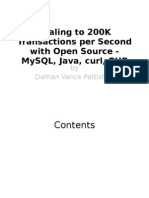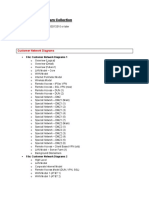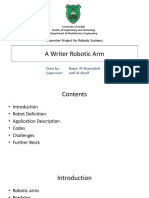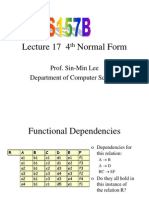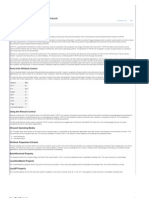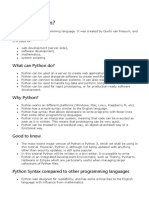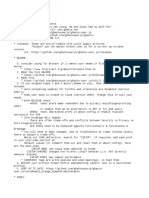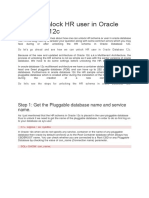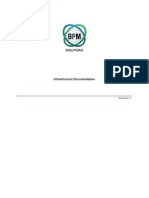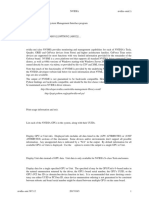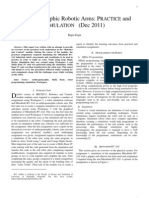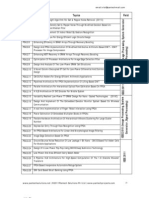Professional Documents
Culture Documents
Help en
Uploaded by
VictorManuelChaconUbacOriginal Description:
Original Title
Copyright
Available Formats
Share this document
Did you find this document useful?
Is this content inappropriate?
Report this DocumentCopyright:
Available Formats
Help en
Uploaded by
VictorManuelChaconUbacCopyright:
Available Formats
Popular Color-Screen Series User
Manual
Version: 2.1
Date: Nov. 2011
About This Guide
This manual introduces the interface and menu operations of the Popular
Color-Screen Series Fingerprint Recognition Terminals (Popular
Color-Screen FRTs).
About this manual
All features are subject to the actual product. We can neither promise that the
information consistent with the actual product because of the constantly
updated of product, nor assume any dispute resulting from the actual
technical parameters does not match this information, any change without
prior notice.
The marked feature of the manual that not all equipment available. Please
subject to the actual product.
Captions in this document may does not match the picture of the product,
Please subject to the actual product.
Popular Color-Screen Series User Manual
I
CONTENTS
Chapter 1 Instruction for Use ................................................................. - 1 -
1.1 Recommended Operation Steps............................................... - 1 -
1.2 Finger Placement..................................................................... - 3 -
1.3 Main Interface.......................................................................... - 4 -
1.4 Attendance Verification Mode................................................... - 5 -
1.5 Main Menu ............................................................................ - 10 -
Chapter 2 Add a User .......................................................................... - 12 -
2.1 Enter a User ID...................................................................... - 13 -
2.2 Input name............................................................................ - 13 -
2.3 Enroll a Fingerprint ................................................................ - 13 -
2.4 Enroll password..................................................................... - 14 -
2.5 Select department.............................................................. - 15 -
2.6 Privilege Settings................................................................... - 15 -
Chapter 3 User Management ............................................................... - 17 -
3.1 Search a User ....................................................................... - 18 -
3.2 Query a Record..................................................................... - 19 -
3.3 Edit a User ............................................................................ - 20 -
3.4 Delete a User ........................................................................ - 21 -
3.5 Add a User ............................................................................ - 22 -
Chapter 4 System Setting.................................................................... - 23 -
4.1 System Setting ...................................................................... - 24 -
4.2 Attendance Rules............................................................... - 27 -
4.3 Department Settings........................................................... - 28 -
4.4 Shift Settings...................................................................... - 30 -
4.5 Date & Time .......................................................................... - 31 -
4.6 Work code.......................................................................... - 31 -
4.7 SMS Setting....................................................................... - 35 -
Contents
II
4.8 Daylight Saving Time (DLST) Setting.................................. - 39 -
4.9 Timing State Switching Setting............................................ - 41 -
4.10 Bell Settings................................................................. - 43 -
Chapter 5 Report Management......................................................... - 45 -
5.1 Download Standard Reports................................................... - 46 -
5.2 Download Setting Reports.............................................. - 49 -
5.3 Set Setting Reports................................................................ - 52 -
Chapter 6 Data Management ............................................................... - 54 -
Chapter 7 Data Store........................................................................... - 56 -
Chapter 8 Record Query...................................................................... - 59 -
Chapter 9 System Information.............................................................. - 62 -
9.1 Record Space........................................................................ - 62 -
9.2 Equipment Information........................................................... - 63 -
Chapter 10 Appendix........................................................................... - 64 -
USB............................................................................................ - 64 -
T9 input....................................................................................... - 64 -
Quick Query of Attendance Records............................................. - 66 -
Statement on Human Rights and Privacy...................................... - 69 -
Environment-Friendly Use Description.......................................... - 71 -
Popular Color-Screen Series User Manual
- 1 -
Chapter 1 Instruction for Use
1.1 Recommended Operation Steps
Step 1. Install the attendance machine and power it on.
Step 2. Insert a USB disk or an SD card into the attendance
machine. Display the main interface and choose Report to
download a setting report to the USB disk or SD card.
Insert the USB disk or SD card into your PC. Open the
shift arrangement table to set desired shifts, time for
automated status switches, and alarms. Open the
schedule setting report to enter employee information (ID,
name, and department) and shifts.
Note: Fingerprints, passwords, and privileges must be
enrolled on the attendance machine.
Step 3. Insert a USB disk or an SD card into the attendance
machine. Display the main interface and choose Report to
upload the setting report.
Step 4. Display the main interface and choose Usr Mgt. to enroll
employee fingerprints and passwords (for proper
registration).
Step 5. Verify that the fingerprints and passwords enrolled are
available.
Step 6. Make sure the time on the attendance machine is accurate
before you start attendance recording.
Chapter 1 Instruction for Use
- 2 -
Step 7. At the end of each month, choose Report to download a
standard report using a USB disk or an SD card. Save the
report and collect relevant statistical information on your
PC.
Popular Color-Screen Series User Manual
- 3 -
1.2 Finger Placement
Recommended fingers: The index finger, middle finger or the
ring finger; the thumb and little finger are not recommended
(because they are usually clumsy on the fingerprint collection
screen).
1) Proper finger placement:
The finger is flat to the surface and
centered in fingered guide.
2) Improper finger placement:
Sl anti ng
Off-center
Not flat to the surface Off-center
Please enroll and verify your fingerprint by using the proper finger placement mode to
avoid degradation of verification performance due to improper operations.
Chapter 1 Instruction for Use
- 4 -
1.3 Main Interface
The main interface is as shown below:
Attendance state: Display current attendance status. You can
change the attendance status and display the status in relation to
the status key on the screen by pressing Status key.
Date and Time: Display current date and time. You can change
the date and time by choosing Clock > Date/Time.
Date
Time
Attendance state
Popular Color-Screen Series User Manual
- 5 -
1.4 Attendance Verification Mode
On the initial interface, employees can record their attendance
through fingerprint and password verification. Attendance records
will be stored on the attendance machine upon successful
verification.
l Fingerprint verification
(1) 1: N fingerprint matching
In the 1:N fingerprint matching mode, the device compares the
current fingerprint collected through the fingerprint collector with
all the fingerprints stored in the device.
Step 1: Press your finger on the fingerprint collector in a proper
way.
Step 2: When the system generates a voice announcement
Thank you!! the verification is complete.
When the system generates a voice announcement Press FP
again!! go back to step 1 and repeat everything over again.
Chapter 1 Instruction for Use
- 6 -
(2) 1:1 fingerprint matching (ID + fingerprint)
In the 1:1 fingerprint matching mode, the terminal compares
current fingerprint collected through the fingerprint collector with
that in relation to the user ID entered through keyboard. Adopt this
mode only when it is difficult to recognize the fingerprint.
Step 1: Enter a user ID through keyboard on the initial interface.
Step 2: Press your finger on the fingerprint collector in a proper
way.
Step 3: When the system generates a voice announcement
Thank you!! the verification is complete.
Popular Color-Screen Series User Manual
- 7 -
When the system generates a voice announcement Press FP
again!! place the same finger on the fingerprint collector again.
Employee can try another 2 times by default. The repeated times can be set
in 4.1 System Setting option. If it fails after 2 times, return Step 1 for second
operation.
l Password verification
Step 1: Enter a user ID through keyboard on the initial interface
and press M/OK..
Step 2: If you enter an ID that is not enrolled into the system, the
system will generate a voice announcement Wrong ID! and return
to the initial interface.
Chapter 1 Instruction for Use
- 8 -
Step 3: Enter a password on the PWD interface.
Step 4: When the system displays the prompt Thank you!! the
verification is complete.
When the system displays the prompt Incorrect password!,
re-enter a password.
Popular Color-Screen Series User Manual
- 9 -
Employee can try another 2 times by default. The repeated times can be set
in 4.1 System Setting option. If it fails after 2 times, return Step 1 for second
operation.
Chapter 1 Instruction for Use
- 10 -
1.5 Main Menu
Press M/OK on the initial interface to access the main menu, as
shown below:
Add user: This menu item allows you to add the information of
new users, including their work IDs, name,
fingerprints, passwords and rights.
User Mgt.: This menu item allows you to browse user
information, including their work IDs, names,
fingerprints, passwords and rights; add, edit or
delete the basic information of users; query user
records.
System: This menu item allows you to set system-related
parameters, including the basic parameters and
voice, fingerprint and attendance parameters, to
enable the terminal to meet user requirements to the
greatest extent in terms of functions and display.
Report: Download card reports and attendance reports to a
USB disk. Reports stored on the USB disk can be
viewed on your PC.
Data Mgt.: Delete attendance data and all employee data.
Popular Color-Screen Series User Manual
- 11 -
Restore the attendance machine to factory settings
and initiate a firmware update.
Datastore: Through an SD card or a USB disk, import user
information and attendance data from the
attendance machine to related software or other
fingerprint recognition devices.
Record: This menu item allows you to easily query the
attendance records saved on the device.
Sys. Info.: This menu item allows you to check the storage
status as well as version information of the device.
Chapter 2 Add a User
- 12 -
Chapter 2 Add a User
Enroll the fingerprints and passwords of the employees to the
popular color-screen FRT.
Press M/OK or 1 to display the Add user interface as shown
below:
ID: indicates the attendance ID of an employee.
FP: indicates the enrolled fingerprint of an employee. Each
employee is allowed to enroll 10 fingerprints at most.
Employees with fingerprints enrolled can use their
fingerprints for attendance recording.
Popular Color-Screen Series User Manual
- 13 -
PWD: indicates the enrolled password of an employee. A
password may consist of one to eight characters.
Employees with passwords enrolled can use their
passwords for attendance recording.
Purview: indicates the rights assigned for users to execute menu
items. Ordinary users are only allowed to mark their
attendance by using their enrolled fingerprints or passwords.
Administrators are allowed to execute all menu items in
addition to marking their attendance like ordinary users.
K Tip: The menu items are accessible to all users in the
absence of an administrator. After an administrator is set, to
access menu items, a user needs to verify his/her identity as
an administrator.
2.1 Enter a User ID
1) The user ID is an ID assigned by the popular color-screen FRT by
default.
2) Press to delete the user ID assigned by the system by default. You
can enter user ID by using the keypad. To delete a character, press .
K Tip: The spare user ID 8888 is not recommended.
2.2 Input name
Use T9 input to input employee"s name. Please see appendix T9 input.
2.3 Enroll a Fingerprint
Press M/.OK or #/$ to select enroll fingerprint!, then press OK to start
fingerprint.
Chapter 2 Add a User
- 14 -
Press finger according to device"s prompt. Press the finger three times in the
proper way.
If one fingerprint is enrolled successfully, press OK to continue another finger,
then press menu and ESC to return the last interface.
2.4 Enroll password
Press #/$ to select enroll password! and press M/OK to enroll
password.
Input password (1!8) according to device"s prompt, and press M/OK to
verify it. Then press M/OK save it or press ESC to exit without saving it.
After saving, display will be on the device, which means the password
has been set.
Popular Color-Screen Series User Manual
- 15 -
2.5 Select department
Press #/$ to select department and press M/OK to verify it.
@ Note: You can set departments for SSR-capable attendance
machines only. Perform department management before you set a
department for employees. For details, see section 4.3
Department Settings!.
2.6 Privilege Settings
Administrators: An administrator is granted rights to operate all
menus in addition to the fingerprint- and password-based
attendance recording.
Ordinary users: An ordinary user is only allowed to record
attendance through fingerprint and password verification and
query attendance records.
Press #/$ to move the cursor to the Privileges entry box, and
then press OK to display the privilege setting interface. Press /
to select privileges, and then press OK to confirm your selection.
Save and Exit User Enrollment
After making sure the enrollment information is correct, save it in
the following two ways:
1) Press OK (M/<-) or #/$ to move the cursor to the OK ( )
button and then press M/OK to display a prompt Saving
succeeded! Are you sure you want to continue input?!. Press
M/OK to continue or press ESC to exit.
2) Press ESC or #/$ to move the cursor to the ESC button,
Chapter 2 Add a User
- 16 -
and then press M/OK. The system displays a prompt The
data has been changed. Are you sure you want to save?!.
Press M/OK to save the data and go back to the previous
menu. Or press ESC to go back to the previous menu without
saving the data.
Popular Color-Screen Series User Manual
- 17 -
Chapter 3 User Management
The basic information stored on the popular color-screen FRT
includes the user ID, name, fingerprint, password and
management privileges. Generally the user information stored on
the popular color-screen FRT needs to be modified in the wake of
the personnel changes in a company. To facilitate modification of
user information, our popular color-screen FRT allows users to
add, delete, query and modify user information conveniently.
Press M/OK on the initial interface to access the main menu as
shown below:
Press / to select User Mgt. or press 2 to display the User Mgt. interface.
Chapter 3 User Management
- 18 -
J Note: 1) #! as shown in the figure above means the user
is an administrator, and *! means the user has
already enrolled a password.
3.1 Search a User
To facilitate administrators to locate a user quickly from a large
number of enrolled users, the popular color-screen FRT enables
administrators to search a user by his/her User ID!.
On the User Mgt. interface, press 1 to display the Search User
interface as shown below:
Enter the user ID of the employee to be searched, and press
M/OK to start search. The system automatically locates the blur
Popular Color-Screen Series User Manual
- 19 -
cursor to the target employee upon successful search. If there is
no such an employee, the system will prompt No enrollment
data!!.
3.2 Query a Record
Apart from querying the employee enrollment information
(including fingerprints and passwords), an administrator can also
query the attendance records of all employees in current month.
On the User Mgt.interface, press 2 to display the Record
interface as shown below. On the Record interface, you can view
the attendance records of the target employee in current month.
Press #/$ to scroll the attendance record row by row.
Press / to scroll the attendance record page by page.
Press M/OK to query detailed information of an employee:
Chapter 3 User Management
- 20 -
To return to the User Mgt. interface, press ESC.
3.3 Edit a User
To modify the existing user information stored on the popular
color-screen FRT, for example, enrolling a new fingerprint or
password to replace the previous fingerprint or password, you can
use the Add user function.
Press #/$ on the User Mgt. interface or use the search function
to locate the employee to be edited, and press M/OK to display
the Add user interface where the enrolled information is
displayed.
The User ID cannot be modified, and the other operations are
similar to those performed to add a user. To enroll a new
Popular Color-Screen Series User Manual
- 21 -
fingerprint, press Enroll FP; to enroll a password or modify an
existing password, press Enroll PWD; you can also modify user
privileges.
Save edited information/Exit the Add user interface:
1) Press #/$ to move the cursor to the M/OK button and press it to save
the edited information and return to the User Mgt. interface.
2) Press ESC or press #/$ to move the cursor to the ESC button and
then press M/OK to display a prompt The data has changed. Are you
sure to save it?!. Press M/OK to save the data and return to the
previous menu, or press ESC to return to the previous menu without
saving the data.
3.4 Delete a User
The option Delete user! is in either of the following cases to
delete all information of an employee from the popular
color-screen FRT:
1) The fingerprint or password of this employee is no longer required.
2) This employee has resigned.
Press #/$ on the User Mgt. interface or use the search function
to locate the employee to be edited, and press 0. The system will
display the following prompt:
Press M/OK to delete all information of this employee or ESC to
return to the User Mgt. interface without deleting.
Chapter 3 User Management
- 22 -
J Note: Deleting a user will not result in the deletion of the
user"s attendance records which can be downloaded to
related software for query.
3.5 Add a User
The Add user option is used to facilitate administrators to add
users. For details, see 2 Add a User.
Popular Color-Screen Series User Manual
- 23 -
Chapter 4 System Setting
Press M/OK on the initial interface to access the main menu:
Choose System from the main menu and press OK to display the
System interface.
System: Set system parameters and attendance parameters to
best meet user requirements in terms of functionality, display, and
attendance.
Attendance Rule: Set employee attendance rules, including the
rules on timesheet exceptions such as late arrival and early
departure.
Chapter 4 System Setting
- 24 -
Department set: Browse department information. Add, edit, or
delete department IDs or names.
Shift setting: Query and edit 24 shifts supported by the
attendance machine by default.
Data/Time: Set the correct date and time of the attendance
machine in order to ensure the accuracy of attendance time.
Workcode: Add, edit, and delete work codes.
SMS: Add, edit, view, and delete SMS messages.
DLST: Set the start and end time of the daylight saving time
(DLST).
Auto Switch: Automatically change the attendance status at a
specified time. Current attendance status is displayed on the initial
interface.
Bell: Set a scheduled ring time and duration.
4.1 System Setting
Set system parameters to meet user requirements to the greatest
extent in terms of functions and display.
Threshold (1:1): This option is used to set the extent of matching
between an input ID/fingerprint and that stored in templates in the
ID and fingerprint identification mode.
Popular Color-Screen Series User Manual
- 25 -
Threshold (1: N): This option is used to set the extent of matching
between an input ID/fingerprint and all those stored in templates.
The recommended thresholds are as follows:
Match threshold
FRR FAR
1:N 1:1
High Low 45 25
Medium Medium 35 15
Low High 25 10
Date Format: This option is used to set the time format
displayed on the initial interface of the popular
color-screen FRT.
Select a desired date format by pressing . The
popular color-screen FRT supports 10 date
formats: YY-MM-DD, YY/MM/DD, YY.MM.DD,
MM-DD-YY, MM/DD/YY, MM.DD.YY, DD-MM-YY,
DD/MM/YY, DD.MM.YY and YYYYMMDD.
Key Voice: Set whether to generate a beep sound in
response to every keystroke by pressing .
Select Y to enable the beep sound, and select N
to mute.
Sensitivity: Set the fingerprint collection sensitivity. It is
recommended to use the default value Medium.
When dryness results in slow reactions of the
fingerprint collector, you may set this option to
High to enhance the fingerprint collector's
sensitivity. When high humidity results in illegible
fingerprint images, you may set this option to Low.
Voice prompts: Set whether to generate a voice prompt in
Chapter 4 System Setting
- 26 -
response to every operation by pressing .
Volume: This option is used to adjust the volume of sound.
Select a desired volume by pressing .
Retry Period: If a user"s attendance record already exists and
the user signs in again within the specified period
(unit: minute), his/her second attendance record
will not be stored. (Value scope: 0%60. 0: Save all
the records passing the verification.)
Log Alert: When the available space is insufficient to store
the specified number of attendance records, the
popular color-screen FRT will automatically
display a warning message. (Value scope: 1&99.
0: No warning message is displayed when the free
space is zero.)
Operation Description
Move the cursor to the desired option by pressing #/$. Enter a
desired value in the entry box by using the keypad. Press in
the scroll box to switch to the desired value. After finishing the
setting, press M/OK to save your settings and return to the
previous interface. Press ESC to cancel your settings and return
to the previous interface.
Popular Color-Screen Series User Manual
- 27 -
4.2 Attendance Rules
Count Late: Check-in beyond this time range is deemed a late
arrival. Default: 5 minutes.
Count Leave: Check-out before this time range is deemed an
early departure. Default: 5 minutes.
Press #/$ to move the cursor to a desired option. Enter a desired
value in the entry box using the numeric keypad. Press '/( in
the scroll box to switch to the desired value. After finishing the
setting, press OK to save your settings and go back to the
previous interface. Press ESC to cancel your settings and go back
to the previous interface.
Chapter 4 System Setting
- 28 -
4.3 Department Settings
Establish an organizational architecture.
Choose system from the main menu, choose Department Set,
and then press OK to display the Department set interface.
Press '/( to navigate through pages when the list of
departments exceeds one page.
1. Add a department
Press 3 on the numeric keypad to display the Add
department interface:
No.: The attendance machine automatically assigns work IDs
for employees that start from 1 and increase sequentially.
Popular Color-Screen Series User Manual
- 29 -
Dept.: Enter the department name using the T9 input method.
(For detailed operations, see Appendix T9 Input Method.)
2. Edit a department
Press #/$ to choose the desired department from the list
and then press OK to display Edit department interface.
As shown in the preceding figure, press #/$ to choose
corresponding department attributes to edit department
numbers and department names.
3. Delete a department
Press #/$ to choose the desired department from the list
and then press 0 on the numeric keypad. The system
displays a prompt Delete the Dept.?
Press M/OK to delete. Press ESC to exit.
Chapter 4 System Setting
- 30 -
@ Note: Only certain types of SSR-capable attendance
machines allow you to set the departments.
4.4 Shift Settings
Choose Shift setting from the main menu and press OK to
display the Att. Time interface:
The attendance machine offers 24 available shifts by default.
Through the shift setting function, you can set shifts for employees.
Press #/$ to choose a shift from the list, and press ( to display
the Att. Time interface:
Morning start and end time: Set the on-duty and off-duty time at
current shift in the morning.
Afternoon start and end time: Set the on-duty and off-duty time
at current shift in the afternoon.
Overtime start and end time: Set the on-duty and off-duty time at
current shift of overtime work.
Press #/$ to choose corresponding shift attributes. Enter the
time using the numeric keypad.
Popular Color-Screen Series User Manual
- 31 -
@ Note: Only certain types of SSR-capable attendance
machines allow you to set the shifts.
4.5 Date & Time
The date and time of the popular color-screen FRT must be set
accurately to ensure the accuracy of attendance time.
Operation
Press #/$ to switch among several entry boxes. Enter the
desired value by using the keypad. If you enter a time value in the
wrong format, the system will display a prompt Wrong time!! and
you need to re-enter a correct value. After finishing the settings,
you can press M/OK to save your settings and return to the
previous interface, or press ESC to cancel your settings and
return to the previous interface.
4.6 Work code
Salary is based on attendance. There are many work types for
employees. An employee may have different work type in different time
period. Different work types have different pays. Therefore, in order to
distinguish different attendance states when user is dealing with attendance
Chapter 4 System Setting
- 32 -
data, the device has provided a parameter to mark which attendance record
belongs to which work type.
Operation:
Press '/( to navigate through pages when the list of shifts
exceeds one page.
1"add work code
On the Add WorkCode interface, press 3 on the numeric
keypad to display the Add department interface:
No.: Enter number using the numeric keypad. (1-8 digits)
Dept.: Enter the department name using the T9 input method.
(For detailed operations, see Appendix T9 Input Method.)
1. Edit a work code
Popular Color-Screen Series User Manual
- 33 -
Press #/$ to choose the desired work code from the list and
then press OK to display the Edit WorkCode interface.
The number cannot be modified. You can modify the work
code names only.
2. Delete a work code
Press #/$ to choose the desired work code from the list and
then press 0 on the numeric keypad. The system displays a
prompt Delete this workcode?
Press M/OK to delete. Press ESC to exit.
3. Use a work code
Display the work code selection interface upon successful
verification on the initial interface.
You can enter a work code directly or press #/$ to choose one
from the list, and then press M/OK to save your settings and go
Chapter 4 System Setting
- 34 -
back to the main interface.
@ Note: Only certain types of attendance machines support the
work code function.
Popular Color-Screen Series User Manual
- 35 -
4.7 SMS Setting
SMS messages are similar to bulletins and notices. Operators can
edit SMS messages beforehand and set them to show up on the
screen within a specified time. SMS messages are divided into
public and personal messages. If SMS messages are set to
Public, will show up on the upper right of the initial interface
and you can press OK (by default) to view the SMS messages. If
SMS messages are set to Personal, employees who received the
SMS messages can view the SMS messages after they
successfully check in.
Operation description
1. Add an SMS message
On the SMS Setting interface, press 3 on the numeric keypad
to enter the Add a SMS interface.
Chapter 4 System Setting
- 36 -
Start: indicates the time that an SMS message becomes valid.
Valid: indicates that the SMS message shows up within the
valid duration only.
Type: Personal: indicates that the SMS message is for
assigned persons only.
Public: indicates that the SMS message is for everyone.
Reserved: indicates that the reserved SMS message is
neither set to Personal nor Public.
Operation description
When the cursor hovers over the text box, press the shortcut key
to enable the T9 input method and then enter the message
content. You can press #/$ to switch among the entry boxes of
different options and press '/( to choose a desired value or
enter one using the keypad.
1) If Personal is chosen, press Assign to assign an SMS
message to desired employees.
Popular Color-Screen Series User Manual
- 37 -
Press #/$ to locate a desired employee row by row.
Press OK to choose the employee to whom the SMS
message is assigned.
Press ESC to go back to the Add a SMS interface, and then
click OK to save and exit.
J Note: An SMS message can be assigned to several
employees, but an employee can be assigned one message only.
2. Edit an SMS message
On the SMS Setting interface, press #/$ to choose an SMS
message and press OK to edit it.
The operations of SMS message editing are the same as
those of SMS message adding.
3. Delete an SMS message
On the SMS Setting interface, press #/$ to choose an SMS
message and then press 0 to delete it and all information
relating to the SMS message.
Chapter 4 System Setting
- 38 -
4. View an SMS message
1) View public SMS messages
When is shown on the initial interface, press M/OK
to view the currently-valid public messages.
2) View personal SMS messages
After a user is successfully verified, the user"s personal
messages will show up on the screen.
SMS messages only show up for 30 seconds, during
which you can close current display interface so as to
enter the Verification interface.
Popular Color-Screen Series User Manual
- 39 -
@ Note: Only certain types of attendance machines support the
SMS function.
4.8 Daylight Saving Time (DLST) Setting
The Daylight Saving Time is a widely used system of adjusting the
official local time forward to save energy. The uniform time
adopted during the implementation of this system is known as the
DLST. Typically clocks are adjusted forward one hour in the
summer to make people early to bed and early to rise so as to
make full use of illumination resources and save electricity. Clocks
are adjusted backward in autumn. The specific DLST regulations
vary with countries.
To meet the DLST requirement, the FRT supports the DLST
function to adjust forward one hour at )) (Hour): )) (Minute) ))
(Day) )) (Month) and backward one hour at )) (Hour): )) (Minute)
)) (Day) )) (Month).
Operation description
1) Set the DLST option to ON.
Chapter 4 System Setting
- 40 -
2) Enter the start and end time of DLST.
For example, adjust the clock forward one hour at 08: 00 on
April 1, and backward one hour at 08: 00 on October 1.
(As
shown in the above figure)
3) Press M/OK to save your settings, or press ESC to exit
without saving your settings.
@ Note: 1. The end time of DLST cannot be set to next year.
More specifically, the end time must be later than the
start time in the same year.
2. Only certain types of attendance machines support
the DLST function.
Popular Color-Screen Series User Manual
- 41 -
4.9 Timing State Switching Setting
State switching: The attendance machine in use records different
attendance statuses within different periods. There are four state
keys on the keypad for all machine models to set the current
attendance state. The attendance state is switched manually. You
need to press one of the keys to enable the corresponding state.
To reduce manual operations, a timing state switching option is
added to the machine menu.
Definition of timing state switching
When it comes the set times, the attendance machine will
automatically switch its attendance state. The current attendance
state is shown on the initial interface. The machine supports at
most 24 timing state switches.
Operation description
The attendance machine provides two timing state setting
methods: 1) setting on the automatic state switching editing
interface of the attendance machine; or 2) setting through reports
on the PC and uploading the settings to the machine (see Chapter
5 Report Management!) .The following describes how to switch
the timing state on the attendance machine.
Chapter 4 System Setting
- 42 -
Press #/$ to choose a switch name and press OK to enter the
Edit Auto Switch interface.
Press #/$ to switch among the entry boxes. Enter the switch
time using the numeric keypad and the switch name using the T9
input method. Press '/( to choose a state. After the setting is
complete, press M/OK to save and go back to the previous
interface. Press ESC to cancel the setting and go back to the
previous interface.
@ Note: Only certain types of attendance machines support the
timing state switching function.
Popular Color-Screen Series User Manual
- 43 -
4.10 Bell Settings
Lots of companies need to ring their bells to signal the start and
end of work shifts, and they usually manually ring their bells or use
electric bells. To lower costs and facilitate management,
ZKSoftware integrates the time bell function into the FRT. You can
set the alarm time and duration for ringing the bell based on your
requirements, so that the attendance machine will automatically
play the selected ring tone, and stop playing the ring tone after the
set duration.
Operation Description:
Two methods are provided for bell settings, including setting on
the Bell Edit 1 interface and setting in a report on a PC. (See
Chapter 5 Report Management!) The following describes how to
set an alarm tone on the attendance machine.
Press #/$ to view the bell settings row by row.
Press '/( to view the bell settings page by page.
Press M/OK to choose a desired bell and display the Bell Edit 1
interface.
Chapter 4 System Setting
- 44 -
Time: Set a time point of one day or several days from Sunday to
Saturday when the attendance machine automatically plays a bell
ring tone.
Music: Set a bell ring tone.
Volume: Set the volume of the ring tone.
Times: Set the alarm times.
State: Set whether to enable the bell.
Press #/$ to switch among different entry boxes. Enter the time
and times using the numeric keypad. Press '/( to choose a ring
tone or a status in the combo box.
After the settings, press M/OK to save your settings and go back
to the previous interface, or press ESC to cancel your settings and
go back to the previous interface.
Note: Only certain types of attendance machines support the
bell function.
Popular Color-Screen Series User Manual
- 45 -
Chapter 5 Report Management
Before using an SSR-capable attendance machine, download a
setting report from the attendance machine using a USB disk or
an SD card and upload it to a PC. Set the shift arrangement report
on the PC and upload the setting report to the attendance
machine.
Download a standard report to collect statistical attendance
information at the end of a month.
Choose Report from the main menu. Press OK to display the
Report interface.
Chapter 5 Report Management
- 46 -
5.1 Download Standard Reports
The schedule information report, statistical report of attendance,
card report, and attendance report on specified dates are
displayed in the following exported reports.
Operation steps:
1) Insert a USB disk into the USB slot on the attendance
machine or insert an SD card into the SD card slot.
Note: The attendance machine downloads information
onto the USB disk when a USB disk and an SD card are
inserted simultaneously.
2) Choose Report > Download Standard report from the main
menu.
3) Enter the start and end dates.
4) Wait until the system displays a prompt Calculating &
downloading!.
Popular Color-Screen Series User Manual
- 47 -
5) Press M/OK to take out the USB disk or SD card after the
system prompts Data download succeed!.
The Standard report.XLS shall be stored in the USB disk or SD
card. The schedule information, statistical report of attendance,
card report and attendance report can be viewed on a PC. The
following reports show the preceding information:
Chapter 5 Report Management
- 48 -
Popular Color-Screen Series User Manual
- 49 -
5.2 Download Setting Reports
Before checking attendances, download a setting report from the
attendance machine using a USB disk or an SD card and upload it
to a PC. Set the schedule and employee information.
Operation steps:
1) Insert a USB disk into the USB slot on the attendance
machine or insert an SD card into the SD card slot.
Note: The attendance machine downloads information
onto the USB disk when a USB disk and an SD card are
inserted simultaneously.
2) Choose Report > Download Setting report from the main
menu.
Chapter 5 Report Management
- 50 -
3) Wait a few minutes when the system prompts Download
Setting report!.
4) Press M/OK to take out the USB disk or SD card after the
system prompts Data download succeed!.
The setting report.XLS shall be stored in the USB disk or SD
card.
5) Open the setting report.XLS in the USB disk or SD card on a
PC. Set the Shift, State Auto Switch, and Bell Time in the
Attendance setting report. The shifts that have been set on
the attendance machine shall be displayed. (For more details,
see 4.4 Shift Settings.) You can modify the 24 shifts and add
shifts. After modification, the shifts shall prevail on the
attendance machine.
Popular Color-Screen Series User Manual
- 51 -
Enter the on/off duty time in the corresponding columns, where
the First time zone shall be the on/off duty time in the morning in
4.4 Shift Settings and the Second time zone shall be the on/off
duty time in the afternoon.
6) Set a schedule setting report: Enter the ID, Name, and
Department respectively on the left of the Schedule Setting
Report. Set shifts for employees on the right of the Schedule
Setting Report, where shifts 1%24 are shifts those set in the
Attendance setting report and shift 25 is for leave and shift
26 is for out.
Note: 1. You can set 31 shifts at most one time in the
Schedule Setting Report. If the schedule setting report
used by employees is not the report 1, we need to set a
schedule setting report every month and upload it to the
attendance machine.
2. If no schedule setting report is set, all employees use
the report 1 by default from Monday to Friday.
Chapter 5 Report Management
- 52 -
5.3 Set Setting Reports
Upload the set setting reports to the attendance machine using a
USB disk or an SD card. Then you can view the information of
employees, shifts, and departments either on relevant interfaces
or in downloaded standard reports.
Operation steps:
1) Insert a USB disk into the USB slot or insert an SD card into
the SD slot.
Note: The attendance machine uploads information on
the USB disk when a USB disk and an SD card are
inserted simultaneously.
2) Display the main menu and choose Report > Upload Setting
Report.
3) The system displays a prompt Uploading table*.!
Popular Color-Screen Series User Manual
- 53 -
4) Wait until the system displays a prompt Data upload
succeed!. Then press M/OK and remove the USB disk or SD
card.
Then you can view the information of employees, shifts, and
departments on respective interfaces of the attendance machine.
Chapter 6 Data Management
- 54 -
Chapter 6 Data Management
Press M/OK on the initial interface to access the main menu:
Press / to select Date Mgt. or press 5 to access the Data Mgt.
interface.
Delete Attlog: Delete all the attendance records.
Delete all Data: Delete all the information of enrolled personnel,
including their fingerprints and attendance records.
Clear Purview: Set all the administrators to ordinary users.
Move the cursor to the desired button by pressing #/$. Press
M/OK and the system displays the prompt Are you sure to
Popular Color-Screen Series User Manual
- 55 -
execute current operation?!. Press M/OK to confirm the deletion
or press ESC to cancel the deletion and return to the previous
interface. After the data is deleted, the system will prompt you of
the deletion success and the deleted data cannot be restored.
Reset Opts: Restore all parameter settings on the popular
color-screen FRT to factory defaults.
Move the cursor to the desired button by pressing #/$. Press
M/OK and the system displays the prompt Are you sure to restore
factory defaults?! Press M/OK to confirm or press ESC to cancel.
J Note: The user information and attendance data will not be
deleted from the popular color-screen FRT during the
restoring of factory defaults.
Update firmware: Use U disk to upgrade firmware program.
If you need such upgrade file, please contact technician.
Usually, firmware upgrade is not recommended.
Chapter 7 Data Store
- 56 -
Chapter 7 Data Store
Through an SD card or a U disk, you can import the user
information and attendance data on the popular color-screen FRT
into related software or other fingerprint recognition equipment.
Press M/OK on the initial interface to access the main menu:
Press / to select Data Store or press 6 to display the Data
Store interface.
1). Device ID
The number of the machine equipment. When downloading
data to an USB host or SD card, there is the machine number
Popular Color-Screen Series User Manual
- 57 -
information data, so you can distinguish the data in the USB host
or SD card between different machine numbers.
2). Download Attlog (Download attendance data)
Download all the attendance data from the popular color-screen
FRT to the USB host or SD card.
Operation Description
1) Insert an USB host or SD card into the USB host or SD card slot on the
popular color-screen FRT.
2) Select Dl att data by pressing #/$.
Press M/OK and the system displays the prompt
Downloading, please wait*! When downloading is complete, the
system displays the prompt Attendance logs are downloaded
successfully.!
3) Press ESC to return to the initial interface, and then remove the USB
host or SD card. The file X_attlog.dat (attendance logs) (where X"
refers to the equipment ID) is stored in the USB host or SD card.
3). Download User (Download user data)
Get all the equipment user information and fingerprint saved to the
USB host or SD card.
Operation Description
Insert an USB host or SD card into the USB host or SD card slot
on the popular color-screen FRT. Select Dl user data by pressing
#/$. The files user.dat (user information) and template.dat
(fingerprint template) will be downloaded to the USB host or SD
card.
4). Upload User (Upload User Data)
Upload the user information and fingerprints from the USB host or
SD card to the popular color-screen FRT.
Chapter 7 Data Store
- 58 -
Operation Description
Insert an USB host or SD card into the USB host or SD card slot
on the popular color-screen FRT. Select Upload User by pressing
#/$ and then press M/OK to upload the files user.dat (user
information) and template.dat (fingerprint template) to the popular
color-screen FRT. If these two files are inexistent, the system will
display the prompt Upload failed.!
Note: The attendance machine uploads information on the
USB disk when a USB disk and an SD card are inserted
simultaneously.
Popular Color-Screen Series User Manual
- 59 -
Chapter 8 Record Query
Employees can view their saved attendance records by entering
any query conditions. According to the entered query conditions,
records that meet the specified query conditions will be displayed
on the screen.
Press M/OK on the initial interface to display the main menu.
Press '/( to choose Record or press 7 on the numeric keypad
to display the Record interface.
1. Two ways for entering the query conditions: 1) Press the
enrolled finger, and the user ID and the name corresponding
Chapter 8 Record Query
- 60 -
to the fingerprint will be automatically displayed. 2) Enter the
desired employee information at ID and Name.
2. Enter the desired date range
3. Press M/OK and the records that meet the specified query
conditions will be displayed on screen.
J Note: 1,000 records can be displayed on this interface.
Press #/$ to move the cursor to a desired row. Press '/( to
view the attendance records page by page. Press M/OK to view
the details of the attendance records.
For example, the attendance details of the employee with user ID
of 10001 on May 8 are as follows:
Popular Color-Screen Series User Manual
- 61 -
J Note: 300 records can be displayed on this interface.
Notes displayed at the bottom of the screen explain all
letter meanings.
Verification
F: fingerprint verification. P: password verification
Status: attendance status.
0: check-in 1: check-out 4: overtime check-in
5: overtime check-out
Chapter 9 System Information
- 62 -
Chapter 9 System Information
You can check the storage status as well as version information of
the popular color-screen FRT through the Sys.Info. menu item.
9.1 Record Space
The number of enrolled users, administrators and passwords is
displayed on the Free Space interface. The total fingerprint
storage capacity and occupied capacity as well as the total
attendance storage capacity and occupied capacity are
graphically displayed respectively, as shown below:
Popular Color-Screen Series User Manual
- 63 -
9.2 Equipment Information
The equipment name, serial number, version information,
manufacturer and date of manufacture are displayed on the
Device interface.
Note: The figure above is for reference only. Please refer to the
actual object.
Chapter 10 Appendix
- 64 -
Chapter 10 Appendix
USB
USB Client
The USB client can only be used to record the attendance time.
The statistical data of reports need to be processed on a PC by
using the specific software, so the USB client can be used as a
mobile storage device to transfer data from the popular
color-screen FRT to the PC through a USB cable.
The user can read this manual accompanying the popular
color-screen FRT by connecting the USB client with a computer
through a USB cable.
T9 input
T9 input (intelligent input) is quick and high efficient. The device
support T9 Chinese, T9 English and symbol input. There are 3 or
4 English letters on numeric keys (0!9), ( for example, A, B, C
are on numeric key 1.) Press the corresponding key once, and the
program will generate effective spelling. By using T9 input, names,
SMS content and some symbols can be input.
T9 english character input (take Angel! for example) :
Press M/OK to activate the T9 input method, and then press #/$
to choose Pinyin among Pinyin, English and Symbol.
Popular Color-Screen Series User Manual
- 65 -
Input 2! to get the first
letter and press 3! to
+A".
Press ESC to exit
Use the same method to
input the other letters
ngel!
Chapter 10 Appendix
- 66 -
Quick Query of Attendance Records
This function allows ordinary users to query their attendance
records of current day to make sure whether there are any missing
records or time errors so as to inform administrators to record
exceptions in time.
Operation description
Mode 1: Save the attendance records and query quickly:
The system displays all attendance records of an employee on
current day if the employee presses M/OK within 10 seconds
upon successful fingerprint or password verification.
For example, after successful fingerprint matching, the employee
with user ID of 1 can view his/her attendance records of current
day after pressing M/OK.
J Note: The picture is for reference only.
Press #/$ to view the attendance records row by row.
Press '/( to view the attendance records page by page.
Press M/OK to query the details of the attendance records.
Press ESC to go back to the initial interface.
Popular Color-Screen Series User Manual
- 67 -
Mode 2: Query directly and quickly without saving the
attendance records *:
Press 0 on the initial interface to display the Record interface.
1. Two ways for entering the query conditions: 1) Press the
enrolled finger, and the user ID and the name corresponding
to the fingerprint will be automatically displayed. 2) Enter the
desired employee information at ID and Name.
2. Enter the desired date range
3. Press M/OK and the records that meet the specified query
conditions will be displayed on the screen.
Chapter 10 Appendix
- 68 -
J Note: 1,000 records can be displayed on this interface.
Press #/$ to move the cursor to a desired row. Press '/( to
view the attendance records page by page. Press M/OK to view
the details of the attendance records.
@ Note: You can use the second query mode for SSR-capable
attendance machines only.
Chapter 10 Appendix
- 69 -
Statement on Human Rights and Privacy
Dear Customers:
Thank you for choosing the hybrid biometric products designed
and manufactured by us. As a world-renowned provider of
biometric technologies and services, we pay much attention to the
compliance with the laws related to human rights and privacy in
every country while constantly performing research and
development.
We hereby make the following statements:
1. All of our fingerprint recognition devices for civil use only collect the
characteristic points of fingerprints instead of the fingerprint images, and
therefore no privacy issues are involved.
2. The characteristic points of fingerprints collected by our products cannot
be used to restore the original fingerprint images, and therefore no
privacy issues are involved.
3. We, as the equipment provider, shall not be held legally accountable,
directly or indirectly, for any consequences arising due to the use of our
products.
4. For any dispute involving the human rights or privacy when using our
products, please contact your employer directly.
Our other police fingerprint equipment or development tools will
provide the function of collecting the original fingerprint image of
citizens. As for whether such a type of fingerprint collection
constitutes an infringement of your privacy, please contact the
government or the final equipment provider. We, as the original
equipment manufacturer, shall not be held legally accountable for
any infringement arising thereof.
Note: The law of the People"s Republic of China has the following
regulations regarding the personal freedom:
Chapter 10 Appendix
- 70 -
1. Unlawful arrest, detention or search of citizens of the People's Republic
of China is prohibited; infringement of individual privacy is prohibited.
2. The personal dignity of citizens of the People's Republic of China is
inviolable.
3. The home of citizens of the People's Republic of China is inviolable.
4. The freedom and privacy of correspondence of citizens of the People's
Republic of China are protected by law.
At last we stress once again that biometrics, as an advanced
recognition technology, will be applied in a lot of sectors including
e-commerce, banking, insurance and legal affairs. Every year
people around the globe suffer from great loss due to the
insecurity of passwords. The fingerprint recognition actually
provides adequate protection for your identity under a high
security environment.
Chapter 10 Appendix
- 71 -
Environment-Friendly Use Description
The Environment Friendly Use Period (EFUP) marked on this product
refers to the safety period of time in which the product is used under the
conditions specified in the product instructions without leakage of noxious
and harmful substances.
The EFUP of this product does not cover the consumable parts that need
to be replaced on a regular basis such as batteries and so on. The EFUP
of batteries is 5 years.
Names and Concentration of Toxic and Hazardous Substances or Elements
Toxic and Hazardous Substances or Elements
Parts Name
Pb Hg Cd Cr6+ PBB PBDE
Chip resistor )
Chip capacitor )
Chip inductor )
Chip diode )
ESD components )
Buzzer )
Adapter )
Screws )
: Indicates that this toxic or hazardous substance contained in all of the
homogeneous materials for this part is below the limit requirement in
SJ/T11363-2006.
): Indicates that this toxic or hazardous substance contained in at least one of the
homogeneous materials for this part is above the limit requirement in
SJ/T11363-2006.
Note: 80% of the parts in this product are manufactured with non-hazardous
environment-friendly materials. The hazardous substances or elements
contained cannot be replaced with environment-friendly materials at present due
to technical or economical constraints.
You might also like
- The Subtle Art of Not Giving a F*ck: A Counterintuitive Approach to Living a Good LifeFrom EverandThe Subtle Art of Not Giving a F*ck: A Counterintuitive Approach to Living a Good LifeRating: 4 out of 5 stars4/5 (5794)
- The Gifts of Imperfection: Let Go of Who You Think You're Supposed to Be and Embrace Who You AreFrom EverandThe Gifts of Imperfection: Let Go of Who You Think You're Supposed to Be and Embrace Who You AreRating: 4 out of 5 stars4/5 (1090)
- Never Split the Difference: Negotiating As If Your Life Depended On ItFrom EverandNever Split the Difference: Negotiating As If Your Life Depended On ItRating: 4.5 out of 5 stars4.5/5 (838)
- Hidden Figures: The American Dream and the Untold Story of the Black Women Mathematicians Who Helped Win the Space RaceFrom EverandHidden Figures: The American Dream and the Untold Story of the Black Women Mathematicians Who Helped Win the Space RaceRating: 4 out of 5 stars4/5 (895)
- Grit: The Power of Passion and PerseveranceFrom EverandGrit: The Power of Passion and PerseveranceRating: 4 out of 5 stars4/5 (588)
- Shoe Dog: A Memoir by the Creator of NikeFrom EverandShoe Dog: A Memoir by the Creator of NikeRating: 4.5 out of 5 stars4.5/5 (537)
- The Hard Thing About Hard Things: Building a Business When There Are No Easy AnswersFrom EverandThe Hard Thing About Hard Things: Building a Business When There Are No Easy AnswersRating: 4.5 out of 5 stars4.5/5 (344)
- Elon Musk: Tesla, SpaceX, and the Quest for a Fantastic FutureFrom EverandElon Musk: Tesla, SpaceX, and the Quest for a Fantastic FutureRating: 4.5 out of 5 stars4.5/5 (474)
- Her Body and Other Parties: StoriesFrom EverandHer Body and Other Parties: StoriesRating: 4 out of 5 stars4/5 (821)
- The Sympathizer: A Novel (Pulitzer Prize for Fiction)From EverandThe Sympathizer: A Novel (Pulitzer Prize for Fiction)Rating: 4.5 out of 5 stars4.5/5 (121)
- The Emperor of All Maladies: A Biography of CancerFrom EverandThe Emperor of All Maladies: A Biography of CancerRating: 4.5 out of 5 stars4.5/5 (271)
- The Little Book of Hygge: Danish Secrets to Happy LivingFrom EverandThe Little Book of Hygge: Danish Secrets to Happy LivingRating: 3.5 out of 5 stars3.5/5 (400)
- The World Is Flat 3.0: A Brief History of the Twenty-first CenturyFrom EverandThe World Is Flat 3.0: A Brief History of the Twenty-first CenturyRating: 3.5 out of 5 stars3.5/5 (2259)
- The Yellow House: A Memoir (2019 National Book Award Winner)From EverandThe Yellow House: A Memoir (2019 National Book Award Winner)Rating: 4 out of 5 stars4/5 (98)
- Devil in the Grove: Thurgood Marshall, the Groveland Boys, and the Dawn of a New AmericaFrom EverandDevil in the Grove: Thurgood Marshall, the Groveland Boys, and the Dawn of a New AmericaRating: 4.5 out of 5 stars4.5/5 (266)
- A Heartbreaking Work Of Staggering Genius: A Memoir Based on a True StoryFrom EverandA Heartbreaking Work Of Staggering Genius: A Memoir Based on a True StoryRating: 3.5 out of 5 stars3.5/5 (231)
- Team of Rivals: The Political Genius of Abraham LincolnFrom EverandTeam of Rivals: The Political Genius of Abraham LincolnRating: 4.5 out of 5 stars4.5/5 (234)
- On Fire: The (Burning) Case for a Green New DealFrom EverandOn Fire: The (Burning) Case for a Green New DealRating: 4 out of 5 stars4/5 (74)
- The Unwinding: An Inner History of the New AmericaFrom EverandThe Unwinding: An Inner History of the New AmericaRating: 4 out of 5 stars4/5 (45)
- Ren'Py ManualDocument151 pagesRen'Py ManualElena ZaharieNo ratings yet
- Scaling To 200K Transactions Per Second With Open Source - MySQL, Java, Curl, PHPDocument37 pagesScaling To 200K Transactions Per Second With Open Source - MySQL, Java, Curl, PHPDathan Vance PattishallNo ratings yet
- Visio Network Diagram Collection File ListDocument6 pagesVisio Network Diagram Collection File ListTran Vu0% (2)
- Robotics and Machinee LearningDocument23 pagesRobotics and Machinee LearningJasmin HrvatovicNo ratings yet
- PassLeader JN0-647 Exam Dumps (1-20)Document11 pagesPassLeader JN0-647 Exam Dumps (1-20)Vlad AndreiasNo ratings yet
- Community Detection in Social Networks An OverviewDocument6 pagesCommunity Detection in Social Networks An OverviewInternational Journal of Research in Engineering and TechnologyNo ratings yet
- 1) Siebel ArchitectureDocument12 pages1) Siebel ArchitecturejanaketlNo ratings yet
- BCNF Normal FormDocument64 pagesBCNF Normal FormChan-Hee KohNo ratings yet
- Client Server Programming With WinsockDocument4 pagesClient Server Programming With WinsockJack AzarconNo ratings yet
- FlashcatUSB ManualDocument26 pagesFlashcatUSB ManualAkshay BawejaNo ratings yet
- Architectural Design Document: Software Engineering Project (2IP40)Document92 pagesArchitectural Design Document: Software Engineering Project (2IP40)raj100% (1)
- PythonDocument93 pagesPythonds0909@gmailNo ratings yet
- Data Science & Machine Learning by Using R ProgrammingDocument6 pagesData Science & Machine Learning by Using R ProgrammingVikram SinghNo ratings yet
- 1.2.1.7 Packet Tracer - Comparing 2960 and 3560 Switches InstructionsDocument3 pages1.2.1.7 Packet Tracer - Comparing 2960 and 3560 Switches InstructionsJozeph Abod67% (3)
- User JsDocument46 pagesUser JsloungefiNo ratings yet
- How To Unlock HR User in Oracle Database 12cDocument11 pagesHow To Unlock HR User in Oracle Database 12camit_iihtdhn280No ratings yet
- Devtools CheatsheetDocument2 pagesDevtools CheatsheetMiguel Hinojosa100% (1)
- Xsquare Userman 1.00 EN 20120626 Web PDFDocument30 pagesXsquare Userman 1.00 EN 20120626 Web PDFLaurentiu IacobNo ratings yet
- Infrastructure DocumentationDocument16 pagesInfrastructure DocumentationRamone ScratchleyNo ratings yet
- Intelligent Traffic Light ControlDocument8 pagesIntelligent Traffic Light ControlPavan Murali ManoharaNo ratings yet
- CAN Manual300 3-0-3 PDFDocument194 pagesCAN Manual300 3-0-3 PDFLucas SuplinoNo ratings yet
- WSN - Unit-1 Second PartDocument76 pagesWSN - Unit-1 Second PartSandeep Kumar MekapothulaNo ratings yet
- Django (Web Framework)Document6 pagesDjango (Web Framework)Asad AliNo ratings yet
- NVML SDK: Python BindingsDocument28 pagesNVML SDK: Python BindingsMarius BuNo ratings yet
- 2015 - An Estimation of Distribution Algorithm With Cheap and Expensive Local SearchDocument17 pages2015 - An Estimation of Distribution Algorithm With Cheap and Expensive Local SearchmabdulkadharNo ratings yet
- Anthropomorphic Robotic Arms - Practice and SimulationDocument5 pagesAnthropomorphic Robotic Arms - Practice and SimulationbugraerginNo ratings yet
- IEEE Projects in VLSIDocument5 pagesIEEE Projects in VLSIKumarasamy RamasubramanianNo ratings yet
- Voice PortalDocument23 pagesVoice PortalRaghavendra RaghavNo ratings yet
- Paper-3 Bypassing Antivirus With CryptersDocument7 pagesPaper-3 Bypassing Antivirus With CryptersRachel WheelerNo ratings yet
- Gomory's CutsDocument7 pagesGomory's Cutsgladiator001No ratings yet