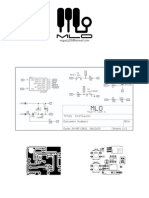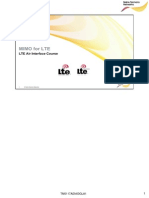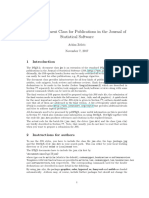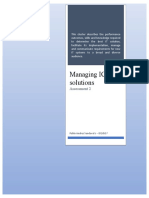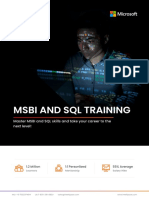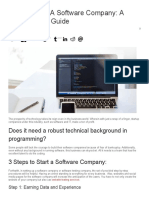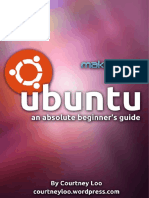Professional Documents
Culture Documents
OBD Manual - Setup and Connect Vehicle
Uploaded by
GustavoGuevaraOriginal Title
Copyright
Available Formats
Share this document
Did you find this document useful?
Is this content inappropriate?
Report this DocumentCopyright:
Available Formats
OBD Manual - Setup and Connect Vehicle
Uploaded by
GustavoGuevaraCopyright:
Available Formats
Outils OBD Facile December 2013 All rights reserved
INSTRUCTION MANUAL
BY
Outils OBD Facile Dcembre 2013 Tous droits rservs
CONTENTS
1 Installation ______________________________________________________ 1
2 How to activate your software? _____________________________________ 1
3 Overview ________________________________________________________ 2
4 Connecting to the vehicle (USB and RS232) ___________________________ 3
5 Connecting using a Bluetooth interface_______________________________ 3
6 Connecting using a WiFi interface ___________________________________ 4
7 Configuring a new vehicleConfiguring a new vehicle ___________________ 5
8 Configuring the software __________________________________________ 5
9 The Diagnostic tab ______________________________________________ 6
10 The Advanced Diagnostic tab _____________________________________ 7
11 Sensors tab ____________________________________________________ 8
12 The Oxygen sensors tab _________________________________________ 9
13 Monitored system results tab ____________________________________ 10
14 Vehicle Info tab _______________________________________________ 11
15 Terminal tab __________________________________________________ 12
16 The Graph and recording window________________________________ 13
16.1 Display values _________________________________________________________ 13
16.2 Display/record options __________________________________________________ 13
16.3 Replay a recording _____________________________________________________ 14
16.4 Smart triggers _________________________________________________________ 15
16.5 Exporting recording to a spreadsheet_______________________________________ 15
17 The Dashboard window ________________________________________ 16
18 The CAN bus analyser window __________________________________ 17
18.1 Display frames _________________________________________________________ 17
18.2 Filtering the CAN bus ___________________________________________________ 17
19 PID Decoder ____________________________________________________ 18
20 Customisation___________________________________________________ 18
20.1 How to add specific manufacturer codes ____________________________________ 18
20.2 Create/Edit a language file _______________________________________________ 18
21 Error messages: _________________________________________________ 18
21.1 Errors from the ELM interface ___________________________________________ 18
22 Frequent problems, tips __________________________________________ 19
22.1 Connection problems with the vehicle ______________________________________ 19
22.2 Asynchronous socket error _______________________________________________ 19
22.3 Fault deletion problem __________________________________________________ 19
22.4 Renault "hands-free" kit ________________________________________________ 19
22.5 Contacts ______________________________________________________________ 19
EOBD-Facile Manual
Outils OBD Facile December 2013 1
1 Installation
Important: In order to use the software, you must first install the
interface driver. If you are using a USB interface, download the driver
the installation procedure from our website in the download section:
http://www.outilsobdfacile.fr/telechargement-logiciel-elm327.html
Installation: Download the latest version of EOBD-Facile from
our website and run the installer called Install EOBD-Facile.exe.
The software requires no special installation and will not modify
your registry. It is important to note that the software does not use:
Registry key
Hidden files
Does not create any files or directories outside its
installation directories
Does not modify your Windows parameters (resolution,
settings)
Update: After downloading the new version, re-install the
software in the directory already containing it. All the old files will be
replaced with the new ones. Above all, do not delete the EOBD-Facile
directory in My Documents containing your settings and your saved
data.
Uninstallation: If you wish to uninstall the software, just delete
the files and directories in the directory containing the application.
Your personal connection and data files are in the directory My
documents\EOBD-Facile. You may delete themif you will no longer
need them.
2 How to activate your software?
Procedure:
1. Connect to your vehicle and use the wizard present in the menu
"Register" and "Create a registration file".
2. Follow the instructions to create a file to be returned to us by
email
3. You will receive a reply with a login and activation key (within
24 hours maximum)
4. Enter this information in the software via the menu "Register"
then "register..."
5. Restart the software
Why should you register?
Registration will activate additional functions in the software. The
log file that you will provide to register will enable future users to
benefit fromyour experience and create a list of EOBD compatible
vehicles and the functions that they support.
Registration is free of charge and only requires a few minutes.
Can I install EOBD-Facile on another PC using my
registration data?
Unfortunately not, the registration data you receive is only valid
for the PC used to generate the log file. If you have already registered
and need a second key for another PC, please send us an email with
your login and include a log file generated with this new PC (this file
can be generated without connecting to a vehicle using the
Demonstration mode and creating a file log-demo.txt, to attach to
your email). Similarly, if you have lost your registration data
following reformatting or deletion of EOBD-Facile, send us an email
requesting them.
EOBD-Facile Manual
Outils OBD Facile December 2013 2
3 Overview
The software is comprised of several principal zones described
below
Menus: contain the various main menus for the software:
File containing the menu Parameters and PID
Decoder.
Language to choose the language used by the software
Interface to view the interface parameters
Calculators to select the calculator on which to run the
diagnostics.
Additional functions containing shortcuts to the
graphic functions, dashboard and CAN bus analyser
Register to create an activation file to activate the
software.
Help to run this help file and know the software
version
Tabs: represent the various tabs in the main window. The
functions in these tabs are described in more detail in the following
pages.
Status bar: It displays the current status of the software.
Displayed from left to right are
The status of the connection with the ELM
The status of the ELM
The ECU undergoing diagnosis
The make of vehicle selected
The OBD protocol currently being used
Vehicle make selection window
In order to obtain as much data as possible on connection, the
software will ask you to enter the make of vehicle on which you are
doing a diagnosis.
This choice will display the corresponding description of the
manufacturers specific DTCs.
If the make you want is not available, select Generic / Other
Special cases: If your make does not appear but your vehicle is
fitted with the engine of one of the makes listed, select this make.
EOBD-Facile Manual
Outils OBD Facile December 2013 3
4 Connecting to the vehicle (USB and RS232)
First, when you open the application, connect to the vehicle using
the interface. You can connect in several ways:
Automatically: The software automatically detects the port
number and communication speed of your ELM. Auto-
detection is checked by default.
Important: This option is only possible with USB ELMs. The
USB driver for the interface must first be installed.
Manually: The software tries to connect using the parameters
you entered in the Setup window accessible fromthe File
menu. (see image below).
Important: In manual (Auto-detection unchecked), you can use
ELM32x RS232 or Bluetooth interfaces by correctly configuring the
port parameters and by connecting with an (ELM327 USB) interface
in the connection tab.
Configuring the initialisation time:
The ELM requires time to initialise the connection with the
vehicle. By default, the waiting time is set to 14 seconds. If you are
having connection problems, it may be helpful to increase this
parameter.
Configuring the vehicle protocol:
The ELM can automatically detect your vehicles protocol.
Unless you are an expert, leave the option on automatic. It may
happen that protocol auto-detection does not work for several reasons.
Most often it is because there are several valid protocols for your
vehicle. In this case, you can force the ELM to connect with the
desired protocol.
Confirm your parameters by clicking on OK, and proceed as
follows:
Connect your interface to the vehicle
Switch on the vehicles ignition (the engine indicator should be
lit)
Start the connection using the Connection button on the
application
EOBD-Facile will scan all the computers in your vehicle, and all
the functions supported by them. The result of this scan will be
displayed in the text area of the connection tab.
Important: If you are having problems connecting to your
vehicle, read the information in the text area. Indications are displayed
to help you diagnose the problem. Note: Connection problems are
never due to the fact that your software version is not registered!
When the message The interface is connected and initialised
appears, the software is ready to communicate with the vehicle
Note 1: The status bar at the bottom of the main window
permanently displays the connection status.
Note 2: If you are having problems connecting, consult the
chapter Problems connecting to the vehicle.
5 Connecting using a Bluetooth interface
Before connecting using a Bluetooth interface, you must first pair
the interface with the computer. To do so, run the Bluetooth
connection manager
If your interface has never been paired, you must first pair it. To
do, click on add the device to your list of known devices. For the
pairing option, select Enter the device pairing code, you will be
asked for a code. The code is 1234 in most cases.
Once the interface has been paired, display the devices and
connect the interface. The properties of the interface will give you the
COM port number to be used when connecting with Bluetooth from
the EOBD-Facile software (Interface ELM327 Bluetooth)
EOBD-Facile Manual
Outils OBD Facile December 2013 4
6 Connecting using a WiFi interface
In order to work, the ELM327 WiFi interfaces need to change the
parameters of your wireless connection network. Note, by changing
these parameters, you will no longer have access to your internet
connection, so the old settings will need to be restored when you have
finished using your ELM327.
Proceed as follows. Go to your connection manager and connect
to the WiFiOBD interface
Then, right click on it, a menu will appear, select Status. The
following window will appear
Click on Properties
Change the connections TCP/IP setting by entering a static IP
address.
Set the IP as 192.168.0.11
and the subnet mask as 255.255.255.0
The new settings are complete. Close all windows and return to
the EOBD-Facile application.
Select the connection with an ELM327 WiFi interface, the
following window is displayed when you click on connect
Set the IP as 192.168.0.10
and the port number as 35000
Click on Next, the software will connect to the interface
Note: Depending on the WiFi interface manufacturer/merchant,
the IP settings will not necessarily be the same. If this is the case,
check the technical manual to find the IP address of the interface
EOBD-Facile Manual
Outils OBD Facile December 2013 5
7 eConfiguring a new vehicle
The dashboard function is highly efficient once the vehicle
settings have been entered in the software. See window below:
The following settings should be entered:
Fuel: select the fuel type for the vehicle
Engine size: in cc (note: a 1.6 engine corresponds to 1600
cc)
Volumetric efficiency: intake efficiency (used to calculated
the engine consumption). A standard vehicle is 80%
efficient. If you note too high a difference between the
vehicles consumption and that displayed by the software,
change this setting.
Gear ratio: enter the speeds at 1000 rpmfor each gear. Do
not use decimals. To get this data, consult the technical
data sheet for your vehicle or use the softwares graphic
window to determine them.
8 Configuring the software
Units: metric to use the international system of units
(meter, grams, C, etc.) or imperial (miles, pound, F, etc.).
Fuel price: Specify the price of the fuel (used by the
dashboard function) and the currency unit.
Read freeze frames with defaults: This function will enable
you to see the engine status when faults appear directly
from the diagnostic tab. This function will slow down
reading of fault codes.
Enable fast thread execution. This function enables the
software to increase data recovery speed. This function
may cause some computers to crash (very rarely). If this is
the case, uncheck this option.
EOBD-Facile Manual
Outils OBD Facile December 2013 6
9 The Diagnostic tab
This tab is used to diagnose the cause of the indicator light. The
function is available in the unregistered version of the software.
Click Read to show the currently selected ECU and update the
window with:
Confirmed fault codes
The current status of the indicator
The distance and time since the indicator has been lit (not
available for all vehicles)
The monitored test tables
The monitor test shows the status of the various systems:
Supported: Shows if the system is monitored
electronically by the ECU
Completed:
o Yes means that all system tests have been
successfully completed.
o No means that the systemtests failed or that the
ECU has not completed all the system tests (after
cancelling a fault for example)
Description of fault codes: Click on the default code to update
the associated description. The software uses the vehicle make
selected on connection to show the exact description.
Engine status when the fault appeared (Mode 2) completes the
diagnostic data (only on the full version). These data show the
conditions when the fault was detected (engine hot, idling, at full load,
etc.)
Clear resets all data concerning the fault(s) stored in the ECU to
zero.
Very important:
Only use this function to find the cause of the failure and
after having repaired it. A fault may sometimes reappear after
several hundreds of kilometres.
This operation will cancel all the fault codes and also the
whole internal diagnostic history of the code(s) present:
reset monitor tests, mileage when the fault appeared, etc.
After clearing, a message will confirm whether or not the
operation was successful.
EOBD-Facile Manual
Outils OBD Facile December 2013 7
10 The Advanced Diagnostic tab
This tab is used to refine the troubleshooting operation using the
vehicles advanced diagnostic functions. These functions are only
available in the full version of the software.
Read (Mode 7): corresponds to the unconfirmed fault code.
This mode is very useful to check that the fault is indeed corrected
after clearing. Usually, faults detected on the vehicle need several
driving cycles before the indicator lights. During this confirmation
phase, the faults are recorded in mode 7.
Read (Mode 10) corresponds to the permanent DTC.
Permanent faults cannot be deleted. They are very rarely used.
Read (Mode 2) is used to display the engine status when the fault
appeared. Select the index number of the fault you want (default 0).
The software will display a table with the values of the associated
engine sensors.
EOBD-Facile Manual
Outils OBD Facile Dcembre 2013 8
11 Sensors tab
The function is available in the unregistered version of the
software.
This tab is used to read the actual value of the sensors. The list of
sensors displayed is automatic depending on the vehicle configuration.
Check continuous reading to update the data automatically.
You can also view the vehicle sensors using the Graph and log
function. These functions are described in the following chapters.
EOBD-Facile Manual
Outils OBD Facile Dcembre 2013 9
12 The Oxygen sensors tab
The oxygen sensors function is only available in the full version
of the software.
Oxygen sensors are used in petrol vehicles to control the
injection. As a result, this function is only active on petrol vehicles.
Note: On some petrol vehicles, the diagnostic for oxygen probes
is only accessible via the Results of monitored systems tab.
Click Read to display the auto-diagnostic values for these sensors.
The ECU monitors measurements taken by these sensors permanently.
The measurement must remain within the tolerances indicated by the
software minimum and maximum. A sensor showing values outside
this range is probably faulty.
Depending on the configuration of your vehicle (number of
cylinders, exhaust), several sensors are available. Select the sensor of
your choice using the drop-down menu.
Oxygen sensors are named as follows:
Bank X Sensor Y
X represents the bank number. Bank 1 corresponds to the
connection to cylinder no.1 on the vehicle. Most vehicles (3, 4 or 5
cylinders) only have one bank. On V6, V8, V10 engines, there are
usually 2 banks (or more). Sometimes, several ECUs may be used on
sports vehicles with more than 8 cylinders. In this case, switch from
one ECU to the other using the menu ECUs to check all the oxygen
sensors.
Y represents the number of the sensor. Sensor no. 1 is the one
closest to the cylinder (further upstream). Numbering continues from
there. Sensor no. 2 is the one after the catalytic converter.
Below is an example of common configuration for vehicles with 3
or 4 cylinders:
EOBD-Facile Manual
Outils OBD Facile December 2013 10
13 Monitored system results tab
The function is only available in the full version of the software.
The ECU permanently monitors the various systems regarding the
function it manages (engine, transmission, etc.). These results are
available in this tab corresponding to mode 6 on EOBD.
Depending on the configuration of your vehicle, you will have
access to data concerning: EGR, particulate filter, oxygen sensors, fuel
management systems (canister, common rail, etc.).
This function is used to check that each system is operating
within its nominal range. The Result column will display No in
red if this is not the case.
Note: depending on the make of vehicle, the descriptions of
systems and measurements may differ. The software may not know
the description of some measurements. In this case, Manufacturer
specific ID Test will be displayed.
EOBD-Facile Manual
Outils OBD Facile December 2013 11
14 Vehicle Info tab
The function is only available in the full version of the software.
Click Read to display the vehicle identification data (VIN,
calibrations, etc.).
This tab is divided into 2 zones. The upper zone displays the
general data for the various PIDs. Click on one of themto update the
lower zone with the details of the selected PID.
The VIN (Vehicle Identification Number) allows the software to
recognise the vehicle characteristics.
The IPTs (Performance monitoring during use) are also available
in this tab.
In the example below, the details are shown using the VIN of a
Renault vehicle.
EOBD-Facile Manual
Outils OBD Facile December 2013 12
15 Terminal tab
The function is only available in the full version of the software.
It is used to send customcommands to the interface for the ELM
module (AT command) or to make specific OBD requests to the
vehicle.
Example: Read the ELM version.
Enter ATI and click Send
The ELM will display its name.
For more details on the available commands, see the technical
data sheet for the ELM327 interface.
Scripts:
This function is used to save and replay commands for the
ELM. File syntax is as follows:
Lines starting with the character # are comments displays
on execution.
[TX] followed by a text is used to send an order
[WAIT] followed by a numerical value is used to add time
in milliseconds.
[CLS]: is used to clear the screen.
[SAVE]: is used to save the result in a file.
Examples of scripts provided with the software
Bus_CAN_11b_ECU_Moteur.txt: is used to accelerate
data recovery speed on the CAN bus for vehicles operating
with an 11bit CAN protocol.
EOBD-Facile Manual
Outils OBD Facile December 2013 13
16 The Graph and recording window
This window is run either fromthe shortcut on the sensor tab, or
fromthe Special menu. It is used to display the sensor values in the
formof a graph and to record them in a file for later use.
16.1 Display values
In the Data tab, select the parameters you want to display, for
each bank, using the drop down menus. Run continuous reading by
clicking on Start. During reading, it is possible to show or hide a
curve by un/checking Displayed.
You can also pause the recording at any time by pressing the
button Start/resume.
Tip: You can show/hide the sensor selection area using the grey
arrow in the top right corner of the window. This is useful is you are
working on a small screen (e.g. netbook)
At the bottom of the window, a status bar shows real-time
information from left to right:
The length of the recording in seconds
The refresh frequency of the values in milliseconds
(and the average in brackets)
The current value on bank 1
The current value on bank 2
The current value on bank 3
The current value on bank 4
Stop the recording: Click Stop to stop recording. A summary is
displayed with, for each active bank, some statistics. To save the
recording, click Save as. The data are saved in .csv format with
commas as separators. This type of file can be opened in Excel.
Placing markers: The Mark button can be used to place markers
on the graph. They will appear in a little yellow bow with a number.
Markers are easily inserted in the recording file, making it easier in
long recordings to find the area you wish to analyse.
Snapshot: save the current image of the graph in an image file.
Note: Each recording is saved by default in the file
DernierEnregistrement.txt in the softwares data directory. Any new
recording will replace this file.
16.2 Display/record options
In the Recording tab, select the display you require.
Scroll time between 30 seconds and 10 minutes.
Graph background colour: black or white
Display or hide the graph grid.
Acquisition parameters:
The desired acquisition frequency. Fastest is the
only option currently available.
Single CAN request. For vehicle operating in CAN
bus, this option is used to read the 4 banks in a single
request (multiples refresh speed by up to 4).
EOBD-Facile Manual
Outils OBD Facile December 2013 14
16.3 Replay a recording
The function is only available in the full version of the software.
This function is used to reload a previous recording saved in the
software. The data can be analysed and replayed in the data graph
window.
In the Replay tab, open the file you want to replay. The
window will change aspect. A horizontal bar with buttons will appear
with a cursor used to navigate through the recording. A black line
shows your current position.
When you have finished the replay, click Close to return to
normal mode (recording).
The Replay tab contains data in the open file and the statistics
on the data in the file.
EOBD-Facile Manual
Outils OBD Facile December 2013 15
16.4 Smart triggers
The function is only available in the full version of the software.
This function is used to start reading and stop recording in
graphic mode automatically and according to a condition. This is
useful for performance measurements such as standing starts for a 0 to
100 kph.
The software includes 4 preset triggers:
0-100 kph
80-120 kph
400mstanding start
1000mstanding start
Other triggers can be set by changing the recording start and stop
conditions. For example, standing start tests up to 130 kph are
possible by changing the stop conditions with the value 130.
Important: The settings used to trigger the recording (engine
speed, vehicle speed, etc.), must also be present in the settings to be
recorded in order to work.
Once the trigger is configured, click Start. The following
window will appear and the recording will start itself when the
condition is fulfilled.
16.5 Exporting recording to a spreadsheet
The function is only available in the full version of the software.
Recordings can be exported using the graph and recording
function. The data are saved in a .csv file with commas as separators.
Each line in the file corresponds to a point of the recording and each
line contains several fields. The first filed corresponds to the recording
time (in seconds), and then for each active bank, a field corresponding
to the sensor PID, followed by a field indicating its value.
Example:
Time;Engine speed;Vehicle speed
Time;O-0C-0;O-0D-0
sec;rpm;kph
0,068;5758,000;113,000
0,131;5758,000;113,000
0,198;5801,500;113,000
0,256;5801,500;114,000
At t =0.068: Engine speed =5758 rpm
Vehicle speed =113 kph
At t =0.131: Engine speed =5758 rpm
Vehicle speed =113 kph
At t =0.198: Engine speed =5801.5 rpm
Vehicle speed =113 kph
At t =0.256: Engine speed =5801.5 rpm
Vehicle speed =114 kph
A sample file is available in the EOBD-Facile installation
directory: Exemple_DA.xls
The first tab in the Excel file (User instructions) explains in detail
the procedure for importing a recording file.
The second tab shows the data in raw table form. In the sample, a
standing start simulation where the 4 banks were configured to
measure speed, engine speed, flow and boost pressure (turbocharged
engine).
The third tab shows the same data in graph form.
Using spreadsheet functions, it is possible to develop conversion
formula or easily extract statistics on your measurements.
EOBD-Facile Manual
Outils OBD Facile December 2013 16
17 The Dashboard window
This function is accessible from the Special / Dashboard menu
enabling you to make consumption measurements for petrol and LPG
vehicles only.
In order to obtain relevant data, remember to enter the software
options in the vehicle tab with the cubic capacity, the fuel type and the
gearbox ratios.
Important: For consumption to be calculated, your vehicle must
be able to measure one of the 2 following values:
Intake manifold pressure (PID 0x0B)
Intake air flow (PID 0x10)
Several parameters are available in the dashboard electronic
display (for petrol/LPG vehicles)
Vehicle speed
Engine speed
The engaged gear (N for neutral)
Distance covered (Odo.)
Quantity of air taken in (Qair)
Current consumption (in L/100km)
Current consumption (in L/hr)
Engine load (in %)
J ourney statistics:
During the whole journey, the software will record and calculate
statistics to analyse the driving style and vehicle consumption. The
image below shows the various parameters calculated.
The journey data can be saved in a *.csv file for later analysis
with another software (a spreadsheet for example). It is also possible
to save the data below in the formof an .html file (for printing for
example).
EOBD-Facile Manual
Outils OBD Facile December 2013 17
18 The CAN bus analyser window
This function is accessible from the Special / CAN bus analyser
menu enabling you to spy on a CAN bus via an ELM interface.
Important: If your vehicle does not operate in CAN bus, force
the interface in one of the CAN protocols and start the connection.
The connection will fail but you will still be able to use the CAN bus
analyser function.
18.1 Display frames
The frames can be displayed in two ways:
Time: the frames are displayed in chronological order
By ID: in this case, frames with the same ID are
always displayed on the same line. Yellow
highlighting shows the changes.
The status bar (bottom of the window) contains fromleft to
right:
The 11bits or 29 bits CAN protocol
The Cnt statistics showing the number of frames
received and Fps showing the number of frames
received per second.
The status of the CAN filters.
Reading can be paused at any time. A A contextual menu is also
available by right clicking on the frame display area to:
Save the read result in a file
Clear the area
Copy the read result into the clipboard
18.2 Filtering the CAN bus
Depending on the CAN buses spied on, the quantity of frames
displayed can rapidly grow and saturate the ELM interface causing a
Buffer overflow! error. To solve this problem, either increase the
communication speed with the ELM or define a filter to only display
the frames that interest you.
The principle of filtering is to choose CAN identifiers that you
want to display. 2 types of filtering are possible:
Software filtering: this is display filtering in EOBD-Facile. It
has the advantage of being easy to configure but does not solve ELM
buffer overflow problems. With this type of filtering, the ELM will
continue to send all frame continuously.
Hardware filtering: this is a filter than can be set within the
ELM. Thus it avoids saturating the link between the ELM and
EOBD-Facile. Click on Update to send the new filtering parameters
to the interface. A Test button enables you to test the IDs you want to
exclude/accept in the configured filter.
EOBD-Facile Manual
Outils OBD Facile December 2013 18
19 PID Decoder
This function accessible fromthe File / PID decoder menu, is
used to interpret the data in the vehicle list tables on our website.
Copy the lines of the table and select the mode, then click Decode to
get a list of supported PIDs.
20 Customisation
20.1 How to add specific manufacturer codes
Edit the file CODES-FR.ini located in the Documents\EOBD-
Facile\data\DTC directory and add your codes in the formPxxxx
=Description of the code. Then, create one section for each make of
vehicle for which you want to add codes. For example, to add the
trouble codes for Peugeot and BMW, proceed as follows:
[Peugeot]
P1101=MAF (Mass Air Flow) sensor out of self-test range
P1102=MAF (Mass Air Flow) sensor in range but lower than
expected
P1103=MAF (Mass Air Flow) sensor in range but higher than
expected
[BMW]
P1083=Fuel Control Limit Mixture too lean (Bank 1 Sensor 1)
P1084=Fuel Control Limit Mixture too rich (Bank 1 Sensor 1)
Once your file is updated, you can test it using the terminal tab
and entering the following order line:
_TEST_DTC P1101
Before starting to translate and add numerous definitions,
remember that EOBD-Facile already includes more than 5000
definitions to date. As well as generic definitions, many specific
definitions have been translated and added by us for makes such as
Peugeot, Citron, Ford, BMW, Mazda, Toyota, Fiat, etc.
20.2 Create/Edit a language file
It is possible to add new languages dynamically to the software.
To do so, go to the lang directory, copy the language file for which
you want to do the translation, for example FR.ini and rename it. The
two letters in the file name correspond to the ISO639 language code.
Edit the file header
[info]
language=Franais Software language name to display
code=FR Corresponding ISO639 codes
version=1.00.00 File version
size=1000 Maximumnumber of texts
type=GUI Type of language file
Translate the fields one by one:
0=Yes
1=No
2=On
3=Off
4=Ok
5=Failed
6=True
7=False
8=ECU
For anyone wishing to create translations, we have an Excel file
with all the texts, please contact us by email for more information.
21 Error messages:
21.1 Errors from the ELM interface
ELM error detected: Buffer overflow! The flow of data from
the OBD communication is greater than that of communication with
the PC. This error is frequent with vehicles operating in CAN bus.
Reconfigure the communication speed to solve this error (See
chapter Graphs / Improving data recovery speed).
ELM error detected: Bus busy! The communication bus is
busy and the interface cannot initialise communication.
ELM error detected: Bus error! A corrupted signal has been
detected. Typically when the vehicle is started while communication
is in progress.
ELM error detected: data error! The data read are incorrect.
ELM error detected: Return signal error! The return signal is
inconsistent. The signal generated on the bus does not correspond
with what the ELM is attempting to send. Mostly, this is a material
wiring issue.
ELM error detected: Reception signal error! Data received
are not valid, may be due to incorrect configuration of the
communication speed on the CAN bus.
Interface reset detected! Reconnect the software to continue!
The software has detected restart of the interface, usually due to loss
of power. To continue to use the software, reconnect.
For more information about these errors, please consult the
technical documentation on your ELM circuit.
EOBD-Facile Manual
Outils OBD Facile December 2013 19
22 Frequent problems, tips
22.1 Connection problems with the vehicle
List of the most common causes of connection problems:
The USB driver for the interface is not installed
The vehicle is not compatible with the OBD (Only
vehicles since 2001 for petrol and 2003 for diesel are
compatible)
The vehicle ignition was not switched on for the
connection
The communication parameters are incorrect
In 90% of cases, we suggest you keep the option auto-
detection of the vehicle protocol
If this does not work, try to force the protocol in ISO 14230 (5
baud init). ELM type interfaces sometimes encounter auto-detection
problems for this protocol
22.2 Asynchronous socket error
This error arises with WiFi interfaces that are not correctly
configured in the wireless connection properties. For more details,
consult chapter Connecting with a WiFi interface.
22.3 Fault deletion problem
When you press delete, the software displays an error message
Incorrect conditions. For safety reasons, faults cannot be deleted
when the engine is running. Switch off the engine and try again.
22.4 Renault "hands-free" kit
Vehicles fitted with this option can be connected using our
software. Follow the procedure below to run diagnostics on the
vehicle:
Close the door.
Put the car in first gear.
Do not press the brake or the clutch.
Press the START/STOP button for about 15 seconds.
Contact will be made and remain active for 30 minutes.
22.5 Contacts
If you have any questions or suggestions about this help file,
contact us at the following address:
contact@outilsobdfacile.fr
You might also like
- The Subtle Art of Not Giving a F*ck: A Counterintuitive Approach to Living a Good LifeFrom EverandThe Subtle Art of Not Giving a F*ck: A Counterintuitive Approach to Living a Good LifeRating: 4 out of 5 stars4/5 (5794)
- Software Upgrade Guide (Language - English)Document3 pagesSoftware Upgrade Guide (Language - English)GustavoGuevaraNo ratings yet
- The Little Book of Hygge: Danish Secrets to Happy LivingFrom EverandThe Little Book of Hygge: Danish Secrets to Happy LivingRating: 3.5 out of 5 stars3.5/5 (399)
- Software Upgrade Guide (Language - English)Document3 pagesSoftware Upgrade Guide (Language - English)GustavoGuevaraNo ratings yet
- A Heartbreaking Work Of Staggering Genius: A Memoir Based on a True StoryFrom EverandA Heartbreaking Work Of Staggering Genius: A Memoir Based on a True StoryRating: 3.5 out of 5 stars3.5/5 (231)
- CTRL Caut inDocument1 pageCTRL Caut inEL Pequeño MerlinNo ratings yet
- Hidden Figures: The American Dream and the Untold Story of the Black Women Mathematicians Who Helped Win the Space RaceFrom EverandHidden Figures: The American Dream and the Untold Story of the Black Women Mathematicians Who Helped Win the Space RaceRating: 4 out of 5 stars4/5 (894)
- PINGUINO 18F2550: Bill of ComponentsDocument2 pagesPINGUINO 18F2550: Bill of ComponentsGustavoGuevaraNo ratings yet
- The Yellow House: A Memoir (2019 National Book Award Winner)From EverandThe Yellow House: A Memoir (2019 National Book Award Winner)Rating: 4 out of 5 stars4/5 (98)
- D26W931 D32W931 LC32W053 LC42H053+service+manualDocument188 pagesD26W931 D32W931 LC32W053 LC42H053+service+manualNilton NevesNo ratings yet
- Shoe Dog: A Memoir by the Creator of NikeFrom EverandShoe Dog: A Memoir by the Creator of NikeRating: 4.5 out of 5 stars4.5/5 (537)
- Mega Herr v1 PCBDocument2 pagesMega Herr v1 PCBGustavoGuevaraNo ratings yet
- Elon Musk: Tesla, SpaceX, and the Quest for a Fantastic FutureFrom EverandElon Musk: Tesla, SpaceX, and the Quest for a Fantastic FutureRating: 4.5 out of 5 stars4.5/5 (474)
- Soldering Iron ControllerDocument4 pagesSoldering Iron ControllerGustavoGuevaraNo ratings yet
- Never Split the Difference: Negotiating As If Your Life Depended On ItFrom EverandNever Split the Difference: Negotiating As If Your Life Depended On ItRating: 4.5 out of 5 stars4.5/5 (838)
- 00 Amps Power H400a4 SchematicDocument6 pages00 Amps Power H400a4 SchematicGustavoGuevaraNo ratings yet
- Grit: The Power of Passion and PerseveranceFrom EverandGrit: The Power of Passion and PerseveranceRating: 4 out of 5 stars4/5 (587)
- Pic 18 F24550Document6 pagesPic 18 F24550Kary DzulNo ratings yet
- Devil in the Grove: Thurgood Marshall, the Groveland Boys, and the Dawn of a New AmericaFrom EverandDevil in the Grove: Thurgood Marshall, the Groveland Boys, and the Dawn of a New AmericaRating: 4.5 out of 5 stars4.5/5 (265)
- ELM327DSDocument94 pagesELM327DSElkin Limas Rojas100% (1)
- Mimo For Lte - PPTDocument39 pagesMimo For Lte - PPTGustavoGuevaraNo ratings yet
- Feko Tutorial 0Document11 pagesFeko Tutorial 0GustavoGuevaraNo ratings yet
- The Emperor of All Maladies: A Biography of CancerFrom EverandThe Emperor of All Maladies: A Biography of CancerRating: 4.5 out of 5 stars4.5/5 (271)
- HRMS Comparison GuideDocument160 pagesHRMS Comparison GuideSudheer Reddy ReddypalliNo ratings yet
- On Fire: The (Burning) Case for a Green New DealFrom EverandOn Fire: The (Burning) Case for a Green New DealRating: 4 out of 5 stars4/5 (73)
- Magic 8 Ball Fortune Telling Game Project ReportDocument23 pagesMagic 8 Ball Fortune Telling Game Project ReportHidden Gem50% (2)
- The Hard Thing About Hard Things: Building a Business When There Are No Easy AnswersFrom EverandThe Hard Thing About Hard Things: Building a Business When There Are No Easy AnswersRating: 4.5 out of 5 stars4.5/5 (344)
- Export CKD Files Read MeDocument4 pagesExport CKD Files Read Mevladko_mi_lin4222No ratings yet
- Team of Rivals: The Political Genius of Abraham LincolnFrom EverandTeam of Rivals: The Political Genius of Abraham LincolnRating: 4.5 out of 5 stars4.5/5 (234)
- Agfa CR 35-XDocument82 pagesAgfa CR 35-XPaulo PortelaNo ratings yet
- Imanager U2000-Cme Northbound Interface Scenario Description (GSM)Document33 pagesImanager U2000-Cme Northbound Interface Scenario Description (GSM)ramos_lisandroNo ratings yet
- JssDocument20 pagesJssJaime Pizarroso GonzaloNo ratings yet
- Sample Quality ManualDocument8 pagesSample Quality ManualAbdulkerimNo ratings yet
- Google Chrome Default CookiesDocument104 pagesGoogle Chrome Default CookiesAndrew ShevchenkoNo ratings yet
- The Unwinding: An Inner History of the New AmericaFrom EverandThe Unwinding: An Inner History of the New AmericaRating: 4 out of 5 stars4/5 (45)
- BYD DemoScript Product Cycle CountDocument14 pagesBYD DemoScript Product Cycle CountLakhbir SinghNo ratings yet
- The World Is Flat 3.0: A Brief History of the Twenty-first CenturyFrom EverandThe World Is Flat 3.0: A Brief History of the Twenty-first CenturyRating: 3.5 out of 5 stars3.5/5 (2219)
- NavCad PWD Module NA Jul-Aug 14Document1 pageNavCad PWD Module NA Jul-Aug 14theleepiper8830No ratings yet
- TS-RAS-GEN-0023__Expiration_of_certificatesDocument28 pagesTS-RAS-GEN-0023__Expiration_of_certificatesAdil MuradNo ratings yet
- Managing ICT Solutions A2Document7 pagesManaging ICT Solutions A2pablo Sandoval100% (1)
- The Gifts of Imperfection: Let Go of Who You Think You're Supposed to Be and Embrace Who You AreFrom EverandThe Gifts of Imperfection: Let Go of Who You Think You're Supposed to Be and Embrace Who You AreRating: 4 out of 5 stars4/5 (1090)
- MSBI and SQL Training Combo Course PDFDocument12 pagesMSBI and SQL Training Combo Course PDFKotagiri AkhilNo ratings yet
- Create VLC Playlist On Video PortionsDocument3 pagesCreate VLC Playlist On Video Portionsՙՙՙ ՙՙՙNo ratings yet
- 27.tacacs Configuration in Aci - Learn Work ItDocument8 pages27.tacacs Configuration in Aci - Learn Work Itravi kantNo ratings yet
- 9 - TroubleshootingDocument44 pages9 - TroubleshootingMichele Bacocchia100% (1)
- The Sympathizer: A Novel (Pulitzer Prize for Fiction)From EverandThe Sympathizer: A Novel (Pulitzer Prize for Fiction)Rating: 4.5 out of 5 stars4.5/5 (119)
- Magnum Manual Mmg155 PartsDocument70 pagesMagnum Manual Mmg155 PartsFrancisco SandovalNo ratings yet
- CamHipro Mobile App InstructionsDocument13 pagesCamHipro Mobile App InstructionsrbokisNo ratings yet
- Dynamic Load Testing of Bridges PDFDocument6 pagesDynamic Load Testing of Bridges PDFankurshah1986No ratings yet
- How to Start a Software Company in 3 StepsDocument3 pagesHow to Start a Software Company in 3 Stepshigh2No ratings yet
- Allotment Order DetailsDocument1 pageAllotment Order DetailsPavan MandapakalaNo ratings yet
- COMSATS UNIVERSITY ISLAMABAD DIGITAL LOGIC DESIGN LAB REPORTDocument16 pagesCOMSATS UNIVERSITY ISLAMABAD DIGITAL LOGIC DESIGN LAB REPORTwaleedNo ratings yet
- MySQL Error Handling in Stored ProceduresDocument9 pagesMySQL Error Handling in Stored ProceduresmvergelNo ratings yet
- Db2 SQL Tuning TipsDocument11 pagesDb2 SQL Tuning Tipsarieswonder100% (1)
- Idea Data Analysis BrochureDocument4 pagesIdea Data Analysis BrochureHitesh DattaniNo ratings yet
- Canias ErpDocument6 pagesCanias ErpSamer Al-AswadNo ratings yet
- 1-Getting To Know The BoardDocument4 pages1-Getting To Know The BoardaposhekerNo ratings yet
- Ubuntu - An Absolute Beginner's Guide PDFDocument32 pagesUbuntu - An Absolute Beginner's Guide PDFJoao CoelhoNo ratings yet
- Her Body and Other Parties: StoriesFrom EverandHer Body and Other Parties: StoriesRating: 4 out of 5 stars4/5 (821)
- PHP Interview Questions & AnswersDocument113 pagesPHP Interview Questions & Answersmudrika100% (1)