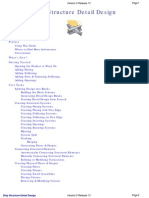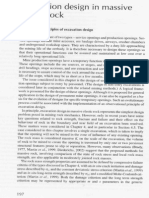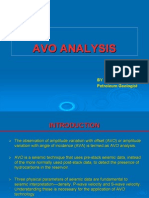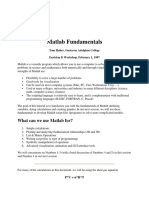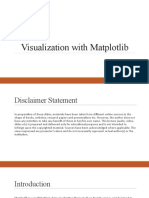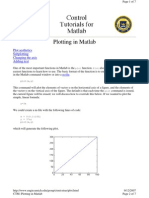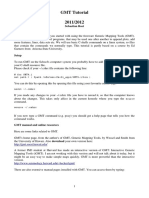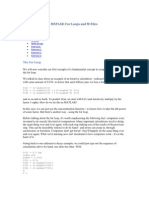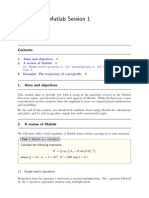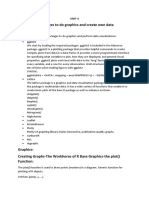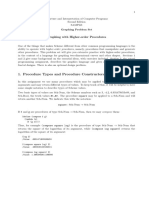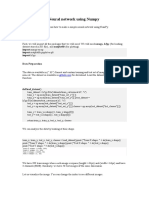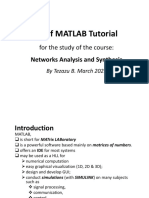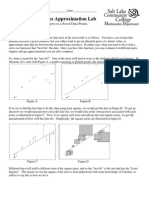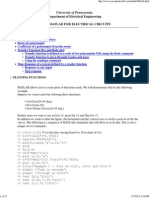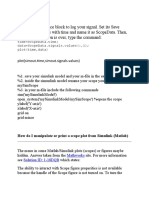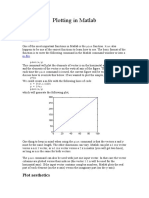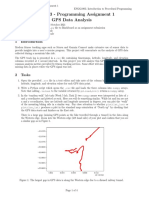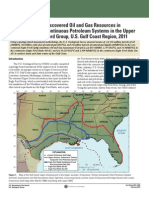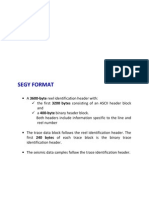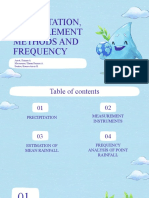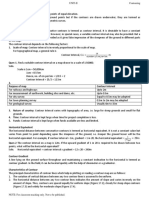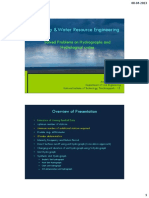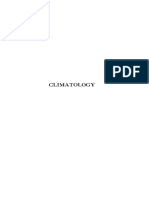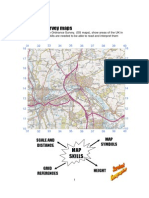Professional Documents
Culture Documents
Using Mapping Tools in MATLAB
Uploaded by
وجدي بلخيرية0 ratings0% found this document useful (0 votes)
89 views22 pagesmatlab code
Copyright
© © All Rights Reserved
Available Formats
PDF, TXT or read online from Scribd
Share this document
Did you find this document useful?
Is this content inappropriate?
Report this Documentmatlab code
Copyright:
© All Rights Reserved
Available Formats
Download as PDF, TXT or read online from Scribd
0 ratings0% found this document useful (0 votes)
89 views22 pagesUsing Mapping Tools in MATLAB
Uploaded by
وجدي بلخيريةmatlab code
Copyright:
© All Rights Reserved
Available Formats
Download as PDF, TXT or read online from Scribd
You are on page 1of 22
An Introducti on to Meteorologi cal Tools in MATLAB
By Eric Hughes (ehughes1@umbc.edu)
The follow tutorial is intended to give the reader a quick overview of many
Meteorological applications of the many tools in MATLAB. The first part of the tutorial
will focus on the usage of the Mapping Toolbox. Here we will look at how to create map
projections and over-plot data onto them. The second part will look at a specific example
of over-plotting contour maps.
All the code used in this tutorial can be found at:
http://userpages.umbc.edu/~ehughes1/MappingExamples/mappingExampleCode.m
The data used in this tutorial can be found at:
http://userpages.umbc.edu/~ehughes1/MappingExamples/mappingExample1.mat
Th e Ma p p i n g Ax i s
MATLAB offers a wide variety of powerful tools for projecting data onto global maps.
My intention here is to list a few examples using these tools in the simplest manner
possible.
Before we plot any data, we must first specify the type of map projection that we
want to use. Here are a few examples of some common map projections:
mercator eckert4
ortho stereo
Se t t i n g Up A Ma p Pr o j e c t i o n
Now that youre a bit familiar with a few different map projections, lets see how we can
create one for ourselves.
First, open up a new plotting window:
figure;
Now, lets create a map projection for this window. To do this we will want to use the
axesm command:
axesm('MapProjection','ortho','origin',[90,0])
In the previous line we told axesm to make a ortho projection, 'MapProjection','ortho' ,
and centered this projection at the coordinates: Lat: 90 , Lon: 0 with the option
origin',[90,0] .
Use the framem command to put a frame around your mapping region:
framem
Now that we have our axis setup, we will generally want to overlay the continents on this
projection. MATLAB provides the data necessary to draw the continents onto a map in
the file: coast.m:
load coast;
Loading this file gives us two new variables (which are put into current workspace): lat
and long. Well want to plot this data onto our map projection to view the continents:
plotm(lat,long,'k')
Since we centered our projection at Lat: 90 and Lon 0, we see a nice map of the north
pole. The k option was used to tell plotm to plot the continental coastline in black.
It is often useful to put gridlines on a map; this is easily done with the command:
gridm
OK. So far we have manage to create map based on a specified projection type and
centered it on the North Pole. The rest of this tutorial will involve projecting data onto
this map, so it would be useful if we could create a shortcut that allowed us to make
these maps quicker. The easiest way to do this would be to create a script file that
contained all of the commands that we just wrote.
To do this in MATLAB, type
edit setMap.m
This will open the MATLAB file editor and create the file setMap.m ( you can choose
any filename that you would like, as long as it ends in .m )
In the editor, paste the following commands:
load coast
figure;
axesm('MapProjection','ortho','origin',[90,0])
framem
plotm(lat,long,'k')
gridm
clear lat long;
Notice that this is everything these are all the commands that we just used, with the
exception of the last line. The last line clear lat lon merely remove the coastline
variables lat and long from our workspace. Its good practice to remove these variables
from your workspace after you have created your map. Otherwise, thing will become
more confusing when you are actually plotting data onto your map.
Now save this file and go back to the MATLAB command window and type:
setMap
Pretty cool, huh? Now, anytime that we want to create a map projection we just need to
type setMap.
OK. Now that weve taken a look at creating maps lets do something a bit more useful.
Lets plot some data on this map!!!
Pl o t t i n g Da t a o n a Ma p Pr o j e c t i o n
The data that Ill be using for the rest of these examples can be found at:
http://userpages.umbc.edu/~ehughes1/MappingExamples/mappingExample1.mat
Download this file, put it in your current working directory, and type:
load mappingExample1.mat
This file contains the following variables:
data Information about the data (where it came from, the time it represents, )
gridRes the horizontal resolution of the data (lat x lon)
plevs the pressure level heights
temp temperature
u zonal wind speed
v meridional wind speed
When you load this data into your workspace, youll see:
Before we go too much further, well need to discuss a minor detail associated with
plotting data on a map projection. For each data point that we have (like temperature
data) we need to tell a plotting routine where to place this point on the map. Since this
data has a 1
o
x 1
o
resolution, we know that we will need to construct a lat and lon array
as:
gLat = 90:-1:-90;
gLon = 0:359;
We now have arrays that look like the following:
glat: [90 ! -90] with dimensions (1 x 181)
glon: [0 ! 359] with dimensions (1 x 360)
temp: [ ??????? ] with dimensions (360 x 181)
For some routines (like any contour routines) you can input the following three arrays
and the routine will understand the where to place the temp data on the globe; based on
the dimensions of the data. Unfortunately, some routines are not that smart (like
quiverm) and you will need to tell them the lat and lon coordinates for every single data
point. Since well be using the quiver routine later on, well assume the routines are not
too intelligent and construct lat and lon arrays that associate a coordinate for every single
data point. In other words, we want:
glat: [90 ! -90] with dimensions (360 x 181)
glon: [0 ! 359] with dimensions (360 x 181)
temp: [ ??????? ] with dimensions (360 x 181)
This can be done by using the following command:
[gLat,gLon] = meshgrid(gLat,gLon);
Alright, now lets have some fun with this data!
Ma k i n g Co n t o u r Pl o t s o n Ma p Pr o j e c t i o n s
First, lets get our map projection:
setMap
To create a non-filled color contour, use the following command:
contourm(gLat,gLon,temp(:,:,1))
Notice that here we have made a contour of the data temp(:,:,1), which corresponds to the
horizontal temperature data on the plevs(1) height. Typing in plevs(1) into the command
window tell us that this is the 1000 mb height.
Now this plot looks OK, but a filled contour plot would look much better To make a
filled contour plot, type:
contourfm(gLat,gLon,temp(:,:,1))
This plot looks a lot better . but what happened to the continents!!! I dont really have
a great explanation for why this happens, but I do have a very good rule to follow.
Whenever you do a new contour plot, reset your map projection. Thus, if we type:
setMap
contourfm(gLat,gLon,temp(:,:,1))
Now we have a much better looking contour plot. You can add a title to this graph by
typing:
title('Temperature on the 1000 mb Surface')
Vi s u a l i z i n g Ve c t o r Fi e l d s
Since we have wind field data, it would be nice if would create a nice plot to visualize
this data. Fortunately, MATLAB makes this very simple with the quiver plotting
command. Using our map projection, lets create an arrow plot using quiver:
setMap
quiverm(gLat,gLon,u(:,:,1),v(:,:,1))
title('Wind Field on the 1000 mb surface')
Although this plot looks a bit busy, we can zoom in on it so see smaller features.
We can also use both the contourfm and quiver plotting commands to project the wind
fields onto a contour plot of the temperature:
setMap
contourfm(gLat,gLon,temp(:,:,1))
quiverm(gLat,gLon,u(:,:,4),v(:,:,4),'k')
Notice the usage of k in the quiver command. This tells quiver to plot black arrows
instead of the default blue arrows.
Zo n a l Me a n Pl o t s
Were going to take a break from map-projected plots to look at zonal mean plots. These
plots are fairly simple to construct, we just need to average over the zonal component of
the data. There are several ways to do this, but by far the simplest way to do this is to use
the dimension option on MATLABs mean function. Since our data is of the form:
360 x 181 x 18
We can see that the zonal component of this data is in the first dimension (360). Thus,
we can average over this dimension with:
temp_zmean = mean(temp,1)
However, the output of this procedure creates temp_zmean with the dimensions:
1 x 181 x 18
This first dimension is useless and will need to be removed:
temp_zmean = squeeze(temp_zmean)
and the dimension for temp_zmean is now:
181 x 18
As always, well need to tell MATLAB where to plot this data:
mlat = 90:-1:-90;
We can now do a simple contour of temp_zmean with the command:
contourf(mlat,plevs,temp_zmean')
Wow, this contour plot is pretty crummy how can we make it look better? Before I
answer that question, I need to explain something that I did in the previous line.
Notice that I used temp_zmean' instead of temp_zmean. Why did you use a
here? First of all, is MATLABs transpose operator. Since we gave
MATLAB mlat and plevs as vectors, the inputs looked like:
Inputs: mlat plevs temp_zmean
Input Dimensions: (181 x 1) (18 x 1) (18 x 181)
** MATLAB uses the order (Rows x Columns)
where mlat is the x-axis dimension (or number of columns) and plevs is the
y-axis dimension (or number of rows). If we had not used the transpose
operator here, we would be inputting:
Inputs: mlat plevs temp_zmean
Input Dimensions: (181 x 1) (18 x 1) (181 x 18)
and MATLAB would have given us an error.
OK, now lets try and fix this plot! First lets fix the axis. In the atmosphere, pressure will
generally range from 1000 mb ! 0 mb as the height increases from 0 km ! ! km. So
lets make our plot a bit more intuitive by making the pressure scale range from 1000 mb
! 0 mb:
set(gca,'ydir','reverse','ylim',[0,1000])
Im not going to go into any real detail here in explaining what this line does, just know
that this is basically flipping the y-axis. Alright, now lets try and fix the range of this
contour plot.
Looking at this contour plot, it appears as if the contour routine is only drawing 2
contour (this isnt really true, but it appears that way). So lets first try and fix this by
telling the routine to plot more contours:
contourf(mlat,plevs',temp_zmean',50)
set(gca,'ydir','reverse','ylim',[0,1000])
Here we told the contourf routine to plot 50 contours. But wait, I still dont see 50
contours?!?! Alright, well lets check the range of our data:
min(min(temp_zmean))
max(max(temp_zmean))
This tells us that our data ranges from -999 to ~300 K. By default, all contour routines
will define the contour levels by performing a linear interpolation between the min data
value and max data value. Therefore, when we tell contourf to make 50 contours, the
routine will make 50 equi-spaced contour levels between -999 and 300 K. But wait, you
cant have a temperature value of -999?!?! Many data models and instruments will use
the value -999 as a flag to signify that the data at this location is bad. Therefore, we
would like to set our contours to range between something more reasonable; perhaps 180
K ! 300 K. To do this, well need to give contourf a vector of predefined contour
levels:
clevels = 180:((300-180)/29):300;
This gives us a total of 30 values that range from 180 ! 300. Now, lets input this into
the contourf routine:
contourf(mlat,plevs',temp_zmean',clevels)
set(gca,'ydir','reverse','ylim',[0,1000])
Now thats a pretty good looking zonal mean contour plot! But what if we wanted to
remove those black contour lines (youll see the importance of this later). This can be
easily done specifying the line style in the contourf command:
contourf(mlat,plevs',temp_zmean',clevels,'LineStyle','none')
set(gca,'ydir','reverse','ylim',[0,1000])
And now the black contour lines are gone. Now that we have our contour plot looking
quit pretty, lets label our axis:
ylabel('Pressure (mb)')
xlabel('Latitude (degrees)')
title('Zonanl Mean Temperature (K) ')
colorbar
Now thats a good-looking plot!!!
As a final note, Id like to show you how to overplot one contour plot onto another. Lets
start with the contour plot that we just made:
figure;
contourf(mlat,plevs',temp_zmean',clevels,'LineStyle','none')
set(gca,'ydir','reverse','ylim',[0,1000])
ylabel('Pressure (mb)')
xlabel('Latitude (degrees)')
title('Zonanl Mean Temperature')
colorbar
title('Zonanl Mean Temperature (K)')
Ov e r - Pl o t t i n g Mu l t i p l e Co n t o u r s
Now lets over-plot the mean zonal winds atop this zonal mean temperature plot. First,
well need to get the zonal mean of the zonal winds:
u_zmean = squeeze(mean(u,1));
Now lets plot this on top of our current plot. First well need to tell MATLAB to hold the
current plot:
hold on;
** Notice that we didnt have to do this with the mapping plots. By
default, the mapping tools will have this set as on.
We also want to keep the current color scale that we have (as seen on the color bar), so
well need to tell MATLAB to keep this fixed:
caxis(caxis)
Now lets plot another contour on top of the current one:
contour(mlat,plevs',u_zmean',ulevels,'k')
Now you can see why we choose to remove the black contour lines on our original
temperature contour plot.
Overall, these examples are just a few simple examples of MATLABs graphical power.
As always, a full list of any of these functions and many more are listed in MATLABs
documentation files (type doc in the command window for quick access).
I hope that these examples have helped give you an introduction into MATLABs
Mapping Toolbox and other various uses frequently needed in the field of Atmospheric
Physics. A special thanks is given to Dr. Wallace Mcmillan for advice on certain
MATLAB tips.
Feel free to e-mail me any questions, comments, or suggestions regarding this tutorial at
ehguhes1@umbc.edu.
You might also like
- Graphs with MATLAB (Taken from "MATLAB for Beginners: A Gentle Approach")From EverandGraphs with MATLAB (Taken from "MATLAB for Beginners: A Gentle Approach")Rating: 4 out of 5 stars4/5 (2)
- SBA Guidelines 2013 - and Sample SBADocument4 pagesSBA Guidelines 2013 - and Sample SBAOnellaNo ratings yet
- Catia - Ship Structure Detail DesignDocument304 pagesCatia - Ship Structure Detail Designmohmoh8375No ratings yet
- Matlab Basics Tutorial: VectorsDocument52 pagesMatlab Basics Tutorial: VectorsMohit Bathla MontyNo ratings yet
- Guidelines For Study of Hydropower ProjectsDocument84 pagesGuidelines For Study of Hydropower Projectssauravkafle1100% (1)
- Excavacion PDFDocument25 pagesExcavacion PDFLuis Alejandro Godoy OrdenesNo ratings yet
- Matlab Basics Commands GuideDocument30 pagesMatlab Basics Commands Guiderathnam.pmNo ratings yet
- Exercise 4: Well Log Correlation: Geology & Geophysics Applied in Industry FWSDocument3 pagesExercise 4: Well Log Correlation: Geology & Geophysics Applied in Industry FWSوجدي بلخيريةNo ratings yet
- Modern Control System TutorialDocument134 pagesModern Control System TutorialUtn LeoNo ratings yet
- AVO AnalysisDocument23 pagesAVO Analysisوجدي بلخيرية0% (1)
- Nanotechnology Applications in Oil & Gas IndustryDocument74 pagesNanotechnology Applications in Oil & Gas IndustryJanuario PalmaNo ratings yet
- E.0.1 Introduction To MatlabDocument35 pagesE.0.1 Introduction To MatlabMesfin SisayNo ratings yet
- Implement algorithm to perform sin, cos, and exponential on single graphDocument4 pagesImplement algorithm to perform sin, cos, and exponential on single graphUttarwar RuturajNo ratings yet
- density_contour plotDocument18 pagesdensity_contour plotkidal14No ratings yet
- Matlab FundamentalsDocument6 pagesMatlab FundamentalsHemant TulsaniNo ratings yet
- 37 Using OctaveDocument13 pages37 Using Octavegrecatprep9045No ratings yet
- MIT6 094IAP10 Assn02Document10 pagesMIT6 094IAP10 Assn02Rosh OtojanovNo ratings yet
- Lec 16-19 Ch4 Matplotlib Part1Document65 pagesLec 16-19 Ch4 Matplotlib Part1MAryam KhanNo ratings yet
- MATLAB Animation IIDocument8 pagesMATLAB Animation IIa_minisoft2005No ratings yet
- LAB MANUAL Updated PDFDocument45 pagesLAB MANUAL Updated PDFTiff NguyenNo ratings yet
- 3 GraphicsDocument38 pages3 GraphicsEric Zarate ZarlinkNo ratings yet
- ENGR 058 (Control Theory) Final: 1) Define The SystemDocument24 pagesENGR 058 (Control Theory) Final: 1) Define The SystemBizzleJohnNo ratings yet
- Using MATLAB to solve differential equations numericallyDocument6 pagesUsing MATLAB to solve differential equations numericallyBrij Mohan SinghNo ratings yet
- Plotting in Matlab: Plot Aesthetics Subplotting Changing The Axis Adding TextDocument7 pagesPlotting in Matlab: Plot Aesthetics Subplotting Changing The Axis Adding TextDimuth KurukulaNo ratings yet
- GMT Tutorial: Create Maps and Visualize Earthquake DataDocument9 pagesGMT Tutorial: Create Maps and Visualize Earthquake DataWilton MuñozNo ratings yet
- An Introduction To MATLAB For Loops and M-FilesDocument15 pagesAn Introduction To MATLAB For Loops and M-FilesJandry LuhukayNo ratings yet
- MatlabSession1 PHAS2441Document5 pagesMatlabSession1 PHAS2441godkid308No ratings yet
- Learning From Data 1 Introduction To Matlab: BackgroundDocument8 pagesLearning From Data 1 Introduction To Matlab: Backgrounddadado98No ratings yet
- Graph Plotting in R ProgrammingDocument12 pagesGraph Plotting in R ProgrammingSaheer Ahmed ShaikNo ratings yet
- LAB ACTIVITY 1 - Introduction To MATLAB PART1Document19 pagesLAB ACTIVITY 1 - Introduction To MATLAB PART1Zedrik MojicaNo ratings yet
- Dar Unit-4Document23 pagesDar Unit-4Kalyan VarmaNo ratings yet
- Graphing Numerical Data in PythonDocument38 pagesGraphing Numerical Data in PythonFredrick MutungaNo ratings yet
- Graphing With Higher-Order ProceduresDocument11 pagesGraphing With Higher-Order ProceduresdarkunNo ratings yet
- GMT and TCSH shell scripting tutorialDocument12 pagesGMT and TCSH shell scripting tutorialWilton MuñozNo ratings yet
- GrADS Tutorial: Learn the Basics of the Grid Analysis and Display SystemDocument10 pagesGrADS Tutorial: Learn the Basics of the Grid Analysis and Display SystemKenneth BalobaloNo ratings yet
- Curve Fitting in MATLAB NotesDocument7 pagesCurve Fitting in MATLAB Notesextramailm2No ratings yet
- Spark Cluster Analysis of Weather DataDocument10 pagesSpark Cluster Analysis of Weather DataSyed ZubairNo ratings yet
- Introduction To Matlab Plotting: Data VisualizationDocument8 pagesIntroduction To Matlab Plotting: Data VisualizationLindi NewmanNo ratings yet
- Growth Curve EstimationDocument13 pagesGrowth Curve Estimations_priyaakNo ratings yet
- Plotting and Graphics Options in Mathematica: The Plot CommandDocument19 pagesPlotting and Graphics Options in Mathematica: The Plot CommandDishant PandyaNo ratings yet
- Tutorial NNDocument20 pagesTutorial NN黄琦妮No ratings yet
- Graficar Curvas de Nivel en PythonDocument4 pagesGraficar Curvas de Nivel en PythonDavid Vivas0% (1)
- Experiment 1Document39 pagesExperiment 1Usama NadeemNo ratings yet
- Lab 2Document13 pagesLab 2ahmedNo ratings yet
- EMI Lab Assignment Analyzing Signals Using MATLAB FunctionsDocument14 pagesEMI Lab Assignment Analyzing Signals Using MATLAB FunctionsUzair AshfaqNo ratings yet
- MATLAB Tutor Presntation PDFDocument26 pagesMATLAB Tutor Presntation PDFFares GetahunNo ratings yet
- An Introduction To Matlab: Part 5Document5 pagesAn Introduction To Matlab: Part 5ayeshsekarNo ratings yet
- Math 1050 Project 3 Linear Least Squares ApproximationDocument9 pagesMath 1050 Project 3 Linear Least Squares Approximationapi-233311543No ratings yet
- CCD Data Reduction TutorialDocument6 pagesCCD Data Reduction TutorialRandy RhodasNo ratings yet
- Graphing Higher-Order ProceduresDocument9 pagesGraphing Higher-Order ProceduresGurparkash Singh SohiNo ratings yet
- Linear Control Systems Lab SimulationDocument12 pagesLinear Control Systems Lab SimulationSyed Shehryar Ali NaqviNo ratings yet
- Advanced Matplotlib - OOIDocument11 pagesAdvanced Matplotlib - OOIabuobidaNo ratings yet
- محاضرة 1Document24 pagesمحاضرة 1OmaNo ratings yet
- MATLAB Basics TutorialDocument28 pagesMATLAB Basics TutorialAbdulHamidMeriiNo ratings yet
- Convert Excel data to KML for mapsDocument10 pagesConvert Excel data to KML for mapsENRIQUENo ratings yet
- Matlab For Electric CircuitsDocument12 pagesMatlab For Electric CircuitsIftikhar KhanNo ratings yet
- PlotDocument5 pagesPlotsivakumar007No ratings yet
- Script Lesson 9Document9 pagesScript Lesson 9Edgar Eucebio Mamani ApazaNo ratings yet
- Graphical Plots and Histograms: 16 - 1 Arrays, Matrix Algebra & Complex NumbersDocument16 pagesGraphical Plots and Histograms: 16 - 1 Arrays, Matrix Algebra & Complex NumbersJansen GunardiNo ratings yet
- Simulating Control Systems With Simulink and MATLABDocument5 pagesSimulating Control Systems With Simulink and MATLABsaharNo ratings yet
- Plot Real-Time Temperature Graphs with MATLABDocument7 pagesPlot Real-Time Temperature Graphs with MATLABMaribel Caricari ZuritaNo ratings yet
- Plotting in Matlab: Plot AestheticsDocument6 pagesPlotting in Matlab: Plot Aestheticsss_18No ratings yet
- ENGG1003 - Programming Assignment 1 GPS Data AnalysisDocument4 pagesENGG1003 - Programming Assignment 1 GPS Data AnalysisMohits952No ratings yet
- STSCI4060-HW5 Linear Regression and ClusteringDocument9 pagesSTSCI4060-HW5 Linear Regression and ClusteringLei HuangNo ratings yet
- Lppractice1.dat On Canvas, Write A MATLAB Program (Script M-File) With Lines of Code To AccomplishDocument3 pagesLppractice1.dat On Canvas, Write A MATLAB Program (Script M-File) With Lines of Code To AccomplishAnonymous L21MIUqANo ratings yet
- Programming Exercise 1: Linear Regression: Machine LearningDocument15 pagesProgramming Exercise 1: Linear Regression: Machine LearningSumit PareekNo ratings yet
- View ArticleDocument17 pagesView Articleوجدي بلخيريةNo ratings yet
- ArcGIS 10 Tutorial DocumentationDocument9 pagesArcGIS 10 Tutorial Documentationوجدي بلخيريةNo ratings yet
- Chapter 1Document10 pagesChapter 1وجدي بلخيريةNo ratings yet
- IFP School Wins The IBA Europe 2014Document1 pageIFP School Wins The IBA Europe 2014وجدي بلخيريةNo ratings yet
- Getting Started With Gravity and Magnetic DataDocument5 pagesGetting Started With Gravity and Magnetic Dataوجدي بلخيريةNo ratings yet
- GeoRock - ServicesDocument17 pagesGeoRock - Servicesوجدي بلخيريةNo ratings yet
- GeoRock - ServicesDocument17 pagesGeoRock - Servicesوجدي بلخيريةNo ratings yet
- GeoRock - ServicesDocument17 pagesGeoRock - Servicesوجدي بلخيريةNo ratings yet
- Exercise4 WellLogCorrelationDocument2 pagesExercise4 WellLogCorrelationRenuga SubramaniamNo ratings yet
- FS12 3003Document2 pagesFS12 3003وجدي بلخيريةNo ratings yet
- Segy FormatDocument6 pagesSegy Formatوجدي بلخيريةNo ratings yet
- Career in Petroleum GeologyDocument6 pagesCareer in Petroleum Geologyوجدي بلخيريةNo ratings yet
- Structure of MatplotlibDocument32 pagesStructure of Matplotlibshyam krishnan sNo ratings yet
- Hydrology PrecipitationDocument91 pagesHydrology PrecipitationAlvin DeliroNo ratings yet
- Surfer and Application in GeologyDocument8 pagesSurfer and Application in GeologyinsanNo ratings yet
- NewPixPro Brochure 220726 EN FINALDocument3 pagesNewPixPro Brochure 220726 EN FINALmining engineerNo ratings yet
- Reservoir Sedimentation and Its Mitigating Strategies: A Case Study of Angereb Reservoir (NW Ethiopia)Document16 pagesReservoir Sedimentation and Its Mitigating Strategies: A Case Study of Angereb Reservoir (NW Ethiopia)RizkyAkbarPartIINo ratings yet
- SigmaPlot125 User GuideDocument455 pagesSigmaPlot125 User GuidevivianNo ratings yet
- In-Ground Soil Absorption Component ManualDocument33 pagesIn-Ground Soil Absorption Component Manualjohnson12mrNo ratings yet
- Star 2 ManualDocument18 pagesStar 2 Manualking lavishNo ratings yet
- Contouring & Trignometric LevellingDocument16 pagesContouring & Trignometric LevellingMohammad SalmanNo ratings yet
- Areal Precipitation Data AnalysisDocument46 pagesAreal Precipitation Data AnalysisAsjad Ullah100% (1)
- Hydrology & Water Resource Engineering Solved ProblemsDocument16 pagesHydrology & Water Resource Engineering Solved ProblemsKesav kNo ratings yet
- Tnau 2528Document325 pagesTnau 2528arvanNo ratings yet
- Maharashtra State Board 9th STD Geography Textbook EngDocument114 pagesMaharashtra State Board 9th STD Geography Textbook EngDigambar PawerNo ratings yet
- Mathematical Modelling of Forest Fires Propagation Taking Account of The FirebreaksDocument7 pagesMathematical Modelling of Forest Fires Propagation Taking Account of The FirebreaksSEP-PublisherNo ratings yet
- Topography WorksheetDocument7 pagesTopography WorksheetKim MatthewsNo ratings yet
- 2016 Lab Descriptions and Guides For PHYS 1114 and 2206Document45 pages2016 Lab Descriptions and Guides For PHYS 1114 and 2206farhanNo ratings yet
- Excellent Map Skills BookletDocument6 pagesExcellent Map Skills BookletKenny WongNo ratings yet
- Appendix h6 Diffuser Design InvestigationDocument51 pagesAppendix h6 Diffuser Design InvestigationVeena NageshNo ratings yet
- Chapter III PrintDocument16 pagesChapter III PrintAraarsaa Deesisaa GannatiiNo ratings yet
- CIVL 1101 What is GIS? - An Introduction to Geographic Information SystemsDocument9 pagesCIVL 1101 What is GIS? - An Introduction to Geographic Information SystemsAnton_Young_1962No ratings yet
- CENGR 2110 CO3 - LecDocument31 pagesCENGR 2110 CO3 - LecJohn BenedickNo ratings yet
- Simple, Practical Method For Determining Station Weights Using Thiessen Polygons and Isohyetal MapsDocument3 pagesSimple, Practical Method For Determining Station Weights Using Thiessen Polygons and Isohyetal Mapsatha angelyNo ratings yet
- Moldplus Power Demo v9Document33 pagesMoldplus Power Demo v9Armando Jim100% (1)
- Subsurface GeologyDocument42 pagesSubsurface Geologychu ANo ratings yet
- Module I Basic Drawings - : (Categoryno.574/2017,575/2017Document2 pagesModule I Basic Drawings - : (Categoryno.574/2017,575/2017harithaNo ratings yet
- Katz 2001 - Vagabond CapitalismDocument20 pagesKatz 2001 - Vagabond CapitalismdedtmarNo ratings yet