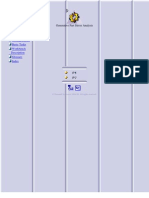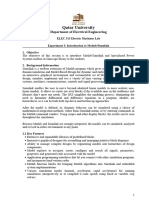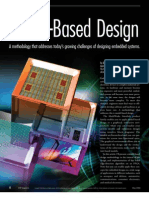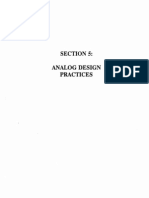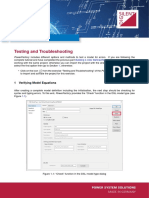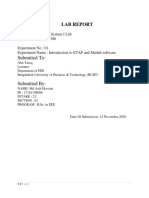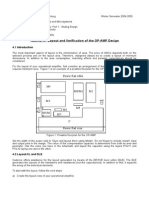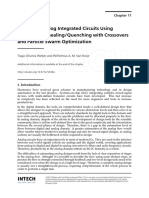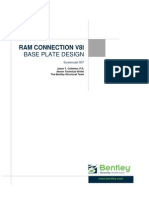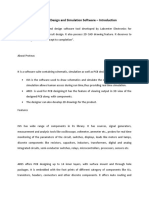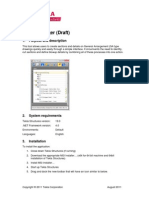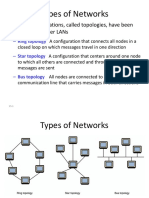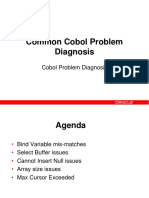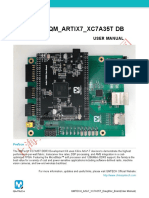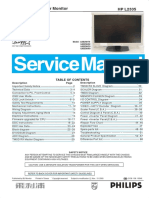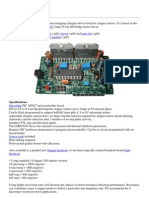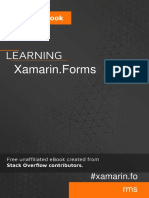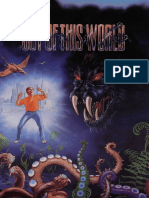Professional Documents
Culture Documents
ADOH PerformingSignalIntegrityAnalyses 110314 1845 197628
Uploaded by
fergusoniseCopyright
Available Formats
Share this document
Did you find this document useful?
Is this content inappropriate?
Report this DocumentCopyright:
Available Formats
ADOH PerformingSignalIntegrityAnalyses 110314 1845 197628
Uploaded by
fergusoniseCopyright:
Available Formats
Performing Signal Integrity Analyses
Contents
Signal Integrity Overview
Running a Signal Integrity Analysis from a Schematic Only Project
Running a Signal Integrity Analysis from a PCB Project
Modifying Component Models using the Model Assignments Dialog
Saving Models
Setting Up Passive Components
Setting Up an IC
Importing IBIS Files
Editing Pin Models
Signal Stimulus Design Rule
Signal Integrity Setup Options in Schematic Only Mode
Viewing the Screening Results
Failed Nets
Checking Failed or Not Analyzed Nets
Setting Preferences
General Tab
Configuration Tab
Integration Tab
Accuracy Tab
DC Analysis Tab
Setting Tolerances
Selecting Nets to Analyze
Setting Victim and Aggressor Nets
Setting the Direction of Bidirectional Pins
Editing Buffers
Terminations
Placing a Termination on the Schematic
Reflection
Crosstalk
Selecting the Active Chart and Plot
Document Options
Selecting Waveforms
Moving Waveforms
Viewing a Waveform in its Own Wave Plot
Adding Waveforms to a Plot
Editing User-defined Waveforms
Saving and Recalling Waveforms
Creating New Charts
Creating a FFT Chart
Creating New Plots
Adding a Waveform to a Plot from the SimData Panel
Measurement Cursors
Waveform Measurements
After Analyzing your Results
Summary
This tutorial looks at performing Signal Integrity (SI) analyses. It covers setting up design parameters like
design rules and Signal Integrity models, starting up Signal Integrity from the Schematic and PCB Editors,
configuring the tests to be used in the net screening analysis, running further analysis on selected nets,
terminating the signal line, setting preferences and working with the resulting waveforms.
With Altium Designer, you can analyze the Signal Integrity performance of a PCB from either the Schematic or the
PCB Editors, evaluate net screening results against predefined tests, perform reflection and crosstalk analysis on
selected nets, and display and manipulate the waveforms in the window. Waveform Analysis
Signal Integrity Overview
Altium Designer includes pre-layout and post-layout Signal Integrity analysis capabilities. Altium Designer's Signal
Integrity Analyzer uses sophisticated transmission line calculations and I/O buffer macro-model information as input
for simulations. Based on a fast reflection and crosstalk simulator model, the Signal Integrity Analyzer produces
accurate simulations using industry-proven algorithms.
Preliminary impedance and reflection simulations can be run from your source schematics prior to final board layout
and routing. This allows you to address potential Signal Integrity issues, such as mismatched net impedances,
before committing to board layout.
Full impedance, signal reflection and crosstalk analysis can be run on your final board (or a partially routed board) to
check the real-world performance of your design. Signal Integrity screening is built into the Altium Designer design
rules system, allowing you to check for Signal Integrity violations as part of the normal board DRC (Design Rule
Checking) process. When Signal Integrity issues are found, Altium Designer shows you the effects of various
termination options, allowing you to find the best solution before modifying your design.
Running a Signal Integrity Analysis from a Schematic Only Project
You can perform a Signal Integrity analysis on the design using only a schematic whenever there is no PCB as part
of the project. The schematic must be part of a project, as analyses will not run on documents opened as Free
. There is no crosstalk analysis available because routed nets are required for this analysis. Documents
When running in schematic only mode, default average track length and impedance can be defined using the Signal
Integrity setup options. The Signal Integrity Analyzer also reads the PCB design rules from the schematic for the
stimulus and supply nets. These rules can be added as PCB Layout directives or Parameter Set directives on nets
in the schematic.
From the Schematic Editor, with the schematic open, select Tools Signal Integrity from the menus. This will first
allow you to setup any necessary signal integrity models and then show the signal integrity panel from where you
can view initial results and perform further analysis.
Running a Signal Integrity Analysis from a PCB Project
When running a Signal Integrity analysis from a PCB document, the PCB must be part of a project along with the
related schematics. Note that you could also run Signal Integrity from any of the schematic documents in the project
and it will have the same effect as running it from the PCB. This will allow both reflection and crosstalk analysis to be
performed.
From the PCB Editor, select which will proceed through the same process as that Tools Signal Integrity
described above for the schematic only mode.
You can now have some (or none) of the schematic components in the PCB but any that have been placed must be
linked with Component Links. This can be checked by selecting . Note also that any Project Component Links
unrouted nets will use the Manhattan length between pins to calculate a track length estimate for analysis purposes.
Before Running Signal Integrity
In order to run a successful Signal Integrity analysis of the design and obtain accurate results, the following has to
be performed before running the analysis.
It is important to note when simulating a net that to obtain meaningful simulation results you will need to have
at least one integrated circuit (IC) with an output pin attached to that net. This pin will provide the stimulus for
the net,giving the desired simulation results. Resistors, capacitors and inductors, for example, are passive
components without a driving source and will therefore not provide simulation results on their own.
The associated Signal Integrity model type for each component has to be correct. This is achieved via the
Model Assignments dialog or by manually setting the correct entry for the Type field in the Signal Integrity
Model dialog, when editing the Signal Integrity model associated to the component placed on the schematic
source document. If this entry is not defined, the Model Assignments dialog will attempt to guess the type of
the component based on its characteristics. For more information, see Adding SI Models Using the Model
Assignments Dialog.
There must be Supply Nets design rules. Generally, there should be at least two rules, one for power nets
and one for ground nets. The scope for these can be either net or net class. Supply nets cannot be analyzed
in Signal Integrity. For more information, see Signal Integrity Design Rules in Schematic or Signal Integrity
Design Rules in PCB.
A Signal Stimulus design rule may be set up. You only need a stimulus rule if you want to override the default
stimulus, so this is generally not required.
The layer stack for the PCB must be set up correctly. The Signal Integrity Analyzer requires continuous power
planes. Split planes are not supported, so the net that is assigned to the plane is used. If they are not present,
they are assumed, so it is far better to add them and set them up appropriately. The thickness of all layers,
cores and prepreg must also be set correctly for the board. Use the comma Design Layer Stack Manager
nd to set up the layer stack in the PCB Editor. When running Signal Integrity in the schematic only mode, a
default two layer board with two internal planes is used. You could create a blank PCB with a layer stack set
up if more control was required.
Adding SI Models Using the Model Assignments Dialog
The simplest way to add signal integrity models to your design is to use the Model Assignments dialog.
1. Select from the menus. If you are just starting signal integrity on a project and there are Tools Signal Integrity
components which do not have signal integrity models attached, you will be prompted by the Errors or warning
found dialog to set up the model assignments using the Model Assignments dialog.
Alternatively, if you have clicked Continue and the panel is visible, it is possible to enter the Model Signal Integrity
Assignments dialog at any time by clicking the Model Assignments button. Note that doing so will cause all results to
be cleared and recalculated since any changes to model assignments invalidate any existing results.
If models have been already set up for all components, the SI Setup Options dialog will display. See Configuring the
SI Setup Options later in this tutorial for more information.
2. If you click on Model Assignments in the Errors or warnings found dialog, the Signal Integrity Models Assignments
dialog displays.
When run, the Model Assignments dialog attempts to make educated guesses as to the necessary signal integrity
model required for each component that does not contain a signal integrity model. All components, including those
with models already defined (and the model information) will be displayed in the Model Assignments dialog. Each
component will be assigned a status as described in the following table.
Status Definition
No match The Model Assignments dialog was unable to find any
characteristics linking this component to a particular
type. It will likely need modification from the user to be
set up correctly.
Low confidence The Model Assignments dialog has selected a type for
this component, but there was not strong evidence.
Medium confidence The Model Assignments dialog has selected a type for
this component and has reasonable confidence for the
guess.
High confidence The Model Assignments dialog has selected a type for
this component and it fits most of the characteristics
usually associated with this type of component.
Model found An existing model was found for this component.
User modified A component will change to this status once the user
has modified it from the Model Assignments dialog's
initial guess.
Model added This status is used when the user has used the Model
Assignments dialog to modify the schematic document
to save the new model.
Modifying Component Models using the Model Assignments Dialog
1. Select the component that you want to modify its model.
2. Select the correct type. There are seven types of components for Signal Integrity - resistor, capacitor, inductor,
diode, BJT, connector and IC. The type of each component can be selected via a dropdown in that column or via the
right-click menu.
3. Set the value for a resistor, capacitor or inductor. If possible, the Model Assignments dialog will attempt to place
the correct value for the component in this column based on the comment field and parameters on the component. If
this requires modification (or is not present), this should be done at this point. The special case of part arrays (such
as resistor arrays) is done via a separate dialog accessed by clicking in the column (see Manually Adding Signal
Integrity Models to Components for more details).
4. If the component is an IC, the choice of technology type is important as this will determine the characteristics of
the pin models used in simulation. This can be selected via the dropdown list in the column or accessed through the
right-click menu (Change Technology).
5. Finally, it may be necessary to specify more detail than allowed in the Model Assignments dialog, such as for IBIS
models. This can be achieved by selecting Advanced from the right-click menu. See Manually Adding Signal
Integrity Models to Components for more details on this process.
Saving Models
Once models have been chosen for any or all of the components, the schematic documents can be updated to
permanently store this information.
1. Check the Update Schematic column in the Setup Signal Integrity dialog for all components that are to be
updated. Then click the Update Models in Schematic button.
2. All new Signal Integrity models (or modified existing ones) for each selected component will be added to the
schematic documents. The schematic documents will need to be saved later.
It is not necessary to save models to proceed with the Signal Integrity analysis process. If models are not saved, the
analysis will proceed with all models configured as they are currently shown in the Model Assignments dialog.
However, the next time the Signal Integrity tool is used, any changes will have been lost.
Manually Adding Signal Integrity Models to Components
Signal Integrity models are linked into the integrated components. Signal Integrity models can also be included in
the new integrated component libraries.
1. To add a Signal Integrity model to a placed component in the Schematic Editor, open the component's
Component Properties dialog by double-clicking on it.
2. Click the Add button in the region and select Signal Integrity as the Model Type in the Add New Model Model list
dialog. Click OK. The Signal Integrity Model dialog displays.
3. Set up your model and click OK.
Setting Up Passive Components
When setting up parts such as resistors and capacitors, it is usually sufficient to enter a type and a value.The value
can be entered in the Value field and can be set as a parameter for the whole component.
There is also support for components like resistor arrays. This can be achieved by, after selecting the component
type, clicking the Setup Part Array button in the Signal Integrity Model dialog. The Part Array Editor dialog allows the
connections between pins and the value/model for those connections to be configured.
Setting Up an IC
There are several alternatives when setting up an IC type model.
1. After selecting the type (IC), it is sufficient to select a technology type. This will ensure that when simulating this
component, the appropriate pin models for that technology will be used.
2. If more control is required, it is possible to assign specific technologies or pin models to individual pins. This can
be done by selecting from the drop-down lists for the pins in the pin list at the bottom of the Signal Integrity Model
dialog. Note that any changes here will override the base technology for the component.
Importing IBIS Files
Another important option is the ability to import IBIS files.
1. To use an IBIS (Input/Output Buffer Information) file to specify an IC model's input and output characteristics, click
on Import IBIS in the Signal Integrity Model dialog. Select the IBIS file from the Open IBIS File dialog and click
Open. The IBIS Converter dialog displays.
2. Select the required component contained in the IBIS file. Altium Designer will read the IBIS file and import the pin
models from the IBIS file into the library of installed pin models. If a duplicate model is found, you will be asked if you
wish to override the existing model. Additionally, all pins on the component will have the appropriate pin model
assigned as specified in the IBIS file.
3. A report will automatically be generated stating which pins were successfully and unsuccessfully assigned.
Further customization is possible by manually selecting the models for the appropriate pins as described above.
4. Click OK to complete importing the IBIS information and return to the Signal Integrity Model dialog.
Editing Pin Models
It is possible to add or edit an existing pin model by specifying various electrical characteristics of that pin.Note that
this is also available for other types such as BJTs, Connectors and Diodes.
1. To modify pin models, click the Add/Edit Model button in the Signal Integrity Model dialog, if this button is
available for that type. The Pin Model Editor dialog displays.
2. Click on "New..." in the drop down list for the Model Name.
3. Make the necessary changes and click OK.
4. If this is a new pin model, that model will now be available for selecting on the pins in this (and other)
components.
Signal Integrity Design Rules in Schematic
PCB specific design rules for Signal Integrity can be defined in the schematic if they are added as parameters. For
Signal Integrity analysis, we need to add a PCB rule to identify the supply nets and their voltage. We will add a PCB
directive to each of the supply nets on the schematic.
To add the supply nets design rule in the schematic:
1. Select . The directive will appear floating on the cursor. Place Directives PCB Layout
2. Press the TAB key to display the Parameters dialog with an undefined rule already added.
3. Select the undefined rule and click on Edit. The Parameter Properties dialog displays.
4. Click on Edit Rule Values to display the Choose Design Rule Type dialog, where the rule type can be chosen.
5. Scroll down to the Signal Integrity rules and select Supply Nets. Click OK. The Edit PCB Rule (From Schematic)
dialog displays.
6. Enter the voltage for this supply net and click OK. Close all dialogs by clicking OK.
7. Now you can place the PCB Rule directive on the appropriate net. A dot will appear when the directive is properly
attached. After transferring the design to PCB layout, the rule is added to the PCB design rules (available for viewing
and editing in the PCB Editor using the command). Design Rules
8. Now create another PCB Rule directive for the GND net (voltage = 0) and any other supply nets in the design.
9. Right-click to end directive placement mode.
Note that in the Schematic Editor, the scope of the rule (the set of objects that the rule will target) is defined by
where the parameter is added, e.g. on a wire or pin. In the PCB Editor, the scope of a rule is defined within the rule
itself.
Signal Stimulus Design Rule
The other design rule that can be set up from within the Schematic Editor is the Signal Stimulus rule. When this rule
is run, the stimulus is injected at each output pin on the net being analyzed. This requires a design rule that uses a
scope of 'all', so you need to create a sheet parameter for this rule. If you do not set up this rule, the default rule
options are used.
1. Select in the Schematic Editor and click on the Parameters tab in the Document Design Document Options
Options dialog to add a sheet parameter. Click on Add as Rule to display the Parameter Properties dialog.
2. Click on Edit Rule Values to display the Choose Design Rule Type dialog, scroll down to the Signal Integrity rules
and select Signal Stimulus. Click OK. The Edit PCB Rule (From Schematic)
- Signal Stimulus dialog displays.
3. Choose the stimulus kind, start level and times. Close the dialogs by clicking OK.
Signal Integrity Design Rules in PCB
Signal Integrity parameters, such as overshoot, undershoot, impedance and signal slope requirements, can be
specified as standard PCB design rules. Select in the PCB Editor to set up these rules. You can Design Rules
also set up these rules using parameters in the Schematic Editor and they will appear in the PCB Rules and
Constraint Editor dialog after transferring the design to PCB layout.
These rules have two purposes. One is when running the standard DRC checks from within PCB; the board can be
checked against these rules using the standard screening analysis. The second use for these rules is when using
the panel. These rules can be configured and enabled as tests and the panel will graphically Signal Integrity
display which nets have failed which tests.
Configuring the SI Setup Options
When you select and all components have models assigned, the SI Setup Options dialog Tools Signal Integrity
displays the first time you run this command on an open project.
1. Set the track impedance and average track length as required. These routing characteristics are only required if
there are any nets not yet transferred to a PCB or unrouted nets in the PCB.
Note that the and tabs only display in schematic only mode. Supply Nets Stimulus
2. Click on Analyze Design to run the initial default screening analysis and display the Signal Integrity panel from
where you can further select the nets to analyze for reflection or crosstalk.
Four default tolerance rules and any Signal Integrity rules set in the schematic or PCB are all enabled and run the
first time the design is analyzed. These tolerances can be set later in the panel by clicking the Signal Integrity
Menu button and selecting Set Tolerances.
Signal Integrity Setup Options in Schematic Only Mode
1. If there is no PCB available in the project, you can change the SI Setup Options in the panel at Signal Integrity
any time by clicking the Menu button and selecting Setup Options. The SI Setup Options dialog displays.
2. The Track Setup tab allows configuration of the default length of tracks when simulating. This is not used when a
PCB is present as PCB uses width rules, i.e. if the option is disabled, PCB uses this value. Use Manhattan length
Set the in this tab as well. Track Impedance
3. Click the Supply Nets and Stimulus tabs to display and enable net and stimulus rule information. These tabs allow
another interface for defining these characteristics other than the normal method of providing rules on the PCB or
schematic.
Using the Signal Integrity Panel
After performing any initial set up, the panel will be loaded with data from the screening analysis Signal Integrity
that has just been run. The results of this analysis and a display of which nets have passed the various tests are
displayed in the list on the left side of the panel.
Note that there is only one copy of this panel in the system so running again will clear the Tools Signal Integrity
existing panel and reload it with a new set of results. This may be used to refresh the results after making changes
to either the PCB or Schematic documents in the project or when starting to analyze a new project.
Viewing the Screening Results
The initial screening analysis provides a fast simulation of many nets to enable you to get more information and
identify critical nets for closer examination, such as detailed reflection and/or crosstalk analysis. The left hand side
list displays the results of this analysis.
Each net can be in one of three categories: Passed; Failed or Not Analyzed.
A Passed net had all values inside the bounds defined by the tests.
A Failed net had at least one value outside the defined tolerance levels. Any values that are failed are colored
in light red.
A Not Analyzed net could not be screened for some reason. To view the reason, right-click (or click Menu),
select Show/Hide Columns and enable the Analysis Errors column.
Failed Nets
Common reasons for a failure to analyze a net in screening include containing a connector, diode or transistor, and
no output pins or multiple output pins. When nets are screened which contain bi-directional pins and there is no
dedicated output pin in the net, each bi-directional pin is simulated separately as an output pin.The worst-case
result from these simulations is displayed. Note that even though a net could not be analyzed for screening, it may
still be able to be checked in reflection and crosstalk simulations.
It is possible for nets to have other errors that will lead to incorrect analysis results in both screening and further
simulations. These nets are highlighted in bright red. Also, nets that have been simulated (i.e. nets that are not yet
routed on a PCB) are colored in light gray.
Checking Failed or Not Analyzed Nets
To view the cause of a Failed or Not Analyzed net:
1. If the nets are highlighted in bright red, select a net and then right-click and select Show Errors. This also adds
messages to the Messages panel, which can be cross-probed to repair any issues.
2. To view all available information for a selected net, right-click and select Details. The Full Details dialog shows all
the information calculated from the screening analysis and other basic information.
3. Select Cross Probe from the right-click menu (or click Menu) to cross probe (jump) to the selected net on either
the schematic or the PCB. Use the F4 shortcut key to toggle display between the panel and your Signal Integrity
design.
4. Display which nets are coupled to either a single net or a group of nets by selecting the desired nets and then
right-clicking and selecting Find Coupled Nets. This will select all nets that are coupled to these selected nets. The
criteria for which nets are considered coupled can be configured in the Preferences dialog (accessed by clicking the
Menu button and selecting Preferences in the panel). Signal Integrity
5. Useful information can be copied to the clipboard and pasted into other applications for further processing or
reporting. Select the nets required and choose Copy from the right-click menu. Additionally, the displayed
information can be customized by selecting which columns will be shown using the Show/Hide Columns command
from the right-click menu.
6. A report highlighting the results generated by the analysis is also available by selecting Display Report from the
right-click menu in the Signal Integrity panel. This opens the report file in the Text Signal Integrity Tests Report.txt
Editor and adds it to the project.
Setting Preferences
You can specify various preferences that apply to all the analyses that you have defined. These include general
settings, integration method and accuracy thresholds.
Any changes made to the preferences will apply to all projects. All preference settings are stored in the file named Si
, which is located in the fold gnalIntegrity.ini \Documents and Settings\User_name\Application Data\Altium Designer
er.
1. Click the Menu button in the Signal Integrity panel and select Preferences to open the Signal Integrity Preferences
dialog.
2. Click on the related tab to set up preferences and click OK.
3. All Signal Integrity preferences can be returned to their defaults by clicking on the Defaults button in the Signal
Integrity Preferences dialog.
General Tab
Use the tab to set the error handling options that show hints and/or warnings when errors exist in the General
design that relate to performing a Signal Integrity analysis. Any hints or warnings encountered will be listed as
messages in the panel. If the Show Warnings option is enabled and warnings exist, a warning Messages
confirmation dialog will appear when trying to access the panel. Additionally, you can opt to hide Signal Integrity
the panel after choosing to display waveforms. You can also define the default units for Signal Signal Integrity
Integrity measurements, whether plot titles and FFT charts will be displayed when the resulting waveforms are
shown in window. Waveform Analysis
Configuration Tab
The tab defines various simulation-related thresholds, such as the maximum distance between Configuration
coupled nets and the minimum length to be considered a coupled section.
Integration Tab
The tab defines the numerical integration method used for analysis. The method is Integration Trapezoidal
relatively fast and accurate, but tends to oscillate under certain conditions. The methods require longer Gear
analysis times, but tend to be more stable. Using a higher Gear order theoretically leads to more accurate results,
but increases analysis time. The default is . Trapezoidal
Accuracy Tab
The tab in the Signal Integrity Preferences dialog defines tolerance thresholds and limit settings for Accuracy
various computational algorithms involved in the analysis.
DC Analysis Tab
Use th tab to define tolerance thresholds and limit settings for various parameters associated with DC DC Analysis
Analysis.
Setting Tolerances
Four default tolerance rules and any Signal Integrity rules set in the schematic or PCB are all enabled and run the
first time the design is analyzed.
1. To enable or disable these rules, click on the Menu button in the panel and select Set Signal Integrity
Tolerances. The Set Screening Analysis Tolerances dialog displays.
2. Click on the Enabled checkbox next to a rule type to enable that rule to run when the design is analyzed.
3. Click on PCB Signal Integrity Rules (if not in schematic only mode) to open the PCB Rules and Constraints Editor
dialog where you can add or modify any Signal Integrity rules required. Click OK until you return to the Signal
panel. Integrity
Preparing Analyses
Before running the analyses, we must select the nets to further analyze. We can also Edit Buffers to view or change
the component part technology and pin properties, and add terminations to nets, if required.
Selecting Nets to Analyze
To perform further analysis on nets (reflection and/or crosstalk) the nets must be selected in the right hand list of the
panel. Signal Integrity
1. Double-click on a net in the left hand list to select it and move it to the right hand list.
Alternatively, use the arrow buttons to move nets to and from this selected state. You can multi-select nets in the left
hand list by holding down the SHIFT or CTRL keys.
2. Once nets are in this selected state, it is possible to perform further configuration for them before running a
simulation.
Setting Victim and Aggressor Nets
In the case of Crosstalk analyses, it is necessary to set a victim or an aggressor net. Note that due to the nature of
the analysis, this functionality is only available when two or more nets have been selected (moved to the right hand
list).
1. Select a net in the right hand list of nets, right-click and select Set Aggressor or Set Victim as required. The status
of the net is updated.
2. To unset the nets, select Clear Status from the right-click menu.
Setting the Direction of Bidirectional Pins
It is possible to set the direction of bidirectional pins in a given net. To set the direction:
1. Select the affected net in the top right hand net list. This will then display a list of pins for that net below.
2. From the list of pins, change the in/out status for each selected bidirectional pin by right-clicking and choosing a
status from the right-click menu. These in/out settings will be saved with the project for the next time you use this
panel.
3. You can also cross probe to the relevant schematic or PCB document by selecting the Cross Probe options from
the right-click menu.
Editing Buffers
You may wish to view or change the component part technology and pin properties, such as input and output
models and pin direction. You can only modify components that are attached to the currently selected net in the right
net list. Using the Edit Buffer option under the right-click menu in the list of pins, gives access to the component's
data dialog.
Note that you are really editing the properties of a pin rather than the whole component, even though you can
change the component's technology. Any changes you make using the Edit Buffer button will override any
technology/pin model setup created when you set up the Signal Integrity model in the schematic.
1. The dialog and options that appear will depend on the type of component the pin belongs to, e.g. resistor, IC,
BJT, etc. The Integrated Circuit dialog shown is for an IC component type.
2. The Part Technology, Input Model and Output Model fields are context-sensitive. When you choose a Component
Part Technology, the default models of the part are taken from this technology.
3. Choosing a Pin Technology and Direction will display a list of relevant input and/or output models to select from.
Changes to the technology and direction are used locally in the analysis only and these will not be saved when the
panel is reset. Make any necessary changes and click OK.
Terminations
The oscillations apparent on a signal waveform are due to multiple reflections on the associated transmission line
(trace). These reflections, or 'ringing', occur most often in PCB designs because of driver/receiver impedance
mismatch usually where there is a low impedance driver and a high impedance receiver.
Getting good signal quality at the load would ideally mean zero reflections (no ringing). The level of ringing can be
reduced to an acceptable level for the design using a termination.
The panel incorporates a termination advisor, which enables you to insert 'virtual terminations' into Signal Integrity
a net at a location you define. In this way, you are free to test various termination strategies, without making physical
changes to your board.
Termination simulations available are:
Series Res
Parallel Res to VCC
Parallel Res to GND
Parallel Res to VCC and GND
Res and Cap to GND
Parallel and Cap to GND
Parallel Schottky Diodes .
Each termination type can be enabled or disabled in the termination list. When a reflection or crosstalk
analysis is run, each enabled termination type will be tried and produce a separate set of waveforms. When
the termination is used, it will be placed on all output pins in the selected net. For other Serial Res
termination types, the termination will be placed on all input pins in the net.
To achieve the best results for the terminations, it will also be necessary to set the value of the parts involved
based on the characteristics of the net.
1. When a termination is selected, a diagram showing that termination is displayed below. This diagram will
allow the setting of both minimum and maximum values for the resistors and capacitors used in the
terminations.
2. Minimum and maximum values are used when the sweep count (shown in the list of terminations) is set to
a number greater than one.
3. For more information about a termination type, select it and click the (Help) button. If you enable the ?
Suggest option, suggested values will be calculated (according to the formula noted in the information popup
for each termination type) and displayed in light gray. You can accept these values or disable the op Suggest
tion and enter your own values as required.
4. If you want to set up sweeps, ensure that the Perform Sweep option is enabled and set the number of
Sweep Steps required when the analyses are run. Note that a separate set of waveforms will be generated
for each sweep for comparison purposes.
Placing a Termination on the Schematic
Once the waveforms have been created and the optimum termination detected, it may be desirable to place that
termination directly on the schematic sheet. This can be achieved via the right-click menu in the list. Termination
Note that any placement will only apply to the currently selected net.
If you wish to actually place the selected termination circuit on the schematic rather than just use it as a 'virtual
termination':
1. Right-click in the Termination section of the panel and select Place on Schematic. Signal Integrity
2. The Place Termination dialog displays allowing the setting of various properties such as which library components
to use for the termination parts, whether to use automatic or manual placement, whether to place on all applicable
pins or just the selected pin and the exact values to be used for the parts. Click OK to continue.
3. The Signal Integrity Analyzer finds the source schematic document that the pin belongs to. Then, in a free space
on the document, it will add the necessary parts with the correct values (resistors, capacitors or whatever is
required) and the power objects.Connect this termination circuit to the appropriate pin in the schematic.
Note that it will still probably be necessary after this to wire the components correctly to the pin. Additionally, if there
is a PCB involved as well, these will need to be synchronized and routed in the PCB. Synchronize the PCB to add
these parts as well by selecting . Design Update PCB
Running the Analyses
1. Once the nets have been configured as necessary (and any termination options chosen), click the Reflections or
the Crosstalks button in the panel to generate the waveforms. Signal Integrity
2. The analysis commences and a simulation waveform file ( ) is generated. This file appears PCBDesignName.sdf
in the Projects panel under the folder and opens as a separate tab, displaying the Generated\Simulation documents
results of the analyses in the window of the Simulation Data Editor. Waveform Analysis
3. For each net you have selected, a chart is generated and displays in the window. Waveform Analysis
Reflection
For a Reflection analysis, one or more nets can be simulated. The number should be kept to a reasonable amount
however, as analysis time will increase considerably when analyzing high numbers of nets.
The Signal Integrity Analyzer calculates voltages at nodes of a net using routing and layer information from the PCB
and associated driver and receiver I/O buffer models. A 2D-field solver automatically calculates the electrical
characterization of the transmission lines. Modeling assumes that DC path losses are small enough to be ignored.
For each net that has been selected, a chart is generated as the result of the simulation with its tab in the Waveform
window marked by the name of the net. The chart will contain waveforms for all termination options. Analysis
Crosstalk
For a Crosstalk analysis, at least two nets must be taken over. Two or three nets would normally be considered at
any one time when performing a crosstalk analysis, usually a net and its two immediate neighbors.
The level of crosstalk (or the extent of EMI) is directly proportional to the reflections on a signal line. If the signal
quality conditions are achieved and reflections are brought down to a near-negligible level through correct signal
termination, i.e. the signal is delivered to its destination with minimal signal stray and crosstalk will also be
minimized. See Terminations for more information.
In a crosstalk analysis, all nets will be displayed in a chart named . Crosstalk Analysis
Using the Waveform Analysis window
The Simulation Data Editor's window comprises one or more tabs that correspond to the Waveform Analysis
different simulation analyses performed. Each tab contains a chart that can contain multiple wave plots. A wave plot
can have multiple waveforms and a waveform represents the simulation data. From this window, you can display up
to four scaled plots simultaneously.
Choosing Source Data
The initial source data consists of all nets taken over during the Signal Integrity setup and listed in the r Waveforms
egion of the panel. You can further define the list of possible source simulation waveforms that can be SimData
used in the active chart.
1. Select , or click on the Source Data button in the Sim Data panel and the Source Data Chart Source Data
dialog displays. The dialog lists all source simulation waveforms that can be used with the active chart.
2. Clicking the Create button will open the Create Source Waveform dialog, from where you can define a new
waveform by entering a series of X Y value pairs for a series of data points, or create a custom sine or pulse wave.
3. Create a new signal waveform and click on Create and the waveform will be added to the available waveform list
in the panel. SimData
4. The Source Data dialog also enables you to store any of the waveforms as ASCII text files ( WaveformName.wdf
). These waveform files can be recalled (loaded) into the list at any time.
5. You can edit user-defined waveforms, generated using the Create button, by clicking the Edit button. See Editing
user-defined waveforms for more information.
Working with Waveforms
Selecting the Active Chart and Plot
Select a chart by clicking on its tab name at the bottom of the window. Make a particular plot Waveform Analysis
active by clicking anywhere within the area of the wave plot.
Document Options
If the Number of Plots Visible option is set to All in the Document Options dialog ( or Tools Document Options
right-click in the window and select Document Options), the active wave plot is distinguished Waveform Analysis
by a black solid line around its waveform name section.
If the option is set to 1, 2, 3 or 4, the active wave plot is distinguished by a black arrow at Number of Plots Visible
the left hand side of its display area.
Selecting Waveforms
A waveform is selected by clicking on its name in the window. A selected waveform will Waveform Analysis
become bolder in color, a dot appears next to the name and the other waveforms will become masked (dimmed).
Click the Mask Level button to set the masking contrast and use the Clear button [shortcut: SHIFT + C, or ] to ESC
clear any selections and masking.
You can also use the arrow keys or the mouse wheel to move up and down the waveform names. If there are more
waveform names than can be displayed on the plot, click on the scrolling arrows that appear to see the entire list.
You can highlight all waves in the same sweep if you enable the Highlight Similar Waves option in the Document
Options dialog.
Zooming in on Waveforms
You can drag a selection box around a section of a waveform to zoom in for a closer look. To view the entire
waveform again, select Fit Document from the right-click menu.
Moving Waveforms
If you wish to move a waveform from one wave plot to another, click on the waveform name and drag it to the name
area of the required wave plot.
Viewing a Waveform in its Own Wave Plot
If you wish to view a waveform in its own wave plot:
1. Make sure the Number of Plots Visible is set to All ( ). Tools Document Options
2. Click on the waveform name and drag to either an existing blank wave plot or to a point beyond the last wave plot
in the chart. A new wave plot is created.
Adding Waveforms to a Plot
To add a new waveform into the active wave plot of the current chart:
1. Make the wave plot that you want to add the new waveform to active in the window by Waveform Analysis
clicking anywhere within the area of the wave plot.
2. Select and the Add Wave to Plot dialog displays. Wave Add Wave
3. Choose a waveform from the list of all available simulation waveforms. If required, you can also create a
mathematical expression that uses one or more base waveforms to create a new waveform by adding functions to
the expression.
4. Click Create and the waveform will be added to the active wave plot.
Editing User-defined Waveforms
While you can edit user-defined waveforms that have been manually created using the Create Source Waveform
dialog, you cannot edit waveforms that have been generated as a result of design simulation. To change these
waveforms, you would need to change the circuit, PCB or the setup and rerun the Signal Integrity analysis.
The Edit Wave command allows you to also create new expressions from existing waveforms.
1. Make sure that the waveform you wish to edit is selected in the window by clicking it's name. Waveform Analysis
2. Select . The Edit Waveform dialog displays. Wave Edit Wave
3. Use this dialog to either create a new waveform using a mathematical expression involving the selected
waveform, or change the waveform completely by choosing a new waveform from the list of all available waveforms.
Saving and Recalling Waveforms
You can save waveforms as ASCII text files by selecting and saving it as in the format of Tools Store Waveform
WaveformName.wdf. A .wdf file contains the waveform as a series of data points, each represented by an X Y value
pair. Please note that once user-defined waveforms have been stored and recalled, they can no longer be edited.
Recall a saved waveform by selecting Tools Recall Waveform and choosing a .wdf file from the Recall Stored
Waveform dialog. The waveform will be recalled and loaded into the list of possible source simulation data
waveforms for the active chart.
Creating New Charts
You can create new charts that are added to the current .sdf file.
1. Select to display the Create New Chart dialog. Chart New Chart
2. Define a name and title for the chart and also the title and units for the X-axis. You can also specify whether or not
complex data can be displayed in the chart.
3. Click OK and a new blank chart will appear in the Waveform Analysis window, added as a tab after the last chart
in the document.
Creating a FFT Chart
Performing a Fast Fourier Transform (FFT) on the active chart displays the results in a new chart.
1. Select the chart you wish to perform a Fast Fourier Transform on by clicking on the required analysis tab at the
bottom of the Waveform Analysis window.
2. Select . The FFT will be performed and the results displayed in a new chart which is Chart Create FFT Chart
added as a new tab (<netname>_FFT) and made the active chart in the window.
Creating New Plots
You can add new plots to existing or new charts using the . Plot Wizard
1. Select . The first page of the displays. Give the new plot a name and click Next. Plot New Plot Plot Wizard
2. Set up the appearance of the plot and click Next.
3. Select the waveforms to plot by clicking on the Add button in the Add Wave to Plot dialog, select the waveform (or
add an expression) and click Create.
4. Click Next to continue and click Finish to exit the wizard. The new plot displays in the windo Waveform Analysis
w.
Using the SimData Panel
The panel enables you to add waveforms from the available source data to the active wave plot and obtain SimData
measurement information based on the selected waveform and measurements calculated using the measurement
cursors.
The section at the top of the panel contains a list of all available source data signal waveforms for the Source Data
simulation that you have performed. This is the same list that appears in the Source Data dialog ( Chart Source
). Click the Source Data button to open the Source Data dialog. Data
Adding a Waveform to a Plot from the SimData Panel
Click the Add Wave to Plot button in the panel to add the selected waveforms to the currently selected plot SimData
in the window. Waveform Analysis
Measurement Cursors
The section of the panel reflects the current and calculated measurements when using one Measurement Cursors
or both of the measurement cursors.
1. The two measurement cursors ( and ) are available by right-clicking on a selected waveform's name in the A B W
window. Drag the cursors by their tabs to the location required. aveform Analysis
2. For both cursors, the name of the waveform the cursor is currently assigned to is shown, as well as and axis X Y
data values, dependent on the cursor's position along the waveform.
3. The calculated and values appear in the section of the panel. X Y Measurement Cursors SimData
Waveform Measurements
The Waveform Measurements section of the dialog shows various general measurements for the waveform selected
in the Waveform Analysis window, such as Rise and Fall times.
After Analyzing your Results
Once you have analyzed your results, you can experiment, for example, with various terminations to bring down any
ringing on the selected nets. You may also need to make changes to your circuit or PCB and rerun your Signal
Integrity analyses until the desired results are reached.
You might also like
- ELECTRONIC CIRCUIT ANALYSIS (ECA) Lab ManualDocument24 pagesELECTRONIC CIRCUIT ANALYSIS (ECA) Lab Manualjeravi8475% (4)
- Patch Antenna Design Using MICROWAVE STUDIODocument5 pagesPatch Antenna Design Using MICROWAVE STUDIOnehajnitNo ratings yet
- Cadence Tutorial - Analog Design FlowDocument57 pagesCadence Tutorial - Analog Design FlownarashimarajaNo ratings yet
- Multisim Tutorial PDFDocument13 pagesMultisim Tutorial PDFAbi Ahmad Faizal100% (1)
- Hi-Speed Design Tutorial For Altium DesignerDocument17 pagesHi-Speed Design Tutorial For Altium DesignerErsinErce100% (2)
- Catia - Generative Part Stress AnalysisDocument154 pagesCatia - Generative Part Stress AnalysisconqurerNo ratings yet
- Eca Lab Manual Using PspiceDocument30 pagesEca Lab Manual Using PspiceArjun AryanNo ratings yet
- Tina Ti Spice ModelsDocument17 pagesTina Ti Spice Modelsdragos_bondNo ratings yet
- 0411 GhazalehDocument5 pages0411 Ghazaleh07bme225No ratings yet
- EEE 325 Laboratory On Microwave Engineering 2021/09 Week 2: Dinesh Periannan/Dr IntanDocument24 pagesEEE 325 Laboratory On Microwave Engineering 2021/09 Week 2: Dinesh Periannan/Dr IntanK Min Thit SarNo ratings yet
- ELEC313 Lab#3Document10 pagesELEC313 Lab#3Ali MoharramNo ratings yet
- Model Based DesignDocument4 pagesModel Based DesignSami H. O. SalihNo ratings yet
- Simulink Code GenerationDocument45 pagesSimulink Code GenerationKen LeNo ratings yet
- Experiment No. 1 AIM:-Introduction To Mentor GraphicsDocument2 pagesExperiment No. 1 AIM:-Introduction To Mentor GraphicsSaurabh MittalNo ratings yet
- Hi Speed Design Tutorial For Alti Um DesignerDocument17 pagesHi Speed Design Tutorial For Alti Um DesignerdangtuandatNo ratings yet
- Chapter 3 ETAP User Guide 7 5 2Document75 pagesChapter 3 ETAP User Guide 7 5 2taiayambusuNo ratings yet
- Analog Design and Pattern Matching: A Perfect Pairing: Jonathan Muirhead and Sherif Hany, Mentor GraphicsDocument5 pagesAnalog Design and Pattern Matching: A Perfect Pairing: Jonathan Muirhead and Sherif Hany, Mentor GraphicsSai Satish JanapamulaNo ratings yet
- Altium TutorialDocument73 pagesAltium TutorialgsmsbyNo ratings yet
- System Generator TutorialDocument33 pagesSystem Generator TutorialAthul KsNo ratings yet
- Analog: Section 5: Design PracticesDocument56 pagesAnalog: Section 5: Design PracticesBianca CopelandNo ratings yet
- Modeling Guidelines For Code GenerationDocument48 pagesModeling Guidelines For Code GenerationmunirnadirNo ratings yet
- Vlsi Unit-VDocument41 pagesVlsi Unit-VJay SubbareddyNo ratings yet
- MecaStack BrochureDocument4 pagesMecaStack BrochureGigena100% (1)
- Que: Explain With Block Diagram The Steps Involved in Post Layout Synthesis? Ans: SynthesisDocument4 pagesQue: Explain With Block Diagram The Steps Involved in Post Layout Synthesis? Ans: Synthesishumtum_shri5736No ratings yet
- Electrical Wire RoutingDocument256 pagesElectrical Wire RoutingRubén Blanco Carrera100% (1)
- Tutorial DSL TestTroubleshootingDocument6 pagesTutorial DSL TestTroubleshootingKike BecerraNo ratings yet
- Submitted To:: Lab ReportDocument6 pagesSubmitted To:: Lab ReportsakibNo ratings yet
- Closing The Design Loop With Electronics Workbench Multisim and National Instruments SignalexpressDocument2 pagesClosing The Design Loop With Electronics Workbench Multisim and National Instruments SignalexpressGui GarciaNo ratings yet
- Catia V5Document685 pagesCatia V5dddNo ratings yet
- NL 49Document23 pagesNL 49teomondoNo ratings yet
- Tutorial4 Layout and DRC of OP-AMPDocument3 pagesTutorial4 Layout and DRC of OP-AMPmerdafedidaNo ratings yet
- ADS Tutorial: A Beginners Tutorial: Modes of OperationDocument22 pagesADS Tutorial: A Beginners Tutorial: Modes of OperationFredCamoneNo ratings yet
- User Tools Manual-Extract Design Parameter ListDocument10 pagesUser Tools Manual-Extract Design Parameter ListFarhan DanishNo ratings yet
- Application Note (Tina-TI)Document17 pagesApplication Note (Tina-TI)Imad HmdNo ratings yet
- CST Patch Antenna Design Using MICROWAVE STUDIODocument6 pagesCST Patch Antenna Design Using MICROWAVE STUDIOsalehgazy100% (2)
- Design of Analog Integrated Circuits Using Simulated Annealing/Quenching With Crossovers and Particle Swarm OptimizationDocument26 pagesDesign of Analog Integrated Circuits Using Simulated Annealing/Quenching With Crossovers and Particle Swarm OptimizationJ Angel Wolf MaketasNo ratings yet
- Lab 4Document4 pagesLab 4Arif KamalNo ratings yet
- Ram Connection V8I: Base Plate DesignDocument4 pagesRam Connection V8I: Base Plate DesignmurdicksNo ratings yet
- EDC Lab 2Document16 pagesEDC Lab 2Sameer KhanNo ratings yet
- Microwave Amplifier Design and Smith Chart Utility For Z Matching Network Using ADSDocument29 pagesMicrowave Amplifier Design and Smith Chart Utility For Z Matching Network Using ADSZeeshan AhmedNo ratings yet
- C C C C CC C: C C C CDocument4 pagesC C C C CC C: C C C CRishav HarshNo ratings yet
- Chapter 16 ETAP User Guide 7 5 2Document46 pagesChapter 16 ETAP User Guide 7 5 2ap00No ratings yet
- SimulinkDocument6 pagesSimulinkMehmet Kırgözoğlu100% (1)
- EHI in Catia PDFDocument410 pagesEHI in Catia PDFDilip KumarNo ratings yet
- H64RFP Course Work UK Guideline Part2Document15 pagesH64RFP Course Work UK Guideline Part2akeedtheNo ratings yet
- Details of Using SIMULINKDocument54 pagesDetails of Using SIMULINKEngr. Omit DebnathNo ratings yet
- OPNET Modeler - Introduction LTE SimulationDocument16 pagesOPNET Modeler - Introduction LTE SimulationAnonymous TTVlXoNo ratings yet
- Behavioral Modeling Methods for Switched-Capacitor Σ∆ ModulatorsDocument13 pagesBehavioral Modeling Methods for Switched-Capacitor Σ∆ Modulatorstung001No ratings yet
- Introduction To DDTVDocument62 pagesIntroduction To DDTVWe are youngNo ratings yet
- Proteus PCB Design and Simulation SoftwareDocument14 pagesProteus PCB Design and Simulation SoftwareGebBerhe100% (2)
- Detail Manager (Draft) : 1. Purpose and DescriptionDocument11 pagesDetail Manager (Draft) : 1. Purpose and DescriptionhuyxpkissNo ratings yet
- Relayer GuideDocument19 pagesRelayer Guidecg7316No ratings yet
- Patch Antenna Design Using MICROWAVE STUDIO: 2. Simulation WorkflowDocument4 pagesPatch Antenna Design Using MICROWAVE STUDIO: 2. Simulation Workflowhoiyen92No ratings yet
- 2011 - Powering Autonomous Sensors - PenellaDocument155 pages2011 - Powering Autonomous Sensors - PenellafergusoniseNo ratings yet
- Frequency Response Analysis and Design PDFDocument281 pagesFrequency Response Analysis and Design PDFfergusoniseNo ratings yet
- Use of The Michigan Neuropathy Screening Instrument-2012Document20 pagesUse of The Michigan Neuropathy Screening Instrument-2012fergusoniseNo ratings yet
- Metabolic and Structural Role of Thiamine in Nervous-2008Document9 pagesMetabolic and Structural Role of Thiamine in Nervous-2008fergusoniseNo ratings yet
- Molecular Mechanisms of Thiamine Utilization: Charles K. Singleton and Peter R. MartinDocument11 pagesMolecular Mechanisms of Thiamine Utilization: Charles K. Singleton and Peter R. MartinfergusoniseNo ratings yet
- NXSLDocument234 pagesNXSLAndyNo ratings yet
- Detailed Course OutlineDocument34 pagesDetailed Course OutlineMuhammad MuniruddinNo ratings yet
- Types of Network TopologiesDocument8 pagesTypes of Network TopologiesRomilyn R. MontejoNo ratings yet
- Common Cobol Problem DiagnosisDocument25 pagesCommon Cobol Problem DiagnosismauroNo ratings yet
- Wistron W37Document51 pagesWistron W37vnenovNo ratings yet
- Serial CommunicationDocument28 pagesSerial CommunicationSanduni100% (1)
- SF PLT Instance Sync AdminDocument72 pagesSF PLT Instance Sync Adminabhishek singhNo ratings yet
- Unit-5: Combinational Circuit: Adders Subtractor Comparator Parity GeneratorDocument14 pagesUnit-5: Combinational Circuit: Adders Subtractor Comparator Parity GeneratorFaizan KhanNo ratings yet
- MGL EFIS User ManualDocument151 pagesMGL EFIS User ManualJason WepenerNo ratings yet
- Developing P2P Protocols Across NATDocument7 pagesDeveloping P2P Protocols Across NATBinh NguyenNo ratings yet
- QM - Artix7 - Xc7A35T DB: User ManualDocument19 pagesQM - Artix7 - Xc7A35T DB: User ManualNgoc AnhNo ratings yet
- Networking Cheatsheet (Resource)Document12 pagesNetworking Cheatsheet (Resource)osintgyn taylorNo ratings yet
- Debug 1214Document3 pagesDebug 1214123sudhirNo ratings yet
- 17IPS02Document68 pages17IPS02Carlos GonçalvesNo ratings yet
- Micro StepDocument3 pagesMicro StepMaurício Vicente TavaresNo ratings yet
- Microchip's MPLAB Starter Kit For DsPIC Digital Controllers - ..Document5 pagesMicrochip's MPLAB Starter Kit For DsPIC Digital Controllers - ..Ionela100% (5)
- CICS Users HandbookDocument503 pagesCICS Users Handbookapi-37469830% (1)
- 5 Pen PC Technology Powerpoint PresentationDocument18 pages5 Pen PC Technology Powerpoint Presentationsandesh_chaurasiaNo ratings yet
- Xamarin Forms PDFDocument216 pagesXamarin Forms PDFAmarlo EuNo ratings yet
- SolartrackerDocument15 pagesSolartrackerapi-422839082No ratings yet
- Java Lecture NotesDocument66 pagesJava Lecture NotesKumar Harsha100% (1)
- Practical File C#Document39 pagesPractical File C#Yukti JainNo ratings yet
- E45&M4 Config Protocol V1.4Document14 pagesE45&M4 Config Protocol V1.4Bac Nguyen VietNo ratings yet
- Motorola's STARLINE Cable Simulator Are Used in Place of Fixed Forward Equalizer in Systems Where The Amplifiers Are Located Close TogetherDocument2 pagesMotorola's STARLINE Cable Simulator Are Used in Place of Fixed Forward Equalizer in Systems Where The Amplifiers Are Located Close TogetherRodrigo AlonzoNo ratings yet
- Assignment Automatic Drilling MachineDocument6 pagesAssignment Automatic Drilling MachineSumit KambleNo ratings yet
- FreePascal RTL PDFDocument2,022 pagesFreePascal RTL PDFMochamad Ridwan Hasan IlyasNo ratings yet
- ALV Reports Example - SAPUI5 TutorialsDocument21 pagesALV Reports Example - SAPUI5 TutorialsVenkata SatyasubrahmanyamNo ratings yet
- Design of A New 3 Bit Flash Analog To DiDocument11 pagesDesign of A New 3 Bit Flash Analog To DisayemeeceNo ratings yet
- ImpaccDocument15 pagesImpacceduardo contrerasNo ratings yet
- Out of This World Manual DOSDocument5 pagesOut of This World Manual DOSAnonymous FGY7goNo ratings yet