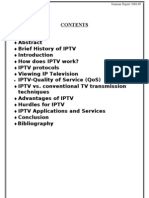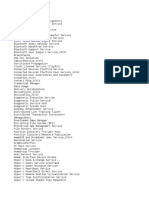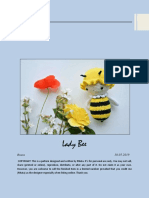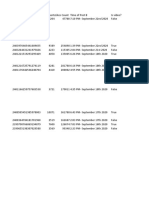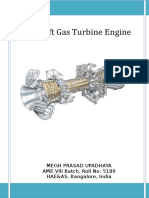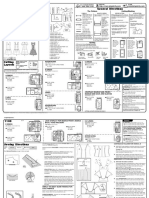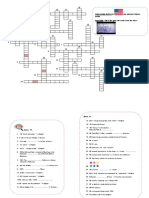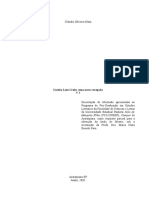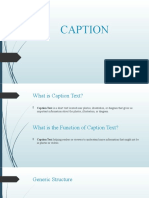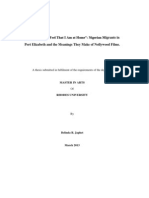Professional Documents
Culture Documents
Actual I Tzar Free Nas
Uploaded by
lluisvpOriginal Description:
Original Title
Copyright
Available Formats
Share this document
Did you find this document useful?
Is this content inappropriate?
Report this DocumentCopyright:
Available Formats
Actual I Tzar Free Nas
Uploaded by
lluisvpCopyright:
Available Formats
2.
6 Upgrading FreeNAS
FreeNAS provides two methods for performing an upgrade: using an ISO or from
within the graphical administrative interface. Unless you are upgrading from a version
that requires an ISO upgrade, you can select to use either method. Both methods are
described in this section.
Before performing an upgrade, always backup your configuration file and your data.
When upgrading, be aware of the following caveats:
Neither upgrade method can be used when migrating from FreeNAS 0.7x.
Instead, you will need to install FreeNAS and either auto-import supported
software RAID (described in section 6.3.1) or import supported disks (described
in section 6.3.2). You will need to recreate your configuration as the install
process will not import 0.7 configuration settings.
Upgrades from versions prior to 8.0.1-BETA3 to any later 8.x version must be
done using the ISO. For example, upgrading from 8.0-RELEASE to 8.0.3-
RELEASE using the GUI will not work as the image size increased from 1GB to
2GB between 8.01-BETA2 and 8.0.1-BETA3.
The format of the file used by the GUI upgrade process changed in 8.2.0-
BETA3 from .xz to .txz. This means that you should download the .txz version if
you are upgrading from 8.2.0-BETA3 or higher. If you are upgrading from any
version prior to 8.2.0-BETA3, use the .xz file.
FreeNAS supports two operating systems on the operating system device: the current
running operating system and, if you have performed an upgrade, your previous
version of the operating system. When you upgrade, FreeNAS automatically
preserves a copy of the current operating system. This means that it is easy to rollback
to the previous version should you experience a problem with the upgraded version.
The upgrade automatically configures the system to boot from the new operating
system; a rollback configures the system to boot from the previous operating system.
Should you ever be unable to boot into a newly upgraded operating system, simply
select the other option (typically F2) at the FreeNAS console when you see the
following options at the very beginning of the boot process. In this example, Boot: F1
refers to the default option (the newly upgraded version), so pressing F2 will boot into
the previous version.
F1 FreeBSD
F2 FreeBSD
Boot: F1
2.6.1 Preparing for the Upgrade
Before upgrading the system, perform the following steps:
1. Depending upon the type of upgrade method, download either the .iso or the
.GUI_Upgrade.* file that matches the system's architecture. Download the file
to the computer that you use to access the FreeNAS system.
2. Locate and confirm the SHA256 hash for the file that you downloaded in the
Release Notes for the version that you are upgrading to.
3. Backup the FreeNAS configuration in System -> Settings -> General ->
Save Config.
4. Warn users that the FreeNAS shares will be unavailable during the upgrade;
you should schedule the upgrade for a time that will least impact users.
5. Stop all services in Services -> Control Services.
2.6.2 Using the ISO
To upgrade using this method, download the latest version of the ISO image that
matches the architecture of the system (32 or 64 bit) and burn it to a CDROM.
Insert the CDROM into the system and boot from it. Once the media has finished
booting into the installation menu, press enter to select the default option of "1
Install/Upgrade to hard drive/flash device, etc." As with a fresh install, the installer will
present a screen showing all available drives; select the drive FreeNAS is installed
into and press enter.
The installer will recognize that an earlier version of FreeNAS is installed on the
drive and will present the message shown in Figure 2.6a.
Figure 2.6a: Upgrading a FreeNAS Installation
NOTE: if you select No at this screen, the installer will do a fresh install of the version
on the CD rather than upgrade the current version. This means that you will have to re-
import your disks and restore the backup of your configuration.
To upgrade, press enter to accept the default of Yes. Again, the installer will remind you
that the operating system should be installed on a thumb drive. Press enter to start the
upgrade. Once the installer has finished unpacking the new image, you will see the
menu shown in Figure 2.6b.
Figure 2.6b: FreeNAS will Preserve and Migrate Settings
The database file that is preserved and migrated contains your FreeNAS
configuration settings.
Press enter and FreeNAS will indicate that the upgrade is complete and that you
should reboot, as seen in Figure 2.6c.
Figure 2.6c: Upgrade is Complete
2.6.3 From the GUI
To perform the upgrade using this method, go to System -> Settings -> Advanced ->
Firmware Update as shown in Figure 2.6d.
Figure 2.6d: Upgrading FreeNAS From the GUI
Use the drop-down menu to select a volume to temporarily place the firmware file
during the upgrade, then click the Apply Update button. You will be prompted to
browse to the location of the downloaded .xz file and to paste its SHA256 sum.
When finished, click the Apply Update button to begin the upgrade progress. Behind the
scenes, the following steps are occurring:
the SHA256 hash is confirmed and an error will display if it does not match; if
you get this error, double-check that you pasted the correct checksum and try
pasting again
the new image is uncompressed and written to the USB compact or flash drive;
this can take a few minutes so be patient
once the new image is written, you will momentarily lose your connection as the
FreeNAS system will automatically reboot into the new version of the
operating system
FreeNAS will actually reboot twice: once the new operating system loads, the
upgrade process applies the new database schema and reboots again
assuming all went well, the FreeNAS system will receive the same IP from
the DHCP server; refresh your browser after a moment to see if you access the
system
2.6.3.1 If Something Goes Wrong
If the FreeNAS system does not become available after the upgrade, you will need
physical access to the system to find out what went wrong. From the console menu you
can determine if it received an IP address and use option "1) Configure Network
Interfaces" if it did not.
If this does not fix the problem, go into option "9) Shell" and read the system log with
this command:
more /var/log/messages
If the problem is not obvious or you are unsure how to fix it, see section 10 FreeNAS
Support Resources.
If the system remains inaccessible and you wish to revert back to the previous
installation, type reboot from the shell or select "10) Reboot" from the console menu.
Watch the boot screens and press F2 when you see this menu:
F1 FreeBSD
F2 FreeBSD
Boot: F1
NOTE: if a previously working FreeNAS system hangs after a FreeNAS upgrade,
check to see if there is a BIOS/BMC firmware upgrade available as that may fix the
issue.
Upgrading a ZFS Pool
FreeNAS 8.3 introduced ZFSv28, while previous 8.x versions of FreeNAS use
ZFSv15. This means that any existing or imported ZFS volumes (pools) will still be at
ZFSv15, whereas any new pools that you create will be at version ZFSv28.
If you wish to upgrade your existing ZFS pool after upgrading to FreeNAS 8.3, be
aware of the following caveats first:
the ZFS version upgrade must be performed from the command line, it can not
be performed using the GUI.
the pool upgrade is a one-way street meaning that if you change your mind you
can not go back to an earlier ZFS version or downgrade to an older version of
FreeNAS that does not have ZFSv28.
before performing any operation that may affect the data on a storage disk,
always backup your data first and verify the integrity of the backup. While it is
unlikely that the pool upgrade will affect the data, it is always better to be safe
than sorry.
To perform the ZFS version upgrade, open Shell. The following commands will
determine the pool state and version. In this example, the pool name is volume1 and the
ZFS version is 15.
zfs status
pool: volume1
state: ONLINE
status: The pool is formatted using an older on-disk format. The pool
can
still be used, but some features are unavailable.
action: Upgrade the pool using 'zpool upgrade'. Once this is done,
the
pool will no longer be accessible on older software versions.
scan: none requested
config:
NAME STATE READ WRITE CKSUM
volume1 ONLINE 0 0 0
raidz1-0 ONLINE 0 0 0
ada0p2 ONLINE 0 0 0
ada1p2 ONLINE 0 0 0
ada2p2 ONLINE 0 0 0
ada3p2 ONLINE 0 0 0
errors: No known data errors
zpool get version volume1
NAME PROPERTY VALUE SOURCE
volume1 version 15 default
Next, verify that the status of the pool is healthy:
zpool status -x
all pools are healthy
NOTE: do not upgrade the pool if its status does not show as healthy.
To upgrade a pool named volume1:
zpool upgrade volume1
This system is currently running ZFS pool version 28.
Successfully upgraded 'volume1' from version 15 to version 28
zpool get version volume1
NAME PROPERTY VALUE SOURCE
volume1 version 28 default
You might also like
- Never Split the Difference: Negotiating As If Your Life Depended On ItFrom EverandNever Split the Difference: Negotiating As If Your Life Depended On ItRating: 4.5 out of 5 stars4.5/5 (838)
- Boyle Rhonda Boyle RobinDocument36 pagesBoyle Rhonda Boyle RobinPriyanka BundhooNo ratings yet
- Shoe Dog: A Memoir by the Creator of NikeFrom EverandShoe Dog: A Memoir by the Creator of NikeRating: 4.5 out of 5 stars4.5/5 (537)
- IPTVDocument46 pagesIPTVശ്രീരാഗ് പി എം100% (1)
- The Subtle Art of Not Giving a F*ck: A Counterintuitive Approach to Living a Good LifeFrom EverandThe Subtle Art of Not Giving a F*ck: A Counterintuitive Approach to Living a Good LifeRating: 4 out of 5 stars4/5 (5794)
- Daftar Game DVD Yang TersediaDocument5 pagesDaftar Game DVD Yang Tersediasaptagames100% (1)
- The Yellow House: A Memoir (2019 National Book Award Winner)From EverandThe Yellow House: A Memoir (2019 National Book Award Winner)Rating: 4 out of 5 stars4/5 (98)
- ROSID Fan FictionsDocument687 pagesROSID Fan FictionsbanuprasaNo ratings yet
- Hidden Figures: The American Dream and the Untold Story of the Black Women Mathematicians Who Helped Win the Space RaceFrom EverandHidden Figures: The American Dream and the Untold Story of the Black Women Mathematicians Who Helped Win the Space RaceRating: 4 out of 5 stars4/5 (894)
- O'Ramadan, The First Online Muslim Gift Shop, Has LaunchedDocument2 pagesO'Ramadan, The First Online Muslim Gift Shop, Has LaunchedPR.comNo ratings yet
- The Little Book of Hygge: Danish Secrets to Happy LivingFrom EverandThe Little Book of Hygge: Danish Secrets to Happy LivingRating: 3.5 out of 5 stars3.5/5 (399)
- Used To - Fisa de LucruDocument4 pagesUsed To - Fisa de LucruElena DronNo ratings yet
- 1 Services That Get DisabledDocument3 pages1 Services That Get DisabledRUOBAPELAONo ratings yet
- Elon Musk: Tesla, SpaceX, and the Quest for a Fantastic FutureFrom EverandElon Musk: Tesla, SpaceX, and the Quest for a Fantastic FutureRating: 4.5 out of 5 stars4.5/5 (474)
- Abelha (Ing)Document10 pagesAbelha (Ing)Lucia Silva100% (2)
- A Heartbreaking Work Of Staggering Genius: A Memoir Based on a True StoryFrom EverandA Heartbreaking Work Of Staggering Genius: A Memoir Based on a True StoryRating: 3.5 out of 5 stars3.5/5 (231)
- Syllabus - Starters 1 - Big English 1Document5 pagesSyllabus - Starters 1 - Big English 1Mike PrestonNo ratings yet
- Grit: The Power of Passion and PerseveranceFrom EverandGrit: The Power of Passion and PerseveranceRating: 4 out of 5 stars4/5 (587)
- Britneyspears 9-23-2020Document288 pagesBritneyspears 9-23-2020bryson scottNo ratings yet
- Devil in the Grove: Thurgood Marshall, the Groveland Boys, and the Dawn of a New AmericaFrom EverandDevil in the Grove: Thurgood Marshall, the Groveland Boys, and the Dawn of a New AmericaRating: 4.5 out of 5 stars4.5/5 (265)
- Decorative ArtsDocument2 pagesDecorative ArtsMelchor Dagandan Toylo JfyNo ratings yet
- VOLLEYBALL SkillsDocument6 pagesVOLLEYBALL SkillsCathy CasabarNo ratings yet
- On Fire: The (Burning) Case for a Green New DealFrom EverandOn Fire: The (Burning) Case for a Green New DealRating: 4 out of 5 stars4/5 (73)
- Gas Turbine BookDocument246 pagesGas Turbine Bookmpus0% (1)
- The Emperor of All Maladies: A Biography of CancerFrom EverandThe Emperor of All Maladies: A Biography of CancerRating: 4.5 out of 5 stars4.5/5 (271)
- Simplicity 1103 InstructionsDocument4 pagesSimplicity 1103 InstructionsdidomessiNo ratings yet
- The Hard Thing About Hard Things: Building a Business When There Are No Easy AnswersFrom EverandThe Hard Thing About Hard Things: Building a Business When There Are No Easy AnswersRating: 4.5 out of 5 stars4.5/5 (344)
- Hungarian CuisineDocument27 pagesHungarian CuisinemaryadoNo ratings yet
- The Unwinding: An Inner History of the New AmericaFrom EverandThe Unwinding: An Inner History of the New AmericaRating: 4 out of 5 stars4/5 (45)
- PhantomDocument3 pagesPhantomGuilherme FerreiraNo ratings yet
- Team of Rivals: The Political Genius of Abraham LincolnFrom EverandTeam of Rivals: The Political Genius of Abraham LincolnRating: 4.5 out of 5 stars4.5/5 (234)
- x5 CatalogueDocument18 pagesx5 CatalogueKmt_AeNo ratings yet
- The World Is Flat 3.0: A Brief History of the Twenty-first CenturyFrom EverandThe World Is Flat 3.0: A Brief History of the Twenty-first CenturyRating: 3.5 out of 5 stars3.5/5 (2219)
- GB R Catalogue 2008 Vehicle SpecificmmmmnnkDocument23 pagesGB R Catalogue 2008 Vehicle SpecificmmmmnnkElisabet Endah NugraheniNo ratings yet
- Crossword Puzzle Los AngelesDocument2 pagesCrossword Puzzle Los AngelesAngel Angeleri-priftis.No ratings yet
- LAPTOP PRICE LIST 17 APRIL 2023 UNDER 40KDocument1 pageLAPTOP PRICE LIST 17 APRIL 2023 UNDER 40KAjay SahreNo ratings yet
- ENGLISH Quarter 2 Week 3 Day 2 Literary Devices and Techniques To Craft Short Prose FormDocument2 pagesENGLISH Quarter 2 Week 3 Day 2 Literary Devices and Techniques To Craft Short Prose FormZoakWoodNo ratings yet
- Tales of The MoonDocument1 pageTales of The MoondollybreastsNo ratings yet
- Tese de MestradoDocument279 pagesTese de Mestradosilveiramaia9550100% (1)
- The Gifts of Imperfection: Let Go of Who You Think You're Supposed to Be and Embrace Who You AreFrom EverandThe Gifts of Imperfection: Let Go of Who You Think You're Supposed to Be and Embrace Who You AreRating: 4 out of 5 stars4/5 (1090)
- 3 Point Problems: Which Figure Is Not in Each of Four Pictures?Document7 pages3 Point Problems: Which Figure Is Not in Each of Four Pictures?Daniel BarnesNo ratings yet
- Kite FestivalDocument2 pagesKite FestivalSameer KhatriNo ratings yet
- What is Caption TextDocument10 pagesWhat is Caption TextByma debyo PrayogoNo ratings yet
- Gerunds N Participles WorksheetDocument1 pageGerunds N Participles WorksheetUzma MushtaqNo ratings yet
- Breakfast-Pack:: RM 5/per PaxDocument2 pagesBreakfast-Pack:: RM 5/per PaxbailiniNo ratings yet
- The Sympathizer: A Novel (Pulitzer Prize for Fiction)From EverandThe Sympathizer: A Novel (Pulitzer Prize for Fiction)Rating: 4.5 out of 5 stars4.5/5 (119)
- They Make Me Feel That I Am at Home, Belinda JaphetDocument109 pagesThey Make Me Feel That I Am at Home, Belinda JaphetxeroxcandybarNo ratings yet
- Grammar 3 - EOI MalagaDocument69 pagesGrammar 3 - EOI MalagaDarioNo ratings yet
- Her Body and Other Parties: StoriesFrom EverandHer Body and Other Parties: StoriesRating: 4 out of 5 stars4/5 (821)