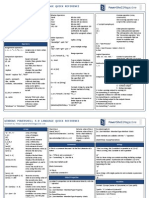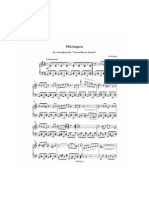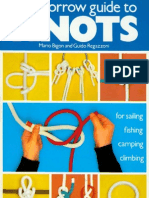Professional Documents
Culture Documents
Windows 8.1/windows RT 8.1 Keyboard Shortcuts
Uploaded by
Marc RossOriginal Title
Copyright
Available Formats
Share this document
Did you find this document useful?
Is this content inappropriate?
Report this DocumentCopyright:
Available Formats
Windows 8.1/windows RT 8.1 Keyboard Shortcuts
Uploaded by
Marc RossCopyright:
Available Formats
Windows 8.1/Windows RT 8.
1 Keyboard Shortcuts
Keyboard shortcuts are combinations of two or more keys that you can use to perform a task that would typically
require a mouse or other pointing device. Keyboard shortcuts can make it easier to work with your PC, saving you time
and effort as you work with Windows and other apps.
Most apps also provide accelerator keys that can make it easier to work with menus and other commands. Check the
menus of apps for accelerator keys. If a letter of a word is underlined in a menu, it usually means you can press the Alt
key and the underlined key together instead of clicking that menu item. When you're using a touch keyboard, you can
also see some shortcuts when you press the Ctrl key.
Pressing the Alt key in some apps, such as Paint and WordPad, shows commands that are labeled with additional keys
that you can press to use them.
Note
If you're looking for new ways to use a mouse and keyboard, see Mouse and keyboard: What's new in Windows.
Using Windows
Hide all
New keyboard shortcuts
The following table contains new keyboard shortcuts that you can use in Windows.
Press this key To do this
Windows logo key +start
typing
Search your PC
Ctrl+plus (+) or Ctrl+minus (-) Zoom in or out of a large number of items, like apps pinned to the Start screen
Ctrl+scroll wheel Zoom in or out of a large number of items, like apps pinned to the Start screen
Windows logo key +C
Open the charms
In an app, open the commands for the app
Windows logo key +F
Open the Search charm to search files
Windows logo key +H
Open the Share charm
Windows logo key +I
Open the Settings charm
Windows logo key +K
Open the Devices charm
Windows logo key +O
Lock the screen orientation (portrait or landscape)
Windows logo key +Q
Open the Search charm to search everywhere or within an open app (if the app
supports app search)
Windows logo key +S
Open the Search charm to search Windows and the web
Windows logo key +W
Open the Search charm to search settings
Press this key To do this
Windows logo key +Z
Show the commands available in the app
Note
You can also see some settings and options by going to the Settings charm when the
app is open.
Windows logo key +spacebar
Switch input language and keyboard layout
Windows logo key
+Ctrl+spacebar
Change to a previously selected input
Windows logo key +Tab
Cycle through recently used apps (except desktop apps)
Windows logo key +Ctrl+Tab
Cycle through recently used apps (except desktop apps)
Windows logo key +Shift+Tab
Cycle through recently used apps (except desktop apps) in reverse order
Windows logo key
+Shift+period (.)
Snaps an app to the left
Windows logo key +period (.)
Cycle through open apps
Esc Stop or exit the current task
General keyboard shortcuts
The following table contains general keyboard shortcuts that you can use in Windows.
Press this key To do this
F1 Display Help
F2 Rename the selected item
F3 Search for a file or folder
F4 Display the address bar list in File Explorer
F5 Refresh the active window
F6 Cycle through screen elements in a window or on the desktop
F10 Activate the Menu bar in the active app
Alt+F4 Close the active item, or exit the active app
Alt+Esc Cycle through items in the order in which they were opened
Alt+underlined letter Perform the command for that letter
Alt+Enter Display properties for the selected item
Alt+Spacebar Open the shortcut menu for the active window
Alt+Left arrow Back
Press this key To do this
Alt+Right arrow Forward
Alt+Page Up Move up one screen
Alt+Page Down Move down one screen
Alt+Tab Switch between open apps (except desktop apps)
Ctrl+F4 Close the active document (in apps that allow you to have multiple documents
open simultaneously)
Ctrl+A Select all items in a document or window
Ctrl+C (or Ctrl+Insert) Copy the selected item
Ctrl+D (or Delete) Delete the selected item and move it to the Recycle Bin
Ctrl+R (or F5) Refresh the active window
Ctrl+V (or Shift+Insert) Paste the selected item
Ctrl+X Cut the selected item
Ctrl+Y Redo an action
Ctrl+Z Undo an action
Ctrl+plus (+) or Ctrl+minus (-) Zoom in or out of a large number of items, like apps pinned to the Start screen
Ctrl+ mouse scroll wheel Change the size of desktop icons or zoom in or out of a large number of items, like
apps pinned to the Start screen
Ctrl+Right arrow Move the cursor to the beginning of the next word
Ctrl+Left arrow Move the cursor to the beginning of the previous word
Ctrl+Down arrow Move the cursor to the beginning of the next paragraph
Ctrl+Up arrow Move the cursor to the beginning of the previous paragraph
Ctrl+Alt+Tab Use the arrow keys to switch between all open apps
Ctrl+arrow key (to move to an
item)+Spacebar
Select multiple individual items in a window or on the desktop
Ctrl+Shift with an arrow key Select a block of text
Ctrl+Esc Open the Start screen
Ctrl+Shift+Esc Open Task Manager
Ctrl+Shift Switch the keyboard layout when multiple keyboard layouts are available
Ctrl+Spacebar Turn the Chinese input method editor (IME) on or off
Shift+F10 Display the shortcut menu for the selected item
Press this key To do this
Shift with any arrow key Select more than one item in a window or on the desktop, or select text within a
document
Shift+Delete Delete the selected item without moving it to the Recycle Bin first
Right arrow Open the next menu to the right, or open a submenu
Left arrow Open the next menu to the left, or close a submenu
Esc Stop or leave the current task
Windows logo key keyboard shortcuts
The following table contains keyboard shortcuts that use the Windows logo key .
Press this key To do this
Windows logo key +F1
Open Windows Help and Support
Windows logo key
Display or hide the Start screen
Windows logo key +B
Set focus in the notification area
Windows logo key +C
Open the Charms
Windows logo key +D
Display and hide the desktop
Windows logo key +E
Open File Explorer
Windows logo key +F
Open the Search charm and search for files
Windows logo key +H
Open the Share charm
Windows logo key +I
Open the Settings charm
Windows logo key +K
Open the Devices charm
Windows logo key +L
Lock your PC or switch people
Windows logo key +M
Minimize all windows
Windows logo key +O
Lock device orientation
Windows logo key +P
Choose a presentation display mode
Windows logo key +Q
Open the Search charm to search everywhere or within the open app (if the app
supports app search)
Windows logo key +R
Open the Run dialog box
Windows logo key +S
Open the Search charm to search Windows and the web
Windows logo key +T
Cycle through apps on the taskbar
Press this key To do this
Windows logo key +U
Open Ease of Access Center
Windows logo key +V
Cycle through notifications
Windows logo key +Shift+V
Cycle through notifications in reverse order
Windows logo key +W
Open the Search charm and search for settings
Windows logo key +X
Open the Quick Link menu
Windows logo key +Z
Show the commands available in the app
Note
You can also see some settings and options by going to the Settings charm when
the app is open.
Windows logo key +,
Temporarily peek at the desktop
Windows logo key +Pause
Display the System Properties dialog box
Windows logo key +Ctrl+F
Search for PCs (if you're on a network)
Windows logo key +Shift+M
Restore minimized windows on the desktop
Windows logo key +number
Open the desktop and start the app pinned to the taskbar in the position indicated
by the number. If the app is already running, switch to that app.
Windows logo key +Shift+number
Open the desktop and start a new instance of the app pinned to the taskbar in the
position indicated by the number
Windows logo key +Ctrl+number
Open the desktop and switch to the last active window of the app pinned to the
taskbar in the position indicated by the number
Windows logo key +Alt+number
Open the desktop and open the Jump List for the app pinned to the taskbar in the
position indicated by the number
Windows logo key
+Ctrl+Shift+number
Open the desktop and open a new instance of the app located at the given position
on the taskbar as an administrator
Windows logo key +Tab
Cycle through recently used apps (except desktop apps)
Windows logo key +Ctrl+Tab
Cycle through recently used apps (except desktop apps)
Windows logo key +Shift+Tab
Cycle through recently used apps (except desktop apps) in reverse order
Windows logo key +Ctrl+B
Switch to the app that displayed a message in the notification area
Windows logo key +Up arrow
Maximize the window
Windows logo key +Down arrow
Remove current app from screen or minimize the desktop window
Windows logo key +Left arrow
Maximize the app or desktop window to the left side of the screen
Windows logo key +Right arrow
Maximize the app or desktop window to the right side of the screen
Press this key To do this
Windows logo key +Home
Minimize all but the active desktop window (restores all windows on second
stroke)
Windows logo key +Shift+Up
arrow
Stretch the desktop window to the top and bottom of the screen
Windows logo key +Shift+Down
arrow
Restore/minimize active desktop windows vertically, maintaining width
Windows logo key +Shift+Left
arrow or Right arrow
Move an app or window in the desktop from one monitor to another
Windows logo key +Spacebar
Switch input language and keyboard layout
Windows logo key +Ctrl+Spacebar
Change to a previously selected input
Windows logo key +Enter
Open Narrator
Windows logo key +Shift+period
(.)
Cycle through open apps
Windows logo key +period (.)
Cycle through open apps
Windows logo key +/
Initiate IME reconversion
Windows logo key +Alt+Enter
Open WindowsMedia Center
Windows logo key +plus (+) or
minus (-)
Zoom in or out using Magnifier
Windows logo key +Esc
Exit Magnifier
Dialog box keyboard shortcuts
The following table contains keyboard shortcuts that you can use in dialog boxes.
Press this key To do this
F1 Display Help
F4 Display the items in the active list
Ctrl+Tab Move forward through tabs
Ctrl+Shift+Tab Move back through tabs
Ctrl+number (number 1-9) Move to nth tab
Tab Move forward through options
Shift+Tab Move back through options
Alt+underlined letter Perform the command (or select the option) that goes with that letter
Press this key To do this
Spacebar Select or clear the check box if the active option is a check box
Backspace Open a folder one level up if a folder is selected in the Save As or Open dialog box
Arrow keys Select a button if the active option is a group of option buttons
File Explorer keyboard shortcuts
The following table contains keyboard shortcuts for working with File Explorer windows or folders.
Press this key To do this
Alt+D Select the address bar
Ctrl+E Select the search box
Ctrl+F Select the search box
Ctrl+N Open a new window
Ctrl+W Close the current window
Ctrl+mouse scroll wheel Change the size and appearance of file and folder icons
Ctrl+Shift+E Display all folders above the selected folder
Ctrl+Shift+N Create a new folder
Num Lock+asterisk (*) Display all subfolders under the selected folder
Num Lock+plus (+) Display the contents of the selected folder
Num Lock+minus (-) Collapse the selected folder
Alt+P Display the preview pane
Alt+Enter Open the Properties dialog box for the selected item
Alt+Right arrow View the next folder
Alt+Up arrow View the folder that the folder was in
Alt+Left arrow View the previous folder
Backspace View the previous folder
Right arrow Display the current selection (if it's collapsed), or select the first subfolder
Left arrow Collapse the current selection (if it's expanded), or select the folder that the folder was in
End Display the bottom of the active window
Home Display the top of the active window
F11 Maximize or minimize the active window
Taskbar keyboard shortcuts
The following table contains keyboard shortcuts for working with items on the desktop taskbar.
Press this key To do this
Shift+click a taskbar button Open an app or quickly open another instance of an app
Ctrl+Shift+click a taskbar button Open an app as an administrator
Shift+right-click a taskbar button Show the window menu for the app
Shift+right-click a grouped taskbar button Show the window menu for the group
Ctrl+click a grouped taskbar button Cycle through the windows of the group
Ease of Access keyboard shortcuts
The following table contains keyboard shortcuts that can help make your PC easier to use.
Press this key To do this
Right Shift for eight seconds Turn Filter Keys on and off
Left Alt+left Shift+Print Screen Turn High Contrast on or off
Left Alt+left Shift+Num Lock Turn Mouse Keys on or off
Shift five times Turn Sticky Keys on or off
Num Lock for five seconds Turn Toggle Keys on or off
Windows logo key +U
Open the Ease of Access Center
Magnifier keyboard shortcuts
The following table contains keyboard shortcuts for working with Magnifier.
Press this key To do this
Windows logo key +plus (+) or minus (-)
Zoom in or out
Ctrl+Alt+Spacebar Preview the desktop in full-screen mode
Ctrl+Alt+D Switch to docked mode
Ctrl+Alt+F Switch to full-screen mode
Ctrl+Alt+I Invert colors
Ctrl+Alt+L Switch to lens mode
Ctrl+Alt+R Resize the lens
Ctrl+Alt+arrow keys Pan in the direction of the arrow keys
Windows logo key +Esc
Exit Magnifier
Narrator keyboard shortcuts
The following table contains keyboard shortcuts for working with Narrator.
Press this key To do this
Spacebar or Enter Activate current item
Tab and arrow keys Move around on the screen
Ctrl Stop reading
Caps Lock+D Read item
Caps Lock+M Start reading
Caps Lock+H Read document
Caps Lock+V Repeat phrase
Caps Lock+W Read window
Caps Lock+Page Up or Page Down Increase or decrease the volume of the voice
Caps Lock+plus (+) or minus (-) Increase or decrease the speed of the voice
Caps Lock+Spacebar Do default action
Caps Lock+Left or Right arrows Move to previous/next item
Caps Lock+F2 Show commands for current item
Press Caps Lock twice in quick succession Turn Caps Lock on or off
Caps+Esc Exit Narrator
Narrator touch keyboard shortcuts
The following table contains keyboard shortcuts for working with Narrator on a four-point tablet.
Press this key To do this
Tap once with two fingers Stop Narrator from reading
Tap three times with four fingers Show all Narrator commands (including the ones not in this list)
Double-tap Activate primary action
Triple-tap Activate secondary action
Touch or drag a single finger Read whats under your fingers
Flick left/right with one finger Move to next or previous item
Swipe left/right/up/down with two fingers Scroll
Swipe down with three fingers Start reading on explorable text
Remote Desktop Connection on the desktop keyboard shortcuts
The following table contains keyboard shortcuts for working with Remote Desktop Connection on the desktop.
Press this key To do this
Alt+Page Up Move between apps from left to right
Alt+Page Down Move between apps from right to left
Alt+Insert Cycle through apps in the order that they were started
Alt+Home Display the Start screen
Ctrl+Alt+Break Switch between a window and full screen
Ctrl+Alt+End Display the Windows Securitydialog box
Ctrl+Alt+Home In full-screen mode, activate the connection bar
Alt+Delete Display the system menu
Ctrl+Alt+minus (-) on the
numeric keypad
Place a copy of the active window, within the client, on the Terminal server clipboard
(provides the same functionality as pressing Alt+Print Screen on a local PC)
Ctrl+Alt+plus (+) on the
numeric keypad
Place a copy of the entire client window area on the Terminal server clipboard (provides the
same functionality as pressing Print Screen on a local PC)
Ctrl+Alt+Right arrow Tab out of the Remote Desktop controls to a control in the host app (for example, a button
or a text box). Useful when the Remote Desktop controls are embedded in another (host)
app.
Ctrl+Alt+Left arrow Tab out of the Remote Desktop controls to a control in the host app (for example, a button
or a text box). Useful when the Remote Desktop controls are embedded in another (host)
app.
Windows Help viewer keyboard shortcuts
The following table contains keyboard shortcuts for working with the Help viewer.
Press this key To do this
F3 Move the cursor to the search box
F10 Display the Options menu
Home Move to the beginning of a topic
End Move to the end of a topic
Alt+Left arrow Move back to the previously viewed topic
Alt+Right arrow Move forward to the next (previously viewed) topic
Alt+Home Display the Help and Support home page
Press this key To do this
Alt+A Display the customer support page
Alt+C Display the Table of Contents
Alt+N Display the Connection Settings menu
Ctrl+F Search the current topic
Ctrl+P Print a topic
App rearranging shortcuts
The following table contains keyboard shortcuts for rearranging modern apps.
Note
Keep the Windows logo key pressed down continuously while you're rearranging apps, from the moment you enter
rearrange mode and through all the various rearrange commands. When you're done rearranging, release your finger
from the Windows logo key to select the current arrangement.
Press this key To do this
Windows logo key +. (period)
Enter rearrange mode and select apps or dividers across monitors
Windows logo key +left arrow
Move app divider left
Windows logo key +right arrow
Move app divider right
Windows logo key +up arrow
Maximize app
Windows logo key +down arrow
Close app
Windows logo key +Esc
Exit rearrange mode
You might also like
- Seven Steps To Learn and Master Anything As Quickly As PossibleDocument8 pagesSeven Steps To Learn and Master Anything As Quickly As Possiblemartynyuk_vNo ratings yet
- Rick Wakeman - Journey To The Centre of The Earth PDFDocument39 pagesRick Wakeman - Journey To The Centre of The Earth PDFLeonardo Avincola100% (1)
- Pic ConDocument24 pagesPic ConMohamad SyafiqNo ratings yet
- Powershell 4.0 Quick ReferenceDocument4 pagesPowershell 4.0 Quick ReferenceByteCruncherNo ratings yet
- Microsoft Lync Server 2013 - Basic Administration Release 2 - 1Document92 pagesMicrosoft Lync Server 2013 - Basic Administration Release 2 - 1martynyuk_vNo ratings yet
- Manual Do Usuario Do Baixo Yamaha RBX 775Document11 pagesManual Do Usuario Do Baixo Yamaha RBX 775Gauchoguitar FerreiraNo ratings yet
- 2013 Yamaha TRBX CatalogDocument8 pages2013 Yamaha TRBX Catalogmartynyuk_vNo ratings yet
- Windows - 8 - 1 - Power User Guide PDFDocument20 pagesWindows - 8 - 1 - Power User Guide PDFCatalin Cerasel FlaminzeanuNo ratings yet
- Windows 8.1 Deployment To PCs - A Guide For EducationDocument36 pagesWindows 8.1 Deployment To PCs - A Guide For EducationLuis BrunnoNo ratings yet
- European Council Conclusions On External Relations (Ukraine and Gaza)Document3 pagesEuropean Council Conclusions On External Relations (Ukraine and Gaza)martynyuk_vNo ratings yet
- How To Retouch Photos - Pro Techniques in 10 Easy StepsDocument13 pagesHow To Retouch Photos - Pro Techniques in 10 Easy Stepsmartynyuk_vNo ratings yet
- Excel 2013 Keyboard ShortcutsExcel 2013 Keyboard ShortcutsDocument4 pagesExcel 2013 Keyboard ShortcutsExcel 2013 Keyboard Shortcutsmartynyuk_vNo ratings yet
- Piano Music Sheet of Sense & Sensibility (Reconciliation)Document1 pagePiano Music Sheet of Sense & Sensibility (Reconciliation)alfiya1100% (1)
- Led LCD TV LG LM62 Owner's ManualDocument148 pagesLed LCD TV LG LM62 Owner's Manualmartynyuk_vNo ratings yet
- Xerox Windows8 MatrixDocument30 pagesXerox Windows8 MatrixMonica CunninghamNo ratings yet
- Melody From Sluzhebnyi Roman MovieDocument2 pagesMelody From Sluzhebnyi Roman Moviemartynyuk_vNo ratings yet
- Exploring IcelandDocument22 pagesExploring Icelandmartynyuk_vNo ratings yet
- Diatonic 7th Chord Voicings of Maj Scale 1318186189 PDFDocument8 pagesDiatonic 7th Chord Voicings of Maj Scale 1318186189 PDFCarlos PerezNo ratings yet
- PhotographyBB 35Document57 pagesPhotographyBB 35martynyuk_vNo ratings yet
- Ebook - How To - The Morrow Guide To Knots (647 Knots in Color) - Quill (English, Illustrated, Crafts, Macrame, Bondage)Document253 pagesEbook - How To - The Morrow Guide To Knots (647 Knots in Color) - Quill (English, Illustrated, Crafts, Macrame, Bondage)Isacio San Gon100% (2)
- PhotographyBB 35Document57 pagesPhotographyBB 35martynyuk_vNo ratings yet
- 332 Indian Food Recipes Sanjeev KapoorDocument159 pages332 Indian Food Recipes Sanjeev Kapoorpramod195575% (8)
- The Subtle Art of Not Giving a F*ck: A Counterintuitive Approach to Living a Good LifeFrom EverandThe Subtle Art of Not Giving a F*ck: A Counterintuitive Approach to Living a Good LifeRating: 4 out of 5 stars4/5 (5783)
- The Yellow House: A Memoir (2019 National Book Award Winner)From EverandThe Yellow House: A Memoir (2019 National Book Award Winner)Rating: 4 out of 5 stars4/5 (98)
- Never Split the Difference: Negotiating As If Your Life Depended On ItFrom EverandNever Split the Difference: Negotiating As If Your Life Depended On ItRating: 4.5 out of 5 stars4.5/5 (838)
- Shoe Dog: A Memoir by the Creator of NikeFrom EverandShoe Dog: A Memoir by the Creator of NikeRating: 4.5 out of 5 stars4.5/5 (537)
- The Emperor of All Maladies: A Biography of CancerFrom EverandThe Emperor of All Maladies: A Biography of CancerRating: 4.5 out of 5 stars4.5/5 (271)
- Hidden Figures: The American Dream and the Untold Story of the Black Women Mathematicians Who Helped Win the Space RaceFrom EverandHidden Figures: The American Dream and the Untold Story of the Black Women Mathematicians Who Helped Win the Space RaceRating: 4 out of 5 stars4/5 (890)
- The Little Book of Hygge: Danish Secrets to Happy LivingFrom EverandThe Little Book of Hygge: Danish Secrets to Happy LivingRating: 3.5 out of 5 stars3.5/5 (399)
- Team of Rivals: The Political Genius of Abraham LincolnFrom EverandTeam of Rivals: The Political Genius of Abraham LincolnRating: 4.5 out of 5 stars4.5/5 (234)
- Grit: The Power of Passion and PerseveranceFrom EverandGrit: The Power of Passion and PerseveranceRating: 4 out of 5 stars4/5 (587)
- Devil in the Grove: Thurgood Marshall, the Groveland Boys, and the Dawn of a New AmericaFrom EverandDevil in the Grove: Thurgood Marshall, the Groveland Boys, and the Dawn of a New AmericaRating: 4.5 out of 5 stars4.5/5 (265)
- A Heartbreaking Work Of Staggering Genius: A Memoir Based on a True StoryFrom EverandA Heartbreaking Work Of Staggering Genius: A Memoir Based on a True StoryRating: 3.5 out of 5 stars3.5/5 (231)
- On Fire: The (Burning) Case for a Green New DealFrom EverandOn Fire: The (Burning) Case for a Green New DealRating: 4 out of 5 stars4/5 (72)
- Elon Musk: Tesla, SpaceX, and the Quest for a Fantastic FutureFrom EverandElon Musk: Tesla, SpaceX, and the Quest for a Fantastic FutureRating: 4.5 out of 5 stars4.5/5 (474)
- The Hard Thing About Hard Things: Building a Business When There Are No Easy AnswersFrom EverandThe Hard Thing About Hard Things: Building a Business When There Are No Easy AnswersRating: 4.5 out of 5 stars4.5/5 (344)
- The Unwinding: An Inner History of the New AmericaFrom EverandThe Unwinding: An Inner History of the New AmericaRating: 4 out of 5 stars4/5 (45)
- The World Is Flat 3.0: A Brief History of the Twenty-first CenturyFrom EverandThe World Is Flat 3.0: A Brief History of the Twenty-first CenturyRating: 3.5 out of 5 stars3.5/5 (2219)
- The Gifts of Imperfection: Let Go of Who You Think You're Supposed to Be and Embrace Who You AreFrom EverandThe Gifts of Imperfection: Let Go of Who You Think You're Supposed to Be and Embrace Who You AreRating: 4 out of 5 stars4/5 (1090)
- The Sympathizer: A Novel (Pulitzer Prize for Fiction)From EverandThe Sympathizer: A Novel (Pulitzer Prize for Fiction)Rating: 4.5 out of 5 stars4.5/5 (119)
- Her Body and Other Parties: StoriesFrom EverandHer Body and Other Parties: StoriesRating: 4 out of 5 stars4/5 (821)