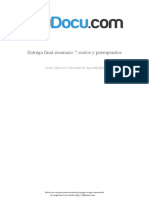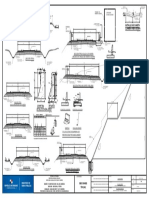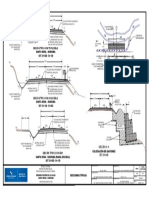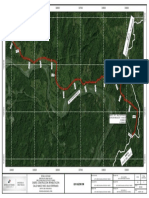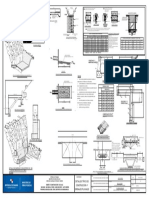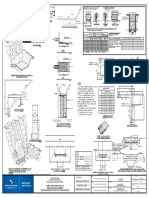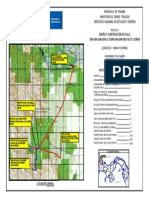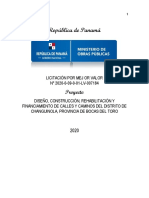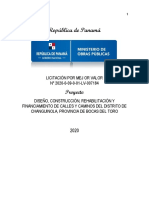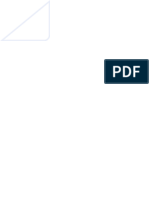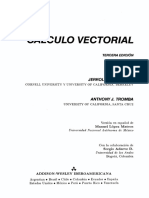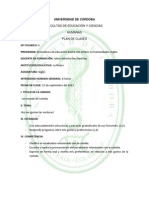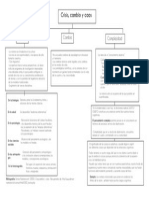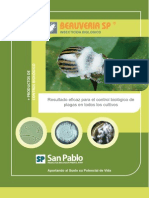Professional Documents
Culture Documents
SA 4 Manual (Spanish) PDF
Uploaded by
Osvaldo MoralesOriginal Title
Copyright
Available Formats
Share this document
Did you find this document useful?
Is this content inappropriate?
Report this DocumentCopyright:
Available Formats
SA 4 Manual (Spanish) PDF
Uploaded by
Osvaldo MoralesCopyright:
Available Formats
Doc-To-Help Standard Template Manual de Usuario 1
Manual de Usuario
Evolusoft Soporte
Calle 50 y 54 Este, http://support.evolusoft.com
Edificio 6B support@evolusoft.com
Apartado 0832-0082 WTC Tel.: +507 300-0450
Repblica de Panam Fax: +507 263-0962
Tel.: +507 263-1096
Fax: +507 263-0962
http://www.evolusoft.com
info@evolusoft.com
2004 Evolusoft (Ekono, S.A.) - All Rights Reserved
Manual de Usuario..............................................................................1
Introduccin...............................................................................................................................3
Conceptos Bsicos de Administracin de Documentos...............................................4
Tipos de Documentos..................................................................................................4
Secure-Archives..........................................................................................................4
DocuManager..............................................................................................................5
Utilizacin del Sistema..............................................................................................................6
Inicio de Sesin...........................................................................................................7
Men del Usuario........................................................................................................8
Parmetros Generales del Usuario...............................................................................8
Estructura Jerrquica de Almacenamiento...............................................................................14
Estructura Jerrquica.................................................................................................15
Creacin y Mantenimiento de Gabinetes...................................................................16
Creacin y Mantenimiento de Carpetas.....................................................................19
Documentos.............................................................................................................................30
Insertar Nuevos Documentos.....................................................................................31
Editar Documentos....................................................................................................36
Eliminacin de Documentos......................................................................................38
Ver Documentos........................................................................................................38
Versiones del Documento..........................................................................................38
Tomar Archivo..........................................................................................................39
Devolver Archivo......................................................................................................41
ndices. ......................................................................................................................42
Bloquear rea............................................................................................................42
Ruta del Documento..................................................................................................45
Guardar en.................................................................................................................46
Enviar........................................................................................................................46
Relacionar Documentos.............................................................................................48
Ver Relaciones..........................................................................................................49
Propiedades...............................................................................................................50
Papelera de Reciclaje.................................................................................................52
Bsqueda Archivos..................................................................................................................54
Bsqueda en Carpetas................................................................................................55
Indices del sistema.....................................................................................................56
Bsqueda Global .......................................................................................................57
Bsqueda de Contenido.............................................................................................59
Men del Administrador..........................................................................................................61
Usuarios.....................................................................................................................62
Grupos.......................................................................................................................69
Informes....................................................................................................................74
Cuenta........................................................................................................................83
ndices.......................................................................................................................84
Preferencias...............................................................................................................90
Doc-To-Help Standard Template Manual de Usuario 3
Introduccin
Conceptos Bsicos de Administracin de Documentos
El concepto de Administracin de Documentos puede ser descrito como la creacin, incorporacin o
digitalizacin de documentos provenientes de diferentes medios y su posterior clasificacin,
almacenamiento, proceso, acceso y distribucin, utilizando un sistema computacional. Las
operaciones tpicas de un sistema de administracin de documentos incluyen:
Digitalizar documentos generados fuera dentro de una organizacin y almacenarlos como documentos
electrnicos;
Importar o incorporar al sistema de almacenamiento, documentos electrnicos generados por diferentes
aplicaciones;
Agregar campos ndices para clasificar los documentos almacenados;
Visualizar imgenes almacenadas en la estructura jerrquica del sistema, permitiendo tcnicas como
magnificacin, rotacin, presentacin previa de pginas, etc.;
Aadir anotaciones sellos electrnicos a las imgenes sin modificar el contenido del documento original;
Permitir el envo de reproducciones de los documentos almacenados mediante correo electrnico o fax.
Tipos de Documentos
El administrador de documentos Secure-Archives/ DocuManager permite el manejo de todo tipo de
documentos electrnicos. Para acceder a los diferentes tipos de documentos, se debe contar con las
aplicaciones requeridas y asociadas al mismo.
Los documentos que residen en papel son digitalizados para crear una fiel imagen de los mismos y
permitir el acceso a los usuarios calificados a travs de la infraestructura de comunicaciones de la
organizacin.
Secure-Archives
Secure-Archives es un servicio revolucionario que permite administrar efectivamente documentos de
negocio y conocimiento corporativo, adems de transformar archivos fsicos en imgenes digitales.
Est basado en el Internet, pero conlleva caractersticas seguras y fciles de implementar, que
garantizan la confidencialidad de sus documentos.
Doc-To-Help Standard Template Manual de Usuario 5
DocuManager
DocuManager transforma archivos fsicos en imgenes digitales para la administracin efectiva de
documentos y conocimiento corporativo. Es multilinge, completamente accesible por Internet y
muy rentable.
En DocuManager y Secure-Archives los usuarios se comunican con el servidor de Secure-Archives
mediante una conexin segura de Internet o una red privada virtual (VPN).
Utilizacin del Sistema
Doc-To-Help Standard Template Manual de Usuario 7
Inicio de Sesin
Para dar inicio a una sesin de Secure-Archives/ DocuManager acceda a su explorador y coloque la
ruta o direccin de su aplicacin. Si es Secure-Archives, escriba http://www.evolusoft.com. Le
aparecer la siguiente ventana, all seleccione la opcin que dice Log On.
El sistema desplegar la ventana que se muestra en la siguiente figura:
Para terminar una sesin, seleccione del men Sesin la opcin Cierre de Sesin. El sistema
cerrar la sesin actual de trabajo.
Men del Usuario
El men del usuario se encuentra en la parte superior de la ventana. Cada una de las opciones del
men de usuario ser explicada en detalle en las secciones siguientes de este manual.
Parmetros Generales del Usuario
En esta seccin del men se pueden modificar las opciones generales del sistema. Sobre el Men
principal elegir Perfil del Usuario
Cambio de Contrasea
El sistema permite a todos los usuarios realizar cambios de contrasea para una mayor seguridad.
Para cambiar su contrasea, haga clic sobre el men Perfil del Usuario y seleccione la opcin [ ]
Cambiar Contrasea. El sistema mostrar la siguiente pantalla:
Doc-To-Help Standard Template Manual de Usuario 9
Escriba su contrasea actual, la nueva contrasea y confirme la contrasea para que el sistema verifique que
sta ha sido introducida correctamente. Luego haga clic sobre el botn Aceptar para actualizar la
contrasea en el sistema.
Parmetros Generales
La aplicacin permite determinar parmetros generales mediante la opcin [ ] Parmetros
Generales del men Perfil del Usuario.
La opcin Mostrar el Logotipo de la compaa? permite o no mostrar el logotipo de la compaa que
puede ser definido en el men de Administracin en la opcin que dice Preferencias.
La opcin Mostrar bsqueda global? permite que al iniciar el sistema se muestre automticamente la
pantalla para realizar bsquedas en caso contrario se mostrar la ventana de inicio del sistema.
La opcin Ver ndice del documento? permite al usuario ver el consecutivo interno que genera el sistema
para identificar los documentos almacenados.
La opcin Ver muestras de pginas en miniatura permite visualizar las pginas de un documento al
momento de digitalizar el mismo. Las muestras se despliegan en la parte izquierda en un recuadro de la
ventana de digitalizacin.
La opcin Idioma pre-establecido permite determinar el idioma que utilizar la aplicacin para
interactuar con el usuario.
Las opciones de Calidad pre-establecida de la imagen y Girar automticamente permiten especificar la
calidad y la orientacin de un documento digitalizado. Estos valores estarn predeterminados para cada
documento que se digitalice.
Secure-Archives y/o DocuManager cuenta, adems, con opciones avanzadas de personalizacin de
la aplicacin que permiten especificar textos e imgenes como anotaciones y sellos.
Para crear sellos
Escoja la pestaa que dice Sello. Aparecer la seccin que permite al usuario definir las
propiedades de los sellos:
Personalizar el color de fondo y letra de los sellos (Color de fondo, Color del tipo de letra.).
Eescriba en los campos al lado de los nmeros el texto correspondiente a la anotacin.
Seleccione el botn de Aceptar para guardar los cambios y cerrar la ventana de otra forma
seleccione el botn de Cancelar para cerrar la ventana sin realizar ningn cambio.
Doc-To-Help Standard Template Manual de Usuario 11
Ver Elementos Privados
Muestra al usuario la lista de todos los objetos que en el momento de ser creados o modificados son
seleccionados como privados.
Sobre el men de Usuario haga clic con Preferencias y elija la opcin [ ] Ver elementos privados.
Haga clic sobre el elemento que desee que sea de uso pblico. Es posible seleccionar todos los elementos
haciendo clic sobre el botn Seleccionar Todos; para deseleccionar todos los elementos, haga clic sobre el
botn Desmarcar Todos.
Seleccione el botn Imprimir si desea tener una copia escrita con la informacin de los elementos
privados.
Presione el botn Restaurar para que el sistema coloque el (los) elemento (s) deseado(s) como pblico(s),
o haga clic en Cancelar para no realizar la operacin y cerrar esta ventana.
Informes
La aplicacin permite visualizar al usuario dos tipos de Informes o Reportes, que le permitir tener
una idea mas clara de su Estructura y de sus Documentos Creados.
Estructura
Muestra la Estructura J errquica de su sistema permitindole que tenga una vista mas clara de sus
Gabinetes y Carpetas
Si desea imprimir la Estructura presione el botnImprimir
Si desea salir slo debe presionar el botn Cerrar ventana, para regresar a la pantalla anterior
Doc-To-Help Standard Template Manual de Usuario 13
Reporte de Documentos Creados
La aplicacin muestra los documentos de la Carpeta seleccionada que han sido creados en un rango
de Fechas que usted puede estipular
Seleccione la fecha inicial de Creacin de Documentos
Seleccione la fecha final de Creacin de Documentos
Para buscar presionar el botn Buscar le mostrar la lista de los documentos que cumplen con los
parmetros dados
Si desea imprimir el reporte presione el botn Imprimir
Si desea salir slo debe presionar el botn Cancelar.
Si desea realizar otra bsqueda solo presione el botnLimpiar.
Estructura Jerrquica de Almacenamiento
Doc-To-Help Standard Template Manual de Usuario 15
Estructura Jerrquica
Para facilitar el almacenamiento y acceso a los documentos, Secure-Archives y/o DocuManager se
basa en una estructura jerrquica compuesta por los elementos descritos a continuacin
Gabinete de Archivos
Los gabinetes de archivo permiten agrupar un conjunto de documentos dentro de una estructura
lgica y centralizada. stos mantienen una analoga con los archivadores de papel de una empresa.
Un gabinete representa al archivador y es la raz de la estructura en la que se agruparn documentos
que tengan relacin con dicho gabinete. Los gabinetes pueden ser nombrados igual que los
elementos de una unidad organizacional: nombre de la empresa, sucursal, departamento, equipo de
trabajo, etc.
Carpetas
Es el segundo nivel de la estructura jerrquica. Su objetivo es clasificar los documentos contenidos
en un gabinete para brindar rpido acceso a los mismos. Las carpetas mantienen una analoga con
las carpetas de papel utilizadas para clasificar y almacenar documentos que residen en papel. Una
carpeta permite agrupar documentos que pertenecen a un ente especfico como: cliente, facturas,
contratos, proveedores, etc.
El sistema permite, adems, crear dentro de cualquier carpeta, otros niveles de carpetas.
Creacin y Mantenimiento de Gabinetes.
El Administrador de Sistema es el encargado de la creacin y mantenimiento de la estructura
jerrquica.
Creacin de un Gabinete
Los siguientes pasos indican cmo crear un gabinete:
Haga clic en el men Gabinete que se encuentra en la barra superior de la pantalla.
Seleccione la opcin [ ] Nuevo. El sistema mostrar la ventana de Crear Gabinete de Archivos.
En el campo Nombre, escriba el nombre para el nuevo gabinete. Escriba y confirme la contrasea en el
campo Contrasea y Confirmar Contrasea, si lo desea, para proteger el gabinete contra accesos no
autorizados
En la ventana de Crear Gabinete de Archivos, es posible determinar si el nuevo gabinete es privado o
pblico. Marque la opcin Privado para que el gabinete solo se muestre en la estructura jerrquica
cuando la sesin la inicie el usuario que lo cre. Si la opcin no es utilizada, el gabinete estar a la vista de
los dems usuarios.
Si su organizacin adems de la aplicacin SecureArchives / DocuManager adquiri la aplicacin
ReportManager, deber seleccionar el tipo de Gabinete que desea crear por defecto aparece seleccionado el
Tipo de Gabinete DocuManager, seleccione el Tipo de Gabinete ReportManager, si desea crear este tipo de
gabinete.
Doc-To-Help Standard Template Manual de Usuario 17
Haga clic sobre el botn Aplicar para confirmar la creacin del gabinete. Secure-Archives y/o
DocuManager mostrar un mensaje de confirmacin informando sobre el xito de la operacin. Haga clic
sobre Aceptar, para la asignacin de permiso. Si desea cancelar la operacin, haga clic sobre
Cancelar para cerrar la ventana.
El botn Aplicar permite hacer la misma funcin de Aceptar con la diferencia que ste permanece en la
misma ventada y es posible crear otro gabinete.
Luego de que el proceso anterior se halla ejecutado satisfactoriamente, el sistema despliega la
ventana de permisos para que usted asigne los grupos usuarios que desea que trabajen en este
Gabinete.
Asignacin de Permisos
Marque las acciones que permitir a los usuarios realizar sobre este gabinete y seleccione Grupos si
desea que estos permisos sean aplicados a todos los usuarios que pertenecen a los grupos seleccionados
escoja Usuarios si desea que solamente algunos usuarios posean estos permisos. Si desea seleccionar
todos los elementos, puede hacer clic en el botn Seleccionar Todos.
Para crear los permisos haga clic en el botn Aceptar . Si por el contrario desea cerrar la ventana sin
aplicar ningn permiso haga clic en el botn Cerrar ventana .
Eliminacin de un Gabinete
Para eliminar un gabinete de la estructura jerrquica:
Haga clic sobre el gabinete en la estructura jerrquica, Si el gabinete posee contrasea, le aparecer la
siguiente ventana para que usted escriba la contrasea y presione el botn de Aceptar. Si por el contrario
desea cerrar la ventana sin colocar la contrasea escoja la opcin Cancelar .
Haga clic en la opcin [ ] Eliminar y se mostrar en pantalla un mensaje indicando que el
gabinete ha sido eliminado exitosamente.
Renombrar un Gabinete
Para renombrar un gabinete haga clic sobre el gabinete en la estructura jerrquica, Si el gabinete posee
contrasea, le aparecer una ventana para que usted escriba la contrasea y presione la opcin de
Aceptar . Si por el contrario desea cerrar la ventana sin colocar la contrasea escoja la opcin
Cancelar .
Haga clic en la opcin [ ] Renombrar del men Gabinete. El nombre del gabinete se mostrar en
modo de edicin.
Escriba el nombre nuevo del gabinete y presione la tecla Enter. Se mostrar en pantalla un mensaje
indicando que el gabinete ha sido renombrado exitosamente.
Doc-To-Help Standard Template Manual de Usuario 19
NOTA: Al renombrar gabinetes debe presionar Enter para confirmar la accin.
Propiedades de un Gabinete
Para consultar o cambiar las propiedades de un gabinete.
Haga clic sobre el gabinete en la estructura jerrquica, Si el gabinete posee contrasea, le aparecer una
ventana para que usted escriba la contrasea y presione el botn de Aceptar. Si por el contrario desea
cerrar la ventana sin colocar la contrasea escoja el botn Cancelar.
Haga clic sobre la opcin [ ] Propiedades del men Gabinete. El sistema mostrar la ventana de
propiedades del gabinete donde se muestran el nombre y tipo de gabinete, adems de un indicador de
privado.
Si desea Ver o modificar las propiedades del Gabinete:
Presione el botn Actualizar para cambiar las propiedades del gabinete.
Luego de realizar los cambios requeridos, haga clic sobre el botn Aceptar para
actualizar las propiedades del gabinete.
Haga clic sobre Cancelar para cerrar la ventana sin guardar ningn cambio.
Creacin y Mantenimiento de Carpetas.
Creacin de Carpetas
Los siguientes pasos indican cmo crear una carpeta dentro de un gabinete o dentro de otra carpeta:
Seleccione el gabinete o la carpeta dentro del cual desea crear la nueva carpeta.
Haga clic en el men Carpetas que se encuentra en la parte superior de su pantalla o haga clic con el
botn derecho del mouse sobre la estructura y le aparecer un men con la opcin Carpetas.
Seleccione la opcin [ ] Nuevo. El sistema mostrar la ventana de Crear Carpeta.
En la parte superior:
Doc-To-Help Standard Template Manual de Usuario 21
En el campo Nombre, escriba el nombre para la nueva carpeta. Escriba y confirme la contrasea en el
campo Contrasea y Confirmar Contrasea, si lo desea, para proteger la carpeta contra accesos no
autorizados.
Es posible determinar si la carpeta es privada o pblica, marcando la opcin Privado para que la carpeta
se muestre en la estructura jerrquica slo cuando la sesin se inicie con el nombre de usuario y contrasea
de quien lo creo. Si la opcin no es utilizada, la carpeta estar a la vista de todos los usuarios de la
aplicacin.
Si desea asignar inmediatamente despus de creada la carpeta los permisos, seleccione el recuadro que dice
Asignar Permisos?, y luego la opcin Aceptar. Para ms informacin sobre esta opcin revise la
seccin Creacin y Mantenimiento de Gabinetes Asignacin de Permisos.
Parte Inferior de la Ventana:
En la parte inferior de la ventana se definen los ndices que se le asignarn a la carpeta. Estos ndices
nos ayudan a identificar el tipo de documentacin que se va a guardar en dicha carpeta.
En la seccin de la izquierda se muestran todos los perfiles que han sido creados en la aplicacin con
sus respectivas categoras y los ndices establecidos para cada uno de ellos, lo cual nos facilita la
bsqueda de un ndice en especfico.
En la seccin de la derecha se muestran los ndices que se han asignado a la carpeta.
Para agregar un ndice a la carpeta debe:
Seleccionar un perfil de la seccin izquierda y hacer doble clic al mismo para que se despliegue las
categoras asociadas a ste.
Escoger la categora que desea y hacer doble clic a dicha categora para que el sistema nos presente los
ndices.
Para asignarle el ndice a la carpeta seleccione el ndice de la seccin izquierda y oprima el botn [->]
haga doble clic con el mouse en el ndice seleccionado.
La columna de Requerido indica si el ndice es obligatorio y debe ser llenado al momento de insertar un
documento.
Para eliminar un ndice de la carpeta se escoge el ndice de la seccin derecha y se oprime el apuntador
izquierdo [<-], haga doble clic con el mouse en el ndice seleccionado.
Si desea crear un ndice nuevo presione el botn [+] crear ndice El sistema despliega la pantalla en la
cual debe completar el nombre, establecer el tipo (texto, si o no, etc.), la mscara, y otros. Despus de llenar
los campos haga clic en Aceptar.
Para personalizar la operacin de su ndice creado, Haga doble clic en la lnea del ndice o utilice el cono
[ ]
En la columna derecha los botones que apuntan hacia arriba [^] y abajo [v] se utilizan para mover el
ndice de posicin en la lista.
Despus de completar los campos y determinar los ndices de la carpeta haga clic sobre el botn
Aceptar para confirmar la creacin de la carpeta. Secure-Archives y/o DocuManager mostrar un
mensaje de confirmacin informando sobre el xito de la operacin. Para crear la carpeta y
continuar con la creacin de otras carpetas, haga clic sobre Aplicar. Si desea cancelar la
operacin, haga clic sobre Cancelar para cerrar la ventana.
El sistema le mostrar en pantalla un mensaje indicando que la carpeta fue creada de manera exitosa.
Si la opcin Asignar Permisos es seleccionada, luego de crear el flder con xito, el sistema
despliega la pantalla de Permisos. Para ms informacin sobre esta opcin revise la seccin
Creacin y Mantenimiento de Gabinetes Asignacin de Permisos.
Eliminacin de una Carpeta
Para eliminar una carpeta de la estructura jerrquica:
Seleccione la carpeta que desea eliminar
Haga clic en icono [ ] Eliminar y se mostrar en pantalla un mensaje de confirmacin si desea eliminar
la carpeta.
Dle clic Aceptar si desea eliminar la carpeta, o Cancelar si desea anular la accin.
Doc-To-Help Standard Template Manual de Usuario 23
Renombrar una Carpeta
Para renombrar una carpeta:
Haga clic sobre la carpeta que desea renombrar.
Haga clic en la opcin [ ] Renombrar del men Carpetas. El nombre de la carpeta se mostrar en
modo de edicin.
Escriba el nombre nuevo de la carpeta y presione la tecla Enter. Se mostrar en pantalla un mensaje
indicando que la carpeta ha sido renombrada exitosamente.
NOTA: Al renombrar carpetas debe presionar Enter para confirmar la accin. En caso
contrario, al seleccionarse otra carpeta o gabinete, ste pasar a modo edicin.
Copiar Propiedades
Las propiedades de una carpeta incluyen la informacin de los ndices, esta accin NO incluye la
copia de los documentos que se encuentran en la carpeta, tampoco se incluye en la copia la
contrasea que posee la carpeta, la nueva carpeta ser creada sin contrasea. Si desea copiar las
propiedades de una carpeta a otra:
Haga clic sobre la carpeta de la cual desea copiar las propiedades.
Haga clic sobre la opcin [ ] Copiar Propiedades en el men de Carpetas.
Esta opcin tambin se habilita con el botn derecho del ratn.
Pegar Propiedades
Despus de copiar las propiedades de una carpeta, usted puede pegar las propiedades en el lugar
deseado. Para esto,
Haga clic sobre el nivel de la estructura en que se desea pegar las propiedades o la nueva carpeta y presione
la opcin Pegar Propiedades.
El sistema le mostrar una ventana para que coloque el nombre de la carpeta, haga clic en el botn
Aceptar, para continuar y Cancelar para terminar la operacin.
Doc-To-Help Standard Template Manual de Usuario 25
Notificaciones
El Usuario cuando crea una carpeta puede elegir ser notificado cuando se realicen algunas
operaciones (Insertar, Eliminar o hacer modificaciones sobre los documentos) sobre sta carpeta.
Para crear Notificaciones:
Haga clic sobre la opcin [ ] Notificaciones del men Carpetas.
La pantalla despliega en su parte superior el Nombre del Gabinete y el Nombre de la carpeta a la que asocia
la notificacin.
Puede asignar notificaciones cuando algunos usuarios o grupos realicen las operaciones antes
mencionadas(Crear, Eliminar o actualizar documentos) Para esto seleccione la casilla que aparece al lado
de la izquierda de los grupos o usuarios.
Para modificar el estatus de la notificacin, Haga clic sobre Desactivado para Activarla o Desactivarla.
Para determinar Cundo enviar una notificacin? Seleccione las acciones que aparecen en la seccin
Para.
Para elegir qu documentos entran dentro de los que envan una notificacin modificar los campos asociados
en Seleccin Por, puede ser todos o los documentos que cumplan con un ndice especificado.
Elija Aceptar para guardar los cambios hechos o Cancelar para salir de la opcin de notificacin.
Elija Eliminar si desea borrar alguna notificacin y Aplicar para aceptar una notificacin y hacer otra.
Propiedades de la Carpeta
Para ver las propiedades de una carpeta.
Haga clic sobre el men Carpeta y elija la opcin de [ ] Propiedades. En las propiedades generales
se puede observar el nombre de la carpeta, el estatus, el nivel y si es privado o no lo es.
Si presiona en el botn Estadsticas se despliega otra parte de la ventana que contiene informacin de
dicha carpeta (cuntos archivos tiene guardados, el total de recursos en MB (megabytes) y cuntas
Doc-To-Help Standard Template Manual de Usuario 27
subcarpetas existen dentro de esta carpeta.). Para ocultar las estadsticas presione el botn Ocultar
estadsticas.
Para editar las propiedades de la carpeta presione la opcin Editar; seguidamente, el sistema muestra la
ventana de edicin, que es la misma que es utilizada para la creacin de carpetas. Para salir de esta
funcin haga clic en Cancelar y el sistema lo regresa a la ventana de propiedades.
Dentro de la pantalla de propiedades existe un Tab llamado ndices el cual le mostrar todos los ndices
de la carpeta seleccionada. Cada ndice despliega sus propiedades al colocar el puntero del ratn sobre el
mismo.
Para salir de esta ventana, haga clic en la opcin Cancelar.
Listar Documentos
Esta opcin le permite ver los documentos que se encuentran almacenados en la carpeta seleccionada
en la estructura jerrquica.
Si Hace clic en la opcin [ ] Ver documentos. El sistema desplegar una ventana en dnde se
ven todos los documentos, con sus respectivos detalles.
Doc-To-Help Standard Template Manual de Usuario 29
Documentos
Esta seccin del men permite insertar y realizar operaciones con los documentos.
Podr observar el men, haciendo clic sobre Documentos en el Men de Uso.
Doc-To-Help Standard Template Manual de Usuario 31
Insertar Nuevos Documentos
Secure-Archives y/o DocuManager permite crear nuevos documentos mediante las siguientes
opciones:
Documento: Permite insertar archivos de cualquier tipo (archivos de texto, hojas de clculo, imgenes,
grficos, vdeo, sonido, etc.) que se encuentran en una unidad de almacenamiento local (disquete, CD-ROM,
cinta magntica, etc.) o de red.
Imagen: Facilita la inclusin de imgenes mediante la utilizacin de un escner.
Vnculos: Permite guardar direcciones de sitios en el Internet.
Memo: Permite crear textos cortos.
Para insertar un documento nuevo, siga los siguientes pasos:
Haga clic sobre la carpeta donde desea guardar el documento. Los archivos guardados previamente en la
carpeta seleccionada, sern mostrados en pantalla
Seleccione con un clic el men Documento.
Seleccione la opcin Nuevo.
Haga clic sobre alguna de las opciones de acuerdo con el tipo de documento que se insertar,
(Documento, Imagen, Vnculo, Memo).
Creacin mediante la Opcin Documento
Haga clic sobre la opcin [ ] Documento.
Para elegir el archivo que desea guardar, Haga clic sobre el botn Buscar.
En la parte de arriba de la ventana, asigne valores a los ndices que identificarn el documento.
NOTA: Los ndices que se encuentran en otro color indican que son requeridos. La creacin
del documento no se ejecutar mientras estos ndices no tengan un valor asignado.
Si desea que el documento a insertar sea privado entonces, seleccione la casilla Es Privado?. El
documento slo aparecer listado en la estructura jerrquica cuando la sesin haya sido iniciada por el
usuario que cre el documento. A travs de la opcin Ver Elementos Privados, (men Perfil del Usuario), el
usuario puede ver los gabinetes, carpetas y documentos que ha marcado como exclusivos de su estructura
jerrquica.
Si desea que el documento exista en el sistema por un corto periodo de tiempo seleccione la casilla
Expira? y luego seleccione la fecha correspondiente del calendario que le aparece.
Si desea puede, escribir una Contrasea y Confirmar la Contrasea en el espacio indicado y
seleccionar opcionalmente una fecha de expiracin para el documento.
Haga clic sobre la opcin Guardar para almacenar el documento, o bien, haga clic en Cancelar, para
no realizar la operacin.
Creacin Mediante la Opcin Imagen
Haga clic sobre la opcin [ ] Imagen.
En la parte de arriba de la ventana, asigne valores a los ndices que identificarn el documento, los
ndices que estn resaltados con otro color no se pueden quedar en blanco porque son ndices requeridos.
Doc-To-Help Standard Template Manual de Usuario 33
Especifique si el nuevo documento tiene carcter privado o pblico, para esto seleccione la casilla Es
Privado?. El documento slo aparecer listado en la estructura jerrquica cuando la sesin sea sido
iniciada por el usuario que cre el documento.
Escriba una Contrasea y Confirmacin de Contrasea en el espacio indicado y seleccione
opcionalmente una fecha de caducidad para el documento
Si desea que el documento exista en el sistema por un corto periodo de tiempo seleccione la casilla
Expira? y luego seleccione la fecha correspondiente del calendario que le aparece.
NOTA: La creacin del documento ser realizada cuando todos los ndices requeridos para el documento
sean completados.
Luego presione el botn Guardar.
Haga clic sobre el icono Seleccionar Dispositivo [ ] para escoger el dispositivo de digitalizacin.
Presione el icono Digitalizar [ ]
Haga clic sobre la opcin [ ] Guardar Documento para almacenar el documento, o bien, haga clic en
Cancelar, para no realizar la operacin.
El proceso de digitalizacin de imagen iniciar y sta se desplegar en la ventana de digitalizacin.
Desde aqu es posible realizar algunas funciones para manipular la imagen (ampliar, reducir, incluir
anotaciones o nuevas pginas, etc.). A continuacin encontrar la definicin de estas funciones:
Seleccionar Dispositivo: Permite seleccionar el dispositivo que
se utilizar para el proceso de digitalizacin.
Actualizar: Permite actualizar o refrescar la seccin de
muestras de pgina en miniatura.
Guardar: Archiva el documento digitalizado en el servidor
Secure-Archives y/o DocuManager.
Ampliar seccin de imagen: Permite seleccionar una seccin
de la imagen y amplificarla.
Digitalizar: Permite digitalizar un documento nuevo.
Doc-To-Help Standard Template Manual de Usuario 35
Insertar pgina: Inserta una nueva pgina en el documento
digitalizado.
Agregar pgina: Aade nuevas paginas al final del documento
digitalizado.
Ampliar: Realiza un acercamiento de la imagen.
Reducir: Realiza un alejamiento de la imagen.
Pagina Anterior: Muestra la pgina anterior del documento.
Siguiente Pgina: Muestra si existe la siguiente pgina del
documento.
Ajustar imagen: Ajusta la imagen al tamao de la ventana.
Rotar a la derecha: Rota la imagen 90 hacia la derecha.
Ajustar Pgina: Corrige la alineacin de la imagen si sta no es
adecuada.
Ocultar/Mostrar: Oculta o muestra los sellos y las anotaciones
que se hicieron en el documento.
Resaltar: Permite resaltar secciones del documento.
Anotar: Permite crear anotaciones en la imagen.
Apuntador: Recupera el apuntador del ratn.
Sello de Aprobado: Inserta el sello de aprobacin en la
imagen.
Sello de Rechazad: Inserta el sello de Rechazado en la imagen.
Sello de Expirado: Inserta el sello de expirado.
Creacin mediante la Opcin Memo
Escriba el contenido de la nota en el espacio que aparece en el lado superior derecho de la ventana.
En la parte de arriba de la ventana, asigne valores a los ndices que identificarn la nota.
NOTA: Los ndices que tienen otro color indican que son requeridos. La creacin de la nota no se ejecutar
mientras estos ndices no tengan un valor asignado.
Especifique si la nueva nota tiene carcter privado o pblico, seleccionando la casilla Es Privado?. Si es
privada, la nota slo aparecer listada en la estructura jerrquica cuando la sesin haya sido iniciada por el
usuario que cre la misma.
Escriba una Contrasea y Confirme la Contrasea en el espacio indicado.
Seleccione opcionalmente una Fecha de Expiracin para el documento esto significa que el documento
despus de esta fecha no aparecer disponible en el sistema.
Haga clic sobre la opcin Guardar para almacenar la nota, o bien, haga clic en Cancelar para no
realizar la operacin.
Editar Documentos.
Grupo de opciones que permiten manipular los documentos.
Doc-To-Help Standard Template Manual de Usuario 37
Cortar Documento
Cuando usted desea cortar un documento, este ser completamente removido del lugar donde se
encuentra y ser colocado en la nueva ubicacin que usted decida. Para cortar un documento:
En la lista de Documentos, seleccione un documento y haga clic sobre la opcin Documento del Men
Superior, tambin puede hacer clic sobre el documento con el botn derecho del ratn y luego presionar la
opcin Editar y escoger la opcin [ ] Cortar Documento.
Copiar Documento
Copiar un documento significa que el documento seleccionado permanecer en donde se encuentra y
otro documento ser creado con las mismas caractersticas que el documento seleccionado en la
ubicacin que usted desea. Para copiar un documento:
Haga Clic sobre la opcin Documento del Men Superior, tambin puede hacer clic sobre el documento
con el botn derecho del ratn y luego presionar Editar y escoger la opcin [ ] Copiar Documento.
Pegar Documento
Para pegar un documento debi haber realizado antes cualquiera de las dos opciones anteriores
(Cortar Documentos o Copiar Documentos):
Seleccione un folder y haga Clic sobre la opcin Documento del Men Superior. Tambin puede hacer clic
sobre la lista de documentos con el botn derecho del ratn y luego presionar Editar y escoger la opcin
[ ] Pegar Documento.
Puede llenar la lista de ndices manualmente o si prefiere, slo tiene que hacer doble clic sobre el campo que
dice Valor de la seccin ndices del Documento para llenar los nuevos ndices con la informacin que
tenan los ndices del documento. Haga clic en el botn Aceptar para pegar el documento.
Eliminacin de Documentos
Para borrar un documento:
Localice en la estructura jerrquica el gabinete y carpeta que almacenan el documento que desea eliminar.
Haga clic sobre la carpeta y los documentos contenidos en ella se listarn en la seccin derecha de la
ventana. Cada elemento de la lista muestra una casilla a la izquierda del mismo que indica si el documento
se encuentra en uso por otro usuario o si ha sido tomado para edicin:
Documento en uso
Documento libre.
Localice el documento por eliminar y verifique que el documento por borrar no est en uso. Si la casilla
correspondiente al documento est marcada, no es posible borrarlo en este momento.
Haga clic sobre el documento por borrar.
Seleccione la opcin Documento en el men o haga clic con el botn derecho del ratn para que aparezca
el men de acceso rpido.
Seleccione la opcin Eliminar en el men, si el documento posee ms de una versin, aparecer una
ventana para que usted seleccione la versin del documento que desea borrar, si el documento posee
solamente una versin este ser enviado a la papelera de reciclaje inmediatamente.
Ver Documentos
Para ver los documentos almacenados en el sistema.
En la lista de documentos seleccione el documento que desea ver y haga doble clic sobre l o presione la
opcin de Ver Documento y se abrir una copia del mismo, pero no se pueden hacer modificaciones sobre
sta copia. Si el documento tiene varias versiones entonces el sistema despliega una ventana con las
versiones existentes del documento y podra entonces elegir cual desea ver.
Versiones del Documento
Cuando un documento posee varias versiones del mismo, stas son desplegadas en el momento de
hacer doble clic sobre ste o seguir las instrucciones de Ver Documento.
Doc-To-Help Standard Template Manual de Usuario 39
Tomar Archivo
Esta funcin permite adquirir una copia de un archivo en un dispositivo local para que el usuario lo
modifique posteriormente. Los vnculos y memos pueden ser modificados directamente sin
necesidad de una copia local. El documento tomado estar bloqueado para otros usuarios y slo el
usuario que toma el archivo podr accederlo.
Para tomar un archivo:
En la lista de documentos localice el documento por tomar y verifique que la casilla correspondiente no est
marcada [ ]. Si la casilla se encuentra marcada [ ], otro usuario mantiene control sobre el documento y
el mismo no podr ser tomado en el momento.
Haga clic sobre el documento con el botn derecho del ratn y seleccione la opcin [ ] Tomar Archivo.
Si el documento a tomar tiene varias versiones, slo se puede tomar la ltima versin.
NOTA: De acuerdo con el tipo de documento por tomar, el procedimiento variar segn lo explicado
a continuacin.
Para imgenes y documentos que no son memos o vnculos:
Se desplegar una ventana con informacin general sobre el documento. Escriba la ruta o haga clic sobre el
botn Examinar para seleccionar el dispositivo y ruta donde guardar el documento seleccionado.
Haga clic sobre el botn Aceptar.
Si el documento es una imagen digitalizada, se mostrar la ventana de edicin de imgenes para que pueda
trabajar con el archivo (refirase a Creacin Mediante la Opcin Digitalizar). En el caso de documentos
de cualquier otro tipo, deber modificar la copia local mediante las aplicaciones correspondientes que
residen en su computadora.
Para vnculos y memos:
En la lista de documentos localice el documento por tomar y verifique que la casilla correspondiente no est
marcada [ ]. Si la casilla se encuentra marcada [ ], otro usuario mantiene control sobre el documento y
el mismo no podr ser tomado en el momento.
Haga clic sobre el documento con el botn derecho del ratn y seleccione la opcin [ ] Tomar Archivo,
le aparecer la siguiente ventana:
Proceda con las modificaciones que desea realizar.
Es posible remplazar la versin existente del vnculo o memo con la versin modificada Misma versin,
crear una nueva versin utilizando el botn Nueva versin, o crear un nuevo archivo utilizando el botn
Nuevo archivo. Haga clic sobre el botn correspondiente a la accin deseada, o bien, haga clic sobre el
botn Cancelar para no realizar la operacin.
Doc-To-Help Standard Template Manual de Usuario 41
Devolver Archivo
La opcin Devolver Archivo aplica solamente a documentos e imgenes que se encuentran
tomados en prstamo para modificaciones mediante la opcin Tomar Archivo. Estos documentos
e imgenes son listados con una casilla marcada [ ] para indicar que se estn actualizando.
Para devolver un archivo o imagen:
Seleccione el gabinete y haga doble clic sobre la carpeta que contiene el documento por devolver.
La lista de documentos ser mostrada. Localice el documento por devolver y verifique que la casilla
correspondiente est marcada [ ].
Haga clic sobre el documento con el botn derecho del ratn y seleccione la opcin [ ] Devolver
Archivo.
Se desplegar una ventana con informacin general sobre el archivo y sus ndices.
Es posible modificar las propiedades del documento como Si es Privado o no, colocar o modificar la
contrasea, o si expira o no.
Si desea reemplazar el documento existente con la nueva versin, presionar el botn Misma versin.
Si desea guardar el archivo como una nueva versin presionar el botn Nueva versin
Si desea guardar el archivo tomado como un nuevo documento, elegir la opcin Nuevo archivo.
Para cancelar la operacin, presione el botn Cancelar.
ndices.
Esta opcin permite que el usuario visualice la informacin de los ndices del documento.
Localice el documento en la Lista de Documentos Haga clic sobre l y con el botn derecho del ratn y
seleccione del men la opcin [ ] ndices, le aparecer la siguiente ventana.
Esta ventana permite que el usuario modifique la informacin de los ndices del documento sin que
el archivo sea guardado en la mquina.
Para esto seleccione el botn Actualizar ndices, cambie la informacin deseada y presione Guardar
para aceptar los cambios o Cancelar para salir de la pantalla sin hacer cambios.
Bloquear rea
Esta funcin permite que los usuarios modifiquen sus documentos tipo TIF de tal manera que pueda
ocultar informacin valiosa que se encuentra en el documento.
Seleccione el documento y haga clic derecho.
En el men seleccione Bloquear rea.
Aparecer la siguiente pantalla
Doc-To-Help Standard Template Manual de Usuario 43
Para bloquear rea siga los siguientes pasos:
Seleccione el icono[ ] para seleccionar el rea donde desea Bloquear el rea
Seleccione el icono[ ] ; le aparecer un men como el siguiente:
Seleccione el icono [ ] Definir Bloqueo de rea.Seguidamente observar en el lugar seleccionado una
mancha negra que no dejar visualizar el texto que usted selecciono como privado.
Seleccione el icono [ ] Lista de Bloqueo de rea y a continuacin le mostrar la siguiente pantalla
Muestra la lista de Bloqueos de rea que usted puede tener en un documento. Recuerde usted puede tener
tantos bloqueos como sea necesario.
Seleccione el icono [ ] Lista de Usuario o Grupos para los usuarios que usted desea que vean el
documento modificado (Con el Bloqueador de rea)
Doc-To-Help Standard Template Manual de Usuario 45
Aparecer la siguiente pantalla con la lista de los usuarios que estn en el sistema
Aqu podr seleccionar a los usuarios a los cuales desea aplicarle el Bloqueo de rea
Puede seleccionar por Grupos o por Usuario
Para Aplicar seleccione el botn icono Aceptar. Si desea salir seleccione el botn Cancelar.
Para salir del rea del Bloqueo dle clic en el botn.
Nota: Como usted es el dueo del documento y puede verlo sin el bloqueo rea, estos mismos
permisos se aplicarn si enva el documento por e-mail, dando por resultado que el documento
enviado no tendr el rea bloqueada.
Ruta del Documento.
Opcin que permite al usuario conocer la ruta dentro de la estructura jerrquica donde se localiza el
documento.
Localice el documento en la Lista de Documentos Haga clic sobre l con el botn derecho del ratn y
seleccione del men la opcin [ ] Ruta del Documento, le aparecer la siguiente ventana.
Guardar en
Si desea guardar copias de los documentos en dispositivos locales (disco fijo, disquetes, unidades de
red, etc.):
Localice en la estructura jerrquica el gabinete y carpeta que contienen el documento por guardar. Haga
doble clic sobre la carpeta y la lista de documentos ser mostrada.
Localice y haga clic con el botn derecho del ratn sobre el documento y seleccione en el men la opcin
[ ] Guardar en.
Se desplegar una ventana con informacin general sobre el documento. Para guardar el documento
seleccione el botn Guardar.
Enviar
Correo Electrnico.
A travs de sta opcin el usuario puede enviar cualquier documento(s) seleccionado(s) a cualquier
correo electrnico. Recuerde que documentos con password no sern enviados.
En la lista de documentos, localice y haga clic con el botn derecho del ratn sobre el documento y
seleccione en el men la opcin Enviar Correo Electrnico.
Se desplegar una ventana para colocar la informacin de la(s) persona(s) a la(s) que desea enviar el
documento.
Doc-To-Help Standard Template Manual de Usuario 47
Para mostrar la lista de contactos de Microsoft Outlook presione la opcin [ ] Para
Despues de importar los contactos de Microsoft Outlook seleccionando el botn de Importar, haga clic
sobre el contacto que recibir el documento. Es posible seleccionar todos los elementos haciendo clic sobre
la opcin Marcar Todos.
En el campo Subject escriba el ttulo que desee lleve el Correo a enviar.
Si desea puede escribir un pequeo mensaje en el campo Mensaje.
Haga clic en Enviar para enviar el mensaje o seleccione Cancelar para cerrar la pantalla sin hacer el
envo.
Vnculo.
A travs de sta opcin el usuario puede enviar un link de un documento almacenado en el sistema a
cualquier direccin de correo electrnico.
En la lista de documentos, localice y haga clic con el botn derecho del ratn sobre el documento y elija en el
men la opcin Enviar y seleccionar Vnculo.
La pantalla que se muestra es la misma utilizada en la opcin anterior Correo Electrnico.
Relacionar Documentos
La opcin Relacionar Documentos se utiliza para crear relaciones entre documentos de diferentes
carpetas, ya sea dentro de un mismo gabinete, o de diferentes gabinetes. Para relacionar
documentos:
Localice en la estructura jerrquica el gabinete y carpeta que contienen el documento por guardar. Haga
doble clic sobre la carpeta y la lista de documentos ser mostrada.
Localice y haga clic con el botn derecho del ratn sobre el documento y seleccione la opcin [ ]
Relacionar Documentos. Aparecer una ventana mostrando la informacin del documento, la estructura
jerrquica y la lista de documentos.
Doc-To-Help Standard Template Manual de Usuario 49
Localice en la estructura jerrquica el gabinete y carpeta que contienen el documento que desea relacionar.
Haga doble clic sobre el documento por relacionar o presione [>].
Haga doble clic sobre el documento seleccionado si quiere eliminar la relacin presione [<].
Haga clic sobre Aplicar para aceptar los cambios y seguir relacionando otros documentos, de lo
contrario presione Aceptar.
Haga clic sobre Cancelar si no quiere que los cambios sean realizados.
Ver Relaciones
Si un documento est relacionado con otros documentos de la estructura jerrquica, puede ver estas
relaciones siguiendo estos pasos:
En la lista de documentos, localice y haga clic sobre el documento que posee las relaciones con el botn
derecho del ratn y seleccione la opcin [ ] Ver Relaciones. Se mostrar una ventana con la lista de
documentos relacionados. Desde aqu podr ver, tomar o devolver cualquier documento relacionado.
Presione Cancelar para salir de la pantalla sin realizar los cambios.
Propiedades
La ventana de propiedades del documento contiene dos secciones.
La primera, o General, muestra la informacin referente al nombre y extensin del archivo, fecha
de creacin, fecha de inclusin en el servidor Secure-Archives y/o DocuManager, fecha de
expiracin, autor, estatus y si es privado.
La segunda seccin, o ndices, listan los nombres y valores de los ndices del documento. En esta
seccin NO es posible modificar el contenido de los ndices all descritos.
Para acceder a cualquiera de las dos secciones:
En la lista de documentos, localice y haga clic sobre el documento con el botn derecho del ratn y
seleccione la opcin Propiedades. Le aparecer la siguiente ventana:
Doc-To-Help Standard Template Manual de Usuario 51
La ventana contiene adems botones que permiten visualizar los documentos relacionados
(Relacionados), visualizar otras versiones del documento (Versiones) y relacionar nuevos documentos
(Relacionar).
Papelera de Reciclaje
Como medida preventiva, todos los gabinetes, carpetas y documentos que se eliminen en el sistema
son almacenados en la papelera de reciclaje. Con la papelera de reciclaje es posible restaurar o
borrar definitivamente un documento del sistema.
Para restaurar un elemento dentro de la papelera de reciclaje:
Localice en la estructura jerrquica la Papelera de Reciclaje [ ] y Haga doble clic sobre el icono.
Aparecer la lista de elementos contenidos en la misma.
Doc-To-Help Standard Template Manual de Usuario 53
Haga clic sobre el elemento que desea restaurar. Es posible seleccionar todos los elementos haciendo clic en
la opcin Seleccionar Todos; para deseleccionar todos los elementos, haga clic sobre el botn
Desmarcar Todos.
Presione el botn Restaurar para que el sistema recupere el (los) elemento (s) deseado(s), haga clic en
Cerrar ventana para salir.
Presione el botn Eliminar si desea eliminar el (los) elemento(s) seleccionado(s). Si utiliza esta opcin el
elemento eliminado NO podr ser recuperado.
Bsqueda Archivos
Secure-Archives y/o DocuManager provee funciones para establecer condiciones de bsqueda de
archivos.
Entre stas podemos mencionar: Bsqueda en Carpetas, Bsqueda Global, Bsqueda de Contenido
y Bsqueda de Reportes que est relacionada con la aplicacin ReportManager, esta opcin se
activar si usted tiene una licencia de esta aplicacin. Puede tener acceso a stas funciones a travs
del Men de usuario y haciendo clic sobre Bsqueda.
Doc-To-Help Standard Template Manual de Usuario 55
Bsqueda en Carpetas
La bsqueda en carpetas es recomendable en aquellos casos donde se conoce el nombre del gabinete
y la carpeta que contiene el documento requerido. Mediante esta funcin es posible tener acceso a
otras funciones de administracin de documentos.
Localice en la estructura jerrquica el gabinete y carpeta que contienen el documento por buscar. Haga clic
sobre la carpeta y del men elija la opcin de Bsqueda y presione [ ] Bsqueda en Carpetas.
En la lista seleccione el(los) ndice(s) para realizar la bsqueda. Y utilice el botn de Aadir para
asignar al ndice el valor que desea buscar.:
Es posible aadir ms opciones expandiendo los ndices de bsqueda. Haga clic sobre el botn Aadir y
repita el procedimiento de seleccionar un ndice y escribir el dato que contiene. La bsqueda se realizar
sobre todas las opciones que aada.
Haga clic sobre el botn Buscar. Aquellos archivos que cumplan con las condiciones de bsqueda se
listarn en el espacio de abajo. Si desea cancelar la operacin, haga clic sobre el botn Cancelar.
Cuando se requieren opciones de bsqueda avanzadas que incluyan operadores lgicos y
matemticos:
Haga clic sobre el botn Opciones Avanzadas. La lista de ndices se mostrar con dos nuevas columnas:
O y Operador
La columna, O, muestra una casilla que deber ser marcada cuando se desea incluir el operador
lgico OR (o) en la bsqueda. Al dejarse en blanco, el operador lgico predeterminado es AND (y).
Por ejemplo, si se realiza una bsqueda de documentos con referencia a dos ndices denominados
Fecha y Nombre, la bsqueda predeterminada retornar todos los elementos que cuentan con los
valores deseados en ambos campos. Por otro lado, si se marca la casilla, la bsqueda retornar todos
los elementos que cuenten con uno u otro de los valores deseados.
La columna Operador, muestra una lista que permite seleccionar un operador matemtico para
comparar valores y lograr as condicionar la bsqueda. Los operadores incluidos son: =(igual que),
>(mayor que), <(menor que), <>(no igual), <=(menor o igual que), >=(mayor o igual que), like
(parecido a).
Si desea agregar ms lneas de bsqueda para asignar otros ndices y valores, haga clic sobre el
botn Aadir . Por el contrario, si desea eliminar lneas ya existentes, haga clic sobre la columna
Eliminar .
Indices del sistema
La seccin ndices del Sistema, ejecuta bsquedas basadas en las siguientes propiedades
predeterminadas de los documentos:
Nombre del archivo: Nombre y extensin
Tipo de archivo: Extensin del archivo. En la lista aparecern las extensiones de los documentos que se
encuentran almacenados en la carpeta.
Fecha de archivo entre... y...: Fecha aproximada de creacin del archivo.
Doc-To-Help Standard Template Manual de Usuario 57
Fecha del sistema entre... y...: Fecha aproximada de ingreso del archivo a Secure-Archives y/o
DocuManager.
Tamao: Tamao del archivo expresado en bytes.
Usuario: Nombre del usuario autorizado que ingres el archivo.
Para realizar otra bsqueda haga clic sobre el botn Limpiar para cambiar los parmetros de
bsqueda.
Bsqueda Global
La funcin de Bsqueda Global permite realizar bsquedas de documentos en toda la estructura
jerrquica utilizando como referencia fragmentos de palabras o frases.
Haga clic sobre la opcin Bsqueda del men y elija Bsqueda Global.
Escriba en el espacio el valor del ndice que desea buscar y haga clic en el botn Buscar.
Algunas bsquedas pueden ser complejas, mientras que otras quizs sean utilizadas con mayor
frecuencia. Para estos casos, Secure-Archives y/o DocuManager provee una funcin que permite
almacenar bsquedas para su uso posterior.
Haga clic sobre la casilla Otras Opciones.
Haga clic sobre el botn Nueva Bsqueda.
Aparecer una ventana solicitando un nombre para identificar la bsqueda. Escriba un nombre y haga clic
sobre el botn Aceptar.
Si desea utilizar bsquedas previamente almacenadas:
Haga clic sobre el botn Bsqueda Anterior .
Aparecer una ventana con la lista de todas las bsquedas previamente almacenadas. Seleccione la
bsqueda deseada haciendo clic sobre el icono[ ] . La bsqueda seleccionada ser mostrada en la
ventana. En cambio, si desea borrar la bsqueda, haga clic sobre el icono [ ] Eliminar.
Para actualizar los parmetros de la bsqueda utilice el botn de Actualizar
Finalmente, para ejecutar el proceso de bsqueda de acuerdo con los parmetros seleccionados:
Haga clic sobre Buscar. En caso contrario, haga clic sobre el botn Cancelar para no llevar a cabo la
bsqueda.
Doc-To-Help Standard Template Manual de Usuario 59
Bsqueda de Contenido.
Esta opcin permite al usuario buscar documentos a travs de su contenido.
Haga clic sobre la opcin Bsqueda del men y seleccione Bsqueda de Contenido, le aparecer una
ventana como la que se ve en la figura.
La Bsqueda de Contenido se puede realizar de 2 formas: Estndar y Opciones Avanzadas.
1. Estndar.
Escriba su consulta de texto libre en el campo que posee este encabezado y presione
el botn buscar.
2. Opciones Avanzadas
Seleccione Opciones Avanzadas y presione el botn Palabras Claves. El sistema
desplegar una lista de la cual, el usuario, podr elegir diferentes caractersticas,
cualidades o secciones del documento que desea para la bsqueda.
El sistema coloca la opcin seleccionada en el campo debajo de Escriba su consulta de texto libre y usted
escribe el valor que desea. Ejemplo:
Los documentos que cumplan con las caractersticas especificadas en la bsqueda, ser mostrados en
la lista.
Doc-To-Help Standard Template Manual de Usuario 61
Men del Administrador
Men de Administracin
El men de administracin de Secure-Archives y/o DocuManager permite al administrador del
sistema realizar funciones relacionadas con la seguridad, creacin de usuarios y grupos de usuarios,
otorgar privilegios y determinar parmetros generales de la aplicacin, entre otros.
Usuarios
Una de las caractersticas de seguridad que Secure-Archives y/o DocuManager brinda es la
implementacin de nombres de usuarios y contraseas. Esta caracterstica permite al administrador
del sistema tener control sobre los accesos de los usuarios al sistema.
Entre las funciones definidas para manipular usuarios tenemos: Crear y eliminar usuarios, asignar
permisos, cambiar contraseas, bloquear usuarios y ver las propiedades.
Creacin de Usuarios
Para crear un nuevo usuario:
Haga clic sobre el men Usuarios y escoja la opcin [ ] Nuevo. Aparecer en pantalla la ventana de
creacin de usuarios.
Doc-To-Help Standard Template Manual de Usuario 63
Escriba en los espacios provistos las generales del usuario: Nombre, Correo Electrnico, Direccin.
.Seleccione la seccin Usuario y Contrasea.
Escriba en el espacio provisto el nombre de usuario.
Seleccione de la lista el grupo al cual pertenecer el nuevo usuario. Al escoger el grupo, el sistema
automticamente asignar el nivel de acceso que tiene dicho grupo al nuevo usuario
Si no desea que el nuevo usuario tenga el mismo nivel de acceso que el grupo, seleccione de la lista el nivel
de acceso deseado.
Escriba en los espacios provistos la contrasea y confirmacin.
Si no desea que la contrasea de este usuario caduque, marque la opcin La contrasea nunca expira, de
lo contrario, la contrasea expirar en el tiempo especificado en los parmetros generales de la cuenta.
Seleccione la seccin Opciones Avanzadas.
Para que el nuevo usuario tenga completo acceso a todas las opciones del sistema, marque la casilla
Administrador.
Para bloquear temporalmente el acceso del usuario al sistema, marque la casilla Bloquear. Para
conceder nuevamente el acceso al usuario, desmarque la casilla.
En los casos donde es necesario que el usuario tenga los mismos permisos que los del grupo que pertenece,
marque la casilla Sobrescribir los permisos del usuario con los permisos del grupo.
Es posible asignar una fecha de expiracin a la cuenta de usuario seleccionando una fecha, haciendo clic en
la casilla de Expira. Tambin es posible asignar un nmero de das de vigencia de la cuenta.
Haga clic sobre e; botn Aceptar para proceder a la creacin del usuario. Si desea cancelar la operacin,
haga clic sobre el botn Cancelar.
NOTA: Luego de crear un nuevo usuario, el sistema mostrar en pantalla la ventana de propiedades
del usuario.
Eliminacin de Usuarios
Para eliminar un usuario:
Haga clic sobre el usuario que desea eliminar, del men Usuario seleccione la opcin [ ] Bloquear.
Haga clic nuevamente sobre el men Usuario y seleccione esta vez la opcin [ ] Eliminar. El sistema
mostrar un mensaje solicitando confirmacin.
Doc-To-Help Standard Template Manual de Usuario 65
Haga clic sobre el botn Aceptar para confirmar la eliminacin del usuario. Aparecer un mensaje
indicando el xito de la operacin. Si desea cancelar la operacin, haga clic sobre el botn Cancelar.
Asignacin de Permisos de Usuarios
Cada usuario cuenta con un conjunto de permisos que le permiten realizar operaciones sobre los
gabinetes, carpetas y documentos. Para asignar permisos a los usuarios:
Sobre el men Usuario haga clic en [ ] Permisos
Seleccione el gabinete o carpeta deseada.
Marque las casillas correspondientes a los permisos que desea asignar al usuario. Por el contrario, si desea
revocar los permisos sobre el gabinete o carpeta seleccionada, haga clic sobre la casilla Desmarcar
Todos.
SeleccioneAplicar para crear o modificar los permisos del usuario. Si desea cancelar la operacin, haga
clic sobre Cancelar.
Cambio de Contrasea
Para cambiar la contrasea de un usuario:
Seleccione el usuario al cual se le cambiar la contrasea y en el men Usuario escoja la opcin
[ ] Cambiar Contrasea. Aparecer la ventana de cambio de contrasea.
Escriba en los espacios provistos la nueva contrasea y la confirmacin de la contrasea.
Haga clic en Aceptar para realizar el cambio de Contrasea. Para cancelar la operacin sin efectuar el
cambio haga clic en Cancelar.
Bloquear Acceso a un Usuario
Para bloquear el acceso al sistema de un usuario:
Seleccione el usuario que desea bloquear.
Haga clic sobre el men Usuarios y seleccione la opcin [ ] Bloquear.
Aparecer un mensaje solicitando que se confirme la accin.
Doc-To-Help Standard Template Manual de Usuario 67
Haga clic sobre el botn Aceptar para bloquear al usuario. Para cancelar la operacin, haga clic sobre
el botn Cancelar.
Propiedades del Usuario
La ventana de propiedades de usuarios est compuesta por 2 secciones:
General: Muestra las generales del usuario (nombre, apellido, correo electrnico, etc.), nivel de
acceso y grupo.
Para modificar la informacin de un usuario siga estos pasos:
Haga clic sobre el botn Editar.
La ventana de Creacin de Usuarios se mostrar.
Proceda con los cambios necesarios y haga clic en el botn Aceptar. Si desea cancelar la operacin,
haga clic en el botn Cancelar.
Permisos: Muestra los permisos otorgados al usuario para tener acceso a los diferentes objetos que
forman parte de la estructura jerrquica. Para confirmar los cambios, slo haga clic en la opcin
Aceptar. Para mayor informacin, refirase al apartado sobre permisos en la seccin de creacin
de usuarios.
Acceso a las Aplicaciones: Permite asignar al usuario acceso a DocuManager / Secure Archives,
Automated Input Module y las otras aplicaciones que conforman nuestra solucin.. Para esto solo
seleccione marcando los cuadros correspondientes y luego utilice el botn de Aceptar para guardar
los cambios, si desea cerrar la ventana sin realizar cambios utilice el botn de Cancelar.
Doc-To-Help Standard Template Manual de Usuario 69
Grupos
Un grupo es definido como un conjunto de usuarios que comparten los mismos privilegios de utilizacin de la
aplicacin. Es posible agrupar usuarios segn el tipo de funcin que realizan dentro de una empresa, segn
las unidades organizacionales de la empresa, o bien segn la jerarqua previamente establecida por el
administrador del sistema.
Creacin de Grupo
Para crear un grupo, haga clic sobre la opcin Grupo del men y seleccione la opcin [ ] Nuevo.
Aparecer la siguiente ventana:
Escriba el nombre del nuevo grupo en el espacio provisto.
Seleccione el nivel de acceso que tendrn los usuarios que formarn parte del nuevo grupo, este nivel le
permite tener acceso a las opciones del men. La lista que se muestra a continuacin detalla las opciones a
las que tiene acceso cada nivel:
Nivel de Acceso
Privilegios
Nivel 1 - Administrador del Sistema
Auditoria, Usuarios, Grupos, Permisos,
Gabinetes, Carpetas, Documentos (creacin,
modificacin, eliminacin, relacionar con
otros), Perfiles, Categoras e ndices.
Nivel 2 - Operador del Sistema
Administracin de las caractersticas del
contrato, Gabinetes, Carpetas, Documentos
(creacin, modificacin, eliminacin,
relacionar con otros), Perfiles, Categoras e
ndices
Nivel 3 - Crear Gabinetes
Gabinetes, Carpetas, Documentos (creacin,
modificacin, eliminacin, relacionar con
otros), Perfiles, Categoras e ndices y
Caractersticas del Usuario (preferencias)
Nivel 4 - Crear Carpetas
Carpetas, Documentos (Creacin,
modificacin y eliminacin, relacionar
documentos con otros), Perfiles, categoras e
ndices y caractersticas del usuario
(preferencias)
Nivel 5 - Administrar Documentos
Documentos (creacin, modificacin,
eliminacin, relacionar con otros), Perfiles,
Categoras e ndices y Caractersticas del
Usuario (preferencias)
Nivel 6 - Consulta de Documentos
Consulta de documentos, versiones y
relaciones entre documentos. Caractersticas
del usuario (preferencias)
El campo Nombre de la cuenta indica el nombre del contrato. Este campo no puede ser modificado.
Haga clic en Aceptar y el nuevo grupo ser aadido a la lista de grupos de usuarios.
Luego de crear un grupo, las secciones Usuarios y Permisos de la ventana son habilitadas. La
seccin Usuarios permite crear nuevos usuarios dentro del grupo seleccionado o mover usuarios
existentes en otros grupos al grupo actual.
Doc-To-Help Standard Template Manual de Usuario 71
Para crear un nuevo usuario y aadirlo al grupo, haga clic sobre el botn Nuevo Usuario y refirase a la
seccin Crear Usuarios de esta gua.
Para aadir usuarios existentes al grupo seleccionado, seleccione el nombre del usuario de la lista
Usuarios Disponibles y haga clic sobre el botn Aadir Usuario. Tambin, puede hacer doble clic en la
lista de usuarios en el nombre del usuario deseado.
Por el contrario, si desea remover un usuario del grupo, seleccione el nombre del usuario de la lista
Usuarios Seleccionados y haga clic sobre el botn Remover o haga doble clic sobre el nombre del
usuario.
Una vez realizados los cambios deseados, haga clic en la opcin Aceptar para que la informacin del
sistema sea actualizada.
La seccin Permisos permite otorgar a un grupo acceso a la estructura jerrquica (gabinetes o carpetas).
La seccin de permisos ser discutida ms adelante en Permisos del Grupo.
Eliminacin de Grupo
Para eliminar un grupo:
Haga clic sobre el grupo que desea eliminar.
Haga clic en el men Grupo y seleccione la opcin [ ] Eliminar.
Aparecer en pantalla un mensaje solicitando una confirmacin para ejecutar la operacin.
Haga clic sobre el botn Aceptar para proceder a eliminar el grupo, de lo contrario, haga clic sobre el
botn Cancelar para cancelar la operacin.
Permisos del Grupo
Estos permisos incluyen la insercin, eliminacin, acceso y actualizacin de documentos, hasta la
creacin, eliminacin, actualizacin y consulta de la estructura jerrquica.
Haga clic en el grupo para el que desea ver los permisos y del men Grupo seleccione la opcin [ ]
Permisos. El sistema desplegar la siguiente ventana:
Doc-To-Help Standard Template Manual de Usuario 73
Para especificar los permisos de un gabinete o carpeta, haga doble clic sobre el elemento
deseado en la estructura jerrquica y marque las casillas apropiadas de acuerdo con los
permisos que desea otorgar. Para desactivar todos los permisos de un gabinete, haga clic
sobre la casilla Desmarcar Todos.
Para actualizar la informacin del grupo, haga clic sobre la opcin de Aplicar. Para cancelar la
operacin, haga clic en el botn Cancelar.
Propiedades del Grupo
Para modificar la informacin de un grupo (propiedades del grupo), en cualquier momento posterior
a su creacin:
Haga clic sobre el grupo deseado.
Seleccione la opcin Grupos en el men y luego seleccione la opcin Propiedades. Aparecer en
pantalla la ventana de propiedades del grupo. Es posible modificar y realizar cambios a cualquiera de los
parmetros del grupo y luego aplicar los cambios con la opcin de Aceptar. Para cancelar la operacin,
haga clic en Cancelar.
Informes
Para complementar las actividades de auditoria del administrador de sistemas, Secure-Archives y/o
DocuManager ofrece informes sobre diversas actividades del sistema.
Archivos en Uso
En esta seccin se muestran todos los archivos que han sido tomados por los usuarios (ver seccin
Tomar Archivo) o estn siendo utilizados.
Sobre el Men Informes escoja la opcin [ ] Archivos en Uso.
El administrador de sistema puede liberar un documento en uso marcando la casilla correspondiente en la
columna Desbloquear, del archivo deseado y haciendo clic en la opcin Aplicar.
Doc-To-Help Standard Template Manual de Usuario 75
Para desbloquear todos los documentos en una sola accin, haga clic sobre la casilla Marcar todos y
luego haga clic en la opcin Aplicar.
Si desea imprimir el informe debe presiona la opcin Imprimir.
Informe de Usuarios Activos
En esta seccin se muestran los usuarios del sistema que actualmente estn utilizando el sistema.
En el Men Informes escoja la opcin [ ] Informe de Usuarios Activos.
El administrador de sistema puede liberar o desbloquear un usuario marcando la casilla correspondiente en
la columna Desbloquear, del usuario y haciendo clic en la opcin Aplicar.
Para liberar todos los usuarios en una sola accin, haga clic sobre la casilla Marcar todos y luego haga
clic en la opcin Aplicar.
Si desea imprimir el informe debe presiona la opcin Imprimir.
Informe de Usuarios Bloqueados
En esta seccin se muestran los usuarios del sistema que han sido bloqueados.
En el Men Informes escoja la opcin [ ] Informe de Usuarios Bloqueados.
Puede ver la lista de todos los usuarios que se encuentran bloqueados o puede seleccionar un grupo y ver
solo los usuarios de ese grupo que se encuentran bloqueados, para esto utilice el botn Buscar.
El administrador de sistema puede desbloquear un usuario marcando la casilla correspondiente en la
columna Desbloquear, del usuario y haciendo clic en la opcin Desbloquear.
Si desea imprimir el informe debe presiona la opcin Imprimir.
Doc-To-Help Standard Template Manual de Usuario 77
Informe de LogIn LogOut
El informe de Login Logout puede ser construido de acuerdo a condiciones predefinidas por el
usuario como: Grupo, Usuario, Acciones (Login, LogOut), Rangos de Fechas, Tipos de
Ordenamientos, etc.
En la opcin Men Informes seleccione [ ] Informe de Login Logout
Especifique los parmetros de bsqueda para filtrar la informacin, puede seleccionar un grupo o un usuario
especfico, acciones especficas, consultar informacin en un rango de fechas y ordenar el resultado para
facilitar la visualizacin de la informacin.
Si desea imprimir el informe debe presiona el botn Imprimir.
Para realizar otra consulta, haga clic sobre el botn Limpiar y especifique los parmetros para la nueva
bsqueda.
Haga clic sobre el botn Buscar. El sistema iniciar la bsqueda de todas las acciones que cumplan con
los parmetros previamente descritos.
Monitoreo de Actividades
Este reporte brinda informacin sobre las distintas acciones que se realizan sobre un gabinete, una
carpeta o sobre los documentos. Se pueden realizar consultas en forma general o especfica
dependiendo de los parmetros de bsqueda que se establezcan.
Sobre el Men Informes escoja la opcin [ ] Monitoreo de Actividades.
Para realizar consultas:
Especifique los parmetros de bsqueda:
Puede ver las acciones realizadas por todos los usuarios o puede seleccionar de la lista de usuarios un
usuario en especfico.
Especifique el elemento por buscar. Se puede realizar la bsqueda sobre todos los gabinetes creados, sobre
uno especfico o sobre una carpeta dentro de un gabinete.
Fechas. Determina un rango de fechas en el cual se listarn las acciones por consultar.
Acciones. Lista las distintas acciones que se pueden llevar a cabo en un gabinete o carpeta, es decir,
consultas, inserciones, actualizaciones y/o eliminaciones. Seleccione las acciones que desea consultar.
Haga clic sobre el botn de Buscar. El sistema iniciar la bsqueda de todas las acciones que cumplan
con los parmetros previamente descritos.
Para realizar otra consulta, haga clic sobre el botn Limpiar y repita especifique los parmetros de
bsqueda.
Doc-To-Help Standard Template Manual de Usuario 79
Recuerde que si desea ordenar el resultado de la bsqueda puede hacer click en la columna y los datos sern
ordenados ascendente o descendentemente..
Si desea imprimir el informe debe presionar el botn Imprimir.
Auditora de Correo Electrnico
Este reporte muestra informacin acerca de los correos electrnicos enviados por los usuarios de
acuerdo a los parmetros de bsqueda especificados.
En la opcin Men Informes seleccione [ ] Auditora de Correo Electrnico
Especifique las fechas para las cuales desea ver la informacin. Haga clic sobre el botn Buscar para.ver
la informacin correspondiente a los parmetros de bsqueda.
Si desea imprimir el informe debe presiona el botn Imprimir.
Para realizar otra consulta, haga clic sobre el botn Limpiar y especifique los parmetros para la nueva
bsqueda.
Informe de Almacenamiento
Este reporte muestra la cantidad de espacio que ocupan los documentos dentro de la estructura jerrquica.
Haga clic en el men Informes y seleccione la opcin [ ] Informe de Almacenamiento. Aparecer la
siguiente ventana:
La parte superior de la ventana detalla el espacio total utilizado por la estructura jerrquica en el servidor.
Tambin detalla, el total de gabinetes, carpetas y documentos que conforman la misma.
La parte inferior del informe lista todos los gabinetes de la estructura jerrquica con informacin sobre su
tamao, total de carpetas y documentos, y si fueron creados como privados y con contrasea. Para un mejor
anlisis de la informacin sobre gabinetes. Recuerde que es posible ordenar la informacin ascendente o
descendentemente haciendo click en el encabezado de las columnas.
Si desea ver la estructura jerrquica correspondiente al contenido de un gabinete:Haga clic en la lista sobre
el gabinete deseado.
Se mostrar en pantalla una ventana detallando los elementos que conforman el gabinete seleccionado. Es
posible abrir mltiples ventanas a la vez volviendo a la ventana principal y haciendo clic sobre otros
gabinetes en la lista.
Doc-To-Help Standard Template Manual de Usuario 81
Si desea imprimir el informe debe presiona la opcin Imprimir.
Productividad del Usuario
El Informe de Productividad del Usuario muestra las acciones que ha realizado cada usuario dentro
del grupo de usuarios seleccionado:
Haga clic sobre el men Informes y seleccione la opcin [ ] Productividad del Usuario. Aparecer la
ventana de Productividad del Usuario.
Seleccione de la lista el grupo al cual pertenecen los usuarios cuyas acciones desea consultar si desea
cosnultar un grupo en especfico.
Determine el rango de fecha dentro del cual se realizar la bsqueda. Tambin puede definir un rango de
tiempo especfico para la bsqueda marcando la casilla Incluir tiempo y especificando el rango de horas.
La hora inicial definida se asocia con la fecha inicial establecida; as mismo la hora final estar asociada
con la fecha final.
Luego de establecer los parmetros de bsqueda, haga clic sobre el botn Buscar. El sistema desplegar
los resultados como una estructura jerrquica de grupos y usuarios, juntamente con un resumen de las
actividades por usuario.
Para realizar una nueva bsqueda, haga clic sobre el botn Limpiar y repita el procedimiento anterior.
Si desea imprimir el informe debe presiona la opcin Imprimir.
Informe de Documentos Expirados
El informe de Documentos Expirados muestra aquellos documentos cuya fecha de expiracin se ha
cumplido dentro de un rango de fecha especfico. Para buscar los documentos expirados en toda la
estructura jerrquica:
Haga clic sobre la opcin Informes en el men y seleccione la opcin [ ] Documentos Expirados.
Especifique un rango de fechas dentro del cual se realizar la bsqueda.
Haga clic sobre el icono Buscar.
El sistema desplegar los resultados de la consulta, mostrando la ubicacin, nombre y fecha de expiracin de
los documentos expirados.
Doc-To-Help Standard Template Manual de Usuario 83
Para realizar una nueva bsqueda, haga clic sobre el icono Limpiar para borrar los resultados anteriores
y repita el procedimiento antes descrito.
Documentos por Expirar
El informe de Documentos por Expirar muestra aquellos documentos que expirarn dentro de un
rango de fecha especfico. Para buscar los documentos prximos a expirar en toda la estructura
jerrquica:
Haga clic sobre la opcin Informes en el men y seleccione la opcin [ ] Documentos por Expirar.
Especifique un rango de fechas dentro del cual se realizar la bsqueda.
Haga clic sobre el icono Buscar.
El sistema desplegar los resultados de la consulta, mostrando la ubicacin, nombre y fecha de expiracin de
los documentos que estn prximos a expirar.
Para realizar una nueva bsqueda, haga clic sobre el icono Limpiar para borrar los resultados anteriores
y repita el procedimiento antes descrito.
Cuenta
Est opcin proporciona al administrador informacin general sobre el contrato mediante el cual se
estableci la cuenta.
Haga clic sobre la opcin Cuenta en el men de Administracin.
Dentro del informe se muestra el nombre de la cuenta, nombre del plan, estatus de la cuenta, la fecha
de inicio del contrato y la cantidad de licencias que posee.
ndices
Secure-Archives y/o DocuManager permite crear perfiles y categoras de ndices para una mejor
clasificacin de los mismos, logrando as agilizar los procesos de creacin de la estructura
jerrquica.
Doc-To-Help Standard Template Manual de Usuario 85
Creacin de Perfiles
Para crear un perfil:
Al darle clic derecho sobre el treeview se desplegara el men para insertar Perfil. De igual forma puede
aadir un Nuevo Perfil al hacer clic sobre el botn Nuevo Perfil a mano derecha del treeview.
Al seleccionar Nuevo. Le aparecer la siguiente pantalla donde le pedir el nombre del perfil.
Haga clic sobre el botn Aceptar del recuadro de Nuevo Perfil y el perfil ser aadido en el treeview a
mano izquierda.
Eliminacin de Perfiles
Un perfil podr ser eliminado cuando no tenga categoras asociadas a l. Para esto, es necesario
eliminar las categoras asociadas antes de proceder a eliminar el perfil.
Dle clic derecho sobre el Perfil que desea eliminar, se le desplegara un men.
Seleccione la opcin Perfil y luego Eliminar, aparecer un mensaje solicitando que se confirme la
operacin
Haga clic sobre el botn Aceptar para proceder con la eliminacin del perfil. Si desea cancelar la
operacin, haga clic sobre el botn Cancelar.
Renombrar Perfiles
Haga clic derecho sobre el Perfil que desea renombrar, se le desplegara un men...
Sobre Renombrar haga clic. El nombre del Perfil se mostrar en modo de edicin.
Al finalizar el renombrado solo tecle Enter.
Creacin de Categoras
Para crear una categora:
Al darle clic derecho sobre el perfil en el treeview se desplegara el men para insertar Nueva Categora.
De igual forma puede aadir una Categora al hacer clic sobre el botn Nueva Categoria
Al seleccionar Nuevo. Le aparecera la siguiente pantalla donde le pedir el nombre de la Nueva
Categora.
Haga clic sobre el botn Aceptar del recuadro de Nueva Categora y la Categora ser aadida dentro
del Perfil seleccionado en el rbol.
Doc-To-Help Standard Template Manual de Usuario 87
Eliminacin de Categoras
Una categora podr ser eliminada cuando no tenga ndices asociados a ella. Para esto, es necesario
eliminar los ndices asociados antes de proceder a eliminar la categora.
Dle clic derecho sobre la Categora que desea eliminar, se le desplegara un men Seleccione la opcin que
dice Categora...
Haga clic sobre el botn [ ] Eliminar del men. Aparecer un mensaje solicitando que se confirme la
operacin.
Para proceder con la eliminacin, haga clic sobre el botn Aceptar. Para cancelar la operacin, haga
clic sobre el botn Cancelar.
Renombrar Categoras
Dle clic derecho sobre la Categora que desea renombrar, se le desplegara un men...
Haga clic sobre Renombrar del men. El nombre de la categora se mostrar en modo de edicin.
Al finalizar el renombrado solo tecle Enter.
Creacin de ndices
Al darle clic derecho sobre la Categora se desplegara el men para insertar Nuevo ndice. De igual
forma puede crear indices al hacer clic sobre el botn Nuevo Indice. En estos momentos le aparecera la
siguiente pantalla donde le pedir la informacin del Nuevo ndice.
Nombre: Nombre del nuevo ndice por crear.
Tipo de ndice: Determina si el ndice almacenar informacin de tipo texto, numrico, fecha, si/no
lista. Si escoge el tipo de dato Lista se desplegar una ventana de Opciones Avanzadas de la
lista donde usted podr colocar los valores que formarn parte de la lista..
Escriba el valor que desea y presione la tecla ENTER o seleccione el botn +.
Si desea eliminar un valor de la lista, seleccione el botn -.
El botn ^ le permite mover el elemento seleccionado de la lista una posicin hacia arriba.
Doc-To-Help Standard Template Manual de Usuario 89
El botn v le permite mover el elemento seleccionado en la lista una posicin hacia abajo.
Si tiene los valores de la lista y no desea escribirlos nuevamente porque es un poco extensa, seleccione la
opcin , en ese momento aparecer un recuadro donde usted puede pegar los valores de la lista. Para
asignar los valores a la lista, seleccione la opcin Cargar Datos a la lista.
Si desea ordenar los valores de la lista seleccione la opcin Ordenar y seleccione si desea ordenar los
valores Ascendente Descendente.
Cuando termine de colocar los valores deseados para la lista, haga clic en el botn Aceptar.
Si no desea realizar ningn cambio a la lista o no desea crear la lista, seleccione el botn Cancelar.
Otros valores que puede llenar al momento de la creacin del ndice son:
Longitud: Cantidad de caracteres que guardar el ndice.
Decimales: Nmero de decimales que tendr un ndice tipo Nmero con decimales.
Mscara de Entrada: Formato preestablecido para los ndices, dependiendo del tipo de dato haga clic
en el botn para ver una ventana con los ejemplos de Mscaras disponibles.
Mnimo: Valor mnimo que tendr un ndice.
Mximo: Valor mximo que tendr un ndice.
Valor preestablecido: Valor por defecto para el ndice.
Incluir en la lista general?: Indica si el ndice deber aparecer en la lista general de ndices del
sistema.
Haga clic sobre el botn Aceptar. El nuevo ndice ser agregado a la lista de ndices.
Eliminacin de ndices
Dle clic derecho sobre el ndice que desea eliminar, se le desplegara un men...
Haga clic sobre [ ] Eliminar del men. Aparecer un mensaje solicitando que se confirme la
operacin.
Para proceder con la eliminacin, haga clic sobre el botn Aceptar. Para cancelar la operacin, haga
clic sobre el botn Cancelar.
Propiedades de un ndice
Dle clic derecho sobre el ndice el cual desea visualizar las propiedades.
Haga clic sobre [ ] Propiedades del men de Indices. Aparecer una ventana donde se muestra la
informacin sobre el ndice seleccionado.
Preferencias
En esta seccin del men, el administrador de sistema puede establecer parmetros generales para modificar
el entorno de la aplicacin.
Entorno
Permite definir el logo o el lema que se mostrar al iniciar la aplicacin.
Doc-To-Help Standard Template Manual de Usuario 91
Sobre el men de Administracin elegir Preferencias, y seleccionar la opcin [ ] Entorno.
Escriba un lema o personalice la pgina de Inicio creando su pgina HTML por medio del editor que se
muestra. El botn de [ ] le brinda una breve explicacin de cmo realizar esta accin.
Para definir un logo:
Escriba la ruta del archivo de la imagen que ser utilizado como logo. Si no conoce la ruta, haga clic sobre
el botn Browse y localice el archivo..
Asigne el tamao en que desea que la imagen sea mostrada.
Haga clic sobre el botn Aceptar. Los usuarios vern el logo o el lema en la aplicacin al iniciar una
nueva sesin. Para cancelar la operacin, haga clic sobre el botn Cancelar.
Parmetros Generales de la Cuenta
Aqu se definen ciertas opciones de seguridad generales para todo el contrato:
Sobre el men de Administracin elegir Preferencias, y seleccionar la opcin [ ] Entorno.
Modificacin de Imgenes: Define si se permite a los usuarios modificar los archivos digitalizados.
Eliminar Documentos: Define si se permite a los usuarios eliminar documentos.
Cargar la estructura por demanda:.Define si permite a los usuarios cargar la estructura de Gabinetes y
Carpetas completamente o cada vez que se hace un click en un elemento de la estructura como por ejemplo
mostrar las carpetas que pertenecen a un gabinete especfico.
Longitud Mnima para la contrasea: Indica la cantidad mnima de caracteres que debe contener la
contrasea.
Das de Expiracin para la contrasea: Indica la cantidad de das que una contrasea ser vlida, pasada
esta cantidad de das los usuarios deben cambiar la contrasea.
Se le permite al administrador definir si desea ver todos los documentos de una carpeta o un nmero de
documentos para agilizar la visualizacin de los documentos en la lista.
Doc-To-Help Standard Template Manual de Usuario 93
Esta seccin de permisos establece los permisos predefinidos que heredan cada uno de los objetos de la
estructura que usted va a crear (Gabinete, cacrpeta), hasta que usted defina, si lo desea, o modificar los
existentes.
Luego de marcar las opciones deseadas, haga clic sobre el botn Aceptar para guardar los cambios. En
caso contrario haga clic sobre el botn Cancelar para cerrar la ventana sin realizar ningn cambio.
You might also like
- 06+Detalles+Tipico+de++Señalizacion+Vial+ (ZG by RQ)Document1 page06+Detalles+Tipico+de++Señalizacion+Vial+ (ZG by RQ)Osvaldo MoralesNo ratings yet
- Resumen Unidad 3 GESTION DE LA PRODUCCION 1Document4 pagesResumen Unidad 3 GESTION DE LA PRODUCCION 1Yucxi Jandi Agustimiano JuarezNo ratings yet
- Entrega Final Escenario 7 Costos y PresupuestosDocument16 pagesEntrega Final Escenario 7 Costos y PresupuestosLoren GiraldoNo ratings yet
- 20230824PliegodeCargosRehabilatacionCaminoSardinillaLosPlayones Consolidado Hasta La Adenda N°1Document204 pages20230824PliegodeCargosRehabilatacionCaminoSardinillaLosPlayones Consolidado Hasta La Adenda N°1Osvaldo MoralesNo ratings yet
- 07 Det de CercaDocument1 page07 Det de CercaOsvaldo MoralesNo ratings yet
- 5 Detalles+de+ConstruccionDocument1 page5 Detalles+de+ConstruccionOsvaldo MoralesNo ratings yet
- 04+Secciones+Tipicas+ (Ss Ss+La+Tigra)Document1 page04+Secciones+Tipicas+ (Ss Ss+La+Tigra)Osvaldo MoralesNo ratings yet
- Detalles Típicos de Señalización Vial Con Resalto: Rehabilitación de La Calle: Santa Rosa - SursubaDocument1 pageDetalles Típicos de Señalización Vial Con Resalto: Rehabilitación de La Calle: Santa Rosa - SursubaOsvaldo MoralesNo ratings yet
- Construcción de doble sello asfáltico y gaviones en carretera Santa Rosa - SursubaDocument1 pageConstrucción de doble sello asfáltico y gaviones en carretera Santa Rosa - SursubaOsvaldo MoralesNo ratings yet
- Colocación de Barreras de ProtecciónDocument1 pageColocación de Barreras de ProtecciónOsvaldo MoralesNo ratings yet
- 02 LocalizacionDocument1 page02 LocalizacionOsvaldo MoralesNo ratings yet
- Pliegode Cargos Nance Risco Bajo Esperanza V1Document277 pagesPliegode Cargos Nance Risco Bajo Esperanza V1Osvaldo MoralesNo ratings yet
- 05+Detalles+de+Costrucción+ (Ss Ss+La+Tigra)Document1 page05+Detalles+de+Costrucción+ (Ss Ss+La+Tigra)Osvaldo MoralesNo ratings yet
- 05+Detalles+Tipicos+de+Barrera+de+Proteccion+ (ZG by RQ)Document1 page05+Detalles+Tipicos+de+Barrera+de+Proteccion+ (ZG by RQ)Osvaldo MoralesNo ratings yet
- 2-Localización Santa Rosa - SursubaDocument1 page2-Localización Santa Rosa - SursubaOsvaldo MoralesNo ratings yet
- 04+Detalles+de+Costrucción+ (ZG by RQ)Document1 page04+Detalles+de+Costrucción+ (ZG by RQ)Osvaldo MoralesNo ratings yet
- 02 Localización General (Zg-By-Rq)Document1 page02 Localización General (Zg-By-Rq)Osvaldo MoralesNo ratings yet
- 3 Secciones TípicasDocument1 page3 Secciones TípicasOsvaldo MoralesNo ratings yet
- 02+localizacion+ (Ss Ss+La+Tigra)Document1 page02+localizacion+ (Ss Ss+La+Tigra)Osvaldo MoralesNo ratings yet
- 03+Secciones+Tipicas+ (ZG by RQ)Document1 page03+Secciones+Tipicas+ (ZG by RQ)Osvaldo MoralesNo ratings yet
- 1 CaratulaDocument1 page1 CaratulaOsvaldo MoralesNo ratings yet
- 01 Caratula de (SS-SS La Tigra)Document1 page01 Caratula de (SS-SS La Tigra)Osvaldo MoralesNo ratings yet
- Pliego Único de Cargos Calles y Caminos de Changuinola (Adenda N°5)Document558 pagesPliego Único de Cargos Calles y Caminos de Changuinola (Adenda N°5)Osvaldo MoralesNo ratings yet
- 01 Caratula (Zg-By-Rq)Document1 page01 Caratula (Zg-By-Rq)Osvaldo MoralesNo ratings yet
- Pliego de Cargo Caminos Monte Verde1Document1 pagePliego de Cargo Caminos Monte Verde1Osvaldo MoralesNo ratings yet
- Pliego Único de Cargos Calles y Caminos de Changuinola (Adenda N°1)Document515 pagesPliego Único de Cargos Calles y Caminos de Changuinola (Adenda N°1)Osvaldo MoralesNo ratings yet
- Pliego Único de Cargos Calles y Caminos de Changuinola (Adenda N°5)Document558 pagesPliego Único de Cargos Calles y Caminos de Changuinola (Adenda N°5)Osvaldo MoralesNo ratings yet
- LV, SIN MANTENIMIENTO, REVISION LEGAL 6-8-19 (R-1) - Consolidado - Adenda N°5-Adenda N°6 - Adenda N°7 - Adenda N°8-Adenda N°9Document314 pagesLV, SIN MANTENIMIENTO, REVISION LEGAL 6-8-19 (R-1) - Consolidado - Adenda N°5-Adenda N°6 - Adenda N°7 - Adenda N°8-Adenda N°9Osvaldo MoralesNo ratings yet
- Pliego de Cargos Calles y Caminos de ChanguinolaDocument441 pagesPliego de Cargos Calles y Caminos de ChanguinolaOsvaldo MoralesNo ratings yet
- LV, Con Mantenimiento, Rehabilitación de Cruce Santa Rita-Aguacate-Cerro ColoradoDocument221 pagesLV, Con Mantenimiento, Rehabilitación de Cruce Santa Rita-Aguacate-Cerro ColoradoOsvaldo MoralesNo ratings yet
- Pliego Las Tablas - Las Delicias Arriba (Pliego Único Adenda 3)Document272 pagesPliego Las Tablas - Las Delicias Arriba (Pliego Único Adenda 3)Osvaldo MoralesNo ratings yet
- Pliego de Cargos CC3 Amador Consolidado Hasta Adenda #6Document310 pagesPliego de Cargos CC3 Amador Consolidado Hasta Adenda #6Osvaldo MoralesNo ratings yet
- S11 Ejemplos Prueba T deDocument7 pagesS11 Ejemplos Prueba T deShirley valeria GutierrezNo ratings yet
- Prueba de Hipotesis Conceptos GeneralesDocument18 pagesPrueba de Hipotesis Conceptos GeneralesAndre AlegreNo ratings yet
- TrombaDocument679 pagesTrombaLiseth Fresneda100% (2)
- Caso-Practico-en-poo ResolucionDocument6 pagesCaso-Practico-en-poo ResolucionAndrea GarciaNo ratings yet
- Libro CalculoDocument13 pagesLibro CalculoMARX 704No ratings yet
- Direccion de La EmpresaDocument40 pagesDireccion de La EmpresaGerardo RodríguezNo ratings yet
- Actividad de Auditoria...Document3 pagesActividad de Auditoria...csajona93No ratings yet
- Lesson Plan # 1 - I Like..Document4 pagesLesson Plan # 1 - I Like..lahazcagadoNo ratings yet
- Practica 10 Leyes de KirchoffDocument15 pagesPractica 10 Leyes de KirchoffMicael Fazz100% (1)
- Unidad 3 Sistemas Multibase de DatosDocument4 pagesUnidad 3 Sistemas Multibase de DatosJesus RoqueNo ratings yet
- Plan de Unidad de Biologia 6°-2Document4 pagesPlan de Unidad de Biologia 6°-2Ingris Paola Ortega CastroNo ratings yet
- Crisis Cambio y Caos PDFDocument1 pageCrisis Cambio y Caos PDFMaría Clara León100% (1)
- Encuesta a estudiantes FIA UNI sobre uso tiempo libreDocument44 pagesEncuesta a estudiantes FIA UNI sobre uso tiempo libreKeith Salazar ArotomaNo ratings yet
- Tácticas para Fuegos de Compartimentos Interiores en Incendios EstructuralesDocument5 pagesTácticas para Fuegos de Compartimentos Interiores en Incendios EstructuralesAgustin CarranzaNo ratings yet
- TESIS MAG 0844 Miguel SerranoDocument84 pagesTESIS MAG 0844 Miguel SerranoIgnatius Von Kaar100% (1)
- Osho Comentarios El Hombre Del TaoDocument29 pagesOsho Comentarios El Hombre Del TaoSonyNo ratings yet
- I Guia Ii Parcial Ingenieria Economica Adolfo EspinalDocument8 pagesI Guia Ii Parcial Ingenieria Economica Adolfo Espinaladolfo espinalNo ratings yet
- 11 Res 11 Mecip Poi 2022Document105 pages11 Res 11 Mecip Poi 2022German GruberNo ratings yet
- Investigacion Cientifica MicroprocesadoresDocument12 pagesInvestigacion Cientifica Microprocesadoresdgm6478No ratings yet
- Diseño de Muros de RetenciónDocument33 pagesDiseño de Muros de RetenciónLuis BenitezNo ratings yet
- Lectura de Planos de MontajeDocument9 pagesLectura de Planos de MontajeDamian San Martin SalinasNo ratings yet
- EL VODKA GmoDocument17 pagesEL VODKA GmoRocio Victoria Lechuga LuceroNo ratings yet
- Calendario y Cálculo MentalDocument11 pagesCalendario y Cálculo MentalIsyNeiraNo ratings yet
- Universidad MedLa Universidad Clásica Medieval, Origen de La Universidad LatinoamericanaDocument21 pagesUniversidad MedLa Universidad Clásica Medieval, Origen de La Universidad LatinoamericanaCamilo BarrigaNo ratings yet
- Beau VeriaDocument4 pagesBeau VeriaLuiZz Carlos NúñezNo ratings yet
- Balance de Energia-2010Document14 pagesBalance de Energia-2010Jose Luis Calcina MaytaNo ratings yet
- Repetir A La MadreDocument31 pagesRepetir A La MadreLuis Jorge ValenzuelaNo ratings yet
- Carta de Bienvenida Universidad 2024Document1 pageCarta de Bienvenida Universidad 2024Monica Jimenez AyalaNo ratings yet