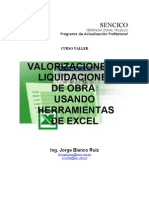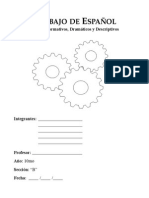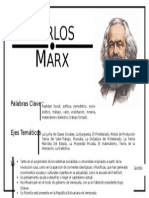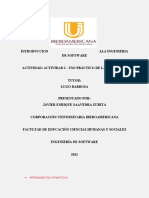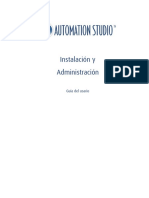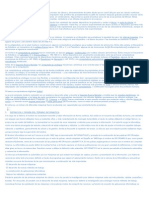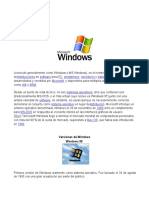Professional Documents
Culture Documents
Instalar SO MAC en PC
Uploaded by
Manuel CastilloOriginal Title
Copyright
Available Formats
Share this document
Did you find this document useful?
Is this content inappropriate?
Report this DocumentCopyright:
Available Formats
Instalar SO MAC en PC
Uploaded by
Manuel CastilloCopyright:
Available Formats
Trabajo De
Arquitectura de
Computadoras
Nombres:
Juan Carlos Madriz
Manuel Abimael Castillo
Profesor: Francisco Hernndez
Carrera: Ingeniera en Sistemas
Ao: II
Fecha:19/08/2014
2
Instalar SO MAC en PC
Elementos necesarios:
Disco de instalacin del SO MAC Mac OS X Snow Leopard 10.6.6
Pasos a realizar:
1. Se reinicia la mquina, y se presione la tecla debida (sea Esc, F11,etc) para poder entrar
al men de boot, y poder ejecutar el contenido del DVD del SO anteriormente
introducido en la unidad ptica.
2. Cuando comience a inicializarse el programa de instalacin y no pida presionar una tecla,
la presionamos para que comience todo el proceso de instalacin.
3. Despus de quemarlo lo montamos en la unidad DVD y verificamos que el orden de
arranque este configurado para que inicie desde esta y les saldr algo as:
3
4. Una vez que haya cargado les aparecer algo as:
5. Despus donde seleccionaremos el idioma que nos guiara por el proceso de instalacin y
nos aparecer el contrato de licencia, est de ms de decir que deben de aceptar
4
6. Luego pasaremos a una de las partes cruciales de la instalacin que es la particin y
formateo del disco duro, para esto nos damos cuenta que en la barra de men tenemos
una opcin que dice "Utilidades" le damos ah y entramos en "Utilidades de Disco" como
lo muestra la imagen:
7. Donde despus formatearemos nuestro disco con "Mac os Pluss (con registro)" y
el nombre se los dejo a su eleccin, pero si lo que quieren es impresionar y que se
parezca ms a un Mac, le ponemos "Macintosh HD"
5
8. Luego de tener nuestro disco duro formateado lo seleccionamos como el lugar de
la instalacin y nos vamos a "Personalizar" donde seleccionaremos los driver y los kext
que nos permitirn funcionar nuestro Hacky en un PC. Se preguntaran porque no les digo
la configuracin usada , es simple no siempre es la misma configuracin para todos, cada
mquina es diferente y ah es donde muchos (casi todos ) tenemos problemas, as que por
eso estoy desarrollando un post donde explico cada funcionamiento de cada una de las
opciones de instalacin para que cada cual averige los recursos de sus mquinas y ver
que configuracin les va mejor.
6
9. Bueno continuando con la instalacin y despus de haber seleccionado lo que
necesitamos para el correcto funcionamiento de nuestro hacky le damos a "aceptar" y
despus a "instalar".
7
8
10. Luego de la instalacin les aparecer el mensaje de confirmacin que Mac se ha
instalado en sus ordenadores le dan a continuar y les parecer "Instalacin Correcta"
donde tendrn la opcin de reiniciar el equipo y sacar la bandeja con el disco de
instalacin:
9
11. Lo siguiente que veremos es la pantalla de arranque del Chameleon o el Boot
loader que hayan seleccionado de la lista de bottloaders que estaban en el paso 5, una
acotacin muy importante, algunas veces la configuracin elegida suele fallar y les da un
Kernel panic, as que aqu tambin podemos usar el -v, -f, y mi favorito el -x que les
permitir entrar en modo seguro para evitar cualquier error que no nos permita arrancar el
sistema
10
12. Lo que viene luego es la configuracin del sistema, donde seleccionaremos pas, teclados,
zonas horarias, y la informacin que llevara su cuenta de usuario y listo.
11
13. Luego de TODO ESE PROCESO lo nico que les resta el disfrutar su hacky
12
Instalar SO Ubunty
Qu es Ubuntu?
Ubuntu es un sistema operativo basado en Linux y que se distribuye como software libre.
Est orientado al usuario novel y promedio, con un fuerte enfoque en la facilidad de uso y en
mejorar la experiencia de usuario. Ubuntu se ofrece de manera completamente gratuita en su
pgina web.
Requisitos
Antes de empezar a probar Ubuntu necesitamos comprobar que nuestro equipo cumple
los requisitos que necesitamos para que funcione correctamente. A continuacin se indican los
requisitos mnimos recomendados:
CPU 700MHz.
512 MiB RAM.
5GB de disco duro.
VGA compatible con una resolucin de 1024768.
Unidad de CD/DVD o USB para realizar la instalacin.
Descargar Ubuntu
Necesitamos descargar Ubuntu de su pgina web, http://www.ubuntu.com/download/desktop. En
su web podemos encontrar tres versiones distintas de Ubuntu, debemos seleccionar la que mejor
se adapte a nuestras necesidades:
13
64-bit: Recomendado para equipos con 4 o ms GiB de RAM, es necesario un
procesador de 64 bit.
32-bit: Recomendado para equipos con 2 o menos GiB de RAM.
64-bit MAC: Recomendado para equipos de Apple con procesadores Intel
Una vez seleccionada la versin, hacemos click sobre el botn Download para comenzar la
descarga. Una vez finalizada la descarga podremos copiar nuestra Ubuntu en un DVD/USB para
probarlo o instalarlo.
14
Preparar Ubuntu en DVD
Una vez tengamos nuestra imagen de Ubuntu descargada de la pgina web, necesitamos
grabarlo en un DVD para poder probar o instalarlo. Dependiendo de nuestro sistema operativo lo
haremos de las siguientes manera:
Windows 7/8
1. Hacemos click derecho sobre la imagen de Ubuntu que hemos descargado y
seleccionamos Abrir con > Grabadora de imgenes de disco de Windows.
2. Seleccionamos la unidad de nuestra grabadora y hacemos click en Grabar, si
hemos seleccionado la opcin Comprobar disco despus de grabar, nos
aseguraremos de que la copia se ha realizado correctamente.
3. Descargamos e instalamos http://infrarecorder.org/, software gratuito y libre para
realizar copias de CD/DVD.
4. Insertamos un DVD vaco y seleccionamos No hacer nada o Cancelar si
tenemos activo la ventana emergente de sugerencias.
5. Abrimos Infra Recorder y hacemos click en Write Image en la ventana
principal. De forma alternativa podemos hacer click en el men Actions luego Burn
Image.
6. Seleccionamos la imagen descargada de Ubuntu que vamos a usar y hacemos
click en Open.
7. En la ventana que se nos abre, hacemos click en OK.
8. Abrimos la aplicacin Utilidad de Discos (Aplicaciones > Utilidades > Utilidad
de Discos).
15
9. Insertamos un DVD vaco.
10. Arrastramos y soltamos nuestra imagen de Ubuntu en el panel izquierdo de
Utilidad de Discos. Quedara aadido en el panel izquierdo.
11. Seleccionamos en el panel izquierdo la imagen de Ubuntu y hacemos click en
Grabar en el men de opciones.
12. Activamos la opcin de Verificar los datos grabados, una vez finalizada la
copia comprobaremos que la copia es correcta.
13. Hacemos click en Grabar.
Windows 2000 / XP / Vista
OS X
En pocos minutos tendremos un DVD con nuestra Ubuntu lista para ser usada.
Preparar Ubuntu en una unidad USB
Ubuntu nos da la posibilidad de instalar el sistema operativo en una unidad USB, de esta forma
podemos usar Ubuntu directamente desde la unidad USB sin necesidad de instalarlo o realizar la
instalacin desde la unidad USB. Dependiendo de nuestro sistema operativo lo haremos de la
siguiente manera:
Windows 2000 / XP / Vista / 7 / 8
1. Descargamos e instalamos http://www.pendrivelinux.com/universal-usb-installer-
easy-as-1-2-3/, este software nos facilita la tarea de instalar una distribucin linux en una
16
unidad USB, es posible usarlo con otras distribuciones linux pero nosotros nos
centraremos en la versin para Ubuntu.
2. Una vez finalizada la instalacin, ejecutamos Universal USB Installer.
3. En el Step 1 desplegamos el men y seccionamos Ubuntu
4. Hacemos click en Browse y seleccionamos la imagen de Ubuntu que hemos
descargado
5. Debemos seleccionar la unidad USB que vamos a usar y activar la casilla
Format en Step 3 esto eliminar todo el contenido de la unidad USB que tengamos
insertada, debemos asegurarnos que est seleccionado la unidad USB en la que deseamos
instalar Ubuntu y hacemos click en Create
6. Abrimos un terminal (Aplicaciones > Utilidades > Terminal).
7. Convertimos nuestra imagen de Ubuntu de formato .iso a formato .img usando
hdiutil hdiutil convert -format UDRW -o ~/origen/carpeta/target.img
~/origen/carpeta/ubuntu.iso.Nota: OS X aade automticamente la extensin .dmg al
final del fichero que hemos creado.
8. Ejecutamos el comando diskutil para ver un listado de todas las unidades de
nuestro equipo.
9. Insertamos nuestra unidad USB.
10. Ejecutamos nuevamente el comando diskutil para ver un listado de todas las
unidades de nuestro equipo, ahora debe aparecer una unidad nueva que es nuestro
dispositivo USB insertado. A modo de ejemplo usaremos la ruta /dev/disk2.
11. Ejecutamos diskutil unmountDisk /dev/diskN (Cambiamos N por el nmero de la
unidad de tu dispositivo USB; en nuestro ejemplo, N sera 2).
17
12. Ejecutamos sudo dd if=/path/to/ubuntu.img of=/dev/rdiskN bs=1m (cambiamos
/path/to/ubuntu.img por la ruta donde est nuestra imagen creada en el paso anterior; por
ejemplo, ./ubuntu.img.dmg, tambin cambiamos N por el nmero de nuestra unidad USB
en nuestro ejemplo 2).
13. Si recibimos el error dd: Invalid number 1m debemos cambias bs=1m por
bs=1M
14. Si recibimos el error dd: /dev/diskN: Resource busy, make sure the disk is not in
use. Abrimos la aplicacin la Utilidad de discos y desmontamos (no expulsamos) nuestra
unidad USB.
15. Ejecutamos diskutil eject /dev/diskN para desmontar nuestra unidad USB una vez
finalizado el paso anterior.
16. En el caso de querer usar Ubuntu en nuestro MAC, lo reiniciamos y dejamos
pulsada la tecla alt/option, a los pocos segundos nos aparecer un men con nuestra
unidad USB con Ubuntu y podremos ejecutarlo.
OS X
Arrancando Ubuntu desde un DVD
Una vez seguido los pasos anteriores y con nuestra Ubuntu en un nuestro DVD, solo
tendremos que insertar el DVD en nuestra lectora y reiniciar el equipo, donde elegiremos el
idioma y podremos empezar a usarla.
En el caso de intentar arrancar Ubuntu desde nuestra unidad de DVD y no conseguirlo,
puede ser debido a que no esta configurada BIOS de la placa base, debido a que cada fabricante
18
configura la BIOS de forma distinta, necesitamos saber que placa base tenemos y buscar
informacin de cmo activar el arranque por CD/DVD.
Arrancando Ubuntu desde un USB
Los equipos actuales admiten poder cargar Ubuntu por un puerto USB. Una vez insertada la
unidad USB, debemos reiniciar el equipo y en pocos segundos nos aparcera la ventana de
bienvenida.
En el caso de no arrancar, puede ser debido a que no est configurada correctamente la BIOS o
que no admite arranque por USB, en cualquiera de los dos casos, debemos saber cual es nuestra
placa base y buscar informacin sobre como activar y arrancar por medio de USB.
Instalando Ubuntu
Ya tenemos todo lo necesario para realizar la instalacin o probar Ubuntu.
1. Insertamos Ubuntu en el medio que haya seleccionado y nos aseguramos que arranca y
aparece la ventana de bienvenida.
2. Seleccionaremos el idioma que deseamos, podemos elegir entre probar Ubuntu o realizar una
instalacin.
19
3. En el caso de probar Ubuntu, sta arrancara todo el sistema operativo desde el medio que
hayamos elegido, sin modificar nada de nuestro equipo, as podemos probarla y asegurarnos de
que es compatible con todo nuestro hardware, etc. Una vez cargada Ubuntu nos dar la opcin de
realizar la instalacin si lo deseamos, no sera necesario volver a reiniciar el equipo.
4. En el caso de instalar Ubuntu, debemos seguir unos pocos pasos ms.
5. Ahora nos informara de que cumplimos los requisitos mnimos para poder instalar Ubuntu.
Tambin podemos seleccionar que durante la instalacin se descarguen todas las actualizaciones
del sistema, as una vez finalizada la instalacin tendremos Ubuntu actualizada. La ltima opcin
si la activamos, descargaremos los codec para poder hacer uso de MP3, etc.
20
6. En el caso de disponer de una conexin WiFi, debemos seleccionarla e introducir la
contrasea correcta, as podremos realizar las descargas del paso anterior.
7. Ahora debemos indicar donde realizaremos la instalacin de Ubuntu. Una de las opciones que
nos ofrece Ubuntu es poder instalar sta junto a otro sistema operativo, una vez arrancado
21
nuestro equipo podremos elegir qu sistema operativo queremos arrancar. Otra opcin es borrar
todo nuestro disco duro perdiendo todos nuestros datos que no hayamos guardado antes e instalar
Ubuntu, usando toda la capacidad del disco duro y eliminando cualquier otro sistema operativo.
8. Dependiendo de que hayamos decidido en el paso anterior, debemos verificar como deseamos
realizar la instalacin, en el caso de haber elegido instalar Ubuntu junto a otro sistema operativo,
tenemos que seleccionar cuanto disco duro queremos darle a Ubuntu y pulsamos sobre instalar
ahora. En el caso de haber elegido instalar Ubuntu y eliminar otro sistema operativo, solo
debemos seleccionar la unidad donde queremos instalar Ubuntu y pulsar sobre instalar ahora.
22
9. Bien, ya estamos instalado Ubuntu en nuestro equipo, solo nos faltan indicar cierta
informacin y habremos terminado. Ahora debemos seleccionar nuestra localizacin para as
configurar la zona horaria.
10. Ahora debemos
especificar las preferencias de nuestro teclado, por defecto, nos seleccionar automticamente el
idioma y tipo de teclado, tenemos un pequeo cuadro de dialogo en el cual podemos probar esa
configuracin y en caso de ser satisfactoria, podemos cambiarlo y volver a probar.
23
11. Ya solo nos falta introducir nuestras credenciales para identificarnos en el sistema y
habremos terminado.
12. Una vez introducida las credenciales, Ubuntu continuara la instalacin, una vez terminada,
nos indicara que retiremos el medio que hayamos usado para su instalacin y pulsemos el botn
de reiniciar. Enhorabuena, ya tenemos Ubuntu instalado en nuestro equipo.
13. Reiniciar. Enhorabuena, ya tenemos Ubuntu instalado en nuestro equipo.
24
Instalar SO Windows 8.1
Instrucciones para preparar disco duro para instalar Windows
1. Apaga la computadora y reinciala. Tan pronto como veas el mensaje "Starting
Windows" (Iniciando Windows) o la pantalla del logotipo de Windows, presiona la tecla
"F8" en el teclado.
2. Espera a que el men "Advanced Boot Options" (Opciones de arranque avanzadas)
aparezca en la pantalla y luego desplzate hacia abajo hasta la opcin "Repair Your
Computer" (Reparar tu computadora). Pulsa la tecla "Enter".
3. Haz clic en la opcin "Command Prompt" (Smbolo del sistema), luego aparecer el
men "System RecoveryOptions" (Opciones de recuperacin del sistema).
4. Escribe "C: /q /fs:NTFS" -incluye los espacios, pero no las comillas- en el "C:\" del
sistema para realizar un formateo rpido de la unidad de disco duro. Para realizar un
formateo completo y sobrescribir el disco con ceros, escribe "C: /p:2 /fs:NTFS" y pulsa
la tecla "Enter".
5. Espera a que Windows formatee la unidad con las opciones especificadas. Segn el tipo
de formato que hayas elegido y del tamao del disco duro, el proceso del formateo puede
tardar menos de un minuto o un par de horas.
25
6. Reinicia la computadora despus de que Windows termine de formatear el disco duro.
Inserta el disco de instalacin de Windows 8 y espera a que el asistente de instalacin
aparezca en la pantalla. Sigue las instrucciones para realizar una instalacin limpia de
Windows 8.
Llegados a este punto, vamos a explicar en esta gua con capturas de pantalla y todo detalle los
pasos a seguir parainstalar Windows 8 en nuestro PC. Sin ms dilacin, pasamos a detallar el
procedimiento de instalacin de Windows 8, que tambin es vlido para instalar Windows 8 en
una mquina virtual (Virtualbox, Virtual PC, VMware, etc.):
Primeros pasos de la instalacin de Windows 8
Si cumplimos los requisitos de instalacin de Windows 8, entonces podremos empezar a instalar
o actualizar el sistema operativo. Para ello, introduciremos el disco de Windows 8 en la unidad
de DVD USB y, si fuera necesario, deberemos cambiar en la BIOS el orden de arranque de
dispositivos, para as poder instalar Windows 8 desde pendrive USB DVD.
Una vez arrancado el programa de instalacin, nos aparecer la siguiente ventana:
26
Pulsamos en Siguiente y nos aparecer otra ventana en la que podremos comenzar con la
instalacin de Windows 8:
27
Pulsamos en el botn Instalar ahora, y a continuacin el programa de instalacin nos solicitar
una clave de Windows 8. Si queremos saber cul es el serial de Windows 8, podemos
conseguirlo en este enlace para la versin Consumer Preview. Introducimos la clave y pulsamos
en Siguiente:
En la siguiente ventana, se nos mostrarn los trminos de licencia. Si estamos de acuerdo con
ellos, los aceptamos y pulsamos en Siguiente :
28
Ahora el programa de instalacin nos da a elegir si queremos actualizar a Windows 8 desde una
versin anterior de Windows ya instalada previamente en el sistema, o si queremos realizar
una instalacin nueva de Windows 8. En nuestro caso, instalamos desde cero en una particin
vaca (sin datos existentes), por lo que elegimos la opcin Personalizada :
29
Crear particiones en el disco duro
Llegados a este punto, el programa de instalacin nos preguntar en qu disco duro o particin
de disco queremos instalar Windows 8. Tenemos varias opciones:
- Si tenemos ya creada previamente una particin o si tenemos un espacio libre sin particionar y
no queremos hacer particiones (se pueden crear particiones desde Windows 8 a posteriori),
entonces seleccionamos el disco o particin donde se instalar Windows 8, pulsamos en
Siguiente y pasaremos directamente al apartado 3. Instalacin de Windows 8.
- En caso contrario, es decir, si queremos crear particiones en el disco duro en este momento
dentro del mismo proceso de instalacin de Windows 8, entonces pulsaremos sobre Opciones
de unidad (avanzado) :
30
Pulsamos sobre Nuevo para crear una particin nueva en el espacio sin particionar de nuestro
disco duro de 120 GB:
31
Elegimos el tamao de la nueva particin y pulsamos en Aplicar. En nuestro caso, creamos
una particin de 51200 MB, equivalente a 50 GB, donde instalaremos Windows 8:
Nos aparecer la siguiente ventana indicndonos que se podran crear particiones para Windows.
Pulsamos sobre Aceptar :
Se habr creado una particin del tamao especificado, adems de una particin reservada para
Windows, con un tamao de 350 MB. Para crear una nueva particin sobre el espacio que an
32
est sin particionar (por ejemplo, para guardar en ella nuestros datos o documentos y as
separarlos de la particin de Windows), seleccionamos el espacio sin particionar, pulsamos en
Nuevo para crear una particin y adems indicamos su tamao:
33
Una vez hechas todas las particiones que queremos, seleccionamos la particin donde
queramos instalar Windows 8y pulsamos sobre Siguiente. En nuestro caso, lo instalaremos en
la primera particin que creamos, de tamao 50 GB:
Proceso de instalacin de Windows 8
Llegados a este punto, comienza el proceso de instalacin de Windows 8, que consta de varias
partes y donde se nos avisa que se reiniciar el sistema varias veces:
34
Como se nos ha indicado, el sistema se reiniciar para continuar con los pasos de la instalacin:
35
Al reiniciar, podremos ver una ventana donde se nos indica que se est preparando el sistema:
En este momento, vemos la primera pantalla con la nueva interfaz Metro, donde se nos invita a
escoger un color para el fondo de pantalla de Metro y un nombre para el equipo. Escogemos
nuestro color favorito, escribimos el nombre del equipo y pulsamos sobre Siguiente:
36
Una vez escogidos el nombre de nuestro equipo y el color de fondo, el programa de instalacin
nos ofrece realizar una configuracin rpida (exprs) del sistema, con la configuracin
recomendada por Microsoft para la mayora de usuarios, o bien una configuracin personalizada.
Como esta configuracin se puede cambiar posteriormente una vez instalado Windows 8,
pulsamos sobre Usar configuracin rpida:
En la siguiente ventana, se nos solicitar una direccin de correo electrnico. Para entender bien
este paso, pulsaremos en la parte inferior de la pantalla sobre la opcin No quieres iniciar
sesin con una cuenta de Microsoft?:
37
En este paso, se nos da la posibilidad de iniciar sesin en el sistema de dos formas:
1. Utilizando una cuenta de Microsoft, con la posibilidad de poder descargar aplicaciones de
Windows Store, acceder a nuestros ficheros en cualquier lugar, y poder sincronizar nuestra
configuracin entre varios PCs
2. Utilizando una cuenta de usuario local con el que nos conectaremos al sistema operativo, de
forma que tendremos que crear una cuenta local en cada PC que utilicemos, no se sincronizar la
configuracin entre nuestros PCs y tendremos que crear una cuenta de Microsoft ms tarde si
queremos descargar aplicaciones de Windows Store.
Una vez entendido lo que implica cada una de las alternativas, elegimos el tipo de cuenta
deseado y pulsamos sobre l. En nuestro caso, escogemos Cuenta local:
38
Al haber escogido una cuenta local, se nos solicitar un nombre de usuario, una contrasea y un
indicio de contrasea para poder recuperarla en caso de olvido. Los introducimos y pulsamos en
Finalizar:
39
Ya nos encontramos en la recta final de la instalacin, donde se aplicar la configuracin que
hemos seleccionado en las opciones anteriores:
Ya hemos terminado de instalar Windows 8, y se nos muestra la nueva pantalla de inicio de
Windows, que utiliza la interfaz Metro:
40
Si queremos ir al escritorio tradicional de Windows, pulsaremos sobre el apartado Escritorio, y
podremos ver la ansiada pantalla de escritorio de Windows 8.
You might also like
- Zonas Erógenas Del Hombre y La MujerDocument4 pagesZonas Erógenas Del Hombre y La MujerManuel CastilloNo ratings yet
- Valorizaciones y Liquidaciones de Obra Con Herramientas de Excel 1Document26 pagesValorizaciones y Liquidaciones de Obra Con Herramientas de Excel 1Pedro SCNo ratings yet
- Ingenieria Del Software - Roger Pressman 6thDocument980 pagesIngenieria Del Software - Roger Pressman 6thManuel Castillo100% (2)
- Manual de Project (Para Imprimir)Document10 pagesManual de Project (Para Imprimir)DoridelNo ratings yet
- Pit Emys Diseno Vectorial de La Ilustracion Al Diseno Editorial Con Illustrator ProfesorDocument151 pagesPit Emys Diseno Vectorial de La Ilustracion Al Diseno Editorial Con Illustrator ProfesorSonia Quispe Herrera100% (1)
- Arquitectura de Computadoras: Discos Duros y DVDDocument10 pagesArquitectura de Computadoras: Discos Duros y DVDManuel CastilloNo ratings yet
- Jehová: Lo Razonable de Su ExistenciaDocument22 pagesJehová: Lo Razonable de Su ExistenciaManuel CastilloNo ratings yet
- Victor ManuelDocument16 pagesVictor ManuelManuel CastilloNo ratings yet
- Tema 6-SExo y BibliaDocument2 pagesTema 6-SExo y BibliaManuel CastilloNo ratings yet
- Tema 6-SExo y BibliaDocument2 pagesTema 6-SExo y BibliaManuel CastilloNo ratings yet
- Tipos de TextosDocument6 pagesTipos de TextosManuel CastilloNo ratings yet
- Carlos Marx FichaDocument1 pageCarlos Marx FichaManuel CastilloNo ratings yet
- Cuadro Conceptual Del ReporteDocument1 pageCuadro Conceptual Del ReporteManuel CastilloNo ratings yet
- Norma Internacional de AuditoríaDocument1 pageNorma Internacional de AuditoríaManuel CastilloNo ratings yet
- Guia de Arquitectura de Computadoras IIDocument31 pagesGuia de Arquitectura de Computadoras IIManuel CastilloNo ratings yet
- Arquitectura Cliente ServidorDocument4 pagesArquitectura Cliente ServidorManuel CastilloNo ratings yet
- Trabajo de Convivencia y Civismo-TributacionDocument4 pagesTrabajo de Convivencia y Civismo-TributacionManuel CastilloNo ratings yet
- Trabajo de HstoriaDocument9 pagesTrabajo de HstoriaManuel CastilloNo ratings yet
- Trabajo de FINAL DE CONTABILIDADDocument8 pagesTrabajo de FINAL DE CONTABILIDADManuel CastilloNo ratings yet
- Trabajo 4-Manuel Castillo y Juan CarlosDocument16 pagesTrabajo 4-Manuel Castillo y Juan CarlosManuel CastilloNo ratings yet
- Actividad 2 - Uso Práctico de La OfimáticaDocument3 pagesActividad 2 - Uso Práctico de La OfimáticaJavier ZuritaNo ratings yet
- Excel - Leccion 10Document11 pagesExcel - Leccion 10HumbertoJiménezOleaNo ratings yet
- Entregable 6.5 ALCANCE SGIDocument16 pagesEntregable 6.5 ALCANCE SGIJznZeroO100% (1)
- AUTOMATION STUDIO Instalacion y Administracion PDFDocument135 pagesAUTOMATION STUDIO Instalacion y Administracion PDFcarlcoxNo ratings yet
- EvaluaciónEstrategiasFinancierasDocument20 pagesEvaluaciónEstrategiasFinancierasTalitaGarciaCabrera100% (1)
- 2.1. Guía de Ejercicios Del Módulo 1 VFDocument8 pages2.1. Guía de Ejercicios Del Módulo 1 VFelizabeth silvaNo ratings yet
- Hist del HWDocument14 pagesHist del HWJose Miguel Arce BarreraNo ratings yet
- Aplicaciones OfimáticasDocument10 pagesAplicaciones OfimáticasBrianBenavidesNo ratings yet
- Ficha Insertar y Diseño TerminadoDocument13 pagesFicha Insertar y Diseño Terminadoalejandro cuadrosNo ratings yet
- 1 VitaeDocument4 pages1 VitaeLeslin Reyes MayénNo ratings yet
- Ndu6000ps EsDocument102 pagesNdu6000ps Escesaroscar1No ratings yet
- Cursos Crecic ConcepcionDocument2 pagesCursos Crecic Concepcionberserkerelfico1810No ratings yet
- Tema I Microsoft OfficeDocument10 pagesTema I Microsoft Officeyanersy ovandoNo ratings yet
- Versiones de WindowsDocument10 pagesVersiones de WindowsJaimeFranciscoHernandezGonzalezNo ratings yet
- Leyes Desarrollado-Trabajo - CASI TERMINADODocument14 pagesLeyes Desarrollado-Trabajo - CASI TERMINADOEdgar Jair QRNo ratings yet
- 618Document23 pages618Gabriel Jct100% (1)
- Herramientas de MS WordDocument20 pagesHerramientas de MS WordElmer Saldaña QuirozNo ratings yet
- Perfil profesional ingeniero mecatrónicoDocument3 pagesPerfil profesional ingeniero mecatrónicoGabriel Eduardo Bartolo CarranzaNo ratings yet
- Linea de Tiempo de Microsoft Word 2828fdb6 12f3 4e44 b81b 90c231ea7caaDocument4 pagesLinea de Tiempo de Microsoft Word 2828fdb6 12f3 4e44 b81b 90c231ea7caahanibbalNo ratings yet
- ImbolivarvallejosDocument9 pagesImbolivarvallejosStamyna Global FamilyNo ratings yet
- Examen Word Ucv 02-11-17 JuevesDocument3 pagesExamen Word Ucv 02-11-17 JuevesJorgeArmandoDavilaHurtadoNo ratings yet
- CV JcooDocument3 pagesCV JcooJuan Carlos Ordóñez OsunaNo ratings yet
- RegeditDocument9 pagesRegeditDaniel SeguraNo ratings yet
- Hyusara CastellonDocument2 pagesHyusara CastellonLuis ArancibiaNo ratings yet
- Trabajo Remedial 9no PDFDocument5 pagesTrabajo Remedial 9no PDFalex_balarezo_leonNo ratings yet
- Informática básica WordDocument5 pagesInformática básica Wordmirella duenas100% (2)
- Como Activar Windows 10 y Offcie 2019 Con Kmstools-May 2020Document9 pagesComo Activar Windows 10 y Offcie 2019 Con Kmstools-May 2020Diana Zavala AlegreNo ratings yet