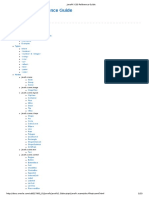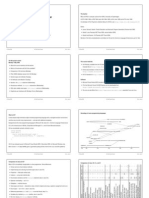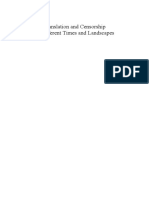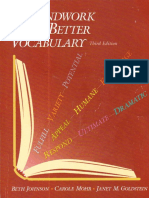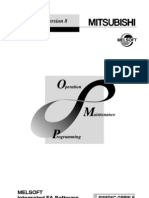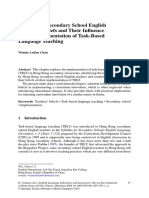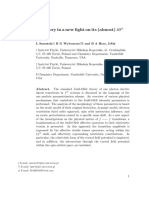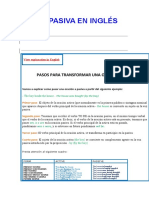Professional Documents
Culture Documents
Migrating Mechanical Deskop To Inventor 2
Uploaded by
DanielEkoOriginal Title
Copyright
Available Formats
Share this document
Did you find this document useful?
Is this content inappropriate?
Report this DocumentCopyright:
Available Formats
Migrating Mechanical Deskop To Inventor 2
Uploaded by
DanielEkoCopyright:
Available Formats
1
AUTODESK
MECHANICAL DESKTOP
WHITE PAPER
Migrating Autodesk Mechanical Desktop
Data Sets to Autodesk Inventor
Autodesk Inventor
10 software includes significant
enhancements that simplify the migration of
Autodesk
Mechanical Desktop
data sets. You can
reuse Mechanical Desktop models and drawings as
parts, assemblies, and drawings in Autodesk
Inventor software while maintaining their original
design, constraints, and drawing relationships. This
migration functionality supports automatic drawing
view creation and recognizes model-to-drawing
associativity, including annotations, scenes, and
unit settings.
These capabilities make the transition from
Autodesk Mechanical Desktop data sets easy and
productive.
Use the new Task Scheduler to schedule data
migrations of AutoCAD
, Mechanical Desktop, and
Autodesk Inventor data sets. A comprehensive reporting system monitors the progress of the
migration and builds a log file showing completed files as well as files that require review or
modification before migration.
This white paper focuses on the best practices for reusing and maintaining original
associative design relationships as Autodesk Mechanical Desktop data sets are migrated to
Autodesk Inventor software.
Migration Considerations
The migration from Autodesk Mechanical Desktop 2006 to Autodesk Inventor 10
automatically transfers most part, assembly, and drawing data sets with model and drawing
associativity. Depending on the data set, however, some data does not migrate automatically.
In these cases, the software completes as much information transfer as possible and records
pertinent information in the migration log file. Here are some things to consider during
migration:
Broken views, base section views, and breakout section views from Autodesk Mechanical
Desktop are migrated as base views.
Exploded views are migrated from Mechanical Desktop as unexploded views (no tweaks
applied).
The migration discards (AMPARDIMS) from Mechanical Desktop and automatically
creates associative model dimensions in the Autodesk Inventor data set.
The Move with Parent option in Autodesk Inventor is different from that in Mechanical
Desktop. If Move with Parent is selected in Mechanical Desktop, Autodesk Inventor
aligns all views according to the view type.
If a parent view is deleted in the Mechanical Desktop file, a child view is not created
during translation.
MIGRATING AUTODESK MECHANICAL DESKTOP DATA SETS TO AUTODESK INVENTOR
2
Centerlines and center marks are automatically generated during translation, so they may
not be the same as in the Mechanical Desktop view.
Radial section views have broken alignment.
Features created with AMBEND functionality in Mechanical Desktop migrate as
associative base parts and drawings. You can generate flat patterns in Autodesk Inventor
for sheet metal parts.
Preparing Autodesk Mechanical Desktop Designs for
Migration
Before migrating any data sets, back up all data and save it in a secure location. Move the
data set used in the migration to a temporary location, preferably a local drive on the
computer performing the migration. During migration, production teams should not have
access to the data set. The machine performing the migration requires the latest updates for
Autodesk Inventor 10 and Autodesk Mechanical Desktop 2006. (Check for the latest hot fixes
and service packs at www.autodesk.com/support). If you use Autodesk
Vault or
Autodesk
Productstream software, check out the Mechanical Desktop data set before
editing and migration.
To prepare data sets for migration, it is important to migrate all the associative Mechanical
Desktop files to Autodesk Mechanical Desktop 2006the latest release of the software. It
ships as part of the Autodesk Inventor
Series 10 and Autodesk Inventor
Professional 10
applications. Make sure that all file links are resolved and that the assembly relationships
work as expected. To complete the migration to Mechanical Desktop 2006, load the top-level
Mechanical Desktop assembly; update the assembly, scenes, and layouts; and then save the
data before beginning the Autodesk Inventor migration. In this way, you guarantee the most
straightforward and successful transition of associative data.
Note: While Mechanical Desktop 2005 datasets can be migrated using this capability, for
best practices, Autodesk recommends using the latest version of Mechanical Desktop 2006
and Autodesk Inventor 10 with the latest hot fixes and service packs.
The Migration Process
You can migrate Autodesk Mechanical Desktop data sets on demand or by using the
Autodesk Inventor Task Scheduler.
On-Demand Migration
To migrate data on demand, use the File>Open method. The migration of the Mechanical
Desktop data to the latest release of Mechanical Desktop is recommended, as explained in
the previous section.
Use the DWG/DXF File wizard to import Autodesk Mechanical Desktop data, including parts,
assemblies, and drawings.
1. Click File>Open.
2. In the Open dialog box, change the
file type to DWG, and then select the
file to start the DWG/DXF File wizard.
3. On the DWG/DXF File Wizard page,
verify that the file type is Mechanical
Desktop.
MIGRATING AUTODESK MECHANICAL DESKTOP DATA SETS TO AUTODESK INVENTOR
3
4. Click Next.
5. On the Mechanical Desktop Model/Layout Import Options Model Layout/Import Options
page, specify the data to translate. Click the Layout1 tab to enter options:
6. In the Import File Units box, select either Specify Units to use a unit setting based on the
block insert units (INSUNITS) system variable in the DWG file. If the block insert units
(INSUNITS) system variable in the DWG file is unitless or set to an unsupported unit, the
value of the Measurement variable (inch or mm) is used as Detected Units.
7. In the Translate box, clear the Parts and Assemblies check box to skip parts and
assemblies.
Note: To translate layouts into Autodesk Inventor drawing views and annotations, select
All Layouts as Drawings with Views. Each DWG file with layouts to translate creates a
separate IDW file with one sheet per layout.
To translate a selected layout into 2D geometry, choose Selected Layouts as Drawings
with Draft Views. You must select a layout before continuing.
8. Click Next.
MIGRATING AUTODESK MECHANICAL DESKTOP DATA SETS TO AUTODESK INVENTOR
4
9. On the Mechanical Desktop Import Destination Options page, click Finish to accept the
defaults or set individual options, as follows:
In Assembly Options, accept Referenced Components Only or select All Component
Definitions.
In Part Options, accept As Features and then specify how to translate parts with
unsupported features. If you choose Translate Body Only then it will translate the
Brep body with no features.
In Drawings with Views Options, accept Selected and External Files or select
Selected File Only.
In Output Options, specify what to do if a duplicate output file is found. Accept
Overwrite or select Use Existing File (to retain existing data).
In Templates, accept the defaults or browse to select different templates.
In Destination Folder, accept the specified folder or browse to a different folder.
In Save to Configuration, browse to select a configuration, if appropriate.
Note: To save your settings for future use, save the configuration before clicking Finish.
Scheduled Migration: Using the Task Scheduler
The Autodesk Inventor Task Scheduler makes scheduling an Autodesk Mechanical Desktop
migration easy. The scheduling environment provides tools that enable migrations to occur
during non-peak hours, making the most of network
bandwidth. The automated migration task is set up
as a data import:
1. On the Start menu, click Programs>Autodesk>Autodesk
Inventor 10>Tools>Task Scheduler.
2. On the Task Scheduler menu, click Create Task>Import
Files.
3. From the Import Files menu, select the Autodesk
Inventor project for the resulting migration. Click Add to
select the Mechanical Desktop file or folder.
Note: To migrate the
complete data set, select
the top-level assembly
Mechanical Desktop DWG
file.
4. Set the start time and other
pertinent information to
complete the setup of the
scheduled migration.
Note: You can schedule
each file or folder, as
needed.
MIGRATING AUTODESK MECHANICAL DESKTOP DATA SETS TO AUTODESK INVENTOR
5
5. Click Options>DWG Options to set up the Mechanical Desktop configuration template for
migration. A default configuration is supplied, and user-defined variations can be saved
for reuse.
6. Click OK, and the event is scheduled.
The Task Scheduler prompts for the system login information to run applications
automatically as scheduled.
At the requested time, Autodesk Mechanical Desktop
and Autodesk Inventor process the assigned
migrations and log the results.
Migration Log
When migration is complete, a dialog box asks if you want to view the log file.
The log file name is the combination of the drawing (IDW) file name, the sheet the view is on,
and the name of the view. The original Autodesk Mechanical Desktop DWG file is referenced
as well as the appropriate assembly (IAM) and part (IPT) files. The log file has an .xml
extension and is located in the same folder as the translated assembly, part, or drawing files.
Result Explanation
Successful
View and annotations were created with no errors
Successful
with errors
A view was created, but it is not the correct view, or some annotations
may not have been created or have errors.
Failed
No view was created; annotations may or may not have been created.
MIGRATING AUTODESK MECHANICAL DESKTOP DATA SETS TO AUTODESK INVENTOR
6
Learn More
Find the resources and tools you need to learn more about Autodesk Inventor 10.
Autodesk Inventor on www.autodesk.com
In the Machine, The Official Autodesk Inventor Blog: The Autodesk Inventor Blog is
where Autodesk product managers post useful or interesting information about Autodesk
Inventor and related topics.
Autodesk Inventor/Autodesk Inventor Professional Skill Builders
Customer Success Library
Autodesk Inventor Discussion Groups
Autodesk User Group International: If you don't have an account, sign up now.
Autodesk, AutoCAD, Autodesk Inventor, DXF, Mechanical Desktop, and
Productstream are either registered trademarks or trademarks of Autodesk,
Inc., in the USA and other countries. All other brand names, product names,
or trademarks belong to their respective holders.
Occasionally, Autodesk makes statements regarding planned or future
development efforts for our existing or new products and services. These
statements are not intended to be a promise or guarantee of future delivery of
products, services, or features but merely reflect our current plans, which may
change. Purchasing decisions should not be made based upon reliance on
these statements. The Company assumes no obligation to update these
forward-looking statements to reflect events that occur or circumstances that
exist or change after the date on which they were made. Autodesk is not
responsible for typographical or graphical errors that may appear in this
document.
2005 Autodesk, Inc. All rights reserved.
You might also like
- The Subtle Art of Not Giving a F*ck: A Counterintuitive Approach to Living a Good LifeFrom EverandThe Subtle Art of Not Giving a F*ck: A Counterintuitive Approach to Living a Good LifeRating: 4 out of 5 stars4/5 (5794)
- The Little Book of Hygge: Danish Secrets to Happy LivingFrom EverandThe Little Book of Hygge: Danish Secrets to Happy LivingRating: 3.5 out of 5 stars3.5/5 (399)
- A Heartbreaking Work Of Staggering Genius: A Memoir Based on a True StoryFrom EverandA Heartbreaking Work Of Staggering Genius: A Memoir Based on a True StoryRating: 3.5 out of 5 stars3.5/5 (231)
- Hidden Figures: The American Dream and the Untold Story of the Black Women Mathematicians Who Helped Win the Space RaceFrom EverandHidden Figures: The American Dream and the Untold Story of the Black Women Mathematicians Who Helped Win the Space RaceRating: 4 out of 5 stars4/5 (894)
- The Yellow House: A Memoir (2019 National Book Award Winner)From EverandThe Yellow House: A Memoir (2019 National Book Award Winner)Rating: 4 out of 5 stars4/5 (98)
- Shoe Dog: A Memoir by the Creator of NikeFrom EverandShoe Dog: A Memoir by the Creator of NikeRating: 4.5 out of 5 stars4.5/5 (537)
- Elon Musk: Tesla, SpaceX, and the Quest for a Fantastic FutureFrom EverandElon Musk: Tesla, SpaceX, and the Quest for a Fantastic FutureRating: 4.5 out of 5 stars4.5/5 (474)
- Never Split the Difference: Negotiating As If Your Life Depended On ItFrom EverandNever Split the Difference: Negotiating As If Your Life Depended On ItRating: 4.5 out of 5 stars4.5/5 (838)
- Grit: The Power of Passion and PerseveranceFrom EverandGrit: The Power of Passion and PerseveranceRating: 4 out of 5 stars4/5 (587)
- Devil in the Grove: Thurgood Marshall, the Groveland Boys, and the Dawn of a New AmericaFrom EverandDevil in the Grove: Thurgood Marshall, the Groveland Boys, and the Dawn of a New AmericaRating: 4.5 out of 5 stars4.5/5 (265)
- The Emperor of All Maladies: A Biography of CancerFrom EverandThe Emperor of All Maladies: A Biography of CancerRating: 4.5 out of 5 stars4.5/5 (271)
- On Fire: The (Burning) Case for a Green New DealFrom EverandOn Fire: The (Burning) Case for a Green New DealRating: 4 out of 5 stars4/5 (73)
- The Hard Thing About Hard Things: Building a Business When There Are No Easy AnswersFrom EverandThe Hard Thing About Hard Things: Building a Business When There Are No Easy AnswersRating: 4.5 out of 5 stars4.5/5 (344)
- Team of Rivals: The Political Genius of Abraham LincolnFrom EverandTeam of Rivals: The Political Genius of Abraham LincolnRating: 4.5 out of 5 stars4.5/5 (234)
- The Unwinding: An Inner History of the New AmericaFrom EverandThe Unwinding: An Inner History of the New AmericaRating: 4 out of 5 stars4/5 (45)
- The World Is Flat 3.0: A Brief History of the Twenty-first CenturyFrom EverandThe World Is Flat 3.0: A Brief History of the Twenty-first CenturyRating: 3.5 out of 5 stars3.5/5 (2219)
- The Gifts of Imperfection: Let Go of Who You Think You're Supposed to Be and Embrace Who You AreFrom EverandThe Gifts of Imperfection: Let Go of Who You Think You're Supposed to Be and Embrace Who You AreRating: 4 out of 5 stars4/5 (1090)
- The Sympathizer: A Novel (Pulitzer Prize for Fiction)From EverandThe Sympathizer: A Novel (Pulitzer Prize for Fiction)Rating: 4.5 out of 5 stars4.5/5 (119)
- Her Body and Other Parties: StoriesFrom EverandHer Body and Other Parties: StoriesRating: 4 out of 5 stars4/5 (821)
- Russo2007 History of Cannabis and Its Preparations in Saga, Science, and SobriquetDocument35 pagesRusso2007 History of Cannabis and Its Preparations in Saga, Science, and SobriquetArnold DiehlNo ratings yet
- Eyes Are Not Here Q & ADocument2 pagesEyes Are Not Here Q & AVipin Chaudhary75% (8)
- JavaFX CSS Reference GuideDocument25 pagesJavaFX CSS Reference GuideplysriNo ratings yet
- Sharah Aqeeda-E-Tahawiyyah - Shaykh Muhammad Bin Yahya NinowyDocument205 pagesSharah Aqeeda-E-Tahawiyyah - Shaykh Muhammad Bin Yahya NinowyAtif Hussain Khan100% (2)
- Peter Sestoft KVL and IT University of Copenhagen: The TeacherDocument8 pagesPeter Sestoft KVL and IT University of Copenhagen: The TeacherArnaeemNo ratings yet
- Focus3 2E Grammar Quiz Unit8 2 GroupBDocument1 pageFocus3 2E Grammar Quiz Unit8 2 GroupBIvannaNo ratings yet
- Translationand CensorshipDocument30 pagesTranslationand CensorshipmozaroliveiraNo ratings yet
- Validación Del Índice de Calidad de Sueño de PittsburghDocument6 pagesValidación Del Índice de Calidad de Sueño de PittsburghPsico29No ratings yet
- And BDD: Dan NorthDocument20 pagesAnd BDD: Dan NorthHernan Julho MuñozNo ratings yet
- 8086 Masm ManualDocument44 pages8086 Masm ManualradhikaNo ratings yet
- Spanish SyllabusDocument7 pagesSpanish SyllabusKelsey LoontjerNo ratings yet
- Etica Si Integritate AcademicaDocument242 pagesEtica Si Integritate AcademicaArhanghelul777No ratings yet
- Groundswork For VocabularyDocument272 pagesGroundswork For VocabularySeda Korukçu Tevs100% (2)
- Device Drivers, Part 1: Linux Device Drivers For Your Girl FriendDocument129 pagesDevice Drivers, Part 1: Linux Device Drivers For Your Girl FriendDaniela CrisNo ratings yet
- Manual GX DeveloperDocument760 pagesManual GX DeveloperAri Kurniawan SNo ratings yet
- Hong Kong Secondary School English Teachers' Beliefs and Their Infl Uence On The Implementation of Task-Based Language TeachingDocument19 pagesHong Kong Secondary School English Teachers' Beliefs and Their Infl Uence On The Implementation of Task-Based Language TeachingMuhammad Haider AliNo ratings yet
- Quality Assurance PlanDocument7 pagesQuality Assurance Planjoe sandoval quirozNo ratings yet
- Evaluation Test 6-Unit IDocument2 pagesEvaluation Test 6-Unit IРотари ДианаNo ratings yet
- Gangsta S Paradise Song and Activities 2Document6 pagesGangsta S Paradise Song and Activities 2VivianaNo ratings yet
- TrianglesDocument139 pagesTrianglessujaritha sureshNo ratings yet
- Pas 62405Document156 pagesPas 62405Nalex GeeNo ratings yet
- Activity in Module 17Document2 pagesActivity in Module 17Minnie WagsinganNo ratings yet
- Worksheet 10 Conversational Maxims EtcDocument5 pagesWorksheet 10 Conversational Maxims EtcDiana RNo ratings yet
- Judd-Ofelt Theory in A New Light On Its (Almost) 40 AnniversaryDocument7 pagesJudd-Ofelt Theory in A New Light On Its (Almost) 40 AnniversaryMalek BombasteinNo ratings yet
- Cambridge Primary ProgressionTests - Past Papers PDFDocument3 pagesCambridge Primary ProgressionTests - Past Papers PDFPinky Dey8% (13)
- UNDERSTANDING THE YOGA DARSHAN (An Exploration of The Yoga Sutra of Maharishi Patanjali)Document87 pagesUNDERSTANDING THE YOGA DARSHAN (An Exploration of The Yoga Sutra of Maharishi Patanjali)Yogacharya Dr Ananda Balayogi Bhavanani50% (2)
- Buying Train TicketDocument2 pagesBuying Train Ticketbeloved28021985No ratings yet
- Voz Pasiva en InglésDocument5 pagesVoz Pasiva en InglésJose CastilloNo ratings yet
- Translation Strategies GuideDocument7 pagesTranslation Strategies GuideMuetya Permata DaraNo ratings yet
- PBL AssignmentDocument2 pagesPBL AssignmentFaseeh HyderNo ratings yet