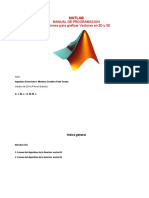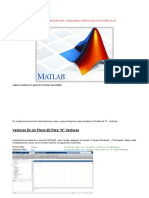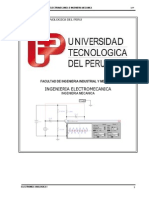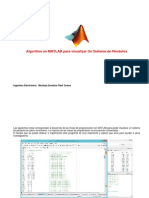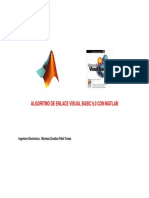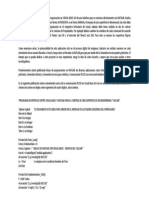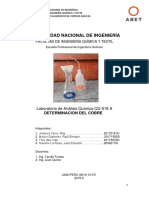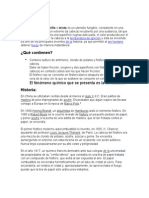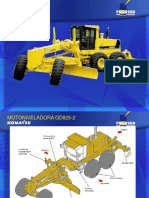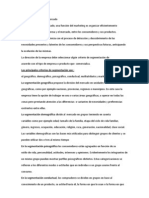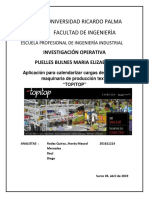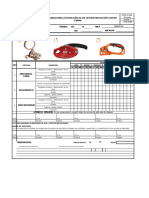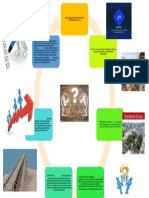Professional Documents
Culture Documents
MATLAB (Manual Basico de SIMULINK - 1ra Edicion)
Uploaded by
FIDEL TOMAS MONTEZA ZEVALLOS0 ratings0% found this document useful (0 votes)
209 views34 pagesCopyright
© © All Rights Reserved
Available Formats
PDF, TXT or read online from Scribd
Share this document
Did you find this document useful?
Is this content inappropriate?
Report this DocumentCopyright:
© All Rights Reserved
Available Formats
Download as PDF, TXT or read online from Scribd
0 ratings0% found this document useful (0 votes)
209 views34 pagesMATLAB (Manual Basico de SIMULINK - 1ra Edicion)
Uploaded by
FIDEL TOMAS MONTEZA ZEVALLOSCopyright:
© All Rights Reserved
Available Formats
Download as PDF, TXT or read online from Scribd
You are on page 1of 34
MATLAB
MANUAL BASICO DE SIMULINK
FUNDAMENTOS DE CONTROL
Autor:
Ingeniero Electrnico: Monteza Zevallos Fidel Tomas
Marzo de 2014 (Primera Edicin)
ndice general
Introduccin
1. Entorno Grfico
2. Bloques Principales
2.1. Introduccin
2.2. Librera de Sistemas Lineales en Tiempo-Continuo (Continuous)
2.2.1. Bloque Derivative
2.2.2. Bloque Integrator
2.2.3. Bloque State-Space
2.2.4. Bloque Zero-Pole
2.2.5. Bloque Transfer Fcn
2.2.6. Bloque Transport Delay
2.3. Librera de Puertos y Subsistemas (Ports & Subsystems)
2.4. Librera de Sumidero (Sink)
2.4.1. Bloque Scope
2.4.2. Bloque Display
2.4.3. Bloque To Workspace
2.5. Librera de Funciones Definidas por el Usuario (User-Defined Functions)
2.5.1. Bloque Fcn
2.5.2. Bloque MATLAB Fcn
2.6. Librera de Fuentes (Sources)
2.6.1. Bloque From Workspace
2.6.2. Bloque Constant
2.6.3. Bloque Signal Generator
2.6.4. Bloque Ramp
2.6.5. Bloque Sine Wave
2.6.6. Bloque Step
2.7. Librera de Operaciones Matemticas (Math Operations)
2.7.1. Bloque Sum
2.7.2. Bloque Product
2.7.3. Bloque Gain
2.7.4. Bloque Trigonometric Function
2.7.5. Bloque Math Function
2.8. Librera de Ruta de Seales (Routing Signals)
2.8.1. Bloque Manual Switch
2.8.2. Bloques Mux y Demux
3. Simulaciones
3.1. Obtencin de las ecuaciones
3.2. Modelar las ecuaciones: identificacin de los bloques de Simulink
3.3. Creacin del archivo de Simulink
3.4. Configuracin de los parmetros de la simulacin
3.4.1. Tiempo de simulacin
3.4.2. Mtodo de integracin
3.4.3. Intervalo de muestreo
3.5. Anlisis de los resultados
Introduccin
MATLAB (abreviatura de MATrix LABoratory, "laboratorio de matrices") es una
herramienta de software matemtico que ofrece un entorno de desarrollo integrado
(IDE) con un lenguaje de programacin propio (lenguaje M) y servicio de especie.
Est disponible para las plataformas Unix, Windows, Mac OS X y GNU/Linux.
Entre sus prestaciones bsicas se hallan: manipulacin de matrices,
representacin de datos y funciones, implementacin de algoritmos, creacin de
interfaces de usuario (GUI) y comunicacin con programas en otros lenguajes y con
otros dispositivos hardware.
El paquete MATLAB dispone de dos herramientas adicionales que expanden sus
prestaciones a saber. Simulink (plataforma de simulacin multidominio) y GUIDE
(editor de interfaces de usuario - GUI).
Adems se pueden ampliar las capacidades de MATLAB con las cajas de
herramientas (toolboxes); y las de Simulink con los paquetes de bloques (blocksets).
Es un software muy usado en universidades y centros de investigacin y desarrollo.
La teora de control pretende resolver la regulacin de sistemas reales, para ello es
fundamental plantear modelos y disear controladores. Dichos modelos y
controladores deben ser validados para comprobar su comportamiento antes de
plantear una implementacin real. Esta validacin se realiza mediante simulaciones
para diferentes condiciones, por ello necesario tener claro que significa simular en
este campo.
Simular sistemas es resolver las ecuaciones que modelan sistemas y controladores
durante un periodo de tiempo y para unas condiciones determinadas. Utilizar una
buena herramienta de simulacin es importante para obtener resultados de forma
fcil y rpida.
Este trabajo presenta la descripcin del software Simulink que es una herramienta
que se utiliza por un gran nmero estudiantes de ingeniera para realizar tareas de
simulacin de modelos y controladores avanzados.
El programa Simulink presenta ventajas frente a otros programas matemticos que
podran ser tambin utilizados para resolver las ecuaciones de los sistemas tales
como un entorno interactivo y un conjunto de libreras con bloques personalizables
que permiten simular, implementar y probar una serie de sistemas variables en el
tiempo. Adems Simulink est integrado en MATLAB y por ello es posible tener
acceso a una amplia gama de herramientas que permiten desarrollar algoritmos,
analizar y visualizar simulaciones.
Adems se pretende ayudar al alumno para inicializarse en la programacin de esta
til herramienta de simulacin y est dividida en las siguientes secciones:
El captulo 1 se presenta las nociones bsicas para familiarizarse con el entorno
grfico del programa Simulink describiendo las opciones ms bsicas para manejar
dicho programa.
El captulo 2 describe en detalle los bloques ms usados para crear archivos en
Simulink explicando las funcionalidades y los parmetros configurables de cada uno
de ellos.
El captulo 3 describe los pasos a seguir para simular un sistema, detallando la
configuracin de los parmetros especficos de simulacin.
1. Entorno Grfico
Para poder utilizar el programa Simulink correctamente es importante estar
familiarizado con las ventanas y las herramientas, al programa Simulink se accede a
travs del programa MATLAB.
En la figura 1.1 se muestra el entorno grfico de la ventana principal del programa
MATLAB desde donde se accede al programa Simulink de varias formas.
Figura 1.1: Ventana principal MATLAB.
a.- En el men File (marcado en la figura como Archivo) se desprende un listado
de opciones donde en la opcin New se debe elegir la sub-opcin Model,
inmediatamente se abrir otra ventana correspondiente a la figura 1.2 la cual es la
ventana principal del programa Simulink.
b.- Tambin se puede acceder a dicho programa mediante la librera de Simulink,
seleccionando el icono marcado en la figura 1.1 como Librera de simulink se abre
una ventana que corresponde a la figura 1.3 y desde esa ventana se debe
seleccionar el men Archivo, la opcin New y sub-opcin Model .
c.- Otra forma es hacer click directamente el icono que representa una pgina en
blanco que se marca en la figura 1.3 como Nuevo modelo.
d.- Tambin digitando simulink en la ventana del Command Window (figura 1.3) y
dando Enter.
Una vez que se llega al programa Simulink es importante tener claro cules son las
opciones ms importantes para realizar correctamente las simulaciones.
La figura 1.2 muestra la ventana principal de Simulink, en esta ventana se encuentra
el icono marcado como Librera de Simulink y haciendo clic en esta opcin se abre
la librera (figura 1.3) donde se encuentran los bloques que permiten crear cualquier
tipo de modelo o controlador que se desee simular.
Tambin son importantes las opciones marcadas como Activar simulacin, Parar
simulacin y Tiempo de simulacin que permiten comenzar a simular cualquier
archivo Simulink creado en esa misma ventana, parar esa simulacin en cualquier
momento o bien cambiar el tiempo que se desea simular correspondientemente.
Simular un sistema significa resolver unas ecuaciones que describen un sistema
real o un controlador durante un periodo de tiempo por lo que el tiempo de
simulacin es el periodo total de tiempo para el cual el programa resuelve las
ecuaciones, siendo por lo tanto un parmetro que debe ser elegido adecuadamente
para poder analizar y representar correctamente los resultados simulados.
Figura 1.2: Ventana principal Simulink.
La opcin marcada como Parmetros de simulacin en la figura 1.2 abre una ventana
ms completa donde es posible configurar parmetros ms avanzados y mejorar los
resultados de las simulaciones, los parmetros bsicos de la configuracin de
simulaciones sern explicados detalladamente en publicaciones posteriores.
Las opciones marcadas como Porcentaje simulacin y Mtodo de integracin
informan durante la simulacin del sistema en concreto, de cuanto porcentaje de la
simulacin ha sido realizada y el mtodo de integracin seleccionado previamente
en las opciones de la simulacin, la figura 1.3 muestra la librera de Simulink donde
se encuentran los bloques que se utilizan para crear los archivos de Simukink.
Recordar que desde esta librera se pueden abrir archivos Simulink y tambin crear
nuevos archivos mediante las opciones marcadas como Archivo y Nuevo modelo,
cada uno de los bloques que sern detallados en el siguiente captulo tienen
referenciado un nombre para poder ser buscados de forma ms rpida a travs de
la casilla marcada en la figura 1.3 como Bsqueda de bloques donde escribiendo el
nombre y haciendo clic en el icono que representa unos binoculares se realiza la
bsqueda del bloque que tenga el nombre especificado entre todos los toolboxes.
Los resultados de la bsqueda se mostrarn en la sub-ventana marcada en la figura
1.3 como Listado bloques.
En la sub-ventana marcada como toolboxes se encuentran listados todos los
toolboxes, herramientas, de Simulink disponibles, si se hace clic en cada
herramienta o toolbox se desplegar en la sub-ventana Listado de bloques los
bloques que estn dentro de ese toolbox y que podrn ser utilizados para crear
archivos de Simulink.
En la sub-ventana Descripcin de bloques describe los bloques que se marquen en la
sub-ventana Listado bloques y ser de ayuda para entender el funcionamiento de
estos mismos describiendo la funcionalidad, las entradas y las salidas.
Figura 1.3: Librera Simulink.
Las opciones Help que aparecen en cada una de las ventanas descritas en este
captulo son de gran ayuda para profundizar en la programacin de Simulink.
Todas la ventanas mostradas en las figuras puede que difieran un poco con otras
versiones pero la mayora de las opciones pueden ser encontradas con la misma
apariencia.
2. Bloques Principales
2.1. Introduccin
En este captulo sern presentados los bloques ms utilizados en Simulink y
necesarios para la Teora de Control, en la figura 2.1 se ilustran los bloques que se
detallarn en este captulo, cada de uno podr ser configurado dependiendo de las
exigencias del problema que se pretenda resolver mediante la ventana de dialogo
de configuracin de cada bloque, a esta ventana se accede haciendo doble clic
sobre el bloque seleccionado.
Figura 2.1: Bloques principales.
2.2. Librera de Sistemas Lineales en Tiempo-Continuo (Continuous)
En este apartado se describirn los bloques para la implementacin de sistemas
lineales en tiempo-continuo comnmente utilizados en control, estos bloques son
presentados en la figura 2.2.
Figura 2.2: Bloques de la librera Continuous.
2.2.1. Bloque Derivative
El bloque Derivative aproxima la derivada de su entrada considerando los valores
inciales de la salida igual a 0, la exactitud de los resultados depende del tamao del
periodo de muestreo utilizado en la simulacin, pequeos pasos de muestreo
permiten obtener una curva de la salida ms suave y exacta, ver seccin 3.4.3.
2.2.2. Bloque Integrator
El bloque Integrator integra su entrada, los resultados de la integracin van a
depender del mtodo de integracin que se seleccione en el men Configuration
Parameters al que se accede mediante la opcin marcada como Parmetros de
simulacin de la figura 1.2, ver seccin 3.4.2.
El programa Simulink trata el bloque integrador como un sistema dinmico con un
estado, su salida, la entrada de este bloque es la derivada en el tiempo del estado,
el algoritmo de integracin numrica seleccionado calcula la salida del bloque
integrador en el periodo de muestreo actual usando el valor de entrada actual y del
paso anterior, el bloque tambin provee una opcin de condicin inicial que permite
configurar el estado inicial, la ventana de dialogo de parmetros para el bloque
Integrator es presentada en la Figura 2.3.
Figura 2.3: Parmetros del bloque Integrator.
La ventana de dialogo Function Block Parameter permite especificar valores para la
condicin inicial, tambin permite especificar lmites inferiores y superiores para la
integracin.
Para determinar los limites inferiores y superiores se debe seleccionar la opcin
Limit output y asignar valores en los campos: Upper saturation limit y Lower
saturation limit .
2.2.3. Bloque State-Space
El bloque State-Space implementa un sistema definido a travs de ecuaciones en el
espacio de estados.
(2.1)
Donde:
Los vectores columna son x y u
La matriz A debe ser definida cuadrada nn, con n siendo el nmero de estados del
sistema
La matriz B debe de ser definida con dimensin nm, con m siendo el nmero de
entradas
La matriz C es definida con dimensin rn, donde r representa el nmero de salidas
La matriz D posee dimensin rm.
La ventana de dialogo de configuracin de parmetros para el bloque State-Space se
presenta en la Figura 2.4
Figura 2.4: Parmetros del bloque State-Space.
2.2.4. Bloque Zero-Pole
El bloque Zero-Pole implementa un sistema con ceros, polos y ganancia
especificada en el dominio-s, representa la funcin de transferencia particularizada
con los parmetros especificados para un sistema dado.
Figura 2.5: Parmetros del bloque Zero-Pole.
Los parmetros del sistema pueden ser especificados en la ventana de
configuracin como una expresin o como un vector, el bloque modificar su
apariencia dependiendo de la especificacin de los parmetros.
Por ejemplo si en la ventana de dialogo Function Block Parameters (figura 2.5) se
especifica Zeros como: [2 4 6 8]; Poles como: [1 3 5 7 9]; y Gain
como: 25, el bloque se presentar como se muestra en la figura 2.6.
Figura 2.6: Bloque Zero-Pole especificado a travs de vectores.
Si cada parmetro es especificado como una variable simblica, por ejemplo ceros,
polos, Ganancia, a la que se le asigna unos valores en la ventana de comando del
programa MATLAB (figura 2.1 ventana comandos Matlab):
ceros=[-2 -4 -6 -8]
polos=[-1 -3 -5 -7 -9]
Ganancia=25
El bloque representar la funcin de transferencia a travs de las variables
simblicas seguidas por (s), como se muestra en la figura 2.7.
Figura 2.7: Bloque Zero-Pole especificado a travs de variables.
2.2.5. Bloque Transfer Fcn
El bloque Transfer Fcn implementa una funcin de transferencia con la entrada U(s)
y la salida Y(s) como se muestra a continuacin:
(2.2)
Asumiendo un sistema de primer orden con un polo en s = 10 y un zero en s = 2,
modelado por la funcin de transferencia:
(2.3)
Este modelo se programa utilizando el bloque Transfer Fcn, a travs de la ventana
de dialogo presentada en la figura 2.8 donde el numerador es [1 2] y el denominador
es [1 10].
Figura 2.8: Parmetros del bloque Transfer Fcn.
3.2.6. Bloque Transport Delay
El bloque Transport Delay retrasa la entrada del bloque por un determinado periodo
de tiempo, este bloque puede ser usado para simular retrasos de tiempo, en la
ventana de configuracin el bloque permite seleccionar un valor inicial Initial output
que se mantendr constante hasta que el tiempo de la simulacin exceda el valor
del retraso Time delay.
Figura 2.9: Parmetros del bloque Transport Delay.
El parmetro Time delay no debe de ser negativo, el tiempo de muestreo debe ser
seleccionado adecuadamente de manera que el tiempo de retraso sea mayor que
ese valor.
2.3. Librera de Puertos y Subsistemas (Ports & Subsystems)
En este apartado se detallarn nicamente los bloques de esta librera presentados
en la figura 2.10.
Los bloques de puerto de entrada y puerto de salida (del ingls Inport Block y Outport
Block) son puertos que sirven para conectar un sistema externo con un subsistema
(interno).
El bloque Subsistema (del ingls Subsystem) representa un subsistema de un sistema,
cuando el modelo o el sistema de control aumenta en tamao y complejidad se
puede simplificar agrupando bloques en subsistemas.
Figura 2.10: Bloques de la librera Ports & Subsystems.
Para crear un subsistema se inserta el bloque Subsystem en la ventana Simulink
(figura 1.2), este bloque abre una ventana (doble clic sobre el bloque) en la que se
debe programar los bloques pertenecientes al subsistema, si se desea crear un
subsistema directamente de un grupo de bloques que se hayan programado en la
ventana principal de Simulink se debe seleccionar los bloques deseados y pulsar el
botn derecho del mouse sobre estos eligiendo la opcin Create Subsystem del men.
2.4. Librera de Sumidero (Sink)
Este apartado describir los bloques ms utilizados de la librera Sink, los bloques
detallados son presentados en la figura 2.11.
Figura 2.11: Librera Sink.
2.4.1. Bloque Scope
El bloque Scope representa grficamente la entrada conectada a este bloque con
respecto al tiempo de simulacin, este bloque permite representar varias variables a
la vez para el mismo periodo de tiempo, permite ajustar el tiempo y el rango de los
valores de entrada presentados, se puede mover y redefinir el tamao de la ventana
Scope y se puede modificar los valores de sus parmetros durante la simulacin.
Si la seal de entrada al bloque Scope est formada por varias variables (en lugar
de un vector es una matriz), ste asigna colores a cada elemento de la seal en el
siguiente orden: amarillo, magenta, can, rojo, verde y azul oscuro. Cuando la seal
posee ms de seis elementos, se repite el orden de los colores. Se pueden ajustar
los lmites del eje-y pulsando el botn derecho sobre la grfica y seleccionando la
opcin Axis Properties.
La ventana del bloque Scope posee varios iconos en la barra de herramienta que
permiten realizar zoom en la grfica, preservar las configuraciones de los ejes para
la simulacin siguiente, limitar los datos presentados y guardar los datos en el
espacio de trabajo.
Entretanto, el icono con mayor utilidad es el denominado Parameters. Si se pulsa
este botn, la primera pestaa que aparece es la de los parmetros generales,
mostrado en la figura 2.12. En esta pestaa un parmetro importante es el Number
of axes que permite seleccionar el nmero de ejes que se desean representar en la
grfica del bloque Scope.
Figura 2.12: Icono Parameters.
En la figura 2.13 se presentan los parmetros de la pestaa Data history. El
parmetro Limit data points to last permite especificar cuantos puntos sern
representados durante la simulacin. Por ejemplo, si la simulacin posee un periodo
de muestreo muy pequeo, durante la simulacin se generar un nmero muy
grande de puntos, lo que implica que est opcin debe de tener un nmero muy
elevado para poder visualizar toda la simulacin correctamente. Si esta opcin
aparece como no seleccionada, el bloque Scope por defecto representar todos los
puntos generados.
A travs de este cuadro de dilogo es posible tambin guardar los datos de las
variables representadas en el espacio de trabajo del programa MATLAB.
En la opcin Variable name se define el nombre de la variable y en Format se
configura el formato con el que se guardarn los datos: Structure with time, Structure
y Array.
Por ejemplo, si se selecciona el formato Array, los datos sern guardados en una
matriz, donde en la primera columna se almacenan el vector del tiempo de
simulacin, y de la segunda columna el vector de la seal de entrada del bloque.
Figura 2.13: Icono Parameters.
2.4.2. Bloque Display
El bloque Display muestra por pantalla el valor de su entrada. Los formatos de los
datos visualizados son los mismos utilizados en MatLabr. El parmetro Decimation
habilita la visualizacin de los datos con la n-sima muestra, donde n es el factor de
conversin al sistema decimal. El parmetro Sample time sirve para especificar el
intervalo de muestreo para cual cada punto es visualizado.
Se puede modificar el tamao del bloque para visualizar correctamente los valores
mostrados por pantalla. Es posible modificarlo tanto vertical como horizontalmente.
La presencia de un pequeo tringulo negro indica que el bloque no est mostrando
todos los elementos por pantalla.
2.4.3. Bloque To Workspace
El bloque To Workspace (figura 2.14) enva su entrada al espacio de trabajo
workspace de MATLAB. Este bloque enva los valores de la entrada a una variable
con el nombre especificado en la opcin Variable name. La opcin Save format
determina el formato de la variable de salida.
Figura 2.14: Parmetros del bloque To Workspace.
2.5. Librera de Funciones Definidas por el Usuario (User- Defined Functions)
En este apartado se presentarn los bloques Fcn y MATLAB Fcn de la librera
User-Defined Functions.
Figura 2.15: Librera User- Defined Functions.
2.5.1. Bloque Fcn
El bloque Fcn ejecuta una ecuacin especificada que depende de la entrada del
bloque, denominada u. Si u es un vector, u(i) representa el i -simo elemento del
vector.
u(1) o u representa el primer elemento. La ecuacin puede incluir constantes
numricas, operadores aritmticos, operadores relacionales, operadores lgicos y
funciones matemticas como:
abs, acos, asin, atan, atan2, ceil, cos, cosh, exp, fabs, floor, hypot, ln, log, log10, pow,
power, rem, sgn, sin, sinh, sqrt, tan, y tanh.
Ejemplo 1
Dada la siguiente expresin:
(2.4)
Y representada por el diagrama de bloques de la figura 2.16
Figura 2.16: Diagrama de bloques del ejemplo 1.
Donde: u(1) = t = /6, u(2) = k
1
= 1 y u(3) = k
2
= 3, y en la ventana de comando de
MatLab son definidos de la siguiente forma:
u(1)=pi/6; u(2)=-1; u(3)=-3;
y=-(1/4)*cos(2*u(1))*log(sec(2*u(1))+tan(2*u(1)))+u(2)*cos(2*u(1))+u(3)*sin(2*u(1));
2.5.2. Bloque MATLAB Fcn
El bloque MATLAB Fcn ejecuta una determinada funcin Matlab o expresin de la
entrada. Este bloque es ms lento que el bloque Fcn ya que llama a la funcin
MATLAB para cada paso de integracin.
Si se desea implementar una funcin MATLAB que haya sido previamente creada
como se muestra a continuacin en el editor de m-function dentro del programa
MATLAB
function y=ejemplo(u)
y=-(1/4)*cos(2*u(1))*log(sec(2*u(1)) + tan(2*u(1))) + u(2)*cos(2*u(1)) + u(3)*sin(2*u(1));
Al archivo se le debe asignar el mismo nombre con el que se define la funcin
dentro del archivo m-file, en este caso sera ejemplo.m. El bloque deber llamar a
esa funcin por lo que debe ser adecuadamente configurado con el nombre de la
funcin como se ve en la figura 2.17.
Figura 2.17: Parmetros del bloque MATLAB Fcn.
2.6. Librera de Fuentes (Sources)
En este apartado se presentarn los principales (figura 2.18) bloques que sirven
como fuentes de seales en la simulacin. Estos bloques estn definidos en la
librera Source. Sern comentados los siguientes bloques:
From Workspace, Constant , Signal Generator , Ramp, Sine Wave y Step.
Figura 2.18: Librera Source.
2.6.1. Bloque From Workspace
El bloque FromWorkspace (figura 2.19) lee datos del espacio de trabajo workspace
de MATLAB.
Figura 2.19: Parmetros del bloque From Workspace.
Los datos del espacio de trabajo son especificados con el parmetro Data a travs
de una matriz de dos dimensiones (Ejemplo [t,u] son dos variables definidas en el
espacio de trabajo).
2.6.2. Bloque Constant
El bloque Constant (figura 2.20) es usado para definir un valor constante real o
complejo. Este bloque acepta salidas escalares, vectores (1-D) o matrices (2-D),
dependiendo de la dimensin del parmetro Constant value que se especifica y si la
opcin Interpreter vector parameters as 1-D est seleccionada o no. La salida del
bloque posee la misma dimensin y los mismos elementos que la opcin Constant
value. Si se configura esta opcin como un vector (matriz de 1-D), se debe marcar
Interpreter vector parameters como 1-D. Si esta opcin no es debidamente
configurada el bloque considera el parmetro Constant value como una matriz 2-D.
Figura 2.20: Parmetros del bloque Constant.
2.6.3. Bloque Signal Generator
El bloque Signal Generator (figura 2.21) puede generar cuatro diferentes tipos de
formas de onda: onda seno (sine), onda cuadrada (square), onda diente de sierra
(sawtooth) y onda aleatoria (ramdom). Los parmetros de las seales son
expresados en hercios o radianes por segundo. Se puede invertir la onda
configurando el valor de la amplitud en negativo en la ventada de dialogo de
parmetros.
Figura 2.21: Parmetros del bloque Signal Generator.
2.6.4. Bloque Ramp
El bloque Ramp genera una seal que empieza en un instante de tiempo
especificado con un valor tambin previamente configurado y que evoluciona con
una pendiente determinada en el bloque. Las caractersticas de la seal generada
son configuradas mediante las siguientes opciones: pendiente (Slope), tiempo de
inicio (Start Time) y la condicin inicial de la salida (Initial Output ). Ver figura 2.22.
Figura 2.22: Parmetros del bloque Ramp.
2.6.5. Bloque Sine Wave
El bloque Sine Wave genera una onda seno. Se puede generar una onda coseno
configurando el parmetro de fase (Phase) con el valor /2. El bloque SineWave
puede ser definido de dos modos diferentes a travs del parmetro Sine type como
modo basado en tiempo o como modo basado en muestras.
El modo basado en tiempo posee dos sub-modos: sub-modo continuo o sub-modo
discreto. Se utiliza el parmetro Sample time para especificar que el bloque trabaje
en sub-modo continuo o discreto. Para el sub-modo continuo se especifica el valor 0,
y para el sub-modo discreto se especifica un valor mayor que cero.
El modo basado en muestras requiere un tiempo discreto finito. Un valor del
parmetro Sample time mayor que cero provoca que el bloque se comporte como si
estuviera siendo modificado por un mantenedor de orden cero Zero Order Holder .
La ventana de dialogo de configuracin de parmetros de este bloque es
presentada en la figura 2.23.
Los parmetros de configuracin son descritos a continuacin:
Amplitud: la amplitud de la seal;
Bias: valor (DC) constante agregado al seno para producir una salida con offset en
el eje-y;
Frequency: la frecuencia en radianes por segundo. Este parmetro aparece solo para
el modo basado en tiempo.
Samples per period: nmero de muestras por periodo. Este parmetro aparece solo
para el modo basado en muestras.
Phase: el desfase en radianes. Este parmetro aparece para el modo basado en
tiempo.
Number of offset samples: El desplazamiento en nmero de muestras de tiempo. Este
parmetro aparece solo para el modo basado en muestras.
Sample time: Periodo de muestreo. El valor patrn es cero, pero si el tipo de seno es
basado en muestras se debe definir el periodo de muestreo mayor que cero.
Figura 2.23: Parmetros del bloque Sine Wave.
2.6.6. Bloque Step
El bloque Step (figura 2.24) genera un escaln entre dos niveles definidos en un
espacio de tiempo especificado. Si el tiempo de simulacin es menor que el valor
del parmetro Step time, la salida del bloque ser el valor del parmetro Initial value.
Para tiempos de simulacin mayores o iguales que el valor de Step time, la salida es
el valor del parmetro Final value.
Figura 2.24: Parmetros del bloque Step.
2.7. Librera de Operaciones Matemticas (Math Operations)
En este apartado se presentarn algunos bloques de operaciones matemticas
comnmente utilizadas en el entorno Simulink.
Figura 2.25: Librera Math Operations.
2.7.1. Bloque Sum
El bloque Sum (figura 2.26) es la implementacin del bloque suma. Este bloque
realiza las operaciones de adicin o sustraccin de sus entradas, pudiendo sumar o
sustraer entradas escalares, vectoriales o matriciales.
Figura 2.26: Parmetros del bloque Sum.
Se puede tambin sumar los elementos de un nico vector entrada. Las
operaciones del bloque son definidas en el parmetro List of Signs: ms (+), menos
(-) y separador (|). El separador crea un espacio extra entre puertos en el icono del
bloque. La forma del icono se puede definir como redonda o rectangular (del ingls
round o rectangular) a travs del parmetro Icon shape en la ventana de dialogo de
parmetros.
Si hay dos o ms entradas, el nmero de operaciones de suma o resta debe ser
igual al nmero de entradas. Por ejemplo, + + requiere tres entradas y se
configura el bloque para sustraer la segunda entrada a la primera entrada, y luego
sumar la tercera.
2.7.2. Bloque Product
El bloque Product (figura 2.27) realiza la multiplicacin o divisin de sus entradas.
Este bloque calcula la salida multiplicando elemento a elemento o matricialmente,
dependiendo del valor del parmetro Multiplication. El nmero de operaciones se
configura con el parmetro Number of inputs.
Figura 2.27: Parmetros del bloque Product.
3.7.3. Bloque Gain
El bloque Gain (figura 2.28) multiplica la entrada por un valor constante (ganancia).
La entrada y la ganancia pueden ser un escalar, un vector o una matriz.
Figura 2.28: Parmetros del bloque Gain.
El valor de la ganancia se especifica a travs del parmetro Gain. El
parmetro Multiplication determina se la multiplicacin es matricial o elemento a
elemento. El orden de las multiplicaciones en las operaciones matriciales es
configurado a travs de este parmetro.
2.7.4. Bloque Trigonometric Function
El bloque Trigonometric Function (figura 2.29) realiza las principales funciones
trigonomtricas:
seno sine, coseno cosine y tangente tangent; y las funciones trigonomtricas inversas:
arco seno asin, arco coseno acos, arco tangente atan y atan2; funciones hiperblicas:
sinh, cosh y tanh, y las funciones hiperblicas inversas: asinh, acosh, atanh.
Si se elige la funcin atan2, el bloque presenta dos entradas, la primera entrada es
el eje-y o la parte compleja del argumento de la funcin y la segunda entrada es el
eje-x o la parte real del argumento de la funcin.
Figura 2.29: Parmetros del bloque Trigonometric Function.
2.7.5. Bloque Math Function
El bloque Math Function (figura 2.30) implementa las siguientes funciones
matemticas:
exp,log, 10u, log10, magnitude2, square, sqrt, pow, conj (conjugado complejo), reciprocal,
hypot (clculo de la raz cuadrada de la suma de cuadrados), rem (resto de la
divisin), mod (entero de la divisin), transpose (traspuesta de un vector o matriz) y
hemiltian (una matriz cuadrada, tal que AT = A).
Figura 2.30: Parmetros del bloque Math Function.
La salida del bloque es el resultado de la operacin de la funcin sobre la entrada.
El nombre de la funcin aparece sobre el bloque. Se utiliza el bloque Math Function
en el caso que se desee una salida vectorial o matricial ya que el bloque Fcn tiene
caractersticas similares pero las salidas son slo escalares.
2.8. Librera de Ruta de Seales (Routing Signals)
En este apartado se presentarn tres bloques de la librera Signal Routing: Manual
Switch, Mux y Demux.
Figura 2.31: Librera Signal Routing.
2.8.1. Bloque Manual Switch
El bloque Manual Switch conmuta sus entradas pasando slo una de ellas a travs
de su salida. No existe ventana de dialogo para este bloque, por lo que para
conmutar entre las entradas se debe pulsar dos veces sobre el bloque. Este bloque
mantiene el estado determinado cuando el archivo Simulink es guardado.
2.8.2. Bloques Mux y Demux
El bloque Mux combina sus entradas en una nica salida. Las seales de entrada
pueden ser escalares, vectores o matrices. El parmetro Number of Inputs (figura
2.32) permite especificar el nmero de seales de entrada y su dimensin. Un valor
de 1 significa que el puerto correspondiente puede aceptar seales de cualquiera
dimensin.
Figura 2.32: Parmetros del bloque Mux.
El bloque Demux extrae las componentes de una seal de entrada y provee las
componentes en separadas seales. El bloque acepta tanto seales vectoriales
como buses de seales. El parmetro Number of outputs permite especificar el
nmero y dimensin de cada puerto de salida. Si no se configura la dimensin de
las salidas, el bloque lo determina automticamente.
3. Simulaciones
En este captulo se describirn los pasos a seguir para crear un archivo Simulink y
realizar una simulacin. Para ello se va a tomar un ejemplo sencillo de un sistema
elctrico que se desea modelar, el caso en estudio est esquematizado en la figura
3.1.
Figura 3.1: Circuito elctrico.
Los pasos que se deben seguir para simular este ejemplo o cualquier otro, son
generalmente los siguientes:
1. Obtencin de las ecuaciones
2. Modelar las ecuaciones: identificacin de los bloques de Simulink
3. Creacin del archivo de Simulink
4. Configuracin de los parmetros de la simulacin
5. Anlisis de los resultados
Para llevar a cabo correctamente cada uno de los pasos, el alumno debe estar
familiarizado con las opciones bsicas de Simulink y se recomienda que el alumno
haya ledo detenidamente los captulos precedentes.
3.1. Obtencin de las ecuaciones
Esta seccin tiene como objetivo plantear las ecuaciones de la respuesta temporal
del sistema que se pretende simular. En este caso, el sistema que vamos a estudiar
es el presentado en la figura 3.1. Aplicando las leyes de Kirchhoff las ecuaciones
que se obtienen son las siguientes:
(3.1)
(3.2)
Sustituyendo la ecuacin 3.1 en la 3.2, se obtiene:
(3.3)
Por ltimo, particularizando la ecuacin 3.3 con los parmetros mostrados en la
figura 3.1, se obtiene:
(3.4)
3.2. Modelar las ecuaciones: Identificacin de los bloques de Simulink
Las ecuaciones que se han obtenido en la seccin anterior pueden ser programadas
de diversas maneras en Simulink. En esta gua presentamos dos formas diferentes,
ilustrando la amplia variedad. La primera forma de programar este caso es mediante
la obtencin de la transformada de Laplace del sistema y con ello la funcin de
transferencia, y la segunda es programando directamente las ecuaciones
diferenciales. Es de suma importancia antes de comenzar a programar, tener claro
cules son las variables que quieren ser estudiada o simuladas, ya que las
ecuaciones que se programen dependern de las variables seleccionadas. Para
este ejemplo, pueden ser analizadas la intensidad del circuito o la tensin del
condensador conociendo la tensin de la fuente de tensin continua. Por ejemplo,
para simular la intensidad del circuito habra que calcular la tensin del condensador
mediante la ecuacin 3.2 y luego a partir de la ecuacin 3.1 obtener los resultados
de la intensidad.
El clculo de la transformada de Laplace puede estudiarse en detalle en el tema 4
de los apuntes de clase, por lo que no se especificarn en la gua los pasos para su
obtencin. Las transformadas de Laplace de las ecuaciones resultantes de la
seccin anterior son las siguientes:
(3.5)
(3.6)
De estas ecuaciones se pueden obtener funciones de transferencias dependiendo
de las variables que se quieran analizar. De esta manera para poder analizar la
intensidad del circuito y la tensin del condensador tenemos las siguientes
ecuaciones:
(3.7)
(3.8)
Una vez calculadas las funciones de transferencias, este ejemplo puede ser
programado en Simulink mediante el bloque llamado Transfer Fcn dentro de la
herramienta Simulink y del subgrupo Continuous. La configuracin de este bloque
se describe en el captulo anterior. La figura 3.2 muestra el bloque Transfer Fcn
configurado para la funcin de transferencia correspondiente a la tensin del
condensador.
Figura 3.2: Bloque de Simulink para modelar funciones de transferencia.
Por otro lado es posible programar las ecuaciones diferenciales de forma ms
directa sin tener que obtener las transformadas de Laplace. Como se observa en la
ecuacin 3.4, se deben programar cada uno de los sumandos teniendo en cuenta
que la entrada que se conoce en este ejemplo es la tensin de la fuente de continua
u0. De esta manera necesitaramos bloques integradores, derivativos, ganancias y
sumas. Todos estos bloques se han representado en la figura 3.3.
Figura 3.3: Bloque de Simulink para modelar ecuaciones diferenciales.
Los bloques que se muestran pueden encontrarse en la herramienta Simulink, en
los subgrupos Math operation y Continuous y han sido detallados en el captulo
anterior. Las entradas conocidas del sistema son las mismas para ambas
programaciones.
Dependiendo de las especificaciones de la simulacin podemos programar entradas
en forma de escaln, rampa, constante, etc. Los bloques correspondientes a la
programacin de las entradas se muestran en la figura 3.4, los cuales se encuentran
en el subgrupo Sources del toolbox Simukink de la librera de Simulink. Cada uno de
los bloques mostrados se detalla en el captulo anterior.
Figura 3.4: Bloques de Simulink bsicos para modelar entradas.
Las variables que se desean visualizar para analizar la simulacin deben ser unidas
al bloque denominado Scope que permite representar los resultados. Adems hay
otros bloques que pueden ser de ayuda para obtener informacin de las variables
en estudio, como el bloque Display que muestra los valores que toma una variable
determinada durante la simulacin y de forma permanente el valor final tomado por
la variable una vez terminada la simulacin . Estos bloques se resumen en la
siguiente figura.
Figura 3.5: Bloques de Simulink bsicos para visualizar variables.
Por ltimo recordar que los bloques que se presentan en esta gua son los ms
usados. Para realizar simulaciones ms complejas debern utilizarse herramientas
ms avanzadas explotando el gran potencial que tiene el programa Simulink para
realizar simulaciones.
3.3. Creacin del archivo de Simulink
Identificadas las ecuaciones y los bloques que son necesarios utilizar para
programar, se debe crear el archivo Simulink para simular el sistema. Para empezar,
una vez abierta la ventana que se muestra en la figura 1.2, se debe guardar el
archivo con un nombre y en una carpeta que el alumno haya creado previamente.
Las opciones de guardar archivo se encuentran en el men File marcado en la
figura 1.2 como Archivo o bien con el icono que representa un disquete. Los
bloques que han sido identificados en la seccin anterior deben arrastrarse con el
ratn desde la ventana marcada como Listado bloques de la librera de Simulink
(figura 1.3) a la ventana del archivo de Simulink (figura 1.2). Para ello, pinchar
encima del bloque de Simulink que se desee incluir con el botn izquierdo del ratn,
dejndolo pulsado mientras se arrastra el bloque a la posicin deseada en el archivo
Simulink de la figura 1.2. Ver figura 3.6 donde se esquematiza el procedimiento.
Figura 3.6: Manejo del ratn para incluir bloques al archivo de Simulink.
Posicionados los bloques en el archivo de Simulink, deben ser conectados. De esta
forma, pinchando sobre la salida del bloque que se desea unir con el botn
izquierdo del ratn y mantenindolo pulsado, unir la salida del bloque con la entrada
del siguiente bloque. Si se desean conectar lneas con bloques, se debe pinchar
encima de la lnea con el botn derecho del ratn, mantenindolo presionado hasta
unir con la lnea con la entrada del bloque. Ver figura 3.7 para ms aclaracin.
Figura 3.7: Manejo del ratn para unir bloques de Simulink.
Siguiendo todos los pasos anteriores el sistema quedara programado para cada
uno de los mtodos presentados, como se ve en la figura 3.8. La tensin de la
fuente de continua se considera constante e igual a la unidad, adems se han
incluido bloques Scope para visualizar los resultados de la intensidad del circuito y
la tensin del condensador.
Figura 3.8: Archivos de Simulink para el ejemplo presentado.
Los bloques se pueden invertir como se ve en la figura 4.8, haciendo clic con el
botn de la derecha del ratn sobre el bloque que se desea invertir se desplegar
un men donde se debe elegir la opcin Format y la sub-opcin Flip block. Hay
otra sub-opcin denominada Rotate block en Format que permite rotar los bloques.
La rotacin tambin puede realizarse directamente seleccionando el bloque y
pulsando las teclas control y r (ctrl.+r).
3.4. Configuracin de los parmetros de la simulacin
En esta seccin el sistema est preparado para ser simulado como se muestra en la
figura 3.8 y es necesario configurar de forma adecuada las siguientes opciones
bsicas que se enumeran a continuacin:
1. Tiempo de simulacin
2. Mtodo de integracin
3. Intervalo de muestreo
3.4.1. Tiempo de simulacin
El tiempo de simulacin es un parmetro que hay que definir antes de comenzar las
simulaciones. El tiempo de simulacin puede ser modificado en la casilla marcada
en la figura 1.2 como Tiempo de simulacin o bien en la ventana Configuration
Parameters que se muestra en la figura 3.9 y a la que se accede a travs de la
opcin marcada como Parmetros de simulacin en la figura 1.2 y en la sub-opcin
Configuration Parameters.
El tiempo de simulacin puede configurarse en esta ventana modificando el tiempo
de comienzo de la simulacin y el de parada, casillas denominadas Start time y Stop
time de la figura 3.9. Por defecto siempre el tiempo de simulacin ser 10 segundos.
Figura 3.9: Parmetros de configuracin del programa Simulink.
3.4.2. Mtodo de integracin
Hay dos grupos de mtodos de integracin, los de paso fijo y los de paso variable.
El grupo de los mtodos de integracin de paso fijo mantienen un tamao de
muestreo fijo para la resolucin de las ecuaciones durante todas las simulaciones
frente al grupo de los mtodos de integracin de paso variable que varan el
muestreo segn detecte que los resultados varen, por ello si detecta que los
resultados se mantienen constantes aumenta el muestreo y si por el contrario hay
muchas variaciones reduce el muestreo. De este modo, dependiendo de la dinmica
del problema que se pretenda simular, los resultados que se obtienen de las
simulaciones pueden variar con el mtodo de integracin seleccionado.
El grupo de mtodos de integracin de paso fijo permite tener un control del
muestreo por lo que son adecuados para programar en tiempo real, como
desventaja frente al otro grupo, el tiempo que se tarda en obtener resultados de la
simulacin puede llegar a ser ms lento que en el caso que se utilicen mtodos de
paso variable, y adems si el tiempo de muestreo no ha sido correctamente
seleccionado, las simulaciones pueden perder dinmica. Por otro lado el grupo de
mtodos de integracin de paso variable simula los archivos de forma ms rpida
que el anterior pero puede producir errores en los resultados de la simulacin para
algunos tipos de problemas que mezclen dinmicas rpidas y lentas. Como se ve en
la figura 3.9, la casilla Type permite cambiar el tipo de mtodo de integracin y la
casilla Solver permite elegir el tipo de mtodo de integracin para cada grupo que
haya sido elegido previamente en la casilla Type. Estas casillas estn marcadas por
defecto con las opciones de paso variable y de ode45 (Domand-Prince).
El alumno no tendr que modificar estas opciones para el desarrollo de las prcticas.
3.4.3. Intervalo de muestreo
Como se ha comentado en la seccin anterior el tiempo de muestreo es muy
importante para los mtodos de integracin y una mala eleccin puede provocar que
no se simule adecuadamente la dinmica de los sistemas en estudio.
Las opciones de configuracin del tiempo de muestreo son, para el caso de los
mtodos de integracin de paso variable, las opciones denominadas Max step size y
Min step size (figura 3.9). Estas opciones estn marcadas por defecto como auto.
La casilla Max step size indica el periodo de muestreo mximo que puede tomar el
mtodo de integracin en el caso que la dinmica no vare, la casilla Min step size
indica, por el contrario, el periodo de muestreo mnimo que debe tomar el mtodo de
integracin en el caso que la dinmica del sistema vare. Si los resultados de la
simulacin no son los esperados y la dinmica del sistema no es la adecuada,
puede ocurrir que el mtodo de integracin no est detectando los cambios en la
dinmica y tome un periodo de integracin muy grande, provocando errores en la
simulacin. Para solucionar este problema en el caso de los mtodos de integracin
de paso variable, se debe reducir el tiempo mximo de muestreo en la casilla Max
step size.
En el caso en el que se haya elegido un mtodo de integracin de paso fijo, la
opcin que debe ser configurada es Fixed-step size que corresponde con el periodo
de muestreo fijo que el mtodo de integracin toma para resolver las ecuaciones.
Por defecto est marcada como auto.
Una vez que se hayan configurado los parmetros de simulacin se debe proceder
a ejecutar la simulacin haciendo clic en el icono marcado en la figura 1.2 como
Activar simulacin. Para pausar la simulacin se debe hacer clic el mismo icono de
ejecucin y para parar la simulacin pinchar el icono marcado en la figura 1.2 como
Parar la simulacin.
3.5. Anlisis de los resultados
Una vez que se hayan realizado las simulaciones, es importante analizar y visualizar
la evolucin de las variables del sistema en estudio, adems de poder acceder a los
valores de las variables en forma vectorial a travs del espacio de trabajo
workspace del programa MATLAB y de este modo poder utilizar todos los medios
que este programa presenta para poder representar y trabajar con esas variables.
Como hemos comentado anteriormente los bloques utilizados para visualizar las
variables deseadas se muestran en la figura 3.5 y son explicados en el captulo
anterior detalladamente. El bloque ms utilizado es Scope como se ve en la figura
3.10. Haciendo doble clic en el bloque Scope se abre una ventana (figura 3.12 que
muestra la evolucin de la variable o de las variables que se hayan conectado al
bloque. En la figura 3.10 se ha simulado el circuito elctrico presentado en la figura
3.1 para un voltaje de entrada de la fuente de tensin continua que evoluciona en
forma de escaln.
Figura 3.10: Archivo de Simulacin del ejemplo.
Antes de simular es importante verificar que los parmetros del bloque Scope estn
correctamente configurados porque si no es as, las variables no se representarn
de forma adecuada. Para configurar los parmetros, hacer doble clic en el bloque
de Scope antes de la simulacin y se abrir la ventana que se muestra en la figura
3.11.
Figura 3.11: Configuracin del bloque Scope.
Simplemente pinchando sobre el icono marcado como Configuracin en la figura
3.11, hay que verificar que la opcin marcada en la misma figura como Puntos
representados no est seleccionada, ya que de esta manera el bloque representar
todos los puntos que se calculen y no se limitar a 5000. Tener en cuenta que por
defecto siempre esta opcin est seleccionada.
La figura 3.12 muestra los resultados de la simulacin de la figura 3.10. Como se
puede ver en la figura 3.10 se han conectado dos variables al bloque Scope
mediante el bloque Mux, que son la tensin de la fuente de alimentacin y la
tensin del condensador.
Figura 3.12: Bloque Scope.
En la figura 3.12 se han destacado las opciones de aumento de la grfica que son
de gran utilidad para poder analizar y visualizar correctamente los resultados. La
opcin marcada como Herramienta zoom permite aumentar regiones de la grfica
obtenida, para ello una vez seleccionada esta opcin, hacer clic con el botn
derecho del ratn en la regin de la grfica que se desee aumentar y dejar
presionado este mismo botn a la vez que se arrastra el marco que aparece
abarcando toda la regin deseada. Otras herramientas muy tiles son los zoom
parciales de ejes, por ejemplo la opcin marcada como Zoom eje X permite
aumentar regiones del eje X que funciona de forma semejante a la opcin anterior.
Se pincha con el botn derecho del ratn en un punto de la regin que se quiera
aumentar y dejando presionado el botn se arrastra la barra que aparece abarcando
la regin deseada. Por ltimo la opcin marcada como Zoom eje Y funciona de la
misma manera que las anteriores pero en el eje Y. Por otro lado para ajustar la
grfica de manera que se visualice la simulacin completa seleccionar la opcin
marcada en la figura como Ajuste pantalla.
Las variables que se han obtenido de la simulacin pueden enviarse al espacio de
trabajo del programa MATLAB denominado workspace mediante el bloque llamado
To Workspace que est dentro de la herramienta Simulink y en el subgrupo Sinks de
la librera de Simulink. Este bloque debe tambin ser configurado como se muestra
en la figura 3.13. Haciendo doble clic en el bloque seleccionado se abrir la ventana
de la figura 3.13. Primero hay que elegir un nombre para la variable que
corresponder con el nombre de la variable en el workspace. Esta opcin se
cambiar en la casilla denominada Variable Name. Adems deber seleccionarse la
opcin Array en la casilla Save format . A este bloque deben conectarse variables
individualmente y estas mismas variables, una vez que se ejecute la simulacin,
aparecern en la ventana del workspace de la figura 1.1 marcada como Variables
workspace.
Figura 3.13: Configuracin bloque To Workspace.
Para poder trabajar en MATLAB con los valores de las variables que se envan
mediante el bloque To Workspace, es necesario tener la informacin del vector
tiempo. Es decir si enviamos las variables al workspace sin el vector tiempo no
podemos asociar a esas variables el tiempo para cada uno de los puntos obtenidos.
De esa manera se incluye, como se puede observar en la figura 3.10, el bloque
Clock que se encuentra en el grupo Simulink, subgrupo Sources. Este bloque
genera automticamente el vector de tiempo para las simulaciones y debe ser
conectado a un bloque To Workspace para poder enviar ese vector al espacio de
trabajo de MATLAB y trabajar adecuadamente con las variables.
Por ejemplo teniendo los valores de las variables y del tiempo se puede representar
grficamente en el MATLAB los resultados de la simulacin. Las grficas de
MATLAB pueden ser incorporadas a documentos de Word fcilmente con la opcin
Copy figure dentro del men Edit. El programa representado en La figura 3.10
enva al workspace la variable tiempo que se denomina en la figura 3.10 t y la
tensin del condensador que se denomina Vc. Ejecutando en la ventana de
comando de MATLAB marcada en la figura 1.1 como Ventana comandos Matlab la
funcin plot(t,Vc) obtenemos la figura 3.14.
Figura 3.14: Grfica obtenida mediante MATLAB.
You might also like
- MATLAB (Rotar y Trasladar Funciones 2D y 3D - Version Mejorada)Document52 pagesMATLAB (Rotar y Trasladar Funciones 2D y 3D - Version Mejorada)FIDEL TOMAS MONTEZA ZEVALLOS57% (14)
- MATLAB (Manual Programacion Interface Vectores - 1ra Edicion)Document58 pagesMATLAB (Manual Programacion Interface Vectores - 1ra Edicion)FIDEL TOMAS MONTEZA ZEVALLOS100% (2)
- MATLAB (Manual Graficar Vectores - 1ra Edicion)Document10 pagesMATLAB (Manual Graficar Vectores - 1ra Edicion)FIDEL TOMAS MONTEZA ZEVALLOS100% (3)
- MATLAB (Angulos de Euler - 1ra Edicion)Document20 pagesMATLAB (Angulos de Euler - 1ra Edicion)FIDEL TOMAS MONTEZA ZEVALLOS89% (9)
- Algoritmo en MATLAB para Visualizar El Grafico de N Vectores en 2D y 3DDocument64 pagesAlgoritmo en MATLAB para Visualizar El Grafico de N Vectores en 2D y 3DFIDEL TOMAS MONTEZA ZEVALLOSNo ratings yet
- MATLAB (Manual Programacion Interface Vectores - 2da Edicion)Document111 pagesMATLAB (Manual Programacion Interface Vectores - 2da Edicion)FIDEL TOMAS MONTEZA ZEVALLOSNo ratings yet
- MATLAB (Robot PUMA 560 - 1ra Edicion)Document28 pagesMATLAB (Robot PUMA 560 - 1ra Edicion)FIDEL TOMAS MONTEZA ZEVALLOS100% (10)
- Matlab y Comunicacion Rs232 Con Proteus (Version 2)Document49 pagesMatlab y Comunicacion Rs232 Con Proteus (Version 2)FIDEL TOMAS MONTEZA ZEVALLOS100% (3)
- Laboratorio Electronica Analogica (El Diodo)Document15 pagesLaboratorio Electronica Analogica (El Diodo)FIDEL TOMAS MONTEZA ZEVALLOSNo ratings yet
- Matlab y Comunicacion Rs232 Con ProteusDocument19 pagesMatlab y Comunicacion Rs232 Con ProteusFIDEL TOMAS MONTEZA ZEVALLOSNo ratings yet
- Algoritmo Matlab de Un Sistema de PendulosDocument14 pagesAlgoritmo Matlab de Un Sistema de PendulosFIDEL TOMAS MONTEZA ZEVALLOS100% (4)
- Algoritmo Matlab Del Sistema Solar en MiniaturaDocument8 pagesAlgoritmo Matlab Del Sistema Solar en MiniaturaFIDEL TOMAS MONTEZA ZEVALLOS75% (4)
- Algoritmo Enlace Visual Basic 6.0 Con MatlabDocument7 pagesAlgoritmo Enlace Visual Basic 6.0 Con MatlabFIDEL TOMAS MONTEZA ZEVALLOS100% (1)
- Algoritmo Enlace Visual Basic 6.0 Con MatlabDocument6 pagesAlgoritmo Enlace Visual Basic 6.0 Con MatlabFIDEL TOMAS MONTEZA ZEVALLOSNo ratings yet
- Parciales 3 Semestres Anteriores PDFDocument7 pagesParciales 3 Semestres Anteriores PDFRicardo Leal MeloNo ratings yet
- Lab5 Determinacion Del CuDocument19 pagesLab5 Determinacion Del CuRt JimNo ratings yet
- Catalogo-Yamit Filtros de Malla PDFDocument37 pagesCatalogo-Yamit Filtros de Malla PDFCarlosPerez-galvezGetaNo ratings yet
- Catalogo Ph&es PDFDocument19 pagesCatalogo Ph&es PDFAlhexander ValegaNo ratings yet
- Cerillos ProyectoDocument5 pagesCerillos ProyectoPackirryNo ratings yet
- Carguio Sobre Rieles y EjerciciosDocument59 pagesCarguio Sobre Rieles y Ejercicioscarlos_albedrio_6664743100% (1)
- Producción a través de la historiaDocument9 pagesProducción a través de la historiaJesús Daniel Montoya0% (1)
- Informe de Practicas TecnicentroDocument19 pagesInforme de Practicas TecnicentroAdriiánzitho LópezNo ratings yet
- F1774 Estandar Del Uso de La Prensa HidraulicaDocument3 pagesF1774 Estandar Del Uso de La Prensa HidraulicaBriyec Marriquin PantojaNo ratings yet
- Hoja de Seguridad Dobladora de Tubos DigitalDocument2 pagesHoja de Seguridad Dobladora de Tubos DigitalmariacamisandovalNo ratings yet
- Sgp-06pem-Guigs-0001 Rev-2 Guia Puesta en MarchaDocument98 pagesSgp-06pem-Guigs-0001 Rev-2 Guia Puesta en MarchaEduardo Papupita NúñezNo ratings yet
- Facultad de Ingeniería Escuela Profesional de Ingeniería IndustrialDocument78 pagesFacultad de Ingeniería Escuela Profesional de Ingeniería IndustrialJhennifer Arismendiz CarlosNo ratings yet
- Universidad Popular de La ChontalpaDocument5 pagesUniversidad Popular de La ChontalpaMile MocaNo ratings yet
- Presentación de Moto GD825A-2-1Document55 pagesPresentación de Moto GD825A-2-1Antonella Pereira Robledo100% (1)
- Moyno Serie 1000 PDFDocument6 pagesMoyno Serie 1000 PDFignaciogamboaNo ratings yet
- Criterios Del MarketingDocument2 pagesCriterios Del MarketingJose Luis Bustos Gonzalez100% (1)
- Optimización de la producción textilDocument12 pagesOptimización de la producción textilJhordy Maycol Rodas QuirozNo ratings yet
- Proteccion Contra CaidasDocument1 pageProteccion Contra CaidasLeiner BonillaNo ratings yet
- Tarea 1 Ing. EconómicaDocument8 pagesTarea 1 Ing. Económicaessimmada50% (2)
- Infografia Inicio Del ProyectoDocument1 pageInfografia Inicio Del ProyectoJeins MezaNo ratings yet
- El PesometroDocument13 pagesEl PesometroCristian Q Girón100% (1)
- SG-F-PTS-04 Procedimiento de Conduccion Vehiculos Livianos y TransporteDocument24 pagesSG-F-PTS-04 Procedimiento de Conduccion Vehiculos Livianos y TransporteMichel Aaron Espinoza HalabiNo ratings yet
- Rácores para HidrolimpiadoraDocument1 pageRácores para HidrolimpiadoraMartí Martí GarcíaNo ratings yet
- Evaluación de prácticas preprofesionales en municipalidadDocument4 pagesEvaluación de prácticas preprofesionales en municipalidadAlbert PintoNo ratings yet
- Estimación Componentes de Costos de Operación DuctoDocument8 pagesEstimación Componentes de Costos de Operación DuctoJulyCruzadoSuarezNo ratings yet
- Carta Balance para La Optimización de La Productividad de La Partida de Movimiento de Tierras Con Maquinaria PesadaDocument6 pagesCarta Balance para La Optimización de La Productividad de La Partida de Movimiento de Tierras Con Maquinaria PesadaWendy Yandy Ayma HuamanNo ratings yet
- Un Sistema de Información Es Un Conjunto de Datos Que Interactúan Entre Sí Con Un Fin ComúnDocument3 pagesUn Sistema de Información Es Un Conjunto de Datos Que Interactúan Entre Sí Con Un Fin ComúnRubén PadillaNo ratings yet
- El Inspector en La IndustriaDocument37 pagesEl Inspector en La IndustriaSpectra WeldingNo ratings yet
- Guía de Diagnóstico TRLDocument4 pagesGuía de Diagnóstico TRLPatty DoradoNo ratings yet
- Zaranda Vibratoria de MinaDocument6 pagesZaranda Vibratoria de MinaJuan Carlos Cruz QuitoNo ratings yet