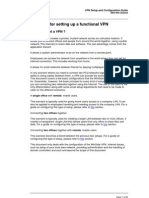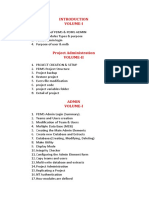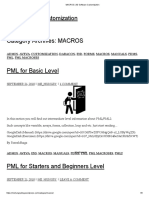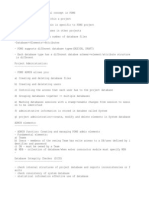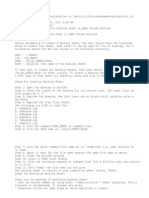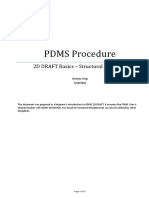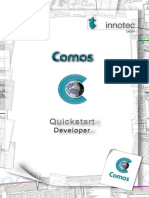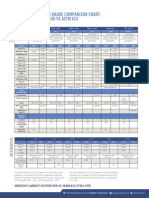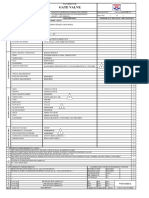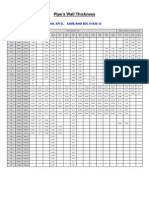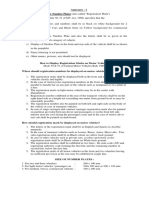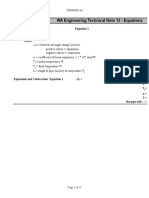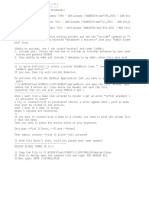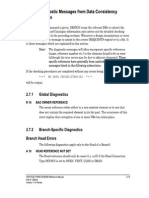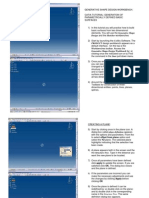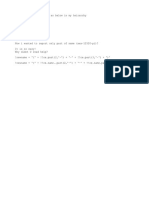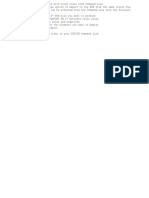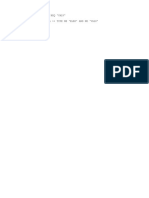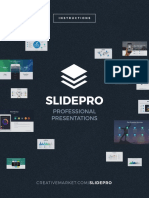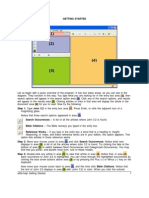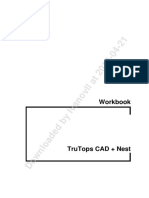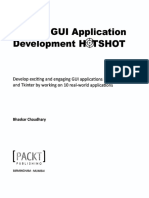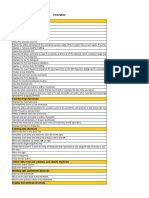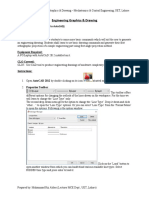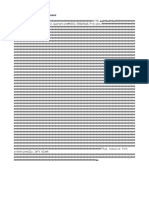Professional Documents
Culture Documents
Importing Backing Sheet FRM CAD - Draft.
Uploaded by
SudheepOriginal Title
Copyright
Available Formats
Share this document
Did you find this document useful?
Is this content inappropriate?
Report this DocumentCopyright:
Available Formats
Importing Backing Sheet FRM CAD - Draft.
Uploaded by
SudheepCopyright:
Available Formats
Note: You must have Draft administration privileges before you proceed.
1. You will be creating a BACK element, which will be owned by a sheet library (
SHLB). Either find a suitable owner, or create a new one, noting the name. Ex.
SHLB /DRA/MAS/BACKS/COMPANY
(The SHLB can be owned by any LIBY, but to see the results of this exercise you
may need to change the PDMS Draft default backing sheet pointer to point to the
correct SHLB.. SETTINGS > USER DEFAULTS )
2. Start AutoCad and open the backing sheet that is to be imported into PDMS.
3. From the AutoCad R14 application menu bar, choose Tools > Customize Menus. B
rowse for and then Open CADCENTRE\pdms11.2\autodraftR13source\pdmsback.mnu. Cli
ck on the Load button on the Menu Customization window. If you like, you may op
en pdmsdrft.mnu and pdmssymb.mnu as well. This will allow total access to all A
utoDraft facilities. You may open a .mns (menu source file), a .mnc (compiled m
enu file), or a .mnu (menu template file). Note for R13: If Tools > Menus is no
t an option, you may type in MENU at the AutoCad command line.
3a. You may load any single pdms*.mnu, or you can add all three options to the A
CAD menu group. To do this, click on the Menu Bar tab on the Menu Customization
window. Select each of the PDMS Menu Groups in turn and insert the PDMS Frame,
PDMS Draw, and PDMS Symbol menus before the Help menu, say.
4. From the AutoCad application menu bar, choose Tools > Load Application. The
Load AutoLISP, ADS, and ARX Files window will appear. Click on the File button.
Navigate to CADCENTRE\pdms11.2\autodraftR13 then open each .lsp file. After al
l files are open, then select them all and click Load.
5. From the AutoCad command line type EXPLODE. Window around the backing sheet
and then Enter or right-click. Alternatively, you may type EXPLODE ALL. Note:
This procedure may not be necessary.
6. From the AutoCad application menu bar, choose PDMS Frame > Write sheet. If t
his menu pick is not available, click Tools > Menus and load the appropriate .mn
u, .mnc, or .mns file from the \autodraftR13source directory. This command then
prompts the user for the information needed to create the PDMS macro file:
Select all items to be made
into a PDMS Backing/Overlay Sheet:
Select objects: Window around the backing s
heet and then Enter or right-click.
Inch/<MM>: I <Enter>
Overlay/<Backing>: <Enter> to accept the default
Draft Sheet Library Name <CE>: DRA/MAS/BACKS/COMPANY (owner of the BACK)
Backing Sheet Name: DRA/MAS/BACKS/COMPANY/MOORE
Draft Command Filename: C:\TEMP\BACK.MAC (Name the macro file)
The PDMS AutoCad lisp routine will then generate a macro file. Note: If a full
pathname of the file is not entered, it will default to the AutoCad working dire
ctory.
7. As a PDMS Draft Administration user, go to the AutoDRAFT application: Draft
> AutoDRAFT
8. Select Import > SheetFrame When the Load AutoDRAFT Sheet Frame form is
displayed, enter the Directory and the Filename of the macro file, and then OK
the form. PDMS will ask you to confirm that you are Ready to load AutoCAD gener
ated Sheet Frame. Note: The macro may be executed from the command line if des
ired. Ex. $M/C:\TEMP\BACK.MAC
Go to AutoCad and Tools > Customize Menus and click the Menu Bar tab to remove t
he PDMS options if desired.
If the backing sheet does not appear correctly, Check out the LIMITS in Autocad
to make sure they are set to the EXTENTS of the drawing. This can also be done
by editing the macro file directly using any text editor. At the top of the fil
e there is a X and Y value that should correspond to the sheet size. Remember,
too, that the backing sheet must be exactly the same size as the SHEE element in
Draft.
Importing a Symbol from AutoCad
1. Start AutoCad and display the symbol that is to be imported into PDMS.
2. From the AutoCad R14 application menu bar, choose Tools > Customize Menus. B
rowse for and then Open CADCENTRE\pdms11.2\autodraftR13source\pdmsback.mnu. Cli
ck on the Load button on the Menu Customization window. If you like, you may op
en pdmsdrft.mnu and pdmssymb.mnu as well. This will allow total access to all A
utoDraft facilities. You may open a .mns (menu source file), a .mnc (compiled m
enu file), or a .mnu (menu template file). Note for R13: If Tools > Menus is no
t an option, you may type in MENU at the AutoCad command line.
3. You may load any single pdms*.mnu, or you can add all three options to the AC
AD menu group. To do this, click on the Menu Bar tab on the Menu Customization
window. Select each of the PDMS Menu Groups in turn and insert the PDMS Frame,
PDMS Draw, and PDMS Symbol menus before the Help menu, say.
4. From the AutoCad application menu bar, choose Tools > Load Application. The
Load AutoLISP, ADS, and ARX Files window will appear. Click on the File button.
Navigate to CADCENTRE\pdms11.2\autodraftR13 then open each .lsp file. After al
l files are open, then select them all and click Load.
5. KEY IN: ATTDEF (FOLLOW PROMPTS)
6. HIT ENTER AFTER ATTRIBUTE MODES
7. ATTRIBUTE TAG: enter PDMS_NAME
8. ATTRIBUTE PROMPT: enter ENTER PDMS SYMBOL NAME (for example)
9. DEFAULT ATTRIBUTE VALUE: press Enter (or return)
10. Justify/Style/<Start point>: pick height and angle of where you want PDMS_NA
ME (STEP 8) to appear.
11. Select PDMS Symbol > Make Symbol or KEY IN: PDMS_MAKE _SYMBOL then follow t
he prompts.
12. INSERT BASE POINT: Select origin of symbol
13. SELECT OBJECTS: Window your symbol and text
14. SCALE FACTOR<1>: PRESS ENTER
15. ROTATION ANGLE<0>: PRESS ENTER
16. ENTER NAME: (Key in name you want to appear in Members list in PDMS)
17. From the AutoCAD menu bar, select PDMS Symbol>Write Symbol then follow the
prompts.
18. Window entire symbol and text
19. KEY IN: INCH
20. DRAFT SYMBOL LIBRARY NAME: KEY IN: NAME OF SYLB in which the symbol will be st
ored
21. DRAFT COMMAND FILE NAME: Key in the name of macro file to be run in PDMS AUT
ODRAFT (EX. ZZZ)
22. Now go into PDMS DRAFT as a SYSTEM USER
23. GO TO Draft>Administration and then Draft > AutoDRAFT
24. Select Import > Symbols
25. Fill in path to the location of the macro file (EX. C:\temp)
26. Fill in name of macro (Step 21 EX. ZZZ)
27. Pull out the replace all symbols button
28. Click OK
29. Thats it, you should have it.
30. Navigate to the specified library (Step 20)and look for your symbol name (St
ep 16).
You might also like
- Pdms Training ManualDocument181 pagesPdms Training ManualGerry MalapitanNo ratings yet
- VPN Setup GuideDocument22 pagesVPN Setup GuideamelchorNo ratings yet
- PDMS AutoDRAFT User Guide PDFDocument81 pagesPDMS AutoDRAFT User Guide PDFravichan_2010No ratings yet
- Presentation - Pdms Draft GenerationDocument38 pagesPresentation - Pdms Draft GenerationarcdukeNo ratings yet
- C Programme Comos Help ENGLISH HelpMenu ManualDocument1,523 pagesC Programme Comos Help ENGLISH HelpMenu ManualCristi CrseNo ratings yet
- PML For Load DB Listing File of Pdms and Aveva E3dDocument13 pagesPML For Load DB Listing File of Pdms and Aveva E3danburevathi93100% (2)
- DRAFT User Guide Part2Document225 pagesDRAFT User Guide Part2Okey OkoliNo ratings yet
- Shared Services Installation GuideDocument46 pagesShared Services Installation GuideFarid HassanNo ratings yet
- Macro To Export Navis Review File From PDMSDocument1 pageMacro To Export Navis Review File From PDMSScribd meNo ratings yet
- Aveva E3D Product Brochure SMDocument6 pagesAveva E3D Product Brochure SMNatchimuthu Durai BalanNo ratings yet
- Datasheet AVEVA PID 07-20 FINAL - Pdf.coredownloadDocument6 pagesDatasheet AVEVA PID 07-20 FINAL - Pdf.coredownloadDark KnightNo ratings yet
- p2c2 ProgressmeasurementDocument19 pagesp2c2 ProgressmeasurementicetesterNo ratings yet
- PDMS Draft: Introduction CourseDocument72 pagesPDMS Draft: Introduction CourseTushar LanjekarNo ratings yet
- Defining Line Styles in Outfitting Draft Rev1Document8 pagesDefining Line Styles in Outfitting Draft Rev1Sanja BarabaNo ratings yet
- AVEVA Oracle Components Installation GuideDocument216 pagesAVEVA Oracle Components Installation Guidejfl2096No ratings yet
- New Method of Managing Pipe Wall Thickness - Feb14Document1 pageNew Method of Managing Pipe Wall Thickness - Feb14monkey_vt02100% (1)
- 3d 07 13f1 129sp3d Operator Training Guide Lab2 System Hierarchy Settingenrev0watermark PDFDocument13 pages3d 07 13f1 129sp3d Operator Training Guide Lab2 System Hierarchy Settingenrev0watermark PDFrajendraNo ratings yet
- Pdms in Terview Quest at IonsDocument1 pagePdms in Terview Quest at IonsMallela Sampath KumarNo ratings yet
- PDMS Draft CommandsDocument2 pagesPDMS Draft CommandsIVANNo ratings yet
- MCD Error CodesDocument14 pagesMCD Error CodesRamon Alejandro Porras HernandezNo ratings yet
- Pdms To AutocadDocument5 pagesPdms To Autocadravichan_2010No ratings yet
- New Text DocumentDocument21 pagesNew Text DocumentsureshvdmeNo ratings yet
- DesignDataExchangePDMSGuide PDFDocument205 pagesDesignDataExchangePDMSGuide PDFbrayangcNo ratings yet
- PDMS - Command SyntaxDocument3 pagesPDMS - Command SyntaxLANKAPALLISURINo ratings yet
- Creating new SKEY without macro file in PDMSDocument2 pagesCreating new SKEY without macro file in PDMSAngel Gabriel Perez ValdezNo ratings yet
- Cable Tray IntroductionDocument8 pagesCable Tray IntroductionPulkit SethiNo ratings yet
- PDMS Design Reference Manual Part1Document140 pagesPDMS Design Reference Manual Part1limp_engNo ratings yet
- Pdms Admin SyllabusDocument5 pagesPdms Admin SyllabusSri Surya LankapalliNo ratings yet
- Erm PDF ViewerDocument2 pagesErm PDF ViewerAnneNo ratings yet
- Pdms Setup Mds - Pdms MacroDocument3 pagesPdms Setup Mds - Pdms MacroSameerChauhanNo ratings yet
- Diagrams User Guide 12.0Document260 pagesDiagrams User Guide 12.0PolarogramaNo ratings yet
- SP3D Project RestoreDocument3 pagesSP3D Project Restoreprinccharles100% (1)
- MACROS - 3D Software CustomizationDocument6 pagesMACROS - 3D Software CustomizationAnonymous kvKmvlGreNo ratings yet
- PDMS AdminDocument2 pagesPDMS AdminAlan LeonNo ratings yet
- Backing SheetDocument1 pageBacking SheetVikram TrichyNo ratings yet
- AVEVA DiagramsInfo PDFDocument4 pagesAVEVA DiagramsInfo PDFMinh PhươngNo ratings yet
- Rename TEE ELBOW to ELBOW in Pipe IsometricDocument1 pageRename TEE ELBOW to ELBOW in Pipe IsometricSudheepNo ratings yet
- Pdms Training ManualDocument168 pagesPdms Training ManualLucifer MorningstarNo ratings yet
- EPC-10-AWC2019-Introduction To AVEVA Electrical and Instrumentation-Ross KilmurrayDocument37 pagesEPC-10-AWC2019-Introduction To AVEVA Electrical and Instrumentation-Ross KilmurrayGolu RohitNo ratings yet
- Smartplant Electrical: Release BulletinDocument25 pagesSmartplant Electrical: Release Bulletingulatimanish1985No ratings yet
- SmartPlant Instrumentation DDPDocument2 pagesSmartPlant Instrumentation DDPGem GemNo ratings yet
- Essential PDMS Piping CommandsDocument12 pagesEssential PDMS Piping CommandsKuchipudi Sai100% (1)
- 2D DRAFT BasicsDocument21 pages2D DRAFT BasicsTapakBeracunNo ratings yet
- PDMS Forum TipsDocument3 pagesPDMS Forum TipsSudheepNo ratings yet
- PDMS Training-Preface and Admin ModuleDocument51 pagesPDMS Training-Preface and Admin Modulenasser460100% (1)
- New Method of Managing Pipe Wall Thickness - 2015 PDFDocument1 pageNew Method of Managing Pipe Wall Thickness - 2015 PDFdesai_tejasNo ratings yet
- COMOS Quickstart DeveloperDocument27 pagesCOMOS Quickstart DeveloperCristi CrseNo ratings yet
- AVEVA DiagramsInfo PDFDocument4 pagesAVEVA DiagramsInfo PDFMayur MandrekarNo ratings yet
- LEXICON Command Reference ManualDocument68 pagesLEXICON Command Reference ManualPolarogramaNo ratings yet
- S3DPDMSExportMapping DINDocument457 pagesS3DPDMSExportMapping DINdwhowardNo ratings yet
- PDMS Software Customisation Reference Manual Appendix D Attributes ReferenceDocument76 pagesPDMS Software Customisation Reference Manual Appendix D Attributes ReferenceAkande AbdulazeezNo ratings yet
- PDMS and Associated Products Installation GuideDocument90 pagesPDMS and Associated Products Installation GuideBùi Văn HợpNo ratings yet
- Unified Engineering & DesignDocument14 pagesUnified Engineering & DesignGangatharen NackeeranNo ratings yet
- SPEL ThailandDocument38 pagesSPEL ThailandRajesh Barkur100% (1)
- Aveva-Pml Manual 11.6vDocument149 pagesAveva-Pml Manual 11.6v윤대영No ratings yet
- Back SheetDocument3 pagesBack SheetAkande AbdulazeezNo ratings yet
- 2014 07 22 Ronnie Flaugh Tips 3DQuickPressDocument37 pages2014 07 22 Ronnie Flaugh Tips 3DQuickPressHarisAvdagićNo ratings yet
- 3-D Buckling Analysis Using RADIOSS - RD-1040: ExerciseDocument7 pages3-D Buckling Analysis Using RADIOSS - RD-1040: ExerciseVenkatesh Narasimhan Rao100% (1)
- MoldflowDocument12 pagesMoldflowJanaka MangalaNo ratings yet
- APP Carbon Grade Chart v6Document1 pageAPP Carbon Grade Chart v6Tashrif YusufNo ratings yet
- Engineering Standard for Piping Material Selection (On Plot PipingDocument431 pagesEngineering Standard for Piping Material Selection (On Plot PipingpradeepNo ratings yet
- Datasheet For Gate ValveDocument1 pageDatasheet For Gate ValveSudheepNo ratings yet
- Pipe Wall Thickness ChartDocument0 pagesPipe Wall Thickness ChartSiddiqui Abdul KhaliqNo ratings yet
- Sample Project ReportDocument30 pagesSample Project ReportPreeti VermaNo ratings yet
- Sample Project ReportDocument30 pagesSample Project ReportPreeti VermaNo ratings yet
- How to Display Registration Numbers on Motor VehiclesDocument2 pagesHow to Display Registration Numbers on Motor VehiclesSudheepNo ratings yet
- WA Engineering Technical Note 12 - EquationsDocument11 pagesWA Engineering Technical Note 12 - Equationszak5555No ratings yet
- Pdms BoltsDocument10 pagesPdms BoltsSargunam SankaravadivelNo ratings yet
- 11 Tips PipingDocument1 page11 Tips PipingSudheepNo ratings yet
- 293A Jacketed Reactor1 PDFDocument1 page293A Jacketed Reactor1 PDFSudheepNo ratings yet
- How To DoDocument1 pageHow To DoSudheepNo ratings yet
- 293A Jacketed Reactor1 PDFDocument1 page293A Jacketed Reactor1 PDFSudheepNo ratings yet
- APP Carbon Grade Chart v6Document1 pageAPP Carbon Grade Chart v6Tashrif YusufNo ratings yet
- Branch SplitDocument2 pagesBranch SplitSudheepNo ratings yet
- Importing Backing Sheet FRM CAD - Draft.Document3 pagesImporting Backing Sheet FRM CAD - Draft.SudheepNo ratings yet
- SLOPE BranchDocument1 pageSLOPE BranchSudheepNo ratings yet
- Iso Draft AttasDocument2 pagesIso Draft AttasSudheepNo ratings yet
- Add Stairs Data BaseDocument1 pageAdd Stairs Data BaseSudheepNo ratings yet
- Diagnostic message for element connection errorDocument13 pagesDiagnostic message for element connection errorSudheepNo ratings yet
- Catia SurfaceDocument14 pagesCatia Surfaceapi-3799982100% (2)
- Report Part of NameDocument1 pageReport Part of NameSudheepNo ratings yet
- DB ListingDocument4 pagesDB ListingSudheepNo ratings yet
- PDMS A 2 ZDocument1 pagePDMS A 2 ZSudheepNo ratings yet
- RVM File Export With ColorDocument1 pageRVM File Export With ColorSudheepNo ratings yet
- Stair+net N Bolt FlangeDocument1 pageStair+net N Bolt FlangeSudheepNo ratings yet
- Add Stairs Data BaseDocument1 pageAdd Stairs Data BaseSudheepNo ratings yet
- Job AdsDocument2 pagesJob AdsSudheepNo ratings yet
- PDMS Forum TipsDocument3 pagesPDMS Forum TipsSudheepNo ratings yet
- ReportDocument1 pageReportSudheepNo ratings yet
- Root Lava Xtron Tablet in 10 StepsDocument11 pagesRoot Lava Xtron Tablet in 10 StepsmarwahnitinNo ratings yet
- SECOND QUARTER EXAM in CSS-G10-2022-23Document2 pagesSECOND QUARTER EXAM in CSS-G10-2022-23Rannie PagkanlunganNo ratings yet
- Instructions Help File SlideproDocument5 pagesInstructions Help File SlideproA LouwNo ratings yet
- MS Word 2013 Complete Pgs 1-40 With Page Numbers UpdatedDocument42 pagesMS Word 2013 Complete Pgs 1-40 With Page Numbers Updatedsagar sagvekarNo ratings yet
- Region Calculator User GuideDocument24 pagesRegion Calculator User Guideahmed_497959294No ratings yet
- GMP Manual BeginnerDocument77 pagesGMP Manual BeginnerBeaugos KyrrieNo ratings yet
- Lecture 8Document17 pagesLecture 82asdrusiaNo ratings yet
- Beatiful RosesDocument9 pagesBeatiful RosesXenia AnguloNo ratings yet
- Hyper Snap 7 ManualDocument132 pagesHyper Snap 7 ManualIrfan AshrafNo ratings yet
- Windows PhoneDocument29 pagesWindows PhoneAnu KpNo ratings yet
- XaDocument50 pagesXaDevil HaxNo ratings yet
- Watchtower Library 2011 - English Edition - Wtlib-Help Getting StartedDocument4 pagesWatchtower Library 2011 - English Edition - Wtlib-Help Getting Startedtadi_manishNo ratings yet
- Gmail Quick Reference EvalDocument3 pagesGmail Quick Reference EvalsavannaheyzNo ratings yet
- TruTops CAD + NestDocument176 pagesTruTops CAD + NestEnderxhan Beqiri67% (3)
- Computer Training for Older AdultsDocument274 pagesComputer Training for Older AdultsLazaf KilamNo ratings yet
- Documentação Do Windows FormsDocument229 pagesDocumentação Do Windows FormsMarcos SouzaNo ratings yet
- Using Qgis Browser A4Document13 pagesUsing Qgis Browser A4Dardan H JashariNo ratings yet
- SPB Pocket Plus User ManualDocument22 pagesSPB Pocket Plus User ManualMani KumarNo ratings yet
- Intelligent Personal AssistantDocument16 pagesIntelligent Personal AssistantMaruf HassanNo ratings yet
- Tkinter GuiDocument5 pagesTkinter GuiMoys ChNo ratings yet
- VDJ Default Keyboard ShortcutsDocument4 pagesVDJ Default Keyboard ShortcutsAnthoNugrahaNo ratings yet
- Working With Menus in Visual Basic 6 (VB6) : An Expanded Menu Editor WindowDocument5 pagesWorking With Menus in Visual Basic 6 (VB6) : An Expanded Menu Editor WindowPrince YadavNo ratings yet
- Coolmay TK Series HMI Programming ManualDocument380 pagesCoolmay TK Series HMI Programming ManualalosadaNo ratings yet
- Excel Keyboard ShortcutsDocument16 pagesExcel Keyboard ShortcutsLevan TsipianiNo ratings yet
- Engineering Graphics & Drawing: Lab Manual # 3 (Introduction To Autocad)Document5 pagesEngineering Graphics & Drawing: Lab Manual # 3 (Introduction To Autocad)Noor SultanNo ratings yet
- Mobile Operating Systems: AssignmentDocument5 pagesMobile Operating Systems: AssignmentArun Koshy ThomasNo ratings yet
- Microsoft Visual Basic 2012 For Windows Web Office and Database Applications Comprehensive 1st Editi 190416141834Document16 pagesMicrosoft Visual Basic 2012 For Windows Web Office and Database Applications Comprehensive 1st Editi 190416141834rodel megollasNo ratings yet
- Mac OS X Guide: Features and System RequirementsDocument1 pageMac OS X Guide: Features and System RequirementsPurnama SyahbaniNo ratings yet
- Excel All Shortcut KeyDocument14 pagesExcel All Shortcut KeyKamlesh KumarNo ratings yet