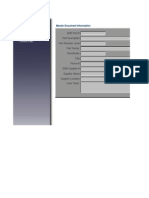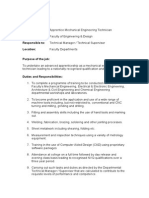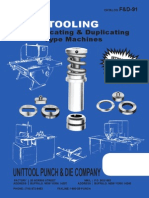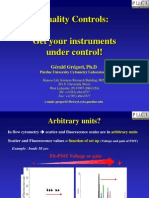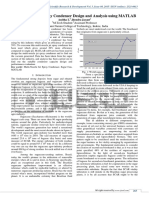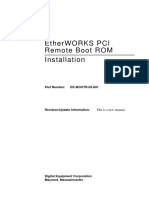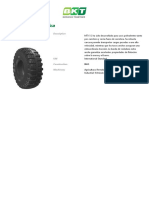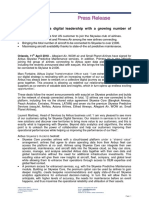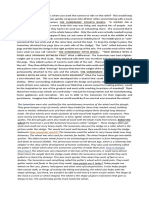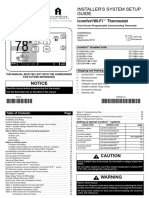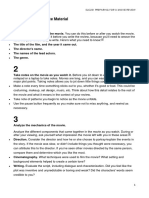Professional Documents
Culture Documents
Delph PFD Form Appendix 13 2
Uploaded by
Puneet Sharma0 ratings0% found this document useful (0 votes)
24 views7 pagesdff
Original Title
Delph Pfd Form Appendix 13 2
Copyright
© © All Rights Reserved
Available Formats
XLS, PDF, TXT or read online from Scribd
Share this document
Did you find this document useful?
Is this content inappropriate?
Report this Documentdff
Copyright:
© All Rights Reserved
Available Formats
Download as XLS, PDF, TXT or read online from Scribd
0 ratings0% found this document useful (0 votes)
24 views7 pagesDelph PFD Form Appendix 13 2
Uploaded by
Puneet Sharmadff
Copyright:
© All Rights Reserved
Available Formats
Download as XLS, PDF, TXT or read online from Scribd
You are on page 1of 7
268F1 - Revised 08/03/04
Changeover Key Inspection Key Part #
P=Product A=Automatic Customer Part #
T=Tooling M=Manual Product:
S=Software V=Visual Rev Date:
D=Dunnage Q=Quality Audit Prepared By:
L=Label
Op-
Seq
F
a
b
M
o
v
e
S
t
o
r
e
/
G
e
t
I
n
s
p
e
c
t
R
e
w
o
r
k
S
c
r
a
p
/
C
o
n
t
a
i
n
C
h
a
n
g
e
o
v
e
r
Operation Description
C
l
a
s
s
(
K
P
C
,
Q
C
I
)
Significant Product
Characteristics
(Outputs)
C
l
a
s
s
(
K
C
C
,
Q
C
C
)
Symbol Instructions
Process Flow Diagram
A
Document Printed: 8/29/2014 7:42 PM
Appendix 13_2
Page: 1 of 7
268F1 - Revised 08/03/04
Customer Part #
Significant Process
Characteristics
(Inputs)
Document Printed: 8/29/2014 7:42 PM
Appendix 13_2
Page: 2 of 7
Tips for Drawing Charts
The charts are drawn using Excel's Drawing Tools. You must have the drawing toolbar displayed in order to draw charts. If you don't see a toolbar with buttons
like "Draw" and "AutoShapes" etc, then click the View dropdown at the top of your screen, then click on "Toolbars", then ensure that the "Drawing" entry has a
checkmark next to it.
Do not add columns to your spreadsheet. Do not delete the graphic icons in row 9, or add or delete any rows above row
9. It is acceptable to add rows below row 9.
As you develop your Process Flow Diagram, you should place graphical icons in the appropriate column for each process step. Typically, there will only be one
icon per process step (one icon per row). Generally, you will probably find it easier to place all your icons BEFORE you start drawing lines, but this is not required.
Note that once you've placed icons and lines, Excel WILL keep them connected properly when you add and adjust rows within the body of your flow diagram.
Placing, Removing, Coloring Chart Icons
To Place an Icon: to place a new icon, click in the cell in which it should appear (select the cell). Press and hold the Control (Ctrl) key on your keyboard, then
press and release the letter Z key. Then release the Control key. A copy of the appropriate icon will appear in the selected cell. Ctrl-Z places new
icons
To Delete an Icon: To delete an icon, first delete all connecting lines attached to it. Then use the mouse to click in the center of the icon you wish to delete.
You should see little "selector squares" appear around the icon. When you see these squares, press and release the DELETE key on your keyboard.
To Change the Color of a Graphical Icon: use the mouse to right-click on the icon, then left-click on the "Format AutoShape" entry in the pop-up menu. Click
in the "Color" dropdown box near the top of the dialog box, select an appropriate color, then click on "OK". Remember that color is a useful tool for helping with
understanding, but MANY PEOPLE DO NOT HAVE ACCESS TO COLOR PRINTERS, so use it sparingly and make sure that the document is understandable
when printed in black and white. Note also that light colors (such as yellow) don't always show up well when printed on some laser printers.
To Change the Letter Key in an Inspection Icon: after you've placed the icon using the Ctrl-Z technique, click on the ICON itself, using the mouse. Hit the DEL
key to eliminate the letter, then retype the appropriate letter while the icon is still selected. Remember to use upper case letters for clarity.
Note: if you don't want to use the Control-Z shortcut, it is possible to use Excel's Copy/Paste mechanism to place icons in the operation columns. If you do so, it
is VERY IMPORTANT though that you copy the CELL, not just the GRAPHIC. Click IN THE CELL containing a graphic, but NOT ON THE GRAPHIC - when the
whole cell is selected, you may hit Edit/Copy, or Control-C to perform the copy operation.
Note: please to not drag and/or move graphical icons within the cells.
General Methodology for Developing a PFD
The following general mechanism will help you to prepare PFD forms most easily.
1./ Sketch out the process flow, including rework and scrap or containment.
2./ List the operation sequence and operation description.
3./ For inspection process, list the items being inspected.
4./ Begin filling out the PFD forms using the techniques described on this page.
> Add the text description for all operations first, to help block out the form
> Add process symbols by using the "control-Z" mechanism described below. Use color to enhance clarity, but ensure it makes sense in B/W.
> Change the key letter in Inspection icons by following the instructions shown below.
> Add flow LINES after all icons are in place. Follow instructions below. For best results, use line weights of 0.75 points or greater.
> For rework items, show where the parts come from and where they return to the flow.
> For scrap items, show where the parts come from and if they are placed to a tote or reject chute.
5./ List the changeover items by utilizing the letter keys
6./ Complete the diagram by listing the KPCs or QCIs, KCCs, and Significant Product and Process Characteristics.
7./ Save early, Save often...
Page 1 of 2 Appendix 13_2 08/03/04
Drawing, Removing, and Formatting Connecting Lines
To Draw a Connecting Line: click on the "AutoShapes" button on the drawing toolbar. Click on the "Connectors" entry. You'll see a menu with several kinds
of connecting lines. The ones you want are the Elbow style connectors in the second row. The 3 options in that row select different options for arrowheads on
the ends of the line. Click on the button representing the flavor of line appropriate to your process flow.
Now move your cursor up to one of the graphic icons you wish to connect to. When you're hovering near it, several little blue dots will appear on the periphery of
the icon - these represent potential "connection points". Move the mouse over the connection point you wish to use, then depress the left button on your mouse.
Continue to hold the button while you drag the mouse towards the icon you want to connect to. When you get there, hover over the desired blue dot on THAT
icon, then release the button to create the line.
To Change the Arrows on the Ends of the Line: if you need to remove arrows or add arrows to either end of an already placed line, left-click on the line using
the mouse. Notice that the line gets little red boxes at the ends, and a little yellow diamond in the middle. When you see these, right-click with your mouse while
still keeping the cursor over the line. You'll see a flyup menu which has "Format Autoshapes" on it. Left-click on the "Format Autoshapes" entry and you'll see a
dialog box which has options for changing the arrows. The "Beginning" end of the line is the end which you drew first, the "Ending" end of the line is the other
end...
To Change the Line Style or Color: You can change the color and/or width of the lines, and make them dashed or solid by following the same procedure noted
above for Changing the Arrows. You'll see options for line style in the dialog box.
Remember that color is a useful tool for helping with understanding, but MANY PEOPLE DO NOT HAVE ACCESS TO COLOR PRINTERS, so use it sparingly
and make sure that the document is understandable when printed in black and white.
Line Widths: When you make lines (especially dashed ones) remember that not all printers are good at printing narrow lines. It is advisable to use line weights
of 0.75 or more, especially for colored lines.
Adjusting Line Shapes: Excel usually picks a pretty good path for the line. You can adjust it a little bit by selecting the line (see above), then dragging the
yellow diamond to move the line. Sideways movements work pretty well, up-and-down movements are less helpful.
To Delete a line: To delete a line, left-click on the line using the mouse. Notice that the line gets little red boxes at the ends, and a little yellow diamond in the
middle. When you see these, hit the DELETE key on your keyboard. The line will go away.
Page 1 of 2 Appendix 13_2 08/03/04
268F1 - (Revised 11JA02)
Changeover Key Inspection Key Part # 123456789
P=Product A=Automatic Customer Part # 987654321
T=Tooling M=Manual Product: Example PFD
S=Software V=Visual Rev Date: 12-Dec-01
D=Dunnage Q=Quality Audit Prepared By:
L=Label
Op-
Seq.
F
a
b
M
o
v
e
S
t
o
r
e
/
G
e
t
I
n
s
p
e
c
t
R
e
w
o
r
k
S
c
r
a
p
/
C
o
n
t
a
i
n
C
h
a
n
g
e
o
v
e
r
Operation Description
C
l
a
s
s
(
K
P
C
,
Q
C
I
)
Significant Product
Characteristics
(Outputs)
C
l
a
s
s
(
K
C
C
,
Q
C
C
)
Significant Process
Characteristics
(Inputs)
05-1 P Communication information of parts
to be run to entire cell
05-2 P Stock w/cyl attach machine with
components and grease
05-3 Get & Load screws into feed bowl
(Setup function)
05-4 Get & Load 5 gallon pail of grease to
machine
05-5
T
S
P
Verify correct setup of equipment
10-1 P Get Wheel Cylinder
10-2 T Load Wheel Cylinder Into Fixture of
four (4) position dial machine
Correct wheel cylinder - delta
has scallops at tennon, epsilon
has slotted tennon, gmt355
has scallops and is larger in
length
10-3 P Get Backing Plate
10-4 T Load Backing Plate Into Fixture Correct backing plate - delta
and epsilon same, J-car
different height of mounting
surface and mounting hole
shift pattern
Symbol Instructions
Process Flow Diagram
A
A
Document Printed: 8/29/2014 7:42 PM
file name: 242603368.xls.ms_office Page: 5 of 7
268F1 - (Revised 11JA02)
Changeover Key Inspection Key Part # 123456789
P=Product A=Automatic Customer Part # 987654321
T=Tooling M=Manual Product: Example PFD
S=Software V=Visual Rev Date: 12-Dec-01
D=Dunnage Q=Quality Audit Prepared By:
L=Label
Op-
Seq.
F
a
b
M
o
v
e
S
t
o
r
e
/
G
e
t
I
n
s
p
e
c
t
R
e
w
o
r
k
S
c
r
a
p
/
C
o
n
t
a
i
n
C
h
a
n
g
e
o
v
e
r
Operation Description
C
l
a
s
s
(
K
P
C
,
Q
C
I
)
Significant Product
Characteristics
(Outputs)
C
l
a
s
s
(
K
C
C
,
Q
C
C
)
Significant Process
Characteristics
(Inputs)
Symbol Instructions
Process Flow Diagram
10-5 P Get Plugs
10-6 Load Plugs into tooling
10-7 S
T
Auto Install Plugs Plugs fully inserted and seated
into slots in backing plate
10-8
S
T
Inspect Wcyl for:
Correct Part
Presence of port protector
Orientation of pistons
Wheel cylinders purchased
with wheel cylinders oriented -
double check to protect the
customer
10-9 Index Machine
10-10 T Feed and Torque 2 screws
(Skip if status is bad)
QCI-1
Torque
QCC-1
RPM, Target torque
10-11 T Auto inspect for torque and angle
(Skip if status is bad)
10-12 Index Machine
10-13 T Apply grease to shoe pads
(Skip if status is bad)
Grease on shoe pads - thin
film
no air in system
10-14
T
Inspect Backing Plate Assembly for:
Plugs present and seated
Two (2) screws present
(Skip if status is bad)
10-15 Index Machine
A
A
A
Document Printed: 8/29/2014 7:42 PM
file name: 242603368.xls.ms_office Page: 6 of 7
268F1 - (Revised 11JA02)
Changeover Key Inspection Key Part # 123456789
P=Product A=Automatic Customer Part # 987654321
T=Tooling M=Manual Product: Example PFD
S=Software V=Visual Rev Date: 12-Dec-01
D=Dunnage Q=Quality Audit Prepared By:
L=Label
Op-
Seq.
F
a
b
M
o
v
e
S
t
o
r
e
/
G
e
t
I
n
s
p
e
c
t
R
e
w
o
r
k
S
c
r
a
p
/
C
o
n
t
a
i
n
C
h
a
n
g
e
o
v
e
r
Operation Description
C
l
a
s
s
(
K
P
C
,
Q
C
I
)
Significant Product
Characteristics
(Outputs)
C
l
a
s
s
(
K
C
C
,
Q
C
C
)
Significant Process
Characteristics
(Inputs)
Symbol Instructions
Process Flow Diagram
10-16 Auto identify part as unique part with
2d Id Matrix
10-17 Verify legibility of 2d ID matrix code
10-18 T Auto unload accepted parts to chute
10-19 T Auto unload rejected parts to reject
chute
10-20 Move rejected parts to teardown
bench
10-21 Teardown all rejects
10-22 Scrap screws
10-23 Inspect backing plate for no grease
10-24 P Reintroduce plugs, backing plate and
wheel cylinder to correct component
stock
10-25 Operator Moves backing plate
assembly to Drum brake assembly
M
A
Document Printed: 8/29/2014 7:42 PM
file name: 242603368.xls.ms_office Page: 7 of 7
You might also like
- IPDocument1 pageIPPuneet SharmaNo ratings yet
- MFG Tooling - 08 FixturesDocument22 pagesMFG Tooling - 08 FixturesPuneet SharmaNo ratings yet
- Pre-Dispatch Inspection Report for C5 SheetDocument2 pagesPre-Dispatch Inspection Report for C5 SheetPuneet SharmaNo ratings yet
- Ip PDFDocument1 pageIp PDFecruz_yhwhNo ratings yet
- 4-List of Special CharacherDocument2 pages4-List of Special CharacherPuneet SharmaNo ratings yet
- Six Sigma WorksheetsDocument67 pagesSix Sigma WorksheetsPuneet SharmaNo ratings yet
- 02 Guidance On The Documentation Requirements of Iso 9001 2008.Document7 pages02 Guidance On The Documentation Requirements of Iso 9001 2008.Arun KumarNo ratings yet
- Template FMEA5Document5 pagesTemplate FMEA5Puneet SharmaNo ratings yet
- Customer Complaint RecordDocument2 pagesCustomer Complaint RecordPuneet Sharma100% (1)
- Process Flow Control Plan WorksheetDocument4 pagesProcess Flow Control Plan WorksheetPuneet SharmaNo ratings yet
- 33 Jigs and Fixtures For Machine ShopsDocument21 pages33 Jigs and Fixtures For Machine ShopsPRASAD326100% (10)
- SPC ChartsDocument4 pagesSPC ChartsPuneet SharmaNo ratings yet
- COP3 - F82 Supplier Capacity Survey Form Rev 1 - 1.8.07Document2 pagesCOP3 - F82 Supplier Capacity Survey Form Rev 1 - 1.8.07Puneet SharmaNo ratings yet
- Master Docs PFMEA ProcessDocument6 pagesMaster Docs PFMEA ProcessPuneet SharmaNo ratings yet
- Process Capability Report Form06Document4 pagesProcess Capability Report Form06Puneet SharmaNo ratings yet
- ISO27k FMEA SpreadsheetDocument18 pagesISO27k FMEA SpreadsheetChinh Lê ĐìnhNo ratings yet
- Six Sigma WorksheetsDocument67 pagesSix Sigma WorksheetsPuneet SharmaNo ratings yet
- ISO27k FMEA SpreadsheetDocument18 pagesISO27k FMEA SpreadsheetChinh Lê ĐìnhNo ratings yet
- Process Capability Report Form06Document4 pagesProcess Capability Report Form06Puneet SharmaNo ratings yet
- Form 3621814500 Part Submission Warrant dataDocument2 pagesForm 3621814500 Part Submission Warrant dataPuneet Sharma100% (1)
- Flowchart TemplateDocument14 pagesFlowchart TemplatePuneet SharmaNo ratings yet
- Faculty Apprentice Mechanical Engineering Technician Grade 1 JD PSDocument4 pagesFaculty Apprentice Mechanical Engineering Technician Grade 1 JD PSPuneet Sharma100% (1)
- Free Siemens NX (Unigraphics) Tutorial - Surface ModelingDocument53 pagesFree Siemens NX (Unigraphics) Tutorial - Surface Modelingitltechnology73% (11)
- Control Plan TemplateDocument3 pagesControl Plan TemplatePuneet SharmaNo ratings yet
- Fabrication Quality Control 2-20-08Document4 pagesFabrication Quality Control 2-20-08Vinoth KumarNo ratings yet
- ToolingDocument12 pagesToolingPuneet SharmaNo ratings yet
- Quality Controls: Get Your Instruments Under Control!: Gérald Grégori, PH.DDocument22 pagesQuality Controls: Get Your Instruments Under Control!: Gérald Grégori, PH.DPuneet SharmaNo ratings yet
- 2014 - Failure Modes and Effects Analysis - TemplateDocument8 pages2014 - Failure Modes and Effects Analysis - TemplatePuneet Sharma0% (1)
- Basic Principles of Quality ControlDocument32 pagesBasic Principles of Quality ControlROHAN DESAINo ratings yet
- The Subtle Art of Not Giving a F*ck: A Counterintuitive Approach to Living a Good LifeFrom EverandThe Subtle Art of Not Giving a F*ck: A Counterintuitive Approach to Living a Good LifeRating: 4 out of 5 stars4/5 (5782)
- Hidden Figures: The American Dream and the Untold Story of the Black Women Mathematicians Who Helped Win the Space RaceFrom EverandHidden Figures: The American Dream and the Untold Story of the Black Women Mathematicians Who Helped Win the Space RaceRating: 4 out of 5 stars4/5 (890)
- The Yellow House: A Memoir (2019 National Book Award Winner)From EverandThe Yellow House: A Memoir (2019 National Book Award Winner)Rating: 4 out of 5 stars4/5 (98)
- Elon Musk: Tesla, SpaceX, and the Quest for a Fantastic FutureFrom EverandElon Musk: Tesla, SpaceX, and the Quest for a Fantastic FutureRating: 4.5 out of 5 stars4.5/5 (474)
- Shoe Dog: A Memoir by the Creator of NikeFrom EverandShoe Dog: A Memoir by the Creator of NikeRating: 4.5 out of 5 stars4.5/5 (537)
- Devil in the Grove: Thurgood Marshall, the Groveland Boys, and the Dawn of a New AmericaFrom EverandDevil in the Grove: Thurgood Marshall, the Groveland Boys, and the Dawn of a New AmericaRating: 4.5 out of 5 stars4.5/5 (265)
- The Little Book of Hygge: Danish Secrets to Happy LivingFrom EverandThe Little Book of Hygge: Danish Secrets to Happy LivingRating: 3.5 out of 5 stars3.5/5 (399)
- Never Split the Difference: Negotiating As If Your Life Depended On ItFrom EverandNever Split the Difference: Negotiating As If Your Life Depended On ItRating: 4.5 out of 5 stars4.5/5 (838)
- Grit: The Power of Passion and PerseveranceFrom EverandGrit: The Power of Passion and PerseveranceRating: 4 out of 5 stars4/5 (587)
- A Heartbreaking Work Of Staggering Genius: A Memoir Based on a True StoryFrom EverandA Heartbreaking Work Of Staggering Genius: A Memoir Based on a True StoryRating: 3.5 out of 5 stars3.5/5 (231)
- The Emperor of All Maladies: A Biography of CancerFrom EverandThe Emperor of All Maladies: A Biography of CancerRating: 4.5 out of 5 stars4.5/5 (271)
- Team of Rivals: The Political Genius of Abraham LincolnFrom EverandTeam of Rivals: The Political Genius of Abraham LincolnRating: 4.5 out of 5 stars4.5/5 (234)
- On Fire: The (Burning) Case for a Green New DealFrom EverandOn Fire: The (Burning) Case for a Green New DealRating: 4 out of 5 stars4/5 (72)
- The Unwinding: An Inner History of the New AmericaFrom EverandThe Unwinding: An Inner History of the New AmericaRating: 4 out of 5 stars4/5 (45)
- The Hard Thing About Hard Things: Building a Business When There Are No Easy AnswersFrom EverandThe Hard Thing About Hard Things: Building a Business When There Are No Easy AnswersRating: 4.5 out of 5 stars4.5/5 (344)
- The World Is Flat 3.0: A Brief History of the Twenty-first CenturyFrom EverandThe World Is Flat 3.0: A Brief History of the Twenty-first CenturyRating: 3.5 out of 5 stars3.5/5 (2219)
- The Gifts of Imperfection: Let Go of Who You Think You're Supposed to Be and Embrace Who You AreFrom EverandThe Gifts of Imperfection: Let Go of Who You Think You're Supposed to Be and Embrace Who You AreRating: 4 out of 5 stars4/5 (1090)
- The Sympathizer: A Novel (Pulitzer Prize for Fiction)From EverandThe Sympathizer: A Novel (Pulitzer Prize for Fiction)Rating: 4.5 out of 5 stars4.5/5 (119)
- Her Body and Other Parties: StoriesFrom EverandHer Body and Other Parties: StoriesRating: 4 out of 5 stars4/5 (821)
- Multi-Nozzle Jet Spray Condenser Design PDFDocument3 pagesMulti-Nozzle Jet Spray Condenser Design PDFlkumar4454No ratings yet
- Shell Impact Plate SimulationDocument16 pagesShell Impact Plate Simulationsravis69No ratings yet
- Boot RomDocument83 pagesBoot RomArunachalam NagarajanNo ratings yet
- MT 612 Tire Specs & PerformanceDocument2 pagesMT 612 Tire Specs & PerformanceLuis OjedaNo ratings yet
- Mathcad - Example 2 - 2 Finite Heat ReleaseDocument7 pagesMathcad - Example 2 - 2 Finite Heat ReleaseQuinn StraubNo ratings yet
- Tariff Schedule for FY 2018-19Document29 pagesTariff Schedule for FY 2018-19flytorahulNo ratings yet
- Drilling PP T 18 Pe 10006Document11 pagesDrilling PP T 18 Pe 10006Manish KumarNo ratings yet
- Rural Pricing StrategyDocument20 pagesRural Pricing StrategyRamesh JunejaNo ratings yet
- Mp555e PDFDocument6 pagesMp555e PDFEdgar CanelasNo ratings yet
- Introduction To Ic EngineDocument57 pagesIntroduction To Ic EnginejhpandiNo ratings yet
- Clutch Problems 332Document3 pagesClutch Problems 332Nova April100% (2)
- StaircaseDocument9 pagesStaircaseubhutada100% (2)
- STX Fault CodesDocument18 pagesSTX Fault CodesLuylly alejandro100% (1)
- East Facing Model 1 PDFDocument28 pagesEast Facing Model 1 PDFCh. NarendraNo ratings yet
- Certification Handbook - LinkedinDocument14 pagesCertification Handbook - LinkedinVinay KumarNo ratings yet
- Operating Instructions Terex HML 42 PDFDocument136 pagesOperating Instructions Terex HML 42 PDFJMNo ratings yet
- E Airbus Skywise Contracts Keep Coming inDocument2 pagesE Airbus Skywise Contracts Keep Coming inSeenu CnuNo ratings yet
- June 2014 Question Paper 22 PDFDocument8 pagesJune 2014 Question Paper 22 PDFelafNo ratings yet
- The Sumerians' Fourth Wheel: "A Sledge On A Grooved Roller"Document1 pageThe Sumerians' Fourth Wheel: "A Sledge On A Grooved Roller"GelaiNo ratings yet
- Ventomatic - Rotary - Packer - BrochureDocument9 pagesVentomatic - Rotary - Packer - BrochureISA SOIND100% (2)
- Security of The Network and Reduces The Size of The Broadcast DomainDocument2 pagesSecurity of The Network and Reduces The Size of The Broadcast Domainflash driveNo ratings yet
- Lennox - Icomfort WiFi - Setup IOM 9 2012Document72 pagesLennox - Icomfort WiFi - Setup IOM 9 2012kman548No ratings yet
- Ethereum Performance Analysis of TransactionsDocument5 pagesEthereum Performance Analysis of TransactionsShumail MohyuddinNo ratings yet
- Guides To Write A Movie ReviewDocument5 pagesGuides To Write A Movie ReviewaisyahNo ratings yet
- Commissioning Switches, Automatic TransferDocument44 pagesCommissioning Switches, Automatic Transferbookbum100% (5)
- Battery Range Summary: Features & Benefits Temperature PerformanceDocument2 pagesBattery Range Summary: Features & Benefits Temperature PerformanceMiguel Bartolo CruzNo ratings yet
- 5phaseinterface Lead With Electrical IsolationDocument40 pages5phaseinterface Lead With Electrical IsolationsiromexNo ratings yet
- Procedure ITP Austenitic SS Rev.0.3Document13 pagesProcedure ITP Austenitic SS Rev.0.3Ferdie OSNo ratings yet
- Huawei OTA V100R001 Product DescriptionDocument25 pagesHuawei OTA V100R001 Product DescriptionNguyen Anh QuanNo ratings yet
- HoffmanDocument148 pagesHoffmanAnonymous 7xHNgoKE6eNo ratings yet