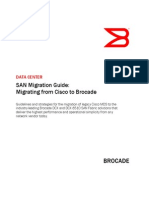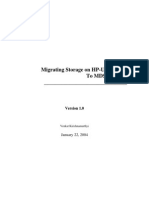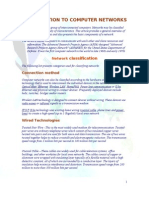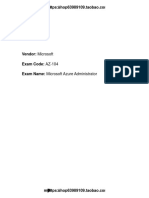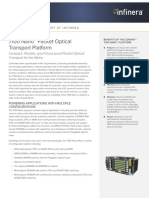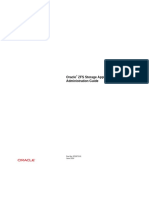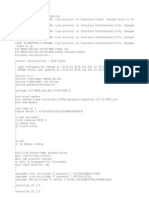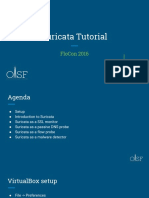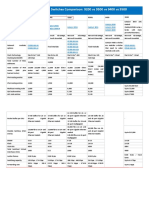Professional Documents
Culture Documents
PAN OS 6.0 Admin Guide
Uploaded by
abaheabahe0 ratings0% found this document useful (0 votes)
321 views386 pagesThis guide provides concepts and solutions to help you get the most out of your next-generation firewalls. For start-to-finish instruction on how to set up a new firewall, refer to the Palo Alto Networks Getting Started guide. For access to the knowledge base and discussion forums, go to to contact support, go to for the latest release notes.
Original Description:
Copyright
© © All Rights Reserved
Available Formats
PDF, TXT or read online from Scribd
Share this document
Did you find this document useful?
Is this content inappropriate?
Report this DocumentThis guide provides concepts and solutions to help you get the most out of your next-generation firewalls. For start-to-finish instruction on how to set up a new firewall, refer to the Palo Alto Networks Getting Started guide. For access to the knowledge base and discussion forums, go to to contact support, go to for the latest release notes.
Copyright:
© All Rights Reserved
Available Formats
Download as PDF, TXT or read online from Scribd
0 ratings0% found this document useful (0 votes)
321 views386 pagesPAN OS 6.0 Admin Guide
Uploaded by
abaheabaheThis guide provides concepts and solutions to help you get the most out of your next-generation firewalls. For start-to-finish instruction on how to set up a new firewall, refer to the Palo Alto Networks Getting Started guide. For access to the knowledge base and discussion forums, go to to contact support, go to for the latest release notes.
Copyright:
© All Rights Reserved
Available Formats
Download as PDF, TXT or read online from Scribd
You are on page 1of 386
Palo Alto Networks
PAN-OS Administrators Guide
Version 6.0
ii
Contact Information
Corporate Headquarters:
Palo Alto Networks
4401 Great America Parkway
Santa Clara, CA 95054
http://www.paloaltonetworks.com/contact/contact/
About this Guide
This guide provides the concepts and solutions to help you get the most out of
your Palo Alto Networks next-generation firewalls.
For more information, refer to the following sources:
For start-to-finish instruction on how to set up a new firewall, refer to the
Palo Alto Networks Getting Started Guide.
For access to the complete technical documentation set, go to
http://www.paloaltonetworks.com/documentation.
For access to the knowledge base and discussion forums, go to
https://live.paloaltonetworks.com.
To contact support, for information on the support programs, or to manage
your account or devices, go to https://support.paloaltonetworks.com.
For the latest release notes, go to the Software Updates page at
https://support.paloaltonetworks.com/Updates/SoftwareUpdates.
To provide feedback on the documentation, please write to us at:
documentation@paloaltonetworks.com.
Palo Alto Networks, Inc.
www.paloaltonetworks.com
2014 Palo Alto Networks. All rights reserved.
Palo Alto Networks, PAN-OS, and Panorama are trademarks of Palo Alto
Networks, Inc. All other trademarks are the property of their respective owners.
P/N 810-000211-00C 03.25.2014
PAN-OS Administrators Guide i
Table of Contents
Initial Configuration. . . . . . . . . . . . . . . . . . . . . . . . . . . . . . . . . . . . . . . . . . . . . .5
Set Up Management Access to the Firewall . . . . . . . . . . . . . . . . . . . . . . . . . . . . . . . . . . . . . . . . . . . . . . . . . . . 6
Determine your Management Strategy . . . . . . . . . . . . . . . . . . . . . . . . . . . . . . . . . . . . . . . . . . . . . . . . . . . 6
Perform Initial Configuration. . . . . . . . . . . . . . . . . . . . . . . . . . . . . . . . . . . . . . . . . . . . . . . . . . . . . . . . . . . 6
Set Up Network Access for External Services . . . . . . . . . . . . . . . . . . . . . . . . . . . . . . . . . . . . . . . . . . . . . 9
Activate Firewall Services. . . . . . . . . . . . . . . . . . . . . . . . . . . . . . . . . . . . . . . . . . . . . . . . . . . . . . . . . . . . . . . . . 13
Register With Palo Alto Networks. . . . . . . . . . . . . . . . . . . . . . . . . . . . . . . . . . . . . . . . . . . . . . . . . . . . . . 13
Activate Licenses. . . . . . . . . . . . . . . . . . . . . . . . . . . . . . . . . . . . . . . . . . . . . . . . . . . . . . . . . . . . . . . . . . . . 13
Manage Content Updates . . . . . . . . . . . . . . . . . . . . . . . . . . . . . . . . . . . . . . . . . . . . . . . . . . . . . . . . . . . . . 15
Install Software Updates. . . . . . . . . . . . . . . . . . . . . . . . . . . . . . . . . . . . . . . . . . . . . . . . . . . . . . . . . . . . . . 17
Create the Security Perimeter. . . . . . . . . . . . . . . . . . . . . . . . . . . . . . . . . . . . . . . . . . . . . . . . . . . . . . . . . . . . . . 19
Security Perimeter Overview . . . . . . . . . . . . . . . . . . . . . . . . . . . . . . . . . . . . . . . . . . . . . . . . . . . . . . . . . . 19
Set Up Interfaces and Zones . . . . . . . . . . . . . . . . . . . . . . . . . . . . . . . . . . . . . . . . . . . . . . . . . . . . . . . . . . 25
Configure NAT Policies . . . . . . . . . . . . . . . . . . . . . . . . . . . . . . . . . . . . . . . . . . . . . . . . . . . . . . . . . . . . . . 29
Set Up Basic Security Policies . . . . . . . . . . . . . . . . . . . . . . . . . . . . . . . . . . . . . . . . . . . . . . . . . . . . . . . . . 33
Device Management . . . . . . . . . . . . . . . . . . . . . . . . . . . . . . . . . . . . . . . . . . .39
Management Interfaces . . . . . . . . . . . . . . . . . . . . . . . . . . . . . . . . . . . . . . . . . . . . . . . . . . . . . . . . . . . . . . . . . . 40
Use the Web Interface . . . . . . . . . . . . . . . . . . . . . . . . . . . . . . . . . . . . . . . . . . . . . . . . . . . . . . . . . . . . . . . 40
Use the Command Line Interface (CLI) . . . . . . . . . . . . . . . . . . . . . . . . . . . . . . . . . . . . . . . . . . . . . . . . . 46
Use the REST-Based Management API . . . . . . . . . . . . . . . . . . . . . . . . . . . . . . . . . . . . . . . . . . . . . . . . . 48
Manage Firewall Administrators . . . . . . . . . . . . . . . . . . . . . . . . . . . . . . . . . . . . . . . . . . . . . . . . . . . . . . . . . . . 50
Administrative Roles. . . . . . . . . . . . . . . . . . . . . . . . . . . . . . . . . . . . . . . . . . . . . . . . . . . . . . . . . . . . . . . . . 50
Administrative Authentication . . . . . . . . . . . . . . . . . . . . . . . . . . . . . . . . . . . . . . . . . . . . . . . . . . . . . . . . . 50
Create an Administrative Account . . . . . . . . . . . . . . . . . . . . . . . . . . . . . . . . . . . . . . . . . . . . . . . . . . . . . . 51
Reference: Web Interface Administrator Access . . . . . . . . . . . . . . . . . . . . . . . . . . . . . . . . . . . . . . . . . . . . . . 54
Web Interface Access Privileges. . . . . . . . . . . . . . . . . . . . . . . . . . . . . . . . . . . . . . . . . . . . . . . . . . . . . . . . 54
Panorama Web Interface Access . . . . . . . . . . . . . . . . . . . . . . . . . . . . . . . . . . . . . . . . . . . . . . . . . . . . . . . 77
App-ID . . . . . . . . . . . . . . . . . . . . . . . . . . . . . . . . . . . . . . . . . . . . . . . . . . . . . .81
What is App-ID?. . . . . . . . . . . . . . . . . . . . . . . . . . . . . . . . . . . . . . . . . . . . . . . . . . . . . . . . . . . . . . . . . . . . . . . . 82
How Can I Handle Custom or Unknown Applications? . . . . . . . . . . . . . . . . . . . . . . . . . . . . . . . . . . . . . . . . 83
Best Practices for Using App-ID in Policy . . . . . . . . . . . . . . . . . . . . . . . . . . . . . . . . . . . . . . . . . . . . . . . . . . . 85
About Application Level Gateways . . . . . . . . . . . . . . . . . . . . . . . . . . . . . . . . . . . . . . . . . . . . . . . . . . . . . . . . . 86
Disable the SIP Application-level Gateway (ALG) . . . . . . . . . . . . . . . . . . . . . . . . . . . . . . . . . . . . . . . . . . . . 87
ii PAN-OS Administrators Guide
Certificate Management . . . . . . . . . . . . . . . . . . . . . . . . . . . . . . . . . . . . . . . . 89
How Do Palo Alto Networks Devices Use Keys and Certificates? . . . . . . . . . . . . . . . . . . . . . . . . . . . . . . . 90
How Is Certificate Revocation Status Verified? . . . . . . . . . . . . . . . . . . . . . . . . . . . . . . . . . . . . . . . . . . . . . . . 92
Certificate Revocation List (CRL) . . . . . . . . . . . . . . . . . . . . . . . . . . . . . . . . . . . . . . . . . . . . . . . . . . . . . . 92
Open Certificate Status Protocol (OCSP). . . . . . . . . . . . . . . . . . . . . . . . . . . . . . . . . . . . . . . . . . . . . . . . 92
Where Do the Certificates Come From? . . . . . . . . . . . . . . . . . . . . . . . . . . . . . . . . . . . . . . . . . . . . . . . . . . . . 94
Manage Keys and Certificates . . . . . . . . . . . . . . . . . . . . . . . . . . . . . . . . . . . . . . . . . . . . . . . . . . . . . . . . . . . . . 95
Manage the Master Key . . . . . . . . . . . . . . . . . . . . . . . . . . . . . . . . . . . . . . . . . . . . . . . . . . . . . . . . . . . . . . 95
Configure an OCSP Responder. . . . . . . . . . . . . . . . . . . . . . . . . . . . . . . . . . . . . . . . . . . . . . . . . . . . . . . . 96
Create a Self-Signed Root CA Certificate . . . . . . . . . . . . . . . . . . . . . . . . . . . . . . . . . . . . . . . . . . . . . . . . 96
Generate a Certificate. . . . . . . . . . . . . . . . . . . . . . . . . . . . . . . . . . . . . . . . . . . . . . . . . . . . . . . . . . . . . . . . 97
Import a Certificate and Private Key. . . . . . . . . . . . . . . . . . . . . . . . . . . . . . . . . . . . . . . . . . . . . . . . . . . . 98
Request a Certificate from an External CA. . . . . . . . . . . . . . . . . . . . . . . . . . . . . . . . . . . . . . . . . . . . . . . 99
Configure a Certificate Profile . . . . . . . . . . . . . . . . . . . . . . . . . . . . . . . . . . . . . . . . . . . . . . . . . . . . . . . . 100
Configure Certificate Status Verification Methods. . . . . . . . . . . . . . . . . . . . . . . . . . . . . . . . . . . . . . . . 102
Revoke a Certificate . . . . . . . . . . . . . . . . . . . . . . . . . . . . . . . . . . . . . . . . . . . . . . . . . . . . . . . . . . . . . . . . 104
Renew a Certificate. . . . . . . . . . . . . . . . . . . . . . . . . . . . . . . . . . . . . . . . . . . . . . . . . . . . . . . . . . . . . . . . . 104
Secure Keys with a Hardware Security Module . . . . . . . . . . . . . . . . . . . . . . . . . . . . . . . . . . . . . . . . . . . . . . 105
Set up Connectivity with an HSM. . . . . . . . . . . . . . . . . . . . . . . . . . . . . . . . . . . . . . . . . . . . . . . . . . . . . 105
Encrypt a Master Key Using an HSM. . . . . . . . . . . . . . . . . . . . . . . . . . . . . . . . . . . . . . . . . . . . . . . . . . 110
Store Private Keys on an HSM . . . . . . . . . . . . . . . . . . . . . . . . . . . . . . . . . . . . . . . . . . . . . . . . . . . . . . . 111
Manage the HSM Deployment . . . . . . . . . . . . . . . . . . . . . . . . . . . . . . . . . . . . . . . . . . . . . . . . . . . . . . . 112
High Availability. . . . . . . . . . . . . . . . . . . . . . . . . . . . . . . . . . . . . . . . . . . . . . 115
HA Overview. . . . . . . . . . . . . . . . . . . . . . . . . . . . . . . . . . . . . . . . . . . . . . . . . . . . . . . . . . . . . . . . . . . . . . . . . 116
HA Modes . . . . . . . . . . . . . . . . . . . . . . . . . . . . . . . . . . . . . . . . . . . . . . . . . . . . . . . . . . . . . . . . . . . . . . . 116
HA Links and Backup Links . . . . . . . . . . . . . . . . . . . . . . . . . . . . . . . . . . . . . . . . . . . . . . . . . . . . . . . . . 116
Device Priority and Preemption . . . . . . . . . . . . . . . . . . . . . . . . . . . . . . . . . . . . . . . . . . . . . . . . . . . . . . 118
Failover Triggers. . . . . . . . . . . . . . . . . . . . . . . . . . . . . . . . . . . . . . . . . . . . . . . . . . . . . . . . . . . . . . . . . . . 119
HA Timers . . . . . . . . . . . . . . . . . . . . . . . . . . . . . . . . . . . . . . . . . . . . . . . . . . . . . . . . . . . . . . . . . . . . . . . 119
Set Up Active/Passive HA . . . . . . . . . . . . . . . . . . . . . . . . . . . . . . . . . . . . . . . . . . . . . . . . . . . . . . . . . . . . . . 122
Prerequisites for Active/Passive HA. . . . . . . . . . . . . . . . . . . . . . . . . . . . . . . . . . . . . . . . . . . . . . . . . . . 122
Configuration Guidelines. . . . . . . . . . . . . . . . . . . . . . . . . . . . . . . . . . . . . . . . . . . . . . . . . . . . . . . . . . . . 123
Configure Active Passive HA . . . . . . . . . . . . . . . . . . . . . . . . . . . . . . . . . . . . . . . . . . . . . . . . . . . . . . . . 124
Define the Failover Conditions . . . . . . . . . . . . . . . . . . . . . . . . . . . . . . . . . . . . . . . . . . . . . . . . . . . . . . . 131
Verify Failover . . . . . . . . . . . . . . . . . . . . . . . . . . . . . . . . . . . . . . . . . . . . . . . . . . . . . . . . . . . . . . . . . . . . 132
Large Scale VPN (LSVPN) . . . . . . . . . . . . . . . . . . . . . . . . . . . . . . . . . . . . . 133
LSVPN Components. . . . . . . . . . . . . . . . . . . . . . . . . . . . . . . . . . . . . . . . . . . . . . . . . . . . . . . . . . . . . . . . . . . 134
Create Interfaces and Zones for the LSVPN. . . . . . . . . . . . . . . . . . . . . . . . . . . . . . . . . . . . . . . . . . . . . . . . 135
Enable SSL Between GlobalProtect LSVPN Components. . . . . . . . . . . . . . . . . . . . . . . . . . . . . . . . . . . . . 137
About Certificate Deployment . . . . . . . . . . . . . . . . . . . . . . . . . . . . . . . . . . . . . . . . . . . . . . . . . . . . . . . 137
Deploy Server Certificates to the GlobalProtect LSVPN Components . . . . . . . . . . . . . . . . . . . . . . . . . . 137
Configure the Portal to Authenticate Satellites. . . . . . . . . . . . . . . . . . . . . . . . . . . . . . . . . . . . . . . . . . . . . . . 141
PAN-OS Administrators Guide iii
Configure GlobalProtect Gateways for LSVPN. . . . . . . . . . . . . . . . . . . . . . . . . . . . . . . . . . . . . . . . . . . . . . 143
Prerequisite Tasks . . . . . . . . . . . . . . . . . . . . . . . . . . . . . . . . . . . . . . . . . . . . . . . . . . . . . . . . . . . . . . . . . . 143
Configure the Gateway . . . . . . . . . . . . . . . . . . . . . . . . . . . . . . . . . . . . . . . . . . . . . . . . . . . . . . . . . . . . . . 143
Configure the GlobalProtect Portal for LSVPN. . . . . . . . . . . . . . . . . . . . . . . . . . . . . . . . . . . . . . . . . . . . . . 146
Prerequisite Tasks . . . . . . . . . . . . . . . . . . . . . . . . . . . . . . . . . . . . . . . . . . . . . . . . . . . . . . . . . . . . . . . . . . 146
Configure the Portal . . . . . . . . . . . . . . . . . . . . . . . . . . . . . . . . . . . . . . . . . . . . . . . . . . . . . . . . . . . . . . . . 147
Define the Satellite Configurations . . . . . . . . . . . . . . . . . . . . . . . . . . . . . . . . . . . . . . . . . . . . . . . . . . . . 148
Prepare the Satellite Device to Join the LSVPN. . . . . . . . . . . . . . . . . . . . . . . . . . . . . . . . . . . . . . . . . . . . . . 151
Verify the LSVPN Configuration . . . . . . . . . . . . . . . . . . . . . . . . . . . . . . . . . . . . . . . . . . . . . . . . . . . . . . . . . 154
LSVPN Quick Configs. . . . . . . . . . . . . . . . . . . . . . . . . . . . . . . . . . . . . . . . . . . . . . . . . . . . . . . . . . . . . . . . . . 155
Basic LSVPN Configuration with Static Routing . . . . . . . . . . . . . . . . . . . . . . . . . . . . . . . . . . . . . . . . . . . . . 156
Advanced LSVPN Configuration with Dynamic Routing . . . . . . . . . . . . . . . . . . . . . . . . . . . . . . . . . . . . . . 159
Networking. . . . . . . . . . . . . . . . . . . . . . . . . . . . . . . . . . . . . . . . . . . . . . . . . .163
Firewall Deployments. . . . . . . . . . . . . . . . . . . . . . . . . . . . . . . . . . . . . . . . . . . . . . . . . . . . . . . . . . . . . . . . . . . 164
Virtual Wire Deployments . . . . . . . . . . . . . . . . . . . . . . . . . . . . . . . . . . . . . . . . . . . . . . . . . . . . . . . . . . . 164
Layer 2 Deployments . . . . . . . . . . . . . . . . . . . . . . . . . . . . . . . . . . . . . . . . . . . . . . . . . . . . . . . . . . . . . . . 167
Layer 3 Deployments . . . . . . . . . . . . . . . . . . . . . . . . . . . . . . . . . . . . . . . . . . . . . . . . . . . . . . . . . . . . . . . 167
Tap Mode Deployments. . . . . . . . . . . . . . . . . . . . . . . . . . . . . . . . . . . . . . . . . . . . . . . . . . . . . . . . . . . . . 168
Configure a Virtual Router. . . . . . . . . . . . . . . . . . . . . . . . . . . . . . . . . . . . . . . . . . . . . . . . . . . . . . . . . . . . . . . 170
Configure Static Routes . . . . . . . . . . . . . . . . . . . . . . . . . . . . . . . . . . . . . . . . . . . . . . . . . . . . . . . . . . . . . . . . . 172
Configure RIP. . . . . . . . . . . . . . . . . . . . . . . . . . . . . . . . . . . . . . . . . . . . . . . . . . . . . . . . . . . . . . . . . . . . . . . . . 174
Configure OSPF . . . . . . . . . . . . . . . . . . . . . . . . . . . . . . . . . . . . . . . . . . . . . . . . . . . . . . . . . . . . . . . . . . . . . . . 176
OSPF Concepts. . . . . . . . . . . . . . . . . . . . . . . . . . . . . . . . . . . . . . . . . . . . . . . . . . . . . . . . . . . . . . . . . . . . 176
Configure OSPF . . . . . . . . . . . . . . . . . . . . . . . . . . . . . . . . . . . . . . . . . . . . . . . . . . . . . . . . . . . . . . . . . . . 178
Configure OSPFv3 . . . . . . . . . . . . . . . . . . . . . . . . . . . . . . . . . . . . . . . . . . . . . . . . . . . . . . . . . . . . . . . . . 182
Configure OSPF Graceful Restart . . . . . . . . . . . . . . . . . . . . . . . . . . . . . . . . . . . . . . . . . . . . . . . . . . . . . 185
Confirm OSPF Operation . . . . . . . . . . . . . . . . . . . . . . . . . . . . . . . . . . . . . . . . . . . . . . . . . . . . . . . . . . . 186
Configure BGP. . . . . . . . . . . . . . . . . . . . . . . . . . . . . . . . . . . . . . . . . . . . . . . . . . . . . . . . . . . . . . . . . . . . . . . . 189
Quality of Service. . . . . . . . . . . . . . . . . . . . . . . . . . . . . . . . . . . . . . . . . . . . .195
QoS Overview . . . . . . . . . . . . . . . . . . . . . . . . . . . . . . . . . . . . . . . . . . . . . . . . . . . . . . . . . . . . . . . . . . . . . . . . 196
QoS Implementation . . . . . . . . . . . . . . . . . . . . . . . . . . . . . . . . . . . . . . . . . . . . . . . . . . . . . . . . . . . . . . . 196
QoS Concepts . . . . . . . . . . . . . . . . . . . . . . . . . . . . . . . . . . . . . . . . . . . . . . . . . . . . . . . . . . . . . . . . . . . . . 197
Configure QoS . . . . . . . . . . . . . . . . . . . . . . . . . . . . . . . . . . . . . . . . . . . . . . . . . . . . . . . . . . . . . . . . . . . . . . . . 204
Configure QoS for a Virtual System . . . . . . . . . . . . . . . . . . . . . . . . . . . . . . . . . . . . . . . . . . . . . . . . . . . . . . . 209
QoS Use Case Examples . . . . . . . . . . . . . . . . . . . . . . . . . . . . . . . . . . . . . . . . . . . . . . . . . . . . . . . . . . . . . . . . 216
QoS for a Single User . . . . . . . . . . . . . . . . . . . . . . . . . . . . . . . . . . . . . . . . . . . . . . . . . . . . . . . . . . . . . . . 216
QoS for Voice and Video Applications . . . . . . . . . . . . . . . . . . . . . . . . . . . . . . . . . . . . . . . . . . . . . . . . . 219
iv PAN-OS Administrators Guide
Reports and Logging. . . . . . . . . . . . . . . . . . . . . . . . . . . . . . . . . . . . . . . . . . 223
Use the Dashboard . . . . . . . . . . . . . . . . . . . . . . . . . . . . . . . . . . . . . . . . . . . . . . . . . . . . . . . . . . . . . . . . . . . . 224
Use the Application Command Center. . . . . . . . . . . . . . . . . . . . . . . . . . . . . . . . . . . . . . . . . . . . . . . . . . . . . 226
Use the App-Scope . . . . . . . . . . . . . . . . . . . . . . . . . . . . . . . . . . . . . . . . . . . . . . . . . . . . . . . . . . . . . . . . . . . . 230
Summary Report. . . . . . . . . . . . . . . . . . . . . . . . . . . . . . . . . . . . . . . . . . . . . . . . . . . . . . . . . . . . . . . . . . . 230
Change Monitor Report . . . . . . . . . . . . . . . . . . . . . . . . . . . . . . . . . . . . . . . . . . . . . . . . . . . . . . . . . . . . . 231
Threat Monitor Report . . . . . . . . . . . . . . . . . . . . . . . . . . . . . . . . . . . . . . . . . . . . . . . . . . . . . . . . . . . . . 233
Threat Map Report. . . . . . . . . . . . . . . . . . . . . . . . . . . . . . . . . . . . . . . . . . . . . . . . . . . . . . . . . . . . . . . . . 234
Network Monitor Report. . . . . . . . . . . . . . . . . . . . . . . . . . . . . . . . . . . . . . . . . . . . . . . . . . . . . . . . . . . . 235
Traffic Map Report . . . . . . . . . . . . . . . . . . . . . . . . . . . . . . . . . . . . . . . . . . . . . . . . . . . . . . . . . . . . . . . . 236
View Session Information . . . . . . . . . . . . . . . . . . . . . . . . . . . . . . . . . . . . . . . . . . . . . . . . . . . . . . . . . . . 238
Take Packet Captures. . . . . . . . . . . . . . . . . . . . . . . . . . . . . . . . . . . . . . . . . . . . . . . . . . . . . . . . . . . . . . . . . . . 239
Monitor the Firewall . . . . . . . . . . . . . . . . . . . . . . . . . . . . . . . . . . . . . . . . . . . . . . . . . . . . . . . . . . . . . . . . . . . 241
Monitor Applications and Threats . . . . . . . . . . . . . . . . . . . . . . . . . . . . . . . . . . . . . . . . . . . . . . . . . . . . 241
View Local Log Data . . . . . . . . . . . . . . . . . . . . . . . . . . . . . . . . . . . . . . . . . . . . . . . . . . . . . . . . . . . . . . . 242
Forward Logs to External Services . . . . . . . . . . . . . . . . . . . . . . . . . . . . . . . . . . . . . . . . . . . . . . . . . . . . 247
Monitor the Firewall Using SNMP . . . . . . . . . . . . . . . . . . . . . . . . . . . . . . . . . . . . . . . . . . . . . . . . . . . . 255
Manage Reporting . . . . . . . . . . . . . . . . . . . . . . . . . . . . . . . . . . . . . . . . . . . . . . . . . . . . . . . . . . . . . . . . . . . . . 258
About Reports . . . . . . . . . . . . . . . . . . . . . . . . . . . . . . . . . . . . . . . . . . . . . . . . . . . . . . . . . . . . . . . . . . . . 258
View Reports . . . . . . . . . . . . . . . . . . . . . . . . . . . . . . . . . . . . . . . . . . . . . . . . . . . . . . . . . . . . . . . . . . . . . 259
Disable Predefined Reports . . . . . . . . . . . . . . . . . . . . . . . . . . . . . . . . . . . . . . . . . . . . . . . . . . . . . . . . . . 260
Generate Custom Reports . . . . . . . . . . . . . . . . . . . . . . . . . . . . . . . . . . . . . . . . . . . . . . . . . . . . . . . . . . . 260
Generate Botnet Reports . . . . . . . . . . . . . . . . . . . . . . . . . . . . . . . . . . . . . . . . . . . . . . . . . . . . . . . . . . . . 266
Manage PDF Summary Reports . . . . . . . . . . . . . . . . . . . . . . . . . . . . . . . . . . . . . . . . . . . . . . . . . . . . . . 268
Generate User/Group Activity Reports . . . . . . . . . . . . . . . . . . . . . . . . . . . . . . . . . . . . . . . . . . . . . . . . 270
Manage Report Groups . . . . . . . . . . . . . . . . . . . . . . . . . . . . . . . . . . . . . . . . . . . . . . . . . . . . . . . . . . . . . 271
Schedule Reports for Email Delivery . . . . . . . . . . . . . . . . . . . . . . . . . . . . . . . . . . . . . . . . . . . . . . . . . . 273
Parse the Field Description in Logs . . . . . . . . . . . . . . . . . . . . . . . . . . . . . . . . . . . . . . . . . . . . . . . . . . . . . . . 274
Traffic Logs . . . . . . . . . . . . . . . . . . . . . . . . . . . . . . . . . . . . . . . . . . . . . . . . . . . . . . . . . . . . . . . . . . . . . . 274
Threat Logs. . . . . . . . . . . . . . . . . . . . . . . . . . . . . . . . . . . . . . . . . . . . . . . . . . . . . . . . . . . . . . . . . . . . . . . 276
HIP Match Logs. . . . . . . . . . . . . . . . . . . . . . . . . . . . . . . . . . . . . . . . . . . . . . . . . . . . . . . . . . . . . . . . . . . 280
Config Logs . . . . . . . . . . . . . . . . . . . . . . . . . . . . . . . . . . . . . . . . . . . . . . . . . . . . . . . . . . . . . . . . . . . . . . 281
System Logs . . . . . . . . . . . . . . . . . . . . . . . . . . . . . . . . . . . . . . . . . . . . . . . . . . . . . . . . . . . . . . . . . . . . . . 282
Syslog Severity . . . . . . . . . . . . . . . . . . . . . . . . . . . . . . . . . . . . . . . . . . . . . . . . . . . . . . . . . . . . . . . . . . . . 282
Custom Log/Event Format. . . . . . . . . . . . . . . . . . . . . . . . . . . . . . . . . . . . . . . . . . . . . . . . . . . . . . . . . . 283
Escape Sequences. . . . . . . . . . . . . . . . . . . . . . . . . . . . . . . . . . . . . . . . . . . . . . . . . . . . . . . . . . . . . . . . . . 283
Threat Prevention . . . . . . . . . . . . . . . . . . . . . . . . . . . . . . . . . . . . . . . . . . . . 285
Licensing for Threat Prevention . . . . . . . . . . . . . . . . . . . . . . . . . . . . . . . . . . . . . . . . . . . . . . . . . . . . . . . . . . 286
About Threat Prevention Licenses . . . . . . . . . . . . . . . . . . . . . . . . . . . . . . . . . . . . . . . . . . . . . . . . . . . . 286
Obtaining and Installing Licenses . . . . . . . . . . . . . . . . . . . . . . . . . . . . . . . . . . . . . . . . . . . . . . . . . . . . . 286
About Security Profiles . . . . . . . . . . . . . . . . . . . . . . . . . . . . . . . . . . . . . . . . . . . . . . . . . . . . . . . . . . . . . . . . . 288
Set Up Security Profiles and Policies . . . . . . . . . . . . . . . . . . . . . . . . . . . . . . . . . . . . . . . . . . . . . . . . . . . . . . 293
Set Up Antivirus, Anti-spyware, and Vulnerability Protection . . . . . . . . . . . . . . . . . . . . . . . . . . . . . . 293
Set Up Data Filtering . . . . . . . . . . . . . . . . . . . . . . . . . . . . . . . . . . . . . . . . . . . . . . . . . . . . . . . . . . . . . . . 295
Set Up File Blocking. . . . . . . . . . . . . . . . . . . . . . . . . . . . . . . . . . . . . . . . . . . . . . . . . . . . . . . . . . . . . . . . 299
PAN-OS Administrators Guide v
URL Filtering . . . . . . . . . . . . . . . . . . . . . . . . . . . . . . . . . . . . . . . . . . . . . . . .301
URL Filtering Overview. . . . . . . . . . . . . . . . . . . . . . . . . . . . . . . . . . . . . . . . . . . . . . . . . . . . . . . . . . . . . . . . . 302
How Does URL Filtering Work? . . . . . . . . . . . . . . . . . . . . . . . . . . . . . . . . . . . . . . . . . . . . . . . . . . . . . . 302
Interaction Between App-ID and URL Categories. . . . . . . . . . . . . . . . . . . . . . . . . . . . . . . . . . . . . . . . 303
Category-Based URL Control . . . . . . . . . . . . . . . . . . . . . . . . . . . . . . . . . . . . . . . . . . . . . . . . . . . . . . . . 303
URL Filtering Profiles. . . . . . . . . . . . . . . . . . . . . . . . . . . . . . . . . . . . . . . . . . . . . . . . . . . . . . . . . . . . . . . 304
How are URL Categories Used as Match Criteria in Policies? . . . . . . . . . . . . . . . . . . . . . . . . . . . . . . . 307
URL Filtering Components and Workflow. . . . . . . . . . . . . . . . . . . . . . . . . . . . . . . . . . . . . . . . . . . . . . . . . . 309
PAN-DB URL Categorization Components. . . . . . . . . . . . . . . . . . . . . . . . . . . . . . . . . . . . . . . . . . . . . 309
PAN-DB URL Categorization Workflow . . . . . . . . . . . . . . . . . . . . . . . . . . . . . . . . . . . . . . . . . . . . . . . 310
Configure URL Filtering . . . . . . . . . . . . . . . . . . . . . . . . . . . . . . . . . . . . . . . . . . . . . . . . . . . . . . . . . . . . . . . . 312
Enable URL Filtering . . . . . . . . . . . . . . . . . . . . . . . . . . . . . . . . . . . . . . . . . . . . . . . . . . . . . . . . . . . . . . . 312
Determine URL Filtering Policy Requirements . . . . . . . . . . . . . . . . . . . . . . . . . . . . . . . . . . . . . . . . . . 313
Define Website Controls . . . . . . . . . . . . . . . . . . . . . . . . . . . . . . . . . . . . . . . . . . . . . . . . . . . . . . . . . . . . 321
URL Filtering Use Case Examples . . . . . . . . . . . . . . . . . . . . . . . . . . . . . . . . . . . . . . . . . . . . . . . . . . . . . . . . 325
Use Case: Control Web Access . . . . . . . . . . . . . . . . . . . . . . . . . . . . . . . . . . . . . . . . . . . . . . . . . . . . . . . 325
Use Case: Use URL Categories in Policy. . . . . . . . . . . . . . . . . . . . . . . . . . . . . . . . . . . . . . . . . . . . . . . . 328
Troubleshoot URL Filtering . . . . . . . . . . . . . . . . . . . . . . . . . . . . . . . . . . . . . . . . . . . . . . . . . . . . . . . . . . . . . 331
Problems Activating PAN-DB. . . . . . . . . . . . . . . . . . . . . . . . . . . . . . . . . . . . . . . . . . . . . . . . . . . . . . . . 331
PAN-DB Cloud Connectivity Issues . . . . . . . . . . . . . . . . . . . . . . . . . . . . . . . . . . . . . . . . . . . . . . . . . . . 331
URLs Classified as Not-Resolved . . . . . . . . . . . . . . . . . . . . . . . . . . . . . . . . . . . . . . . . . . . . . . . . . . . . . 332
Incorrect Categorization. . . . . . . . . . . . . . . . . . . . . . . . . . . . . . . . . . . . . . . . . . . . . . . . . . . . . . . . . . . . . 333
URL Database Out of Date . . . . . . . . . . . . . . . . . . . . . . . . . . . . . . . . . . . . . . . . . . . . . . . . . . . . . . . . . . 334
User-ID. . . . . . . . . . . . . . . . . . . . . . . . . . . . . . . . . . . . . . . . . . . . . . . . . . . . .335
User-ID Overview . . . . . . . . . . . . . . . . . . . . . . . . . . . . . . . . . . . . . . . . . . . . . . . . . . . . . . . . . . . . . . . . . . . . . 336
About Group Mapping. . . . . . . . . . . . . . . . . . . . . . . . . . . . . . . . . . . . . . . . . . . . . . . . . . . . . . . . . . . . . . 336
About User Mapping . . . . . . . . . . . . . . . . . . . . . . . . . . . . . . . . . . . . . . . . . . . . . . . . . . . . . . . . . . . . . . . 337
Map Users to Groups. . . . . . . . . . . . . . . . . . . . . . . . . . . . . . . . . . . . . . . . . . . . . . . . . . . . . . . . . . . . . . . . . . . 342
Map IP Addresses to Users . . . . . . . . . . . . . . . . . . . . . . . . . . . . . . . . . . . . . . . . . . . . . . . . . . . . . . . . . . . . . . 344
Configure User Mapping Using the Windows User-ID Agent . . . . . . . . . . . . . . . . . . . . . . . . . . . . . . 344
Configure User Mapping Using the PAN-OS Integrated User-ID Agent . . . . . . . . . . . . . . . . . . . . . 351
Configure User-ID to Receive User Mappings from a Syslog Sender . . . . . . . . . . . . . . . . . . . . . . . . 354
Map IP Addresses to User Names Using Captive Portal . . . . . . . . . . . . . . . . . . . . . . . . . . . . . . . . . . . 363
Configure User Mapping for Terminal Server Users . . . . . . . . . . . . . . . . . . . . . . . . . . . . . . . . . . . . . . 368
Send User Mappings to User-ID Using the XML API . . . . . . . . . . . . . . . . . . . . . . . . . . . . . . . . . . . . 375
Configure a Firewall to Share User Mapping Data with Other Firewalls . . . . . . . . . . . . . . . . . . . . . . 375
Enable User- and Group-Based Policy . . . . . . . . . . . . . . . . . . . . . . . . . . . . . . . . . . . . . . . . . . . . . . . . . . . . . 378
Verify the User-ID Configuration . . . . . . . . . . . . . . . . . . . . . . . . . . . . . . . . . . . . . . . . . . . . . . . . . . . . . . . . . 380
vi PAN-OS Administrators Guide
Initial Configuration 5
Initial Configuration
Perform the initial configuration of your Palo Alto Networks firewall in order to integrate a new firewall into
the management network and prepare it for security configuration. Begin the initial configuration after you have
completed rack mounting your hardware-based firewall or have created your virtual firewall. The following
topics take you through the basic setup of your Palo Alto Networks firewall and provide the basic framework
to quickly set up the firewall as a security gateway:
Set Up Management Access to the Firewall
Activate Firewall Services
Create the Security Perimeter
6 Initial Configuration
Set Up Management Access to the Firewall Initial Configuration
Set Up Management Access to the Firewall
All Palo Alto Networks firewalls provide an out-of-band management port (MGT) that you can use to perform
the firewall administration functions. By using the MGT port, you separate the management functions of the
firewall from the data processing functions, safeguarding access to the firewall and enhancing performance.
When using the web interface, you must perform all initial configuration tasks from the MGT port even if you
plan to use an in-band port for managing your device going forward.
Some management tasks, such as retrieving licenses and updating the threat and application signatures on the
firewall require access to the Internet. If you do not want to enable external access to your MGT port, you will
need to either set up a data port to provide access to required external services or plan to manually upload
updates regularly.
The following sections provide instructions for setting up management access to the firewall:
Determine your Management Strategy
Perform Initial Configuration
Set Up Network Access for External Services
Determine your Management Strategy
The Palo Alto Networks firewall can be configured and managed locally or it can be managed centrally using
Panorama, the Palo Alto Networks centralized security management system. If you have six or more firewalls
deployed in your network, use Panorama to achieve the following benefits:
Reduce the complexity and administrative overhead in managing configuration, policies, software and
dynamic content updates. Using device groups and templates on Panorama, you can effectively manage
device specific configuration locally on a device and enforce shared policies across all devices or device
groups.
Aggregate data from all managed firewalls and gain visibility across all the traffic on your network. The
Application Command Center (ACC) on Panorama provides a single glass pane for unified reporting across
all the firewalls, allowing you to centrally analyze, investigate and report on network traffic, security incidents
and administrative modifications.
The procedures in this document describe how to manage the firewall using the local web interface. If you want
to use Panorama for centralized management, after you complete the instructions in the Perform Initial
Configuration section of this guide and verify that the firewall can establish a connection to Panorama, refer to
the Panorama Administrators Guide for further instructions on configuring your firewall centrally.
Perform Initial Configuration
By default, the firewall has an IP address of 192.168.1.1 and a username/password of admin/admin. For security
reasons, you must change these settings before continuing with other firewall configuration tasks. You must
perform these initial configuration tasks either from the MGT interface, even if you do not plan to use this
interface for your firewall management, or using a direct serial connection to the console port on the device.
Initial Configuration 7
Initial Configuration Set Up Management Access to the Firewall
Set Up Network Access to the Firewall
Step 1 Gather the required information from
your network administrator.
IP address for MGT port
Netmask
Default gateway
DNS server address
Step 2 Connect your computer to the firewall. You can connect to the firewall in one of the following ways:
Connect a serial cable from your computer to the Console port
and connect to the firewall using terminal emulation software
(9600-8-N-1). Wait a few minutes for the boot-up sequence to
complete; when the device is ready, the prompt changes to the
name of the firewall, for example PA- 500 l ogi n.
Connect an RJ-45 Ethernet cable from your computer to the
MGT port on the firewall. From a browser, go to
ht t ps: / / 192. 168. 1. 1. Note that you may need to change
the IP address on your computer to an address in the 192.168.1.0
network, such as 192.168.1.2, in order to access this URL.
Step 3 When prompted, log in to the firewall. You must log in using the default username and password
(admin/admin). The firewall will begin to initialize.
Step 4 Configure the MGT interface. 1. Select Device > Setup > Management and then click the Edit
icon in the Management Interface Settings section of the screen.
Enter the IP Address, Netmask, and Default Gateway.
2. Set the Speed to auto-negotiate.
3. Select which management services to allow on the interface.
Best Practice:
Make sure Telnet and HTTP are not selected because these
services use plaintext and are not as secure as the other services.
4. Click OK.
Step 5 (Optional) Configure general firewall
settings.
1. Select Device > Setup > Management and click the Edit icon
in the General Settings section of the screen.
2. Enter a Hostname for the firewall and enter your network
Domain name. The domain name is just a label; it will not be
used to join the domain.
3. Enter the Latitude and Longitude to enable accurate placement
of the firewall on the world map.
4. Click OK.
8 Initial Configuration
Set Up Management Access to the Firewall Initial Configuration
Step 6 Configure DNS, time and date settings.
Note You must manually configure at least one
DNS server on the firewall or it will not
be able to resolve hostnames; it will not
use DNS server settings from another
source, such as an ISP.
1. Select Device > Setup > Services and click the Edit icon in
the Services section of the screen.
2. Enter the IP address of your Primary DNS Server and
optionally your Secondary DNS Server.
3. To use the virtual cluster of time servers on the Internet, enter
the hostname pool.ntp.org as the Primary NTP Server or add
the IP address of your Primary NTP Server and optionally your
Secondary NTP Server.
4. Click OK to save your settings.
Step 7 Set a secure password for the admin
account.
1. Select Device > Administrators.
2. Select the admin role.
3. Enter the current default password and the new password.
4. Click OK to save your settings.
Step 8 Commit your changes.
Note When the configuration changes are
saved, you will lose connectivity to the
web interface because the IP address will
have changed.
Click Commit. The device may take up to 90 seconds to save your
changes.
Step 9 Connect the firewall to your network. 1. Disconnect the firewall from your computer.
2. Connect the MGT port to a switch port on your management
network using an RJ-45 Ethernet cable. Make sure that the
switch port you cable the firewall to is configured for
auto-negotiation.
Step 10 Open an SSH management session to the
firewall.
Using a terminal emulation software, such as PuTTY, launch an SSH
session to the firewall using the new IP address you assigned to it.
Step 11 Verify network access to external services
required for firewall management, such as
the Palo Alto Networks Update Server, in
one of the following ways:
If you do not want to allow external
network access to the MGT interface,
you will need to set up a data port to
retrieve required service updates.
Continue to Set Up Network Access
for External Services.
If you do plan to allow external
network access to the MGT interface,
verify that you have connectivity and
then proceed to Activate Firewall
Services.
If you cabled your MGT port for external network access, verify that
you have access to and from the firewall by using the ping utility from
the CLI. Make sure you have connectivity to the default gateway,
DNS server, and the Palo Alto Networks Update Server as shown in
the following example:
admi n@PA- 200> pi ng host updat es. pal oal t onet wor ks. com
PI NG updat es. pal oal t onet wor ks. com( 67. 192. 236. 252) 56( 84)
byt es of dat a.
64 byt es f r om67. 192. 236. 252 : i cmp_seq=1 t t l =243 t i me=40. 5 ms
64 byt es f r om67. 192. 236. 252 : i cmp_seq=1 t t l =243 t i me=53. 6 ms
64 byt es f r om67. 192. 236. 252 : i cmp_seq=1 t t l =243 t i me=79. 5 ms
Note After you have verified connectivity, press Ctrl+C to stop
the pings.
Set Up Network Access to the Firewall (Continued)
Initial Configuration 9
Initial Configuration Set Up Management Access to the Firewall
Set Up Network Access for External Services
By default, the firewall uses the MGT interface to access remote services, such as DNS servers, content updates,
and license retrieval. If you do not want to enable external network access to your management network, you
must set up a data port to provide access to these required external services.
This task requires familiarity with firewall interfaces, zones, and policies. For more information on these topics,
see Create the Security Perimeter..
Set Up a Data Port for Access to External Services
Step 1 Decide which port you want to use for
access to external services and connect it
to your switch or router port.
The interface you use will need to have a static IP address.
Step 2 Log in to the web interface. Using a secure connection (https) from your web browser, log in
using the new IP address and password you assigned during initial
configuration (https://<IP address>). You will see a certificate
warning; that is okay. Continue to the web page.
Step 3 (Optional) The firewall comes
preconfigured with a default virtual wire
interface between ports Ethernet 1/1 and
Ethernet 1/2 (and a corresponding
default security policy and zones). If you
do not plan to use this virtual wire
configuration, you must manually delete
the configuration to prevent it from
interfering with other interface settings
you define.
You must delete the configuration in the following order:
1. To delete the default security policy, select Policies > Security,
select the rule, and click Delete.
2. Next, delete the default virtual wire by selecting Network >
Virtual Wires, selecting the virtual wire and clicking Delete.
3. To delete the default trust and untrust zones, select Network >
Zones, select each zone and click Delete.
4. Finally, delete the interface configurations by selecting Network
> Interfaces and then select each interface (ethernet1/1 and
ethernet1/2) and click Delete.
5. Commit the changes.
10 Initial Configuration
Set Up Management Access to the Firewall Initial Configuration
Step 4 Configure the interface. 1. Select Network > Interfaces and select the interface that
corresponds to the port you cabled in Step 1.
2. Select the Interface Type. Although your choice here depends
on your network topology, this example shows the steps for
Layer3.
3. On the Config tab, expand the Security Zone drop-down and
select New Zone.
4. In the Zone dialog, define a Name for new zone, for example
L3-trust, and then click OK.
5. Select the IPv4 tab, select the Static radio button, and click Add
in the IP section, and enter the IP address and network mask to
assign to the interface, for example 192.168.1.254/24.
6. Select Advanced > Other Info, expand the Management Profile
drop-down, and select New Management Profile.
7. Enter a Name for the profile, such as allow_ping, and then
select the services you want to allow on the interface. These
services provide management access to the device, so only select
the services that correspond to the management activities you
want to allow on this interface. For example, if you plan to use
the MGT interface for device configuration tasks through the
web interface or CLI, you would not want to enable HTTP,
HTTPS, SSH, or Telnet so that you could prevent unauthorized
access through this interface. For the purposes of allowing
access to the external services you probably only need to enable
Ping and then click OK.
8. To save the interface configuration, click OK.
Set Up a Data Port for Access to External Services (Continued)
Initial Configuration 11
Initial Configuration Set Up Management Access to the Firewall
Step 5 Because the firewall uses the MGT
interface by default to access the external
services it requires, you must change the
interface the firewall uses to send these
requests by editing the service routes.
1. Select Device > Setup > Services > Service Route
Configuration.
Note For the purposes of activating your licenses and getting the
most recent content and software updates, you will want to
change the service route for DNS, Palo Alto Updates, URL
Updates, and WildFire.
2. Click the Customize radio button, and select one of the
following:
For a predefined service, select IPv4 or IPv6 and click the link
for the service for which you want to modify the Source
Interface and select the interface you just configured.
If more than one IP address is configured for the selected
interface, the Source Address drop-down allows you select
an IP address.
To create a service route for a custom destination, select
Destination, and click Add. Enter a Destination name and
select a Source Interface. If more than one IP address is
configured for the selected interface, the Source Address
drop-down allows you select an IP address.
3. Click OK to save the settings.
4. Repeat steps 2-3 above for each service route you want to
modify.
5. Commit your changes.
Set Up a Data Port for Access to External Services (Continued)
12 Initial Configuration
Set Up Management Access to the Firewall Initial Configuration
Step 6 Configure an external-facing interface and an associated zone and then create security and NAT policy rules to
allow the firewall to send service requests from the internal zone to the external zone:
1. Select Network > Interfaces and then select your external-facing interface. Select Layer3 as the Interface
Type, Add the IP address (on the IPv4 or IPv6 tab), and create the associated Security Zone (on the Config
tab), such as l3-untrust. You do not need to set up management services on this interface.
2. To set up a security rule that allows traffic from your internal network to the Palo Alto Networks update server
and external DNS servers, select Policies > Security and click Add. For the purposes of initial configuration,
you can create a simple rule that allows all traffic from l3-trust to l3-untrust as follows:
3. If you are using a private
IP address on the
internal-facing interface,
you will need to create a
source NAT rule to translate the address to a publicly routable address. Select Policies > NAT and then click
Add. At a minimum you must define a name for the rule (General tab), specify a source and destination zone,
l3-trust to l3-untrust in this case (Original Packet tab), and define the source address translation settings
(Translated Packet tab) and then click OK. For more information on NAT, see Configure NAT Policies.
4. Commit your changes.
Step 7 Verify that you have connectivity from the
data port to the external services,
including the default gateway, DNS
server, and the Palo Alto Networks
Update Server.
After you verify you have the required
network connectivity, continue to
Activate Firewall Services.
Launch the CLI and use the ping utility to verify that you have
connectivity. Keep in mind that by default pings are sent from the
MGT interface, so in this case you must specify the source interface
for the ping requests as follows:
admi n@PA- 200> pi ng sour ce 192. 168. 1. 254 host
updat es. pal oal t onet wor ks. com
PI NG updat es. pal oal t onet wor ks. com( 67. 192. 236. 252) f r om
192. 168. 1. 254 : 56( 84) byt es of dat a.
64 byt es f r om67. 192. 236. 252: i cmp_seq=1 t t l =242 t i me=56. 7 ms
64 byt es f r om67. 192. 236. 252: i cmp_seq=2 t t l =242 t i me=47. 7 ms
64 byt es f r om67. 192. 236. 252: i cmp_seq=3 t t l =242 t i me=47. 6 ms
^C
After you have verified connectivity, press Ctrl+C to stop the pings.
Set Up a Data Port for Access to External Services (Continued)
Initial Configuration 13
Initial Configuration Activate Firewall Services
Activate Firewall Services
Before you can begin using the firewall to secure your network, you must register it and activate the licenses for
the services you have purchased. In addition, you should ensure that you are running the appropriate version of
PAN-OS as described in the following sections:
Register With Palo Alto Networks
Activate Licenses
Manage Content Updates
Install Software Updates
Register With Palo Alto Networks
Activate Licenses
Before you can start using your firewall to secure the traffic on your network, you must activate the licenses for
each of the services you purchased. Available licenses and subscriptions include the following:
Threat PreventionProvides antivirus, anti-spyware, and vulnerability protection. For more information
about threat prevention, see Set Up Antivirus, Anti-Spyware, and Vulnerability Protection.
Register the Firewall
Step 1 Log in to the web interface. Using a secure connection (https) from your web browser, log in
using the new IP address and password you assigned during initial
configuration (https://<IP address>). You will see a certificate
warning; that is okay. Continue to the web page.
Step 2 Locate your serial number and copy it to
the clipboard.
On the Dashboard, locate your Serial Number in the General
Information section of the screen.
Step 3 Go to the Palo Alto Networks Support
site.
In a new browser tab or window, go to
https://support.paloaltonetworks.com.
Step 4 Register the device. The way you register
depends on whether you already have a
login to the support site.
If this is the first Palo Alto Networks device you are registering and
you do not yet have a login, click Register on the right side of the
page. To register, you must provide your email address and the
serial number of your firewall (which you can paste from your
clipboard). You will also be prompted to set up a username and
password for access to the Palo Alto Networks support
community.
If you already have a support account, log in and then click My
Devices. Scroll down to Register Device section at the bottom of
the screen and enter the serial number of your firewall (which you
can paste from your clipboard), your city and postal code and then
click Register Device.
14 Initial Configuration
Activate Firewall Services Initial Configuration
Decryption Port MirrorProvides the ability to create a copy of decrypted traffic from a firewall and send
it to a traffic collection tool that is capable of receiving raw packet captures-such as NetWitness or Solera-for
archiving and analysis.
URL FilteringIn order to create policy rules based on dynamic URL categories, you must purchase and
install a subscription for one of the supported URL filtering databases: PAN-DB or BrightCloud. For more
information about URL filtering, see Control Access to Web Content.
Virtual SystemsThis license is required to enable support for multiple virtual systems on PA-2000 and
PA-3000 Series firewalls. In addition, you must purchase a Virtual Systems license if you want to increase the
number of virtual systems beyond the base number provided by default on PA-4000 Series and PA-5000
Series firewalls (the base number varies by platform). The PA-500, PA-200, and VM-Series firewalls do not
support virtual systems.
WildFireAlthough basic WildFire support is included as part of the Threat Prevention license, the
WildFire subscription service provides enhanced services for organizations that require immediate coverage
for threats, enabling sub-hourly WildFire signature updates, advanced file type forwarding (APK, PDF,
Microsoft Office, and Java Applet), as well as the ability to upload files using the WildFire API. A WildFire
subscription is also required if your firewalls will be forwarding files to a private WF-500 WildFire appliance.
For more information about WildFire, see Control Access to Web Content.
GlobalProtectProvides mobility solutions and/or large-scale VPN capabilities. By default, you can
deploy a single GlobalProtect portal and gateway (without HIP checks) without a license. However, if you
want to deploy multiple gateways, you must purchase a portal license (one-time, permanent license). If you
want to use host checks you will also need gateway licenses (subscription) for each gateway. For more
information, refer to the GlobalProtect Administrators Guide.
Activate Licenses
Step 1 Locate the activation codes for the
licenses you purchased.
When you purchased your subscriptions you should have received an
email from Palo Alto Networks customer service listing the
activation code associated with each subscription. If you cannot
locate this email, contact customer support to obtain your activation
codes before you proceed.
Step 2 Launch the web interface and go to the
license page.
Select Device > Licenses.
Step 3 Activate each license you purchased.
Note If your firewall does not have Internet
access from the management port, you
can manually download your license files
from the support site and upload them to
your firewall using the Manually upload
license key option.
1. Select Activate feature using authorization code.
2. When prompted, enter the Authorization Code and then click
OK.
3. Verify that the license was successfully activated. For example,
after activating the WildFire license, you should see that the
license is valid:
Initial Configuration 15
Initial Configuration Activate Firewall Services
Manage Content Updates
In order to stay ahead of the changing threat and application landscape, all Palo Alto Networks firewalls support
dynamic content updates. Depending on which subscriptions youve purchased, these updates include the latest
application and threat signatures, along with a URL filtering database. To ensure that you are always protected
from the latest threats (including those that have not yet been discovered), you must ensure that you keep your
firewalls up-to-date with the latest updates published by Palo Alto Networks. The following content updates are
available, depending on which subscriptions you have:
AntivirusIncludes new and updated antivirus signatures, including signatures discovered by the WildFire
cloud service. You must have a Threat Prevention subscription to get these updates. New antivirus signatures
are published daily.
ApplicationsIncludes new and updated application signatures. This update does not require any
additional subscriptions, but it does require a valid maintenance/support contract. New application updates
are published weekly.
Applications and ThreatsIncludes new and updated application and threat signatures. This update is
available if you have a Threat Prevention subscription (and you get it instead of the Applications update).
New Applications and Threats updates are published weekly.
GlobalProtect Data FileContains the vendor-specific information for defining and evaluating host
information profile (HIP) data returned by GlobalProtect agents. You must have a GlobalProtect portal and
GlobalProtect gateway license in order to receive these updates. In addition, you must create a schedule for
these updates before GlobalProtect will function.
BrightCloud URL FilteringProvides updates to the BrightCloud URL Filtering database only. You must
have a BrightCloud subscription to get these updates. New BrightCloud URL database updates are published
daily. If you have a PAN-DB license, scheduled updates are not required as devices remain in-sync with the
servers automatically.
WildFireProvides near real-time malware and antivirus signatures created as a result of the analysis done
by the WildFire cloud service. Without the subscription, you must wait 24 to 48 hours for the signatures to
roll into the Applications and Threat update.
Although you can manually download and install the updates at any time, as a best practice you
should schedule updates to occur automatically.
If your firewall does not have Internet access from the management port, you can download content updates from
the Palo Alto Networks Support Site (https://support.paloaltonetworks.com) and then Upload them to your
firewall.
Download the Latest Databases
Step 1 Launch the web interface and go to the
Dynamic Updates page.
Select Device > Dynamic Updates.
16 Initial Configuration
Activate Firewall Services Initial Configuration
Step 2 Check for the latest updates.
Click Check Now (located in the lower left-hand corner of the window) to check for the latest updates. The link
in the Action column indicates whether an update is available:
DownloadIndicates that a new update file is available. Click the link to begin downloading the file directly
to the firewall. After successful download, the link in the Action column changes from Download to Install.
Note You cannot download the antivirus database until you have installed the Application and Threats database.
UpgradeIndicates that there is a new version of the BrightCloud database available. Click the link to begin
the download and installation of the database. The database upgrade begins in the background; when
completed a check mark displays in the Currently Installed column. Note that if you are using PAN-DB as
your URL filtering database you will not see an upgrade link because the PAN-DB database automatically
stays in sync with the server.
Tip: To check the status of an action, click Tasks (on the lower right-hand corner of the window).
RevertIndicates that the corresponding software version has been downloaded previously. You can choose
to revert to the previously installed version of the update.
Step 3 Install the updates.
Note Installation can take up to 20 minutes on
a PA-200, PA-500, or PA-2000 device and
up to two minutes on a PA-3000 Series,
PA-4000 Series, PA-5000 Series, or
VM-Series firewall.
Click the Install link in the Action column. When the installation
completes, a check mark displays in the Currently Installed column.
Download the Latest Databases (Continued)
Initial Configuration 17
Initial Configuration Activate Firewall Services
Install Software Updates
When installing a new firewall, it is a good idea to upgrade to the latest software update (or to the update version
recommended by your reseller or Palo Alto Networks Systems Engineer) to take advantage of the latest fixes
and security enhancements. Note that before updating the software, you should first make sure you have the
latest content updates as detailed in the previous section (the release notes for a software update specify the
minimum content update versions that are supported in the release).
Step 4 Schedule each update.
Repeat this step for each update you want
to schedule.
Best Practice:
Stagger the update schedules because the
firewall can only download one update at
a time. If you schedule the updates to
download during the same time interval,
only the first download will succeed.
1. Set the schedule of each update type by clicking the None link.
2. Specify how often you want the updates to occur by selecting a
value from the Recurrence drop-down. The available values
vary by content type (WildFire updates are available Every 15
minutes, Every 30 minutes or Every Hour whereas all other
content types can be scheduled for Daily or Weekly update).
3. Specify the Time and (or, minutes past the hour in the case of
WildFire), if applicable depending on the Recurrence value you
selected, Day of the week that you want the updates to occur.
4. Specify whether you want the system to Download And Install
the update (best practice) or Download Only.
5. In rare instances, errors in content updates may be found. For
this reason, you may want to delay installing new updates until
they have been released for a certain number of hours. You can
specify how long after a release to wait before performing a
content update by entering the number of hours to wait in the
Threshold (Hours) field.
6. Click OK to save the schedule settings.
7. Click Commit to save the settings to the running configuration.
Update PAN-OS
Step 1 Launch the web interface and go to the
Software page.
Select Device > Software.
Step 2 Check for software updates. Click Check Now to check for the latest updates. If the value in the
Action column is Download it indicates that an update is available.
Download the Latest Databases (Continued)
18 Initial Configuration
Activate Firewall Services Initial Configuration
Step 3 Download the update.
Note If your firewall does not have Internet
access from the management port, you
can download the software update from
the Palo Alto Networks Support Site
(https://support.paloaltonetworks.com).
You can then manually Upload them to
your firewall.
Locate the version you want and then click Download. When the
download completes, the value in the Action column changes to
Install.
Step 4 Install the update. 1. Click Install.
2. Reboot the firewall:
If you are prompted to reboot, click Yes.
If you are not prompted to reboot, select Device > Setup >
Operations and click Reboot Device in the Device
Operations section of the screen.
Update PAN-OS (Continued)
Initial Configuration 19
Initial Configuration Create the Security Perimeter
Create the Security Perimeter
The following topics provide basic steps for configuring the firewall interfaces, defining zones, and setting up a
basic security policy:
Security Perimeter Overview
Set Up Interfaces and Zones
Configure NAT Policies
Set Up Basic Security Policies
Security Perimeter Overview
Traffic must pass through the firewall in order for the firewall to manage and control it. Physically, traffic enters
and exits the firewall through interfaces. The firewall decides how to act on a packet based on whether the packet
matches a security policy. At the most basic level, the security policy must identify where the traffic came from and
where it is going. On a Palo Alto Networks next-generation firewall, security policies are applied between zones.
A zone is a grouping of interfaces (physical or virtual) that provides an abstraction for an area of trust for
simplified policy enforcement. For example, in the following topology diagram, there are three zones: Trust,
Untrust, and DMZ. Traffic can flow freely within a zone, but traffic will not be able to flow between zones until
you define a security policy that allows it.
The following sections describe the components of the security perimeter and provide steps for configuring the
firewall interfaces, defining zones, and setting up a basic security policy that allows traffic from your internal
zone to the Internet and to the DMZ. By initially creating a basic policy like this, you will be able to analyze the
traffic running through your network and use this information to define more granular policies for safely
enabling applications while preventing threats.
Firewall Deployments
About Network Address Translation (NAT)
About Security Policies
20 Initial Configuration
Create the Security Perimeter Initial Configuration
Firewall Deployments
All Palo Alto Networks next-generation firewalls provide a flexible networking architecture that includes
support for dynamic routing, switching, and VPN connectivity, enabling you to deploy the firewall into nearly
any networking environment. When configuring the Ethernet ports on your firewall, you can choose from
virtual wire, Layer 2, or Layer 3 interface deployments. In addition, to allow you to integrate into a variety of
network segments, you can configure different types of interfaces on different ports. The following sections
provide basic information on each type of deployment. For more detailed deployment information, refer to
Designing Networks with Palo Alto Networks Firewalls.
Virtual Wire Deployments
In a virtual wire deployment, the firewall is installed transparently on a network segment by binding two ports
together. By using a virtual wire, you can install the firewall in any network environment without reconfiguring
adjacent devices. If necessary, a virtual wire can block or allow traffic based on the virtual LAN (VLAN) tag
values. You can also create multiple subinterfaces and classify traffic according to an IP Address (address, range,
or subnet), VLAN, or a combination of the two.
By default, the virtual wire default-vwire binds together Ethernet ports 1 and 2 and allows all untagged traffic.
Choose this deployment to simplify installation and configuration and/or avoid configuration changes to
surrounding network devices.
A virtual wire is the default configuration, and should be used only when no switching or routing is needed. If
you do not plan to use the default virtual wire, you should manually delete the configuration before proceeding
with interface configuration to prevent it from interfering with other interface settings you define. For
instructions on how to delete the default virtual wire and its associated security policy and zones, see Step 3 in
Set Up a Data Port for Access to External Services.
Layer 2 Deployments
In a Layer 2 deployment, the firewall provides switching between two or more interfaces. Each group of
interfaces must be assigned to a VLAN object in order for the firewall to switch between them. The firewall will
perform VLAN tag switching when Layer 2 subinterfaces are attached to a common VLAN object. Choose this
option when switching is required.
For more information on Layer 2 deployments, refer to the Layer 2 Networking Tech Note and/or the Securing
Inter VLAN Traffic Tech Note.
Layer 3 Deployments
In a Layer 3 deployment, the firewall routes traffic between ports. An IP address must be assigned to each
interface and a virtual router must be defined to route the traffic. Choose this option when routing is required.
You must assign an IP address to each physical Layer 3 interface you configure. You can also create logical
subinterfaces for each physical Layer 3 interface that allows you to segregate the traffic on the interface based
on VLAN tag (when VLAN trunking is in use) or by IP address, for example for multi-tenancy.
Initial Configuration 21
Initial Configuration Create the Security Perimeter
In addition, because the firewall must route traffic in a Layer 3 deployment, you must configure a virtual router.
You can configure the virtual router to participate with dynamic routing protocols (BGP, OSPF, or RIP) as well
as adding static routes. You can also create multiple virtual routers, each maintaining a separate set of routes that
are not shared between virtual routers, enabling you to configure different routing behaviors for different
interfaces.
The configuration example in this chapter illustrates how to integrate the firewall into your Layer 3 network
using static routes. For information on other types of routing integrations, refer to the following documents:
How to Configure OSPF Tech Note
How to Configure BGP Tech Note
About Network Address Translation (NAT)
When you use private IP addresses within your internal networks, you must use network address translation
(NAT) in order to translate the private addresses to public addresses that can be routed on external networks.
In PAN-OS, you create NAT policy rules that instruct the firewall which packets need translation and how to
do the translation. The firewall supports both source address and/or port translation and destination address
and/or port translation. For more details about the different types of NAT rules, refer to the Understanding and
Configuring NAT Tech Note.
It is important to understand the way the firewall applies the NAT and security policies in order to determine
what policies you need based on the zones you have defined. Upon ingress, the firewall inspects a packet to see
if it matches any of the NAT rules that have been defined, based on source and/or destination zone. It then
evaluates and applies any security rules that match the packet based on the original (pre-NAT) source and
destination addresses. Finally, it translates the source and/or destination port numbers for any matching NAT
rules upon egress. This distinction is important, because it means that the firewall determines what zone a packet
is destined for based on the address on the packet, not on the placement of the device based on its internally
assigned address.
About Security Policies
Security policies protect network assets from threats and disruptions and aid in optimally allocating network
resources for enhancing productivity and efficiency in business processes. On the Palo Alto Networks firewall,
security policies determine whether to block or allow a session based on traffic attributes such as the source and
destination security zone, the source and destination IP address, the application, user, and the service. By
default, intra-zone traffic (that is traffic within the same zone, for example from trust to trust), is allowed. Traffic
between different zones (or inter-zone traffic) is blocked until you create a security policy to allow the traffic.
Security policies are evaluated left to right and from top to bottom. A packet is matched against the first rule
that meets the defined criteria; after a match is triggered the subsequent rules are not evaluated. Therefore, the
more specific rules must precede more generic ones in order to enforce the best match criteria. Traffic that
matches a rule generates a log entry at the end of the session in the traffic log, if logging is enabled for that rule.
The logging options are configurable for each rule, and can for example be configured to log at the start of a
session instead of, or in addition to, logging at the end of a session.
22 Initial Configuration
Create the Security Perimeter Initial Configuration
Components of a Security Policy
The security policy construct permits a combination of the required and optional components listed below.
Field Description
Required
Fields
Name A label that supports up to 31 characters, used to identify the rule.
Source Zone The zone from which the traffic originates.
Destination Zone The zone at which the traffic terminates. If you use NAT, make sure to
always reference the post-NAT zone.
Application The application which you wish to control. The firewall uses App-ID, the
traffic classification technology, to identify traffic on your network.
App-ID provides application control and visibility in creating security
policies that block unknown applications, while enabling, inspecting, and
shaping those that are allowed.
Action Specifies an Allow or Deny action for the traffic based on the criteria you
define in the rule.
Optional
Fields
Tag A keyword or phrase that allows you to filter security rules. This is handy
when you have defined many rules and wish to then review those that are
tagged with a particular keyword, for example Inbound to DMZ.
Description A text field, up to 255 characters, used to describe the rule.
Source IP Address Define host IP or FQDN, subnet, named groups, or country-based
enforcement. If you use NAT, make sure to always refer to the original IP
addresses in the packet (i.e. the pre-NAT IP address).
Destination IP Address The location or destination for the traffic. If you use NAT, make sure to
always refer to the original IP addresses in the packet (i.e. the pre-NAT IP
address).
User The user or group of users for whom the policy applies. You must have
User-ID enabled on the zone. To enable User-ID, see Configure User
Identification.
Initial Configuration 23
Initial Configuration Create the Security Perimeter
Policy Best Practices
The task of safely enabling Internet access and preventing misuse of web access privileges, and exposure to
vulnerabilities and attacks is a continuous process. The key principle when defining policy on the Palo Alto
Networks firewall is to use a positive enforcement approach. Positive enforcement implies that you selectively
URL Category Using the URL Category as match criteria allows you to customize
security profiles (antivirus, anti-spyware, vulnerability, file-blocking, Data
Filtering, and DoS) on a per-URL-category basis. For example, you can
prevent.exe file download/upload for URL categories that represent
higher risk while allowing them for other categories. This functionality
also allows you to attach schedules to specific URL categories (allow
social-media websites during lunch & after-hours), mark certain URL
categories with QoS (financial, medical, and business), and select different
log forwarding profiles on a per-URL-category-basis.
Although you can manually configure URL categories on your device, to
take advantage of the dynamic URL categorization updates available on
the Palo Alto Networks firewalls, you must purchase a URL filtering
license.
Note To block or allow traffic based on URL category, you must apply
a URL Filtering profile to the security policy rules. Define the
URL Category as Any and attach a URL Filtering profile to the
security policy. See Create Security Rules for information on
using the default profiles in your security policy and see Control
Access to Web Content for more details.
Service Allows you to select a Layer 4 (TCP or UDP) port for the application. You
can choose any, specify a port, or use application-default to permit use of the
standards-based port for the application. For example, for applications
with well- known port numbers such as DNS, the application-default option
will match against DNS traffic only on TCP port 53. You can also add a
custom application and define the ports that the application can use.
Note For inbound allow rules (for example, from untrust to trust),
using application-default prevents applications from running on
unusual ports and protocols. Application-default is the default
option; while the device still checks for all applications on all
ports, with this configuration, applications are only allowed on
their standard ports/protocols.
Optional
Fields
Security Profiles Provide additional protection from threats, vulnerabilities, and data leaks.
Security profiles are only evaluated for rules that have an allow action.
HIP Profile (for
GlobalProtect)
Allows you to identify clients with Host Information Profile (HIP) and
then enforce access privileges.
Options Allow you to define logging for the session, log forwarding settings,
change Quality of Service (QoS) markings for packets that match the rule,
and schedule when (day and time) the security rule should be in effect.
Field Description (Continued)
24 Initial Configuration
Create the Security Perimeter Initial Configuration
allow what is required for day-to-day business operations as opposed to a negative enforcement approach where
you would selectively block everything that is not allowed. Consider the following suggestions when creating
policy:
If you have two or more zones with identical security requirements, combine them into one security rule.
The ordering of rules is crucial to ensure the best match criteria. Because policy is evaluated top down, the
more specific policy must precede the ones that are more general, so that the more specific rule is not
shadowed. The term shadow refers to a rule that is not evaluated or is skipped because it is placed lower in
the policy list. When the rule is placed lower, it is not evaluated because the match criteria was met by
another rule that preceded it, thereby shadowing the rule from policy evaluation.
To restrict and control access to inbound applications, in the security policy, explicitly define the port that
the service/application will be listening on.
Logging for broad allow rulesfor example access to well known servers like DNScan generate a lot of
traffic. Hence it is not recommended unless absolutely necessary.
By default, the firewall creates a log entry at the end of a session. However, you can modify this default
behavior and configure the firewall to log at the start of the session. Because this significantly increases the
log volume, logging at session start is recommended only when you are troubleshooting an issue. Another
alternative for troubleshooting without enabling logging at session start is to use the session browser
(Monitor > Session Browser) to view the sessions in real time.
About Policy Objects
A policy object is a single object or a collective unit that groups discrete identities such as IP addresses, URLs,
applications, or users. With policy objects that are a collective unit, you can reference the object in security policy
instead of manually selecting multiple objects one at a time. Typically, when creating a policy object, you group
objects that require similar permissions in policy. For example, if your organization uses a set of server IP
addresses for authenticating users, you can group the set of server IP addresses as an address group policy object
and reference the address group in the security policy. By grouping objects, you can significantly reduce the
administrative overhead in creating policies.
You can create the following policy objects on the firewall:
Policy Object Description
Address/Address Group,
Region
Allow you to group specific source or destination addresses that require the same
policy enforcement. The address object can include an IPv4 or IPv6 address (single IP,
range, subnet) or the FQDN. Alternatively, a region can be defined by the latitude and
longitude coordinates or you can select a country and define an IP address or IP range.
You can then group a collection of address objects to create an address group object.
You can also use dynamic address groups to dynamically update IP addresses in
environments where host IP addresses change frequently. For information on
dynamic address groups, refer the VM-Series Deployment Guide.
User/User Group Allow you to create a list of users from the local database or an external database and
group them.
Initial Configuration 25
Initial Configuration Create the Security Perimeter
Some examples of address and application policy objects are shown in the security policies that are included in
Create Security Rules. For information on the other policy objects, see Protect Your Network Against Threats.
About Security Profiles
While security policies enable you to allow or deny traffic on your network, security profiles help you define an
allow but scan rule, which scan allowed applications for threats. When traffic matches the allow rule defined in
the security policy, the security profile(s) that are attached to the rule are applied for further content inspection
rules such as antivirus checks and data filtering.
The different types of security profiles that can be attached to security policies are: Antivirus, Anti-spyware,
Vulnerability Protection, URL Filtering, File Blocking, and Data Filtering. The firewall provides default security
profiles that you can use out of the box to begin protecting your network from threats. See Create Security Rules
for information on using the default profiles in your security policy. As you get a better understanding about the
security needs on your network, you can create custom profiles. See Scan Traffic for Threats for more
information.
Set Up Interfaces and Zones
The following sections provide information on configuring interfaces and zones:
Plan Your Deployment
Configure Interfaces and Zones
Application Group and
Application Filter
An Application Filter allows you to filter applications dynamically. It allows you to filter,
and save a group of applications using the attributes defined in the application database
on the firewall. For example, you can filter by one or more attributescategory,
sub-category, technology, risk, characteristicsand save your application filter. With
an application filter, when a PAN-OS content update occurs, any new applications that
match your filter criteria are automatically added to your saved application filter.
An Application Group allows you to create a static group of specific applications that you
wish to group together for a group of users or for a particular service.
Service/Service Groups Allows you to specify the source and destination ports and protocol that a service can
use. The firewall includes two pre-defined servicesservice-http and service-https
that use TCP ports 80 and 8080 for HTTP, and TCP port 443 for HTTPS. You can
however, create any custom service on any TCP/UDP port of your choice to restrict
application usage to specific ports on your network (in other words, you can define the
default port for the application).
Note To view the standard ports used by an application, in Objects > Applications
search for the application and click the link. A succinct description displays.
Security profiles are not used in the match criteria of a traffic flow. The security profile is applied
to scan traffic after the application or category is allowed by the security policy.
Policy Object Description
26 Initial Configuration
Create the Security Perimeter Initial Configuration
Plan Your Deployment
Before you begin configuring your interfaces and zones, you should take some time to plan out the zones you
will need based on the different usage requirements within your organization. In addition, you should gather all
of the configuration information you will need ahead of time. At a basic level, you should plan which interfaces
will belong to which zones. For Layer 3 deployments youll also need to obtain the required IP addresses and
network configuration information from your network administrator, including information on how to
configure the routing protocol or static routes required for the virtual router configuration. The example in this
chapter will be based on the following topology:
Figure: Layer 3 Topology Example
The following table shows the information we will use to configure the Layer 3 interfaces and their
corresponding zones as shown in the sample topology.
Configure Interfaces and Zones
After you plan your zones and the corresponding interfaces, you can configure them on the device. The way
you configure each interface depends on your network topology.
The following procedure shows how to configure a Layer 3 deployment as depicted in Figure: Layer 3 Topology
Example.
Zone Deployment Type Interface(s) Configuration Settings
Untrust L3 Ethernet1/3 IP address: 208.80.56.100/24
Virtual router: default
Default route: 0.0.0.0/0
Next hop: 208.80.56.1
Trust L3 Ethernet1/4 IP address: 192.168.1.4/24
Virtual router: default
DMZ L3 Ethernet1/13 IP address: 10.1.1.1/24
Virtual router: default
Initial Configuration 27
Initial Configuration Create the Security Perimeter
The firewall comes preconfigured with a default virtual wire interface between ports Ethernet 1/1
and Ethernet 1/2 (and a corresponding default security policy and virtual router). If you do not plan
to use the default virtual wire, you must manually delete the configuration and commit the change
before proceeding to prevent it from interfering with other settings you define. For instructions on
how to delete the default virtual wire and its associated security policy and zones, see Step 3 in
Set Up a Data Port for Access to External Services.
Set Up Interfaces and Zones
Step 1 Configure a default route to your
Internet router.
1. Select Network > Virtual Router and then select the default
link to open the Virtual Router dialog.
2. Select the Static Routes tab and click Add. Enter a Name for the
route and enter the route in the Destination field (for example,
0.0.0.0/0).
3. Select the IP Address radio button in the Next Hop field and
then enter the IP address and netmask for your Internet gateway
(for example, 208.80.56.1).
4. Click OK twice to save the virtual router configuration.
Step 2 Configure the external interface (the
interface that connects to the Internet).
1. Select Network > Interfaces and then select the interface you
want to configure. In this example, we are configuring
Ethernet1/3 as the external interface.
2. Select the Interface Type. Although your choice here depends
on your network topology, this example shows the steps for
Layer3.
3. On the Config tab, select New Zone from the Security Zone
drop-down. In the Zone dialog, define a Name for new zone,
for example Untrust, and then click OK.
4. In the Virtual Router drop-down, select default.
5. To assign an IP address to the interface, select the IPv4 tab, click
Add in the IP section, and enter the IP address and network
mask to assign to the interface, for example 208.80.56.100/24.
6. To enable you to ping the interface, select Advanced > Other
Info, expand the Management Profile drop-down, and select
New Management Profile. Enter a Name for the profile, select
Ping and then click OK.
7. To save the interface configuration, click OK.
28 Initial Configuration
Create the Security Perimeter Initial Configuration
Step 3 Configure the interface that connects to
your internal network.
Note In this example, the interface connects to
a network segment that uses private IP
addresses. Because private IP addresses
cannot be routed externally, you will have
to configure NAT. See Configure NAT
Policies.
1. Select Network > Interfaces and select the interface you want
to configure. In this example, we are configuring Ethernet1/4 as
the internal interface.
2. Select Layer3 from the Interface Type drop down.
3. On the Config tab, expand the Security Zone drop-down and
select New Zone. In the Zone dialog, define a Name for new
zone, for example Trust, and then click OK.
4. Select the same Virtual Router you used in Step 2, default in this
example.
5. To assign an IP address to the interface, select the IPv4 tab, click
Add in the IP section, and enter the IP address and network
mask to assign to the interface, for example 192.168.1.4/24.
6. To enable you to ping the interface, select the management
profile that you created in Step 2-6.
7. To save the interface configuration, click OK.
Step 4 Configure the interface that connects to
the DMZ.
1. Select the interface you want to configure.
2. Select Layer3 from the Interface Type drop down. In this
example, we are configuring Ethernet1/13 as the DMZ
interface.
3. On the Config tab, expand the Security Zone drop-down and
select New Zone. In the Zone dialog, define a Name for new
zone, for example DMZ, and then click OK.
4. Select the Virtual Router you used in Step 2, default in this
example.
5. To assign an IP address to the interface, select the IPv4 tab, click
Add in the IP section, and enter the IP address and network
mask to assign to the interface, for example 10.1.1.1/24.
6. To enable you to ping the interface, select the management
profile that you created in Step 2-6.
7. To save the interface configuration, click OK.
Step 5 Save the interface configuration. Click Commit.
Step 6 Cable the firewall. Attach straight through cables from the interfaces you configured to
the corresponding switch or router on each network segment.
Step 7 Verify that the interfaces are active. From the web interface, select Network > Interfaces and verify that
icon in the Link State column is green. You can also monitor link
state from the Interfaces widget on the Dashboard.
Set Up Interfaces and Zones (Continued)
Initial Configuration 29
Initial Configuration Create the Security Perimeter
Configure NAT Policies
Based on the example topology we used to create the interfaces and zones, there are three NAT policies we need
to create as follows:
To enable the clients on the internal network to access resources on the Internet, the internal 192.168.1.0
addresses will need to be translated to publicly routable addresses. In this case, we will configure source
NAT, using the egress interface address, 208.80.56.100, as the source address in all packets that leave the
firewall from the internal zone. See Translate Internal Client IP Addresses to your Public IP Address for
instructions.
To enable clients on the internal network to access the public web server in the DMZ zone, we will need to
configure a NAT rule that redirects the packet from the external network, where the original routing table
lookup will determine it should go based on the destination address of 208.80.56.11 within the packet, to
the actual address of the web server on the DMZ network of 10.1.1.11. To do this you must create a NAT
rule from the trust zone (where the source address in the packet is) to the untrust zone (where the original
destination address is) to translate the destination address to an address in the DMZ zone. This type of
destination NAT is called U-Turn NAT. See Enable Clients on the Internal Network to Access your Public Servers
for instructions.
To enable the web serverwhich has both a private IP address on the DMZ network and a public-facing
address for access by external usersto both send and receive requests, the firewall must translate the
incoming packets from the public IP address to the private IP address and the outgoing packets from the
private IP address to the public IP address. On the firewall, you can accomplish this with a single
bi-directional static source NAT policy. See Enable Bi-Directional Address Translation for your Public-Facing
Servers.
30 Initial Configuration
Create the Security Perimeter Initial Configuration
Translate Internal Client IP Addresses to your Public IP Address
When a client on your internal network sends a request, the source address in the packet contains the IP address
for the client on your internal network. If you use private IP address ranges internally, the packets from the client
will not be able to be routed on the Internet unless you translate the source IP address in the packets leaving
the network into a publicly routable address. On the firewall you can do this by configuring a source NAT policy
that translates the source address and optionally the port into a public address. One way to do this is to translate
the source address for all packets to the egress interface on your firewall as shown in the following procedure.
Configure Source NAT
Step 1 Create an address object for the external
IP address you plan to use.
1. From the web interface, select Objects > Addresses and then
click Add.
2. Enter a Name and optionally a Description for the object.
3. Select IP Netmask from the Type drop down and then enter the
IP address and netmask of the external interface on the firewall,
208.80.56.100/24 in this example.
4. To save the address object, click OK.
Best Practice:
Although you do not have to use address objects in your policies, it
is a best practice because it simplifies administration by allowing you
to make updates in one place rather than having to update every
policy where the address is referenced.
Step 2 Create the NAT policy.
1. Select Policies > NAT and click Add.
2. Enter a descriptive Name for the policy.
3. On the Original Packet tab, select the
zone you created for your internal
network in the Source Zone section (click
Add and then select the zone) and the
zone you created for the external network
from the Destination Zone drop down.
4. On the Translated Packet tab, select
Dynamic IP And Port from the
Translation Type drop-down in the Source Address Translation section of the screen and then click Add.
Select the address object you created in Step 1.
5. Click OK to save the NAT policy.
Step 3 Save the configuration. Click Commit.
Initial Configuration 31
Initial Configuration Create the Security Perimeter
Enable Clients on the Internal Network to Access your Public Servers
When a user on the internal network sends a request for access to the corporate web server in the DMZ, the
DNS server will resolve to the public IP address. When processing the request, the firewall will use the original
destination in the packet (the public IP address) and route the packet to the egress interface for the untrust zone.
In order for the firewall to know that it must translate the public IP address of the web server to an address on
the DMZ network when it receives requests from users on the trust zone, you must create a destination NAT
rule that will enable the firewall to send the request to the egress interface for the DMZ zone as follows.
Configure U-Turn NAT
Step 1 Create an address object for the web
server.
1. From the web interface, select Objects > Addresses and then
click Add.
2. Enter a Name and optionally a Description for the object.
3. Select IP Netmask from the Type drop down and then enter the
public IP address and netmask of the web server,
208.80.56.11/24 in this example.
4. To save the address object, click OK.
Step 2 Create the NAT policy.
1. Select Policies > NAT and click Add.
2. Enter a descriptive Name for the NAT rule.
3. On the Original Packet tab, select the zone
you created for your internal network in the
Source Zone section (click Add and then
select the zone) and the zone you created
for the external network from the
Destination Zone drop down.
4. In the Destination Address section, click
Add and select the address object you
created for your public web server.
5. On the Translated Packet tab, select
the Destination Address Translation
check box and then enter the IP address
that is assigned to the web server interface
on the DMZ network, 10.1.1.11 in this
example.
6. Click OK to save the NAT policy.
Step 3 Save the configuration. Click Commit.
32 Initial Configuration
Create the Security Perimeter Initial Configuration
Enable Bi-Directional Address Translation for your Public-Facing Servers
When your public-facing servers have private IP addresses assigned on the network segment where they are
physically located, you will need a source NAT rule for translating the source address of the server to the
external address upon egress. You do this by creating a static NAT rule that instructs the firewall to translate the
internal source address, 10.1.1.11, to the external web server address, 208.80.56.11 in our example. However, in
the case of a public-facing server, the server must both be able to send packets and receive them. In this case,
you need a reciprocal policy that will translate the public address that will be the destination IP address in
incoming packets from users on the Internet into the private address to enable the firewall to properly route the
packet to your DMZ network. On the firewall you do this by creating a bi-directional static NAT policy as
described in the following procedure.
Configure Bi-Directional NAT
Step 1 Create an address object for the web
servers internal IP address.
1. From the web interface, select Objects > Addresses and then
click Add.
2. Enter a Name and optionally a Description for the object.
3. Select IP Netmask from the Type drop down and then enter the
IP address and netmask of the web server on the DMZ network,
10.1.1.11/24 in this example.
4. To save the address object, click OK.
Note If you did not already create an address object for the public
address of your web server you should also create that
object now.
Step 2 Create the NAT policy.
1. Select Policies > NAT and click Add.
2. Enter a descriptive Name for the NAT rule.
3. On the Original Packet tab, select the zone
you created for your DMZ in the Source
Zone section (click Add and then select the
zone) and the zone you created for the
external network from the Destination
Zone drop down.
4. In the Source Address section, click Add
and select the address object you created
for your internal web server address.
5. On the Translated Packet tab, select
Static IP from the Translation Type drop
down in the Source Address Translation
section and then select the address object
you created for your external web server
address from the Translated Address
drop down.
6. In the Bi-directional field, select Yes.
7. Click OK to save the NAT policy.
Step 3 Save the configuration. Click Commit.
Initial Configuration 33
Initial Configuration Create the Security Perimeter
Set Up Basic Security Policies
Policies allow you to enforce rules and take action. The different types of policy rules that you can create on the
firewall are: Security, NAT, Quality of Service (QoS), Policy Based Forwarding (PBF), Decryption, Application
Override, Captive Portal, Denial of Service, and Zone protection policies. All these different policies work
together to allow, deny, prioritize, forward, encrypt, decrypt, make exceptions, authenticate access, and reset
connections as needed to help secure your network. This section covers basic security policies and the default
security profiles:
Create Security Rules
Test Your Security Policies
Monitor the Traffic on Your Network
Create Security Rules
Security policies reference security zones and enable you to allow, restrict, and track traffic on your network.
Because each zone implies a level of trust, the implicit rule for passing traffic between two different zones is
deny, and the traffic within a zone is permitted. To allow traffic between two different zones, you must create a
security rule that allows traffic to flow between them.
While setting up the basic framework for securing the enterprise perimeter, its good idea to start with a simple
security policy that allows traffic between the different zones without being too restrictive. As illustrated in the
following section, our objective is to minimize the likelihood of breaking applications that users on the network
need access to, while providing visibility into the applications and the potential threats for your network.
When defining policies make sure that you do not create a policy that denies all traffic from any
source zone to any destination zone as this will break intra-zone traffic that is implicitly allowed.
By default, intra-zone traffic is permitted because the source and destination zones are the same
and therefore share the same level of trust.
34 Initial Configuration
Create the Security Perimeter Initial Configuration
Define Basic Security Rules
Step 1 Permit Internet access for all users on the
enterprise network.
Zone: Trust to Untrust
Note By default, the firewall includes a security
rule named rule1 that allows all traffic
from Trust zone to Untrust zone. You can
either delete the rule or modify the rule to
reflect your zone-naming convention.
To safely enable applications that are required for day-to-day
business operations we will create a simple rule that allows access to
the Internet. To provide basic threat protection, we will attach the
default security profiles available on the firewall.
1. Select Policies > Security and click Add.
2. Give the rule a descriptive name in the General tab.
3. In the Source tab, set the Source Zone to Trust.
4. In the Destination tab, Set the Destination Zone to Untrust.
Note To scan policy rules and visually identify the zones on each
rule, create a tag with the same name as the zone. For
example, to color code the Trust zone as green, select
Objects > Tags, click Add and Name the tag Trust, and
select the Color green.
5. In the Service/ URL Category tab, select service-http and
service-https.
6. In the Actions tab, complete these tasks:
a. Set the Action Setting to Allow.
b. Attach the default profiles for antivirus, anti-spyware,
vulnerability protection and URL filtering, under Profile
Setting.
7. Verify that logging is enabled at the end of a session under
Options. Only traffic that matches a security rule will be logged.
Step 2 Permit users on the internal network to
access the servers in the DMZ.
Zone: Trust to DMZ
Note If using IP addresses for configuring
access to the servers in the DMZ, make
sure to always refer to the original IP
addresses in the packet (i.e. the pre-NAT
addresses), and the post-NAT zone.
1. Click Add in the Policies > Security section.
2. Give the rule a descriptive name in the General tab.
3. In the Source tab, set the Source Zone to Trust.
4. In the Destination tab, set the Destination Zone to DMZ.
5. In the Service/ URL Category tab, make sure the Service is set
to application-default.
6. In the Actions tab, set the Action Setting to Allow.
7. Leave all the other options at the default values.
Initial Configuration 35
Initial Configuration Create the Security Perimeter
Step 3 Restrict access from the Internet to the
servers on the DMZ to specific server IP
addresses only.
For example, you might only allow users
to access the webmail servers from
outside.
Zone: Untrust to DMZ
To restrict inbound access to the DMZ from the Internet, configure
a rule that allows access only to specific servers IP addresses and on
the default ports that the applications use.
1. Click Add to add a new rule, and give it a descriptive name.
2. In the Source tab, set the Source Zone to Untrust.
3. In the Destination tab, set the Destination Zone to DMZ.
4. Set the Destination Address to the Public web server address
object you created earlier. The public web server address object
references the public IP address208.80.56.11/24of the web
server that is accessible on the DMZ.
5. Select the webmail application in the Application tab.
Note The Service is set to application-default by default.
6. Set the Action Setting to Allow.
Step 4 Allow access from the DMZ to your
internal network (Trust zone). To
minimize risk, you will allow traffic only
between specific servers and destination
addresses. For example, if you have an
application server on the DMZ that needs
to communicate with a specific database
server in your Trust zone, create a rule to
allow traffic between a specific source to
a specific destination.
Zone: DMZ to Trust
1. Click Add to add a new rule, and give it a descriptive name.
2. Set the Source Zone to DMZ.
3. Set the Destination Zone to Trust.
4. Create a an address object that specifies the server(s) on your
Trust zone that can be accessed from the DMZ.
5. In the Destination tab on the Security Policy rule, set the
Destination Address to the Address object you created above.
6. In the Actions tab, complete these tasks:
a. Set the Action Setting to Allow.
b. Attach the default profiles for antivirus, anti-spyware,
vulnerability protection, under Profile Setting.
c. In the Other Settings section, select the option to Disable
Server Response Inspection. This setting disables the
antivirus and anti-spyware scanning on the server-side
responses, and thus reduces the load on the firewall.
Define Basic Security Rules (Continued)
36 Initial Configuration
Create the Security Perimeter Initial Configuration
Test Your Security Policies
To verify that you have set up your basic policies effectively, test whether your security policies are being
evaluated and determine which security rule applies to a traffic flow.
Step 5 Enable the servers on the DMZ to obtain
updates and hot fixes from the Internet.
Say, for example, you would like to allow
the Microsoft Update service.
Zone: DMZ to Untrust
1. Add a new rule and give it a descriptive label.
2. Set the Source Zone to DMZ.
3. Set the Destination Zone to Untrust.
4. Create an application group to specify the applications that you
would like to allow. In this example, we allow Microsoft updates
(ms-updates) and dns.
Note The Service is set to application-default by default. This
allows the firewall to permit the applications only when
they use the standard ports associated with these
applications.
5. Set the Action Setting to Allow.
6. Attach the default profiles for antivirus, anti-spyware, and
vulnerability protection, under Profiles.
Step 6 Save your policies to the running
configuration on the device.
Click Commit.
Define Basic Security Rules (Continued)
Initial Configuration 37
Initial Configuration Create the Security Perimeter
Monitor the Traffic on Your Network
Now that you have a basic security policy in place, you can review the statistics and data in the Application
Command Center (ACC), traffic logs, and the threat logs to observe trends on your network, to identify where
you need to create more granular policies.
Unlike traditional firewalls that use port or protocol to identify applications, the Palo Alto Networks firewalls
use the application signature (the App-ID technology) to monitor applications. The application signature is
based on unique application properties and related transaction characteristics in combination with the port or
protocol. Therefore, even when the traffic uses the right port/protocol, the firewall can deny access to content
because the application signature is not a match. This feature allows you to safely enable applications by allowing
parts of the application while blocking or controlling functions within the same application. For example, if you
allow the application web-browsing a user will be able to access content on the Internet. Then, if a user goes to
Facebook and then goes on to play Scrabble on Facebook, the firewall will identify the application shifts and
recognize Facebook as an application and Scrabble as a Facebook-app. Therefore, if you create a specific rule that
blocks Facebook applications, the user will be denied access to Scrabble while still being able to access
Facebook.
To monitor traffic on your network:
Verify Policy Match Against a Flow
To verify the policy rule that matches a flow, use the
following CLI command:
test security-policy-match
source <IP_address> destination
<IP_address> destination port
<port_number> protocol
<protocol_number>
The output displays the best rule that matches the
source and destination IP address specified in the
CLI command.
For example, to verify the policy rule that will be applied for a
server on the DMZ with the IP address 208.90.56.11 when it
accesses the Microsoft update server, you will try the following
command:
t est secur i t y- pol i cy- mat ch sour ce 208. 80. 56. 11
dest i nat i on 176. 9. 45. 70 dest i nat i on- por t 80
pr ot ocol 6
" Updat es- DMZ t o I nt er net " {
f r omdmz;
sour ce any;
sour ce- r egi on any;
t o unt r ust ;
dest i nat i on any;
dest i nat i on- r egi on any;
user any;
cat egor y any;
appl i cat i on/ ser vi ce[ dns/ t cp/ any/ 53
dns/ udp/ any/ 53 dns/ udp/ any/ 5353
ms- updat e/ t cp/ any/ 80 ms- updat e/ t cp/ any/ 443] ;
act i on al l ow;
t er mi nal yes;
38 Initial Configuration
Create the Security Perimeter Initial Configuration
In the ACC, review the most used applications and the high-risk applications on your network. The ACC
graphically summarizes the log information to highlight the applications traversing the network, who is using
them (with User-ID enabled), and the potential security impact of the content to help you identify what is
happening on the network in real time. You can then use this information to create appropriate security
policies that block unwanted applications, while allowing and enabling applications in a secure manner.
Determine what updates/modifications are required for your network security rules and implement the
changes. For example:
Evaluate whether to allow content based on schedule, users, or groups
Allow or control certain applications or functions within an application
Decrypt and inspect content
Allow but scan for threats and exploits
For information on refining your security policies and for attaching custom security profiles, see Protect
Your Network Against Threats.
View the traffic and threat logs at Monitor > Logs.
Review the URL filtering logs to scan through alerts, denied categories/URL; in order to generate a URL
log, you must have a URL profile attached to the security rule and the action must be set to alert, continue,
override or block.
Traffic logs are dependent on how your security policies are defined and setup to log traffic. The
ACC tab, however, records applications and statistics regardless of policy configuration; it shows
all traffic that is allowed on your network, therefore it includes the inter zone traffic that is allowed
by policy and the same zone traffic that is allowed implicitly.
Device Management 39
Device Management
Administrators can configure, manage, and monitor the Palo Alto Networks firewalls using the web interface,
the CLI, and the API management interfaces. Role-based administrative access to the management interfaces
can be customized in order to delegate specific tasks or permissions to certain administrators. See the following
topics for information on device management options, including how to begin using the management interfaces
and how to customize administrator roles:
Management Interfaces
Manage Firewall Administrators
40 Device Management
Management Interfaces Device Management
Management Interfaces
PAN-OS firewalls and Panorama provide three user interfaces: a web interface, a command line interface (CLI),
and a REST management API. See the following topics for how to access and begin using each of the device
management interfaces:
Use the Web Interface to complete administrative tasks and generate reports from the web interface with
relative ease. This graphical interface allows you to access the firewall using HTTPS and it is the best way to
perform administrative tasks.
Use the Command Line Interface (CLI) to type through the commands in rapid succession to complete a
series of tasks. The CLI is a no-frills interface that supports two command modes and each mode has its
own hierarchy of commands and statements. When you get familiar with the nesting structure and the syntax
of the commands, the CLI allows quick response times and offers administrative efficiency.
Use the XML API to streamline your operations and integrate with existing, internally developed
applications and repositories. The XML API is provided as a web service that is implemented using
HTTP/HTTPS requests and responses.
Use the Web Interface
The following web browsers are supported for access to the web interface for PAN-OS firewalls and Panorama:
Internet Explorer 7+
Firefox 3.6+
Safari 5+
Chrome 11+
Launch an Internet browser and enter the firewalls IP address. Enter your user credentials. If logging in to the
firewall for the first time, type the default admin into both the Name and Password fields.
To view information on how to use a specific page and an explanation of the fields and options on the page,
click the Help icon in the upper right area of the page to open the online help system. In addition to
displaying context-sensitive help for a page, clicking the Help icon displays a help navigation pane with options
to browse and search all help content.
The following topics describes how to begin using the firewall web interface:
Navigate the Web Interface
Commit Changes
Use Configuration Pages
Required Fields
Lock Transactions
Device Management 41
Device Management Management Interfaces
Navigate the Web Interface
The following conventions apply when using the web interface.
To display the menu items for a general functional category, click the tab, such as Objects or Device, near the
top of the browser window.
Click an item on the side menu to display a panel.
To display submenu items, click the icon to the left of an item. To hide submenu items, click the
icon to the left of the item.
On most configuration pages, you can click Add to create a new item.
To delete one or more items, select their check boxes and click Delete. In most cases, the system prompts
you to confirm by clicking OK or to cancel the deletion by clicking Cancel.
On some configuration pages, you can select the check box for an item and click Clone to create a new item
with the same information as the selected item.
42 Device Management
Management Interfaces Device Management
To modify an item, click its underlined link.
To view the current list of tasks, click the Tasks icon in the lower right corner of the page. The Task Manager
window opens to show the list of tasks, along with status, start times, associated messages, and actions. Use
the Show drop-down list to filter the list of tasks.
The web interface language is controlled by the current language of the computer that is managing the device
if a specific language preference has not been defined. For example, if the computer you use to manage the
firewall has a locale of Spanish, when you log in to the firewall, the web interface will be in Spanish.
To specify a language that will always be used for a given account regardless of the locale of the computer,
click the Language icon in the lower right corner of the page and the Language Preference window opens.
Click the drop-down list to select the desired language and then click OK to save your change.
On pages that list information you can modify (for example, the Setup page on the Devices tab), click the
icon in the upper right corner of a section to edit the settings.
Device Management 43
Device Management Management Interfaces
After you configure settings, you must click OK or Save to store the changes. When you click OK, the current
candidate configuration is updated.
Commit Changes
Click Commit at the top of the web interface to open the commit dialog box.
The following options are available in the commit dialog box. Click the Advanced link, if needed, to display the
options:
Include Device and Network configurationInclude the device and network configuration changes in the
commit operation.
Include Shared Object configuration(Multi-virtual system firewalls only) Include the shared object
configuration changes in the commit operation.
Include Policy and Objects(Non-multi-virtual system firewalls only) Include the policy and object
configuration changes in the commit operation.
Include virtual system configurationInclude all virtual systems or choose Select one or more virtual
systems.
Preview ChangesClick this button to bring up a two-pane window that shows proposed changes in
the candidate configuration compared to the current running configuration. You can choose the
number of lines of context to display, or show all lines. Changes are color coded based on items that
have been added, modified, or deleted.
44 Device Management
Management Interfaces Device Management
Use Configuration Pages
The tables on configuration pages include sorting and column chooser options. Click a column header to sort
on that column, and click again to change the sort order. Click the arrow to the right of any column and select
check boxes to choose the columns to display.
Required Fields
Required fields are shown with a light yellow background. A message indicating that the field is required appears
when you hover over or click in the field entry area.
Lock Transactions
The web interface provides support for multiple administrators by allowing an administrator to lock a current
set of transactions, thereby preventing configuration changes or commit operations by another administrator
until the lock is removed. The following types of locks are supported:
Config lockBlocks other administrators from making changes to the configuration. This type of lock can
be set globally or for a virtual system. It can be removed only by the administrator who set it or by a
superuser on the system.
Commit LockBlocks other administrators from committing changes until all of the locks have been
released. This type of lock prevents collisions that can occur when two administrators are making changes
at the same time and the first administrator finishes and commits changes before the second administrator
has finished. The lock is released when the current changes are committed by the administrator who applied
the lock, or it can be released manually.
Any administrator can open the lock window to view the current transactions that are locked, along with a time
stamp for each.
To lock a transaction, click the unlocked icon on the top bar to open the Locks dialog box. Click Take a
Lock, select the scope of the lock from the drop-down list, and click OK. Add additional locks as needed, and
then click Close to close the Lock dialog box.
Device Management 45
Device Management Management Interfaces
The transaction is locked, and the icon on the top bar changes to a locked icon that shows the number of locked
items in parentheses.
To unlock a transaction, click the locked icon on the top bar to open the Locks window. Click the icon
for the lock that you want to remove, and click Yes to confirm. Click Close to close the Lock dialog box.
You can arrange to automatically acquire a commit lock by selecting the Automatically acquire commit lock check
box in the Management area of the Device Setup page.
46 Device Management
Management Interfaces Device Management
Use the Command Line Interface (CLI)
The PAN-OS CLI allows you to access Firewall and Panorama devices, view status and configuration
information, and modify configurations. Access to the PAN-OS CLI is provided through SSH, Telnet, or direct
console access.
The following topics describe how to access and begin using the PAN-OS CLI:
Access the PAN-OS CLI
Operational and Configuration Modes
For more information on the CLI, refer to the PAN-OS Command Line Interface Reference Guide.
Access the PAN-OS CLI
Before you begin, verify that the firewall is installed and that a SSH, Telnet, or direct console connection is
established.
Use the following settings for direct console connection:
Data rate: 9600
Data bits: 8
Parity: none
Stop bits: 1
Flow control: None
Operational and Configuration Modes
When you log in, the PAN-OS CLI opens in Operational mode. You can move between Operational and
Configuration modes at any time. Use Operational mode to view the state of the system, navigate the PAN-OS
CLI, and enter configuration mode. Use Configuration mode to view and modify the configuration hierarchy.
To enter Configuration mode from Operational mode, use the conf i gur e command:
user name@host name> configure
Ent er i ng conf i gur at i on mode
[ edi t ]
Access the PAN-OS CLI
Step 1 Open the console connection
Step 2 Enter the administrative username. The default is admin.
Step 3 Enter the administrative password. The default is admin.
Step 4 The PAN-OS CLI opens in Operational mode, and the CLI prompt is displayed:
username@hostname>
Device Management 47
Device Management Management Interfaces
user name@host name#
To leave Configuration mode and return to Operational mode, use the qui t or exi t command:
user name@host name# quit
Exi t i ng conf i gur at i on mode
user name@host name>
To enter an Operational mode command while in Configuration mode, use the run command, for example:
user name@host name# run pi ng host 1. 1. 1. 2
PI NG 1. 1. 1. 1 ( 1. 1. 1. 1) 56( 84) byt es of dat a
. . .
user name@host name#
To direct an Operational mode command to a particular VSYS, specify the target VSYS with the following command:
user name@host name# set system setting target-vsys <vsys_name>
48 Device Management
Management Interfaces Device Management
Use the XML API
Palo Alto Networks XML API uses standard HTTP requests to send and receive data, allowing access to several
types of data on the device so the data can be easily integrated with and used in other systems. Use the REST
Management API to view a firewall or Panoramas configuration, extract report data in XML format, and
execute operational commands. API calls can be made directly from command line utilities such as cURL or
wget, or using any scripting or application framework that supports RESTful services. When using the API with
command lines tools, both HTTP GET and POST methods are supported.
You must generate an API key in order to being using the XML API. The API key authenticates the user to the
firewall, application, or Panorama. After you have generated an API key, you can use the key to perform device
configuration and operational tasks, retrieve reports and logs, and import and export files. See Generate an API
Key for steps to generate an API key.
The following table shows the URL structure for API requests:
There are APIs for PAN-OS, User-ID, and WildFire products. For more information on how to use the API
interface, refer to the PAN-OS XML API Usage Guide. To access the online community for developing scripts, visit:
https://live.paloaltonetworks.com/community/devcenter.
Generate an API Key
In order to use the API to manage a firewall or application, an API key is required to authenticate all API calls.
Admin account credentials are used to generate API keys.
XML API URL Structure
Prior to PAN-OS 4.1.0 http(s)://hostname/esp/restapi.esp?request-parameters-values
PAN-OS 4.1.0 and later http(s)://hostname/api/?request-parameters-values
URL structure item definitions:
hostnameDevices IP address or Domain name.
request-parameters-valuesA series of multiple parameter=value pairs separated by the ampersand
character (&). These values can either be keywords or data-values in standard or XML format (response data is
always in XML format).
As a best practice, create a separate admin account for XML-based administration.
Generate an API key
Step 1 Create an administrator account. 1. In the web interface, on the Device > Administrators tab, click
Add.
2. Enter a login Name for the admin.
3. Enter and confirm a Password for the admin.
4. Click OK and Commit.
Device Management 49
Device Management Management Interfaces
Step 2 Request an API key. Replace the hostname, username and password parameters in the
following URL with the appropriate values from your administrator
account credentials:
ht t p( s) : / / hostname/ api / ?t ype=keygen&user =username&passwor d=pas
sword
The API key is displayed in an XML block. For example:
<r esponse st at us=" success" >
<r esul t >
<key>0RgWc42Oi 0vDx2WRUI UM6A</ key>
</ r esul t >
</ r esponse>
Step 3 (Optional) Revoke or change an API key.
For PAN-OS 4.1.0 and later releases,
generating an API key using the same
administrator account credentials returns
unique API keys every time, and all of the
keys are valid.
You can choose to revoke and then
change an API key associated with an
administrator account by changing the
password associated with the
administrator account. Any API keys that
were generated using the previous
credentials would no longer be valid.
1. On the Device > Adminstrators tab, open the administrator
account associated with the API key.
2. Enter and confirm a new Password for the administrator
account.
3. Click OK and Commit.
Any API keys associated with the admin account prior to the
password change are revoked upon Commit.
4. (Optional) Use the updated administrator account credentials to
generate a new API key. See Step 2.
Example work flow using an API key:
Request an API key by entering the URL with the appropriate values in a web browser:
ht t ps: / / 10. xx. 10. 50/ esp/ r est api . esp?t ype=keygen&user =admi n&passwor d=admi n
Entering the URL displays an XML block that contains the API key:
<r esponse st at us=" success" >
<r esul t >
<key>0RgWc42Oi0vDx2WRUIUM6A</ key>
</ r esul t >
</ r esponse>
Continue to use the API key to create API requests. For example, to generate a report:
ht t ps: / / 10. xx. 10. 50/ esp/ r est api . esp?t ype=r epor t &r epor t t ype=dynami c&r epor t name
=t op- app- summar y&per i od=l ast - hour &t opn=5&key=0RgWc42Oi0vDx2WRUIUM6A=
Generate an API key (Continued)
50 Device Management
Manage Firewall Administrators Device Management
Manage Firewall Administrators
Every Palo Alto Networks firewall and appliance is preconfigured with a default administrative account (admin)
that provides full read-write access (also known as superuser access) to the device.
The following topics describe the various ways you can set up administrative accounts and provides procedures
for setting up basic administrative access:
Administrative Roles
Administrative Authentication
Create an Administrative Account
Administrative Roles
The way you configure administrator accounts depends on the security requirements within your organization,
whether you have existing authentication services you want to integrate with, and how many different
administrative roles you require. A role defines the type of access the associated administrator has to the system.
There are two types of roles you can assign:
Dynamic RolesBuilt-in roles that provide Superuser, Superuser (read-only), Device administrator,
Device administrator (read-only), Virtual system administrator, and Virtual system administrator (read-only)
access to the firewall. With dynamic roles, you dont have to worry about updating the role definitions as new
features are added because the roles automatically update.
Admin Role ProfilesAllow you to create your own role definitions in order to provide more granular
access control to the various functional areas of the web interface, CLI and/or XML API. For example, you
could create an Admin Role Profile for your operations staff that provides access to the device and network
configuration areas of the web interface and a separate profile for your security administrators that provides
access to security policy definition, logs, and reports. Keep in mind that with Admin Role Profiles you must
update the profiles to explicitly assign privileges for new features/components that are added to the product.
Administrative Authentication
There are four ways you can authenticate administrative users:
Local administrator account with local authenticationBoth the administrator account credentials and
the authentication mechanisms are local to the firewall. You can further secure the local administrator
account by creating a password profile that defines a validity period for passwords and by setting device-wide
password complexity settings.
As a best practice, create a separate administrative account for each person who needs access
to the administrative or reporting functions of the firewall. This allows you to better protect the
device from unauthorized configuration (or modification) and to enable logging of the actions of
each individual administrator.
Device Management 51
Device Management Manage Firewall Administrators
Local administrator account with SSL-based authenticationWith this option, you create the
administrator accounts on the firewall, but authentication is based on SSH certificates (for CLI access) or
client certificates/common access cards (for the web interface). Refer to the article How to Configure
Certificate-based Authentication for the WebUI for details on how to configure this type of administrative access.
Local administrator account with external authenticationThe administrator accounts are managed
on the local firewall, but the authentication functions are offloaded to an existing LDAP, Kerberos, or
RADIUS service. To configure this type of account, you must first create an authentication profile that
defines how to access the external authentication service and then create an account for each administrator
that references the profile.
External administrator account and authenticationAccount administration and authentication are
handled by an external RADIUS server. To use this option, you must define Vendor Specific Attributes
(VSAs) on your RADIUS server that map to the admin role and, optionally, the virtual system objects you
have defined on the Palo Alto Networks device. Refer to the Radius Vendor Specific Attributes (VSA) article
for details on how to configure this type of administrative access.
Create an Administrative Account
Create administrative accounts to define access and administrative privileges for firewall administrators. Because
it is common to delegate specific administrative tasks to specific administrators with varying roles, Palo Alto
Networks recommends that you create admin role profiles that allow administrators access only to the areas of
the management interface that are required to perform their jobs. You can assign the various roles you create to
individual administrator accounts and specify access privileges to each management interface: the web interface,
the Command Line Interface (CLI), and the REST Management API. By creating admin roles with very granular
access privileges, you can ensure that sensitive company data is protected and end user privacy is ensured.
The following procedure describes how to create a local administrator account with local authentication,
including how to set administrator access for each management interface.
52 Device Management
Manage Firewall Administrators Device Management
Create a Local Administrator
Step 1 Create the Admin Role Profiles that you
plan to assign to your administrators (this
does not apply if you plan to use
Dynamic Roles). The Admin Role
Profiles define what type of access to give
to the different sections of the web
interface, CLI, and XML API for each
administrator that you assign a role to.
You can use this step to set particularly
granular access privileges for web
interface users. For details on what a
specific option enables on the Web UI tab,
see Web Interface Access Privileges.
Complete the following steps for each role you want to create:
1. Select Device > Admin Roles and then click Add.
2. Enter a Name and optionally a Description for the role.
3. On the Web UI, Command Line and/or XML API tabs, specify
the access to allow for each management interface:
On the Web UI and/or XML API tabs, set the access levels for
each functional area of the interface by clicking the icon to
toggle it to the desired setting: Enable , Read Only , or
Disable .
On the Command Line tab, specify the type of access to
allow to the CLI: superreader, deviceadmin, or
devicereader (for Device roles); vsysadmin or vsysreader
(for Virtual System roles); or None to disable CLI access
entirely.
4. Click OK to save the profile.
For example, allow an admin full access to a device using the XML
API, with the exception of importing or exporting files:
Device Management 53
Device Management Manage Firewall Administrators
Step 2 (Optional) Set requirements for local
user-defined passwords.
Create Password ProfilesDefine how often administrators
must change their passwords. You can create multiple password
profiles and apply them to administrator accounts as needed to
enforce the desired security. To create a password profile, select
Device > Password Profiles and then click the Add.
Configure minimum password complexity settingsDefine
rules that govern password complexity, allowing you to force
administrators to create passwords that are harder to guess, crack,
or compromise. Unlike password profiles, which can be applied to
individual accounts, these rules are device wide and apply to all
passwords. To configure the settings, select Device > Setup and
then click the Edit icon in the Minimum Password Complexity
section.
Step 3 Create an account for each administrator. 1. Select Device > Administrators and then click Add.
2. Enter a user Name and Password for the administrator.
3. Select the Role to assign to this administrator. You can either
select one of the predefined Dynamic roles or a custom Role
Based profile if you created one in Step 1.
4. (Optional) Select a Password Profile.
5. Click OK to save the account.
Step 4 Commit your changes. 1. Click Commit.
Create a Local Administrator (Continued)
54 Device Management
Reference: Web Interface Administrator Access Device Management
Reference: Web Interface Administrator Access
See the following topics for details on the options to set particularly granular access privileges for PAN-OS and
Panorama web interface administrators.
Web Interface Access Privileges
Panorama Web Interface Access
Web Interface Access Privileges
If you want to prevent a role-based administrator from accessing specific tabs on the web interface, you can
disable the tab and the administrator will not even see it when logging in using the associated role-based
administrative account. For example, you could create an Admin Role Profile for your operations staff that
provides access to the Device and Network tabs only and a separate profile for your security administrators that
provides access to the Object, Policy, and Monitor tabs.
The following table describes the tab-level access privileges you can assign to the admin role profile. It also
provides cross-references to additional tables that detail granular privileges within a tab. For specific information
on how to set the admin role profile to protect end user privacy, see Define User Privacy Settings in the Admin
Role Profile.
Access Level Description Enable Read Only Disable
Dashboard Controls access to the Dashboard tab. If you
disable this privilege, the administrator will not see
the tab and will not have access to any of the
Dashboard widgets.
Yes No Yes
ACC Controls access to the Application Command
Center (ACC). If you disable this privilege, the
ACC tab will not display in the web interface. Keep
in mind that if you want to protect the privacy of
your users while still providing access to the ACC,
you can disable the Privacy > Show Full Ip
Addresses option and/or the Show User Names
In Logs And Reports option.
Yes No Yes
Monitor Controls access to the Monitor tab. If you disable
this privilege, the administrator will not see the
Monitor tab and will not have access to any of the
logs, packet captures, session information, reports
or to App Scope. For more granular control over
what monitoring information the admin can see,
leave the Monitor option enabled and then enable
or disable specific nodes on the tab as described in
Provide Granular Access to the Monitor Tab.
Yes No Yes
Device Management 55
Device Management Reference: Web Interface Administrator Access
Policies Controls access to the Policies tab. If you disable
this privilege, the administrator will not see the
Policies tab and will not have access to any policy
information. For more granular control over what
policy information the admin can see, for example
to enable access to a specific type of policy or to
enable read-only access to policy information,
leave the Policies option enabled and then enable
or disable specific nodes on the tab as described in
Provide Granular Access to the Policy Tab.
Yes No Yes
Objects Controls access to the Objects tab. If you disable
this privilege, the administrator will not see the
Objects tab and will not have access to any
objects, security profiles, log forwarding profiles,
decryption profiles, or schedules. For more
granular control over what objects the admin can
see, leave the Objects option enabled and then
enable or disable specific nodes on the tab as
described in Provide Granular Access to the
Objects Tab.
Yes No Yes
Network Controls access to the Network tab. If you disable
this privilege, the administrator will not see the
Network tab and will not have access to any
interface, zone, VLAN, virtual wire, virtual router,
IPsec tunnel, DHCP, DNS Proxy, GlobalProtect,
or QoS configuration information or to the
network profiles. For more granular control over
what objects the admin can see, leave the Network
option enabled and then enable or disable specific
nodes on the tab as described in Provide Granular
Access to the Network Tab.
Yes No Yes
Device Controls access to the Device tab. If you disable
this privilege, the administrator will not see the
Device tab and will not have access to any
device-wide configuration information, such as
User-ID, High Availability, server profile or
certificate configuration information. For more
granular control over what objects the admin can
see, leave the Objects option enabled and then
enable or disable specific nodes on the tab as
described in Provide Granular Access to the
Device Tab.
Note You cannot enable access to the Admin
Roles or Administrators nodes for a
role-based administrator even if you
enable full access to the Device tab.
Yes No Yes
Access Level Description Enable Read Only Disable
56 Device Management
Reference: Web Interface Administrator Access Device Management
Provide Granular Access to the Monitor Tab
In some cases you might want to enable the administrator to view some but not all areas of the Monitor tab.
For example, you may want to restrict operations admins to the configuration and system logs only, because they
do not contain sensitive user data. Although this section of the admin role definition specifies what areas of the
Monitor tab the admin can see, you can also couple privileges in this section with privacy privileges, such as
disabling the ability to see user names in logs and reports. One thing to keep in mind, however, is that any system
generated reports will still show user names and IP addresses even if you disable that functionality in the role.
For this reason, if you do not want the admin to see any of the private user information, you should disable
access to the specific reports as detailed in the following table.
Access Level Description Enable Read Only Disable
Monitor Enables or disables access to the Monitor tab. If
disabled, the admin will not see this tab or any of
the associated logs or reports.
Yes No Yes
Logs Enables or disables access to all log files. You can
also leave this privilege enabled and then disable
specific logs that you do not want the admin to
see. Keep in mind that if you want to protect the
privacy of your users while still providing access to
one or more of the logs, you can disable the
Privacy > Show Full Ip Addresses option and/or
the Show User Names In Logs And Reports
option.
Yes No Yes
Traffic Specifies whether the admin can see the traffic
logs.
Yes No Yes
Threat Specifies whether the admin can see the threat
logs.
Yes No Yes
URL Filtering Specifies whether the admin can see the URL
filtering logs.
Yes No Yes
WildFire Submissions Specifies whether the admin can see the WildFire
logs. These logs are only available if you have a
WildFire subscription.
Yes No Yes
Data Filtering Specifies whether the admin can see the data
filtering logs.
Yes No Yes
HIP Match Specifies whether the admin can see the HIP
Match logs. HIP Match logs are only available if
you have a GlobalProtect portal license and
gateway subscription.
Yes No Yes
Configuration Specifies whether the admin can see the
configuration logs.
Yes No Yes
System Specifies whether the admin can see the system
logs.
Yes No Yes
Device Management 57
Device Management Reference: Web Interface Administrator Access
Alarms Specifies whether the admin can see system
generated alarms.
Yes No Yes
Packet Capture Specifies whether the admin can see packet
captures (pcaps) from the Monitor tab. Keep in
mind that packet captures are raw flow data and as
such may contain user IP addresses. Disabling the
Show Full IP Addresses privileges will not
obfuscate the IP address in the pcap and you
should therefore disable the Packet Capture
privilege if you are concerned about user privacy.
Yes Yes Yes
App Scope Specifies whether the admin can see the App
Scope visibility and analysis tools. Enabling App
Scope enables access to all of the App Scope
charts.
Yes No Yes
Session Browser Specifies whether the admin can browse and filter
current running sessions on the firewall. Keep in
mind that the session browser shows raw flow
data and as such may contain user IP addresses.
Disabling the Show Full IP Addresses privileges
will not obfuscate the IP address in the session
browser and you should therefore disable the
Session Browser privilege if you are concerned
about user privacy.
Yes No Yes
Botnet Specifies whether the admin can generate and
view botnet analysis reports or view botnet
reports in read-only mode. Disabling the Show
Full IP Addresses privileges will not obfuscate
the IP address in scheduled botnet reports and
you should therefore disable the Botnet privilege
if you are concerned about user privacy.
Yes Yes Yes
PDF Reports Enables or disables access to all PDF reports. You
can also leave this privilege enabled and then
disable specific PDF reports that you do not want
the admin to see. Keep in mind that if you want to
protect the privacy of your users while still
providing access to one or more of the reports,
you can disable the Privacy > Show Full Ip
Addresses option and/or the Show User Names
In Logs And Reports option.
Yes No Yes
Manage PDF Summary Specifies whether the admin can view, add or
delete PDF summary report definitions. With
read-only access, the admin can see PDF summary
report definitions, but not add or delete them. If
you disable this option, the admin can neither view
the report definitions or add/delete them.
Yes Yes Yes
Access Level Description Enable Read Only Disable
58 Device Management
Reference: Web Interface Administrator Access Device Management
PDF Summary Reports Specifies whether the admin can see the generated
PDF Summary reports in Monitor > Reports. If
you disable this option, the PDF Summary
Reports category will not display in the Reports
node.
Yes No Yes
User Activity Report Specifies whether the admin can view, add or
delete User Activity report definitions and
download the reports. With read-only access, the
admin can see User Activity report definitions, but
not add, delete, or download them. If you disable
this option, the admin cannot see this category of
PDF report.
Yes Yes Yes
Report Groups Specifies whether the admin can view, add or
delete report group definitions. With read-only
access, the admin can see report group definitions,
but not add or delete them. If you disable this
option, the admin cannot see this category of PDF
report.
Yes Yes Yes
Email Scheduler Specifies whether the admin can schedule report
groups for email. Because the generated reports
that get emailed may contain sensitive user data
that is not removed by disabling the Privacy >
Show Full Ip Addresses option and/or the Show
User Names In Logs And Reports options and
because they may also show log data to which the
admin does not have access, you should disable
the Email Scheduler option if you have user
privacy requirements.
Yes Yes Yes
Manage Custom
Reports
Enables or disables access to all Custom report
functionality. You can also leave this privilege
enabled and then disable specific custom report
categories that you do not want the admin to be
able to access. Keep in mind that if you want to
protect the privacy of your users while still
providing access to one or more of the reports,
you can disable the Privacy > Show Full Ip
Addresses option and/or the Show User Names
In Logs And Reports option.
Note Reports that are scheduled to run rather
than run on demand will show IP
address and user information. In this
case, be sure to restrict access to the
corresponding report areas. In addition,
the custom report feature does not
restrict the ability to generate reports
that contain log data contained in logs
that are excluded from the admin role.
Yes No Yes
Access Level Description Enable Read Only Disable
Device Management 59
Device Management Reference: Web Interface Administrator Access
Application Statistics Specifies whether the admin can create a custom
report that includes data from the application
statistics database.
Yes No Yes
Data Filtering Log Specifies whether the admin can create a custom
report that includes data from the data filtering
log.
Yes No Yes
Threat Log Specifies whether the admin can create a custom
report that includes data from the threat log.
Yes No Yes
Threat Summary Specifies whether the admin can create a custom
report that includes data from the threat summary
database.
Yes No Yes
Traffic Log Specifies whether the admin can create a custom
report that includes data from the traffic log.
Yes No Yes
Traffic Summary Specifies whether the admin can create a custom
report that includes data from the traffic summary
database.
Yes No Yes
Url Log Specifies whether the admin can create a custom
report that includes data from the URL filtering
log.
Yes No Yes
Hipmatch Specifies whether the admin can create a custom
report that includes data from the HIP match log.
Yes No Yes
View Scheduled
Custom Reports
Specifies whether the admin can view a custom
report that has been scheduled to generate.
Yes No Yes
View Predefined
Application Reports
Specifies whether the admin can view Application
Reports. Privacy privileges do not impact reports
available on the Monitor > Reports node and you
should therefore disable access to the reports if
you have user privacy requirements.
Yes No Yes
View Predefined Threat
Reports
Specifies whether the admin can view Threat
Reports. Privacy privileges do not impact reports
available on the Monitor > Reports node and you
should therefore disable access to the reports if
you have user privacy requirements.
Yes No Yes
View Predefined
URL Filtering Reports
Specifies whether the admin can view URL
Filtering Reports. Privacy privileges do not impact
reports available on the Monitor > Reports node
and you should therefore disable access to the
reports if you have user privacy requirements.
Yes No Yes
Access Level Description Enable Read Only Disable
60 Device Management
Reference: Web Interface Administrator Access Device Management
Provide Granular Access to the Policy Tab
If you enable the Policy option in the admin role profile, you can then enable, disable, or provide read-only
access to specific nodes within the tab as necessary for the admin role you are defining. By enabling access to a
specific policy type, you enable the ability to view, add, or delete policy rules. By enabling read-only access to a
specific policy, you enable the admin to view the corresponding policy rule base, but not add or delete rules.
Disabling access to a specific type of policy prevents the admin from seeing the policy rule base.
Because policy that is based on specific users (by user name or IP address) must be explicitly defined, privacy
settings that disable the ability to see full IP addresses or user names do not apply to the Policy tab. Therefore,
you should only allow access to the Policy tab to administrators that are excluded from user privacy restrictions.
View Predefined
Traffic Reports
Specifies whether the admin can view Traffic
Reports. Privacy privileges do not impact reports
available on the Monitor > Reports node and you
should therefore disable access to the reports if
you have user privacy requirements.
Yes No Yes
Access Level Description Enable Read Only Disable
Security Enable this privilege to allow the admin to view,
add, and/or delete security policy rules. Set the
privilege to read only if you want the admin to be
able to see the rules, but not modify them. To
prevent the admin from seeing the security policy
rule base, disable this privilege.
Yes Yes Yes
NAT Enable this privilege to allow the admin to view,
add, and/or delete NAT policy rules. Set the
privilege to read only if you want the admin to be
able to see the rules, but not modify them. To
prevent the admin from seeing the NAT policy
rule base, disable this privilege.
Yes Yes Yes
QoS Enable this privilege to allow the admin to view,
add, and/or delete QoS policy rules. Set the
privilege to read only if you want the admin to be
able to see the rules, but not modify them. To
prevent the admin from seeing the QoS policy rule
base, disable this privilege.
Yes Yes Yes
Policy Based
Forwarding
Enable this privilege to allow the admin to view,
add, and/or delete Policy Based Forwarding (PBF)
policy rules. Set the privilege to read only if you
want the admin to be able to see the rules, but not
modify them. To prevent the admin from seeing
the PBF policy rule base, disable this privilege.
Yes Yes Yes
Access Level Description Enable Read Only Disable
Device Management 61
Device Management Reference: Web Interface Administrator Access
Provide Granular Access to the Objects Tab
An object is a container that groups specific policy filter valuessuch as IP addresses, URLs, applications, or
servicesfor simplified rule definition. For example, an address object might contain specific IP address
definitions for the web and application servers in your DMZ zone.
When deciding whether to allow access to the objects tab as a whole, determine whether the admin will have
policy definition responsibilities. If not, the admin probably does not need access to the tab. If, however, the
admin will need to create policy, you can enable access to the tab and then provide granular access privileges at
the node level.
By enabling access to a specific node, you give the admin the privilege to view, add, and delete the corresponding
object type. Giving read-only access allows the admin to view the already defined objects, but not create or
delete any. Disabling a node prevents the admin from seeing the node in the web interface.
Decryption Enable this privilege to allow the admin to view,
add, and/or delete decryption policy rules. Set the
privilege to read only if you want the admin to be
able to see the rules, but not modify them. To
prevent the admin from seeing the decryption
policy rule base, disable this privilege.
Yes Yes Yes
Application Override Enable this privilege to allow the admin to view,
add, and/or delete application override policy
rules. Set the privilege to read only if you want the
admin to be able to see the rules, but not modify
them. To prevent the admin from seeing the
application override policy rule base, disable this
privilege.
Yes Yes Yes
Captive Portal Enable this privilege to allow the admin to view,
add, and/or delete captive portal policy rules. Set
the privilege to read only if you want the admin to
be able to see the rules, but not modify them. To
prevent the admin from seeing the captive portal
policy rule base, disable this privilege.
Yes Yes Yes
DoS Protection Enable this privilege to allow the admin to view,
add, and/or delete DoS protection policy rules.
Set the privilege to read only if you want the admin
to be able to see the rules, but not modify them.
To prevent the admin from seeing the DoS
protection policy rule base, disable this privilege.
Yes Yes Yes
Access Level Enable Read Only Disable
Addresses Specifies whether the admin can view, add, or
delete address objects for use in security policy.
Yes Yes Yes
Access Level Description Enable Read Only Disable
62 Device Management
Reference: Web Interface Administrator Access Device Management
Address Groups Specifies whether the admin can view, add, or
delete address group objects for use in security
policy.
Yes Yes Yes
Regions Specifies whether the admin can view, add, or
delete regions objects for use in security,
decryption, or DoS policy.
Yes Yes Yes
Applications Specifies whether the admin can view, add, or
delete application objects for use in policy.
Yes Yes Yes
Application Groups Specifies whether the admin can view, add, or
delete application group objects for use in policy.
Yes Yes Yes
Application Filters Specifies whether the admin can view, add, or
delete application filters for simplification of
repeated searches.
Yes Yes Yes
Services Specifies whether the admin can view, add, or
delete service objects for use in creating policies
that limit the port numbers an application can use.
Yes Yes Yes
Service Groups Specifies whether the admin can view, add, or
delete service group objects for use in security
policy.
Yes Yes Yes
Tags (Panorama only) Specifies whether the admin can view, add, or
delete tags that have been defined on the device.
Yes Yes Yes
GlobalProtect Specifies whether the admin can view, add, or
delete HIP objects and profiles. You can restrict
access to both types of objects at the
GlobalProtect level, or provide more granular
control by enabling the GlobalProtect privilege
and restricting HIP Object or HIP Profile access.
Yes No Yes
HIP Objects Specifies whether the admin can view, add, or
delete HIP objects, which are used to define HIP
profiles. HIP Objects also generate HIP Match
logs.
Yes Yes Yes
HIP Profiles Specifies whether the admin can view, add, or
delete HIP Profiles for use in security policy
and/or for generating HIP Match logs.
Yes Yes Yes
Dynamic Block Lists Specifies whether the admin can view, add, or
delete dynamic block lists for use in security policy.
Yes Yes Yes
Access Level Enable Read Only Disable
Device Management 63
Device Management Reference: Web Interface Administrator Access
Custom Objects Specifies whether the admin can see the custom
spyware and vulnerability signatures. You can
restrict access to either enable or disable access to
all custom signatures at this level, or provide more
granular control by enabling the Custom Objects
privilege and then restricting access to each type of
signature.
Yes No Yes
Data Patterns Specifies whether the admin can view, add, or
delete custom data pattern signatures for use in
creating custom vulnerability protection profiles.
Yes Yes Yes
Spyware Specifies whether the admin can view, add, or
delete custom spyware signatures for use in
creating custom vulnerability protection profiles.
Yes Yes Yes
Vulnerability Specifies whether the admin can view, add, or
delete custom vulnerability signatures for use in
creating custom vulnerability protection profiles.
Yes Yes Yes
URL Category Specifies whether the admin can view, add, or
delete custom URL categories for use in policy.
Yes Yes Yes
Security Profiles Specifies whether the admin can see security
profiles. You can restrict access to either enable or
disable access to all security profiles at this level, or
provide more granular control by enabling the
Security Profiles privilege and then restricting
access to each type of profile.
Yes No Yes
Antivirus Specifies whether the admin can view, add, or
delete antivirus profiles.
Yes Yes Yes
Anti-Spyware Specifies whether the admin can view, add, or
delete anti-spyware profiles.
Yes Yes Yes
Vulnerability
Protection
Specifies whether the admin can view, add, or
delete vulnerability protection profiles.
Yes Yes Yes
URL Filtering Specifies whether the admin can view, add, or
delete URL filtering profiles.
Yes Yes Yes
File Blocking Specifies whether the admin can view, add, or
delete file blocking profiles.
Yes Yes Yes
Data Filtering Specifies whether the admin can view, add, or
delete data filtering profiles.
Yes Yes Yes
DoS Protection Specifies whether the admin can view, add, or
delete DoS protection profiles.
Yes Yes Yes
Security Profile Groups Specifies whether the admin can view, add, or
delete security profile groups.
Yes Yes Yes
Access Level Enable Read Only Disable
64 Device Management
Reference: Web Interface Administrator Access Device Management
Provide Granular Access to the Network Tab
When deciding whether to allow access to the Network tab as a whole, determine whether the admin will have
network administration responsibilities, including GlobalProtect administration. If not, the admin probably
does not need access to the tab.
You can also define access to the Network tab at the node level. By enabling access to a specific node, you give
the admin the privilege to view, add, and delete the corresponding network configurations. Giving read-only
access allows the admin to view the already defined configuration, but not create or delete any. Disabling a node
prevents the admin from seeing the node in the web interface.
Log Forwarding Specifies whether the admin can view, add, or
delete log forwarding profiles.
Yes Yes Yes
Decryption Profile Specifies whether the admin can view, add, or
delete decryption profiles.
Yes Yes Yes
Schedules Specifies whether the admin can view, add, or
delete schedules for limiting a security policy to a
specific date and/or time range.
Yes Yes Yes
Access Level Enable Read Only Disable
Interfaces Specifies whether the admin can view, add, or
delete interface configurations.
Yes Yes Yes
Zones Specifies whether the admin can view, add, or
delete zones.
Yes Yes Yes
VLANs Specifies whether the admin can view, add, or
delete VLANs.
Yes Yes Yes
Virtual Wires Specifies whether the admin can view, add, or
delete virtual wires.
Yes Yes Yes
Virtual Routers Specifies whether the admin can view, add, modify
or delete virtual routers.
Yes Yes Yes
IPSec Tunnels Specifies whether the admin can view, add,
modify, or delete IPSec Tunnel configurations.
Yes Yes Yes
DHCP Specifies whether the admin can view, add,
modify, or delete DHCP server and DHCP relay
configurations.
Yes Yes Yes
DNS Proxy Specifies whether the admin can view, add,
modify, or delete DNS proxy configurations.
Yes Yes Yes
Access Level Enable Read Only Disable
Device Management 65
Device Management Reference: Web Interface Administrator Access
GlobalProtect Specifies whether the admin can view, add, modify
GlobalProtect portal and gateway configurations.
You can disable access to the GlobalProtect
functions entirely, or you can enable the
GlobalProtect privilege and then restrict the role
to either the portal or gateway configuration areas.
Yes No Yes
Portals Specifies whether the admin can view, add,
modify, or delete GlobalProtect portal
configurations.
Yes Yes Yes
Gateways Specifies whether the admin can view, add,
modify, or delete GlobalProtect gateway
configurations.
Yes Yes Yes
MDM Specifies whether the admin can view add, modify,
or delete GlobalProtect MDM server
configurations.
Yes Yes Yes
QoS Yes Yes Yes
Network Profiles Sets the default state to enable or disable for all of
the Network settings described below.
Yes No Yes
IKE Gateways Controls access to the Network Profiles > IKE
Gateways node. If you disable this privilege, the
administrator will not see the IKE Gateways node
or define gateways that include the configuration
information necessary to perform IKE protocol
negotiation with peer gateway.
If the privilege state is set to read only, you can
view the currently configured IKE Gateways but
cannot add or edit gateways.
Yes Yes Yes
IPSec Crypto Controls access to the Network Profiles > IPSec
Crypto node. If you disable this privilege, the
administrator will not see the Network Profiles >
IPSec Crypto node or specify protocols and
algorithms for identification, authentication, and
encryption in VPN tunnels based on IPSec SA
negotiation.
If the privilege state is set to read only, you can
view the currently configured IPSec Crypto
configuration but cannot add or edit a
configuration.
Yes Yes Yes
IKE Crypto Controls how devices exchange information to
ensure secure communication. Specify the
protocols and algorithms for identification,
authentication, and encryption in VPN tunnels
based on IPsec SA negotiation (IKEv1 Phase-1).
Yes Yes Yes
Access Level Enable Read Only Disable
66 Device Management
Reference: Web Interface Administrator Access Device Management
Monitor Controls access to the Network Profiles >
Monitor node. If you disable this privilege, the
administrator will not see the Network Profiles >
Monitor node or be able to create or edit a
monitor profile that is used to monitor IPSec
tunnels and monitor a next-hop device for
policy-based forwarding (PBF) rules.
If the privilege state is set to read only, you can
view the currently configured monitor profile
configuration but cannot add or edit a
configuration.
Yes Yes Yes
Interface Mgmt Controls access to the Network Profiles >
Interface Mgmt node. If you disable this privilege,
the administrator will not see the Network
Profiles > Interface Mgmt node or be able to
specify the protocols that are used to manage the
firewall.
If the privilege state is set to read only, you can
view the currently configured Interface
management profile configuration but cannot add
or edit a configuration.
Yes Yes Yes
Zone Protection Controls access to the Network Profiles > Zone
Protection node. If you disable this privilege, the
administrator will not see the Network Profiles >
Zone Protection node or be able to configure a
profile that determines how the firewall responds
to attacks from specified security zones.
If the privilege state is set to read only, you can
view the currently configured Zone Protection
profile configuration but cannot add or edit a
configuration.
Yes Yes Yes
QoS Profile Controls access to the Network Profiles > QoS
node. If you disable this privilege, the
administrator will not see the Network Profiles >
QoS node or be able to configure a profile QoS
profile that determines how QoS traffic classes are
treated.
If the privilege state is set to read only, you can
view the currently configured QoS profile
configuration but cannot add or edit a
configuration.
Yes Yes Yes
Access Level Enable Read Only Disable
Device Management 67
Device Management Reference: Web Interface Administrator Access
Provide Granular Access to the Device Tab
Access Level Enable Read Only Disable
Setup Controls access to the Setup node. If you disable
this privilege, the administrator will not see the
Setup node or have access to device-wide setup
configuration information, such as Management,
Operations, Service, Content-ID, Wildfire or
Session setup information.
If the privilege state is set to read only, you can
view the current configuration but cannot make
any changes.
Yes Yes Yes
Config Audit Controls access to the Config Audit node. If you
disable this privilege, the administrator will not see
the Config Audit node or have access to any
device-wide configuration information.
Yes No Yes
Admin Roles Controls access to the Admin Roles node. This
function can only be allowed for read only access.
If you disable this privilege, the administrator will
not see the Admin Roles node or have access to
any device-wide information concerning admin
roles configuration.
If you set this privilege to read only, you can view
the configuration information for all admin roles
configured on the device.
No Yes Yes
Administrators Controls access to the Administrators node. This
function can only be allowed for read only access.
If you disable this privilege, the administrator will
not see the Administrators node or have access to
information about their own admin account.
If you set this privilege to read only, the
administrator can view the configuration
information for their own admin account. They
will not see any information about other admin
accounts configured on the device.
No Yes Yes
Virtual Systems Controls access to the Virtual Systems node. If
you disable this privilege, the administrator will
not see or be able to configure virtual systems.
If the privilege state is set to read only, you can
view the currently configured virtual systems but
cannot add or edit a configuration.
Yes Yes Yes
68 Device Management
Reference: Web Interface Administrator Access Device Management
Shared Gateways Controls access to the Shared Gateways node.
Shared gateways allow virtual systems to share a
common interface for external communications.
If you disable this privilege, the administrator will
not see or be able to configure shared gateways.
If the privilege state is set to read only, you can
view the currently configured shared gateways but
cannot add or edit a configuration.
Yes Yes Yes
User Identification Controls access to the User Identification node. If
you disable this privilege, the administrator will
not see the User Identification node or have
access to device-wide User Identification
configuration information, such as User Mapping,
User-ID Agents, Service, Terminal Services
Agents, Group Mappings Settings or Captive
Portal Settings.
If you set this privilege to read only, the
administrator can view configuration information
for the device but is not allowed to perform any
configuration procedures.
Yes Yes Yes
VM Information Source Controls access to the VM Information Source
node that allows you to configure the
firewall/Windows User-ID agent to collect VM
inventory automatically. If you disable this
privilege, the administrator will not see the VM
Information Source node.
If you set this privilege to read only, the
administrator can view the VM information
sources configured but cannot add, edit, or delete
any sources.
Yes Yes Yes
High Availability Controls access to the High Availability node. If
you disable this privilege, the administrator will
not see the High Availability node or have access
to device-wide high availability configuration
information such as General setup information or
Link and Path Monitoring.
If you set this privilege to read only, the
administrator can view High Availability
configuration information for the device but is
not allowed to perform any configuration
procedures.
Yes Yes Yes
Certificate Management Sets the default state to enable or disable for all of
the Certificate settings described below.
Yes No Yes
Access Level Enable Read Only Disable
Device Management 69
Device Management Reference: Web Interface Administrator Access
Certificates Controls access to the Certificates node. If you
disable this privilege, the administrator will not see
the Certificates node or be able to configure or
access information regarding Device Certificates
or Default Trusted Certificate Authorities.
If you set this privilege to read only, the
administrator can view Certificate configuration
information for the device but is not allowed to
perform any configuration procedures.
Yes Yes Yes
Certificate Profile Controls access to the Certificate Profile node. If
you disable this privilege, the administrator will
not see the Certificate Profile node or be able to
create certificate profiles.
If you set this privilege to read only, the
administrator can view Certificate Profiles that are
currently configured for the device but is not
allowed to create or edit a certificate profile.
Yes Yes Yes
OCSP Responder Controls access to the OCSP Responder node. If
you disable this privilege, the administrator will
not see the OCSP Responder node or be able to
define a server that will be used to verify the
revocation status of certificates issues by the
PAN-OS device.
If you set this privilege to read only, the
administrator can view the OCSP Responder
configuration for the device but is not allowed to
create or edit an OCSP responder configuration.
Yes Yes Yes
Response Pages Controls access to the Response Pages node. If
you disable this privilege, the administrator will
not see the Response Page node or be able to
define a custom HTML message that is
downloaded and displayed instead of a requested
web page or file.
If you set this privilege to read only, the
administrator can view the Response Page
configuration for the device but is not allowed to
create or edit a response page configuration.
Yes Yes Yes
Log Settings Sets the default state to enable or disable for all of
the Log settings described below.
Yes No Yes
Access Level Enable Read Only Disable
70 Device Management
Reference: Web Interface Administrator Access Device Management
System Controls access to the Log Settings > System
node. If you disable this privilege, the
administrator will not see the Log Settings >
System node or be able to specify the severity
levels of the system log entries that are logged
remotely with Panorama and sent as SNMP traps,
syslog messages, and/or email notifications.
If you set this privilege to read only, the
administrator can view the Log Settings > System
configuration for the device but is not allowed to
create or edit a configuration.
Yes Yes Yes
Config Controls access to the Log Settings > Config
node. If you disable this privilege, the
administrator will not see the Log Settings >
Config node or be able to specify the
configuration log entries that are logged remotely
with Panorama, and sent as syslog messages
and/or email notification.
If you set this privilege to read only, the
administrator can view the Log Settings > Config
configuration for the device but is not allowed to
create or edit a configuration.
Yes Yes Yes
HIP Match Controls access to the Log Settings > HIP Match
node. If you disable this privilege, the
administrator will not see the Log Settings > HIP
Match node or be able to specify the Host
Information Profile (HIP) match log settings that
are used to provide information on security
policies that apply to GlobalProtect clients
If you set this privilege to read only, the
administrator can view the Log Settings > HIP
configuration for the device but is not allowed to
create or edit a configuration.
Yes Yes Yes
Alarms Controls access to the Log Settings > Alarms
node. If you disable this privilege, the
administrator will not see the Log Settings >
Alarms node or be able to configure notifications
that are generated when a security rule (or group
of rules) has been hit repeatedly in a set period of
time.
If you set this privilege to read only, the
administrator can view the Log Settings > Alarms
configuration for the device but is not allowed to
create or edit a configuration.
Yes Yes Yes
Access Level Enable Read Only Disable
Device Management 71
Device Management Reference: Web Interface Administrator Access
Manage Logs Controls access to the Log Settings > Manage
Logs node. If you disable this privilege, the
administrator will not see the Log Settings >
Manage Logs node or be able to clear the
indicated logs.
If you set this privilege to read only, the
administrator can view the Log Settings >
Manage Logs information but cannot clear any of
the logs.
Yes Yes Yes
Server Profiles Sets the default state to enable or disable for all of
the Server Profiles settings described below.
Yes No Yes
SNMP Trap Controls access to the Server Profiles> SNMP
Trap node. If you disable this privilege, the
administrator will not see the Server Profiles>
SNMP Trap node or be able to specify one or more
SNMP trap destinations to be used for system log
entries.
If you set this privilege to read only, the
administrator can view the Server Profiles>
SNMP Trap Logs information but cannot specify
SNMP trap destinations.
Yes Yes Yes
Syslog Controls access to the Server Profiles> Syslog
node. If you disable this privilege, the
administrator will not see the Server Profiles>
Syslog node or be able to specify one or more
syslog servers.
If you set this privilege to read only, the
administrator can view the Server Profiles>
Syslog information but cannot specify syslog
servers.
Yes Yes Yes
Email Controls access to the Server Profiles> Email
node. If you disable this privilege, the
administrator will not see the Server Profiles>
Email node or be able to configure an email
profile that can be used to enable email
notification for system and configuration log
entries
If you set this privilege to read only, the
administrator can view the Server Profiles>
Email information but cannot configure and email
profile.
Yes Yes Yes
Access Level Enable Read Only Disable
72 Device Management
Reference: Web Interface Administrator Access Device Management
Netflow Controls access to the Server Profiles> Netflow
node. If you disable this privilege, the
administrator will not see the Server Profiles>
Netflow node or be able to define a NetFlow
server profile, which specifies the frequency of the
export along with the NetFlow servers that will
receive the exported data.
If you set this privilege to read only, the
administrator can view the Server Profiles>
Netflow information but cannot define a Netflow
profile.
Yes Yes Yes
RADIUS Controls access to the Server Profiles> RADIUS
node. If you disable this privilege, the
administrator will not see the Server Profiles>
RADIUS node or be able to configure settings for
the RADIUS servers that are identified in
authentication profiles.
If you set this privilege to read only, the
administrator can view the Server Profiles>
RADIUS information but cannot configure
settings for the RADIUS servers.
Yes Yes Yes
LDAP Controls access to the Server Profiles> LDAP
node. If you disable this privilege, the
administrator will not see the Server Profiles>
LDAP node or be able to configure settings for the
LDAP servers to use for authentication by way of
authentication profiles.
If you set this privilege to read only, the
administrator can view the Server Profiles>
LDAP information but cannot configure settings
for the LDAP servers.
Yes Yes Yes
Kerberos Controls access to the Server Profiles> Kerberos
node. If you disable this privilege, the
administrator will not see the Server Profiles>
Kerberos node or configure a Kerberos server
that allows users to authenticate natively to a
domain controller.
If you set this privilege to read only, the
administrator can view the Server Profiles>
Kerberos information but cannot configure
settings for Kerberos servers.
Yes Yes Yes
Local User Database Sets the default state to enable or disable for all of
the Local User Database settings described below.
Yes No Yes
Access Level Enable Read Only Disable
Device Management 73
Device Management Reference: Web Interface Administrator Access
Users Controls access to the Local User Database >
Users node. If you disable this privilege, the
administrator will not see the Local User
Database > Users node or set up a local database
on the firewall to store authentication information
for remote access users, device administrators, and
captive portal users.
If you set this privilege to read only, the
administrator can view the Local User Database
> Users information but cannot set up a local
database on the firewall to store authentication
information.
Yes Yes Yes
User Groups Controls access to the Local User Database >
Users node. If you disable this privilege, the
administrator will not see the Local User
Database > Users node or be able to add user
group information to the local database.
If you set this privilege to read only, the
administrator can view the Local User Database
> Users information but cannot add user group
information to the local database.
Yes Yes Yes
Authentication Profile Controls access to the Authentication Profile
node. If you disable this privilege, the
administrator will not see the Authentication
Profile node or be able to create or edit
authentication profiles that specify local database,
RADIUS, LDAP, or Kerberos settings that can be
assigned to administrator accounts.
If you set this privilege to read only, the
administrator can view the Authentication Profile
information but cannot create or edit an
authentication profile.
Yes Yes Yes
Authentication
Sequence
Controls access to the Authentication Sequence
node. If you disable this privilege, the
administrator will not see the Authentication
Sequence node or be able to create or edit an
authentication sequence.
If you set this privilege to read only, the
administrator can view the Authentication Profile
information but cannot create or edit an
authentication sequence.
Yes Yes Yes
Access Level Enable Read Only Disable
74 Device Management
Reference: Web Interface Administrator Access Device Management
Access Domain Controls access to the Authentication Sequence
node. If you disable this privilege, the
administrator will not see the Authentication
Sequence node or be able to create or edit an
authentication sequence.
If you set this privilege to read only, the
administrator can view the Authentication Profile
information but cannot create or edit an
authentication sequence.
Yes Yes Yes
Scheduled Log Export Controls access to the Scheduled Log Export
node. If you disable this privilege, the
administrator will not see the Scheduled Log
Export node or be able schedule exports of logs
and save them to a File Transfer Protocol (FTP)
server in CSV format or use Secure Copy (SCP) to
securely transfer data between the device and a
remote host.
If you set this privilege to read only, the
administrator can view the Scheduled Log Export
Profile information but cannot schedule the
export of logs.
Yes No Yes
Software Controls access to the Software node. If you
disable this privilege, the administrator will not see
the Software node or view the latest versions of
the PAN-OS software available from Palo Alto
Networks, read the release notes for each version,
and select a release to download and install.
If you set this privilege to read only, the
administrator can view the Software information
but cannot download or install software.
Yes Yes Yes
GlobalProtect Client Controls access to the GlobalProtect Client
node. If you disable this privilege, the
administrator will not see the GlobalProtect
Client node or view available GlobalProtect
releases, download the code or activate the
GlobalProtect agent.
If you set this privilege to read only, the
administrator can view the available
GlobalProtect Client releases but cannot
download or install the agent software.
Yes Yes Yes
Access Level Enable Read Only Disable
Device Management 75
Device Management Reference: Web Interface Administrator Access
Define User Privacy Settings in the Admin Role Profile
.
Dynamic Updates Controls access to the Dynamic Updates node. If
you disable this privilege, the administrator will
not see the Dynamic Updates node or be able to
view the latest updates, read the release notes for
each update, or select an update to upload and
install.
If you set this privilege to read only, the
administrator can view the available Dynamic
Updates releases, read the release notes but
cannot upload or install the software.
Yes Yes Yes
Licenses Controls access to the Licenses node. If you
disable this privilege, the administrator will not see
the Licenses node or be able to view the licenses
installed or activate licenses.
If you set this privilege to read only, the
administrator can view the installed Licenses, but
cannot perform license management functions.
Yes Yes Yes
Support Controls access to the Support node. If you
disable this privilege, the administrator will not see
the Support node or be able to access product and
security alerts from Palo Alto Networks or
generate tech support or stats dump files.
If you set this privilege to read only, the
administrator can view the Support node and
access product and security alerts but cannot
generate tech support or stats dump files.
Yes Yes Yes
Master Key and
Diagnostics
Controls access to the Master Key and
Diagnostics node. If you disable this privilege, the
administrator will not see the Master Key and
Diagnostics node or be able to specify a master
key to encrypt private keys on the firewall.
If you set this privilege to read only, the
administrator can view the Master Key and
Diagnostics node and view information about
master keys that have been specified but cannot
add or edit a new master key configuration.
Yes Yes Yes
Access Level Description Enable Read Only Disable
Privacy Sets the default state to enable or disable for all of
the privacy settings described below.
Yes N/A Yes
Access Level Enable Read Only Disable
76 Device Management
Reference: Web Interface Administrator Access Device Management
Show Full IP
addresses
When set to disable, full IP addresses obtained by
traffic running through the Palo Alto firewall are
not shown in logs or reports. In place of the IP
addresses that are normally displayed, the relevant
subnet is displayed.
Note Scheduled reports that are displayed in
the interface through Monitor> Reports
and reports that are sent via scheduled
emails will still display full IP addresses.
Because of this exception, we
recommend that the following settings
within the Monitor tab be set to disable:
Custom Reports, Application Reports,
Threat Reports, URL Filtering Reports,
Traffic Reports and Email Scheduler.
Yes N/A Yes
Show User Names
in Logs and Reports
When set to disable, user names obtained by traffic
running through the Palo Alto Networks firewall
are not shown in logs or reports. Columns where
the user names would normally be displayed are
empty.
Note Scheduled reports that are displayed in the
interface through Monitor> Reports or
reports that are sent via the email scheduler
will still display user names. Because of this
exception, we recommend that the following
settings within the Monitor tab be set to
disable: Custom Reports, Application Reports,
Threat Reports, URL Filtering Reports,
Traffic Reports and Email Scheduler.
Yes N/A Yes
View Pcap Files When set to disable, packet capture files that are
normally available within the Traffic, Threat and
Data Filtering logs are not displayed.
Yes N/A Yes
Access Level Description Enable Read Only Disable
Device Management 77
Device Management Reference: Web Interface Administrator Access
Restrict Admin Access to Commit Functions
Table 3-1 Restricting user access using the Commit setting
Provide Granular Access to Global Settings
Table 3-2 Restricting user access using the Global settings
Panorama Web Interface Access
On Panorama the Admin Roles allow you to define access to the options on Panorama and the ability to only
allow access to Device Group and Template (Policies, Objects, Network, Device tabs).
The admin roles that you can create are: Panorama and Device Group and Template. The Device Group and
Template admin role does not provide CLI access privileges.
If an administrator is given superuser privileges on the CLI, the administrator has complete access to all features
regardless of the privileges given from the web interface.
Access Level Description Enable Read Only Disable
Commit When set to disable, an admin cannot commit any
changes to a configuration.
Yes N/A Yes
Access Level Description Enable Read Only Disable
Global Sets the default state to enable or disable for all of the
global settings described below. In effect, this setting
is only for System Alarms at this time.
Yes N/A Yes
System Alarms When set to disable, an admin cannot view or
acknowledge alarms that are generated.
Yes N/A Yes
Access Level Description Enable Read Only Disable
Dashboard Controls access to the Dashboard tab. If you
disable this privilege, the administrator will not see
the tab and will not have access to any of the
Dashboard widgets.
Yes No Yes
ACC Controls access to the Application Command
Center (ACC). If you disable this privilege, the
ACC tab will not display in the web interface. Keep
in mind that if you want to protect the privacy of
your users while still providing access to the ACC,
you can disable the Privacy > Show Full Ip
Addresses option and/or the Show User Names
In Logs And Reports option.
Yes No Yes
78 Device Management
Reference: Web Interface Administrator Access Device Management
Monitor Controls access to the Monitor tab. If you disable
this privilege, the administrator will not see the
Monitor tab and will not have access to any of the
logs, packet captures, session information, reports
or to App Scope. For more granular control over
what monitoring information the admin can see,
leave the Monitor option enabled and then enable
or disable specific nodes on the tab as described in
Provide Granular Access to the Monitor Tab.
Yes No Yes
Policies Controls access to the Policies tab. If you disable
this privilege, the administrator will not see the
Policies tab and will not have access to any policy
information. For more granular control over what
policy information the admin can see, for example
to enable access to a specific type of policy or to
enable read-only access to policy information,
leave the Policies option enabled and then enable
or disable specific nodes on the tab as described in
Provide Granular Access to the Policy Tab.
Yes No Yes
Objects Controls access to the Objects tab. If you disable
this privilege, the administrator will not see the
Objects tab and will not have access to any
objects, security profiles, log forwarding profiles,
decryption profiles, or schedules. For more
granular control over what objects the admin can
see, leave the Objects option enabled and then
enable or disable specific nodes on the tab as
described in Provide Granular Access to the
Objects Tab.
Yes No Yes
Network Controls access to the Network tab. If you disable
this privilege, the administrator will not see the
Network tab and will not have access to any
interface, zone, VLAN, virtual wire, virtual router,
IPsec tunnel, DHCP, DNS Proxy, GlobalProtect,
or QoS configuration information or to the
network profiles. For more granular control over
what objects the admin can see, leave the Network
option enabled and then enable or disable specific
nodes on the tab as described in Provide Granular
Access to the Network Tab.
Yes No Yes
Access Level Description Enable Read Only Disable
Device Management 79
Device Management Reference: Web Interface Administrator Access
Device Controls access to the Device tab. If you disable
this privilege, the administrator will not see the
Device tab and will not have access to any
device-wide configuration information, such as
User-ID, High Availability, server profile or
certificate configuration information. For more
granular control over what objects the admin can
see, leave the Objects option enabled and then
enable or disable specific nodes on the tab as
described in Provide Granular Access to the
Device Tab.
Note You cannot enable access to the Admin
Roles or Administrators nodes for a
role-based administrator even if you
enable full access to the Device tab.
Yes No Yes
Access Level Description Enable Read Only Disable
80 Device Management
Reference: Web Interface Administrator Access Device Management
App-ID 81
App-ID
To safely enable applications on your network, the Palo Alto Networks next-generation firewalls provide both
an application and web perspectiveApp-ID and URL Filteringto protect against a full spectrum of legal,
regulatory, productivity, and resource utilization risks.
App-ID enables visibility into the applications on the network, so you can learn how they work, understand their
behavioral characteristics and their relative risk. This application knowledge allows you to create and enforce
security policies to enable, inspect, and shape desired applications and block undesired applications. When you
define policies to begin allowing traffic, App-ID begins to classify traffic without any additional configuration.
What is App-ID?
How Can I Handle Custom or Unknown Applications?
Best Practices for Using App-ID in Policy
About Application Level Gateways
Disable the SIP Application-level Gateway (ALG)
82 App-ID
What is App-ID? App-ID
What is App-ID?
App-ID, a patented traffic classification system only available in Palo Alto Networks firewalls, determines what
the application is irrespective of port, protocol, encryption (SSH or SSL) or any other evasive tactic used by the
application. It applies multiple classification mechanismsapplication signatures, application protocol
decoding, and heuristicsto your network traffic stream to accurately identify applications.
Here's how App-ID identifies applications traversing your network:
Traffic is matched against policy to check whether it is allowed on the network.
Signatures are then applied to allowed traffic to identify the application based on unique application
properties and related transaction characteristics. The signature also determines if the application is being
used on its default port or it is using a non-standard port. If the traffic is allowed by policy, the traffic is then
scanned for threats and further analyzed for identifying the application more granularly.
If App-ID determines that encryption (SSL or SSH) is in use, and a decryption policy is in place, the session
is decrypted and application signatures are applied again on the decrypted flow.
Decoders for known protocols are then used to apply additional context-based signatures to detect other
applications that may be tunneling inside of the protocol (e.g., Yahoo! Instant Messenger used across HTTP).
Decoders validate that the traffic conforms to the protocol specification and provide support for NAT
traversal and opening dynamic pinholes for applications such as SIP and FTP.
For applications that are particularly evasive and cannot be identified through advanced signature and
protocol analysis, heuristics or behavioral analysis may be used to determine the identity of the application.
When the application is identified, the policy check determines how to treat the application, for example
block, or allow and scan for threats, inspect for unauthorized file transfer and data patterns, or shape using QoS.
App-ID 83
App-ID How Can I Handle Custom or Unknown Applications?
How Can I Handle Custom or Unknown Applications?
Palo Alto Networks provides weekly App-ID updates to identify new applications. By default, App-ID is always
enabled on the firewall, and you don't need to enable a series of signatures to identify well-known applications.
Typically, the only applications that are classified as unknown traffictcp, udp or non-syn-tcpin the ACC and the
traffic logs are commercially available applications that have not yet been added to App-ID, internal or custom
applications on your network, or potential threats.
On occasion, the firewall may report an application as unknown for the following reasons:
Incomplete dataA handshake took place, but no data packets were sent prior to the timeout.
Insufficient dataA handshake took place followed by one or more data packets; however, not enough data
packets were exchanged to identify the application.
The following choices are available to handle unknown applications:
Create security policies to control unknown applications by unknown TCP, unknown UDP or by a
combination of source zone, destination zone, and IP addresses.
Request an App-ID from Palo Alto NetworksIf you would like to inspect and control the applications that
traverse your network, for any unknown traffic, you can record a packet capture. If the packet capture reveals
that the application is a commercial application, you can submit this packet capture to Palo Alto Networks
for App-ID development. If it is an internal application, you can create a custom App-ID and/or define an
application override policy.
Create a custom App-ID with a signature and attach it to a security policy, or create a custom App-ID and
define an application override policyA custom App-ID allows you to customize the definition of the
internal applicationits characteristics, category and sub-category, risk, port, timeoutand exercise
granular policy control in order to minimize the range of unidentified traffic on your network. Creating a
custom App-ID also allows you to correctly identify the application in the ACC and traffic logs and is useful
in auditing/reporting on the applications on your network. For a custom application you can specify a
signature and a pattern that uniquely identifies the application and attach it to a security policy that allows or
denies the application.
Alternatively, if you would like the firewall to process the custom application using fast path (Layer-4
inspection instead of using App-ID for Layer-7 inspection), you can reference the custom App-ID in an
application override policy. An application override with a custom application will prevent the session from
being processed by the App-ID engine, which is a Layer-7 inspection. Instead it forces the firewall to handle
the session as a regular stateful inspection firewall at Layer-4, and thereby saves application processing time.
For example, if you build a custom application that triggers on a host header www.mywebsite.com, the packets
are first identified as web-browsing and then are matched as your custom application (whose parent application
is web-browsing). Because the parent application is web-browsing, the custom application is inspected at
Layer-7 and scanned for content and vulnerabilities.
In order to collect the right data to create a custom application signature, you'll need a good
understanding of packet captures and how datagrams are formed. If the signature is created too
broadly you might inadvertently include other similar traffic; if it is defined too narrowly, the traffic
will evade detection if it does not strictly match the pattern.
Custom App-IDs are stored in a separate database on the firewall and this database is not
impacted by the weekly App-ID updates.
84 App-ID
How Can I Handle Custom or Unknown Applications? App-ID
If you define an application override, the firewall stops processing at Layer-4. The custom application name
is assigned to the session to help identify it in the logs, and the traffic is not scanned for threats.
For more details, refer to the following articles:
Handling Unknown Applications
Video: Create a Custom App-ID
Creating Custom Threat Signatures
App-ID 85
App-ID Best Practices for Using App-ID in Policy
Best Practices for Using App-ID in Policy
1. Review the ACC for the list of applications on your network, and determine which applications to allow or block.
If you are migrating from a firewall where you defined port-based rules, to get a list of applications that run on a given
port search by the port number in the application browser (Objects > Applications) on the Palo Alto Networks firewall
or in Applipedia.
2. Use application-default for the Service. The firewall compares the port used with the list of default ports for that
application. If the port used is not a default port for the application, the firewall drops the session and logs the message
appid policy lookup deny.
If you have a application that is accessed on many ports and you would like to limit the ports on which the application
is used, specify it in Service/Service Group objects in policies.
3. Use application filters to dynamically include new applications in existing policy rules. See an example.
86 App-ID
About Application Level Gateways App-ID
About Application Level Gateways
The Palo Alto Networks firewall does not classify traffic by port and protocol; instead it identifies the
application based on its unique properties and transaction characteristics using the App-ID technology. Some
applications, however, require the firewall to dynamically open pinholes to establish the connection, determine
the parameters for the session and negotiate the ports that will be used for the transfer of data; these applications
use the application-layer payload to communicate the dynamic TCP or UDP ports on which the application
opens data connections. For such applications, the firewall serves as an Application Level Gateway (ALG), and
it opens a pinhole for a limited time and for exclusively transferring data or control traffic. The firewall also
performs a NAT rewrite of the payload when necessary.
The Palo Alto Networks firewall functions as an ALG for the following protocols: FTP, SIP, H.323, RTSP,
Oracle/SQLNet/TNS, MGCP protocols.
When the firewall serves as an ALG for the Session Initiation Protocol (SIP), by default it performs
NAT on the payload and opens dynamic pinholes for media ports. In some cases, depending on
the SIP applications in use in your environment, the SIP endpoints have NAT intelligence
embedded in their clients. In such cases, you might need to disable the SIP ALG functionality to
prevent the firewall from modifying the signaling sessions. When SIP ALG is disabled, if App-ID
determines that a session is SIP, the payload is not translated and dynamic pinholes are not
opened. See Disable the SIP Application-level Gateway (ALG).
App-ID 87
App-ID Disable the SIP Application-level Gateway (ALG)
Disable the SIP Application-level Gateway (ALG)
The Palo Alto Networks firewall uses the Session Initiation Protocol (SIP) application-level gateway (ALG) to
open dynamic pinholes in the firewall where NAT is enabled. However, some applicationssuch as VoIP
have NAT intelligence embedded in the client application. In these cases, the SIP ALG on the firewall can
interfere with the signaling sessions and cause the client application to stop working.
One solution to this problem is to define an Application Override Policy for SIP, but using this approach
disables the App-ID and threat detection functionality. A better approach is to disable the SIP ALG, which does
not disable App-ID or threat detection.
The following procedure describes how to disable the SIP ALG.
Disable the SIP ALG
Step 1 Select Objects > Applications.
Step 2 Select the sip application.
You can type sip in the Search box to help find the sip application.
Step 3 Select Customize... for ALG in the Options section of the Application dialog box.
Step 4 Select the Disable ALG check box in the Application - sip dialog box and click OK.
Step 5 Close the Application dialog box and Commit the change.
88 App-ID
Disable the SIP Application-level Gateway (ALG) App-ID
Certificate Management 89
Certificate Management
The following topics describe the different keys and certificates that Palo Alto Networks devices use, how to
generate or import the certificates and, optionally, how to use a hardware security module (HSM) to protect the
keys:
How Do Palo Alto Networks Devices Use Keys and Certificates?
How Is Certificate Revocation Status Verified?
Where Do the Certificates Come From?
Manage Keys and Certificates
Secure Keys with a Hardware Security Module
90 Certificate Management
How Do Palo Alto Networks Devices Use Keys and Certificates? Certificate Management
How Do Palo Alto Networks Devices Use Keys and
Certificates?
To ensure trust between parties in a secure communication session, Palo Alto Networks devices use digital
certificates. Each certificate contains a cryptographic key to encrypt plaintext or decrypt cyphertext. The
certificate also includes a digital signature to authenticate the identity of its issuer. The issuer must be in the
authenticating partys list of trusted certificate authorities (CAs). Optionally, the party can also verify the
certificate is not revoked (see How Is Certificate Revocation Status Verified?).
Palo Alto Networks devices use certificates in three applications:
User authentication for Captive Portal, GlobalProtect and administrator access to the devices.
Device authentication for GlobalProtect portals, gateways and satellites in a VPN deployment.
Decrypting inbound and outbound SSL/TSL traffic. A firewall decrypts the traffic to apply security policies
and rules, then re-encrypt it before forwarding the traffic to its final destination. For the outbound traffic
the firewall acts as a forward proxy server, establishing its own SSL/TLS connection to the destination
server. When securing a connection between itself and the client, the firewall uses a signing certificate to
automatically generate a decryption certificate.
The following table describes the keys and certificates that Palo Alto Networks devices use. As a best practice,
use different keys/certificates for each usage.
Table: Palo Alto Networks Device Keys/Certificates
Key/Certificate Usage Description
Administrative Access Secure access to device administration interfaces (HTTPS access to the web interface),
requires a server certificate for the MGT interface (or a designated interface on the
dataplane if MGT is not used) and a certificate to authenticate the administrator.
Captive Portal In deployments where Captive Portal identifies users who access HTTPS resources,
designate a server certificate for the Captive Portal interface and a certificate to authenticate
the user. For more information on Captive Portal, see Map IP Addresses to User Names
Using Captive Portal.
Forward Trust For outbound SSL/TSL traffic, if a firewall acting as a forward proxy trusts the CA that
signed the destination servers certificate, the firewall presents a forward trust certificate to
the client. The firewall uses the same decryption key for all forward trust certificates. For
added security, store the key on a Hardware Security Module (HSM).
Forward Untrust For outbound SSL/TSL traffic, if a firewall acting as a forward proxy does not trust the CA
that signed the destination servers certificate, the firewall presents a forward untrust
certificate to the client.
SSL Inbound Inspection The certificate that decrypts inbound SSL/TLS traffic for inspection and policy
enforcement. For this application, import onto the firewall the certificates and private keys
for the servers that are subject to SSL/TLS inbound inspection. Unlike a certificate used for
outbound decryption (where the firewall is a forward proxy), inbound inspection certificates
use a specific key for each server.
Certificate Management 91
Certificate Management How Do Palo Alto Networks Devices Use Keys and Certificates?
SSL Exclude Certificate Certificates for servers you want to exclude from SSL/TLS decryption. For example, if SSL
decryption is enabled but your network includes servers whose traffic the firewall should not
decrypt (e.g. web services for your HR systems) import the corresponding certificates onto
the firewall and configure them as SSL Exclude Certificates.
GlobalProtect All interaction between GlobalProtect components occurs over an SSL/TSL connection.
Therefore, as part of the GlobalProtect deployment, deploy server certificates for all
GlobalProtect portals, gateways, and Mobile Security Managers. Also deploy certificates for
authenticating users. For more details on GlobalProtect, go to
http://www.paloaltonetworks.com/documentation/globalprotect.
Note that the GlobalProtect large-scale VPN feature requires a CA signing certificate.
Master Key The master key encrypts private keys and other secrets (such as passwords and shared keys)
on the firewall. These include the RSA key that the firewall uses to authenticate the server
when administrators log into the CLI, and the private key that the web server uses when
administrators log into the web interface. Without the master key, when a configuration is
exported from a firewall, the password is hashed and can be copied. The master key provides
more security to those passwords. For added security, use a key stored on a Hardware
Security Module (HSM) to encrypt the master key.
Secure Syslog The certificate to enable secure connections between the firewall and a syslog server.
Trusted Root CA The designation for a root certificate issued by a CA that the firewall trusts. You can create
a self-signed root CA certificate and use it to issue certificates for firewall applications.
Also, if a firewall must establish secure connections with other firewalls, the root CA that
issues their certificates must be in the firewalls list of trusted root CAs.
Key/Certificate Usage Description
92 Certificate Management
How Is Certificate Revocation Status Verified? Certificate Management
How Is Certificate Revocation Status Verified?
To ensure trust between parties in a secure communication session, Palo Alto Networks devices use digital
certificates. As an added security measure, administrators can configure the devices to check the revocation
status of those certificates. When certificate chains are involved, the system checks the status of every certificate
in the chain. An entity that presents a revoked certificate is not trustworthy.
Various circumstances can invalidate a certificate before its expiration date. Some examples are a change of
name, change of association between subject and certificate authority (e.g. an employee terminates
employment), and compromise (known or suspected) of the private key. Under such circumstances, the
certificate authority that issued the certificate must revoke it.
In PAN-OS, certificate status verification is an optional feature. It is a best practice to enable the feature for
certificate profiles, which define user authentication for Captive Portal, GlobalProtect and administrator access
to Palo Alto Networks devices.
PAN-OS supports the following methods for verifying certificate status. You can configure either or both. If
you configure both, PAN-OS first tries the OCSP method; if the OCSP server is unavailable, PAN-OS uses the
CRL method.
Certificate Revocation List (CRL)
Open Certificate Status Protocol (OCSP)
Certificate Revocation List (CRL)
Each certificate authority (CA) periodically issues a signed data structure called a certificate revocation list
(CRL). A CRL is a time-stamped list that identifies (by serial number) revoked X.509 certificates. The CA signs
the CRL and makes it freely available in a public repository. After the CA revokes a certificate, its next CRL
update will include that certificates serial number.
Palo Alto Networks devices download and cache the last-issued CRL for every CA listed in the Device >
Certificate Management > Certificates > Default Trusted Certificate Authorities tab. The devices also cache CRLs
for the CAs of its trusted root CA certificates (listed in the Device Certificates tab). Note that the caching only
applies to validated certificates; if a device never validated a certificate, its cache does not store the CRL for its
CA. Also, the cache only stores a CRL until it expires.
To configure CRL status verification, see Configure Certificate Status Verification Methods.
Open Certificate Status Protocol (OCSP)
The Online Certificate Status Protocol (OCSP) is an Internet protocol used to check the revocation status of
an X.509 certificate that an entity presents when initiating an SSL/TLS communication. An OCSP client
(representing the other entity in the communication) sends an OCSP request containing the certificates serial
number to the OCSP server. The server searches the database of its certificate authority (CA) to determine the
status associated with that serial number. The server returns a response containing the certificate status (good,
revoked or unknown) to the client.
Certificate Management 93
Certificate Management How Is Certificate Revocation Status Verified?
Palo Alto Networks devices download and cache OCSP status information for every CA listed in the Device >
Certificate Management > Certificates > Default Trusted Certificate Authorities tab. The devices also cache OCSP
information for the CAs of its trusted root CA certificates (listed in the Device Certificates tab). Note that the
caching only applies to validated certificates; if a device never validated a certificate, its cache does not store the
OCSP information for its CA.
The advantage of the OCSP method is that it can verify status in real-time, instead of depending on the issue
frequency (hourly, daily, or weekly) of CRLs. To cover situations where the OCSP responder is unavailable, a
firewall administrator can optionally configure CRL as a fall-back method.
The following topics describe how to configure an OCSP responder and the status verification method:
Configure an OCSP Responder
Configure Certificate Status Verification Methods
94 Certificate Management
Where Do the Certificates Come From? Certificate Management
Where Do the Certificates Come From?
The basic approaches to deploy certificates for Palo Alto Networks devices are:
Obtain certificates from a trusted third-party CAThe benefit of obtaining a certificate from a trusted
third-party CA such as VeriSign or GoDaddy is that end clients will already trust the certificate because
common browsers include root CA certificates from well-known CAs in their trusted root certificate stores.
Therefore, for applications that require end clients to establish secure connections with a Palo Alto Network
device, such a GlobalProtect portal or GlobalProtect Mobile Security Manager, purchase a certificate from
a CA that the end clients trust to avoid having to pre-deploy root CA certificates to the end clients. However,
note that most third-party CAs cannot issue signing certificates. Therefore, this type of certificate is not
appropriate for applications such as SSL/TLS decryption that require the firewall to issue certificates.
Acquire or import certificates from an Enterprise CAIf you already have your own internal, enterprise
CA, you can use it to issue certificates for your firewall applications, such as SSL/TLS decryption, and
import them onto the firewall. The benefit is that your end clients probably already trust the enterprise CA.
You can either generate the certificates you need and import them onto the firewall, or you can generate a
certificate signing request (CSR) on the firewall and send it to your enterprise CA for signing. The benefit of
this method is that the private key does not leave the firewall. An enterprise CA can also issue a signing
certificate, which the firewall can use to generate certificates for sites requiring SSL/TLS decryption.
Self-Signed CertificatesYou can generate a self-signed root CA certificate on the firewall and use it to
issue certificates for other firewall applications. Note that if you use this method to generate certificates for
an application that requires an end client to trust the certificate, end users will see a certificate error because
the root CA certificate is not in their trusted root certificate store. To prevent this, deploy the self-signed
root CA certificate to all end user systems. You can deploy the certificates manually or use some sort of
centralized deployment, such as an Active Directory Group Policy Object (GPO).
Certificate Management 95
Certificate Management Manage Keys and Certificates
Manage Keys and Certificates
Manage the Master Key
Configure an OCSP Responder
Create a Self-Signed Root CA Certificate
Generate a Certificate
Import a Certificate and Private Key
Request a Certificate from an External CA
Configure a Certificate Profile
Configure Certificate Status Verification Methods
Revoke a Certificate
Renew a Certificate
Manage the Master Key
The master key encrypts private keys and other secrets (such as passwords and shared keys) on the firewall.
These include the RSA key that the firewall uses to authenticate the server when administrators log into the CLI,
and the private key that the web server uses when administrators log into the web interface. When a
configuration is exported from a firewall, the master key encrypts the passwords that the firewall uses for
authenticating to external servers.
For added security, use a key stored on a Hardware Security Module (HSM) to encrypt the master key. For
details, see Encrypt a Master Key Using an HSM.
Every firewall has a default master key that it uses. As a best practice to safeguard the firewalls keys, create a
unique master key on each firewall and periodically change it.
For configuration exports, the firewall hashes passwords for locally managed users but the
master key does not encrypt them.
In a high availability (HA) configuration, ensure both devices in the pair use the same master key
to encrypt private keys and certificates. If the master keys differ, HA configuration synchronization
will not work properly.
Create a Master Key
1. The step to access the Master Key and Diagnostics page depends on the device you are logged into:
Firewall: Device > Master Key and Diagnostics
Panorama: Panorama > Master Key and Diagnostics
2. In the Master Key section, click the Edit icon. The Master Key dialog opens.
3. If you previously configured one, enter the Current Master Key.
4. Define a new New Master Key and then Confirm New Master Key. The key must contain exactly 16 characters.
96 Certificate Management
Manage Keys and Certificates Certificate Management
Configure an OCSP Responder
To verify the status of certificates used to establish trust in SSL/TLS communication, use the certificate
revocation list (CRL) method and/or the Open Certificate Status Protocol (OCSP) method. For details on these
methods, see How Is Certificate Revocation Status Verified? If you use the OCSP method, you must configure
an OCSP responder (server).
Create a Self-Signed Root CA Certificate
A self-signed certificate is one that a certificate authority (CA) issues to itself. A firewall can use this certificate
to issue certificates for other uses. For example, the firewall can issue certificates for SSL/TLS decryption or
for satellite devices in a GlobalProtect large-scale VPN.
Note that to establish a secure connection with the firewall, the remote client must trust the root CA. Otherwise,
the clients browser will display a warning that the certificate is invalid and might (depending on security settings)
block the connection. To prevent this, import the self-signed root CA certificate into the client systems.
5. (Optional) Specify the master key Life Time by entering the number of Days and/or Hours after which it will expire.
If you set a life time, you must create a new master key before the old key expires.
6. (Optional) If you set a key life time, you can enter a Time for Reminder that specifies the number of Days and Hours
before master key expiration when you will receive a reminder.
7. (Optional) Select whether an HSM is used to encrypt the master key. For details, see Encrypt a Master Key Using
an HSM.
8. To save the master key, click OK and Commit.
Configure an OCSP Responder
1. Select Device > Certificate Management > OCSP Responder and, if you are logged into Panorama, select a
Template.
2. Click Add to open the OCSP Responder dialog.
3. Enter a Name to identify the responder (up to 31 characters). The name is case-sensitive. It must be unique and use
only letters, numbers, spaces, hyphens, and underscores.
4. If the firewall supports multiple virtual systems, the dialog displays a Location drop-down. Select the virtual system
where the responder will be available or select Shared to enable availability on all the firewalls virtual systems.
5. In the Host Name field, enter the host name (recommended) or IP address of the OCSP responder. From this value,
PAN-OS automatically derives a URL and adds it to the certificate being verified.
If the firewall functions as a certificate authority (CA), the host name must resolve to an IP address in the interface
used for OCSP services.
6. Click OK and Commit.
Create a Master Key
Certificate Management 97
Certificate Management Manage Keys and Certificates
If you want to use the Open Certificate Status Protocol (OCSP) method for verifying the revocation status of
the root CA certificate, Configure an OCSP Responder before creating the certificate.
Generate a Certificate
Before generating a certificate:
Configure an OCSP Responder: Perform this task only if your system will use the Open Certificate
Status Protocol (OCSP) method to verify the revocation status of certificates.
Create a Self-Signed Root CA Certificate: The firewall needs this to issue certificates for other
applications, such as SSL/TLS decryption or a VPN deployment.
Create a Root CA Certificate
1. Select Device > Certificate Management > Certificates > Device Certificates and, if you are logged into Panorama,
select a Template.
2. If the device supports multiple virtual systems, the tab displays a Location drop-down. Select a virtual system for the
certificate. To make the certificate available to all virtual systems, you can override this setting in Step 5.
3. Click Generate to open the Generate Certificate dialog.
4. Enter a Certificate Name, such as GlobalProtect_CA. The name is case-sensitive and can have up to 31 characters. It
must be unique and use only letters, numbers, hyphens, and underscores.
5. To make the certificate available to all virtual systems, select the Shared check box. This check box only appears if
the device supports multiple virtual systems.
6. To designate the certificate as self-signed, do not select a value in the Signed By field.
7. Select the Certificate Authority check box.
8. If applicable, select an OCSP Responder.
9. Click Generate (the dialog closes and the Device Certificates tab displays the new certificate) and Commit.
Generate a Certificate
1. Select Device > Certificate Management > Certificates > Device Certificates and, if you are logged into Panorama,
select a Template.
2. If the device supports multiple virtual systems, the tab displays a Location drop-down. Select a virtual system for the
certificate. To make the certificate available to all virtual systems, you can override this setting in Step 6.
3. Click Generate to open the Generate Certificate dialog.
4. Enter a Certificate Name. The name is case-sensitive and can have up to 31 characters. It must be unique and use
only letters, numbers, hyphens, and underscores.
5. In the Common Name field, enter the FQDN (recommended) or IP address of the interface where you will configure
the service that will use this certificate.
Note If you use the FQDN for this field, it is recommended that you add all other FQDN aliases and the device IP
address as Subject Alternative Name values in Step 11.
98 Certificate Management
Manage Keys and Certificates Certificate Management
Import a Certificate and Private Key
If your system has an enterprise public key infrastructure (PKI), you can import into the firewall a device
certificate and private key from your enterprise certificate authority (CA). Unlike most certificates purchased
from a trusted, third-party CA, enterprise CA certificates can issue CA certificates for applications such as
SSL/TLS decryption. Importing from your enterprise CA is recommended over importing a self-signed root
CA certificate into all your client systems because they will already have a trust relationship with your enterprise
CA, which simplifies the deployment. If the certificate you will import is part of a certificate chain, it is
recommended that you import the entire chain.
6. To make the certificate available to all virtual systems, select the Shared checkbox. This check box only appears if
the device supports multiple virtual systems.
7. In the Signed By field, select the root CA certificate that will issue the certificate.
8. If this certificate will be used to sign other certificates (e.g. if it will be used in SSL/TLS decryption), select the
Certificate Authority check box.
9. If applicable, select an OCSP Responder.
10. (Optional) Define the Cryptographic Settings as necessary to create a certificate that will work with the devices that
must authenticate to it.
Number of Bits: If the firewall is in FIPS/CC mode, PAN-OS enforces the use of RSA keys of at least 2048 bits
(the default and recommended value regardless of mode).
Digest: If the firewall is in FIPS/CC mode, PAN-OS enforces the use of SHA256 (the default and recommended
value regardless of mode) or higher as the digest algorithm for certificate signatures.
Expiration: The certificates default validity period is 365 days. If you specify a validity period in a GlobalProtect
Portal Satellite configuration, it will override the value entered here.
11. Add the Certificate Attributes to uniquely identify the firewall and the service that will use the certificate. The
required attributes depend on the application. For example, Captive Portal and GlobalProtect certificates need a
common name that matches the FQDN or IP address of the interface where the service is configured.
Note If you add a Host Name attribute, it must exactly match the Common Name you entered. The host name
populates the Subject Alternative Name field of the certificate.
12. Click Generate. The dialog closes and the Device Certificates tab displays the new certificate.
13. Click the certificate Name to open the Certificate information dialog.
14. Select the check boxes that correspond to the certificates intended use on the firewall. For example, if this certificate
will be used for secure access to the web interface of a Palo Alto Networks device, select the Certificate for Secure
Web GUI check box.
15. Click OK and Commit.
Generate a Certificate
Certificate Management 99
Certificate Management Manage Keys and Certificates
Request a Certificate from an External CA
To obtain a certificate from an external CA, generate a certificate signing request (CSR) and submit it to the CA.
After the CA issues a certificate with the specified attributes, import it onto the firewall. The CA can be a
well-known, public CA or an Enterprise CA.
If you want to use the Open Certificate Status Protocol (OCSP) method for verifying the revocation status of
the certificate, Configure an OCSP Responder before generating the CSR.
Import a Certificate from an Enterprise PKI
1. From your Enterprise CA, export the device certificate and private key.
When you export a private key, you must enter a passphrase to encrypt the key for transport. Ensure the certificate
and key files are accessible from your management system. To import the key onto the firewall, you also need the
passphrase to decrypt it.
2. Select Device > Certificate Management > Certificates > Device Certificates and, if you are logged into Panorama,
select a Template.
3. If the device supports multiple virtual systems, the tab displays a Location drop-down. Select a virtual system for the
certificate. To make the certificate available to all virtual systems, you can override this setting in Step 6.
4. Click Import to open the Import Certificate dialog.
5. Enter a Certificate Name. The name is case-sensitive and can have up to 31 characters. It must be unique and use
only letters, numbers, hyphens, and underscores.
6. To make the certificate available to all virtual systems, select the Shared checkbox. This check box only appears if
the device supports multiple virtual systems.
7. Enter the path and name of the Certificate File received from the CA, or Browse to find the file.
8. For the File Format, select Encrypted Private Key and Certificate (PKCS12).
9. If you use a hardware security module (HSM) to store the private key for this certificate, select the Private key
resides on Hardware Security Module check box.
10. Enter and re-enter (confirm) the Passphrase used to encrypt the private key.
11. Click OK to import the certificate and key. The dialog closes and the Device Certificates tab displays the imported
certificate.
Request a Certificate from an External CA
1. Select Device > Certificate Management > Certificates > Device Certificates and, if you are logged into Panorama,
select a Template.
2. If the device supports multiple virtual systems, the tab displays a Location drop-down. Select a virtual system for the
certificate. To make the certificate available to all virtual systems, you can override this setting in Step 6.
3. Click Generate. The Generate Certificate dialog opens.
100 Certificate Management
Manage Keys and Certificates Certificate Management
Configure a Certificate Profile
Certificate profiles define user authentication for Captive Portal, GlobalProtect and access to Palo Alto
Networks devices. Profiles also define device authentication. The profiles specify which certificates to use, how
to verify certificate revocation status, and how that status constrains access.
4. Enter a Certificate Name. The name is case-sensitive and can have up to 31 characters. It must be unique and use
only letters, numbers, hyphens, and underscores.
5. In the Common Name field, enter the FQDN (recommended) or IP address of the interface where you will configure
the service that will use this certificate.
Note If you use the FQDN for this field, it is recommended that you add all other FQDN aliases and the device IP
address as Subject Alternative Name values in Step 9.
6. To make the certificate available to all virtual systems, select the Shared checkbox. This check box only appears if
the device supports multiple virtual systems.
7. In the Signed By field, select External Authority (CSR).
8. If applicable, select an OCSP Responder.
9. Add the Certificate Attributes to uniquely identify the firewall and the service that will use the certificate. The
required attributes depend on the application. For example, Captive Portal and GlobalProtect certificates need a
common name that matches the FQDN or IP address of the interface where the service is configured.
Note If you add a Host Name attribute, it must exactly match the Common Name you entered. The host name
populates the Subject Alternative Name (SAN) field of the certificate.
10. Click Generate. The dialog closes and the Device Certificates tab displays the CSR with a Status of pending.
11. Select the CSR and click Export to save the .csr file to your local computer.
12. Upload the .csr file to the CA.
13. After the CA sends a signed certificate in response to the CSR, return to the Device Certificates tab and click Import.
The Import Certificate dialog opens.
14. Enter the Certificate Name you used to generate the CSR in Step 4.
15. Enter the path and name of the PEM Certificate File that the CA sent, or Browse to it.
16. Click OK. The dialog closes and the Device Certificates tab displays the certificate with a Status of valid.
17. Click the certificate Name to open the Certificate information dialog.
18. Select the check boxes that correspond to what you plan to use the certificate for on the firewall. For example, if this
certificate will be used for secure communication between the firewall and a syslog server, select the Certificate for
Secure Syslog check box.
19. Click OK and Commit.
Request a Certificate from an External CA
Certificate Management 101
Certificate Management Manage Keys and Certificates
It is a best practice to enable OCSP and/or CRL status verification for certificate profiles. For
details, see How Is Certificate Revocation Status Verified?.
Configure a Certificate Profile
1. Import a Certificate and Private Key. A certificate profile must specify one or more certificate authority (CA)
certificates that is trusted for authentication.
2. Select Device > Certificate Management > Certificates > Device Certificates and, if you are logged into Panorama,
select a Template.
3. Click Add to open the Certificate Profile dialog.
4. Enter a Name to identify the profile (up to 31 characters). The name is case-sensitive. It must be unique and use only
letters, numbers, spaces, hyphens, and underscores.
5. If the device supports multiple virtual systems, the dialog displays a Location drop-down. Select the virtual system
where the profile will be available or select Shared to enable availability on all the virtual systems.
6. When GlobalProtect Portal/Gateway only uses certificates for authentication, PAN-OS will use the certificate field
you select in the Username Field drop-down as the username and match it to the IP address:
Subject: PAN-OS uses the common name.
Subject Alt: Select whether PAN-OS uses the Email or Principal Name.
None: This is usually for GlobalProtect machine or pre-login authentication.
7. Enter the NetBIOS Domain so PAN-OS can map users to User-ID.
8. In the CA Certificates table, click Add. The Certificate Profile sub-dialog opens.
a. Select a CA Certificate from Step 1.
b. If using the OCSP method to verify certificate status, optionally enter a Default OCSP URL (starting with http://
or https://) to override the URL configured in the OCSP responder (see Configure an OCSP Responder).
c. Optionally, if the certificate that will validate OCSP responses is not the certificate selected in the CA Certificate
field, select the OCSP Verify CA Certificate.
d. Click OK. The CA Certificates table displays the configured certificate.
9. Select Use CRL and/or Use OCSP. If you use both, PAN-OS evokes OCSP first. If that method cannot determine
status, PAN-OS evokes the CRL method.
10. Depending on the selected method, enter the CRL Receive Timeout and/or OCSP Receive Timeout. These are the
intervals (1-60 seconds) after which a CRL/OCSP request times out and the service returns a status of unknown.
11. In the Certificate Status Timeout field, enter the interval (1-60 seconds) after which PAN-OS stops waiting for a
certificate status response. After the interval, PAN-OS proceeds with establishing the SSL/TLS session.
12. Select the certificate status conditions under which PAN-OS blocks user access:
Block session if certificate status is unknown
Block session if certificate status cannot be retrieved without timeout
13. Click OK and Commit.
102 Certificate Management
Manage Keys and Certificates Certificate Management
Configure Certificate Status Verification Methods
To verify the revocation status of certificates, Palo Alto Networks devices use the Open Certificate Status
Protocol (OCSP) method and/or the certificate revocation list (CRL) method. For details on these methods,
see How Is Certificate Revocation Status Verified?
The following topics describe how to configure the method for different applications:
Configure Verification for User/Device Authentication Certificates
Configure OCSP Certificate Verification for a CA Firewall
Configure Verification for SSL/TLS Decryption Certificates
Configure Verification for User/Device Authentication Certificates
This procedure describes how to configure a Palo Alto Networks firewall to verify the status of certificates for
user and device authentication when the firewall is not itself a certificate authority (CA).
Configure OCSP Certificate Verification for a CA Firewall
This procedure describes how to configure a Palo Alto Networks firewall to use Open Certificate Status
Protocol (OCSP) for verifying certificate status when the firewall functions as a certificate authority (CA). In
this scenario, the firewall also functions as the OCSP responder (server).
Configure Verification for User/Device Authentication Certificates
Step 1 Configure an OCSP Responder Perform this step only for systems that use the OCSP method. In the Host
Name field, enter the host name (recommended) or IP address of the OCSP
responder.
Step 2 Enable communication between
the firewall and the OCSP
responder.
Perform this step only for systems that use the OCSP method.
1. Select Device > Setup > Management and, if you are logged into
Panorama, select a Template.
2. In the Management Interface Settings section, click the Edit icon.
3. In the Services section of the dialog, select the HTTP OCSP check box.
4. Click OK to save your changes and close the dialog.
Step 3 Configure a Certificate Profile If your system uses the OCSP method to verify certificate status:
Add certificates that use the OCSP responder you configured in
Step 1.
Select the Use OCSP check box and enter the OCSP Receive Timeout.
If your system uses the CRL method, select the Use CRL check box and
enter the CRL Receive Timeout.
Certificate Management 103
Certificate Management Manage Keys and Certificates
Configure Verification for SSL/TLS Decryption Certificates
This procedure describes how to configure a Palo Alto Networks firewall to verify the status of certificates used
for decrypting SSL/TLS traffic.
Configure OCSP Certificate Verification for a CA Firewall
Step 1 Configure an OCSP Responder In the Host Name field, enter the host name (recommended) or IP address
of the OCSP responder. The host name must resolve to an IP address in the
interface that the firewall uses for OCSP services (see Step 4).
Step 2 Enable OCSP communication. 1. Select Device > Setup > Management and, if you are logged into
Panorama, select a Template.
2. In the Management Interface Settings section, click the Edit icon.
3. In the Services section of the dialog, select the HTTP OCSP check box.
4. Click OK to save your changes and close the dialog.
Step 3 Create an Interface Management
Profile or edit an existing one.
1. Select Network > Network Profiles > Interface Mgmt.
2. Click Add or click the name of an existing profile to open the Interface
Management Profile dialog.
3. Select the HTTP OCSP check box.
4. Click OK.
Step 4 Add the Interface Management
Profile to the interface used for
OCSP queries.
1. Select Network > Interfaces and click the name of the interface that the
firewall will use for OCSP requests. The OCSP Host Name specified in
Step 1 must resolve to an IP address in this interface.
2. In the interface dialog, select Advanced > Other info and select the
Interface Management Profile you configured in Step 3.
3. Click OK and Commit.
Configure Verification for SSL/TLS Decryption Certificates
1. Select Device > Setup > Session.
2. In the Session Features section, click Decryption Certificate Revocation Settings to open the dialog with that name.
3. Depending on the method used for verifying certificate status, select the Enable check box in the CRL and/or OCSP
sections. For each method used, also enter the Receive Timeout. This is the interval (1-60 seconds) after which a
CRL/OCSP request times out and the service returns a status of unknown.
4. Click OK and Commit.
5. Select the certificate status conditions under which PAN-OS blocks SSL/TLS sessions:
Block Session With Unknown Certificate Status
Block Session On Certificate Status Check Timeout
6. In the Certificate Status Timeout field, enter the interval (1-60 seconds) after which PAN-OS stops waiting for a
response to a certificate status request. After the interval, PAN-OS proceeds with establishing the SSL/TLS session.
7. Click OK and Commit.
104 Certificate Management
Manage Keys and Certificates Certificate Management
Revoke a Certificate
Various circumstances can invalidate a certificate before its expiration date. Some examples are a change of
name, change of association between subject and certificate authority (e.g. an employee terminates
employment), and compromise (known or suspected) of the private key. Under such circumstances, the
certificate authority (CA) that issued the certificate must revoke it. The following task describes how to revoke
a certificate for which the firewall is the CA.
Renew a Certificate
If a certificate expires, or soon will, you can reset its validity period. If an external certificate authority (CA)
signed the certificate, the configured OCSP responder information is used to update the certificate status (see
Configure an OCSP Responder). If the firewall is the CA that issued the certificate, the firewall replaces it with
a new certificate that has a different serial number but the same attributes as the old certificate.
Revoke a Certificate
1. Select Device > Certificate Management > Certificates > Device Certificates.
2. If the device supports multiple virtual systems, the tab displays a Location drop-down. Select the virtual system to
which the certificate belongs.
3. Select the certificate to revoke.
4. Click Revoke. PAN-OS immediately sets the certificates status to revoked and adds its serial number to the firewalls
Open Certificate Status Protocol (OCSP) responder or certificate revocation list (CRL). No commit is required.
Renew a Certificate
1. Select Device > Certificate Management > Certificates > Device Certificates and, if you are logged into Panorama,
select a Template.
2. If the device supports multiple virtual systems, the tab displays a Location drop-down. Select the virtual system to
which the certificate belongs.
3. Select a certificate to renew and click Renew. The Renew Certificate dialog opens.
4. Enter a New Expiration Interval (in days).
5. Click OK and Commit.
Certificate Management 105
Certificate Management Secure Keys with a Hardware Security Module
Secure Keys with a Hardware Security Module
A hardware security module (HSM) is a physical device that manages digital keys. An HSM provides secure
storage and generation of digital keys. It provides both logical and physical protection of these materials from
non-authorized use and potential adversaries.
HSM clients integrated with Palo Alto Networks devices enable enhanced security for the private keys used in
SSL/TLS decryption (both SSL forward proxy and SSL inbound inspection). In addition, you can use the HSM
to encrypt device master keys.
The following topics describe how to integrate an HSM with your Palo Alto Networks devices:
Set up Connectivity with an HSM
Encrypt a Master Key Using an HSM
Store Private Keys on an HSM
Manage the HSM Deployment
Set up Connectivity with an HSM
HSM clients are integrated with PA-3000 Series, PA-4000 Series, PA-5000 Series, PA-7050, and VM-Series
firewalls and on Panorama (virtual appliance and M-100 appliance) for use with the following HSMs:
SafeNet Luna SA 5.2.1 or later
Thales Nshield Connect 11.62 or later
The following topics describe how to set up connectivity between the firewall/Panorama and one of the
supported HSMs:
Set Up Connectivity with a SafeNet Luna SA HSM
Set Up Connectivity with a Thales Nshield Connect HSM
Set Up Connectivity with a SafeNet Luna SA HSM
To set up connectivity between the Palo Alto Networks device and a SafeNet Luna SA HSM, you must specify
the address of the HSM server and the password for connecting to it in the firewall configuration. In addition,
you must register the firewall with the HSM server. Prior to beginning the configuration, make sure you have
created a partition for the Palo Alto Networks devices on the HSM server.
The HSM server version must be compatible with these client versions. Refer to the HSM vendor
documentation for the client-server version compatibility matrix.
HSM configuration is not synced between high availability firewall peers. Consequently, you must
configure the HSM module separately on each of the peers.
In Active-Passive HA deployments, you must manually perform one failover to configure and
authenticate each HA peer individually to the HSM. After this manual failover has been
performed, user interaction is not required for the failover function.
106 Certificate Management
Secure Keys with a Hardware Security Module Certificate Management
Set up a Connectivity with a SafeNet Luna SA HSM
Step 1 Register the firewall (the HSM
client) with the HSM and assign
it to a partition on the HSM.
Note If the HSM already has a firewall
with the same <cl - name>
registered, you must remove the
duplicate registration using the
following command before
registration will succeed:
cl i ent del et e - cl i ent
<cl - name>
where <cl - name>is the name of
the client (firewall) registration
you want to delete.
1. Log in to the HSM from a remote system.
2. Register the firewall using the following command:
cl i ent r egi st er - c <cl - name> - i p <f w- i p- addr >
where <cl - name>is a name that you assign to the firewall for use on the
HSM and <f w- i p- addr >is the IP address of the firewall that is being
configured as an HSM client.
3. Assign a partition to the firewall using the following command:
cl i ent assi gnpar t i t i on - c <cl - name> - p <par t i t i on- name>
where <cl - name>is the name assigned to the firewall in the cl i ent
r egi st er command and <par t i t i on- name>is the name of a
previously configured partition that you want to assign to the firewall.
Step 2 Configure the firewall to
communicate with the SafeNet
Luna SA HSM.
1. Log in to the firewall web interface and select Device > Setup > HSM.
2. Edit the Hardware Security Module Provider section and select Safenet
Luna SA as the Provider Configured.
3. Click Add and enter a Module Name. This can be any ASCII string up
to 31 characters in length.
4. Enter the IPv4 address of the HSM module as the Server Address.
If you are configuring a high availability HSM configuration, enter
module names and IP addresses for the additional HSM devices.
5. (Optional) If configuring a high availability HSM configuration, select
the High Availability check box and add the following: a value for Auto
Recovery Retry and a High Availability Group Name.
If two HSM servers are configured, you should configure high
availability. Otherwise the second HSM server is not used.
6. Click OK and Commit.
Step 3 (Optional) Configure a service
route to enable the firewall to
connect to the HSM.
By default, the firewall uses the
Management Interface to
communicate with the HSM. To
use a different interface, you must
configure a service route.
1. Select Device > Setup > Services.
2. Select Service Route Configuration from the Services Features area.
3. Select Customize from the Service Route Configuration area.
4. Select the IPv4 tab.
5. Select HSM from the Service column.
6. Select an interface to use for HSM from the Source Interface
drop-down.
Note If you select a dataplane connected port for HSM, issuing the
cl ear sessi on al l CLI command, will clear all existing HSM
sessions causing all HSM states to be brought down and then up.
During the several seconds required for HSM to recover, all
SSL/TLS operations will fail.
7. Click OK and Commit.
Certificate Management 107
Certificate Management Secure Keys with a Hardware Security Module
Set Up Connectivity with a Thales Nshield Connect HSM
The following workflow describes how to configure the firewall to communicate with a Thales Nshield Connect
HSM. This configuration requires that you set up a remote filesystem (RFS) to use as a hub to sync key data for
all firewalls in your organization that are using the HSM.
Step 4 Configure the firewall to
authenticate to the HSM.
1. Select Device > Setup > HSM.
2. Select Setup Hardware Security Module in the Hardware Security
Operations area.
3. Select the HSM Server Name from the drop-down.
4. Enter the Administrator Password to authenticate the firewall to the
HSM.
5. Click OK.
The firewall attempts to perform an authentication with the HSM and
displays a status message.
6. Click OK.
Step 5 Configure the firewall to connect
to the HSM partition.
1. Select Device > Setup > HSM.
2. Click the Refresh icon.
3. Select the Setup HSM Partition in the Hardware Security Operations
area.
4. Enter the Partition Password to authenticate the firewall to the
partition on the HSM.
5. Click OK.
Step 6 (Optional) Configure an
additional HSM for high
availability (HA).
1. Follow Step 2 through Step 5 to add an additional HSM for high
availability (HA).
This process adds a new HSM to the existing HA group.
2. If you remove an HSM from your configuration, repeat Step 5.
This will remove the deleted HSM from the HA group.
Step 7 Verify connectivity with the
HSM.
1. Select Device > Setup > HSM.
2. Check the Status of the HSM connection:
Green = HSM is authenticated and connected
Red = HSM was not authenticated or network connectivity to the HSM
is down.
3. View the following columns in Hardware Security Module Status area to
determine authentication status:
Serial Number The serial number of the HSM partition if the HSM
was successfully authenticated.
PartitionThe partition name on the HSM that was assigned on the
firewall.
Module StateThe current operating state of the HSM. It always has
the value Authenticated if the HSM is displayed in this table.
Set up a Connectivity with a SafeNet Luna SA HSM (Continued)
108 Certificate Management
Secure Keys with a Hardware Security Module Certificate Management
HSM configuration is not synced between high availability firewall peers. Consequently, you must
configure the HSM module separately on each of the peers.
If the high availability firewall configuration is in Active-Passive mode, you must manually perform
one failover to configure and authenticate each HA peer individually to the HSM. After this manual
failover has been performed, user interaction is not required for the failover function.
Set up Connectivity with a Thales Nshield Connect HSM
Step 1 Configure the Thales
Nshield Connect server as
the firewalls HSM
provider.
1. From the firewall web interface, select Device > Setup > HSM and edit the
Hardware Security Module Provider section.
2. Select Thales Nshield Connect as the Provider Configured.
3. Click Add and enter a Module Name. This can be any ASCII string up to 31
characters in length.
4. Enter the IPv4 address as the Server Address of the HSM module.
If you are configuring a high availability HSM configuration, enter module
names and IP addresses for the additional HSM devices.
5. Enter the IPv4 address of the Remote Filesystem Address.
6. Click OK and Commit.
Step 2 (Optional) Configure a
service route to enable the
firewall to connect to the
HSM.
By default, the firewall
uses the Management
Interface to communicate
with the HSM. To use a
different interface, you
must configure a service
route.
1. Select Device > Setup > Services.
2. Select Service Route Configuration from the Services Features area.
3. Select Customize from the Service Route Configuration area.
4. Select the IPv4 tab.
5. Select HSM from the Service column.
6. Select an interface to use for HSM from the Source Interface drop-down.
Note If you select a dataplane connected port for HSM, issuing the cl ear
sessi on al l CLI command, will clear all existing HSM sessions causing
all HSM states to be brought down and then up. During the several
seconds required for HSM to recover, all SSL/TLS operations will fail.
7. Click OK and Commit.
Step 3 Register the firewall (the
HSM client) with the HSM
server.
This step briefly describes
the procedure for using
the front panel interface of
the Thales Nshield
Connect HSM. For more
details, consult the Thales
documentation.
1. Log in to the front panel display of the Thales Nshield Connect HSM unit.
2. On the unit front panel, use the right-hand navigation button to select System
> System configuration > Client config > New client.
3. Enter the IP address of the firewall.
4. Select System > System configuration > Client config > Remote file system
and enter the IP address of the client computer where you set up the remote
file system.
Client configuration
Please enter your
client IP address
0.0.0.0
Cancel Next
Certificate Management 109
Certificate Management Secure Keys with a Hardware Security Module
Step 4 Set up the remote
filesystem to accept
connections from the
firewall.
1. Log in to the remote filesystem (RFS) from a Linux client.
2. Obtain the electronic serial number (ESN) and the hash of the K
NETI
key. The
K
NETI
key authenticates the module to clients:
anonknet i <i p- addr ess>
where <i p- addr ess>is the IP address of the HSM.
The following is an example:
anonknet i 192. 0. 2. 1
B1E2- 2D4C- E6A2 5a2e5107e70d525615a903f 6391ad72b1c03352c
In this example, B1E2-2D4C-E6A2 is the ESM and
5a2e5107e70d525615a903f6391ad72b1c03352c is the hash of the K
NETI
key.
3. Use the following command from a superuser account to perform the remote
filesystem setup:
r f s- set up - - f or ce <i p- addr ess> <ESN> <hash- Knet i - key>
where <i p- addr ess>is the IP address of the HSM,
<ESN>is the electronic serial number (ESN) and
<hash- Knet i - key>is the hash of the KNETI key.
The following example uses the values obtained in this procedure:
r f s- set up - - f or ce <192. 0. 2. 1> <B1E2- 2D4C- E6A2>
<5a2e5107e70d525615a903f 6391ad72b1c03352c>
4. Use the following command to permit client submit on the Remote Filesystem:
r f s- set up - - gang- cl i ent - - wr i t e- noaut h <FW- I Paddr ess>
where <FW- I Paddr ess>is the IP address of the firewall.
Step 5 Configure the firewall to
authenticate to the HSM.
1. From the firewall web interface, select Device > Setup > HSM.
2. Select Setup Hardware Security Module in the Hardware Security Operations
area.
3. Click OK.
The firewall attempts to perform an authentication with the HSM and displays
a status message.
4. Click OK.
Step 6 Synchronize the firewall
with the remote
filesystem.
1. Select the Device > Setup > HSM.
2. Select Synchronize with Remote Filesystem in the Hardware Security
Operations section.
Set up Connectivity with a Thales Nshield Connect HSM (Continued)
110 Certificate Management
Secure Keys with a Hardware Security Module Certificate Management
Encrypt a Master Key Using an HSM
A master key is configured on a Palo Alto Networks firewall to encrypt all private keys and passwords. If you
have security requirements to store your private keys in a secure location, you can encrypt the master key using
an encryption key that is stored on an HSM. The firewall then requests the HSM to decrypt the master key
whenever it is required to decrypt a password or private key on the firewall. Typically, the HSM is located in a
highly secure location that is separate from the firewall for greater security.
The HSM encrypts the master key using a wrapping key. To maintain security, this encryption key must
occasionally be changed. For this reason, a command is provided on the firewall to rotate the wrapping key
which changes the master key encryption. The frequency of this wrapping key rotation depends on your
application.
The way you configure master key encryption depends on which HSM you are using:
Encrypt the Master Key
Refresh the Master Key Encryption
Encrypt the Master Key
If you have not previously encrypted the master key on a device, use the following procedure to encrypt it. Use
this procedure for first time encryption of a key, or if you define a new master key and you want to encrypt it.
If you want to refresh the encryption on a previously encrypted key, see Refresh the Master Key Encryption.
Step 7 Verify that the firewall can
connect to the HSM.
1. Select Device > Setup > HSM.
2. Check the Status indicator to verify that the firewall is connected to the HSM:
Green = HSM is authenticated and connected.
Red = HSM was not authenticated or network connectivity to the HSM is
down.
3. View the following columns in Hardware Security Module Status section to
determine authentication status.
Name: The name of the HSM attempting to be authenticated.
IP address: The IP address of the HSM that was assigned on the firewall.
Module State: The current operating state of the HSM: Authenticated or Not
Authenticated.
Master key encryption using an HSM is not supported on firewalls configured in FIPS of CC
mode.
Encrypt a Master Key Using an HSM
1. Select Device > Master Key and Diagnostics.
Set up Connectivity with a Thales Nshield Connect HSM (Continued)
Certificate Management 111
Certificate Management Secure Keys with a Hardware Security Module
Refresh the Master Key Encryption
As a best practice, refresh the master key encryption on a regular basis by rotating the master key wrapping key
on the HSM. This command is the same for both the SafeNet Luna SA and Thales Nshield Connect HSMs.
Store Private Keys on an HSM
For added security, the private keys used to enable SSL/TLS decryptionboth SSL forward proxy and SSL
inbound inspectioncan be secured with an HSM as follows:
SSL forward proxyThe private key in the CA certificate that is used to sign certificates in SSL/TLS
forward proxy operations can be stored on the HSM. The firewall will then send the certificates it generates
during SSL/TLS forward proxy operations to the HSM for signing before forwarding them on to the client.
SSL inbound inspectionThe private keys for the internal servers for which you are doing SSL/TLS
inbound inspection can be stored on the HSM.
For instructions on importing the private keys onto the HSM, refer to the documentation from your HSM
provider. After the required keys are on the HSM, you can configure the firewall to locate the keys as follows:
Step 8 Specify the key that is currently used to encrypt all of the private keys and passwords on the firewall in the
Master Key field.
Step 9 If changing the master key, enter the new master key and confirm.
Step 10 Select the HSM check box.
Life Time: The number of days and hours after which the master key expires (range 1-730 days).
Time for Reminder: The number of days and hours before expiration when the user is notified of the
impending expiration (range 1-365 days).
Step 11 Click OK.
Refresh the Master Key Encryption
1. Use the following CLI command to rotate the wrapping key for the master key on an HSM:
> r equest hsmmkey- wr appi ng- key- r ot at i on
If the master key is encrypted on the HSM, the CLI command will generate a new wrapping key on the HSM and
encrypt the master key with the new wrapping key.
If the master key is not encrypted on the HSM, the CLI command will generate new wrapping key on the HSM for
future use.
The old wrapping key is not deleted by this command.
Encrypt a Master Key Using an HSM
112 Certificate Management
Secure Keys with a Hardware Security Module Certificate Management
Manage the HSM Deployment
Store Private Keys on an HSM
Step 1 Import the private keys used in
your SSL forward proxy and/or
SSL inbound inspection
deployments onto the HSM.
For instructions on importing the private keys onto the HSM, refer to the
documentation from your HSM provider.
Step 2 (Thales Nshield Connect only)
Sync the key data from the HSM
remote file system to the firewall.
1. From the firewall web interface, select Device > Setup > HSM.
2. Select Synchronize with Remote Filesystem in the Hardware Security
Operations section.
Step 3 Import the certificate(s) that
correspond to the private key(s)
you are storing on the HSM onto
the firewall.
1. From the firewall web interface, select Device > Certificate
Management > Certificates > Device Certificates.
2. Click Import.
3. Enter the Certificate Name.
4. Enter filename of the Certificate File you imported to the HSM.
5. Select the appropriate File Format from the drop-down.
6. Select the Private Key resides on Hardware Security Module check
box.
7. Click OK and Commit.
Step 4 (Forward trust certificates only)
Enable the certificate for use in
SSL/TLS Forward Proxy.
1. Select the Device > Certificate Management > Certificates > Device
Certificates.
2. Locate the certificate you imported in Step 3.
3. Select the Forward Trust Certificate check box.
4. Click OK and Commit.
Step 5 Verify that the certificate has
been successfully imported to the
firewall.
1. Select Device > Certificate Management > Certificates > Device
Certificates.
2. Locate the certificate you imported in Step 3.
3. In the Key column notice the following:
If a Lock icon is displayed, the private key for the certificate can be
found on the HSM.
If an Error icon is displayed, the private key is not imported to the HSM
or the HSM is not properly authenticated or connected.
Manage HSM
View the HSM configuration
settings.
Select Device > Setup > HSM.
Certificate Management 113
Certificate Management Secure Keys with a Hardware Security Module
Display detailed HSM
information.
Select Show Detailed Information from the Hardware Security Operations section.
Information regarding the HSM servers, HSM HA status, and HSM hardware is
displayed.
Export Support file Select Export Support File from the Hardware Security Operations section.
A test file is created to help customer support when addressing a problem with an
HSM configuration on the firewall.
Reset HSM configuration. Select Reset HSM Configuration from the Hardware Security Operations section.
Selecting this option removes all HSM connections. All authentication procedures
must be repeated after using this option.
Manage HSM
114 Certificate Management
Secure Keys with a Hardware Security Module Certificate Management
High Availability 107
High Availability
High availability (HA) is a configuration in which two firewalls are placed in a group and their configuration is
synchronized to prevent a single point to failure on your network. A heartbeat connection between the firewall
peers ensures seamless failover in the event that a peer goes down. Setting up the firewalls in a two-device cluster
provides redundancy and allows you to ensure business continuity.
The Palo Alto Networks firewalls support stateful active/passive or active/active high availability with session
and configuration synchronization. Some models of the firewall, such as the VM-Series firewall and the PA-200
Series, only support HA lite without session synchronization capability. The following topics provide more
information about high availability and how to configure it in your environment.
HA Overview
Set Up Active/Passive HA
For more information, refer to the following articles:
Active/Active HA
High Availability Synchronization
High Availability Failover Optimization
Upgrading an HA pair
Examples: Deploying HA
108 High Availability
HA Overview High Availability
HA Overview
On Palo Alto Networks firewalls, you can set up two devices as an HA pair. HA allows you to minimize
downtime by making sure that an alternate device is available in the event that the primary device fails. The
devices use dedicated or in-band HA ports on the firewall to synchronize datanetwork, object, and policy
configurationsand to maintain state information. Device specific configuration such as management port IP
address or administrator profiles, HA specific configuration, log data, and the Application Command Center
(ACC) information is not shared between devices. For a consolidated application and log view across the HA
pair, you must use Panorama, the Palo Alto Networks centralized management system.
When a failure occurs on the active device and the passive device takes over the task of securing traffic, the event
is called a failover. The conditions that trigger a failover are:
One or more of the monitored interfaces fail. (Link Monitoring)
One or more of the destinations specified on the device cannot be reached. (Path Monitoring)
The device does not respond to heartbeat polls. (Heartbeat Polling)
HA Modes
You can set up the firewalls for HA in two modes:
Active/Passive One device actively manages traffic while the other is synchronized and ready to
transition to the active state, should a failure occur. In this configuration, both devices share the same
configuration settings, and one actively manages traffic until a path, link, system, or network failure occurs.
When the active device fails, the passive device takes over seamlessly and enforces the same policies to
maintain network security. Active/passive HA is supported in the virtual wire, Layer 2 and Layer 3
deployments. For information on setting up your devices in an active/passive configuration, see Configure
Active Passive HA.
Active/Active Both the devices in the pair are active and processing traffic, and work synchronously to
handle session setup and session ownership. The active/active deployment is supported in virtual wire and
Layer 3 deployments, and is only recommended for networks with asymmetric routing. For information on
setting up the devices in an active/active configuration, refer to the Active/Active High Availability Tech
Note.
HA Links and Backup Links
The devices in an HA pair use HA links to synchronize data and maintain state information. Some models of
the firewall have dedicated HA portsControl link (HA1) and Data link (HA2), while others require you to use
the in-band ports as HA links.
The PA-200 and the VM-Series firewalls support a lite version of active/passive HA. HA lite
provides configuration synchronization and some runtime data synchronization such as IPSec
security associations. It does not support any session synchronization, and therefore, HA Lite
does not offer stateful failover.
High Availability 109
High Availability HA Overview
On devices with dedicated HA ports such as the PA-3000 Series, PA-4000 Series, PA-5000 Series, and PA-7050
firewalls (see HA Ports on the PA-7050 Firewall), use the dedicated HA ports to manage communication and
synchronization between the devices. For devices without dedicated HA ports such as the PA-200, PA-500, and
PA-2000 Series firewalls, as a best practice use the management port for the HA1 link to allow for a direct
connection between the management planes on the devices, and an in-band port for the HA2 link.
Control Link: The HA1 link is used to exchange hellos, heartbeats, and HA state information, and
management plane sync for routing, and User-ID information. This link is also used to synchronize
configuration changes on either the active or passive device with its peer. The HA1 link is a Layer 3 link and
requires an IP address.
Ports used for HA1: TCP port 28769 and 28260 for clear text communication; port 28 for encrypted
communication (SSH over TCP).
Data Link: The HA2 link is used to synchronize sessions, forwarding tables, IPSec security associations and
ARP tables between devices in an HA pair. Data flow on the HA2 link is always unidirectional (except for
the HA2 keep-alive); it flows from the active device to the passive device. The HA2 link is a Layer 2 link,
and it uses ether type 0x7261 by default.
Ports used for HA2: The HA data link can be configured to use either IP (protocol number 99) or UDP
(port 29281) as the transport, and thereby allow the HA data link to span subnets.
Additionally, an HA3 link is used in Active/Active HA deployments. When there is an asymmetric route, the
HA3 link is used for forwarding packets to the HA peer that owns the session. The HA3 link is a Layer 2
link and it does not support Layer 3 addressing or encryption.
Backup Links: Provide redundancy for the HA1 and the HA2 links. In-band ports are used as backup links
for both HA1 and HA2.Consider the following guidelines when configuring backup HA links:
The IP addresses of the primary and backup HA links must not overlap each other.
HA backup links must be on a different subnet than the primary HA links.
HA1-backup and HA2-backup ports must be configured on separate physical ports. The HA1-backup
link uses port 28770 and 28260.
For information on the fiber transceivers supported and the reach, refer to the following document: XXXXX
HA Ports on the PA-7050 Firewall
For HA connectivity on the PA-7050, refer to the following table for details on which ports on the Switch
Management Card (SMC) are mandated and where ports on the Network Processing Card (NPC) are suitable.
For an overview of the Modules and Interface cards on the PA-7050 firewall, refer to the PA-7050 Hardware
Reference Guide.
The following ports on the SMC are designed for HA connectivity:
The HA1 and HA2 links provide synchronization for functions that reside on
the management plane. Using the dedicated HA interfaces on the management
plane is more efficient than using the in-band ports as this eliminates the need to
pass the synchronization packets over the dataplane.
Palo Alto Networks recommends enabling heartbeat backup (uses port 28771 on the MGT
interface) if you use an in-band port for the HA1 or the HA1 backup links.
110 High Availability
HA Overview High Availability
Device Priority and Preemption
The devices in an HA pair can be assigned a device priority value to indicate a preference for which device should
assume the active role and manage traffic. If you need to use a specific device in the HA pair for actively securing
traffic, you must enable the preemptive behavior on both the firewalls and assign a device priority value for each
HA Links and
Backup Links
Ports on the SMC Description
Control Link HA1-A
Speed: Ethernet 10/100/1000
Used for HA control and synchronization. Connect this port directly
from the HA1-A port on the first device to the HA1-A on the second
device in the pair, or connect them together through a switch or
router.
HA1 cannot be configured on NPC data ports or the MGT port.
Control Link
Backup
HA1-B
Speed: Ethernet 10/100/1000
port
Used for HA control and synchronization as a backup for HA1-A.
Connect this port directly from the HA1-B port on the first device to
the HA1-B on the second device in the pair, or connect them together
through a switch or router.
HA1 Backup cannot be configured on NPC data ports or the MGT
port.
Data Link HSCI-A
(High Speed Chassis
Interconnect)
Quad Port SFP (QSFP) interfaces used to connect two PA-7050
firewalls in an HA configuration. Each port is comprised of four 10
gigabit links internally for a combined speed of 40 gigabits and is used
for HA2 data link in an active/passive configuration. When in
active/active mode, the port is also used for HA3 packet forwarding
for asymmetrically routed sessions that require Layer 7 inspection for
App-ID and Content-ID.
In a typical installation, HSCI-A on the first chassis connects directly
to HSCI-A on the second chassis and HSCI-B on the first chassis
connects to HSCI-B on the second chassis. This will provide full 80
gigabit transfer rates. In software, both ports (HSCI-A and HSCI-B)
are treated as one HA interface.
The HSCI ports are not routable and must be connected directly to
each other.
Palo Alto Networks recommends using the dedicated HSCI ports for
both HA2 and HA3 connections. However, the HA2 and HA3 links
can be configured on NPC data ports, if needed.
Data Link
Backup
HSCI-B
(High Speed Chassis
Interconnect)
The Quad Port SFP (QSFP) interfaces (see description above) in the
HSCI-B port is used to increase the bandwidth for HA2/HA3
purposes.
The HSCI ports are not routable and must be connected directly to
each other.
Palo Alto Networks recommends using the dedicated HSCI-B ports
for both HA2 and HA3 backup connections. The HA2/HA3 backup
link can be configured on the NPC data ports, if needed.
High Availability 111
High Availability HA Overview
device. The device with the lower numerical value, and therefore higher priority, is designated as active and
manages all traffic on the network. The other device is in a passive state, and synchronizes configuration and
state information with the active device so that it is ready to transition to an active state should a failure occur.
By default, preemption is disabled on the firewalls and must be enabled on both devices. When enabled, the
preemptive behavior allows the firewall with the higher priority (lower numerical value) to resume as active after
it recovers from a failure. When preemption occurs, the event is logged in the system logs.
Failover Triggers
When a failure occurs on the active device and the passive device takes over the task of securing traffic, the event
is called a failover. A failover is triggered when a monitored metric on the active device fails. The metrics that
are monitored for detecting a device failure are:
Heartbeat Polling and Hello messages The firewalls use hello message and heartbeats to verify that
the peer device is responsive and operational. Hello messages are sent from one peer to the other at the
configured Hello Interval to verify the state of the device. The heartbeat is an ICMP ping to the HA peer over
the control link, and the peer responds to the ping to establish that the devices are connected and responsive.
By default, the interval for the heartbeat is 1000 milliseconds. For details on the HA timers that trigger a
failover, see HA Timers.
Link MonitoringThe physical interfaces to be monitored are grouped into a link group and their state
(link up or link down) is monitored. A link group can contain one or more physical interfaces. A device
failure is triggered when any or all of the interfaces in the group fail. The default behavior is failure of any
one link in the link group will cause the device to change the HA state to non-functional to indicate a failure
of a monitored object.
Path Monitoring Monitors the full path through the network to mission-critical IP addresses. ICMP
pings are used to verify reachability of the IP address. The default interval for pings is 200ms. An IP address
is considered unreachable when 10 consecutive pings (the default value) fail, and a device failure is triggered
when any or all of the IP addresses monitored become unreachable. The default behavior is any one of the
IP addresses becoming unreachable will cause the device to change the HA state to non-functional to
indicate a failure of a monitored object.
In addition to the failover triggers listed above, a failover also occurs when the administrator places the device
is a suspended state or if preemption occurs.
On the PA-3000 Series, PA-5000 Series, and PA-7050 firewalls, a failover can occur when an internal health
check fails. This health check is not configurable and is enabled to verify the operational status for all the
components within the firewall.
HA Timers
High Availability (HA) timers are used to detect a firewall failure and trigger a failover. To reduce the complexity
in configuring HA timers, you can select from three profiles have been added: Recommended, Aggressive and
Advanced. These profiles auto-populate the optimum HA timer values for the specific firewall platform to
enable a speedier HA deployment.
112 High Availability
HA Overview High Availability
Use the Recommended profile for typical failover timer settings and the Aggressive profile for faster failover
timer settings. The Advanced profile allows you to customize the timer values to suit your network requirements.
The following table describes each timer included in the profiles and the current preset values across the
different hardware models; these values are for current reference only and can change in a subsequent release.
Timers Description PA-7050
PA-5000 Series
PA-4000 Series
PA-3000 Series
PA-2000 Series
PA-500 Series
PA-200 Series
VM-Series
Panorama VM
M-100
Current Recommended/Aggressive Values by Platform
Monitor fail hold up
time
The interval during which the
firewall will remain active
following a path monitor or
link monitor failure. This
setting is recommended to
avoid an HA failover due to the
occasional flapping of
neighboring devices.
0/0 0/0 0/0
Preemption hold
time
Time a passive or
active-secondary device will
wait before taking over as the
active or active-primary device.
1/1 1/1 1/1
Heartbeat interval The frequency at which the
HA peers exchange heartbeat
messages in the form of an
ICMP ping.
1000/1000 2000/1000 2000/1000
Promotion hold time Time that the passive device
(in active/passive mode) or the
active-secondary device (in
active/active mode) will wait
before taking over as the active
or active-primary device after
communications with the HA
peer have been lost. This hold
time will begin only after the
peer failure declaration has
been made.
2000/500 2000/500 2000/500
High Availability 113
High Availability HA Overview
Additional master
hold up time
This time interval is applied to
the same event as Monitor Fail
Hold Up Time (range 0-60000
ms, default 500 ms). The
additional time interval is
applied only to the active
device in active/passive mode
and to the active-primary
device in active/active mode.
This timer is recommended to
avoid a failover when both
devices experience the same
link/path monitor failure
simultaneously.
500/500 500/500 7000/5000
Hello interval The time interval in
milliseconds between the hello
packets that are sent to verify
that the HA functionality on
the other firewall is
operational. The range is
8000-60000 ms with a default
of 8000 ms for all platforms.
8000/8000 8000/8000 8000/8000
Maximum no. of
flaps
A flap is counted when the
firewall leaves the active state
within 15 minutes after it last
left the active state. This value
indicates the maximum
number of flaps that are
permitted before the firewall is
determined to be suspended
and the passive firewall takes
over (range 0-16, default 3).
3/3 3/3 Not Applicable
Timers Description PA-7050
PA-5000 Series
PA-4000 Series
PA-3000 Series
PA-2000 Series
PA-500 Series
PA-200 Series
VM-Series
Panorama VM
M-100
Current Recommended/Aggressive Values by Platform
114 High Availability
Set Up Active/Passive HA High Availability
Set Up Active/Passive HA
Prerequisites for Active/Passive HA
Configuration Guidelines
Configure Active Passive HA
Define the Failover Conditions
Verify Failover
Prerequisites for Active/Passive HA
To set up high availability on your Palo Alto Networks firewalls, you need a pair of firewalls that meet the
following requirements:
The same modelboth the devices in the pair must be of the same hardware model or virtual machine
model.
The same PAN-OS versionboth the devices should be running the same PAN-OS version and must
each be up-to-date on the application, URL, and threat databases. They must also both have the same
multiple virtual systems capability (single or multi vsys).
The same type of interfacesdedicated HA links, or a combination of the management port and in-band
ports that are set to interface type HA.
Determine the IP address for the HA1 (control) connection between the device pair. The HA1 IP
address for both peers must be on the same subnet if they are directly connected or are connected to
the same switch.
For devices without dedicated HA ports, you can use the management port for the control connection.
Using the management port provides a direct communication link between the management planes on
both devices. However, because the management ports will not be directly cabled between the devices,
make sure that you have a route that connects these two interfaces across your network.
If you use Layer 3 as the transport method for the HA2 (data) connection, determine the IP address
for the HA2 link. Use Layer 3 only if the HA2 connection must communicate over a routed network.
The IP subnet for the HA2 links must not overlap with that of the HA1 links or with any other subnet
assigned to the data ports on the firewall.
Use a crossover cable to connect the HA ports if the devices are directly connected. If the connection
is set up using a switch or a router, use a straight through cable.
The same set of licensesLicenses are unique to each device and cannot be shared between the devices.
Therefore, you must license both devices identically. If both devices do not have an identical set of licenses,
they cannot synchronize configuration information and maintain parity for a seamless failover.
If you have an existing firewall and you want to add a new firewall for HA purposes and the new
firewall has an existing configuration, it is recommended that you perform a factory reset on the
new firewall. This will ensure that the new firewall has a clean configuration. After HA is
configured, you will then sync the configuration on the primary device to the newly introduced
device with the clean config.
High Availability 115
High Availability Set Up Active/Passive HA
Configuration Guidelines
To set up an active (PeerA) passive (PeerB) pair in HA, you must configure some options identically on both
devices and some independently (non-matching) on each device. These HA settings are not synchronized
between the devices. For details on what is/is not synchronized, refer to HA Synchronization.
To proceed with the instructions on configuring the devices in HA, see Configure Active Passive HA.
The following table lists the settings that you must configure identically on both devices:
The following table lists the settings that must be configured independently on each device:
Identical Configuration Settings on PeerA and PeerB
HA must be enabled on both devices.
Both device must have the same Group ID value. The Group ID value is used to create a virtual MAC address for all
the configured interfaces. The format of the virtual MAC is 00-1B-17:00: xx: yy where
00-1B-17: vendor ID; 00: fixed; xx: HA group ID; yy: interface ID.
When a new active device takes over, Gratuitous ARPs are sent from each of the connected interfaces of the new active
member to inform the connected Layer 2 switches of the virtual MAC address new location.
If using in-band ports, the interfaces for the HA1 and HA2 links must be set to type HA.
The HA mode must be set to Active Passive.
If required, preemption must be enabled on both devices. The device priority value, however, must not be identical.
If required, encryption on the HA1 link (for communication between the HA peers) must be configured on both
devices.
Based on the combination of HA1 and HA1 Backup ports you are using, use the following recommendations to decide
whether you should enable heartbeat backup:
HA1: Dedicated HA1 port
HA1 Backup: In-band port
Recommendation: Enable Heartbeat Backup
HA1: Dedicated HA1 port
HA1 Backup: Management port
Recommendation: Do not enable Heartbeat Backup
HA1: In-band port
HA1 Backup: In-band port
Recommendation: Enable Heartbeat Backup
HA1: Management port
HA1 Backup: In-band port
Recommendation: Do not enable Heartbeat Backup
116 High Availability
Set Up Active/Passive HA High Availability
Configure Active Passive HA
The following procedure shows how to configure a pair of firewalls in an active/passive deployment as depicted
in the following example topology.
Independent
Configuration
Settings
PeerA PeerB
Control Link IP address of the HA1 link configured on this
device (PeerA).
IP address of the HA1 link configured on
this device (PeerB).
For devices without dedicated HA ports, use the management port IP address for the control
link.
Data Link
The data link
information is
synchronized between
the devices after HA is
enabled and the
control link is
established between
the devices.
By default, the HA2 link uses Ethernet/Layer 2.
If using a Layer 3 connection, configure the IP
address for the data link on this device (PeerA).
By default, the HA2 link uses
Ethernet/Layer 2.
If using a Layer 3 connection, configure the
IP address for the data link on this device
(PeerB).
Device Priority
(required, if
preemption is enabled)
The device you plan to make active must have a
lower numerical value than its peer. So, if Peer A is
to function as the active device, keep the default
value of 100 and increment the value on PeerB.
If PeerB is passive, set the device priority
value to a number larger than that on
PeerA. For example, set the value to 110.
Link Monitoring
Monitor one or more
physical interfaces that
handle vital traffic on
this device and define
the failure condition.
Select the physical interfaces on the firewall that
you would like to monitor and define the failure
condition (all or any) to trigger a failover.
Pick a similar set of physical interfaces that
you would like to monitor on this firewall
and define the failure condition (all or any)
to trigger a failover.
Path Monitoring
Monitor one or more
destination IP
addresses that the
firewall can use ICMP
pings to ascertain
responsiveness.
Define the failure condition (all or any), ping
interval and the ping count. This is particularly
useful for monitoring the availability of other
interconnected networking devices. For example,
monitor the availability of a router that connects to
a server, connectivity to the server itself, or some
other vital device that is in the flow of traffic.
Make sure that the node/device that you are
monitoring is not likely to be unresponsive,
especially when it comes under load, as this could
cause a a path monitoring failure and trigger a
failover.
Pick a similar set of devices or destination
IP addresses that can be monitored for
determining the failover trigger for PeerB.
Define the failure condition (all or any),
ping interval and the ping count.
High Availability 117
High Availability Set Up Active/Passive HA
Connect and Configure the Devices
Step 1 Connect the HA ports to set up a
physical connection between the devices.
For devices with dedicated HA ports, use an Ethernet cable to
connect the dedicated HA1 ports and the HA2 ports on the device
pair. Use a crossover cable if the devices are directly connected to
each other.
For devices without dedicated HA ports, select two data interfaces
for the HA2 link and the backup HA1 link. Then, use an Ethernet
cable to connect these in-band HA interfaces across both devices.
Use the management port for the HA1 link and ensure that the
management ports can connect to each other across your network.
Pick a device in the pair and complete these tasks:
Step 2 Enable ping on the management port.
Enabling ping allows the management
port to exchange heartbeat backup
information.
1. Select Device > Setup > Management and then click the Edit
icon in the Management Interface Settings section of the screen.
2. Select Ping as a service that is permitted on the interface.
Step 3 If the device does not have dedicated HA
ports, set up the data ports to function as
HA ports.
For devices with dedicated HA ports
continue to Step 4.
1. Select Network > Interfaces.
2. Confirm that the link is up on the ports that you want to use.
3. Select the interface and set the interface type to HA.
4. Set the Link Speed and Link Duplex settings, as appropriate.
118 High Availability
Set Up Active/Passive HA High Availability
Step 4 Set up the control link connection.
This example shows an in-band port that
is set to interface type HA.
For devices that use the management port
as the control link, the IP address
information is automatically
pre-populated.
1. In Device > High Availability > General, edit the Control Link
(HA1) section.
2. Select the interface that you have cabled for use as the HA1 link
in the Port drop down menu. Set the IP address and netmask.
Enter a Gateway IP address only if the HA1 interfaces are on
separate subnets. Do not add a gateway if the devices are directly
connected.
Step 5 (Optional) Enable encryption for the
control link connection.
This is typically used to secure the link if
the two devices are not directly
connected, that is if the ports are
connected to a switch or a router.
1. Export the HA key from a device and import it into the peer
device.
a. Select Device > Certificate Management > Certificates.
b. Select Export HA key. Save the HA key to a network location
that the peer device can access.
c. On the peer device, navigate to Device > Certificate
Management > Certificates, and select Import HA key to
browse to the location that you saved the key and import it in
to the peer device.
2. Select Device > High Availability > General, edit the Control
Link (HA1) section.
3. Select Encryption Enabled.
Step 6 Set up the backup control link
connection.
1. In Device > High Availability > General, edit the Control Link
(HA1 Backup) section.
2. Select the HA1 backup interface and set the IP address and
netmask.
Connect and Configure the Devices (Continued)
High Availability 119
High Availability Set Up Active/Passive HA
Step 7 Set up the data link connection (HA2) and
the backup HA2 connection between the
devices.
1. In Device > High Availability > General, edit the Data Link
(HA2) section.
2. Select the interface for the data link connection.
3. Select the Transport method. The default is ethernet, and will
work when the HA pair is connected directly or through a
switch. If you need to route the data link traffic through the
network, select IP or UDP as the transport mode.
4. If you use IP or UDP as the transport method, enter the IP
address and netmask.
5. Verify that Enable Session Synchronization is selected.
6. Select HA2 Keep-alive to enable monitoring on the HA2 data
link between the HA peers. If a failure occurs based on the
threshold that is set (default is 10000 ms), the defined action will
occur. For active/passive configuration, a critical system log
message is generated when an HA2 keep-alive failure occurs.
Note You can configure the HA2 keep-alive option on both
devices, or just one device in the HA pair. If the option is
only enabled on one device, only that device will send the
keep-alive messages. The other device will be notified if a
failure occurs.
7. Edit the Data Link (HA2 Backup) section, select the interface,
and add the IP address and netmask.
Step 8 Enable heartbeat backup if your control
link uses a dedicated HA port or an
in-band port.
You do not need to enable heartbeat
backup if you are using the management
port for the control link.
1. In Device > High Availability > General, edit the Election
Settings section.
2. Select Heartbeat Backup.
The heartbeat backup link is used for transmitting redundant
heartbeats and hello messages. To allow the heartbeats to be
transmitted between the devices, you must verify that the
management port across both peers can route to each other.
Connect and Configure the Devices (Continued)
120 High Availability
Set Up Active/Passive HA High Availability
Step 9 Set the device priority and enable
preemption.
This setting is only required if you wish to
make sure that a specific device is the
preferred active device. For information,
see Device Priority and Preemption.
1. In Device > High Availability > General, edit the Election
Settings section.
2. Set the numerical value in Device Priority. Make sure to set a
lower numerical value on the device that you want to assign a
higher priority to.
Note If both firewalls have the same device priority value, the
firewall with the lowest MAC address on the HA1 control
link will become the active device.
3. Select Preemptive.
You must enable preemptive on both the active and the passive
device.
Step 10 (Optional) Modify the failover timers.
By default, the HA timer profile is set to
the Recommended profile and is suited
for most HA deployments.
1. In Device > High Availability > General, edit the Election
Settings section.
2. Select the Aggressive profile for triggering failover faster; select
Advanced to define custom values for triggering failover in your
set up.
Note To view the preset value for an individual timer included in
a profile, select Advanced and click Load Recommended
or Load Aggressive. The preset values for your hardware
model will be displayed on screen.
Step 11 (Optional, only configured on the passive
device) Modify the link status of the HA
ports on the passive device.
Note The passive link state is shutdown, by
default. After you enable HA, the link
state for the HA ports on the active device
will be green and those on the passive
device will be down and display as red.
Setting the link state to Auto allows for reducing the amount of time
it takes for the passive device to take over when a failover occurs and
it allows you to monitor the link state.
To enable the link status on the passive device to stay up and reflect
the cabling status on the physical interface:
1. In Device > High Availability > General, edit the Active Passive
Settings section.
2. Set the Passive Link State to Auto.
The auto option decreases the amount of time it takes for the
passive device to take over when a failover occurs.
Note Although the interface displays green (as cabled and up) it
continues to discard all traffic until a failover is triggered.
When you modify the passive link state, make sure that the
adjacent devices do not forward traffic to the passive
firewall based only on the link status of the device.
Connect and Configure the Devices (Continued)
High Availability 121
High Availability Set Up Active/Passive HA
Step 12 Enable HA. 1. Select Device > High Availability > General, edit the Setup
section.
2. Select Enable HA.
3. Set a Group ID. This ID uniquely identifies each HA pair on your
network, and is essential if you have multiple HA pairs that share
the same broadcast domain on your network.
4. Set the mode to Active Passive.
5. Select Enable Config Sync. This setting enables the
synchronization of the configuration settings between the active
and the passive device.
6. Enter the IP address assigned to the control link of the peer
device in Peer HA1 IP Address.
For devices without dedicated HA ports, if the peer uses the
management port for the HA1 link, enter the management port
IP address of the peer.
7. Enter the Backup HA1 IP Address.
Step 13 Save your configuration changes. Click Commit.
Step 14 Complete Step 2 through Step 13 on the
other device in the HA pair.
Step 15 After you finish configuring both devices,
verify that the devices are paired in
active/passive HA.
1. Access the Dashboard on both devices, and view the High
Availability widget.
2. On the active device, click the Sync to peer link.
3. Confirm that the devices are paired and synced, as shown below:
Connect and Configure the Devices (Continued)
122 High Availability
Set Up Active/Passive HA High Availability
On the passive device: The state of the
local device should display passive and
the configuration is synchronized.
On the active device: The state of the local device should
display active and the configuration is synchronized.
Connect and Configure the Devices (Continued)
High Availability 123
High Availability Set Up Active/Passive HA
Define the Failover Conditions
Configure the Failover Triggers
Step 1 To configure link monitoring, define the
interfaces that you would like to monitor.
A change in the link state of these
interface will trigger a failover.
1. Select Device > High Availability > Link and Path Monitoring.
2. In the Link Group section, click Add.
3. Name the Link Group, Add the interfaces to monitor, and select
the Failure Condition for the group. The Link group you define
is added to the Link Group section.
Step 2 (Optional) Modify the failure condition
for the Link Groups that you configured
(in the preceding step) on the device.
By default, the device will trigger a
failover when any monitored link fails.
1. Select the Link Monitoring section.
2. Set the Failure Condition to All.
The default setting is Any.
Step 3 To configure path monitoring, define the
destination IP addresses that the firewall
should ping to verify network
connectivity.
1. In the Path Group section of the Device > High Availability >
Link and Path Monitoring tab, pick the Add option for your set
up: Virtual Wire, VLAN, or Virtual Router.
2. Select the appropriate item from the drop-down list for the
Name and Add the IP addresses (source and/or destination, as
prompted) that you wish to monitor. Then select the Failure
Condition for the group. The path group you define is added to
the Path Group section.
Step 4 (Optional) Modify the failure condition
for all Path Groups configured on the
device.
By default, the device will trigger a
failover when any monitored path fails.
Set the Failure Condition to All.
The default setting is Any.
Step 5 Save your changes. Click Commit.
If you are using SNMPv3 to monitor the firewalls, note that the SNMPv3 Engine ID is unique to each device; the
EngineID is not synchronized between the HA pair and therefore, allows you to independently monitor each
device in the HA pair. For information on setting up SNMP, see Set Up SNMP Trap Destinations.
Because the EngineID is generated using the devices unique serial number, on the VM-Series firewall you must
apply a valid license in order to obtain a unique EngineID for each firewall.
124 High Availability
Set Up Active/Passive HA High Availability
Verify Failover
To test that your HA configuration works properly trigger a manual failover and verify that the devices transition
states successfully.
Verify Failover
Step 1 Suspend the active device. Click the Suspend local device link on the Device > High
Availability > Operational Commands tab.
Step 2 Verify that the passive device has taken
over as active.
On the Dashboard, verify that the state of the passive device changes
to active in the High Availability widget.
Step 3 Restore the suspended device to a
functional state. Wait for a couple
minutes, and then verify that preemption
has occurred, if preemptive is enabled.
1. On the device you previously suspended, select the Make local
device functional link on the Device > High Availability >
Operational Commands tab.
2. In the High Availability widget on the Dashboard, confirm that
the device has taken over as the active device and that the peer
is now in a passive state.
Large Scale VPN 133
Large Scale VPN (LSVPN)
The GlobalProtect Large Scale VPN (LSVPN) feature on the Palo Alto Networks next-generation firewall
simplifies the deployment of traditional hub and spoke VPNs, enabling you to quickly deploy enterprise
networks with several branch offices with a minimum amount of configuration required on the remote satellite
devices. This solution uses certificates for device authentication and IPSec to secure data. The following topics
describe the LSVPN components and how to set them up to enable site-to-site VPN services:
Create Interfaces and Zones for the LSVPN
Enable SSL Between GlobalProtect LSVPN Components
Configure the Portal to Authenticate Satellites
Configure GlobalProtect Gateways for LSVPN
Configure the GlobalProtect Portal for LSVPN
Prepare the Satellite Device to J oin the LSVPN
Verify the LSVPN Configuration
LSVPN Quick Configs
134 Large Scale VPN
LSVPN Components Large Scale VPN (LSVPN)
LSVPN Components
GlobalProtect provides a complete infrastructure for managing secure access to corporate resources from your
remote sites. This infrastructure includes the following components:
GlobalProtect PortalProvides the management functions for your GlobalProtect LSVPN infrastructure.
Every satellite that participates in the GlobalProtect LSVPN receives configuration information from the
portal, including configuration information to enable the satellites (the spokes) to connect to the gateways
(the hubs). You configure the portal on an interface on any Palo Alto Networks next-generation firewall.
GlobalProtect GatewaysA Palo Alto Networks firewall that provides the tunnel end point for satellite
connections. The resources that the satellites access is protected by security policy on the gateway. It is not
required to have a separate portal and gateway; a single firewall can function both as portal and gateway.
GlobalProtect SatelliteA Palo Alto Networks firewall at a remote site that establishes IPSec tunnels with
the gateway(s) at your corporate office(s) for secure access to centralized resources. Configuration on the
satellite firewall is minimal, enabling you to quickly and easily scale your VPN as you add new sites.
The following diagram illustrates how the GlobalProtect LSVPN components work together.
Large Scale VPN 135
Large Scale VPN (LSVPN) Create Interfaces and Zones for the LSVPN
Create Interfaces and Zones for the LSVPN
You must configure the following interfaces and zones for your LSVPN infrastructure:
GlobalProtect portalRequires a Layer 3 interface for GlobalProtect satellites to connect to. If the portal
and gateway are on the same firewall, they can use the same interface. The portal must be in a zone that is
accessible from your branch offices.
GlobalProtect gatewaysRequires three interfaces: a Layer 3 interface in the zone that is reachable by the
remote satellites, an internal interface in the trust zone that connects to the protected resources, and a logical
tunnel interface for terminating the VPN tunnels from the satellites. Unlike other site-to-site VPN solutions,
the GlobalProtect gateway only requires a single tunnel interface, which it will use for tunnel connections
with all of your remote satellites (point-to-multipoint). If you plan to use dynamic routing, you must assign
an IP address to the tunnel interface.
GlobalProtect satellitesRequires a single tunnel interface for establishing a VPN with the remote
gateways (up to a maximum of 25 gateways). If you plan to use dynamic routing, you must assign an IP
address to the tunnel interface.
For more information about portals, gateways, and satellites see LSVPN Components.
Set Up Interfaces and Zones for the GlobalProtect LSVPN
Step 1 Configure a Layer 3 interface.
The portal and each gateway and satellite
all require a Layer 3 interface to enable
traffic to be routed between sites.
If the gateway and portal are on the same
firewall, you can use a single interface for
both components.
Note IPv6 addresses are not supported with
LSVPN.
1. Select Network > Interfaces > Ethernet and then select the
interface you want to configure for GlobalProtect LSVPN.
2. Select Layer3 from the Interface Type drop-down.
3. On the Config tab, select the Security Zone to which the
interface belongs:
The interface must be accessible from a zone outside of your
trust network. Consider creating a dedicated VPN zone for
visibility and control over your VPN traffic.
If you have not yet created the zone, select New Zone from
the Security Zone drop-down, define a Name for the new
zone and then click OK.
4. Select the Virtual Router to use.
5. To assign an IP address to the interface, select the IPv4 tab, click
Add in the IP section, and enter the IP address and network
mask to assign to the interface, for example 203.0.11.100/24.
6. To save the interface configuration, click OK.
136 Large Scale VPN
Create Interfaces and Zones for the LSVPN Large Scale VPN (LSVPN)
Step 2 On the firewall(s) hosting GlobalProtect
gateway(s), configure the logical tunnel
interface that will terminate VPN tunnels
established by the GlobalProtect
satellites.
Note IP addresses are not required on the
tunnel interface unless plan to use
dynamic routing. However, assigning an
IP address to the tunnel interface can be
useful for troubleshooting connectivity
issues.
Note Make sure to enable User-ID in the zone
where the VPN tunnels terminate.
1. Select Network > Interfaces > Tunnel and click Add.
2. In the Interface Name field, specify a numeric suffix, such as .2.
3. On the Config tab, expand the Security Zone drop-down to
define the zone as follows:
To use your trust zone as the termination point for the
tunnel, select the zone from the drop-down.
(Recommended) To create a separate zone for VPN tunnel
termination, click New Zone. In the Zone dialog, define a
Name for new zone (for example lsvpn-tun), select the Enable
User Identification check box, and then click OK.
4. Select the Virtual Router.
5. (Optional) If you want to assign an IP address to the tunnel
interface, select the IPv4 tab, click Add in the IP section, and
enter the IP address and network mask to assign to the interface,
for example 203.0.11.33/24.
6. To save the interface configuration, click OK.
Step 3 If you created a separate zone for tunnel termination of VPN connections, create a security policy to enable
traffic flow between the VPN zone and your trust zone. For example, the following policy rule enables traffic
between the lsvpn-tun zone and the L3-Trust zone.
Step 4 Save the configuration. Click Commit.
Set Up Interfaces and Zones for the GlobalProtect LSVPN (Continued)
Large Scale VPN 137
Large Scale VPN (LSVPN) Enable SSL Between GlobalProtect LSVPN Components
Enable SSL Between GlobalProtect LSVPN Components
All interaction between the GlobalProtect components occurs over an SSL connection. Therefore, you must
generate and/or install the required certificates before configuring each component so that you can reference
the appropriate certificate(s) and/or certificate profiles in the configurations for each component. The
following sections describe the supported methods of certificate deployment, descriptions and best practice
guidelines for the various GlobalProtect certificates, and provide instructions for generating and deploying the
required certificates:
About Certificate Deployment
Deploy Server Certificates to the GlobalProtect LSVPN Components
About Certificate Deployment
There are two basic approaches to deploying certificates for GlobalProtect LSVPN:
Enterprise Certificate AuthorityIf you already have your own enterprise certificate authority, you can
use this internal CA to issue an intermediate CA certificate for the GlobalProtect portal to enable it to issue
certificates to the GlobalProtect gateways and satellites.
Self-Signed CertificatesYou can generate a self-signed root CA certificate on the firewall and use it to
issue server certificates for the portal, gateway(s), and satellite(s). As a best practice, create a self-signed root
CA certificate on the portal and use it to issue server certificates for the gateways and satellites. This way, the
private key used for certificate signing stays on the portal.
Deploy Server Certificates to the GlobalProtect LSVPN Components
The GlobalProtect LSVPN components use SSL/TLS to mutually authenticate. Before deploying the LSVPN,
you must issue server certificates to the portal and gateways. You do not need to create server certificates for
the satellite devices because the portal will issue a server certificate for each satellite during the first connection.
In addition, you must import the root CA certificate used to issue the server certificates onto each firewall that
you plan to host as a gateway or satellite. Finally, on each gateway and satellite participating in the LSVPN, you
must configure a certificate profile that will enable them to establish an SSL/TLS connection using mutual
authentication.
The following workflow shows the best practice steps for deploying SSL certificates to the GlobalProtect
LSVPN components:
You do not need to issue server certificates for the satellite devices because the portal will issue
them as part of the satellite registration process.
138 Large Scale VPN
Enable SSL Between GlobalProtect LSVPN Components Large Scale VPN (LSVPN)
Deploy SSL Server Certificates to the GlobalProtect Components
Step 1 On the firewall hosting the portal, create
the root CA certificate for issuing
self-signed certificates for the
GlobalProtect components.
To use self-signed certificates, you must first create the root CA
certificate that will be used to sign the certificates for the
GlobalProtect components as follows:
1. To create a root CA certificate, select Device > Certificate
Management > Certificates > Device Certificates and then
click Generate.
2. Enter a Certificate Name, such as LSVPN_CA. The certificate
name cannot contain any spaces.
3. Do not select a value in the Signed By field (this is what
indicates that it is self-signed).
4. Select the Certificate Authority check box and then click OK to
generate the certificate.
Step 2 Generate server certificates for the
GlobalProtect portal and gateway(s).
You must issue a unique self-signed server
certificate for the portal and for each
GlobalProtect gateway. The best practice
is to issue all of the required certificates
on the portal, so that the signing
certificate (with the private key) does not
have to be exported.
Note If the GlobalProtect portal and gateway
are on the same firewall interface, you can
use the same server certificate for both
components.
Use the root CA on the portal to generate server certificates for each
gateway you plan to deploy:
1. Select Device > Certificate Management > Certificates >
Device Certificates and then click Generate.
2. Enter a Certificate Name. The Certificate Name cannot contain
any spaces.
3. Enter the FQDN (recommended) or IP address of the interface
where you plan to configure the gateway in the Common Name
field.
4. In the Signed By field, select the LSVPN_CA you created
previously.
5. In the Certificate Attributes section, click Add and define the
attributes to uniquely identify the gateway. Keep in mind that if
you add a Host Name attribute (which populates the SAN field
of the certificate), it must exactly match the value you defined
for the Common Name.
6. Generate the certificate.
Large Scale VPN 139
Large Scale VPN (LSVPN) Enable SSL Between GlobalProtect LSVPN Components
Step 3 Deploy the self-signed server certificates
to the gateways.
Best Practices:
Export the self-signed server
certificates issued by the root CA from
the portal and import them onto the
gateways.
Be sure to issue a unique server
certificate for each gateway.
The Common Name (CN) and, if
applicable, the Subject Alternative
Name (SAN) fields of the certificate
must match the IP address or fully
qualified domain name (FQDN) of the
interface where you configure the
gateway.
1. On the portal, select Device > Certificate Management >
Certificates > Device Certificates, select the gateway certificate
you want to deploy, and click Export.
2. Select Encrypted Private Key and Certificate (PKCS12) from
the File Format drop-down.
3. Enter (and re-enter) a Passphrase to encrypt the private key
associated with the certificate and then click OK to download the
PKCS12 file to your computer.
4. On the gateway, select Device > Certificate Management >
Certificates > Device Certificates and click Import.
5. Enter a Certificate Name.
6. Enter the path and name to the Certificate File you just
downloaded from the portal, or Browse to find the file.
7. Select Encrypted Private Key and Certificate (PKCS12) as the
File Format.
8. Enter the path and name to the PKCS12 file in the Key File field
or Browse to find it.
9. Enter and re-enter the Passphrase you used to encrypt the
private key when you exported it from the portal and then click
OK to import the certificate and key.
Step 4 Import the root CA certificate used to
issue server certificates for the LSVPN
components.
You must import the root CA certificate
onto all gateways and satellites. For
security reasons, make sure you export the
certificate only, and not the associated
private key.
1. Download the root CA certificate from the portal.
a. Select Device > Certificate Management > Certificates >
Device Certificates.
b. Select the root CA certificate used to issue certificates for the
LSVPN components and click Export.
c. Select Base64 Encoded Certificate (PEM) from the File
Format drop-down and click OK to download the certificate.
(Do not export the private key.)
2. On the firewalls hosting the gateways and satellites, import the
root CA certificate.
a. Select Device > Certificate Management > Certificates >
Device Certificates and click Import.
b. Enter a Certificate Name that identifies the certificate as
your client CA certificate.
c. Browse to the Certificate File you downloaded from the
CA.
d. Select Base64 Encoded Certificate (PEM) as the File Format
and then click OK.
e. Select the certificate you just imported on the Device
Certificates tab to open it.
f. Select Trusted Root CA and then click OK.
g. Commit the changes.
Deploy SSL Server Certificates to the GlobalProtect Components (Continued)
140 Large Scale VPN
Enable SSL Between GlobalProtect LSVPN Components Large Scale VPN (LSVPN)
Step 5 Create a certificate profile.
The GlobalProtect LSVPN portal and
each gateway require a certificate profile
that specifies which certificate to use to
authenticate the satellites.
1. Select Device > Certificate Management > Certificate Profile
and click Add and enter a profile Name.
2. Make sure Username Field is set to None.
3. In the CA Certificates field, click Add, select the Trusted Root
CA certificate you imported in Step 4.
4. (Optional, but recommended) Enable use of CRL and/or
OCSP to enable certificate status verification.
5. Click OK to save the profile.
Step 6 Save the configuration. Click Commit.
Deploy SSL Server Certificates to the GlobalProtect Components (Continued)
Large Scale VPN 141
Large Scale VPN (LSVPN) Configure the Portal to Authenticate Satellites
Configure the Portal to Authenticate Satellites
In order to register with the LSVPN, each satellite must establish an SSL/TLS connection with the portal. After
establishing the connection, the portal authenticates the satellite device to ensure that is authorized to join the
LSVPN. After successfully authenticating the satellite, the portal will issue a server certificate for the satellite
and push the LSVPN configuration specifying the gateways to which the satellite can connect and the root CA
certificate required to establish an SSL connection with the gateways.
There are two ways that the satellite can authenticate to the portal during its initial connection:
Serial numberYou can configure the portal with the serial number of the satellite firewalls that are
authorized to join the LSVPN. During the initial satellite connection to the portal, the satellite presents its
serial number to the portal and if the portal has the serial number in its configuration, the satellite will be
successfully authenticated. You add the serial numbers of authorized satellites when you configure the portal.
See Configure the Portal.
Username and passwordIf you would rather provision your satellites without manually entering the
serial numbers of the satellite devices into the portal configuration, you can instead require the satellite
administrator to authenticate when establishing the initial connection to the portal. Although the portal will
always look for the serial number in the initial request from the satellite, if it cannot identify the serial
number, the satellite administrator must provide a username and password to authenticate to the portal.
Because the portal will always fall back to this form of authentication, you must create an authentication
profile in order to commit the portal configuration. This requires that you set up an authentication profile
for the portal LSVPN configuration even if you plan to authenticate satellites using the serial number.
The following workflow describes how to set up the portal to authenticate satellites against an existing
authentication service. GlobalProtect LSVPN supports external authentication using a local database, LDAP
(including Active Directory), Kerberos, or RADIUS.
142 Large Scale VPN
Configure the Portal to Authenticate Satellites Large Scale VPN (LSVPN)
Set Up Satellite Authentication
Step 1 Create a server profile on the portal.
The server profile instructs the firewall
how to connect to an external
authentication service to validate the
authentication credentials provided by the
satellite administrator.
If you are using local authentication, you
can skip this step and instead add a local
user configuration for authenticating the
satellite administrator.
Note If you are using LDAP to connect to
Active Directory (AD), you must create a
separate LDAP server profile for every
AD domain.
1. Select Device > Server Profiles and select type of profile (LDAP,
Kerberos, or RADIUS).
2. Click Add and enter a Name for the profile, such as
LSVPN-Auth.
3. (LDAP only) Select the Type of LDAP server you are
connecting to.
4. Click Add in the Servers section and then enter information
required to connect to the authentication service, including the
server Name, IP Address (or FQDN), and Port.
5. (RADIUS and LDAP only) Specify settings to enable the
firewall to authenticate to the authentication service as follows:
RADIUSEnter the shared Secret when adding the server
entry.
LDAPEnter the Bind DN and Bind Password.
6. (LDAP and Kerberos only) Specify where to search for
credentials in the directory service:
LDAPThe Base DN specifies where in the LDAP tree to
begin searching for users and groups. This field should
populate automatically when you enter the server address and
port. If it doesnt, check the service route to the LDAP
server.
KerberosEnter the Kerberos Realm name.
7. Specify the Domain name (without dots, for example acme not
acme.com).
8. Click OK to save the server profile.
Step 2 Create an authentication profile.
The authentication profile specifies which
server profile to use to authenticate
satellites.
1. Select Device > Authentication Profile and click Add.
2. Enter a Name for the profile and then select the Authentication
type (Local Database, LDAP, Kerberos, or RADIUS).
3. Select the Server Profile you created in Step 1.
4. (LDAP AD) Enter sAMAccountName as the Login Attribute.
5. Click OK.
Step 3 Save the configuration. Click Commit.
Large Scale VPN 143
Large Scale VPN (LSVPN) Configure GlobalProtect Gateways for LSVPN
Configure GlobalProtect Gateways for LSVPN
Because the GlobalProtect configuration that the portal delivers to the satellites includes the list of gateways the
satellite can connect to, it is a good idea to configure the gateways before configuring the portal.
Prerequisite Tasks
Before you can configure the GlobalProtect gateway, you must have completed the following tasks:
Created the interfaces (and zones) for the interface where you plan to configure each gateway. You must
configure both the physical interface and the virtual tunnel interface. See Create Interfaces and Zones for
the LSVPN.
Set up the gateway server certificates and certificate profile required for enable GlobalProtect satellite and
gateway to establish a mutual SSL/TLS connection. See Enable SSL Between GlobalProtect LSVPN
Components.
Configure the Gateway
After you have completed the Prerequisite Tasks, configure each GlobalProtect gateway to participate in the
LSVPN as follows:
Configure the Gateway for LSVPN
Step 1 Add a gateway. 1. Select Network > GlobalProtect > Gateways and click Add.
2. On the General tab, enter a Name for the gateway. The gateway
name should not contain any spaces and as a best practice it
should include the location or other descriptive information that
will help identify the gateway.
3. (Optional) Select the virtual system to which this gateway
belongs from the Location field.
Step 2 Specify the network information to
enable satellites to connect to the gateway.
If you have not yet created the network
interface for the gateway, see Create
Interfaces and Zones for the LSVPN for
instructions. If you havent yet created a
server certificate for the gateway, see
Deploy Server Certificates to the
GlobalProtect LSVPN Components.
1. Select the Interface that satellites will use for ingress access to
the gateway.
2. Select the IP Address for gateway access.
3. Select the Server Certificate for the gateway from the
drop-down.
144 Large Scale VPN
Configure GlobalProtect Gateways for LSVPN Large Scale VPN (LSVPN)
Step 3 Select the certificate profile for the
gateway to use to authenticate satellites
attempting to establish tunnels.
If you have not yet set up the certificate
profile, see Enable SSL Between
GlobalProtect LSVPN Components for
instructions.
Select the Certificate Profile to you created for SSL communication
between the LSVPN components.
Step 4 Configure the tunnel parameters and
enable tunneling.
1. On the GlobalProtect Gateway dialog, select Satellite
Configuration > Tunnel Settings.
2. Select the Tunnel Configuration check box to enable tunneling.
3. Select the Tunnel Interface you defined in Step 2 in Create
Interfaces and Zones for the LSVPN.
4. (Optional) If you want to preserve the Type of Service (ToS)
information in the encapsulated packets, select the Copy TOS
check box.
Step 5 (Optional) Enable tunnel monitoring.
Tunnel monitoring enables satellite
devices to monitor its gateway tunnel
connection, allowing it to failover to a
backup gateway if the connection fails.
Failover to another gateway is the only
type of tunnel monitoring profile
supported with LSVPN.
1. Select the Tunnel Monitoring check box.
2. Specify the Destination IP address the satellite devices should
use to determine if the gateway is active. Alternatively, if you
configured an IP address for the tunnel interface, you can leave
this field blank and the tunnel monitor will instead use the
tunnel interface to determine if the connection is active.
3. Select Failover from the Tunnel Monitor Profile drop-down
(this is the only supported tunnel monitor profile for LSVPN).
Step 6 Select the Crypto Profile to use when
establishing tunnel connections.
The crypto profile specifies the type
IPSec encryption and/or the
authentication method for securing the
data that will traverse the tunnel. Because
both tunnel endpoints in an LSVPN are
trusted firewalls within your organization,
you can typically use the default profile,
which uses ESP-DH group2-AES 128
with SHA-1 encryption.
However, if you require a different mix of
encryption and authentication
mechanisms, you can optionally create a
custom IPSec crypto profile.
Select default from the IPSec Crypto Profile drop-down or,
optionally, select New IPSec Crypto Profile to define a new profile.
For details on the authentication and encryption options in the
crypto profile, refer to the online help.
Configure the Gateway for LSVPN (Continued)
Large Scale VPN 145
Large Scale VPN (LSVPN) Configure GlobalProtect Gateways for LSVPN
Step 7 Configure the network settings to assign
the satellites during establishment of the
IPSec tunnel.
Note You can also configure the satellite device
to push the DNS settings to its local
clients by configuring a DHCP server on
the firewall hosting the satellite. In this
configuration, the satellite will push DNS
settings it learns from the gateway to the
DHCP clients.
1. On the GlobalProtect Gateway dialog, select Satellite
Configuration > Network Settings.
2. (Optional) If clients local to the satellite device need to resolve
FQDNs on the corporate network, configure the gateway to
push DNS settings to the satellites in one of the following ways:
Manually define the Primary DNS, Secondary DNS, and DNS
Suffix settings to push to the satellites.
If the gateway has an interface that is configured as a DHCP
client, you can set the Inheritance Source to that interface
and the GlobalProtect satellites will be assigned the same
settings received by the DHCP client.
3. To specify the IP Pool of addresses to assign the tunnel interface
on the satellite devices when the VPN is established, click Add
and then specify the IP address range(s) to use. If you are using
dynamic routing, make sure that the IP address pool you
designate for satellites does not overlap with the IP addresses
you manually assigned to the tunnel interfaces on your gateways
and satellites.
4. To define what destination subnets to route through the tunnel
click Add in the Access Route area and then enter the routes as
follows:
If you want to route all traffic from the satellites through the
tunnel, leave this field blank.
To route only some traffic through the gateway (called split
tunneling), specify the destination subnets that must be
tunneled. In this case, the satellite will route traffic that is not
destined for a specified access route using its own routing
table. For example, you may choose to only tunnel traffic
destined for your corporate network, and use the local
satellite to safely enable Internet access.
If you want to enable routing between satellites, enter the
summary route for the network protected by each satellite.
Step 8 (Optional) Define what routes, if any, the
gateway will accept from satellites.
By default, the gateway will add any routes
satellites advertise to its routing table. If
you do not want the gateway to accept
routes from gateways, you do not need to
complete this step.
1. To enable the gateway to accept routes advertised by satellites,
select Satellite Configuration > Route Filter.
2. Select the Accept published routes check box.
3. To filter which of the routes advertised by the satellites to add
to the gateway routing table, click Add and then define the
subnets to include. For example, if all the satellites are
configured with subnet 192.168.x.0/24 on the LAN side,
configuring a permitted route of 192.168.0.0/16 to enable the
gateway to only accept routes from the satellite if it is in the
192.168.0.0/16 subnet.
Step 9 Save the gateway configuration. 1. Click OK to save the settings and close the GlobalProtect
Gateway dialog.
2. Commit the configuration.
Configure the Gateway for LSVPN (Continued)
146 Large Scale VPN
Configure the GlobalProtect Portal for LSVPN Large Scale VPN (LSVPN)
Configure the GlobalProtect Portal for LSVPN
The GlobalProtect portal provides the management functions for your GlobalProtect LSVPN. Every satellite
system that participates in the LSVPN receives configuration information from the portal, including
information about available gateways as well as the certificate it needs in order to connect to the gateways.
The following sections provide procedures for setting up the portal:
Prerequisite Tasks
Configure the Portal
Define the Satellite Configurations
Prerequisite Tasks
Before you can configure the GlobalProtect portal, you must have completed the following tasks:
Created the interfaces (and zones) for the firewall interface where you plan to configure the portal. See
Create Interfaces and Zones for the LSVPN.
Issued the portal server certificate, gateway server certificates, and set up the portal to issue server
certificates for the satellites. See Enable SSL Between GlobalProtect LSVPN Components.
Defined the authentication profile that will be used to authenticate GlobalProtect satellites in the event
that the serial number is not available. See Configure the Portal to Authenticate Satellites.
Configured the global protect gateways. See Configure GlobalProtect Gateways for LSVPN.
Large Scale VPN 147
Large Scale VPN (LSVPN) Configure the GlobalProtect Portal for LSVPN
Configure the Portal
After you have completed the Prerequisite Tasks, configure the GlobalProtect portal as follows:
Configure the Portal for LSVPN
Step 1 Add the portal. 1. Select Network > GlobalProtect > Portals and click Add.
2. On the Portal Configuration tab, enter a Name for the portal.
The portal name should not contain any spaces.
3. (Optional) Select the virtual system to which this portal belongs
from the Location field.
Step 2 Specify the network information to
enable satellites to connect to the portal.
If you have not yet created the network
interface for the portal, see Create
Interfaces and Zones for the LSVPN for
instructions. If you havent yet created a
server certificate for the portal and issued
gateway certificates, see Deploy Server
Certificates to the GlobalProtect LSVPN
Components.
1. Select the Interface that satellites will use for ingress access to
the portal.
2. Select the IP Address for satellite access to the portal.
3. Select the Server Certificate you generated to enable the
satellite to establish SSL connection with the portal.
Step 3 Specify an authentication profile for
authenticating satellite devices.
Note Even if you plan to manually configure
the portal with the serial numbers of the
satellites, you must define an
authentication profile or you will not be
able to save the configuration.
Select the Authentication Profile you defined for authenticating
satellites.
If you have not yet set up the authentication profile, select New
Authentication Profile to create one now. See Configure the Portal
to Authenticate Satellites for instructions. If the portal is unable to
validate the serial number of a connecting satellite, it will fall back
to the authentication profile and therefore you must configure an
authentication profile in order to save the portal configuration.
Step 4 Continue with defining the configurations
to push to the satellites, or, if you have
already created the satellite
configurations, save the portal
configuration.
Click OK to save the portal configuration or continue to Define the
Satellite Configurations.
148 Large Scale VPN
Configure the GlobalProtect Portal for LSVPN Large Scale VPN (LSVPN)
Define the Satellite Configurations
When a GlobalProtect satellite connects and successfully authenticates to the GlobalProtect portal, the portal
delivers a satellite configuration, which specifies what gateways the satellite can connect to. If all your satellites
will use the same gateway and certificate configurations, you can create a single satellite configuration to deliver
to all satellites upon successful authentication. However, if you require different satellite configurationsfor
example if you want one group of satellites to connect to one gateway and another group of satellites to connect
to a different gatewayyou can create a separate satellite configuration for each. The portal will then use the
enrollment username/group name or the serial number of the satellite device to determine which satellite
configuration to deploy. As with security rule evaluation, the portal looks for a match starting from the top of
the list. When it finds a match, it delivers the corresponding configuration to the satellite.
For example, the following figure shows a network in which some branch offices require VPN access to the
corporate applications protected by your perimeter firewalls and another site needs VPN access to the
datacenter.
Use the following procedure to create one or more satellite configurations.
Create a GlobalProtect Satellite Configuration
Step 1 Add the Root CA certificates that will be
required for the satellite to establish an
SSL connection with the GlobalProtect
gateway(s). The portal will deploy the
root CA certificate you add here to all
satellites as part of the configuration to
enable the satellite to establish an SSL
connection with the gateways.
1. Select Network > GlobalProtect > Portals and select the portal
configuration for which you want to add a satellite configuration
and then select the Satellite Configuration tab.
2. In the Trusted Root CA field, click Add and then select the CA
certificate used to issue the gateway server certificates. As a best
practice, all of your gateways should use the same issuer.
Note If the root CA certificate used to issue your gateway server
certificates is not on the portal, you can Import it now. See
Enable SSL Between GlobalProtect LSVPN Components
for details on how to import a root CA certificate.
Large Scale VPN 149
Large Scale VPN (LSVPN) Configure the GlobalProtect Portal for LSVPN
Step 2 Add a satellite configuration.
The satellite configuration specifies the
GlobalProtect LSVPN configuration
settings to deploy to the connecting
satellites. You must define at least one
satellite configuration.
In the Satellite Configuration section, click Add and enter a Name for
the configuration.
If you plan to create multiple configurations, make sure the name you
define for each is descriptive enough to allow you to distinguish
them.
Step 3 Specify which satellites to deploy this
configuration to. There are two ways to
specify which satellites will get the
configuration: by enrollment user/group
name and/or using the serial number of
the satellite devices.
The portal uses the Enrollment
User/User Group settings and/or
Devices serial numbers to match a
satellite to a configuration. Therefore, if
you have multiple configurations, be sure
to order them properly. As soon as the
portal finds a match, it will deliver the
configuration. Therefore, more specific
configurations must precede more
general ones. See Step 6 for instructions
on ordering the list of satellite
configurations.
Specify the match criteria for the satellite configuration as follows:
To restrict this configuration to satellite devices with specific serial
numbers, select the Devices tab, click Add, and enter serial
number (you do not need to enter the satellite hostname; it will be
automatically added when the satellite connects). Repeat this step
for each satellite you want to receive this configuration.
Select the Enrollment User/User Group tab, click Add, and then
select the user or group you want to receive this configuration.
Satellites that do not match on serial number will be required to
authenticate as a user specified here (either an individual user or
group member).
Note Before you can restrict the configuration to specific groups,
you must map users to groups as described in Map Users to
Groups.
Step 4 Specify the gateways that satellites with
this configuration can establish VPN
tunnels with.
Note Routes published by the gateway are
installed on the satellite as static routes.
The metric for the static route is 10x the
routing priority. If you have more than
one gateway, make sure to also set the
routing priority to ensure that routes
advertised by backup gateways have
higher metrics compared to the same
routes advertised by primary gateways.
For example, if you set the routing priority
for the primary gateway and backup
gateway to 1 and 10 respectively, the
satellite will use 10 as the metric for the
primary gateway and 100 as the metric for
the backup gateway.
1. On the Gateways tab, click Add.
2. Enter a descriptive Name for the gateway. The name you enter
here should match the name you defined when you configured
the gateway and should be descriptive enough identify the
location of the gateway.
3. Enter the FQDN or IP address of the interface where the
gateway is configured in the Gateways field. The address you
specify must exactly match the Common Name (CN) in the
gateway server certificate.
4. (Optional) If you are adding two or more gateways to the
configuration, the Routing Priority helps the satellite pick the
preferred gateway. Enter a value in the range of 1-25, with lower
numbers having the higher priority (that is, the gateway the
satellite will connect to if all gateways are available). The satellite
will multiply the routing priority by 10 to determine the routing
metric.
Step 5 Save the satellite configuration. 1. Click OK to save the satellite configuration.
2. If you want to add another satellite configuration, repeat Step 2
through Step 5.
Create a GlobalProtect Satellite Configuration (Continued)
150 Large Scale VPN
Configure the GlobalProtect Portal for LSVPN Large Scale VPN (LSVPN)
Step 6 Arrange the satellite configurations so
that the proper configuration is deployed
to each satellite.
To move a satellite configuration up on the list of configurations,
select the configuration and click Move Up.
To move a satellite configuration down on the list of
configurations, select the configuration and click Move Down.
Step 7 Save the portal configuration. 1. Click OK to save the settings and close the GlobalProtect Portal
dialog.
2. Commit your changes.
Create a GlobalProtect Satellite Configuration (Continued)
Large Scale VPN 151
Large Scale VPN (LSVPN) Prepare the Satellite Device to J oin the LSVPN
Prepare the Satellite Device to J oin the LSVPN
In order to participate in the LSVPN, the satellite devices require a minimal amount of configuration. Because
the required configuration is minimal, you can pre-configure the devices before shipping them to your branch
offices for installation.
Prepare the Satellite Device to Join the GlobalProtect LSVPN
Step 1 Configure a Layer 3 interface. This is the physical interface the satellite will use to connect to the
portal and the gateway. This interface must be in a zone that allows
access outside of the local trust network. As a best practice, create a
dedicated zone for VPN connections for visibility and control over
traffic destined for the corporate gateways.
Step 2 Configure the logical tunnel interface for
the tunnel to use to establish VPN tunnels
with the GlobalProtect gateways.
Note IP addresses are not required on the
tunnel interface unless plan to use
dynamic routing. However, assigning an
IP address to the tunnel interface can be
useful for troubleshooting connectivity
issues.
1. Select Network > Interfaces > Tunnel and click Add.
2. In the Interface Name field, specify a numeric suffix, such as .2.
3. On the Config tab, expand the Security Zone drop-down and
select an existing zone or create a separate zone for VPN tunnel
traffic by clicking New Zone and defining a Name for new zone
(for example lsvpnsat).
4. In the Virtual Router drop-down, select default.
5. (Optional) If you want to assign an IP address to the tunnel
interface, select the IPv4 tab, click Add in the IP section, and
enter the IP address and network mask to assign to the interface,
for example 2.2.2.11/24.
6. To save the interface configuration, click OK.
152 Large Scale VPN
Prepare the Satellite Device to J oin the LSVPN Large Scale VPN (LSVPN)
Step 3 If you generated the portal server
certificate using a Root CA that is not
trusted by the satellites (for example, if
you used self-signed certificates), import
the root CA certificate used to issue the
portal server certificate.
The root CA certificate is required to
enable the satellite device to establish the
initial connection with the portal to
obtain the LSVPN configuration.
1. Download the CA certificate that was used to generate the
portal server certificates. If you are using self-signed certificates,
export the root CA certificate from the portal as follows:
a. Select Device > Certificate Management > Certificates >
Device Certificates.
b. Select the CA certificate, and click Export.
c. Select Base64 Encoded Certificate (PEM) from the File
Format drop-down and click OK to download the certificate.
(You do not need to export the private key.)
2. Import the root CA certificate you just exported onto each
satellite as follows.
a. Select Device > Certificate Management > Certificates >
Device Certificates and click Import.
b. Enter a Certificate Name that identifies the certificate as
your client CA certificate.
c. Browse to the Certificate File you downloaded from the
CA.
d. Select Base64 Encoded Certificate (PEM) as the File Format
and then click OK.
e. Select the certificate you just imported on the Device
Certificates tab to open it.
f. Select Trusted Root CA and then click OK.
Step 4 Configure the IPSec tunnel configuration. 1. Select Network > IPSec Tunnels and click Add.
2. On the General tab, enter a descriptive Name for the IPSec
configuration.
3. Select the Tunnel Interface you created for the satellite.
4. Select GlobalProtect Satellite as the Type.
5. Enter the IP address or FQDN of the portal as the Portal
Address.
6. Select the Layer 3 Interface you configured for the satellite.
7. Select the Local IP Address to use on the selected interface.
Step 5 (Optional) Configure the satellite to
publish local routes to the gateway.
Pushing routes to the gateway enables
traffic to the subnets local to the satellite
via the gateway. However, the gateway
must also be configured to accept the
routes.
1. To enable the satellite to push routes to the gateway, on the
Advanced tab select Publish all static and connected routes to
Gateway.
2. (Optional) If you only want to push routes for specific subnets
rather than all routes, click Add in the Subnet section and specify
which subnet routes to publish.
Step 6 Save the satellite configuration. 1. Click OK to save the IPSec tunnel settings.
2. Click Commit.
Prepare the Satellite Device to Join the GlobalProtect LSVPN (Continued)
Large Scale VPN 153
Large Scale VPN (LSVPN) Prepare the Satellite Device to J oin the LSVPN
Step 7 If required, provide the credentials to
allow the satellite to authenticate to the
portal.
This step is only required if the portal was
unable to find a serial number match in its
configuration or if the serial number
didnt work. In this case, the satellite will
not be able to establish the tunnel with the
gateway(s).
1. Select Network > IPSec Tunnels and click the Gateway Info link
in the Status column of the tunnel configuration you created for
the LSVPN.
2. Click the enter credentials link in the Portal Status field and
username and password required to authenticate the satellite to
the portal.
After the portal successfully authenticates to the portal, it will
receive its signed certificate and configuration, which it will use
to connect to the gateway(s). You should see the tunnel establish
and the Status change to Active.
Prepare the Satellite Device to Join the GlobalProtect LSVPN (Continued)
154 Large Scale VPN
Verify the LSVPN Configuration Large Scale VPN (LSVPN)
Verify the LSVPN Configuration
After configuring the portal, gateways, and satellite devices, verify that the satellites are able to connect to the
portal and gateway and establish VPN tunnels with the gateway(s).
Verify the LSVPN Configuration
Step 1 Verify satellite connectivity with portal. From the firewall hosting the portal, verify that satellites are
successfully connecting by selecting Network > GlobalProtect >
Portal and clicking Satellite Info in the Info column of the portal
configuration entry.
Step 1 Verify satellite connectivity with the
gateway(s).
On each firewall hosting a gateway, verify that satellites are able to
establish VPN tunnels by selecting Network > GlobalProtect >
Gateways and click Satellite Info in the Info column of the gateway
configuration entry. Satellites that have successfully established
tunnels with the gateway will display on the Active Satellites tab.
Step 1 Verify LSVPN tunnel status on the
satellite.
On each firewall hosting a satellite, verify the tunnel status by
selecting Network > IPSec Tunnels and verify active Status as
indicated by a green icon.
Large Scale VPN 155
Large Scale VPN (LSVPN) LSVPN Quick Configs
LSVPN Quick Configs
The following sections provide step-by-step instructions for configuring some common GlobalProtect LSVPN
deployments:
Basic LSVPN Configuration with Static Routing
Advanced LSVPN Configuration with Dynamic Routing
156 Large Scale VPN
Basic LSVPN Configuration with Static Routing Large Scale VPN (LSVPN)
Basic LSVPN Configuration with Static Routing
This quick config shows the fastest way to get up and running with LSVPN. In this example, a single firewall at
the corporate headquarters site is configured as both a portal and a gateway. Satellite devices can be quickly and
easily deployed with minimal configuration for optimized scalability.
The following workflow shows the steps for setting up this basic configuration:
Quick Config: Basic LSVPN with Static Routing
Step 1 Configure a Layer 3 interface. In this example, the Layer 3 interface on the portal/gateway requires
the following configuration:
Interfaceethernet1/11
Security Zonelsvpn-unt
IPv4203.0.113.11/24
Step 2 On the firewall(s) hosting GlobalProtect
gateway(s), configure the logical tunnel
interface that will terminate VPN tunnels
established by the GlobalProtect
satellites.
Note To enable visibility into users and groups
connecting over the VPN, enable
User-ID in the zone where the VPN
tunnels terminate.
In this example, the Tunnel interface on the portal/gateway requires
the following configuration:
Interfacetunnel.1
Security Zonelsvpn-tun
Step 3 Create the security policy rule to enable traffic flow between the VPN zone where the tunnel terminates
(lsvpn-tun) and the trust zone where the corporate applications reside (L3-Trust).
Large Scale VPN 157
Large Scale VPN (LSVPN) Basic LSVPN Configuration with Static Routing
Step 4 Issue a self-signed server certificate for
the portal/gateway.
The certificate subject name must match
the FQDN or IP address of the Layer 3
interface you create for the
portal/gateway.
1. On the firewall hosting the portal, create the root CA certificate
for issuing self-signed certificates for the GlobalProtect
components. In this example, the root CA certificate, lsvpn-CA,
will be used to issue the server certificate for the portal/gateway.
In addition, the portal will use this root CA certificate to sign the
CSRs from the satellite devices.
2. Generate server certificates for the GlobalProtect portal and
gateway(s).
Because the portal and gateway will be on the same interface in
this example, they can share a server certificate. In this example,
the server certificate is named lsvpnserver.
Step 5 Create a certificate profile. In this example, the certificate profile, lsvpn-profile, references the root
CA certificate lsvpn-CA. The gateway will use this certificate profile
to authenticate satellites attempting to establish VPN tunnels.
Step 6 Configure an authentication profile for
the portal to use if the satellite serial
number is not available.
1. Create a server profile on the portal.
2. Create an authentication profile. In this example, the profile
lsvpn-sat is used to authenticate satellites.
Step 7 Configure the Gateway for LSVPN. Select Network > GlobalProtect > Gateways and Add a
configuration. This example requires the following gateway
configuration:
Interfaceethernet1/11
IP Address203.0.113.11/24
Server Certificatelsvpnserver
Certificate Profilelsvpn-profile
Tunnel Interfacetunnel.1
Primary DNS/Secondary DNS4.2.2.1/4.2.2.2
IP Pool2.2.2.111-2.2.2.120
Access Route10.2.10.0/24
Step 8 Configure the Portal for LSVPN. Select Network > GlobalProtect > Portal and Add a configuration.
This example requires the following portal configuration:
Interfaceethernet1/11
IP Address203.0.113.11/24
Server Certificatelsvpnserver
Authentication Profilelsvpn-sat
Quick Config: Basic LSVPN with Static Routing (Continued)
158 Large Scale VPN
Basic LSVPN Configuration with Static Routing Large Scale VPN (LSVPN)
Step 9 Create a GlobalProtect Satellite
Configuration.
On the Satellite Configuration tab in the portal configuration, Add
a Satellite Configuration and a Trusted Root CA and specify the CA
the portal will use to issue certificates for the satellites. In this
example the required settings are as following:
Gateway203.0.113.11
Issuing Certificatelsvpn-CA
Trusted Root CAlsvpn-CA
Step 10 Prepare the Satellite Device to Join the
LSVPN.
The satellite configuration in this example requires the following
settings:
Interface Configuration
Layer 3 interfaceethernet1/1, 203.0.113.13/24
Tunnel interfacetunnel.2
Zonelsvpnsat
Root CA Certificate from Portal
lsvpn-CA
IPSec Tunnel Configuration
Tunnel Interfacetunnel.2
Portal Address203.0.113.11
Interfaceethernet1/1
Local IP Address203.0.113.13/24
Publish all static and connected routes to Gatewayenabled
Quick Config: Basic LSVPN with Static Routing (Continued)
Large Scale VPN 159
Large Scale VPN (LSVPN) Advanced LSVPN Configuration with Dynamic Routing
Advanced LSVPN Configuration with Dynamic Routing
In larger LSVPN deployments with multiple gateways and many satellites, investing a little more time in the
initial configuration to set up dynamic routing will simplify the maintenance of gateway configurations because
access routes will update dynamically. The following example configuration shows how to extend the basic
LSVPN configuration to configure OSPF as the dynamic routing protocol.
Setting up an LSVPN to use OSPF for dynamic routing requires the following additional steps on the gateways
and the satellites:
Manual assignment of IP addresses to tunnel interfaces on all gateways and satellites.
Configuration of OSPF point-to-multipoint (P2MP) on the virtual router on all gateways and satellites. In
addition, as part of the OSPF configuration on each gateway, you must manually define the tunnel IP address
of each satellite as an OSPF neighbor. Similarly, on each satellite, you must manually define the tunnel IP
address of each gateway as an OSPF neighbor.
Although dynamic routing requires additional setup during the initial configuration of the LSVPN, it reduces
the maintenance tasks associated with keeping routes up to date as topology changes occur on your network.
The following figure shows an LSVPN dynamic routing configuration. This example shows how to configure
OSPF as the dynamic routing protocol for the VPN.
For a basic setup of a LSVPN, follow the steps in Basic LSVPN Configuration with Static Routing. You can
then complete the steps in the following workflow to extend the configuration to use dynamic routing rather
than static routing.
160 Large Scale VPN
Advanced LSVPN Configuration with Dynamic Routing Large Scale VPN (LSVPN)
Quick Config: LSVPN with Dynamic Routing
Step 1 Add an IP address to the tunnel interface
configuration on each gateway and each
satellite.
Important:
The IP addresses you assign to the
satellite tunnel interfaces must be on
separate subnets from the IP addresses
you assign to the gateway tunnel
interfaces. In addition, the IP addresses
you assign to satellites must not overlap
with the designated IP pool defined in the
gateway configuration or the devices will
not be able to establish adjacencies.
Complete the following steps on each gateway and each satellite:
1. Select Network > Interfaces > Tunnel and select the tunnel
configuration you created for the LSVPN to open the Tunnel
Interface dialog.
If you have not yet created the tunnel interface, see Step 2 in
Quick Config: Basic LSVPN with Static Routing.
2. On the IPv4 tab, click Add and then enter an IP address and
subnet mask. For example, to add an IP address for the gateway
tunnel interface you would enter 2.2.2.100/24.
3. Click OK to save the configuration.
Step 2 Configure the dynamic routing protocol
on the gateway.
To configure OSPF on the gateway:
1. Select Network > Virtual Routers and select the virtual router
associated with your VPN interfaces.
2. On the Areas tab, click Add to create the backbone area, or, if it
is already configured, click on the area ID to edit it.
3. If you are creating a new area, enter an Area ID on the Type tab.
4. On the Interface tab, click Add and select the tunnel Interface
you created for the LSVPN.
5. Select p2mp as the Link Type.
6. Click Add in the Neighbors section and enter the IP address of
the tunnel interface of each satellite device, for example
2.2.2.111.
7. Click OK twice to save the virtual router configuration and then
Commit the changes on the gateway.
8. Repeat this step each time you add a new satellite to the LSVPN.
Step 3 Configure the dynamic routing protocol
on the satellite.
To configure OSPF on the satellite:
1. Select Network > Virtual Routers and select the virtual router
associated with your VPN interfaces.
2. On the Areas tab, click Add to create the backbone area, or, if it
is already configured, click on the area ID to edit it.
3. If you are creating a new area, enter an Area ID on the Type tab.
4. On the Interface tab, click Add and select the tunnel Interface
you created for the LSVPN.
5. Select p2mp as the Link Type.
6. Click Add in the Neighbors section and enter the IP address of
the tunnel interface of each GlobalProtect gateway, for example
2.2.2.100.
7. Click OK twice to save the virtual router configuration and then
Commit the changes on the gateway.
8. Repeat this step each time you add a new gateway.
Large Scale VPN 161
Large Scale VPN (LSVPN) Advanced LSVPN Configuration with Dynamic Routing
Step 4 Verify that the gateways and satellites are able to form router adjacencies.
On each satellite and each gateway, confirm that peer adjacencies have formed and that routing table entries
have been created for the peers (that is, the satellites have routes to the gateways and the gateways have routes
to the satellites). Select Network > Virtual Router and click the More Runtime Stats link for the virtual router
you are using for the LSVPN. On the Routing tab, verify that the LSVPN peer has a route.
On the OSPF > Interface tab, verify that the Type is p2mp.
On the OSPF > Neighbor tab, verify that the firewalls hosting your gateways have established router
adjacencies with the firewalls hosting your satellites and vice versa. Also verify that the Status is Full,
indicating that full adjacencies have been established.
Quick Config: LSVPN with Dynamic Routing (Continued)
162 Large Scale VPN
Advanced LSVPN Configuration with Dynamic Routing Large Scale VPN (LSVPN)
Network Integration 125
Networking
All Palo Alto Networks next-generation firewalls provide a flexible networking architecture that includes
support for dynamic routing, switching, and VPN connectivity, enabling you to deploy the firewall into nearly
any networking environment. When configuring the Ethernet ports on your firewall, you can choose from
virtual wire, Layer 2, or Layer 3 interface deployments. In addition, to allow you to integrate into a variety of
network segments, you can configure different types of interfaces on different ports. The following sections
provide basic information on each type of deployment. For more detailed deployment information, refer to
Designing Networks with Palo Alto Networks Firewalls.
The following topics describe how to integrate Palo Alto Networks next-generation firewalls into your network.
Firewall Deployments
Configure a Virtual Router
Configure Static Routes
Configure RIP
Configure OSPF
Configure BGP
126 Network Integration
Firewall Deployments Networking
Firewall Deployments
Virtual Wire Deployments
Layer 2 Deployments
Layer 3 Deployments
Tap Mode Deployments
Virtual Wire Deployments
In a virtual wire deployment, the firewall is installed transparently on a network segment by binding two ports
together and should be used only when no switching or routing is needed.
A virtual wire deployment allows the following conveniences:
Simplifies installation and configuration.
Does not require any configuration changes to surrounding or adjacent network devices.
The default-vwire that is shipped as the factory default configuration, binds together Ethernet ports 1 and 2
and allows all untagged traffic. You can, however, use a virtual wire to connect any two ports and configure it
to block or allow traffic based on the virtual LAN (VLAN) tags; the VLAN tag 0 indicates untagged traffic.
You can also create multiple subinterfaces, add them into different zones and then classify traffic according to
a VLAN tag, or a combination of a VLAN tag with IP classifiers (address, range, or subnet) to apply granular
policy control for specific VLAN tags or for VLAN tags from a specific source IP address, range, or subnet.
Figure: Virtual Wire Deployment
Virtual Wire Subinterfaces
Virtual wire subinterfaces provide flexibility in enforcing distinct policies when you need to manage traffic from
multiple customer networks. It allows you to separate and classify traffic into different zones (the zones can
belong to separate virtual systems, if required) using the following criteria:
VLAN tags The example in Figure: Virtual Wire Deployment with Subinterfaces (VLAN Tags only),
shows an Internet Service Provider (ISP) using virtual wire subinterfaces with VLAN tags to separate traffic
for two different customers.
No routing or
switching performed
User network Internet
Network Integration 127
Networking Firewall Deployments
VLAN tags in conjunction with IP classifiers (address, range, or subnet) The following example
shows an Internet Service Provider (ISP) with two separate virtual systems on a firewall that manages traffic
from two different customers. On each virtual system, the example illustrates how virtual wire subinterfaces
with VLAN tags and IP classifiers are used to classify traffic into separate zones and apply relevant policy
for customers from each network.
Figure: Virtual Wire Deployment with Subinterfaces (VLAN Tags only)
Figure: Virtual Wire Deployment with Subinterfaces (VLAN Tags only) depicts CustomerA and CustomerB
connected to the firewall through one physical interface, ethernet1/1, configured as a Virtual Wire; it is the
ingress interface. A second physical interface, ethernet1/2, is also part of the Virtual Wire; it is the egress
interface that provides access to the Internet. For CustomerA, you also have subinterfaces ethernet1/1.1
(ingress) and ethernet1/2.1 (egress). For CustomerB, you have the subinterface ethernet1/1.2 (ingress) and
ethernet1/2.2 (egress). When configuring the subinterfaces, you must assign the appropriate VLAN tag and
zone in order to apply policies for each customer. In this example, the policies for CustomerA are created
between Zone1 and Zone2, and policies for CustomerB are created between Zone3 and Zone4.
Virtual Wire Subinterface Workflow
Step 1 Configure two Ethernet interfaces as type virtual wire, and assign these interfaces to a virtual wire.
Step 2 Create subinterfaces on the parent Virtual Wire to separate CustomerA and CustomerB traffic. Make sure that
the VLAN tags defined on each pair of subinterfaces that are configured as virtual wire(s) are identical. This is
essential because a virtual wire does not switch VLAN tags.
Step 3 Create new subinterfaces and define IP classifiers. This task is optional and only required if you wish to add
additional subinterfaces with IP classifiers for further managing traffic from a customer based on the
combination of VLAN tags and a specific source IP address, range or subnet.
You can also use IP classifiers for managing untagged traffic. To do so, you must create a sub-interface with the
vlan tag 0, and define sub-interface(s) with IP classifiers for managing untagged traffic using IP classifiers
IP classification may only be used on the subinterfaces associated with one side of the virtual
wire. The subinterfaces defined on the corresponding side of the virtual wire must use the same
VLAN tag, but must not include an IP classifier.
VLAN100
CustomerA
CustomerB
VLAN200
Virtual Wire with Subinterfaces
Tags allowed: 1-99; 101-199; 201-4094
CustomerA on VLAN100
Subinterface e1/1.1
Zone1
Virtual Wire
ethernet1/1 (ingress)
Virtual Wire
ethernet1/2 (egress)
CustomerB on VLAN200
Subinterface e1/1.2
Zone3
CustomerA onVLAN100
Subinterface e1/2.1
CustomerB on VLAN200
Subinterface e1/2.2
Zone2
Zone4
Internet
128 Network Integration
Firewall Deployments Networking
When traffic enters the firewall from CustomerA or CustomerB, the VLAN tag on the incoming packet is first
matched against the VLAN tag defined on the ingress subinterfaces. In this example, a single subinterface
matches the VLAN tag on the incoming packet, hence that subinterface is selected. The policies defined for the
zone are evaluated and applied before the packet exits from the corresponding subinterface.
Figure: Virtual Wire Deployment with Subinterfaces (VLAN Tags and IP Classifiers) depicts CustomerA and
CustomerB connected to one physical firewall that has two virtual systems (vsys), in addition to the default
virtual system (vsys1). Each virtual system is an independent virtual firewall that is managed separately for each
customer. Each vsys has attached interfaces/subinterfaces and security zones that are managed independently.
Figure: Virtual Wire Deployment with Subinterfaces (VLAN Tags and IP Classifiers)
Vsys1 is set up to use the physical interfaces ethernet1/1 and ethernet1/2 as a virtual wire; ethernet1/1 is the
ingress interface and ethernet1/2 is the egress interface that provides access to the Internet. This virtual wire is
configured to accept all tagged and untagged traffic with the exception of VLAN tags 100 and 200 that are
assigned to the subinterfaces.
CustomerA is managed on vsys2 and CustomerB is managed on vsys3. On vsys2 and vsys3, the following vwire
subinterfaces are created with the appropriate VLAN tags and zones to enforce policy measures.
The same VLAN tag must not be defined on the parent virtual wire interface and the subinterface.
Verify that the VLAN tags defined on the Tag Allowed list of the parent virtual wire interface
(Network > Virtual Wires) are not included on a subinterface.
Customer Vsys Vwire
Subinterfaces
Zone VLAN Tag IP Classifier
A 2 e1/1.1 (ingress)
e1/2.1 (egress)
Zone3
Zone4
100
100
None
2 e1/1.2 (ingress)
e1/2.2 (egress)
Zone5
Zone6
100
100
IP subnet
192.1.0.0/16
Network Integration 129
Networking Firewall Deployments
When traffic enters the firewall from CustomerA or CustomerB, the VLAN tag on the incoming packet is first
matched against the VLAN tag defined on the ingress subinterfaces. In this case, for CustomerA, there are
multiple subinterfaces that use the same VLAN tag. Hence, the firewall first narrows the classification to a
subinterface based on the source IP address in the packet. The policies defined for the zone are evaluated and
applied before the packet exits from the corresponding subinterface.
For return-path traffic, the firewall compares the destination IP address as defined in the IP classifier on the
customer-facing subinterface and selects the appropriate virtual wire to route traffic through the accurate
subinterface.
Layer 2 Deployments
In a Layer 2 deployment, the firewall provides switching between two or more networks. Each group of
interfaces must be assigned to a VLAN object in order for the firewall to switch between them. The firewall will
perform VLAN tag switching when layer 2 subinterfaces are attached to a common VLAN object. Choose this
option when switching is required.
Figure: Layer 2 Deployment
Layer 3 Deployments
In a Layer 3 deployment, the firewall routes traffic between multiple ports. An IP address must be assigned to
each interface and a virtual router must be defined to route the traffic. Choose this option when routing is
required.
2 e1/1.3 (ingress)
e1/2.3 (egress)
Zone7
Zone8
100
100
IP subnet
192.2.0.0/16
B 3 e1/1.4 (ingress)
e1/2.4 (egress)
Zone9
Zone10
200
200
None
The same VLAN tag must not be defined on the parent virtual wire interface and the subinterface.
Verify that the VLAN tags defined on the Tag Allowed list of the parent virtual wire interface
(Network > Virtual Wires) are not included on a subinterface.
Customer Vsys Vwire
Subinterfaces
Zone VLAN Tag IP Classifier
Switching between
two networks
User network Internet
130 Network Integration
Firewall Deployments Networking
Figure: Layer 3 Deployment
In addition, because the firewall must route traffic in a Layer 3 deployment, you must configure a virtual router.
See Configure a Virtual Router.
Point-to-Point Protocol over Ethernet Support
You can configure the firewall to be a Point-to-Point Protocol over Ethernet (PPPoE) termination point to
support connectivity in a Digital Subscriber Line (DSL) environment where there is a DSL modem but no other
PPPoE device to terminate the connection.
You can choose the PPPoE option and configure the associated settings when an interface is defined as a Layer
3 interface.
DHCP Client
You can configure the firewall interface to act as a DHCP client and receive a dynamically assigned IP address.
The firewall also provides the capability to propagate settings received by the DHCP client interface into a
DHCP server operating on the firewall. This is most commonly used to propagate DNS server settings from
an Internet service provider to client machines operating on the network protected by the firewall.
Tap Mode Deployments
A network tap is a device that provides a way to access data flowing across a computer network. Tap mode
deployment allows you to passively monitor traffic flows across a network by way of a switch SPAN or mirror
port.
The SPAN or mirror port permits the copying of traffic from other ports on the switch. By dedicating an
interface on the firewall as a tap mode interface and connecting it with a switch SPAN port, the switch SPAN
port provides the firewall with the mirrored traffic. This provides application visibility within the network
without being in the flow of network traffic.
PPPoE is not supported in HA active/active mode.
DHCP client is not supported in HA active/active mode.
User network Internet
Routing between
two networks
10.1.2.1/24 10.1.1.1/24
Network Integration 131
Networking Firewall Deployments
When deployed in tap mode, the firewall is not able to take action, such as blocking traffic or
applying QoS traffic control.
132 Network Integration
Configure a Virtual Router Networking
Configure a Virtual Router
The firewall uses virtual routers to obtain routes to other subnets by manually defining a route (static routes) or
through participation in Layer 3 routing protocols (dynamic routes). The best routes obtained through these
methods are used to populate the firewalls IP route table. When a packet is destined for a different subnet, the
Virtual Router obtains the best route from this IP route table and forwards the packet to the next hop router
defined in the table.
The Ethernet interfaces and VLAN interfaces defined on the firewall receive and forward the Layer 3 traffic.
The destination zone is derived from the outgoing interface based on the forwarding criteria, and policy rules
are consulted to identify the security policies to be applied. In addition to routing to other network devices,
virtual routers can route to other virtual routers within the same firewall if a next hop is specified to point to
another virtual router.
You can configure the virtual router to participate with dynamic routing protocols (BGP, OSPF, or RIP) as well
as adding static routes. You can also create multiple virtual routers, each maintaining a separate set of routes that
are not shared between virtual routers, enabling you to configure different routing behaviors for different
interfaces.
Each Layer 3 interface, loopback interface, and VLAN interface defined on the firewall must be associated with
a virtual router. While each interface can belong to only one virtual router, multiple routing protocols and static
routes can be configured for a virtual router. Regardless of the static routes and dynamic routing protocols
configured for a virtual router, a common general configuration is required. The firewall uses Ethernet
switching to reach other devices on the same IP subnet.
The following Layer 3 routing protocols are supported from Virtual Routers:
RIP
OSPF
OSPFv3
BGP
Define a Virtual Router General Configuration
Step 1 Gather the required information from
your network administrator.
Interfaces that you want to route
Administrative distances for Static, OSFP internal, OSPF external,
IBGP, EBGP and RIP
Step 2 Create the virtual router and name it. 1. Select Network > Virtual Routers>.
2. Click Add and enter a name for the virtual router.
3. Select interfaces to apply to the virtual router.
4. Click OK.
Step 3 Select interfaces to apply to the virtual
router.
1. Click Add in the Interfaces box.
2. Select an already defined interface from the drop-down.
3. Repeat Step 2 for all interfaces that you want to add to the
virtual router.
Network Integration 133
Networking Configure a Virtual Router
Step 4 Set Administrative Distances for static
and dynamic routing.
1. Set Administrative Distances as required.
Static Range: 10-240, Default: 10
OSPF Internal Range: 10-240, Default: 30
OSPF External Range: 10-240, Default: 110
IBGP Range: 10-240, Default: 200
EBGP Range: 10-240, Default: 20
RIP Range: 10-240, Default: 120
Step 5 Save virtual router general settings. Click OK to save your settings.
Step 6 Commit your changes. Click Commit. The device may take up to 90 seconds to save your
changes.
Define a Virtual Router General Configuration (Continued)
134 Network Integration
Configure Static Routes Networking
Configure Static Routes
The following procedure shows how to integrate the firewall into the network using static routing.
Set Up Interfaces and Zones
Step 1 Configure a default route to your
Internet router.
1. Select Network > Virtual Router and then select the default
link to open the Virtual Router dialog.
2. Select the Static Routes tab and click Add. Enter a Name for the
route and enter the route in the Destination field (for example,
0.0.0.0/0).
3. Select the IP Address radio button in the Next Hop field and
then enter the IP address and netmask for your Internet gateway
(for example, 208.80.56.1).
4. Click OK twice to save the virtual router configuration.
Step 2 Configure the external interface (the
interface that connects to the Internet).
1. Select Network > Interfaces and then select the interface you
want to configure. In this example, we are configuring
Ethernet1/3 as the external interface.
2. Select the Interface Type. Although your choice here depends
on your network topology, this example shows the steps for
Layer3.
3. In the Virtual Router drop-down, select default.
4. On the Config tab, select New Zone from the Security Zone
drop-down. In the Zone dialog, define a Name for new zone,
for example Untrust, and then click OK.
5. To assign an IP address to the interface, select the IPv4 tab and
Static radio button. Click Add in the IP section, and enter the
IP address and network mask to assign to the interface, for
example 208.80.56.100/24.
6. To enable you to ping the interface, select Advanced > Other
Info, expand the Management Profile drop-down, and select
New Management Profile. Enter a Name for the profile, select
Ping and then click OK.
7. To save the interface configuration, click OK.
Network Integration 135
Networking Configure Static Routes
Step 3 Configure the interface that connects to
your internal network.
Note In this example, the interface connects to
a network segment that uses private IP
addresses. Because private IP addresses
cannot be routed externally, you will have
to configure NAT. See Configure NAT
Policies for details.
1. Select Network > Interfaces and select the interface you want
to configure. In this example, we are configuring Ethernet1/4 as
the internal interface.
2. Select Layer3 from the Interface Type drop down.
3. On the Config tab, expand the Security Zone drop-down and
select New Zone. In the Zone dialog, define a Name for new
zone, for example Trust, and then click OK.
4. Select the same Virtual Router you used in Step 2, default in this
example.
5. To assign an IP address to the interface, select the IPv4 tab and
the Static radio button, click Add in the IP section, and enter the
IP address and network mask to assign to the interface, for
example 192.168.1.4/24.
6. To enable you to ping the interface, select the management
profile that you created in Step 2-6.
7. To save the interface configuration, click OK.
Step 4 Configure the interface that connects to
the DMZ.
1. Select the interface you want to configure.
2. Select Layer3 from the Interface Type drop down. In this
example, we are configuring Ethernet1/13 as the DMZ
interface.
3. On the Config tab, expand the Security Zone drop-down and
select New Zone. In the Zone dialog, define a Name for new
zone, for example DMZ, and then click OK.
4. Select the Virtual Router you used in Step 2, default in this
example.
5. To assign an IP address to the interface, select the IPv4 tab and
the Static radio button, click Add in the IP section, and enter the
IP address and network mask to assign to the interface, for
example 10.1.1.1/24.
6. To enable you to ping the interface, select the management
profile that you created in Step 2-6.
7. To save the interface configuration, click OK.
Step 5 Save the interface configuration. Click Commit.
Step 6 Cable the firewall. Attach straight through cables from the interfaces you configured to
the corresponding switch or router on each network segment.
Step 7 Verify that the interfaces are active. From the web interface, select Network > Interfaces and verify that
icon in the Link State column is green. You can also monitor link
state from the Interfaces widget on the Dashboard.
Set Up Interfaces and Zones (Continued)
136 Network Integration
Configure RIP Networking
Configure RIP
RIP was designed for small IP networks and relies on hop count to determine routes; the best routes have the
fewest number of hops. RIP is based on UDP and uses port 520 for route updates. By limiting routes to a
maximum of 15 hops, the protocol helps prevent the development of routing loops, but also limits the
supported network size. If more than 15 hops are required, traffic is not routed. RIP also can take longer to
converge than OSPF and other routing protocols. The firewall supports RIP v2.
Configure RIP
Step 1 Configure general virtual router
configuration settings.
See Configure a Virtual Router for details.
Step 2 Configure general RIP configuration
settings.
1. Select the RIP tab.
2. Select the Enable check box to enable the RIP protocol.
3. Select the Reject Default Route check box if you do not want to
learn any default routes through RIP. This is the recommended
default setting.
4. De-select the Reject Default Route check box if you want to
permit redistribution of default routes through RIP.
Step 3 Configure interfaces for the RIP protocol. 1. Select the Interfaces subtab.
2. Select an interface from the drop-down in the Interface
configuration box.
3. Select an already defined interface from the drop-down.
4. Select the Enable check box.
5. Select the Advertise check box to advertise a default route to
RIP peers with the specified metric value.
6. You can optionally select a profile from the Auth Profile
drop-down. See Step 5 for details.
7. Select normal, passive or send-only from the Mode drop-down.
8. Click OK.
Step 4 Configure RIP timers. 1. Select the Timers sub-tab.
2. Enter a value in the Interval Seconds (sec) box that defines the
length of the timer interval in seconds. This duration is used for
the remaining RIP timing fields. Default: 1. Range: 1 - 60.
3. Enter a value in the Update Intervals box that defines the
number of intervals between route update announcements
Default: 30. Range: 1 - 3600.
4. Enter a value in the Delete Intervals box that defines the
number of intervals between the time that the route expires to
its deletion Default: 180. Range: 1 - 3600.
5. Enter a value in the Expire Intervals box that defines the
number of intervals between the time that the route was last
updated to its expiration Default: 120. Range: 1 - 3600.
Network Integration 137
Networking Configure RIP
Step 5 (Optional) Configure Auth Profiles. By default, the firewall does not use RIP authentication for the
exchange between RIP neighbors. Optionally, you can configure RIP
authentication between RIP neighbors by either a simple password
or using MD5 authentication.
Simple Password RIP authentication
1. Select the Auth Profiles sub tab.
2. Click Add.
3. Enter a name for the authentication profile to authenticate RIP
messages.
4. Select Simple Password as the Password Type.
5. Enter a simple password and then confirm.
MD5 RIP authentication
1. Select the Auth Profiles subtab.
2. Click Add.
3. Enter a name for the authentication profile to authenticate RIP
messages.
4. Select MD5 as the Password Type.
5. Click Add.
6. Enter one or more password entries, including:
Key-ID Range 0-255
Key
7. You can optionally select Preferred status.
8. Click OK. to specify the key to be used to authenticate outgoing
message.
9. Click OK again in the Virtual Router - RIP Auth Profile
configuration box.
Configure RIP
138 Network Integration
Configure OSPF Networking
Configure OSPF
Open Shortest Path First (OSPF) is an interior gateway protocol (IGP) which is most often used to dynamically
manage network routes in large enterprise network. It determines routes dynamically by obtaining information
from other routers and advertising routes to other routers by way of Link State Advertisements (LSAs). The
information gathered from the LSAs is used to construct a topology map of the network. This topology map
is shared across routers in the network and used to populate the IP routing table with available routes.
Changes in the network topology are detected dynamically and used to generate a new topology map within
seconds. A shortest path tree is computed of each route. Metrics associated with each routing interface are used
to calculate the best route. These can include distance, network throughput, link availability etc. Additionally,
these metrics can be configured statically to direct the outcome of the OSPF topology map.
Palo Alto networks implementation of OSPF fully supports the following RFCs:
RFC 2328 (for IPv4)
RFC 5340 (for IPv6)
The following topics provide more information about the OSPF and procedures for configuring OSPF on the
firewall:
OSPF Concepts
Configure OSPF
Configure OSPFv3
Configure OSPF Graceful Restart
Confirm OSPF Operation
Also refer to How to Configure OSPF Tech Note.
OSPF Concepts
The following topics introduce the OSPF concepts you will need to understand in order to configure the firewall
to participate in an OSPF network:
OSPFv3
OSPF Neighbors
OSPF Areas
OSPF Router Types
OSPFv3
OSPFv3 provides support for the OSPF routing protocol within an IPv6 network. As such, it provides support
for IPv6 addresses and prefixes. It retains most of the structure and functions in OSPFv2 (for IPv4) with some
minor changes. The following are some of the additions and changes to OSPFv3:
Network Integration 139
Networking Configure OSPF
Support for multiple instances per linkWith OSPFv3 you can run multiple instances of the OSPF
protocol over a single link. This is accomplished by assigning an OSPFv3 instance ID number. An interface
that is assigned to an instance ID drops packets that contain a different ID.
Protocol Processing Per-linkOSPFv3 operates per-link instead of per-IP-subnet as on OSPFv2.
Changes to AddressingIPv6 addresses are not present in OSPFv3 packets, except for LSA payloads
within link state update packets. Neighboring routers are identified by the Router ID.
Authentication ChangesOSPFv3 doesn't include any authentication capabilities. Configuring OSPFv3
on a firewall requires an authentication profile that specifies Encapsulating Security Payload (ESP) or IPv6
Authentication Header (AH).The re-keying procedure specified in RFC 4552 is not supported in this release.
Support for multiple instances per-linkEach instance corresponds to an instance ID contained in the
OSPFv3 packet header.
New LSA TypesOSPFv3 supports two new LSA types: Link LSA and Intra Area Prefix LSA.
All additional changes are described in detail in RFC 5340.
OSPF Neighbors
Two OSPF-enabled routers connected by a common network and in the same OSPF area that form a
relationship are OSPF neighbors. The connection between these routers can be through a common broadcast
domain or by a point-to-point connection. This connection is made through the exchange of hello OSPF
protocol packets. These neighbor relationships are used to exchange routing updates between routers.
OSPF Areas
OSPF operates within a single autonomous system (AS). Networks within this single AS however, can be
divided into a number of Areas. By default, Area 0 is created. Area 0 can either function alone or act as the OSPF
backbone for a larger number of Areas. Each OSPF area is named using a 32-bit identifier which in most cases
written in the same dot-decimal notation as an IP4 address. For example, Area 0 is usually written as 0.0.0.0.
The topology of an area is maintained in its own link state database and is hidden from other areas which
reduces the amount routing traffic required by OSPF. Topology is then shared in a summarized form between
areas by a connecting router.
OSPF Area Types
Backbone AreaThe backbone are (Area 0) is the core of an OSPF network. All other areas are connected
to it and all traffic between areas must traverse it. All routing between areas is distributed through the backbone
area. While all other OSPF areas must connect to the backbone area, this connection doesnt need to be direct
and can be made through a virtual link.
Normal OSPF AreaIn a normal OSPF area there are no restrictions; the area can carry all types of routes.
140 Network Integration
Configure OSPF Networking
Stub OSPF AreaA stub area does not receive routes from other Autonomous Systems. Routing from the
stub area is performed through the default route to the backbone area.
NSSA AreaThe Not So Stubby Area (NSSA) is a type of stub area that can import external routes with some
limited exceptions.
OSPF Router Types
Within an OSPF area, routers are divided into the following categories.
Internal RouterA router with that only has OSPF neighbor relationships with devices in the same area.
Area Border router (ABR)A router that has OSPF neighbor relationships with devices in multiple areas.
ABRs gather topology information from their attached areas and distribute it to the backbone area.
Backbone routerA backbone router is any OSPF router that is attached to the OSPF backbone. Since ABRs
are always connected to the backbone, they are always classified as backbone routers.
Autonomous System Boundary Router (ASBR)An ASBR is a router that attaches to more than one
routing protocol and exchanges routing information between them.
Configure OSPF
OSPF determines routes dynamically by obtaining information from other routers and advertising routes to
other routers by way of Link State Advertisements (LSAs). The router keeps information about the links
between it and the destination and can make highly efficient routing decisions. A cost is assigned to each router
interface, and the best routes are determined to be those with the lowest costs, when summed over all the
encountered outbound router interfaces and the interface receiving the LSA.
Hierarchical techniques are used to limit the number of routes that must be advertised and the associated LSAs.
Because OSPF dynamically processes a considerable amount of route information, it has greater processor and
memory requirements than does RIP.
Configure OSPF
Step 1 Configure general virtual router
configuration settings.
See Configure a Virtual Router for details.
Step 2 Configure general OSPF configuration
settings.
1. Select the OSPF tab.
2. Select the Enable check box to enable the OSPF protocol.
3. Select the Reject Default Route check box if you do not want to
learn any default routes through OSPF. This is the
recommended default setting.
4. De-select the Reject Default Route check box if you want to
permit redistribution of default routes through OSPF.
Network Integration 141
Networking Configure OSPF
Step 3 Configure Areas Type for the OSFP
protocol
1. Select the Areas sub tab and click Add.
2. Enter an Area ID for the area in x.x.x.x format. This is the
identifier that each neighbor must accept to be part of the same
area.
3. Select the Type sub-tab.
4. Select one of the following from the area Type drop down box:
Normal There are no restrictions; the area can carry all
types of routes.
Stub There is no outlet from the area. To reach a
destination outside of the area, it is necessary to go through
the border, which connects to other areas. If you select this
option, configure the following:
Accept Summary Link state advertisements (LSA) are
accepted from other areas. If this option on a stub area
Area Border Router (ABR) interface is disabled, the OSPF
area will behave as a Totally Stubby Area (TSA) and the
ABR will not propagate any summary LSAs.
Advertise Default Route Default route LSAs will be
included in advertisements to the stub area along with a
configured metric value in the configured range: 1-255.
NSSA (Not-So-Stubby Area) The firewall can only leave
the area by routes other than OSPF routes. If selected,
configure Accept Summary and Advertise Default Route
as described for Stub. If you select this option, configure the
following:
Type Select either Ext 1 or Ext 2 route type to advertise
the default LSA.
Ext Ranges Click Add in the section to enter ranges of
external routes that you want to enable or suppress
advertising for.
5. PriorityEnter the OSPF priority for this interface (0-255). It
is the priority for the router to be elected as a designated router
(DR) or as a backup DR (BDR) according to the OSPF
protocol. When the value is zero, the router will not be elected
as a DR or BDR.
Auth ProfileSelect a previously-defined authentication
profile.
TimingIt is recommended that you keep the default
timing settings.
NeighborsFor p2pmp interfaces, enter the neighbor IP
address for all neighbors that are reachable through this
interface.
6. Select normal, passive or send-only as the Mode.
7. Click OK.
Configure OSPF (Continued)
142 Network Integration
Configure OSPF Networking
Step 4 Configure Areas Range for the OSFP
protocol
1. Select the Range subtab.
2. Click Add to aggregate LSA destination addresses in the area
into subnets.
3. Advertise or Suppress advertising LSAs that match the subnet,
and click OK. Repeat to add additional ranges.
Step 5 Configure Areas Interfaces for the OSFP
protocol
1. Select the Interface subtab.
2. Click Add and enter the following information for each interface
to be included in the area, and click OK.
InterfaceSelect an interface from the drop down box.
EnableSelecting this option causes the OSPF interface
settings to take effect.
PassiveSelect the check box to if you do not want the
OSPF interface to send or receive OSPF packets. Although
OSPF packets are not sent or received if you choose this
option, the interface is included in the LSA database.
Link typeChoose Broadcast if you want all neighbors that
are accessible through the interface to be discovered
automatically by multicasting OSPF hello messages, such as
an Ethernet interface. Choose p2p (point-to-point) to
automatically discover the neighbor. Choose p2mp
(point-to-multipoint) when neighbors must be defined
manually. Defining neighbors manually is allowed only for
p2mp mode.
Metric Enter an OSPF metric for this interface. Default:
10. Range: 0-65535.
Priority Enter an OSPF priority for this interface. This is
the priority for the router to be elected as a designated router
(DR) or as a backup DR (BDR). Default: 1. Range: 0 - 255. If
zero is configured, the router will not be elected as a DR or
BDR.
Auth Profile Select a previously-defined authentication
profile.
Timing The following OSPF timing settings can be set
here: Hello Interval, Dead Counts, Retransmit Interval and
Transit Delay. Palo Alto Networks recommends that you
retain the default timing settings.
If p2mp is selected for Link Type, interfaces, enter the
neighbor IP addresses for all neighbors that are reachable
through this interface.
Configure OSPF (Continued)
Network Integration 143
Networking Configure OSPF
Step 6 Configure Areas Virtual Links. 1. Select the Virtual Link sub tab.
2. Click Add and enter the following information for each virtual
link to be included in the backbone area, and click OK:
Name Enter a name for the virtual link.
Neighbor ID Enter the router ID of the router (neighbor)
on the other side of the virtual link.
Transit Area Enter the area ID of the transit area that
physically contains the virtual link.
Enable Select to enable the virtual link.
Timing It is recommended that you keep the default
timing settings.
Auth Profile Select a previously-defined authentication
profile.
Step 7 (Optional) Configure Auth Profiles. By default, the firewall does not use OSPF authentication for the
exchange between OSPF neighbors. Optionally, you can configure
OSPF authentication between OSPF neighbors by either a simple
password or using MD5 authentication.
Simple Password OSPF authentication
1. Select the Auth Profiles subtab.
2. Click Add.
3. Enter a name for the authentication profile to authenticate
OSPF messages.
4. Select Simple Password as the Password Type.
5. Enter a simple password and then confirm.
MD5 OSPF authentication
1. Select the Auth Profiles subtab.
2. Click Add.
3. Enter a name for the authentication profile to authenticate
OSPF messages.
4. Select MD5 as the Password Type.
5. Click Add.
6. Enter one or more password entries, including:
Key-ID Range 0-255
Key
Select the Preferred option to specify that the key be used to
authenticate outgoing messages.
7. Click OK.
8. Click OK again in the Virtual Router - OSPF Auth Profile
configuration box.
Configure OSPF (Continued)
144 Network Integration
Configure OSPF Networking
Configure OSPFv3
Step 8 Configure Advanced OSPF options. 1. Select the Advanced subtab.
2. Select the RFC 1583 Compatibility check box to assure
compatibility with RFC 1583.
3. Configure a value for the SPF Calculation Delay (sec) timer.
This timer allows you to tune the delay time between receiving
new topology information and performing an SPF calculation.
Lower values enable faster OSPF re-convergence. Routers
peering with the firewall should be tuned in a similar manner to
optimize convergence times.
4. Configure a value for the LSA Interval (sec) time, This timer
specifies the minimum time between transmissions of two
instances of the same LSA (same router, same type, same LSA
ID). This is equivalent to MinLSInterval in RFC 2328. Lower
values can be used to reduce re-convergence times when
topology changes occur.
Configure OSPFv3
Step 1 Configure general virtual router
configuration settings.
See Configure a Virtual Router for details.
Step 2 Configure general OSPF configuration
settings.
1. Select the OSPF tab.
2. Select the Enable check box to enable the OSPF protocol.
3. Select the Reject Default Route check box if you do not want to
learn any default routes through OSPF. This is the
recommended default setting.
4. De-select the Reject Default Route check box if you want to
permit redistribution of default routes through OSPF.
Step 3 Configure general OSPFv3 configuration
settings.
1. Select the OSPFv3 tab.
2. Select the Enable check box to enable the OSPF protocol.
3. Select the Reject Default Route check box if you do not want to
learn any default routes through OSPFv3 This is the
recommended default setting.
De-select the Reject Default Route check box if you want to
permit redistribution of default routes through OSPFv3.
Configure OSPF (Continued)
Network Integration 145
Networking Configure OSPF
Step 4 Configure Auth Profile for the OSFPv3
protocol.
While OSPFv3 doesn't include any
authentication capabilities of its own,
instead, it relies entirely on IPsec to secure
communications between neighbors.
When configuring an authentication profile you must use
Encapsulating Security Payload (ESP) or IPv6 Authentication
Header (AH).
ESP OSPFv3 authentication
1. Select the Auth Profiles subtab.
2. Click Add.
3. Enter a name for the authentication profile to authenticate
OSPFv3 messages.
4. Specify a Security Policy Index (SPI). The SPI must match
between both ends of the OSPFv3 adjacency. The SPI number
must be a HEX value between 00000000 and FFFFFFFF.
5. Select ESP for Protocol.
6. Select a Crypto Algorithm from the drop down box.
You can enter none or one of the following algorithms: SHA1,
SHA256, SHA384, SHA512 or MD5.
7. If a Crypto Algorithm other than none was selected, enter a
value for Key and then confirm.
AH OSPFv3 authentication
1. Select the Auth Profiles subtab.
2. Click Add.
3. Enter a name for the authentication profile to authenticate
OSPFv3 messages.
4. Specify a Security Policy Index (SPI). The SPI must match
between both ends of the OSPFv3 adjacency. The SPI number
must be a HEX value between 00000000 and FFFFFFFF.
5. Select AH for Protocol.
6. Select a Crypto Algorithm from the drop-down.
You must enter one of the following algorithms: SHA1,
SHA256, SHA384, SHA512 or MD5.
7. Enter a value for Key and then confirm.
8. Click OK.
9. Click OK again in the Virtual Router - OSPF Auth Profile dialog.
Configure OSPFv3 (Continued)
146 Network Integration
Configure OSPF Networking
Step 5 Configure Areas Type for the OSFP
protocol.
1. Select the Areas subtab.
2. Click Add.
3. Enter an Area ID. This is the identifier that each neighbor must
accept to be part of the same area.
4. Select the General sub-tab.
5. Select one of the following from the area Type drop-down:
Normal There are no restrictions; the area can carry all
types of routes.
Stub There is no outlet from the area. To reach a
destination outside of the area, it is necessary to go through
the border, which connects to other areas. If you select this
option, configure the following:
Accept Summary Link state advertisements (LSA) are
accepted from other areas. If this option on a stub area
Area Border Router (ABR) interface is disabled, the OSPF
area will behave as a Totally Stubby Area (TSA) and the
ABR will not propagate any summary LSAs.
Advertise Default Route Default route LSAs will be
included in advertisements to the stub area along with a
configured metric value in the configured range: 1-255.
NSSA (Not-So-Stubby Area) The firewall can only leave the
area by routes other than OSPF routes. If selected, configure
Accept Summary and Advertise Default Route as described
for Stub. If you select this option, configure the following:
Type Select either Ext 1 or Ext 2 route type to advertise
the default LSA.
Ext Ranges Click Add in the section to enter ranges of
external routes that you want to enable or suppress
advertising for.
Step 6 Associate an OSPFv3 authentication
profile to an area or an interface.
To an Area
1. Select the Areas subtab.
2. Select an existing area from the table.
3. Select a previously defined Authentication Profile from the
Authentication drop-down on the General subtab.
4. Click OK.
To an Interface
1. Select the Areas subtab.
2. Select an existing area from the table.
3. Select the Interface subtab and click Add.
4. Select the authentication profile you want to associate with the
OSPF interface from the Auth Profile drop- down.
Configure OSPFv3 (Continued)
Network Integration 147
Networking Configure OSPF
Configure OSPF Graceful Restart
OSPF Graceful Restart directs OSPF neighbors to continue using routes through a device during a short
transition when it is out of service. This increases network stability by reducing the frequency of routing table
reconfiguration and the related route flapping that can occur during short periodic down times.
For a Palo Alto Networks firewall this involves the following operations:
Firewall as a restarting deviceIn a situation where the firewall will be down for a short period of time
or is unavailable for short intervals, it sends Grace LSAs to its OSPF neighbors. The neighbors must be
configured to run in Graceful Restart Helper mode. In Helper Mode, the neighbors receive the Grace LSAs
that inform it that the firewall will perform a graceful restart within a specified period of time defined as the
Grace Period. During the grace period, the neighbor continues to forward routes through the firewall and
to send LSAs that announce routes through the firewall. If the firewall resumes operation before expiration
Step 7 (Optional) Configure Export Rules 1. Select the Export subtab.
2. Click Add.
3. Select the Allow Redistribute Default Route check box to
permit redistribution of default routes through OSPFv3.
4. Select the name of a redistribution profile. The value must be an
IP subnet or valid redistribution profile name.
5. Select a metric to apply for New Path Type.
6. Specify a New Tag for the matched route that has a 32-bit value.
7. Assign a metric for the new rule.
The value can be: 1 - 65535.
8. Click OK.
Step 8 Configure Advanced OSPFv3 options. 1. Select the Advanced subtab.
2. Select the Disable Transit Routing for SPF Calculation check
box if you want the firewall to participate in OSPF topology
distribution without being used to forward transit traffic.
3. Configure a value for the SPF Calculation Delay (sec) timer.
This timer allows you to tune the delay time between receiving
new topology information and performing an SPF calculation.
Lower values enable faster OSPF re-convergence. Routers
peering with the firewall should be tuned in a similar manner to
optimize convergence times.
4. Configure a value for the LSA Interval (sec) time, This timer
specifies the minimum time between transmissions of two
instances of the same LSA (same router, same type, same LSA
ID). This is equivalent to MinLSInterval in RFC 2328. Lower
values can be used to reduce re-convergence times when
topology changes occur.
5. Configure the Graceful Restart section as described in
Configure OSPF Graceful Restart.
Configure OSPFv3 (Continued)
148 Network Integration
Configure OSPF Networking
of the grace period, traffic forwarding will continue as before without network disruption. If the firewall does
not resume operation after the grace period has expired, the neighbors will exit helper mode and resume
normal operation which will involve reconfiguring the routing table to bypass the firewall.
Firewall as a Graceful Restart HelperIn a situation where neighboring routers may be down for a short
periods of time the firewall can be configured to operate in Graceful Restart Helper mode. If configured in
this mode, the firewall will be configured with a Max Neighbor Restart Time. When the firewall receives
the Grace LSAs from its OSFP neighbor, it will continue to route traffic to the neighbor and advertise routes
through the neighbor until either the grace period or max neighbor restart time expires. If neither expires
before the neighbor returns to service, traffic forwarding continues as before without network disruption.
If either period expires before the neighbor returns to service, the firewall will exit helper mode and resume
normal operation which will involve reconfiguring the routing table to bypass the neighbor.
Confirm OSPF Operation
Once an OSPF configuration has been committed, you can use any of the following operations to confirm that
OSPF operating:
View the Routing Table
Confirm OSPF Adjacencies
Confirm that OSPF Connections are Established
View the Routing Table
By viewing the routing table, you can see whether OSPF routes have been established. The routing table is
accessible from either the web interface or the CLI. If you are using the CLI, use the following commands:
show r out i ng r out e
show r out i ng f i b
The following procedure describes how to use the web interface to view the route table.
Configure OSPF Graceful Restart
Step 1 Select Network > Virtual Routers and select the virtual router you want to configure.
Step 2 Select OSPF > Advanced.
Step 3 Verify that the following check boxes are selected (they are enabled by default).
Enable Graceful Restart, Enable Helper Mode, and Enable Strict LSA checking.
All should remain selected unless required by your topology.
Step 4 Configure a Grace Period in seconds.
Step 5 Configure a Max Neighbor Restart Time in seconds.
Network Integration 149
Networking Configure OSPF
Confirm OSPF Adjacencies
By viewing the Neighbor tab as described in the following procedure, you can confirm that OSPF adjacencies
have been established.
View the Routing Table
Step 1 Select Network > Virtual Routers
Step 2 Select the Routing tab and examine the Flags column of the routing table for routes that were learned by OSPF.
View the Neighbor Tab to Confirm OSPF Adjacencies
Step 1 Select Network > Virtual Routers.
150 Network Integration
Configure OSPF Networking
Confirm that OSPF Connections are Established
By viewing the system log, you can confirm that OSPF connections have been established as described in the
following procedure:
Step 2 Select OSPF > Neighbor and examine the Status column to determine if OSPF adjacencies have been established.
Examine the System Log
Step 1 Select Monitor> System and look for messages confirm that OSPF adjacencies have been established.
Step 2 Select OSPF > Neighbor sub tab and examine the Status column to determine if OSPF adjacencies have been
established.
View the Neighbor Tab to Confirm OSPF Adjacencies
Network Integration 151
Networking Configure BGP
Configure BGP
The Border Gateway Protocol (BGP) is the primary Internet routing protocol. BGP determines network
reachability based on IP prefixes that are available within autonomous systems (AS), where an AS is a set of IP
prefixes that a network provider has designated to be part of a single routing policy.
In the routing process, connections are established between BGP peers (or neighbors). If a route is permitted
by the policy, it is stored in the routing information base (RIB). Each time the local firewall RIB is updated, the
firewall determines the optimal routes and sends an update to the external RIB, if export is enabled.
Conditional advertisement is used to control how BGP routes are advertised. The BGP routes must satisfy
conditional advertisement rules before being advertised to peers.
BGP supports the specification of aggregates, which combine multiple routes into a single route. During the
aggregation process, the first step is to find the corresponding aggregation rule by performing a longest match
that compares the incoming route with the prefix values for other aggregation rules.
For more information on BGP, refer to How to Configure BGP Tech Note.
The firewall provides a complete BGP implementation that includes the following features:
Specification of one BGP routing instance per virtual router.
Routing policies based on route-map to control import, export and advertisement, prefix-based filtering, and
address aggregation.
Advanced BGP features that include route reflector, AS confederation, route flap dampening, and graceful
restart.
IGP-BGP interaction to inject routes to BGP using redistribution profiles.
BGP configuration consists of the following elements:
Per-routing-instance settings, which include basic parameters such as local route ID and local AS and
advanced options such as path selection, route reflector, AS confederation, route flap, and dampening
profiles.
Authentication profiles, which specify the MD5 authentication key for BGP connections.
Peer group and neighbor settings, which include neighbor address and remote AS and advanced options
such as neighbor attributes and connections.
Routing policy, which specifies rule sets that peer groups and peers use to implement imports, exports,
conditional advertisements, and address aggregation controls.
Configure BGP
Step 1 Configure general virtual router
configuration settings.
See Configure a Virtual Router for details.
152 Network Integration
Configure BGP Networking
Step 2 Configure standard BGP configuration
settings.
1. Select the BGP tab.
2. Select the Enable check box to enable the BGP protocol.
3. Assign an IP address to the virtual router in the Router ID box.
4. Enter the number of the AS to which the virtual router belongs
in the AS Number box, based on the router ID. Range:
1-4294967295
Step 3 Configure general BGP configuration
settings.
1. Select BGP > General.
2. Select the Reject Default Route check box to ignore any default
routes that are advertised by BGP peers.
3. Select the Install Route check box to install BGP routes in the
global routing table.
4. Select the Aggregate MED check box to enable route
aggregation even when routes have different Multi-Exit
Discriminator (MED) values.
5. Enter a value for the Default Local Preference that specifies a
value than can be used to determine preferences among
different paths.
6. Select one of the following values for the AS format for
interoperability purposes:
2 Byte (default value)
4 Byte
7. Enable or disable each of the following values for Path
Selection:
Always Compare MED Enable this comparison to choose
paths from neighbors in different autonomous systems.
Deterministic MED Comparison Enable this comparison
to choose between routes that are advertised by IBGP peers
(BGP peers in the same autonomous system).
8. Click Add to include a new authentication profile and configure
the following settings:
Profile NameEnter a name to identify the profile.
Secret/Confirm SecretEnter and confirm a passphrase
for BGP peer communications.
Configure BGP (Continued)
Network Integration 153
Networking Configure BGP
Step 4 Configure BGP General settings. 1. Select the Areas subtab and click Add.
2. Enter an Area ID for the area in x.x.x.x format. This is the
identifier that each neighbor must accept to be part of the same
area.
3. Select the Type sub tab.
4. Select one of the following from the area Type drop-down:
NormalThere are no restrictions; the area can carry all
types of routes.
StubThere is no outlet from the area. To reach a
destination outside of the area, it is necessary to go through
the border, which connects to other areas. If you select this
option, configure the following:
Accept SummaryLink state advertisements (LSA) are
accepted from other areas. If this option on a stub area
Area Border Router (ABR) interface is disabled, the OSPF
area will behave as a Totally Stubby Area (TSA) and the
ABR will not propagate any summary LSAs.
Advertise Default RouteDefault route LSAs will be
included in advertisements to the stub area along with a
configured metric value in the configured range: 1-255.
NSSA (Not-So-Stubby Area) The firewall can only leave the
area by routes other than OSPF routes. If selected, configure
Accept Summary and Advertise Default Route as described
for Stub. If you select this option, configure the following:
Type Select either Ext 1 or Ext 2 route type to advertise
the default LSA.
Ext Ranges Click Add in the section to enter ranges of
external routes that you want to enable or suppress
advertising for.
Priority Enter the OSPF priority for this interface
(0-255). It is the priority for the router to be elected as a
designated router (DR) or as a backup DR (BDR) according
to the OSPF protocol. When the value is zero, the router will
not be elected as a DR or BDR.
Auth Profile Select a previously-defined authentication
profile.
Timing It is recommended that you keep the default
timing settings.
Neighbors For p2pmp interfaces, enter the neighbor IP
address for all neighbors that are reachable through this
interface.
5. Select normal, passive or send-only from the Mode drop-down.
6. Click OK.
Configure BGP (Continued)
154 Network Integration
Configure BGP Networking
Step 5 Configure BGP Advanced settings
(Optional)
1. On the Advanced subtab, select Graceful Restart and configure
the following timers:
Stale Route Time (sec)Specifies the length of time in
seconds that a route can say in the stale state. Range: 1 - 3600
seconds. Default: 120 seconds.
Local Restart Time (sec)Specifies the length of time in
seconds that the local device waits to restart. This value is
advertised to peers. Range: 1 - 3600 seconds. Default: 120
seconds.
Max Peer Restart Time (sec)Specifies the maximum
length of time in seconds that the local device accepts as a
grave period restart time for peer devices. Range: 1 - 3600
seconds. Default: 120 seconds.
2. Specify an IPv4 identifier to represent the reflector cluster in the
Reflector Cluster ID box.
3. Specify the identifier for the AS confederation to be presented
as a single AS to external BGP peers in the Confederation
Member AS box.
4. Click Add and enter the following information for each
Dampening Profile that you want to configure, select Enable,
and click OK:
Profile NameEnter a name to identify the profile.
CutoffSpecify a route withdrawal threshold above which a
route advertisement is suppressed. Range: 0.0-1000.0.
Default: 1.25.
ReuseSpecify a route withdrawal threshold below which a
suppressed route is used again. Range: 0.0-1000.0. Default: 5.
Max Hold Time (sec)Specify the maximum length of time
in seconds that a route can be suppressed, regardless of how
unstable it has been. Range: 0-3600 seconds. Default: 900
seconds.
Decay Half Life Reachable (sec)Specify the length of time
in seconds after which a routes stability metric is halved if the
route is considered reachable Range: 0-3600 seconds.
Default: 300 seconds.
Decay Half Life Unreachable (sec)Specify the length of
time in seconds after which a routes stability metric is halved
if the route is considered unreachable. Range: 0 - 3600
seconds. Default: 300 seconds.
5. Click OK.
Configure BGP (Continued)
Network Integration 155
Networking Configure BGP
Step 6 Configure the BGP peer group. 1. Select the Peer Group subtab and click Add.
2. Enter a Name for the peer group and select Enable.
3. Select the Aggregated Confed AS Path check box to include a
path to the configured aggregated confederation AS.
4. Select the Soft Reset with Stored Info check box to perform a
soft reset of the firewall after updating the peer settings.
5. Specify the type of peer or group from the Type drop down box
and configure the associated settings (see below in this table for
descriptions of Import Next Hop and Export Next Hop).
IBGPExport Next Hop: Specify Original or Use self
EBGP ConfedExport Next Hop: Specify Original or Use
self
EBGP ConfedExport Next Hop: Specify Original or Use
self
EBGPImport Next Hop: Specify Original or Use self,
Export Next Hop: Specify Resolve or Use self. Select
Remove Private AS if you want to force BGP to remove
private AS numbers.
Step 7 Configure Areas Virtual Links. 1. Select the Virtual Link subtab.
2. Click Add and enter the following information for each virtual
link to be included in the backbone area, and click OK:
NameEnter a name for the virtual link.
Neighbor IDEnter the router ID of the router (neighbor)
on the other side of the virtual link.
Transit AreaEnter the area ID of the transit area that
physically contains the virtual link.
EnableSelect to enable the virtual link.
TimingIt is recommended that you keep the default timing
settings.
Auth ProfileSelect a previously-defined authentication
profile.
Configure BGP (Continued)
156 Network Integration
Configure BGP Networking
Step 8 (Optional) Configure Auth Profiles By default, the firewall does not use OSPF authentication for the
exchange between OSPF neighbors. Optionally, you can configure
OSPF authentication between OSPF neighbors by either a simple
password or using MD5 authentication.
Simple Password OSPF authentication
1. Select the Auth Profiles sub-tab.
2. Click Add.
3. Enter a name for the authentication profile to authenticate
OSPF messages.
4. Select Simple Password as the Password Type.
5. Enter a simple password and then confirm.
MD5 OSPF authentication
1. Select the Auth Profiles subtab.
2. Click Add.
3. Enter a name for the authentication profile to authenticate
OSPF messages.
4. Select MD5 as the Password Type.
5. Click Add.
6. Enter one or more password entries, including:
Key-ID Range 0-255
Key
Select the Preferred option to specify that the key be used to
authenticate outgoing messages.
7. Click OK.
8. Click OK again in the Virtual Router - OSPF Auth Profile
configuration box.
Step 9 Configure Advanced OSPF options. 1. Select the Advanced subtab.
2. Select the RFC 1583 Compatibility check box to assure
compatibility with RFC 1583.
3. Configure a value for the SPF Calculation Delay (sec) timer.
This timer allows you to tune the delay time between receiving
new topology information and performing an SPF calculation.
Lower values enable faster OSPF re-convergence. Routers
peering with the firewall should be tuned in a similar manner to
optimize convergence times.
4. Configure a value for the LSA Interval (sec) time, This timer
specifies the minimum time between transmissions of two
instances of the same LSA (same router, same type, same LSA
ID). This is equivalent to MinLSInterval in RFC 2328. Lower
values can be used to reduce re-convergence times when
topology changes occur.
Configure BGP (Continued)
Quality of Service 157
Quality of Service
Quality of Service (QoS) is a set of technologies that work on a network to guarantee its ability to dependably
run high-priority applications and traffic under limited network capacity. QoS technologies accomplish this by
providing differentiated handling and capacity allocation to specific flows in network traffic. This enables the
network administrator to assign the order in which traffic is handled, and the amount of bandwidth afforded to
traffic.
Palo Alto Networks Application Quality of Service (QoS) provides basic QoS applied to networks and extends
it to provide QoS to applications and users.
Use the following topics to learn about and configure Palo Alto Networks Application QoS:
QoS Overview
Configure QoS
Configure QoS for a Virtual System
QoS Use Case Examples
158 Quality of Service
QoS Overview Quality of Service
QoS Overview
Use QoS to prioritize and adjust quality aspects of network traffic. You can assign the order in which packets
are handled and allot bandwidth, ensuring preferred treatment and optimal levels of performance are afforded
to selected traffic, applications, and users.
Service quality measurements subject to a QoS implementation are bandwidth (maximum rate of transfer),
throughput (actual rate of transfer), latency (delay), and jitter (variance in latency). The capability to shape and
control these service quality measurements makes QoS of particular importance to high-bandwidth, real-time
traffic such as voice over IP (VoIP), video conferencing, and video-on-demand that has a high sensitivity to
latency and jitter. Additionally, use QoS to achieve outcomes such as the following:
Prioritize network and application traffic, guaranteeing high priority to important traffic or limiting
non-essential traffic.
Achieve equal bandwidth sharing among different subnets, classes, or users in a network.
Allocate bandwidth externally or internally or both, applying QoS to both upload and download traffic or
to only upload or download traffic.
Ensure low latency for customer and revenue-generating traffic in an enterprise environment.
Perform traffic profiling of applications to ensure bandwidth usage.
Each firewall model supports a maximum number of ports that can be configured with QoS. Refer to the spec
sheet for your firewall model.
To learn more about QoS on a Palo Alto Networks firewall, see the following topics:
QoS Implementation
QoS Concepts
QoS Implementation
QoS implementation on a Palo Alto Networks firewall begins with three primary configuration components
that support a full QoS solution:
QoS Profile
QoS Policy
QoS on the physical interface
Each of these options in the QoS configuration task facilitate a broader process that optimizes and prioritizes
the traffic flow and allocates and ensures bandwidth according to configurable parameters.
The figure Figure: QoS Traffic Flow shows traffic as it flows from the source, is shaped by the firewall with QoS
enabled, and is ultimately prioritized and delivered to its destination.
Quality of Service 159
Quality of Service QoS Overview
Figure: QoS Traffic Flow
The QoS configuration options allow you to control the traffic flow and define it at different points in the flow.
The Figure: QoS Traffic Flow indicates where the configurable options define the traffic flow. Use the QoS
Profile to define QoS classes and use the QoS Policy to associate QoS classes with selected traffic. Enable the
QoS Profile on a physical interface to shape traffic according to the QoS configuration as it flows through the
network.
You can configure a QoS Profile and QoS Policy individually or in any order, according to your preference. Each
of the QoS configuration options has components that influence the definition of the other options and the
QoS configuration options can be used to create a full and granular QoS policy or can be used sparingly with
minimal administrator action.
QoS Concepts
Use the following topics to learn about the different components and mechanisms of a QoS configuration on
a Palo Alto Networks firewall:
QoS for Applications and Users
QoS Profile
QoS Classes
QoS Policy
QoS Egress Interface
QoS Cleartext and Tunneled Traffic
QoS for Applications and Users
A Palo Alto Networks firewall provides basic QoS, controlling traffic leaving the firewall according to network
or subnet, and extends the power of QoS to also classify and shape traffic according to application and user.
The Palo Alto Networks firewall provides this capability by integrating the features App-ID and User-ID with
the QoS configuration. App-ID and User-ID entries that exist to identify specific applications and users in your
network are available in the QoS configuration so that you can easily specify applications and users to which
QoS applies to.
160 Quality of Service
QoS Overview Quality of Service
You can use a QoS Policy in the web interface (Policies > QoS) to apply QoS specifically to an applications
traffic:
Or to a users traffic:
For information see App-ID and User-ID.
Quality of Service 161
Quality of Service QoS Overview
QoS Profile
Use a QoS profile to define values of up to eight QoS classes contained within that single profile (Network >
Network Profiles > QoS Profile):
QoS is enabled by applying a QoS profile to the egress interface for network, application or user traffic (or
specifically, for cleartext or tunneled traffic). An interface configured with QoS shapes traffic according to the
QoS profile class definitions and the traffic associated with those classes in the QoS policy.
A default QoS Profile is available on the firewall. The default profile and the classes defined in the profile do
not have predefined maximum or guaranteed bandwidth limits.
You can set bandwidth limits for a QoS profile and/or set limits for individual QoS classes within the QoS
profile. The total guaranteed bandwidth limits of all eight QoS classes in a QoS Profile cannot exceed the total
bandwidth allocated to that QoS Profile. Enabling QoS on a physical interface includes setting the maximum
bandwidth for traffic leaving the firewall through this interface. A QoS profiles guaranteed bandwidth (the
Egress Guaranteed field) should not exceed the bandwidth allocated to the physical interface that QoS is enabled
on.
For details, see Create a QoS profile.
162 Quality of Service
QoS Overview Quality of Service
QoS Classes
A QoS class determines the priority and bandwidth for traffic it is assigned to. In the web interface, use the QoS
profile to define QoS classes (Network > Network Profiles > QoS Profile):
Defining a QoS class includes setting the classs Priority, maximum bandwidth (Egress Max), and guaranteed
bandwidth (Egress Guaranteed).
Use the QoS policy to assign a QoS class to specified traffic (Policies > QoS):
There are up to eight definable QoS classes in a single QoS profile. Unless otherwise configured, traffic that
does not match a QoS class is assigned a class of 4.
Real-time priority is typically used for applications that are particularly sensitive to latency, such
as voice and video applications.
Quality of Service 163
Quality of Service QoS Overview
QoS priority queuing and bandwidth management, the fundamental mechanisms of a QoS configuration, are
configured within the QoS class definition (see Step 3). Queuing priority is determined by the priority set for a
QoS class. Bandwidth management is determined according to the maximum and guaranteed bandwidths set
for a QoS class.
The queuing and bandwidth management mechanisms determine the order of traffic and how traffic is handled
upon entering or leaving a network:
QoS Priority: One of four QoS priorities can be defined in a QoS class: real-time, high, medium, and low.
When a QoS class is associated with specific traffic, the priority defined in that QoS class is assigned to the
traffic. Packets in the traffic flow are then queued according to their priority until the network is ready to
process them. This method of priority queuing provides the capability to ensure that important traffic,
applications, or users takes precedence.
QoS Class Bandwidth Management: QoS class bandwidth management provides the capability to
control traffic flows on a network so that traffic does not exceed network capacity, resulting in network
congestion, or to allocate specific bandwidth limits to traffic, applications, or users. You can set overall limits
on bandwidth using the QoS profile or set limits for individual QoS classes. A QoS profile and QoS classes
in the profile have guaranteed and maximum bandwidth limits. The guaranteed bandwidth limit (Egress
Guaranteed) ensures that any amount of traffic up to that set bandwidth limit is processed. The maximum
bandwidth limit (Egress Max) sets the total limit of bandwidth allocated to either the QoS Profile or QoS
Class. Traffic in excess of the Maximum Bandwidth limit is dropped. The total bandwidth limits and
guaranteed bandwidth limits of QoS classes in a QoS profile cannot exceed the bandwidth limit of the QoS
profile.
QoS Policy
In a QoS configuration, the QoS policy identifies traffic requiring QoS treatment (either preferential treatment
or bandwidth-limiting) using a defined parameter or multiple parameters and assigns it a class.
Use the QoS Policy, defined similarly to how a security policy is defined, to set the criteria that identifies traffic:
Applications and application groups.
164 Quality of Service
QoS Overview Quality of Service
Source zones, source addresses, and source users.
Destination zones and destination addresses.
Services and service groups limited to specific TCP and/or UDP port numbers.
URL categories, including custom URL categories.
The QoS Policy in the web interface (Policies > QoS) allows you to associate the criteria used to identify traffic
with a QoS class.
QoS Egress Interface
Enabling a QoS profile on the egress interface of the traffic identified for QoS treatment completes a QoS
configuration. The ingress interface for QoS traffic is the interface on which the traffic enters the firewall. The
egress interface for QoS traffic is the interface that traffic leaves the firewall from. QoS is always enabled and
enforced on a traffic flows egress interface. The egress interface in a QoS configuration can either be the
external- or internal-facing interface of the firewall, depending on the flow of the traffic receiving QoS
treatment.
For example, in an enterprise network, if you are limiting employees download traffic from a specific website,
the egress interface in the QoS configuration is the firewalls internal interface, as the traffic flow is from the
Internet, through the firewall, and to your company network. Alternatively, when limiting employees upload
traffic to the same website, the egress interface in the QoS configuration is the firewalls external interface, as
the traffic you are limiting flows from your company network, through the firewall, and then to the Internet.
See Step 3 to learn how to Identify the egress interface for applications that you identified as needing QoS
treatment.
Quality of Service 165
Quality of Service QoS Overview
QoS Cleartext and Tunneled Traffic
Within the QoS physical interface configuration, you can provide more granular QoS settings for clear text
traffic and tunneled traffic leaving through the interface. Individual tunnel interfaces can be assigned different
QoS Profiles. Cleartext traffic can be assigned different QoS Profiles according to traffics source interface and
source subnet. In this case, a source interface and source subnet can be associated with a QoS Profile. If you
choose not to select cleartext or tunneled traffic for unique QoS treatment, enabling QoS on an interface
requires selecting a default QoS Profile to determine how to shape traffic for specific tunnel interfaces or, in the
case of cleartext traffic, source interfaces and source subnets.
On Palo Alto Networks firewalls, the term tunneled traffic refers to tunnel interface traffic,
specifically IPSec traffic in tunnel mode.
166 Quality of Service
Configure QoS Quality of Service
Configure QoS
Configure QoS
Step 1 Identify traffic to apply QoS to.
This example shows how to use QoS to
limit web browsing.
Select ACC to view the Application Command Center page. Use the
settings and charts on the ACC page to view trends and traffic related
to Applications, URL filtering, Threat Prevention, Data Filtering,
and HIP Matches.
Click any application name to display detailed application
information.
Step 2 Identify the egress interface for
applications that you identified as needing
QoS treatment.
Tip: The egress interface for traffic
depends on the traffic flow. If you are
shaping incoming traffic, the egress
interface is the internal-facing interface. If
you are shaping outgoing traffic, the
egress interface is the external-facing
interface.
Select Monitor > Logs > Traffic to view the devices traffic logs.
To filter and only show logs for a specific application:
If an entry is displayed for the application, click the underlined
link in the Application column then click the Submit icon .
If an entry is not displayed for the application, click the Add Log
icon and search for the application .
The Egress I/F in the traffic logs displays each applications egress
interface. To display the Egress I/F column if it is not displayed by
default:
Click any column header to add a column to the log:
Click the spyglass icon to the left of any entry to display a detailed
log that includes the applications egress interface listed in the
Destination section:
In this example, the egress interface for web-browsing traffic is
ethernet 1/1.
Quality of Service 167
Quality of Service Configure QoS
Step 3 Create a QoS profile.
You can edit any existing QoS profile,
including the default by clicking the QoS
profile name.
1. Select Network > Network Profiles > QoS Profile and click Add
to open the QoS Profile dialog.
2. Enter a descriptive Profile Name.
3. Enter an Egress Max to set the overall bandwidth allocation for
the QoS Profile.
4. Enter an Egress Guaranteed to set the guaranteed bandwidth
for the QoS Profile.
Note Any traffic that exceeds the QoS Profiles egress
guaranteed limit is best effort but is not guaranteed.
5. In the Classes section, specify how to treat up to eight individual
QoS classes:
a. Click Add to add a class to the QoS Profile.
b. Select the Priority for the class.
c. Enter an Egress Max for a class to set the overall bandwidth
limit for that individual class.
d. Enter an Egress Guaranteed for the class to set the
guaranteed bandwidth for that individual class.
6. Click OK to save the QoS Profile.
In the following example, the QoS Profile named Limit Web
Browsing limits traffic identified as Class 2 traffic to maximum
bandwidth of 50 Mbps and a guaranteed bandwidth of 2 Mbps. Any
traffic that is associated with class 2 in a the QoS policy (Step 4) is
subject to these limits.
Configure QoS (Continued)
168 Quality of Service
Configure QoS Quality of Service
Step 4 Create a QoS policy. 1. Select Policies > QoS and click Add to open the QoS Policy Rule
dialog.
2. On the General tab, give the QoS Policy Rule a descriptive
Name.
3. Specify the traffic to which the QoS Policy Rule will apply. Use
the Source, Destination, Application, and Service/URL
Category tabs to define matching parameters for identifying
traffic.
For example, select the Application tab, click Add and select
web-browsing to apply the QoS Policy Rule to that application:
(Optional) Define additional parameters. For example, on the
Source tab, click Add to limit a specific users web-browsing, in
this case, user1:
4. On the Other Settings tab, select a QoS Class to assign to the
QoS Policy Rule. For example, assign Class 2 to the user1s
web-browsing traffic:
5. Click OK to save the QoS Policy Rule.
Configure QoS (Continued)
Quality of Service 169
Quality of Service Configure QoS
Step 5 Enable the QoS Profile on a physical
interface.
You can configure settings to select
cleartext and tunneled traffic for unique
QoS treatment, in addition to the QoS
configuration on the physical interface:
To configure specific settings for
cleartext traffic using traffics source
interface and source subnet as criteria
for QoS identification and treatment,
perform Step 5 - 4.
To apply a QoS profile to a specific
tunnel interface(s), perform Step 5 - 5
For more information, see QoS Cleartext
and Tunneled Traffic.
Note It is a best practice to always define
the Egress Max value for a QoS
interface.
1. Select Network > QoS and click Add to open the QoS Interface
dialog.
2. Enable QoS on the physical interface:
a. On the Physical Interface tab, select the Interface Name of
the interface to apply the QoS Profile to.
In the example, Ethernet 1/1 is the egress interface for
web-browsing traffic (see Step 2).
b. Select Turn on QoS feature on this interface.
3. On the Physical Interface tab, select a QoS profile to apply by
default to all Clear Text traffic.
(Optional) Use the Tunnel Interface field to apply a QoS profile
by default to all tunneled traffic.
For example, enable QoS on ethernet 1/1 and apply the QoS Profile
named Limit Web Browsing as the default QoS Profile for clear text
traffic.
4. (Optional) On the Clear Text Traffic tab, configure more
granular QoS settings for cleartext traffic:
Set the Egress Guaranteed and Egress Max bandwidths for
clear text traffic.
Click Add to apply a QoS Profile to selected clear text traffic,
further selecting the traffic for QoS treatment according to
source interface and source subnet (creating a QoS node).
5. (Optional) On the Tunneled Traffic tab, configure more
granular QoS settings for tunnel interfaces:
Set the Egress Guaranteed and Egress Max bandwidths for
tunneled traffic.
Click Add to associate a selected tunnel interface with a QoS
Profile.
6. Click OK to save the QoS Profile.
7. Commit the changes to enable the Qos Profile on the interface.
Configure QoS (Continued)
170 Quality of Service
Configure QoS Quality of Service
Step 6 Verify QoS configuration. Select Network > QoS to view the QoS Policies page and click the
Statistics link to view QoS bandwidth, active sessions of a selected
QoS node or class, and active applications for the selected QoS node
or class.
For example, see the statistics for ethernet 1/1 with QoS enabled:
Class 2 traffic limited to 2 Mbps of guaranteed bandwidth and a
maximum bandwidth of 50 Mbps.
Continue to click the tabs to display further information regarding
applications, source users, destination users, security rules and QoS
rules.
Note Bandwidth limits shown on the QoS Statistics window
include a hardware adjustment factor.
Configure QoS (Continued)
Quality of Service 171
Quality of Service Configure QoS for a Virtual System
Configure QoS for a Virtual System
QoS can be configured for a single or several virtual systems within a Palo Alto Networks firewall. Because a
virtual system is an independent firewall, QoS must be configured independently for a single virtual system to
apply a QoS configuration to only that virtual system.
Configuring QoS for a virtual system is similar to configuring QoS on a physical firewall, with the exception that
configuring QoS for a virtual system requires specifying the traffic flows source and destination zones and
source and destination interfaces. Because a virtual system exists without set physical boundaries (such as a
physical interface) that traffic flows through, specifying source and destination zones and interfaces of a traffic
flow allows you to control and shape traffic for that virtual system specifically, as a traffic flow spans more than
one virtual system in a virtual environment.
The example below shows two virtual systems configured within a firewall. VSYS 1 (purple) and VSYS 2 (red)
each have QoS configured to prioritize or limit two distinct traffic flows, indicated by their corresponding purple
(VSYS 1) and red (VSYS 2) lines. The QoS nodes indicate the points at which QoS traffic is identified and then
shaped in each virtual system.
Refer to the Virtual Systems (VSYS) tech note for information on Virtual Systems and how to configure them.
172 Quality of Service
Configure QoS for a Virtual System Quality of Service
Configure QoS in a Virtual System Environment
Step 1 Confirm that the appropriate interfaces,
virtual routers, and security zones are
associated with each virtual system.
To view configured interfaces, select Network > Interface.
To view configured zones, select Network > Zones.
To view information on defined virtual routers, select Network >
Virtual Routers.
Step 2 Identify traffic to apply QoS to. Select ACC to view the Application Command Center page. Use the
settings and charts on the ACC page to view trends and traffic related
to Applications, URL filtering, Threat Prevention, Data Filtering,
and HIP Matches.
To view information for a specific virtual system, select the virtual
system from the Virtual System drop-down:
Click any application name to display detailed application
information.
Quality of Service 173
Quality of Service Configure QoS for a Virtual System
Step 3 Identify the egress interface for
applications that you identified as needing
QoS treatment.
In a virtual system environment, QoS is
applied to traffic on the traffics egress
point on the virtual system. Depending
on a virtual systems configuration and the
QoS policy, the egress point of QoS
traffic could be associated with a physical
interface or could be a configured zone.
This example shows how to limit
web-browsing traffic on vsys 1.
Select Monitor > Logs > Traffic to view the devices traffic logs. Each
entry has the option to display columns with information necessary
to configure QoS in a virtual system environment:
virtual system
egress interface
ingress interface
source zone
destination zone
To display the a column if it is not displayed by default:
Click any column header to add a column to the log:
Click the spyglass icon to the left of any entry to display a detailed
log that includes the applications egress interface, as well as
source and destination zones, in the Source and Destination
sections:
For example, for web-browsing traffic from VSYS 1, the ingress
interface is ethernet 1/2, the egress interface is ethernet 1/1, the
source zone is trust and the destination zone is untrust.
Configure QoS in a Virtual System Environment
174 Quality of Service
Configure QoS for a Virtual System Quality of Service
Step 4 Create a QoS Profile.
You can edit any existing QoS Profile,
including the default by clicking the
profile name.
1. Select Network > Network Profiles > QoS Profile and click Add
to open the QoS Profile dialog.
2. Enter a descriptive Profile Name.
3. Enter an Egress Max to set the overall bandwidth allocation for
the QoS profile.
4. Enter an Egress Guaranteed to set the guaranteed bandwidth
for the QoS profile.
Note Any traffic that exceeds the QoS profiles egress
guaranteed limit is best effort but is not guaranteed.
5. In the Classes section of the QoS Profile, specify how to treat
up to eight individual QoS classes:
a. Click Add to add a class to the QoS Profile.
b. Select the Priority for the class.
c. Enter an Egress Max for a class to set the overall bandwidth
limit for that individual class.
d. Enter an Egress Guaranteed for the class to set the
guaranteed bandwidth for that individual class.
6. Click OK to save the QoS profile.
Configure QoS in a Virtual System Environment
Quality of Service 175
Quality of Service Configure QoS for a Virtual System
Step 5 Create a QoS policy.
In a multi-VSYS environment, traffic can
span more than one virtual system before
the ingress point on the virtual system you
are configuring QoS for. Specifying
source and destination zones for QoS
traffic ensures that the traffic is correctly
identified as it flows through the specific
virtual system (in this example, vsys 1)
and QoS is applied to the traffic only for
that designated virtual system (and not
applied to traffic for other configured
virtual systems).
1. Select Policies > QoS and click Add to open the QoS Policy Rule
dialog.
2. On the General tab, give the QoS Policy Rule a descriptive
Name.
3. Specify the traffic to which the QoS policy rule will apply. Use
the Source, Destination, Application, and Service/URL
Category tabs to define matching parameters for identifying
traffic.
For example, select the Application tab, click Add and select
web-browsing to apply the QoS Policy Rule to that application:
4. On the Source tab, click Add to select vsys 1s web-browsing
traffics source zone.
5. On the Destination tab, click Add to select the vsys 1s
web-browsing traffics destination zone.
6. On the Other Settings tab, and select a QoS Class to assign to
the QoS policy rule. For example, assign Class 2 to
web-browsing traffic on vsys 1:
7. Click OK to save the QoS policy rule.
Configure QoS in a Virtual System Environment
176 Quality of Service
Configure QoS for a Virtual System Quality of Service
Step 6 Enable the QoS Profile on a physical
interface.
Note It is a best practice to always define
the Egress Max value for a QoS
interface.
1. Select Network > QoS and click Add to open the QoS Interface
dialog.
2. Enable QoS on the physical interface:
a. On the Physical Interface tab, select the Interface Name of
the interface to apply the QoS Profile to.
In this example, ethernet 1/1 is the egress interface for
web-browsing traffic on vsys 1 (see Step 2).
b. Select Turn on QoS feature on this interface.
3. On the Physical Interface tab, select the default QoS profile to
apply to all Clear Text traffic.
(Optional) Use the Tunnel Interface field to apply a default
QoS profile to all tunneled traffic.
4. (Optional) On the Clear Text Traffic tab, configure additional
QoS settings for clear text traffic:
Set the Egress Guaranteed and Egress Max bandwidths for
clear text traffic.
Click Add to apply a QoS Profile to selected clear text traffic,
further selecting the traffic for QoS treatment according to
source interface and source subnet (creating a QoS node).
5. (Optional) On the Tunneled Traffic tab, configure additional
QoS settings for tunnel interfaces:
Set the Egress Guaranteed and Egress Max bandwidths for
tunneled traffic.
Click Add to associate a selected tunnel interface with a QoS
Profile.
6. Click OK to save changes.
7. Commit the changes.
Configure QoS in a Virtual System Environment
Quality of Service 177
Quality of Service Configure QoS for a Virtual System
Step 7 Verify QoS configuration. Select Network > QoS to view the QoS Policies page. The QoS
Policies page verifies that QoS is enabled and includes a Statistics
link. Click the Statistics link to view QoS bandwidth, active
sessions of a selected QoS node or class, and active applications for
the selected QoS node or class.
In a multi-VSYS environment, sessions cannot span multiple
systems. Multiple sessions are created for one traffic flow if the
traffic passes through more than one virtual system. To browse
sessions running on the firewall and view applied QoS Rules and
QoS Classes, select Monitor > Session Browser.
Configure QoS in a Virtual System Environment
178 Quality of Service
QoS Use Case Examples Quality of Service
QoS Use Case Examples
The following use cases demonstrate how to use QoS in common scenarios:
QoS for a Single User
QoS for Voice and Video Applications
QoS for a Single User
A CEO finds that during periods of high network usage, she is unable to access enterprise applications respond
effectively to critical business communications. The IT admin wants to ensure that all traffic to and from the
CEO receives preferential treatment over other employee traffic so that she is guaranteed not only access to but
high performance of critical network resources.
Apply QoS to a Single User
Step 1 The admin creates the QoS profile CEO_traffic to define how traffic originating from the CEO will be treated
and shaped as it flows out of the company network:
The admin assigns a guaranteed bandwidth (Egress Guaranteed) of 50 Mbps to ensure that the CEO will have
that amount that bandwidth guaranteed to her at all times (more than she would need to use), regardless of
network congestion.
The admin continues by designating Class 1 traffic as high priority and sets the profiles maximum bandwidth
usage (Egress Max) to 1000 Mbps, the same maximum bandwidth for the interface that the admin will enable
QoS on. The admin is choosing to not restrict the CEOs bandwidth usage in any way.
Note It is a best practice to populate the Egress Max field for a QoS profile, even if the max bandwidth of the
profile matches the max bandwidth of the interface. The QoS profiles max bandwidth should never
exceed the max bandwidth of the interface you are planning to enable QoS on.
Quality of Service 179
Quality of Service QoS Use Case Examples
Step 2 The admin creates a QoS policy to identify the CEOs traffic (Policies > QoS) and assign it the class that he
defined in the QoS profile (see Step 1). Because User-ID is configured, the admin uses the Source tab in the
QoS policy to singularly identify the CEOs traffic by her company network username. (If User-ID is not
configured, the administrator could Add the CEOs IP address under Source Address. See User-ID.):
The admin associates the CEOs traffic with Class 1 (Other Settings tab) and then continues to populate the
remaining required policy fields; the admin gives the policy a descriptive Name (General tab) and selects Any
for the Source Zone (Source tab) and Destination Zone (Destination tab):
Step 3 Now that Class 1 is associated with the CEOs traffic, the admin enables QoS by checking Turn on QoS feature
on interface and selecting the traffic flows egress interface. The egress interface for the CEOs traffic flow is
the external-facing interface, in this case, ethernet 1/2:
Because the admin wants to ensure that all traffic originating from the CEO is guaranteed by the QoS profile
and associated QoS policy he created, he selects the CEO_traffic to apply to Clear Text traffic flowing from
ethernet 1/2.
Apply QoS to a Single User (Continued)
180 Quality of Service
QoS Use Case Examples Quality of Service
Step 4 After commiting the QoS configuration, the admin navigates to the Network > QoS page to confirm that the
QoS profile CEO_traffic is enabled on the external-facing interface, ethernet 1/2:
He clicks Statistics to view how traffic originating with the CEO (Class 1) is being shaped as it flows from
ethernet 1/2:
Note This case demonstrates how to apply QoS to traffic originating from a single source user. However, if you also
wanted to guarantee or shape traffic to a destination user, you could configure a similar QoS setup. Instead of,
or in addition to this work flow, create a QoS policy that specifies the users IP address as the Destination
Address on the Policies > QoS page (instead of specifying the users source information, as shown in Step 2) and
then enable QoS on the networks internal-facing interface on the Network > QoS page (instead of the
external-facing interface, as shown in Step 3.)
Apply QoS to a Single User (Continued)
Quality of Service 181
Quality of Service QoS Use Case Examples
QoS for Voice and Video Applications
Voice and video traffic is particularly sensitive to measurements that the QoS feature shapes and controls,
especially latency and jitter. For voice and video transmissions to be audible and clear, voice and video packets
cannot be dropped, delayed, or delivered inconsistently. A best practice for voice and video applications, in
addition to guaranteeing bandwidth, is to guarantee priority to voice and video traffic. In this example,
employees at a company branch office are experiencing difficulties and unreliability in using video conferencing
and Voice-over-IP (VoIP) technologies to conduct business communications with other branch offices, with
partners, and with customers. An IT admin intends to implement QoS in order to address these issues and
ensure effective and reliable business communication for the branch employees. Because the admin wants to
guarantee QoS to both incoming and outgoing network traffic, he will enable QoS on both the firewalls
internal- and external-facing interfaces.
Ensure Quality for Voice and Video Applications
Step 1 The admin creates a QoS profile, defining Class 2 so that any traffic associated with Class 2 receives real-time
priority and on an interface with a maximum bandwidth of 1000 Mbps, is guaranteed a bandwidth of 250 Mbps
at all times, including peak periods of network usage.
Real-time priority is typically recommended for applications affected by latency, and is particularly useful in
guaranteeing performance and quality of voice and video applications.
On the Network > Network Profiles > Qos Profile page, the admin clicks Add, enters the Profile Name ensure
voip-video traffic and defines Class 2 traffic.
182 Quality of Service
QoS Use Case Examples Quality of Service
Step 2 The admin creates a QoS policy to identify voice and video traffic. Because the company does not have one
standard voice and video application, the admin wants to ensure QoS is applied to a few applications that are
widely and regularly used by employees to communicate with other offices, with partners, and with customers.
On the Policies > QoS > QoS Policy Rule > Applications tab, the admin clicks Add and opens the Application
Filter window. The admin continues by selecting criteria to filter the applications he wants to apply QoS to,
choosing the Subcategory voip-video, and narrowing that down by specifying only voip-video applications that are
both low-risk and widely-used.
The application filter is a dynamic tool that, when used to filter applications in the QoS policy, allows QoS to be
applied to all applications that meet the criteria of voip-video, low risk, and widely used at any given time.
The admin names the Application Filter voip-video-low-risk and includes it in the QoS policy:
The admin names the QoS policy Voice-Video and associates the voip-video-low-risk application filter with Class 2
traffic (as he defined it in Step 1). He is going to use the Voice-Video QoS policy for both incoming and outgoing
QoS traffic, so he sets Source and Destination information to Any:
Ensure Quality for Voice and Video Applications (Continued)
Quality of Service 183
Quality of Service QoS Use Case Examples
Step 3 Because the admin wants to ensure QoS for both incoming and outgoing voice and video communications, he
enables QoS on the networks external-facing interface (to apply QoS to outgoing communications) and to the
internal-facing interface (to apply QoS to incoming communications).
The admin begins by enabling the QoS profile he created in Step 1, ensure voice-video traffic (Class 1 in this profile
is associated with policy created in Step 2, Voice-Video) on the external-facing interface, in this case, ethernet 1/2.
He then enables the same QoS profile ensure voip-video traffic on the internal-facing interface, in this case,
ethernet 1/1.
Step 4 The admin confirms that QoS is enabled for both incoming and outgoing voice and video traffic:
The admin has successfully enabled QoS on both the networks internal- and external-facing interfaces. Real-time priority
is now ensured for voice and video application traffic as it flows both into and out of the network, ensuring that these
communications, which are particularly sensitive to latency and jitter, can be used reliably and effectively to perform both
internal and external business communications.
Ensure Quality for Voice and Video Applications (Continued)
184 Quality of Service
QoS Use Case Examples Quality of Service
Reports and Logging 185
Reports and Logging
The firewall provides reports and logs that are useful for monitoring activity on your network. You can monitor
the logs and filter the information to generate reports with predefined or customized views. You can for
example, use the predefined templates to generate reports on a users activity or analyze the reports and logs to
interpret unusual behavior on your network and generate a custom report on the traffic pattern. The following
topics describe how to view, manage, customize, and generate the reports and logs on the firewall:
Use the Dashboard
Use the Application Command Center
Use the App-Scope
Take Packet Captures
Monitor the Firewall
Manage Reporting
Parse the Field Description in Logs
186 Reports and Logging
Use the Dashboard Reports and Logging
Use the Dashboard
The Dashboard tab widgets show general device information, such as the software version, the operational
status of each interface, resource utilization, and up to 10 of the most recent entries in the threat, configuration,
and system logs. All of the available widgets are displayed by default, but each administrator can remove and add
individual widgets, as needed.
Click the refresh icon to update the Dashboard or an individual widget. To change the automatic refresh
interval, select an interval from the drop-down (1 min, 2 mins, 5 mins, or Manual). To add a widget to the
Dashboard, click the widget drop-down, select a category and then the widget name. To delete a widget, click
in the title bar.
The following table describes the Dashboard widgets.
Dashboard Charts Descriptions
Top Applications Displays the applications with the most sessions. The block size indicates the relative
number of sessions (mouse-over the block to view the number), and the color indicates
the security riskfrom green (lowest) to red (highest). Click an application to view its
application profile.
Top High Risk Applications Similar to Top Applications, except that it displays the highest-risk applications with
the most sessions.
General Information Displays the device name, model, PAN-OS software version, the application, threat,
and URL filtering definition versions, the current date and time, and the length of time
since the last restart.
Interface Status Indicates whether each interface is up (green), down (red), or in an unknown state
(gray).
Threat Logs Displays the threat ID, application, and date and time for the last 10 entries in the
Threat log. The threat ID is a malware description or URL that violates the URL
filtering profile.
Config Logs Displays the administrator username, client (Web or CLI), and date and time for the
last 10 entries in the Configuration log.
Data Filtering Logs Displays the description and date and time for the last 60 minutes in the Data Filtering
log.
URL Filtering Logs Displays the description and date and time for the last 60 minutes in the URL Filtering
log.
System Logs Displays the description and date and time for the last 10 entries in the System log.
Note A Config installed entry indicates configuration changes were
committed successfully.
System Resources Displays the Management CPU usage, Data Plane usage, and the Session Count, which
displays the number of sessions established through the firewall.
Logged In Admins Displays the source IP address, session type (Web or CLI), and session start time for
each administrator who is currently logged in.
ACC Risk Factor Displays the average risk factor (1 to 5) for the network traffic processed over the past
week. Higher values indicate higher risk.
Reports and Logging 187
Reports and Logging Use the Dashboard
High Availability If high availability (HA) is enabled, indicates the HA status of the local and peer
devicegreen (active), yellow (passive), or black (other). For more information about
HA, see High Availability.
Locks Shows configuration locks taken by administrators.
Dashboard Charts Descriptions
188 Reports and Logging
Use the Application Command Center Reports and Logging
Use the Application Command Center
There are five charts displayed on the Application Command Center (ACC) tab:
Application
URL Filtering
Threat Prevention
Data Filtering
HIP Matches
The ACC tab visually depicts trends and historic view of traffic on your network.
The ACC tab displays the overall risk level for all network traffic, the risk levels and number of threats detected
for the most active and highest-risk applications on your network, and the number of threats detected from the
busiest application categories and from all applications at each risk level. Use the ACC to view application data
for the past hour, day, week, month, or any custom-defined time frame.
Risk levels (1=lowest to 5=highest) indicate the applications relative security risk based on criteria such as
whether the application can share files, is prone to misuse, or tries to evade firewalls.
Reports and Logging 189
Reports and Logging Use the Application Command Center
The following table describes the charts displayed on the ACC tab:
ACC Charts Descriptions
Application Displays application information grouped by the following attributes:
Applications
High risk applications
Categories
Sub Categories
Technology
Risk
Each chart can include the number of sessions, bytes transmitted and received, number
of threats, application category, application subcategories, application technology, and
risk level, as applicable.
URL Filtering Displays URL/category information grouped by the following attributes:
URL Categories
URLs
Blocked URL Categories
Blocked URLs
Each chart can include the URL, URL category, repeat count (number of times access
was attempted, as applicable).
Threat Prevention
Displays threat information grouped by the following attributes:
Threats
Types
Spyware
Spyware Phone Home
Spyware Downloads
Vulnerability
Virus
Each chart can include the threat ID, count (number of occurrences), number of
sessions, and subtype (such as vulnerability), as applicable
Data Filtering
Displays information on data filtered by the firewall grouped by the following
attributes:
Content/File Types
Types
File Names
HIP Matches Displays the host information collected by the firewall grouped by:
HIP Objects
HIP Profiles
190 Reports and Logging
Use the Application Command Center Reports and Logging
To view additional details, click any of the links on the ACC charts. A details page opens to show information
about the item at the top and additional lists for related items. For example, click on the web-browsing link on
the Application chart opens the Application Information page for web-browsing:
The following procedure describes how to use the ACC tab and how to customize your view:
Using the ACC
Step 1 On the ACC, change one or more of the settings at the top of the page.
Use the drop-down to select Applications, URL Categories, Threats, Content/File Types, and HIP Objects
to view.
Select a virtual system, if virtual systems are defined.
Select a time period from the Time drop-down. The default is Last Hour.
Select a sorting method from the Sort By drop-down. You can sort the charts in descending order by number
of sessions, bytes, or threats. The default is by number of sessions.
For the selected sorting method, select the top number of applications and application categories shown in
each chart from the Top drop-down.
Click the submit icon to apply the selected settings.
Step 2 To open log pages associated with the information on the page, use the log links in the upper-right corner of the
page, as shown here. The context for the logs matches the information on the page.
Reports and Logging 191
Reports and Logging Use the Application Command Center
Step 3 To filter the list, click an item in one of the columns, this will add that item to the filter bar located above the log
column names. After adding the desired filters, click the Apply Filter icon .
Using the ACC (Continued)
192 Reports and Logging
Use the App-Scope Reports and Logging
Use the App-Scope
The App-Scope reports introduce visibility and analysis tools to help pinpoint problematic behavior, helping
you understand the following aspects of your network:
Changes in application usage and user activity
Users and applications that take up most of the network bandwidth
Network threats
With the (Monitor >App-Scope) App-Scope reports, you can quickly see if any behavior is unusual or
unexpected. Each report provides a dynamic, user-customizable window into the network; hovering the mouse
over and clicking either the lines or bars on the charts opens detailed information about the specific application,
application category, user, or source on the ACC.
The following App-Scope reports are available:
Summary Report
Change Monitor Report
Threat Monitor Report
Network Monitor Report
Traffic Map Report
Summary Report
The Summary report displays charts for the top five gainers, losers, and bandwidth consuming applications,
application categories, users, and sources.
Reports and Logging 193
Reports and Logging Use the App-Scope
Change Monitor Report
The Change Monitor report displays changes over a specified time period. For example, the following chart
displays the top applications that gained in use over the last hour as compared with the last 24-hour period. The
top applications are determined by session count and sorted by percent.
194 Reports and Logging
Use the App-Scope Reports and Logging
The Change Monitor Report contains the following buttons and options.
Change Monitor Report Item Item Description
Top Bar
Determines the number of records with the highest measurement
included in the chart.
Determines the type of item reported: Application, Application
Category, Source, or Destination.
Displays measurements of items that have increased over the
measured period.
Displays measurements of items that have decreased over the
measured period.
Displays measurements of items that were added over the measured
period.
Displays measurements of items that were discontinued over the
measured period.
Reports and Logging 195
Reports and Logging Use the App-Scope
Threat Monitor Report
The Threat Monitor report displays a count of the top threats over the selected time period. For example, the
following figure shows the top 10 threat types over the last 6 hours.
Applies a filter to display only the selected item. None displays all
entries.
Determines whether to display session or byte information.
Determines whether to sort entries by percentage or raw growth.
Bottom Bar
Specifies the period over which the change measurements are taken.
Change Monitor Report Item Item Description
196 Reports and Logging
Use the App-Scope Reports and Logging
Each threat type is color-coded as indicated in the legend below the chart. The Threat Monitor report contains
the following buttons and options.
Threat Map Report
The Threat Map report shows a geographical view of threats, including severity. Each threat type is color-coded
as indicated in the legend below the chart.
Threat Monitor Report Button Button Description
Top Bar
Determines the number of records with the highest measurement
included in the chart.
Determines the type of item measured: Threat, Threat Category,
Source, or Destination.
Applies a filter to display only the selected type of items.
Determines whether the information is presented in a stacked
column chart or a stacked area chart.
Bottom Bar
Specifies the period over which the measurements are taken.
Reports and Logging 197
Reports and Logging Use the App-Scope
Click a country on the map to zoom in. Click the Zoom Out button in the lower right corner of the screen to
zoom out. The Threat Map report contains the following buttons and options.
Network Monitor Report
The Network Monitor report displays the bandwidth dedicated to different network functions over the specified
period of time. Each network function is color-coded as indicated in the legend below the chart. For example,
the image below shows application bandwidth for the past 7 days based on session information.
Threat Map Report Button Button Description
Top Bar
Determines the number of records with the highest measurement
included in the chart.
Displays incoming threats.
Displays outgoing threats.
Applies a filter to display only the selected type of items.
Bottom Bar
Indicates the period over which the measurements are taken.
198 Reports and Logging
Use the App-Scope Reports and Logging
The Network Monitor report contains the following buttons and options.
Traffic Map Report
The Traffic Map report shows a geographical view of traffic flows according to sessions or flows.
Network Monitor Report Button Button Description
Top Bar
Determines the number of records with the highest measurement
included in the chart.
Determines the type of item reported: Application, Application
Category, Source, or Destination.
Applies a filter to display only the selected item. None displays all
entries.
Determines whether to display session or byte information.
Determines whether the information is presented in a stacked
column chart or a stacked area chart.
Bottom Bar
Indicates the period over which the change measurements are taken.
Reports and Logging 199
Reports and Logging Use the App-Scope
Each traffic type is color-coded as indicated in the legend below the chart. The Traffic Map report contains the
following buttons and options.
Traffic Map Report Buttons Button Description
Top Bar
Determines the number of records with the highest measurement
included in the chart.
Displays incoming threats.
Displays outgoing threats.
Determines whether to display session or byte information.
Bottom Bar
Indicates the period over which the change measurements are taken.
200 Reports and Logging
Use the App-Scope Reports and Logging
View Session Information
Select Monitor > Session Browser to browse and filter sessions that are current on the firewall. For information
on filtering options for this page, see View Session Information.
Reports and Logging 201
Reports and Logging Take Packet Captures
Take Packet Captures
PAN-OS supports packet capture for troubleshooting or detecting unknown applications. You can define filters
such that only the packets that match the filters are captured. The packet captures are locally stored on the device
and are available for download to your local computer.
The following table describes the packet capture settings on Monitor > Packet Capture.
Packet Capture is for troubleshooting only. This feature can cause the system performance to
degrade and should be used only when necessary. Remember to disable the feature after you
complete the packet capture.
Packet Capture Settings
Field
Description
Configure Filtering
Manage Filters Click Manage Filters, click Add to add a new filter, and specify the following
information:
IdEnter or select an identifier for the filter.
Ingress InterfaceSelect the firewall interface.
SourceSpecify the source IP address.
DestinationSpecify the destination IP address.
Src PortSpecify the source port.
Dest PortSpecify the destination port.
ProtoSpecify the protocol to filter.
Non-IPChoose how to treat non-IP traffic (exclude all IP traffic, include all IP
traffic, include only IP traffic, or do not include an IP filter).
IPv6Select the check box to include IPv6 packets in the filter.
Filtering Click to toggle the filtering selections on or off.
Pre-Parse Match Click to toggle the pre-parse match option on or off.
The pre-parse-match option is added for advanced troubleshooting purposes. After a
packet enters the ingress port, it proceeds through several processing steps before it is
parsed for matches against pre-configured filters.
It is possible for a packet, due to a failure, to not reach the filtering stage. This can
occur, for example, if a route lookup fails.
Set the pre-parse-match setting to ON to emulate a positive match for every packet
entering the system. This allows the firewall to capture even the packets that do not
reach the filtering process. If a packet is able to reach the filtering stage, it is then
processed according to the filter configuration and discarded if it fails to meet filtering
criteria.
202 Reports and Logging
Take Packet Captures Reports and Logging
Configure Capturing
Packet Capture Click to toggle packet capturing on or off.
For anti-spyware and vulnerability protection profiles, you can enable extended packet
captures for rules and exceptions defined in the profile. This functionality allows the
firewall to capture from 1 to 50 packets and provides more context when analyzing the
threat logs.
To define the extended packet capture length:
1. Select Device > Setup > Content-ID.
2. Edit the Threat Detection Settings section to specify the Capture Length for the
number of packets to capture.
3. View the packet capture in Monitor > Logs > Threat.
Locate the threat log entry and click the green arrow (Packet Capture) icon in the
corresponding row to view the capture.
Packet Capture Stage Select Add and specify the following:
StageIndicate the point at which to capture the packet:
dropWhen packet processing encounters an error and the packet is to be
dropped.
firewallWhen the packet has a session match or a first packet with a session is
successfully created.
receiveWhen the packet is received on the dataplane processor.
transmitWhen the packet is to be transmitted on the dataplane processor.
FileSpecify the capture file name. The file name should begin with a letter and
can include letters, digits, periods, underscores, or hyphens.
Packet CountSpecify the number of packets after which capturing stops.
Byte CountSpecify the number of bytes after which capturing stops.
Captured Files
Captured Files Select Delete to remove a packet capture file from the list displaying captured files.
Settings
Clear All Settings Select Clear All Settings to clear all packet capture settings.
Packet Capture Settings
Field
Description
Reports and Logging 203
Reports and Logging Monitor the Firewall
Monitor the Firewall
The following sections describe the methods you can use to monitor the firewall and provide basic setup
instructions:
Monitor Applications and Threats
View Local Log Data
Forward Logs to External Services
Configure the Firewall to Authenticate to the Syslog Server
Monitor Applications and Threats
All Palo Alto Networks next-generation firewalls come equipped with the App-ID technology, which identifies
the applications traversing your network, irrespective of protocol, encryption, or evasive tactic. You can then
monitor the applications from the Application Command Center (ACC). ACC graphically summarizes the log
database to highlight the applications traversing your network, who is using them, and their potential security
impact. ACC is dynamically updated, using the continuous traffic classification that App-ID performs; if an
application changes ports or behavior, App-ID continues to see the traffic, displaying the results in ACC.
You can quickly investigate new, risky, or unfamiliar applications that appear in ACC with a single click that
displays a description of the application, its key features, its behavioral characteristics, and who is using it.
Additional visibility into URL categories, threats, and data provides a complete and well-rounded picture of
network activity. With ACC, you can very quickly learn more about the traffic traversing the network and then
translate that information into a more informed security policy.
You can also configure the firewall (excluding PA-4000 Series firewalls) to export flow data to a
NetFlow collector for analysis and reporting. To configure NetFlow Settings, refer to the
PAN-OS-6.0 Web Interface Reference Guide.
204 Reports and Logging
Monitor the Firewall Reports and Logging
View Local Log Data
All Palo Alto Networks next-generation firewalls can generate log files that provide an audit trail of the activities
and events on the firewall. There are separate logs for separate types of activities and events. For example, the
Threat logs record all traffic that causes the firewall to generate a security alarm, whereas URL Filtering logs
record all traffic that matches a URL Filtering profile attached to a security policy, and Config logs record all
changes to the firewall configuration.
There are several ways you can view the log data on the local firewall:
View the Log Files
Display Log Data on the Dashboard
View Reports
View the Log Files
The firewall maintains logs for WildFire, configurations, system, alarms, traffic flows, threats, URL filtering, data
filtering, and Host Information Profile (HIP) matches. You can view the current logs at any time. To locate
specific entries, you can apply filters to most of the log fields.
By default all log files are generated and stored locally on the firewall. You can view these log files directly
(Monitor > Logs):
To display additional details, click the spyglass icon for an entry.
The firewall displays the information in logs so that role-based administration permissions are
respected. When you display logs, only the information that you have permission to see is
included. For information on administrator permissions, see Administrative Roles.
Reports and Logging 205
Reports and Logging Monitor the Firewall
The following table includes information on each log type:
Log Description Charts Description
Traffic Displays an entry for the start and end of each session. Each entry includes the date and
time, the source and destination zones, addresses, and ports, the application name, the
security rule name applied to the flow, the rule action (allow, deny, or drop), the ingress
and egress interface, and the number of bytes.
Click next to an entry to view additional details about the session, such as whether
an ICMP entry aggregates multiple sessions between the same source and destination
(the Count value will be greater than one).
The Type column indicates whether the entry is for the start or end of the session, or
whether the session was denied or dropped. A drop indicates that the security rule that
blocked the traffic specified any application, while a deny indicates the rule identified a
specific application.
If traffic is dropped before the application is identified, such as when a rule drops all
traffic for a specific service, the application is shown as not-applicable.
206 Reports and Logging
Monitor the Firewall Reports and Logging
Each log page has a filter area at the top of the page.
Threat Displays an entry when traffic matches a Security Profile (Antivirus, Anti-spyware,
Vulnerability, URL Filtering, File Blocking, Data Filtering, or DoS Protection) that is
attached to a security policy on the firewall. Each entry includes the date and time, a
threat name or URL, the source and destination zones, addresses, and ports, the
application name, and the alarm action (allow or block) and severity.
Click next to an entry to view additional details about the threat, such as whether
the entry aggregates multiple threats of the same type between the same source and
destination (the Count value will be greater than one).
The Type column indicates the type of threat, such as virus or spyware. The Name
column is the threat description or URL, and the Category column is the threat
category (such as keylogger) or URL category.
If local packet captures are enabled, click next to an entry to access the captured
packets. To enable local packet captures, see Take Packet Captures.
URL Filtering Displays logs for all traffic that matches a URL Filtering profile attached to a security
policy. For example, if policy blocks access to specific web sites and web site categories
or if policy is configured to generate an alert when a web site is accessed. For
information on defining URL filtering profiles, see URL Filtering.
WildFire Submissions Displays logs for files that are uploaded and analyzed by the WildFire cloud, log data is
sent back to the device after analysis, along with the analysis results. For information on
WildFire, refer to the WildFire Administrators Guide.
Data Filtering Displays logs for the security policies that help prevent sensitive information such as
credit card or social security numbers from leaving the area protected by the firewall.
See Set Up Data Filtering for information on defining data filtering profiles.
This log also shows information for file blocking profiles. For example, if you are
blocking .exe files, the log will show the files that were blocked. If you forward files to
WildFire, you will see the results of that action. In this case, if you are forwarding PE
files to WildFire, for example, the log will show that the file was forwarded and will also
show the status on whether or not it was uploaded to WildFire successfully or not.
Configuration Displays an entry for each configuration change. Each entry includes the date and time,
the administrator username, the IP address from where the change was made, the type
of client (XML, Web or CLI), the type of command executed, whether the command
succeeded or failed, the configuration path, and the values before and after the change.
System Displays an entry for each system event. Each entry includes the date and time, the
event severity, and an event description.
HIP Match Displays traffic flows that match a HIP Object or HIP Profile that you have configured.
For more information, refer to the GlobalProtect Administrators Guide.
Log Description Charts Description
Reports and Logging 207
Reports and Logging Monitor the Firewall
Use the filter area as follows:
Click any of the underlined links in the log listing to add that item as a log filter option. For example, if you
click the Host link in the log entry for 10.0.0.252 and Web Browsing in both items are added, and the search
will find entries that match both (AND search).
To define other search criteria, click Add Log Filter. Select the type of search (and/or), the attribute to include
in the search, the matching operator, and the values for the match, if appropriate. Click Add to add the
criterion to the filter area on the log page, and then click Close to close the pop-up window. Click Apply Filter
to display the filtered list.
To clear filters and redisplay the unfiltered list, click Clear Filter.
To save your selections as a new filter, click Save Filter, enter a name for the filter, and click OK.
To export the current log listing (as shown on the page, including any applied filters) click Save Filter. Select
whether to open the file or save it to disk, and select the check box if you want to always use the same option.
Click OK.
To change the automatic refresh interval, select an interval from the drop-down list (1 min, 30 seconds, 10
seconds, or Manual).
To change the number of log entries per page, select the number of rows from the Rows drop-down.
Log entries are retrieved in blocks of 10 pages. Use the paging controls at the bottom of the page to navigate
through the log list. Select the Resolve Hostname check box to begin resolving external IP addresses to domain
names.
You can combine filter expressions added on the log page with those that you define in the
Expression pop-up window. Each is added as an entry on the Filter line on the log page. If you
set the in Received Time filter to Last 60 seconds, some of the page links on the log viewer
may not show results because the number of pages may grow or shrink due to the dynamic nature
of the selected time.
208 Reports and Logging
Monitor the Firewall Reports and Logging
Display Log Data on the Dashboard
You can also monitor the local log data directly from the Dashboard by adding the associated widgets:
View Reports
The firewall also uses the log data to generate reports (Monitor > Reports) that display the log data in a tabular
or graphical format. See About Reports for more details on the predefined and custom reports available on the
firewall.
Reports and Logging 209
Reports and Logging Monitor the Firewall
Forward Logs to External Services
Depending on the type and severity of the data in the log files, you may want to be alerted to critical events that
require your attention, or you may have policies that require you to archive the data for longer than it can be
stored on the firewall. In these cases you will want to forward your log data to an external service for archive,
notification, and/or analysis.
To forward log data to an external service you must complete the following tasks:
Configure the firewall to access the remote services that will be receiving the logs. See Define Remote
Logging Destinations.
Configure each log type for forwarding. See Enable Log Forwarding.
Define Remote Logging Destinations
In order to reach an external servicesuch as a Syslog server or SNMP trap managerthe firewall must know
the details of how to access and, if necessary, authenticate to the service. On the firewall, you define this
information in a Server Profile. You must create a Server Profile for each external service you want the firewall
to interact with. The type of logging destinations you need to set up and which logs you forward will depend
on your needs. Some common log forwarding scenarios include the following:
For immediate notification about critical system events or threats that require your attention, you can
generate SNMP traps or send email alerts. See Set Up Email Alerts and/or Set Up SNMP Trap Destinations.
For long-term storage and archival of data and for centralized device monitoring, you can send the log data
to a Syslog server. See Define Syslog Servers. This enables integration with third-party security monitoring
tools, such as Splunk! or ArcSight.
For aggregation and reporting of log data from multiple Palo Alto Networks firewalls, you can forward logs
to a Panorama Manager or Panorama Log Collector. See Enable Log Forwarding.
You can define as many Server Profiles as you need. For example, you could use separate Server Profiles to send
traffic logs to one Syslog server and system logs to a different one. Or, you could include multiple server entries
in a single Server Profile to enable you to log to multiple Syslog servers for redundancy.
By default, all log data is forwarded over the MGT interface. If you plan to use an interface other
than MGT, you will need to configure a Service Route for each service to which you plan to
forward logs as described in Step 5 of the procedure to Set Up a Data Port for Access to External
Services.
210 Reports and Logging
Monitor the Firewall Reports and Logging
Set Up Email Alerts
Set Up SNMP Trap Destinations
Simple Network Management Protocol (SNMP) is a standard facility for monitoring the devices on your
network. You can configure the firewall to send SNMP traps to your SNMP management software to alert you
to critical system events or threats that require your immediate attention.
Set Up Email Alerts
Step 1 Create a Server Profile for your email
server.
1. Select Device > Server Profiles > Email.
2. Click Add and then enter a Name for the profile.
3. (Optional) Select the virtual system to which this profile applies
from the Location drop-down.
4. Click Add to add a new email server entry and enter the
information required to connect to the Simple Mail Transport
Protocol (SMTP) server and send email (you can add up to four
email servers to the profile):
ServerName to identify the mail server (1-31 characters).
This field is just a label and does not have to be the host name
of an existing SMTP server.
Display NameThe name to show in the From field of the
email.
FromThe email address where notification emails will be
sent from.
ToThe email address to which notification emails will be
sent.
Additional RecipientIf you want the notifications sent to
a second account, enter the additional address here. You can
only add one additional recipient. To add multiple recipients,
add the email address of a distribution list.
GatewayThe IP address or host name of the SMTP
gateway to use to send the emails.
5. Click OK to save the server profile.
Step 2 (Optional) Customize the format of the
email messages the firewall sends.
Select the Custom Log Format tab. For details on how to create
custom formats for the various log types, refer to the Common
Event Format Configuration Guide.
Step 3 Save the server profile and commit your
changes.
1. Click OK to save the profile.
2. Click Commit to save the changes to the running configuration.
You can also use SNMP to monitor the firewall. In this case, your SNMP manager must be
configured to get statistics from the firewall rather than (or in addition to) having the firewall send
traps to the manager. For more information, see Configure the Firewall to Authenticate to the
Syslog Server.
Reports and Logging 211
Reports and Logging Monitor the Firewall
Set Up SNMP Trap Destinations
Step 1 (SNMP v3 only) Get the engine ID for
the firewall.
Note In many cases, the MIB browser or
SNMP manager will automatically
discover the engine ID upon successful
connection to the SNMP agent on the
firewall. You can usually find this
information in the agent settings section
of the interface. Refer to the
documentation for your specific product
for instructions on finding the agent
information.
In order to find out the firewalls engine ID, you must configure the
firewall for SNMP v3 and send a GET message from your SNMP
manager or MIB browser as follows:
1. Enable the interface to allow inbound SNMP requests:
If you will be receiving SNMP GET messages on the MGT
interface, select Device > Setup > Management and click the
Edit icon in the Management Interface Settings section of
the screen. In the Services section, select the SNMP check
box and then click OK.
If you will be receiving SNMP GET messages on a different
interface, you must associate a management profile with the
interface and enable SNMP management.
2. Configure the firewall for SNMP v3 as described in Step 2 in Set
Up SNMP Monitoring. If you do not configure the firewall for
SNMP v3 your MIB browser will not allow you to GET the
engine ID.
3. Connect your MIB browser or SNMP manager to the firewall
and run a GET for OID 1.3.6.1.6.3.10.2.1.1.0. The value that is
returned is the unique engine ID for the firewall.
Step 2 Create a Server Profile that contains the information for connecting and authenticating to the SNMP manager(s).
1. Select Device > Server Profiles > SNMP Trap.
2. Click Add and then enter a Name for the profile.
3. (Optional) Select the virtual system to which this profile applies from the Location drop-down.
4. Specify the version of SNMP you are using (V2c or V3).
5. Click Add to add a new SNMP Trap Receiver entry (you can add up to four trap receivers per server profile).
The required values depend on whether you are using SNMP V2c or V3 as follows:
SNMP V2c
ServerName to identify the SNMP manager (1-31 characters). This field is just a label and does not have
to be the host name of an existing SNMP server.
ManagerThe IP address of the SNMP manager to which you want to send traps.
CommunityThe community string required to authenticate to the SNMP manager.
SNMP V3
ServerName to identify the SNMP manager (1-31 characters). This field is just a label and does not have
to be the host name of an existing SNMP server.
ManagerThe IP address of the SNMP manager to which you want to sent traps.
UserThe username required to authenticate to the SNMP manager.
EngineIDThe engine ID of the firewall, as identified in Step 1. This is a hexadecimal value from 5 to 64
bytes with a 0x prefix. Each firewall has a unique engine ID.
Auth PasswordThe password to be used for authNoPriv level messages to the SNMP manager. This
password will be hashed using Secure Hash Algorithm (SHA-1), but will not be encrypted.
Priv PasswordThe password to be used for authPriv level messages to the SNMP manager. This
password be hashed using SHA and will be encrypted using Advanced Encryption Standard (AES 128).
6. Click OK to save the server profile.
212 Reports and Logging
Monitor the Firewall Reports and Logging
Define Syslog Servers
Syslog is a standard log transport mechanism that enables the aggregation of log data from different network
devicessuch as routers, firewalls, printersfrom different vendors into a central repository for archive,
analysis, and reporting.
The firewall generates five types of logs that can be forwarded to an external syslog server: traffic, threat,
WildFire, host information profile (HIP) match, config, and system. If you want to forward all or some of these
logs to an external service for log-term storage and analysis, you can use TCP or SSL for reliable and secure
transport of logs, or UDP for non-secure transport.
Step 3 (Optional) Set up a service route for
SNMP traps.
By default, SNMP traps are sent over the MGT interface. If you want
to use a different interface for SNMP traps, you must edit the service
route to enable the firewall to reach your SNMP manager. See Set Up
Network Access for External Services for instructions.
Step 4 Commit your changes. Click Commit. The device may take up to 90 seconds to save your
changes.
Step 5 Enable the SNMP manager to interpret
the traps it receives from the firewall.
Load the PAN-OS MIB files into your SNMP management software
and compile them. Refer to the documentation for your SNMP
manager for specific instructions on how to do this.
Set Up SNMP Trap Destinations (Continued)
Reports and Logging 213
Reports and Logging Monitor the Firewall
Set Up Syslog Forwarding
Step 1 Create a Server Profile that contains the
information for connecting to the Syslog
server(s).
1. Select Device > Server Profiles > Syslog.
2. Click Add and then enter a Name for the profile.
3. (Optional) Select the virtual system to which this profile applies
from the Location drop-down.
4. Click Add to add a new Syslog server entry and enter the
information required to connect to the Syslog server (you can
add up to four Syslog servers to the same profile):
NameUnique name for the server profile.
ServerIP address or fully qualified domain name (FQDN)
of the Syslog server.
TransportSelect TCP, UDP, or SSL as the method of
communication with the syslog server.
PortThe port number on which to send Syslog messages
(default is UDP on port 514); you must use the same port
number on the firewall and the Syslog server.
FormatSelect the Syslog message format to use, BSD or
IETF. Traditionally, BSD format is over UDP and IETF
format is over TCP/SSL. For setting up secure syslog
forwarding with client authentication, see Configure the
Firewall to Authenticate to the Syslog Server.
FacilitySelect one of the Syslog standard values, which is
used to calculate the priority (PRI) field in your Syslog server
implementation. You should select the value that maps to
how you use the PRI field to manage your Syslog messages.
5. (Optional) To customize the format of the Syslog messages the
firewall sends, select the Custom Log Format tab. For details on
how to create custom formats for the various log types, refer to
the Common Event Format Configuration Guide.
6. Click OK to save the server profile.
214 Reports and Logging
Monitor the Firewall Reports and Logging
Configure the Firewall to Authenticate to the Syslog Server
To enable client authentication for syslog over SSL, you can use a trusted CA or a self-signed CA for generating
certificates that can be used for secure syslog communication. Check for the following when generating a
certificate for secure syslog communication:
The private key must be available on the sending device; the keys cannot be stored on a Hardware Security
Module (HSM).
Step 2 (Optional) Configure the header format
used in Syslog messages. Choosing the
header format offers more flexibility in
filtering and reporting on the log data for
some SIEMs.
Note This is a global setting and applies to all
syslog server profiles configured on the
appliance.
1. Select Device > Setup > Management and click the Edit icon in
the Logging and Reporting Settings section.
2. Select Log Export and Reporting.
3. Select one of the following options from the Send Hostname in
Syslog drop-down:
FQDN (the default) Concatenates the hostname and
domain name defined on the sending device.
hostname Uses the hostname defined on the sending
device.
ipv4-addressUses theIPv4 address of the interface
used to send logs on the device. By default, this is the
MGT interface of the device.
ipv6-addressUses the IPv6 address of the interface
used to send logs on the device. By default, this is the
MGT interface of the device.
noneLeaves the hostname field unconfigured on the
device. There is no identifier for the device that sent the logs.
4. Click OK and Commit.
Step 3 Commit your changes. Click Commit. The device may take up to 90 seconds to save your
changes.
Step 4 Enable log forwarding. See Enable Log Forwarding.
You must configure each log type for forwarding and specify the
severity for which the event is logged.
Note WildFire logs are a type of threat log, but they are not
logged and forwarded along with threat logs. While
WildFire logs use the same syslog format as threat logs, the
threat subtype is preset to WildFire. Therefore, you must
enable logging/forwarding for WildFire logs distinctly
from threat logs.
Step 5 Review the logs on the syslog server. To parse the logs, see Parse the Field Description in Logs.
Set Up Syslog Forwarding (Continued)
Reports and Logging 215
Reports and Logging Monitor the Firewall
The subject and the issuer for the certificate must not be identical.
The certificate is neither a trusted CA nor a certificate signing request (CSR). Neither of these types of
certificates can be enabled for secure syslog communication.
Configure the Firewall to Authenticate to the Syslog Server
Step 1 If the syslog server requires client
authentication, generate the
certificate for secure communication.
For details on certificates, see
Certificate Management.
To verify that the sending device is authorized to communicate with the
syslog server, you must enable the following:
The server and the sending device must have certificates that are
signed by the Enterprise CA; or you can generate a self-signed
certificate on the firewall, export the CA root certificate from the
firewall and import it in to the syslog server.
Use the Enterprise CA or the self-signed certificate to generate a
certificate with the IP address of the sending device (as the Common
Name) and enabled for use in secure syslog communication. The
syslog server uses this certificate to verify that the firewall is
authorized to communicate with the syslog server.
Use the following steps to generate the certificate on the firewall or
Panorama:
1. Select Device > Certificate Management > Certificates > Device
Certificates.
2. Click Generate to create a new certificate that will be signed by a
trusted CA or the self-signed CA.
3. Enter a Name for the certificate.
4. In Common Name, enter the IP address of the device sending logs
to the syslog server.
5. Select Shared if you want the certificate to be a shared certificate
on Panorama or to be shared by all virtual systems in a multiple
virtual system firewall.
6. In Signed by, select the trusted CA or the self-signed CA that is
trusted by both the syslog server and the sending device.
7. Click Generate. The certificate and the keypair will be generated.
8. Click the link with name of the certificate and enable the option
for secure access to the syslog server.
9. Commit the changes.
10. Verify the certificate details and that it is marked for Usage as
Certificate for Secure Syslog.
216 Reports and Logging
Monitor the Firewall Reports and Logging
Enable Log Forwarding
Before you can forward log files to a Panorama Manager or a Panorama Log Collector, the firewall must be
configured as a managed device. For details on setting up Panorama and adding devices, refer to the Panorama
Administrators Guide. You can then enable log forwarding to Panorama for each type of log. For logs forwarded
to Panorama, support for centralized log forwarding to an external syslog server is available.
After you create the Server Profiles that define where to send your logs, you must enable log forwarding. For
each log type, you can specify whether to forward it to Syslog, email, SNMP trap receiver, and/or Panorama.
The way you enable forwarding depends on the log type:
Traffic LogsYou enable forwarding of Traffic logs by creating a Log Forwarding Profile (Objects > Log
Forwarding) and adding it to the security policies you want to trigger the log forwarding. Only traffic that
matches a specific rule within the security policy will be logged and forwarded.
Threat LogsYou enable forwarding of Threat logs by creating a Log Forwarding Profile (Objects > Log
Forwarding) that specifies which severity levels you want to forward and then adding it to the security policies
for which you want to trigger the log forwarding. A Threat log entry will only be created (and therefore
forwarded) if the associated traffic matches a Security Profile (Antivirus, Anti-spyware, Vulnerability, URL
Filtering, File Blocking, Data Filtering, or DoS Protection). The following table summarizes the threat
severity levels:
Config LogsYou enable forwarding of Config logs by specifying a Server Profile in the log settings
configuration. (Device > Log Settings > Config Logs).
Severity Description
Critical Serious threats such as those that affect default installations of widely
deployed software, result in root compromise of servers, and the exploit
code is widely available to attackers. The attacker usually does not need
any special authentication credentials or knowledge about the individual
victims and the target does not need to be manipulated into performing
any special functions.
High Threats that have the ability to become critical but have mitigating factors;
for example, they may be difficult to exploit, do not result in elevated
privileges, or do not have a large victim pool.
Medium Minor threats in which impact is minimized, such as DoS attacks that do
not compromise the target or exploits that require an attacker to reside on
the same LAN as the victim, affect only non-standard configurations or
obscure applications, or provide very limited access. In addition, WildFire
Submissions log entries with a malware verdict are logged as Medium.
Low Warning-level threats that have very little impact on an organization's
infrastructure. They usually require local or physical system access and
may often result in victim privacy or DoS issues and information leakage.
Data Filtering profile matches are logged as Low.
Informational Suspicious events that do not pose an immediate threat, but that are
reported to call attention to deeper problems that could possibly exist.
URL Filtering log entries and WildFire Submissions log entries with a
benign verdict are logged as Informational.
Reports and Logging 217
Reports and Logging Monitor the Firewall
System LogsYou enable forwarding of System logs by specifying a Server Profile in the log settings
configuration. (Device > Log Settings > System Logs). You must select a Server Profile for each severity level
you want to forward. For a partial list of system log messages and their corresponding severity levels, refer
to the System Log Reference. The following table summarizes the system log severity levels:
Monitor the Firewall Using SNMP
All Palo Alto Networks firewalls support standard networking SNMP management information base (MIB)
modules as well as proprietary Enterprise MIB modules. You can configure an SNMP manager to get statistics
from the firewall. For example, you could configure your SNMP manager to monitor the interfaces, active
sessions, concurrent sessions, session utilization percentage, temperature, and/or system uptime on the firewall.
Severity Description
Critical Hardware failures, including HA failover and link failures.
High Serious issues, including dropped connections with external devices, such
as LDAP and RADIUS servers.
Medium Mid-level notifications, such as antivirus package upgrades.
Low Minor severity notifications, such as user password changes.
Informational Log in/log off, administrator name or password change, any
configuration change, and all other events not covered by the other
severity levels.
Palo Alto Networks firewalls support SNMP GET requests only; SNMP SET requests are not
supported.
Set Up SNMP Monitoring
Step 1 Enable the interface to allow inbound
SNMP requests.
If you will be receiving SNMP GET messages on the MGT
interface, select Device > Setup > Management and click the Edit
icon in the Management Interface Settings section of the screen.
In the Services section, select the SNMP check box and then click
OK.
If you will be receiving SNMP GET messages on a different
interface, you must associate a management profile with the
interface and enable SNMP management.
218 Reports and Logging
Monitor the Firewall Reports and Logging
Step 2 From the web interface on the firewall,
configure the settings to allow the SNMP
agent on the firewall to respond to
incoming GET requests from the SNMP
manager.
1. Select Device > Setup > Operations > SNMP Setup.
2. Specify the Physical Location of the firewall and the name or
email address of an administrative Contact.
3. Select the SNMP Version and then enter the configuration
details as follows (depending on which SNMP version you are
using) and then click OK:
V2cEnter the SNMP Community String that will allow the
SNMP manager access to the SNMP agent on the firewall.
The default value is public, however because this is a
well-known community string, it is a best practice to use a
value that is not easily guessed.
V3You must create at least one View and one User in order
to use SNMPv3. The view specifies which management
information the manager has access to. If you want to allow
access to all management information, just enter the top-level
OID of .1.3.6.1 and specify the Option as include (you can
also create views that exclude certain objects). Use 0xf0 as the
Mask. Then when you create a user, select the View you just
created and specify the Auth Password and Priv Password.
The authentication settings (the community string for V2c or
the username and passwords for V3) configured on the firewall
must match the value configured on the SNMP manager.
4. Click OK to save the settings.
5. Click Commit to save the SNMP settings.
Step 3 Enable the SNMP manager to interpret
firewall statistics.
Load the PAN-OS MIB files into your SNMP management software
and, if necessary, compile them. Refer to the documentation for your
SNMP manager for specific instructions on how to do this.
Step 4 Identify the statistics you want to
monitor.
Using a MIB browser, walk the PAN-OS MIB files to identify the
object identifiers (OIDs) that correspond to the statistics you want
to monitor. For example, suppose you want to monitor Session
Utilization Percentage on the firewall. Using a MIB browser you will
see that this statistic corresponds to OID
1.3.6.1.4.1.25461.2.1.2.3.1.0 in the PAN-COMMON-MIB.
Step 5 Configure the SNMP management
software to monitor the OIDs you are
interested in.
Refer to the documentation for your SNMP manager for specific
instructions on how to do this.
Set Up SNMP Monitoring (Continued)
Reports and Logging 219
Reports and Logging Monitor the Firewall
Step 6 After you complete the configuration on
both the firewall and the SNMP manager,
you can begin monitoring the firewall
from your SNMP management software.
The following is an example of how an SNMP manager displays
real-time session utilization percentage statistics for a monitored
PA-500 firewall:
Set Up SNMP Monitoring (Continued)
220 Reports and Logging
Manage Reporting Reports and Logging
Manage Reporting
The reporting capabilities on the firewall allow you to keep a pulse on your network, validate your policies, and
focus your efforts on maintaining network security for keeping your users safe and productive.
About Reports
View Reports
Disable Predefined Reports
Generate Custom Reports
Generate Botnet Reports
Manage PDF Summary Reports
Generate User/Group Activity Reports
Manage Report Groups
Schedule Reports for Email Delivery
About Reports
The firewall includes predefined reports that you can use as-is, build custom reports that meet your needs for
specific data and actionable tasks, or combine predefined and custom reports to compile information you need.
The firewall provides the following types of reports:
Predefined ReportsAllow you to view a quick summary of the traffic on your network. A suite of
predefined reports are available in four categories Applications, Traffic, Threat, and URL Filtering. See
View Reports.
User or Group Activity ReportsAllow you to schedule or create an on-demand report on the application
use and URL activity for a specific user or for a user group; the report includes the URL categories and an
estimated browse time calculation for individual users. See Generate User/Group Activity Reports.
Custom ReportsCreate and schedule custom reports that show exactly the information you want to see
by filtering on conditions and columns to include. You can also include query builders for more specific drill
down on report data. See Generate Custom Reports.
PDF Summary ReportsAggregate up to 18 predefined or custom reports/graphs from Threat,
Application, Trend, Traffic, URL Filtering categories into one PDF document. See Manage PDF Summary
Reports.
Botnet ReportsAllow you to use behavior-based mechanisms to identify potential botnet-infected hosts
in the network. See Generate Botnet Reports.
Report GroupsCombine custom and predefined reports into report groups and compile a single PDF
that is emailed to one or more recipients. See Manage Report Groups.
Reports can be generated on demand, on a recurring schedule, and can be scheduled for email delivery.
Reports and Logging 221
Reports and Logging Manage Reporting
View Reports
The firewall provides an assortment of over 40 predefined reports that are generated everyday; these reports
can be viewed directly on the firewall. In addition to these reports, you can view scheduled custom reports and
summary reports.
About 200 MB of storage is allocated for saving reports on the firewall. This storage space is not user
configurable, and older reports are purged to store recent reports. Therefore, for long term retention of reports,
you can either export the reports or schedule the reports for email delivery. To disable selected reports and
conserve system resources on the firewall, see Disable Predefined Reports.
User/group activity reports must be generated on demand or scheduled for email delivery. Unlike
the other reports, these reports cannot be saved on the firewall.
View Reports
Step 1 Select Monitor > Reports.
The reports are chunked into sections on the right-hand side of the window: Custom Reports, Application
Reports, Traffic Reports, Threat Reports, URL Filtering Reports, and PDF Summary Reports.
Step 2 Select a report to view. When you select a report, the previous days report is displayed onscreen.
To view reports for any of the previous days, select an available date from the calendar at the bottom of the page
and select a report within the same section. If you change sections, the time selection is reset.
Step 3 To view a report offline, you can export the report to PDF, CSV or to XML formats. Click Export to PDF, Export
to CSV, or Export to XML at the bottom of the page. Then print or save the file.
222 Reports and Logging
Manage Reporting Reports and Logging
Disable Predefined Reports
The firewall includes about 40 predefined reports that are automatically generated each day. If you do not use
some or all of these predefined reports, you can disable selected reports and conserve system resources on the
firewall.
Before disabling one or more predefined reports, make sure that the report is not included in a Group Report
or a PDF Report. If the disabled predefined report is included in a group or PDF report, the Group/PDF
report will be rendered without any data.
Generate Custom Reports
In order to create purposeful custom reports, you must consider the attributes or key pieces of information that
you want to retrieve and analyze. This consideration guides you in making the following selections in a custom
report:
Disable Predefined Reports
1. Select Device > Setup > Management on the firewall.
2. Click the Edit icon in the Logging and Reporting Settings section and select the Log Export and Reporting tab.
3. To disable reports:
Clear the check box corresponding to each report that you want to disable.
Select Deselect All to disable all predefined reports.
4. Click OK, and Commit the changes.
Reports and Logging 223
Reports and Logging Manage Reporting
Selection Description
Data Source The data file that is used to generate the report. The firewall offers two types of data
sourcesSummary databases and Detailed logs.
Summary databases are available for traffic, threat, and application statistics. The
firewall aggregates the detailed logs on traffic, application, and threat at 15-minute
intervals. The data is condensedduplicate sessions are grouped together and
incremented with a repeat counter, and some attributes (or columns) are not
included in the summaryto allow faster response time when generating reports.
Detailed logs are itemized and are a complete listing of all the attributes (or columns)
that pertain to the log entry. Reports based on detailed logs take much longer to run
and are not recommended unless absolutely necessary.
Attributes The columns that you want to use as the match criteria. The attributes are the columns
that are available for selection in a report. From the list of Available Columns, you can
add the selection criteria for matching data and for aggregating the details (the
Selected Columns).
Sort By/ Group By The Sort By and the Group By criteria allow you to organize/segment the data in the
report; the sorting and grouping attributes available vary based on the selected data
source.
The Sort By option specifies the attribute that is used for aggregation. If you do not
select an attribute to sort by, the report will return the first N number of results without
any aggregation.
The Group By option allows you to select an attribute and use it as an anchor for
grouping data; all the data in the report is then presented in a set of top 5, 10, 25 or 50
groups. For example, when you select Hour as the group by selection and want the top
25 groups for a 24-hr time period. The results of the report will be generated on an
hourly basis over a 24-hr period. The first column in the report will be the hour and
then the next set of columns will be the rest of your selected report columns.
224 Reports and Logging
Manage Reporting Reports and Logging
The following example illustrates how the Selected Columns and Sort By/Group By
criteria work together when generating reports:
The columns circled in red (above) depict the columns selected, which are the
attributes that you match against for generating the report. Each log entry from the
data source is parsed and these columns are matched on. If multiple sessions have the
same values for the selected columns, the sessions are aggregated and the repeat count
(or sessions) is incremented.
The column circled in blue indicates the chosen sort order. When the sort order (Sort
By) is specified, the data is sorted (and aggregated) by the selected attribute.
The column circled in green indicates the Group By selection, which serves as an
anchor for the report. The Group By column is used as a match criteria to filter for the
top N groups. Then, for each of the top N groups the report enumerates the values for
all the other selected columns.
Selection Description
Reports and Logging 225
Reports and Logging Manage Reporting
For example, if a report has the following selections
:
The output will display as follows:
The report is anchored by Day and sorted by Sessions. It lists the 5 days (5 Groups) with maximum traffic in the
Last 7 Days time frame. The data is enumerated by the Top 5 sessions for each day for the selected columnsApp
Category, App Subcategory and Risk.
Time Period The date range for which you want to analyze data. You can define a custom range or
select a time period ranging from last 15 minutes to the last 30 days. The reports can
be run on demand or scheduled to run at a daily or weekly cadence.
Query Builder The query builder allows you to define specific queries to further refine the selected
attributes. It allows you see just what you want in your report using and and or
operators and a match criteria, and then include or exclude data that matches or negates
the query in the report. Queries enable you to generate a more focused collation of
information in a report.
Selection Description
226 Reports and Logging
Manage Reporting Reports and Logging
Generate Custom Reports
1. Select Monitor > Manage Custom Reports.
2. Click Add and then enter a Name for the report.
Note To base a report on an predefined template, click Load Template and choose the template. You can then edit
the template and save it as a custom report.
3. Select the database to use for the report.
Note Each time you create a custom report, a Log View report is automatically created. This report show the logs
that were used to build the custom report. The log view report uses the same name as the custom report, but
appends the phrase (Log View) to the report name.
When creating a report group, you can include the log view report with the custom report. For more
information, see Manage Report Groups.
4. Select the Scheduled check box to run the report each night. The report is then available for viewing in the Reports
column on the side.
5. Define the filtering criteria. Select the Time Frame, the Sort By order, Group By preference, and select the columns
that must display in the report.
6. (Optional) Select the Query Builder attributes, if you want to further refine the selection criteria. To build a report
query, specify the following and click Add. Repeat as needed to construct the full query.
ConnectorChoose the connector (and/or) to precede the expression you are adding.
NegateSelect the check box to interpret the query as a negation. If for example, you choose to match entries in
the last 24 hours and/or are originating from the untrust zone, the negate option causes a match on entries that
are not in the past 24 hours and/or are not from the untrust zone.
AttributeChoose a data element. The available options depend on the choice of database.
OperatorChoose the criterion to determine whether the attribute applies (such as =). The available options
depend on the choice of database.
ValueSpecify the attribute value to match.
For example, the following figure (based on the Traffic Log database) shows a query that matches if the traffic log
entry was received in the past 24 hours and is from the untrust zone.
7. To test the report settings, select Run Now. Modify the settings as required to change the information that is displayed
in the report.
8. Click OK to save the custom report.
Reports and Logging 227
Reports and Logging Manage Reporting
Examples of Custom Reports
If we now set up a simple report in which we use the traffic summary database from the last 30 days, and sort
the data by the top 10 sessions and these sessions are grouped into 5 groups by day of the week. You would
set up the custom report to look like this:
And the PDF output for the report would look as follows:
Generate Custom Reports (Continued)
228 Reports and Logging
Manage Reporting Reports and Logging
Generate Botnet Reports
The botnet report feature allows you to use behavior-based mechanisms to identify potential botnet-infected
hosts in the network. To evaluate threats, the firewall uses the threat, URL, and data filtering logs that have data
on user/network activity and consults with the list of malware URLs in PAN-DB, known dynamic DNS
providers, and recently registered domains.
Now, if you want to use the query builder to generate a custom report that represents the top consumers of
network resources within a user group, you would set up the report to look like this:
The report would display the top users in the product management user group sorted by bytes, as follows:
Generate Custom Reports (Continued)
Reports and Logging 229
Reports and Logging Manage Reporting
Using these data sources, the firewall correlates and identifies hosts that visited malware sites and dynamic DNS
sites, recently registered domains (within the last 30 days), used unknown applications, and looks for the
presence of Internet Relay Chat (IRC) traffic.
For hosts that match the criteria, a confidence score of 1 to 5 is assigned to indicate the likelihood of botnet
infection (1 indicates the lowest and 5 the highest likelihood of infection). Because behavior-based detection
mechanisms require correlating traffic across multiple logs over a period of 24 hours, the firewall generates a
report every 24 hours that contains a sorted list of hosts based on confidence level.
Configure Botnet Reports
Generate Botnet Reports
Configure Botnet Reports
Use these settings to specify types of suspicious traffic that may indicate botnet activity.
Generate Botnet Reports
After configuring the botnet report, specify report queries to generate botnet analysis reports. The query builder
allows you to include or exclude attributes such as source or destination IP addresses, users, zones, interfaces,
regions, or countries to filter the results in the report.
Scheduled reports run once per day. You can also generate and display reports on demand by clicking Run Now
in the window where you define the report queries. The generated report is displayed on Monitor > Botnet.
Configure Botnet Reports
1. Select Monitor > Botnet and click the Configuration button on the right side of the page.
2. For HTTP Traffic, select the Enable check box for the events that you want to include in the reports:
Malware URL visitIdentifies users communicating with known malware URLs based on malware and botnet
URL filtering categories.
Use of dynamic DNSLooks for dynamic DNS query traffic that could indicate botnet communication.
Browsing to IP domainsIdentifies users who browse to IP domains instead of URLs.
Browsing to recently registered domainsLooks for traffic to domains that have been registered within the past
30 days.
Executable files from unknown sitesIdentifies executable files downloaded from unknown URLs.
3. For Unknown Applications, select unknown TCP or unknown UDP applications as suspicious, and specify the
following information:
Sessions Per HourNumber of application sessions per hour that are associated with the unknown application.
Destinations Per HourNumber of destinations per hour that are associated with the unknown application.
Minimum BytesMinimum payload size.
Maximum BytesMaximum payload size.
4. Select the check box to include IRC servers as suspicious. IRC servers often use bots for automated functions.
230 Reports and Logging
Manage Reporting Reports and Logging
To manage botnet reports, click the Report Setting button on the right side of the screen.
To export a report, select the report and click Export to PDF or Export to CSV.
Manage PDF Summary Reports
PDF summary reports contain information compiled from existing reports, based on data for the top 5 in each
category (instead of top 50). They also contain trend charts that are not available in other reports.
Generate Botnet Reports
1. In Test Run Time Frame, select the time interval for the report (last 24 hours or last calendar day).
2. Select the n No. of Rows to include in the report.
3. Select Scheduled to run the report on a daily basis. Alternatively, you can run the report manually by clicking
Run Now at the top of the Botnet Report window.
4. Construct the report query by specifying the following, and then click Add to add the configured expression to
the query. Repeat as needed to construct the complete query:
ConnectorSpecify a logical connector (AND/OR).
AttributeSpecify the source or destination zone, address, or user.
OperatorSpecify the operator to relate the attribute to a value.
ValueSpecify the value to match.
5. Select Negate to apply the negation of the specified query, meaning that the report will contain all information
that is not a result of the defined query.
6. Commit the changes.
Reports and Logging 231
Reports and Logging Manage Reporting
Generate PDF Summary Reports
Step 1 Set up a PDF Summary Report:
1. Select Monitor > PDF Reports > Manage PDF Summary.
2. Click Add and then enter a Name for the report.
3. Use the drop-down list for each report group and select one or more of the elements to design the PDF
Summary Report. You can include a maximum of 18 report elements.
To remove an element from the report, click the x icon or clear the selection from the drop-down for the
appropriate report group.
To rearrange the reports, drag and drop the icons to another area of the report.
4. Click OK to save the report.
5. Commit the changes.
232 Reports and Logging
Manage Reporting Reports and Logging
Generate User/Group Activity Reports
User/Group activity reports summarize the web activity of individual users or user groups. Both reports include
the same information with a couple exceptionsBrowsing Summary by URL Category and Browse time
calculations are included in User Activity Reports, but are not included in Group Activity Reports.
User-ID must be configured on the firewall, in order to access the list of user/user groups; for details on
enabling this feature, see User-ID.
Step 2 To download and view the PDF Summary Report, see View Reports.
Generate PDF Summary Reports
Reports and Logging 233
Reports and Logging Manage Reporting
Manage Report Groups
Report groups allow you to create sets of reports that the system can compile and send as a single aggregate
PDF report with an optional title page and all the constituent reports included.
Generate User/Group Activity Reports
1. Select Monitor > PDF Reports > User Activity Report.
2. Click Add and then enter a Name for the report.
3. Create the report:
For a User Activity Report: Select User and enter the Username or IP address (IPv4 or IPv6) of the user who
will be the subject of the report.
For Group Activity Report: Select Group and select the Group Name for which to retrieve user group information
in the report.
4. Select the time frame for the report from the drop-down.
Note The number of logs that are analyzed in a user activity report is determined by the number of rows defined on
the Max Rows in User Activity Report on the Logging and Reporting Settings section on Device >Setup >
Management.
5. Select Include Detailed Browsing to include detailed URL logs in the report.
The detailed browsing information can include a large volume of logs (thousands of logs) for the selected user or user
group and can make the report very large.
6. To run the report on demand, click Run Now.
7. To save the report, click OK. User/Group activity reports cannot be saved on the firewall; to schedule the report for
email delivery, see Schedule Reports for Email Delivery.
234 Reports and Logging
Manage Reporting Reports and Logging
Set up Report Groups
Step 1 Set up report groups.
Note You must set up a Report Group to email
report(s).
1. Create a Server Profile for your email server.
2. Define the Report Group. A report group can compile
predefined reports, PDF Summary reports, custom reports, and
Log View report into a single PDF.
a. Select Monitor > Report Group.
b. Click Add and then enter a Name for the report group.
c. (Optional) Select Title Page and add a Title for the PDF
output.
d. Select reports from the left column and click Add to move
each report to the report group on the right.
The Log View report is a report type that is automatically
created each time you create a custom report and uses the
same name as the custom report. This report will show the
logs that were used to build the contents of the custom
report.
To include the log view data, when creating a report group,
add your custom report under the Custom Reports list and
then add the log view report by selecting the matching report
name from the Log View list. The report will include the
custom report data and the log data that was used to create
the custom report.
e. Click OK to save the settings.
f. To use the report group, see Schedule Reports for Email
Delivery.
Reports and Logging 235
Reports and Logging Manage Reporting
Schedule Reports for Email Delivery
Reports can be scheduled for daily delivery or delivered weekly on a specified day. Scheduled reports are
executed starting at 2:00 AM, and email delivery starts after all scheduled reports have been generated.
Schedule Reports for Email Delivery
1. Select Monitor > PDF Reports > Email Scheduler.
2. Select the Report Group for email delivery. To set up a report group;
see Manage Report Groups.
3. Select the frequency at which to generate and send the report in
Recurrence.
4. Select the email server profile to use for delivering the reports. To set
up an email server profile, see Create a Server Profile for your email
server.
5. The Override Recipient email(s) allows you to send this report exclusively to the recipients specified in this field.
When you add recipients to the Override Recipient email(s), the report is not sent to the recipients configured in
the email server profile. Use this option for those occasions when the report is for the attention of someone other
than the administrators or recipients defined in the email server profile.
236 Reports and Logging
Parse the Field Description in Logs Reports and Logging
Parse the Field Description in Logs
This is a list of the standard fields for each of the five log types that are forwarded to an external server. For ease
of parsing, the comma is the delimiter; each field is a comma-separated value (CSV) string. Fields that are not
currently implemented/reserved for future use as tagged as future_use.
Traffic Logs
Threat Logs
HIP Match Logs
Config Logs
System Logs
Traffic Logs
Format: FUTURE_USE, Receive Time, Serial Number, Type, Subtype, FUTURE_USE, Generated Time,
Source IP, Destination IP, NAT Source IP, NAT Destination IP, Rule Name, Source User, Destination User,
Application, Virtual System, Source Zone, Destination Zone, Ingress Interface, Egress Interface, Log
Forwarding Profile, FUTURE_USE, Session ID, Repeat Count, Source Port, Destination Port, NAT Source
Port, NAT Destination Port, Flags, Protocol, Action, Bytes, Bytes Sent, Bytes Received, Packets, Start Time,
Elapsed Time, Category, FUTURE_USE, Sequence Number, Action Flags, Source Location, Destination
Location, FUTURE_USE, Packets Sent, Packets Received.
Field Name Description
Receive Time (receive_time) Time the log was received at the management plane
Serial Number (serial) Serial number of the device that generated the log
Type (type) Specifies type of log; values are traffic, threat, config, system and hip-match
Subtype (subtype) Subtype of traffic log; values are start, end, drop, and deny
Startsession started
Endsession ended
Dropsession dropped before the application is identified and there is no
rule that allows the session.
Denysession dropped after the application is identified and there is a rule
to block or no rule that allows the session.
Generated Time (time_generated) Time the log was generated on the dataplane
Source IP (src) Original session source IP address
Destination IP (dst) Original session destination IP address
NAT Source IP (natsrc) If Source NAT performed, the post-NAT Source IP address
NAT Destination IP (natdst) If Destination NAT performed, the post-NAT Destination IP address
Rule Name (rule) Name of the rule that the session matched
Reports and Logging 237
Reports and Logging Parse the Field Description in Logs
Source User (srcuser) Username of the user who initiated the session
Destination User (dstuser) Username of the user to which the session was destined
Application (app) Application associated with the session
Virtual System (vsys) Virtual System associated with the session
Source Zone (from) Zone the session was sourced from
Destination Zone (to) Zone the session was destined to
Ingress Interface (inbound_if) Interface that the session was sourced form
Egress Interface (outbound_if) Interface that the session was destined to
Log Forwarding Profile (logset) Log Forwarding Profile that was applied to the session
Session ID (sessionid) An internal numerical identifier applied to each session
Repeat Count (repeatcnt) Number of sessions with same Source IP, Destination IP, Application, and
Subtype seen within 5 seconds; used for ICMP only
Source Port (sport) Source port utilized by the session
Destination Port (dport) Destination port utilized by the session
NAT Source Port (natsport) Post-NAT source port
NAT Destination Port (natdport) Post-NAT destination port
Flags (flags) 32-bit field that provides details on session; this field can be decoded by
AND-ing the values with the logged value:
0x80000000session has a packet capture (PCAP)
0x02000000IPv6 session
0x01000000SSL session was decrypted (SSL Proxy)
0x00800000session was denied via URL filtering
0x00400000session has a NAT translation performed (NAT)
0x00200000user information for the session was captured via the captive
portal (Captive Portal)
0x00080000X-Forwarded-For value from a proxy is in the source user field
0x00040000log corresponds to a transaction within a http proxy session
(Proxy Transaction)
0x00008000session is a container page access (Container Page)
0x00002000session has a temporary match on a rule for implicit application
dependency handling. Available in PAN-OS 5.0.0 and above
0x00000800symmetric return was used to forward traffic for this session
Protocol (proto) IP protocol associated with the session
Field Name Description
238 Reports and Logging
Parse the Field Description in Logs Reports and Logging
Threat Logs
Format: FUTURE_USE, Receive Time, Serial Number, Type, Subtype, FUTURE_USE, Generated Time,
Source IP, Destination IP, NAT Source IP, NAT Destination IP, Rule Name, Source User, Destination User,
Application, Virtual System, Source Zone, Destination Zone, Ingress Interface, Egress Interface, Log
Forwarding Profile, FUTURE_USE, Session ID, Repeat Count, Source Port, Destination Port, NAT Source
Port, NAT Destination Port, Flags, Protocol, Action, Miscellaneous, Threat ID, Category, Severity, Direction,
Sequence Number, Action Flags, Source Location, Destination Location, FUTURE_USE, Content Type,
PCAP_id*, Filedigest*, Cloud*
Action (action) Action taken for the session; values are allow or deny:
Allowsession was allowed by policy
Denysession was denied by policy
Bytes (bytes) Number of total bytes (transmit and receive) for the session
Bytes Sent (bytes_sent) Number of bytes in the client-to-server direction of the session
Available on all models except the PA-4000 Series
Bytes Received (bytes_received) Number of bytes in the server-to-client direction of the session
Available on all models except the PA-4000 Series
Packets (packets) Number of total packets (transmit and receive) for the session
Start Time (start) Time of session start
Elapsed Time (elapsed) Elapsed time of the session
Category (category) URL category associated with the session (if applicable)
Sequence Number (seqno) A 64-bit log entry identifier incremented sequentially; each log type has a unique
number space
Action Flags (actionflags) A bit field indicating if the log was forwarded to Panorama
Source Location (srcloc) Source country or Internal region for private addresses; maximum length is 32
bytes
Destination Location (dstloc) Destination country or Internal region for private addresses. Maximum length is
32 bytes
Packets Sent (pkts_sent) Number of client-to-server packets for the session
Available on all models except the PA-4000 Series
Packets Received (pkts_received) Number of server-to-client packets for the session
Available on all models except the PA-4000 Series
Field Name Description
Reports and Logging 239
Reports and Logging Parse the Field Description in Logs
Field Name Description
Receive Time (receive_time) Time the log was received at the management plane
Serial Number (serial) Serial number of the device that generated the log
Type (type) Specifies type of log; values are traffic, threat, config, system and hip-match
Subtype (subtype) Subtype of threat log; values are URL, virus, spyware, vulnerability, file, scan, flood,
data, and WildFire:
urlURL filtering log
virusvirus detection
spywarespyware detection
vulnerabilityvulnerability exploit detection
filefile type log
scanscan detected via Zone Protection Profile
floodflood detected via Zone Protection Profile
datadata pattern detected from Data Filtering Profile
wildfireWildFire log
Generated Time
(time_generated)
Time the log was generated on the dataplane
Source IP (src) Original session source IP address
Destination IP (dst) Original session destination IP address
NAT Source IP (natsrc) If source NAT performed, the post-NAT source IP address
NAT Destination IP (natdst) If destination NAT performed, the post-NAT destination IP address
Rule Name (rule) Name of the rule that the session matched
Source User (srcuser) Username of the user who initiated the session
Destination User (dstuser) Username of the user to which the session was destined
Application (app) Application associated with the session
Virtual System (vsys) Virtual System associated with the session
Source Zone (from) Zone the session was sourced from
Destination Zone (to) Zone the session was destined to
Ingress Interface
(inbound_if)
Interface that the session was sourced from
Egress Interface
(outbound_if)
Interface that the session was destined to
240 Reports and Logging
Parse the Field Description in Logs Reports and Logging
Log Forwarding Profile
(logset)
Log Forwarding Profile that was applied to the session
Session ID (sessionid) An internal numerical identifier applied to each session
Repeat Count (repeatcnt) Number of sessions with same Source IP, Destination IP, Application, and Subtype
seen within 5 seconds; used for ICMP only
Source Port (sport) Source port utilized by the session
Destination Port (dport) Destination port utilized by the session
NAT Source Port (natsport) Post-NAT source port
NAT Destination Port
(natdport)
Post-NAT destination port
Flags (flags) 32-bit field that provides details on session; this field can be decoded by AND-ing the
values with the logged value:
0x80000000session has a packet capture (PCAP)
0x02000000IPv6 session
0x01000000SSL session was decrypted (SSL Proxy)
0x00800000session was denied via URL filtering
0x00400000session has a NAT translation performed (NAT)
0x00200000user information for the session was captured via the captive portal
(Captive Portal)
0x00080000X-Forwarded-For value from a proxy is in the source user field
0x00040000log corresponds to a transaction within a http proxy session (Proxy
Transaction)
0x00008000session is a container page access (Container Page)
0x00002000session has a temporary match on a rule for implicit application
dependency handling. Available in PAN-OS 5.0.0 and above
0x00000800symmetric return was used to forward traffic for this session
Protocol (proto) IP protocol associated with the session
Field Name Description
Reports and Logging 241
Reports and Logging Parse the Field Description in Logs
Action (action) Action taken for the session; values are alert, allow, deny, drop, drop-all-packets,
reset-client, reset-server, reset-both, block-url.
Alertthreat or URL detected but not blocked
Allowflood detection alert
Denyflood detection mechanism activated and deny traffic based on
configuration
Dropthreat detected and associated session was dropped
Drop-all-packetsthreat detected and session remains, but drops all packets
Reset-clientthreat detected and a TCP RST is sent to the client
Reset-serverthreat detected and a TCP RST is sent to the server
Reset-boththreat detected and a TCP RST is sent to both the client and the server
Block-urlURL request was blocked because it matched a URL category that was
set to be blocked
Miscellaneous (misc) Field with variable length with a maximum of 1023 characters
The actual URI when the subtype is URL
File name or file type when the subtype is file
File name when the subtype is virus
File name when the subtype is WildFire
Threat ID (threatid) Palo Alto Networks identifier for the threat. It is a description string followed by a
64-bit numerical identifier in parenthesis for some Subtypes:
8000 8099scan detection
8500 8599flood detection
9999URL filtering log
10000 19999sypware phone home detection
20000 29999spyware download detection
30000 44999vulnerability exploit detection
52000 52999filetype detection
60000 69999data filtering detection
100000 2999999virus detection
3000000 3999999WildFire signature feed
4000000-4999999DNS Botnet signatures
Category (category) For URL Subtype, it is the URL Category; For WildFire subtype, it is the verdict on the
file and is either malicious or benign; For other subtypes the value is any
Severity (severity) Severity associated with the threat; Values are informational, low, medium, high, critical
Field Name Description
242 Reports and Logging
Parse the Field Description in Logs Reports and Logging
HIP Match Logs
Format: FUTURE_USE, Receive Time, Serial Number, Type, Subtype, FUTURE_USE, FUTURE_USE,
Source User, Virtual System, Machine name, OS*, Source Address, HIP, Repeat Count, HIP Type,
FUTURE_USE, FUTURE_USE, Sequence Number, Action Flags
Direction (direction) Indicates the direction of the attack, client-to-server or server-to-client
0direction of the threat is client to server
1direction of the threat is server to client
Sequence Number (seqno) A 64-bit log entry identifier incremented sequentially. Each log type has a unique
number space.
Action Flags (actionflags) A bit field indicating if the log was forwarded to Panorama.
Source Location (srcloc) Source country or Internal region for private addresses. Maximum length is 32 bytes.
Destination Location (dstloc) Destination country or Internal region for private addresses. Maximum length is 32
bytes.
Content Type (contenttype) Applicable only when Subtype is URL.
Content type of the HTTP response data. Maximum length 32 bytes.
New in v6.0!PCAP ID (pcap_id) Pcap-ID is a 64 bit unsigned integral denoting an ID to correlate threat pcap files with
extended pcaps taken as a part of that flow. All threat logs will contain either a pcap_id
of 0 (no associated pcap), or an ID referencing the extended pcap file.
New in v6.0! File Digest
(filedigest)
Only for WildFire subtype; all other types do not use this field
The filedigest string shows the binary hash of the file sent to be analyzed by the
WildFire service.
New in v6.0! Cloud (cloud) Only for WildFire subtype; all other types do not use this field
The cloud string displays the FQDN of either the WildFire appliance (private) or the
WildFire cloud (public) from where the file was uploaded for analysis.
Field Name Description
Receive Time
(receive_time)
Time the log was received at the management plane
Serial Number (serial) Serial number of the device that generated the log
Type (type) Type of log; values are traffic, threat, config, system and hip-match
Subtype (subtype) Subtype of HIP match log; unused
Source User (srcuser) Username of the user who initiated the session
Virtual System (vsys) Virtual System associated with the HIP match log
Field Name Description
Reports and Logging 243
Reports and Logging Parse the Field Description in Logs
Config Logs
Format: FUTURE_USE, Receive Time, Serial Number, Type, Subtype, FUTURE_USE, FUTURE_USE,
Host, Virtual System, Command, Admin, Client, Result, Configuration Path, Sequence Number, Action Flags
Machine Name
(machinename)
Name of the users machine
New in v6.0!
OS The operating system installed on the users machine or device (or on the client system)
Source Address (src) IP address of the source user
HIP (matchname) Name of the HIP object or profile
Repeat Count (repeatcnt) Number of times the HIP profile matched
HIP Type (matchtype) Whether the hip field represents a HIP object or a HIP profile
Sequence Number (seqno) A 64-bit log entry identifier incremented sequentially; each log type has a unique
number space
Action Flags (actionflags) A bit field indicating if the log was forwarded to Panorama
Field Name Description
Receive Time
(receive_time)
Time the log was received at the management plane
Serial Number (serial) Serial number of the device that generated the log
Type (type) Type of log; values are traffic, threat, config, system and hip-match
Subtype (subtype) Subtype of configuration log; unused
Host (host) Host name or IP address of the client machine
Virtual System (vsys) Virtual System associated with the configuration log
Command (cmd) Command performed by the Admin; values are add, clone, commit, delete, edit, move,
rename, set, validate.
Admin (admin) Username of the Administrator performing the configuration
Client (client) Client used by the Administrator; values are Web and CLI
Result (result) Result of the configuration action; values are Submitted, Succeeded, Failed, and
Unauthorized
Configuration Path (path) The path of the configuration command issued; up to 512 bytes in length
Sequance Number (seqno) A 64bit log entry identifier incremented sequentially; each log type has a unique
number space.
Field Name Description
244 Reports and Logging
Parse the Field Description in Logs Reports and Logging
System Logs
Format: FUTURE_USE, Receive Time, Serial Number, Type, Subtype, FUTURE_USE, FUTURE_USE,
Virtual System, Event ID, Object, FUTURE_USE, FUTURE_USE, Module, Severity, Description, Sequence
Number, Action Flags
Syslog Severity
The syslog severity is set based on the log type and contents.
Action Flags (actionflags) A bit field indicating if the log was forwarded to Panorama.
Field Name Description
Receive Time (receive_time) Time the log was received at the management plane
Serial Number (serial) Serial number of the device that generated the log
Type (type) Type of log; values are traffic, threat, config, system and hip-match
Subtype (subtype) Subtype of the system log; refers to the system daemon generating the log; values are
crypto, dhcp, dnsproxy, dos, general, global-protect, ha, hw, nat, ntpd, pbf, port, pppoe,
ras, routing, satd, sslmgr, sslvpn, userid, url-filtering, vpn
Virtual System (vsys) Virtual System associated with the configuration log
Event ID (eventid) String showing the name of the event
Object (object) Name of the object associated with the system event
Module (module) This field is valid only when the value of the Subtype field is general. It provides
additional information about the sub-system generating the log; values are general,
management, auth, ha, upgrade, chassis
Severity (severity) Severiry associated with the event; values are informational, low, medium, high, critical
Description (opaque) Detailed description of the event, up to a maximum of 512 bytes
Sequence Number (seqno) A 64bit log entry identifier incremented sequentially; each log type has a unique
number space
Action Flags (actionflags) A bit field indicating if the log was forwarded to Panorama
Log Type/Severity Syslog Severity
Traffic Info
Field Name Description
Reports and Logging 245
Reports and Logging Parse the Field Description in Logs
Custom Log/Event Format
To facilitate the integration with external log parsing systems, the firewall allows you to customize the log
format; it also allows you to add custom Key: Value attribute pairs. Custom message formats can be configured
under Device > Server Profiles > Syslog > Syslog Server Profile > Custom Log Format.
To achieve ArcSight Common Event Format (CEF) compliant log formatting, refer to the CEF Configuration
Guide.
Escape Sequences
Any field that contains a comma or a double-quote is enclosed in double quotes. Furthermore, if a double-quote
appears inside a field it is escaped by preceding it with another double-quote. To maintain backward
compatibility, the Misc field in threat log is always enclosed in double-quotes.
Config Info
Threat/SystemInformational Info
Threat/SystemLow Notice
Threat/SystemMedium Warning
Threat/SystemHigh Error
Threat/SystemCritical Critical
Log Type/Severity Syslog Severity
246 Reports and Logging
Parse the Field Description in Logs Reports and Logging
Threat Prevention 247
Threat Prevention
The Palo Alto Networks next-generation firewall protects and defends your network from commodity threats
and advanced persistent threats (APTs). The firewalls multi-pronged detection mechanisms include a
signature-based (IPS/Command and Control/Antivirus) approach, heuristics-based (bot detection) approach,
sandbox-based (WildFire) approach, and Layer 7 protocol analysis-based (App-ID) approach.
Commodity threats are exploits that are less sophisticated and more easily detected and prevented using a
combination of the antivirus, anti-spyware, vulnerability protection and the URL filtering/Application
identification capabilities on the firewall.
Advanced threats are perpetuated by organized cyber criminals or malicious groups that use sophisticated attack
vectors to target your network, most commonly for intellectual property theft and financial data theft. These
threats are more evasive and require intelligent monitoring mechanisms for detailed host and network forensics
on malware. The Palo Alto Networks next-generation firewall in conjunction with WildFire and Panorama
provides a comprehensive solution that intercepts and break the attack chain and provides visibility to prevent
security infringement on your networkincluding mobile and virtualizedinfrastructure.
Licensing for Threat Prevention
About Security Profiles
Set Up Security Profiles and Policies
For more information, refer to the following articles:
Creating Custom Threat Signatures
Threat Prevention Deployment
Understanding DoS Protection
To view a list of Threats and Applications that Palo Alto Networks products can identify, use the following
links:
ApplipediaProvides details on the applications that Palo Alto Networks can identify.
Threat VaultLists threats that Palo Alto Networks products can identify. You can search by
Vulnerability, Spyware, or Virus. Click the Details icon next to the ID number for more information
about a threat.
248 Threat Prevention
Licensing for Threat Prevention Threat Prevention
Licensing for Threat Prevention
The following sections describe the available licenses required to utilize threat prevention features and describes
the activation process:
About Threat Prevention Licenses
Obtaining and Installing Licenses
About Threat Prevention Licenses
The following is the list of licenses required for enabling all the threat prevention features on the firewall:
Threat PreventionProvides antivirus, anti-spyware, and vulnerability protection.
URL FilteringProvides the ability to control access to websites based on URL category. You can
purchase and install a subscription for PAN-DB (Palo Alto Networks database) or the BrightCloud URL
filtering databases.
WildFireThe WildFire feature is included as part of the base product. This means that anyone can
configure a file blocking profile to forward Portable Executable (PE) files to WildFire for analysis. A threat
prevention subscription is required in order to receive antivirus signature updates, which include signatures
discovered by WildFire.
The WildFire subscription service provides enhanced services for organizations that require immediate
security, enabling sub-hourly WildFire signature updates, advanced file type forwarding (APK, PDF,
Microsoft Office, and Java Applet), as well as the ability to upload files using the WildFire API. A WildFire
subscription is also required if your firewalls will be forwarding files to a private WF-500 WildFire appliance.
Decryption Port MirrorProvides the ability to create a copy of decrypted traffic from the firewall and
send it to a traffic collection tool that is capable of receiving raw packet capturessuch as NetWitness or
Solerafor archiving and analysis.Currently this license is available free of charge through the Palo Alto
Networks Support Portal; this feature is supported on the PA-5000 Series and PA-3000 Series only. For more
information, see Decryption.
Obtaining and Installing Licenses
To purchase licenses, contact the Palo Alto Networks sales department. After you obtain a license, navigate to
Device > Licenses.
You can perform the following tasks depending on how you receive your licenses:
Retrieve license keys from license serverUse this option if your license has been activated on the
support portal.
Activate feature using authorization codeUse this option to enable purchased subscriptions using an
authorization code for licenses that have not been previously activated on the support portal.
Threat Prevention 249
Threat Prevention Licensing for Threat Prevention
Manually upload license keyUse this option if your device does not have connectivity to the Palo Alto
Networks support site. In this case, you must download a license key file from the support site on an Internet
connected computer and then upload to the device.
For more details about registering and activating licenses on your firewall, see Activate Firewall Services.
250 Threat Prevention
About Security Profiles Threat Prevention
About Security Profiles
Security profiles provide threat protection in security policies. For example, you can apply an antivirus profile
to a security policy and all traffic that matches the security policy will be scanned for viruses.
For basic configuration examples to help you get started with these features, see Set Up Security Profiles and
Policies.
The following table provides an overview of the security profiles that can be applied to security policies as well
as a basic description of DoS and Zone Protection profiles:
Threat Prevention
Feature
Description
Antivirus Protects against viruses, worms, and trojans as well as spyware downloads. Using a
stream-based malware prevention engine, which inspects traffic the moment the first packet
is received, the Palo Alto Networks antivirus solution can provide protection for clients
without significantly impacting the performance of the firewall. This feature will scan for a
wide variety of malware in executables, PDF files, HTML and JavaScript viruses, including
support for scanning inside compressed files and data encoding schemes. Scanning of
decrypted content can be performed by enabling decryption on the firewall.
The default profile inspects all of the listed protocol decoders for viruses, and generates
alerts for SMTP, IMAP, and POP3 protocols while blocking for FTP, HTTP, and SMB
protocols. Customized profiles can be used to minimize antivirus inspection for traffic
between trusted security zones, and to maximize the inspection of traffic received from
untrusted zones, such as the Internet, as well as the traffic sent to highly sensitive
destinations, such as server farms.
The Palo Alto Networks WildFire system also provides signatures for persistent threats that
are more evasive and have not yet been discovered by other antivirus solutions. As threats
are discovered by WildFire, signatures are quickly created and then integrated into the
standard antivirus signatures that can be downloaded by Threat Prevention subscribers on
a daily basis (sub-hourly for WildFire subscribers).
Threat Prevention 251
Threat Prevention About Security Profiles
Anti-spyware Blocks attempts from spyware on compromised hosts trying to phone-home or beacon out
to external command-and-control (C2) servers. You can apply various levels of protection
between zones. For example, you may want to have custom anti-spyware profiles that
minimize inspection between trusted zones, while maximizing inspection on traffic received
from an untrusted zone, such as Internet facing zones.
You can choose between two pre-defined profiles when applying anti-spyware to a security
policy.
DefaultThe default profile will use the default action for every signature, as specified
by Palo Alto Networks when the signature is created.
StrictThe strict profile will override the action of critical, high, and medium severity
threats to the block action, regardless of the action defined in the signature file. The
default action is taken with medium and informational severity signatures.
In PAN-OS 6.0, the DNS sinkhole feature has been added. The DNS sinkhole action that
can be enabled in Anti-Spyware profiles enables the firewall to forge a response to a DNS
query for a known malicious domain, causing the malicious domain name to resolve to an
IP address that you define. This feature can be used to identify infected hosts on the
protected network using DNS traffic in situations where the firewall cannot see the infected
client's DNS query (That is, the firewall cannot see the originator of the DNS query). In a
typical deployment where the firewall is north of the local DNS server, the threat log will
identify the local DNS resolver as the source of the traffic rather than the actual infected
host. Sinkholing malware DNS queries solves this visibility problem by forging responses
to the client host queries directed at malicious domains, so that clients attempting to
connect to malicious domains (for command-and-control, for example) will instead attempt
to connect to a sinkhole IP address you define. Infected hosts can then be easily identified
in the traffic and threat logs because any host that attempts to connect to the sinkhole IP
address are most likely infected with malware. Anti-spyware and vulnerability protection
profiles are configured similarly. With anti-spyware, the main purpose is to detect malicious
traffic leaving the network from infected clients, whereas vulnerability protection protects
against threats entering the network.
Vulnerability Protection Stops attempts to exploit system flaws or gain unauthorized access to systems. For example,
this feature will protect against buffer overflows, illegal code execution, and other attempts
to exploit system vulnerabilities. The default vulnerability protection profile protects clients
and servers from all known critical, high, and medium-severity threats. You can also create
exceptions, which allow you to change the response to a specific signature.
Anti-spyware and vulnerability protection profiles are configured similarly. With
vulnerability protection, the main purpose is to detect malicious traffic entering the network
from infected clients, whereas anti-spyware protection protects against threats leaving the
network.
URL Filtering Provides the ability to control user web traffic based on specific websites and/or website
categories such as adult, shopping, gambling, and so on. The Palo Alto Networks PAN-DB
URL database, or the BrightCloud database are available for categorization and enforcing
URL Filtering policies on the firewall.
To set up URL Filtering, see URL Filtering.
Threat Prevention
Feature
Description
252 Threat Prevention
About Security Profiles Threat Prevention
File Blocking Blocks specified file types over specified applications and in the specified session flow
direction (inbound/outbound/both). You can set the profile to alert or block on upload
and/or download and you can specify which applications will be subject to the file blocking
profile. You can also configure custom block pages that will appear when a user attempts to
download the specified file type. This allows the user to take a moment to consider whether
or not they want to download a file.
The following actions can be set when the specified file is detected:
AlertWhen the specified file type is detected, a log is generated in the data filtering log.
BlockWhen the specified file type is detected, the file is blocked and a customizable
block page is presented to the user. A log is also generated in the data filtering log.
ContinueWhen the specified file type is detected, a customizable continuation page is
presented to the user. The user can click through the page to download the file. A log is
also generated in the data filtering log.
ForwardWhen the specified file type is detected, the file is sent to WildFire for
analysis. A log is also generated in the data filtering log.
Continue-and-forwardWhen the specified file type is detected, a customizable
continuation page is presented to the user. The user can click through the page to
download the file. If the user clicks through the continue page to download the file, the
file is sent to WildFire for analysis. A log is also generated in the data filtering log.
Data Filtering Helps to prevent sensitive information such as credit card or social security numbers from
leaving a protected network. You can also filter on key words, such as a sensitive project
name and the word confidential. It is important to focus your profile on the desired file
types to reduce false positives. For example, you may only want to search Word documents
or Excel spreadsheets. You may also only want to scan web-browsing traffic, or FTP.
You can use default profiles, or create custom data patterns. There are two default profiles:
CC# (Credit Card)Identifies credit card numbers using a hash algorithm. The
content must match the hash algorithm in order for data to be detected as a credit card
number. This method will reduce false positives.
SSN# (Social Security Number)Uses an algorithm to detect nine digit numbers,
regardless of format. There are two fields: SSN# and SSN# (no dash).
Threat Prevention
Feature
Description
Threat Prevention 253
Threat Prevention About Security Profiles
Data Filtering (continued) Weight and Threshold Values
It is important to understand how the weight of an object (SSN, CC#, pattern) is calculated
in order to set the appropriate threshold for a condition you are trying to filter. Each
occurrence multiplied by the weight value will be added together in order to reach an action
threshold (alert or block).
Example 1
For simplicity, if you only want to filter files with Social Security Numbers (SSN) and you
define a weight of 3 for SSN#, you would use the following formula: each instance of a SSN
x weight = threshold increment. In this case, if a Word document has 10 social security
numbers you multiply that by the weight of 3, so 10 x 3 = 30. In order to take action for a
file that contains 10 social security numbers you would set the threshold to 30. You may
want to set an alert at 30 and then block at 60. You may also want to set a weight in the field
SSN# (no dash) for Social Security Numbers that do not contain dashes. If multiple settings
are used, they will accumulate to reach a given threshold.
Example 2
In this example, we will filter on files that contain Social Security Numbers and the custom
pattern confidential. In other words, if a file has Social Security Numbers in addition to the
word confidential and the combined instances of those items hit the threshold, the file will
trigger an alert or block, depending on the action setting.
SSN# wei ght = 3
Cust omPat t er n conf i dent i al wei ght = 20
Note Note: The custom pattern is case sensitive.
If the file contains 20 Social Security Numbers and a weight of 3 is configured, that is 20 x
3 = 60. If the file also contains one instance of the term confidential and a weight of 20 is
configured, that is 1 x 20 = 20 for a total of 80. If your threshold for block is set to 80, this
scenario would block the file. The alert or block action will be triggered as soon as the
threshold is hit.
Threat Prevention
Feature
Description
254 Threat Prevention
About Security Profiles Threat Prevention
DoS Protection Provide detailed control for Denial of Service (DoS) protection policies. DoS policies allow
you to control the number of sessions between interfaces, zones, addresses, and countries
based on aggregate sessions or source and/or destination IP addresses. There are two DoS
protection mechanisms that the Palo Alto Networks firewalls support.
Flood ProtectionDetects and prevents attacks where the network is flooded with
packets resulting in too many half-open sessions and/or services being unable to respond
to each request. In this case the source address of the attack is usually spoofed.
Resource Protection Detects and prevent session exhaustion attacks. In this type of
attack, a large number of hosts (bots) are used to establish as many fully established
sessions as possible to consume all of a systems resources.
Both of these protection mechanisms can be defined in a single DoS profile.
The DoS profile is used to specify the type of action to take and details on matching criteria
for the DoS policy. The DoS profile defines settings for SYN, UDP, and ICMP floods, can
enable resource protect and defines the maximum number of concurrent connections. After
you configure the DoS protection profile, you then attach it to a DoS policy.
When configuring DoS protection, it is important to analyze your environment in order to
set the correct thresholds and due to some of the complexities of defining DoS protection
policies, this guide will not go into detailed examples. For more information, refer to the
Threat Prevention Tech Note.
Zone Protection Provides additional protection between specific network zones in order to protect the zones
against attack. The profile must be applied to the entire zone, so it is important to carefully
test the profiles in order to prevent issues that may arise with the normal traffic traversing
the zones. When defining packets per second (pps) thresholds limits for zone protection
profiles, the threshold is based on the packets per second that do not match a previously
established session.
For more information, refer to the Threat Prevention Tech Note.
Threat Prevention
Feature
Description
Threat Prevention 255
Threat Prevention Set Up Security Profiles and Policies
Set Up Security Profiles and Policies
The following sections provide basic threat prevention configuration examples:
Set Up Antivirus, Anti-spyware, and Vulnerability Protection
Set Up Data Filtering
Set Up File Blocking
For information on controlling web access as part of your threat prevention strategy, see Configure URL
Filtering.
Set Up Antivirus, Anti-spyware, and Vulnerability Protection
The following describes the steps needed to set up the default Antivirus, Anti-spyware, and Vulnerability
Protection profiles. These features are very similar in purpose, so the following steps are just general steps
needed to enable the default profiles.
All Anti-spyware and Vulnerability Protection signatures have a default action defined by Palo Alto
Networks. You can view the default action by navigating to Objects > Security Profiles >
Anti-Spyware or Objects > Security Profiles >Vulnerability Protection and then
selecting a profile. Click the Exceptions tab and then click Show all signatures and you will
see a list of the signatures with the default action in the Action column. To change the default
action, you must create a new profile and then create rules with a non-default action, and/or add
individual signature exceptions to Exceptions in the profile.
Set up Antivirus/Anti-spyware/Vulnerability Protection
Step 1 Verify that you have a Threat Prevention
license.
The Threat Prevention license bundles the Antivirus,
Anti-spyware, and the Vulnerability Protection features in one
license.
Select Device > Licenses to verify that the Threat Prevention
license is installed and check the expiration date.
Step 2 Download the latest antivirus threat
signatures.
1. Select Device > Dynamic Updates and click Check Now at the
bottom of the page to retrieve the latest signatures.
In the Actions column, click Download to install the latest Antivirus
and Applications and Threats signatures.
256 Threat Prevention
Set Up Security Profiles and Policies Threat Prevention
Step 3 Schedule signature updates. 1. From Device > Dynamic Updates, click the text to the right of
Schedule to automatically retrieve signature updates for
Antivirus and Applications and Threats.
2. Specify the frequency and timing for the updates and whether
the update will be downloaded and installed or only
downloaded. If you select Download Only, you would need to
manually go in and click the Install link in the Action column to
install the signature. When you click OK, the update is scheduled.
No commit is required.
3. (Optional) You can also enter the number of hours in the
Threshold field to indicate the minimum age of a signature
before a download will occur. For example, if you entered 10, the
signature must be at least 10 hours old before it will be
downloaded, regardless of the schedule.
4. In an HA configuration, you can also click the Sync To Peer
option to synchronize the content update with the HA peer
after download/install. This will not push the schedule settings
to the peer device, you need to configure the schedule on each
device.
Best Practices for Antivirus Schedules
The general recommendation for antivirus signature update schedules is to perform a download-and-install on a daily
basis for antivirus and weekly for applications and vulnerabilities.
Recommendations for HA Configurations:
Active/Passive HAIf the MGT port is used for antivirus signature downloads, you should configure a schedule on
both devices and both devices will download/install independently. If you are using a data port for downloads, the
passive device will not perform downloads while it is in the passive state. In this case you would set a schedule on both
devices and then select the Sync To Peer option. This will ensure that whichever device is active, the updates will occur
and will then push to the passive device.
Active/Active HAIf the MGT port is used for antivirus signature downloads on both devices, then schedule the
download/install on both devices, but do not select the Sync To Peer option. If you are using a data port, schedule the
signature downloads on both devices and select Sync To Peer. This will ensure that if one device in the active/active
configuration goes into the active-secondary state, the active device will download/install the signature and will then
push it to the active-secondary device.
Set up Antivirus/Anti-spyware/Vulnerability Protection (Continued)
Threat Prevention 257
Threat Prevention Set Up Security Profiles and Policies
Set Up Data Filtering
The following describes the steps needed to configure a data filtering profile that will detect Social Security
Numbers and a custom pattern identified in .doc and .docx documents.
Step 4 Attach the security profiles to a security
policy.
1. Select Policies > Security, select the desired policy to modify it
and then click the Actions tab.
2. In Profile Settings, click the drop-down next to each security
profile you would like to enable. In this example we choose
default for Antivirus, Vulnerability Protection, and
Anti-spyware.
Note If no security profiles have been previously defined, select
Profiles from the Profile Type drop-down. You will then
see the list of options to select the security profiles.
Step 5 Commit the configuration.
Data Filtering Configuration Example
Step 1 Create a Data Filtering security profile. 1. Select Objects > Security Profiles > Data Filtering and click
Add.
2. Enter a Name and a Description for the profile. In this example
the name is DF_Profile1 with the description Detect Social Security
Numbers.
3. (Optional) If you want to collect data that is blocked by the filter,
select the Data Capture check box.
Note You must set a password as described in Step 2 if you are
using the data capture feature.
Set up Antivirus/Anti-spyware/Vulnerability Protection (Continued)
258 Threat Prevention
Set Up Security Profiles and Policies Threat Prevention
Step 2 (Optional) Secure access to the data
filtering logs to prevent other
administrators from viewing sensitive
data.
When you enable this option, you will be
prompted for the password when you
view logs in Monitor > Logs > Data
Filtering.
1. Select Device > Setup > Content-ID.
2. Click Manage Data Protection in the Content-ID Features
section.
3. Set the password that will be required to view the data filtering
logs.
Step 3 Define the data pattern that will be used in the Data Filtering Profile. In this example, we will use the keyword
confidential and will set the option to search for SSN numbers with dashes (Example - 987-654-4320). It is
helpful to set the appropriate thresholds and define keywords within documents to reduce false positives.
1. From the Data Filtering Profile page click Add and select New from the Data Pattern drop-down. You can
also configure data patterns from Objects > Custom Signatures > Data Patterns.
2. For this example, name the Data Pattern signature Detect SS
Numbers and add the description Data Pattern to detect Social
Security numbers.
3. In the Weight section for SSN# enter 3. See Weight and Threshold
Values for more details.
4. (Optional) You can also set Custom Patterns that will be subject to
this profile. In this case, you specify a pattern in the custom patterns
Regex field and set a weight. You can add multiple match expressions
to the same data pattern profile. In this example, we will create a
Custom Pattern named SSN_Custom with a custom pattern of
confidential (the pattern is case sensitive) and use a weight of 20. The
reason we use the term confidential in this example is because we know
that our social security Word docs contain this term, so we define that
specifically.
Data Filtering Configuration Example (Continued)
Threat Prevention 259
Threat Prevention Set Up Security Profiles and Policies
Step 4 Specify which applications to filter and set
the file types.
1. Set Applications to Any. This will detect any supported
application such as: web-browsing, FTP, or SMTP. If you want
to narrow down the application, you can select it from the list.
For applications such as Microsoft Outlook Web App that uses
SSL, you will need to enable decryption. Also make sure you
understand the naming for each application. For example,
Outlook Web App, which is the Microsoft name for this
application is identified as the application outlook-web in the
PAN-OS list of applications. You can check the logs for a given
application to identify the name defined in PAN-OS.
2. Set File Types to doc and docx to only scan doc and docx files.
Step 5 Specify the direction of traffic to filter and
the threshold values.
1. Set the Direction to Both. Files that are uploaded or
downloaded will be scanned.
2. Set the Alert Threshold to 35. In this case, an alert will be
triggered if 5 instances of Social Security Numbers exist and 1
instance of the term confidential exists. The formula is 5 SSN
instances with a weight of 3 = 15 plus 1 instance of the term
confidential with a weight of 20 = 35.
3. Set the Block Threshold to 50. The file will be blocked if the
threshold of 50 instances of a SSN and/or the term confidential
exists in the file. In this case, if the doc contained 1 instance of
the word confidential with a weight of 20 that equals 20 toward
the threshold, and the doc has 15 Social Security Numbers with
a weight of 3 that equals 45. Add 20 and 45 and you have 65,
which will exceed the block threshold of 50.
Data Filtering Configuration Example (Continued)
260 Threat Prevention
Set Up Security Profiles and Policies Threat Prevention
Step 6 Attach the Data Filtering profile to the
security rule.
1. Select Policies > Security and select the security policy rule to
which to apply the profile.
2. Click the security policy rule to modify it and then click the
Actions tab. In the Data Filtering drop-down, select the new
data filtering profile you created and then click OK to save. In
this example, the data filtering rule name is DF_Profile1.
Step 7 Commit the configuration.
Step 8 Test the data filtering configuration.
If you have problems getting Data
Filtering to work, you can check the Data
Filtering log or the Traffic log to verify the
application that you are testing with and
make sure your test document has the
appropriate number of unique Social
Security Number instances. For example,
an application such as Microsoft Outlook
Web App may seem to be identified as
web-browsing, but if you look at the logs,
the application is outlook-web. Also
increase the number of SSNs, or your
custom pattern to make sure you are
hitting the thresholds.
When testing, you must use real Social Security Numbers and each
number must be unique. Also, when defining Custom Patterns as we
did in this example with the word confidential, the pattern is case
sensitive. To keep your test simple, you may want to just test using a
data pattern first, then test the SSNs.
1. Access a client PC in the trust zone of the firewall and send an
HTTP request to upload a .doc or .docx file that contains the
exact information you defined for filtering.
2. Create a Microsoft Word document with one instance of the
term confidential and five Social Security numbers with dashes.
3. Upload the file to a website. Use an HTTP site unless you have
decryption configured, in which case you can use HTTPS.
4. Select Monitoring > Logs > Data Filtering logs.
5. Locate the log that corresponds to the file you just uploaded. To
help filter the logs, use the source of your client PC and the
destination of the web server. The action column in the log will
show reset-both. You can now increase the number of Social
Security Numbers in the document to test the block threshold.
Data Filtering Configuration Example (Continued)
Threat Prevention 261
Threat Prevention Set Up Security Profiles and Policies
Set Up File Blocking
This example will describe the basic steps needed to set up file blocking and forwarding. In this configuration,
we will configure the options needed to prompt users to continue before downloading .exe files from websites.
When testing this example, be aware that you may have other systems between you and the source that may be
blocking content.
Configure File Blocking
Step 1 Create the file blocking profile. 1. Select Objects > Security Profiles > File Blocking and click
Add.
2. Enter a Name for the file blocking profile, for example
Block_EXE. Optionally enter a Description, such as Block users
from downloading exe files from websites.
Step 2 Configure the file blocking options. 1. Click Add to define the profile settings.
2. Enter a Name, such as BlockEXE.
3. Set the Applications for filtering, for example web-browsing.
4. Set File Types to exe.
5. Set the Direction to download.
6. Set the Action to continue. By choosing the continue option,
users will be prompted with a response page prompting them to
click continue before the file will be downloaded.
7. Click OK to save the profile.
Step 3 Apply the file blocking profile to a
security policy.
1. Select Policies > Security and either select an existing policy or
create a new policy as described in Create Security Rules.
2. Click the Actions tab within the policy rule.
3. In the Profile Settings section, click the drop-down and select
the file blocking profile you configured. In this case, the profile
name is Block_EXE.
4. Commit the configuration.
If no security profiles have been previously defined, select the
Profile Type drop-down and select Profiles. You will then see the list
of options to select the security profiles.
262 Threat Prevention
Set Up Security Profiles and Policies Threat Prevention
Step 4 To test your file blocking configuration, access a client PC in the trust zone of the firewall and attempt to
download a .exe file from a website in the untrust zone. A response page should display. Click Continue to
download the file. You can also set other actions, such as alert only, forward (which will forward to WildFire), or
block, which will not provide a continue page to the user. The following shows the default response page for
File Blocking:
Example: Default File Blocking Response Page
Step 5 (Optional) Define custom file blocking response pages (Device > Response Pages). This allows you to provide
more information to users when they see a response page. You can include information such as company policy
information and contact information for a Helpdesk.
Note When you create a file blocking profile with the action continue or continue-and-forward (used for WildFire
forwarding), you can only choose the application web-browsing. If you choose any other application, traffic that
matches the security policy will not flow through the firewall due to the fact that the users will not be prompted
with a continue page. Also, if the website uses HTTPS, you will need to have a decryption policy in place.
You may want to check your logs to confirm what application is being used when testing this feature. For example, if you
are using Microsoft Sharepoint to download files, even though you are using a web-browser to access the site, the
application is actually shar epoi nt - base, or shar epoi nt - document . You may want to set the application type to Any for
testing.
Configure File Blocking (Continued)
URL Filtering 263
URL Filtering
The Palo Alto Networks URL filtering solution is a powerful PAN-OS feature that is used to monitor and
control how users access the web over HTTP and HTTPS. The following topics provide an overview of URL
filtering, configuration and troubleshooting information, and best practices for getting the most out of this
feature:
URL Filtering Overview
URL Filtering Components and Workflow
Configure URL Filtering
URL Filtering Use Case Examples
Troubleshoot URL Filtering
264 URL Filtering
URL Filtering Overview URL Filtering
URL Filtering Overview
The Palo Alto Networks URL filtering feature compliments the App-ID feature by enabling you to configure
your firewall to identify and control access to web (HTTP and HTTPS) traffic. By implementing URL filtering
profiles in security policies and by using URL categories as a match criteria in policies (captive portal,
decryption, security, and QoS), you will gain complete visibility and control of the traffic that traverses your
firewall and will be able to safely enable and control how your users access the web.
The following topics describe the URL filtering components and how they are used on a Palo Alto Networks
firewall:
How Does URL Filtering Work?
Interaction Between App-ID and URL Categories
Category-Based URL Control
URL Filtering Profiles
How are URL Categories Used as Match Criteria in Policies?
URL Filtering Components and Workflow
How Does URL Filtering Work?
The Palo Alto Networks URL filtering solution utilizes a URL filtering database that contains millions of
websites and each website is placed in one of approximately 60 different categories. A URL filtering profile that
contains the list of categories is then applied to a security policy that allows web traffic (HTTP/HTTPS) from
the internal users to the Internet. After the URL filtering profile is applied and the alert or block action is set
on a category, you will gain complete visibility into the websites that users access and can then decide which
websites or website categories should be allowed, blocked, or logged. You can also define a list of URLs in the
URL filtering profile that will always be blocked or allowed and you can create custom URL categories that
contains a list of URLs that can be used the same way as the default category list. These same URL categories
can also be used as a match criteria in other policies, such as captive portal, decryption, and QoS.
Palo Alto Networks firewalls support two vendors for URL filtering purposes:
PAN-DBA Palo Alto Networks developed URL filtering database that is tightly integrated into PAN-OS
by utilizing high-performance local caching to perform maximum inline performance for URL lookups
while a distributed cloud architecture provides coverage for the latest websites.
BrightCloudA third-party URL database that is owned by Webroot, Inc. and is integrated into PAN-OS
firewalls. For details on the BrightCloud integration, refer to URL Categorization Components and Process.
For information on the BrightCloud URL database, visit http://brightcloud.com.
URL Filtering 265
URL Filtering URL Filtering Overview
Interaction Between App-ID and URL Categories
The Palo Alto Networks URL filtering feature in combination with the Application Identification (App-ID)
feature provides unprecedented protection against a full spectrum of legal, regulatory, productivity, and resource
utilization risks. While App-ID gives you control over what applications users can access, URL filtering provides
control over related web activity. When combined with User-ID, you can also apply these controls based on
users and groups.
With todays application landscape and the way many applications use HTTP and HTTPS, you will need to
determine when to use App-ID and when to use URL filtering in order to define comprehensive web access
policies. In most cases, if an App-ID signature exists, you will want to use App-ID to control the content at the
application level. For example, although you can control access to Facebook and/or LinkedIn using URL
filtering, this would not block the use of all related applications, such as email, chat, as well as any new
application that is introduced after you implement your policy.
In some cases, you will want to use both URL filtering and App-ID, but to ensure that conflicts do not occur
in your policies, it is important to understand how these features work together. Palo Alto Networks generates
signatures for many applications and those signatures can be very granular in regard to various features within
the web-based applicationswhereas URL filtering would only apply actions based on a specific website or
URL category. For example, you may want to block social networking sites in general, but want to allow a few
sites in that category to be accessible to specific departments and then control what features of the website are
available to the allowed users. For more information, see URL Filtering Use Case Examples.
Category-Based URL Control
Each website defined in the URL filtering database is assigned one of approximately 60 different categories.
These categories can then be used in a URL filtering profile to block or allow access based on category, or you
can configure the firewall to use a category as a match criteria in policy. For example, to block all gaming
websites, in the URL filtering profile you would set the block action for the URL category games. As an example
of using a URL category as a match criteria in a policy, you could use the URL category streaming-media in a QoS
policy to apply bandwidth controls to all websites that are categorized as streaming media.
By grouping websites into categories, it makes it easy to define actions based on certain types of websites. In
addition to the standard URL categories, there are three additional categories:
Not-resolvedIndicates that the website was not found in the local URL filtering database and the firewall
was unable to connect to the cloud database to check the category. When a URL category lookup is
performed, the firewall first checks the dataplane cache for the URL, if no match is found, it will then check
the management plane cache, and if no match is found there, it queries the URL database in the cloud.
When deciding on what action to take for traffic that is categorized as not-resolved, be aware that setting the
action to block may be very disruptive to users.
For more information on troubleshooting lookup issues, see Troubleshoot URL Filtering.
Private-ip-addressesIndicates that the website is a single domain (no sub-domains), the IP address is in
the private IP range, or the URL root domain is unknown to the cloud.
UnknownThe website has not yet been categorized, so it does not exist in the URL filtering database on
the firewall or in the URL cloud database.
266 URL Filtering
URL Filtering Overview URL Filtering
When deciding on what action to take for traffic categorized as unknown, be aware that setting the action to
block may be very disruptive to users because there could be a lot of valid sites that are not in the URL
database yet. If you do want a very strict policy, you could block this category, so websites that do not exist
in the URL database cannot be accessed.
URL Filtering Profiles
A URL filtering profile is a collection of URL filtering controls that are applied to individual security policies to
enforce your web access policy. The firewall comes with a default profile that is configured to block websites
such as known malware sites, phishing sites, and adult content sites. You can use the default profile in a security
policy, clone it to be used as a starting point for new URL filtering profiles, or add a new URL profile that will
have all categories set to allow for visibility into the traffic on your network. You can then customize the newly
added URL profiles and add lists of specific websites that should always be blocked or allowed, which provides
more granular control over URL categories. For example, you may want to block social-networking sites, but
allow some websites that are part of the social-networking category.
The section describes how URL filtering profiles are applied and the various options that can be defined:
URL Filtering Actions
How to Use Block and Allow List
Safe Search Enforcement
About the Log Container Page
URL Filtering Actions
Each URL filtering category can be set to perform the following actions:
Action Description
Alert The website is allowed and a log entry is generated in the URL filtering log.
Allow The website is allowed and no log entry is generated.
Block The website is blocked and the user will see a response page and will not be able to
continue to the website. A log entry is generated in the URL filtering log.
Continue The user will be prompted with a response page indicating that the site has been
blocked due to company policy, but the user is prompted with the option to continue
to the website. The continue action is typically used for categories that are considered
benign and is used to improve the user experience by giving them the option to
continue if they feel the site is incorrectly categorized. The response page message can
be customized to contain details specific to your company. A log entry is generated in
the URL filtering log.
Note The Continue page will not be displayed properly on client machines that are
configured to use a proxy server.
URL Filtering 267
URL Filtering URL Filtering Overview
How to Use Block and Allow List
Block and allow lists allow you to define specific URLs or IP addresses in the URL filtering profile that are
always allowed or always blocked, regardless of the action defined for the URL category. When entering URLs
in the Block List or Allow List, enter each URL or IP address in a new row separated by a new line. When using
wildcards in the URLs, follow these rules:
Do not include HTTP and HTTPS when defining URLs. For example, enter www.paloaltonetworks.com or
paloaltonetworks.com instead of https://www.paloaltonetworks.com.
Entries in the block list must be an exact match and are case-insensitive.
For example: If you want to prevent a user from accessing any website within the domain
paloaltonetworks.com, you would also add *.paloaltonetworks.com, so whatever domain prefix (http://,
www, or a sub-domain prefix such as mail.paloaltonetworks.com) is added to the address, the specified action
will be taken. The same applies to the sub-domain suffix; if you want to block paloaltonetworks.com/en/US,
you would need to add paloaltonetworks.com/* as well.
Block and allow lists support wildcard patterns. The following characters are considered separators:
.
/
?
&
=
;
+
Every substring that is separated by the characters listed above is considered a token. A token can be any
number of ASCII characters that does not contain any separator character or *. For example, the following
patterns are valid:
*.yahoo.com (tokens are: "*", "yahoo" and "com")
www.*.com (tokens are: "www", "*" and "com")
www.yahoo.com/search=* (tokens are: "www", "yahoo", "com", "search", "*")
The following patterns are invalid because the character * is not the only character in the token.
ww*.yahoo.com
www.y*.com
Override The user will see a response page indicating that a password is required to allow access
to websites in the given category. With this option, the security admin or helpdesk
person would provide a password that will grant temporary access to all websites in the
given category. A log entry is generated in the URL filtering log.
Note The Override page will not be displayed properly on client machines that are
configured to use a proxy server.
Action Description
268 URL Filtering
URL Filtering Overview URL Filtering
Safe Search Enforcement
Safe Search Enforcement is an option that can be enabled in a URL filtering profile and is used to prevent users
who are searching the Internet using one of the top three search providersGoogle, Bing, or Yahoofrom
viewing search results unless the strict safe search option for the search provider is set in the browsers or user
account. The strict safe search setting is used by search providers to prevent sexually explicit content from
appearing in search results. This is a best-effort setting and is not guaranteed by the search providers to work
with every website.
If Safe Search Enforcement is enabled on the firewall and the strict safe search option is not set in the browser
or search provider account when the user performs a search, the user will see a block page indicating that the
strict search setting is required. A link will also be provided in the block page that will take the user to the safe
search setting page in the browser. After the strict safe search option is set, the user will be able to view search
results again.
The Safe Search setting can be set in one or both of the following ways:
Account SettingIf you log in to a search provider and set the strict search setting, you can use any
computer or any browser and as long as you are logged in to the search provider site, the strict setting will
follow you. For example, if you log in to bing.com and set strict safe search, you can use any computer or
browser, log in to bing.com, and the strict setting will be configured.
Browser SettingIf you do not log in to the search provider site, you will need to set the strict search
setting for each browser that you use to connect to the search provider.
If a user is logged in to a search provider site, the connection will be over SSL, so decryption must be enabled
on the firewall for Safe Search Enforcement to function. Also, some search providers now only display search
results over SSL, so even if the user is not logged in, decryption must be configured on the firewall.
The ability of the firewall to detect the safe search setting within these three providers will be updated using the
Applications and Threats signature. If a search provider changes the safe search setting method that Palo Alto
Networks uses to detect the settings or if support for a new search provider is added, an update will be made to
this signature. How sites are judged to be safe or unsafe is performed by each search provider, not Palo Alto
Networks. The default for the Safe Search Enforcment option is disabled and a URL filtering license is not
required to use this feature.
About the Log Container Page
A container page is the main page that a user accesses when visiting a website, but additional websites may be
loaded within the main page. If the Log Container page only option is enabled in the URL filtering profile, only the
main container page will be logged, not subsequent pages that may be loaded within the container page. Because
URL filtering can potentially generate a lot of log entries, you may want to turn on this option, so log entries
will only contain those URIs where the requested page file name matches the specific mime-types. The default
set includes the following mime-types:
application/pdf
If you are performing a search on Yahoo J apan (yahoo.co.jp) while logged in to your Yahoo
account, the lock option for the search setting must also be enabled.
URL Filtering 269
URL Filtering URL Filtering Overview
application/soap+xml
application/xhtml+xml
text/html
text/plain
text/xml
How are URL Categories Used as Match Criteria in Policies?
URL categories can be used as a match criteria in a policy to provide more granularity in the policy. For example,
you may have a decryption policy defined, but you would like specific websites to bypass decryption. To do this,
you would configure a decryption policy with the no-decrypt action and a URL category would be defined as
match criteria for the policy rule, so the policy would only match traffic flows to websites that are part of the
specified category.
The following table describes the policy types that can utilize URL categories:
If you have enabled the Log container page only option, there may not always be a correlated
URL log entry for threats detected by Antivirus or Vulnerability Protection.
Policy Type Description
Captive Portal To ensure that users authenticate before being allowed access to a specific category, you
can attach a URL category as a match criteria for the captive portal policy.
Decryption Decryption policies can use URL categories as a match criteria to determine if specified
websites should be decrypted or not. For example, if you have a decryption policy with
the action decrypt for all traffic between two zones, there may be specific website
categories, such as financial-services and/or health-and-medicine, that should not be
decrypted. In this case, you would create a new decryption policy with the action of
no-decrypt that precedes the decrypt policy and then defines a list of URL categories as
match criteria for the policy. By doing this, each URL category that is part of the
no-decrypt policy will not be decrypted. You could also configure a custom URL
category to define your own list of URLs that can then be used in the no decrypt policy.
QoS A QoS policy can use URL categories to determine throughput levels for specific
website categories. For example, you may want to allow the streaming-media category,
but limit throughput by adding the URL category as match criteria to the QoS policy.
270 URL Filtering
URL Filtering Overview URL Filtering
Security URL categories can be defined directly in security policies to be used as a match criteria
in the Service/URL Category tab and URL filtering profiles can be configured in the
Actions tab.
For example, the security group within a company may need access to the category
hacking, but all other users should be prevented from accessing these sites. To do this,
you would create a security rule that allows access between the zones used for web
access and the Services/URL category tab will contain the hacking category and the
security group would then be defined in the Users tab of the policy. The main security
rule that allows general web access to all users would then have a URL filtering profile
that blocks all hacking sites. The policy that allows access to hacking would be listed
before the policy that blocks hacking. This way, when a user that is part of the security
group attempts to access a hacking site, the policy will allow the access and rule
processing would stop.
It is important to understand that when creating security policies, block rules are not
terminal and allow rules are terminal. What this means is that if you set a block rule
and there is a traffic match for that rule, other rules that come after the block rule will
be checked to see if there is a match. With an allow rule, which is terminal, when traffic
matches the rule, the traffic is allowed and other subsequent rules are not checked. For
example, you may have a block rule configured that blocks the category shopping for all
users, but you then have an allow rule that allows shopping for a specific user group.
In this example, a user in the allowed group is most likely part of the everyone group
as well. Because of this, it is best to put the more specific allow rule before the block
rule, so rule processing stops after the traffic is matched and the allow action is
performed.
Policy Type Description
URL Filtering 271
URL Filtering URL Filtering Components and Workflow
URL Filtering Components and Workflow
This section describes the PAN-DB components and describes the URL categorization resolution workflow
that occurs as users access various URLs through the firewall.
PAN-DB URL Categorization Components
PAN-DB URL Categorization Workflow
PAN-DB URL Categorization Components
The following table describes the PAN-DB components in detail. The BrightCloud system works similarly, but
does not use an initial seed database.
Component Description
URL Filtering Seed Database The initial seed database downloaded to the firewall is a small subset of the database
that is maintained on the Palo Alto Networks URL cloud servers. The reason this is
done is because the full database contains millions of URLs and many of these URLs
may never be accessed by your users. When downloading the initial seed database a
region is selected (North America, Europe, APAC, Japan) and each region contains a
subset of URLs most accessed for the given region. By doing this, the firewall will store
a much smaller URL database, which greatly improves lookup performance. If a user
accesses a website that is not in the local URL database, the full cloud database is
queried and the firewall will then add the new URL to the local database. In other
words, the local database on the firewall will be continually populated/customized
based on user activity. Note that the local customized URL database will be cleared if
the PAN-DB seed database is re-downloaded or if you change the URL database
vendor from PAN-DB to BrightCloud.
Cloud Service The PAN-DB cloud service is implemented using Amazon Web Services (AWS). AWS
provides a distributed high performance and stable environment for seed database
downloads and URL lookups for Palo Alto Networks firewalls and communication is
performed over SSL. The AWS cloud systems hold the entire PAN-DB and is updated
as new URLs are identified. The PAN-DB cloud service supports an automated
mechanism to update the firewalls local URL database if the version does not match.
Each time the firewall queries the cloud servers for URL lookups, it will also check for
critical updates. If there have been no queries to the cloud servers for more than 30
minutes, the firewall will check for updates on the cloud systems.
The cloud system also provides a mechanism to submit URL category change requests.
This is performed through the test-a-site service and is available directly from the
device (URL filtering profile setup) and from the Palo Alto Networks URL filtering
website at http://urlfiltering.paloaltonetworks.com/testASite.aspx. You can also
submit URL categorization change request directly from URL filtering log on the
firewall in the log details section.
272 URL Filtering
URL Filtering Components and Workflow URL Filtering
PAN-DB URL Categorization Workflow
When a user attempts to access a URL and the URL category needs to be determined, the firewall will compare
the URL with the following components (in order) until a match has been found:
If a URL query matches an expired entry in the URL DP cache, the cache responds with the expired category,
but also sends a URL categorization query to the MP. This is done to avoid unnecessary delays in the DP,
assuming that the frequency of changing categories is low. Similarly, in the URL MP cache, if a URL query from
Management Plane (MP)
URL Cache
When PAN-DB is activated on the firewall, a seed database is downloaded from one
of the PAN-DB cloud servers to initially populate the local cache, which is done to
improve lookup performance. Each regional seed database contains the top URLs for
the region and the size of the seed database (number of URL entries) also depends on
the device platform. The URL MP cache is automatically written to the firewalls local
drive every eight hours, before the firewall is rebooted, or when the cloud upgrades the
URL database version on the firewall. After rebooting the firewall, the file that was
saved to the local drive will be loaded to the MP cache. A least recently used (LRU)
mechanism is also implemented in the URL MP cache in case the cache is full. If the
cache becomes full, the URLs that have been accessed the least will be replaced by the
newer URLs.
Dataplane (DP) URL Cache A subset of the MP cache and is a customized dynamic URL database that is stored in
the dataplane (DP) and is used to improve URL lookup performance. The URL DP
cache is cleared at each firewall reboot. The number of URLs that are stored in the
URL DP cache varies by hardware platform and the current URLs stored in the TRIE
(data structure). A least recently used (LRU) mechanism is implemented in the DP
cache in case the cache is full. If the cache becomes full, the URLs that have been
accessed the least will be replaced by the newer URLs. Entries in the URL DP cache
expire after a specified period of time and the expiration period cannot be changed by
the administrator.
Component Description
URL Filtering 273
URL Filtering URL Filtering Components and Workflow
the DP matches an expired entry in the MP, the MP responds to the DP with the expired category and will also
send a URL categorization request to the cloud service. Upon getting the response from the cloud, the firewall
will resend the updated response to the DP.
As new URLs and categories are defined or if critical updates are needed, the cloud database will be updated.
Each time the firewall queries the cloud for a URL lookup or if no cloud lookups have occurred for 30 minute,
the database versions on the firewall be compared and if they do not match, an incremental update will be
performed.
274 URL Filtering
Configure URL Filtering URL Filtering
Configure URL Filtering
This section describes the steps required to start using the URL filtering feature. After configuring URL
filtering, you can monitor web activity and then determine what actions to take on specific websites and website
categories. To control HTTPS traffic, the firewall must have a decryption policy in place between the zones that
allow web traffic.
Enable URL Filtering
Determine URL Filtering Policy Requirements
Define Website Controls
Enable URL Filtering
To license and enable URL filtering on a Palo Alto Networks firewall:
Enable URL Filtering
Step 1 Obtain and install a URL filtering license
and confirm that it is installed.
Note The way PAN-DB and BrightCloud
function after the URL filtering license
expires is different. BrightCloud has an
option in the URL profile to either allow
all categories or block all categories if the
license expires. With PAN-DB, if the
license expires, URL filtering will
continue to work based on the URL
category information that exists in the
dataplane and management plane caches,
but URL cloud lookups and other
cloud-based updates will not function
until a valid license is installed.
1. From Device > Licenses in the License Management section,
select the license install method based on the type of license key
you received. This will either be a key that you will retrieve from
the license server, an authorization code, or a license file that is
manually uploaded.
2. After the license is installed, confirm that a valid date is
displayed in the Date Expires field of the corresponding
database.
Step 2 (PAN-DB only) Download the initial seed
database and activate PAN-DB URL
filtering.
1. Click Download next to Download Status in the PAN-DB URL
Filtering section.
2. Choose a region (North America, Europe, APAC, Japan) and
then click OK to start the download.
3. After the download completes, click Activate.
Note If PAN-DB is already the active URL filtering vendor and
you click Re-Download, this will reactivate PAN-DB by
clearing the dataplane and management plane caches and
replacing them with the contents of the new seed database.
You should avoid doing this unless it is necessary, as you
will lose your cache, which is customized based on the web
traffic that has previously passed through the firewall based
on user activity.
URL Filtering 275
URL Filtering Configure URL Filtering
Determine URL Filtering Policy Requirements
The recommended practice for deploying URL filtering in your organization is to first start with a passive URL
filtering profile that will alert on most categories. After setting the alert action, you can then monitor user web
activity for a few days to determine the websites that are being accessed. After doing so, you can then make
decisions on the websites and website categories that should be controlled.
Configure and Apply a Passive URL Filtering Profile
Monitor the Web Activities
Configure and Apply a Passive URL Filtering Profile
Because the default URL filtering profile blocks risky and threat-prone content, as a best practice, clone this
profile when creating a new profile in order to preserve these default settings.
In the procedure that follows, threat-prone sites will be set to block and the other categories will be set to alert,
which will cause all websites traffic to be logged. This may potentially create a large amount of log files, so it is
best to do this for initial monitoring purposes to determine the types of websites your users are accessing. After
determining the categories that your company approves of, those categories should then be set to allow, which
Step 3 Configure Dynamic Updates for
Applications and Threats and if you are
using BrightCloud, configure the URL
filtering updates.
The Applications and Threats updates
may contain updates for URL filtering
related to the Safe Search enforcement
option available in the URL Filtering
profile. For example, if Palo Alto
Networks adds support for a new search
provider vendor or if the method used to
detect the Safe Search setting for an
existing vendor changes, the update will
be included in the Application and
Threats updates.
BrightCloud updates include a database
of approximately 20 million websites that
are stored on the firewall drive, so the
URL Filtering update must be scheduled
to receive these updates.
Note A Threat Prevention license is required to
receive content updates, which covers
Antivirus and Applications and Threats.
1. Select Device > Dynamic Updates.
2. In the Applications and Threats section, configure a schedule
to receive updates periodically.
3. (BrightCloud only) In the URL Filtering section, configure a
schedule to receive updates periodically.
Enable URL Filtering (Continued)
276 URL Filtering
Configure URL Filtering URL Filtering
will not generate logs. You can also reduce URL filtering logs by enabling the Log container page only option in the
URL profile, so only the main page that matches the category will be logged, not subsequent pages/categories
that may be loaded within the container page.
Configure and Apply a Passive URL Filtering Profile
Step 1 Clone the default URL filtering profile. 1. Select Objects > Security Profiles > URL Filtering.
2. Select the default profile and then click Clone. The new profile
will be named default-1.
3. Select the new profile and rename it. For example, rename it to
URL-Monitoring.
Step 2 Configure the action for all categories to
alert, except for threat-prone categories,
which should remain blocked.
Tip: To select all items in the category list
from a Windows system, click the first
category then hold down the shift key and
click the last categorythis will select all
categories. Hold the control key (ctrl)
down and click items that should be
deselected. On a Mac, do the same using
the shift and command keys. You could
also just set all categories to alert and
manually change the recommended
categories back to block.
1. In the section that lists all URL categories, select all categories
and then deselect the following categories:
abused-drugs
adult
gambling
hacking
malware
phishing
questionable
weapons
2. To the right of the Action column heading, mouse over and
select the down arrow and then select Set Selected Actions and
choose alert.
3. Click OK to save.
Step 3 Apply the URL profile to the security
policy that allows web traffic for users.
1. Select Policies > Security and select the appropriate security
policy to modify it.
2. Select the Actions tab and in the Profile Setting section, click
the drop-down for URL Filtering and select the new profile.
3. Click OK to save.
Step 4 Save the configuration. Click Commit.
URL Filtering 277
URL Filtering Configure URL Filtering
Monitor the Web Activities
URL filtering logs and reports show all user web activity for URL categories that are set to alert, block, continue,
or override. By monitoring the logs, you can gain a better understanding of the web activity of your user base
to determine a web access policy.
This section assumes that a URL profile is configured as described in Configure and Apply a Passive URL
Filtering Profile.
The following topics describe how to monitor web activity:
Interpret the URL Filtering Logs
Use the ACC to Monitor Web Activity
View URL Filtering Reports
Configure Custom URL Filtering Reports
Interpret the URL Filtering Logs
The following bullet points show examples of the URL filtering logs (Monitor > Logs > URL filtering).
Alert logIn this log the category is shopping and the action is alert.
Block logIn this log, the category alcohol-and-tobacco was set to block, so the action is block-url and the
user will see a response page indicating that the website was blocked.
Step 5 View the URL filtering logs to determine
all of the website categories that your
users are accessing. In this example, some
categories are set to block, so those
categories will also appear in the logs.
For information on viewing the logs and
generating reports, see Monitor the Web
Activities.
Select Monitor > Logs > URL Filtering. A log entry will be created for
any website that exists in the URL filtering database that is in a
category that is set to any action other than allow.
Configure and Apply a Passive URL Filtering Profile (Continued)
278 URL Filtering
Configure URL Filtering URL Filtering
Alert log on encrypted websiteIn this example, the category is social-networking and the application is
facebook-base, which is required to access the Facebook website and other Facebook applications. Because
faceboook.com is always encrypted using SSL, the traffic was decrypted by the firewall, which allows the
website to be recognized and controlled if needed.
You can also add several other columns to your URL Filtering log view, such as: to and from zone, content type,
and whether or not a packet capture was performed. To modify what columns to display, click the down arrow
in any column and select the attribute to display.
To view the complete log details and/or request a category change for the given URL that was accessed, click
the log details icon in the first column of the log.
Use the ACC to Monitor Web Activity
For a quick view of the most common categories being accessed in your environment, simply select the ACC tab
and scroll down to the URL Filtering section. Along the top of this window, you can also set the time range, sort
by option, and define how many results will appear. Here you will see the most popular categories that are
accessed by your users sorted by the most popular at the top of the list. In this example, computer-and-internet-info
URL Filtering 279
URL Filtering Configure URL Filtering
is the most accessed category, followed by private-ip-addresses (internal servers), and search-engines. In the
drop-down in the upper right of the statistics, you can also choose to list by URL Categories, Blocked URL
Categories, and Blocked URLs.
View URL Filtering Reports
To view the default URL filtering reports, select Monitor > Reports and under the URL Filtering Reports section,
choose one of the reports. You can generate reports on URL Categories, URL users, Web Sites accessed,
Blocked Categories, and more. The reports are based on a 24 hour period and the day is selected by choosing a
day in the calendar section. You can also export the report to PDF, CSV, or XML.
280 URL Filtering
Configure URL Filtering URL Filtering
View the User Activity Report
This report provides a quick method of viewing user or group activity and also provides an option to view
browse time activity.
Generate a User Activity Report
Step 1 Configure a User Activity Report 1. Select Monitor > PDF Reports > User Activity Report.
2. Enter a report Name and select the report type. Select User to
generate a report for one person, or select Group for a group of
users.
Note User-ID must be configured to select user or group names.
If User-ID is not configured, you can select the type User
and enter an IP address of the users computer. For more
information, see User-ID.
3. Enter the Username/IP address for a user report or enter the
group name for a user group report.
4. Select the time period. You can select an existing time period, or
select Custom.
5. Select the Include Detailed Browsing check box, so browsing
information is included in the report.
Step 2 Run the user activity report and then
download the report.
1. Click Run Now.
2. After the report is generated, click the Download User Activity
Report link.
3. After the report is downloaded, click Cancel and then click OK
to save the report.
URL Filtering 281
URL Filtering Configure URL Filtering
Configure Custom URL Filtering Reports
To generate a detailed report that can also be scheduled, you can configure a custom report and select from a
list of all available URL filtering log fields.
Step 3 View the user activity report by opening the PDF file that was downloaded. The top of the report will contain
a table of contents similar to the following:
Step 4 Click an item in the table of contents to view details. For example, click Traffic Summary by URL Category to view
statistics for the selected user or group.
Configure a Custom URL Filtering Report
Step 1 Add a new custom report. 1. Select Monitor > Manage Custom Reports and click Add.
2. Enter a report name in the Name field. For example,
My-URL-Custom-Report.
3. From the Database drop-down, select URL Log.
Generate a User Activity Report (Continued)
282 URL Filtering
Configure URL Filtering URL Filtering
Step 2 Configure report options. 1. Select the Time Frame drop-down and select a range.
2. (Optional) To customize how the report is sorted and grouped,
select Sort By and chose the number of items to display (top 25
for example) and then select Group By and select an option such
as Category, and then select how many groups will be defined.
3. In the Available Columns list, select the fields to include the
report. The following columns are typically used for a URL
report:
Action
Category
Destination Country
Source User
URL
Step 3 Run the report to check the results. If the
results are satisfactory, set a schedule to
run the report automatically.
1. Click the Run Now icon to immediately generate the report that
will appear in a new tab.
2. (Optional) Click the Schedule check box to run the report once
per day. This will generate a daily report that details web activity
over the last 24 hours. To access the report, select Monitor >
Report and then expand Custom Reports on the right column
and select the report.
Step 4 Save the configuration. Click Commit.
Configure a Custom URL Filtering Report (Continued)
URL Filtering 283
URL Filtering Configure URL Filtering
Define Website Controls
After following the procedures in the topic Determine URL Filtering Policy Requirements, you should have a
basic understanding on what types of websites and website categories that your users are accessing. With this
information, you are now ready to customize your URL filtering policies to control how your users access the
web. The procedures that follow describe how to change the actions in URL profiles, use the Safe Search
Enforcement option, and other features related to controlling content.
Configure Website Controls
Step 1 Customize your URL profile to control
websites and website categories.
1. Select Objects > Security Profiles > URL Filtering and modify
your URL profile.
2. In the Category list, select the appropriate action for each URL
category you would like to control. For example, you may want
to block categories such as auctions, gaming, and dating, but
allow social-networking.
Step 2 Configure websites that should always be
blocked or allowed.
For example, to reduce URL filtering logs,
you may want to enter all of your
corporate websites in the allow list, so no
log will be generated for those sites. If
there is a website this is being overly used
and is not work related in any way, you can
add those in the block list.
Items in the block list will always be
blocked regardless of the action for the
given category, and URLs in the allow list
will always be allowed.
For more information on the proper
format and wildcards that can be used in
the allow and block lists, see How to Use
Block and Allow List.
1. In the URL filtering profile, enter URLs or IP addresses in the
Block List and select an action:
BlockBlock the URL.
ContinueUsers will be prompted with a response page
when visiting a site that matches the defined URL category.
If the user clicks Continue, the web page will open.
OverrideThe user will be a prompted for a password to
continue to the website.
AlertAllow the user to access the website and add an alert
log entry in the URL log.
2. For the Allow list, enter IP addresses or URLs that should
always be allowed. Each row must be separated by a new line.
The following screen capture shows a typical URL filtering profile.
In this example, social-networking is blocked, but Facebook is
allowed. The corporate website paloaltonetworks.com is also
allowed, so no logging will occur. The block list contains a server IP
address that will always be blocked.
284 URL Filtering
Configure URL Filtering URL Filtering
Step 3 Enable Safe Search Enforcement to
prevent users who are searching the
Internet using one of the top three search
providersGoogle, Bing, or Yahoo
from viewing search results unless the
strict safe search option is set in their
browsers and/or search provider account.
For more information on this option, see
Safe Search Enforcement.
Select the Safe Search Enforcement check box.
Step 4 Enable the container page option.
For more information, see About the Log
Container Page.
Select the Log container page only check box.
Step 5 Save the URL filtering profile. Click OK.
Step 6 (Optional) If the continue action is
configured for any URL category, you
must enable the response page option on
the ingress interface (the interface that
first receives traffic for your users).
1. Select Network > Network Profiles > Interface Mgmt and
either add a new profile or edit an existing profile.
2. Click the Response Pages check box to enable.
3. Click OK to save the profile.
4. Select Network > Interfaces and then edit the layer 3 interface
or VLAN interface that is your ingress interface.
5. Click the Advanced tab and select the Interface Mgmt profile
that has the response page option enabled and select it from the
drop-down menu.
6. Click OK to save the interface configuration.
Configure Website Controls
URL Filtering 285
URL Filtering Configure URL Filtering
Step 7 (Optional) Customize URL filtering
response pages.
There are three different response pages
for URL filtering:
URL Filtering and Category Match
Block PageAccess blocked by a
URL filtering profile or because the
URL category is blocked by a security
policy.
URL Filtering Continue and
Override PagePage with initial
block policy that allows users to bypass
the block. With the override page, a
password is required for the user to
override the policy that blocks the
URL.
URL Filtering Safe Search Block
PageAccess blocked by a security
policy with a URL filtering profile that
has the Safe Search Enforcement
option enabled. The user will see this
page if a search is performed using
Google, Bing, or Yahoo and their
browser or search engine account
setting for Safe Search is not set to
strict.
1. Select Device > Response Pages.
2. Click the URL filtering response page that you would like to
modify.
3. Select the response page (predefined or shared) and then click
the Export link and save the file to your desktop.
Note Predefined is the default response page and shared is a
custom response page created by an administrator.
4. Modify the response page using a text editor and then save the
file.
5. From the response page dialogue, click Import and select the
newly modified response page and then click OK to import the
file.
6. The newly imported response page will become the active
response page.
Configure Website Controls
286 URL Filtering
Configure URL Filtering URL Filtering
Step 8 Configure a URL filtering override to
create a temporary password that can be
used by specific users to access sites that
are blocked.
1. Select Device > Setup > Content ID.
2. In the URL Admin Override section, click Add to configure
a password.
3. (Optional) Set a custom override period by entering a new value
in the URL Admin Override Timeout field. By default, users can
access a blocked URL categories for 15 minutes.
4. When setting the password, you can choose Transparent or
Redirect.
TransparentThe firewall intercepts the browser traffic
and impersonates the original destination URL, issuing an
HTTP 401 to invoke authentication. However, because the
firewall does not have the real certificate for the destination
URL, the browser will display a certificate error to users
attempting to access a secure site. Therefore you should only
use this mode when absolutely necessary, such as in Layer 2
or virtual wire deployments.
RedirectThe firewall intercepts unknown HTTP or
HTTPS sessions and redirects them to a Layer 3 interface on
the firewall using an HTTP 302 redirect in order to perform
authentication. This is the preferred mode because it
provides a better end-user experience (no certificate errors).
However, it does require additional Layer 3 configuration.
Another benefit of the Redirect mode is that it provides the
use of session cookies, which enable the user to continue
browsing to authenticated sites without requiring re-mapping
each time the time-out expires.
Step 9 Save the configuration.
Note To test the URL filtering configuration,
simply access a website in a category that
is set to block or continue to see if the
appropriate action is performed.
Click Commit.
Configure Website Controls
URL Filtering 287
URL Filtering URL Filtering Use Case Examples
URL Filtering Use Case Examples
Configure URL Filtering showed how to set up a basic URL filtering profile to control website access based on
URL categories. The following use cases show how to use App-ID to control a specific set of web-based
applications and how to use URL categories as a match criteria in a policy. When working with App-ID, it is
important to understand that each App-ID signature may have dependencies that are required to fully control
an application. For example, with Facebook applications, the App-ID facebook-base is required to access the
Facebook website and to control other Facebook applications. For example, to configure the firewall to control
Facebook email, you would have to allow the App-IDs facebook-base and facebook-mail. As another example,
if you search Applipedia (the App-ID database) for LinkedIn, you will see that in order to control LinkedIn mail,
you need to apply the same action to both App-IDs: linkedin-base and linkedin-mail. To determine application
dependencies for App-ID signatures, visit the following site, search for the given application, and then click the
application for details: https://applipedia.paloaltonetworks.com/.
This section includes two uses cases:
Use Case: Control Web Access
Use Case: Use URL Categories in Policy
Use Case: Control Web Access
When using URL filtering to control user website access, there may be instances where granular control is
required for a given website. In this use case, a URL filtering policy is applied to the security policy that allows
web access for your users and the social-networking URL category is set to block, but the allow list in the URL
profile is configured to allow the social networking site Facebook. To further control Facebook, the company
policy also states that only marketing has full access to Facebook and all other users within the company can
only read Facebook posts and cannot use any other Facebook applications, such as email, posting, chat, and file
sharing. To accomplish this requirement, App-ID must be used to provide granular control over Facebook.
The first security rule will allow marketing to access the Facebook website as well as all Facebook applications.
Because this allow rule will also allow access to the Internet, threat prevention profiles are applied to the rule,
so traffic that matches the policy will be scanned for threats. This is important because the allow rule is terminal
and will not continue to check other rules if there is a traffic match.
The User-ID feature is required to implement policies based on users and groups and a
decryption policy is required to identify and control websites that are encrypted using SSL.
Control Web Access
Step 1 Confirm that URL filtering is licensed. 1. Select Device > Licenses and confirm that a valid date appears
for the URL filtering database that will used. This will either be
PAN-DB or BrightCloud.
2. If a valid license is not installed, see Enable URL Filtering.
288 URL Filtering
URL Filtering Use Case Examples URL Filtering
Step 2 Confirm that User-ID is working.
User-ID is required to create policies
based on users and groups.
1. To check group mapping, from the CLI, enter the following
command:
show user gr oup- mappi ng st at i st i cs
2. To check user mapping, from the CLI, enter the following
command:
show user i p- user - mappi ng- mp al l
3. If statistics do not appear and/or IP to user mapping
information is not displayed, see User-ID.
Step 3 Set up a URL filtering profile by cloning
the default profile.
1. Select Objects > Security Profiles > URL Filtering and select
the default profile.
2. Click the Clone icon. A new profile should appear named
default-1.
3. Select the new profile and rename it.
Step 4 Configure the URL filtering profile to
block social-networking and allow Facebook.
1. Modify the new URL filtering profile and in the Category list
scroll to social-networking and in the Action column click on allow
and change the action to block.
2. In the Allow List box, type facebook.com, press enter to start a new
line and then type *.facebook.com. Both of these formats are
required, so all URL variants a user may use will be identified,
such as facebook.com, www.facebook.com, and
https://facebook.com.
3. Click OK to save the profile.
Control Web Access (Continued)
URL Filtering 289
URL Filtering URL Filtering Use Case Examples
Step 5 Apply the new URL filtering profile to the
security profile that allows web access
from the user network to the Internet.
1. Select Policies > Security and click on the policy that allows
user web access.
2. On the Actions tab, select the URL profile you just created from
the URL Filtering drop down.
3. Click OK to save.
Step 6 Create the security policy that will allow marketing access the Facebook website and all Facebook applications.
This rule must precede other rules because it is more specific than the other policies and because it is an allow
rule, which will terminate when a traffic match occurs.
1. Select Policies > Security and click Add.
2. Enter a Name and optionally a Description and Tag(s).
3. On the Source tab add the zone where the users are connected.
4. On the User tab in the Source User section click Add.
5. Select the directory group that contains your marketing users.
6. On the Destination tab, select the zone that is connected to the Internet.
7. On the Applications tab, click Add and add the facebook App-ID signature.
8. On the Actions tab, add the default profiles for Antivirus, Vulnerability Protection, and Anti-Spyware.
9. Click OK to save the security profile.
The facebook App-ID signature used in this policy encompasses all Facebook applications, such as facebook-base,
facebook-chat, and facebook-mail, so this is the only App-ID signature required in this rule.
With this policy in place, when a marketing employee attempts to access the Facebook website or any Facebook
application, the rule matches based on the user being part of the marketing group. For traffic from any user outside of
marketing, the rule will be skipped because there would not be a traffic match and rule processing would continue.
Control Web Access (Continued)
290 URL Filtering
URL Filtering Use Case Examples URL Filtering
With these policies in place, any user who is part of the marketing group will have full access to all Facebook
applications and any user that is not part of the marketing group will only have read-only access to the Facebook
website and will not be able to use Facebook functions such as post, chat, email, and file sharing.
Use Case: Use URL Categories in Policy
URL categories can also be used as a match criteria in the following policy types: captive portal, decryption,
security, and QoS. In this use case, URL categories will be used in decryption policies to control which web
categories should be decrypted or not decrypted. The first rule is a no-decrypt rule that will not decrypt user
Step 7 Configure the security policy to block all other users from using any Facebook applications, other than simple
web browsing. The easiest way to do this is to clone the marketing allow policy and then modify it.
1. From Policies > Security click the marketing Facebook allow policy you created earlier to highlight it and then
click the Clone icon.
2. Enter a Name and optionally enter a Description and Tag(s).
3. On the User tab highlight the marketing group and delete it and in the drop-down select any.
4. On the Applications tab, click the facebook App-ID signature and delete it.
5. Click Add and add the following App-ID signatures:
facebook-apps
facebook-chat
facebook-file-sharing
facebook-mail
facebook-posting
facebook-social-plugin
6. On the Actions tab in the Action Setting section, select Deny. The profile settings should already be correct
because this rule was cloned.
7. Click OK to save the security profile.
8. Ensure that this new deny rule is listed after the marketing allow rule, to ensure that rule processing occurs
in the correct order to allow marketing users and then to deny/limit all other users.
9. Click Commit to save the configuration.
Control Web Access (Continued)
URL Filtering 291
URL Filtering URL Filtering Use Case Examples
traffic if the website category is financial-services or health-and-medicine and the second rule will decrypt all other
traffic. The decryption policy type is ssl-forward-proxy, which is used for controlling decryption for all outbound
connections performed by users.
With these two decrypt policies in place, any traffic destined for the financial-services or health-and-medicine URL
categories, the traffic will not be decrypted. All other traffic will be decrypted.
Configure a Decryption Policy Based on URL Category
Step 1 Create the no-decrypt rule that will be listed first in the decryption policies list. This will prevent any website
that is in the financial-services or health-and-medicine URL categories from being decrypted.
1. Select Policies > Decryption and click Add.
2. Enter a Name and optionally enter a Description and Tag(s).
3. On the Source tab add the zone where the users are connected.
4. On the Destination tab enter the zone that is connected to the Internet.
5. On the URL Category tab click Add and select the financial-services and health-and-medicine URL categories.
6. On the Options tab, set the action to No Decrypt and the Type to SSL Forward Proxy.
7. Click OK to save the policy.
Step 2 Create the decryption policy that will decrypt all other traffic. This policy will be listed after the no-decrypt policy.
1. Select the no-decrypt policy you created previously and then click Clone.
2. Enter a Name and optionally enter a Description and Tag(s).
3. On the URL Category tab, select financial-services and health-and-medicine and then click the Delete icon.
4. On the Options tab, set the action to Decrypt and the Type to SSL Forward Proxy.
5. Ensure that this new decryption rule is listed after the no-decrypt rule as shown in the previous screen
capture. This will ensure that rule processing occurs in the correct order, so websites in the financial-services and
health-and-medicine are not decrypted
6. Click OK to save the policy.
Step 3 Save the configuration. Click Commit.
292 URL Filtering
URL Filtering Use Case Examples URL Filtering
You can also define more granular control over decryption policies by defining decryption profiles, which are
used to perform checks such as server certificate checks or blocking sessions with expired certificates. The
profile is then added in the Options tab of the decryption policy. For a complete list of checks that can be
performed, select Objects > Decryption Profiles from the firewall and then click the help icon.
Now that you have a basic understanding of the powerful features of URL filtering, App-ID, and User-ID, you
can apply similar policies to your firewall to control any application in the Palo Alto Networks App-ID signature
database and control any website contained in the URL filtering database.
For help in troubleshooting URL filtering issues, see Troubleshoot URL Filtering.
URL Filtering 293
URL Filtering Troubleshoot URL Filtering
Troubleshoot URL Filtering
This following topics provide troubleshooting guidelines for diagnosing and resolving common URL filtering
problems.
Problems Activating PAN-DB
PAN-DB Cloud Connectivity Issues
URLs Classified as Not-Resolved
Incorrect Categorization
URL Database Out of Date
Problems Activating PAN-DB
This section describes procedures that can be taken to resolve issues with activating PAN-DB.
1. Access the CLI on the firewall.
2. Verify if the PAN-DB has been activated by running the command show syst emset t i ng ur l - dat abase. If the
response is pal oal t onet wor ks, then PAN-DB is the active vendor.
3. Check that the firewall has a PAN-DB license by running the command r equest l i cense i nf o. You should see the
license entry Feat ur e: PAN_DB URL Fi l t er i ng. If the license is not installed, you will need to obtain and install a
license. See Configure URL Filtering.
4. After the license is installed, download a new PAN-DB seed database by running the command r equest
ur l - f i l t er i ng downl oad pal oal t onet wor ks r egi on <r egi on>.
5. Check the download status by running the command r equest ur l - f i l t er i ng downl oad st at us vendor
pal oal t onet wor ks.
a. If the message is different than PAN- DB downl oad: Fi ni shed successf ul l y, stop here, there may be a
problem connecting to the cloud. Attempt to solve the connectivity issue by performing basic network
troubleshooting between the firewall and the Internet. For more information, see PAN-DB Cloud Connectivity
Issues.
b. If the message is PAN- DB downl oad: Fi ni shed successf ul l y, the firewall successfully downloaded the URL
seed database. Try to enable PAN-DB again by running the command set syst emset t i ng ur l - dat abase
pal oal t onet wor ks.
6. If the problems persists, contact Palo Alto Networks support.
PAN-DB Cloud Connectivity Issues
To check cloud connectivity, run show ur l - cl oud st at us. If the cloud is up, the expected response
should be similar to the following:
admi n@PA- 200> show ur l - cl oud st at us
PAN- DB URL Fi l t er i ng
Li cense : val i d
Cur r ent cl oud ser ver : s0000. ur l cl oud. pal oal t onet wor ks. com
Cl oud connect i on : connected
URL dat abase ver si on - devi ce : 2013. 11. 18. 000
294 URL Filtering
Troubleshoot URL Filtering URL Filtering
URL dat abase ver si on - cl oud : 2013. 11. 18. 000 ( l ast updat e t i me
2013/ 11/ 19
13: 20: 51 )
URL dat abase st at us : good
URL pr ot ocol ver si on - devi ce : pan/ 0. 0. 2
URL pr ot ocol ver si on - cl oud : pan/ 0. 0. 2
Pr ot ocol compat i bi l i t y st at us : compat i bl e
If the cloud connection is down, the expected response will be similar to the following:
admi n@PA- 200> show ur l - cl oud st at us
PAN- DB URL Fi l t er i ng
Li cense : val i d
Cl oud connect i on : not connected
URL dat abase ver si on - devi ce : 2013. 11. 18. 000
URL dat abase ver si on - cl oud : 2013. 11. 18. 000 ( l ast updat e t i me
2013/ 11/ 19
13: 20: 51 )
URL dat abase st at us : good
URL pr ot ocol ver si on - devi ce : pan/ 0. 0. 2
URL pr ot ocol ver si on - cl oud : pan/ 0. 0. 2
Pr ot ocol compat i bi l i t y st at us : compat i bl e
To troubleshoot cloud connectivity issues, perform the following steps:
1. If PAN-DB license shows i nval i d, obtain and install a valid PAN-DB license.
2. URL database status is out - of - dat e. Download a new seed database by running the command r equest
ur l - f i l t er i ng downl oad pal oal t onet wor ks r egi on <r egi on>.
3. URL protocol version shows not compat i bl e. Upgrade the PAN-OS software version to the latest version.
4. If the firewall is in an HA configuration, verify that the HA state of the devices supports connectivity to the cloud
systems. You can determine the HA state by running the command show hi gh- avai l abi l i t y st at e. Connection
to the cloud will be blocked if the firewall is not in one of the following states:
active
active-primary
active-secondary
5. Try to ping the cloud from your management computer to verify that it responds, then try to ping from a interface on
the firewall that can access the Internet. For example:
pi ng host s0000. ur l cl oud. pal oal t onet wor ks. com. To ping from a different interface IP, enter the source. For
example: pi ng sour ce I P- Addr ess host s0000. ur l cl oud. pal oal t onet wor ks. com.
6. If the problem persists, contact Palo Alto Networks support.
URLs Classified as Not-Resolved
If most or all URLs are being classified as Not-resolved in the URL Filtering log, follow these steps:
1. Check the PAN-DB cloud connection by running the command show ur l - cl oud st at us. If the cloud is down,
all of the entries that do not exist in the URL MP cache will be categorized as not-resolved. Troubleshoot the cloud
connection issue using the section PAN-DB Cloud Connectivity Issues.
2. If the cloud is up, check the current utilization of the firewall. If the firewalls performance is spiking, URL requests
may be dropped (may not reach the MP), and will be categorized as not-resolved.
URL Filtering 295
URL Filtering Troubleshoot URL Filtering
3. If the problem persist, contact Palo Alto Networks support.
Incorrect Categorization
The following steps describe the procedures that can be used if a URL category is incorrect. For example, if the
URL paloaltonetworks.com was categories as alcohol-and-tobacco, the categorization is not correct; the category should
be computer-and-internet-info.
1. Verify if the category in the dataplane (DP) by running the command show r unni ng ur l <URL>. For example,
show r unni ng ur l paloaltonetworks.com. If the URL stored in the DP cache has the correct category
(computer-and-internet-info in this example), then the categorization is correct and no further action is required. If the
category is not correct, continue to the next step.
2. Verify if the category in the Management Plane (MP) by running the command t est ur l - i nf o- host <URL>.
For example, t est ur l - i nf o- host pal oal t onet wor ks. com. If the URL stored in the MP cache has the
correct category, remove the URL from the URL DP cache by running the command cl ear ur l - cache ur l
<URL>. Next time the device requests the category for this URL, the request will be forwarded to the MP. This will
resolve the issue and no further action is required. If this does not solve the issue, go to the next step to check the
URL category on the cloud systems.
3. Verify if the category in the cloud by running the command t est ur l - i nf o- cl oud <URL>. If the URL stored
in the cloud has the correct category, remove the URL from the URL DP/MP cache by using the following CLI
commands:
Run the following command to delete a URL from the DP cache:
cl ear ur l - cache ur l <URL>
Run the following command to delete a URL from the MP cache:
del et e ur l - dat abase ur l <URL>
Next time the device queries for the category of this URL, the request will be forwarded to the MP and then to the
cloud. This should resolve the category lookup issue. If problems persist, see the next step to submit a categorization
change request.
4. If the cloud shows an incorrect category, submit a change request from the web interface by going to the URL log and
select the log entry with the URL you would like to have changed. Click the Request Categorization change link and
follow the provided instructions. You can also request a category change at the following website by searching for the
URL and then clicking the Request Change icon http://urlfiltering.paloaltonetworks.com/testASite.aspx.
296 URL Filtering
Troubleshoot URL Filtering URL Filtering
URL Database Out of Date
If you have observed through the syslog or the CLI that your database is out-of-date, it means that the
connection from the firewall to the URL Cloud is blocked. This usually occurs when the URL database on the
firewall is too old (version difference is more than three months) and the cloud cannot update the firewall
automatically. In order to resolve this issue, you will need to re-download an initial seed database from the cloud
(this operation is not blocked). This will result in an automatic re-activation of the PAN-DB.
To manually update the database, perform one of the following steps:
CLI: r equest ur l - f i l t er i ng downl oad pal oal t onet wor ks r egi on <r egi on_name>
Web Interface: Select Device > Licenses and in the PAN-DB URL Filtering section, click the Re-Download link.
When a re-download of the seed database is performed, the contents of the Management Plane
(MP) and Dataplane (DP) caches will be purged. The MP cache will then be re-populated with the
newly downloaded seed database.
User-ID 335
User-ID
User Identification (User-ID) is a Palo Alto Networks next-generation firewall feature that allows you to create
policies and perform reporting based on users and groups rather than individual IP addresses. The following
sections describe the Palo Alto Networks User-ID feature and provide instructions on setting up user- and
group-based access:
User-ID Overview
Map Users to Groups
Map IP Addresses to Users
Enable User- and Group-Based Policy
Verify the User-ID Configuration
336 User-ID
User-ID Overview User-ID
User-ID Overview
User-ID seamlessly integrates Palo Alto Networks firewalls with a range of enterprise directory and terminal
services offerings, enabling you to tie application activity and security policies to users and groupsnot just IP
addresses. In addition, with User-ID enabled, the Application Command Center (ACC), App-Scope, reports,
and logs all include usernames in addition to user IP addresses.
The Palo Alto Networks next-generation firewall supports monitoring of the following enterprise services:
Microsoft Active Directory
LDAP
Novell eDirectory
Citrix Metaframe Presentation Server or XenApp
Microsoft Terminal Services
To be able to create policy based on user and group, the firewall must have a list of all available users and their
corresponding group mappings that you can select from when defining your policies. It gets this group mapping
information by connecting directly to your LDAP directory server. See About Group Mapping for more
information.
To be able to enforce the user- and group-based policies, the firewall must be able to map the IP addresses in
the packets it receives to usernames. User-ID provides many mechanisms to get these IP address to username
mappings. For example, it uses agents to monitor server logs for logon events and/or probe clients, and/or
listen for syslog messages from authenticating services. To identify mappings for IP addresses were not mapped
using one of the agent mechanisms, you can configure the firewall to redirect HTTP requests to a captive portal
login. You can tailor the mechanisms you use for user mapping to suit your environment, and you can even use
different mechanisms at different sites. See About User Mapping for more information.
About Group Mapping
In order to define security policies based on user or group, the firewall must retrieve the list of groups and the
corresponding list of members from your directory server. To enable this functionality, you must create an
LDAP server profile that instructs the firewall how to connect and authenticate to the server and how to search
the directory for the user and group information. After you connect to the LDAP server and configure the
group mapping functionality for user identification, you will be able to select users or groups when defining your
security policies. The firewall supports a variety of LDAP directory servers, including Microsoft Active
Directory (AD), Novell eDirectory, and Sun ONE Directory Server.
User-ID 337
User-ID User-ID Overview
You can then define policies based on group membership rather than on individual users for simplified
administration. For example, the following security policy allows access to specific internal applications based
on group membership:
About User Mapping
Having the names of the users and groups is only one piece of the puzzle. The firewall also needs to know which
IP addresses map to which users so that security policies can be enforced appropriately. Figure: User Mapping
illustrates the different methods that are used to identify users and groups on your network and shows how user
mapping and group mapping work together to enable user- and group-based security enforcement and visibility.
For details on how to configure the different mechanisms for user mapping, see Map IP Addresses to Users.
338 User-ID
User-ID Overview User-ID
Figure: User Mapping
The following topics describe the different methods of user mapping:
Server Monitoring
Client Probing
Port Mapping
Syslog
Captive Portal
GlobalProtect
User-ID XML API
Server Monitoring
With server monitoring a User-ID agenteither a Windows-based agent running on a domain server in your
network, or the integrated PAN-OS User-ID agent running on the firewallmonitors the security event logs
for specified Microsoft Exchange Servers, domain controllers, or Novell eDirectory servers for logon events.
For example, in an AD environment, you can configure the User-ID agent to monitor the security logs for
Kerberos ticket grants or renewals, Exchange server access (if configured), and file and print service
connections. Keep in mind that in order for these events to be recorded in the security log, the AD domain must
be configured to log successful account logon events. In addition, because users can log in to any of the servers
in the domain, you must set up server monitoring for all servers in order to capture all user logon events.
User-ID 339
User-ID User-ID Overview
Because server monitoring requires very little overhead and because the majority of users can generally be
mapped using this method, it is recommended as the base user mapping method for most User-ID deployments.
See Configure User Mapping Using the Windows User-ID Agent or Configure User Mapping Using the
PAN-OS Integrated User-ID Agent for details.
Client Probing
In a Microsoft Windows environment, you can configure the User-ID agent to probe client systems using
Windows Management Instrumentation (WMI). The Windows-based User-ID agent can also perform
NetBIOS probing (not supported on the PAN-OS integrated User-ID agent). Probing is particularly useful in
environments with a high IP address turnover because changes will be reflected on the firewall more quickly,
enabling more accurate enforcement of user-based policies. However, if the correlation between IP addresses
and users is fairly static, you probably do not need to enable client probing. Because probing can generate a large
amount of network traffic (based on the total number of mapped IP addresses), the agent that will be initiating
the probes should be located as close as possible to the end clients.
If probing is enabled, the agent will probe each learned IP address periodically (every 20 minutes by default, but
this is configurable) to verify that the same user is still logged in. In addition, when the firewall encounters an
IP address for which it has no user mapping it will send the address to the agent for an immediate probe.
See Configure User Mapping Using the Windows User-ID Agent or Configure User Mapping Using the
PAN-OS Integrated User-ID Agent for details.
Port Mapping
In environments with multi-user systemssuch as Microsoft Terminal Server or Citrix environmentsmany
users share the same IP address. In this case, the user-to-IP address mapping process requires knowledge of the
source port of each client. To perform this type of mapping, you must install the Palo Alto Networks Terminal
Services Agent on the Windows/Citrix terminal server itself to intermediate the assignment of source ports to
the various user processes. For terminal servers that do not support the Terminal Services Agent, such as Linux
terminal servers, you can use the XML API to send user mapping information from login and logout events to
User-ID. See Configure User Mapping for Terminal Server Users for configuration details.
Syslog
In environments with existing network services that authenticate userssuch as wireless controllers, 802.1x
devices, Apple Open Directory servers, proxy servers, or other Network Access Control (NAC) mechanisms
the firewall User-ID agent (either the Windows agent or the PAN-OS integrated agent on the firewall) can listen
for authentication syslog messages from those services. Syslog filters, which are provided by a content update
(integrated User-ID agent only) or configured manually, allow the User-ID agent to parse and extract usernames
and IP addresses from authentication syslog events generated by the external service, and add the information
to the User-ID IP address to username mappings maintained by the firewall. See Configure User-ID to Receive
User Mappings from a Syslog Sender for configuration details.
340 User-ID
User-ID Overview User-ID
Figure: User-ID Integration with Syslog
Captive Portal
If the firewall or the User-ID agent are unable to map an IP address to a userfor example if the user is not
logged in or is using an operating system such as Linux that is not supported by your domain serversyou can
configure Captive Portal. When configured, any web traffic (HTTP or HTTS) matching your Captive Portal
policy requires user authentication, either transparently via an NT LAN Manager (NTLM) challenge to the
browser, or actively by redirecting the user to a web authentication form for authentication against a RADIUS,
LDAP, Kerberos, or local authentication database or using client certificate authentication. See Map IP
Addresses to User Names Using Captive Portal for details.
GlobalProtect
For mobile or roaming users, the GlobalProtect client provides the user mapping information to the firewall
directly. In this case, every GlobalProtect user has an agent or app running on the client that requires the user
to enter login credentials for VPN access to the firewall. This login information is then added to the User-ID
user mapping table on the firewall for visibility and user-based security policy enforcement. Because
GlobalProtect users must authenticate to gain access to the network, the IP address to username mapping is
User-ID 341
User-ID User-ID Overview
explicitly known. This is the best solution in sensitive environments where you must be certain of who a user is
in order to allow access to an application or service. For more information on setting up GlobalProtect, refer
to the GlobalProtect Administrators Guide.
User-ID XML API
For other types of user access that cannot be mapped using any of the standard user mapping methods or
Captive Portalfor example, to add mappings of users connecting from a third-party VPN solution or users
connecting to a 802.1x enabled wireless networkyou can use the User-ID XML API to capture login events
and send them to the User-ID agent or directly to the firewall. See Send User Mappings to User-ID Using the
XML API for details.
342 User-ID
Map Users to Groups User-ID
Map Users to Groups
Use the following procedure to connect to your LDAP directory to enable the firewall to retrieve user-to-group
mapping information:
Best practices for group mapping in an Active Directory environment:
If you have a single domain, you only need one LDAP server profile that connects the firewall to the
domain controller with the best connectivity. You can add additional domain controllers for fault tolerance.
If you have multiple domains and/or multiple forests, you must create a server profile to connect to a
domain server in each domain/forest. Take steps to ensure unique usernames in separate forests.
If you have Universal Groups, create a server profile to connect to the Global Catalogue server.
Map Users to Groups
Step 1 Create an LDAP Server Profile that specifies how to connect to the directory servers you want the firewall to
use to obtain group mapping information.
1. Select Device > Server Profiles > LDAP.
2. Click Add and then enter a Name for the
profile.
3. (Optional) Select the virtual system to
which this profile applies from the
Location drop-down.
4. Click Add to add a new LDAP server
entry and then enter a Server name to
identify the server (1-31 characters) and
the IP Address and Port number the
firewall should use to connect to the
LDAP server (default=389 for LDAP;
636 for LDAP over SSL). You can add up to four LDAP servers to the profile, however, all the servers you
add to a profile must be of the same type. For redundancy you should add at least two servers.
5. Enter the LDAP Domain name to prepend to all objects learned from the server. The value you enter here
depends on your deployment:
If you are using Active Directory, you must enter the NetBIOS domain name; NOT a FQDN (for example,
enter acme, not acme. com). Note that if you need to collect data from multiple domains you will need to
create separate server profiles.
If you are using a global catalog server, leave this field blank.
6. Select the Type of LDAP server you are connecting to. The correct LDAP attributes in the group mapping
settings will automatically be populated based on your selection. However, if you have customized your LDAP
schema you may need to modify the default settings.
7. In the Base field, select the DN that corresponds to the point in the LDAP tree where you want the firewall
to begin its search for user and group information.
8. Enter the authentication credentials for binding to the LDAP tree in the Bind DN, Bind Password, and
Confirm Bind Password fields. The Bind DN can be in either User Principal Name (UPN) format
(for example, admi ni st r at or @acme. l ocal ) or it can be a fully qualified LDAP name
(for example, cn=admi ni st r at or , cn=user s, dc=acme, dc=l ocal ).
9. If you want the firewall to communicate with the LDAP server(s) over a secure connection, select the SSL
check box. If you enable SSL, make sure that you have also specified the appropriate port number.
10. Click OK to save the profile.
User-ID 343
User-ID Map Users to Groups
Step 2 Add the LDAP server profile to the User-ID Group Mapping configuration.
1. Select Device > User Identification > Group
Mapping Settings and click Add.
2. Select the Server Profile you created in
Step 1.
3. Make sure the Enabled check box is selected.
4. (Optional) If you want to limit which groups
are displayed within security policy, select the
Group Include List tab and then browse
through the LDAP tree to locate the groups
you want to be able to use in policy. For each
group you want to include, select it in the
Available Groups list and click the add icon
to move it to the Included Groups list. Repeat
this step for every group you want to be able
to use in your policies.
5. Click OK to save the settings.
Step 3 Save the configuration. Click Commit.
Map Users to Groups (Continued)
344 User-ID
Map IP Addresses to Users User-ID
Map IP Addresses to Users
The tasks you need to perform to map IP addresses to usernames depends on the type and location of the client
systems on your network. Complete as many of the following tasks as necessary to enable mapping of your client
systems:
To map users as they log in to your Exchange servers, domain controllers, or eDirectory servers, or
Windows clients that can be directly probed you must configure a User-ID agent to monitor the server
logs and/or probe client systems. You can either install the standalone Windows User-ID agent on one or
more member servers in the domain that contains the servers and clients to be monitored (see Configure
User Mapping Using the Windows User-ID Agent) or you can configure the on-firewall User-ID agent
that is integrated with PAN-OS (Configure User Mapping Using the PAN-OS Integrated User-ID Agent).
For guidance as to which agent configuration is appropriate for your network and the number and
placements of agents that are required, refer to Architecting User Identification Deployments.
If you have clients running multi-user systems such as Microsoft Terminal Server or Citrix Metaframe
Presentation Server or XenApp, see Configure the Palo Alto Networks Terminal Server Agent for User
Mapping for instructions on how to install and configure the agent on a Windows server. If you have a
multi-user system that is not running on Windows, you can use the User-ID XML API to send IP address
to username mappings directly to the firewall. See Retrieve User Mappings from a Terminal Server Using
the User-ID XML API.
To obtain user mappings from existing network services that authenticate users, such as wireless
controllers, 802.1x devices, Apple Open Directory servers, proxy servers, or other Network Access
Control (NAC) mechanisms, configure the User-ID agent (either the Windows agent or the agentless user
mapping feature on the firewall) to listen for authentication syslog messages from those services. See
Configure User-ID to Receive User Mappings from a Syslog Sender.
If you have users with client systems that are not logged into your domain serversfor example, users
running Linux clients that do not log in to the domainsee Map IP Addresses to User Names Using
Captive Portal.
For other clients that you are unable to map using the previous methods, you can use the User-ID XML
API to add user mappings directly to the firewall. See Send User Mappings to User-ID Using the XML
API.
Because policy is local to each firewall, each firewall must have a current list of IP address to username
mappings in order to accurately enforce security policy by group or user. However, you can configure one
firewall to collect all the user mappings and distribute them to the other firewalls. For details, see
Configure a Firewall to Share User Mapping Data with Other Firewalls.
Configure User Mapping Using the Windows User-ID Agent
In most cases, the majority of your network users will have logins to your monitored domain services. For these
users, the Palo Alto Networks User-ID agent monitors the servers for login and logout events and performs the
IP address to user mapping. The way you configure the User-ID agent depends on the size of your environment
and the location of your domain servers. As a best practice, you should locate your User-ID agents near your
monitored servers (that is, the monitored servers and the Windows User-ID agent should not be across a WAN
User-ID 345
User-ID Map IP Addresses to Users
link from each other). This is because most of the traffic for user mapping occurs between the agent and the
monitored server, with only a small amount of trafficthe delta of IP address mappings since the last update
from the agent to the firewall.
The following topics describe how to install and configure the User-ID Agent and how to configure the firewall
to retrieve user mapping information from the agent:
Install the User-ID Agent
Configure the User-ID Agent for User Mapping
Install the User-ID Agent
The following procedure shows how to install the User-ID agent on a member server in the domain and set up
the service account with the required permissions. If you are upgrading, the installer will automatically remove
the older version, however, it is a good idea to back up the config.xml file before running the installer.
For information about the system requirements for installing the Windows-based User-ID agent
and for information on the supported server OS versions are supported, refer to Operating
System (OS) Compatibility User-ID Agent in the User-ID Agent Release Notes, which are
available on the Palo Alto Networks Software Updates page.
Install the Windows User-ID Agent
Step 1 Decide where to install the User-ID
agent(s).
The User-ID agent queries the Domain
Controller and Exchange server logs
using Microsoft Remote Procedure Calls
(MSRPCs), which require a complete
transfer of the entire log at each query.
Therefore, you should always install one
or more User-ID agents at each site that
has servers to be monitored.
Note For more detailed information on where
to install User-ID agents, refer to
Architecting User Identification
(User-ID) Deployments.
You must install the User-ID agent on a system running one of the
following OS versions (32-bit and 64-bit are both supported):
Microsoft Windows XP/Vista/7
Microsoft Windows Server 2003/2008
Make sure the system you plan to install the User-ID agent on is a
member of the domain that the servers it will be monitoring
belong to.
As a best practice, install the User-ID agent close to the servers it
will be monitoring (there is more traffic between the User-ID
agent and the monitored servers than there is between the User-ID
agent and the firewall, so locating the agent close to the monitored
servers optimizes bandwidth usage).
To ensure the most comprehensive mapping of users, you must
monitor all servers that contain user logon information. You may
need to install multiple User-ID agents to efficiently monitor all of
your resources.
Step 2 Download the User-ID agent installer. 1. Go to https://support.paloaltonetworks.com and click Login to
log in to Palo Alto Networks Support.
2. Select Software Updates from the Manage Devices section.
3. Scroll to the User Identification Agent section of the screen and
Download the version of the User-ID agent you want to install.
4. Save the UaI nst al l - x. x. x- xx. msi file on the system(s) where
you plan to install the agent.
346 User-ID
Map IP Addresses to Users User-ID
Step 3 Run the installer as an administrator. 1. To launch a command prompt as an administrator, click Start
and right-click Command Prompt and then select Run as
administrator.
2. From the command line, run the .msi file you downloaded. For
example, if you saved the .msi file to the Desktop you would
enter the following:
C: \ User s\ admi ni st r at or . acme>cd Deskt op
C: \ User s\ admi ni st r at or . acme\ Deskt op>UaI nst al l - 6. 0.
0- 1. msi
3. Follow the setup prompts to install the agent using the default
settings. By default, the agent gets installed to the C: \ Pr ogr am
Fi l es ( x86) \ Pal o Al t o Net wor ks\ User - I D Agent folder,
but you can Browse to a different location.
4. When the installation completes, Close the setup window.
Step 4 Launch the User-ID Agent application. 1. Click Start and select User-ID Agent.
Step 5 (Optional) Change the service account
that the User-ID agent uses to log in.
By default, the agent uses the administrator account used to install
the .msi file. However, you may want to switch this to a restricted
account as follows:
1. Select User Identification > Setup and click Edit.
2. Select the Authentication tab and enter the service account
name that you want the User-ID agent to use in the User name
for Active Directory field.
3. Enter the Password for the specified account.
Install the Windows User-ID Agent (Continued)
User-ID 347
User-ID Map IP Addresses to Users
Step 6 Configure the User-ID service account to
run as a service.
1. Select Start > Control Panel > Administrative Tools > Local
Security Policy to launch the Microsoft Management Console
(mmc).
2. Expand Local Policies > User Rights Assignment.
3. Right-click Log on as a service in the Policy pane and select
Properties.
4. Click Add User or Group and enter the name of the service
account that you configured the User-ID service to use and then
click Check Names to validate that you have the proper object
name.
5. Click OK twice to save the setting.
6. To refresh the group policy on the server, enter the gpupdat e
command from the command prompt:
C: \ User s\ admi ni st r at or . ACME. CORP>gpupdat e
Install the Windows User-ID Agent (Continued)
348 User-ID
Map IP Addresses to Users User-ID
Configure the User-ID Agent for User Mapping
The Palo Alto Networks User-ID agent is a Windows service that connects to servers on your networkfor
example, Active Directory servers, Microsoft Exchange servers, and Novell eDirectory serversand monitors
the logs for logon and logoff events. The agent uses this information to map IP addresses to usernames. Palo
Alto Networks firewalls connect to the User-ID agent to retrieve this user mapping information, enabling
visibility into user activity by username rather than IP address and enables user- and group-based security
enforcement.
Step 7 (Optional) Assign account permissions to
the installation folder.
You only need to perform this step if the
service account you configured for the
User-ID agent is not a member of the
administrators group for the domain or a
member of both the Server Operators
and the Event Log Readers groups.
1. Give the service account permissions to the installation folder:
a. From the Windows Explorer, navigate to C: \ Pr ogr am
Fi l es\ Pal o Al t o Net wor ks and right-click the folder and
select Properties.
b. On the Security tab, Add the User-ID agent service account
and assign it permissions to Modify, Read & execute, List
folder contents, and Read and then click OK to save the
account settings.
2. Give the service account permissions to the User-ID Agent
registry sub-tree:
a. Run r egedi t 32 and navigate to the Palo Alto Networks
sub-tree in one of the following locations:
32-bit systemsHKEY_LOCAL_MACHI NE\ Sof t war e\
Pal o Al t o Net wor ks
64-bit systemsHKEY_LOCAL_MACHI NE\ Sof t war e\
WOW6432Node\ Pal o Al t o Net wor ks
b. Right-click the Palo Alto Networks node and select
Permissions.
c. Assign the User-ID service account Full Control and then
click OK to save the setting.
3. On the domain controller, add the service account to the builtin
groups to enable privileges to read the security log events (Event
Log Reader group) and open sessions (Server Operator group):
a. Run the MMC and Launch the Active Directory Users and
Computers snap-in.
b. Navigate to the Builtin folder for the domain and then
right-click each group you need to edit (Event Log Reader
and Server Operator) and select Add to Group to open the
properties dialog.
c. Click Add and enter the name of the service account that you
configured the User-ID service to use and then click Check
Names to validate that you have the proper object name.
d. Click OK twice to save the settings.
Install the Windows User-ID Agent (Continued)
User-ID 349
User-ID Map IP Addresses to Users
For information about the server OS versions supported by the User-ID agent, refer to Operating
System (OS) Compatibility User-ID Agent in the User-ID Agent Release Notes, which are
available on the Palo Alto Networks Software Updates page.
Map IP Addresses to Users Using the User-ID Agent
Step 1 Launch the User-ID Agent application. 1. Click Start and select User-ID Agent.
Step 2 Define the servers the User-ID agent
should monitor to collect IP address to
user mapping information.
The User-ID agent can monitor up to 100
servers and listen for syslog messages
from up to 100 syslog senders.
Keep in mind that in order to collect all of
the required mappings, you must connect
to all servers that your users log in to in
order to monitor the security log files on
all servers that contain logon events.
1. Select User Identification > Discovery.
2. In the Servers section of the screen, click Add.
3. Enter a Name and Server Address for the server to be
monitored. The network address can be a FQDN or an IP
address.
4. Select the Server Type (Microsoft Active Directory, Microsoft
Exchange, Novell eDirectory, or Syslog Sender) and then click
OK to save the server entry. Repeat this step for each server to
be monitored.
5. (Optional) To enable the firewall to automatically discover
domain controllers on your network using DNS lookups, click
Auto Discover.
Note The auto-discovery locates domain controllers in the local
domain only; you must manually add Exchange servers,
eDirectory servers, and syslog senders.
6. (Optional) To tune the frequency at which the firewall polls
configured servers for mapping information, select User
Identification > Setup and Edit the Setup section. On the
Server Monitor tab, modify the value in the Server Log
Monitor Frequency (seconds) field. As a best practice, you
should increase the value in this field to 5 seconds in
environments with older Domain Controllers or high-latency
links. Click OK to save the changes.
350 User-ID
Map IP Addresses to Users User-ID
Step 3 (Optional) If you configured the agent to
connect to a Novell eDirectory server,
you must specify how the agent should
search the directory.
1. Select User Identification > Setup and click Edit in the Setup
section of the window.
2. Select the eDirectory tab and then complete the following
fields:
Search BaseThe starting point or root context for agent
queries, for example: dc=domai n1, dc=exampl e, dc=com.
Bind Distinguished NameThe account to use to bind to
the directory, for example: cn=admi n, ou=I T,
dc=domai n1, dc=exampl e, dc=com.
Bind PasswordThe bind account password. The agent
saves the encrypted password in the configuration file.
Search FilterThe search query for user entries (default is
obj ect Cl ass=Per son).
Server Domain PrefixA prefix to uniquely identify the
user. This is only required if there are overlapping name
spaces, such as different users with the same name from two
different directories.
Use SSLSelect the check box to use SSL for eDirectory
binding.
Verify Server CertificateSelect the check box to verify the
eDirectory server certificate when using SSL.
Step 4 (Optional) Enable client probing.
Client probing is useful in environments
where IP addresses are not tightly bound
to users because it ensures that previously
mapped addresses are still valid. However,
as the total number of learned IP
addresses grows, so does the amount of
traffic generated. As a best practice, only
enable probing on network segments
where IP address turnover is high.
For more details on the placement of
User-ID agents using client probing, refer
to Architecting User Identification
(User-ID) Deployments.
1. On the Client Probing tab, select the Enable WMI Probing
check box and/or the Enable NetBIOS Probing check box.
2. Make sure the Windows firewall will allow client probing by
adding a remote administration exception to the Windows
firewall for each probed client.
Note For NetBIOS probing to work effectively, each probed
client PC must allow port 139 in the Windows firewall and
must also have file and printer sharing services enabled.
WMI probing is always preferred over NetBIOS whenever
possible.
Step 5 Save the configuration. Click OK to save the User-ID agent setup settings and then click
Commit to restart the User-ID agent and load the new settings.
Map IP Addresses to Users Using the User-ID Agent (Continued)
User-ID 351
User-ID Map IP Addresses to Users
Configure User Mapping Using the PAN-OS Integrated User-ID Agent
The following procedure shows how to configure the PAN-OS integrated agent on the firewall for user
mapping. The integrated User-ID agent performs the same tasks as the Windows-based agent with the
exception of NetBIOS client probing (WMI probing is supported).
Step 6 (Optional) Define the set of users for
which you do not need to provide IP
address to user name mappings, such as
service accounts or kiosk accounts.
Note You can also use the i gnor e- user list to
identify users whom you want to force to
authenticate using Captive Portal.
Create an i gnor e_user _l i st . t xt file and save it to the User-ID
Agent folder on the domain server where the agent is installed.
List of the user accounts to ignore; there is no limit to the number of
accounts you can add to the list. Separate entries with a space. For
example:
SPAdmi n SPI nst al l TFSRepor t
Step 7 Configure the firewalls to connect to the
User-ID agent.
Complete the following steps on each firewall you want to connect
to the User-ID agent to receive user mappings:
1. Select Device > User Identification > User-ID Agents and click
Add.
2. Enter a Name for the User-ID agent.
3. Enter the IP address of the Windows Host on which the
User-ID Agent is installed.
4. Enter the Port number on which the agent will be listening for
user mapping requests. This value must match the value
configured on the User-ID agent. By default, the port is set to
5007 on the firewall and on newer versions of the User-ID
agent. However, some older User-ID agent versions use port
2010 as the default.
5. Make sure that the configuration is Enabled and then click OK.
6. Commit the changes.
7. Verify that the Connected status displays as connected.
Step 8 Verify that the User-ID agent is
successfully mapping IP addresses to
usernames and that the firewalls can
connect to the agent.
1. Launch the User-ID agent and select User Identification.
2. Verify that the agent status shows Agent is running. If the
Agent is not running, click Start.
3. To verify that the User-ID agent can connect to monitored
servers, make sure the Status for each Server is Connected.
4. To verify that the firewalls can connect to the User-ID agent,
make sure the Status for each of the Connected Devices is
Connected.
5. To verify that the User-ID agent is mapping IP addresses to
usernames, select Monitoring and make sure that the mapping
table is populated. You can also Search for specific users, or
Delete user mappings from the list.
Map IP Addresses to Users Using the User-ID Agent (Continued)
352 User-ID
Map IP Addresses to Users User-ID
Map IP Addresses to Users Using the Integrated User-ID Agent
Step 1 Create an Active Directory (AD) account
for the firewall agent that has the
privilege levels required to log in to each
service or host you plan to monitor to
collect user mapping data.
Windows 2008 or later domain serversAdd the account to the
Event Log Readers group. If you are using the on-device User-ID
agent, the account must also be a member of the Distributed COM
Users Group.
Windows 2003 domain serversAssign Manage Auditing and
Security Logs permissions through group policy.
WMI probingMake sure the account has rights to read the
CIMV2 namespace; by default, Domain Administrator and Server
Operator accounts have this permission.
NTLM authenticationBecause the firewall must join the
domain if you are using NTLM authentication with an on-device
User-ID agent, the Windows account you create for NTLM access
must have administrative privileges. Note that due to AD
restrictions on virtual systems running on the same host, if you
have configured multiple virtual systems, only vsys1 will be able to
join the domain.
Step 2 Define the servers the firewall should
monitor to collect IP address to user
mapping information. You can define
entries for up to 100 Microsoft Active
Directory, Microsoft Exchange, or Novell
eDirectory servers on your network.
Keep in mind that in order to collect all of
the required mappings, you must connect
to all servers that your users log in to so
that the firewall can monitor the security
log files on all servers that contain logon
events.
1. Select Device > User Identification > User Mapping.
2. In the Server Monitoring section of the screen, click Add.
3. Enter a Name and Network Address for the server. The
network address can be a FQDN or an IP address.
4. Select the Type of server.
5. Make sure the Enabled check box is selected and then click OK
6. (Optional) To enable the firewall to automatically discover
domain controllers on your network using DNS lookups, click
Discover.
Note The auto-discovery feature is for domain controllers only;
you must manually add any Exchange servers or eDirectory
servers you want to monitor.
7. (Optional) To tune the frequency at which the firewall polls
configured servers for mapping information, in the Palo Alto
Networks User ID Agent Setup section of the screen, click the
Edit icon and then select the Server Monitor tab. Modify
the value in the Server Log Monitor Frequency (sec) field. As
a best practice, you should increase the value in this field to 5
seconds in environments with older DCs or high-latency links.
Click OK to save the changes.
User-ID 353
User-ID Map IP Addresses to Users
Step 3 Set the domain credentials for the account
the firewall will use to access Windows
resources. This is required for monitoring
Exchange servers and domain controllers
as well as for WMI probing.
1. Click the Edit icon in the Palo Alto Networks User ID Agent
Setup section of the screen.
2. On the WMI Authentication tab, enter the User Name and
Password for the account that will be used to probe the clients
and monitor servers. Enter the user name using the
domain\username syntax.
Step 4 (Optional) Enable WMI probing.
Note The on-device agent does not support
NetBIOS probing; it is supported on the
Windows-based User-ID agent only.
1. On the Client Probing tab, select the Enable Probing check
box.
2. (Optional) If necessary, modify the value of the Probe Interval
to ensure that it is long enough for all learned IP addresses to be
probed.
3. Make sure the Windows firewall will allow client probing by
adding a a remote administration exception to the Windows
firewall for each probed client.
Step 5 Save the configuration. 1. Click OK to save the User-ID agent setup settings.
2. Click Commit to save the configuration.
Step 6 (Optional) Define the set of users for
which you do not need to provide IP
address to user name mappings, such as
service accounts or kiosk accounts.
Note You can also use the i gnor e- user list to
identify users whom you want to force to
authenticate using Captive Portal.
1. Open a CLI session to the firewall.
2. To add the list of user accounts for which you do not want the
firewall to perform mapping, run the following command:
set user-id-collector ignore-user <value>
Where <value> is a list of the user accounts to ignore; there is
no limit to the number of accounts you can add to the list.
Separate entries with a space and do not include the domain
name with the username. For example:
set user - i d- col l ect or i gnor e- user SPAdmi n SPI nst al l
TFSRepor t
3. Commit your changes.
Step 7 Verify the configuration. 1. From the CLI, enter the following command:
show user ser ver - moni t or st at e al l
2. On the Device > User Identification > User Mapping tab in the
web interface, verify that the Status of each server you
configured for server monitoring is Connected.
Map IP Addresses to Users Using the Integrated User-ID Agent (Continued)
354 User-ID
Map IP Addresses to Users User-ID
Configure User-ID to Receive User Mappings from a Syslog Sender
The following topics describe how to configure the User-ID agent (either the Windows agent or the integrated
agent on the firewall) as a Syslog listener:
Configure the Integrated User-ID Agent as a Syslog Listener
Configure the Windows User-ID Agent as a Syslog Listener
Configure the Integrated User-ID Agent as a Syslog Listener
The following workflow describes how to configure the PAN-OS integrated User-ID agent to receive syslog
messages from authenticating services.
The PAN-OS integrated User-ID agent accepts syslogs over SSL and UDP only.
Collect User Mappings from Syslog Senders
Step 1 Determine whether there is a pre-defined
syslog filter for your particular syslog
sender(s).
Palo Alto Networks provides several
pre-defined syslog filters, which are
delivered as Application content updates
and are therefore updated dynamically as
new filters are developed. The
pre-defined filters are global to the
firewall, whereas manually defined filters
apply to a single virtual system only.
Note Any new syslog filters in a given content
update will be documented in the
corresponding release note along with the
specific regex used to define the filter.
1. Verify that your Application or Application and Threat database
is up to date:
a. Select Device > Dynamic Updates.
b. Click Check Now (located in the lower left-hand corner of the
window) to check for the latest updates.
c. If a new update is available, Download and Install it.
2. Check to see what pre-defined filters are available:
a. Select Device > User Identification > User Mapping.
b. In the Server Monitoring section of the screen, click Add.
c. Select Syslog Sender as the server Type.
d. Select the Filter drop-down and check to see if there is a filter
for the manufacturer and product you plan to forward syslogs
from. If the filter you need is available, skip to Step 5 for
instructions on defining the servers. If the filter you need is
not available, continue to Step 2.
User-ID 355
User-ID Map IP Addresses to Users
Step 2 Manually define syslog filter(s) for
extracting the User-ID IP address to
username mapping information from
syslog messages.
In order to be parsed by the User-ID
agent, syslog messages must meet the
following criteria:
Each syslog message must be a single
line text string. Line breaks are
delimited by a carriage return and a
new line (\ r \ n) or a new line (\ n).
The maximum allowed size of an
individual syslog message is 2048 bytes.
Syslog messages sent over UDP must
be contained in a single packet;
messages sent over SSL can span
multiple packets.
A single packet may contain multiple
syslog messages.
1. Review the syslogs generated by the authenticating service to
identify the syntax of the login events. This enables you to create
the matching patterns that will allow the firewall to identify and
extract the authentication events from the syslogs.
Note While reviewing the syslogs also determine whether the
domain name is included in the log entries. If the
authentication logs do not contain domain information,
consider defining a default domain name when adding the
syslog sender to the monitored servers list in Step 5.
2. Select Device > User Identification > User Mapping and edit the
Palo Alto Networks User-ID Agent Setup section.
3. On the Syslog Filters tab, Add a new syslog parse profile.
4. Enter a name for the Syslog Parse Profile.
5. Specify the Type of parsing to use to filter out the user mapping
information by selecting one of the following options:
Regex IdentifierWith this type of parsing, you specify
regular expressions to describe search patterns for identifying
and extracting user mapping information from syslog
messages. Continue to Step 3 for instructions on creating the
regex identifiers.
Field IdentifierWith this type of parsing, you specify a
string to match the authentication event, and prefix and
suffix strings to identify the user mapping information in the
syslogs. Continue to Step 4 for instructions on creating the
field identifiers.
Collect User Mappings from Syslog Senders (Continued)
356 User-ID
Map IP Addresses to Users User-ID
Step 3 If you selected Regex Identifier as the
parsing Type, create the regex matching
patterns for identifying the authentication
events and extracting the user mapping
information.
The example below shows a regex
configuration for matching syslog
messages with the following format:
[ Tue J ul 5 13: 15: 04 2005 CDT] Admi ni st r at or
aut hent i cat i on success User : j ohndoe1
Sour ce: 192. 168. 3. 212
Note If the syslog contains a standalone space
and/or tab as a delimiter you must use an
\s (for a space) and/or \t (for a tab) in
order for the agent to parse the syslog.
1. Specify how to match successful authentication events in the
syslogs by entering a matching pattern in the Event Regex field.
For example, when matched against the example syslog
message, the following regex instructs the firewall to extract the
first {1} instance of the string aut hent i cat i on success. The
backslash before the space is a standard regex escape character
that instructs the regex engine not to treat the space as a special
character: ( aut hent i cat i on\ success) {1}.
2. Enter the regex for identifying the beginning of the username in
the authentication success messages in the Username Regex
field. For example, the regex User : ( [ a- zA- Z0- 9\ \ \ . _] +)
would match the string User : j ohndoe1 in the example message
and extract acme\ j ohndoe1 as the User-ID.
Note If the syslogs do not contain domain information and you
require domain names in your user mappings, be sure to
enter the Default Domain Name when defining the
monitored server entry in Step 5.
3. Enter the regex for identifying the IP address portion of the
authentication success messages in the Address Regex field.
For example, the following regular expression Sour ce: ( [ 0- 9]
{1, 3}\ . [ 0- 9] {1, 3}\ . [ 0- 9] {1, 3}\ . [ 0- 9] {1, 3}) would
match an IPv4 address (Sour ce: 192. 168. 0. 212 in the
example syslog).
4. Click OK.
Collect User Mappings from Syslog Senders (Continued)
User-ID 357
User-ID Map IP Addresses to Users
Step 4 If you selected Field Identifier as the
parsing Type, define the string matching
patterns for identifying the authentication
events and extracting the user mapping
information.
The example below shows a field
identifier configuration for matching
syslog messages with the following
format:
[ Tue J ul 5 13: 15: 04 2005 CDT] Admi ni st r at or
aut hent i cat i on success User : j ohndoe1
Sour ce: 192. 168. 3. 212
Note If the syslog contains a standalone space
and/or tab as a delimiter you must use an
\s (for a space) and/or \t (for a tab) in
order for the agent to parse the syslog.
1. Specify how to match successful authentication events in the
syslogs by entering a matching pattern in the Event String field.
For example, when matched against the sample syslog message,
you would enter the string aut hent i cat i on success to
identify authentication events in the syslog.
2. Enter the matching string for identifying the beginning of the
username field within the authentication syslog message in the
Username Prefix field. For example, the string User : identifies
the beginning of the username field in the sample syslog.
3. Enter the Username Delimiter to mark the end of the
username field within an authentication syslog message. For
example, if the username is followed by a space, you would enter
\ s to indicate that the username field is delimited by a
standalone space in the sample log.
4. Enter the matching string for identifying the beginning of the IP
address field within the authentication event log in the Address
Prefix field. For example, the string Sour ce: identifies the
beginning of the address field in the example log.
5. Enter the Address Delimiter to mark the end of the IP address
field within the authentication success message within the field.
For example, if the address is followed by a line break, you
would enter \ n to indicate that the address field is delimited by
a new line.
6. Click OK.
Step 5 Define the servers that will send syslog
messages to the firewall for user mapping
purposes.
You can define up to 50 syslog senders
per virtual system and up to a total of 100
monitored servers, including syslog
senders, Microsoft Active Directory,
Microsoft Exchange, or Novell
eDirectory servers. The firewall will
discard any syslog messages received
from servers that are not on this list.
Note A Syslog sender using SSL to connect will
only show a Status of Connected when
there is an active SSL connection. Syslog
senders using UDP will not show a
Status value.
1. Select Device > User Identification > User Mapping.
2. In the Server Monitoring section of the screen, click Add.
3. Enter a Name and Network Address for the server.
4. Select Syslog Sender as the server Type.
5. Make sure the Enabled check box is selected.
6. (Optional) If the syslogs that the authenticating device sends do
not include domain information in the login event logs, enter
the Default Domain Name to append to the user mappings.
7. Click OK to save the settings.
Collect User Mappings from Syslog Senders (Continued)
358 User-ID
Map IP Addresses to Users User-ID
Step 6 Enable syslog listener services in the
management profile associated with the
interface used for user mapping.
1. Select Network > Network Profiles > Interface Mgmt and then
select an interface profile to edit or click Add to create a new
profile.
2. Select User-ID Syslog Listener-SSL and/or User-ID Syslog
Listener-UDP, depending on the protocols you defined when
you set up your Syslog Senders in the Server Monitor list.
Note On the Windows User-ID agent, the default listening port
for syslog over UDP or TCP is 514, but the port value is
configurable. For the agentless User Mapping feature on
the firewall only syslog over UDP and SSL are supported
and the listening ports (514 for UDP and 6514 for SSL) are
not configurable; they are enabled through the
management service only.
3. Click OK to save the interface management profile.
Note Even after enabling the User-ID Syslog Listener service on
the interface, the interface will only accept syslog
connections from servers that have a corresponding entry
in the User-ID monitored servers configuration.
Connections or messages from servers that are not on the
list will be discarded.
Step 7 Save the configuration. Click Commit to save the configuration.
Collect User Mappings from Syslog Senders (Continued)
User-ID 359
User-ID Map IP Addresses to Users
Configure the Windows User-ID Agent as a Syslog Listener
The following workflow describes how to configure a Windows-based User-ID agent to listen for syslogs from
authenticating services.
Step 8 Verify the configuration by opening an SSH connection to the firewall and then running the following CLI
commands:
To see the status of a particular syslog sender:
admi n@PA- 5050> show user server-monitor state Syslog2
UDP Sysl og Li st ener Ser vi ce i s enabl ed
SSL Sysl og Li st ener Ser vi ce i s enabl ed
Pr oxy: Sysl og2( vsys: vsys1) Host : Sysl og2( 10. 5. 204. 41)
number of l og messages : 1000
number of aut h. success messages : 1000
number of act i ve connect i ons : 0
t ot al connect i ons made : 4
To see how many log messages came in from syslog senders and how many entries were successfully mapped:
admi n@PA- 5050> show user server-monitor statistics
Di r ect or y Ser ver s:
Name TYPE Host Vsys St at us
- - - - - - - - - - - - - - - - - - - - - - - - - - - - - - - - - - - - - - - - - - - - - - - - - - - - - - - - - - - - - - - - - - - - - - - - - - - - -
AD AD 10. 2. 204. 43 vsys1 Connect ed
Sysl og Ser ver s:
Name Connect i on Host Vsys St at us
- - - - - - - - - - - - - - - - - - - - - - - - - - - - - - - - - - - - - - - - - - - - - - - - - - - - - - - - - - - - - - - - - - - - - - - - - - - - -
Sysl og1 UDP 10. 5. 204. 40 vsys1 N/ A
Sysl og2 SSL 10. 5. 204. 41 vsys1 Not connect ed
To see how many user mappings were discovered through syslog senders:
admi n@PA- 5050> show user ip-user-mapping all type SYSLOG
I P Vsys Fr om User I dl eTi meout ( s) M
axTi meout ( s)
- - - - - - - - - - - - - - - - - - - - - - - - - - - - - - - - - - - - - - - - - - - - - - - - - - - - - - - - - - - - - - - - - - - - - - - - - - -
192. 168. 3. 8 vsys1 SYSLOG acme\ j r eddi ck 2476 2
476
192. 168. 5. 39 vsys1 SYSLOG acme\ j donal dson 2480 2
480
192. 168. 2. 147 vsys1 SYSLOG acme\ ccr i sp 2476 2
476
192. 168. 2. 175 vsys1 SYSLOG acme\ j j aso 2476 2
476
192. 168. 4. 196 vsys1 SYSLOG acme\ j bl evi ns 2480 2
480
192. 168. 4. 103 vsys1 SYSLOG acme\ bmoss 2480 2
480
192. 168. 2. 193 vsys1 SYSLOG acme\ esogar d 2476 2
476
192. 168. 2. 119 vsys1 SYSLOG acme\ acal l aspo 2476 2
476
192. 168. 3. 176 vsys1 SYSLOG acme\ j l owr i e 2478 2
478
Tot al : 9 user s
The Windows User-ID agent accepts syslogs over TCP and UDP only.
Collect User Mappings from Syslog Senders (Continued)
360 User-ID
Map IP Addresses to Users User-ID
Configure the Windows User-ID Agent to Collect User Mappings from Syslog Senders
Step 1 Launch the User-ID Agent application. 1. Click Start and select User-ID Agent.
Step 2 Manually define syslog filter(s) for
extracting the User-ID IP address to
username mapping information from
syslog messages.
In order to be parsed by the User-ID
agent, syslog messages must meet the
following criteria:
Each syslog message must be a single
line text string. Line breaks are
delimited by a carriage return and a
new line (\ r \ n) or a new line (\ n).
The maximum allowed size of an
individual syslog message is 2048 bytes.
Syslog messages sent over UDP must
be contained in a single packet;
messages sent over SSL can span
multiple packets.
A single packet may contain multiple
syslog messages.
1. Review the syslogs generated by the authenticating service to
identify the syntax of the login events. This enables you to create
the matching patterns that will allow the firewall to identify and
extract the authentication events from the syslogs.
Note While reviewing the syslogs also determine whether the
domain name is included in the log entries. If the
authentication logs do not contain domain information,
consider defining a default domain name when adding the
syslog sender to the monitored servers list in Step 5.
2. Select User Identification > Setup and click Edit in the Setup
section of the dialog.
3. On the Syslog tab, Add a new syslog parse profile.
4. Enter a Profile Name and Description.
5. Specify the Type of parsing to use to filter out the user mapping
information by selecting one of the following options:
RegexWith this type of parsing, you specify regular
expressions to describe search patterns for identifying and
extracting user mapping information from syslog messages.
Continue to Step 3 for instructions on creating the regex
identifiers.
FieldWith this type of parsing, you specify a sting to match
the authentication event, and prefix and suffix strings to
identify the user mapping information in the syslogs.
Continue to Step 4 for instructions on creating the field
identifiers.
User-ID 361
User-ID Map IP Addresses to Users
Step 3 If you selected Regex as the parsing Type,
create the regex matching patterns for
identifying the authentication events and
extracting the user mapping information.
The example below shows a regex
configuration for matching syslog
messages with the following format:
[ Tue J ul 5 13: 15: 04 2005 CDT] Admi ni st r at or
aut hent i cat i on success User : j ohndoe1
Sour ce: 192. 168. 3. 212
Note If the syslog contains a standalone space
and/or tab as a delimiter you must use an
\s (for a space) and/or \t (for a tab) in
order for the agent to parse the syslog.
1. Specify how to match successful authentication events in the
syslogs by entering a matching pattern in the Event Regex field.
For example, when matched against the example syslog
message, the following regex instructs the firewall to extract the
first {1} instance of the string aut hent i cat i on success. The
backslash before the space is a standard regex escape character
that instructs the regex engine not to treat the space as a special
character: ( aut hent i cat i on\ success) {1}.
2. Enter the regex for identifying the beginning of the username in
the authentication success messages in the Username Regex
field. For example, the regex User : ( [ a- zA- Z0- 9\ \ \ . _] +)
would match the string User : j ohndoe1 in the example message
and extract acme\ j ohndoe1 as the User-ID.
Note If the syslogs do not contain domain information and you
require domain names in your user mappings, be sure to
enter the Default Domain Name when defining the
monitored server entry in Step 5.
3. Enter the regex for identifying the IP address portion of the
authentication success messages in the Address Regex field.
For example, the following regular expression Sour ce: ( [ 0- 9]
{1, 3}\ . [ 0- 9] {1, 3}\ . [ 0- 9] {1, 3}\ . [ 0- 9] {1, 3}) would
match an IPv4 address (Sour ce: 192. 168. 0. 212 in the
example syslog).
4. Click OK to save the profile.
Configure the Windows User-ID Agent to Collect User Mappings from Syslog Senders (Continued)
362 User-ID
Map IP Addresses to Users User-ID
Step 4 If you selected Field Identifier as the
parsing Type, define the string matching
patterns for identifying the authentication
events and extracting the user mapping
information.
The example below shows a field
identifier configuration for matching
syslog messages with the following
format:
[ Tue J ul 5 13: 15: 04 2005 CDT] Admi ni st r at or
aut hent i cat i on success User : j ohndoe1
Sour ce: 192. 168. 3. 212
Note If the syslog contains a standalone space
and/or tab as a delimiter you must use an
\s (for a space) and/or \t (for a tab) in
order for the agent to parse the syslog.
1. Specify how to match successful authentication events in the
syslogs by entering a matching pattern in the Event String field.
For example, when matched against the sample syslog message,
you would enter the string aut hent i cat i on success to
identify authentication events in the syslog.
2. Enter the matching string for identifying the beginning of the
username field within the authentication syslog message in the
Username Prefix field. For example, the string User : identifies
the beginning of the username field in the sample syslog.
3. Enter the Username Delimiter to mark the end of the
username field within an authentication syslog message. For
example, if the username is followed by a space, you would enter
\ s to indicate that the username field is delimited by a
standalone space in the sample log.
4. Enter the matching string for identifying the beginning of the IP
address field within the authentication event log in the Address
Prefix field. For example, the string Sour ce: identifies the
beginning of the address field in the example log.
5. Enter the Address Delimiter to mark the end of the IP address
field within the authentication success message within the field.
For example, if the address is followed by a line break, you
would enter \ n to indicate that the address field is delimited by
a new line.
6. Click OK to save the profile.
Step 5 Enable the syslog listening service on the
agent.
1. Select the Enable Syslog Service check box.
2. (Optional) Modify the Syslog Service Port number to match
the port number used by the syslog sender (default=514).
3. To save the agent syslog configuration, click OK.
Step 6 Define the servers that will send syslog
messages to the User-ID agent.
You can define up to 100 syslog senders.
The User-ID agent will discard any syslog
messages received from servers that are
not on this list.
1. Select User Identification > Discovery.
2. In the Servers section of the screen, click Add.
3. Enter a Name and Server Address for the server that will send
syslogs to the agent.
4. Select Syslog Sender as the Server Type.
5. Select a Filter you defined in Step 2.
6. (Optional) If the syslogs that the authenticating device sends do
not include domain information in the login event logs, enter
the Default Domain Name to append to the user mappings.
7. Click OK to save the settings.
Step 7 Save the configuration. Click Commit to save the configuration.
Configure the Windows User-ID Agent to Collect User Mappings from Syslog Senders (Continued)
User-ID 363
User-ID Map IP Addresses to Users
Map IP Addresses to User Names Using Captive Portal
If the firewall receives a request from a zone that has User-ID enabled and the source IP address does not have
any user data associated with it yet, it checks its Captive Portal policy for a match to determine whether to
perform authentication. This is useful in environments where you have clients that are not logged in to your
domain servers, such as Linux clients. This user mapping method is only triggered for web traffic (HTTP or
HTTPS) that matches a security rule/policy, but that has not been mapped using a different method.
Step 8 Verify the configuration by opening an SSH connection to the firewall and then running the following CLI
commands:
To see the status of a particular syslog sender:
admi n@PA- 5050> show user server-monitor state Syslog2
UDP Sysl og Li st ener Ser vi ce i s enabl ed
SSL Sysl og Li st ener Ser vi ce i s enabl ed
Pr oxy: Sysl og2( vsys: vsys1) Host : Sysl og2( 10. 5. 204. 41)
number of l og messages : 1000
number of aut h. success messages : 1000
number of act i ve connect i ons : 0
t ot al connect i ons made : 4
To see how many log messages came in from syslog senders and how many entries were successfully mapped:
admi n@PA- 5050> show user server-monitor statistics
Di r ect or y Ser ver s:
Name TYPE Host Vsys St at us
- - - - - - - - - - - - - - - - - - - - - - - - - - - - - - - - - - - - - - - - - - - - - - - - - - - - - - - - - - - - - - - - - - - - - - - - - - - - -
AD AD 10. 2. 204. 43 vsys1 Connect ed
Sysl og Ser ver s:
Name Connect i on Host Vsys St at us
- - - - - - - - - - - - - - - - - - - - - - - - - - - - - - - - - - - - - - - - - - - - - - - - - - - - - - - - - - - - - - - - - - - - - - - - - - - - -
Sysl og1 UDP 10. 5. 204. 40 vsys1 N/ A
Sysl og2 SSL 10. 5. 204. 41 vsys1 Not connect ed
To see how many user mappings were discovered through syslog senders:
admi n@PA- 5050> show user ip-user-mapping all type SYSLOG
I P Vsys Fr om User I dl eTi meout ( s) M
axTi meout ( s)
- - - - - - - - - - - - - - - - - - - - - - - - - - - - - - - - - - - - - - - - - - - - - - - - - - - - - - - - - - - - - - - - - - - - - - - - - - -
192. 168. 3. 8 vsys1 SYSLOG acme\ j r eddi ck 2476 2
476
192. 168. 5. 39 vsys1 SYSLOG acme\ j donal dson 2480 2
480
192. 168. 2. 147 vsys1 SYSLOG acme\ ccr i sp 2476 2
476
192. 168. 2. 175 vsys1 SYSLOG acme\ j j aso 2476 2
476
192. 168. 4. 196 vsys1 SYSLOG acme\ j bl evi ns 2480 2
480
192. 168. 4. 103 vsys1 SYSLOG acme\ bmoss 2480 2
480
192. 168. 2. 193 vsys1 SYSLOG acme\ esogar d 2476 2
476
192. 168. 2. 119 vsys1 SYSLOG acme\ acal l aspo 2476 2
476
192. 168. 3. 176 vsys1 SYSLOG acme\ j l owr i e 2478 2
478
Tot al : 9 user s
Configure the Windows User-ID Agent to Collect User Mappings from Syslog Senders (Continued)
364 User-ID
Map IP Addresses to Users User-ID
Captive Portal Authentication Methods
Captive Portal uses the following methods to obtain user data from the client when a request matches a Captive
Portal policy:
Captive Portal Modes
The Captive Portal mode defines how web requests are captured for authentication:
Authentication Method Description
NTLM Authentication The firewall uses an encrypted challenge-response mechanism to obtain the users
credentials from the browser. When configured properly, the browser will provide
the credentials to the firewall transparently without prompting the user, but will
display a prompt for credentials if necessary. If the browser cannot perform NTLM
or if NTLM authentication fails, the firewall falls back to web form or client
certificate authentication, depending on your Captive Portal configuration.
By default, IE supports NTLM. Firefox and Chrome can be configured to use it.
You cannot use NTLM to authenticate non-Windows clients.
Web Form Requests are redirected to a web form for authentication. You can configure
Captive Portal to use a local user database, RADIUS, LDAP, or Kerberos to
authenticate users. Although users will always be prompted for credentials, this
authentication method works with all browsers and operating systems.
Client Certificate Authentication Prompts the browser to present a valid client certificate for authenticating the user.
To use this method, you must provision client certificates on each user system and
install the trusted CA certificate used to issue those certificates on the firewall. This
is the only authentication method that enables transparent authentication for Mac
OS and Linux clients.
Mode Description
Transparent The firewall intercepts the browser traffic per the Captive Portal rule and
impersonates the original destination URL, issuing an HTTP 401 to invoke
authentication. However, because the firewall does not have the real certificate for
the destination URL, the browser will display a certificate error to users attempting
to access a secure site. Therefore you should only use this mode when absolutely
necessary, such as in Layer 2 or virtual wire deployments.
User-ID 365
User-ID Map IP Addresses to Users
Configure Captive Portal
The following procedure shows how to configure Captive Portal using the PAN-OS integrated User-ID agent
to redirect requests that match a Captive Portal policy to a Layer 3 interface on the firewall.
Redirect The firewall intercepts unknown HTTP or HTTPS sessions and redirects them to
a Layer 3 interface on the firewall using an HTTP 302 redirect in order to perform
authentication. This is the preferred mode because it provides a better end-user
experience (no certificate errors). However, it does require additional Layer 3
configuration. Another benefit of the Redirect mode is that it provides for the use
of session cookies, which enable the user to continue browsing to authenticated
sites without requiring re-mapping each time the time outs expire. This is especially
useful for users who roam from one IP address to another (for example, from the
corporate LAN to the wireless network) because they will not need to
re-authenticate upon IP address change as long as the session stays open. In
addition, if you plan to use NTLM authentication, you must use Redirect mode
because the browser will only provide credentials to trusted sites.
If you plan to use Captive Portal without using the other User-ID functions (user mapping and
group mapping), you do not need to configure an agent.
Configure Captive Portal Using the PAN-OS Integrated User-ID Agent
Step 1 Make sure the firewall has a route to the
servers it will be monitoring to gather
user data (for example, your Domain
Controllers and your Exchange servers).
In this release of the product, the firewall must be able to
communicate with the servers over the MGT interface, so you must
make sure that the network your directory servers are on is accessible
from this interface. If this configuration does not work in your
environment, you must configure Captive Portal using the
Window-based User-ID agent.
Step 2 Make sure DNS is configured to resolve
your Domain Controller addresses.
To verify proper resolution, ping the server FQDN. For example:
admi n@PA- 200> pi ng host dc1. acme. com
Step 3 (Redirect mode only) Create a Layer 3
interface to which to redirect Captive
Portal requests.
1. Create a management profile to enable the interface to display
Captive Portal response pages:
a. Select Network > Interface Mgmt and click Add.
b. Enter a Name for the profile, select Response Pages, and
then click OK.
2. Create the Layer 3 interface. Be sure to attach the management
profile you created in Step 1 (on the Advanced > Other Info tab
of the Ethernet Interface dialog).
3. Create a DNS A record that maps the IP address you
configured on the Layer 3 interface to an intranet host name
(that is, a hostname that does not have a dot in the name, such
as nt l mhost ).
Mode Description
366 User-ID
Map IP Addresses to Users User-ID
Step 4 (Redirect mode only) To transparently
redirect users without displaying
certificate errors, install a certificate that
matches the IP address of the interface to
which you are redirecting requests.You
can either generate a self-signed
certificate or import a certificate that is
signed by an external CA.
Note When setting up Captive Portal for the
first time, imported certificates may not
work. If you plan to use an imported
certificate, complete the initial
configuration without specifying a Server
Certificate. After you get Captive Portal
working, you can go back and switch to
the imported certificate.
To use a self-signed certificate, you must first create a root CA
certificate and then use that CA to sign the certificate you will use for
Captive Portal as follows:
1. To create a root CA certificate, select Device > Certificate
Management > Certificates > Device Certificates and then
click Generate. Enter a Certificate Name, such as RootCA. Do
not select a value in the Signed By field (this is what indicates
that it is self-signed). Make sure you select the Certificate
Authority check box and then click Generate the certificate.
2. To create the certificate to use for Captive Portal, click
Generate. Enter a Certificate Name and enter the DNS name
of the intranet host for the interface as the Common Name. In
the Signed By field, select the CA you created in the previous
step. Add an IP address attribute and specify the IP address of
the Layer 3 interface to which you will be redirecting requests.
Generate the certificate.
3. To configure clients to trust the certificate, select the CA
certificate on the Device Certificates tab and click Export. You
must then import the certificate as a trusted root CA into all
client browsers, either by manually configuring the browser or
by adding the certificate to the trusted roots in an Active
Directory Group Policy Object (GPO).
Step 5 Set up an authentication mechanism to
use when the web form is invoked. Note
that even if you plan to use NTLM, you
must also set up a secondary
authentication mechanism that can be
used if NTLM authentication fails or if
the user agent does not support it.
Best Practices:
If using RADIUS to authenticate users
from the web form, be sure to enter a
RADIUS domain. This will be used as
the default domain if users dont
supply one upon login.
If using AD to authenticate users from
the web form, make sure to enter
sAMAccountName as the
LogonAttribute.
1. Configure the firewall to connect to the authentication service
you plan to use so that it can access the authentication
credentials.
If you plan to authenticate using LDAP, Kerberos, or
RADIUS you must create a server profile that instructs the
firewall how to connect to the service and access the
authentication credentials for your users. Select Device >
Server Profiles and add a new profile for the specific service
you will be accessing.
If you plan to use local database authentication, you must
first create the local database. Select Device > Local User
Database and add the users and groups to be authenticated.
2. Create an authentication profile that references the server
profile or local user database you just created. Select Device >
Authentication Profile and add a new profile for use with
Captive Portal. For details on creating a specific type of
authentication profile, refer to the online help.
Configure Captive Portal Using the PAN-OS Integrated User-ID Agent (Continued)
User-ID 367
User-ID Map IP Addresses to Users
Step 6 (Optional) Set up client certificate
authentication. Note that you do not need
to set up both an authentication profile
and a client certificate profile to enable
Captive Portal. If you configure both, the
user will be required to authenticate using
both methods.
Note For details on other certificate profile
fields, such as whether to use CRL or
OCSP, refer to the online help.
1. Generate certificates for each user who will be authenticating
using Captive Portal.
2. Download the CA certificate in Base64 format.
3. Import the root CA certificate from the CA that generated the
client certificates onto the firewall:
a. Select Device > Certificate Management > Certificates >
Device Certificates and click Import.
b. Enter a Certificate Name that identifies the certificate as
your client CA certificate.
c. Browse to the Certificate File you downloaded from the
CA.
d. Select Base64 Encoded Certificate (PEM) as the File Format
and then click OK.
e. Select the certificate you just imported on the Device
Certificates tab to open it.
f. Select Trusted Root CA and then click OK.
4. Create the client certificate profile that you will use when you
configure Captive Portal.
a. Select Device > Certificates > Certificate Management >
Certificate Profile and click Add and enter a profile Name.
b. In the Username Field drop-down, select the certificate field
that contains the users identity information.
c. In the CA Certificates field, click Add, select the Trusted
Root CA certificate you imported in Step 3 and then click OK.
Step 7 Enable NTLM authentication.
Note When using the on-device User-ID agent,
the firewall must be able to successfully
resolve the DNS name of your Domain
Controller in order for the firewall to join
the domain. The credentials you supply
here will be used to join the firewall to the
domain upon successful DNS resolution.
1. Select Device > User Identification > User Mapping and click
the Edit icon in the Palo Alto Networks User ID Agent
Setup section of the screen.
2. On the NTLM tab, select the Enable NTLM authentication
processing check box.
3. Enter the NTLM domain against which the User-ID agent on
the firewall should check NTLM credentials.
4. Enter the user name and password for the Active Directory
account you created in Step 1 in Map IP Addresses to Users
Using the Integrated User-ID Agent for NTLM authentication.
Configure Captive Portal Using the PAN-OS Integrated User-ID Agent (Continued)
368 User-ID
Map IP Addresses to Users User-ID
Configure User Mapping for Terminal Server Users
Individual terminal server users appear to have the same IP address and therefore an IP address to username
mapping is not sufficient to identify a specific user. To enable identification of specific users on Windows-based
terminal servers, the Palo Alto Networks Terminal Services agent (TS agent) allocates a port range to each user.
It then notifies every connected firewall about the allocated port range, which allows the firewall to create an IP
address-port-user mapping table and enable user- and group-based security policy enforcement. For
non-Windows terminal servers you can configure the User-ID XML API to extract user mapping information.
The following sections describe how to configure user mapping for terminal server users:
Configure the Palo Alto Networks Terminal Server Agent for User Mapping
Retrieve User Mappings from a Terminal Server Using the User-ID XML API
Configure the Palo Alto Networks Terminal Server Agent for User Mapping
Use the following procedure to install the TS agent on the terminal server. You must install the TS agent on all
terminal servers that your users log in to in order to successfully map all your users.
Step 8 Configure the Captive Portal settings.
1. Select Device > User Identification >
Captive Portal Settings and click the Edit
icon in the Captive Portal section of the
screen.
2. Make sure the Enabled check box is selected.
3. Set the Mode. This example shows how to
set up Redirect mode.
4. (Redirect mode only) Select the Server
Certificate the firewall should use to redirect
requests over SSL. This is the certificate you
created in Step 4.
5. (Redirect mode only) Specify the Redirect
Host, which is the intranet hostname that resolves to the IP address of the Layer 3 interface to which you are
redirecting requests, as specified in Step 3.
6. Select the authentication method to use if NTLM fails (or if you are not using NTLM):
If you are using LDAP, Kerberos, RADIUS, or local database authentication, select the Authentication
Profile you created in Step 5.
If you are using client certificate authentication, select the Certificate Profile you created in Step 6.
7. Click OK to save your settings.
8. Click Commit to save the Captive Portal configuration.
For information about the supported terminal servers supported by the TS Agent, refer to
Operating System (OS) Compatibility TS Agent in the Terminal Services Agent Release Notes,
which are available on the Palo Alto Networks Software Updates page.
Configure Captive Portal Using the PAN-OS Integrated User-ID Agent (Continued)
User-ID 369
User-ID Map IP Addresses to Users
Install the Windows Terminal Server Agent
Step 1 Download the TS Agent installer. 1. Go to https://support.paloaltonetworks.com and click Login to
log in to Palo Alto Networks Support.
2. Select Software Updates from the Manage Devices section.
3. Scroll to the Terminal Services Agent section and Download
the version of the agent you want to install.
4. Save the TaI nst al l 64. x64- x. x. x- xx. msi or
TaI nst al l - x. x. x- xx. msi file (be sure to select the
appropriate version based on whether the Windows system is
running a 32-bit OS or a 64-bit OS) on the system(s) where you
plan to install the agent.
Step 2 Run the installer as an administrator. 1. To launch a command prompt as an administrator, click Start
and right-click Command Prompt and then select Run as
administrator.
2. From the command line, run the .msi file you downloaded. For
example, if you saved the .msi file to the Desktop you would
enter the following:
C: \ User s\ admi ni st r at or . acme>cd Deskt op
C: \ User s\ admi ni st r at or . acme\ Deskt op>TaI nst al l - 6. 0.
0- 1. msi
3. Follow the setup prompts to install the agent using the default
settings. By default, the agent gets installed to the C: \ Pr ogr am
Fi l es ( x86) \ Pal o Al t o Net wor ks\ Ter mi nal Ser ver Agent
folder, but you can Browse to a different location.
4. When the installation completes, Close the setup window.
Note If you are upgrading to a TS Agent version that has a newer
driver than the existing installation, the installation wizard
prompts you to reboot the system after upgrading in order
to use the new driver.
Step 3 Launch the Terminal Server Agent
application.
Click Start and select Terminal Server Agent.
370 User-ID
Map IP Addresses to Users User-ID
Step 4 Define the range of ports for the
TS Agent to allocate to end users.
Note The System Source Port Allocation
Range and System Reserved Source
Ports fields specify the range of ports that
will be allocated to non-user sessions.
Make sure the values specified in these
fields do not overlap with the ports you
designate for user traffic. These values
can only be changed by editing the
corresponding Windows registry settings.
1. Select Configure.
2. Set the Source Port Allocation Range (default 20000-39999).
This is the full range of port numbers that the TS Agent will
allocate for user mapping. The port range you specify cannot
overlap with the System Source Port Allocation Range.
3. (Optional) If there are ports/port ranges within the source port
allocation that you do not want the TS Agent to allocate to user
sessions, specify them as Reserved Source Ports. To include
multiple ranges, use commas with no spaces, for example:
2000- 3000, 3500, 4000- 5000.
4. Specify the number of ports to allocate to each individual user
upon login to the terminal server in the Port Allocation Start
Size Per User field (default 200).
5. Specify the Port Allocation Maximum Size Per User, which is
the maximum number of ports the Terminal Server agent can
allocate to an individual user.
6. Specify whether to continue processing traffic from the user if
the user runs out of allocated ports. By default, the Fail port
binding when available ports are used up is selected, which
indicates that the application will fail to send traffic when all
ports are used. To enable users to continue using applications
when they run out of ports, clear this check box. Keep in mind
that this traffic may not be identified with User-ID.
Step 5 Configure the firewalls to connect to the
Terminal Server agent.
Complete the following steps on each firewall you want to connect
to the Terminal Server agent to receive user mappings:
1. Select Device > User Identification > Terminal Server Agents
and click Add.
2. Enter a Name for the Terminal Server agent.
3. Enter the IP address of the Windows Host on which the
Terminal Server agent is installed.
4. Enter the Port number on which the agent will listen for user
mapping requests. This value must match the value configured
on the Terminal Server agent. By default, the port is set to 5009
on the firewall and on the agent. If you change it here you must
also change the Listening Port field on the Terminal Server
agent Configure screen.
5. Make sure that the configuration is Enabled and then click OK.
6. Commit the changes.
7. Verify that the Connected status displays as connected.
Install the Windows Terminal Server Agent (Continued)
User-ID 371
User-ID Map IP Addresses to Users
Retrieve User Mappings from a Terminal Server Using the User-ID XML API
The User-ID XML API is a RESTful API that uses standard HTTP requests to send and receive data. API calls
can be made directly from command line utilities such as cURL or using any scripting or application framework
that supports RESTful services.
To enable a non-Windows terminal server to send user mapping information directly to the firewall, create
scripts that extract the user login and logout events and use them for input to the User-ID XML API request
format. Then define the mechanisms for submitting the XML API request(s) to the firewall using cURL or wget
and providing the firewalls API key for secure communication. Creating user mappings from multi-user systems
such as terminal servers requires use of the following API messages:
<multiusersystem>Sets up the configuration for an XML API Multi-user System on the firewall.
This message allows for definition of the terminal server IP address (this will be the source address for all
users on that terminal server). In addition, the <mul t i user syst em>setup message specifies the range of
source port numbers to allocate for user mapping and the number of ports to allocate to each individual user
upon login (called the block size). If you want to use the default source port allocation range (1025-65534)
and block size (200), you do not need to send a <mul t i user syst em>setup event to the firewall. Instead, the
firewall will automatically generate the XML API Multi-user System configuration with the default settings
upon receipt of the first user login event message.
<blockstart>Used with the <l ogi n>and <l ogout >messages to indicate the starting source port
number allocated to the user. The firewall then uses the block size to determine the actual range of port
numbers to map to the IP address and username in the login message. For example, if the <bl ockst ar t >
value is 13200 and the block size configured for the multi-user system is 300, the actual source port range
allocated to the user is 13200 through 13499. Each connection initiated by the user should use a unique
source port number within the allocated range, enabling the firewall to identify the user based on its IP
address-port-user mappings for enforcement of user- and group-based security policy rules. When a user
exhausts all the ports allocated, the terminal server must send a new <l ogi n>message allocating a new port
range for the user so that the firewall can update the IP address-port-user mapping. In addition, a single
Step 6 Verify that the Terminal Server agent is
successfully mapping IP addresses to
usernames and that the firewalls can
connect to the agent.
1. Launch the Terminal Server agent and verify that the firewalls
can connect by making sure the Connection Status for each of
Device in the Connection List is Connected.
2. To verify that the Terminal Server agent is successfully mapping
port ranges to usernames, select Monitoring and make sure that
the mapping table is populated.
Install the Windows Terminal Server Agent (Continued)
372 User-ID
Map IP Addresses to Users User-ID
username can have multiple blocks of ports mapped simultaneously. When the firewall receives a <l ogout >
message that includes a <bl ockst ar t >parameter, it removes the corresponding IP address-port-user
mapping from its mapping table. When the firewall receives a <l ogout >message with a username and IP
address, but no <bl ockst ar t >, it removes the user from its table. And, if the firewall receives a <l ogout >
message with an IP address only, it removes the multi-user system and all mappings associated with it.
The following workflow provides an example of how to use the User-ID XML API to send user mappings from
a non-Windows terminal server to the firewall.
The XML files that the terminal server sends to the firewall can contain multiple message types
and the messages do not need to be in any particular order within the file. However, upon
receiving an XML file that contains multiple message types, the firewall will process them in the
following order: multiusersystem requests first followed by logins then logouts.
Use the User-ID XML API to Map Non-Windows Terminal Services Users
Step 1 Generate the API key that will
be used to authenticate the
API communication between
the firewall and the Terminal
server. To generate the key
you must provide login
credentials for an
administrative account; the
API is available to all
administrators (including
role-based administrators
with XML API privileges
enabled).
Note Any special characters in the
password must be
URL/percent-encoded.
From a browser, log in to the firewall. Then, to generate the API key for the
firewall, open a new browser window and enter the following URL:
ht t ps: / / <Fi r ewal l - I Paddr ess>/ api / ?t ype=keygen&user =<user name>&
passwor d=<passwor d>
Where <Fi r ewal l - I Paddr ess>is the IP address or FQDN of the firewall and
<user name> and <passwor d> are the credentials for the administrative user
account on the firewall. For example:
ht t ps: / / 10. 1. 2. 5/ api / ?t ype=keygen&user =admi n&passwor d=admi n
The firewall responds with a message containing the key, for example:
<r esponse st at us="success" >
<r esul t >
<key>k7J 335J 6hI 7nBxI qyf a62sZugWx7ot %2BgzEA9UOnl ZRg=</ key>
</ r esul t >
</ r esponse>
User-ID 373
User-ID Map IP Addresses to Users
Step 2 (Optional) Generate a setup
message that the terminal
server will send to specify the
port range and block size of
ports per user that your
terminal services agent uses.
If the terminal services agent
does not send a setup
message, the firewall will
automatically create a terminal
server agent configuration
using the following default
settings upon receipt of the
first login message:
Default port range: 1025 to
65534
Per user block size: 200
Maximum number of
multi-user systems: 1000
The following shows a sample setup message:
<ui d- message>
<payl oad>
<mul t i user syst em>
<ent r y i p=" 10. 1. 1. 23" st ar t por t =" 20000"
endpor t =" 39999" bl ocksi ze=" 100" >
</ mul t i user syst em>
</ payl oad>
<t ype>updat e</ t ype>
<ver si on>1. 0</ ver si on>
</ ui d- message>
where ent r y i p specifies the IP address assigned to terminal server users,
st ar t por t and endpor t specify the port range to use when assigning ports to
individual users and bl ocksi ze specifies the number of ports to assign to each
user. The maximum blocksize is 4000 and each multi-user system can allocate a
maximum of 1000 blocks.
If you define a custom blocksize and or port range, keep in mind that you must
configure the values such that every port in the range gets allocated and that
there are no gaps or unused ports. For example, if you set the port range to
1000-1499, you could set the block size to 100, but not to 200. This is because
if you set it to 200, there would be unused ports at the end of the range.
Step 3 Create a script that will extract
the login events and create the
XML input file to send to the
firewall.
Make sure the script enforces
assignment of port number
ranges at fixed boundaries
with no port overlaps. For
example, if the port range is
1000-1999 and the block size
is 200, acceptable blockstart
values would be 1000, 1200,
1400, 1600, or 1800.
Blockstart values of 1001,
1300, or 1850 would be
unacceptable because some of
the port numbers in the range
would be left unused.
Note The login event payload that
the terminal server sends to
the firewall can contain
multiple login events.
The following shows the input file format for a user-ID XML login event:
<ui d- message>
<payl oad>
<l ogi n>
<ent r y name=" acme\ j j aso" i p=" 10. 1. 1. 23" bl ockst ar t =" 20000" >
<ent r y name=" acme\ j par ker " i p=" 10. 1. 1. 23" bl ockst ar t =" 20100" >
<ent r y name=" acme\ ccr i sp" i p=" 10. 1. 1. 23" bl ockst ar t =" 21000" >
</ l ogi n>
</ payl oad>
<t ype>updat e</ t ype>
<ver si on>1. 0</ ver si on>
</ ui d- message>
The firewall uses this information to populate its user mapping table. Based on
the mappings extracted from the example above, if the firewall received a packet
with a source address and port of 10.1.1.23:20101, it would map the request to
user jparker for policy enforcement.
Note Each multi-user system can allocate a maximum of 1000 port blocks.
Use the User-ID XML API to Map Non-Windows Terminal Services Users (Continued)
374 User-ID
Map IP Addresses to Users User-ID
Step 4 Create a script that will extract
the logout events and create
the XML input file to send to
the firewall.
Upon receipt of a l ogout
event message with a
bl ockst ar t parameter, the
firewall removes the
corresponding IP
address-port-user mapping. If
the l ogout message contains
a username and IP address,
but no bl ockst ar t
parameter, the firewall
removes all mappings for the
user. If the l ogout message
contains an IP address only,
the firewall removes the
multi-user system and all
associated mappings.
The following shows the input file format for a User-ID XML logout event:
<ui d- message>
<payl oad>
<l ogout >
<ent r y name=" acme\ j j aso" i p=" 10. 1. 1. 23"
bl ockst ar t =" 20000">
<ent r y name=" acme\ ccr i sp" i p=" 10. 1. 1. 23" >
<ent r y i p=" 10. 2. 5. 4" >
</ l ogout >
</ payl oad>
<t ype>updat e</ t ype>
<ver si on>1. 0</ ver si on>
</ ui d- message>
Note You can also clear the multiuser system entry from the firewall using
the following CLI command: clear xml-api multiusersystem
Step 5 Make sure that the scripts you
create include a way to
dynamically enforce that the
port block range allocated
using the XML API matches
the actual source port assigned
to the user on the terminal
server and that the mapping is
removed when the user logs
out or the port allocation
changes.
One way to do this would be to use netfilter NAT rules to hide user sessions
behind the specific port ranges allocated via the XML API based on the uid. For
example, to ensure that a user with the user ID jjaso is mapped to a source
network address translation (SNAT) value of 10.1.1.23:20000-20099 the script
you create should include the following:
[ r oot @t s1 ~] # i pt abl es - t nat - A POSTROUTI NG - mowner - - ui d- owner j j aso
- p t cp - j SNAT - - t o- sour ce 10. 1. 1. 23: 20000- 20099
Similarly, the scripts you create should also ensure that the IP table routing
configuration dynamically removes the SNAT mapping when the user logs out
or the port allocation changes:
[ r oot @t s1 ~] # i pt abl es - t nat - D POSTROUTI NG 1
Step 6 Define how to package the
XML input files containing
the setup, login, and logout
events into wget or cURL
messages for transmission to
the firewall.
To apply the files to the firewall using wget:
> wget - - post f i l e <f i l ename>
ht t ps: / / <Fi r ewal l - I Paddr ess>/ api / ?t ype=user - i d&key=<key>&f i l e- name=<i np
ut _f i l ename. xml >&cl i ent =wget &vsys=<VSYS_name>
For example, the syntax for sending an input file named login.xml to the firewall
at 10.2.5.11 using key k7J 335J 6hI 7nBxI qyf a62sZugWx7ot %2BgzEA9UOnl ZRg
using wget would look as follows:
> wget - - post f i l e l ogi n. xml
ht t ps: / / 10. 2. 5. 11/ api / ?t ype=user - i d&key=k7J 335J 6hI 7nBxI qyf a62sZugWx
7ot %2BgzEA9UOnl ZRg&f i l e- name=l ogi n. xml &cl i ent =wget &vsys=vsys1
To apply the file to the firewall using cURL:
> cur l - - f or mf i l e=@<f i l ename>
ht t ps: / / <Fi r ewal l - I Paddr ess>/ api / ?t ype=user - i d&key=<key>&vsys=<VSYS_name
>
For example, the syntax for sending an input file named login.xml to the firewall
at 10.2.5.11 using key k7J 335J 6hI 7nBxI qyf a62sZugWx7ot %2BgzEA9UOnl ZRg
using cURL would look as follows:
> cur l - - f or mf i l e@l ogi n. xml
ht t ps: / / 10. 2. 5. 11/ api / ?t ype=user - i d&key=k7J 335J 6hI 7nBxI qyf a62sZugWx7ot %
2BgzEA9UOnl ZRg&vsys=vsys1
Use the User-ID XML API to Map Non-Windows Terminal Services Users (Continued)
User-ID 375
User-ID Map IP Addresses to Users
Send User Mappings to User-ID Using the XML API
Although the User-ID functionality provides many out-of-the box methods for obtaining user mapping
information, you may have some applications or devices that capture user information that cannot be natively
integrated with User-ID. In this case you can use the User-ID XML API to create custom scripts that allow you
to leverage existing user data and send it to the User-ID agent or directly to the firewall.
The User-ID XML API is a RESTful API that uses standard HTTP requests to send and receive data. API calls
can be made directly from command line utilities such as cURL or using any scripting or application framework
that supports RESTful services. To leverage user data from an existing systemsuch as a custom application
developed internally or another device that is not supported by one of the existing user mapping mechanisms
you can create custom scripts to extract the data and send it to the firewall or the User-ID agent using the XML
API.
To enable an external system to send user mapping information to the User-ID agent or directly to the firewall,
you can create scripts that extract the user login and logout events and use them for input to the User-ID XML
API request format. Then define the mechanisms for submitting the XML API request(s) to the firewall using
cURL or wget using the firewalls API key for secure communication. For more details, refer to the
PAN-OS XML API Usage Guide.
Configure a Firewall to Share User Mapping Data with Other Firewalls
Because policy is local to each firewall, each firewall must have current list of IP address to username mappings
in order to accurately enforce security policy by group or user. However, you can configure one firewall to collect
all the user mappings and then redistribute them to the other firewalls. The redistribution firewall can use any
Step 7 Verify that the firewall is
successfully receiving login
events from the terminal
servers.
Verify the configuration by opening an SSH connection to the firewall and then
running the following CLI commands:
To verify if the terminal server is connecting to the firewall over XML:
admi n@PA- 5050> show user xml-api multiusersystem
Host Vsys User s Bl ocks
- - - - - - - - - - - - - - - - - - - - - - - - - - - - - - - - - - - - - - - -
10. 5. 204. 43 vsys1 5 2
To verify that the firewall is receiving mappings from a terminal server over
XML:
admi n@PA- 5050> show user ip-port-user-mapping all
Gl obal max host i ndex 1, host hash count 1
XML API Mul t i - user Syst em10. 5. 204. 43
Vsys 1, Fl ag 3
Por t r ange: 20000 - 39999
Por t si ze: st ar t 200; max 2000
Bl ock count 100, por t count 20000
20000- 20199: acme\ admi ni st r at or
Tot al host : 1
Use the User-ID XML API to Map Non-Windows Terminal Services Users (Continued)
376 User-ID
Map IP Addresses to Users User-ID
method to collect user mapping and group mapping, and will then act as a User-ID Agent to share this
information with other firewalls. The receiving firewalls must be configured to pull the mapping information
directly from the redistribution firewall and do not need to communicate directly with any domain servers.
The following procedure describes how to set up redistribution of User-ID information.
Configure a Firewall to Redistribute User Mappings
Step 1 Configure the redistribution firewall.
Note User-ID configurations apply to a single
virtual system only. To redistribute
User-ID mappings from multiple virtual
systems you must configure the user
mapping settings on each virtual system
separately, using a unique pre-shared key
in each configuration.
1. Select Device > User Identification > User Mapping and edit the
Palo Alto Networks User-ID Agent Setup section.
2. Select Redistribution.
3. Enter a Collector Name.
4. Enter and confirm the Pre-Shared Key that will enable other
firewalls to connect to this firewall to retrieve user mapping
information.
5. Click OK to save the redistribution configuration.
Step 2 Create an interface management profile
that enables the User-ID service and
attach it to the interface that the other
firewalls will connect to in order to
retrieve user mappings.
1. Select Network > Network Profiles > Interface Mgmt and click
Add.
2. Enter a Name for the profile and then select the Permitted
Services. At a minimum, select User-ID Service and HTTPS.
3. Click OK to save the profile.
4. Select Network > Interfaces > Ethernet and select the interface
you plan to use for redistribution.
5. On the Advanced > Other Info tab, select the Management
Profile you just created.
6. Click OK and Commit.
User-ID 377
User-ID Map IP Addresses to Users
Step 3 Configure the other firewalls to retrieve
user mappings from the redistribution
firewall.
Note If the redistribution firewall has multiple
virtual systems configured for
redistribution, make sure you are using
the pre-shared key that corresponds to
the virtual system from which you want
this firewall to retrieve User-ID mappings.
Perform the following steps on each firewall that you want to be able
to retrieve user mappings:
1. Select Device > User Identification > User-ID Agents.
2. Click Add and enter a User-ID agent Name for the
redistribution firewall.
3. Enter the hostname or IP address of the firewall interface that
you configured for redistribution in the Host field.
4. Enter 5007 as the Port number on which the redistribution
firewall will listen for User-ID requests.
5. Enter the Collector Name that you specified in the
redistribution firewall configuration (Step 1-3).
6. Enter and confirm the Collector Pre-Shared Key. The key
value you enter here must match the value configured on the
redistribution firewall (Step 1-4).
7. (Optional) If you are using the redistribution firewall to retrieve
group mappings in addition to user mappings, select the Use as
LDAP Proxy check box.
8. (Optional) If you are using the redistribution firewall for Captive
Portal authentication, select the Use for NTLM Authentication
check box.
9. Make sure that the configuration is Enabled and then click OK.
10. Commit the changes.
Step 4 Verify the configuration. On the User-ID Agents tab, verify that the redistribution firewall
entry you just added shows a green icon in the Connected column.
If a red icon appears, check traffic logs (Monitor > Logs > Traffic) to
identify the issue. You can also check to see if any user mapping data
has been received by running the following operational commands
from the CLI:
show user i p- user - mappi ng (to view user mapping information
on the dataplane)
show user i p- user - mappi ng- mp (to view mappings on the
management plane).
Configure a Firewall to Redistribute User Mappings (Continued)
378 User-ID
Enable User- and Group-Based Policy User-ID
Enable User- and Group-Based Policy
In order to enable security policy based on user and/or group, you must enable User-ID for each zone that
contains users you want to identify. You can then define policies that allow or deny traffic based on user name
or group membership. Additionally, you can create Captive Portal policies to enable identification for IP
addresses that do not yet have any user data associated with them.
Enable User- and Group-Based Policy
Step 1 Enable User-ID on the source zones that contain the users that will send requests that require user-based
access controls.
1. Select Network > Zones.
2. Click the Name of the zone in which
you want to enable User-ID to open the
Zone dialog.
3. Select the Enable User Identification
check box and then click OK.
Step 2 Create security policies based on user
and/or group.
Note As a best practice, create policies based on
group rather than user whenever possible.
This prevents you from having to
continually update your policies (which
requires a commit) whenever your user
base changes.
1. After configuring User-ID, you will be able to choose a user
name or group name when defining the source or destination of
a security rule:
a. Select Policies > Security and click Add to create a new
policy or click on an existing policy rule name to open the
Security Policy Rule dialog.
b. Specify which users and/or groups to match in the policy in
one of the following ways:
If you want to specify specific users/groups as matching
criteria, select the User tab and click the Add button in
the Source User section to display a list of users and groups
discovered by the firewall group mapping function. Select
the users and/or groups to add to the policy.
If you want the policy to match any user who has or has not
successfully authenticated and you dont need to know the
specific user or group name, select known-user or
unknown from the drop-down list above the Source User
list.
2. Configure the rest of the policy as appropriate and then click OK
to save it. For details on other fields in the security policy, see Set
Up Basic Security Policies.
User-ID 379
User-ID Enable User- and Group-Based Policy
Step 3 Create your Captive Portal policies.
1. Select Policies > Captive Portal.
2. Click Add and enter a Name for the policy.
3. Define the matching criteria for the rule by completing the Source, Destination, and Service/URL Category
tabs as appropriate to match the traffic you want to authenticate. The matching criteria on these tabs is the
same as the criteria you define when creating a security policy. See Set Up Basic Security Policiesfor details.
4. Define the Action to take on traffic that matches the rule. You can choose:
no-captive-portalAllow traffic to pass without presenting a Captive Portal page for authentication.
web-formPresent a Captive Portal page for the user to explicitly enter authentication credentials or use
client certificate authentication.
browser-challengeOpen an NTLM authentication request to the user's web browser. The web browser
will respond using the users current login credentials. If the login credentials are not available, the user will
be prompted to supply them.
5. Click OK.
The following example shows a Captive Portal policy that instructs the firewall to present a web form to
authenticate unknown users who send HTTP requests from the trust zone to the untrust zone.
Step 4 Save your policy settings. Click Commit.
Enable User- and Group-Based Policy (Continued)
380 User-ID
Verify the User-ID Configuration User-ID
Verify the User-ID Configuration
After you configure group mapping and user mapping and enable User-ID on your security policies and Captive
Portal policies, you should verify that it is working properly.
Verify the User-ID Configuration
Step 1 Verify that group mapping is working. From the CLI, enter the following command:
show user group-mapping statistics
Step 2 Verify that user mapping is working. If you are using the on-device User-ID agent, you can verify this
from the CLI using the following command:
show user ip-user-mapping-mp all
I P Vsys Fr om User Ti meout
( sec)
- - - - - - - - - - - - - - - - - - - - - - - - - - - - - - - - - - - - - - - - - - - - - - - - - - - - - -
192. 168. 201. 1 vsys1 UI A acme\ geor ge 210
192. 168. 201. 11 vsys1 UI A acme\ duane 210
192. 168. 201. 50 vsys1 UI A acme\ bet sy 210
192. 168. 201. 10 vsys1 UI A acme\ admi ni st r at or 210
192. 168. 201. 100 vsys1 AD acme\ admi ni st r at or 748
Tot al : 5 user s
*: WMI pr obe succeeded
Step 3 Test your security policy. From a machine in the zone where User-ID is enabled, attempt to
access sites and applications to test the rules you defined in your
policy and ensure that traffic is allowed and denied as expected.
You can also use the t est secur i t y- pol i cy- mat ch command to
determine whether the policy is configured correctly. For example,
suppose you have a rule that blocks user duane from playing World
of Warcraft, you could test the policy as follows:
t est secur i t y- pol i cy- mat ch appl i cat i on
wor l dof war cr af t sour ce- user acme\ duane sour ce any
dest i nat i on any dest i nat i on- por t any pr ot ocol 6
" deny wor l dof war cr af t " {
f r omcor por at e;
sour ce any;
sour ce- r egi on any;
t o i nt er net ;
dest i nat i on any;
dest i nat i on- r egi on any;
user acme\ duane;
cat egor y any;
appl i cat i on/ ser vi ce wor l dof war cr af t ;
act i on deny;
t er mi nal no;
}
User-ID 381
User-ID Verify the User-ID Configuration
Step 4 Test your Captive Portal configuration. 1. From the same zone, go to a machine that is not a member of
your directory, such as a Mac OS system, and try to ping to a
system external to the zone. The ping should work without
requiring authentication.
2. From the same machine, open a browser and navigate to a web
site in a destination zone that matches a Captive Portal policy
you defined. You should see the Captive Portal web form.
3. Log in using the correct credentials and confirm that you are
redirected to the requested page.
4. You can also test your Captive Portal policy using the t est
cp- pol i cy- mat ch command as follows:
t est cp- pol i cy- mat ch f r omcor por at e t o i nt er net
sour ce 192. 168. 201. 10 dest i nat i on 8. 8. 8. 8
Mat ched r ul e: ' capt i ve por t al ' act i on: web- f or m
Step 5 Verify that user names are displayed in the log files (Monitor > Logs).
Verify the User-ID Configuration (Continued)
382 User-ID
Verify the User-ID Configuration User-ID
Step 6 Verify that user names are displayed in reports (Monitor > Reports). For example, when drilling down into the
denied applications report, you should see a list of the users who attempted to access the applications as in the
following example.
Verify the User-ID Configuration (Continued)
You might also like
- Readynas Os Flex-Raid Volume Optimization Guide: White PaperDocument13 pagesReadynas Os Flex-Raid Volume Optimization Guide: White PapervmrtinezNo ratings yet
- FortiGate Licensing MatrixDocument1 pageFortiGate Licensing MatrixabaheabaheNo ratings yet
- BRKSPG 2206Document89 pagesBRKSPG 2206abaheabaheNo ratings yet
- SAN Migration Guide Migrating From Cisco To Brocade PDFDocument40 pagesSAN Migration Guide Migrating From Cisco To Brocade PDFabaheabaheNo ratings yet
- Prod White Paper0900aecd8056b325 PDFDocument64 pagesProd White Paper0900aecd8056b325 PDFabaheabaheNo ratings yet
- HSSoE Application NoteDocument7 pagesHSSoE Application NoteabaheabaheNo ratings yet
- The Subtle Art of Not Giving a F*ck: A Counterintuitive Approach to Living a Good LifeFrom EverandThe Subtle Art of Not Giving a F*ck: A Counterintuitive Approach to Living a Good LifeRating: 4 out of 5 stars4/5 (5783)
- The Yellow House: A Memoir (2019 National Book Award Winner)From EverandThe Yellow House: A Memoir (2019 National Book Award Winner)Rating: 4 out of 5 stars4/5 (98)
- Never Split the Difference: Negotiating As If Your Life Depended On ItFrom EverandNever Split the Difference: Negotiating As If Your Life Depended On ItRating: 4.5 out of 5 stars4.5/5 (838)
- Shoe Dog: A Memoir by the Creator of NikeFrom EverandShoe Dog: A Memoir by the Creator of NikeRating: 4.5 out of 5 stars4.5/5 (537)
- The Emperor of All Maladies: A Biography of CancerFrom EverandThe Emperor of All Maladies: A Biography of CancerRating: 4.5 out of 5 stars4.5/5 (271)
- Hidden Figures: The American Dream and the Untold Story of the Black Women Mathematicians Who Helped Win the Space RaceFrom EverandHidden Figures: The American Dream and the Untold Story of the Black Women Mathematicians Who Helped Win the Space RaceRating: 4 out of 5 stars4/5 (890)
- The Little Book of Hygge: Danish Secrets to Happy LivingFrom EverandThe Little Book of Hygge: Danish Secrets to Happy LivingRating: 3.5 out of 5 stars3.5/5 (399)
- Team of Rivals: The Political Genius of Abraham LincolnFrom EverandTeam of Rivals: The Political Genius of Abraham LincolnRating: 4.5 out of 5 stars4.5/5 (234)
- Grit: The Power of Passion and PerseveranceFrom EverandGrit: The Power of Passion and PerseveranceRating: 4 out of 5 stars4/5 (587)
- Devil in the Grove: Thurgood Marshall, the Groveland Boys, and the Dawn of a New AmericaFrom EverandDevil in the Grove: Thurgood Marshall, the Groveland Boys, and the Dawn of a New AmericaRating: 4.5 out of 5 stars4.5/5 (265)
- A Heartbreaking Work Of Staggering Genius: A Memoir Based on a True StoryFrom EverandA Heartbreaking Work Of Staggering Genius: A Memoir Based on a True StoryRating: 3.5 out of 5 stars3.5/5 (231)
- On Fire: The (Burning) Case for a Green New DealFrom EverandOn Fire: The (Burning) Case for a Green New DealRating: 4 out of 5 stars4/5 (72)
- Elon Musk: Tesla, SpaceX, and the Quest for a Fantastic FutureFrom EverandElon Musk: Tesla, SpaceX, and the Quest for a Fantastic FutureRating: 4.5 out of 5 stars4.5/5 (474)
- The Hard Thing About Hard Things: Building a Business When There Are No Easy AnswersFrom EverandThe Hard Thing About Hard Things: Building a Business When There Are No Easy AnswersRating: 4.5 out of 5 stars4.5/5 (344)
- The Unwinding: An Inner History of the New AmericaFrom EverandThe Unwinding: An Inner History of the New AmericaRating: 4 out of 5 stars4/5 (45)
- The World Is Flat 3.0: A Brief History of the Twenty-first CenturyFrom EverandThe World Is Flat 3.0: A Brief History of the Twenty-first CenturyRating: 3.5 out of 5 stars3.5/5 (2219)
- The Gifts of Imperfection: Let Go of Who You Think You're Supposed to Be and Embrace Who You AreFrom EverandThe Gifts of Imperfection: Let Go of Who You Think You're Supposed to Be and Embrace Who You AreRating: 4 out of 5 stars4/5 (1090)
- The Sympathizer: A Novel (Pulitzer Prize for Fiction)From EverandThe Sympathizer: A Novel (Pulitzer Prize for Fiction)Rating: 4.5 out of 5 stars4.5/5 (119)
- Her Body and Other Parties: StoriesFrom EverandHer Body and Other Parties: StoriesRating: 4 out of 5 stars4/5 (821)
- Corecess 3800 Series - Datasheet - v1.1 (Eng)Document3 pagesCorecess 3800 Series - Datasheet - v1.1 (Eng)forseilNo ratings yet
- Linux ServersDocument246 pagesLinux ServersmclxiiiiNo ratings yet
- CCNA1 Chap6 Practice TestquestionsDocument6 pagesCCNA1 Chap6 Practice TestquestionsAnhTuan LeNo ratings yet
- A Computer Network Is A Group of Interconnected ComputersDocument55 pagesA Computer Network Is A Group of Interconnected ComputersShruti PillaiNo ratings yet
- Cco 0011Document43 pagesCco 0011alok kumarNo ratings yet
- AZ-104 458题Document487 pagesAZ-104 458题hyoitoNo ratings yet
- DocDocument43 pagesDocabhishek_r_jhaNo ratings yet
- Principles of Computer Networks and Communications: M. Barry Dumas and Morris SchwartzDocument36 pagesPrinciples of Computer Networks and Communications: M. Barry Dumas and Morris Schwartzfrank berryNo ratings yet
- HTTP and FTP Chapter ProblemsDocument10 pagesHTTP and FTP Chapter ProblemsFarhan Sheikh MuhammadNo ratings yet
- Compact EPON ONT WK-2801W Technical SpecificationsDocument4 pagesCompact EPON ONT WK-2801W Technical SpecificationsGiorgio GimenoNo ratings yet
- CEGUERA TECHNOLOGICAL COLLEGES: Introduction to Internet TechnologiesDocument23 pagesCEGUERA TECHNOLOGICAL COLLEGES: Introduction to Internet TechnologiesMariaGinaFermanteNo ratings yet
- CV Ramzan AliDocument2 pagesCV Ramzan AliRamzan AliNo ratings yet
- Qos and MplsDocument109 pagesQos and Mplskiwi83vnNo ratings yet
- DS 7100 Nano 74C0033 PDFDocument5 pagesDS 7100 Nano 74C0033 PDFMarcos AntunesNo ratings yet
- ZFS Adminstration GuideDocument468 pagesZFS Adminstration Guide김민성No ratings yet
- 4.4.2.8 Lab - Using Wireshark To Examine Ethernet Frames-NAVALDocument7 pages4.4.2.8 Lab - Using Wireshark To Examine Ethernet Frames-NAVALCarlo NavalNo ratings yet
- Mass IP Port Scan ResultsDocument395 pagesMass IP Port Scan Resultselandor marukiNo ratings yet
- 1 Surat Lamaran S1 D3 CPNS ORIDocument10 pages1 Surat Lamaran S1 D3 CPNS ORIFadly SiikopettNo ratings yet
- Cisco Nexus 3000 Series Switches at A GlanceDocument1 pageCisco Nexus 3000 Series Switches at A GlancesomeoneniceNo ratings yet
- Maharana Pratap College of Technology, Gwalior: Seminar File ONDocument18 pagesMaharana Pratap College of Technology, Gwalior: Seminar File ONJaiHanumankiNo ratings yet
- Unified MPLS Functionality, Features, and Configuration ExampleDocument16 pagesUnified MPLS Functionality, Features, and Configuration ExampleAndy BrogerNo ratings yet
- Controller 3000 - 3500 Series ManualDocument92 pagesController 3000 - 3500 Series Manualmlmcbride33100% (2)
- VoLTE Implementation Guide Jan 2021Document49 pagesVoLTE Implementation Guide Jan 2021rodNo ratings yet
- UATDocument128 pagesUATRadit MannyukNo ratings yet
- CE - Alcatel 8690 Open Service PlatformDocument95 pagesCE - Alcatel 8690 Open Service PlatformRaafat Younis100% (1)
- Suricata Tutorial: Flocon 2016Document78 pagesSuricata Tutorial: Flocon 2016Dimas Setia PambudiNo ratings yet
- Guia de Usuario Routers Tp-link-WR840N (EU) - V5 - UGDocument120 pagesGuia de Usuario Routers Tp-link-WR840N (EU) - V5 - UGsebas_qsryNo ratings yet
- Chapter 5 ExamDocument10 pagesChapter 5 Examidk100% (1)
- F1621001M 基本教程Document28 pagesF1621001M 基本教程liznNo ratings yet
- Cisco Catalyst 9000 Switches Comparison: 9200 Vs 9300 Vs 9400 Vs 9500Document2 pagesCisco Catalyst 9000 Switches Comparison: 9200 Vs 9300 Vs 9400 Vs 9500Mahmoud AliNo ratings yet