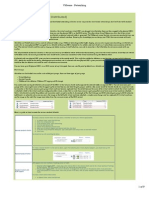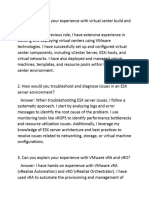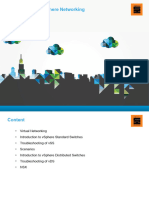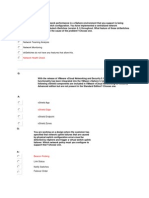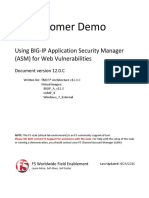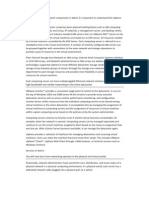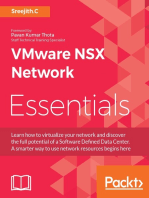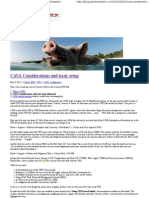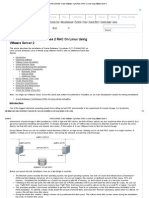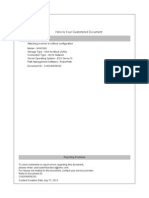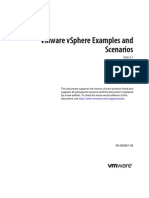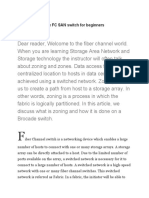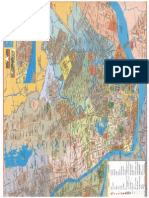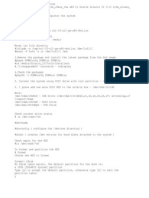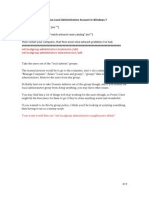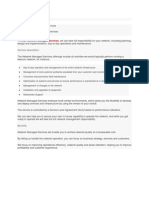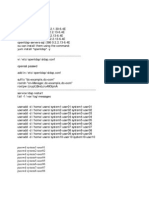Professional Documents
Culture Documents
ESXi 05 Create VSwitch Configuration
Uploaded by
zawhtetCopyright
Available Formats
Share this document
Did you find this document useful?
Is this content inappropriate?
Report this DocumentCopyright:
Available Formats
ESXi 05 Create VSwitch Configuration
Uploaded by
zawhtetCopyright:
Available Formats
Author: Rusty Hann
URL: www.rustyhann.com
This work is licensed under the Creative Commons Attribution-NonCommercial-ShareAlike 3.0 Unported
License. To view a copy of this license, visit http://creativecommons.org/licenses/by-nc-sa/3.0/ or send
a letter to Creative Commons, 171 Second Street, Suite 300, San Francisco, California, 94105, USA.
How to Create a Virtual Switch in VMware ESXi
I am not responsible for your actions or their outcomes, in any way, while
reading and/or implementing this tutorial. I will not provide support for the
information herein. If you do not understand something, figure it out on your
own. If you need help figuring it out, use Google to solve your problems.
Introduction
Virtual Switches are used to create a connection between physical network hosts and virtual
network hosts. This connection is created by using a physical network interface card (NIC) to connect to
a physical switch, router, or other network device. This process is very similar to stacking switches to
create more port density in a networked environment. The virtual machines, servers or clients, are then
connected to the virtual switch, which is connected to the physical network by way of the NIC assigned
to the switch.
A virtual switch is also capable of some of the advanced features of a physical switch such as
port trunking (802.3ad Link aggregation) and VLAN tagging (802.1q). Multiple NICs can be assigned to a
virtual switch to provide load balancing, increased bandwidth, and connection redundancy (failover).
With the use of virtual appliances, or a routing capable network operating system, traffic can be
routed within the virtual environment between virtual switches on disparate networks.
This tutorial will cover how to create a virtual switch and assign it a single NIC to provide
connectivity to physical network hosts outside the virtual environment. See the tutorial, How to Create
VLANs within a Virtual Switch in VMware ESXi, for information regarding the creation and
implementation of VLANs within a virtual switch.
As a final note, all industry standard networking concepts apply to virtual switches in VMware
ESXi. IP addressing must be set correctly on the virtual machines in order for the switch to work
properly. A physical connection with the NIC assigned to the switch must be present and functional.
Author: Rusty Hann
URL: www.rustyhann.com
This work is licensed under the Creative Commons Attribution-NonCommercial-ShareAlike 3.0 Unported
License. To view a copy of this license, visit http://creativecommons.org/licenses/by-nc-sa/3.0/ or send
a letter to Creative Commons, 171 Second Street, Suite 300, San Francisco, California, 94105, USA.
Steps
1. Log in to the VMware ESXi server using the vSphere client. Ensure you are viewing the inventory.
The following screenshot should serve as a starting point.
NOTES: Most VMware specific tutorials will start from this screen.
Author: Rusty Hann
URL: www.rustyhann.com
This work is licensed under the Creative Commons Attribution-NonCommercial-ShareAlike 3.0 Unported
License. To view a copy of this license, visit http://creativecommons.org/licenses/by-nc-sa/3.0/ or send
a letter to Creative Commons, 171 Second Street, Suite 300, San Francisco, California, 94105, USA.
2. Switch to the configuration tab and select the Networking section under the Hardware heading.
NOTES: A default virtual switch is created upon installing VMware ESXi. This is the initial virtual switch
you will see when looking at the network configuration of an ESXi host. This switch will be labeled
vSwitch0 unless the switch name has been changed.
This switch hosts the Main port group, and the Management Network port. A best practice is to not put
virtual machines on this virtual switch and leave the virtual switch and the physical NIC attached to the
virtual switch dedicated to the management of the ESXi server.
Author: Rusty Hann
URL: www.rustyhann.com
This work is licensed under the Creative Commons Attribution-NonCommercial-ShareAlike 3.0 Unported
License. To view a copy of this license, visit http://creativecommons.org/licenses/by-nc-sa/3.0/ or send
a letter to Creative Commons, 171 Second Street, Suite 300, San Francisco, California, 94105, USA.
3. Click Add Networking.
NOTES:
Author: Rusty Hann
URL: www.rustyhann.com
This work is licensed under the Creative Commons Attribution-NonCommercial-ShareAlike 3.0 Unported
License. To view a copy of this license, visit http://creativecommons.org/licenses/by-nc-sa/3.0/ or send
a letter to Creative Commons, 171 Second Street, Suite 300, San Francisco, California, 94105, USA.
4. Ensure the radio button next to, "Virtual Machine", is selected and click the Next button.
NOTES: Unless you are using services such as VMware vMotion, iSCSI, NFS, or a managing another host,
you will select the, "Virtual Machine", radio button.
Author: Rusty Hann
URL: www.rustyhann.com
This work is licensed under the Creative Commons Attribution-NonCommercial-ShareAlike 3.0 Unported
License. To view a copy of this license, visit http://creativecommons.org/licenses/by-nc-sa/3.0/ or send
a letter to Creative Commons, 171 Second Street, Suite 300, San Francisco, California, 94105, USA.
5. Select the physical NIC you will use to connect the virtual switch to other physical resources on the
network and click Next.
NOTES: Listed under, Create a virtual switch, are the unassigned network cards currently installed in
your physical ESXi server. In this example vmnic3 is already assigned to vSwitch0, the virtual switch used
for the Main port group and the management network port. It is possible to assign this physical NIC to
the virtual switch you are creating. This action is HIGHLY DISCOURAGED. Doing this would remove the
connection to vSwitch0 provided by vmnic3 and place it on the virtual switch you are creating. Your
connection to the ESXi server would be broken and you could no longer manage the ESXi host. You
would need to reassign vmnic3 to the management network using the physical console of the server
running ESXi. If a NIC that is connected to other virtual machines is selected, instead of the NIC assigned
to the management network, those connections would be lost also.
Removing and reassigning a physical NIC to a new virtual switch should only be done if all virtual
machines are determined to no longer require connectivity. The physical NIC connected to the
management network should not be reassigned unless you are absolutely sure you are performing the
right procedure.
Author: Rusty Hann
URL: www.rustyhann.com
This work is licensed under the Creative Commons Attribution-NonCommercial-ShareAlike 3.0 Unported
License. To view a copy of this license, visit http://creativecommons.org/licenses/by-nc-sa/3.0/ or send
a letter to Creative Commons, 171 Second Street, Suite 300, San Francisco, California, 94105, USA.
6. Assign a Network Label to the virtual switch and a VLAN ID if necessary. Click the Next button. See
the tutorial, How to Create VLANs within a Virtual Switch in VMware ESXi, for further information
regarding VLANs within ESXi.
NOTES: The Network Label assigned to the virtual switch will be for the default port group. If a VLAN is
created, those ports will be located under the Network Label assigned to the VLAN.
Author: Rusty Hann
URL: www.rustyhann.com
This work is licensed under the Creative Commons Attribution-NonCommercial-ShareAlike 3.0 Unported
License. To view a copy of this license, visit http://creativecommons.org/licenses/by-nc-sa/3.0/ or send
a letter to Creative Commons, 171 Second Street, Suite 300, San Francisco, California, 94105, USA.
7. Verify that your virtual switch settings are correct (physical NIC assigned, Network Label, and
switch type), and click the Finish button.
NOTES:
Author: Rusty Hann
URL: www.rustyhann.com
This work is licensed under the Creative Commons Attribution-NonCommercial-ShareAlike 3.0 Unported
License. To view a copy of this license, visit http://creativecommons.org/licenses/by-nc-sa/3.0/ or send
a letter to Creative Commons, 171 Second Street, Suite 300, San Francisco, California, 94105, USA.
Wrap UP
If you return to the Networking Configuration tab of the ESXi host, you will see the Virtual
Switch added as vSwitch1 with the Network Label you entered as the name of the default port group.
You should also see the physical network adapter you attached to the switch, which in this tutorial is
vmnic3.
NOTES:
Author: Rusty Hann
URL: www.rustyhann.com
This work is licensed under the Creative Commons Attribution-NonCommercial-ShareAlike 3.0 Unported
License. To view a copy of this license, visit http://creativecommons.org/licenses/by-nc-sa/3.0/ or send
a letter to Creative Commons, 171 Second Street, Suite 300, San Francisco, California, 94105, USA.
Troubleshooting
Ensure the physical NIC assigned to the virtual switch is correctly connected to the physical
network. If the adapter has a red 'X' over the icon, a problem with the physical connection is the
present.
Ensure virtual machine network settings are set correctly for the network the virtual machine is
connected to (IP address, subnet mask, default gateway, etc.) These settings will be
implemented within the virtual machine itself, not in the ESXi management interface provided
by the vSphere client.
You will most likely not have problems with the virtual switch itself, unless a VLAN is improperly
configured. See the tutorial, How to Create VLANs Within a Virtual Switch in VMware ESXi,
for further information.
I am not responsible for your actions or their outcomes, in any way, while
reading and/or implementing this tutorial. I will not provide support for the
information herein. If you do not understand something, figure it out on your
own. If you need help figuring it out, use Google to solve your problems.
You might also like
- How To Create VLANs Within A Virtual Switch in VMware ESXiDocument10 pagesHow To Create VLANs Within A Virtual Switch in VMware ESXimyfarlockNo ratings yet
- ESXi 08 Add Rem VHardwareDocument18 pagesESXi 08 Add Rem VHardwaresittinupNo ratings yet
- VMware Networking GuideDocument9 pagesVMware Networking GuideKhoa Nguyen Hong NguyenNo ratings yet
- Configuring VCenter 6Document18 pagesConfiguring VCenter 6athaiNo ratings yet
- Extending VPN Connectivity To Amazon AWS VPC Using AWS VPC VPN Gateway ServiceDocument16 pagesExtending VPN Connectivity To Amazon AWS VPC Using AWS VPC VPN Gateway ServicevgprasadNo ratings yet
- VTSP 4Document8 pagesVTSP 4rehekNo ratings yet
- About Vsphere NetworkingDocument78 pagesAbout Vsphere Networkingferro4uNo ratings yet
- Vmware Profile Interview Question and Answerssonal 1Document33 pagesVmware Profile Interview Question and Answerssonal 1sonalrajput2024No ratings yet
- Configuration and Evaluation of Some Microsoft and Linux Proxy Servers, Security, Intrusion Detection, AntiVirus and AntiSpam ToolsFrom EverandConfiguration and Evaluation of Some Microsoft and Linux Proxy Servers, Security, Intrusion Detection, AntiVirus and AntiSpam ToolsNo ratings yet
- VPC HolDocument44 pagesVPC Holpatricio0486No ratings yet
- day2-VMware6Document48 pagesday2-VMware6Sofiane ChahbiNo ratings yet
- PfSense 2 On VMware ESXi 5 - PFSenseDocsDocument33 pagesPfSense 2 On VMware ESXi 5 - PFSenseDocsDiego FernandoNo ratings yet
- VLab Demo - Using ASM For Web Vulnerabilities - V12.0.0.01Document21 pagesVLab Demo - Using ASM For Web Vulnerabilities - V12.0.0.01Marcos ValleNo ratings yet
- VMware Vsphere Vnetworks (V5.1) NewDocument8 pagesVMware Vsphere Vnetworks (V5.1) NewlesnjoroNo ratings yet
- Vsphere DCV CTS Lab 05Document29 pagesVsphere DCV CTS Lab 05jose miguelNo ratings yet
- Vlab Demo - Using ASM For Web Vulnerabilities - v12.0.C PDFDocument22 pagesVlab Demo - Using ASM For Web Vulnerabilities - v12.0.C PDFVaishak PdNo ratings yet
- Advanced Zenoss TrainingDocument60 pagesAdvanced Zenoss TrainingSamdazipa ReisNo ratings yet
- VswitchDocument18 pagesVswitchjayshuklatrainerNo ratings yet
- How VMware ESXi Determines The Order in Which Vmnic Vnic Names Are Assigned To Devices (2091560)Document12 pagesHow VMware ESXi Determines The Order in Which Vmnic Vnic Names Are Assigned To Devices (2091560)Memduh DeliormanliNo ratings yet
- Aws VPCDocument27 pagesAws VPCkejirax249100% (1)
- VTSP 5.5 - VnetworksDocument7 pagesVTSP 5.5 - Vnetworks22bfan29% (7)
- Understand Web Authentication On Wireless LAN Controllers (WLC) - CiscoDocument15 pagesUnderstand Web Authentication On Wireless LAN Controllers (WLC) - CiscoCiscostuffNo ratings yet
- Concepts of VitualizationDocument8 pagesConcepts of Vitualizationmishal chNo ratings yet
- DEVASC v1 VM Lab Environment FAQDocument7 pagesDEVASC v1 VM Lab Environment FAQAlejandro GarciaNo ratings yet
- AWS Scenario Based Interview Questions On EC2, IAM & VPCDocument14 pagesAWS Scenario Based Interview Questions On EC2, IAM & VPCkashyapnishanNo ratings yet
- Module 1 Vmware Vsphere Network An OverviewDocument38 pagesModule 1 Vmware Vsphere Network An OverviewmurilodigitalNo ratings yet
- Esxi Network Concepts - Vmware Administration EssentialsDocument9 pagesEsxi Network Concepts - Vmware Administration EssentialsEnes ÇukurNo ratings yet
- Manual de Creación de Entidad Certificadora LocalDocument7 pagesManual de Creación de Entidad Certificadora LocalMelvin Alvaro Sorto MembreñoNo ratings yet
- CAVA Considerations and Basic Setup - PlanetchopstickDocument8 pagesCAVA Considerations and Basic Setup - PlanetchopsticktamuckNo ratings yet
- Oracle 11g DB SettingsDocument74 pagesOracle 11g DB Settingsprakash9565No ratings yet
- Hack Wi-Fi in 10 Mins. Crack Wi-Fi Routers Password With by Nimish Jain MediumDocument17 pagesHack Wi-Fi in 10 Mins. Crack Wi-Fi Routers Password With by Nimish Jain MediumIyo Barracuda MsdcNo ratings yet
- W2K8R2 01 InstallDocument19 pagesW2K8R2 01 InstallNikola LanjakNo ratings yet
- VXLAN basics and use cases (when / when not to use itDocument5 pagesVXLAN basics and use cases (when / when not to use itAnonymous YeSfSd7No ratings yet
- CCNP3 Lab 6 2 Opt enDocument16 pagesCCNP3 Lab 6 2 Opt enAnonymous cs4BLczENo ratings yet
- Pki OpensslDocument11 pagesPki OpensslgdeepthiNo ratings yet
- CISCO ASA Firewall Quick Configuration GuideDocument24 pagesCISCO ASA Firewall Quick Configuration GuideMoïse GuilavoguiNo ratings yet
- iSCSI Network ESX5iDocument57 pagesiSCSI Network ESX5iblr11No ratings yet
- Hands-On Lab: Building A VPC From ScratchDocument5 pagesHands-On Lab: Building A VPC From ScratchAnuj MittalNo ratings yet
- Vsphere Esxi Vcenter Server 51 Examples Scenarios GuideDocument56 pagesVsphere Esxi Vcenter Server 51 Examples Scenarios Guidethiag_2004No ratings yet
- FREESWITCH WebRTC 260321 0800 10632Document5 pagesFREESWITCH WebRTC 260321 0800 10632Gazdac ClaudiuNo ratings yet
- VMware Interview Questions and AnswersDocument7 pagesVMware Interview Questions and Answersshikhaxohebkhan50% (2)
- Zoning in Brocade FC SAN Switch For BeginnersDocument36 pagesZoning in Brocade FC SAN Switch For Beginnersiftikhar ahmedNo ratings yet
- Vizioncore Vconverter Faq enDocument2 pagesVizioncore Vconverter Faq enrjeet007No ratings yet
- Server AdministrationDocument5 pagesServer AdministrationnarendraidealNo ratings yet
- Amazon VPC Interview QuestionsDocument12 pagesAmazon VPC Interview QuestionsABHILASH NAMBIARNo ratings yet
- ETHICAL HACKING GUIDE-Part 3: Comprehensive Guide to Ethical Hacking worldFrom EverandETHICAL HACKING GUIDE-Part 3: Comprehensive Guide to Ethical Hacking worldNo ratings yet
- Vmware ESXi Survival GuideDocument3 pagesVmware ESXi Survival Guideaj203355No ratings yet
- AWS VPC Interview Questions and AnswersDocument5 pagesAWS VPC Interview Questions and AnswersDee PauNo ratings yet
- Lab 7: 802.1X: Wireless NetworksDocument13 pagesLab 7: 802.1X: Wireless NetworksJosel ArevaloNo ratings yet
- Hidden Files: CD /tmp/tutorial Ls LsDocument2 pagesHidden Files: CD /tmp/tutorial Ls LssandeepNo ratings yet
- OpenVPN - How To Set Up A Slackware Server and A Slackware ClientDocument16 pagesOpenVPN - How To Set Up A Slackware Server and A Slackware Clientvpalmar8871No ratings yet
- Deploying Certificates Cisco Meeting Server: Design your certificates for CMS services and integrate with Cisco UCM Expressway and TMSFrom EverandDeploying Certificates Cisco Meeting Server: Design your certificates for CMS services and integrate with Cisco UCM Expressway and TMSNo ratings yet
- Virtualization for Security: Including Sandboxing, Disaster Recovery, High Availability, Forensic Analysis, and HoneypottingFrom EverandVirtualization for Security: Including Sandboxing, Disaster Recovery, High Availability, Forensic Analysis, and HoneypottingNo ratings yet
- WAN TECHNOLOGY FRAME-RELAY: An Expert's Handbook of Navigating Frame Relay NetworksFrom EverandWAN TECHNOLOGY FRAME-RELAY: An Expert's Handbook of Navigating Frame Relay NetworksNo ratings yet
- Getting Started with NSX-T: Logical Routing and Switching: The Basic Principles of Building Software-Defined Network Architectures with VMware NSX-TFrom EverandGetting Started with NSX-T: Logical Routing and Switching: The Basic Principles of Building Software-Defined Network Architectures with VMware NSX-TNo ratings yet
- Configuration of Microsoft ISA Proxy Server and Linux Squid Proxy ServerFrom EverandConfiguration of Microsoft ISA Proxy Server and Linux Squid Proxy ServerNo ratings yet
- Essential guide to operating and maintaining your vehicleDocument324 pagesEssential guide to operating and maintaining your vehiclezawhtetNo ratings yet
- ESXi 05 Create VSwitchDocument10 pagesESXi 05 Create VSwitchzawhtetNo ratings yet
- Solaris NFS ServerDocument3 pagesSolaris NFS ServerzawhtetNo ratings yet
- Yangon City Township Map Scans Set 1Document7 pagesYangon City Township Map Scans Set 1zawhtetNo ratings yet
- Upgrade Oracle Solaris 10 to a newer version using Live UpgradeDocument3 pagesUpgrade Oracle Solaris 10 to a newer version using Live UpgradezawhtetNo ratings yet
- Reset WinsockDocument1 pageReset WinsockzawhtetNo ratings yet
- Upgrade ESXi 4 To 4.1Document5 pagesUpgrade ESXi 4 To 4.1zawhtetNo ratings yet
- Ericsson's Managed ServicesDocument5 pagesEricsson's Managed ServiceszawhtetNo ratings yet
- Configure OpenLDAP Server and LDAP Client AuthenticationDocument4 pagesConfigure OpenLDAP Server and LDAP Client AuthenticationzawhtetNo ratings yet