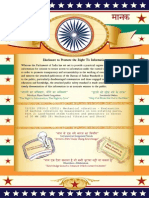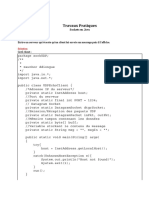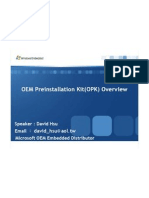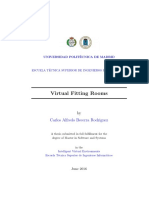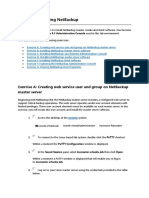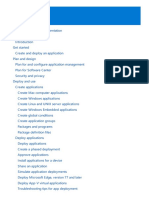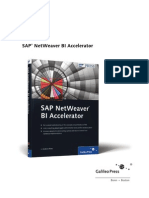Professional Documents
Culture Documents
Xms Manual
Uploaded by
Vasile Nicolau0 ratings0% found this document useful (0 votes)
204 views305 pagesThis handbook provides instruction for operation of the extended monitoring software program xms in a PC for representation, organisation and evaluation of Vibration and process data. The program constitutes thereby an important aid for condition-oriented monitoring and diagnosis within the framework of predictive maintenance for machinery and plant. No part of this technical documentation may be reproduced without prior written permission of Bruel and Kjaer Vibro GmbH.
Original Description:
Copyright
© © All Rights Reserved
Available Formats
PDF, TXT or read online from Scribd
Share this document
Did you find this document useful?
Is this content inappropriate?
Report this DocumentThis handbook provides instruction for operation of the extended monitoring software program xms in a PC for representation, organisation and evaluation of Vibration and process data. The program constitutes thereby an important aid for condition-oriented monitoring and diagnosis within the framework of predictive maintenance for machinery and plant. No part of this technical documentation may be reproduced without prior written permission of Bruel and Kjaer Vibro GmbH.
Copyright:
© All Rights Reserved
Available Formats
Download as PDF, TXT or read online from Scribd
0 ratings0% found this document useful (0 votes)
204 views305 pagesXms Manual
Uploaded by
Vasile NicolauThis handbook provides instruction for operation of the extended monitoring software program xms in a PC for representation, organisation and evaluation of Vibration and process data. The program constitutes thereby an important aid for condition-oriented monitoring and diagnosis within the framework of predictive maintenance for machinery and plant. No part of this technical documentation may be reproduced without prior written permission of Bruel and Kjaer Vibro GmbH.
Copyright:
© All Rights Reserved
Available Formats
Download as PDF, TXT or read online from Scribd
You are on page 1of 305
xms Handbook
PC-software for Condition-oriented Maintenance
This handbook provides instruction for operation of the extended monitoring
Software program xms in a PC for representation, organisation and evaluation of
Vibration and process data in combination with various data acquisition units.
The program xms constitutes thereby an important aid for condition-oriented
monitoring and diagnosis within the framework of predictive maintenance for
machinery and plant.
All rights reserved
No part of this technical documentation may be reproduced without prior written
permission of Brel & Kjr Vibro GmbH.
Subject to technical changes without prior notice.
Copyright 2005 by Brel & Kjr Vibro GmbH
Leydheckerstrae 10 D-64293 Darmstadt
Telephon: +49 (0) 6151 - 428-1400 Telefax: +49 (0) 6151 - 428-1401
Internet: www.bkvibro.com E-Mail: support@bkvibro.de
xms Handbook Contents
Contents
Introduction 11
Condition-oriented machine maintenance 11
Which tasks can be solved by the xms software? 11
Description of the xms software 12
Exceptional features of xms 12
New features in this version 14
Instruments and other components for use with xms 15
Advice about the users documentation 15
Handbook 15
Online Help 15
Structure of the documentation 16
Typography and symbols 17
Installation of xms 19
Overview 19
Prerequisites for the installation 19
Requirements for the computer 19
Necessary equipment and components 20
Installing xms 21
Preparing the computer 21
Installing files from the CD 22
Operation with restricted user rights 32
General 32
Supplementary settings 33
Software registration for user-profiles 33
Registration and release 34
Test phase 34
Sequence of registration and release 35
Registration data 35
Registration dialogue 36
Working with xms 38
Definitions 38
Information structure 38
xms Software V.4.0 June 2005 Brel & Kjr Vibro GmbH 3
Contents xms Handbook
Data sources 38
Data groups and data elements 39
The databases of xms 40
Starting the program 42
The dialogue window Login 42
The program window 43
The work window 46
Online Help 52
Program settings 55
System settings 55
System database 55
CM-400 directory 56
Auto Logoff 56
Due Routes 56
Update Views 57
Ignoring the setup changes 57
Access rights 57
Changing the passwords 57
User-groups 58
OPC - Process Visualization 59
Databases 60
Creating a new database 60
Log-in of databases 62
Log-off of databases 65
Database properties 66
Data backup and compressing a database 67
SIMS/VC6000 72
Log-in of a OPC Data Access Server 72
Log-off of a OPC Data Access Server 74
OPC Data Access Server properties 74
VT60-cards 74
Log-in a PC-card 74
Log-off of a PC-card 75
Setups for Views 75
4 Brel & Kjr Vibro GmbH xms Software V.4.0 June 2005
xms Handbook Contents
Overlaid displays 75
Background displays 76
Foreground templates 77
Data import 79
Older xms database 79
Starting the update 79
Creating a backup copy 80
Concluding the update 80
CM-400 databases 81
Prerequisites 81
Call up the data import in xms 82
Selecting a Plant from the CM-400 82
Selecting the target database 83
Concluding the data import 84
Measurement Points 86
Adding a measurement Point 86
Tutorial example 86
New Plant 86
New Machine Group 88
New Machine 88
New Point 89
Modifying data elements 90
Tutorial example 90
Copying and Pasting 90
Cutting and Pasting a Point 92
Moving a Point 93
Deleting a Point 94
Multiple Selection 94
Selecting the data elements 94
Editing properties 96
Adding Views 97
Configuring a VT60 Point 99
Point properties 99
Tutorial example 99
xms Software V.4.0 June 2005 Brel & Kjr Vibro GmbH 5
Contents xms Handbook
General 99
Selecting a sensor 102
Worksheet measurement types 103
Overview 103
Selecting the measurement tasks 104
Saving measurement Point properties 108
Further measurement types 108
Monitoring for spectra measurement 111
Monitoring bands 111
Reference and Alarm spectrum 112
Data acquisition - off-line 116
Route operation 116
Creating a Route 116
Configuring a Route 117
Route management 121
Loading the Route to a PC-card 123
Unloading the Route from the PC-card 125
Comments for Routes 127
Using pre-defined Comments 127
Editing Comments 128
Adding and grouping the Comments 128
Displaying measurements with Comments 129
Report measurements 129
Displaying the data group Reports 130
Unloading Reports from the PC-card 131
Unloading multiple Reports simultaneously 133
Properties of Report measurements 133
Online measurements 137
Online monitoring systems 137
Data transfer via OPC Client/Server 137
Managing online monitoring instruments 138
Configuring the OPC measurement point 140
Adding an OPC point 140
Defining the properties 141
6 Brel & Kjr Vibro GmbH xms Software V.4.0 June 2005
xms Handbook Contents
Selecting measurement types 143
Configuring measurements 144
Saving settings 149
Data acquisition - on-line 149
Starting data acquisition 149
Stopping data acquisition 150
System View 150
The System View window 150
Toolbar for the System View 152
Configuring the System View 152
Process visualization 153
The PV component in xms 153
Configuring the PV component 154
Configuring the OPC server link 159
Setting up PV components in operation 164
Example of setting up an Online measurement 166
Analysing measured data 174
Working with diagrams 174
Select measurement Point 174
Single cursor and cursor values 176
Delta cursor, Text cursor and Cursor symbols 177
Quick Zooming 179
Zooming and Shifting the diagram axes 180
Displaying Comments 182
Trend diagram 183
Trend extrapolation 183
Displaying monitoring limits 184
Deleting measurements 184
Displaying extra information 186
Displaying multiple curves 187
Adding curve 187
Selecting multiple display 190
Spectra diagram 191
SFT analysis 195
xms Software V.4.0 June 2005 Brel & Kjr Vibro GmbH 7
Contents xms Handbook
Calculations from spectra 198
Displaying monitoring limits and symptom markers 202
Deleting spectra 202
Navigation in diagrams 204
Navigator for measured data 204
Point navigation 204
Time navigation 205
Selecting alternative measurement types 205
Navigator symbols in the toolbar 206
Three-dimensional diagrams 206
3-D spectrum 206
3-D Contour spectrum 208
Diagrams for Report measurements 209
Trend display over speed and time 210
Diagrams for Tracking analysis 211
Supplementary functions for diagrams 213
Switching X-axis unit for spectra 213
Copying a diagram to Clipboard 214
Recorder function for Online measurements 214
Diagram settings 215
Curve properties 215
Diagram properties 217
Diagram presetting 218
The Journal of xms 220
Overview 220
Journal View 220
Working with the event table 221
Symbols 221
The toolbar 221
The context menu 222
Indexing the entries 222
The filter for displaying events 223
Working with Views 225
Overview of display components 226
8 Brel & Kjr Vibro GmbH xms Software V.4.0 June 2005
xms Handbook Contents
Plant overview 226
Machine Group View 228
Machine View 229
Point View 230
Configuring Views 231
Managing Views 232
Working with the View Editor 236
Tutorial example text display 243
Machine drawing editor 249
Adding further components 260
Report forms for printing 270
Using standard reports 270
Various reports 270
Creating short reports 271
Creating extensive reports 275
Data export 281
Adapting reports 283
Managing reports 283
Various form types for reports 284
Standardised form sections in reports 285
Tutorial example Creating your own report header 286
Aids for diagnosis 290
Symptom marker for spectrum analysis 290
Entering factors for symptom markers 290
Calculating marker factors from bearing geometry 291
Accepting marker factors from the bearing database 292
Speed for calculating symptom frequencies 293
Displaying symptom frequencies in diagrams 294
Appendix 295
Abbreviations 295
Symbols for measurement types 296
Service 297
Index 299
xms Software V.4.0 June 2005 Brel & Kjr Vibro GmbH 9
Contents xms Handbook
10 Brel & Kjr Vibro GmbH xms Software V.4.0 June 2005
xms Handbook Introduction
Introduction
Condition-oriented machine mainte-
nance
The xms PC software package represents the central compo-
nent of a system for condition monitoring and condition diagno-
sis within the framework of predictive maintenance for machines
and plant.
Vibration data and process values from the machines or plant
are systematically acquired at regular intervals and delivered to
the xms software program. According to how critical a machine
is for production, either a permanently-installed on-line system
or a portable data-collector is employed for this purpose.
Which tasks can be solved by the xms
software?
The xms software package simplifies data organisation and the
evaluation of measured data.
From the entire machine complement those machines that re-
quire immediate attention are automatically highlighted.
The reasons for the highlighted machines being conspicuous
are also revealed.
Machines with the beginnings of damage are identified at an
early stage.
Together with the Compact monitor / VIBROCONTROL 6000
Systems - Online measurements are available currently and
virtually anywhere and provide up-to-date information about
the instantaneous condition of machines and plant at any time.
xms Software V.4.0 June 2005 Brel & Kjr Vibro GmbH 11
Introduction xms Handbook
Description of the xms software
Exceptional features of xms
General
The modular structure of the software permits adaptation to
any individual formulation, and provides for the possibility of a
simple extension of the program as well as uniform processing
of off-line and on-line data.
Through the multi-user concept of the network-capable soft-
ware with a single or a distribution installed database almost
every type of software architecture can be realised.
Graphic elements for fashioning the user-interface allow
changes of form and colour according to your imagination. Your
company logo can be displayed on the screen and on printed
reports.
Transfer of data from VIBROEXPERT CM-400 and databases
from older versions of xms is conveniently supported.
With the data import from CM-400 multiple Plants can be si-
multaneously accepted. Available Routes are automatically im-
ported and saved in a Plant-specific manner.
The Route calender provides a fast overview of due Routes at
any time and can be automatically displayed at the start of xms
if required.
Measurement tasks and monitoring
The new Bandpass, SED envelope curve analysis and CPB
spectrum measurement tasks have been integrated.
Spectrum monitoring can be configured with the help of Ref-
erence and Alarm spectra and through monitoring bands that
can be graphically edited.
Online measurements
The connection of Online monitoring systems via OPC-
Client/Server technology has been achieved. The open concept
for online data transfer allows not only monitoring with the
Compact monitor / VC6000 instruments from Brel & Kjr Vibro
but also the integration of monitoring instruments from other
manufacturers.
12 Brel & Kjr Vibro GmbH xms Software V.4.0 June 2005
xms Handbook Introduction
The OPC Data Access Server - an especially tailored
OPC Client/Server solution for Compact monitor / VC6000 -
takes care of an extremely simple system configuration for the
automated data transfer betweens xms and Compact monitor /
VC6000.
A powerful process visualization function is available for the
display of online measurements.
The System View provides a permanent overview display of
online measurements in a separate window.
Measurement analysis
When measurement tasks are selected for a new measurement
Point a set of Analysis Views is automatically established with
the appropriate diagrams. These Views are then immediately
available for the assessment of measured data.
For the analysis of measurements four different Y-axes can
be displayed in one diagram. The Navigator allows Point and
time paging in the measured data for direct measurement
comparison.
Machine diagnosis is supported by an extensive rolling-
element bearing database for inserting bearing damage fre-
quencies and other symptom frequency markers into the cur-
rently displayed spectra diagrams.
The interruption of the trend curve due to a change in the
measurement Point setup can be switched off.
Reports and data export
A number of pre-configured standard reports are available for a
printout. The header and footer of all reports can be processed
and adapted to user-specific requirements at a central location.
The measurements can be issued in the form of lists or dia-
grams.
A data export function for reports and measurements as lists
or diagrams in standard formats such as Excel, Word or PDF
files is integrated.
xms Software V.4.0 June 2005 Brel & Kjr Vibro GmbH 13
Introduction xms Handbook
New features in this version
For storage of Online measurements the new OPC-
measurement point is available.
Vibration, BCU, Bandpass, Tracking analysis and Process val-
ues can be configured as measurement types for acquisition
of Online measurements.
Together with the Online vibration measurements an arbitrary
Control parameter can be acquired and stored as supplemen-
tary information.
The Online measurement acquisition is implemented as a
Windows service. This permits further unrestricted acquisition of
Online measurements even after xms is closed.
An Alarm monitoring function can be activated for the Online
measurements.
Data reduction can be set up by using tolerance bands which
serve as a storage criterion for the Online measurements.
A faulty status of the OPC connection to the Online instru-
ment is signaled in the element organizer by the display of a
blue indicator.
A direct connection to the Soft-Terminal program is integrated
for the configuration of Compact monitor / VC6000 instruments.
A recorder function can be activated for display of Online
measurements in the diagram.
Two new components are available for the arrangement of
user-specific Views. Through the Measurement list the meas-
urements from a selected time period in the trend can be listed.
The Peak list displays the magnitude of the 10 largest peaks of
a spectrum.
To delete measurements with the assistance of a time filter
data elements can be directly selected in the element organizer.
To issue a report of user-specific Views suitable report for-
mats can be selected.
A service program is available for compressing the data-
bases.
14 Brel & Kjr Vibro GmbH xms Software V.4.0 June 2005
xms Handbook Introduction
Instruments and other components for use
with xms
In this version offline measured data is acquired using the port-
able VIBROTEST 60 measuring instrument, saved in the data-
base and analyzed offline.
Current measurements are transferred from online monitoring
instruments such as Compact monitor / VC6000 , or others,
over an OPC Client/Server connection to xms. The acquired
measurements are selected for storage in the database. Cur-
rent measurements can be displayed through the process visu-
alization and are thus available anywhere, anytime.
Advice about the users documentation
This documentation is provided only as a supplement for opera-
tion of the xms program and is therefore not suitable for use as
a training manual independent of the software.
Handbook
This users handbook is available in printed form and as an
electronic PDF file. The electronic documentation for xms can
be found in the <doc> folder in the program directory <xms> on
the hard disk of your computer, or on the xms CD.
Latest new features
Use the online Help to find all the functions and new features in
this current program version. Due to the time lag that occurs
between program development and printing of the hard copy of
the handbook the latest developments in the software may not
always be completely documented.
Online Help
The online documentation is available directly from the program
as a compiled HTML help, but can also be used independently
of the xms program.
xms Software V.4.0 June 2005 Brel & Kjr Vibro GmbH 15
Introduction xms Handbook
Structure of the documentation
Introduction
After a description of the field of application and the fundamen-
tal innovations, advice about the users documentation for the
xms software package is given.
Installation
Here you will find information you need to set up the xms pro-
gram for a single-user station with local or distributed data-
bases, or a multi-user station system in a Windows network.
Working with xms
In this chapter you will learn about the information structure of
the data, the user interface and the basic operation of the xms
program.
Program settings
All settings that can be carried out for the program setup can be
found in this chapter.
Functions and exercise examples
Further chapters of the documentation are structured in a task-
oriented format. In these chapters all the functions of the xms
software program are comprehensively described.
Using compact and holistic exercise examples on individual
subjects you can quickly become confident in the use of the
task-oriented operation and handling of the xms program.
In the online Help the exercise examples identical to those in
the handbook are available in text form. As an alternative to
using the exercise examples from the text instructions, you can
also view the animated DEMO Tutorials where the exercise
examples are executed.
16 Brel & Kjr Vibro GmbH xms Software V.4.0 June 2005
xms Handbook Introduction
Appendix
In this section of the handbook you can find directories for the
following subjects:
Abbreviations used
Symbols for measurement types
Service
Typography and symbols
To Select data elements, fields, options or check boxes click
with the left mouse button on the element concerned. Data
elements can also be selected using the keyboard buttons or
the space bar. Your selection will be shown by the program as
a marked object.
Select
<Name> in brackets of this type is always used when the item
named is available in the current dialogue. The word <Name>
may describe a button, option, selection box, entry field, a menu
point resp. an entry or data element.
<Name>
This text describes special functions that can be carried out
using the mouse.
Click always means a mouse click with the left mouse button.
When a mouse click with the right mouse button is required, this
will be explicit in the handbook by statements such as "Click the
right mouse button ...." or right-click .
Advice:
This text contains useful information concerning the current
subject.
Tip:
Here a recommended procedure about the associated subject
is described.
xms Software V.4.0 June 2005 Brel & Kjr Vibro GmbH 17
Introduction xms Handbook
Caution!
This warning identifies a portion of text that should be observed
to avoid damaging the instrument or the PC software, or losing
data.
Handling instruction:
In this section a specific procedure is explained in the form of
an exercise example.
Demo Tutorial:
For this example there is a self-running, demo flash-video se-
quence that can be called directly in the online Help.
18 Brel & Kjr Vibro GmbH xms Software V.4.0 June 2005
xms Handbook Installation of xms
Installation of xms
Overview
In this section there is a description of how the xms PC soft-
ware should be installed on your computer and which prerequi-
sites are necessary to execute this.
The program can be installed in a single-user station or in a
network for use by a number of PCs. In the case of a multi-
station installation a common database can be arranged so all
work-stations have access to the same data.
The integrated user-management system permits an arrange-
ment for various user-profiles having their respective corre-
sponding entitlement to operate the system. This is independ-
ent of whether the program is arranged in one or a number of
networked computer systems.
Prerequisites for the installation
The installation must be executed with administrator rights.
The network installation (server/client) is possible only in a
Microsoft Windows network. Detailed information with examples
for an installation of xms in a network can be found in the
document "xms Client Server Installation" on the xms-CD.
Requirements for the computer
In principle it is recommended that you employ the latest stan-
dard for the PC system.
Minimum equipment
Minimum equipment
Processor Pentium III / 500 MHz
RAM memory 128 MB
Hard-disc drive 2 GByte free space
CD-ROM drive 20 X
Graphic card and
monitor
65,000 colours (16 Bit), small script,
Resolution 1024 x 768 Pixel
xms Software V.4.0 June 2005 Brel & Kjr Vibro GmbH 19
Installation of xms xms Handbook
Online data acquisi-
tion
A computer with the recommended equipment is required for
acquisition of Online measurements.
Recommended equipment
Recommended equipment
Processor Pentium IV / 2.4 GHz
RAM memory 512 MB
Hard-disc drive 4 GByte free space
CD-ROM drive 40 X
Graphic card and
monitor
65,000 colours (16 Bit), small script,
Resolution 1280 x 1024 Pixel
Interfaces network connection
Operating system and Internet
Microsoft Windows 2000
Microsoft Windows NT version 4.0, service pack 6
Microsoft Windows XP
NTFS should be arranged on the computer as the filing system.
Microsoft Internet Explorer 5.0
(already available before installation of xms)
Necessary equipment and components
Keyboard
Mouse
20 Brel & Kjr Vibro GmbH xms Software V.4.0 June 2005
xms Handbook Installation of xms
Colour monitor
To allow clear and easily recognisable xms program displays, a
colour monitor with a minimum diagonal size of 17" and a
recommended size of 21" should be used. The display of
65,000 colours with a resolution of at least 1024 x 768 Pixels is
necessary.
PC-card drive
The PC-card drive is required for the exchange of data with the
VIBROTEST 60 portable measuring instrument.
Description: CSM OmniDrive Professional
Capacity limitations of the PC-card
maximum 5 Routes per PC-card
maximum 1000 measurement Points per Route
maximum 1000 Report measurements per PC-card
Colour printer
If you wish to print out reports, lists, setup information, etc. a
colour printer should be part of your computers system. Use
the software supplied with the printer or a program that is pre-
installed on the PC (e.g. a word-processor program) to check
the function of the printer.
Installing xms
Preparing the computer
Under Windows 2000 a fixed size for the temporary evacuation
file of the virtual memory must be set up.
Windows 2000
xms Software V.4.0 June 2005 Brel & Kjr Vibro GmbH 21
Installation of xms xms Handbook
Installing files from the CD
Insert the xms-CD into the CD-ROM drive. If Autoplay is active
in the PC-system the program setup will start automatically.
If the program setup does not start automatically, use the com-
mand <Run...> in the start menu of Windows and open the file
<Setup.exe> on the CD.
Selecting the language version
After the start, first of all select the language version in which
xms should be installed.
To select the language you desire click on the corresponding
flag symbol.
The Start dialogue for selection of the various installations from
the xms CD will be displayed.
22 Brel & Kjr Vibro GmbH xms Software V.4.0 June 2005
xms Handbook Installation of xms
In the Start dialogue you can select from the following installa-
tions:
Install xms
Install or select from the Service programs
Selecting Service
Click first of all on <Service> to select from the service pro-
grams in this category on the left area of the dialogue.
Starting the installation program
xms Software V.4.0 June 2005 Brel & Kjr Vibro GmbH 23
Installation of xms xms Handbook
This dialogue window indicates that execution of the installation
program has started. Follow the instructions to proceed with the
installation.
Confirm with <Yes> your acceptance of the licence agreement.
Installation variants
The standard installation variant is the <Single station ver-
sion> for operation of the program on a stand-alone com-
puter.
If you have installed a single-station version, you can also
work with user-databases on a server.
local and distributed
User-databases
For an installation in a network first of all the installation
variant <Network Server> must be carried out. The server
database can be addressed locally as well as from other
computers (Network-clients). In this variant the user rights
and the User-databases are managed on the server.
The installation variant <Network Client> is carried out for
the computer so that it should address the database on the
Network-server.
Detailed information with examples for an installation of xms in
a network can be found in the document "xms Client Server
Installation" on the xms-CD.
Installation in a net-
work
24 Brel & Kjr Vibro GmbH xms Software V.4.0 June 2005
xms Handbook Installation of xms
Select the desired installation variant and click on <Next>.
Preparing for data import from
VIBROEXPERT CM-400
In the dialogue window <Additional Features> the option
<Prepare CM-400 Data Import> can be selected. To be able to
do this the program VIBROEXPERT CM-400 should already
exist in this computer.
Data import from VIBROEXPERT CM-400 can also be under-
taken at any later point in time.
xms Software V.4.0 June 2005 Brel & Kjr Vibro GmbH 25
Installation of xms xms Handbook
Selecting a folder for the program
Select a directory on the local hard-drive for installation of the
program.
Selecting a folder for the System database
Installation
Single-station
26 Brel & Kjr Vibro GmbH xms Software V.4.0 June 2005
xms Handbook Installation of xms
Installation
Network-client and
Network-server
Make sure with an installation as Network-server, that the Sys-
tem database is installed in a directory that can be accessed by
other computers (Clients). To ensure this an entry here about
the path to a folder which is a Network directory is necessary.
For a computer installed as a Network-client here the Network-
directory of the Network-server in which the system database
has been installed must be entered. In the predefined directory
structure of xms this is the file <sys>.
Installation
Network-client and
Network-server
xms Software V.4.0 June 2005 Brel & Kjr Vibro GmbH 27
Installation of xms xms Handbook
For the Interbase connection to the System database the
name of the server and the local path entry as it exists in the
server - must be entered in the dialogue window.
Selecting a folder for the User-database
Installation
Single-station
Installation
Network-client and
Network-server
28 Brel & Kjr Vibro GmbH xms Software V.4.0 June 2005
xms Handbook Installation of xms
Make sure with an installation as Network-server, that the Sys-
tem database is installed in a directory that can be accessed by
other computers (Clients). To ensure this an entry here about
the path to a folder which is a Network directory is necessary.
For a computer installed as a Network-client here the Network-
directory of the Network-server in which the customer data-
base has been installed must be entered. In the predefined di-
rectory structure of xms this is the file <dat>.
Installation
Network-client and
Network-server
For the Interbase connection to the User database the name
of the server and the local path entry as it exists in the
server - must be entered in the dialogue window.
xms Software V.4.0 June 2005 Brel & Kjr Vibro GmbH 29
Installation of xms xms Handbook
Entering the program directory for the
VIBROEXPERT CM-400
Option
CM-400 Data import
In this dialogue window the name of the directory in which the
CM-400 data is located is requested. Here the name of the su-
perior folder <CM_400>, in which the sub-directory <CM_DB>
with the database is located, is necessary. The installation pro-
gram checks whether a CM-400 database is available and cop-
ies the assistant program for data import into the folder
<CM_400>.
Selecting the folder for the xms program symbol
30 Brel & Kjr Vibro GmbH xms Software V.4.0 June 2005
xms Handbook Installation of xms
Starting the copy procedure
Before the procedure for copying files from the CD is started
you can check your selected settings once more and edit them
if necessary.
Installation
Single-station
Installation
Network-client and
Network-server
xms Software V.4.0 June 2005 Brel & Kjr Vibro GmbH 31
Installation of xms xms Handbook
Advice about the program
The information about the version of the software is stored in
the file <readme.rtf> on the xms-CD.
The installation is successfully completed. Click on <Finish> to
exit the installation program.
Operation with restricted user rights
General
When you wish to operate the software package xms with re-
stricted user rights, some supplementary settings must be
carried out after the installation of xms is completed.
Sensitive areas of
the operating system
Because some of these settings are associated with sensitive
areas of the operating system, it is absolutely necessary that
these settings be carried out by an experienced user or your
system administrator.
Administrator rights
for editing reports
Report forms for printing can be edited or created only with
Administrator rights.
32 Brel & Kjr Vibro GmbH xms Software V.4.0 June 2005
xms Handbook Installation of xms
Supplementary settings
Please carry out the following supplementary settings.
Editing rights for directories
When working with xms, edited files are stored in the sub-
directories <sys> and <dat> in the xms directory, and there-
fore these sub-directories must be released for the correspond-
ing user-profile.
When operating the module VIBRO-REPORT the sub-directory
<bin> must also be released.
Entry in the registry for language versions
With the installation of an English of French version of xms an
additional entry is required in the registry.
To carry out this entry you should log in to the system with the
restricted user-rights.
Registry key:
HKEY_CURRENT_USR\Software\Borland\Locales
String: <xms-Pfad>\bin\xms.exe
<xms-Pfad> is the path to the program directory of xms
e.g. C:\Program\xms
Value: ENG ( English) or FRA (French)
According to the language version the value for this entry
must be entered.
Software registration for user-profiles
The software-registration has to be repeated for each user-
profile.
It is adequate to load the received release code again.
It is not necessary to send the registration data to us.
xms Software V.4.0 June 2005 Brel & Kjr Vibro GmbH 33
Installation of xms xms Handbook
Registration and release
To be able to use the xms program to its full extent you should
carry out the software registration.
Test phase
Without registration you can test the program with some func-
tion limitations.
Offline operation
The following functions cannot be executed or are limited in the
DEMO-Mode during the test period:
Printing of reports; the print preview is displayed
Exporting of data
Copying diagrams into the Clipboard
Only the first 5 Points in Routes can be loaded and
unloaded.
Online operation
A SIMS COM Demo-server for testing the Process Visualiza-
tion is available which simulates the online operation without
requiring a connected SIMS instrument.
The measurements in the components for Process Visuali-
zation will be switched off after 3 minutes (black display)
The <Reset instruments> function for connected SIMS in-
struments is inactive
In the View <Properties> and the <Logbook> for SIMS in-
struments, only the first 5 lines of available information will
be displayed.
During the test period these functional limitations are displayed
in the registration dialogue at the program start.
34 Brel & Kjr Vibro GmbH xms Software V.4.0 June 2005
xms Handbook Installation of xms
Sequence of registration and release
Registration data
With delivery of the program package you will have received a
16-character xms-code that you will find on the package, on
the program CD and also on an attached adhesive label.
For the registration this xms-code is entered together with the
customer information in the registration program. The registra-
tion program determines some specific information about your
computer and generates, together with the xms-code and your
customer information, a coded registration data set. Trans-
mission of this registration data set to Brel & Kjr Vibro GmbH
is supported by the registration program. To this end simply fol-
low the instructions of the registration dialogue.
After verification of the registration data set you will receive your
release code. With the entry of the valid release code the reg-
istration will be completed and you will be able to use the xms
program to the full extent that you have purchased.
xms Software V.4.0 June 2005 Brel & Kjr Vibro GmbH 35
Installation of xms xms Handbook
Registration dialogue
After installation on your computer the registration dialogue ap-
pears when the program is started.
Registration
For registration click on the button <Register now>.
36 Brel & Kjr Vibro GmbH xms Software V.4.0 June 2005
xms Handbook Installation of xms
In this dialogue window select the first option <I have pur-
chased the software and wish to register now with Brel &
Kjr Vibro> and then follow the instructions.
You may also call up this registration dialogue at any time
through the menu <Help> and the option <Register>.
Release
When you have received the release code for your software,
select the registration dialogue in the program start by clicking
<Register now> or select the option <Register> in the menu
<Help>.
In this dialogue window select the second option <I have re-
ceived my release code from Brel & Kjr Vibro and wish
to complete registration>.
With installation of the xms software, the VIBRO-REPORT
software module is also installed on your computer and a pro-
gram symbol for the module is added to the desktop.
VIBRO-REPORT
software module
You will receive an additional handbook for this module if you
have purchased it together with xms.
When you use only the xms software the VIBRO-REPORT
module will be de-activated by entry of your release code.
xms Software V.4.0 June 2005 Brel & Kjr Vibro GmbH 37
Working with xms xms Handbook
Working with xms
Definitions
Information structure
In the xms program the information is structured according to
the following data scheme.
Data sources
In the xms program system a data source is a unit on which
data is transferred and stored. This data is available to the user
according to the respective access authorization at all times.
The various data sources, for example databases, OPC Data
Access Server, or a PC-card (VT-60 memory card) are handled
entirely equitably, regardless of their significance or extent.
The installation location of the data source is independent of the
xms system. The presupposition is merely that the xms program
can access the data source.
38 Brel & Kjr Vibro GmbH xms Software V.4.0 June 2005
xms Handbook Working with xms
Data groups and data elements
The information within the data sources is divided first of all into
data groups. These serve for the logical composition of the indi-
vidual data elements.
Database (SQL database)
The following data groups, with their associated data elements,
are defined in a data source of the type SQL database:
Data group Sensors
Data elements: Folder, Sensor
(freely definable hierarchy)
Data group Plant
Data elements: Plant, Machine group, Machine, Point (VT60
Point / OPC point)
(fixed predefined hierarchy)
Data group Routes
Data elements: Folder, Route (VT60 Route)
(freely definable hierarchy)
Data group Comments
Data elements: Folder, Comment
(freely definable hierarchy)
PC-card (VT-60 memory card)
For a data source of the type PC-card (VT60 memory card) two
data groups with their associated data elements are defined:
Data group Routes
Data elements: Route (VT60 Route)
(as a simple list without hierarchy)
xms Software V.4.0 June 2005 Brel & Kjr Vibro GmbH 39
Working with xms xms Handbook
Data group Reports
Data elements: Report
(as a simple list without hierarchy)
OPC DA Server
The following data groups with their associated data elements
are defined in a data source of the type SIMS COM Server:
Data group SIMS/VC6000
Data element: SIMS/VC6000 instruments
(as a simple list without hierarchy)
The data group SIMS/VC6000 is provided for display of the
connected Online monitoring instruments and there is no
direct connection to a database. The configuration and actual
adjustment of SIMS/VC6000 instruments is prepared by calling
up the program Soft Terminal. There are no user-defined
Views for the data elements of this data group.
No connection to the
database
The Process visualization allows the current measured data
to be displayed on arbitrary View pages or on the system View.
The acquisition of Online measurements is arranged through
the OPC measurement point in the Plants data group. The
Online measurements transmitted from the OPC Data Access
Server are saved directly in the database.
The databases of xms
System database
In this database the system settings of xms are saved, and this
is not accessible to the user.
40 Brel & Kjr Vibro GmbH xms Software V.4.0 June 2005
xms Handbook Working with xms
Demo database
This database is provided to assist the user with orientation. In
the existing data structure you will find relevant examples for a
real Machine hierarchy, properties of data elements and actual
measured data with their respective displays for analysis. In this
extensive Demo database numerous Machine and diagram
templates are available to use in the creation of your own data-
base.
Empty database with presettings
This database is provided as the basis for construction of a
user-defined data structure. When a new database of the type
SQL is created it is an empty database containing merely the
following default settings.
Five standard sensors for data measurement are existing in the
data group Sensors.
Displacement sensor (IN),
Velocity sensors (VS)
Acceleration sensors (AS)
These sensors are available for configuration of measurement
Points.
The data group Comments contains 30 predefined Comments
in a list.
The data group Plant contains templates for the most common
machine types. In these machine templates suitable meas-
urement Points with complete measurement Point setups and
typical monitoring limits have been pre-configured.
User database
This database is laid by the user and initially contains only the
presettings described in the "Empty database".
xms Software V.4.0 June 2005 Brel & Kjr Vibro GmbH 41
Working with xms xms Handbook
Starting the program
The dialogue window Login
Start the xms program by double-clicking on the program sym-
bol <xms>. The dialogue window <Login> for registration of the
user will appear.
Program symbol
After the installation on your computer when you start the pro-
gram first of all the registration dialogue appears. (see section
"Registration and release").
Registration
Open the selection box <Authority level> and select your user
group from the following list:
Administrator
Setup
Alarm
Route
Guest (no password required)
42 Brel & Kjr Vibro GmbH xms Software V.4.0 June 2005
xms Handbook Working with xms
The User-groups with their respective entitlements are de-
scribed in the section "Program settings/User-groups".
User-groups
After entering your valid password the program is started by
clicking on the button <OK>.
For the user-group <Guest> no password is required and the
password entry field will not appear.
The program window
After starting the program the screen display of xms appears
where you can identify the following main areas:
xms Software V.4.0 June 2005 Brel & Kjr Vibro GmbH 43
Working with xms xms Handbook
The Program window of xms contains the menu bar and ba-
sic toolbar as well as one or more Work windows with the
areas: Selection bar, Element organizer and Workspace (here
the Properties file card has been selected).
The menu bar in the program window
In this menu bar the commands and functions are arranged in
groups. In the following sub-menus the individual commands
are available:
In the menu Work window the commands for opening and
closing work windows and exiting the program can be selected.
New: Open a new work window
Close: Close the current work window
Exit: Exit the xms program
In the menu Extras you will find the program settings for xms
under the menu item Options.
The import of data from the database of the
VIBROEXPERT CM-400 can be called up here.
In the Window menu are the commands for controlling the dis-
plays of the work window.
Cascade: arrange all work windows in a cascade display
Tile horizontally: display all work windows one below the
other
Tile vertically: display all work windows next to each other
Minimize: minimize the current work window
44 Brel & Kjr Vibro GmbH xms Software V.4.0 June 2005
xms Handbook Working with xms
In the menu Help you can call up the on-line Help, as well as
information about the registration and the current version of
xms.
The basic toolbar in the program window
In this toolbar the following commands are available for control-
ling the program and general handling of the work window.
Open a new work window
Exit the program
Arrange the work windows in a cascade format
Tile the work windows horizontally - one below the other
Tile the work windows vertically - next to each other
Minimise the work window
Call on-line Help
Display System View
xms Software V.4.0 June 2005 Brel & Kjr Vibro GmbH 45
Working with xms xms Handbook
The work window
When working with the xms program one or more Work win-
dows can be opened. A work window always has the areas
selection bar, element organiser and workspace.
The selection bar
In the selection bar the logged in data sources are displayed
by buttons. Click on the desired button to call up the corre-
sponding data source.
In the selection bar data sources that are available are dis-
played by buttons. Click on a button to call up the correspond-
ing data source.
The button for the selected data source is always arranged
directly above the data group symbols.
The data group is displayed by symbols. Click on the required
symbol. The corresponding data group will be displayed in the
element organiser and selected for detailed processing in the
workspace.
Functions of the data groups that are applicable are selected by
clicking the right mouse button on the symbol of the associated
data group. The context menu for data groups will be displayed.
Context menu
data groups
46 Brel & Kjr Vibro GmbH xms Software V.4.0 June 2005
xms Handbook Working with xms
The selection bar can be switched on and off by clicking on the
symbol <Show / Hide data sources>.
Show / Hide the se-
lection bar
The element organiser
In the element organiser the data elements of the selected
data group are displayed with their hierarchy. In this field the
data elements can be selected for display and detailed process-
ing in the workspace.
The element organiser conveys a quick overview of the status
of the entire hierarchy. By displaying status symbols, symbols
for inactive monitoring and a greyed-out display for inactive
data elements the hierarchy status is immediately identifiable.
xms Software V.4.0 June 2005 Brel & Kjr Vibro GmbH 47
Working with xms xms Handbook
Symbols in the element organiser
Symbol Data element
Plant
Machine group
Machine
VT60 Point with measurement
VT60 Point without measurement
OPC Point with measurement
OPC Point without measurement
Folder
Route in the database
Route on the PC-card
Comment
SIMS/VC6000 instrument
Instrument not accessible
Symbol Event / Description
Monitoring inactive
Alert
Danger
OPC status faulty
Using the familiar Windows and mouse functions to copy, move
and delete data elements, the creation and maintenance of the
machine hierarchy in the element organizer is simple to exe-
cute.
48 Brel & Kjr Vibro GmbH xms Software V.4.0 June 2005
xms Handbook Working with xms
Click on the symbol <Update data sources>, to read the cur-
rent database and to update the display on the element organ-
izer.
Update data sources
This function is important with distributed databases (Cli-
ent/Server installation), that can be accessed by a number of
users.
Functions of the data elements that are applicable are selected
by clicking the right mouse button on the associated data ele-
ment. The context menu for data elements will be displayed.
Context menu data
elements
The workspace
On the right in the work window you find the workspace with its
toolbar, the navigation bar and the file cards Properties, Jour-
nal, and View.
On the Properties file card various worksheets for the proper-
ties of the selected data element are available. By clicking in
the selection field for Properties the corresponding worksheet
will be displayed on the right.
xms Software V.4.0 June 2005 Brel & Kjr Vibro GmbH 49
Working with xms xms Handbook
The file card Journal displays the table of events for the se-
lected data element.
The third type of file card is the View card which can be indi-
vidually constructed by the user and is especially provided for a
graphic display appropriate to the data element. Up to 7 file
cards with views for a data element can be added.
A View file card with the description <Machine View>
50 Brel & Kjr Vibro GmbH xms Software V.4.0 June 2005
xms Handbook Working with xms
The workspace toolbar
In the toolbar the following commands are available for func-
tions in the work window and for the handling of the views.
Switch element organiser
Save changes
Discard all changes
Add a new View
Delete the current View
Edit the View
Show previous data element
Show next data element
Print a report
Assign Report to View
Call on-line Help
Start Process Visualization
Stop Process Visualization
xms Software V.4.0 June 2005 Brel & Kjr Vibro GmbH 51
Working with xms xms Handbook
Navigation bar
Through the navigation bar a direct jump command to the first
Plant or to data elements that are adjacent to the selected data
element can be executed.
First Plant in the element organiser
Previous element one level higher
Previous element at the same level
Next element at the same level
Next element one level lower
The toolbar and the navigation bar in the workspace is auto-
matically transferred to the program window when the work-
space is switched to maximum size.
Maximizing the
workspace
Online Help
The online documentation is available as a compiled HTML
Help for calling up directly from the program, but can also be
used independently of the xms program.
Click on the <Help> symbol in the toolbar of the workspace to
call up the online Help of xms. The Help window will be dis-
played
Help
52 Brel & Kjr Vibro GmbH xms Software V.4.0 June 2005
xms Handbook Working with xms
The Help window
The subjects of online Help will be displayed in the contents
window. The selection field can be switched to display a con-
tents tree, index list or a search function by selecting the
respective register card at the top. Navigation within the Help
subjects is done via the register cards and sub-register cards
at the top of the display area of the Help window.
In the symbols column, just as in the handbook, you will find
the respective relevant program symbols or symbols for user
guidance. In the online Help a drop-down graphics can be
opened up and closed as required by clicking.
DEMO Tutorials
The exercise examples identical to those in the handbook
are available in text form and are displayed in a second Help
window. As an alternative to carrying out the exercises using
the text instructions, you can view the examples as animated
DEMO Tutorials in which the sequences in the exercise exam-
ples are executed.
xms Software V.4.0 June 2005 Brel & Kjr Vibro GmbH 53
Working with xms xms Handbook
Context-sensitive Help
In the dialogue windows of xms you can call up the context-
sensitive Help subject directly by clicking on the Help symbol at
the bottom left in the dialogue window. In this case the Help
subject that is appropriate for the current dialogue window will
be displayed in the Help window.
Help
54 Brel & Kjr Vibro GmbH xms Software V.4.0 June 2005
xms Handbook Program settings
Program settings
In the menu <Extra> and under the menu item <Options> the
system settings of the program, passwords of the user-groups
and the data sources and databases are managed. Associated
with this are also the background displays and templates for the
Views as well as the various report forms for printing out.
Through the selection field in the dialogue window <Options>
you are able to carry out configuration of the various settings.
System settings
System database
Single-station version
<System database path in local computer>
Enter the local path to the system database here.
Example: "C:\Program\BKVibro\xms\sys\".
Click on search <...> for this text field to select the directory for
the system database on this local computer.
The field <System database path in target computer> re-
mains empty.
xms Software V.4.0 June 2005 Brel & Kjr Vibro GmbH 55
Program settings xms Handbook
Network-Client version
<System database path in local computer>
Enter the local path for the system database on the server here.
Example: "C:\Program\BKVibro\xms\sys\".
Click on search <...> for this text field to select the directory for
the system database on the server computer.
<System database path in target computer>
Here you should enter the name of the server (target com-
puter), a colon and the path to the database. The path that is
valid on the server is to be entered.
Example:
The server is named <DBSERVER>. The system database
is in the directory <C:\Program\BKVibro\xms\sys\>.
Entry: "DBSERVER:C:\Program\BKVibro\xms\sys\".
CM-400 directory
Here the directory in which the VIBROEXPERT CM-400 is in-
stalled is to be entered. Click on search <...> for this text field to
select this directory on the local computer.
When a valid CM-400 directory is entered, the menu point
<Data import CM-400> will be displayed in the menu <Extras>
(see the section "Data import from CM-400 databases").
Data import
CM-400
Auto Logoff
The function <Auto Logoff> of xms can be switched active and
set up here. The time offset for auto logoff is oriented by the
time of the last registered entry in the xms program.
Due Routes
When this control box is activated the Route calender will be
automatically displayed when the xms is started.
56 Brel & Kjr Vibro GmbH xms Software V.4.0 June 2005
xms Handbook Program settings
Update Views
With this setting the update rate for Views can be defined.
This allows you to determine how often the display is requested
to be updated to the current status of a data element in the da-
tabase.
Ignoring the setup changes
When there is a change in the setup the trend curve is inter-
rupted. With the option <Ignore the setup changes in the
Trend diagram > the entire trend curve for all measurements
will be displayed.
In the Trend diagram measured values with different measure-
ment Point setups are displayed in the same trend curve. This
display conceals the danger that older measurements will be
incorrectly interpreted because the scaling in the diagram is
valid only for the current measurement Point setup.
Trend display with
Setup changes
Access rights
Changing the passwords
The setups of passwords for the various user-groups are car-
ried out under the item <Access rights> in the dialogue win-
dow of <Options>. Here you may use individual passwords for
each user-group.
After the initial installation of the xms program, the presetting for
all passwords is first of all uniform.
This password is:
"VIBRO" (Note capital letters).
xms Software V.4.0 June 2005 Brel & Kjr Vibro GmbH 57
Program settings xms Handbook
For the application of new passwords you should note that the
program passwords are sensitive to capital and small case let-
ters.
User-groups
In the following table the user-groups and the entitlements as-
signed to them are shown. The sequence of user-groups in the
table is arranged from top to bottom in the table so that the enti-
tlements of the next lower user-group in the table always in-
cludes the entitlements of the group above it.
User-group Entitlements
Guest Display all data
Print report forms
Route-user Load, unload and reset Routes
Unload Reports
Alarm-user Acknowledge Events
Setup-user Add, edit and delete Data elements
Add, edit and delete Views
Add, edit and delete report forms
Reset SIMS/VC6000 instruments
Administrator Add, log-in, log-off Databases
Edit Database properties
Change Passwords
58 Brel & Kjr Vibro GmbH xms Software V.4.0 June 2005
xms Handbook Program settings
OPC - Process Visualization
Select the entry <OPC> in the Options selection field.
In this dialogue window the acquisition rate with which the
Online measurements will be requested from the OPC Data
Access server for Process visualization can be determined.
The acquisition rate for Online measurements which will be
saved to the database is not affected by this setting.
Data acquisition for
Online measurement
xms Software V.4.0 June 2005 Brel & Kjr Vibro GmbH 59
Program settings xms Handbook
Databases
Creating a new database
A new database is added if you select <Databases> in the se-
lection field and then click on the button <Create>.
In the dialogue window <Log-in database> first enter the name
of the new database.
Single-station version
<Database path in local computer>
Enter the local path and file name of the new user database
here.
Example: "C:\Program\BKVibro\xms\dat\New-DB.fdb".
Click on search <...> behind the text field and select the direc-
tory for saving the new database in the dialogue window
<Search folder>.
60 Brel & Kjr Vibro GmbH xms Software V.4.0 June 2005
xms Handbook Program settings
When you have modified templates and images in the Demo
database resp. user database and want to use these for the
new user database as well, you should retain the recommended
directory <dat> as the storage location for the database file. Database directory
When creating a new database the folder <Bitmaps> in its de-
livered condition is copied to the directory of this database. If a
folder named <Bitmaps> already exists in the selected direc-
tory, a dialogue window <Confirm folder replacement> will be
displayed>. Click on <No> in this dialogue window if you wish to
retain the existing folder with templates and images.
Folder <Bitmaps>
The field <Database path in target computer> remains empty.
The new database is created with the entered name and the file
extension <.fdb> and is automatically registered in the xms pro-
gram.
Network-Client version
<Database path in local computer>
Enter the path and file name of the new user database on the
server here. This can be done in a UNC-path code or over a
mapped drive.
Examples:
1. On the "DBSERVER" the directory
<C:\Program\BKVibro\xms>
is released as "XMSPROG".
Entry as UNC-path:
"\\DBSERVER\XMSPROG\dat\New-DB.fdb".
2. On the "DBSERVER" the directory
<C:\Program\BKVibro\xms>
is released as network drive "K:".
Entry: "K:\dat\New-DB.fdb" .
xms Software V.4.0 June 2005 Brel & Kjr Vibro GmbH 61
Program settings xms Handbook
<Database path in target computer>
Enter the name of the server (target computer), a colon, the
path of the user database and a file name here. The path is to
be given as it is on the server.
Example:
The server is named <DBSERVER>. The new user data-
base should be saved in the directory
<C:\Program\BKVibro\xms\dat\> of the server.
Entry: "DBSERVER:C:\Program\BKVibro\xms\dat\New-
DB.fdb".
Details about the installation of a network-client version of xms
are described in the document "xms Client Server Installation"
on the xms-CD.
Installation Cli-
ent/Server
Log-in of databases
Already existing databases must first be registered as a data
source in the xms program.
Click on the button <Log-in>, to log in a database.
62 Brel & Kjr Vibro GmbH xms Software V.4.0 June 2005
xms Handbook Program settings
Single-station version
<Database path in local computer>
Enter the local path and file name of the database to be logged
in here.
Example: "C:\Program\BKVibro\xms\dat\New-DB.fdb".
Click on search <...> behind the text field, the dialogue window
<Open> will be displayed.
In the dialogue window <Open> the database files stored in the
standard directory <dat> will be displayed. Select the desired
database here and click on the button <Open>.
When databases are registered that do not stem from the cur-
rent xms version, the assistant for actualization of this database
will be automatically started (see the section "Older xms data-
base").
Database from an
older xms version
In the dialogue window <Log-in database> the path to the da-
tabase file and the file name will be displayed in the field <Da-
tabase path in local computer>.
xms Software V.4.0 June 2005 Brel & Kjr Vibro GmbH 63
Program settings xms Handbook
The description with which this database will be displayed as a
data source in the xms is to be entered in the text field <Name>
of this dialogue window. The name for the database can be dis-
tinctive from the name of the database file.
Network-Client version
<Database path in local computer>
Enter the path and file name of the user database to be logged
in on the server here. This can be done in a UNC-path code or
through a mapped drive.
Examples:
1. On the "DBSERVER" the directory
<C:\Program\BKVibro\xms>
is released as "XMSPROG".
Entry as UNC-path:
"\\DBSERVER\XMSPROG\dat\New-DB.fdb".
2. On the "DBSERVER" the directory
<C:\Program\BKVibro\xms>
is released as network drive "K:".
Entry: "K:\dat\New-DB.fdb".
64 Brel & Kjr Vibro GmbH xms Software V.4.0 June 2005
xms Handbook Program settings
<Database path in target computer>
Enter the name of the server (target computer), a colon, the
path to the user database and the file name. The path is to be
given as it is on the server.
Example:
The server is named <DBSERVER>. The new user data-
base should be saved in the directory
<C:\Program\BKVibro\xms\dat\> of the server.
Entry: "DBSERVER:C:\Program\BKVibro\xms\dat\New-
DB.fdb".
For solving problems in connection with a database installation
(FireBird Database Server setting up) on a network server, you
will find further information on the xms CD (Fire-
bird\Interbase6doc\OpGuide\OPGuide.pdf).
Database problem
solving on a server
Log-off of databases
All the registered databases will be listed here. The check mark
indicates whether the data source is switched to active and dis-
played in the selection bar. Click on the check mark to switch
the data source to inactive. A maximum of 3 databases can be
simultaneously switched active.
xms Software V.4.0 June 2005 Brel & Kjr Vibro GmbH 65
Program settings xms Handbook
If you click on the button <Log-off> the selected database will
be removed from this list.
Database properties
Click on the button <Properties>; the dialogue window
<Change database properties> will be displayed.
The link between <Name> of the database in xms and the
<Path> of the database file can be randomly changed here.
When you change the description in the text field <Name> this
does not change the name of the database file. In the selection
bar of xms, the database with the description entered here is
displayed.
You can select another database file while retaining the name,
i.e. the description used up to now for the database is dis-
played, but xms uses the (other) database file selected here.
Transferring Plants
and Routes into the
new database
To use already created Plants and Routes in a new database,
you can create a copy of the original database and register the
copied database in xms.
66 Brel & Kjr Vibro GmbH xms Software V.4.0 June 2005
xms Handbook Program settings
Data backup and compressing a database
It is recommended that you secure your databases and the
user-specific setups of xms on a regular basis.
To secure all the required files of xms, create complete back-up
copies of both folders <dat> and <sys> (with all their sub-
directories).
Complete data secu-
rity
Step 1: Copying a database file
For copying and renaming xms database files you should select
the following procedure.
The dialogue window <Options> is open. In the selection field
the entry <Data sources> is opened and the entry <Data-
bases> is selected.
Select from the list the database which you wish to copy. Click
on the button <Properties> and the dialogue field <Change
database properties> will be displayed.
In the dialogue window <Change database properties> click
on the symbol <Search>. The dialogue window <Open> will be
displayed.
Search
xms Software V.4.0 June 2005 Brel & Kjr Vibro GmbH 67
Program settings xms Handbook
In the dialogue window <Open> the selected database file can
be copied and renamed with the help of the context menu
(right-mouse click).
When inserting the copied database file the name of the copy is
automatically changed and inserted as <Copy of *.fdb>. This
description of the database file can be edited (Button F2 or click
again on the selected file name).
Step 2: Deleting measurements
To work further more comfortably with the original database you
should reduce the database size.
Select in the element organizer the data elements from which
measured values should be deleted. You can either select a
single Plant or, using multi-selection, a number of Plants simul-
taneously. You can also select data sub-elements (Machines or
Machine groups).
In the context menu select the menu point <Delete measured
value>. The dialogue window <Delete measured values> will be
displayed.
68 Brel & Kjr Vibro GmbH xms Software V.4.0 June 2005
xms Handbook Program settings
Open the selection box to select the time range for the meas-
ured values that are to be deleted.
Step 3: Compressing database
After measured values have been deleted from the database
the database should be compressed so that all data fields that
are no longer required can be deleted.
Then you may close the xms program.
xms Software V.4.0 June 2005 Brel & Kjr Vibro GmbH 69
Program settings xms Handbook
In the program group xms locate the Help program <Com-
press xms databases >. Start the program.
Select the database which you wish to compress by clicking on
the symbol Search.
Search
If you wish to make a backup copy of the database, activate the
option Create backup copy in this dialogue window.
70 Brel & Kjr Vibro GmbH xms Software V.4.0 June 2005
xms Handbook Program settings
Start the database compression procedure by clicking on the
button Compress.
When the message Database compression successfully
completed appears in this dialogue window, close the proce-
dure by clicking on End.
xms Software V.4.0 June 2005 Brel & Kjr Vibro GmbH 71
Program settings xms Handbook
SIMS/VC6000
Log-in of a OPC Data Access Server
An existing OPC Data Access Server must first of all be logged
in as a data source in the xms program.
Select the entry <SIMS/VC6000> in the selection field and click
on the button <Log-in>; the dialogue window <Log-in
SIMS/VC6000> will be displayed.
Enter the description for the data source in the text field
<Name>. This name will be displayed in the selection bar of
xms.
Click on the search symbol <...> for the text field <URL>; the
dialogue window <OPC-Parameter> will be displayed.
72 Brel & Kjr Vibro GmbH xms Software V.4.0 June 2005
xms Handbook Program settings
Connecting the OPC Data Access Server
For the selection of an OPC server on the local computer, in the
text field <Computer> you can accept the presetting <local-
host>. Click on the search symbol <...> behind this text field to
select a computer in a Microsoft Windows network.
Click on the search symbol <...> behind the text field <OPC
Server>. The dialogue window <OPC-Server> will be dis-
played.
Selecting the OPC Server
When a OPC Data Access Server is installed on the selected
computer this will be shown in the dialogue window <OPC
Server>. In this example only the OPC Data Access Demo
Server <BKVibro.SIMS.DEMO.OPC.DA> is shown.
Select the desired OPC server and then click on <OK>.
Close both dialogue windows <OPC-Parameter> and <Log-in
SIMS/VC6000> with <OK>.
xms Software V.4.0 June 2005 Brel & Kjr Vibro GmbH 73
Program settings xms Handbook
Log-off of a OPC Data Access Server
By clicking on <Log-off> the selected OPC Data Access Server
will be removed from the list.
OPC Data Access Server properties
Click on <Properties>, for example to change the name of a
logged in OPC Data Access Server for displaying in the selec-
tion bar of the xms.
VT60-cards
Log-in a PC-card
Select <VT60-cards> in the selection field Options and click on
the button <Log-in> to register a data source of the type <VT60
PC-card>.
In the dialogue window <Log-in PC-card> first a <Name> must
be entered for this data source. As <Path> the PC-card drive is
selected.
74 Brel & Kjr Vibro GmbH xms Software V.4.0 June 2005
xms Handbook Program settings
The VT60 card registered as a data source will be displayed
here. By clicking on the check mark the <PC-card> can be
switched to active or inactive.
Log-off of a PC-card
By clicking on <Log-off> the selected VT60 card will be re-
moved from this list.
Setups for Views
Overlaid displays
The appearance of the View pages - with the exception of the
System View - in xms is based on a composition of three differ-
ent layers.
xms Software V.4.0 June 2005 Brel & Kjr Vibro GmbH 75
Program settings xms Handbook
Background displays
Background picture
On the lowest level of the View the <Background picture> is
displayed. The background picture is provided for blending in,
for example, a company logo in the View.
In the dialogue window <Options> first of all the graphic for the
background picture is specified by entering the <Path> for the
graphic file. The graphic can be single, multiple (tiled) or can
also be arranged to fill the entire background (stretched). In ad-
dition here you can also define a background colour for the
entire page.
76 Brel & Kjr Vibro GmbH xms Software V.4.0 June 2005
xms Handbook Program settings
Background view
The second level for blending in a background display on the
View is the <Background view>.
For the background view various schemes can be created as
templates and arranged over this dialogue window.
The background view can be processed and arranged in the
identical manner as a View page (see the section on "Configur-
ing Views"). By clicking on the button <Add> a new background
view can be created; through the button <Process> the selected
template is opened in the Editor mode. With the button <as
Standard> it is defined which background view should be
blended in for all Views of this database. The background view
selected as Standard is marked by an arrow in the selection
field <Templates>.
The setups for the background picture and the background
view are effective for all Views connected with the selected da-
tabase.
Foreground templates
The third level for the arrangement of Views is the foreground
display. The foreground display can be individually adapted for
each single data element. Details for processing these fore-
ground views are given in the section "Configuring Views". The
View configured for one data element type can be saved as a
foreground template. The foreground templates are filed in sub-
divisions according to the data element type.
xms Software V.4.0 June 2005 Brel & Kjr Vibro GmbH 77
Program settings xms Handbook
By clicking on the button <Add> a new foreground template can
be created. With the button <Process> the selected template is
opened in the Editor mode. With the button <as Standard> you
can define which foreground template should be inserted on
new View pages for all data elements of this type.
The foreground template selected as Standard is marked in
the selection field <Templates> by an arrow.
Fashion a new View page for a selected data element, with all
the settings and links for the display components, and save it as
a foreground template (see the section "Saving the View as
template"). Creating a fore-
ground template
Analysis Views
The templates for the measurement-specific Analysis Views are
managed under the entry <Analysis Views>.
78 Brel & Kjr Vibro GmbH xms Software V.4.0 June 2005
xms Handbook Data import
Data import
Older xms database
Starting the update
After installation of a newer version of xms an assistant for up-
dating an older xms database is automatically started. All data-
bases registered in xms will be checked.
When databases are registered a comparison of the versions is
done. The data import assistant starts automatically when the
registered database is to be updated.
In the dialogue window <Update database> you are informed
by the data import assistant that a database exists from an ear-
lier version of xms.
Select <Yes> to import this database into the current version of
xms.
xms Software V.4.0 June 2005 Brel & Kjr Vibro GmbH 79
Data import xms Handbook
Creating a backup copy
You have the choice of creating a backup copy of the old data-
base.
In this dialogue window enter the name of the directory in which
the backup copy of your old database should be saved.
Concluding the update
Close the data import assistant by clicking on the button <Exit>.
When further databases that stem from an earlier version of
xms register, the data import assistant will start again.
80 Brel & Kjr Vibro GmbH xms Software V.4.0 June 2005
xms Handbook Data import
CM-400 databases
Prerequisites
In this section a Plant from an existing database of VIBROEX-
PERT CM-400 will be transferred into the xms program.
Existing CM-400 data
Only data from the current version 4.03.03 of CM-400 is trans-
ferred. If you wish to import data from an older version of CM-
400, an update of the older database to version 4.03.03 of CM-
400 must first of all be carried out.
For an update of older databases of CM-400, use the pro-
gram delivered on the xms CD.
Select the option <Service> after inserting the CD. The pro-
gram for converting the old CM-400 database is started by se-
lecting <CM-400 Update>.
When importing data only the currently logged database in the
program CM-400 will be transferred. When you wish to import
another database it must first be correspondingly arranged in
the CM-400 program.
Logging in correct
database in CM-400
Only VT 60 Points
are transferred
Online Points and Points from a S40 instrument that exist in the
CM-400 database will not be imported into this version of xms.
Preparing CM-400 data import
During the installation of xms, preparation can be made for
CM-400 data import.
If this option is not selected during the installation of xms, the
organisation for data transfer will have to be carried out later.
In the menu <Extra> select the item <Options>.
xms Software V.4.0 June 2005 Brel & Kjr Vibro GmbH 81
Data import xms Handbook
In the Options selection field select <System>. Here the name
of the directory containing the data to be imported from the VI-
BROEXPERT CM-400 (version 4.03.03) should be entered into
the field <CM-400 directory>. Using the button <...> the rele-
vant directory can be searched for in the displayed directory
structure.
When updating old CM-400 data the updated CM-400 database
will be saved in a new directory. Enter the path to the current
CM-400 directory here.
Correct the directory
after the CM-400 da-
tabase update
Call up the data import in xms
Select the option <Data import CM-400> in the menu <Extras>
Selecting a Plant from the CM-400
In the dialogue window <Data import from CM-400> you will
be guided through the data transfer by the data import assis-
tant.
82 Brel & Kjr Vibro GmbH xms Software V.4.0 June 2005
xms Handbook Data import
In this dialogue window a list of Plants that are available in the
CM-400 database will be displayed.
Select the Plants you wish to import and click on the button
<Continue>.
Using the Ctrl button select multiple Plants for the data import.
Importing multiple
Plants from CM-400
Selecting the target database
To accept the selected Plant into the xms first of all the target
database must be selected in the next dialogue window <Data
import from CM-400>.
xms Software V.4.0 June 2005 Brel & Kjr Vibro GmbH 83
Data import xms Handbook
Here the database that is registered and set to active in the xms
will be displayed.
Select <New Database> to import into a new database which
has been first of all created in an intermediate step (described
in section "Managing data sources/Create new database").
Select the target database by clicking on the box in front of the
database name. The selected database name will be marked
by a check mark.
Click on the button <Continue> to complete this step of the
data import.
Concluding the data import
The next dialogue window will advise you that the Plant from
the CM-400 has been successfully saved in the selected xms
database.
Imported Routes
The Routes that have been imported together with the Plants
can be found in the data group Routes. A Route which belongs
to a Plant is stored in a folder with the same name as the Plant.
84 Brel & Kjr Vibro GmbH xms Software V.4.0 June 2005
xms Handbook Data import
Imported Plants
In the element organizer of xms the imported <Demo Anlage>
of this example is displayed.
xms Software V.4.0 June 2005 Brel & Kjr Vibro GmbH 85
Measurement Points xms Handbook
Measurement Points
Adding a measurement Point
Tutorial example
In this section a new measurement Point for the portable VI-
BROTEST 60 is added. For this purpose, first a new Plant is
created and the structure of this Example Plant is then formed
using Machine Group, Machine and VT 60 Point elements.
An OPC point for Online measurement is added in the same
manner.
OPC Point
New Plant
Click the right mouse button on the symbol <Plant> in the sym-
bol bar; the context menu with the option <New> will be dis-
played.
Plant
Position the mouse pointer on the option <New> and <Plant>
will be displayed. Click on <Plant>. A new Plant element
named <New Plant> will be created and displayed in the ele-
ment organiser.
86 Brel & Kjr Vibro GmbH xms Software V.4.0 June 2005
xms Handbook Measurement Points
Edit the name <New Plant> to "Example Plant". The element
<New Plant> is selected; by clicking on the name again or
pushing the button F2 call up the rename function. Enter the
name Example Plant using the keyboard and then close the
text entry with Enter .
Editing the name in the workspace
The name of the element selected in the element organiser is
displayed in the title bar of the current window as well as in the
<Name> selection box of the workspace.
The name of the selected data element can also be edited in
the workspace of the Properties file card.
Editing the name in
the workspace
Click in the selection box <Name> on the displayed text, and
either delete the text with Del or mark the text using the mouse.
Enter the new name using the keyboard.
Save
Save this change by clicking on the symbol <Save>.
Properties in the workspace
In the workspace on the file card <Properties> the general
properties of the selected data element are displayed. Here you
are able to switch the data element <Example Plant> to active
or inactive status, and enter a short description and other infor-
mation related to the element in the Comments box. Further
information can be found in the section Configuring a Point.
xms Software V.4.0 June 2005 Brel & Kjr Vibro GmbH 87
Measurement Points xms Handbook
New Machine Group
The newly-created <Example Plant> is selected. Click the right
mouse button on the data element <Example Plant> in the
element organiser; the context menu is displayed.
Position the mouse pointer on the option <New> and <Machine
Group> will be displayed. Click on <Machine Group>. A new
Machine Group element will be created and displayed with the
name <New Machine Group> in the element organiser.
Edit the name <New Machine Group> to "Example Machine
Group". To do this the element <New Machine Group> is se-
lected and then by either clicking again or pushing the button
F2 to call up the rename function. Enter the name "Example
Machine Group" using the keyboard and close the text entry
function with Enter .
New Machine
The newly-created <Example Machine Group> is selected.
Click with the right mouse button on the data element <Example
Machine Group> in the element organiser; the context menu will
be displayed.
Position the mouse pointer on the option <New>; <Machine>
will be displayed. Click on <Machine>. A new Machine element
will be created and displayed with the name <New Machine> in
the element organiser.
Edit the name <New Machine> to "Example Machine".
88 Brel & Kjr Vibro GmbH xms Software V.4.0 June 2005
xms Handbook Measurement Points
New Point
The newly-created <Example Machine> is selected. Click with
the right mouse button on the data element <Example Ma-
chine> in the element organiser; the context menu will be dis-
played.
Position the mouse pointer on the option <New>; <VT60Point>
will be displayed. Click on <VT60-Point>. A new VT60Point
element will be created in the element organiser and displayed
with the name <New VT60 Point>.
Edit the name <New VT60 Point> to "Example Point".
The simplest structure for a Plant with the elements Machine
Group, Machine and Point has now been created. Save this
setup by clicking on the <Save> symbol.
Save
To allow you to work with this <Example Point> the final step is
the configuration of the Point by defining the properties of the
measurement Point (see the section "Configuring a VT-60
Point").
xms Software V.4.0 June 2005 Brel & Kjr Vibro GmbH 89
Measurement Points xms Handbook
Modifying data elements
Tutorial example
In this section you will be shown how already configured data
elements can be copied and modified. This will allow you to re-
duce considerably the cost of defining all the necessary proper-
ties for similar measurement Points where similar measure-
ments will be taken on identical or similar Machines.
Copying and Pasting
Copying a Point
Click the right mouse button on <Example Point> in the ele-
ment organiser. The context menu will be displayed.
Copy the selected data element by clicking on the option
<Copy>.
Paste positions
Click the right mouse button on <Example Machine> in the
element organiser. The context menu will be displayed. Paste in
the copy of <Example Point> by clicking on the option <Paste>.
The Paste function is always effective below the element for
which it is selected. For example a copied measurement Point
can only be pasted in at Machine level. The xms program per-
mits data elements to be pasted only in the positions for which
they are designated.
The newly pasted measurement Point is displayed in the ele-
ment organiser with the description <Example Point(1)>.
90 Brel & Kjr Vibro GmbH xms Software V.4.0 June 2005
xms Handbook Measurement Points
Now edit the description <Example Point(1)> to "Example Point
2". The element <Example Point(1)> is selected by clicking, and
then by clicking again or the button F2 is used to call up the
rename function. Enter the name "Example Point 2" using the
keyboard and finally close the text entry with Enter .
Copying a Machine
Click with the right mouse button on <Example Machine> in
the element organiser. The context menu will be displayed.
Copy the selected data element by clicking on the option
<Copy>.
Click the right mouse button on <Example Machine Group> in
the element organiser. The context menu will be displayed.
Paste the copy of <Example Machine> by clicking on the option
<Paste>.
The pasted new Machine will be displayed with the description
<Example Machine(1)> in the element organiser.
Click on the symbol + in front of <Example Machine>. The cor-
responding measurement Points will be displayed.
Click on the symbol + in front of <Example Machine(1)>. The
measurement Points copied together with this Machine will be
displayed.
xms Software V.4.0 June 2005 Brel & Kjr Vibro GmbH 91
Measurement Points xms Handbook
You will notice that the description of the copied Machine was
automatically changed by the Paste function.
Data elements with
an identical descrip-
tion
The names of the associated Points have remained unchanged;
two different Points now exist with the same description.
Identical descriptions for data elements at the same hierarchy
level are only possible when they belong to data elements at a
higher level that have different descriptions. This takes into
consideration the common practice of having identical descrip-
tions for individual measurement Points on similar Machines
that have different descriptions.
Edit the description <Example Machine(1)> to "Example Ma-
chine 2".
Cutting and Pasting a Point
Click the right mouse button on the element <Example Point
2> on <Example Machine>in the element organiser The con-
text menu will be displayed.
Cut out the selected data element by clicking on the option
<Cut>.
Click the right mouse button on <Example Machine 2> in the
element organiser. The context menu will be displayed. Paste in
<Example Point 2> that was cut, by clicking on the option
<Paste>.
92 Brel & Kjr Vibro GmbH xms Software V.4.0 June 2005
xms Handbook Measurement Points
The measurement Point that originated from <Example Ma-
chine> will be displayed in the element organiser with the de-
scription <Example Point 2(1)>.
The name of the pasted Point is changed by the program be-
cause under <Example Machine 2> an element already exists
with the same description as the pasted one.
Now edit the description <Example Point 2(1)> to "Example
Point 3".
Moving a Point
Click and hold the left mouse button on <Example Point 3>.
Move this data element to <Example Machine> by dragging
with the mouse. The data element being dragged by the mouse
will be displayed in grey letters under the mouse pointer.
The insertion position of the drag and drop is identified by the
horizontal line and also by the active display (background col-
our of the marked element) of the data element above this line.
Paste the <Example Point 3> directly below <Example Point> at
<Example Machine> by releasing the mouse button.
xms Software V.4.0 June 2005 Brel & Kjr Vibro GmbH 93
Measurement Points xms Handbook
Deleting a Point
Click the right mouse button on <Example Point 2> in the ele-
ment organiser. The context menu will be displayed.
Delete the selected data element by clicking on the option <De-
lete>.
In the dialogue box <Confirm> you are asked to confirm that
the selected Point should be deleted. Click on the button
<Yes>.
This command can also be executed using the button Del
The deleted <Example Point 2> will no longer be displayed in
the element organiser.
Data element se-
quence for Routes
When adding a Machine hierarchy it is useful to take the se-
quence of the individual elements into consideration as they
appear in the element organiser for the Route construction that
is done at a later stage. A considerable amount of time can be
saved this way because the elements can then be simply
dragged in the same sequence across to the Route list.
Multiple Selection
Selecting the data elements
In the previous steps we selected one specific data element
and used the cut, copy, paste, move and delete functions. The
commands <Cut>, <Delete>, <Copy> and <Paste> can also be
used with a number of selected data elements simultaneously.
Such a multiple selection is only possible for data elements of
the same type.
Select <Example Machine Group> from the element organiser
and create a new Machine with the name "Example Machine 3".
Select the following data elements from the element organiser;
initially the first <Example Point> in the organiser, and then
while holding the Ctrl button select the second <Example
Point> in the organiser by clicking.
94 Brel & Kjr Vibro GmbH xms Software V.4.0 June 2005
xms Handbook Measurement Points
Click the right mouse button on one of the marked elements.
The context menu will be displayed.
Copy the selected data elements by clicking on the option
<Copy>.
Click the right mouse button on <Example Machine 3> in the
element organiser. The context menu will be displayed. Insert
the copied data elements by clicking the option <Paste>.
A sequential group of data elements in the element organiser
can be marked for multiple selection by holding down the Shift
button.
Click in the element organiser on the symbol + in front of <Of-
fenbach Power Station> and then on the symbol + in front of
<Air compressors>. The Machines belonging to the Machine
group <Air compressors> will be displayed. Click on the Ma-
chine <17 LP Compressor 1> and then, while holding down the
Shift button, also on the Machine <22 HP Compressor 2>.
These two Machines, and all the data elements in between, will
be selected.
xms Software V.4.0 June 2005 Brel & Kjr Vibro GmbH 95
Measurement Points xms Handbook
Editing properties
With the already described multiple element selection you are
able to simultaneously edit the properties of these data ele-
ments.
In the case of multiple element selection, only the file card
<Properties> is displayed in the workspace, i.e. Journal and
View file cards cannot be edited in the case of multiple element
selection.
You are able to identify the multiple-element editing mode on
the worksheet by the fact that in the selection box <Name> only
the symbol for the selected data elements is displayed and the
name description is suppressed.
In the check boxes for <Machine active> and <Alarm active>
the check marks and backgrounds are greyed out.
Click in the check box <Alarm active>; the monitoring will be
switched active for all the selected elements. In the check box
the check mark will be displayed in black and the background in
white.
96 Brel & Kjr Vibro GmbH xms Software V.4.0 June 2005
xms Handbook Measurement Points
Click once more in the check box <Alarm active>. Now the
monitoring for all the selected data elements will be inactive,
and the check box will be empty. Clicking this box once again
will return it to the original status, i.e. with a greyed out check
mark and background. In this condition the original setting for
the monitoring of the individual data elements will be retained.
The text fields on the <Properties> file card worksheets are dis-
played empty in the multiple-element edit mode. Only new en-
tries in the text fields are accepted for the selected data ele-
ments by the command <Save>.
The original settings and entries for the Properties of the data
elements are changed as a unit only in multiple selection mode,
when new entries are made, or the options fields or check
boxes are switched over.
Editing Properties in
multiple selection
mode
Adding Views
Through multiple selection you can add complete View tem-
plates for multiple data elements simultaneously. The only pre-
requisite is that the selected data elements must be of the iden-
tical type (e.g. Machine).
The selected data elements can also belong to different Plants.
First of all save your especially aranged View as a template
(see in addition the section "Saving the View as template".
Saving the View
as a template
Add View
Add the selected data element to a new View by clicking on the
symbol <Add View>. The dialogue window <Add View> will be
displayed.
xms Software V.4.0 June 2005 Brel & Kjr Vibro GmbH 97
Measurement Points xms Handbook
The register card <Template> is selected. Here you select the
desired template from the list and then close the dialogue win-
dow with <OK>
98 Brel & Kjr Vibro GmbH xms Software V.4.0 June 2005
xms Handbook Configuring a VT60 Point
Configuring a VT60 Point
Point properties
Tutorial example
In this exercise example you will learn to know and work with all
the required measurement Point properties for a VT60 Point.
General
Select the <Example Point> in the element organiser. Select
the file card <Properties> in the working area.
On the file card <Properties> various worksheets are available
for the properties of the selected data element. By clicking in
the Properties selection field, the corresponding worksheet will
be displayed on the right.
The <General> worksheet is selected. The general properties
for the selected data element <Example Point> will be dis-
played on the <Properties> file card.
xms Software V.4.0 June 2005 Brel & Kjr Vibro GmbH 99
Configuring a VT60 Point xms Handbook
For elements higher in the hierarchy level, general properties
for the data elements can also be defined in their respective
<Properties> worksheets in the same way as described for the
Point.
Active/inactive switching is possible for data elements at all
hierarchy levels (Plant, Machine Groups, Machine and Point).
This affects all sub-level elements of a data element without
altering the properties of these sub-elements. This ensures that
active/inactive switching results in the identical consequences
in both cases.
The monitoring can also be switched active/inactive for Ma-
chine type data elements.
General Properties
Displaying hierarchy
Open the selection box <Name> in the <Properties> file card.
The new Point with its related elements is displayed in the ele-
ment organiser on the left as well as in the <Name> selection
box on the <Properties> file card.
Here you can identify, on the right of the display in the open
<Name> selection box, that only the hierarchy line directly
above the selected data element is displayed. This allows you a
fast overview of the location in which the selected data element
belongs. With complex Plant structures this is a useful supple-
ment to the view of the entire element organiser.
Hierarchy display
of the selected
data element
Point active
By clicking the control box <Point active> the data element
<Example Point> can be switched active or inactive.
100 Brel & Kjr Vibro GmbH xms Software V.4.0 June 2005
xms Handbook Configuring a VT60 Point
By setting a data element inactive, it can be set aside for a time
from the list of measurement Points that are operative without
actually deleting it. The data element is retained, with its com-
plete configuration, and can be activated again at any time.
A reason for setting inactive can be a temporary shutdown of a
Machine or Machine Group, or the removal of individual meas-
urement Points from the current measurement operation. A
data element that is inactive is then, for example, not taken into
consideration in the loading and unloading of a Route to a PC-
card.
Inactive
data elements
Click on the <Point active> control box; a check mark is dis-
played.
Monitoring
By clicking in the control box <Alarm active> you can switch
the monitoring for this Point active or inactive. If you switch to
Alarm active, a check mark will be displayed in the control box.
Description
A short description (maximum 32 characters) can be entered in
the text field <Description> for the selected data element. Click
in the text field and using the keyboard enter "Bearing drive-
side" for the <Example Point>.
For further information related to this measurement Point, the
text field <Comment> is available. More comprehensive infor-
mation can be entered in this field.
xms Software V.4.0 June 2005 Brel & Kjr Vibro GmbH 101
Configuring a VT60 Point xms Handbook
Selecting a sensor
Select the next worksheet by clicking <Sensor> in the selection
field.
Select the sensor for this Point from this worksheet. A number
of elements are available in the Sensors data group from which
to select.
A direct jump from here to the Sensors data group is possible
when you click on the arrow symbol to the right of the <Input
signal> selection box. A new work window will be opened in
which the properties of the selected sensor are displayed
Sensors data group
In our tutorial example we wish to measure the absolute bear-
ing vibrations to acquire the bearing condition, and therefore a
vibration acceleration sensor is selected. For the portable VI-
BROTEST 60 instrument the vibration acceleration sensor type
AS-06x/07x is provided for this purpose.
Open the selection box <Input signal> and select the sensor
<AS-06x/07x> by clicking. With the selection of the input signal
the data of the selected sensor will be displayed in the lower
part of the worksheet.
102 Brel & Kjr Vibro GmbH xms Software V.4.0 June 2005
xms Handbook Configuring a VT60 Point
Worksheet measurement types
Overview
Select the next worksheet by clicking on the <Measurement
types> in the selection field.
On this worksheet you can define which measurement types
should be acquired and evaluated.
In a case where this Point will be used to acquire Process val-
ues, this can be defined here as an alternative to vibration
measurement.
Process values
If there are any single or special measurements so-called un-
scheduled Reports that have been acquired with the VIBRO-
TES 60 for the selected Point, the corresponding Report
measurement variables will be displayed here by an active con-
trol box. The Reports cannot be activated by the user (see the
section "Properties of Report measurements").
Report measure-
ments
A speed measurement can also be activated on this work-
sheet. Instead of an actual speed measurement, a nominal
speed can be entered for calculation of symptom frequencies
(see the section "Speed for calculation symptom frequencies").
Speed measurement
xms Software V.4.0 June 2005 Brel & Kjr Vibro GmbH 103
Configuring a VT60 Point xms Handbook
Selecting the measurement tasks
Click on the symbol + in front of Measurement types to display
the sub-worksheets.
For the <Example Point> we wish to measure Vibrations. Click
on the circle box in front of <Vibration/BCU> and then select
the following measurement types for this Point.
The measurement <Vibration> is already automatically se-
lected by the program when the option <Vibration/BCU> is se-
lected.
Activate the measurements
<BCU>,
<Spectrum> and
<BCS>
by clicking the respective check boxes.
For each measurement type that is selected here, an Analysis
View register card is automatically added with a diagram for the
respective measurement (see the section "Analysing measured
data").
Analysis Views
Depending on the measurements selected on the right, the dis-
play of the measurement types on the left in the Properties se-
lection field is either extended or reduced.
Measurements
in Properties
selection field
104 Brel & Kjr Vibro GmbH xms Software V.4.0 June 2005
xms Handbook Configuring a VT60 Point
Vibration measurement
Click on <Vibration> in the selection field to select the next
worksheet.
Open the selection box <Unit>; all possible units for vibration
measurements are displayed. The unit dimensions are depend-
ent on the selected sensor. With the acceleration sensor type
<AS-06x/07x> the vibration velocity can be evaluated; therefore
select the unit <mm/s>.
The Signal detection setting for calculation of the Overall vi-
bration value is taken as <rms> to correspond with the default
given by the program.
For the filter settings, select the most commonly used values of
<10 Hz> for the <High-pass> and <1000 Hz> for the <Low-
pass> filters.
The <Monitoring> group is provided for entry of the limit values
necessary for alarms.
Activate the <Danger> by clicking the control box and enter a
limit value of "5" in the text field.
Activate the <Alert> by clicking the control box and enter a limit
value of "2" in the text field.
An activated alarm at Point level only becomes effective when
the alarm at the corresponding Machine level is also active.
Activate monitoring
at Machine level
xms Software V.4.0 June 2005 Brel & Kjr Vibro GmbH 105
Configuring a VT60 Point xms Handbook
BCU measurement
Switch to the next worksheet by clicking on <BCU> in the selec-
tion field.
For the BCU-measurement only the entry of the <Norm. fac-
tor> is required on this worksheet. In this case you should also
accept the default value of <1.0> offered by the program.
The normalisation factor serves to assist in the comparison of
the BCU values from different measurements. A BCU value re-
acts in a very sensitive way to the system properties of the
measurement point (e.g. the mounting of the sensor). An
equalisation of the measured signals with the help of the Nor-
malisation factor should compensate for these influences.
Normalisation factor
The <Monitoring> should also be switched to active for the
BCU measurement.
Activate the <Danger> by clicking the control box and then en-
ter a limit value of "10" in the text field.
Activate the <Alert> by clicking on the control box and enter a
limit value of "5" in the text field.
106 Brel & Kjr Vibro GmbH xms Software V.4.0 June 2005
xms Handbook Configuring a VT60 Point
Spectrum measurement
Click on <Spectrum> in the selection field to display the next
worksheet.
For measurement of a spectrum of vibration in our tutorial ex-
ample, accept the defaults offered, with the following exception:
Open the <No. of averages> selection box and select <16>.
Monitoring for the Spectrum measurement is configured on the
worksheets <Monitoring bands> and <Reference / Alarm>
(see the section "Monitoring for spectra measurement").
BCS measurement
Switch to the next worksheet by clicking on <BCS> in the selec-
tion field.
xms Software V.4.0 June 2005 Brel & Kjr Vibro GmbH 107
Configuring a VT60 Point xms Handbook
Accept the defaults for the BCS measurement, with the follow-
ing exception.
Open the selection box <No. of averages> and select <16>.
Monitoring for this measurement is configured on the work-
sheets <Monitoring bands> and <Reference / Alarm> (see
the section "Monitoring for spectra measurement").
Saving measurement Point properties
This effectively fixes and stores all the necessary entries that
describe the complete range of measurements selected for this
measurement Point. Save the settings by clicking on the symbol
<Save>.
Save
Before saving the measurement Point properties the program
carries out a plausibility check to verify all the configured pa-
rameters. Unacceptable settings are displayed with a corre-
sponding error message. In case of an error the measurement
Point configurations will only be saved after the unacceptable
entries have been corrected.
Plausibility check
Detailed entries for the permissible parameters can be found in
the VIBROTEST 60 handbook under SETUP adjustments.
Further measurement types
Band-pass measurement
The new Band-pass measurement type can be used as an al-
ternative to the classical BCU measurement for rolling-element
bearing monitoring.
108 Brel & Kjr Vibro GmbH xms Software V.4.0 June 2005
xms Handbook Configuring a VT60 Point
On the worksheet for this measurement type you can set up the
corner frequency for the band-pass filter and the unit for meas-
urement. For the signal detection the <rms> value is used for
Band-pass measurement.
The limit values for the monitoring function can be entered in
the fields for Alert and Danger. To enable these alarms a check
mark must be set into the check boxes.
CPB spectrum measurement
CPB spectrum measurement can be selected as an alternative
to the classical spectrum measurement.
The parameters for this measurement type are selected on the
CPB spectrum worksheet.
A definitive setting is the relative value for the Bandwidth,
within which the amplitude of the CPB spectrum will be con-
stantly displayed.
For the averaging time any value between 3 and 999 seconds
can be entered.
Monitoring for the CPB measurement is configured on the
worksheets <Monitoring bands> and <Reference / Alarm> in
a similar way to standard spectrum (see the section "Monitoring
for spectra measurement").
xms Software V.4.0 June 2005 Brel & Kjr Vibro GmbH 109
Configuring a VT60 Point xms Handbook
SED Envelope curve analysis measurement
The new SED Envelope curve analysis measurement can be
used as an alternative to the classical BCS analysis for rolling-
element bearing analysis. SED measurement can only be se-
lected together with the Band-pass measurement type.
On the worksheet for this measurement type all the parameters
for configuring the measurement can be set up in the fields pro-
vided.
The settings for the Band-pass filter corner frequencies must
match the configuration of the measurement type Band-pass.
Corner frequencies
for Band-pass filters
The monitoring for SED measurement is configured in the
worksheets <Monitoring bands> and <Reference / Alarm> in
the same way as for spectrum measurement (see the section
"Monitoring for spectra measurement").
110 Brel & Kjr Vibro GmbH xms Software V.4.0 June 2005
xms Handbook Configuring a VT60 Point
Monitoring for spectra measurement
Monitoring bands
Monitoring bands can be set up for the measurement types
Spectrum,
CPB spectrum,
BCS and
SED Envelope curve analysis
A <Monitoring bands> worksheet is provided for each of these
measurement types.
In the element organizer select a measurement Point for which
a spectrum is already set up, for example <Offenbach Power
Station Steam generator 11 01 Exhaust fan DE 11 04W
Exhaust B-Side>.
In the Properties selection field select the <Monitoring bands>
worksheet for the measurement type Spectrum.
xms Software V.4.0 June 2005 Brel & Kjr Vibro GmbH 111
Configuring a VT60 Point xms Handbook
The monitoring bands can be edited directly in the table and,
with the help of selected spectra, graphically displayed and ad-
justed.
If previously measured spectra are available for this measure-
ment Point, they can be displayed in the Measurements selec-
tion box and can be individually selected for the graphic display.
Up to a maximum of 10 spectra can be selected for the display.
Click in the control boxes of the column <Band active> in the
table. The monitoring band is then accepted with the values
determined with the help of the selected spectra.
In the diagram on this worksheet the monitoring band is graphi-
cally displayed and can be adjusted there using the mouse.
Reference and Alarm spectrum
Reference and alarm spectra can be stored for the measure-
ment types
Spectrum,
CPB spectrum,
BCS and
SED Envelope curve analysis
The settings are defined in the <Reference / Alarm> worksheet
for each of these measurement types.
In the element organizer select a measurement Point where
spectra have been previously measured for example <Offen-
bach Power Station Steam generator 11 01 Exhaust fan DE
11 04W Exhaust B-Side>.
In the Properties selection field, select the worksheet <Refer-
ence / Alarm> for the measurement type Spectrum.
112 Brel & Kjr Vibro GmbH xms Software V.4.0 June 2005
xms Handbook Configuring a VT60 Point
On the worksheet <Reference / Alarm spectrum> the Refer-
ence spectrum and the associated Alarm spectrum are dis-
played in the upper diagram. The lower half of the worksheet
can be switched over through the tabs <Reference> and
<Alarm>.
Selecting Reference spectrum
On the tab card <Reference> displayed here the available
measurements are listed in the selection box. In the diagram on
the right of the selection box the individually selected spectrum
is displayed.
xms Software V.4.0 June 2005 Brel & Kjr Vibro GmbH 113
Configuring a VT60 Point xms Handbook
By setting a check mark in the selection box the spectra for cal-
culating the Reference spectrum are selected. A maximum of
10 spectra can be selected for the setup of the Reference spec-
trum.
Alarm spectra can only be created when a Reference spectrum
exists.
Reference spectrum
Configuring the Alarm spectrum
On the register card <Alarm> the parameters for calculation of
the alarm spectra can be set up.
The relative offset for the elevated reference spectrum can be
given either as a percentile value (%) or by Decibel values (dB).
In the selection field <Unit for rel. offset> select the desired op-
tion.
Observe the following example for interpretation of the entry for
the relative offset.
114 Brel & Kjr Vibro GmbH xms Software V.4.0 June 2005
xms Handbook Configuring a VT60 Point
Examples for the relative offset
as percentile as Decibel as simple factor
100 % 6 dB 2
200 % 10 dB 3
400 % 14 dB 5
Activating an alarm spectrum
Click on the control boxes for Alert and Danger to enable the
Alarm spectra for monitoring.
In the upper diagram the Alarm spectra are displayed together
with the Reference spectrum.
The display of a Reference spectrum and the associated Alarm
spectra can be switched over through the options
xms Software V.4.0 June 2005 Brel & Kjr Vibro GmbH 115
Data acquisition - off-line xms Handbook
Data acquisition - off-line
Route operation
Creating a Route
General
In this section you will learn how a measurement Route is cre-
ated from the already produced Machine hierarchy. This Route
will be loaded (saved) to a PC-card and then transferred to the
VIBROTEST 60 portable measuring instrument.
The measurement tasks associated with the Route are proc-
essed with the VIBROTEST 60 (see VIBROTEST 60 hand-
book). The data in the individual measurements is then saved
with the Route on the PC-card.
Through unloading of the Route from the PC-card the meas-
ured values are transferred to the xms program for analysis and
archiving.
Before creating a new Route extend the existing <Example
Plant> by copying and renaming the data elements to the fol-
lowing structure.
Switch the <Example Machine 2> inactive.
Select the <Example Machine 2> in the element organiser and
in the workspace the <Properties> file card as well as the work-
sheet <General>. Remove the check mark in the control box
<Machine active>.
Switch <Example Point 2> on <Example Machine 3> inactive
in the same way.
116 Brel & Kjr Vibro GmbH xms Software V.4.0 June 2005
xms Handbook Data acquisition - off-line
New Route
Select the data group <Routes> in the selection bar. First click
the right mouse button on the symbol <Routes>, and the con-
text menu with the option <New> will be displayed.
Routes
Position the mouse pointer on the option <New>, and the option
<VT60-Route> will be displayed. Click on the option <VT60-
Route>. A new element of the type Route will be created and
displayed with the description <New VT60-Route> in the ele-
ment organiser.
Edit the description <New VT60-Route> to "Example Route".
Configuring a Route
Select <Example Route> in the element organiser. Select the
file card <Properties> in the workspace.
On this file card the required tasks for configuring the selected
<Example Route> are displayed.
xms Software V.4.0 June 2005 Brel & Kjr Vibro GmbH 117
Data acquisition - off-line xms Handbook
Selecting a Plant
Open the selection box <Plant> on the file card <Properties>.
Click on <Example Plant> to select it for configuration of the
Route.
The selected Plant will be displayed in the <Plant> selection
box. In the selection field <Plant elements> below this the hi-
erarchy of the <Example Plant> will be displayed. Click on the
symbol + in front of <Example Machine Group> and in front of
the data element <Example Machine 1-3>, to see the underly-
ing data elements.
118 Brel & Kjr Vibro GmbH xms Software V.4.0 June 2005
xms Handbook Data acquisition - off-line
Selecting the Route elements
Click and hold the left mouse button on the <Example Machine
1>. Still holding the left mouse button clicked, drag the selected
<Example Machine 1> across to the right selection field <Route
elements>. The selected data elements being dragged will be
displayed in grey letters under the mouse pointer. Paste the
<Example Machine> in the selection field <Route elements>
by releasing the mouse button. Click on the symbol + in front of
<Example Machine Group> to see the underlying data ele-
ments.
You notice that only the selected <Example Machine 1> was
carried into the selection field <Route elements> on the right.
Now repeat this selection procedure for the <Example Machine
2> then finally for the <Example Machine 3>.
Changing the sequence
In the selection field <Route elements> you are able to change
the sequence of selected Machines or Points, for example to
match the physical location of the Machines or Points on the
Route through the plant.
xms Software V.4.0 June 2005 Brel & Kjr Vibro GmbH 119
Data acquisition - off-line xms Handbook
Click in the selection field <Route elements> on the <Exam-
ple Machine 2> and then holding the left mouse button clicked,
drag this Machine to the last position.
The selected element is displayed in grey letters under the
mouse pointer while being dragged to the desired location. The
actual point of insertion is identified by an overlaid horizontal
line and the active display (background colour for the marked
element) of the data element above this line.
Click on the symbol + in front of <Example Machine 3> to dis-
play the Points that belong to this Machine.
Using the drag and drop method you are now familiar with
move the <Example Point 3> to the first position of <Example
Machine 3>.
Now move <Example Point 2> from <Example Machine 3> to
the last position in the complete Route below <Example Ma-
chine 2>.
You are also able to delete individual entries in the selection
field <Route elements>. Click the right mouse button on <Ex-
ample Point 1> under <Example Machine 3>. By clicking on the
option <Remove entry> in the context menu or using the button
Del remove this Point from the Route.
Button Del
120 Brel & Kjr Vibro GmbH xms Software V.4.0 June 2005
xms Handbook Data acquisition - off-line
Saving the Route
You should now have the following picture for <Example
Route>.
The configuration of the <Example Route> is now concluded.
Go ahead and save these settings by clicking on the symbol
<Save>.
Save
Routes can only be created within one Plant.
If you wish to create a Route consisting of machines from dif-
ferent Plants this must be done by re-structuring your Machine
hierarchy.
Routes only possible
within one Plant
Route management
Defining Route measurement intervals
Select the Routes data group. In the element organizer select
the Route for which you wish to define a measurement interval.
Click in the working area on the <Properties> tab.
xms Software V.4.0 June 2005 Brel & Kjr Vibro GmbH 121
Data acquisition - off-line xms Handbook
On this worksheet the selected Route is switched active or inac-
tive and the measurement interval is defined. The measurement
interval can be selected in days, weeks or months and the
number of times per interval between 1 and 20.
Route calendar
For a quick overview of due Routes a Route calendar is avail-
able in xms.
Click with the right mouse button on the Routes symbol in the
selection bar; the context menu will be displayed.
Select the item <Calendar> in the context menu.
In the window <Route Calendar> those Routes that are due up
to the date set in the field <Due Routes until> will be displayed
in a list.
Displaying the Route
calendar when the
program starts
The Route calendar can be automatically displayed when the
xms program starts. This setting is activated under <Ex-
tra/Options> in the option <System>.
122 Brel & Kjr Vibro GmbH xms Software V.4.0 June 2005
xms Handbook Data acquisition - off-line
Loading the Route to a PC-card
To transfer this now to the VIBROTEST 60 measuring instru-
ment you need to save (load) the Route to a PC-card.
Click the right mouse button in the element organiser on the
<Example Route>. The context menu will be displayed. Click on
the option <Load to card>.
The dialogue window <Load> will be displayed.
xms Software V.4.0 June 2005 Brel & Kjr Vibro GmbH 123
Data acquisition - off-line xms Handbook
Start the Load procedure by clicking on the button <Start>.
A report of the Load procedure is created and blended into the
dialogue window <Load>.
In the Load procedure report all the Points in the Route are in-
troduced but the inactive Points are not saved to the PC-card.
The end of the load procedure will be announced by the mes-
sage in the <Information> dialogue field.
Make sure that no changes are made to the configuration ad-
justments for those data elements which have been loaded for
Route measurement to the PC-card. The configuration may be
changed only after the measurements have been unloaded
from the PC-card.
Do not change con-
figuration
It is not necessary to observe this precaution when measure-
ments that exist on the PC-card will not be accepted into the
xms database.
124 Brel & Kjr Vibro GmbH xms Software V.4.0 June 2005
xms Handbook Data acquisition - off-line
Unloading the Route from the PC-card
Selecting the PC-card
Select the <PC-Card> in the selection bar by clicking the active
data source.
The button <PC-card> is displayed above the associated data
group in the selection bar. Open the data group <Routes> for
display in the element organiser by clicking on the symbol.
Unloading the Route
Click the right mouse button in the element organiser on <Ex-
ample Route // Example Plant>. The context menu will be dis-
played. Call up the window for the Unload by clicking on the
menu point <Unload from card>.
xms Software V.4.0 June 2005 Brel & Kjr Vibro GmbH 125
Data acquisition - off-line xms Handbook
In the window <Unload Route> you can select the database
that will be used as the data source in the Unload procedure.
Here the database registered in the xms program will be speci-
fied.
In this context the data source designates the target for saving
the measured data from the Route. If there are Points in the
Route that do not exist in the data source, these Points are first
of all added.
Click on the button <Start> to initiate the Unload procedure into
the selected data source.
Event table for the Unload procedure
Symbols in the event
table
The symbols that appear in the <Alarm> column of the event
table are explained in the section "The Journal of xms".
In the window <Unload Route> a direct jump to the respective
data element can be called.
Select the entry <Go to ...> in the context menu of the event
table.
The window <Unload Route> remains opened.
When the measured data is saved in the data source a limit
value comparison is automatically carried out. In the events ta-
ble in the window <Unload Route> the result from each meas-
urement Point in the Route is immediately displayed.
Resetting Routes
After unloading the data from a Route, the Route itself that is
stored on the PC-card can be reset using the command <Reset
Route> so that the Route can once more be used with the VT60
measuring instrument. This prevents you having to re-load the
unchanged Route onto the PC-card.
The PC-card and then the data group <Routes> must be se-
lected. Click with the right mouse button on the corresponding
Route.
Select the option <Reset Route> in the context menu.
126 Brel & Kjr Vibro GmbH xms Software V.4.0 June 2005
xms Handbook Data acquisition - off-line
By executing this command the processing information dis-
played in the VT60 for all the measurement Points on the Route
is removed and all measured values and Comments stored on
the card are deleted.
A PC-card can be blocked due to an error that occurs when
data is being saved to the VT60 instrument. The card is then
write-protected.
All data stored on the card before the error occurred can be
unloaded from the PC-card to the xms program.
Blocked PC-card
Comments for Routes
In the data group Comments pre-defined statements are man-
aged that are provided for use in communication with the VI-
BROTEST 60 portable measuring instrument. This list is also
loaded to the PC-card each time a Route is loaded. During the
data acquisition the loaded list of Comments is available at any
time to the user of the VIBROTEST 60.
Using pre-defined Comments
Select the data group <Comments> in the selection bar by
clicking the symbol.
Comments
In the element organiser a list of 30 pre-defined Comments is
displayed (above is an extract from the list).
xms Software V.4.0 June 2005 Brel & Kjr Vibro GmbH 127
Data acquisition - off-line xms Handbook
Editing Comments
You can edit these pre-defined Comments for your own re-
quirements by clicking again on an already selected Comment
or by using the button F2 to switch to the rename function. En-
ter the new text for the Comment using the keyboard and finally
close the text entry function with Enter .
The length of the Comment is limited to 32 characters.
The Comments can also be edited in the worksheet on the file
card <Properties>.
On this worksheet the text for the Comment is displayed in the
selection box <Name> and can be edited directly. Here there is
also the possibility to switch a Comment inactive by clicking the
control box <active>. An inactive Comment will not be loaded to
the PC-card when a Route is loaded.
Adding and grouping the Comments
Analogous to the data elements in the data group <Plants> new
Comments can also be created in the data group <Comments>.
In this data group a hierarchy can likewise be created and the
Comments grouped into files
Click the right mouse button on the symbol <Comments> in the
selection bar; the context menu with the option <New> will be
displayed. Position the mouse pointer on the option <New> and
click on the menu option <Folder> to create a new folder.
128 Brel & Kjr Vibro GmbH xms Software V.4.0 June 2005
xms Handbook Data acquisition - off-line
Click the right mouse button on <New folder>. The context
menu will be displayed again. Now via the option <New> select
the menu option <Comment> to create a new Comment.
Displaying measurements with Comments
Measurements that have had Comments assigned to them dur-
ing the Route measurement can be displayed in the Alarm and
Measurements reports (see the section on "Alarm and Meas-
urement reports").
In the Analysis displays the Comments that were stored during
the Route can be displayed in the diagrams (see in addition the
section "Displaying Comments").
Displaying Com-
ments in the dia-
grams
Report measurements
Single, or unscheduled (off-Route) measurements - Reports -
acquired with the VIBROTEST 60 are also stored on the PC-
card. The measured data in the Reports can also be stored for
evaluation and documentation in the xms database.
The term Report is used here exclusively for single, or un-
scheduled measurements taken with VIBROTEST 60. Printouts
or lists for printing out for which the term Reports is used are
called report forms in this handbook and in the xms software.
Term Reports
xms Software V.4.0 June 2005 Brel & Kjr Vibro GmbH 129
Data acquisition - off-line xms Handbook
Displaying the data group Reports
Select the <PC-card> as the current data source in the selec-
tion bar.
Reports
Click on the <Reports> symbol data group
In the same way that Routes are unloaded from the PC-card,
the PC-card can be selected as the current data source in the
selection list and the data group <Reports> clicked for display in
the element organiser.
Reports measurements that exist on the PC-card will be dis-
played in the element organizer in a List box.
130 Brel & Kjr Vibro GmbH xms Software V.4.0 June 2005
xms Handbook Data acquisition - off-line
Each entry in the List box contains essential information related
to the Report measurement. The meanings of the Measure-
ment type symbols are explained in the section "Measurement
type symbols" in the appendix of this handbook.
Unloading Reports from the PC-card
First select a Report by clicking in the List box. Then right-click
the selected Report and in the context menu that appears se-
lect the menu point <Unload from card>. The window <Unload
Report> will be displayed.
In contrast to the unloading of a Route, when unloading a Re-
port it is necessary to enter the assignment of each measure-
ment Report to a measurement Point.
xms Software V.4.0 June 2005 Brel & Kjr Vibro GmbH 131
Data acquisition - off-line xms Handbook
Selecting the Machine
To be able to assign each individual measurement to its asso-
ciated measurement Point, first of all only the Machine to which
the Points belong is selected. In the selection box <Machine>
the Machine hierarchy of the data source selected beforehand
is displayed.
Through the two measuring channels of the instrument VIBRO-
TEST 60 two measurements can be undertaken simultaneously
and stored in one Report. With the data acquisition in Routes
however, only one channel is always used for measurement.
Two-channel meas-
urement
After clicking <Start> in the next step, in the field <Unload Re-
port>, the assignment of measurement Points from the Machine
selected beforehand to both measurement channels is queried.
Selecting the Point
If no available measurement Point is selected, a new meas-
urement Point is automatically added and given the default
name of the Report measurement and the measurement is
stored at this new Point.
132 Brel & Kjr Vibro GmbH xms Software V.4.0 June 2005
xms Handbook Data acquisition - off-line
The symbols that appear in the <Alarm> column of the event
table are explained in the section "The Journal of xms".
Symbols in the
event table
Unloading multiple Reports simultaneously
In the list of available Reports on the PC-card, a number of Re-
port measurements can be simultaneously selected. To select a
number of Reports, select the desired Reports by left mouse
clicking while holding the Ctrl button, or select a number of se-
quential Reports by clicking the first Report and then the last
Report in the sequence while holding the Shift button. The Ma-
chine for this group of Reports is selected in the window
<Unload Report>.
In the dialogue window <Unload Reports> for assignment of
measurement channels to measurement Points, you may save
all the selected Reports under the selected Machine, without
further queries, by clicking the button <Accept all>.
To display this dialogue window each time you wish to save a
Report, and thereby assign the measurement channel to the
measurement Point differently for each individual Report, select
the button <OK>.
Properties of Report measurements
Examples in the DEMO database
For Report measurements that have been unloaded to meas-
urement Points of xms, the configuration of the measurement
types is displayed in the same way as Route measurement
Points.
xms Software V.4.0 June 2005 Brel & Kjr Vibro GmbH 133
Data acquisition - off-line xms Handbook
Examples of Report measurements are stored in the Demo da-
tabase of xms. Select the measurement Point <f(n) 1> in the
Plant <Reports>.
In the workspace select the register card <Properties>, for the
display of the measurement Point configuration.
Measurement Points that have Report measurements are
automatically set to inactive, because they do not come into
consideration for Route measurement operation.
The individual worksheets for measurement Point configuration
can be selected in the selection field <Properties>.
134 Brel & Kjr Vibro GmbH xms Software V.4.0 June 2005
xms Handbook Data acquisition - off-line
Worksheet Measurement types
Select the item <Measurement types> to display this work-
sheet.
For the selected measurement Point the measurements <Vi-
bration f(n)> and <Bandpass f(n)> are unloaded as Report
measurements.
The available measurements are marked in the <Reports>
category by a check mark in the control boxes.
The measurement type <Vibration> is automatically activated
when the option <Vibration/BCU> is selected for the measure-
ment Point.
Vibrations as a function of speed
Select the item <Vibration f(n)> in the <Properties> selection
field.
The configuration for the Report measurement <Vibration f(n)>
is shown on this worksheet. These are the settings that were
configured in the VIBROTEST 60 measuring instrument and
therefore they cannot be changed in the xms.
The measurement selected here is configured for displaying the
Overall vibration values as a function of speed during the
coast-down of a machine.
xms Software V.4.0 June 2005 Brel & Kjr Vibro GmbH 135
Data acquisition - off-line xms Handbook
Vibrations as a function of time
In the element organizer select the measurement Point <f(t) 1>.
The selected measurement is configured for displaying the
Overall vibrations values as a function of time.
136 Brel & Kjr Vibro GmbH xms Software V.4.0 June 2005
xms Handbook Online measurements
Online measurements
Online monitoring systems
Data transfer via OPC Client/Server
OPC Client/Server technology is implemented for the data
transfer between xms and the online monitoring systems. OPC
(OLE for Process Control) is a standard technology for auto-
mated data exchange between measuring instruments and PC
software. For the connection of xms to SIMS / VIBROCON-
TROL 6000 an especially tailored OPC Client/Server solution
has been developed that permits an extremely simple system
configuration.
The total concept for transfer of measured data using OPC Cli-
ent/Server technology is laid out for any OPC server with vari-
ous monitoring systems. This open concept permits not only
foreign PC software but also foreign monitoring instruments to
be integrated.
xms Software V.4.0 June 2005 Brel & Kjr Vibro GmbH 137
Online measurements xms Handbook
OPC server configu-
ration
Details concerning the installation and configuration of the OPC
Data Access Server and for setting up of DCOM for communi-
cation between the OPC clients and servers in the Windows
network should be taken from "OPC Data Access Server
handbook. This documentation is part of the delivery of the xms
online module.
The xms program will exhibit no reaction if the OPC server is
interrupted when accessing the xms.
Interruption of an
OPC server
In this case first of all exit the xms through the Task Manager of
Windows and then exit Windows on the computer with the de-
fective OPC server.
After starting xms again, configure the Online components
which are connected to the defective OPC server by deactivat-
ing the <Autostart> function for these components.
Finally start the computer with the OPC server once more.
Managing online monitoring instruments
For management of online monitoring instruments from Brel &
Kjr Vibro, a data source for OPC Data Access Server is inte-
grated with the data group SIMS/VC6000 in xms.
SIMS/VC6000
For the SIMS/VC6000 instruments as data elements in the
group SIMS/VC6000 the system data and the measured data
from the instrument is automatically read into the xms through
the connection with the OPC Data Access Server . Therefore, in
contrast to the offline data groups of xms (e.g. Plants, Sensors,
Comments, Routes and Reports), no folders can be laid in
the <SIMS/VC6000> data group.
138 Brel & Kjr Vibro GmbH xms Software V.4.0 June 2005
xms Handbook Online measurements
The data source SIMS/VC6000 is managed via the menus <Ex-
tras / Options under the entry <Data sources> (see the sec-
tion on "Program settings - SIMS/VC6000").
Changing the name of SIMS/VC6000 instruments
You can edit the displayed name of the SIMS/VC6000 instru-
ment data element. Select the SIMS instrument in the element
organiser and switch to the edit mode by clicking again on the
SIMS/VC6000 instrument (resp. by using button F2).You can
also process the name change in the text field <Name> on the
register card <Properties> in the workspace.
Resetting SIMS/VC6000 instruments
In the context menu for the data group <SIMS/VC6000> there
is an option <Reset instrument>. With this total system reset
the relays of the SIMS/VC6000 instrument can be reset; the
monitoring function is not influenced (see "SIMS/VC6000 hand-
book").
Properties of SIMS/VC6000 instruments
Select the desired SIMS/VC6000 instrument in the element or-
ganiser.
The data related to the instrument identification is displayed on
the register card <Properties>.
Through the four buttons you are able to directly call up the
Soft Terminal program. Depending upon which button is se-
lected for the call up, the corresponding register card is dis-
played in the workspace of Soft Terminal.
If the program Soft Terminal is not yet installed in your PC you
will be requested at this time to carry out an installation.
Installation of Soft
Terminal
xms Software V.4.0 June 2005 Brel & Kjr Vibro GmbH 139
Online measurements xms Handbook
Click on the button Setup Parameter to display the parameter
blocks for the already selected SIMS/VC6000 instrument.
All further information concerning the program Soft Terminal
can be found in the "Soft Terminal Manual". The PDF file of this
users manual will open when you click on the Help symbol in
the Soft Terminal program.
Soft Terminal
Configuring the OPC measurement
point
Adding an OPC point
Select the Example Machine in the element organiser and then
right-click on this data element.
140 Brel & Kjr Vibro GmbH xms Software V.4.0 June 2005
xms Handbook Online measurements
Select New in the context menu and then on OPC point.
A new OPC point will be added and displayed with the name
"New OPC point" in the element organiser.
Defining the properties
Select the register card Properties and the option <General>
in the selection box to first of all determine the properties for the
OPC point.
The option <Meas. point active> means that measurement
acquisition for this point is active and that measurements which
correspond to the set parameters will be acquired and saved.
The option <Monitoring active> means that the incoming
measurements will be checked for limit violations. When an
alarm limit is violated in a positive or negative direction the
event will be recorded in the Journal. At the same time a traffic
light in the element organiser will change to yellow or red.
If the next consecutive measured value is within the alarm limit,
the traffic light stay on until the alarm has been acknowledged.
But the entry in the Journal will be retained.
Display in the ele-
ment organiser
xms Software V.4.0 June 2005 Brel & Kjr Vibro GmbH 141
Online measurements xms Handbook
OPC status
If the connection to the measuring instrument or the OPC
server is interrupted OPC-status faulty the data element in
the element organiser will be indicated with a blue traffic light.
When the measurement transmission is once again functioning
correctly, the current alarm status for the OPC point will be dis-
played if there is no alarm limit violation, no traffic light will be
displayed.
When a faulty OPC-status is identified an entry is always re-
corded in the Journal through which the type of fault can be as-
sessed.
Entry in the Journal
Select the option <Report on OPC status>, to continuously
document the data transmission quality in the Journal. This is
provided for setup or test purposes and should be deactivated
during on-line data acquisition so that the number of Journal
entries remains visible.
142 Brel & Kjr Vibro GmbH xms Software V.4.0 June 2005
xms Handbook Online measurements
Selecting measurement types
Select the option Measurement types in the selection field to
define the measurement tasks for the OPC point.
In the category <Measurement types> you can activate the
desired measurement types.
Control parameter
The Control parameter is a supplementary measurement. This
can be compared with speed measurement in the VIBRO-
TEST 60 but is more flexible because arbitrary measurement
types can be selected as control parameters.
The control parameter is acquired each second and then al-
ways saved whenever a measurement for this OPC point is
saved.
The measured control parameter is displayed in the diagram in
the Cursor values field.
An examination of the vibration measurement trend vs. the con-
trol parameter is possible by exporting the measurements and
the control parameter and displaying them using Excel.
Display as a function
of the control pa-
rameter
xms Software V.4.0 June 2005 Brel & Kjr Vibro GmbH 143
Online measurements xms Handbook
Configuring measurements
The selected measurement types are displayed in the selection
field as entries.
Vibration
Click on Vibration to select the associated worksheet.
OPC connection parameters
In the field URL select the OPC server to which the selected
measuring instrument is connected.
In the field Measured value select the entry (OPC-Tag) which
is providing the desired measured value. Click on the symbol
<Search> behind the field to open the dialogue window
<OPC entries>.
144 Brel & Kjr Vibro GmbH xms Software V.4.0 June 2005
xms Handbook Online measurements
Only the entries of the type "value" come into question for the
selection of the <Measured value>.
Use the program Soft Terminal to view the individual configura-
tion of the measuring instrument.
Soft Terminal
The Acquisition rate determines the time interval which the
OPC server requires from the measuring instrument for this
OPC point.
Storage criterion
The Tolerance band always refers to the most recent and valid
saved measurement and states how large the absolute differ-
ence between the last measurement and the current measure-
ment should be if a new measurement is to be saved.
xms Software V.4.0 June 2005 Brel & Kjr Vibro GmbH 145
Online measurements xms Handbook
Example:
Tolerance band (+/-) 2 mm/s
Last saved measured value 6 mm/s
If the next measured value is higher than 8 mm/s or lower than
4 mm/s a new measured value will be saved. If a new value is
saved the tolerance band is then referred to this new value.
Monitoring
In the category Monitoring enter the limit values provided
within xms for the alarm monitoring. The limits set up in the
measuring instrument will not be changed.
BCU
Click on BCU to select the associated worksheet.
For BCU measurement you can configure the OPC connection
parameters, Storage criterion and Monitoring as described for
the measurement Vibration.
146 Brel & Kjr Vibro GmbH xms Software V.4.0 June 2005
xms Handbook Online measurements
Bandpass
For the Bandpass measurement you can configure the OPC
connection parameters, Storage criterion and Monitoring as de-
scribed for the measurement Vibration.
Harmonic
xms Software V.4.0 June 2005 Brel & Kjr Vibro GmbH 147
Online measurements xms Handbook
For Harmonic measurement you can configure the OPC con-
nection parameters, Storage criterion and Monitoring as de-
scribed for the measurement Vibration.
For Monitoring of the Harmonic an alarm circle is used as a
tolerance region.
The Reference vector defines the centre point of the alarm
circle and the radius is defined by the Alarm radius. Measured
values which lie outside this alarm circle will create an alarm.
Process value
For Process value measurement you can configure the OPC
connection parameters, Storage criterion and Monitoring as de-
scribed for the measurement Vibration.
Process values can be monitored using upper and lower alarm
values.
148 Brel & Kjr Vibro GmbH xms Software V.4.0 June 2005
xms Handbook Online measurements
Saving settings
After completion of the OPC point configuration you should
save the settings.
Now you can start the Online data acquisition service.
Data acquisition - on-line
Starting data acquisition
In the Extras menu select the option <On-line acquisition>
The dialogue window <xms Online acquisition> will be dis-
played.
Start the Online data acquisition by clicking on the
button <Start service>. Watch the progress bar
in the dialogue window until the green status is
displayed and then close the dialogue window.
Symbol Status of Online acquisition
Service is started
Service will be started / stopped
Service is stopped
xms Software V.4.0 June 2005 Brel & Kjr Vibro GmbH 149
Online measurements xms Handbook
The service for acquisition of Online measured data re-
mains on after xms is shut down. Thereby continuous meas-
ured data is acquired and saved even when the xms is no
longer running.
Exit xms
Stopping data acquisition
In the menu Extras select the option <Online acquisition>.
The dialogue window <xms Online acquisition> will be dis-
played.
Stop the Online data acquisition by clicking on the
button <Stop service>. Watch the progress bar
in the dialogue window until the status red is dis-
played and then close the dialogue window.
System View
The System View window
The System View in xms is provided for an overview display of
online measurements.
The System View is realized in an independent window, i.e. the
System View window is displayed in the screen foreground
independent of the currently selected xms View and can be
displayed as a fully functional window in minimized or maxi-
mized format.
150 Brel & Kjr Vibro GmbH xms Software V.4.0 June 2005
xms Handbook Online measurements
No matter whether the <System View> is visible or closed, the
connection with the OPC server for the display components
maintains integrity, i.e. also in the case of a closed window the
measured data continues to be received and is available as cur-
rent data when the System View is selected and is, for exam-
ple, displayed as a continuous trend starting from the time xms
is started.
Click on the symbol <System View>, to open the window for
the System View display.
System View
The window <System View> - shown here with a standard PV
component "Bargraph" for process visualization is displayed
with its own toolbar.
xms Software V.4.0 June 2005 Brel & Kjr Vibro GmbH 151
Online measurements xms Handbook
Toolbar for the System View
In this toolbar the symbols that are relevant for processing the
<System View> are arranged.
Mouse pointer hint
Use the mouse pointer hint to get a description of the func-
tions by positioning the mouse pointer on the symbols.
Configuring the System View
The <System View> can be configured, as is done with the
user-defined Views of xms, to be exactly assigned the way the
concrete data elements are (see the section "Configuring
Views").
The System View is an independent overview window and has
no fixed assignment to a database or data element. Therefore
no relative targets and links can be defined for the compo-
nents in the <System View>.
When display components are configured, similarly to a text
display, a status display, a region or a diagram, the following
selection dialogue is displayed.
In this selection dialogue for jump targets or links, you can de-
fine absolute link instructions. Click on the radio button <abso-
lute> and first of all select the <target database>. Here the
logged in databases of xms are available for selection.
152 Brel & Kjr Vibro GmbH xms Software V.4.0 June 2005
xms Handbook Online measurements
Select the data element from the hierarchy of this database in
the lower selection field.
Process visualization
The PV component in xms
General
A Process visualization (PV) is available for displaying meas-
urements online in xms. The display components for the PV can
be added in the System View for online measurements as well
as in the user-defined Views associated with the concrete data
elements.
Adding PV components
Switch on the editor mode for editing Views by clicking on the
symbol <Edit view>.
Editing Views
Select the symbol <Process visualization> in the toolbar of
<Edit view> to add a new component for displaying online
measurements. Add the component by clicking in the work-
space for the View.
Process
visualization
xms Software V.4.0 June 2005 Brel & Kjr Vibro GmbH 153
Online measurements xms Handbook
The standard PV component that will be added will first of all be
displayed as a "Bargraph".
Configuring the PV component
Selecting the display type
Click with the right mouse button on the component that has
been added. Select the option <Properties> in the context
menu. The dialogue window <Properties Process Visualiza-
tion> will appear.
In the dialogue window <Properties Process Visualization>
nine different display types are available for selection on the
<Display> register card.
Select the display type you require by clicking on the button
with the miniature display type.
The various different display types added to a page could ap-
pear as follows.
154 Brel & Kjr Vibro GmbH xms Software V.4.0 June 2005
xms Handbook Online measurements
The trend display can also be configured to display measure-
ments from a number of measurement channels.
Displaying a number
of measurement
channels
General properties
In the dialogue window <Properties Process Visualization> on
the register card <Display> under the section <General prop-
erties> the following settings can be activated for the display of
the PV components.
xms Software V.4.0 June 2005 Brel & Kjr Vibro GmbH 155
Online measurements xms Handbook
When you activate <Autostart> the measured data transfer
for this display component will be automatically started when
xms is started.
The display of the current measured value will also be digi-
tally displayed if you activate <Display numeric value>.
The display of the measurement quality is activated by the
control box <Display OPC status>.
The text entered in the <Title> field will be displayed as the
title in the display component when this control box is acti-
vated.
When <Advice> is active, a mouse hint will be displayed
when the mouse pointer is positioned on this component.
156 Brel & Kjr Vibro GmbH xms Software V.4.0 June 2005
xms Handbook Online measurements
The OPC status display
The OPC status display in the upper left corner of a PV com-
ponent informs you of the quality (integrity) of the displayed
measurement.
In this OPC status display one of three colours may be dis-
played, corresponding to the following meanings:
Colour OPC status Measurement quality
white Connection and measured value are OK
black Connection OK, but
measurement not current
blue Connection faulty / interrupted, or
measurement faulty
xms Software V.4.0 June 2005 Brel & Kjr Vibro GmbH 157
Online measurements xms Handbook
Supplementary properties
On the register card <Display> under the section <Supplemen-
tary properties> you can define the colour arrangement for the
display of the PV component.
Trend display
For the Trend display type you can also set up the size of the
ring buffer here. This value characterizes the number of
measurements saved in a buffer for the display of the trend
over time.
Digital display
For the digital display you can define the text colour and size.
Configuring the scaling
In the dialogue window <Process visualization Properties> se-
lect the register card <Configuration>. Select the sub-register
card <General> to configure the scaling.
158 Brel & Kjr Vibro GmbH xms Software V.4.0 June 2005
xms Handbook Online measurements
Here you can define the settings for the scaling. Select be-
tween automatic <Auto> or manual scaling for the PV compo-
nent. For manual scaling the display range must be defined by
entering the <Min> and <Max> in the two fields.
Configuring the OPC server link
In the dialogue window <Properties Process Visualization> se-
lect the sub-register card <Connection>.
First select here the OPC server for linking with the online
monitoring instrument.
xms Software V.4.0 June 2005 Brel & Kjr Vibro GmbH 159
Online measurements xms Handbook
The OPC Data Access Server is selected in the options
fields under <SIMS>. This OPC link for SIMS instruments is
pre-configured and can very simply be completely config-
ured in three steps.
With the options field under <OPC server> you can select
any OPC server for the link to an online measuring instru-
ment.
The Trend display can also be configured for a number of
measuring channels. In this case you must first of all add input
channels on the register card <Configuration> and finally con-
figure the connection for each channel.
Configuring the
Trend for a number
of measuring chan-
nels
Connecting SIMS Online measurement
Click in the options field <SIMS> radio button.
1. Select a SIMS data source
From the selection box <Data sources> select the corre-
sponding OPC Data Access Server out of the data sources
logged in to the xms.
2. Select the SIMS instrument
In the selection box <Instruments> the SIMS instruments
connected to the previously selected OPC server are listed.
Select the corresponding SIMS instrument from the list.
3. Select Online measurement
In the selection box <Measurement types> the available
measurements for the selected SIMS instrument are listed.
Select the desired measurement from the list.
160 Brel & Kjr Vibro GmbH xms Software V.4.0 June 2005
xms Handbook Online measurements
This completes the instructions for configuration of the PV com-
ponents that will display a SIMS online measurement. Close the
dialogue window <Properties Process Visualization> by clicking
on <OK>.
Connecting any OPC server
Click in the options field <OPC server>.
Click on the search symbol <...> behind the text field <URL>,
the dialogue window <OPC-Parameter> will be displayed. Search
1. When you wish to select an OPC server in a Windows net-
work, first click on the search symbol <...> behind the text
field <Computer>. Select the server computer in the dia-
logue field <Computer>.
For the local computer accept the default "localhost".
2. Click on the search symbol <...> behind the text field <OPC-
server>, the dialogue window <OPC server> will be dis-
played.
xms Software V.4.0 June 2005 Brel & Kjr Vibro GmbH 161
Online measurements xms Handbook
In the dialogue window <OPC Server> select the desired
OPC-server for the previously selected computer from the
displayed list. In this example only the local OPC Data Ac-
cess DEMO Server is shown.
Extended configuration
Click on the sub-register card <Link> on the button <Ex-
tended...>. The dialogue window <OPC Server> will be dis-
played.
162 Brel & Kjr Vibro GmbH xms Software V.4.0 June 2005
xms Handbook Online measurements
Here, for the individual parameters of an online measurement,
you can configure the connections to entries of any OPC
server.
For the connection of the parameters with the corresponding
entry in the OPC server, select the option <OPC Tag>. Click on
the search symbol <...> and select the corresponding entry
(OPC Tag) in the dialogue window <OPC Entries>.
For the connected measuring instrument all parameters as en-
tries are prepared by the OPC server as so-called "OPC Tags".
In the name space for an OPC server these entries and their
addresses are defined (see the "OPC Data Access Server"
handbook).
Entries in the
OPC server
For all parameters, as an alternative to the OPC server connec-
tion, you can give a manual entry.
The parameter values are made topical either automatically,
corresponding to the defaults of the server, or manually by fixed
setting.
When all the settings have been entered or checked, close the
dialogue window with <OK>. Then finally close the dialogue
window <Process visualization properties> also with <OK>.
xms Software V.4.0 June 2005 Brel & Kjr Vibro GmbH 163
Online measurements xms Handbook
Setting up PV components in operation
After the configuration for the PV components is complete they
are ready for operation on the View page. When the Autostart is
active for the components, measurement is automatically
started.
Here an analogue indicator instrument has been selected as
the display type.
Adapting dimensions
for PV components
For a newly configured PV component you should adapt the
measurement dimension for the selected display type on the
View. With adequate component dimensions you will achieve
the optimal display of title, scaling and unit description on the
displayed components.
Context menu for PV components
Click with the right mouse button on the PV component to call
the context menu. In this context menu the following options are
available:
Start / stop measurement
With this option you can start or stop the measurement for the
individual component.
164 Brel & Kjr Vibro GmbH xms Software V.4.0 June 2005
xms Handbook Online measurements
Show limit values
When this option is selected, the current resp. set limit values
for this component are displayed.
Display title
With this menu option the title for this component can be
switched between displayed or hidden. The title can only be
displayed when a title has previously been entered in the dia-
logue window <Process visualization properties>.
Display numeric value
The measurement will be displayed as a numeric value in addi-
tion to the graphic display when this menu option is selected.
Display OPC status
The display of measurement quality (integrity) is switched on
and off with this menu option.
Reset scaling
When automatic scaling is active for the PV component, you
can use this option to reset the scaling in the display.
xms Software V.4.0 June 2005 Brel & Kjr Vibro GmbH 165
Online measurements xms Handbook
Start or stop the Process visualization
With these two symbols in the toolbar of the workspace resp.
the toolbar of the System View, you can stop or start the display
of the Process visualization in the current View simultaneously.
Start/stop Process
visualization
Example of setting up an Online measure-
ment
In this example you will learn all the required steps that are
necessary for setting up Process visualization for an online
measurement with SIMS/VC6000. In this exercise the OPC
Data Access DEMO Server supplied in the xms program,
which makes the execution possible without having a real
SIMS/VC6000 instrument, is used.
Log-in of SIMS/VC6000 data source
First the data source for data exchange with an online monitor-
ing instrument must be logged in at the xms. Select <Extras>
and then <Options>, the dialogue window <Options> will be
displayed.
166 Brel & Kjr Vibro GmbH xms Software V.4.0 June 2005
xms Handbook Online measurements
In the dialogue window <Options> click on <SIMS/VC6000>
under the group <Data sources>. Click on the button <Log-in>,
to log the new SIMS/VC6000 data source in.
In the dialogue window <Log-in SIMS/VC6000> first enter the
name "SIMS" for this data source in the text field <Name>.
Address of the SIMS/VC6000 connection
Click on the search symbol behind the text field <URL>. The
dialogue window <OPC-Parameter> will be displayed. Search
We want to log in the local OPC Data Access DEMO Server
as the data source. Therefore we accept the default "localhost"
in the text field Computer for the local computer.
Click on the search symbol <...> behind the text field <OPC
Server>, the dialogue window <OPC Server> will be displayed.
Selecting the OPC Data Access Server
In this exercise only the OPC Data Access DEMO Server
<BKVibro.SIMS.DEMO.OPC.DA> is shown. Select this entry
and then click on <OK>.
xms Software V.4.0 June 2005 Brel & Kjr Vibro GmbH 167
Online measurements xms Handbook
Now close the dialogue window <OPC-Parameter>, by clicking
on <OK>.
Ending the log-in
Close the dialogue window <Login SIMS/VC6000> by clicking
on <OK>.
End the log-in process by clicking on <Close> in the dialogue
window <Options>.
The logged in <SIMS> will now be displayed in the selection list
of the xms.
168 Brel & Kjr Vibro GmbH xms Software V.4.0 June 2005
xms Handbook Online measurements
Creating a hierarchy
User-defined Views cannot be created for online data sources.
Therefore we set up a new Machine hierarchy with the following
structure for the display of online monitoring.
Setting up the Machine View
Select the <Machine 01> from the previously added Plant
<Online Monitoring>.
Select the register card <Machine overview>.
.
Click on the symbol <Select all> and delete all the objects in
this View by clicking on the symbol <Delete> (keyboard Del).
Select all
We want to add the following components to the View page:
Machine drawing
Text displays (WL 1 and WL 3)
Status displays (WL 2, WL 4 and WL 5)
An Excel sheet as a file with OLE-link
PV components for the online measurements
xms Software V.4.0 June 2005 Brel & Kjr Vibro GmbH 169
Online measurements xms Handbook
Adding the offline components
First add the Machine drawing Designate the individual measur-
ing Points by adding the text displays and status displays.
Details for editing of Views can be found in the section "Working
with the View Editor".
Editing Views
Adding OLE component
Click on the symbol <OLE components>, to add the OLE link
to an Excel sheet on the View page. Click in the workspace of
the View to insert this component.
OLE component
Click with the right mouse button on the OLE component and
select the option <Properties> in the context menu, the dia-
logue window <'OLE component properties'> will be displayed.
170 Brel & Kjr Vibro GmbH xms Software V.4.0 June 2005
xms Handbook Online measurements
Here you must enter the path and file name of the source file
"Measurement Point list.xls" for the OLE link. By clicking on
search <...> you can then select the file in the dialogue window
<Open>.
Adding PV component
Click on the symbol <Process visualization>. Click in the
workspace of the View to insert a new PV component for the
display of online measurements.
Process visualization
Configuring the PV component
Switch to the edit mode to process the Views by clicking on the
symbol <Edit View>.
Edit View
Select the upper PV component and click with the right mouse
button on this component. The dialogue window <Process visu-
alization properties> will be displayed.
Selecting the display type
In the dialogue window <Process visualization> select the regis-
ter card <Display>.
As the display type we will retain the bargraph display shown.
xms Software V.4.0 June 2005 Brel & Kjr Vibro GmbH 171
Online measurements xms Handbook
Setting up the general properties
The title that should be displayed in this PV component has
also to be entered on the register card <Display> under the
section <General properties>.
Activate the control box <Title> and enter "WL 01" as the de-
scription of the title.
Defining the scaling
Select the register card <Configuration>. The scaling for the
display of the online measurement is set up on the register card
<General>.
For the scaling accept the default <Auto> for automatic scaling
of the display.
172 Brel & Kjr Vibro GmbH xms Software V.4.0 June 2005
xms Handbook Online measurements
Selecting the Online measurement type
Select the sub-register card <Connection>.
Now select the option field <SIMS>.
1. In the selection box <Data sources> select the data source
<SIMS>.
2. In the selection box <Instruments> select the instrument
no. <BC122_2> from the list.
3. In the selection box <Measurement types> select
<RMS01>.
Displaying Online measurements
All the necessary tasks for displaying online measurements
from a SIMS instrument are now completed. Now close the dia-
logue window <Process visualization properties> by clicking on
<OK>.
Click on the symbol <Edit View>, to close the mode for editing
Views.
Edit View
For these PV components <Autostart> is activated and there-
fore the display of online measurements will begin automati-
cally.
xms Software V.4.0 June 2005 Brel & Kjr Vibro GmbH 173
Analysing measured data xms Handbook
Analysing measured data
For analysis of the measured data there are extensive facilities
and tools available in the xms program. With tailored diagram
types for the respective measurements the display and com-
parative evaluation of the measured data are decisively simpli-
fied.
Working with diagrams
Select measurement Point
Select the Point <01h Mtr. B-side> from the hierarchy of the
Plant <Offenbach Power Station>.
A Trend diagram showing the progress of the Overall value of
vibration is available from this measurement Point.
For the measurement Points there is an Analysis View for each
measurement type. These Views are automatically added for
each measurement Point when the measurement types are se-
lected.
Measurement type
Analysis Views
Select the file card <Vibration> in the workspace to display this
View.
Vibration
Click on the symbol <Element organiser on/off>. If you switch
the element organiser off, the entire workspace is then available
for displaying the View page.
Switch
element organiser
174 Brel & Kjr Vibro GmbH xms Software V.4.0 June 2005
xms Handbook Analysing measured data
Title bar
Information about the measurement Point and the measure-
ments is shown in the title bar of the diagram.
Using this Trend diagram we will first of all look at the basic
properties of the diagram and the options it has for displaying
the measurements.
Diagram toolbar
Diagram toolbar
on-/ off
xms Software V.4.0 June 2005 Brel & Kjr Vibro GmbH 175
Analysing measured data xms Handbook
Single cursor and cursor values
Click the right mouse button in the display area of the diagram,
and a context menu will be displayed.
Here a number of cursor types and options that are available for
the Trend diagram are shown. Click on the option <Add single
cursor>.
Open the context menu again and now select the menu option
<Display cursor values> by clicking.
In the display area of the diagram you will see the single cursor
that was added, and on the right next to the diagram a field in
which the x- and y-values at the current position of the single
cursor will be displayed.
If you position the mouse pointer on the vertical cursor line, the
pointers appearance will change to the symbol for cursor
movement. You can move the cursor to the left or right in the
diagram by dragging this symbol while holding the left mouse
button clicked.
Mouse pointer symbol
Cursor movement
176 Brel & Kjr Vibro GmbH xms Software V.4.0 June 2005
xms Handbook Analysing measured data
When moving the cursor in a trend diagram you notice that it
will jump directly to the dates on the curve on which the meas-
urements were actually taken. If you double-click on the cursor
or cursor symbol you can change the cursor movement to a
free-running motion. In this mode the horizontal line of the cur-
sor will be removed.
The cursor motion in the diagram can also be controlled by the
cursor buttons on the keyboard.
Delta cursor, Text cursor and Cursor sym-
bols
Click the right mouse button in the display area of the diagram;
the context menu will be displayed.
First of all insert a delta cursor in the diagram by clicking on the
context menu option <Add delta cursor>.
Call up the context menu again and this time insert a text cursor
into the diagram. In the <Text cursor> dialogue field that ap-
pears, enter the name "Maximum value".
Cursor symbols
Open the context menu once more and select the option <Dis-
play cursor symbols> by clicking.
xms Software V.4.0 June 2005 Brel & Kjr Vibro GmbH 177
Analysing measured data xms Handbook
Single cursor
Text cursor
Delta cursor
In the cursor symbol display field, directly below the title bar of
the diagram, the corresponding symbol for the cursor type is
displayed at the top of each cursor.
The cursor that is currently movable, either with the mouse or
the keyboard, is displayed as the active cursor by the vertical
cursor line extension through the X-axis and by the small red
triangle on the X-axis.
Delta cursor
In the case of the delta cursor the left or the right side of the
cursor can be moved to any position on the entire diagram and
the area covered by the cursor is displayed in colour. A double-
click on or between the cursor lines also frees up the delta cur-
sor for continuous motion and positioning at any points between
the actual measurement dates.
With the delta cursor you are able to read directly the difference
in the x- and y-axes between any two points on the curve. In the
cursor value display field to the right of the diagram the dx and
dy0 difference values for the cursor are displayed. The dx value
shows the time difference between the two sides of the delta
cursor. In the case of the dy0 value the difference between the
left and right values is negative in the example because the
value on the right is lower than the value on the left.
Text cursor
With the text cursor you are able to label special measure-
ments or positions on the diagram. You can add text to the cur-
sor at some specific point in the diagram, for example to draw
attention to a feature in the diagram or for the purpose of a
documentation printout. This cursor can also be double-clicked
to allow continuous motion between actual measurements.
178 Brel & Kjr Vibro GmbH xms Software V.4.0 June 2005
xms Handbook Analysing measured data
If a number of cursors have been added to a diagram, you can
double-click the desired cursor to make it the currently active
one. A second double-click on the same cursor will give it a
free-running status in the diagram as described earlier.
Switching other cur-
sors active
Click the right mouse button on a cursor to remove it. At the
bottom of the context menu is an option <Remove cursor>.
Click this option to remove the cursor from the diagram.
Quick Zooming
The fastest way to zoom into an interesting section of the dia-
gram is by dragging a frame around it using the mouse.
Push and hold the Ctrl button, click with the left mouse button in
the initial location where the frame will be dragged, and drag
the frame diagonally over the section of the diagram you wish to
zoom until the section is enclosed in the frame. When the left
mouse button is released the zoom will take effect.
+
Drag a zoom frame
By clicking on the <Unzoom> option in the context menu, or
double-clicking in the Zoom overview field, the original main
diagram display can be restored.
xms Software V.4.0 June 2005 Brel & Kjr Vibro GmbH 179
Analysing measured data xms Handbook
Zooming and Shifting the diagram axes
Zooming axis
Position the mouse pointer on the left one-third of the horizontal
(X) axis of the diagram. The mouse pointer will change and dis-
play the word <zoom>. While holding the left mouse button
clicked you can drag the X-axis of the diagram to stretch it to
the left. By dragging to the right you can compress the X-axis of
the diagram again. In this case the right end of the diagram X-
axis will be locked.
Mouse pointer symbol
Stretch / compress
diagram axis
Now position the mouse pointer on the right one-third of the
horizontal (X) axis of the diagram. This time the left side of the
X-axis will be locked during stretching and compression of the
diagram X-axis.
Shifting axis
Position the mouse pointer on the middle one-third of the hori-
zontal (X) axis diagram. The mouse pointer will change and
display the word <shift>. Now with the left mouse button clicked
you can shift the X-axis (horizontal) of the diagram to the left or
right to bring hidden sections of the diagram into view.
Mouse pointer symbol
Shift diagram axis
180 Brel & Kjr Vibro GmbH xms Software V.4.0 June 2005
xms Handbook Analysing measured data
Display zoom overview
Click the right mouse button in the diagram display area to dis-
play the context menu. Select the option <Display zoom over-
view> in the menu by clicking.
Below the diagram area a display field will appear in which the
entire X-axis range of the current diagram will be displayed.
In this zoom overview field the range with which the main dia-
gram is displayed is shown by the dark background area. With
the mouse in this zoom overview field you can perform the
same changes to the main diagram display range as described
above.
Position the mouse pointer in the centre of the dark background
of the zoom overview. The mouse pointer will change to the
<shift> mode. Now if you click and hold the left mouse button
you will be able to shift the main diagram display range within
the zoom overview field.
Position the mouse pointer on the left or right edge of the dark
background, and the pointer will change to the word <zoom>. If
you left click with the mouse both sides of the zoom window can
be dragged simultaneously to stretch or compress the main
diagram display.
For the vertical diagram axis (Y-axis) changes to the diagram
display using the mouse are carried out in the same way as for
the horizontal axis. Because the Y-axis has a relatively small
range compared to the X-axis no zoom overview field is pro-
vided.
xms Software V.4.0 June 2005 Brel & Kjr Vibro GmbH 181
Analysing measured data xms Handbook
Switch the zoom overview field off by clicking again on the op-
tion <Display zoom overview> in the context menu.
By clicking on the <Unzoom> option in the context menu, or
double-clicking in the Zoom overview field, the original main
diagram display can be restored.
Displaying Comments
Comments which were stored during Route measurement can
be displayed in the diagram.
First add a single cursor to the diagram.
Call up the context menu and click on the option <Display
Comment>. The display field for the Comment will appear be-
low the title bar of the diagram. Any Comment that was stored
on the date of the cursor position on the trend will be displayed
at the left of this Comment display field.
182 Brel & Kjr Vibro GmbH xms Software V.4.0 June 2005
xms Handbook Analysing measured data
Trend diagram
Trend extrapolation
For analysis in a Trend diagram you can use a linear extrapola-
tion as a prognosis aid.
In a Trend diagram first select the item <Display extrapola-
tion> from the context menu.
The extrapolation line will be displayed in the diagram. The
support points used will be marked by red triangles on the line.
To call up the dialogue window for setting up the extrapolation
parameters, select the item <Configure extrapolation> in the
context menu.
xms Software V.4.0 June 2005 Brel & Kjr Vibro GmbH 183
Analysing measured data xms Handbook
Displaying monitoring limits
Through the context menu of the diagram you can display limits
that have been set active.
In the context menu for Trend diagrams, only those alarms
that can be displayed in this diagram type will be executed and
can be displayed by clicking.
Only those alarms that have been set active will be displayed in
the diagrams.
Only enabled vari-
ables displayed
Deleting measurements
Measurements
In the Trend diagram
Vibration
BCU
Band-pass
measurements as well as process values can be deleted.
Individual measurements that exist as a function of time f(t) or
as a function of speed f(n) can also be deleted.
First of all add a Single cursor to the current Trend diagram.
184 Brel & Kjr Vibro GmbH xms Software V.4.0 June 2005
xms Handbook Analysing measured data
Deleting options
In the toolbar of the diagram select the symbol for <Delete
measurements>.
Delete measure-
ments
In the dialogue window <Delete measurements> you have the
following options:
Delete only individual measurements selected in the diagram
using the cursor.
Delete all same-time measurements and spectra from the
current measurement Point, i.e. all measurements of the type
collected at the same point in time from the current measure-
ment Point.
Delete all same-time measurements and spectra from the
current Machine, i.e. all measurements of the type collected at
the same point in time from all measurement Points from the
current Machine.
xms Software V.4.0 June 2005 Brel & Kjr Vibro GmbH 185
Analysing measured data xms Handbook
Deleted measurements are irretrievably removed from the da-
tabase.
Deleting measure-
ments
Displaying extra information
Add a single cursor to the diagram through the context menu.
Click on the symbol <Display extra info.>.
Display extra infor-
mation
To execute this function first of all a single cursor must be
added to the diagram. This cursor is necessary in the Trend
diagram so that a clear reference to a tangible spectrum meas-
urement can be produced from the time-based trend curve.
A spectrum of the measurement at the current cursor position
will be displayed in an additional diagram. Move the cursor in
the upper diagram and observe the change in the additional
diagram.
Y-scale of the addi-
tional diagram
The Y-axis is automatically scaled in the additional diagram. So
that all the individual spectra will be displayed with the same Y-
axis full-scale range, it is necessary to first of all move the cur-
sor once through the entire X-axis.
186 Brel & Kjr Vibro GmbH xms Software V.4.0 June 2005
xms Handbook Analysing measured data
Click in the display area of the additional diagram to make it
active. You can identify the active status of the diagram by the
blue frame.
You can change the size of the additional diagram by clicking
on the horizontal line that separates the two diagrams and mov-
ing this line while holding the left mouse button clicked.
Displaying multiple curves
For a direct comparison of the trend curve progress from differ-
ent measurement Points up to 10 trend curves can be simulta-
neously displayed in one diagram.
Adding curve
Click on the symbol <Add curve> to add a curve to the dia-
gram.
Add curve
xms Software V.4.0 June 2005 Brel & Kjr Vibro GmbH 187
Analysing measured data xms Handbook
In the dialogue window <Add curve> first of all the Point which
should be added to the diagram as an additional curve is se-
lected. Open the selection box <Point> and select the Point
<04h Compressor B-side> on the Machine <17 LP Compressor
1> under the <absolute> options.
Due to the curve that already exists in this diagram, it is pre-
determined that only trend curves can be displayed here.
Therefore only those measurements that exhibit a trend curve
can be selected here.
Selecting time range and measurement
To effect your selection, i.e. which measurements and how
many from this measurement Point should be accepted for dis-
play in the diagram, a time period and the option of the newest
or the oldest measurements can be selected in the fields of
<Time range and measurement>. In the counter field <max>
the number of measurements can be defined. <No. of meas-
urements> shows how many measurements there are available
in total for the measurement Point. The preview window on the
right displays the selected measurements.
For the selected measurement point there are 24 measure-
ments available, and therefore we select the <last measure-
ments> and a <Max> of 100 to display all the measurements in
the diagram.
188 Brel & Kjr Vibro GmbH xms Software V.4.0 June 2005
xms Handbook Analysing measured data
Selecting Axes
In the area <Axes> you can define whether an additional Y-axis
should be used for the new curve. Select the option <Y-axis 2>,
to use another Y-axis exclusively for this curve.
Completing Addition
Click on the button <Add> to accept this curve into the diagram.
Now close this dialogue field by clicking on the button <Close>.
Open the selection box in the toolbar of the diagram. Here you
can switch back and forth between the two curves. The descrip-
tion of the active curve is displayed in the selection box and the
title bar of the diagram. By double-clicking on the inactive curve
you can switch it to the active status.
xms Software V.4.0 June 2005 Brel & Kjr Vibro GmbH 189
Analysing measured data xms Handbook
Selecting multiple display
Click on this symbol to have a display of the individual curves in
two separate diagrams.
Multiple display
This multiple display is only possible for curves with different Y-
axes that were inserted into the diagram.
Curves with different
Y-axes
Add a single cursor to the diagram through the context menu.
After being added a cursor has a step-function and can be
moved between the actual measurements on the active curve.
Double-clicking on the cursor switches it to a free-running mode
for continuous movement in the diagram. A further double-click
on the cursor switches the cursor on the other curve diagram to
a step-function between the actual measurements.
Switch cursor
to next curve
190 Brel & Kjr Vibro GmbH xms Software V.4.0 June 2005
xms Handbook Analysing measured data
Spectra diagram
Select the measurement point <04h Blower B-side>, from the
Machine level of the Plant <Offenbach Power Station>.
On the Analysis view <Spectrum> the spectrum of the meas-
urement from 15.03.2000 is displayed. The text cursor <Blower
impeller unbalance> already available in this diagram serves as
a comment for the maximum amplitude at 50 Hz in the spec-
trum.
Spectrum
xms Software V.4.0 June 2005 Brel & Kjr Vibro GmbH 191
Analysing measured data xms Handbook
Context menu
By clicking the right mouse button in the diagram a correspond-
ing context menu will be displayed.
For the analysis of spectra two additional cursors are available.
Harmonics cursor
Sidebands cursor
192 Brel & Kjr Vibro GmbH xms Software V.4.0 June 2005
xms Handbook Analysing measured data
Harmonics cursor
First of all add a<Harmonics cursor> to the diagram.
The harmonics cursor displayed above consists of nine lines,
with the distance between the individual cursor lines always
corresponding to the distance between the first line and zero on
the X-axis.
In the cursor symbol field the harmonics cursor with its associ-
ated symbol is displayed.
Harmonics cursor
The dx value between the individual harmonic cursor lines and
the coordinate values at each cursor line are displayed in the
cursor values field on the right of the diagram.
The harmonics cursor can be moved in the diagram using either
of the left/right arrows on the keyboard or the mouse. Using the
mouse, click on any of the cursor lines and while holding the
mouse button clicked, drag the cursor line. The dx value will be
automatically adapted as the cursor is moved depending on the
position of the left cursor line (# 1).
Remove the harmonics cursor by clicking the right mouse but-
ton on a cursor line and selecting the option <Remove cursor>
in the context menu.
xms Software V.4.0 June 2005 Brel & Kjr Vibro GmbH 193
Analysing measured data xms Handbook
Sidebands cursor
Call up the context menu once again and this time select a
sidebands cursor to be added to the diagram.
The sidebands cursor consists of a central main cursor line and
four symmetrically arranged cursor lines. The distance between
the individual cursor lines is always equidistant and can be in-
teractively changed for sideband determination.
In the cursor symbol field the symbol associated with the side-
bands cursor is displayed when the cursor is added to the dia-
gram.
Sidebands cursor
The dx value and coordinate values for the five cursor lines are
displayed in the cursor values field on the right of the diagram.
Move the main central cursor line (#0) using the cursor buttons
on the keyboard, or by clicking on the central cursor and, while
holding the mouse button, move the cursor line along the X-
axis. The distance between the sideband cursor lines can be
changed by clicking on one of these lines and, with the mouse
button clicked, moving the line toward or away from the main
central cursor line.
194 Brel & Kjr Vibro GmbH xms Software V.4.0 June 2005
xms Handbook Analysing measured data
Remove the sideband cursor by clicking the right mouse button
on one of the cursor lines and selecting the option <Remove
cursor> in the context menu that appears.
SFT analysis
Adding a view
In the element organizer select a measurement Point for which
a previously measured spectrum is available, in this example
<Offenbach Power Station Pump systems 07 Boiler-feed 1
02h Mtr. A-Side>.
Add a new View and select the template <Spectra Analysis>.
Add View
Adding an SFT cursor
In the spectra diagram first add an <SFT cursor> through the
context menu.
To display the SBO Analysis an SFT cursor must first be
added to the spectrum diagram. The dialogue window <SBO
value> is called up through the <Configuration> menu in the
diagram toolbar.
SBO Analysis
Click on the symbol <Display extra info.> in the diagram tool-
bar.
Display extra info
xms Software V.4.0 June 2005 Brel & Kjr Vibro GmbH 195
Analysing measured data xms Handbook
Calculating SFT analysis
In the next step select the symbol <Navigator> in the diagram
toolbar and then click on the centre button of the displayed
Navigator symbol.
Display Navigator
Select the <SFT from a Spectrum> calculation in the Naviga-
tors context menu.
196 Brel & Kjr Vibro GmbH xms Software V.4.0 June 2005
xms Handbook Analysing measured data
The dialogue window <SFT configuration> will be displayed.
Here you can carry out the desired setup for the SFT display.
Close the dialogue field with <OK>.
Switch off the Navigator for measured data analysis by clicking
once more on the <Navigator> symbol in the diagram toolbar.
In the lower supplementary diagram the SFT display appears
for the measurement Point. By shifting the SFT cursor in the
spectrum diagram the frequency band for the SFT analysis can
be varied.
For the SFT analysis with more frequency bands, add more
SFT cursors to the diagram.
Calling up SFT configuration
Open the Configuration menu in the diagram toolbar by click-
ing on the down-arrow next to the symbol.
Configuration menu
By clicking on <SFT configuration> in the configuration menu
you can again call up the dialogue field for setting the parame-
ters for the SFT display.
SFT configuration
xms Software V.4.0 June 2005 Brel & Kjr Vibro GmbH 197
Analysing measured data xms Handbook
Calculations from spectra
Cepstrum analysis
Select a measurement Point for which a spectrum measure-
ment already exists.
Click on the symbol <Display extra info.> in the diagram tool-
bar to add an additional diagram field below the existing dia-
gram.
Display extra info
Click in the diagram toolbar on the symbol for the <Navigator>.
The Navigator symbol for the calculation and analysis of meas-
urements will be displayed.
Display Navigator
Then click in the centre button of the Navigator symbol to call
up the Navigator context menu.
Select the option <Cepstrum from Spectrum>, to calculate a
Cepstrum from the current spectrum.
198 Brel & Kjr Vibro GmbH xms Software V.4.0 June 2005
xms Handbook Analysing measured data
The Cepstrum calculated from the current spectrum will be dis-
played in the lower diagram field.
Integration in frequency domain - FDI
Select a measurement Point where a spectrum exists.
Click in the diagram toolbar on the symbol <Extra info>, to dis-
play the additional diagram field below the existing diagram.
Additional info
Click on the <Navigator> symbol in the diagram toolbar. The
Navigator symbol for measured data analysis will be displayed.
Display Navigator
xms Software V.4.0 June 2005 Brel & Kjr Vibro GmbH 199
Analysing measured data xms Handbook
Calculating an integration in frequency domain
Click in the centre button of the Navigator to call up the Naviga-
tor context menu.
Select the menu option <FDI from a Spectrum>. The dialogue
window <FDI configuration> will be displayed.
In this dialogue window <FDI-configuration> select the unit
and the signal detection for the integration.
200 Brel & Kjr Vibro GmbH xms Software V.4.0 June 2005
xms Handbook Analysing measured data
In the lower diagram an integration in the frequency domain
calculated from the original spectrum will be displayed.
Calling up FDI configuration
Open the Configuration menu in the diagram toolbar by click-
ing on the down-arrow next to the symbol.
Configuration menu
By clicking on <FDI configuration> in the configuration menu
the dialogue window for setting up the parameters for integra-
tion in the frequency domain can be called up again.
FDI configuration
xms Software V.4.0 June 2005 Brel & Kjr Vibro GmbH 201
Analysing measured data xms Handbook
Displaying monitoring limits and symptom
markers
Through the context menu of the diagram you can display limits
and symptom frequencies that have been set active.
In the context menu for Spectra diagrams symptom markers
and monitoring limits that can be displayed in the diagram type
will be executed and can be displayed by clicking.
Only active variables
displayed
Only those alarms and marker factors that have been set active
will be displayed in the diagrams.
Deleting spectra
In spectra diagrams the following measurements can be de-
leted:
Spectrum
CPB spectrum
BCS curves
SED envelope analysis curves
202 Brel & Kjr Vibro GmbH xms Software V.4.0 June 2005
xms Handbook Analysing measured data
Select the symbol <Delete measurement> from the toolbar of
the diagram.
Delete measurement
In the dialogue window <Delete measurements> you have the
options:
Delete only this individual spectrum selected in the spectra
diagram.
Delete all same-time spectra and measurements from the
current measurement Point, i.e. measurements of the type
measured at the same point in time from this measurement
Point.
Delete all same-time spectra and measurements from the
current Machine, i.e. measurements of the type collected at
the same point in time from all measurement Points from the
current Machine.
Deleting measure-
ments
Deleted measurements are irretrievably removed from the da-
tabase.
xms Software V.4.0 June 2005 Brel & Kjr Vibro GmbH 203
Analysing measured data xms Handbook
Navigation in diagrams
Navigator for measured data
With the help of this Navigator you are able to make a direct
comparison by displaying various measured data in the current
diagram, either from different dates at the same Point or from
adjacent measurement Points on the same Machine.
Click on this symbol to display the Navigator button for meas-
ured data analysis in the current diagram. By clicking and hold-
ing the mouse button on any part of the Navigator button struc-
ture itself (not the active areas), the button can be moved to any
part of the screen.
Display Navigator
The following three navigation options are available on the
Navigator button by clicking.
Point navigation
The measurements from adjacent Points on the same Machine
can be displayed in the current diagram by clicking on the upper
or lower area of the Navigator.
204 Brel & Kjr Vibro GmbH xms Software V.4.0 June 2005
xms Handbook Analysing measured data
Time navigation
Measurements from the currently active Point (description in the
title bar of the diagram) that were stored at different dates or
times can be displayed in the diagram by clicking on the left or
right area of the Navigator button.
Selecting alternative measurement types
By clicking the central circular button of the Navigator a context
menu is displayed through which alternative stored or calcu-
lated measurement types from the same Point can be selected
for display in the current diagram.
xms Software V.4.0 June 2005 Brel & Kjr Vibro GmbH 205
Analysing measured data xms Handbook
Navigator symbols in the toolbar
Using the mini-Navigator symbols in the diagram toolbar the
individual functions of the Navigator can be directly activated.
The segment of the Navigator that is highlighted in red indicates
the respective function.
Mouse pointer hints
Use the mouse pointer hints to get a description of the func-
tion of a symbol, by simply positioning the mouse pointer on the
symbol.
Three-dimensional diagrams
3-D spectrum
To be able to display another diagram type, first all other curves
must be removed from the diagram.
Click on this symbol to remove a curve from the current dia-
gram.
Remove curve
Click on this symbol to add a curve to the diagram.
Add curve
206 Brel & Kjr Vibro GmbH xms Software V.4.0 June 2005
xms Handbook Analysing measured data
Select the option <Spectrum [3-D]> in the dialogue window
<Add curve>, click on the button <Add> and then close the dia-
logue window by clicking on the button <Close>.
The three-dimensional diagram can be freely rotated in the
space of the diagram area to obtain the clearest view of the
curves.
While pushing the Shift button click on the diagram and hold the
mouse button clicked.
+
Change diagram
orientation
Now rotate the diagram to the desired orientation by moving the
mouse in the desired direction.
To return the diagram to the original orientation, click the right
mouse button in the display area and select the option <Un-
zoom> in the context menu that appears.
xms Software V.4.0 June 2005 Brel & Kjr Vibro GmbH 207
Analysing measured data xms Handbook
3-D Contour spectrum
Click on the symbol <Add curve> after you have first removed
all other curves from the diagram.
Add curve
In the dialogue window <Add curve> select the option <Spec-
trum [Contour]>. Click on the button <Add> and then close the
dialogue with the button <Close>.
The contour tools for the 3-D contour spectrum are displayed
on the left of the diagram.
Zooming and shifting the diagram axes is controlled by the
mouse through the colour bars X Y Z.
The lower multi-coloured bar controls the colour shading for the
contour diagram. By shifting the triangular markers toward the
centre of the bar the colour display of the colour shading for the
diagram can be changed.
The contour tools display can be switched on and off in the con-
text menu with the item <Display Contour tools>.
208 Brel & Kjr Vibro GmbH xms Software V.4.0 June 2005
xms Handbook Analysing measured data
Diagrams for Report measurements
For the analysis of measurements unloaded into xms in the
form of Reports the corresponding diagram types are available.
For a description of these diagrams we can distinguish between
two groups of Report measurements.
Single trend displays for Overall measurements as functions
of speed f(n) or time f(t)
Special displays for a Tracking analysis such as Bode dia-
grams and Nyquist diagrams.
In the dialogue window <Add curve> you will find both these
groups of Report measurements in the category <Measure-
ment type>.
xms Software V.4.0 June 2005 Brel & Kjr Vibro GmbH 209
Analysing measured data xms Handbook
Trend display over speed and time
In the Element organizer under Plant <Reports> select the
measurement Point <f(n) 1>.
Switch to the Analysis View by selecting the register card <Vi-
bration f(n)>.
Vibration f(n)
In this diagram the Overall value of the measured vibration is
displayed as a trend over a speed range.
The unit for the X-axis can be switched between Hz and rpm.
Click on the symbol <Hz <--> RPM> in the diagram toolbar.
Hz <--> RPM
switching
210 Brel & Kjr Vibro GmbH xms Software V.4.0 June 2005
xms Handbook Analysing measured data
Diagrams for Tracking analysis
In the Element organizer under Plant <Reports> select the
measurement Point <Harm f(n)>.
Bode diagram
Switch to the Analysis View by selecting the register card
<Tracking analysis f(n)>.
Tracking
analysis f(n)
In the automatically created Analysis View for the Tracking
analysis the Bode diagram is selected as a multiple display for
the magnitude and phase of this measurement. For the meas-
urement shown here the fundamental signal is designated the
blue curve and the 2
nd
order is designated the red curve.
xms Software V.4.0 June 2005 Brel & Kjr Vibro GmbH 211
Analysing measured data xms Handbook
Nyquist diagram
For the Tracking analysis you can alternatively have a polar
display in the form of a Nyquist diagram.
Switch to the Analysis View <Vibration>. The diagram in this
View is empty.
Click on the symbol <Remove curve> in the diagram toolbar to
allow other display types to be displayed in this diagram.
Remove curve
Click on the symbol <Add curve>. The <Add curve> dialogue
window will be displayed.
Add curve
In the <Measurement type> category select the option <Track-
ing analysis f(n) (Nyquist)>.
Click on <Add> and then close the dialogue window <Add
curve>.
212 Brel & Kjr Vibro GmbH xms Software V.4.0 June 2005
xms Handbook Analysing measured data
In the Nyquist diagram the magnitude and phase of the vibra-
tion will be displayed in a polar vector format. The line connect-
ing the individual vector measurements shows the locus curve
of the vibration.
Two special cursors are available for analysis in the Nyquist
diagram.
Call up the context menu by right-clicking in the diagram area.
Select <Add vector cursor>. The single cursor will be displayed
as a vector in the diagram. In the field <Cursor values> the
phase and magnitude at the current position of the cursor in the
diagram can be read.
Supplementary functions for diagrams
Switching X-axis unit for spectra
Click on the symbol <Hz <--> RPM> in the diagram toolbar. The
unit for the X axis will be switched between Hz and rpm (and
back if you click again).
Hz <--> RPM
switching
xms Software V.4.0 June 2005 Brel & Kjr Vibro GmbH 213
Analysing measured data xms Handbook
Copying a diagram to Clipboard
The current diagram can be accepted as a graphic into other
programs (e.g. text processing).
Click on the symbol <Clipboard> in the diagram toolbar.
Clipboard
In the dialogue window <Clipboard picture size> that appears
you can set up the dimensions of the graphic in pixels size.
The current diagram is copied into the Clipboard of Windows
and from there can be inserted into other programs using the
standard Windows <Paste> command.
Recorder function for Online measurements
Click on the symbol <Automatic update On/Off> to automati-
cally actualize the display of the Online measurements in the
diagram.
Automatic update
On/Off
The actualization rate can be defined in the dialogue window
<Diagram properties>.
Select the register card Actualization.
214 Brel & Kjr Vibro GmbH xms Software V.4.0 June 2005
xms Handbook Analysing measured data
Diagram settings
Curve properties
Click on this symbol to display and edit the curve properties in
the current diagram.
Curve properties
In this dialogue window after selecting the file card <Parame-
ter> the selection of measurements for display of the curve in
the diagram can be retroactively changed.
Select the tab <Display> in the same dialogue window.
xms Software V.4.0 June 2005 Brel & Kjr Vibro GmbH 215
Analysing measured data xms Handbook
On this file card the properties for the graphic display of the
curve in the diagram can be changed.
216 Brel & Kjr Vibro GmbH xms Software V.4.0 June 2005
xms Handbook Analysing measured data
Diagram properties
Click on this symbol to display and edit the diagram properties.
Diagram properties
The diagram properties are only valid for the current diagram.
In the dialogue window <Diagram properties> after selecting
the file card <Axes> the settings for display of the diagram axes
can be changed.
Various standards for scaling of the axes and the type of adap-
tation for scaling to the range of the measurement can be se-
lected here.
xms Software V.4.0 June 2005 Brel & Kjr Vibro GmbH 217
Analysing measured data xms Handbook
Diagram presetting
Click on this symbol to display and edit the presetting for dia-
grams of this database. Any changes you make to these preset-
ting will be effective for all diagrams associated with the current
database.
Diagram presetting
On the file card <Curve> you can edit the presetting for the
graphic display of all ten curves in a diagram.
218 Brel & Kjr Vibro GmbH xms Software V.4.0 June 2005
xms Handbook Analysing measured data
On the register card <System> you can predefine how the dia-
grams should appear.
On the register card <Alarm> you can define whether the
alarms should always be displayed and in which colour.
Changes to the diagram presetting are effective for all diagrams
that are under the management of the current database.
Presetting for dia-
grams
xms Software V.4.0 June 2005 Brel & Kjr Vibro GmbH 219
The Journal of xms xms Handbook
The Journal of xms
Overview
The Journal of xms displays chronologically all events that have
occurred since the commissioning of the software. The events
are automatically acquired by the xms program and recorded in
the event table.
The entries can be distinguished according to system mes-
sages, limit violations (alarms), changes in the properties of
data elements (measurement Point setup) and manual entries.
Journal View
Click in the working area on the tab <Journal> and the Journal
view will be displayed.
In the status bar of the event table, for a selected entry, the
entire hierarchy description of the respective data element is
displayed.
220 Brel & Kjr Vibro GmbH xms Software V.4.0 June 2005
xms Handbook The Journal of xms
Working with the event table
Symbols
In the event table, in the column <Alarm> symbols which have
the following meanings are displayed.
Symbol Colour Event / Meaning
green Advice
yellow Warning
red Error
green no Alert
yellow Alert
red Danger
white OPC staus okay (gltige Messung)
blue OPC status fehlerhaft
Comment
The toolbar
Update display
Update the events table display, e.g. after changing a filter set-
ting
Delete entry
Filter
Display the filter settings or switch the filter on and off
Edit the entry
Using this function you can add a supplementary description
to an entry.
xms Software V.4.0 June 2005 Brel & Kjr Vibro GmbH 221
The Journal of xms xms Handbook
Reset entry
Reset alarms are no longer marked with a status symbol in the
element organizer
Go to
Jump directly to the data element that is the source of this entry
Enter an event (manual entry)
The context menu
You can reach the context menu by right clicking on the line of
an entry. In the context menu the commands are given that are
necessary for working in the list.
Indexing the entries
The entire list of entries can be indexed in the individual col-
umns of the event table. Click in the title bar of any random col-
umn in the event table; the entries in this column are used for
indexing the events. The arrow symbol in the title bar marks the
column for indexing. By repeat clicking in the title bar of the
same column, the indexing sequence is reversed (the arrow
symbol changes direction).
Indexing can also be done for those columns in which graphic
elements (alarms and reset status) are displayed.
222 Brel & Kjr Vibro GmbH xms Software V.4.0 June 2005
xms Handbook The Journal of xms
The filter for displaying events
The fundamental instrument for controlling the display of the
event table is the filter.
Using the symbol Filter settings the display of the settings,
above the event table, can be switched on and off.
Switch filter settings
display on and off
With various filter criteria you can organize the display of the
event table in the Journal in a clear way.
Event type
Using the filter criterion <Event type> you can set up whether
only events that occur at the selected data elements should be
displayed or also events that occur on associated sub-elements
should be displayed. Furthermore it is possible to set up that
either all events or only system events should be displayed.
Filter criterion
Event type
Reset status
The <Reset status> of the event can be used as a selection
criterion for the filter.
Filter criterion Re-
set status
xms Software V.4.0 June 2005 Brel & Kjr Vibro GmbH 223
The Journal of xms xms Handbook
Time selection
A further option for the filter exists with the <Time period> for
displayed events.
Here the <Time period> can be explicitly entered, or the op-
tional field <The last ...> can be used to define a time period up
to the current date for the display of events.
Maximum
With the filter criterion <Maximum> you can define the maxi-
mum number of events that will be displayed in the event table. Filter criterion Maxi-
mum
224 Brel & Kjr Vibro GmbH xms Software V.4.0 June 2005
xms Handbook Working with Views
Working with Views
The users can fashion their own individual Views. These Views
are especially provided for the graphic display of information.
For one data element user-specific Views can be added and
displayed as directly selectable file cards in the workspace.
For the measurement Points there is an Analysis View for each
type of measurement type. These Views are automatically
added for each measurement Point when the measurement
types are selected.
In the Demo database a user-specific Analysis View is already
configured for all the measurement types here the View for a
<Trend analysis> is shown.
For all those data elements created on the basis of the data
source Demo database, a new View contains the components
Navigation bar and Text display.
xms Software V.4.0 June 2005 Brel & Kjr Vibro GmbH 225
Working with Views xms Handbook
Overview of display components
In this section we want to first of all look at some of the display
functions of the available components for the Views.
With the data source <Demo-DB> active, click on the data
group Plants and select the Plant <Offenbach Power Station> in
the element organiser.
Switch the display of the element organiser off by clicking on
the tool <Element organiser on/off>. This increases the size of
the display area for Views in the workspace.
Switch
element organiser
Plant overview
Select the file card <Plant view> in the workspace.
For the data element <Offenbach Power Station> you will see a
photograph of the power plant in the View. On the right the
names of the Machine groups belonging to the Plant are dis-
played in text with a status indicator arranged at each one.
226 Brel & Kjr Vibro GmbH xms Software V.4.0 June 2005
xms Handbook Working with Views
Status indicator
The status indicators provide information, through the respec-
tive colour, concerning any alarm that has occurred at a Ma-
chine group:
Status indicator Alarm
green no alarm
yellow Alert
red Danger
blue OPC status faulty
In addition with the status indicator a jump command is linked
to directly call up an event table in the form of a logbook. Click
on the status indicator for the Machine group <Air compres-
sors>. A new window will open in which the event table will be
displayed.
Event table
Close the <Event for Air Compressors> window by clicking on
the cross at the extreme right side of the title bar of the window.
xms Software V.4.0 June 2005 Brel & Kjr Vibro GmbH 227
Working with Views xms Handbook
Text display with jump command
The text display, in addition to being simply a description, can
simultaneously be linked by another direct jump command to a
View that contains the described data element. Position the
mouse pointer on the text display <Air compressors>. The
mouse pointer changes to a hand symbol and a label with "Air
compressors" is displayed for a few moments. This label shows
the name of the data element that is the target for the jump.
Click on the text <Air compressors>. The jump command is
executed and the view of the Machine group <Air compressors>
is displayed in the workspace.
Machine Group View
In the View <Machine Group> the Machines associated with the
Machine group <Air compressors> are displayed, each with a
text display of the name, a photograph and a status indicator.
The jump command to a View of a diagram of the individual
Machine is linked here to the photograph.
Position the mouse pointer on the photograph of the Machine
<17 LP Compressor 1>. The pointer changes to a hand sym-
bol and a label "17 LP Compressor 1" is displayed. This label
shows the name of the data element that is the target for the
jump.
228 Brel & Kjr Vibro GmbH xms Software V.4.0 June 2005
xms Handbook Working with Views
Click on the photograph of the Machine <17 LP Compressor 1>.
The jump command is executed and a Machine View of a
sketch of the Machine <17 LP Compressor 1> is displayed in
the workspace.
Machine View
Overview
In this View the Machine <17 LP Compressor 1> is displayed
with the arrangement of the measurement Points for the Ma-
chine inserted in the sketch. For each measurement Point on
the Machine a status indicator with the Point name is available.
xms Software V.4.0 June 2005 Brel & Kjr Vibro GmbH 229
Working with Views xms Handbook
Status indicators
The status indicators in this View each have two jump com-
mands available.
Click on the area of the status indicator that has the traffic light.
A new window will be opened in which the event table is dis-
played. Close the event table by clicking on the cross at the ex-
treme right of the title bar of the window.
Now position the mouse pointer on the text area of the status
indicator <1h>. The pointer changes to a hand symbol and a
label "01h Mtr. B-side" is displayed.
Click on the text part of the status display <1h>. The jump
command is executed and the Point View with the description
<01h Mtr. B-side> is displayed in the workspace.
Point View
Overview
In the Trend Analysis for the Point <01h Mtr. B-side> a trend
diagram for the measurement type Vibration is inserted to dis-
play the trend of the measurements. In this diagram the Overall
value of vibration is displayed as a trend over some time period.
230 Brel & Kjr Vibro GmbH xms Software V.4.0 June 2005
xms Handbook Working with Views
Navigation bar
Through the Navigation bar that is available on each View page
a direct jump command to the first Plant or to data elements
that are adjacent to the selected data element in the database
can be executed.
The Navigation bar can be hidden by changing the background
picture for all the Views (see in addition section "Background
picture"").
Hiding the Naviga-
tion bar
Configuring Views
In this section you will learn how to individually construct Views
with the available display-components and linking-components.
xms Software V.4.0 June 2005 Brel & Kjr Vibro GmbH 231
Working with Views xms Handbook
Managing Views
Creating a new View
Select the already available <Example Machine> in the ele-
ment organiser by clicking.
Switch off the display of the element organiser by clicking on
the symbol <Element organiser on/off>. This increases the
display area for Views in the workspace.
Switch
element organiser
Create a new View by clicking on the tool <Add View>. The dia-
logue window <Add View> will be displayed.
Add View
In the dialogue <Add View> you can select whether you wish to
create an empty View page or you wish to use a View that has
been stored as a template. We want to add an empty View
page. Enter the description "Example View" as the name for the
new View. Close the dialogue by clicking on <OK>. The added
file card <Example View> will be displayed in the workspace.
232 Brel & Kjr Vibro GmbH xms Software V.4.0 June 2005
xms Handbook Working with Views
Changing the name of the View
The name given to a View when it was first created can be
changed by you at any time. Here there are two alternative
options available:
1. Click with the right mouse button on the register tab of the
View; the context menu will appear.
Click on the menu point <Change View name>; the dialogue
window <Properties 'View> will be opened.
2. In the Edit mode click the right mouse button in the free
workspace of the View to display the context menu.
Click the option <Properties> to open the dialogue window
<Properties 'View>.
In the dialogue window <Properties 'View> the name of the
View can be changed at any time.
xms Software V.4.0 June 2005 Brel & Kjr Vibro GmbH 233
Working with Views xms Handbook
Changing the Views sequence
You can change the sequence of the register cards for the user-
defined Views.
Click with the right mouse button on the register of <View 2>.
The context menu will appear.
Click on the menu point <Move View left> to shift the selected
register card (View) to the left in the sequence.
Moving with the
mouse
A register card can also be directly moved using the mouse.
Click and hold with the left mouse button on the View register.
Then drag the register card to the desired location while holding
the left mouse button.
Saving the View as a template
An individually created View can be saved as a template for the
associated data element type.
234 Brel & Kjr Vibro GmbH xms Software V.4.0 June 2005
xms Handbook Working with Views
1. Click with the right mouse button in the free display area of
the View (Editor mode for the View must be switched on),
and the context menu will be displayed. Select the item
<Add to templates>.
2. In the dialogue window <Accept as View template> enter
the name under which the current View page should be
saved as a template.
When saving, the foreground template is automatically classi-
fied by the program according to the data element structured
filing system of the database. Through the menu <Ex-
tra/Options> you are able to reach the display of foreground
templates under the name of the database in the dialogue win-
dow <Options>.
xms Software V.4.0 June 2005 Brel & Kjr Vibro GmbH 235
Working with Views xms Handbook
Working with the View Editor
Switch on the Edit mode to process the View further by clicking
on the tool <Edit View>. The toolbar for editing the View will be
displayed and the display area for the current View will be dis-
played in the Edit mode with a point-grid pattern.
Edit View
The two already available components on the View the Navi-
gation bar and the text display of the name of the data element
- are uniform for all Views of the selected data source for
Demo-DB. These templates are determined in the background
pictures and background views. The settings for these tem-
plates and pictures for the associated database can be modified
in the menus <Extra/Options>. (Refer to "Setups for Views" in
the section "Program settings"). There the various foreground
templates for views of individual data elements are managed
and can be selected for editing.
Adding a component
Click on the symbol <Form> to insert a new component for the
construction of graphic elements in the View.
Form
Click on any random location in the display area of the View. A
form object will be inserted and the shape can now be modified
by various processing methods.
236 Brel & Kjr Vibro GmbH xms Software V.4.0 June 2005
xms Handbook Working with Views
Changing the shape
After the insertion process the View editor is automatically
changed to the shape selection mode.
The button for activating the shape selection mode will there-
fore appear as though it has already been pushed. The form
will already be selected for editing and will be displayed with
edit-points around the edges.
Activate shape selec-
tion mode
Changing the object with the mouse
1. Position the mouse pointer on the edit-points around the
edge one at a time. The pointer will change to a double-
arrow symbol at each edit-point. When the mouse pointer is
displayed as a double-arrow, you can the shape of the form
by dragging an edit-point in a direction of the arrow while
holding the mouse button clicked.
2. Move the mouse pointer to the middle edit-point on the top
of the form. When the mouse pointer changes to a double-
arrow, click and hold the mouse button and drag the edit-
point upwards. The upper edge of the form will follow the
movement of the mouse and the height of the form will in-
crease. If you move the mouse down the height of the form
will decrease. As soon as you release the mouse button, the
change to the shape of the form will be retained.
3. Change the size of the form by dragging the edit-point at the
upper right corner.
4. When you make changes to the size of the form with the
mouse, the changes are executed in steps, as dictated by
the visible point-grid.
xms Software V.4.0 June 2005 Brel & Kjr Vibro GmbH 237
Working with Views xms Handbook
Changing the shape of the form with the keyboard
Changing the shape of the form can also be done using the
keyboard. In this case the edit-point at the top left of the form
remains fixed, i.e. the left and top sides remain unchanged. The
Shift-button is pushed and held and using the keyboard cur-
sor buttons the following changes are executed.
Keyboard Movement Changing
Move the lower edge up Reduce
Move the lower edge down Enlarge
Move the right edge to the right Enlarge
Move the right edge to the left Reduce
In contrast to the changes using the mouse, where the point-
raster dictates the steps, changes made using the keyboard are
step less.
Lines can also be created from a rectangular form, by modifying
the shape as already described using the keyboard. You can
create a horizontal line by moving the lower edge of the marked
form up until it coincides with the top edge and only the contour
of a straight line is visible.
Creating lines
238 Brel & Kjr Vibro GmbH xms Software V.4.0 June 2005
xms Handbook Working with Views
Changing Properties
1. Click the right mouse button on the form and the context
menu will be displayed. Open the properties dialogue by
clicking on <Properties>.
2. In the dialogue window <Properties Form> open the se-
lection box <Basic form>. A rectangle, an arrow and an oval
for circular forms are available. When you have selected an
arrow as the basic form, you can select the direction in
which the arrow points in the selection box <Arrow direc-
tion>.
3. The colour of the form object can also be selected in this
dialogue window. Click on the box <Colour> and the dia-
logue window <Colour> will be displayed. Select one of the
basic colours for the display of the form object, or define
your own colour display.
xms Software V.4.0 June 2005 Brel & Kjr Vibro GmbH 239
Working with Views xms Handbook
Working with components
Duplicating components
Click on the symbol <Duplicate> to insert a copy of the se-
lected component into this View. The copy will be inserted by
the program into the display area of the current View, one grid
point to the right and one grid point below the original form ob-
ject.
Duplicate
Keyboard Ctrl + D
This command can also be executed by the keyboard button
combination Ctrl + D .
When you wish to use an individually configured component
in various Views, proceed according to the following method.
Select the form object already inserted into the View. Click on
the button <Copy> to make a copy of this component. Switch to
the View in which you wish to insert the component and then
switch the Editor mode active for this View. Then click on the
button <Paste> to insert the copy into this View.
Copy
Keyboard Ctrl + C
Paste
Keyboard Ctrl + V
Cutting and deleting components
Click on the symbol <Delete> to remove selected components
from this View.
Delete
Keyboard Del This command can also be executed using the keyboard button
Del .
Click on the symbol <Cut> to remove a selected component
from the current View and paste it again into another View
(shifting between Views). Switch to the View in which you wish
to insert the cut component and switch the Editor mode active
in this View. Then click on the button <Paste> to insert the cut
component into this View.
Cut
240 Brel & Kjr Vibro GmbH xms Software V.4.0 June 2005
xms Handbook Working with Views
Moving and arranging components
To move a component in the display area of the View using the
mouse, click on this component and hold the mouse button
clicked. Move the component with the mouse to the desired
new position. When the mouse button is released the compo-
nent will remain in the current position.
Moving components can also be executed using the keyboard.
The button Ctrl is pushed and held while the keyboard cursor
buttons are used to move the selected component in the corre-
sponding direction.
In contrast to moving a component with the mouse, where the
movement is dictated in steps by the grid points, moving a
component using the keyboard is stepless.
Click the right mouse button on the form object to be arranged,
and the context menu will be displayed.
Using the command <Snap to grid> the selected form object will
be aligned once more with the grid points. The set point for this
alignment is the upper left corner of the object.
Arranging overlapping components
When overlapping display components are being arranged on a
View page, you can change their sequence in the display to suit
the arrangement.
Select one of the overlapping display objects by clicking in the
object selection mode.
Click on the symbol <To front> to bring the selected object to
the foreground of this View.
To front
Click on the symbol <To back> to place the selected object in
the background of this View.
To back
An alternative to using these buttons is to use the right mouse
button to call up these commands.
xms Software V.4.0 June 2005 Brel & Kjr Vibro GmbH 241
Working with Views xms Handbook
Click the right mouse button on the desired object and the con-
text menu shown here will be displayed.
With the commands <Bring to front> and <Place in back> the
sequence of overlapping objects in the View can be changed to
suit the arrangement.
Multiple selection of components
To select a number of components simultaneously for process-
ing, use one of the following selection procedures:
1. While holding the Shift-button, click on the desired compo-
nents one at a time to mark them for multiple selection, or
you can click again on already marked components to de-
select them from the multiple selection.
2. The next possibility for multiple selection is to enclose them
within a frame drawn using the mouse. Click with the mouse
pointer positioned somewhere in an open part of the display
area of the View. Holding the mouse button clicked move the
mouse diagonally away from the first position. The frame
that is now visible is used to enclose the components you
wish to select.
The selection process is completed when the mouse button
is released. All the components enclosed within the frame
you have drawn will be selected.
242 Brel & Kjr Vibro GmbH xms Software V.4.0 June 2005
xms Handbook Working with Views
3. Click on the symbol <Select all> to select all the compo-
nents in the View.
Select all
Keyboard Ctrl + A This command can also be executed using the button com-
bination Ctrl + A .
For the selected components you can edit all the properties that
are common to the components.
Editing Properties
with multiple selec-
tion
Undo the last action
Click on the symbol <Undo> to reverse the last action. Up to a
maximum of 255 individual actions are memorised by the pro-
gram for this command.
Undo
Keyboard Ctrl + Z
This command can also be executed using the button combina-
tion Ctrl + Z .
Tutorial example text display
In this exercise example you can learn how to configure View
components and set up links with absolute and relative target
jumps for the components.
Inserting a text component
Click on the symbol <Text> to insert a text component for dis-
playing a description in the View.
Text
Click with the mouse pointer positioned in the display area of
the View to insert a text component. Determine the required
size of the component and its position in the display area of the
View.
xms Software V.4.0 June 2005 Brel & Kjr Vibro GmbH 243
Working with Views xms Handbook
Setting up Properties
Click the right mouse button on the text component and a con-
text menu will be displayed. Open the dialogue <Properties
'Text'> by clicking on the button <Properties>.
In the dialogue window <Properties 'Text'> you can determine
on the file card <Properties> how the text that is to be displayed
should be read.
If the option <... by user> is selected, the text entered in the
text field will always be displayed. This text entry allows a
display component with freely formulated information to be
constructed.
When you select the option <... by data element> you have
the possibility to read here the name of a random data ele-
ment in the selected data group.
Open the selection box <...by data element>.
244 Brel & Kjr Vibro GmbH xms Software V.4.0 June 2005
xms Handbook Working with Views
Absolute and relative jump instructions
The selection dialogue for setting up absolute and relative links
in xms is a universal procedure that always has the same ar-
rangement.
The option <inactive> is the switch for the function <Text
input by data element> and is consistently carried out here,
so that this selection dialogue appears uniformly everywhere
in the xms program.
With the option <absolute> this function is set to a pre-
determined data element. If you open the associated selec-
tion box, the complete list of data elements of the current
data group Plants will be displayed for this selection.
xms Software V.4.0 June 2005 Brel & Kjr Vibro GmbH 245
Working with Views xms Handbook
Through the option <relative> you have the possibility to
display the name of a data element which is determined by
its relative position in the hierarchy of data elements. For se-
lection of the data element a freely configurable jump in-
struction, which must be defined here, is used.
Click in the field <relative> to select this option.
A jump to a target object in the third position in the level, directly
below the level of the data element for which this View is being
created, can be created by the following procedure.
In the area <Preview> select the data element <Example ma-
chine 1> as the <Start object> (already selected by the pro-
gram because it is for this data element that the View is being
created). As the <Target object> select <Example Point 3> by
clicking in the selection box <Open target object> and then click
on <Example Point 3>. With the definition of the start and tar-
get objects through tangible data elements for this jump com-
mand, the generally valid instructions for this jump command
have now been created in the <relative> selection field.
246 Brel & Kjr Vibro GmbH xms Software V.4.0 June 2005
xms Handbook Working with Views
The generally valid jump instructions can be interpreted as fol-
lows:
1 a single jump to the first data element in the level below
(Example Point 1)
2 two jumps in the same level
(from Example Point 1 to Example Point 3)
These generally valid jump instructions can be directly created
using the jump symbols arranged on the right of the selection
field <relative>. A text description of each jump symbol is dis-
played when you move the mouse pointer to the symbol. Two
consecutive jumps will be made when the same symbol is
clicked twice in succession.
Close the selection dialogue for the <Text input by data ele-
ment> by clicking <OK>.
Length of text dis-
play in relative text
input
In a text display with relative text input you should make sure,
by sufficient width of the display object, that the complete de-
scription for all selectable data elements can be displayed.
Setting up links
In addition to a pure display function you can define a link for
the text display component to the displayed data element. Thus
a jump command for this component can be defined that can be
executed in the View display mode by clicking with the mouse.
Select the file card <Link> in the dialogue window <Properties
'Text'> and open the selection box <Target>.
xms Software V.4.0 June 2005 Brel & Kjr Vibro GmbH 247
Working with Views xms Handbook
Through the selection dialogue you are now familiar with, the
target for the link can be determined by a fixed data element
(absolute) or by a relative jump instruction. In most cases the
same setup as was used for the text input will be sensible, so
that the displayed name of the data element and the target will
be identical.
The use of relative jumps for the display or for determining the
target are sensible in the creation of templates for Views. As a
rule these Views for such data elements occurring often in the
Machine hierarchy respectively exhibit the same downward di-
rected element structure.
Relative targets
248 Brel & Kjr Vibro GmbH xms Software V.4.0 June 2005
xms Handbook Working with Views
Machine drawing editor
With this View component you can create and display dia-
grammatic sketches of your own Machines in a simple way.
1. Click on the symbol <Machine drawing editor> to insert
this component into a View.
Machine drawing
editor
2. The component is inserted by clicking in the working area of
a View after clicking on the symbol. As long as the Editor
mode for Views is switched on, the size of the component
and its position on the View page can be altered by drag-
ging.
3. Click with the right mouse in the working area of the Ma-
chine drawing editor and select the option <Properties> in
the context menu that appears.
4. In the dialogue window <Properties 'Machine drawing edi-
tor'> if you click on the symbol <...> an already saved Ma-
chine drawing file can be selected. In the Editor mode for
these components it is also possible to open machine draw-
ing files.
Working with the Machine drawing editor is only possible when
the Editor mode for Views is switched off.
Editor mode
switched off
xms Software V.4.0 June 2005 Brel & Kjr Vibro GmbH 249
Working with Views xms Handbook
The toolbar in Machine drawing editor
Group 1
Open a Machine drawing file (file type *.ms)
Save
Save as ...
Group 2
Insert a rectangle
Insert a rounded rectangle
Insert a circle
Insert a line
Group 3
Selection mode for drawing elements
Delete
Cut
Undo the last action
Copy
Paste
250 Brel & Kjr Vibro GmbH xms Software V.4.0 June 2005
xms Handbook Working with Views
Bring to front
Place in back
Group 4
Selection box for Line style
Incremental Line thickness
Group 5
Solid
Colour shading
Group 6
Expand (2:1)
Shrink (1:2)
Display in original size
The context menu
Click with the right mouse button in the working area of the Ma-
chine drawing editor. The context menu will be displayed (Edi-
tor mode for Views must be off).
The menu item <Edit> switches the Editor mode for these
components on (toolbar will be displayed) or off.
The menu item <Add grid> switches the grid on or off.
xms Software V.4.0 June 2005 Brel & Kjr Vibro GmbH 251
Working with Views xms Handbook
Tutorial Example
In this example we wish to create a new Machine sketch using
the Machine drawing editor and thereby display an available
Machine template.
Preparation
Starting
1. Select the <Example Machine> in the element organizer.
2. Click on the symbol <Add View> to create a new View
page.
Add View
3. In the dialogue window <Add View> select the tab <Empty>
and enter the name "Machine sketch" for the new View.
4. Switch to the Editor mode for editing Views by clicking on
the symbol <Edit View>.
Edit View
5. Click on the symbol <Machine drawing editor> to insert the
components for creating and displaying Machine drawings in
this View.
Machine drawing
editor
The components are inserted into the View by clicking in the
working area and are displayed with this toolbar.
252 Brel & Kjr Vibro GmbH xms Software V.4.0 June 2005
xms Handbook Working with Views
Selecting a template
1. Click on the symbol <Bitmap> to insert the components for
displaying pictures in this View. Arrange the Bitmap display
under the Machine drawing editor.
Bitmap
2. Click with the right mouse button in the Bitmap component
and select the item <Properties> in the context menu.
3. In the dialogue window <Properties 'Bitmap'> select the
tab <Properties> and open the file <21 HD Skizze.jpg> in
the selection field <Bitmap path:>.
4. Click on the symbol <Search> to open the Bitmap file.
Search 5. In the dialogue window <Open> and the directory <Bit-
maps> open the file <21 HD Skizze.jpg> in the folder <Luft-
verdichter>. In the dialogue window <Properties 'Bitmap'>
the selected Machine sketch will be displayed as a preview.
xms Software V.4.0 June 2005 Brel & Kjr Vibro GmbH 253
Working with Views xms Handbook
6. Activate the control box <stretched> to display the Bitmap
in a size to suit the size of the Bitmap display components.
7. Then click on <OK> to close the dialogue <Properties
'Bitmap'>.
Prepared view
The View <Machine sketch> should now show the following
display.
254 Brel & Kjr Vibro GmbH xms Software V.4.0 June 2005
xms Handbook Working with Views
Drawing the profiles
1. Switch off the Editor mode for editing the View by clicking on
the symbol <Edit View>.
Edit View
2. Click with the right mouse button in the working area of the
Machine drawing editor. The context menu will be dis-
played.
3. Select the item <Add grid> to switch on the grid display.
4. Click on the <Line> symbol.
Line
Mouse-pointer symbol
The mouse pointer will change to a cross with an attached
line.
The cross marks the insertion position.
The horizontal line is inserted in the centre of the display
area of the Machine drawing editor. The starting point is se-
lected by the first mouse click and the end point by the sec-
ond mouse click.
5. Click on the <Select mode> symbol, and then select the
inserted line to change its properties.
Select mode
The selected line will be displayed in red with selection
points at the ends.
xms Software V.4.0 June 2005 Brel & Kjr Vibro GmbH 255
Working with Views xms Handbook
6. Open the selection box <Line style> and select a dotted line
as the centre-line for the Machine drawing. Line style
7. Click on the symbol <Rectangle>.
Rectangle
Mouse-pointer symbol
The mouse pointer will change to a cross with an attached
rectangle. The cross marks the insertion position.
8. Insert the required sections for the Machine drawing as indi-
vidual rectangles symmetric to the centre line.
Working out the details
Adding the colour shading
1. Click on the symbol <Select mode> to modify the inserted
rectangles.
Select mode
2. Select all rectangle objects by clicking while holding the but-
ton Shift.
3. Click on the symbol <Colour shading>. The dialogue win-
dow for <Colour shading> will be displayed.
Colour shading
256 Brel & Kjr Vibro GmbH xms Software V.4.0 June 2005
xms Handbook Working with Views
4. In the dialogue window <Colour shading> first select the
option <Three colours>. The three colours <From>
<through> <to> are selected by clicking on the colour fields
in the dialogue <Colours>.
5. In the selection box <Shading> select <Vertical> as the
direction. Adjust the position for the centre colour in the con-
trol field <Position> to <30>.
Close the dialogue for <Colour shading> using the <OK>
button.
xms Software V.4.0 June 2005 Brel & Kjr Vibro GmbH 257
Working with Views xms Handbook
Inserting the lines
6. Click on the symbol <Line> to insert the missing lines in the
Machine drawing.
Line
7. Click on the symbol <Expand>. The Machine drawing will be
expanded by the ratio of 2:1. Adjust the position of the draw-
ing on the screen with the scroll bars so that the second sec-
tion from the left is completely visible.
Expand
Now insert six horizontal lines on this section of the drawing
to simulate the cooling fins of the motor.
8. Change to the selection mode and select the inserted lines
by clicking while holding the Shift button.
Select mode
9. In the field <Line thickness> select a thickness of <2> for
the selected lines.
Line thickness
10. Click on the symbol <Original size> to display the com-
plete Machine drawing once more.
Original size
Supplementing the drawing
1. Click on the symbol <Rectangle> to add machine feet to the
motor.
Rectangle
2. Change to the selection mode and select both inserted rec-
tangles by dragging a selection frame around both feet with
the mouse pointer (click the mouse for the first corner of the
frame, hold the mouse clicked, drag the frame diagonally to
the second corner, and end the selection process by releas-
ing the mouse button).
Select mode
258 Brel & Kjr Vibro GmbH xms Software V.4.0 June 2005
xms Handbook Working with Views
3. Click on the symbol<Solid>. The dialogue <Colours> will be
displayed. Select <light-grey> for the Machine feet.
Solid
4. Click on the symbol <To back> and both selected rectan-
gles will be placed in the background of the Machine draw-
ing.
To back
Saving the drawing
1. Save the completed Machine drawing by clicking on the
symbol <Save as...>. In the dialogue window <Save> create
a new folder <Machine drawing> and enter the name "Ex-
ample" for this drawing.
Save as
2. Switch off the Editor mode for the Machine drawing editor by
clicking on the item <Edit> in the context menu.
3. So that the Machine drawing in this setup will be saved on
the View page, click on the symbol for <Save changes>.
xms Software V.4.0 June 2005 Brel & Kjr Vibro GmbH 259
Working with Views xms Handbook
After opening a Machine drawing file the size of the display
area for the Machine drawing editor should be adapted so all
components can be displayed without using the scroll bars.
Displaying opened
Machine sketches
Adding further components
Bitmap
Click on the symbol <Bitmap> to insert a component for dis-
playing pictures in the View.
Bitmap
Open the dialogue window <Properties 'Bitmap'> by clicking the
component with the right mouse button and clicking on the
<Properties> in the context menu.
260 Brel & Kjr Vibro GmbH xms Software V.4.0 June 2005
xms Handbook Working with Views
The path for the picture file must be entered on the file card
<Properties>. By clicking on the selection button <> the file
can be directly selected from the displayed directory structure.
When the check box <stretched> is active, the entire picture
will be displayed and thereby adapted to the size of the area for
displaying the picture in the View.
You can also define a link for the picture for a jump command
to the displayed data element. The selection dialogue you are
now familiar with is available on the file card <Link>.
Status indicator
Click on the symbol <Status> to insert a new component for the
display of an alarm condition in the View.
Status
Open the dialogue window <Properties 'Status'> by clicking on
the component with the right mouse button and then clicking on
<Properties> in the context menu.
xms Software V.4.0 June 2005 Brel & Kjr Vibro GmbH 261
Working with Views xms Handbook
The status indicator shows the total condition of all alarms that
are present at a start element and all the sub-elements that are
associated with it.
To activate the status indicator the start element must be de-
termined. In the selection box <Status display for:> the famil-
iar selection dialogue is available.
In the area <Settings> of this dialogue window you can deter-
mine whether the status indicator will be displayed with a label
for text information. Such a label can be arranged above or be-
low the actual status indicator or if necessary both labels can be
displayed. If this label should not be displayed simply remove it
by clicking the check mark in the control box. The text informa-
tion for the label display can be entered in the text field <...by
user>, or by selecting the option <...by data element> it can
consist of the name of the data element for which the status will
be displayed.
The length (max. 32 characters) of the text on the label can be
set with the associated counter. This can be used together with
the option <...by data element> for example to always display
only the first 6 characters of the data element name in the label.
The label display makes the jump command to the status data
element available independent of the displayed text information.
The area of the status indicator that shows the traffic light is
always linked by a jump command to the event table.
Diagram
Click on the symbol <Diagram> to insert a new analysis com-
ponent into the View.
Diagram
Process Visualization
Online components are available for Process Visualization to
display measurements from online monitoring instruments.
Click on the symbol <Process visualization>, to insert a new
component for the display of online measurements.
Process
visualization
The configuration of these components is described in detail in
the section "Process visualization".
262 Brel & Kjr Vibro GmbH xms Software V.4.0 June 2005
xms Handbook Working with Views
Region for jump commands
When you want to assign a jump command to a part of an area
in a View, for example a section of a picture, this link can be
defined with a Region.
Click on the symbol <Region> to insert a new component for
the definition of a jump command in the View.
Region
Open the dialogue window <Properties 'Region'> by clicking
the component with the right mouse button and then clicking on
<Properties> in the context menu.
You can enter a short description for the Region that will be
shown in the View in the Editor mode.
For the Region the entry of the link for the jump command is
decisive. For this the familiar selection dialogue on the file card
<Link> is available.
xms Software V.4.0 June 2005 Brel & Kjr Vibro GmbH 263
Working with Views xms Handbook
Text editor
Click on the symbol <Text editor> to insert a new component
for the entry and display of detailed text in the View.
Text editor
Open the dialogue window <Properties 'Text editor'> by click-
ing on the component with the right mouse button and then
clicking on <Properties> in the context menu.
Here you can assign a background colour to the display area of
the Text editor. When you activate the control box <Show tool-
box> the special toolbar will be blended into the display area of
the Text editor.
Working with the Text editor is only possible when the Editor
mode for processing of the View is switched off.
Switching off the
View edit mode
To switch the toolbar of the text editor on and off, when the Edit
mode for processing of the View is switched off, click with the
right mouse button in the workspace of the Text editor. The but-
ton <Tools list> will be displayed.
264 Brel & Kjr Vibro GmbH xms Software V.4.0 June 2005
xms Handbook Working with Views
Web-browser
Click on the symbol <Web-browser> to insert a new compo-
nent for the display of Internet sites in the View.
Web-browser
Open the dialogue window <Properties 'Web-browser'> by
clicking the right mouse button in the component and then click-
ing on <Properties> in the context menu.
Enter the Internet address into the text field <URL> for the
Website that should be displayed here.
OLE component
The concept OLE - Object Linking and Embedding stands for
a method of mutual sharing of information. Here the data from a
data source (e.g. an Excel sheet) is embedded in the View
page of xms via the OLE link. The embedded file is directly
linked to the application program (e.g. Microsoft Excel) for the
file.
Click on the symbol for <OLE component>, to insert this com-
ponent on the View page.
OLE component
Click with the right mouse button on the component and select
the menu option <Properties> in the context menu that ap-
pears. The dialogue window <Properties 'OLE Components'>
will be displayed.
xms Software V.4.0 June 2005 Brel & Kjr Vibro GmbH 265
Working with Views xms Handbook
Enter the path and file name of the source file for the OLE link
here. By clicking on search <...> you can then select the file in
the dialogue window <Open>.
On the View page, click with the right mouse button on the dis-
play of the embedded data. The context menu will appear. Se-
lect the item <Process the file>, to open the file in the source
application (e.g. Microsoft Excel). Here you are able to process
the embedded data using the necessary functions of the appli-
cations normal procedures.
After closing the source application the updated data will be
displayed in the OLE component.
The edit mode for editing the View must be closed before you
can process the file as described above.
Switching off the
View edit mode
PDF display
Click on the symbol <PDF display> to insert a new component
for displaying a PDF document in the View.
PDF display
Open the dialogue window <Properties 'PDF-display'> by
clicking the component with the right mouse button and then
clicking on <Properties> in the context menu that appears.
266 Brel & Kjr Vibro GmbH xms Software V.4.0 June 2005
xms Handbook Working with Views
Here the path and the PDF file name should be entered. By
clicking on the search button <...> the file can be selected in the
dialogue window <Open>.
Measurement list
Click on the symbol <Measurement list> to add a new compo-
nent in the View for display of measurements.
Measurement list
The Measurement list displays the measurements from the
trend for the selected time range.
The measurements are displayed in the table in decreasing
magnitude starting from the largest measured value.
xms Software V.4.0 June 2005 Brel & Kjr Vibro GmbH 267
Working with Views xms Handbook
Open the dialogue window <Properties 'Measurement list'> by
right-clicking the component and then clicking on <Properties>
in the context menu that appears.
Then select the Measurement type and adjust the Period so
that the desired measurements are displayed in the list box.
Peak list
Click on the symbol <Peak list> to add a new component in the
View for the display of the peak values in a spectrum.
Peak list
The Peak list shows the magnitude of the 10 highest peaks of
a spectrum.
268 Brel & Kjr Vibro GmbH xms Software V.4.0 June 2005
xms Handbook Working with Views
Open the dialogue window <Properties 'Peak list'> by right-
clicking the component and then clicking on <Properties> in
the context menu that appears.
First select the type of spectrum you desire in the Measure-
ment type section. Finally adjust the from to dates in the Pe-
riod so the desired dates are displayed and then select the
measurement from the list.
xms Software V.4.0 June 2005 Brel & Kjr Vibro GmbH 269
Report forms for printing xms Handbook
Report forms for printing
Using standard reports
Various reports
Reports that are managed in the database of xms can be is-
sued for data groups and data elements. No reports are pro-
vided for data that exists on a PC-card.
Depending on the type and extent of the output, two groups of
reports can be distinguished.
Short reports
These reports are provided for a compact output of information
currently on the screen in the working area of xms. In particu-
lar these are:
Setup (short) report
Journal report
Views report
Load / Unload report
Route calendar report
Calling up these reports for printing is done by clicking on the
symbol <Print report> in the current window.
Print report
Extensive reports
These reports are individually configured through an intermedi-
ate dialogue. Thus the extent and the type of information to be
printed out can be defined. In particular these are:
Hierarchy reports
Setup reports
Alarm and Measurement reports
Calling up these reports is done through the context menu
(right mouse button) in the element organizer.
270 Brel & Kjr Vibro GmbH xms Software V.4.0 June 2005
xms Handbook Report forms for printing
Creating short reports
Short Setup report
For the current data element the tab <Properties> in the work
area must be selected.
By clicking on the <Print report> symbol the print preview for
the Setup report will be displayed.
Print report
This short Setup report contains all the available configuration
data for the current data element.
Options in the print
preview window
xms Software V.4.0 June 2005 Brel & Kjr Vibro GmbH 271
Report forms for printing xms Handbook
Journal report
For the current data element the tab <Journal> in the work
area must be selected.
By clicking on the <Print report> symbol the print preview for
the Journal report will be displayed.
Print report
The Journal report contains the entries displayed in the current
view of the Journal, i.e. the filter settings for the event table on
the screen are taken into consideration for this report as well.
View report
For the current data element one of the tabs <View> (Views 3-
7) must be selected in the work area.
By clicking on the <Print report> symbol the print preview for
the View report will be displayed.
Print report
272 Brel & Kjr Vibro GmbH xms Software V.4.0 June 2005
xms Handbook Report forms for printing
The View report displays the entire content of the current View
page.
The standard setting for the View report is a landscape format.
Click on the symbol <Assign Report to View> to select a por-
trait format for this report.
Assign Report to
View
xms Software V.4.0 June 2005 Brel & Kjr Vibro GmbH 273
Report forms for printing xms Handbook
In the dialogue window <Assign Views report> select the report
<Portait01.rtm> and activate the option <Assign to View>.
Load / Unload report
This report is provided for the output of the event table (the load
/ unload reports) after a data exchange from the PC-card.
The output of the Load / Unload report is called up by clicking
on the symbol <Print> within the <Load>, <Unload Route> and
<Unload Report > windows. A print preview for this report is
also first of all displayed on the screen.
Print in
Load / Unload win-
dow
With Routes that have a large number of measurement Points,
the Load / Unload report may be extended over a number of
pages.
274 Brel & Kjr Vibro GmbH xms Software V.4.0 June 2005
xms Handbook Report forms for printing
Route calendar report
This report is provided in the dialogue window <Route calen-
dar> for the output of a table of due Routes.
The output of the Route calendar report is called up by clicking
on the symbol <Print> in the <Route calendar> dialogue win-
dow. A print preview of this report will also first of all be dis-
played on the screen.
Print in Route calen-
dar dialogue window
Creating extensive reports
This report is called up through the context menu (right mouse
button) in the element organizer. The currently selected data
element is used as the start object for this report.
Setup reports
First of all the data element in the element organizer that should
serve as the start object for the creation of the Setup list must
be selected.
Select the option <Setups> in the context menu. The <Configu-
ration report> dialogue window will be displayed.
xms Software V.4.0 June 2005 Brel & Kjr Vibro GmbH 275
Report forms for printing xms Handbook
In the <Configuration report> you have the option to output,
through the printer, the entire configuration list for the start ele-
ment - complete with all sub-elements - by selecting the option
<Print>.
It is recommended that you select the second option <Print
with preview> for this report so further output of the report can
be controlled through the <Preview> window.
In the <Preview> window the report pages that are ready for
printing are displayed in a preview format. Two alternatives are
available in this window for sending the output to the printer.
276 Brel & Kjr Vibro GmbH xms Software V.4.0 June 2005
xms Handbook Report forms for printing
1. By clicking on the <Print all> button the entire configuration
list for the start object - complete with all sub-elements - is
sent to the printer.
2. When you click on the <Print> button the configuration list is
sent to the printer in sequential manner. After the printout of
each data element, the printer output is interrupted and the
preview for the next data element is displayed.
By clicking on the <Print> button again the output to the
printer proceeds once more.
Clicking on the <Cancel> button interrupts the process of creat-
ing the configuration report and the <Preview> window closes.
Hierarchy reports
For the data groups Sensors and Comments the hierarchy re-
ports are issued as short reports; for the data groups Plants and
Routes the reports are configurable through an intermediate
dialogue.
For the data groups in xms you can call up the creation of a hi-
erarchy report directly through the corresponding context menu
(right mouse click on the data group symbol in the selection
bar).
Hierarch report for
data groups
Creation of the hierarchy report for the entire data group is
called up by right clicking on the symbol of the data group.
In the context menu for the data group select <Hierarchy> in
the <Print / Export > menu.
When you have selected a data element in the element organ-
izer, the context menu is called up by right clicking on the data
element.
In the context menu for the data element select <Hierarchy> in
the <Print / Export> menu.
xms Software V.4.0 June 2005 Brel & Kjr Vibro GmbH 277
Report forms for printing xms Handbook
Hierarchy report for Sensors and Comments
For both these data groups and their associated data elements
the hierarchy report is created as a short report without addi-
tional dialogue for configuration.
Hierarchy report for Plants and Routes
First of all in the element organizer the data element which will
serve as the start object for the creation of the hierarchy report
must be selected.
In the context menu select <Hierarchy>. The <Hierarchy re-
port> dialogue window will be displayed.
In the <Hierarchy report> dialogue window you may select the
level of detail with which the report should be created. The start
point for the creation of the hierarchy report is always the cur-
rent data element, resp. data group.
Click on <Output> to display the print preview of the report on
the screen.
278 Brel & Kjr Vibro GmbH xms Software V.4.0 June 2005
xms Handbook Report forms for printing
Alarm and Measurement reports
Alarm and Measurement reports are available for all data ele-
ments of the data groups Plants and Routes.
In the context menu select the option <Alarms + Measure-
ments>. The <Alarm/Measurement report> dialogue window
will be displayed.
xms Software V.4.0 June 2005 Brel & Kjr Vibro GmbH 279
Report forms for printing xms Handbook
1. In the <Alarm/Measurement report> dialogue window you
can individually select the Measurement type for the report
output.
2. In the Data filter section of this menu, you can select the
measurements you want in the report based on their alarm
status in the <Measurement points> field, the maximum
number of measurements in the <Measured values> field,
or a time period in the <Time selection> field.
3. At the output of the Alarm and Measurement report the
measurements can be selected to be displayed as a List or
as diagrams.
280 Brel & Kjr Vibro GmbH xms Software V.4.0 June 2005
xms Handbook Report forms for printing
Click on <Extended ...> and set up the display options for the
diagrams in the dialogue window <Extended settings>.
For spectra and envelope curve spectra the diagrams in the
reports can be supplemented with a cursor for the speed and
symptom markers.
Issuing spectra dia-
grams with cursors
and symptom mark-
ers
Data export
The export of data from xms in a file is configured through the
<Alarm / Measurement report> dialogue window.
Select <Print/Export> and then <Alarms + Measurements> in
the context menu of the element organizer. The
<Alarm/Measurement report> dialogue window will be dis-
played.
xms Software V.4.0 June 2005 Brel & Kjr Vibro GmbH 281
Report forms for printing xms Handbook
1. Activate the data export by clicking the <Export file> option
in the <Alarm/Measurement report> dialogue window.
2. In the <Type> selection box you can select the format for
the export file.
282 Brel & Kjr Vibro GmbH xms Software V.4.0 June 2005
xms Handbook Report forms for printing
3. In the text field <Target file> enter the path and file name for
the export file. Click on the symbol <...>, to search the direc-
tory structure through the dialogue <Open>.
4. Check the selected measurement type and the settings for
the data filter before starting the data export by clicking on
the button <Output>.
In the case of data export of type <HTML> a group of files is
created. These files are necessary for the correct representa-
tion of the exported data.
Output HTML-format
Adapting reports
Managing reports
An extensive collection of predefined forms is available in xms
for report printouts. The standard forms can be modified by the
user and saved as own printout forms. All forms for reports are
managed in the menu <Extras / Options>.
xms Software V.4.0 June 2005 Brel & Kjr Vibro GmbH 283
Report forms for printing xms Handbook
In the selection field Options under the item <Reports> various
standard forms are available. The directory structure for the
management of forms is predefined and is primarily organized
according to the various types of reports. The further sub-
structure mirrors the structure of the existing data groups and
data elements of xms.
For Plants and Routes there are two pre-prepared report forms
to allow the output of a list containing the 10 largest amplitudes
of a spectrum. Set the report forms <AlarmMess02> resp.
<Route_AlarmMess02> as Standard, to have the reports is-
sued in this format.
Template for the 10
largest amplitudes
Various form types for reports
Three different groups of report forms are distinguished in xms.
Report designation Description
- Report header
- Report footer
Forms displayed in all reports
- Views
- Journal
- Load / Unload report
- Route calendar
Forms for short reports, corre-
sponding to screen display
- Setup (Configuration)
- Hierarchy
- Alarms + Measurements
Forms for extensive reports,
configurable through an in-
termediate dialogue
284 Brel & Kjr Vibro GmbH xms Software V.4.0 June 2005
xms Handbook Report forms for printing
Standardised form sections in reports
All reports contain standardised areas for the report header and
footer.
The report header and footer are defined by their own forms.
Through both existing forms these sections of the report can be
uniformly adapted and arranged.
xms Software V.4.0 June 2005 Brel & Kjr Vibro GmbH 285
Report forms for printing xms Handbook
Tutorial example
Creating your own report header
In this exercise example you can learn how to re-arrange the
header section of all report forms to include your own com-
panys information, such as logos, etc.
Selecting the report forms header
In the <Options> dialogue window (under the menu <Extras>)
select the <Report header>.
First of all click on the button <Duplicate> to create a copy of
the <Header> form to use as a template.
Enter the name "New Report header for the new report form
and click on <OK> to save the new form.
Select the form <New Report header> and click on the button
<Process>.
286 Brel & Kjr Vibro GmbH xms Software V.4.0 June 2005
xms Handbook Report forms for printing
The <Report Builder> for editing the report form will open and
on the register card <Design> the form <New Report header>
will be displayed.
The form <New report header> has the fields for the title of the
report <Title>, the name of the data element <Name> as well
as the fields for the date/time and page numbers.
Enlarging the report header area
1. Enlarge the report header by clicking on the grey bar <De-
tail> and dragging it approx. 1 cm downward.
Take care when adapting the report header and footer that
you retain the allowed maximum size for this section of the re-
port. If you make this section too large the data area of the re-
port will be automatically shifted to the next page.
Observe maximum
height
2. Now select the horizontal line by clicking and then move it
downward as well by holding the Ctrl button and pushing the
cursor button.
3. Select the field <Name> and move it by dragging down and
to the centre.
4. Move the field <Title> upward and to the centre in the same
way.
5. You can centre the text in the fields <Name> and <Title> by
clicking on the symbol <Centre>.
Centre
6. Remove the field for date/time and page numbering. (Click
on the field and delete with the Del button)
xms Software V.4.0 June 2005 Brel & Kjr Vibro GmbH 287
Report forms for printing xms Handbook
Supplementing with new fields
1. Insert a field for entering the company data into the report
header. To do this click on the symbol <RichText> and in-
sert a field for it by clicking in the left side of the header area.
RichText
The size and position of this field can be adapted to your
requirements by dragging with the mouse. Change the de-
scription for this field in the toolbar of the Report Builder. En-
ter the name "Company data" instead of <RichText1>.
2. Now click with the right mouse button in the field <Com-
pany data> and select the option <Edit> in the context
menu that appears.
3. Enter your company data into the <RichText Editor> dia-
logue window and then close the RichText Editor.
4. Insert a field for displaying a company logo in the report
header. To do this click on the symbol <Image> and then
click somewhere in the right side of the header area.
Image
Click with the right mouse button in the inserted field <Im-
age1> and then select the option <Picture...> in the context
menu that appears.
5. In the dialogue window <Open> select the graphic file with
your company logo.
The company logo should be made available in the size 100 x
40 Pixel (width x height) so that it can be pasted into an un-
changed report header.
Company logo size
Selecting the new Report header as Standard
Now select the tab <Preview> in the Report Builder to display a
preview of the report header.
Then close the Report Builder by clicking on <File/Close> and
confirm in the dialogue window that your changes should be
saved.
288 Brel & Kjr Vibro GmbH xms Software V.4.0 June 2005
xms Handbook Report forms for printing
So that the newly created report header will be used in all your
reports, you should select this form as the Standard.
Mark the form <New Report header> and click on the button
<as Standard>; the green arrow now shows this as the stan-
dard form.
xms Software V.4.0 June 2005 Brel & Kjr Vibro GmbH 289
Aids for diagnosis xms Handbook
Aids for diagnosis
Symptom marker for spectrum analysis
Typical vibration frequencies emanating from individual ma-
chine components can be calculated from the machine data
and the service speed.
Information related to the rotor speed is either determined at
the time of the spectrum measurement or is stored as a nominal
value at Machine or Point level in the database.
Up to a maximum of 20 specific Marker factors for identifying
symptom frequencies can be stored for a measurement Point.
For the analysis of spectra and envelope analysis curves the
calculated symptom markers can be superimposed as lines on
the spectrum display.
Entering factors for symptom markers
Select the tab <Properties> at measurement Point level.
In the <Symptom frequencies> worksheet you can enter and
manage the relevant marker factors for identifying symptom
frequencies.
Marker factors for elements of the Machine, such as gear ratios,
drive-belt ratios, or couplings can be entered directly into the
marker factor list. Complete marker sets for rolling-element
bearings can be calculated from the bearing geometry or se-
lected directly from the bearing database and accepted into the
list of marker factors for the current measurement Point.
Up to 20 different marker factors can be accepted in the list for
one measurement Point. The control boxes in the first column
determine which symptom markers are active and will be super-
imposed on the spectrum analysis diagram.
290 Brel & Kjr Vibro GmbH xms Software V.4.0 June 2005
xms Handbook Aids for diagnosis
Calculating marker factors from bearing ge-
ometry
From the geometry data of a rolling-element bearing the marker
factors for the individual bearing elements can be easily calcu-
lated. Select the button <Bearing geometry> from the work-
sheet <Symptom frequencies> to call up the calculation.
In the dialogue window <Bearing geometry> enter the data for
the calculation corresponding to the drawing of a bearing. After
entering the data click on the button <Calculate> to start the
calculation of the marker factors.
Enter the name of the manufacturer and the bearing type num-
ber into the relevant fields.
With the button <Add to marker set> the calculated factors are
accepted into the marker set for the current measurement
Point.
This marker set can be accepted into the selection list named
"Our bearings" by clicking on the button <Save in 'Our bear-
ings'>.
xms Software V.4.0 June 2005 Brel & Kjr Vibro GmbH 291
Aids for diagnosis xms Handbook
Accepting marker factors from the bearing
database
The data of over 7,000 rolling-element bearings from various
manufacturers are integrated into the xms.
Bearing data accu-
racy not guaranteed
The data for the rolling-element bearings is taken from a pub-
licly available source. Therefore no guarantee can be given
concerning the accuracy of the marker factors.
Click on the button <Manufacturer> in the worksheet <Symp-
tom frequencies> to call up the bearing database.
In the <Manufacturer> dialogue window first select the name of
the manufacturer. In the list from the manufacturer you can
search for the bearing description and select the desired bear-
ing.
Searching with a
substitute symbol
For searching a bearing name in the list you can insert the sub-
stitute symbol "*" in the case where you do not know the exact
bearing description.
With the button <Add to marker set> the factors for calculating
the symptom frequencies for the individual bearing elements
are accepted into the marker set of the current measurement
Point.
292 Brel & Kjr Vibro GmbH xms Software V.4.0 June 2005
xms Handbook Aids for diagnosis
This marker set can be accepted into the selection list "Our
bearings" by clicking on the button <Save in 'Our bearings'>.
Speed for calculating symptom frequencies
The valid rotor speed for the measurement Point is required for
calculating the symptom frequencies. The speed value can be
acquired with each measurement. In this case the <Speed
measurement> in the worksheet Measurement must be acti-
vated.
When no speed measurement is done the Nominal speed for
the measurement Point can be entered here as a default value.
The default value for the nominal speed can also be entered at
Machine level in the tab <Properties>.
For the calculation of symptom frequencies for a measurement
Point the speed value is queried by xms using the following
priority list.
Speed value Priority
Speed measurement First
Nominal value default at Point level Second
Nominal value default at Machine level Third
The nominal speed for the Machine will be used when there is
no speed measurement or default value available for the
measurement Point.
xms Software V.4.0 June 2005 Brel & Kjr Vibro GmbH 293
Aids for diagnosis xms Handbook
You can adopt the cursor speed value in the spectrum dia-
gram.
Adopting the speed
from the diagram
By clicking on the single cursor in the spectrum diagram, the
menu option <Nominal speed at cursor> will be displayed in
the context menu. Select this option to select the speed (fre-
quency) at the current position of the cursor as the nominal
speed for calculation of the symptom marker.
Displaying symptom frequencies in
diagrams
In the spectrum diagram the calculated symptom frequencies
are characterised by symptom markers.
The display of the symptom markers is activated by clicking on
the option <Insert symptom marker> in the context menu.
Select <Display cursor values> in the context menu. The leg-
end for the symptom marker is displayed in the field for Cursor
values.
294 Brel & Kjr Vibro GmbH xms Software V.4.0 June 2005
xms Handbook Appendix
Appendix
Abbreviations
AS Acceleration Sensor
BCS Bearing Condition Signature
BCU Bearing Condition Unit
CM-400 VIBRO EXPERT CM-400
CPB (-spectrum) Constant Percentage Bandwidth
DB Database
DCOM Distributed Component Object Model
FDI Frequency Domain Integration
OLE Object Linking and Embedding
OPC OLE for Process Control
OPC DA Server OPC Data Access Server
PC Personal Computer
PC-card PCMCIA Card
PDF Portable Document Format
PV Process Visualization
SBO Selective Bandpass Overall
SED Selective Envelope Detection
SFT Single Frequency Trend
SIMS Smart Integrated Monitoring System
SIMS cm SIMS compact monitor
SQL Sequential Query Library
VS Velocity Sensor
VC 6000 VIBROCONTROL 6000
VT60 VIBROTEST 60
xms eXtended Monitoring Software
xms Software V.4.0 June 2005 Brel & Kjr Vibro GmbH 295
Appendix xms Handbook
Symbols for measurement types
The symbols for the various measurement types are used on
the tabs of the register cards in the Analysis Views and in the
List box entries for Report measurements.
Symbol Measurement type
Vibration (Overall)
Vibration vs. speed f(n)
Vibration vs. time f(t)
BCU / Band-pass
BCU / Band-pass vs. speed f(n)
BCU / Band-pass vs. time f(t)
Process values
Keyboard entry
Spectrum (FFT)
CPB-spectrum
Envelope curve analysis BCS / SED
Tracking analysis
Tracking analysis vs. speed f(n)
Tracking analysis vs. time f(t)
Balancing
Mouse pointer hints
Use the mouse pointer hints to get a description of the func-
tion of a symbol, by simply positioning the mouse pointer on the
symbol.
296 Brel & Kjr Vibro GmbH xms Software V.4.0 June 2005
xms Handbook Appendix
Service
Contact
Internet www.bkvibro.com
E-Mail support@bkvibro.de
Telephone +49 (0) 6151-428-1400
Help programs
In the Start dialogue of the xms CD under "Service" the Help
programs for the operation of xms can be directly selected.
Software registration
E-Mail xms-registry@bkvibro.de
xms Software V.4.0 June 2005 Brel & Kjr Vibro GmbH 297
Appendix xms Handbook
298 Brel & Kjr Vibro GmbH xms Software V.4.0 June 2005
xms Handbook Index
inactive 94
Index
Moving 87
Multiple selection 88
A
Tutorial example 84
Abbreviations 289
Data export 275
Analysing mesured data 168
Data groups 33
OPC DA Server 34
B
PC-card 33
Band-pass
Selecting 40
Measurement 102
SQL database 33
BCS
Data import 75
Measurement 101
Data scheme 32
BCU
Data sources 32
Measurement 100
Updating 43
Normalisation factor 100
Databases
Bearing database 286
CM-400 75
Bode diagram 205
compress 63
C
Copying 61
Creating 54
CM-400
Data backup 61
Data 75
Deleting measurements
62
Directory 50
Comments 121
Demo database 35
Displaying 123
Empty database 35
Control parameter 137
Log-in 56
CPB spectrum
Log-off 59
Measurement 103
SQL database 33
D
System database 34
Updating 73
Data acquisition
User database 35, 54
On-line 143
Datagroups
Starting 143
OPC Data Access Server
132
Stopping 144
Data backup 61
Deleting
Data elements 33
measurements 178
Copying 84
xms Software V.4.0 June 2005 Brel & Kjr Vibro GmbH 299
Index xms Handbook
Switching cursor active
173
spectra 196
Deleting measurements 62
Text cursor 172
DEMO-Mode 28
Title bar 169
Diagnosis
Trend extrapolation 177
Aids 284
Zomming axis 174
Diagram 168
3-D diagrams 200
E
Adding cursor 170
Element organiser 41
Adding curve 181
Event table 214
Analysis Views 168
F Context menu 170
Curve properties 209
File cards
Deleting measurements
178
Journal 44
Properties 43, 81, 93
Delta cursor 172
Views 44
Dislpaying Comments 123
H Displaying comment 176
Displaying cursor symbols
171
Handbook
Advice 9
Displaying cursor values
170
Structure 10
Displaying extra
information 180
I
Installation 13
Displaying monitoring
limits 178
Prerequisites 13
Displaying zoom overview
175
User rights 26
J Moving cursor 170
Multiple display 184
Journal 214
Navigator 198
Context menu 216
Presetting 212
Event table 215
Properties 211
Filter 217
Quick Zooming 173
View 214
Removing cursor 173
M
Report measurements 203
Machine
Shifting axis 174
300 Brel & Kjr Vibro GmbH xms Software V.4.0 June 2005
xms Handbook Index
Recorder function 208 Adding 82
On-line measurements Machine Group
Bandpass 141 Adding 82
BCU 140 Machine maintenance
Control parameter 137 Condition-oriented 5
Harmonic 141 Marker factors 284
Process value 142 Measurement Point
Vibration 138 Adding 80, 83
Online monitoring 131 Editing the name 81
OPC acquisition rate 139 Measurement Point
properties
OPC connection parameters
138 Tutorial example 93
OPC DA Server Measurement types
Data group 34 Off-line 97
OPC Data Access Server
132
On-line 137
Selecting 98
Log-in 66
Menu bar 38
OPC point 134
Monitoring 95
OPC server
N
Configuring 153
Connecting 155 Navigation bar 46
Entries 157 Nyquist diagram 206
OPC Tag 157
O
Parameters 157
Off-line Measurement types
97
OPC status
Element organiser 136
On-line acquisition 143
Journal 136
Online Help
Process visualization 151
Calling up 46, 48
OPC-Client/Server
DEMO Tutorials 47
Concept 131
Help window 47
Options
Online measurement
Access rights 51
Tutorial example 160
Process Visualization 53
On-line measurement types
137
System settings 49
Overall
Online measurements
xms Software V.4.0 June 2005 Brel & Kjr Vibro GmbH 301
Index xms Handbook
Report measurements 97,
123
Measurement 99
P
Measurement channel 126
Unloading from card 125 Passwords 51
Unloading multiple 127 PC system
Reports 264 Equipment 13
Alarm and Measurement
273
Operating system 14
PC-card
Displaying configuration
127
Blocked 121
Card drive 15
Extensive 264
Data groups 33
Footer 279
Log-in 68
Form types 278
Plant
Header 279
Adding 80
Hierarchy 271
Plausibility check 102
Journal 266
Process values 97
Load- / Unload 268
Process visualization 147
Managing 277
Context menu 158
Measurement types 129
Display type 148
Route calendar 269
PV component 147
Setup 265, 269
Settings 149
Short reports 264
Process Visualization
Tutorial example 280
Automatic Actualization 53
View 266
Program settings 49
Rolling-element bearings
data 286
Program window 37
Route
R
Configuring 111
Registration 28
Creating 111
Data 29
Due Routes 50
Dialogue 30
Loading to card 117
Executing 30
Measurement intervals
115 Release 31
Release code 29 Resetting 120
Sequence 29 Unloading from card 119
xms-code 29 Route calendar 116
302 Brel & Kjr Vibro GmbH xms Software V.4.0 June 2005
xms Handbook Index
Storage criterion 139 Route elements 113
Symbols
S
Element organiser 42
SED
Event table 215
Measurement 104
Measurement types 290
Selection bar 40
User guidance 11
Sensor
Symptom frequencies 284
Selecting 96
Symptom marker 284
SIMS Online measurement
154
Bearing data 286
Calculating 285
SIMS/VC6000 instruments
132
Displaying 288
Factors 284
Properties 133
Rotor speed 287
Resetting 133
System database 49
Soft Terminal 133
System View 144
Spectra diagram 185
Cepstrum analysis 192
T
Context menu 186
Test phase 28
Deleting spectra 196
Toolbars
Displaying limits 196
Diagram 169
Displaying symptom
markers 196
Journal 215
Program window 39
Harmonics cursor 187
System View 146
Integration in frequency
domain 193
Workspace 45
SFT analysis 189
Tutorial examples
Sidebands cursor 188
Adding measurement
Point 80
Spectrum
Configuring View
component 237
Alarm spectrum 106
Measurement 101
Data elements 84
Monitoring bands 105
Machine drawing editor
246
Reference spectrum 106
Speed measurement 97
Measurement Point
properties 93 Starting the program 36
Status indicator 221, 224 Online measurement 160
Event table 221 Reports 280
xms Software V.4.0 June 2005 Brel & Kjr Vibro GmbH 303
Index xms Handbook
U
Saving as template 228
Status indicator 221, 224,
255
User rights
restricted 26
Templates 69
User-groups 36
Text display 237
Entitlements 52
Text editor 258
User-specific 219
V
Web-browser 259
Vibration
VT60-card
Measurement 99
Log-in 68
Signal detection 99
VIBRO-REPORT 31
W
Views 219
Work window 40
Adding 226
Workspace 43, 81
Adding a component 230
X Analysis View 219
Background picture 70
xms
Background view 71
Exceptional features 6
Changing the Name 227
New features in this
version 8
Changing the sequence
228
Service 291
Components 254
Editing 230
Foreground templates 71
Jump instructions 239
Links 241
Machine drawing editor
243
Measurement list 261
Navigation bar 225
OLE component 259
Overview 220
PDF display 260
Peak list 262
Presetting 69
Process Visualization 256
304 Brel & Kjr Vibro GmbH xms Software V.4.0 June 2005
xms Handbook Index
xms Software V.4.0 June 2005 Brel & Kjr Vibro GmbH 305
You might also like
- Envelope Analysis For Rolling Element BearingDocument8 pagesEnvelope Analysis For Rolling Element Bearingnmgurav100% (1)
- Iso 10816 2 2001Document17 pagesIso 10816 2 2001DiegoNo ratings yet
- Vibration Analysis Iso Cat I Asnt Level I 1305326781 PDFDocument7 pagesVibration Analysis Iso Cat I Asnt Level I 1305326781 PDFVasile NicolauNo ratings yet
- Eurail MapDocument2 pagesEurail MapRafael Zermeño CastilloNo ratings yet
- The Mind Accelerator FULL QUALITYDocument100 pagesThe Mind Accelerator FULL QUALITYVasile NicolauNo ratings yet
- SKF Linear StandardDocument352 pagesSKF Linear StandardManuel Mendoza AlvarezNo ratings yet
- Shoe Dog: A Memoir by the Creator of NikeFrom EverandShoe Dog: A Memoir by the Creator of NikeRating: 4.5 out of 5 stars4.5/5 (537)
- The Subtle Art of Not Giving a F*ck: A Counterintuitive Approach to Living a Good LifeFrom EverandThe Subtle Art of Not Giving a F*ck: A Counterintuitive Approach to Living a Good LifeRating: 4 out of 5 stars4/5 (5794)
- Hidden Figures: The American Dream and the Untold Story of the Black Women Mathematicians Who Helped Win the Space RaceFrom EverandHidden Figures: The American Dream and the Untold Story of the Black Women Mathematicians Who Helped Win the Space RaceRating: 4 out of 5 stars4/5 (890)
- The Yellow House: A Memoir (2019 National Book Award Winner)From EverandThe Yellow House: A Memoir (2019 National Book Award Winner)Rating: 4 out of 5 stars4/5 (98)
- The Little Book of Hygge: Danish Secrets to Happy LivingFrom EverandThe Little Book of Hygge: Danish Secrets to Happy LivingRating: 3.5 out of 5 stars3.5/5 (399)
- A Heartbreaking Work Of Staggering Genius: A Memoir Based on a True StoryFrom EverandA Heartbreaking Work Of Staggering Genius: A Memoir Based on a True StoryRating: 3.5 out of 5 stars3.5/5 (231)
- Never Split the Difference: Negotiating As If Your Life Depended On ItFrom EverandNever Split the Difference: Negotiating As If Your Life Depended On ItRating: 4.5 out of 5 stars4.5/5 (838)
- Elon Musk: Tesla, SpaceX, and the Quest for a Fantastic FutureFrom EverandElon Musk: Tesla, SpaceX, and the Quest for a Fantastic FutureRating: 4.5 out of 5 stars4.5/5 (474)
- The Hard Thing About Hard Things: Building a Business When There Are No Easy AnswersFrom EverandThe Hard Thing About Hard Things: Building a Business When There Are No Easy AnswersRating: 4.5 out of 5 stars4.5/5 (344)
- Grit: The Power of Passion and PerseveranceFrom EverandGrit: The Power of Passion and PerseveranceRating: 4 out of 5 stars4/5 (587)
- On Fire: The (Burning) Case for a Green New DealFrom EverandOn Fire: The (Burning) Case for a Green New DealRating: 4 out of 5 stars4/5 (73)
- The Emperor of All Maladies: A Biography of CancerFrom EverandThe Emperor of All Maladies: A Biography of CancerRating: 4.5 out of 5 stars4.5/5 (271)
- Devil in the Grove: Thurgood Marshall, the Groveland Boys, and the Dawn of a New AmericaFrom EverandDevil in the Grove: Thurgood Marshall, the Groveland Boys, and the Dawn of a New AmericaRating: 4.5 out of 5 stars4.5/5 (265)
- The Gifts of Imperfection: Let Go of Who You Think You're Supposed to Be and Embrace Who You AreFrom EverandThe Gifts of Imperfection: Let Go of Who You Think You're Supposed to Be and Embrace Who You AreRating: 4 out of 5 stars4/5 (1090)
- Team of Rivals: The Political Genius of Abraham LincolnFrom EverandTeam of Rivals: The Political Genius of Abraham LincolnRating: 4.5 out of 5 stars4.5/5 (234)
- The World Is Flat 3.0: A Brief History of the Twenty-first CenturyFrom EverandThe World Is Flat 3.0: A Brief History of the Twenty-first CenturyRating: 3.5 out of 5 stars3.5/5 (2219)
- The Unwinding: An Inner History of the New AmericaFrom EverandThe Unwinding: An Inner History of the New AmericaRating: 4 out of 5 stars4/5 (45)
- The Sympathizer: A Novel (Pulitzer Prize for Fiction)From EverandThe Sympathizer: A Novel (Pulitzer Prize for Fiction)Rating: 4.5 out of 5 stars4.5/5 (119)
- Her Body and Other Parties: StoriesFrom EverandHer Body and Other Parties: StoriesRating: 4 out of 5 stars4/5 (821)
- RDP User GuideDocument39 pagesRDP User GuideNabeel GhoriNo ratings yet
- Improve Plant Operations With Mobile Devices, Kpis and Alerts - Anytime, AnywhereDocument12 pagesImprove Plant Operations With Mobile Devices, Kpis and Alerts - Anytime, AnywhereNaveed RazaqNo ratings yet
- Travaux Pratiques Sockets en JavaDocument13 pagesTravaux Pratiques Sockets en JavaAbaNo ratings yet
- vSAN Data Encryption at RestDocument50 pagesvSAN Data Encryption at Restmohamed souiriNo ratings yet
- Network Engineer Resume Deepak KumarDocument4 pagesNetwork Engineer Resume Deepak KumarDeepak Kr VermaNo ratings yet
- What Is An Operating System?Document15 pagesWhat Is An Operating System?souma DeyNo ratings yet
- Desktop Private CloudDocument15 pagesDesktop Private CloudPaulMorseNo ratings yet
- OEM OEM Preinstallation Preinstallation Kit (OPK) Overview Kit (OPK) OverviewDocument32 pagesOEM OEM Preinstallation Preinstallation Kit (OPK) Overview Kit (OPK) Overviewvinceroy2002No ratings yet
- TFM BECERRA RODRIGUEZ CARLOS A PDFDocument138 pagesTFM BECERRA RODRIGUEZ CARLOS A PDFMary Grace TerrazolaNo ratings yet
- Calrec SoundGrid I/O User GuideDocument13 pagesCalrec SoundGrid I/O User GuideliberNo ratings yet
- v01 NBU83ADM - Lab 01 Introducing NetBackup LinuxDocument16 pagesv01 NBU83ADM - Lab 01 Introducing NetBackup Linuxrambabu koppokuNo ratings yet
- App ManagementDocument204 pagesApp ManagementionNo ratings yet
- Sap Netweaver Bi Accelerator: J. Andrew RossDocument41 pagesSap Netweaver Bi Accelerator: J. Andrew RossmuralidvsNo ratings yet
- 1 - Unit 2 - Assignment Brief 1Document3 pages1 - Unit 2 - Assignment Brief 1Cục MuốiNo ratings yet
- Base Template Library 2014.0.0.2.1 Users' GuideDocument62 pagesBase Template Library 2014.0.0.2.1 Users' GuidedNichiNo ratings yet
- HP Man BSM9.0 DeploymentGuide PDFDocument182 pagesHP Man BSM9.0 DeploymentGuide PDFNanduri SrinivasNo ratings yet
- OOAD Lab ManualDocument104 pagesOOAD Lab ManualManoj Mahajan100% (2)
- A51 Clustering SmartfoxDocument15 pagesA51 Clustering SmartfoxNoer Rachman HadieNo ratings yet
- Lansweeper DocumentationDocument7 pagesLansweeper DocumentationamamenofisNo ratings yet
- Real-Time Status & Monitoring FlowsDocument27 pagesReal-Time Status & Monitoring FlowsDhexter VillaNo ratings yet
- Software Developers GuideDocument103 pagesSoftware Developers GuideFrancisco GonzalezNo ratings yet
- Ramesh ResumeDocument5 pagesRamesh ResumeMuthu RajaNo ratings yet
- Connecting Hardware PeripheralsDocument53 pagesConnecting Hardware PeripheralsYasin OsmanNo ratings yet
- Fundamental Concepts of Information SystemsDocument21 pagesFundamental Concepts of Information SystemsMNM50% (2)
- SLES4SAP Hana ScaleOut PerfOpt 12 Color enDocument68 pagesSLES4SAP Hana ScaleOut PerfOpt 12 Color enFendhy OngkoNo ratings yet
- 1-Tableau With PythonDocument27 pages1-Tableau With PythonNikhil Garg100% (1)
- Omnicast UserGuide 4 0 EnglishDocument749 pagesOmnicast UserGuide 4 0 Englishapi-3701932100% (5)
- OMU 9.10 Firewall ConceptConfig PDFDocument86 pagesOMU 9.10 Firewall ConceptConfig PDFJulien SorelNo ratings yet
- Power BI ServiceDocument6 pagesPower BI ServiceNagabushi PavaniNo ratings yet
- The Ultimate Guide To High Availability Method For Microsoft SQL ServerDocument13 pagesThe Ultimate Guide To High Availability Method For Microsoft SQL ServerJorge SánchezNo ratings yet