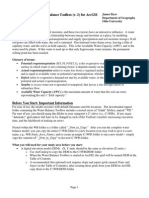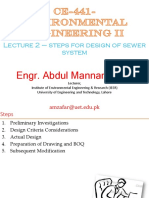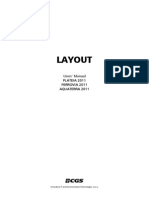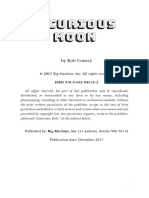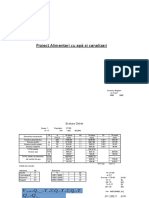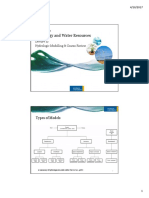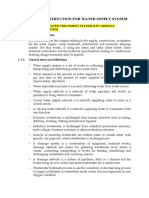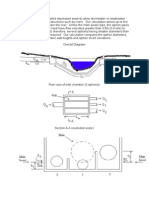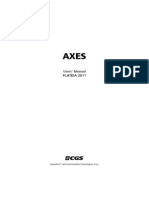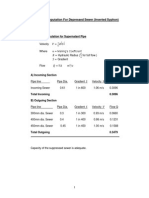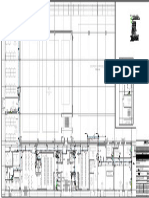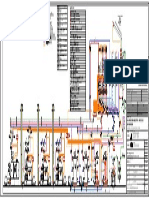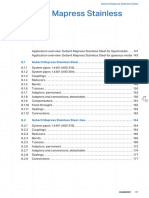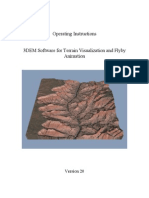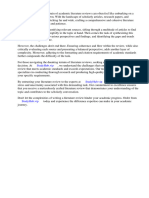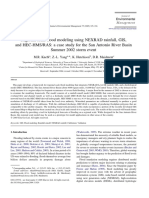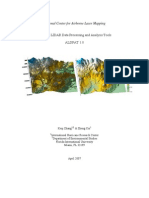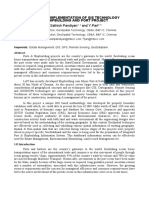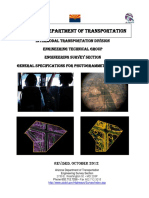Professional Documents
Culture Documents
Tutorial Urbano 7 Hydra
Uploaded by
Stroe GeorgeCopyright
Available Formats
Share this document
Did you find this document useful?
Is this content inappropriate?
Report this DocumentCopyright:
Available Formats
Tutorial Urbano 7 Hydra
Uploaded by
Stroe GeorgeCopyright:
Available Formats
1
URBANO 7
Hydra
TUTORIAL
VERSION 2/10
2
Contents
1. Introduction ..................................................................................................................................... 3
2. Generating of DTM with Terraform ................................................................................................ 4
3. Generating of DTM with AutoCAD Civil 3D ..................................................................................... 7
4. Definition of network ...................................................................................................................... 8
5. Review of the network .................................................................................................................. 13
6. Editing of network ......................................................................................................................... 17
7. Longitudinal sections ..................................................................................................................... 22
8. Intersection analysis ...................................................................................................................... 27
9. Definition of pipe invert ................................................................................................................ 34
10. Editing the level line .................................................................................................................. 38
11. Diameter definition ................................................................................................................... 45
12. Hydra commands....................................................................................................................... 47
13. Node equipment ....................................................................................................................... 48
14. Consumption calculation - inhabitants ..................................................................................... 50
15. Firefighting and point demands ................................................................................................ 52
16. Definition of additional hydraulic data ...................................................................................... 54
17. Hydraulic calculation ................................................................................................................. 56
18. Piezometer and velocities in the system ................................................................................... 60
19. Analysis of pressures in nodes .................................................................................................. 62
20. Querying .................................................................................................................................... 65
21. Definition of manholes/structures ............................................................................................ 67
22. Definition of trench and upper layers ....................................................................................... 70
23. Calculation of excavation .......................................................................................................... 76
24. Manhole schemes ..................................................................................................................... 78
3
1. Introduction
This tutorial is created to explain the basic issues about software Urbano Canalis 7. The whole
tutorial will be performed in the one drawing (00 Tutorial Initial.dwg). All the important steps in
design of water supply network will be explained.
It is assumed that AutoCAD and Urbano 7 software family are correctly installed on computer. It is
also assumed that the basic knowledge of AutoCAD exists.
In the example, simple water supply network will be created. Terrain elevations in manholes will be
calculated upon Terraform digital terrain model. The example drawing has 3D elements which are
necessary to create DTM.
Network will be created upon helping elements (circles and polylines). All actions will be made
according to prepared definitions and configurations (labels, table views, longitudinal sections). The
creation of appropriate configurations will not be subject of this tutorial.
If tutorial is successfully repeated, the user will have basic knowledge about functioning of the
software. Based on this knowledge, by using additional documentations and materials, user will be
able to efficiently use the software.
Every important step will have appropriate drawing saved, so user can check if specific step is
successfully repeated.
The whole tutorial example is consisting of following files:
00 Tutorial Initial.dwg initial drawing
Clip Novi.tif raster image which is background of example
Clip Novi.tfw world file for raster, to correctly show raster
ARSXCurveCatalog.xml catalog of pump curves
Set of control drawings which shows important steps in tutorial
In the tutorial we will use the next abbreviations:
DC double click with the mouse
RC right click button with the mouse
4
2. Generating of DTM with Terraform
The drawing 00 Tutorial Initial.dwg should be open in AutoCAD with Urbano 7 profile (after
installation you should have appropriate icon on desktop). When the drawing is opened, type the
command WS in the command line of AutoCAD to activate the Urbano Main Work Space (if it isn't
activated yet). The Main Work Space shows the definition of sewage system with prepared
configurations for previews, labels, thematic maps, styles and longitudinal sections. The screen
should look like bellow:
To show all elements for DTM switch on all the layers which has prefix DTM. Start the Terraform
panel and create the surface from shown elements.
The first command which has to be started is Load surface points where you will set points which are
the base for the digital terrain model. After starting the command, appears the dialog shown on the
below picture. By pressing the button Select points the dialog disappears and it is necessary to select
the elements from the drawing which have been shown after turning on the layers with the prefix
"DTM".
5
After the selection of elements which will represent the surface, it is necessary to press the button
Save to write the elements in the surface definition and to close the dialog. Now you can turn off the
layers with the prefix "DTM".
To review the created surface it is necessary to start the command View of surface. After starting the
command, select the options as shown on the picture below and press the button OK.
The surface should be shown like on the picture below:
6
The graphics shown on the previous picture is just the view of the surface, by regenerating the
drawing the view is erased, but the surface definition stays saved in the drawing and available for
setting of network data.
The created terrain surface can be used in setting data to the elements of the system through
different command in the Urbano 7 software.
7
3. Generating of DTM with AutoCAD Civil 3D
If you are a user of AutoCAD Civil 3D, the previously defined surface can be also defined as Civil 3D
digital terrain model. Elements (lines, polylines and points) from the layers with the prefix "DTM" can
be used in the definition of the terrain surface in AutoCAD Civil 3D.
After you have defined the surface in AutoCAD Civil 3D, it can be used in setting data in the Urbano 7
software when you select the Civil 3D surface from the drop-down list named DTM.
8
4. Definition of network
Switch off all DTM layers and switch on the layers 0_Helping_Elements, 2_Distribution_Network and
3_Distribution_Network. After that the next picture will appear:
In the example, 10 arrays will be created. The first transport one will be created by conversion from
drawn yellow polylines. Four transversal arrays (cyan) will be created by converting from drawn
polylines. Additional four arrays will be created interactively by picking points in green circles from 1
to 34. The second transport one will be created by picking green points numbered 1 and 10. Start the
conversion from AutoCAD elements to the network from the Main Work Space as shown in the
picture below:
In the Conversion of AutoCAD elements dialog box pick the button Select drawing elements and
than from the drawing select the two yellow polylines. All other properties leave intact and press the
Convert button. The first transportation array is drawn.
9
Now start the Conversion of AutoCAD elements command like shown before. Repeat the conversion
steps for four cyan polylines. They now represent a transversal water supply network.
Start the command in the Main Workspace Labels->Sections->DC (3 Length Diameter)->Mark. Now
the sections are labeled with length and diameter. Start Labels->Section nodes->DC (2 Name
Terrain). Now the nodes are labeled with name and terrain elevation.
Now the screen should look like this:
The next step is to close the water supply network by drawing network elements interactively. From
the Main workspace start the command Draw (RC Draw->Draw network system) and the following
dialog box will appear:
10
Under the Labels category for nodes select the 2 Name Terrain label and for sections select the 3
Length Diameter label. All other parameters leave intact.
Press the Draw button and start drawing the network elements by connecting green circles
numbered 1, 2, 3 (connection with the array drawn before), 4, 5 (connection with the array drawn
before), 6, 7 (connection with the array drawn before), 8 9 (connection with the array drawn before)
and press Enter. The first array is drawn and labeled. Program shows the tooltip with the length of
the section. It is not necessary to pick exactly in the center of the circle. Circles are placed
approximately.
When array is created, zoom in to inspect the node and section labels.
Now, with the Draw network system dialog box opened start drawing the other three arrays. Press
the button Draw and connect green points from 11 to 17. Pick first two or three points and from
property list, part Draw, activate option for Constant section length. Choose one of the offered
values (40 or 80), or just type the new value (for example 30). When the new position of the node
should be defined, with dragging of the mouse, segments of defined length will appear. Draw few
sections. It is not important if node positions are not exactly on defined circles. Switch off, in the
property list, option for Constant section length, and continue to define nodes of second array.
When approaching the connection with the existing array (point 13), the yellow circle around node13
11
of the existing array will appear. Just pick close to point 13 and program will make appropriate
connection to the existing array. With the ENTER key finish the definition of second array.
Repeat these steps for the next network part by connecting green points from 18 to 24 and from 25
to 34.
Only one network part is not defined so we will do it now, from the Main workspace start the
command Draw (RC Draw->Draw network system) and the Draw network system dialog box
appears. Under the Labels category for nodes select the 1 Name Terrain label and for sections select
the 1 Length Diameter label. All other parameters leave intact. Press the Draw button and connect
the green points labeled 1 and 10.
Some new options for drawing network elements which are implemented in the Urbano Hydra 7 are
shown on the picture below:
12
To see how many arrays are created start the Thematic mapping 1 Arrays (Theme mappings ->
Sections -> 1 Arrays (DC)). Now the drawing should look like the picture below:
13
5. Review of the network
When the water supply network is defined and created it is possible to inspect the topology and
geometry through Previews (Table Views). It is possible to create arbitrary different table views. In
the example there are two basic table views defined. One is for the sections and the second one is
for nodes/manholes.
Start the table view for the sections (Previews -> Sections -> 1 Section Geometry) by double click
from the Workspace. The table with the data about sections should appear, like in bellow picture:
In the table view it is possible to inspect all elements of the network. For a while only columns with
Section name, Section length, Start node and End node are filled. Later on, when pipe invert will be
defined and diameters calculated, the table view will show all the data. It is possible to perform lot of
actions inside of table view. First of all it is possible, by using usual Windows techniques (Pick,
Shift+Pick, Ctrl+Pick, Ctrl+Shift+Pick) select one or more records (rows) in the table views. If Right
click is performed, there are additional options available, like Select all, Copy Selected and so on.
In the next picture there is explanation of all buttons and possible actions for table view:
14
Recapitulation
First of all, we would like to know how long is a drawn network and how many pipes are in the
network. Inside of table view press Right Click (RC) and choose option Select All. Again press RC and
choose Recapitulation Summary. The yellow balloon appears which shows that system is 4326 m
long and that has 79 pipes (the result can vary in your example). If we do not select the whole
network, but just some part of it, recapitulation will give the summary just for selected part.
Transferring the data to other Windows application
Content of any table view can be easily transferred to any Windows application. In the active table
view RC, Select All, RC, Copy selected. Start Excel, RC and Paste. Instead of Excel, any other Windows
application can be chosen.
Sorting of elements in table view
Table view can be sorted according to any numerical value. For example we will sort table view
according to length of the sections. Sorting is performed by simply clicking on column names in the
table view. Pick on Section Length and sections will be sorted according to their length. If you click
once again, sorting will be performed in reverse order.
Zooming to selected elements in the drawing
If some elements need to be better viewed in the drawing, it is very simple to do it. Appropriate
element (row) in the table should be selected (or more than one) and zoom icon should be picked.
The table view will temporarily disappear, selected element(s) will be shown and table view will
reappear after ENTER. Zoom scale can be changed to proper value (current one is 1.5).
Selecting parts of the network in table view
By default, when table view is initially started, all elements of the network are shown. To better
inspect some parts of the network it is necessary to restrict number of elements which are shown
inside of table view. It can be done by the Topology Selection Button as shown in the picture below:
15
When that button is picked, the pop-down list is opened, from which different options are available.
It is possible to select one or more arrays, one or more branches, current system (the whole system)
or use AutoCAD selection.
Select the option of Array and pick in the drawing close to transportation array (that one which is
defined the first). Table view will show just sections of that array. Use different options of selecting
different parts of the network. Default table view, with all elements in the system, can be achieved
by using option Current System.
Applying of different styleS
In the Urbano it is possible to define arbitrary number of styles. Styles can be used to emphasize
some elements of the system (as result of some query or similar). In the drawing there are two styles
defined, one for the sections (Yellow solid line) and one for the nodes (Yellow circle).
Let's say that we would like to emphasize the 5 longest sections in the drawing. Firstly sort the table
view according to length (Section length), select the first 5 sections, from the Style pop-down list
choose Yellow solid line and start the brush icon right to style list. The table view will temporary
disappear and selected sections are colored by thick yellow line. With the ENTER key table will
appear again. Style can be erased with the appropriate button right to previous button or from the
Workspace later on.
Showing of table view as AutoCAD table
Any table view can be transferred to AutoCAD drawing area by using well known AutoCAD table.
Start the appropriate table view, select just one channel with Topology Selection Button (option
Array) and pick icon for table definition in the table view. Choose table style StudioARS. After that it
is necessary to define the position of the table in the drawing.
Table with all values appears in the drawing area, like in picture:
16
Remove the table from the drawing with the AutoCAD command Erase.
Start the preview for nodes and repeat some or all actions which are described for table view of
sections.
17
6. Editing of network
Drawn network can be modified with many algorithms and procedures. All necessary modifications
can be performed with intelligent procedures.
It is not possible to use plain AutoCAD command for modification of the network. Only Urbano
commands can be used.
Editing functions are divided according to topology elements. Topology in Urbano is organized
through following elements: nodes, sections, branches, arrays and systems.
Nodes are basically manholes in water supply system. Sections represent pipes which connects two
manholes. Branch is sequence of sections from the beginning/end to junction of three or more pipes.
Arrays represent channels (sequence of branches). The system is overall definition of the network.
Much more about topology in Urbano can be read from separate document.
Changing the names of arrays
In the editing we will do just some basic operations. First of all we will change the names of arrays
and nodes. To see existing array names we will start theme mappings according to arrays. Start
appropriate configuration of thematic mapping 1 Arrays (Theme mappings -> Sections -> 1 Arrays
(DC)).
On the dialog switch on the option for definition of legend position, and press Show. Position the
legend on appropriate place. The picture should look like bellow:
Program colored the network elements according to array definition. The array names are generic
ones and we would like to change those names.
18
RC on Editing in Workspace and pick on Edit Arrays. The next dialog appears:
From the pop-down list of Edit mode select Rename option. With Arrays selection button select
from the drawing the transport array which we drew the first (the upper grey one on previous
picture - colors and names can vary in your example). Selection is performed by simply clicking close
to the array. For the new name type TRANS1. Repeat the procedure for all other arrays. The next is
the red upper channel which has to be renamed as TRANS2. Arrays cyan renamed RING4, lower
grey renamed RING3, green renamed RING2, blue renamed RING1, A58 (yellow) renamed V1,
lower red renamed V2, magenta renamed V3 and white renamed V4. After renaming start
again thematic mapping according to arrays, to see the difference (drawing was not update
automatically). Drawing should look like bellow:
19
Changing the node names
When network was initially defined, program automatically created the node names. To change the
node names there are special functions in the software. Start editing of nodes by RC on Editing in
Workspace, and choose Edit nodes.
Changing the node names can be performed in different ways. It is possible to change the names
node by node interactively or use some automatic ways of renaming. You should select the option
Rename-by arrays/branches. That option is very convenient and frequently used in water supply
design. Node names will be created with the prefix of channel name and counter.
With Topology Selection Button choose Current System. Be sure that option Arrays (Names by
branches/arrays) is selected. In the list of array names, select array TRANS1 and with the button
Move UP on the right side, move it to the first position. In the Prefix edit box type sign @ and
point .. That means that the name of every node will be created of array name, dot and counter.
Press the button Set parameters (on the right side of edit box which defining prefixes and suffixes).
The dialog should look like:
After button Apply is pressed, the program automatically changes all the node names. In the
drawing, zoom in, and inspect how the labels of nodes are updated, as shown on bellow picture:
20
In the water supply network design one of the important things is the angle between sections (pipes)
for calculating forces on the joint. In Urbano Hydra this option is also available. In next few steps will
be shown how to do that.
In the main workspace start the command Labels->Sections->DC (8 Angle Label). The result of that
command is shown on the picture below:
21
Erasing of network elements
If necessary, functions for erasing of any network element are available. It is possible to erase nodes,
sections, branches or arrays.
It is not permitted to erase network elements by AutoCAD Erase command.
We will erase some elements in the array V1. The command for editing nodes should be started (Pick
Editing in Workspace -> RC->Edit nodes). From the top pop-down list select Erase. From Topology
Selection Button, select the option Node and then in the drawing, select the node V1.1. In the erase
mode options, activate option Erase outlet section. After applying, node V1.1 is erased and nodes
V1.2 and RING4.3 are connected by single section. Erasing of the nodes can be repeated and more
than one node can be selected.
Start from the Workspace command for editing of sections (Editing (RC) -> Edit Sections). From the
top pop-down list select action Erase. Open Topology Selection Button, select option Multiple
Sections, and from the drawing select the first two sections of the array V1. Be sure that option Do
not erase nodes is switched off. After applying, selected sections are erased, together with free
nodes which belong to erased sections only (nodes which will not be connected to any section if
sections are erased).
Start the command for editing of arrays (Workspace ->Editing (RC) -> Edit arrays). From the top pop-
down list select action Erase. With the button Array select, select the array V1 (the three sections
which remained). Be sure that option Do not erase nodes is switched off. After applying the whole
V1 array is erased.
The drawing with all network elements is saved under the name 01 Layout.dwg.
22
7. Longitudinal sections
Calculation of terrain elevations in nodes
When the basic network is defined it is possible to calculate terrain elevations in the manholes and
draw longitudinal sections.
In the beginning of the tutorial we defined DTM with Terraform. Calculation of terrain elevations will
be based on defined DTM. Start the command for calculation of terrain elevations (Workspace ->
Input data (RC) -> Terrain height). There are several options to calculate terrain elevation. From the
top drop-down list select the option Using digital terrain model. From Topology Selection Button
select option Current system. To use appropriate DTM select from available options, Terraform. In
the drop-down list, beneath to DTM program, already defined DTM should appear (the name of the
surface which you defined with Terraform). Switch on the option Create additional points
automatically. Press the button Save. After that terrain elevations are calculated in all
nodes/manholes of the network.
Dialog should look like:
If zoom in the drawing, it is visible that node labels show appropriate terrain elevations:
23
If we start the preview for the nodes, 1 Nodes Geometry (Workspace -> Previews -> Section Nodes -
> 1 Nodes Geometry (DC)), we can see that all the nodes have terrain elevation calculated.
Drawing of longitudinal sections
When network is defined and terrain elevations are calculated it is possible to draw longitudinal
sections. Start the drawing of longitudinal sections by using predefined longitudinal section
configuration Water 500/100 (Workspace ->Long Sections -> Water 500/100 (DC)). When
configuration is started the following dialog appears:
24
By using Topology Selection Button select Current system. All other options define as in previous
picture. Press the button Draw and choose appropriate position of longitudinal sections. Longitudinal
sections should be drawn, as shown on next picture:
25
Longitudinal sections are drawn upon array definition. That assumption can be easily avoided if
necessary. On the dialog for drawing of longitudinal sections, open Topology Selection Button and
select option From node to node. Select then the first node of channel TRANS1 (TRANS1.1) and
move the mouse along the channel TRANS1 to channel RING1 . Then move the mouse to the end of
channel RING1 to the node RING1.9. When mouse moves, program automatically calculates the
defined path and shows it in the tooltip. When reach the last node of main channel, pick on it and
press Enter. On the dialog of longitudinal section should be new record in the area of selected
longitudinal sections. Press button Draw and position the longitudinal section somewhere in the
drawing. You will have the tenth longitudinal section which is little bit longer than previous ones.
On bellow picture all the longitudinal sections are shown:
Red vertical lines in longitudinal sections represent nodes where more than two pipes are connected,
practically them represent the position of manhole structures.
Drawn longitudinal sections cannot be erased with the plain AutoCAD commands. For such purposes
command for managing of longitudinal sections should be used. Start the command Workspace -
>Tools (RC) -> Longitudinal section manager. The following dialog appears:
26
First of all, it is necessary to select longitudinal sections. It is possible to do it in a two ways. The first
one is to pick in the list on specific longitudinal section(s). Use usual Windows keys to make multiple
selections (Ctrl, Shift+Ctrl, Ctrl-A, ...). If we are not sure for the name of section, we can select
appropriate sections from the drawing, with appropriate button (Button for selecting profiles), on
the right side of dialog.
Select the last drawn section (TRANS1.1 RING1.9) and erase it with appropriate button.
27
8. Intersection analysis
Very often the line of new infrastructure should cross existing infrastructure of the same or different
type. For example new water supply pipe should be laid down above existing sewage or gas pipe.
There are some rules which define necessary positions of different infrastructures. For example
water supply pipe should be above the sewage pipe, gas and sewage should be on enough distance
and so on. Of course, pipes cannot cross each other.
For such kind of analysis Urbano software offers intersection analysis. We will analyze position of
drawn water supply pipe with sewage pipe.
First of all, to emphasize important issues, please simplify existing drawing. Erase thematic mapping
if exists, by RC on Theme mappings in the panel and select erasing (Theme mappings (RC)->Remove
theme mappings (configuration stays intact)). Erase all the labels in the drawing (Labels (Network
topology) (RC)-> Remove labels from drawing (label configuration stay intact)).
Create new sewage system. Click on the Main Workspace on the New button New system:
Sewage, like on the picture shown below. Program creates new system, which will be used for
sewage.
Urbano software can operate with multiple systems. In one moment only one system can be current.
Right now we have two systems, one for water supply and the second one for sewage. Switching
between systems is made by pop-down list on the top of the panel. Right now the system Sewage is
active and current. If system Water is selected, from the pop down list on the top, we will make
Water active. Make Sewage active.
When new system is created, the new group of the layers is created. Lets make some changes in
layer definition. Open AutoCAD layer control. You can see the new group of the layers which names
start with Sewage_. Select layer Sewage_AT_Sections_6, which is of red color, and change
Lineweight to thick one (0.3).
28
Inside of layer dialog switch on the layer 4_Intersection_Sewage. Close the layer dialog.
Close to drawn water supply system of blue color, the red 3D polyline appears which show the
position of sewage pipes. Now we will pass through procedure of defining sewage system with all
necessary parameters.
1. Definition of the network. Be sure that Sewage system is active. Start command for
converting of AutoCAD lines/polylines to network topology, according to below picture:
Start command Conversion of AutoCAD elements, and from dialog which appears select the
red polyline (button Select drawing elements), which are close to water supply system. Press
Enter and the next dialog box is shown:
29
Fill the Options form like in the picture above (Check the check box near the Terrain from Z
coordinate and in the Modifier box leave 0 value, check the check box near Level line from Z
coordinate and in the Modifier box set new value 4 it means that the level line will be
placed 4 meters below the terrain). After pressed the Convert button the next picture is
shown:
30
2. Diameter definition. We will simply, without any calculation (lets say that sewage system
already exists), define one single diameter for the whole sewage network. From the panel
start command for pipe definition Input data (RC) ->Pipes. Input type should be All, pipe
group select S - PEHD Pipes SN 8, and for diameter select 355 mm (NO 355 321.20 mm
PEHD). From Topology selection button select the Current system and press the button Save.
All diameters are defined. The dialog should look like:
Through two steps, which are described, we defined all important and necessary data for the
sewage system. The geometry, topology, terrain elevation and level line is defined from
AutoCAD 3D polylines and one diameter (355 mm) is defined for the whole system.
Start table views to check all the data or labeling to see values in the nodes and sections. All
actions are always applied on current system.
To check if all the data are correctly defined, draw the longitudinal sections for the whole
sewage network. Create the longitudinal section definition for the sewage system. RC on
Long sections in the main workspace and select Create -> Sewage 500/100. Start the drawing
of sections from the panel Long Sections -> Sewage 500/100 (DC), select the whole system
and draw the longitudinal section below already drawn water supply longitudinal sections, as
shown on below picture:
31
The main idea of that example is to calculate crosses between sewage and water distribution
system. Before definition of pipe invert of water supply system, we would like to have
sewage pipes drawn in the longitudinal section of water supply system. Sewage pipes should
be drawn on correct position (elevation, station) in longitudinal sections, so when we would
like to define water supply pipe invert, we will have information about existing sewage pipes.
With that information we can successfully avoid clashes.
To calculate intersections the appropriate command from the panel should be started. Make
water supply system active. Start the command Draw (RC) -> Draw intersection points.
Dialog for intersections appears. System which will be intersected is Water. System which
will intersect is Sewage (choose it from pop-down list). Intersection label will be 4
Intersection. The dialog should look like:
32
When the button Draw is pressed, program calculates all intersections between two systems
(water and sewage), and label them with available data. The picture is like below:
Intersections are calculated on every cross between sewage (red color) and water (blue
color). Label shows only terrain elevation on that position and difference between pipe
invert of water and sewage. Because water pipe invert is still not defined Ld value basically
shows only depth of pipe invert of sewage (top of the sewage pipe). Later on, when water
pipe is defined with pipe invert and diameter, the label will show physical distance between
33
pipes. That distance will be base for analyzing if infrastructures are crossed on correct
distance.
At the same moment in longitudinal sections of water, crossing sewage pipes are drawn, as
shown on below picture:
The detail view of one pipe is shown on below picture:
Now we have conditions for effective definition of pipe invert level of water supply system.
To emphasize the water supply system, the sewage system should be invisible. Press the
button of light bulb on the top of panel, to make sewage system invisible, as shown on below
picture:
Make the Water supply system current (from pop down list on the top of the panel).
34
9. Definition of pipe invert
Pipe level line can be any point in cross section of the pipe as shown on below picture:
Because Urbano should serve all pipe infrastructure objects, any possible idealization of the pipe by
one line is possible. Bottom inner level line corresponds to pipe invert.
Pipe invert line can be defined in many ways. It is possible to define it interactively, by constant
depth, or by setting elevation/depth.
All the possibilities are available through the command, Draw level line in longitudinal sections,
which can be found in Workspace ->Long Sections (RC)-> Draw level line in longitudinal sections.
When the command is started, select from upper pop-down list method of defining level line. Select
option Depth below terrain. After that from the bellow pop-down list select longitudinal section on
which definition of level line should be made. Select the longitudinal section RING1. Selection can be
done from pop-down list or by using button for interactive selection. All the defined options are
visible from the bellow picture:
35
Level line can be selected, just for one part of longitudinal section, from the beginning to the ending
station. Leave the limiting stations as they are, from the beginning to the end of the selected profile.
Define the depth as 1.6 m. Pick in the drawing area to see drawn level line.
Zoom in longitudinal section RING1 and see position of the water pipe invert concerning sewage
pipes which cross the water pipe. It is visible that pipe invert of water is above the sewage pipes.
Later on when diameters will be calculated, the real distance between water and sewage pipes can
be inspected.
Repeat the procedure of pipe invert definition on constant depth for the longitudinal section RING2 ,
RING3, RING4, V1, V2, V3, TRANS1, TRANS2 (select profile and apply level line definition on depth of
1.6 m by Draw).
For the longitudinal section of the channel V4, we will interactively define pipe invert level. If the
dialog is not active, start the command for definition of pipe invert level in longitudinal section
(Workspace ->Long Sections (RC)-> Draw level line in longitudinal sections). In the dialog, from the
top pop-down list select the option Interactive-2. With the button for interactive selection of
longitudinal section, select longitudinal section V4. The dialog should look like:
36
Additionally, to better define the vertical position of the pipe invert, two lines (parallels to terrain)
can be shown. The first one is to indicate minimum depth, and the second one maximum depth.
Those lines do not put any restrictions, just give information. Start the definition of the pipe invert by
picking on the beginning of the longitudinal section (station 0+00.00), node RING1.7.
Program always snap to the closest vertical line manhole/node. When the line is dragged, the
tooltip shows all relevant information (Terrain elevation, Level line elevation, Level line depth,
Slope). Pick consecutively appropriate positions of the pipe invert, until reach the end. Take care that
position of invert is above the sewage pipes which are drawn in longitudinal section.
37
After the definition the picture is like below:
38
10. Editing the level line
Initial definition of pipe invert level can be modified if necessary. For editing of pipe invert in
longitudinal sections, there is special command (Long sections (RC)-> Edit level line in longitudinal
sections). Start the command. There are lot of actions which can be made with that command.
Pipe invert cannot be modified by using AutoCAD commands.
Through the command it is possible to delete part or whole level line, to straighten the level line
(when level line is initially defined on constant depth below terrain, it is usual to straighten some
parts), to insert cascade manholes, to move nodes of level line and so on.
We will change the vertical position of some nodes. From the upper pop down list select option
Move level line node. Select longitudinal section RING3.
When one node of level line is to be moved, question is how many nodes on the left and on the right
will be moved together. The simplest case is that neighboring nodes are fixed and that only middle
node is moved (case 1). But, also it is possible to move more than one node together with the move
of one node (case 2). Basically, there is question of fixed nodes. Those two cases are shown on below
picture:
In case 1, yellow and magenta vertical dashed lines (A and C) are positioned on neighboring nodes to
node which should be vertically moved (red line B). Node should be moved from the position p1 to
position p2. In the second case fixed nodes are moved more outer, and neighboring nodes to node B
will be moved also, according to distance to fixed nodes (A and C). In the command for editing of the
nodes, yellow and magenta lines should be carefully placed on appropriate node (A and C).
39
Editing level line elevation in nodes
We will try to move node RING3.6, and define that fixed node are nodes RING3.5 and RING3.7.
Yellow line should be on RING3.5 and magenta on RING3.7. In the below part of dialog choose that
you will define new depth of the node. Define in the dialog or graphically by icon appropriate depth.
In that example we will define interactively the new depth slightly below the existing level line. You
can see that depth of the nodes RING3.5 and RING3.7 will not be changed. See the picture below:
Press the Edit button to accomplish defined change.
Straightening the level line
When the level line needs to be straight from one point to another, the command for Straightening
by line can be used. In the next few steps will be shown how to do that.
First, like in previous actions start the command (Long sections (RC)-> Edit level line in longitudinal
sections). Select input type Straightening by line and all other parameters like in the picture below:
40
Select the longitudinal section V3, Starting node RING4.9, Ending node RING2.8, all other parameters
stay intact and select Edit. The display should look like this:
41
"Smoothing" the level line
Sometimes, when nodes are very distant one from another the level line does not follow the terrain
configuration. The result of that is that the pipe is set very deep under the terrain. To avoid that
problem some new nodes will be inserted in the network. To do so start the command from the Main
Workspace (RC Editing->Edit nodes). From the Edit mode box select Insert node and with the
topology selection button select the section named S3 (shown yellow thick in the picture below).
The next step is to select the insertion point of the new node. Press the arrow under the Insert nodes
dialog and in the drawing (by holding CTRL) position the node in the 1/3 of the length of the selected
section. In the Edit nodes dialog press the button Apply and the node NEW1 is drawn. Find in the
drawing the longitudinal section named TRANS1 (the edited section belongs to that longitudinal
section). Notice that the new node is automatically drawn in the longitudinal section (dynamic
model). The section in which the node was inserted split in two sections. In the longer one another
node will be inserted like described before, but now with the topology selection button the longer
remaining section will be selected. Repeat the procedure for inserting nodes like before and insert
node named NEW2.
It is unusual that nodes in one array have different names so in next few steps will be renamed
automatically. Start the command (RC Editing->Edit nodes) select the Rename - by arrays/branches
option and select with the topology selection button the array TRANS1. In the Prefix box enter @
for the generic name of node array name and . for the space between the array name and
counter. The dialog should look like this:
42
Press the Apply button twice and nodes of the array are renamed.
Now the level line is ready for smoothing and will be described in next few steps. Zoom in the
longitudinal section TRANS1. Start the command (RC Long sections->Edit level line in longitudinal
section) the dialog should look like this:
43
For input type select Move level line node and the longitudinal section TRANS1. For starting node
select the node TRANS1.4 and for ending node select the node TRANS1.6. For node to move select
the node TRANS1.5. By picking the pointer near the node elevation box set new elevation of node in
the drawing interactively slightly below the terrain to smooth the level line. Press Edit to confirm the
selection. Repeat the moving procedure for node TRANS1.6. The level line should now look like this:
44
Inspection of level line elevations
When we initially defined the network in layout, we did choose the node label which has only values
of terrain elevations and node names. When pipe invert is defined, it is possible to label in the layout
pipe invert levels too. Double click on the label configuration 3 Name Terrain Invert (Workspace ->
Labels (Network topology) -> Nodes -> 3 Name Terrain Invert). With the Topology selection button
select current system and press key Show. All the nodes are labeled with the appropriate label.
Pipe invert levels (level line elevations) can be inspected through appropriate table views (Previews).
Start the table view 1 Section Geometry (Workspace -> Previews -> Sections -> 1 Section Geometry
(DC)). In that table view, the level line elevations of every section are shown.
Node equipment names
Names of nodes are generically set. Now new node names according to their function will be set.
Start the command for editing nodes RC Editing->Edit nodes and select Rename. Select node
TRANS1.1 and rename it to RESERVOIR, than select node TRANS1.2 and rename it to PUMP and
select node TRANS1.7 and rename it to TANK.
Node names are changed now node equipment will be changed in next steps.
45
11. Diameter definition
In Urbano Hydra, the hydraulic calculation is performed for one defined diameter of the water pipe.
In this chapter we will define the diameter for transportation pipes and for distribution pipes.
If the Thematic mapping is not active start the command and show the legend of drawn arrays.
The next step is to define the diameters. Channels TRANS1 and TRANS2 are the transportation
channels from the reservoir and the tank to the consumers and their diameter will be set as 225 mm.
Channels V1, V2, V3, V4, RING1, RING2, RING3, RING4 are distribution channels and their diameter
will be set as 110 mm.
To do so start the command (Workspace->Input data (RC) -> Pipes).
The dialog should look like this:
46
Select the W - PEHD_PE100_PN6 pipe group and NO 225 PEHD_PE100_PN6_225 pipe diameter
and with the toplogy selection button select the first group of channels mentioned above. After that
press the Save button and pipe diameters are set. For the second group of channels mentioned
above repeat the procedure but for pipe diameter select NO 110 PEHD_PE100_PN6_110.
Now when all pipe diameters are set the real distance between sewage and water pipes can be
shown. Start again the command for drawing intersection points by RC Draw->Draw intersection
points. Zoom in the drawing to inspect the labels of the intersection points.
The water pipe diameters are set and the drawing is saved under the name 02 Longitudinal
Sections.dwg.
47
12. Hydra commands
Till now all actions performed did not included any Urbano Hydra toolbar. Now will be shown the
main Workspace of the Urbano Hydra module:
48
13. Node equipment
In this chapter will be defined the equipment of special nodes of the water supply network. To do
that start from the Hydra Main Workspace the Node equipment toolbar. Set data like in the picture
shown below, be sure that Auto drawing mode is selected, select the active system and press the
button Apply. The Automatic drawing mode set air-release valves and mud-release valves on highest
and lowest points of the pipeline.
The scheme of this hydraulic network is shown on the picture below:
49
In the Node equipment toolbar, like on the picture below, select Single type mode of defining node
equipment and from the Topology selection button select node named RESERVOIR. In the node
equipment dialog box select Reservoir and press the Apply button. Node equipment changed.
The same procedure is for node PUMP which equipment is a Pump, and for node TANK which is a
Tank.
Now the water supply network is defined schematic.
50
14. Consumption calculation - inhabitants
In this chapter will be determined the demands for water that the inhabitants need from this
network. Demands for water are shown on picture below:
Open the Urbano Hydra Main Workspace and the toolbar Demands for water. Under the tab
Defining demands->Single demands->Inhabitants % select Standard_0, rename it as Natives and
enter the following parameters:
Consumption par inhabitant [l/day] = 180 l/day
Actual number of inhabitants = 2000
All other parameters leave intact as shown on the picture below:
51
With Topology selection button select Multiple arrays and select all the arrays which are in the
Distribution network (RING1, RING2, RING3, RING4, V1, V2, V3, V4). With the button Data review
generate input data, and by pressing the Write data button save data defined above for selected
arrays. The demands for water of the distribution network of consumers are set.
Another demands will be set for Tourists which came in the city during summer. Create a new
demand configuration by clicking on the Inhabitants (%) and by pressing the button New. For them
set the following parameters:
Consumption par inhabitant [l/day] = 250 l/day
Actual number of inhabitants = 1500
With Topology selection button select Multiple branches and select all the branches which are closed
in the ring by arrays (RING3, V2, V3, V4). With the button Data review generate input data, and by
pressing the Write data button save data defined above for selected branches.
Demands for water dramatically change from winter to summer in that kind of city. That is because
of tourists which came in this place in an enormous number. In Urbano Hydra this can also be
considered. Setting two different demands for Inhabitants % (Natives and Tourists) the hydraulic
calculation can be performed for winter (no Tourists) and summer (with Tourists) time. This option is
possible in calculating total demands and will be shown in later steps.
52
15. Firefighting and point demands
In this chapter will be determined the demands for water that the inhabitants need from this
network. Open the Urbano Hydra Main Workspace and the toolbar Demands for water. Under the
tab Defining demands->Single demands->Point/Industry enter the following parameters:
Point flow (node: RING2.9) = 6 l/s
Fire fighting flow (nodes: RING2.5, RING2.1 and RING3.8) = 10 l/s
The dialog for Point flow definition should look like this:
With the topology selection button select node RING2.9, set the point demand as 6 l/s and press the
Save button. The point demand for node RING2.9 is set.
The dialog for Firefighting demands should look like this:
53
With the topology selection button select node RING2.5, RING2.1 and RING3.8, set the number of
inhabitants as 2000, press the Accept button and the firefighting demand is proposed as 10 l/s. Press
the button Save to all to accept the firefighting demand and to save it for all selected nodes. The
firefighting demand for nodes RING2.5, RING2.1 and RING3.8 is set.
The next demand is the Pipeline own demand which will be defined as 10 % of all demands defined
above. With the topology selection button select current system and for percent of sum of selected
demands set 10 %.
To completely define the demands for water select the Total, sum of single dialog box, with the
Topology selection button select the Current system and with data provided in the dialog press the
Save total demand button. The dialog should look like this:
Total demands can be calculated for different seasons (with or without Tourists) by selecting the
option Sum of all selected demands and by selecting desired demands to be calculated according to
season which we want to be calculated.
After having defined and saved total demands, in the same dialog box select the Demands review tab
to review the set demands for every single node of the water supply network.
54
16. Definition of additional hydraulic data
In this chapter additional hydraulic data necessary to perform hydraulic calculation will be defined.
Open the Urbano Hydra Main Workspace and the toolbar Network elements data.
To define the tank properties under the tab Tank->TANK define the following parameters:
Initial water level: 6,00 m
Minimum water level: 3,00 m
Maximum water level: 8,00 m
Nominal diameter: 15,00 m
Input the parameters like in the picture shown below:
Press the Save button and the data is set.
To define the pump properties under the tab Pump->PUMP define the parameters for Head/flow
curve select the High_elev curve.
Press the Save button and the data is set.
In the picture below is shown the dialog box for defining curves which are used during network
elements definition (dialog Define curves). In that dialog the High_elev curve has been defined and
saved in the repository.
55
To define the section (pipe) properties under the tab Sections define the parameters like in the
picture below:
For roughness of all pipes set the value to 140 (for Hazen-Williams calculation method). Other
calculation methods are also available (Darcy-Weisbach and Chezy-Manning) but for that methods
some other roughness coefficients are necessary.
56
17. Hydraulic calculation
During previous chapters all parameters necessary for hydraulic calculation have been defined. In
this chapter the tab Compute of the Urbano Hydra main workspace will be analyzed and some basic
calculation using the Hazen-Williams calculation method will be performed. Note that Urbano Hydra
uses Epanet for hydraulic calculation and it runs in the background when performing hydraulic
calculation of the water supply system.
Open the Urbano Hydra Main Workspace and the toolbar Compute. The dialog box now should look
like this:
After leaving all the data supplied by default and using the Hazen-Williams calculation method press
the button Check data to check if the system is correct and ready to be computed. The program
informs us that everything is ok and that we can proceed to perform a calculation. After performing
the calculation the dialog should look like this:
57
The calculation is completed and the data can be reviewed in the main StudioARS Workspace by
starting the command Previews->DC (4 Section Hydraulics W and 2 Node Hydraulics W).
In the table preview of section hydraulics are shown the hydraulic data for every section of the
system (length, Nominal diameter, flow, velocity, head loss).
In the table preview of node hydraulics are shown the hydraulic data for every node of the system
(terrain elevation, total demand of water, starting and ending pressure, starting and ending head
elevation). Every single data can be shown in the table preview and the user can define which data to
show.
As can be seen in the table above the data are from the Bernoullis equation for head elevation, head
loss and pressure. In the picture below are shown the elements of Bernoullis equation and
graphically described the elements of the table preview shown above:
58
In the following table are shown and compared roughness coefficients for hydraulic calculation
according to calculation method:
Material Hazen-Williams
C[unitless]
Darcy-Weisbach
e[millimeter]
Mannings
n[unitless]
Cast Iron 130 - 140 0.85 0.012 0.015
Concrete or
Concrete Lined
120 - 140 1.0 - 10 0.012 0.017
Galvanized Iron 120 0.5 0.015 0.017
Plastic 140 - 150 0.005 0.011 0.015
Steel 140 - 150 0.15 0.015 0.017
Vitrified Clay 110 0.013 0.015
To clearly show the values of ending pressure in nodes start the Thematic mapping from the Main
Workspace Theme mapping->Section nodes->DC (Pressures). The drawing now should look like this:
59
To inspect more deeply the flow of water in the system start the labeling from the Main Workspace
by Labels->Sections->DC (9 Big arrow). The drawing should look like this:
This way of flow direction labeling can be very useful for detection old water which appear in
nodes where flow of sections which enter the nodes are in the direction of the same node. In that
kind of nodes old water appears and in that points settling can easily be achieved.
60
18. Piezometer and velocities in the system
Piezometer line in longitudinal sections can be shown very easily and it shows the elevation of the
water column above the node. Line of piezometer are shown automatically after performed the
hydraulic calculation. In the drawing the red line represents the piezometer line and should look like
this:
To inspect velocities in the water supply system start the Thematic mapping named 4 Flow velocity-
W by DC on the name of the configuration. Selecting the current system with the topology selection
button and pressing the button Show the sections will be colored according to the velocity of water
in the pipe. It should look like this:
61
62
19. Analysis of pressures in nodes
It is recomanded to have pressures in the system between 3-6 bars (30 60 m). In this
chapter the pressures in nodes will be analized and reduced to achieve the recomandations.
Remove all thematic mapping from the drawing by RC (Theme mappings)->Remove theme
mappings from drawing (configurations stay intact).
Start the theme mapping to analyze pressures by Theme mappings->Section nodes->DC (Pressures).
As can be seen from the drawing, nodes of the array RING2 have pressure above 6 bars so they are
inconvenient for the stability of the system. In the next picture are shown the ending pressures
which exceed 6 bars (yellow colored nodes):
Inserting of PRV
To make the system stable the pressure in the nodes has to be reduced, so in the following steps
some Pressure Reducing Valves (PRV) will be introduced in the system, more specifically, some nodes
of the system will be converted in PRV.
To do so, from the Main Workspace RC (Editing)->Edit nodes. The dialog should look like this:
63
Select editing mode Node type.
With the Topology selection button select nodes RING1.6. Press Enter. Check the box near Node
equipment and with the drop-down dialog select the node type Valve pressure reducing type.
Pressing on the button Apply the change of node type is done.
After editing the node type the node should look like this:
The next step is to define the properties of the PRVs. This will be done by opening the Urbano Hydra
main workspace from the tab Network elements data by selection the Valve Pressure reducing,
(PRV) 1. The dialog box is shown below:
64
The parameters which have to be set are the Valve diameter [mm] =120 mm and Pressure [m] = 20
m, which we want to be reduced. Press the Save button to save the changes.
Perform again the Hydraulic calculation (like described in chapter 15 Hydraulic Calculation) and start
the Theme mapping named Pressures like described before.
Now the pressures in nodes should be in range of stability (3 - 6 bars).
The drawing is saved under the name 03 Hydraulics.dwg.
65
20. Querying
When designing of bigger network is an issue, there is lot of elements defined. All of them have many
data. Some of data could be very important for functioning of the system. So, it is very useful to
define various types of queries, which can help in searching of network system.
Query procedure is incorporated in Urbano software. It is possible to create any kind of query and to
create set of elements which satisfy query conditions. Conditions can be both attribute and spatial.
Conditions can be connected and joined with different operators (AND, OR, NOT). Any query can be
saved for later use.
In the example we will create one query. When hydraulic calculation is performed, it is very
important to see which are minimum velocities in the system. For example we would like to see if
there are sections with the velocity less than 1 m/s.
Start creating of new query from Main Workspace (Queries (RC) -> New). The query definition dialog
appears:
Define the name of the query in the edit box for the name definition. Define it as Velocity less than
1. With the Data Picker, from the group of Water hydraulic data select the value Velocity. DC on
that value, to transfer it to the right part of dialog. From the pop-down list of operators choose
operator less (<). In edit box for limiting value type 1 (stands for 1 m/s). Press button ADD to add
defined condition to the list.
66
From the list of table views, select table view 4 Section Hydraulics-W. Table view of all network
sections will appear with the hydraulic values. Press the StormLight button and start the query.
Results of query are shown in the table views, where only sections which satisfy the condition are
shown. In the example 23 sections have velocity less than 1 m/s.
Press button OK to save the query and to exit. Defined query appears in the Main Workspace.
Defined query can be used in variety of ways and in different procedures. The best way is to use it
with drag and drop procedure. Take the query and drag it to the style definition Yellow solid line.
After picking in the screen, sections which satisfy the query condition become yellow (definition of
style). If you drag and drop query definition to any table view definition, appropriate table view will
be started and will show only elements which satisfy set condition (same with labeling).
Erase the style applied in the drawing (Styles (RC) -> Remove styles from drawing (style
configurations stay intact)).
Now edit the defined query (pick on query Velocity less than 1 (RC) > Edit). In the grid of dialog
where condition is defined, pick on value Dynamic entry, and change the value from No to Yes. Just
save with OK the changed configuration.
Again drag defined query and drop it to section style Yellow solid line. Now, because we set that
condition value is dynamic, the new dialog appears. In that dialog new value can be defined. For
example type 2 instead of 1 which was initially defined. With that functionality it is possible to create
one query condition with different values, which sometimes could be very useful.
67
21. Definition of manholes/structures
When we created the network, we draw pipes and nodes. Nodes are basically AutoCAD blocks and
pipes are AutoCAD lines. During the network definition, network topology is automatically created.
One of the basic topology rules is that section has to have node at the beginning and at the end. But
we do not define at all any function or manhole type.
All types of manholes are stored in manhole catalog. According to initial procedure you did copy
examples of all catalogs. The position of the Catalog editing button, Manhole catalog is shown in the
picture below:
When select the Manhole catalog, the next dialog appears:
68
You can create your own group of manholes, based on 8 offered types, by following the next
procedure:
1. Pick on root item in the catalog (Catalog Disk). The Create new group button becomes
accessible (or RC and Add new group). Pick on it and define the new group with the name
(My Manhole Group)
2. Pick on newly created group, My Manhole Group. From the pop-down list of possible
manhole types select appropriate one. To properly select, select in the list certain type
and press Info button. The picture with appropriate type will appear. Pick on Create new
item button (or RC and Add new item) and type the name of first item in the group
(Manhole_1). Be careful, all dimensions are in meters.
3. In the right part of dialog (Parameters for selected types ...) define appropriate values.
When any dimension is selected in the list, the value is shown in the picture with
different color.
4. Create additional item in the group by using button to create new item as copy of
previous one. Change the name of the new item and modify dimensions.
If it is necessary repeat the procedure of creating new groups and new items in the groups.
In Urbano 7 all the definition of elements (pipes, trenches, ...) are defined in the same dialog with
very similar user interface. All definitions are stored in catalogs on disk ( XML files in installation
folder). If any definition is used in the drawing (for example if some pipes are defined for network
sections), those configurations are transferred to the drawing and save with the usual AutoCAD
save. That approach ensures compatibility when drawing is opened by another user, on different
computer, where there is not the same catalog. All configurations will be visible in the drawing.
Start from the Main Workspace command for definition of manholes data (Workspace -> Input data
(RC) -> Manhole data). Dialog looks like:
69
With the Topology Selection Button select the option Multiple Nodes and select nodes RESERVOIR,
PUMP, TRANS1.11, RING1.3, RING1.5, RING1.7, RING1.9, RING2.1, RING2.5, RING2.8, RING3.1,
RING3.5, RING3.8, RING4.6, RING4.8, RING4.9, V1.3, V2.3, V1.6 and V2.6. From the top pop-down
list, with the available manhole types, select manhole type Rectangular manhole circular open,
item R-C, 1000 x 1000 D=700. For the manhole label, from the pop-down list bellow select
Manhole label 1 configuration.
All other parameters leave intact and press the button Save.
To check data in the drawing, press the Info button, and move the mouse pointer over nodes of the
system. Notice that manholes are drawn in longitudinal sections too.
70
22. Definition of trench and upper layers
Similar to manholes, trench configuration should be made in catalog. If you press Catalog Button and
select Pipe trench catalog, dialog with some configurations is opened, as shown on next picture:
The dialog is identical to manhole catalog. If you find necessary try to create one group of trenches
with few different trenches. In general, from pop-down list of Available templates, there are several
types which have different type of bed (sand, concrete) and single or double trench. All dimensions
should be defined for each item in the group.
If you choose the option Calculate trench width a row will be drawn and the program will choose the
trench width according to the standard DIN EN 1610 and DIN 4124. The width which the program will
choose depends of the pipe diameter, slope of trench side, if exists the framework and of the trench
depth.
The value of trench width is choosen according to two tables. In the first the width is calculated
according to pipe diameter and slope of trench sides and in the second the trench width is calculated
according to trench depth. For trench width in some cross section is choosen the biggest of these
two values.
Pipe diameter (D)
mm
Trench width (D+x) meters
Using framework
No framework
>60 60
D 225 D + 0.40 D + 0.40
71
225 < D 350 D + 0.50 D + 0.50 D + 0.40
350 < D 700 D + 0.70 D + 0.70 D + 0.40
700 < D 1200 D + 0.85 D + 0.85 D + 0.40
D>1200 D + 1.00 D + 1.00 D + 0.40
Trench depth (m) Trench width (m)
h < 1.00 isn't considered
1.00 h 1.75 0.80
1.75 h 4.00 0.90
h > 4.00 1.00
Tables which are used for trench width calculation
Close the catalog group and start command for definition of trench (Workspace -> Input data(RC) ->
Trench data). When the command is started the next dialog appears:
With the Topology Selection Button, select the option Multiple arrays and then select in the drawing
arrays V1, V2, V3 and V4. For all section in that selection, from the Trench group pop-down list select
group Single trench sand bed B=1m. In that group select trench with the angles of 80 degrees.
Press button Save to define trench.
Again with Topology Selection Button, select the option Array and select in the drawing arrays
TRANS1, TRANS2, RING1, RING2, RING3 and RING4. For those channels choose trench group Single
trench sand bed B=1m, and specific trench Angle 90. Press button Save to define trench. Use Info
72
button, move it over sections of different channels and see how tool-tip automatically shows current
configuration.
In addition to basic trench, the upper levels can be defined. Upper level is stayed for parallel to
terrain which can consist of several layers. For example we can define upper level asphalt, which can
consist of two levels.
The upper layers should be defined for the system. Start the command for definition of upper layers
(Input data (RC) -> Upper layers). The next dialog appears:
73
Define Asphalt 12 cm upper layer from the pop-down list on the top. That layer is basically consisted
of two layers (5+7). With Topology Selection Button select the active system (all the sections will
have the same upper layer). Press the button Save to make upper layer definition. Pay attention to
longitudinal sections. If you are not satisfied with the style, you can change it through editing of
longitudinal section table.
Defined trench for specific section can be drawn in real scale. Start prepared configuration Cross
Section 1 (Workspace -> Cross Sections ->Cross Sections (DC)). When configuration is started the
next dialog appears:
74
With the Topology Selection Button, select the array RING1. In the below list switch on the option to
draw the cross sections every 10 meters. The yellow lines, which show the position of the cross
sections appear on RING1 channel. Press the Draw button and position the cross sections
somewhere in the drawing.
When several points are defined, it is possible to draw cross sections in any kind of matrix. After
button Draw is pressed, the cross sections are drawn.
The layout of cross sections can be change if configuration for cross sections are editing and change
(Cross Sections).
75
76
23. Calculation of excavation
Calculation of excavation gives to the user detailed specification of quantities (volumes) for defined
trench. Calculation of excavation in Urbano is organized on fly. That means that there is no results
saved but whenever report or review with the values of excavation is called, excavation volumes are
calculated again. With that dynamic behavior is satisfied.
In the panel, under review configuration there is one configuration defined, 5 Excavations
(Workspace -> Previews -.> Sections -> 5 Excavations). If you double click on that configuration the
next dialog appears:
If you would like to have report only for one channel, with the Topology Selection Button select
appropriate channel. The result can be transfer to any Windows application by simply copy and paste
procedure.
Another possibility is to define configuration for direct report to external file. Pick in panel on
Excavation report (RC) -> New. The dialog for definition of report appears. In the upper part define
the name of configuration as Excavation to Excel. From pop-down list select instead of Text file,
Excel file. With Data Picker Button select values which should be written to the file (now select all of
them). The dialog should look like below:
77
Press the OK button to save that configuration.
Double click on saved configuration for export of excavation. The next dialog appears:
Define the name and folder for Excel file. Select the current system from the Topology Selection
Button. The grouping should be according to Arrays. With the OK create the Excel file.
78
24. Manhole schemes
In Urbano Hydra it is possible to draw different types of manhole schemes. It is possible to draw plan
view, section view and unfolded manhole. Which schemes should be drawn and in which way can be
defined in configuration (Main panel - > Manhole schemes).
In the drawing there is one configuration defined. It is called Manhole Schemes H. Double click on it
and the next dialog appears:
Select with Topology Selection Button current system, and define that schemes should be drawn for
main nodes only. In the example program found 19 nodes and arranged them into matrix of 4 x 5.
Accept everything and press the button Draw. Program draws temporary boundaries of the schemes
which help to position the schemes. Position the schemes.
79
Manhole schemes are very accurate, show all dimensions and shape with names of enter/exit
sections in the manhole. Also show terrain height, level line elevation, name and pipe inner
diameter.
Inspect all details of drawn schemes and try with changing of configuration modify something.
Drawing is saved under name 04 Manholes and Excavations.dwg.
You might also like
- Tutorial For Urbano Hydra 7 Version 1Document92 pagesTutorial For Urbano Hydra 7 Version 1fdonisaNo ratings yet
- Tutorial Urbano 7 CanalisDocument75 pagesTutorial Urbano 7 CanalisStroe GeorgeNo ratings yet
- Plateia 2011 TutorialDocument27 pagesPlateia 2011 TutorialDaniela NežićNo ratings yet
- Tutorial For Urbano Hydra 7 Version 1Document92 pagesTutorial For Urbano Hydra 7 Version 1dobridorinNo ratings yet
- Urbano9 ENGDocument24 pagesUrbano9 ENGEldar ButurovicNo ratings yet
- 02 CanalisDocument35 pages02 CanalisDan PetricNo ratings yet
- Sinteza Curs CanalisDocument4 pagesSinteza Curs CanalisGabi MNo ratings yet
- Tutorial For Urbano Canalis 7 Version 3Document74 pagesTutorial For Urbano Canalis 7 Version 3Carlos Macedo CarvalhoNo ratings yet
- UrbanoDocument141 pagesUrbanoGabi MNo ratings yet
- Water Balance v2 User ManualDocument37 pagesWater Balance v2 User ManualMerymoon05No ratings yet
- Lec 6 - Week 3-Construction of Sewers and BeddingDocument30 pagesLec 6 - Week 3-Construction of Sewers and BeddingMuhammad UsmanNo ratings yet
- Hidraulica Instalatiilor - Elemente de Calcul Si AplicatiiDocument343 pagesHidraulica Instalatiilor - Elemente de Calcul Si AplicatiiMarius Alex100% (2)
- Using The Epanet Toolkit PDFDocument123 pagesUsing The Epanet Toolkit PDFOscar0% (1)
- Lec 2-Week 1 - (Design of Sewer System)Document19 pagesLec 2-Week 1 - (Design of Sewer System)Abrar AfzalNo ratings yet
- 2 Plateia 2011 ENG LayoutDocument139 pages2 Plateia 2011 ENG LayoutMadalina CercelNo ratings yet
- A Procedure For The Design of District Metered Areas in Distribution Systems - SciencedirectDocument10 pagesA Procedure For The Design of District Metered Areas in Distribution Systems - Sciencedirectadalcayde2514No ratings yet
- CV Sem-5-Civil Engineering-2019-2020-SOE-RKU PDFDocument16 pagesCV Sem-5-Civil Engineering-2019-2020-SOE-RKU PDFAkshay PatelNo ratings yet
- Curious MoonDocument386 pagesCurious Moonmarkopetrovic91No ratings yet
- 4 Plateia 2012 ENG LongitudinalDocument131 pages4 Plateia 2012 ENG LongitudinalLawrence MilfordNo ratings yet
- Bell Siphon Experiments01Document9 pagesBell Siphon Experiments01Bruce FisherNo ratings yet
- Calcule Alimentari Cu ApaDocument14 pagesCalcule Alimentari Cu Apavolei11No ratings yet
- Nitrogen, Ammonia: Salicylate Method Method 10031 0.4 To 50.0 MG/L NH - N (HR) Test N Tube VialsDocument6 pagesNitrogen, Ammonia: Salicylate Method Method 10031 0.4 To 50.0 MG/L NH - N (HR) Test N Tube Vialsdede supriyonoNo ratings yet
- AQUATOOL A Generalized Decision Support System For Water Resources Planning and Operational Management 1996 Journal of HydrologyDocument23 pagesAQUATOOL A Generalized Decision Support System For Water Resources Planning and Operational Management 1996 Journal of Hydrologyhoc_kinowNo ratings yet
- GHydraulics Integrates EPANET and QGIS PDFDocument4 pagesGHydraulics Integrates EPANET and QGIS PDFSyafruddin RaufNo ratings yet
- Opricovic-OPTIMIZACIJA SISTEMA ZADACI IZ VODOPRIVREDE I HIDROTEHNIKEDocument111 pagesOpricovic-OPTIMIZACIJA SISTEMA ZADACI IZ VODOPRIVREDE I HIDROTEHNIKEAleksandar PetkovicNo ratings yet
- Wastewater Sewer Manual-WavinDocument92 pagesWastewater Sewer Manual-WavinSankar CdmNo ratings yet
- WEAP TutorialDocument228 pagesWEAP TutorialluciferiNo ratings yet
- Using IntelliCADDocument644 pagesUsing IntelliCADDeepak GharpurayNo ratings yet
- L12 Hydrologic Modelling and Course ReviewDocument14 pagesL12 Hydrologic Modelling and Course ReviewApril SkyNo ratings yet
- Residential Sprinkler System Design Handbook: A Step-By-Step Introduction To Design and InstallationDocument20 pagesResidential Sprinkler System Design Handbook: A Step-By-Step Introduction To Design and Installationambition1340cnNo ratings yet
- Hydraflow Storm Sewers ManualDocument90 pagesHydraflow Storm Sewers ManualBob WillsNo ratings yet
- Ecuatiile Saint Venant PDFDocument18 pagesEcuatiile Saint Venant PDFvale1127No ratings yet
- 3 Plateia 2014 ENG AxesDocument156 pages3 Plateia 2014 ENG AxesWilliamCastilloNo ratings yet
- Hydraulic Modeling of Water Systems with EPA-NETDocument27 pagesHydraulic Modeling of Water Systems with EPA-NETcasaeanNo ratings yet
- Plateia 2017 Web LoresDocument8 pagesPlateia 2017 Web LoressupportLSM0% (1)
- GA Toolbox in MatlabDocument105 pagesGA Toolbox in MatlabSoy GuajiroNo ratings yet
- HAMMERUsersGuide PDFDocument354 pagesHAMMERUsersGuide PDFRajaram100% (2)
- Gravity Dam Stability Analysis SoftwareDocument9 pagesGravity Dam Stability Analysis Softwarelemi celemenNo ratings yet
- A Brief Guide To HydroinformaticsDocument28 pagesA Brief Guide To Hydroinformaticsaishen2506No ratings yet
- Technical Instruction For Water Supply SystemDocument9 pagesTechnical Instruction For Water Supply SystemToviwaNo ratings yet
- Water Service Installation ManualDocument15 pagesWater Service Installation ManualSumit MardaNo ratings yet
- Planning and Design of SewageDocument23 pagesPlanning and Design of SewageBenedicte Aimee JohansenNo ratings yet
- Inverted SiphonsDocument6 pagesInverted SiphonsRaju ShresthaNo ratings yet
- SewerGEMS V8i User's Guide PDFDocument1,502 pagesSewerGEMS V8i User's Guide PDFLuis Fernando Castro Herrera89% (9)
- A Step-by-Step Guide to Creating and Analyzing Water Distribution Networks in EPANET 2.0Document24 pagesA Step-by-Step Guide to Creating and Analyzing Water Distribution Networks in EPANET 2.0Juan Manuel Martínez LópezNo ratings yet
- Hec HMSDocument59 pagesHec HMSbhagavathamNo ratings yet
- Biological wastewater treatment overviewDocument42 pagesBiological wastewater treatment overviewDini AryantiNo ratings yet
- AXES Users' ManualDocument182 pagesAXES Users' ManualValentina IulianaNo ratings yet
- HEC-RAS 2D User's Manual-V3-20210619 - 180108Document254 pagesHEC-RAS 2D User's Manual-V3-20210619 - 180108Mike Saul JustavinoNo ratings yet
- Hydraulic Computation For Depressed Sewer (Inverted Syphon) : 1. Velocity Calculation For Supernatant PipeDocument2 pagesHydraulic Computation For Depressed Sewer (Inverted Syphon) : 1. Velocity Calculation For Supernatant PipeJennifer PearsonNo ratings yet
- Irrigation Agronomy Training Manual On On Farm Water ManagementDocument113 pagesIrrigation Agronomy Training Manual On On Farm Water ManagementWeldeabzgi AregayNo ratings yet
- Epa SWMM TutorialDocument16 pagesEpa SWMM TutorialHassan Abib BasalNo ratings yet
- Survey Instruments Compatible with Autodesk SurveyDocument11 pagesSurvey Instruments Compatible with Autodesk Surveykolbert78No ratings yet
- CADMAX Software Operation ManualDocument175 pagesCADMAX Software Operation Manualpwd20070% (1)
- Visualisation: ObjectiveDocument11 pagesVisualisation: ObjectiveJanuar N. HabibiNo ratings yet
- PS - 1.0.0 - Tutorial (BL) - Orthophoto, DeM (With GCP)Document14 pagesPS - 1.0.0 - Tutorial (BL) - Orthophoto, DeM (With GCP)kantungmacan100% (1)
- Handbook SurpacDocument144 pagesHandbook SurpacDedi Apriadi95% (20)
- Adtec: Starting AutocadDocument9 pagesAdtec: Starting AutocadazurananNo ratings yet
- Chapter - 1: AutocadDocument30 pagesChapter - 1: AutocadRaghava VNo ratings yet
- AutoCAD Civil 3D - Roads Design: 2From EverandAutoCAD Civil 3D - Roads Design: 2Rating: 3.5 out of 5 stars3.5/5 (2)
- Pressure Loss CalculatorDocument4 pagesPressure Loss CalculatorStroe GeorgeNo ratings yet
- BSV RF-240 WHS HV 011 Heater InstallationDocument1 pageBSV RF-240 WHS HV 011 Heater InstallationStroe GeorgeNo ratings yet
- FlexconDocument6 pagesFlexconRoger AklNo ratings yet
- Iso4200 PDFDocument7 pagesIso4200 PDFStroe GeorgeNo ratings yet
- BSV RF-240 WHS HV 001 Heating DiagramDocument1 pageBSV RF-240 WHS HV 001 Heating DiagramStroe GeorgeNo ratings yet
- EN 15232 - BMS For Eficiency of HVAC Buildings PDFDocument87 pagesEN 15232 - BMS For Eficiency of HVAC Buildings PDFStroe George100% (1)
- Fibre Cement Wall Sleeve FZRDocument2 pagesFibre Cement Wall Sleeve FZRStroe GeorgeNo ratings yet
- BSV RF-240 WHS HV 010 Chilled Beams and Casette CoolersDocument1 pageBSV RF-240 WHS HV 010 Chilled Beams and Casette CoolersStroe GeorgeNo ratings yet
- prEN 15241Document26 pagesprEN 15241sg6466No ratings yet
- Caiet Sarcini-RezistentaDocument6 pagesCaiet Sarcini-RezistentaStroe GeorgeNo ratings yet
- prEN 15241Document26 pagesprEN 15241sg6466No ratings yet
- En 15243Document155 pagesEn 15243Eddy VolaoNo ratings yet
- Frequently Asked Questions ELT MCACADDocument9 pagesFrequently Asked Questions ELT MCACADStroe GeorgeNo ratings yet
- En 15242Document54 pagesEn 15242Dragan VeselicaNo ratings yet
- Tabel Diametre Canalizare PDFDocument1 pageTabel Diametre Canalizare PDFStroe GeorgeNo ratings yet
- 08 Geberit Mapress Otel InoxDocument79 pages08 Geberit Mapress Otel InoxStroe GeorgeNo ratings yet
- 08 Geberit Mapress Otel InoxDocument79 pages08 Geberit Mapress Otel InoxStroe GeorgeNo ratings yet
- Novec 1230 Fire Protection FluidDocument6 pagesNovec 1230 Fire Protection FluidLeoEspinolaNo ratings yet
- Var PlusDocument13 pagesVar PlusStroe GeorgeNo ratings yet
- Brosura Ipp AutoadaptDocument5 pagesBrosura Ipp AutoadaptStroe GeorgeNo ratings yet
- Catalog Amd, Amg, AfgDocument68 pagesCatalog Amd, Amg, AfgStroe GeorgeNo ratings yet
- Comprehensive Terrain Preprocessing Using Arc Hydro ToolsDocument61 pagesComprehensive Terrain Preprocessing Using Arc Hydro ToolsdimasjakNo ratings yet
- Jordan 2005 PDFDocument20 pagesJordan 2005 PDFcimasukNo ratings yet
- Orthomosaic and DEM Generation With Agisoft PhotoScan TutorialDocument20 pagesOrthomosaic and DEM Generation With Agisoft PhotoScan TutorialClement KipyegonNo ratings yet
- Camplin - Hall - 2014 Bone Bay SulawesiDocument21 pagesCamplin - Hall - 2014 Bone Bay SulawesiIkhsan Kholid Saputro SasongkoNo ratings yet
- Modeldocument PETDocument37 pagesModeldocument PETarun rajaramNo ratings yet
- 4th ISSMGE McClelland Lecture - TextDocument45 pages4th ISSMGE McClelland Lecture - TextCescyle CostaNo ratings yet
- GIS Multiple Choice Question Bank SampleDocument221 pagesGIS Multiple Choice Question Bank SampleMayuresh RavalNo ratings yet
- Topography and Geology: Appendix-IiDocument45 pagesTopography and Geology: Appendix-IibenwarrenallianceoliNo ratings yet
- 3 DemDocument66 pages3 DemortodromaNo ratings yet
- Survey Manual Chap 7 Photogrammetric SurveysDocument14 pagesSurvey Manual Chap 7 Photogrammetric SurveysSentinel BergNo ratings yet
- How to combine a hillshaded DEM with a scanned mapDocument4 pagesHow to combine a hillshaded DEM with a scanned mapTwite_Daniel2No ratings yet
- DocumentationDocument5 pagesDocumentationapi-388092431No ratings yet
- 3D Change Detection: Presented By: Shagun Garg (183040064)Document13 pages3D Change Detection: Presented By: Shagun Garg (183040064)Puneet gargNo ratings yet
- Positional Accuracy Assessment of Historical GooglDocument37 pagesPositional Accuracy Assessment of Historical GooglWIta DeuterNo ratings yet
- Use of Drones in Agriculture PDFDocument29 pagesUse of Drones in Agriculture PDFAbdellahHamma100% (1)
- Literature Review On Topographic SurveyDocument8 pagesLiterature Review On Topographic Surveyea98skah100% (1)
- LidarDocument47 pagesLidarRodrigo UrbanoNo ratings yet
- Flood Modelling PDFDocument12 pagesFlood Modelling PDFShashika IreshNo ratings yet
- Bauxite ExplrDocument40 pagesBauxite ExplrKaharuddin HawingNo ratings yet
- Airborne LIDAR Data Processing and Analysis Tools Aldpat 1.0Document84 pagesAirborne LIDAR Data Processing and Analysis Tools Aldpat 1.0Abdulwasi SalahudinNo ratings yet
- GIS & RS Lecture on Digital Elevation ModelsDocument52 pagesGIS & RS Lecture on Digital Elevation Modelsali jamaliNo ratings yet
- Curriculum Vitae: List of Formal Education Period Educational HistoryDocument3 pagesCurriculum Vitae: List of Formal Education Period Educational Historywaskito ipNo ratings yet
- Data Management System Data Products CatalogDocument122 pagesData Management System Data Products CatalogGonzalo Marcelino Hinostroza HuacachiNo ratings yet
- Dehaspe 2018Document48 pagesDehaspe 2018GaBy CondorNo ratings yet
- Lineament Extraction From Digital Terrain Derivate Model - ADocument18 pagesLineament Extraction From Digital Terrain Derivate Model - AamarinomoyonNo ratings yet
- Vision Perception and GIS Developing VisibilidadDocument27 pagesVision Perception and GIS Developing VisibilidadKevin Sanchez QuispeNo ratings yet
- Radar Vegetation Index As An Alternative To NDVI For Monitoring of Soyabean and CottonDocument7 pagesRadar Vegetation Index As An Alternative To NDVI For Monitoring of Soyabean and CottonMoises Gamaliel Lopez AriasNo ratings yet
- Flood Risk and Vulnerability Analysis of The Lower Usuma River in Gwagwalada Town Abuja Using Gis and Hec Ras Model IJERTV9IS110087Document11 pagesFlood Risk and Vulnerability Analysis of The Lower Usuma River in Gwagwalada Town Abuja Using Gis and Hec Ras Model IJERTV9IS110087Peter NathanielNo ratings yet
- Effective GIS Implementation in Shipbuilding & Port ProjectsDocument7 pagesEffective GIS Implementation in Shipbuilding & Port ProjectsNarasimha DvlNo ratings yet
- Arizona Department of TransportationDocument50 pagesArizona Department of TransportationRey HenukNo ratings yet