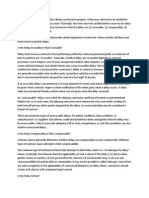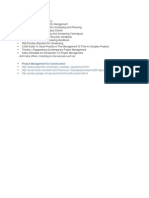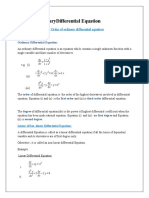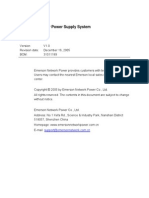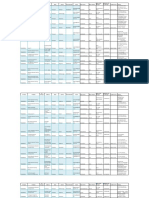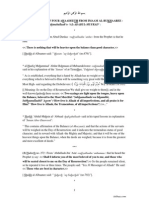Professional Documents
Culture Documents
% Physical Progress
Uploaded by
Prashant Shirke0 ratings0% found this document useful (0 votes)
41 views6 pagesll
Copyright
© © All Rights Reserved
Available Formats
DOCX, PDF, TXT or read online from Scribd
Share this document
Did you find this document useful?
Is this content inappropriate?
Report this Documentll
Copyright:
© All Rights Reserved
Available Formats
Download as DOCX, PDF, TXT or read online from Scribd
0 ratings0% found this document useful (0 votes)
41 views6 pages% Physical Progress
Uploaded by
Prashant Shirkell
Copyright:
© All Rights Reserved
Available Formats
Download as DOCX, PDF, TXT or read online from Scribd
You are on page 1of 6
Track Project Progress with Physical % Complete
Written on March 3, 2009 by Eoin Callan
Far too often people arbitrarily track project performance through the Percent (%) Complete method with
subjective estimates for how finished the project is. Microsoft Project doesnt work well with this since
manually entering values into the % complete field logically cascades a cavalcade of calculations, which
arent necessarily intuitive. The % complete or % work complete fields in Project work best when actual
hours of labor or actual hours of time passed get entered (but thats the topic of a different article.) If you
wish to use the subjective assessments, the better alternative may be the Physical % Complete field.
The Physical % Complete field is included by default in the Tracking Table (View | Table | Tracking) or it
can be inserted into any Task-oriented view (Insert | Column | Physical % Complete in the Field name:
field). Any values in the Physical % Complete field must be manually entered, and so its designed for
human operators to insert their own subjective opinion of the relative degree of completion. Unfortunately,
this field causes problems when project status needs to be summarized.
Figure 1: A template example showing a Physical % Complete field inserted in the Entry table.
Few Project users understand that updating progress with the % Complete field simply records what
portion of the timeline has been completed. Figure 2 shows where several tasks have been updated by
entering the same values for % Complete and Physical % Complete for each task. When % Complete
gets entered, the same number carries over to the % Work Complete field by default, also shown in
Figure 2. Note that while the individual rows seem to be equal, the summary row isnt, especially at the
Project Summary level. Notice also that both % Complete and % Work complete aggregate cumulatively
at the summary row level, whereas Physical % Complete doesnt.
Figure 2: % Complete aggregates while Physical % Complete doesnt.
When project managers try to report on the situation as shown in Figure 2, some have trouble reconciling
the differences between % Complete and % Work Complete, and theyll often claim that Project isnt
calculating properly. Manually entering % Complete interferes with formulaic calculations:
% Complete calculates after Actual Duration and/or Remaining Duration has been entered.
Percent Work Complete calculates after Actual Work and/or Remaining Work has been entered.
Physical % Complete has no underlying formula, so manually entering a value in Physical %
Complete has no further impact by default.
People managing projects appreciate the simplicity of using % complete to both track and report
progress, so they gravitate to the field they think supports this. Physical % Complete allows people to
track progress in a simple way, but it doesnt support reporting at a summary level. In order to track and
report, Physical % Complete needs to be used with some customized fields.
One technique requires three Number fields: one to reflect the total weight or worth of each individual
task, one to measure the value of work in progress, and the third to convert that value into summary
percentages. In the example here, the Number fields are Number1, Number2, and Number 3, labeled
Weighted Worth, Physically Finished Weight, and Physically Finished %, respectively.
Figure 3 A Column Definition dialog box showing a tailored header for the Number2 field.
The Weighted Worth field contains manually determined and entered values. If every task in the schedule
is equally important, then every weighted worth cell will contain the same value except summary rows,
which will total the sum of all weighted worth values contained within them. Customize the weighted worth
field by clicking on the Tools menu, pointing to Customize, and clicking Fields. In the Customize Fields
dialog box, click on the Tasks radio button and select Number in the Type: drop-down data list. Click on
Number1 in the Field list and, under the Calculation for task and group summary rows section, click the
Rollup: radio button and select Sum from the drop down data list. Then click OK.
Figure 4: The Customize Fields dialog box showing settings for the Weighted Worth field.
The Physically Finished Weight field determines its values through a formula that multiplies the Physical
% Complete field by the Weighted Worth field. Customize the Physically Finished Weight field by clicking
on the Tools menu, pointing to Customize, and then clicking Fields. In the Customize Fields dialog box,
click on the Tasks radio button and select Number in the Type: drop-down data list. Click on Number2 in
the Field list and, under the Calculation for task and group summary rows section, click the Rollup: radio
button and select Sum from the drop down data list. Click on the Formula button and in the Edit Formula
Number2 = window enter:
([Physical % Complete]/100)*[Number1]
Click OK | OK.
Figure 5: The Edit formula dialog box showing the formula for the Physically Finished Weight
calculation.
The Physically Finished % field recreates the Physical % Complete field at the summary level by dividing
the Physically Finished Weight value by the Weighted Worth value. Customize the Physically Finished
Weight field by clicking Tools | Customize | Fields. In the Customize Fields dialog box, click the Tasks
radio button and select Number in the Type: drop-down data list. Click on Number3 in the Field list and,
under the Calculation for task and group summary rows section, click the Use formula radio button. Click
the Formula button and in the Edit Formula Number3 = window enter the formula:
IIf([Number1]<>0,[Number2]/[Number1]*100,0)
Click OK | OK.
Figure 6 The Edit formula dialog box showing the formula for the Physically Finished % formula.
These customized fields with Physical % Complete produce more reliable summary statistics to report to
sponsors and senior managers than traditional % Complete and % Work Complete fields. The traditional
fields place greater emphasis on longer tasks than shorter and on tasks with heavier workloads. If longer
tasks have the most resources assigned, theyll drive the summary statistics.
Figure 7 shows a schedule with 16 detail tasks, 11 identified by the scheduler as having equal weighted
worth, arbitrarily set to 100 per task, so that each deliverable, with roughly the same number of equal
tasks, are equal in weighted worth and yet deliverables with more resources assigned to details tasks
hold greater weight when it comes to Work.
Figure 7: Eleven tasks with a total value of 1100 showing different results for Physically Finished
% than either % Complete or % Work Complete.
One warning: Again, Figure 7 shows arbitrary weighted worth values. Manual entry of Physical %
Complete is another form of arbitrary subjectivity, which is no different from people tracking progress by
arbitrarily plugging in numbers to the % Complete or % Work Complete. This proposed technique of
arbitrary progress assessment doesnt create corresponding problems in forecasting remaining durations
or work efforts, but people can forecast whatever Physically Finished % they like at the summary level
simply by changing the values in the Weighted Worth task cells.
One final benefit I want to mention in using this technique involves the Earned Value method of tracking
progress. Earned Value provides an opportunity to measure the economic worth of work produced to
date; default settings in Project use % Complete to evaluate how much of the budgeted work has been
earned. Earned Value requires measurement of underlying physical work product produced in order to
calculate properly; so setting the Tools | Options | Earned Value calculations to use Physical % Complete
rather than % Complete allows users to take advantage of Earned Value measurements as intended.
You might also like
- The Subtle Art of Not Giving a F*ck: A Counterintuitive Approach to Living a Good LifeFrom EverandThe Subtle Art of Not Giving a F*ck: A Counterintuitive Approach to Living a Good LifeRating: 4 out of 5 stars4/5 (5794)
- DelayDocument9 pagesDelayPrashant ShirkeNo ratings yet
- The Little Book of Hygge: Danish Secrets to Happy LivingFrom EverandThe Little Book of Hygge: Danish Secrets to Happy LivingRating: 3.5 out of 5 stars3.5/5 (399)
- Project Scheduling ConstraintsDocument25 pagesProject Scheduling ConstraintsOSCARTAWNNo ratings yet
- A Heartbreaking Work Of Staggering Genius: A Memoir Based on a True StoryFrom EverandA Heartbreaking Work Of Staggering Genius: A Memoir Based on a True StoryRating: 3.5 out of 5 stars3.5/5 (231)
- Recommended ReadingDocument1 pageRecommended ReadingPrashant ShirkeNo ratings yet
- Hidden Figures: The American Dream and the Untold Story of the Black Women Mathematicians Who Helped Win the Space RaceFrom EverandHidden Figures: The American Dream and the Untold Story of the Black Women Mathematicians Who Helped Win the Space RaceRating: 4 out of 5 stars4/5 (894)
- Fuzzy Control TheoryDocument8 pagesFuzzy Control TheoryPrashant ShirkeNo ratings yet
- The Yellow House: A Memoir (2019 National Book Award Winner)From EverandThe Yellow House: A Memoir (2019 National Book Award Winner)Rating: 4 out of 5 stars4/5 (98)
- How To Compress Project SchedulesDocument5 pagesHow To Compress Project SchedulesprashantpshirkeNo ratings yet
- Shoe Dog: A Memoir by the Creator of NikeFrom EverandShoe Dog: A Memoir by the Creator of NikeRating: 4.5 out of 5 stars4.5/5 (537)
- And The: Risk-Its Priority Probability: Analytic Hierarchy ProcessDocument14 pagesAnd The: Risk-Its Priority Probability: Analytic Hierarchy ProcessPrashant ShirkeNo ratings yet
- Elon Musk: Tesla, SpaceX, and the Quest for a Fantastic FutureFrom EverandElon Musk: Tesla, SpaceX, and the Quest for a Fantastic FutureRating: 4.5 out of 5 stars4.5/5 (474)
- Rock Type Identification Flow Chart: Sedimentary SedimentaryDocument8 pagesRock Type Identification Flow Chart: Sedimentary Sedimentarymeletiou stamatiosNo ratings yet
- Never Split the Difference: Negotiating As If Your Life Depended On ItFrom EverandNever Split the Difference: Negotiating As If Your Life Depended On ItRating: 4.5 out of 5 stars4.5/5 (838)
- Recent Developments in Ultrasonic NDT Modelling in CIVADocument7 pagesRecent Developments in Ultrasonic NDT Modelling in CIVAcal2_uniNo ratings yet
- Grit: The Power of Passion and PerseveranceFrom EverandGrit: The Power of Passion and PerseveranceRating: 4 out of 5 stars4/5 (587)
- GSMA Moile Money Philippines Case Study V X21 21Document23 pagesGSMA Moile Money Philippines Case Study V X21 21davidcloud99No ratings yet
- Devil in the Grove: Thurgood Marshall, the Groveland Boys, and the Dawn of a New AmericaFrom EverandDevil in the Grove: Thurgood Marshall, the Groveland Boys, and the Dawn of a New AmericaRating: 4.5 out of 5 stars4.5/5 (265)
- Intraoperative Nursing Care GuideDocument12 pagesIntraoperative Nursing Care GuideDarlyn AmplayoNo ratings yet
- Axel LeijonhufvudDocument7 pagesAxel LeijonhufvudDario CoceresNo ratings yet
- The Seven Kings of Revelation 17Document9 pagesThe Seven Kings of Revelation 17rojelio100% (1)
- The Emperor of All Maladies: A Biography of CancerFrom EverandThe Emperor of All Maladies: A Biography of CancerRating: 4.5 out of 5 stars4.5/5 (271)
- Litz Wire Termination GuideDocument5 pagesLitz Wire Termination GuideBenjamin DoverNo ratings yet
- On Fire: The (Burning) Case for a Green New DealFrom EverandOn Fire: The (Burning) Case for a Green New DealRating: 4 out of 5 stars4/5 (73)
- Cat TSDDocument55 pagesCat TSDvarsha sharmaNo ratings yet
- The Hard Thing About Hard Things: Building a Business When There Are No Easy AnswersFrom EverandThe Hard Thing About Hard Things: Building a Business When There Are No Easy AnswersRating: 4.5 out of 5 stars4.5/5 (344)
- Lazo v. Judge TiongDocument9 pagesLazo v. Judge TiongKing BadongNo ratings yet
- Team of Rivals: The Political Genius of Abraham LincolnFrom EverandTeam of Rivals: The Political Genius of Abraham LincolnRating: 4.5 out of 5 stars4.5/5 (234)
- Handout CalmAlphaDocument2 pagesHandout CalmAlphaDave SnowdenNo ratings yet
- E.sybox - Esybox All Information PDFDocument56 pagesE.sybox - Esybox All Information PDFnle_16948No ratings yet
- Degree and Order of ODEDocument7 pagesDegree and Order of ODEadiba adibNo ratings yet
- History of Veterinary MedicineDocument25 pagesHistory of Veterinary MedicineAli AsadullahNo ratings yet
- New Company Profile.Document8 pagesNew Company Profile.Allen AsirNo ratings yet
- The Unwinding: An Inner History of the New AmericaFrom EverandThe Unwinding: An Inner History of the New AmericaRating: 4 out of 5 stars4/5 (45)
- Introduction MCC Oxo ProcessDocument5 pagesIntroduction MCC Oxo ProcessDeep PatelNo ratings yet
- The World Is Flat 3.0: A Brief History of the Twenty-first CenturyFrom EverandThe World Is Flat 3.0: A Brief History of the Twenty-first CenturyRating: 3.5 out of 5 stars3.5/5 (2219)
- Automotive E-Coat Paint Process Simulation Using FEADocument20 pagesAutomotive E-Coat Paint Process Simulation Using FEAflowh_100% (1)
- APM200 Outdoor Power Supply System User Manual-20060628-B-1.0Document52 pagesAPM200 Outdoor Power Supply System User Manual-20060628-B-1.0Andrés MarroquínNo ratings yet
- TelanganaDocument16 pagesTelanganaRamu Palvai0% (1)
- The Gifts of Imperfection: Let Go of Who You Think You're Supposed to Be and Embrace Who You AreFrom EverandThe Gifts of Imperfection: Let Go of Who You Think You're Supposed to Be and Embrace Who You AreRating: 4 out of 5 stars4/5 (1090)
- Simulated Robot Football Team Uses Neural Networks to LearnDocument8 pagesSimulated Robot Football Team Uses Neural Networks to LearnKishore MuthukulathuNo ratings yet
- Explanation of Four Ahadeeth From Imaam Al-Bukhaaree's Al-Adab-Ul-MufradDocument4 pagesExplanation of Four Ahadeeth From Imaam Al-Bukhaaree's Al-Adab-Ul-MufradMountainofknowledgeNo ratings yet
- Bahasa InggrisDocument8 pagesBahasa InggrisArintaChairaniBanurea33% (3)
- Filler SlabDocument4 pagesFiller Slabthusiyanthanp100% (1)
- The Sympathizer: A Novel (Pulitzer Prize for Fiction)From EverandThe Sympathizer: A Novel (Pulitzer Prize for Fiction)Rating: 4.5 out of 5 stars4.5/5 (119)
- The Clàsh The 0nly Band That MatteredDocument255 pagesThe Clàsh The 0nly Band That MatteredNikos VaxevanidisNo ratings yet
- Serto Up To Date 33Document7 pagesSerto Up To Date 33Teesing BVNo ratings yet
- Types of Stress: Turdalieva Daria HL 2-19 ADocument9 pagesTypes of Stress: Turdalieva Daria HL 2-19 ADaria TurdalievaNo ratings yet
- RA 5921 and RA 10918Document32 pagesRA 5921 and RA 10918Hani Loveres100% (1)
- Topic1 Whole NumberDocument22 pagesTopic1 Whole NumberDayang Siti AishahNo ratings yet
- Telegra Manual - DatasheetDocument79 pagesTelegra Manual - DatasheetNilanjan Chakravortty100% (1)
- ANAPHYDocument23 pagesANAPHYYu, Denise Kyla BernadetteNo ratings yet
- SCM PPT (Supply Chain Management)Document19 pagesSCM PPT (Supply Chain Management)Mairaj NaseemNo ratings yet
- Her Body and Other Parties: StoriesFrom EverandHer Body and Other Parties: StoriesRating: 4 out of 5 stars4/5 (821)