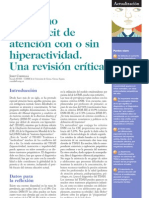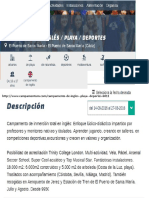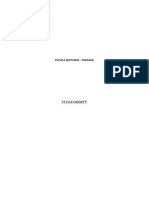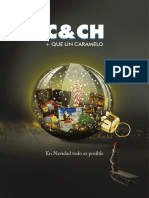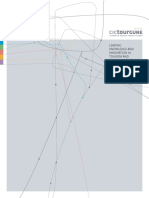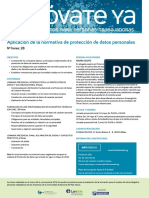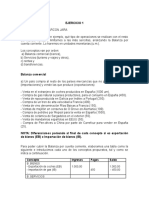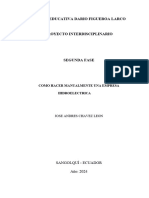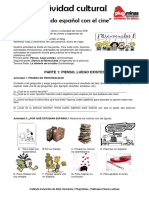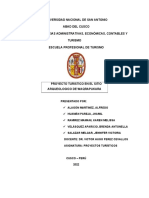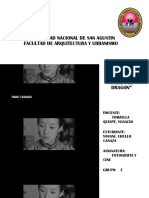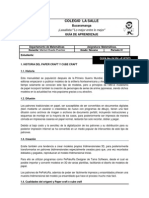Professional Documents
Culture Documents
03 DesplazamientoYSelección
Uploaded by
ainogOriginal Title
Copyright
Available Formats
Share this document
Did you find this document useful?
Is this content inappropriate?
Report this DocumentCopyright:
Available Formats
03 DesplazamientoYSelección
Uploaded by
ainogCopyright:
Available Formats
Desplazamiento y seleccin ADR Infor SL
ndice
Desplazamientos y seleccin 3
Desplazarse por un libro 3
Desplazamientos entre hojas 3
Desplazamientos en la hoja de clculo 3
Seleccin de rangos 5
Seleccin de un nico rango 6
Seleccin de varios rangos. Rangos mltiples 7
Seleccin de una fila completa 7
Seleccin de una columna completa 8
Seleccin de una hoja completa 8
Introduccin de valores en rangos de celdas 9
Rangos con nombre 9
Celda activa 10
Desplazar celdas o rangos (mover) 10
Copiar celdas o rangos 11
Pegar celdas o rangos 12
Llenado rpido 15
Opciones de llenado rpido 17
Creacin de listas personalizadas 18
Ejercicios 21
Ejercicio 1: Copiar, mover en Excel 2010 21
Pasos a seguir 21
Solucin del ejercicio 21
Ejercicio 2: Conocer Excel 2010 22
Ejercicio 3: Trabajar con Excel 2010 22
Pasos a seguir 23
Solucin del ejercicio 23
Desplazamiento y seleccin
2/23
Desplazamientos y seleccin
Desplazarse por un libro
Los desplazamientos por un libro de Excel 2010 pueden ser de dos tipos, los realizados entre las hojas
de clculo existentes en un libro (que inicialmente suelen ser tres) o los realizados dentro de cada una de
stas hojas.
Desplazamientos entre hojas
1. Mediante el ratn: se accede a cada una de las hojas picando en su solapa correspondiente,
situadas a la parte inferior izquierda de la pantalla. Si la solapa de la hoja que se quiere activar
no est visible, se pueden utilizar los botones de desplazamiento de etiquetas, a la izquierda de
las solapas de hojas, haciendo clic sobre uno de ellos . De
izquierda a derecha su funcin es la de activar: la primera hoja, la hoja anterior, la hoja
siguiente y la ltima hoja.
2. A travs del teclado: se accede a las distintas hojas pulsando, de forma simultnea, las teclas
Ctrl + AvPg para acceder a la hoja siguiente, o las teclas Ctrl + RePg para acceder a la hoja
anterior.
Nota: Ms adelante estudiaremos en detalle cmo trabajar con hojas: crear otras nuevas,
eliminar alguna ya existente, seleccionar varias hojas, cambiarlas el nombre, etc. Un
usuario experimentado podra intentar descubrir estos conceptos haciendo uso del men de
contexto (clic con el botn de la derecha del ratn) sobre las propias solapas de hoja.
Desplazamientos en la hoja de clculo
La mayor parte de la interfaz de Excel 2010 est ocupada por la hoja activa del libro actual. Realmente,
lo que estamos viendo es una pequea porcin de esa hoja, ya que sta puede ser mucho ms extensa
que el espacio disponible en la pantalla.
El mtodo instintivo para moverse de un punto a otro de un documento, que consiste en utilizar las
teclas de desplazamiento del teclado, es totalmente vlido en nuestro caso. Mediante dichas teclas, no
slo moveremos el foco de entrada sino, tambin, podremos, llegados a un lmite de la hoja visible,
mover la hoja completa en la direccin que interese.
Adems de las cuatro teclas que permiten moverse arriba, abajo, a derecha e izquierda, tambin
Desplazamiento y seleccin
3/23
Adems de las cuatro teclas que permiten moverse arriba, abajo, a derecha e izquierda, tambin
podemos usar teclas como Inicio, Fin, AvPg y RePg, consiguiendo un movimiento ms rpido. La
combinacin de la tecla Ctrl con las teclas de desplazamiento del cursor, llevar la seleccin
directamente a la primera o ltima celdas en sentido horizontal o vertical, segn el caso.
Las barras de desplazamiento, lateral e inferior, sirven tambin para moverse. Lo que se consigue, por el
contrario, es desplazar directamente el rea visible de la hoja, no as el foco de entrada.
1. Mediante el ratn: se selecciona una celda haciendo clic sobre ella. Si la celda no estuviese
visible en la pantalla se utilizan las barras de desplazamiento situadas a la derecha y en la parte
inferior de la pantalla.
2. A travs del teclado: se pueden realizar los siguientes desplazamientos mediante la pulsacin
de la tecla o teclas indicadas (el signo + indica la pulsacin de varias teclas a la vez).
Teclas a pulsar Desplazamiento a realizar
Teclas de direccin (las flechas) Activan la celda: superior, inferior, de la izquierda o de la derecha.
Ctrl+tecla de direccin arriba o abajo Activan la celda del borde superior o inferior de la regin de datos
activa (la primera celda anterior o posterior a una celda vaca).
Ctrl+tecla de direccin izquierda o
derecha
Activan la celda del borde izquierdo o derecho de la regin de datos
activa.
Inicio Activa la primera celda (columna A) de la fila actual
Ctrl+Inicio Activa la primera celda (A1) de la hoja de clculo. Nos lleva arriba del
todo a la izquierda.
Ctrl+Fin Activa la celda interseccin de la ltima fila y la ltima columna que
contengan algn dato.
AvPg Activa la celda situada una pantalla ms abajo
RePg Activa la celda situada una pantalla ms arriba
Alt+AvPg Activa la celda situada una pantalla hacia la derecha.
Alt+RePg Activa la celda situada una pantalla hacia la izquierda
Desplazamiento y seleccin
4/23
Consejo: Tambin, para desplazarse rpidamente a una referencia o celda, podremos
hacerlo pulsando la tecla de funcin del teclado (zona superior del teclado) F5 que sirve
para Ir a... una celda tecleando sus coordenadas.
Si por ejemplo pulsamos F5 y tecleamos XFD1048576, al aceptar, nos habremos
posicionado directamente en la celda ms abajo y ms a la derecha de cuantas tiene una
hoja. Para volver a la casilla A1, lo podremos hacer igualmente con F5 marcando como
referencia A1.
Tambin iremos a A1, con las teclas Ctrl + Inicio. Con la tecla F5 por lo tanto, podremos
ir rpidamente a la celda que deseemos. Conviene recordarla. En el panel que aparece
pulsando la tecla de funcin F5, existe un botn de Especial... desde el que podemos elegir
ir a cierta celda con caractersticas especiales.
Las primeras filas y columnas de una hoja de clculo, en la parte superior y a la izquierda, suelen
utilizarse para colocar rtulos y ttulos. Al desplazar el foco de entrada fuera del rea visible, ya sea por
la parte derecha o inferior, esos ttulos dejarn de verse.
Para evitarlo, permitiendo as que los ttulos estn siempre visibles y que podamos guiarnos por ellos,
situaremos el foco de entrada en una celda que est justo debajo y a la derecha de los ttulos,
seleccionando a continuacin la opcin Inmovilizar paneles de la Ficha Vista en la Cinta de opciones.
Cuando deseemos desbloquearlos de nuevo, usaremos la opcin Movilizar paneles, en la misma
ubicacin.
Seleccin de rangos
Cuando una misma operacin ha de realizarse sobre un grupo de celdas, Excel 2010 permite designar
todas aquellas celdas de la hoja de clculo con las que se precise trabajar, seleccionndolas.
As, si en vez de tener seleccionada una celda tenemos varias, la operacin a realizar la efectuaremos de
una sola vez sobre todas ellas.
Se denomina rango al conjunto de celdas contiguas que se seleccionan para realizar una misma
Desplazamiento y seleccin
5/23
Se denomina rango al conjunto de celdas contiguas que se seleccionan para realizar una misma
operacin. Los rangos de celdas suelen tener forma, o abarcar, espacios rectangulares.
Por tanto el rango ms pequeo que se puede seleccionar es una nica celda (celda activa) y el mayor
una hoja completa, si bien es posible seleccionar varias hojas.
Seleccin de un nico rango
La seleccin de un rango puede realizarse mediante el teclado o el ratn,
I. Mediante el teclado:
1. Activar una de las celdas situadas en la esquina del rango que se quiere seleccionar.
2. Pulsar la tecla Mays (Shift) y, sin soltarla, seale mediante las teclas de direccin del
teclado, la celda de la esquina contraria del rango deseado. El rango seleccionado
queda resaltado.
3. Para poder cancelar la seleccin pulsar cualquier tecla de movimiento, o bien pinchar
con el ratn sobre cualquier otra celda dentro o fuera de la seleccin.
II. Mediante el ratn:
1. Hacer clic sobre una de las celdas de la esquina del rango a seleccionar.
2. Pulsar el botn izquierdo del ratn y, mientras visualizamos la cruz blanca ancha, sin
soltarlo, arrastre el ratn hasta la celda situada en la esquina opuesta del rango.
3. Soltar el botn y la seleccin estar realizada, quedando resaltado el rango
seleccionado.
Observar que el rango seleccionado queda oscurecido exceptuando la celda desde donde iniciamos la
seleccin. Por supuesto, tambin esa est seleccionada.
III. Mtodo mixto (Teclado - ratn):
1. Hacer clic sobre una de las celdas de la esquina del rango a seleccionar.
2. Pulsar la tecla Mays (Shift) y sin soltarla, hacer clic en la celda situada en la esquina
opuesta del rango.
Desplazamiento y seleccin
6/23
Seleccin de varios rangos. Rangos mltiples
En ocasiones necesitamos operar con varios grupos de celdas (varios rangos) por ejemplo para
aplicarles un formato. Si tras seleccionar un rango de celdas se realiza otra seleccin en otro lugar de la
hoja, se observa como la primera de las selecciones desaparece (se deselecciona). Para realizar la
seleccin de varios rangos a la vez hay que tener en cuenta las siguientes indicaciones:
1. Realizar la seleccin de un rango como ya se ha indicado.
2. Pulsar la tecla Ctrl y mantenindola pulsada, realizar una nueva seleccin con el ratn.
3. Manteniendo la tecla Ctrl pulsada se puede realizar otra seleccin, y otra.... De esta forma se
podrn seleccionar tantas celdas o rangos como sean necesarios aunque estn separados
fsicamente o aislados.
Seleccin de una fila completa
Si se quiere seleccionar un rango compuesto por todas las celdas que componen una fila determinada,
desde la columna A hasta la ltima columna, la forma ms rpida de realizar la seleccin es:
1. Mediante el ratn: haciendo clic sobre el botn identificador de la fila que se quiere
seleccionar (botn gris donde se ve el n de fila -1, 2, 3,...- en el lateral izquierdo de la
pantalla). El cursor se convierte en una flecha negra hacia la derecha y se oscurece toda la fila
mostrando de esta forma que est seleccionada.
2. Mediante el teclado: pulsando Mays (Shift) + Barra espaciadora, se seleccionar la fila
Desplazamiento y seleccin
7/23
2. Mediante el teclado: pulsando Mays (Shift) + Barra espaciadora, se seleccionar la fila
donde se encuentra la celda activa.
Seleccin de una columna completa
Si se quiere seleccionar un rango compuesto por todas las celdas que componen una columna
determinada, la forma de realizarlo es similar a la expuesta anteriormente:
1. Mediante el ratn: haciendo clic sobre el botn identificador de la columna (donde se sita el
nombre de sta -por ejemplo A, B, C...- en la zona superior del rea de trabajo). El cursor se
convierte en una flecha negra hacia abajo.
2. Mediante el teclado: pulsando Ctrl + Barra espaciadora, se seleccionar la columna donde
se encuentra la celda activa.
Seleccin de una hoja completa
Si se quiere seleccionar un rango compuesto por todas las celdas que componen una hoja de clculo, la
forma de realizar la seleccin es:
1. Mediante el ratn: haciendo clic sobre el botn Seleccin total, situado entre el botn
identificador de la primera columna y el de la primera fila, en la esquina superior izquierda de
la hoja de clculo.
Desplazamiento y seleccin
8/23
2. Mediante el teclado: pulsando Ctrl + Mays (Shift) + Barra espaciadora, se seleccionar la
hoja completa.
La seleccin en una hoja de clculo
Introduccin de valores en rangos de celdas
Si queremos que los valores a introducir se guarden exclusivamente en un rango de celdas,
consiguiendo que el foco se mueva slo en el interior de ese rango, es una tarea bastante sencilla.
El primer paso es colocarnos en la primera celda del rango. A continuacin, manteniendo pulsada la
tecla Mays (Shift), utilizaremos las teclas de desplazamiento para movernos hasta la ltima celda. A
medida que vamos desplazndonos, podremos ver que el rango que vamos creando aparece con un
color de fondo diferente. Cualquiera de los mtodos descritos ms arriba nos permitirn seleccionar un
rango de celdas.
En cualquier caso, tenemos ya el rango de celdas especificado. Ahora no tenemos ms que ir
escribiendo nmeros y pulsando Enter. Podremos ver, al llegar a la ltima columna o fila (en funcin
del desplazamiento del foco al pulsar Enter), que el foco de entrada salta automticamente de una fila (o
columna) a la siguiente. Al llegar a la ltima fila (o columna), el foco de entrada vuelve de nuevo a la
primera.
Rangos con nombre
El mismo mtodo que hemos utilizado para asignar un nombre a una celda, podemos utilizarlo ahora
Desplazamiento y seleccin
9/23
El mismo mtodo que hemos utilizado para asignar un nombre a una celda, podemos utilizarlo ahora
para asociar un nombre a un rango de celdas.
Teniendo seleccionado el rango de celdas, desplazaremos el puntero del ratn hasta el Cuadro de
nombres, y haremos clic en l. A continuacin introduciremos el nombre que deseamos asignarle al
rango seleccionado, pulsando Enter para finalizar la operacin, quedando asignado el nombre al rango.
Efectuado este cambio, cuando abramos de nuevo la hoja de clculo, lo nico que tendremos que hacer
es desplegar la lista del Cuadro de nombres y seleccionar el nombre que le hemos dado al rango para
que, de manera automtica, quede destacado el rango en pantalla y podamos comenzar la introduccin
de los datos en l.
Celda activa
En la hoja de clculo siempre hay una celda activa que se distingue de las dems por tener su contorno
remarcado como indica la figura siguiente (sera el equivalente al cursor en otros programas: nos indica
dnde estamos para trabajar).
Si se ha realizado la seleccin de un rango, la celda activa se localiza en la primera celda que se ha
determinado para seleccionar el rango.
En la celda activa se distinguen tres partes que se detallan a continuacin:
1. El interior de la celda: rea blanca delimitada por el borde de la misma. Al situar el cursor
del ratn sobre ella ste toma apariencia de cruz blanca ancha.
2. Borde: marco grueso que rodea la celda, o rango de celdas. La apariencia del cursor del ratn
al situar cerca del borde es el de flecha blanca que en la punta tiene una cudruple flecha.
3. Cuadro de llenado: situado en la esquina inferior derecha de la celda activa, o del rango de
celdas. Al situar el cursor del ratn sobre l ste toma apariencia de cruz negra fina.
.
La direccin de la celda activa aparece siempre en el lateral izquierdo de la barra de frmulas.
Desplazar celdas o rangos (mover)
Para mover una celda o un rango se dan los siguientes pasos:
Desplazamiento y seleccin
10/23
1. Situar el cursor del ratn sobre el marco de la celda o rango.
2. Con el cursor en forma de flecha cudruple pulsar el botn izquierdo del ratn y arrastrar
hasta la nueva posicin.
Si al desplazar una celda o rango de celdas en la nueva ubicacin hay ya datos existentes, el programa
avisar de ello permitiendo anular el desplazamiento o sobrescribir las celdas. Lo mismo ocurrir en el
caso de realizar una copia.
Copiar celdas o rangos
Es posible copiar una celda o rango de celdas a una nica posicin (un lugar en concreto) o bien a lo
largo de una fila o columna (a celdas contiguas), los mtodos a seguir son:
I. Copiar a una posicin:
1. Seleccionar la celda o rango que se quiere copiar.
2. Situar el cursor del ratn sobre el marco o borde de la seleccin, toma apariencia de
cudruple flecha.
3. Pulsar el botn izquierdo del ratn y comenzar a arrastrar a la nueva posicin.
4. Pulsar la tecla Ctrl y, mantenindola pulsada (apreciar que aparece un signo + en
pequeo indicando que no se trata de mover, sino de copiar), soltar el botn del ratn
en la celda de destino deseada. En ese momento queda realizada la copia.
II. Copiar a lo largo de una fila o columna:
1. Seleccionar la celda o rango que se quiere copiar.
2. Situar el cursor del ratn sobre el cuadro de llenado (esquina inferior derecha de la
celda), toma apariencia de cruz negra.
3. Picar con el botn izquierdo del ratn y, sin soltarlo, arrastrar la seleccin en
direccin de una fila (a celdas contiguas de su derecha) o una columna (a celdas
contiguas por debajo de ella) hasta la ltima celda en la que se quiera realizar la copia.
Desplazamiento y seleccin
11/23
Con esta operacin conseguiremos que el contenido de la celda que copiados aparezca en todas
las celdas en las que he extendido la seleccin de la fila o columna elegida.
III. Copiar a otras hojas:
1. Seleccionar la celda o rango que se quiere copiar.
2. Seleccionar la opcin Copiar del grupo de opciones Portapapeles de la Ficha
Inicio.
3. Acceder a la hoja en la cual se quieren copiar los datos y situar el cursor sobre la celda
donde se desean poner los datos.
4. Seleccionar la opcin Pegar que aparece dentro del grupo de opciones Portapapeles
de la Ficha Inicio.
Este ltimo mtodo para copiar aunque puede resultar ms lento que los anteriores sirve para realizar
cualquier tipo de copia y es el ms universal, adems a la hora de pegar tenemos diferentes opciones
como vemos a continuacin.
Pegar celdas o rangos
Las diferentes alternativas con las que contamos a la hora de pegar son las siguientes:
1. Pegar utilizando el portapapeles:
Excel 2010 nos permite, utilizando la herramienta del Portapapeles, pegar no slo lo ltimo que
hemos copiado sino lo que se haba copiado con anterioridad.
Desplazamiento y seleccin
12/23
hemos copiado sino lo que se haba copiado con anterioridad.
Para que un contenido vaya al portapapeles tenemos que utilizar la opcin de Copiar de la Ficha
Inicio, o con el botn derecho del ratn acceder al men contextual y seleccionar la opcin copiar.
Para ver todo el contenido del portapapeles, que puede ser como mximo de 24 elementos, pulsaremos
sobre el iniciador de cuadros de dilogo del grupo de opciones Portapapeles de la Ficha Inicio.
De este modo se abre el Panel de tareas del portapapeles desde all podemos pegar cualquier
contenido o eliminarlo para ello basta hacer clic en el tringulo situado a la derecha de cada elemento
almacenado.
2. Pegado especial:
El pegado especial nos permite definir diferentes condiciones en el pegado de las celdas. Para conseguir
acceder a este pegado especial podemos actuar de dos maneras diferentes.
A. Mediante el men contextual.
Despus de Pegar aparece, junto al texto pegado, un botn con un tringulo, haciendo
clic sobre l se despliega el siguiente cuadro el cual permite realizar un pegado especial.
B. Mediante la opcin Pegar de la cinta de opciones.
Excel permite realizar un pegado especial ms completo, desde la opcin Pegar de la
Ficha Inicio
Para ello, una vez que hemos copiado el contenido de alguna celda, desde la Ficha Inicio
seleccionamos la opcin Pegar, pinchando sobre el tringulo que aparece bajo esta
opcin desplegaremos un panel con todas las posibilidades de pegado.
Desplazamiento y seleccin
13/23
Seleccionamos Pegado especial. Las opciones ms interesantes que podemos encontrar
dentro del cuadro de dilogo que se despliega son:
Todo: Pega el contenido y el formato de todas las celdas
Frmulas: Pega nicamente las frmulas como se han escrito en la barra de
frmulas.
Valores: Pega los valores como se presentan en las celdas.
Formatos: Pega solamente el formato de la celda.
Desplazamiento y seleccin
14/23
Formatos: Pega solamente el formato de la celda.
Comentarios: Pega los comentarios adjuntos a una celda.
Validacin: Pega las reglas de validacin de datos de las celdas copiadas.
Todo utilizando el tema de origen: Pega el contenido y el formato de las
celdas utilizando el origen.
Todo excepto bordes: Pega el contenido y el formato de las celdas excepto los
bordes.
Ancho de las columnas: Pega el ancho de columna o de columnas.
Formatos de nmeros y frmulas: Pega nicamente las frmulas y todos los
formatos de nmero de las celdas seleccionadas.
Formatos de nmeros y valores: Pega nicamente los valores y todos los
formatos de nmero.
Copiar, mover y pegar celdas
Llenado rpido
El llenado rpido es una aplicacin muy til de Excel 2010, que es capaz de entender ciertas entradas de
texto o nmero como comienzos de una serie, con lo cual se podr, de forma rpida, rellenar un rango
con una serie escribiendo nicamente el valor inicial de la misma. La forma de realizar un llenado
rpido es:
1. Seleccionar la celda o celdas que determinen el comienzo de la serie.
2. Realizar un llenado arrastrando el cuadro de llenado (situar el cursor en el cuadrado de la
esquina inferior derecha, el cursor se convierte en una cruz negra) a lo largo de una fila o una
columna.
Desplazamiento y seleccin
15/23
La serie se repetir a lo largo de la fila o columna tantas veces sea necesario para completar las celdas
seleccionadas.
Alguna de las entradas que entiende como comienzos de serie a partir de una sola celda son:
Una forma ms interesante de utilizar el botn de llenado es poner datos en las dos primeras celdas de la
serie. Excel 2010 analiza estos dos primeros datos y completa el resto de los datos con una progresin
aritmtica.
Algunos ejemplos de entradas de una serie con varias celdas consecutivas son:
Desplazamiento y seleccin
16/23
Hay que tener presente que el llenado se realiza en forma ascendente si se arrastra el cuadro de llenado
hacia abajo o hacia la derecha, si se arrastra hacia arriba o hacia la izquierda el llenado se realiza en
forma descendente.
Opciones de llenado rpido
Al hacer un llenado rpido aparece un botn junto con un tringulo, si lo desplegamos nos da diferentes
opciones de relleno.
Copiar celdas: Copia el contenido y formato de las celdas.
Serie de relleno: Hace un clculo de como es nuestra serie y rellena tanto el contenido como
el formato, en nuestro ejemplo las celdas iniciales eran: 12, 14 y las siguientes las rellena
automticamente con 16, 18, 20, 22.
Rellenar formatos slo: Slo copia el formato, no el contenido de las celdas de las que
partimos.
Rellenar sin formato: Slo rellena en serie el contenido, no el formato.
La opcin de llenado rpido
Desplazamiento y seleccin
17/23
Creacin de listas personalizadas
Es posible, que por necesidades de trabajo tengamos que crear algunas listas personalizadas de
elementos con valores, de tal forma que solo con teclear el primero de ellos, y desde el cuadro de
llenado arrastrando, aparezcan el resto de los valores de nuestra serie personalizada, evitndonos as,
tener que teclearlos todos una y otra vez.
Para conseguir crear nuestras propias listas personalizadas seguiremos el siguiente procedimiento:
1. Elaboramos en una hoja de Excel la lista que queremos que se complete automticamente al
colocar el primer elemento, y la seleccionamos.
2. Entramos en las Opciones de Excel en la Vista Backstage.
3. Dentro de las Opciones de Excel, en el apartado Ms frecuentes pulsamos sobre la opcin
Modificar listas personalizadas.
4. Se abre ahora un cuadro de dilogo de Listas personalizadas, en el que podemos ver las
listas que ya vienen predeterminadas con Excel 2010.
Desplazamiento y seleccin
18/23
5. En la zona entradas de lista podremos escribir en columna y separados con Enter, los
valores de nuestra nueva lista. Una vez finalizada la lista, presionamos sobre el botn Agregar
y el nuevo listado se aade como uno ms dentro de las listas personalizadas. Nombres de
empleados, ciudades en donde nuestra empresa tiene delegacin, etc...
6. Tambin podemos optar por importar directamente de la hoja de clculo el contenido de las
celdas. En el caso de que estn seleccionadas las celdas que contienen la nueva lista
personalizada, (como indicbamos que debamos hacer en el punto nmero 1), aparecer el
rango de correspondiente en el espacio reservado a Importar lista desde las celdas.
Desplazamiento y seleccin
19/23
Para que esta lista pase a ser una lista personalizada, debemos pulsar sobre el botn importar, en
ese momento aparecer aadida con el resto de las listas personalizadas.
6. S i no hemos seleccionado previamente las celdas que componen nuestra lista, pero la
tenemos elaborada en la hoja de clculo, podemos introducirla pulsado sobre el botn de
seleccin de rangos . De esa manera podremos acceder a la hoja de clculo, quedando
reducida la venta correspondiente al cuadro de dilogo, y seleccionar ahora las celdas que
contienen la lista personalizada que queremos crear.
Una vez seleccionadas las celdas, aparecern sus coordenadas dentro del espacio en blanco
reservado para ellas, ahora pulsaremos nuevamente sobre el botn, y volveremos a visualizar el
cuadro de dilogo correspondiente a Listas personalizadas, ahora ya con la informacin
necesaria para crear una nueva lista, para ello slo nos queda pulsar el botn Importar.
Creacin de listas personalizadas
Desplazamiento y seleccin
20/23
Ejercicios
Ejercicio 1: Copiar, mover en Excel 2010
30 30
Introducir los datos que muestra la siguiente figura.
Realizar las siguientes operaciones con la tabla elaborada:
Seleccionar el rango A3:B6 y copiarlo a la celda A20 (a partir de la celda A20).
Desplazar el rango A20:B23 una columna hacia la derecha.
Borrar todas las celdas de la columna B y de la fila 9.
Copiar todos los datos de la Hoja1 en la Hoja3.
Pasos a seguir
1. Introducir los datos de la primera fila en el bloque de la izquierda, y los datos de las dos
primeras filas en el bloque de la derecha, utilizando posteriormente el llenado rpido.
2. Realizar las operaciones indicadas anteriormente, seleccionar, copiar, desplazar, borrar y
copiar nuevamente.
Solucin del ejercicio
Desplazamiento y seleccin
21/23
Solucin Ejercicio 1 - Copiar, mover en Excel 2010
Ejercicio 2: Conocer Excel 2010
20 20
Accede a la siguiente actividad multimedia y contesta a las cuestiones planteadas sobre los mtodos de
desplazamiento y seleccin de celdas.
Cuestionario sobre los metodos de desplazamiento y seleccin en Excel 2010.
Ejercicio 3: Trabajar con Excel 2010
30 30
Crear una tabla con las siguientes columnas:
Utilizando las tcnicas de llenado vistas, completar la tabla hacia abajo, teniendo en cuenta los datos
siguientes:
Los meses irn desde Enero hasta Diciembre.
Las Ventas en Enero fueron de 1500 y cada mes ascendieron en 500 Euros ms que el
Desplazamiento y seleccin
22/23
Las Ventas en Enero fueron de 1500 y cada mes ascendieron en 500 Euros ms que el
anterior (de 500 en 500).
Las Compras comenzaron en Enero con 300 Euros y cada mes se incrementaron en 50 Euros
respecto al anterior.
El resultado final de la tabla debe ser como muestra la figura siguiente:
Pasos a seguir
1. Crear la tabla indicada en la primera imagen.
2. Completar los datos con las operaciones indicadas anteriormente.
3. La diferencia se calcula: ventas menos compras.
4. Las frmulas tambin se pueden copiar mediante el cuadro de llenado quedando adaptada a la
nueva posicin que adquiere la frmula tras su copia.
Solucin del ejercicio
Solucin Ejercicio 3 - Trabajar con Excel 2010
Desplazamiento y seleccin
23/23
You might also like
- Temahome 2017 en Tema 0 Cat7048e46aDocument75 pagesTemahome 2017 en Tema 0 Cat7048e46aainogNo ratings yet
- Obra Obligad Acceso A Grado Profesional Piano 2018Document1 pageObra Obligad Acceso A Grado Profesional Piano 2018ainogNo ratings yet
- Mirar Al SolDocument240 pagesMirar Al SolainogNo ratings yet
- Tdah - ApcDocument8 pagesTdah - ApctdahescolaNo ratings yet
- B-10279Document86 pagesB-10279Andrea BurgosNo ratings yet
- MailchimpKZ LogoSPRIDocument52 pagesMailchimpKZ LogoSPRIainogNo ratings yet
- Campamento CadizDocument5 pagesCampamento CadizainogNo ratings yet
- Área de ExperienciasDocument28 pagesÁrea de ExperienciasainogNo ratings yet
- Dialnet ObstaculosDelProcesoTerapeuticoUnaRevisionDelConce 3982367Document26 pagesDialnet ObstaculosDelProcesoTerapeuticoUnaRevisionDelConce 3982367Roberto RJNo ratings yet
- 05 Night School - End GameDocument262 pages05 Night School - End Gameainog60% (10)
- El ABC de Las Agencias Creativas DigitalesDocument23 pagesEl ABC de Las Agencias Creativas DigitalesEduardo Prádanos Grijalvo100% (1)
- 2017 Curso de Especialización UNED GasteizDocument5 pages2017 Curso de Especialización UNED GasteizainogNo ratings yet
- HospitalUCruces 35 PsiquiatriaDocument14 pagesHospitalUCruces 35 PsiquiatriaainogNo ratings yet
- Dialnet ObstaculosDelProcesoTerapeuticoUnaRevisionDelConce 3982367Document26 pagesDialnet ObstaculosDelProcesoTerapeuticoUnaRevisionDelConce 3982367Roberto RJNo ratings yet
- Artrosis de Manos: Causas, Síntomas y TratamientoDocument4 pagesArtrosis de Manos: Causas, Síntomas y Tratamientotita641201No ratings yet
- VIZ009 AurtenetxeDocument1 pageVIZ009 AurtenetxeainogNo ratings yet
- Fedeafes - Folleto Empoderamiento Mujeres - Recomendaciones Conclusiones PDFDocument10 pagesFedeafes - Folleto Empoderamiento Mujeres - Recomendaciones Conclusiones PDFainogNo ratings yet
- Cych Navidad2016 2017Document50 pagesCych Navidad2016 2017ainogNo ratings yet
- Errores Gramaticales FrecuentesDocument7 pagesErrores Gramaticales FrecuentesFlor CiancioNo ratings yet
- Blog Planner SuperyuppiesDocument6 pagesBlog Planner SuperyuppiesainogNo ratings yet
- Catalogo M HealthDocument9 pagesCatalogo M HealthainogNo ratings yet
- B-10279Document86 pagesB-10279Andrea BurgosNo ratings yet
- 2013 Leading Knowledge Esp Seg WebDocument47 pages2013 Leading Knowledge Esp Seg WebainogNo ratings yet
- Acta de Reunión Siguientes PáginasDocument1 pageActa de Reunión Siguientes PáginasainogNo ratings yet
- 2013 Leading Knowledge Esp Seg WebDocument47 pages2013 Leading Knowledge Esp Seg WebainogNo ratings yet
- DIRELLO - Italian Outdoor DesignDocument24 pagesDIRELLO - Italian Outdoor DesignainogNo ratings yet
- 1 ProtecciondedatosDocument1 page1 ProtecciondedatosainogNo ratings yet
- Catálogo Cajas de Luz Ledtex 2013-14Document23 pagesCatálogo Cajas de Luz Ledtex 2013-14ainogNo ratings yet
- FundeuNovedadesOrtografia PDFDocument10 pagesFundeuNovedadesOrtografia PDFDagma PelicoNo ratings yet
- Ejercicios GestaltDocument289 pagesEjercicios Gestaltainog100% (6)
- Cómo tejer una alfombra circular con aumentos en círculos concéntricosDocument4 pagesCómo tejer una alfombra circular con aumentos en círculos concéntricoskrieg920% (1)
- Resumen Del Libro-El Misterioso Caso de Styles-Página 74 A La 148Document1 pageResumen Del Libro-El Misterioso Caso de Styles-Página 74 A La 148deniss.iniguez6041No ratings yet
- Corro y Salto Cuidando El Medio AmbienteDocument3 pagesCorro y Salto Cuidando El Medio AmbienteJohnYcNo ratings yet
- Test de Talentos VFDocument21 pagesTest de Talentos VFRicardoCorderoNo ratings yet
- Lista de Precios de Equipos DisponiblesDocument1 pageLista de Precios de Equipos DisponiblesJulio DaniNo ratings yet
- GIROS - ROTACIONES y TRASLACION DE FIGURAS EJERCICIOS RESUELTOS DE HABILIDAD LÓGICO MATEMATICA PDFDocument3 pagesGIROS - ROTACIONES y TRASLACION DE FIGURAS EJERCICIOS RESUELTOS DE HABILIDAD LÓGICO MATEMATICA PDFjaimeNo ratings yet
- Ejercicio 1Document5 pagesEjercicio 1Daniela Tkm0% (2)
- Plan LectorDocument15 pagesPlan LectorMario Eduardo Hishikawa AscencioNo ratings yet
- Corte ArquitectónicoDocument5 pagesCorte ArquitectónicoArmando oyoNo ratings yet
- Alarma Verisure Pro: Hogar / NegocioDocument8 pagesAlarma Verisure Pro: Hogar / NegociojjdiazsecuritasNo ratings yet
- Tarea Danzas de CarnavalDocument4 pagesTarea Danzas de CarnavalGuillermo Bances ZapataNo ratings yet
- Proyecto Interdisciplinario Segunda Fase 05Document4 pagesProyecto Interdisciplinario Segunda Fase 05andresche11233No ratings yet
- Actividad Diario Motocicleta 1Document9 pagesActividad Diario Motocicleta 1Nico インNo ratings yet
- Proyectos Waqrapukara CORREGIDODocument17 pagesProyectos Waqrapukara CORREGIDOALFREDO ALAGON MARTINEZNo ratings yet
- Ue Es Un MultímetroDocument3 pagesUe Es Un MultímetroMonica VimosNo ratings yet
- Fichas de Trabajo de Lengua y LiteraturaDocument4 pagesFichas de Trabajo de Lengua y LiteraturamariogoodNo ratings yet
- Ensayo Con Analisis de La Pelicula El Tigre y El DragonDocument6 pagesEnsayo Con Analisis de La Pelicula El Tigre y El DragonYovani ChulloNo ratings yet
- 096 Planificación Musica-Secundaria PDFDocument9 pages096 Planificación Musica-Secundaria PDFPermitete sonarNo ratings yet
- The BatmanDocument26 pagesThe BatmanFiva airNo ratings yet
- Discografía de Arjona Al 2020Document8 pagesDiscografía de Arjona Al 2020RAUL EFRAIN SERNA MARTINEZNo ratings yet
- Sistema excretorDocument2 pagesSistema excretorlewisNo ratings yet
- Instrumentos Musicales de Venezuela-ARTE PATRIMONIODocument5 pagesInstrumentos Musicales de Venezuela-ARTE PATRIMONIOLudovico ZanottiNo ratings yet
- Exposición de PapercraftDocument2 pagesExposición de PapercraftSol Rueda Rueda100% (1)
- Pia AdministraciónDocument5 pagesPia AdministraciónPerla Andrea Mendoza RodríguezNo ratings yet
- Magno 363Document1 pageMagno 363Libertad de Expresión YucatánNo ratings yet
- Annie of Green GablesDocument8 pagesAnnie of Green GablesOscar MolinaNo ratings yet
- Tractor de Pista D7GDocument3 pagesTractor de Pista D7GDario100% (1)
- Diseño Pagina Web KirbyDocument4 pagesDiseño Pagina Web KirbyDiego TorresNo ratings yet
- Agencia Scorts de Lujo Madrid Y Barcelona Alto Standing DesireDocument2 pagesAgencia Scorts de Lujo Madrid Y Barcelona Alto Standing DesireFosterPereira2No ratings yet
- Entre Rosas y JazminesDocument4 pagesEntre Rosas y Jazminessuperseus26No ratings yet