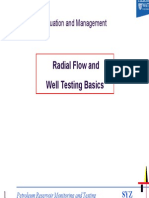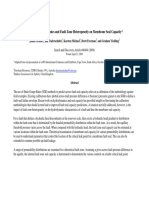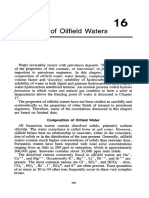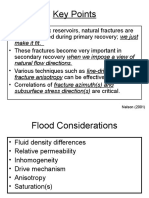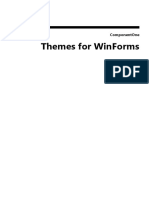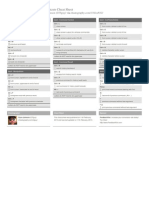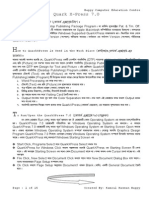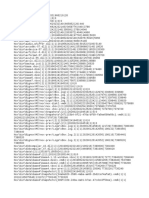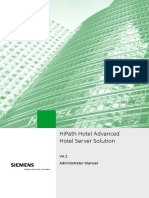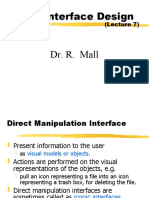Professional Documents
Culture Documents
How To Use The Litho
Uploaded by
Juan ChiroqueOriginal Description:
Original Title
Copyright
Available Formats
Share this document
Did you find this document useful?
Is this content inappropriate?
Report this DocumentCopyright:
Available Formats
How To Use The Litho
Uploaded by
Juan ChiroqueCopyright:
Available Formats
How to use the Litho-Logic software
Main window:
The first thing you will see when you open up the program will be the default window (as below).
User interface layout:
Sequence counter/menu: this box will let you know what step in the description process you are on.
Options box: this box will have a list of the appropriate variables you will chose from.
Window extension arrow: the small arrow will extend the window to allow you to see the photos and dictionary.
Lithology text box: this is the box where the lithology items you have chosen will be written.
Sequence counter/Menu: scrolling over this box and right clicking will allow you to view the menu options.
Extending the window:
Click on the small arrow and the window will expand it to show you the word finder, dictionary, photo window and the
logger notes.
Sizing the window:
User Interface components:
Word finder: this box will allow you to search through the dictionary.
Dictionary: this box will show the dictionary definition of the option you have in the photo window.
Photo window: this is a high resolution photo of an example of a drill cutting with the chosen variable.
Logger notes: the logger notes are helpful hints and explanations in layman terms of the option you have chosen.
Photo window:
The photo window allows you to see examples of rock cuttings both dry and wet. The photo will always be dry when it first
comes up. To view the cuttings wet you need to click on the wet/dry button in the upper right corner of the photo.
**note** When looking at the dry photo the button will say wet. To see the wet version click the wet button and visa-versa.
Photo data:
The photo data is information about how and when the photo was taken.
Dry vs. wet:
Zoom feature:
The zoom feature allows you to get a closer look at the example photo. All you have to do to zoom in is click on a spot on the
photo. By using your scroll button on your mouse you can zoom in on the image to get a closer look. To get out of zoom all
you need to do is click on any option in the options box
Navigating the software:
When writing your lithology the navigation keys will allow you to quickly choose the options and variables.
Navigation keys:
Clear Phrase: this button erases the option that you have chosen from the lithology text box.
Previous: this button will return you to the previous step.
Enter: this button allows you to choose more options within a step i.e. grey and dark gray.
Copy: this button copies the text in the text box and places it to the clipboard so you can paste it on your log.
Next Step: this button moves you to the next step. **note** some steps force you to choose at least on option.
Prefixes:
The prefix buttons in the upper right side of the window allow you to add different terms that help express something about
the option you have chosen. The prefixes will change depending on the step you are on. This helps to make sure that people
are using the correct terminology and using approved verbage.
.
Menu options
Scrolling over this box and right clicking will allow you to view the menu options.
Preferences: this button lets you change the way the text is written.
Save Work Log: this button will create a file of all work that has been done on this computer.
Select New Library: this button lets you use a different library.
Acquire Subscription: this button allows you to enter a new subscription key.
Check for Library Updates: this button allows you to manually check for updates.
About: this button has contact and program information.
Preferences:
this window will allow you to change the way the description is written in the text box.
Abbreviation options: this allows you to choose between abbreviated, full English or muncell codes.
Munsell codes: displays the munsell code instead of the color wheel.
All Caps: displays the text in all caps when checked.
Abbreviation options:
How the program works
Example:
The following will be a demonstration of how the software is used while writing a description.
For this demonstration we will use the following description and show you how Litho-Logic is used to make it.
Abbreviated Full English
SH: modBn - scat drkGy, pred subblky Shale: moderate Brown - scattered dark grey, predominately subblocky
to tr subsplt, med to occ smth txt, hd, to Trace subsplintery, medium to occasional smooth texture, hard,
tr imbd microxln PYR & scat PYRC nod, trace imbedded Pyrite (microcrystalline) & scattered Pyritic (nodules),
tr free CHT, tr Gast sprl. trace free Chert, trace Gastropod spiral.
**note** observe how the description is written in the text box as the options are chosen.
Step one:
Select the major rock type you wish to describe from the options box.
1. Select Shale.
2. Press enter.
Step two:
Select your colors. **note** for this demonstration we will choose 3 colors.
1. Select the first color. **note** for this demonstration we will not choose a prefix for the first color.
2. Press enter. **note** this allows you to choose a second color.
3. Select the second color.
4. Select your prefix.
5. Press enter.
6. Select the third color.
7. Select your prefix.
8. Press Next step. **note** after you choose your third color the program will not let you choose a fourth. This is to help
people stay focused and prevent the description from becoming too wordy. See below.
Step three:
Select your shapes. **note** for this demonstration we will choose 2 shapes.
1. Select the first shape. **note** the image will stay on the previous step until you chose an option.
2. Select a prefix. **note** the only prefix available is predominately when choosing your first option.
3. Press enter.
4. Select the second shape.
5. Select a prefix.
6. Press Next Step. **note** you can choose another shape but for this demonstration we are only choosing two.
Step four:
Select your textures.
1. Select the first texture. **note** for this demonstration we will not choose a prefix for the first texture.
2. Press enter. **note** this allows you to choose a second texture.
4. Select the second texture.
5. Select a prefix.
6. Press Next Step. **note** you can choose another texture but for this demonstration we are only choosing two.
Step five:
Select your firmness.
1. Select the firmness. **note** for this demonstration we will not choose a prefix.
2. Press enter. **note** you can choose another firmness but for this demonstration we are only choosing one.
Step six:
Select your constituents. **note** for this demonstration we will choose two constituents.
1. Select the first constituent.
2. Select a prefix. **note** multiple prefixes are available when choosing your first option.
3. Press enter.
4. Select your second constituent.
5. Select a prefix.
6. Press Next Step. **note** you can choose another constituent but for this demonstration we are only choosing two.
Step seven:
Select your constituents. **note** for this demonstration we will choose only one free constituent.
1. Select the free constituent.
2. Select a prefix. **note** multiple prefixes are available when choosing your first option.
3. Press Next Step.
Step eight:
Select your fossils. **note** for this demonstration we will choose only one fossil.
1. Select the fossil.
2. Select a prefix. **note** multiple prefixes are available when choosing your first option.
Step nine:
Copy and paste. **note** now that you are done with your description all you have to do is hit the copy button and paste
the description onto your log.
If your next sample is close to the description you just wrote you do not have to start over from the beginning. If you move
your mouse over the text in the lithology text box you can select a step you want to edit and make a few changes and then
hit copy.
You might also like
- Petroleum Reservoir Rock and Fluid PropertiesDocument55 pagesPetroleum Reservoir Rock and Fluid PropertiesJuan ChiroqueNo ratings yet
- Part1 - Heat Conduction PDFDocument5 pagesPart1 - Heat Conduction PDFJuan ChiroqueNo ratings yet
- Part2 Salt IntrusionsDocument10 pagesPart2 Salt IntrusionsJuan ChiroqueNo ratings yet
- Flujo Radia y Well Testing PDFDocument102 pagesFlujo Radia y Well Testing PDFJuan ChiroqueNo ratings yet
- BGS - Classification of Igneous RocksDocument54 pagesBGS - Classification of Igneous Rockskillaruna04No ratings yet
- BGS Superficial PDFDocument66 pagesBGS Superficial PDFHolisterf05LPNo ratings yet
- Rock Classification Scheme - Vol 2 - MetamorphicDocument26 pagesRock Classification Scheme - Vol 2 - Metamorphicadjey47No ratings yet
- The Science of Rock LayersDocument41 pagesThe Science of Rock LayersJuan ChiroqueNo ratings yet
- Well Testing Mejores PracticasDocument58 pagesWell Testing Mejores PracticasJuan ChiroqueNo ratings yet
- Revival TheoryDocument4 pagesRevival TheoryJuan ChiroqueNo ratings yet
- Wellbore Storage PDFDocument56 pagesWellbore Storage PDFJuan ChiroqueNo ratings yet
- Wellbore Storage PDFDocument56 pagesWellbore Storage PDFJuan ChiroqueNo ratings yet
- Well TestingDocument57 pagesWell TestingJuan ChiroqueNo ratings yet
- Radial Flow and Well Testing Basics: MSC Rem Reservoir Evaluation and ManagementDocument55 pagesRadial Flow and Well Testing Basics: MSC Rem Reservoir Evaluation and ManagementLuis MancillaNo ratings yet
- Wellbore Storage PDFDocument56 pagesWellbore Storage PDFJuan ChiroqueNo ratings yet
- APLICACIONES DE LA INGENIERIA DE RESERVORIOS Luciane Cunha PDFDocument341 pagesAPLICACIONES DE LA INGENIERIA DE RESERVORIOS Luciane Cunha PDFJuan ChiroqueNo ratings yet
- PRMS Development Process SlidesDocument21 pagesPRMS Development Process SlidesVictor Aquino HanccoNo ratings yet
- Log SemivarDocument283 pagesLog SemivarJuan ChiroqueNo ratings yet
- Classic Water Flooding Predictive ModelsDocument28 pagesClassic Water Flooding Predictive Modelsjohndo30% (1)
- C06 Fault Modeling 2004Document23 pagesC06 Fault Modeling 2004Juan ChiroqueNo ratings yet
- Log SemivarDocument283 pagesLog SemivarJuan ChiroqueNo ratings yet
- EAGE2007 HDHR PorePressureLogoWebDocument5 pagesEAGE2007 HDHR PorePressureLogoWebJuan ChiroqueNo ratings yet
- Effect of Fault Zone Heterogeneity on Membrane Seal CapacityDocument20 pagesEffect of Fault Zone Heterogeneity on Membrane Seal CapacityJuan ChiroqueNo ratings yet
- Petroleum Reservoir Rock and Fluid PropertiesDocument55 pagesPetroleum Reservoir Rock and Fluid PropertiesJuan ChiroqueNo ratings yet
- Pesgb PaperDocument8 pagesPesgb PaperZaki R. FajriNo ratings yet
- Properties of Water Mccain (1990)Document36 pagesProperties of Water Mccain (1990)Juan ChiroqueNo ratings yet
- Log PartitioningDocument715 pagesLog PartitioningJuan ChiroqueNo ratings yet
- Coin TossDocument10 pagesCoin TossJuan ChiroqueNo ratings yet
- CAREC 09 WaterfloodDocument23 pagesCAREC 09 WaterfloodJuan ChiroqueNo ratings yet
- Reservoir Characterization: From Lab To FieldDocument8 pagesReservoir Characterization: From Lab To FieldJuan ChiroqueNo ratings yet
- The Subtle Art of Not Giving a F*ck: A Counterintuitive Approach to Living a Good LifeFrom EverandThe Subtle Art of Not Giving a F*ck: A Counterintuitive Approach to Living a Good LifeRating: 4 out of 5 stars4/5 (5784)
- The Little Book of Hygge: Danish Secrets to Happy LivingFrom EverandThe Little Book of Hygge: Danish Secrets to Happy LivingRating: 3.5 out of 5 stars3.5/5 (399)
- Hidden Figures: The American Dream and the Untold Story of the Black Women Mathematicians Who Helped Win the Space RaceFrom EverandHidden Figures: The American Dream and the Untold Story of the Black Women Mathematicians Who Helped Win the Space RaceRating: 4 out of 5 stars4/5 (890)
- Shoe Dog: A Memoir by the Creator of NikeFrom EverandShoe Dog: A Memoir by the Creator of NikeRating: 4.5 out of 5 stars4.5/5 (537)
- Grit: The Power of Passion and PerseveranceFrom EverandGrit: The Power of Passion and PerseveranceRating: 4 out of 5 stars4/5 (587)
- Elon Musk: Tesla, SpaceX, and the Quest for a Fantastic FutureFrom EverandElon Musk: Tesla, SpaceX, and the Quest for a Fantastic FutureRating: 4.5 out of 5 stars4.5/5 (474)
- The Yellow House: A Memoir (2019 National Book Award Winner)From EverandThe Yellow House: A Memoir (2019 National Book Award Winner)Rating: 4 out of 5 stars4/5 (98)
- Team of Rivals: The Political Genius of Abraham LincolnFrom EverandTeam of Rivals: The Political Genius of Abraham LincolnRating: 4.5 out of 5 stars4.5/5 (234)
- Never Split the Difference: Negotiating As If Your Life Depended On ItFrom EverandNever Split the Difference: Negotiating As If Your Life Depended On ItRating: 4.5 out of 5 stars4.5/5 (838)
- The Emperor of All Maladies: A Biography of CancerFrom EverandThe Emperor of All Maladies: A Biography of CancerRating: 4.5 out of 5 stars4.5/5 (271)
- A Heartbreaking Work Of Staggering Genius: A Memoir Based on a True StoryFrom EverandA Heartbreaking Work Of Staggering Genius: A Memoir Based on a True StoryRating: 3.5 out of 5 stars3.5/5 (231)
- Devil in the Grove: Thurgood Marshall, the Groveland Boys, and the Dawn of a New AmericaFrom EverandDevil in the Grove: Thurgood Marshall, the Groveland Boys, and the Dawn of a New AmericaRating: 4.5 out of 5 stars4.5/5 (265)
- The Hard Thing About Hard Things: Building a Business When There Are No Easy AnswersFrom EverandThe Hard Thing About Hard Things: Building a Business When There Are No Easy AnswersRating: 4.5 out of 5 stars4.5/5 (344)
- On Fire: The (Burning) Case for a Green New DealFrom EverandOn Fire: The (Burning) Case for a Green New DealRating: 4 out of 5 stars4/5 (72)
- The World Is Flat 3.0: A Brief History of the Twenty-first CenturyFrom EverandThe World Is Flat 3.0: A Brief History of the Twenty-first CenturyRating: 3.5 out of 5 stars3.5/5 (2219)
- The Unwinding: An Inner History of the New AmericaFrom EverandThe Unwinding: An Inner History of the New AmericaRating: 4 out of 5 stars4/5 (45)
- The Gifts of Imperfection: Let Go of Who You Think You're Supposed to Be and Embrace Who You AreFrom EverandThe Gifts of Imperfection: Let Go of Who You Think You're Supposed to Be and Embrace Who You AreRating: 4 out of 5 stars4/5 (1090)
- The Sympathizer: A Novel (Pulitzer Prize for Fiction)From EverandThe Sympathizer: A Novel (Pulitzer Prize for Fiction)Rating: 4.5 out of 5 stars4.5/5 (119)
- Her Body and Other Parties: StoriesFrom EverandHer Body and Other Parties: StoriesRating: 4 out of 5 stars4/5 (821)
- Themes For Winforms: ComponentoneDocument47 pagesThemes For Winforms: ComponentoneJesus Montes GutzNo ratings yet
- Quarter1 Week5etechDocument9 pagesQuarter1 Week5etechTiffany PetonioNo ratings yet
- UX Audit Cheat Sheet GGUXDocument15 pagesUX Audit Cheat Sheet GGUXAndrei BanițăNo ratings yet
- Bash Shortcuts Cheat Sheet: by ViaDocument1 pageBash Shortcuts Cheat Sheet: by ViaKrishna ForuNo ratings yet
- ISim Tutorial GUI and DebugDocument29 pagesISim Tutorial GUI and DebugMehadi Alom ChoudhuryNo ratings yet
- Blend4Web For Humans by Christopher TopalianDocument24 pagesBlend4Web For Humans by Christopher TopalianCollegeOfScriptingNo ratings yet
- CS3249 Beginning Qt GuideDocument29 pagesCS3249 Beginning Qt Guidegoiania62No ratings yet
- Getting Started with Windows XP BasicsDocument96 pagesGetting Started with Windows XP BasicsMohammed Sumaila Sawadugu Action-90No ratings yet
- Gui1 58Document58 pagesGui1 58Ye Yint AungNo ratings yet
- Scribd Download - Google Search - HTMLDocument60 pagesScribd Download - Google Search - HTMLDennis WelchNo ratings yet
- Autodesk Maya 2016 Basic Guide PDFDocument37 pagesAutodesk Maya 2016 Basic Guide PDFChristian HdezNo ratings yet
- Searchmonkey - Docs - User ManualDocument7 pagesSearchmonkey - Docs - User Manualdaniel.lavieri4868No ratings yet
- Basic Plotting in Techlog 2016 - Laboratory Manuals, Guides, and Resources - ConfluenceDocument13 pagesBasic Plotting in Techlog 2016 - Laboratory Manuals, Guides, and Resources - ConfluenceSmail KechamNo ratings yet
- Star View: Etap 17-1 ETAP 14. User GuideDocument223 pagesStar View: Etap 17-1 ETAP 14. User GuideSaadia IchouNo ratings yet
- Quark ExpressDocument14 pagesQuark Expressapi-287768634No ratings yet
- Mengirim Nilai Antar Halaman: 'Package:flutter/material - Dart'Document6 pagesMengirim Nilai Antar Halaman: 'Package:flutter/material - Dart'Ihwan NurdiansyahNo ratings yet
- Google Chromw TricksDocument3 pagesGoogle Chromw TricksUma ShankarNo ratings yet
- Valorant Keyboard Control GuideDocument2 pagesValorant Keyboard Control GuideGulaman ArtsNo ratings yet
- Ubuntu LabDocument2 pagesUbuntu LabThaina17No ratings yet
- Uso de Adobe FormsCentralDocument54 pagesUso de Adobe FormsCentralBtoTcoNo ratings yet
- Kivy PDFDocument29 pagesKivy PDFmetfarNo ratings yet
- 01 Autodesk Inventor User InterfaceDocument26 pages01 Autodesk Inventor User Interfacegian_rosas0% (1)
- Speed SnapDocument13 pagesSpeed SnapMuhammad FajarNo ratings yet
- Hipath Hotel Advanced Hotel Server Solution: V4.2 Administrator ManualDocument172 pagesHipath Hotel Advanced Hotel Server Solution: V4.2 Administrator ManualPauloCravoNo ratings yet
- IPCam Client ManualDocument20 pagesIPCam Client ManualnetvistaNo ratings yet
- Jade's Main WindowDocument185 pagesJade's Main Windowmanutd01No ratings yet
- Master Microsoft Office 2003 with This GuideDocument39 pagesMaster Microsoft Office 2003 with This GuidemEaLeynNo ratings yet
- Class 4 GUIDocument17 pagesClass 4 GUIelad kotlovskiNo ratings yet
- Angular Material 8 Tutorial Navigation UIDocument13 pagesAngular Material 8 Tutorial Navigation UIAthenaNo ratings yet
- User Interface Design: (Lecture 7)Document23 pagesUser Interface Design: (Lecture 7)jatinderNo ratings yet