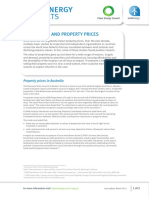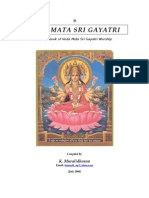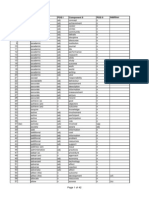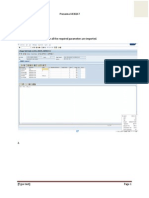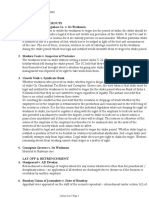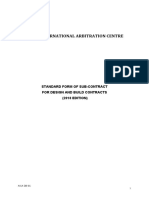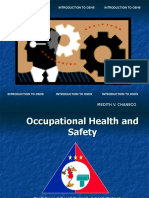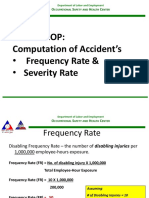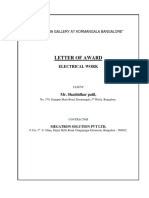Professional Documents
Culture Documents
SAP HCM Tutorial - Basic
Uploaded by
krovidiprasannaOriginal Title
Copyright
Available Formats
Share this document
Did you find this document useful?
Is this content inappropriate?
Report this DocumentCopyright:
Available Formats
SAP HCM Tutorial - Basic
Uploaded by
krovidiprasannaCopyright:
Available Formats
1
@Victoria University
@Victoria University
BMO3420
HUMAN RESOURCE
INFORMATION SYSTEMS
Workshop Notes
Semester Two, 2013
PREPARED BY: Dr Shah Miah
2
@Victoria University
@Victoria University
Workshop summary
Over the semester you will complete the following exercises, all of which will be
included in the test in Week 12:
COMPLETED DATE
Workshop Notes A Organisational structure
Workshop Notes A Jobs and tasks
Workshop Notes A Display enterprise structure
with positions
Workshop Notes B Display enterprise structure
with positions and employees
Workshop Notes C Create vacancy and advertise
Workshop Notes C Process applicants
Previous experience
Qualifications
Invite for interview or
reject applicant
Workshop Notes D Organisation structure with
positions
Workshop Notes D Organisation structure with
persons
Workshop Notes D Employee list
Workshop Notes D Applicants by name
Display applicant profiles
Workshop Notes E Simulated Payroll and
remuneration slip
This table is for your records; not for assessment purposes.
3
@Victoria University
@Victoria University
WORKSHOP NOTES A
MySAP ERP
Logging on
The SAP System is a client system. The client concept enables the joint operation, in one system, of
several enterprises that are independent of each other in business terms. During each user session you
can only access the data of the client selected during the logon.
A client is, in organizational terms, an independent unit in the system. Each client has its own data
environment and therefore its own master data and transaction data, assigned user master records and
charts of accounts, and specific customizing parameters.
A user master record linked to the relevant client must be created for users to be able to log on to the
system.
To protect access, a password is required for logon.
The password is hidden as you type (you only see asterisks).
SAP systems are available in several languages. Use the Language input field to select the logon
language for each session.
4
@Victoria University
@Victoria University
Multiple logons are always logged in the system beginning with Release 4.6. This is for security as
well as licensing reasons. A warning message appears if the same user attempts to log on twice or
more. This message offers three options:
Continue with current logon and end any other logons in the system
Continue with current logon without ending any other logons in the system (logged in system)
Terminate current logon
Menu bar Command field Standard toolbar Title bar Application toolbar
Status bar
SCREEN ELEMENTS
Command field: You can use the command field to go to applications directly by entering the
transaction code. You can find the transaction code either in the SAP Easy Access menu tree (see next
slide) or in the relevant application under System Status.
Menu bar: The menus shown here depend on which application you are working in. These menus
contain cascading menu options.
Standard toolbar: The icons in the system function bar are available on all screens. Any icons that
you cannot use on a particular screen are dimmed. If you leave the cursor on an icon for a moment, a
5
@Victoria University
@Victoria University
small flag will appear with the name (or function) of that icon. You will also see the corresponding
function key. The application toolbar shows you which functions are available in the current
application.
Title bar: The title bar displays your current position and activity in the system.
Status bar: The status bar displays information on the current system status, for example, warning and
error messages.
SAP Easy Access Menu
SAP Easy Access is the standard entry screen displayed after logon.
You can also create a Favorites list of the transactions, reports, files and Web sites you use most.
You can add items to your favorites list using the Favorites menu option or by simply dragging &
dropping them with the mouse.
6
@Victoria University
@Victoria University
Selecting Functions
You can select system functions in the following ways:
Use the mouse to choose
Menu options
Favorites
Other options in the tree structure (tree control)
Use the keyboard (ALT + the underlined letter of the relevant menu option)
Enter a transaction code in the command field:
A transaction code (T-Code) is assigned to each function (not each screen).
You can access the assigned transaction code from any screen..
You can find the transaction code for the function you are working in under the Status option of the
System menu.
For example, to display Accounts receivable master data, enter /n and the appropriate transaction
code (in this case /nfd03).
Other possible entries:
/n ends the current transaction. /i ends the current session.
/osm04 creates a new session and goes to the transaction specified (SM04).
You can also use the keyboard to get to the command field. Use the CTRL + TAB key combination
to make the cursor move from one (input) field group to the next. Use TAB to move between fields
within a group.
7
@Victoria University
@Victoria University
Use F1 for help on fields, menus, functions and messages.
F1 help also provides technical information on the relevant field. This includes, for example, the
parameter ID, which you can use to assign values to the field for your user.
Use F4 for information on what values you can enter. You can also access F4 help for a selected field
using the button immediately to the right of that field.
If input fields are marked with a small icon with a checkmark, then you can only continue in that
application by entering a permitted value.
You can flag many fields in an application to make them either required entry fields or optional
entry fields. You can also hide fields using transaction or screen variants or Customizing.
SAP AG 1999
Field Help - F1, F4
Display Customer: Initial Screen Display Customer: Initial Screen
Display Customer: Initial Screen
Customer
Company code
1000
1000 IDES
Becker Berlin
Customer account number
A unique key is used to clearly identify the customer
within the SAP system.
Procedure
When creating a customer master record, the user
either enters the account number of the customer or
has the system determine the number when the
record is saved, depending on the type of number
assignment used..
Application help Technical info
F1
F4
Possible
entries
FD03 iwdf4042 INS Message
Hit list Hit list
Display Customer: Initial Screen
Help - Display Customer: Initial Screen
Restrictions
Customer
Company code
Company name
City
Currency
Restrict number to No restriction
Restrict Value Range
8
@Victoria University
@Victoria University
SAP Online Help
The SAP System provides comprehensive online help. You can display the help from any screen in the
system. You can always request help using the Help menu or using the relevant icon.
The Help menu contains the following options:
Application help: Displays comprehensive help on the current application. Selecting this menu
option in the initial screen displays help on getting started.
SAP Library: This is where all online documentation can be found.
Getting Started
Glossary: Enables you to search for definitions of terms.
Help on help
9
@Victoria University
@Victoria University
MySAP ERP HCM
The Human Resources Management System (or Human Capital Management HCM see
http://www.sap.com/solutions/business-suite/erp/hcm/index.epx) in SAP consists of many
components which are capable of working together. These include:
Organisation. Management - allows you to depict your organizational and reporting
structures clearly by presenting you an up-to-date picture of your enterprises
organizational plan.
Personnel Management - allows you to assign employees to organizational units and
structures during the hiring process, as well as maintain important employee personal
data, such as change in cost center, salary, address, etc., throughout the employees life-
cycle at the company.
Recruitment - enables you to optimize the recruitment process triggered by vacant
positions by linking a companys organizational process: from organizational and job
planning to mailing letters of rejection or acceptance.
Personnel Development - enables you to plan and carry out personal development
requirements such as Career and Succession Planning and tracking of Development Plans
based on the needs of the enterprise and the employee.
Training and Event Management - enables you to plan and administer business events,
resources, attendees and fee settlement. Through integration with other components you
are able to streamline internal processes and extend and update employees skills and
knowledge.
Travel Management and Planning - integrates the processes associated with business
trips in the accounting, taxation and payment cycle. Employees also have the option of
carrying out online planning, posting and accounting tasks from the workplace.
Time Management - provides full functionality for management of time and leave
information in your organization including time collection and evaluation of time and
absence data for employees.
Payroll - covers all essential core payroll functions including earnings and deductions
processing, preparation of remuneration statements, bank transfers and follow-up
activities such as transfer of information to Financials.
Compensation and Benefits - provides you the necessary tools for strategic
remuneration and benefits package planning.
Personnel Cost Planning - enables you to track, maintain and predict costs for the entire
enterprise.
Employee Self-Service - a set of easy to use components that empower employees to
view, create and maintain their own data via the Intranet.
10
@Victoria University
@Victoria University
Structures in Human Resources
The task of the Human Resource Management System is to depict the organisational hierarchies and
relationships between employees in your company and to allow you to store and manage employee data to
produce timely and relevant information. Every employee is included in the structure of the company.
One of the first steps in the implementation of the HRMS involves mapping the structure of your
company onto the organizational units of SAP-HCM. This structure mapping must ensure that all HR
business processes can run smoothly, using the SAP-HCM as efficiently as possible the requirements for
internal and external reporting are met. A Business Process is a commonly used term to describe a group
of functions and tasks to deliver a good or service. Examples of Business Processes in HR include:
In SAP HCM there are 3 different types of structure which must be mapped. These are:
Enterprise Structure
Organisational Structure
Personnel Structure
11
@Victoria University
@Victoria University
Enterprise Structures
Different types of organizational units are available for the purpose of depicting enterprise structures in
the system. For the implementation of the system, the required number of organizational units must be set
up. Finally, the relationships between these units must be established. The enterprise structure for
personnel administration can include a number of levels.
SAP AG 1999
Enterprise Structure: Example
ABC
International
BHP
BHP
Mining
BHP
Steel
BHP
Transport
C
Client
Company
code
Personnel
area
Personnel
subarea
Location
A
Location
D
Location
B
Location
C
Headquarters Production
Client
A client usually refers to a company code. This could be a single company or an entire corporate group
where more than one company code exists. The company code is defined in accounting. Legally required
financial statements such as balance sheets and profit and loss statements are created at the company code
level. Each personnel area must be assigned to a company code.
Company Code
This could be used the same as a Client if there is only one company code in the system otherwise it
identifies each company in the structure.
Personnel Area
A personnel area is a Personnel Administration-specific unit and is the subunit of the company code.
These areas could be based around different locations. For example Sydney, Melbourne, Perth etc.
Personnel Subarea
Personnel Subareas represent a further subdivision of the personnel area. The principal organisational
aspects of human resources are controlled at this level, namely the pay scale and wage type structures and
the planning of work schedules.
Personnel Structures
Describes an employees position in a company from the individual employees view. For administrative
purposes, Personnel Structure can be divided into three elements:
Employee group
Employee subgroup
Payroll accounting area
These groupings assist with the allocation of work schedules and remuneration.
12
@Victoria University
@Victoria University
Employee Group
Employee group is a general division of employees. It defines the relationship between an employee and a
company and the type of work the employee is involved in. The main employee groups in Personnel
Administration are Active employees, Pensioners and Early retirees.
Two advantages of using Employee Groups are that:
Default values can be set for payroll accounting area and basic pay, for example, according to
employee group.
The employee group is used as a selection criterion for reporting.
Employee Subgroup
The Employee Subgroup is a division of employee groups according to the status of employees. For
example the Employee Group Active could be further divided into the Employee Subgroups of: Wage
earners, salaried employees and non pay scale employees.
The Employee Subgroup grouping allows you to define different payroll procedures for different
employee subgroups; for example, you can specify whether an employees pay should be accounted on an
hourly or monthly basis. Further examples of Employee Subgroup are depicted below.
SAP AG 1999
Employee Subgroup
Employees are differentiated further within the employee group.
Active employees are differentiated according to their status - trainee,
hourly wage earner or salaried employee, for example.
Active Active
Trainee
Hourly wage
earner
Non pay-scale
employee
Salaried employee
13
@Victoria University
@Victoria University
Payroll Accounting Area
The payroll accounting area is an organizational unit in the Human Resources. Based on an organizational
assignment criteria, all of the employees who are accounted simultaneously in the payroll are assigned to
the same payroll area.
As a rule, the payroll is run for payroll areas. The following information is provided for payroll via the
payroll accounting area:
the number of employees for whom a payroll accounting run is to be run
the specific payroll dates
Organisational Structure
The organisational structure depicts the hierarchy that exists between the various organisational units in
your enterprise. You create the organisational structure by creating and maintaining organisational units
and relating them with one another. Organisational units can be defined as functional or regional
departments, or more specifically as project groups, depending on the type of organization you have.
There are a number of different Objects which are used to define a companys Organisational Structure.
These include:
Organisational Units
Jobs
Positions
Persons
SAP AG 1999
Payroll on Thursday for the
following week
The payroll accounting area represents an organizational unit defined
for the purposes of payroll accounting.
Payroll Accounting Areas
Payroll on the 28th day of
month for current month
Jan 1 Feb 1 Jan 1 Feb 1
Acct area x Acct area y
Pay Pay Pay Pay
14
@Victoria University
@Victoria University
Job
A job is a general classification of task areas (e.g. head of department). A job is a standard description of
an activity that can be performed by a person. A job is usually made up of a number of tasks. A job is
just a description and does not have employees assigned to it.
Job titles should be made as general as possible such as secretary, buyer, lecturer etc.
SAP AG 1999
Object Types: Organizational Units
Executive Board
Finance Human Resources
Benefits Payroll A/P A/R Audit
Examples:
By function
By geographical region
By business process
Cost Center
ABC
Organizational units
describe the various
business units that
exist in your enterprise.
Multiple organizational
units and their inter-
relationships form
the organizational
structure.
Cost centers can be
assigned to
organizational units
Head of Department
Recruitment
Administration
+
Buyer
15
@Victoria University
@Victoria University
Position
A position is an individual employee assignment in a company (e.g. head of marketing department, head
of personnel department). Once you have created a job, you must specify the number of corresponding
positions required in the organization.
As a Position is based on a Job it inherits the jobs tasks. However you can also define additional tasks
related to duties performed specifically by that position. Positions, rather than jobs, are held by
employees. For example
One position may also be shared by a number of employees, each working less than full time. For
example, two employees can hold 60% and 40% of a position.
Cost Centres
Cost Centres can be related to either Organisational Units or Positions and are maintained in the Financial
Accounting area.
Job:
Manager
Position:
Personnel Manager
Position:
Sales Manager
Position:
Purchasing Manager
Reports
Benefits Payroll
Cost Center 1000
Cost Center 2000
Position:
Manager - Benefits
16
@Victoria University
@Victoria University
Tasks
Tasks are individual duties and responsibilities that must be undertaken by employees. They can be
allocated to either a Job or Position. All tasks are contained in a Task catalog. The Task Catalog lists all
tasks that exist in a particular period. Remember a Job is made up of a number of Tasks and when a Job
becomes a Position the Position inherits the Tasks.
Person
Persons generally represent employees in your company. Persons hold Positions in the organizational
structure. Person characteristics are maintained in Personnel Administration and are linked to an
organizational plan through their position assignment.
A person can fill a Position 100% or partially. This depends on the number of working hours assigned to
the Position and on the persons work schedule.
17
@Victoria University
@Victoria University
The relationship between the various Objects in the Organisational Structure can be displayed in the
diagram below.
HR Structures in SAP-HCM
As mentioned previously before implementing the SAP-HCM module you need to consider the
various structures of your company. These Structures form the basis of storing and processing
employee data.
SAP AG 1999
Jobs, Positions, Tasks, Work Centers
Job:
Dept. Manager
Manages dept.
Coordinates
meetings
Position:
HR Manager
Coordinates
training
Position:
Sales Manager
Determines
sales quotas
Position:
Purchasing Mgr
...
Work center
Jobs are generalized
classifications of functions
in a company.
Positions represent the actual
concrete occurence of jobs.
Positions are staffed by the
individual employees within a
company.
Tasks are used to describe
jobs and positions.
Work centers describe the
physical locations where tasks
are performed.
18
@Victoria University
@Victoria University
Implementation
To implement HR you must have a thorough understanding of how your firm operates in order to
develop organizational plans. It is advisable to invest time researching the different areas of your
firm, before beginning plan development. In particular:
o You must be thoroughly acquainted with the organization structure at your firm, and
how the different areas work together.
o You should be aware of all of the different types, or categories, of jobs performed at your
firm.
o You should be aware of how many individual positions fall within the different job
categories you have identified.
o If you plan to use tasks, you should develop easily recognizable descriptions for tasks.
You should also identify any groups of tasks that are routinely performed together, so
that they can be catalogued as a task group.
o If you plan to use work centres, make sure you determine any restrictions or requirements
associated with different work centres. For example, a physical examination may be
required for certain work centres.
Scenario
The (Your name) Bicycle Company sells bicycles and accessories. The company is made up of a head
office, an administration department and sales departments in different locations. A year ago, the
company decided to restructure the existing IT systems. The company decided to replace the old system
with the SAP-HCM. All components were implemented at the same time.
You have been a human resources administrator at the (your name) Bicycle Company for a number of
years. This means that you are responsible for any tasks assigned to the Human Resources Department.
Up until now, you have not had a significant involvement in setting up the system however you have now
been allocated that role. You will be using this case study throughout the remainder of the semester.
This SAP-HR system is an Australian version.
Enterprise Structure
The Enterprise Structure of the company can be illustrated as below.
You now need to map this Enterprise Structure in SAP-HCM.
NOTE: Commonly used icons.
Change/Display Create Refresh Structural Graphics
Head Office Head Office
and and
Admin Admin
Sales Sales A
Sales Sales B
Your name
(Your name) Bicycle Company
20
@Victoria University
.
1. Choose Human Resource Organizational management Expert Mode Simple
maintenance to display the options under this menu
2. Double Click to display the screen.
The name of your company is XXX (Your name) Bicycle Company where XXX equals the
numbers in your user logon, e.g. 3345.
(NOTE: XXX always equals your user logon number.)
3. Type XXX in the Organizational Unit Abbr. field.
4. Press <TAB> to move to the next field.
5. Type XXX (Your name) Bicycle Company to describe your organisational unit.
The validity period is how long you want objects in your organisational plan to exist for. The
organisational plan is meant to be temporary to assist with different scenarios which may affect
your company such as downsizing or takeovers.
6. Click to select this view
(Your name) Bicycle Company
21
@Victoria University
7. Click to create your new organisational unit.
As you are creating your own customised company, the system needs to keep track of all
customising activities to assist implementation at some later stage. You need to create a
customising request so SAP can track all your changes.
The Organizational Structure/Change screen appears with you company displayed:
As you develop your organizational plan, the hierarchical relationship between the different
objects will be displayed on this screen. You now need to add the department objects to your
plan.
8. Click XXX (Your name) Bicycle to select it.
9. Click to create your new organisational unit
(Your name) Bicycle Company
22
@Victoria University
The following screen appears:
10. You now want to add organisational units in the next level of the organisation structure.
The first unit is Head Office and Corporate Services. Type the following information
(where XXX is your login number):
11. Click to save..
The Head Office and Corporate Services Department now appears as part of your company.
(Your name) Bicycle Company
23
@Victoria University
To add Sales organisational units to your company:
12. Click XXX (Your name) Bicycle to select it.
13. Click to create your new organisational units.
14. Create Sales A and Sales B Departments
15. Click to save your entries.
The following screen appears:
After reviewing your Enterprise Structure you have realised that you have omitted the Human
Resources Department which is located in Head Office and Corporate Services.
16. Click Head Office and Corporate Services to select it, as the Human Resources
Department is part of this Organisational area.
(Your name) Bicycle Company
24
@Victoria University
17. Click to create your new organisational unit and create the HR unit.
.
18. Click to save your entries.
Your screen appears as follows:
Structural Graphics
SAP-HCM includes a facility to graphically illustrate the organizational plan of your Enterprise
Structure. The structural graphics can be accessed by clicking on the Application
Toolbar or by choosing the Structural graphics command from the Goto menu.
19. Click XXX (Your name) Bicycle Company to select it
20. Click to display a graphic version of your organizational plan.
(Your name) Bicycle Company
25
@Victoria University
21. Maximise the Organizational structure window
22. Click to exit structural graphics.
23. Click to return to the Organizational Structure / Change screen.
Exercise
(Your name) Bicycle Company has decided to start manufacturing their own bicycles and
accordingly have acquired a Production facility.
1. Add a Production Department to your Enterprise Structure.
2. Display the Structural Graphics for your Enterprise Structure.
3. Return to the main menu.
(Your name) Bicycle Company
26
@Victoria University
Tasks, Jobs and Positions
The next stage in implementing your SAP HRMS is to assess the differing roles employees
perform in the company and mapping these in the SAP system. There are three different
structures which describe these roles. These are Tasks, Jobs and Positions .
Tasks
For human resources purposes, tasks are individual duties, responsibilities, or assignments that
employees are required to perform, for example, answer phones or design publications. You can
use tasks to describe jobs and positions also they can be used as a point of reference for
developing qualifications.
Jobs
A job is a general classification, such as Secretary, Computer Programmer, Instructor etc. Many
people at your company could hold the same type of job. For example, there may be 20 people
whose job is Secretary. You may create as many jobs for an organizational plan as you wish.
Once a job is created, you describe all of its attributes by defining its information which is
referred to as infotypes. Anyone who holds a job automatically inherits the infotype settings,
attributes and properties of the job.
A job is made up of a number of tasks. For example the Job, lecturer could include the
following tasks:
Prepare and deliver lecture material
Construct and perform student assessment
Be available for student consultation
SAP AG 1999
Jobs
Consultant
Purchaser Manager
A job is the general
classification for a set
of tasks in an
enterprise.
Can be performed by
one or more than one
person(s)
Examples: manager,
administrator,
purchaser
(Your name) Bicycle Company
27
@Victoria University
Now you have established your enterprise structure, you need to create positions such as
Managing Director, Sales Officers, etc. Before creating these positions you must create jobs
and tasks. Each position = one job; many positions can relate to one job.
Creating a Job
1. Choose Goto Job Profiles from the menu bar to display list of existing jobs.
You will notice that some of the Jobs have a next to it. This indicates that a number of tasks
have been allocated to that particular Job.
For example, the 123 Human Resource Administrator job in the screen above.:
You are going to create an XXX HR Administrators Job with 4 Tasks
You will need to create a new Job:
2. Click to create a new job.
(Your name) Bicycle Company
28
@Victoria University
The following screen appears:
The Create jobs screen enables you to view existing jobs and their validity periods and also
create new jobs.
To add a new jobs:
3. Key in the following information. Ensure that you include your user XXX
4. Click to save the newly created Job.
You are returned to the Job Profile screen.
Allocating Tasks
You have just created a new Job but at the moment it does not include any of the specified
Tasks.
(Your name) Bicycle Company
29
@Victoria University
For human resource purposes, tasks are individual duties, responsibilities or assignments that
employees are required to perform. For example, answer phones, design publications, evaluate
prospective employees and develop software are all samples of tasks. Tasks allow you to
achieve different objectives. You can use tasks to describe jobs. This is done by creating and
maintaining tasks, and creating relationships between the tasks, and jobs.
You may create as many tasks as you wish. It is possible to create single tasks or task groups.
Single tasks are individual task entries like develop department budget, evaluate new equipment,
answer phones, and so on. Task groups are a collection of tasks that are routinely performed
together, or that are affiliated in some way. For example, you could create a task group called
Secretarial Tasks. The group could include the single tasks of word processing, answer phones,
filing. Or, you could create a task group called Computer Programming. The group could
include the single tasks of consult with users, develop flowcharts, write code, design forms, and
so on.
Task groups are advantageous since they save you time when you create relationships between
jobs and positions. (It is faster to create a relationship with one task group, than with several
single tasks.) Task groups are created by creating relationships between the single tasks
involved.
All tasks are contained in what we call a Task Catalog. The Task Catalog itemises all tasks
that exist, during a specified period of time. It also shows the inter-relationships that exist among
different tasks, when task groups have been defined.
5. Click until you find the HR Administrator Job you just created.
6. Click your HR Administrator Job to select it..
7. Click to display the available tasks
The following screen appears to search for a particular task.
8. Key in Admin* and then click to find Administrative tasks.
You will notice next to each task there is a check box to select that particular task for the
selected job.
9. Click the checkbox of Administrative Tasks to select it.
(Your name) Bicycle Company
30
@Victoria University
10. Click twice.
11. Click and select the other tasks below, then to complete the process.
Create applicant action
Hire employee (with data transfer)
Budget preparation
On the Job Profile screen your new HR Administrator job is displayed with the allocated
tasks.
Exercises
Create the following Jobs with the related Tasks for your organisation. Ensure you remember to
use XXX as the prefix in both the abbreviation and the job title.
Managing Director
Budget Preparation
Management Tasks
Strategic Planning
Sales Director
Budget Preparation
Management Tasks
Approve Travel Request
Sales Representative
Customer service
Sales support activities
Office Administrator
Administrative tasks
Photocopying
Secretarial services
Production worker
Welding
Technical tasks
Quality management
(Your name) Bicycle Company
31
@Victoria University
(Your name) Bicycle Company
32
@Victoria University
Positions
The next stage of defining your Organisational Structure is allocating Jobs to
particular areas of the company. This allocation of Jobs results in Positions being
created.
Positions are one of the objects that make up an organizational plan. Positions are the
individual employee assignments within a company, for example the Manager of
Sales, Secretary for Purchasing Administration, Junior Engineer for Manufacturing,
and so on. They are often confused with Jobs.
A job is a general classification of duties that must be performed. For example, you
might create the job of Secretary. Many people at your company could have the same
job classification. For example, there may be 20 people whose job is Secretary, 10
people whose job is Manager, and only one whose job is Chief Executive Officer.
Alternatively, positions are individual employee assignments, for example, Secretary
of Marketing, Manager of Human Resources, and so on.
Jobs are typically used as a foundation for creating positions. Usually you create
positions by copying jobs. Any attributes you have defined for the job are
automatically carried over to the different positions.
Previously you identified the following Jobs within (Your name) Bicycle Company.
When these Jobs are allocated for the particular location, they then become Positions,
e.g. Managing Director (Head Office).
You are now going to create the 2 Office Administrators Positions at Head Office.
To create the positions:
1. Choose Goto Staff Assignments from the menu bar.
Your Enterprise Structure appears on screen.
2. Click Head Office and Corporate Services to select it
3. Click to display the Create Position screen.
(Your name) Bicycle Company
33
@Victoria University
Notice that the screen displays that Head Office and Corporate Services is the
selected Organisational Unit. You now need to find the appropriate Job on which
the Position will be based.
4. Type XXX in the Abbr. field and then click to display your jobs.
5. Click the XXX Office Administrator, hat you created, to select that Job
6. Press to transfer this job to the Create Position screen.
At the moment the Position is going to be called XXX Office Administrator
Tip Your Position Name can be different to the Job it was based on as you can
edit the name in this screen.
7. Type 2 in the Number of requested Positions field as you need to create 2
Positions based on this Job
8. Click to save the Positions.
(Your name) Bicycle Company
34
@Victoria University
You are returned to the Staff Assignments/Change screen. You need to check that
the Positions have been created.
9. Double click next to Head Office and Corporate Services to display the
created Positions.
This screen gives you a summary of your Organisational Plan. From here you can
get further details about any of the Organisational Units you have created.
12. Click Office Administrator to select it.
13. Click to display the Task Profile/Change screen.
14. Click next to XXX Office Administrator to displays the Tasks
The screen indicates that the Office Administrator Position is
allocated to the Head Office and Corporate Services Organisational Unit
is based on the XXX Office Administrator Job
includes a number of Tasks.
15. Click to return to the previous screen
(Your name) Bicycle Company
35
@Victoria University
Exercises
1. Create the following Positions in (Your name) Bicycle Company.
1. 1 Managing Director (Head Office)
2. 2 Sales Directors (1 for Sales A and 1 for Sales B)
3. 4 Sales Representatives(2 for Sales A and 2 for Sales B)
4. 2 Sales Representatives (External)(1 for Sales A and 1 for Sales B)
NOTE: Use generic Sales Representative job and change name
5. 1 HR Administrator (HR Department)
6. 5 Production Workers (Production Department)
2. Create a Position, Office Administrator (Production), using the Office
Administrator job.
3. Display Enterprise Structure and Positions as shown on the next page.
(Your name) Bicycle Company
36
@Victoria University
(Your name) Bicycle Company
37
@Victoria University
WORKSHOP NOTES B
EMPLOYEE MASTER DATA
The next stage of implementation is to enter Employee Master Data into the R/3
system. In this stage of implementation for the purpose of entering their data into the
system you perform the same actions as if you were Hiring a new employee.
Infotypes
When you hire a new employee in your company, you initially have to enter a large
amount of data. These things would include personal details, banking details, tax
details, employment details, qualification details, family details etc. In the R/3
Human Resource Management System similar employee data are stored in Infotype
records. For example the different address details include a number of different data
fields( street, suburb postcode etc.) and these data fields are stored in the Address
Infortype. The different Infotypes are identified through a name and as well as a 4-
digit number.
The Infotype is displayed to the end user in the form of a data entry screen.
Therefore all the data relevant to the Address Infotype appears on the same screen
for editing.
When you hire an employee, you maintain a lot of different infotypes.
(Your name) Bicycle Company
38
@Victoria University
Hiring Employees
Any action you perform on an employee is referred to as a Personnel Action. The
Personnel Actions function groups all of the Infotypes together that must be
maintained when a particular human resource process is performed, such as when an
employee is hired, or when an organizational reassignment occurs. Each Personnel
Action contains the Infotypes for which data must be entered for the human resource
process in question, and displays them one after the other for you to maintain. This
ensures that all of the information relevant to the process is entered in the system.
This function also makes it easier for you to enter data, because it prevents you from
having to access each individual Infotype.
After you have saved a record, the system displays a new Infotype for you to process.
When you perform an action, you may want to skip a particular Infotype without
entering any data, or even cancel the action. At the end of the sequence, the system
returns to the initial screen after saving
The data which is displayed in the infotypes and the order they appear can be
customised to the company and the country requirements.
SAP AG 1999
Personnel Actions
Planned Working Time Planned Working Time
Org. Assignment Org. Assignment
Actions Actions
Personalmanahmen Personalmanahmen
Personnel number
Hiring
Org. Wechsel
Personnel Actions Personnel Actions
Org. Reassignment
Sequence of infotypes to
show a personnel activity
12345678
(Your name) Bicycle Company
39
@Victoria University
To display the various Personnel Actions available:
1. Choose Human Resource Personnel management Administration
HR Master Data to display the options under this menu
2. Double Click to display the screen.
The screen appears with a list of Personnel Actions displayed:
Personnel number assignment
When hiring an employee, each employee must first be assigned a personnel
number. This personnel number is either assigned manually or automatically by the
system. You can set up the system so that it performs automatic assignment. If the
system was set up to use internal number assignment, the system will suggest the
next free number as the personnel number. If you have external number assignment,
you must enter a number that has not been allocated already.
You will need to type a number in the Personnel No. field as system will not
automatically generate a number.
Hire Date
The hire date (the start date of the validity period) is an important date for many
personnel procedures, for example, it is used to determine seniority and for payroll
accounting. You should enter the date on which the employee entered the company
for the entry date. SAP will provide a default for the end date of the validity period in
the standard SAP system.
The default format for dates is dd.mm.yyyy. Use calendar to select date. At the
moment you are going enter details for an employee as they started working at (Your
name) Bicycle Company today.
(Your name) Bicycle Company
40
@Victoria University
NOTE: When you hire an new employee, personal data such as name, date of birth,
marital status, address(es) and bank details, need to be stored in the system. The fields
which include a indicate that data must be entered.
3. In the Personnel Number field type 0009XXX1 (all your employee numbers
will begin 8 and include your login numbers and sequential numbers from 1 -
)
NOTE: If there is already an employee with this number use the next
number, that is, 2.
4. Select Todays date in the Start field.
5. Click the next to Hire (you can select any hire form the list) to select
this Personnel Action.
6. Click to commence the Hiring Personnel Action.
The first Infotype screen appears: Hire
(Your name) Bicycle Company
41
@Victoria University
7. Type your own details in Personnel Data.
Notice under Hiring the Action Type has defaulted to Hire
Tip If you do not know the meaning of a particular field then click it to select it
and then press F1 on the keyboard. A Help screen will appear.
You now need to indicate the reason for the action.
8. Click the Reason for action field to select it.
9. Click to display the available options.
10. Click New hire ( you can select any hire such as quick hire) to select it.
In implementation you could customise your own reasons in this area.
Organizational data
The employee to be hired first needs to be incorporated into the company structure
and the Personnel structure (ie Head Office & Corporate Services you created). In the
Human Resource Management system, the employee's organization assignment plays
a key role. The organizational assignment determines which data can be entered in
the following Infotypes, (for example, for wage types, the organizational assignment
determines whether you can enter a salary for a salaried employee or an hourly wage
for an hourly paid worker) and as a result, determines the default values suggested by
the system.
(Your name) Bicycle Company
42
@Victoria University
12. To search for your Managing Director type XXX in the Position field and
Click for a list of your positions.
13. Click to copy the selection.
The employee's organizational assignment also controls payroll accounting. In
addition to this, it also determines which administrator is assigned to the employee.
14. Click Personnel Area to select it.
15. Click to display the available options.
16. Click AU03 to select it.
17. Click Personnel subarea field to select.
18. Click to display the available options.
19. Click Geelong to select it
20. Click EE Group to select it.
21. Click to display the available options.
22. Click Active to select it.
23. Click to copy the selection.
24. Click EE Subgroup to select it.
25. Click to display the available options.
26. Click Senior Executive (SE) to select it.
(Your name) Bicycle Company
43
@Victoria University
27. Click to save the infotype details.
WRITE DOWN THE PERSONNEL NUMBER AND LASTNAME
You now need to Create Personnel Data for the new employee.
28. Complete this screen with your own details and SAVE.
29. Create Organisational Assignment screen appears. Check that you have
assigned yourself to your XXX Managing Directors position. SAVE to go to
the next screen.
30. Create Addresses Complete this screen. SAVE
31. Create Planned Working Time SAVE without entering data.
32. Create Basic Pay NOT CONFIGURED RETURN TO MAIN MENU
33. Exercises
Using fictional data, hire employees for the following positions (to begin entering
data for a new employee delete the previous personnel number, type in the relevant
number and ENTER). Write down last names beside each position below:
Office Administrator (0008XXX2) Salaried employee
HR Administrator (0008XXX4) Salaried employee
Sales Director (Sales A) (0008XXX5) Senior executive
Production worker (0008XXX7) Salaried employee
Display (see page 34 Workshop Notes A)
(Your name) Bicycle Company
44
@Victoria University
Displaying Employee Data
1. Click Display under HR Master Data.
As mentioned previously there are many different infotypes which contain data about
your employee. At the moment you only want to view the Personal data for the new
employee.
2. Click next to Personal data to select this infotype.
3. Click to view the data
It is important to realise that you cannot edit the data from this screen as you are only
in display mode.
4. Click to return to the previous screen.
As mentioned previously there are many infotypes associated with a new employee.
To assist you in using these infotypes they have been grouped on this screen.
(Your name) Bicycle Company
45
@Victoria University
If you are still unsure where to find the particular infotype you require you can use
the Direct Selection feature of this screen.
5. Click the Infotype field to select it.
6. Click to display the available infotypes
7. Click 0006 Addresses infotype to select it.
8. Click to view the address data
9. Click to return to the previous screen.
You now know one technique to view data about a particular employee.
(Your name) Bicycle Company
46
@Victoria University
WORKSHOP NOTES C
Recruitment
In terms of Human Resources the success of a company depends on such factors as
the quality and availability of personnel. It is particularly important for the
development and success of expanding companies that they have quick access to
adequate personnel. The process accessing the appropriate personnel is referred to as
recruitment.
The recruitment process involves a number of activities.
When a Position becomes free in a company, the first thing you must do is to find a
successor. This person can come from either within the company or externally. Vacant
positions are published in job Advertisements. A job advertisement involves the publishing
of one or more vacancies with the aim of attracting suitable applicants. You check the
applications that you receive in response to the advertisement. You can then rank the
employees using a profile matchup of the job requirements and the applicants' qualifications.
These applicants then go through a selection procedure, and a suitable employee is hired.
SAP AG
F
r
From the Vacancy to Hiring an Applicant
1999
Re
por
Rep
orts
Report
s
R
e
Reports
Reports
Reports
Reports
Repor
ts
Reports Reports
Reports
Reports
(Your name) Bicycle Company
47
@Victoria University
A vacancy is a position which must be staffed, either
completely or partially. For example a vacancy may be 50%
filled by an employee.
A vacancy triggers the recruitment procedure. The aim of the
recruitment procedure is to staff vacancies.
You must create a vacancy for each position in your company which is to be staffed, be it
partially or completely. To do this you must carry out the following steps:
Mark the position vacant.
Specify the start date of the vacancy.
Name the personnel officer and line manager responsible. They must manage the data
associated with the vacancy.
Previously in your (Your name) Bicycle Company you created a Sales Director
(Sales B) Position.. You now need to create a Vacancy for this Position.
1. Choose Human Resources Organisational Management Expert Mode
to display the options
2. Double Click to move to this screen.
You will notice that there are a number of activities which can be performed on a
Position. But before you select which activity, you must first identify the Position
which is vacant.
SAP AG 1999
Creating a Vacancy
Position
85000005 Financial accountant 01/01/1990 12/31/9999
Line manager
Personnel officer
01/01/2000 12/31/9999
LIM
23759845
Suzanne Limpert
Frank Fisher
Vacancy
85000005 Financial accountant
Line manager
Frank Fisher
Personnel officer
Suzanne Limpert
From 01/01/2000
Vacant
Vacancy
(Your name) Bicycle Company
48
@Victoria University
3. Click in the Position field to display the search screen.
4. Search for the Sales Director (Sales B) position you created using XXX in
position field.
5. Click Sales Director (Sales B) to select it.
6. Click to transfer the Positions details to the previous screen.
NOTE POSITION NUMBER.:
You now have to determine which infotype you are going to maintain.
7. Click next to vacancy to select this infotype.
8. Click to display the Add Vacancy screen.
You can edit this screen to indicate the date when the Vacancy will occur.
Change the vacancy date to occur in 2 weeks.
(Your name) Bicycle Company
49
@Victoria University
9. Click to create the Vacancy and save it.
10. Click to assign a Personnel Officer who is responsible for this
position. Select Meg Ryan. SAVE.
You are returned to the Maintain Position screen. Check that the Vacancy check
box has a tick in it.
What is the Position number?............................................
(Your name) Bicycle Company
50
@Victoria University
Vacancies are published in advertisements. An advertisement is an
announcement of one or more vacancies published in a recruitment
instrument with the aim of recruiting suitable candidates.
Examples of recruitment instruments are newspapers or the
employment offices or the Internet.
Recruitment instruments are grouped according to the medium
used (such as the press, employment office, recruitment agency etc.).
You now need to create an Advertisement for your new Vacancy.
1. Click to return to the main screen.
2. Choose Human Resources Personnel Management
Recruitment dvertising Advertisement.
3. Double Click to display the Job Advertisements selection
screen.
Advertisement
WANTED
employee for .
competent
Skilled,
Press
Recruitment
instrument
Advertisement
Wanted
Skilled,
professional
person for . . .
Applications to . . .
Medium
Recruitment agency
Employment
office
(Your name) Bicycle Company
51
@Victoria University
4 Click to display the Job Advertisements selection screen.
A list of all Job Advertisements are listed. (Instead of The Age you can select
any)
5. Click to create a new Job Advertisement.
You need to specify the details about the Advertising medium and advertisement
details.
6. Click to allocate a number for the Job
Advertisements.
(Your name) Bicycle Company
52
@Victoria University
7. . Click Instrument field to select it.
8. Click in the Instrument field to the options.
9. . Click The Age to select it.
10. Type Tomorrows date in the Publication date field.
11. Type Next Thursdays date in the Advertisement end field
12. Type 500 and AUD in the Publication costs field
You now need to specify the text to be included in the Advertisement.
13. Click the Text name field to select it.
14. Type Ad for XXX Sales Director B.
15. Click to display the text editor.
16. Type the following text:
17. Click to save your advertisement text.
18. Click to return to the Create Advertisement screen.
19. Click in Vacancies published.
20. Click to display the Vacancies in the system
(Your name) Bicycle Company
53
@Victoria University
21. Click next to the Vacancy you created. (You recorded the position
number earlier).
22. Click to copy.
Your screen should be similar to below, except the advertisement and vacancy
numbers will be different. Check that you have assigned the vacancy.
23. Click to save your advertisement.
You are returned to the Maintain Advertisement screen with your advertisement
included.
(Your name) Bicycle Company
54
@Victoria University
Applicants responding to advertisements are recorded by
the HRIS. There is a two level approach to data entry. The
first level of data entry involves the entering of basic data,
for each applicant. In this step, you record the applicant
data required for issuing letters to applicants and for
statistical purposes (such as the applicant's name, address,
and organizational assignment).
The second level of data recording involves the entering
additional data, is only carried out for applicants who are of continued interest to the
company. At this stage, you can assign an applicant to one or more vacancies. In
addition, you can record data on the applicant's qualifications, education, and previous
employment.
You have had two (2) applicants whose data needs to be entered into the system.
1. Click to return to the main screen.
2. Choose Human Resources Personnel Management Recruitment
Appl. Master data
3. Double Click to display the Initial entry of basic data
screen.
SAP AG 1999
Two-Level Concept of Data Recording I
SAP SAP
L
e
v
e
l
1
:
L
e
v
e
l
1
:
E
n
t
e
r
E
n
t
e
r
b
a
s
i
c
d
a
t
a
b
a
s
i
c
d
a
t
a
L
e
v
e
l 2
:
L
e
v
e
l 2
:
E
n
t
e
r
E
n
t
e
r
a
d
d
it
io
n
a
l d
a
t
a
a
d
d
it
io
n
a
l d
a
t
a
SAP AG Donna Moore
Neurottstr. 16 21 Main Street
69185 Walldorf Townsville
Dear Sir or Madam,
I would like to apply in response
to your advertisement in The
Times of June 8.
I am currently employed as ...
. . .
(Your name) Bicycle Company
55
@Victoria University
4. Click Reason field to select it.
5. Click to display the options
6. Click New application to select it.
7. Click Per.area to select it.
8. Click AU03 for the Victoria Personnel Area.
9. Select Geelong in the Subarea field
10. Click App.gp to select it.
The applicant group field is used to classify applicants according to the type of
employment contract for which they are applying.
11. Click to display the options
12. Click Active (external) to select it.
13. Click Ap. Range to select the field.
14. Click to display the options.
(Your name) Bicycle Company
56
@Victoria University
15. Click Managerial staff to select it.
16. In Pers.Off (Personnel Officer responsible for recruitment) field select Meg
Ryan.
17. Type in the applicant information using a last name you have not used
previously and include XXX after last name.
You need to keep statistics about applicants via the different advertisements.
18. Click Advert to select it.
19. Click to display the options
20. Click your advertisement to select it.
21. Click Save + add data
(Your name) Bicycle Company
57
@Victoria University
This screen appears and you will notice that an Applicant Number (App.no.) has
been entered automatically WRITE THIS DOWN.
You now enter additional details for the applicant, such as vacancy assignment,
education and previous employers.
22. Vacancy Assignment: Click default vacancy and your vacancy should
appear.
(Your name) Bicycle Company
58
@Victoria University
You now need to enter your applicants educational details.
23. Education: Enter relevant dates for three year degree at University level (U3)
at Victoria University, U2 for completion.
24. Previous Employers: Your applicant was a sales employee at David Jones
(Retail) and then a Manager at David Jones, Melbourne (Retail) from 3 May
2005 15 February 2011. Enter these details.
25. Click to save your entries. If you are asked for Certificate, select U2 and
SAVE
(Your name) Bicycle Company
59
@Victoria University
You are now returned to the Initial Entry of Basic Data Screen so that you can
continue entering applicants. You are now ready to enter details for your second
applicant for the vacant position, following the same steps.
26. Use a name and personal details of your own choice.
27. The applicant has completed two years of a university degree at Victoria
University, beginning in 2001.
28. S/he has worked for Coles as a sales assistant for two years and at Myers as a
supervisor for nearly five years.
29. S/he did not complete degree.
30. Take a note of the Applicant Number.
(Your name) Bicycle Company
60
@Victoria University
APPLICANT ACTIVITIES
The following processes are controlled by applicant activities:
Administration of Applicant Correspondence
Transferring Applicant Data to Personnel Administration
Activities are created and maintained for each application, although activities
common to all applications are normally created automatically. The names of the
activity types are set up in customising. As this system has not been customised, you
will have to generate your own WORD documents.
Usually you would send an email or letter of confirmation of receipt of application
and you can do this through an interface with the web or WORD. You can also send
an invitation to attend an interview, which is what youre going to do.
31. Go back to the main menu and select Applicant Activity Maintain
32. If necessary, enter Applicant Number
33. Click to go to the next screen.
(Your name) Bicycle Company
61
@Victoria University
34. You will notice that a receipt will be sent.
The Maintain Applicant Activities comprises a list of all planned and completed
activity for a selected applicant. The following steps create the Appointment for
interview applicant activity.
35. Select Create planned activity under Edit
(Your name) Bicycle Company
62
@Victoria University
36. Enter the key for the interview appointment (005) in the Activity Type field
37. Enter the Performance date a week from today at 11.00
38. Person responsible for action select Meg Ryan from the list
39. Room/building No: 106/10
40. As automatic mail isnt preconfigured, select Send Mail
41. Choose Maintain notes
42. You are now in WORD. Type the following letter to your applicant, with
todays date. (It will be subsequently printed on company letterhead.)
Todays date
Your applicant nameXXX
Address
Dear Title and lastnamexxx
SALES DIRECTOR POSITION
Please attend an interview for this position at 11.00 on [insert relevant
date] 2011 in Room 106, Building 10.
Yours faithfully
Meg Ryan
HR Officer
43. Save using icon.
44. Tick Send Mail and Click and Yes to Save and then at top of screen.
(Your name) Bicycle Company
63
@Victoria University
EXERCISE
Reject (020) your other applicant and send her/him a letter. Use the same format as
the interview invitation letter, with the text:
Thank you for your application for the above position. I am sorry to inform you that
your application for the above position was unsuccessful.
(Your name) Bicycle Company
64
@Victoria University
Applicant Selection.
Activities carried out for an applicant within a selection
procedure are entered, logged, and planned using
applicant activities. These activities are administrative
stages through which an applicant passes during the
course of the application procedure (such as Mail
confirmation of receipt, Mail invitation to interview).
When the SAP-HR module is configured and customized for a particular client certain
activities are created automatically for an applicant when you perform an applicant
activities. For example, if you invite an applicant for a job interview, the system
automatically creates the applicant activity Mail invitation to interview. You use this
activity to print a letter of invitation for the applicant. Also, when people apply for
vacancies they usually include some extra documentation. SAP R/3 has the ability to
scan these documents and create a link between the scanned documents and the
Vacancy data.
Once you have conducted the relevant interviews then you need to make a decision
about the vacancy.
The interview is only one part of the decision making process and the SAP R/3 can
record a large amount of data about the applicants and the vacancy to assist in the
decision making process.
SAP AG 1999
Applications in Applications in
response to response to
advertisements advertisements
Decision-
making
Vacancy Selection Procedure
Vacancy assignment
Short profile
(database)
Requirements profile
(via position)
Other criteria
(e.g. under 30)
Original documents
(optical archiving)
Applicant pool Applicant pool
(Your name) Bicycle Company
65
@Victoria University
In terms of the Recruitment process the applicant can now either accept the contract
and then be hired and assigned to the Position or they can reject the offer..
SAP AG 1999
Closing the Selection Procedure
Vacancy assignment status:
To be hired
Overall status:
To be hired
Activity type 014 Hiring date
Perform on 02/01/00
Activity type 015 Transfer applicant data
Perform by 02/20/2000
Activity type 011 Letter of rejection
Perform by 02/20/2000
Vacancy assignment status:
Rejected
As required - Overall status:
Rejected
(Your name) Bicycle Company
66
@Victoria University
Recruitment contd.
The interview is only one part of the decision making process and the SAP R/3 can
record a large amount of data about the applicants and the vacancy to assist in the
decision making process.
Assuming that your applicant had an interview and is successful. You now need to
offer a contract. The first thing you need to do is change the vacancy assignment
status to indicate that a contract has been offered.
45. Choose Human Resources Personnel Management
Recruitment Appli. Master data Bulk processing
46. Double Click to move to the next screen
SAP AG 1999
Applications in Applications in
response to response to
advertisements advertisements
Decision-
making
Vacancy Selection Procedure
Vacancy assignment
Short profile
(database)
Requirements profile
(via position)
Other criteria
(e.g. under 30)
Original documents
(optical archiving)
Applicant pool Applicant pool
(Your name) Bicycle Company
67
@Victoria University
This screen provides an extensive range of search options.
47. Select your advertisement number.
48. Click to perform the search.
A list of all applicants for the vacancy appears.
49. Tick the check box beside first name to select.
Click
(Your name) Bicycle Company
68
@Victoria University
50. Select Contract offered in the Overall status field.
51. Click to continue.
In terms of the Recruitment process the applicant can now either accept the contract
and then be hired and assigned to the Position or they can reject the offer
Assume that your applicant has accepted the offer
52. Click the name to highlight and
53. Select to be hired
54. Click to continue and the status shows to be hired.
You now need to specify the commencement date.
55. Click on from the drop down menu.
56. Click Hiring and select maintain activity
57. Select a Monday about 10 days or 2 weeks from today and to transfer
data and to save.
(Your name) Bicycle Company
69
@Victoria University
SAP AG 1999
Closing the Selection Procedure
Vacancy assignment status:
To be hired
Overall status:
To be hired
Activity type 014 Hiring date
Perform on 02/01/00
Activity type 015 Transfer applicant data
Perform by 02/20/2000
Activity type 011 Letter of rejection
Perform by 02/20/2000
Vacancy assignment status:
Rejected
As required - Overall status:
Rejected
(Your name) Bicycle Company
70
@Victoria University
WORKSHOP NOTES D
Reporting in Human Resources
Efficient Human Resources Management constantly requires complete, up-to-the-
minute information on employees within the company. The MySAP HCM module
stores all relevant employee data and a multitude of reporting and analysis options.
SAP HCM includes more than 200 standard reports. It also contains intuitive
reporting tools (HIS, Ad Hoc Query) that give you easy access to standard reports,
and enable you to create your own reports. Cross-application SAP reporting tools
(SAP Query and the Business Information Warehouse) provide even more options for
accessing HR data.
Report
Categories
Recruitment
Administration
Recruitment
Administration
Recruitment
Administratio
Recruit
ment
Recruitment
Administratio
Recruitment
Administration
Recruitment
Administratio
Recruitment
Administratio
Recruitme
nt
Recruitment
Administration
+
Recruitment
Administration
+
Recruitment
Administration
Recruitment
Administration
+
Recruitment
Administration
Recruitment
Administration
Recruitment
Administration
Recruitment
Administration
Recruitment
Administration
Recruitment
Administration
Recruitment
Administration
Recruitment
Administration
R
e
R
e
R
e
R
e
R
e
R
e
R
e
R
e
R
e
R
e
R
e
R
e
R
e
Recruitment
Administration
Recruitment
Administrati
Personnel development
Benefits
Compensation management
Personnel cost planning
H
R
Comp/Be
n
Lab
.
Rel
. H
R
Adm
De
v
/ Edu
c
Payrol
l
HIS
Birt
h
Certificate
(Your name) Bicycle Company
71
@Victoria University
Standard Reports
SAP Human Capital Management provides you with more than 200 Standard
Reports. They enable you to perform standard reporting simply, and without you
having to spend time and money on development. Standard reports that are
available in the following areas of Human Resources Management:
Personnel Management
Time Management
Payroll
Training and Event Management
Organizational Management
The term report is used in the HR Reporting manual to mean executable programs
that read data from the database and then report on the data without changes being
written to the database.
To access the Standard Reports:
1. Choose Information System Human Resources Reports to display the
available reports categories.
(Or Human Resources Information System Reports)
Firstly you will run a Standard Report for the organizational structure of your
company.
2. Choose Organizational Management Organizational
Unit Organizational Structure to display the available reports in this
category.
3. Double Click
The Organisational Structure with Positions screen appears. This enables you to
search for a particular organisational unit and specify a date for reporting.
(Your name) Bicycle Company
72
@Victoria University
4. Click to display a list of current organisational units.
5. Click next to the organisational unit you created XXX(Your name)
Bicycle to select it.
6. Click to run the report.
Your report appears:
7. Click until you are returned to the main screen
As you can see from the menu there are many other categories of Standard Reports
including many reports. To get a better understanding of the range of reports you will
now look at some of the employee reports.
8. Choose Information System Human Resources Reports Personnel
Management Administration Employee to display the available reports.
(Your name) Bicycle Company
73
@Victoria University
You are now going to display a report for all employees in your organisation.
9. Double Click to display the criteria screen.
10. Select and your organisation
11. Click to run the report.
(Your name) Bicycle Company
74
@Victoria University
A list of employees appears:
You can perform a number of operations on this report to further enhance it. You are
able to sort by any of the fields(columns) contained in the report.
12. Click to select this field.
13. Click to sort the report by this field.
You can also change the layout of the report and define which fields you wish to be
displayed in the report
14. Click to display the report fields.
The following screen appears:
15. Highlight the following fields to select them:
PersIDNo.
Name at birth
Leaving date
16. Click to transfer these fields to the Hidden fields table.
17. Click to complete the process
The Employee report now appears with only 4 fields
(Your name) Bicycle Company
75
@Victoria University
18. Using you can:
a) Print preview report
b) Download report to excel
c) Download report to Word
d) Save report to file
e) Email report
19. Click to return to previous screen
20. Click to return to the main screen
(Your name) Bicycle Company
76
@Victoria University
Human Resource Information System (HIS)
The HIS is an easy method used to report on HR data along hierarchical structures
(organizational structure, business event hierarchy, or customer hierarchies). You can
select the structure you want to report on, and the objects you want to display. The
structure is displayed in SAP Structural Graphics. To access the HIS:
1. Choose Information System Human ResourcesReporting Tools S
You are given the option of which organisational units you would like to display.
2. Click to select these organisational units.
You now need to specify the company you created.
3. Click the Organisational Unit field to select it.
4. Click to search for your company.
5. Click the company you created ((Your name) Bicycle XXX) to select it.
6. Click to run the report
7. Click Details<->Overview to display company details
(Your name) Bicycle Company
77
@Victoria University
The screen has a number of components. The Structural Graphics displays the
organisational units of your company and a Reporting window with reporting
categories and reports.
8. Click of the Structural Graphics window to maximise the screen.
9. Click Your company name (see above) to select your entire company.
10. Click The Employee report category in the Reporting window to display
the available reports.
11. Double Click Employee List to run this report.
Your Employee report appears on screen. Similar to Standard Reports you can sort
and hide or unhide columns. In addition the report can be exported and distributed in
a number of formats.
12. Click to return to the HIS.
12. To view the Recruitment process you performed earlier.
13. Click The Recruitment report category in the report window to display the
available reports.
14. Double Click Applicants by name to run this report.
Up till now you have run reports based on your entire company. But through the HIS
you could have selected lower level organisational units and just run the reports for
these.
Structural
Graphics
Report
Categories
Reports
(Your name) Bicycle Company
78
@Victoria University
WORKSHOP NOTES E: PAYROLL
Although you are not able to put in pay details for your employee, you can simulate a
payroll using data from the SAP IDES system and international payroll. The
processes for payroll are shown in the diagram below.
Discuss this and relate it to your own experiences as an employee. What do you think
will be included in time data; payments to various payees; remuneration statement?
1. From the SAP Easy Access Menu select Payroll International Payroll -
(Your name) Bicycle Company
79
@Victoria University
1.1 Enter X0 in the Payroll area fields in the Payroll period and Selection areas. In
the Payroll period portion of the screen, select the radio button for Other period
and enter the information for April 2004. Enter 54099700 (......00-20 can be
selected) in the Personnel number field.
1.2 Select Display Log
1.3 Select layout for remuneration statement and type in SAP&CALC
1.4 Select the Executeicon.
1.5 Review the log.
(Your name) Bicycle Company
80
@Victoria University
1.6 Click on Form to generate a remuneration statement for Jose Vega.
You might also like
- To Correct or Not To Correct - Usual and Unusual Errors Among Telugu Speakers of EnglishDocument10 pagesTo Correct or Not To Correct - Usual and Unusual Errors Among Telugu Speakers of EnglishjayasriniNo ratings yet
- Powerful Verbs For EssaysDocument2 pagesPowerful Verbs For EssaysMarina Fortuna0% (1)
- Monday Tuesday Wednesday Thursday Friday: Grocery ListDocument1 pageMonday Tuesday Wednesday Thursday Friday: Grocery ListAnaHalasNo ratings yet
- What Parents WantDocument20 pagesWhat Parents WantkrovidiprasannaNo ratings yet
- Pte Tips - Compiled From Varios SourcesDocument1 pagePte Tips - Compiled From Varios SourcesDARSHANNo ratings yet
- Draft Action Plan Template September 21, 2016 NCERA-197 Agricultural Safety and Health Research and ExtensionDocument2 pagesDraft Action Plan Template September 21, 2016 NCERA-197 Agricultural Safety and Health Research and ExtensionJessonAlbaranNo ratings yet
- Small Letters Fun 2Document1 pageSmall Letters Fun 2krovidiprasannaNo ratings yet
- Good Sentences For ReferencesDocument4 pagesGood Sentences For ReferenceskrovidiprasannaNo ratings yet
- Ieltswriting Task Answer Sheet PDFDocument1 pageIeltswriting Task Answer Sheet PDFkrovidiprasannaNo ratings yet
- Ieltswriting Task Answer SheetDocument1 pageIeltswriting Task Answer SheetkrovidiprasannaNo ratings yet
- PTE-A Essay TopicsDocument5 pagesPTE-A Essay TopicskrovidiprasannaNo ratings yet
- WIND FARMS PROPERTY PRICESDocument2 pagesWIND FARMS PROPERTY PRICESkrovidiprasannaNo ratings yet
- Business-IT Alignment Evolution and Future DirectionsDocument9 pagesBusiness-IT Alignment Evolution and Future DirectionskrovidiprasannaNo ratings yet
- Gaytri Sampoorn Puja VidhiDocument123 pagesGaytri Sampoorn Puja VidhiAnurag Chand75% (8)
- The Academic Collocation List: 40+ POS-Tagged CollocationsDocument42 pagesThe Academic Collocation List: 40+ POS-Tagged CollocationsMuhammad Ashraf100% (8)
- Jeff Sly - Case Study Nagios at Nu SkinDocument58 pagesJeff Sly - Case Study Nagios at Nu Skinkrovidiprasanna0% (1)
- Environmental Health - Immunisation Schedule 2015Document1 pageEnvironmental Health - Immunisation Schedule 2015krovidiprasannaNo ratings yet
- Standard Mediation AgreementDocument9 pagesStandard Mediation AgreementkrovidiprasannaNo ratings yet
- Accenture Postal Poste Italiane Next Generation Postal ServicesDocument4 pagesAccenture Postal Poste Italiane Next Generation Postal ServiceskrovidiprasannaNo ratings yet
- 9 Cloud ERP Paper by Rajeev Sharma in Doc FormDocument22 pages9 Cloud ERP Paper by Rajeev Sharma in Doc FormkrovidiprasannaNo ratings yet
- Accenture Chemical Report MobilityDocument28 pagesAccenture Chemical Report MobilitykrovidiprasannaNo ratings yet
- Support To Mutiny Communicating ChangeDocument32 pagesSupport To Mutiny Communicating ChangekrovidiprasannaNo ratings yet
- L4 IT For CRMDocument29 pagesL4 IT For CRMkrovidiprasannaNo ratings yet
- Sappress Discover Sap CRMDocument37 pagesSappress Discover Sap CRMchris2makeNo ratings yet
- Ecatt Tutorial Prasanna 4436147Document3 pagesEcatt Tutorial Prasanna 4436147krovidiprasannaNo ratings yet
- eCATT TutorialDocument3 pageseCATT TutorialkrovidiprasannaNo ratings yet
- L1 Introduction To CRMDocument46 pagesL1 Introduction To CRMkrovidiprasannaNo ratings yet
- Profile Generator-Pfcg: Submitted by Prasanna Krovidi (4436147) Parvathy Ragajapan Nissa Nur Dilyani - SriramDocument2 pagesProfile Generator-Pfcg: Submitted by Prasanna Krovidi (4436147) Parvathy Ragajapan Nissa Nur Dilyani - SriramkrovidiprasannaNo ratings yet
- Accenture Techombank CRMDocument2 pagesAccenture Techombank CRMkrovidiprasannaNo ratings yet
- The Subtle Art of Not Giving a F*ck: A Counterintuitive Approach to Living a Good LifeFrom EverandThe Subtle Art of Not Giving a F*ck: A Counterintuitive Approach to Living a Good LifeRating: 4 out of 5 stars4/5 (5784)
- The Yellow House: A Memoir (2019 National Book Award Winner)From EverandThe Yellow House: A Memoir (2019 National Book Award Winner)Rating: 4 out of 5 stars4/5 (98)
- Never Split the Difference: Negotiating As If Your Life Depended On ItFrom EverandNever Split the Difference: Negotiating As If Your Life Depended On ItRating: 4.5 out of 5 stars4.5/5 (838)
- Shoe Dog: A Memoir by the Creator of NikeFrom EverandShoe Dog: A Memoir by the Creator of NikeRating: 4.5 out of 5 stars4.5/5 (537)
- The Emperor of All Maladies: A Biography of CancerFrom EverandThe Emperor of All Maladies: A Biography of CancerRating: 4.5 out of 5 stars4.5/5 (271)
- Hidden Figures: The American Dream and the Untold Story of the Black Women Mathematicians Who Helped Win the Space RaceFrom EverandHidden Figures: The American Dream and the Untold Story of the Black Women Mathematicians Who Helped Win the Space RaceRating: 4 out of 5 stars4/5 (890)
- The Little Book of Hygge: Danish Secrets to Happy LivingFrom EverandThe Little Book of Hygge: Danish Secrets to Happy LivingRating: 3.5 out of 5 stars3.5/5 (399)
- Team of Rivals: The Political Genius of Abraham LincolnFrom EverandTeam of Rivals: The Political Genius of Abraham LincolnRating: 4.5 out of 5 stars4.5/5 (234)
- Grit: The Power of Passion and PerseveranceFrom EverandGrit: The Power of Passion and PerseveranceRating: 4 out of 5 stars4/5 (587)
- Devil in the Grove: Thurgood Marshall, the Groveland Boys, and the Dawn of a New AmericaFrom EverandDevil in the Grove: Thurgood Marshall, the Groveland Boys, and the Dawn of a New AmericaRating: 4.5 out of 5 stars4.5/5 (265)
- A Heartbreaking Work Of Staggering Genius: A Memoir Based on a True StoryFrom EverandA Heartbreaking Work Of Staggering Genius: A Memoir Based on a True StoryRating: 3.5 out of 5 stars3.5/5 (231)
- On Fire: The (Burning) Case for a Green New DealFrom EverandOn Fire: The (Burning) Case for a Green New DealRating: 4 out of 5 stars4/5 (72)
- Elon Musk: Tesla, SpaceX, and the Quest for a Fantastic FutureFrom EverandElon Musk: Tesla, SpaceX, and the Quest for a Fantastic FutureRating: 4.5 out of 5 stars4.5/5 (474)
- The Hard Thing About Hard Things: Building a Business When There Are No Easy AnswersFrom EverandThe Hard Thing About Hard Things: Building a Business When There Are No Easy AnswersRating: 4.5 out of 5 stars4.5/5 (344)
- The Unwinding: An Inner History of the New AmericaFrom EverandThe Unwinding: An Inner History of the New AmericaRating: 4 out of 5 stars4/5 (45)
- The World Is Flat 3.0: A Brief History of the Twenty-first CenturyFrom EverandThe World Is Flat 3.0: A Brief History of the Twenty-first CenturyRating: 3.5 out of 5 stars3.5/5 (2219)
- The Gifts of Imperfection: Let Go of Who You Think You're Supposed to Be and Embrace Who You AreFrom EverandThe Gifts of Imperfection: Let Go of Who You Think You're Supposed to Be and Embrace Who You AreRating: 4 out of 5 stars4/5 (1090)
- The Sympathizer: A Novel (Pulitzer Prize for Fiction)From EverandThe Sympathizer: A Novel (Pulitzer Prize for Fiction)Rating: 4.5 out of 5 stars4.5/5 (119)
- Her Body and Other Parties: StoriesFrom EverandHer Body and Other Parties: StoriesRating: 4 out of 5 stars4/5 (821)
- Evolution of Management ThoughtDocument7 pagesEvolution of Management ThoughtIts John100% (1)
- RFP 17-02 - Downtown Retail Associates LLCDocument204 pagesRFP 17-02 - Downtown Retail Associates LLCNone None NoneNo ratings yet
- Labour Law I - Case Briefs - End Sems PDFDocument7 pagesLabour Law I - Case Briefs - End Sems PDFRrrrNo ratings yet
- Design Build Sub ContractDocument210 pagesDesign Build Sub Contractbeminek45No ratings yet
- H.R Practices in WapdaDocument8 pagesH.R Practices in WapdaLeena100% (1)
- Day 1 Introduction To OSH NewDocument88 pagesDay 1 Introduction To OSH Newmike cams85% (20)
- Taxation FinalDocument8 pagesTaxation Finalnigus100% (5)
- Strat 15finalDocument153 pagesStrat 15finalKowshik ChakrabortyNo ratings yet
- Cristian Dumitru Cojocaru - Professional Identity and PracticeDocument18 pagesCristian Dumitru Cojocaru - Professional Identity and PracticeMohammadIslam NobelNo ratings yet
- Bank Complaint Handling Procedures: Industry ReviewDocument28 pagesBank Complaint Handling Procedures: Industry ReviewMochamad Firdaus SaladinNo ratings yet
- Internal Customer Satisfaction Leads To External Customers SatisfactionDocument21 pagesInternal Customer Satisfaction Leads To External Customers Satisfactionumerfarooqmba88% (16)
- The Carroll Pyramid Perspective in Analyzing CSR Implementation at a Fertilizer CompanyDocument8 pagesThe Carroll Pyramid Perspective in Analyzing CSR Implementation at a Fertilizer CompanyTheGilmoreBuddiesNo ratings yet
- Better Work TogetherDocument293 pagesBetter Work TogetherKirchhofferNo ratings yet
- Employees Welfare at Cello HousewareDocument6 pagesEmployees Welfare at Cello Housewarehemantpahwa572No ratings yet
- Training and Development ObjectivesDocument9 pagesTraining and Development ObjectivesRaksha Shukla0% (1)
- Career Patterns of The Self-Employed Career Motivations and Career OutcomesDocument16 pagesCareer Patterns of The Self-Employed Career Motivations and Career OutcomesdjozinNo ratings yet
- Department of Education: Individual Work Week Plan and Accomplishment ReportDocument1 pageDepartment of Education: Individual Work Week Plan and Accomplishment ReportGlaisa BautistaNo ratings yet
- Strategic Resource MngtDocument19 pagesStrategic Resource MngtKankona Roy100% (1)
- Stress MGMTDocument80 pagesStress MGMTsrn12No ratings yet
- Workshop: Computation of Accident's: - Frequency Rate & - Severity RateDocument5 pagesWorkshop: Computation of Accident's: - Frequency Rate & - Severity RateErwin Marc OcampoNo ratings yet
- Recruitment and Selection, Appointment, Promotion and AttritionDocument6 pagesRecruitment and Selection, Appointment, Promotion and AttritionDanilo Bellong100% (1)
- Factors Affecting Senior High School in Choosing Their StrandDocument68 pagesFactors Affecting Senior High School in Choosing Their StrandPrincess Mae Macalaguing100% (1)
- SynopsisDocument2 pagesSynopsisAmol JavahireNo ratings yet
- Role of PR ManagerDocument40 pagesRole of PR Managerkamdica100% (1)
- Letter of Award - Electrical WorksDocument11 pagesLetter of Award - Electrical WorksMohammed NumaanNo ratings yet
- HarelDocument126 pagesHarelAbdelmotelbElbannaNo ratings yet
- LABOR RELATIONS ReviewerDocument33 pagesLABOR RELATIONS ReviewerAizenPaulaNo ratings yet
- Pariyawong - A Critique On Thai Democracy and Judicial ReviewDocument231 pagesPariyawong - A Critique On Thai Democracy and Judicial ReviewIain CowieNo ratings yet
- NYC DOE Purchase Order for Basketball Jerseys and EquipmentDocument10 pagesNYC DOE Purchase Order for Basketball Jerseys and Equipmentcarlos silvaNo ratings yet
- SLMC V NLRCDocument2 pagesSLMC V NLRCdorianNo ratings yet