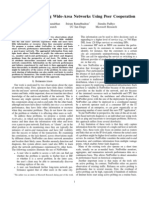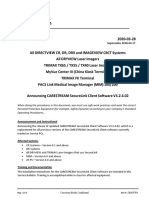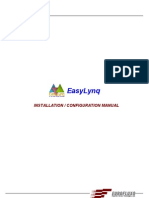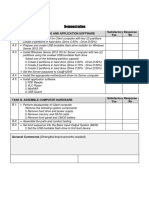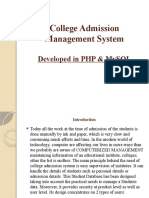Professional Documents
Culture Documents
hcfp-101-ADT A03 MLLP10
Uploaded by
AdamRoshan0 ratings0% found this document useful (0 votes)
38 views26 pagesSOA
Original Title
hcfp-101-ADT_A03_MLLP10
Copyright
© © All Rights Reserved
Available Formats
PDF, TXT or read online from Scribd
Share this document
Did you find this document useful?
Is this content inappropriate?
Report this DocumentSOA
Copyright:
© All Rights Reserved
Available Formats
Download as PDF, TXT or read online from Scribd
0 ratings0% found this document useful (0 votes)
38 views26 pageshcfp-101-ADT A03 MLLP10
Uploaded by
AdamRoshanSOA
Copyright:
© All Rights Reserved
Available Formats
Download as PDF, TXT or read online from Scribd
You are on page 1of 26
About This Tutorial
Creating an End-to-End HL7 Over MLLP Application 1-1
1Creating an End-to-End HL7 Over MLLP
Application
This tutorial takes you through the steps of creating an end-to-end SOA healthcare
solution that will process HL7 2.3.1 ADT A03 messages using MLLP 1.0 exchange
transport protocol. It includes the following sections
Section 1.1, "About This Tutorial"
Section 1.2, "Importing the Document Definitions"
Section 1.3, "Creating Endpoints in Oracle SOA Suite for Healthcare Integration"
Section 1.4, "Creating the SOA Composite Application"
Section 1.5, "Testing the Application"
Section 1.6, "Working with the Prebuilt Sample"
1.1 About This Tutorial
This exercise is designed to show you how to create a simple end-to-end application
that sends an HL7 ADT_A03 message from a source endpoint (In_Patient_Admission)
to a target endpoint (In_Patient_Laboratory) with no modification to the message. The
endpoints and document definitions are defined in the Oracle SOA Suite for healthcare
integration console, and Oracle Mediator (defined as a part of the compsoite
application created in Oracle JDeveloper) sequences and routes the messages.
In this tutorial, you will design and create a SOA composite for Oracle SOA Suite for
healthcare integration in Oracle JDeveloper. You will also deploy the application to
WebLogic Server and then test the application using the B2B simulator and the test
data provided with the sample files.
1.1.1 Tutorial Requirements
To run this tutorial, you must have the following installed:
Oracle Database, with RCU run to create the schemas
Oracle WebLogic Server
Oracle SOA Suite with Opatch for Healthcare and postinstallation script (please
refer to the Install readme)
Oracle JDeveloper, with the PCBPEL extension
In addition, you should have a WebLogic domain already created for the SOA Suite.
1.1.2 Provided Files
The sample ZIP file includes files you need to create the sample project, including an
import file for the HL7 document definitions and a configuration file to use when
testing the application. It also includes all of the project files, which you can open in
Oracle JDeveloper instead of creating them in this tutorial, and then deploy and test
the application.
The sample ZIP file includes these key files:
Importing the Document Definitions
1-2 Oracle SOA Suite for healthcare intergration - Sample Scenario
/artifacts/samples/composite/hcfp-101-MLLP-1.zip: A prebuilt SOA
composite project, based on the instructions in this tutorial.
/artifacts/samples/b2b/b2b-hcfp-101-MLLP-scenario1.zip: A
prebuilt Oracle SOA Suite for healthcare integration configuration, based on the
instructions in this tutorial.
/artifacts/input/ADTA03_2.3.1_1.txt: A sample input message for you
to use when testing the application.
/artifacts/schema/HL7DocTypeExport.zip: An export file containing the
HL7 2.3.1 and HL& 2.5 document definitions used in this tutorial.
/artifacts/runtime/hl7-config.properties: A sample configuration file
to use with the simulator when testing the application.
1.2 Importing the Document Definitions
In order to create the sample project, you need to import the document definitions for
the HL7 v2.3.1 message structures. This import provides the full definitions for only a
few types of messages. Before you begin, make sure that the WebLogic Administration
and Managed servers are running.
To import the document definitions
1. Download the hcfp-101-ADT_A03_MLLP10.zip sample file.
2. Extract the file to a temporary directory and make a note of the location.
3. Open a Web browser and access the Oracle SOA Suite for healthcare integration
console with the following URL:
http://<hostname>:<port>/healthcare
Where <hostname> is the name of the computer where WebLogic Server is
installed, and <port> is the port number on which the Managed Server listens.
4. Click the Administration tab, expand Settings, and then double click Runtime.
5. Verify that Auto Stack Handler is selected and that both Inbound Dispatcher
Count and Outbound Dispatcher Counter are set to 1.
6. In the navigation panel on the left, double click Repository Management.
The Repository Management page appears.
Creating Endpoints in Oracle SOA Suite for Healthcare Integration
Creating an End-to-End HL7 Over MLLP Application 1-3
Figure 11 Repository Management Page
7. Next to the Import field, click Browse. Navigate to the temporary directory where
you extracted the sample ZIP file and then navigate to artifacts/schema.
8. Select HL7DocTypeExport.zip, and click Open.
9. On the Repository Management page, click Import.
The import process begins. This might take some time depending on the size of
the import file.
10. Once the import completes, click OK on the confirmation dialog.
11. To verify the schema, click the Configuration tab, right-click Document Protocol,
and then select Refresh. Expand Document Protocol > HL7.
The HL7 versions are listed. Expand any of the nodes to view individual
document definitions.
1.3 Creating Endpoints in Oracle SOA Suite for Healthcare Integration
First, you need to create and configure two endpoints (In_Patient_Admission and In_
Patient_Laboratory) by using the Oracle SOA Suite for healthcare integration user
interface.
Task 1 Creating and configuring the In_Patient_Admission endpoint
To create and configure the endpoint:
1. Log on to the Oracle SOA Suite for healthcare integration user interface by typing
http://<hostname>:<port>/healthcare in the address bar of a supported Web
browser and pressing Enter. <hostname> is the name of the computer where Oracle
SOA Suite is installed and <port> is typically 8001.
Creating Endpoints in Oracle SOA Suite for Healthcare Integration
1-4 Oracle SOA Suite for healthcare intergration - Sample Scenario
2. Click the Configuration tab, click the Endpoint folder, and then click the Create
(+) icon. This displays the Create... dialog box.
3. In the Create... dialog box, enter the following:
In_Patient_Admission as Name
8010 as Port
localhost as Host Name
Verify that Transport Protocol is set to MLLP10, Connection Mode is set to
Server. These are the default values.
Figure 12 Specifying Parameters for an Endpoint
Click OK to create the endpoint. Once you click OK, the newly created
endpoint is opened at the right pane of the Oracle SOA Suite for healthcare
integration interface.
4. Click the + icon in the Receive section to display the document selection window.
5. Expand Document Protocol > HL7 > 2.3.1 > ADT_A03, select the ADT_A03_def
document definition, and click OK.
Ensure that the Translation check box is selected.
6. Select the Enabled check box.
7. Click Apply.
Note: With the Connection Mode set to Server, the Healthcare
application waits and listens on the specified port for an incoming
connection request. Once the request is received, the connection is
established.
Note: With Translation selected, the Healthcare application translates
messages from XML to native format and from native format to XML,
allowing correlation of the message with the functional ACK.
Creating Endpoints in Oracle SOA Suite for Healthcare Integration
Creating an End-to-End HL7 Over MLLP Application 1-5
Figure 13 Configuring the In_Patient_Admission Endpoint
Task 2 Creating and configuring the In_Patient_Laboratory endpoint
To create and configure the endpoint:
1. Log on to the Oracle SOA Suite for healthcare integration user interface by typing
http://<hostname>:<port>/healthcare in the address bar of a supported Web
browser and pressing Enter. <hostname> is the name of the computer where Oracle
SOA Suite is installed and <port> is typically 8001.
2. Click the Configuration tab, click the Endpoint folder, and then click the Create
(+) icon. This displays the Create... dialog box.
3. In the Create... dialog box, enter the following:
In_Patient_Laboratory as Name
9010 as Port
localhost as Host Name
Client as Connection Mode
Verify that Transport Protocol is set to MLLP10.
Click OK to create the endpoint. Once you click OK, the newly created
endpoint is opened at the right pane of the Oracle SOA Suite for healthcare
integration interface.
Note: With the Connection Mode set to Client, the Healthcare
application connects to an external server, based on the name and port
number, to establish the connection.
Creating the SOA Composite Application
1-6 Oracle SOA Suite for healthcare intergration - Sample Scenario
4. Click the + icon in the Send section to display the document selection window.
5. Expand Document Protocol > HL7 > 2.3.1 > ADT_A03, select the ADT_A03_def
document definition, and click OK.
Ensure that the Translation check box is selected.
6. Select the Enabled check box.
7. Click Apply.
Figure 14 Configuring the In_Patient_Laboratory Endpoint
1.4 Creating the SOA Composite Application
The following procedures describe how to create the SOA application and project, and
include creating a receiving healthcare service, a sending healthcare service, and an
Oracle Mediator component to transfer the data. This process includes the following
tasks:
Task 1, "Create a Connection to the WebLogic Server"
Task 2, "Create the SOA Application and Project"
Task 3, "Create and Configure the Oracle Healthcare Adapter for the receiving the
ADT_A03 document"
Task 4, "Create and Configure the Oracle Healthcare Adapter for sending the
ADT_A03 document"
Task 5, "Create an Oracle Mediator Component"
Task 6, "Deploy the Composite Application"
Creating the SOA Composite Application
Creating an End-to-End HL7 Over MLLP Application 1-7
Task 1 Create a Connection to the WebLogic Server
The Healthcare Adapter requires a connection to the WebLogic application server.
When you create a connection from Oracle JDeveloper, the connection is available to
all applications and projects.
1. Launch Oracle JDeveloper by running the jdev executable file.
2. In the Oracle JDeveloper toolbar, select File > New.
The New Gallery Wizard appears.
3. Under Categories, expand General and select Connections. Under Items, select
Application Server Connection.
Figure 15 New Gallery Wizard
4. Click OK.
The Create Application Server Connection window appears.
5. In the Name field, enter AppConn, and verify the connection type is set to
WebLogic 10.3.
Note: The connection name can be any unique name. If you use
AppConn for the name, you can run the prebuilt application with
little configuration.
Creating the SOA Composite Application
1-8 Oracle SOA Suite for healthcare intergration - Sample Scenario
Figure 16 Create Application Server Connection - Name and Type
6. Click Next.
The Authentication page appears.
7. Enter the user name and password to log in to the WebLogic Server.
Creating the SOA Composite Application
Creating an End-to-End HL7 Over MLLP Application 1-9
Figure 17 Create Application Server Connection - Authentication
8. Click Next.
The Configuration page appears.
9. Enter the following information for the server;
Weblogic Hostname: The name of the computer where the WebLogic
Administration Server resides.
Port: The port number on which the Administration Server listens for
requests.
Weblogic Domain: The name of the user domain that is running the
Administration Server.
Creating the SOA Composite Application
1-10 Oracle SOA Suite for healthcare intergration - Sample Scenario
Figure 18 Create Application Server Connection - Configuration
10. Click Next.
The Test page appears.
11. Click Test Connection.
Creating the SOA Composite Application
Creating an End-to-End HL7 Over MLLP Application 1-11
Figure 19 Create Application Server Connection -Test
12. When the test comes back successful, click Next, and then click Finish.
13. Click Save All.
Task 2 Create the SOA Application and Project
In Oracle JDeveloper, the processing logic is defined in projects which are contained in
an application. You need to create the application and project before defining the
processing logic. For this tutorial, you need to create a SOA application.
1. In Oracle JDeveloper, do one of the following:
If there are no existing applications, click New Application.
If there are existing applications, click in the existing application name in the
Application Navigator toolbar, and select New Application.
The Create SOA Application Wizard appears.
2. For the application name, enter FPScenario1.
3. Under Application Template, select SOA Application.
Creating the SOA Composite Application
1-12 Oracle SOA Suite for healthcare intergration - Sample Scenario
Figure 110 Create SOA Application Wizard - Name Your Application
4. Click Next.
The Name Your Project page appears.
Figure 111 Create SOA Application Wizard - Name Your Project
Creating the SOA Composite Application
Creating an End-to-End HL7 Over MLLP Application 1-13
5. For the project name, enter FPScenario1Composite, and then click Next.
The Configure SOA Settings page appears.
6. Select Empty Composite, and then click Finish.
The application and project are created in the Application Navigator and the
composite.xml file is opened in the editor.
7. Click Save All.
Task 3 Create and Configure the Oracle Healthcare Adapter for the receiving the
ADT_A03 document
In this procedure, you will create and configure the receiving adapter for the source
system in this project (the source system is the system from which messages originate).
This step includes configuring the adapter, selecting an endpoint and document
definition, and specifying a connection to the WebLogic server.
1. If the Components Palette is not visible, click View in the Oracle JDeveloper main
menu and then select Component Palette.
The Component Palette appears in the right of the window.
2. In the Components Palette, scroll down to Healthcare Adapter and drag it to the
Exposed Services lane in the composite to create a receiving endpoint.
The Healthcare Configuration Wizard appears.
3. On the Welcome page, click Next.
The Service Name page appears.
4. For the service name, enter receive_ADT_A03. Click Next.
The Application Server Connection page appears.
5. Click in the AppServer Connection field and select the application server
connection you created in the previous step (AppConn).
6. Click Next.
The Operation page appears.
7. Select Receive to indicate that this endpoint will receive messages from the
external system, and then click Next.
The Document Definition Handling page appears.
8. Click Next on the Document Definition Handling page.
The Document Definition page appears.
9. Expand HL7 > 2.3.1 > ADT_A03, and then select ADT_A03_def.
Tip: To see the default document definition handling configuration,
click the Advanced tab.
Creating the SOA Composite Application
1-14 Oracle SOA Suite for healthcare intergration - Sample Scenario
Figure 112 Healthcare Configuration Wizard - Document Definition
10. Click Next.
11. Click Finish.
The endpoint is created, the receive_ADT_A03.wsdl file appears in the Project
tree, and the Healthcare Adapter appears in the Exposed Services lane.
12. Click Save All on the Oracle JDeveloper toolbar.
Task 4 Create and Configure the Oracle Healthcare Adapter for sending the ADT_
A03 document
This procedure describes how to create and configure the sending adapter for the
target system in this project (the target system is the system to which messages are
sent).
1. In the Component Palette, scroll down to Healthcare Adapter and drag it to the
External References lane in the composite.
The Healthcare Configuration Wizard appears.
2. On the Welcome page, click Next.
The Service Name page appears.
3. For the service name, enter send_ADT_A03. Click Next.
The Application Server Connection page appears.
4. Select the connection you created in Task 1 from the AppServer Connection list.
You can click Test Healthcare to test the connection.
Creating the SOA Composite Application
Creating an End-to-End HL7 Over MLLP Application 1-15
Figure 113 Healthcare Configuration Wizard - Application Server Connection
5. Click Next.
The Operation page appears.
6. Select Send to indicate that this endpoint will send messages from the healthcare
integration application, and then click Next.
7. Click Next on the Document Definition Handling page.
The Document Definition page appears.
8. Expand HL7 >2.3.1 >ADT_A03, and then select ADT_A03_def.
Tip: To see the default document definition handling configuration,
click the Advanced tab.
Creating the SOA Composite Application
1-16 Oracle SOA Suite for healthcare intergration - Sample Scenario
Figure 114 Healthcare Configuration Wizard - Document Definition
9. Click Next.
10. Click Finish.
The endpoint is created, the send_ADT_A03.wsdl file appears in the Project tree,
and the Healthcare Adapter appears in the External References lane. The project
tree should be similar to Figure 115.
Figure 115 Project Tree After Adding Healthcare Adapters
The composite should be similar to Figure 116.
Creating the SOA Composite Application
Creating an End-to-End HL7 Over MLLP Application 1-17
Figure 116 Composite With Added Healthcare Adapters
11. Click Save All on the Oracle JDeveloper toolbar.
Task 5 Create an Oracle Mediator Component
Once you create the services, you can create the Oracle Mediator component that
transforms the data and then routes it from the receiving service to the sending
service.
1. From the Components Palette on the right, drag an Oracle Mediator component to
the Components section in the composite.
The Create Mediator dialog appears.
Figure 117 Create Mediator Dialog
2. Enter Mediator_Scenario1 for the name, and click OK.
3. In the composite, wire the components together by dragging the arrow from
receive_ADT_A03 to an available drop zone in Mediator_Scenario1, and then
dragging the yellow triangle from Mediator_Scenario1 to a drop zone in send_
ADT_A03 (drop zones are highlighted in green).
This indicates the path of the messages through the SOA application.
Creating the SOA Composite Application
1-18 Oracle SOA Suite for healthcare intergration - Sample Scenario
Figure 118 Wired Composite Components
4. Double-click the Oracle Mediator component to configure the message routing.
The Mediator_scenario1.mplan file opens so you can edit the Oracle
Mediator component.
Figure 119 Mediator_Scenario1
5. In the Resequence field under Routing Rules, select FIFO for first in/first out
sequencing.
A Resequence Options box appears.
6. Click the Invoke Expression Builder icon next to the Group field, and enter the
following text in the Expression field of the Expression Builder.
Creating the SOA Composite Application
Creating an End-to-End HL7 Over MLLP Application 1-19
$in.body/ns1:ADT_A03/ns1:MSH/ns1:MSH.9/ns1:MSG.1
Figure 120 Group Expression for First In/First Out Resequencing
7. Click OK.
8. In the Static Routing section, click the Assign Values icon next to the Assign
Values field.
The Assign Values dialog appears.
9. In the Type field in the From panel, select Constant. In the constant field, enter
In_Patient_Laboratory. In the Type field in the To panel, select property. In
the Property field, enter hc.toEndpoint.
10. Click OK on the Assign Value dialog.
11. Click Save All on the Oracle JDeveloper toolbar, and then close the Mediator
editor.
Task 6 Deploy the Composite Application
Once the project is complete, you deploy the application to the WebLogic server.
1. In the Application Navigator panel, right-click FPScenario1Composite, point to
Deploy, and then click FPScenario1Composite.
The Deploy FPScenario1Composite dialog appears.
2. Select Deploy to Application Server, and then click Next.
Testing the Application
1-20 Oracle SOA Suite for healthcare intergration - Sample Scenario
3. On the Deploy Configuration page, click Next.
4. On the Select Server page, select the server connection you defined in Task 3, and
then click Finish.
The healthcare application is deployed to the WebLogic server. Any messages
generated during deployment appear in the lower section of the Oracle
JDeveloper window.
1.5 Testing the Application
A sample input file is provided so you can test your application and verify that it is
working correctly. You can use the Oracle B2B command-line simulator to perform the
test. A configuration file is required, which is also provided in the sample ZIP file.
In this test scenario, there are two endpoints: In_Patient_Admission is configured as an
MLLP server, and In_Patient_Laboratory is configured as an MLLP client. You
configure the B2B simulator to send HL7 messages to an MLLP server.
1. When the B2B simulator sends an HL7 message, the In_Patient_Admission
endpoint receives the message.
2. The Oracle Mediator component receives the message from In_Patient_Admission
and routes it to the In_Patient_Laboratory endpoint.
3. The In_Patient_Laboratory endpoint sends the message to the B2B simulator,
which acts as the MLLP client.
4. The B2B simulator receives the HL7 message from the In_Patient_Laboratory
endpoint.
Testing the application consists of two steps: Testing the application and verifying the
data.
Task 1 Test the Application
1. Navigate to the temporary directory where you extracted the sample ZIP file in
Section 1.2, "Importing the Document Definitions".
2. If your WebLogic Server is not installed on the local host, do the following:
a. In the temporary directory, navigate to /artifacts/runtime and open
hl7-config.properties in a text editor.
b. Edit the following entries:
Specify the value of ListeningPort as the port number of the sender endpoint
(in this case, 9010)
Note: A warning message may appear in the message log during
deployment. You can ignore this message.
Note: After creating the composite, you need to associate the
composite with the required endpoint. In the Oracle SOA Suite for
healthcare integration console, open the In_Patient_Admission
endpoint and select FPScenario1Composite from the Composite list
under the Document To Receive section. Click Apply to save the
changes.
Testing the Application
Creating an End-to-End HL7 Over MLLP Application 1-21
Specify the value of Name as the receiving partners name (in this case,
MyCompany)
Specify the value of Port as the port number of the reciever port (in this case,
8010)
Specify the value of the HostName as the name of the computer that is
running the Healthcare application.
c. Save and then close the file.
3. Copy hl7-config.properties to <fmw_home>/<soa_home>/bin, where
<fmw_home> is the Oracle Fusion Middleware Home directory and <soa_home>
is the folder where Oracle SOA Suite is installed.
4. In the temporary directory where you extracted the sample ZIP file, navigate to
/artifacts/input.
5. Create two folders for the input and output files as described below:
mkdir -p /tmp/blite/test/in
mkdir -p /tmp/blite/test/out
6. Copy ADTA03_2.3.1_1.txt from /artifacts/input to
/tmp/blite/test/in/MyCompany_ADTA03_2.3.1.txt. For example:
cp ADTA03_2.3.1_1.txt /tmp/blite/test/in/MyCompany_ADTA03_2.3.1.txt
7. Navigate to <fmw_home>/<soa_home>/bin.
8. Set the ANT_HOME environment variable using the following command:
export ANT_HOME=<fmw_home>/modules/org.apache.ant_1.7.1
Where <fmw_home> is the location where Oracle Fusion Middleware is installed.
9. Run the following command:
ant -f ant-b2bsimulator-util.xml b2bsimulatorstart
-Dargs="hl7-config.properties"
10. After the command completes processing, shut down the simulator by running the
following command:
ant -f ant-b2bsimulator-util.xml b2bsimulatorstop
11. To verify that the message was processed successfully, navigate to
/tmp/blite/test/in and verify that the input file is no longer there. Then
navigate to/tmp/blite/test/out and verify the output message.
Task 2 Verify the Message Flow in Oracle Enterprise Manager
1. Open a Web browser and log in to Oracle Enterprise Manager. The URL is:
http://<hostname>:<port>/em
Where <hostname> is the name of the computer where WebLogic Server resides,
and <port> is the port number on which the WebLogic Administration Server is
listening.
2. In the left navigation panel, expand SOA until you see the FPScenario1Composite
deployment.
Note: If you are not using the bash shell, use the setenv command
instead of the export command.
Testing the Application
1-22 Oracle SOA Suite for healthcare intergration - Sample Scenario
3. Select FPScenario1Composite and then click the Dashboard tab if it is not already
the active window.
The composite instance is listed under Recent Instances, the Oracle Mediator
component is listed under Component Metrics, and the healthcare services are
listed under Services and References.
Figure 121 FPScenario1Comopsite on Oracle Enterprise Manager Dashboard
4. Click the first instance ID.
The message flow at each component of the composite appears.
Figure 122 Flow Trace for an Instance of FPScenario1Composite
5. Click receive_ADT_A03.
The Oracle SOA Suite for healthcare integration console is launched. Log in to the
console and click the Reports tab to view information about the message.
Note: Make sure pop-ups are enabled for this site; otherwise this
step will not complete.
Testing the Application
Creating an End-to-End HL7 Over MLLP Application 1-23
Task 3 Verify Message Processing in Oracle SOA Suite for Healthcare Integration
1. Do one of the following to open the Oracle SOA Suite for healthcare integration
console:
Perform the steps outlined in Task 2, "Verify the Message Flow in Oracle
Enterprise Manager" to open the console from Oracle Enterprise Manager.
Open a Web browser and log in to Oracle SOA Suite for healthcare integration.
The URL is:
http://<hostname>:<port>/healthcare
Where <hostname> is the name of the computer where WebLogic Server
resides, and <port> is the port number on which the WebLogic Managed
Server is listening.
2. Click the Dashboard tab, and do the following:
a. Click the plus icon in the upper right, and select New Dashboard.
b. Name the dashboard AdmissionsToLab, select the In_Patient_Admission and
In_Patient_Laboratory endpoints, and click the right arrow.
c. Click Create.
The new dashboard appears, displaying information about both endpoints.
Figure 123 AdmissionsToLab Dashboard
d. Click the More Endpoint Details icon to the far right of the In_Patient_
Laboratory endpoint to display Endpoint details - In_Patient_Laboratory
page, which contains more detailed information.
Testing the Application
1-24 Oracle SOA Suite for healthcare intergration - Sample Scenario
Figure 124 Endpoint Details - In_Patient_Laboratory in Healthcare Integration Dashboard
e. In the Message Processing section, click the eyeglasses under Sent to view a
report of the message.
3. To view reports, do the following:
a. Click the Reports tab.
The default report is set to view all messages for the last 24 hours. The main
Reports page appears first, and then the default report appears. The flow of
the selected message appears graphically below the message list.
Figure 125 Reports Page for Healthcare Integration
Working with the Prebuilt Sample
Creating an End-to-End HL7 Over MLLP Application 1-25
b. Select the first message, and click Pin Current Message Details into a New
Tab.
A new page appears displaying greater detail about the business message.
Figure 126 Message Details for Outbound Message to In_Patient_Laboratory
c. Scroll down in the Business Message Details section to view addition
information, such as communication and protocol details, message content,
and correlation details.
d. Click the Last 24 Hours subtab to return to the original report.
Note that from this page, you can purge and resubmit messages, refresh the
message list, and modify the report filters.
1.6 Working with the Prebuilt Sample
The sample ZIP file includes the Oracle SOA Suite for healthcare integration files and
the Oracle JDeveloper project that are described in the previous procedures. You can
extract the sample project and then deploy and test it without going through the steps
of creating the project.
1. Log on to http://<host>:<port>/healthcare.
2. Click the Designer tab and then click the Administration tab.
3. Double-click Import/Export.
4. Import Oracle SOA Suite healthcare Integration configuration from
/artifacts/samples/b2b/b2b-hcfp-101-MLLP-scenario1.zip.
5. Expand Settings and double-click Runtime.
6. Ensure that Outbound Dispatcher Count and Inbound Dispatcher Count are set
to 1, and the Auto Stack Handler check box is selected.
7. Enable the channels in Oracle SOA Suite for healthcare integration user interface
as follows:
Working with the Prebuilt Sample
1-26 Oracle SOA Suite for healthcare intergration - Sample Scenario
a. Click the Designer tab, click the Configuration tab, and then click the
Endpoint folder.
b. Double-click the endpoints (In_Patient_Admission and In_Patient_
Laboratory) and ensure that the Enabled check box is selected (if it is not
already enabled, select the Enabled check box and click Apply.)
8. Unzip artifacts/samples/composite/hcfp-101-MLLP- scenario1.zip on your local
drive and open FPScenario1.jws in Oracle JDeveloper.
9. Perform Task 1, "Create a Connection to the WebLogic Server".
10. Perform Task 6, "Deploy the Composite Application".
11. Test the project, as described in Section 1.5, "Testing the Application" for
experiencing the process at run time.
You might also like
- Fault Handling in Service Oriented ArchitectureDocument49 pagesFault Handling in Service Oriented ArchitectureAdamRoshanNo ratings yet
- Java 3 Years ResumeDocument3 pagesJava 3 Years ResumeSendhil KumarNo ratings yet
- CEHv8 Course OutlineDocument51 pagesCEHv8 Course OutlineEli_HuxNo ratings yet
- BPEL Interview QsDocument2 pagesBPEL Interview QsAdamRoshanNo ratings yet
- The Subtle Art of Not Giving a F*ck: A Counterintuitive Approach to Living a Good LifeFrom EverandThe Subtle Art of Not Giving a F*ck: A Counterintuitive Approach to Living a Good LifeRating: 4 out of 5 stars4/5 (5782)
- Hidden Figures: The American Dream and the Untold Story of the Black Women Mathematicians Who Helped Win the Space RaceFrom EverandHidden Figures: The American Dream and the Untold Story of the Black Women Mathematicians Who Helped Win the Space RaceRating: 4 out of 5 stars4/5 (890)
- The Yellow House: A Memoir (2019 National Book Award Winner)From EverandThe Yellow House: A Memoir (2019 National Book Award Winner)Rating: 4 out of 5 stars4/5 (98)
- Elon Musk: Tesla, SpaceX, and the Quest for a Fantastic FutureFrom EverandElon Musk: Tesla, SpaceX, and the Quest for a Fantastic FutureRating: 4.5 out of 5 stars4.5/5 (474)
- Shoe Dog: A Memoir by the Creator of NikeFrom EverandShoe Dog: A Memoir by the Creator of NikeRating: 4.5 out of 5 stars4.5/5 (537)
- Devil in the Grove: Thurgood Marshall, the Groveland Boys, and the Dawn of a New AmericaFrom EverandDevil in the Grove: Thurgood Marshall, the Groveland Boys, and the Dawn of a New AmericaRating: 4.5 out of 5 stars4.5/5 (265)
- The Little Book of Hygge: Danish Secrets to Happy LivingFrom EverandThe Little Book of Hygge: Danish Secrets to Happy LivingRating: 3.5 out of 5 stars3.5/5 (399)
- Never Split the Difference: Negotiating As If Your Life Depended On ItFrom EverandNever Split the Difference: Negotiating As If Your Life Depended On ItRating: 4.5 out of 5 stars4.5/5 (838)
- Grit: The Power of Passion and PerseveranceFrom EverandGrit: The Power of Passion and PerseveranceRating: 4 out of 5 stars4/5 (587)
- A Heartbreaking Work Of Staggering Genius: A Memoir Based on a True StoryFrom EverandA Heartbreaking Work Of Staggering Genius: A Memoir Based on a True StoryRating: 3.5 out of 5 stars3.5/5 (231)
- The Emperor of All Maladies: A Biography of CancerFrom EverandThe Emperor of All Maladies: A Biography of CancerRating: 4.5 out of 5 stars4.5/5 (271)
- Team of Rivals: The Political Genius of Abraham LincolnFrom EverandTeam of Rivals: The Political Genius of Abraham LincolnRating: 4.5 out of 5 stars4.5/5 (234)
- On Fire: The (Burning) Case for a Green New DealFrom EverandOn Fire: The (Burning) Case for a Green New DealRating: 4 out of 5 stars4/5 (72)
- The Unwinding: An Inner History of the New AmericaFrom EverandThe Unwinding: An Inner History of the New AmericaRating: 4 out of 5 stars4/5 (45)
- The Hard Thing About Hard Things: Building a Business When There Are No Easy AnswersFrom EverandThe Hard Thing About Hard Things: Building a Business When There Are No Easy AnswersRating: 4.5 out of 5 stars4.5/5 (344)
- The World Is Flat 3.0: A Brief History of the Twenty-first CenturyFrom EverandThe World Is Flat 3.0: A Brief History of the Twenty-first CenturyRating: 3.5 out of 5 stars3.5/5 (2219)
- The Gifts of Imperfection: Let Go of Who You Think You're Supposed to Be and Embrace Who You AreFrom EverandThe Gifts of Imperfection: Let Go of Who You Think You're Supposed to Be and Embrace Who You AreRating: 4 out of 5 stars4/5 (1090)
- The Sympathizer: A Novel (Pulitzer Prize for Fiction)From EverandThe Sympathizer: A Novel (Pulitzer Prize for Fiction)Rating: 4.5 out of 5 stars4.5/5 (119)
- Her Body and Other Parties: StoriesFrom EverandHer Body and Other Parties: StoriesRating: 4 out of 5 stars4/5 (821)
- OpenText Business Center Capture For SAP Solutions 16.7.4 - Administration Guide English (CPBC160704-AGD-En-03)Document104 pagesOpenText Business Center Capture For SAP Solutions 16.7.4 - Administration Guide English (CPBC160704-AGD-En-03)Sandhya AenugulaNo ratings yet
- Viewse Um006 - en e (113 224)Document112 pagesViewse Um006 - en e (113 224)NeuNo ratings yet
- WeintekDocument699 pagesWeintekJulian AmayaNo ratings yet
- Netprofiler: Profiling Wide-Area Networks Using Peer CooperationDocument6 pagesNetprofiler: Profiling Wide-Area Networks Using Peer CooperationNghĩa ZerNo ratings yet
- DB2RecoveryAndHA Db2hae970Document375 pagesDB2RecoveryAndHA Db2hae970subhasghosal27No ratings yet
- Dell PowerEdge R730 Spec SheetDocument2 pagesDell PowerEdge R730 Spec SheetJuan Carlos A. GuerreroNo ratings yet
- ZTE IEnergy ElasticNet UME System Product DescriptionDocument13 pagesZTE IEnergy ElasticNet UME System Product DescriptionSara OmranNo ratings yet
- APS Proliant CertSheetDocument2 pagesAPS Proliant CertSheet3425asdfNo ratings yet
- System Administration and Maintenance: Learning ModuleDocument22 pagesSystem Administration and Maintenance: Learning ModuleAugustine Laureta0% (1)
- Exaquantum Engineering Guide Vol 2Document174 pagesExaquantum Engineering Guide Vol 2IlgizNo ratings yet
- 3JL04001BTAARJZZA01 - V1 - 5529 OAD Release 9.7 Installation and Administration GuideDocument46 pages3JL04001BTAARJZZA01 - V1 - 5529 OAD Release 9.7 Installation and Administration GuidePlaystation IdentifierNo ratings yet
- Teamcenter User PDFDocument22 pagesTeamcenter User PDFkali50No ratings yet
- 02.04 Intronetworks PractsDocument11 pages02.04 Intronetworks PractsZAdrià TBNo ratings yet
- Dell Emc Vxrail™ 7.0.X: Administration GuideDocument23 pagesDell Emc Vxrail™ 7.0.X: Administration GuideEdwin van GerwenNo ratings yet
- Card Authentication PackageDocument15 pagesCard Authentication PackageOSCARNo ratings yet
- isDNet Labview DeveloperDocument44 pagesisDNet Labview DeveloperVincent McPatrickNo ratings yet
- Service Description - ClouddeskDocument15 pagesService Description - ClouddeskhgergesNo ratings yet
- Pre-Sales Engineer / Solution ArchitectDocument4 pagesPre-Sales Engineer / Solution Architectapi-78315843No ratings yet
- Reviewer For CSS NCIIDocument10 pagesReviewer For CSS NCIIChristopher MarmolNo ratings yet
- ZED F9R Integrationmanual UBX 20039643Document119 pagesZED F9R Integrationmanual UBX 20039643barunsatra programerNo ratings yet
- SBAG8704 B - SecureLink v3.2.4 - 2020 03 28 - 2 PDFDocument17 pagesSBAG8704 B - SecureLink v3.2.4 - 2020 03 28 - 2 PDFNguyễn Đức LâmNo ratings yet
- Sap Jco 2.X-3.0 (Standalone) Migration GuideDocument20 pagesSap Jco 2.X-3.0 (Standalone) Migration GuideRigel CJNo ratings yet
- United: States PatentDocument45 pagesUnited: States PatentMURALIPRAKASH.S 18BIT131No ratings yet
- B264 Firmware HistoryDocument24 pagesB264 Firmware HistoryStuar CayaNo ratings yet
- Lab: Managing Files From The Command Line: Groupadd Command To Create A New Group CalledDocument9 pagesLab: Managing Files From The Command Line: Groupadd Command To Create A New Group Calledpmmanick0% (1)
- Easy InstGuide enDocument32 pagesEasy InstGuide enMainatuNo ratings yet
- Coc1 Coc3Document5 pagesCoc1 Coc3Ben SinfuegoNo ratings yet
- Network 20210426203825Document51 pagesNetwork 20210426203825Rude AnimationNo ratings yet
- Cinfiguration of Adobe Document ServicesDocument36 pagesCinfiguration of Adobe Document ServicesTarun ReddyNo ratings yet
- CAMS PPT LnfitmDocument30 pagesCAMS PPT LnfitmzszsdNo ratings yet