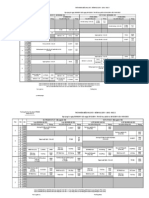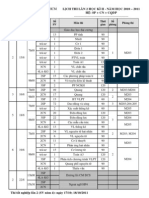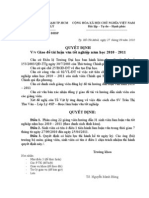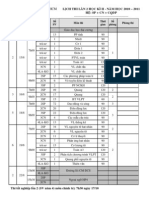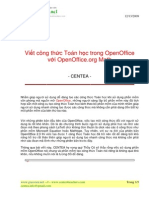Professional Documents
Culture Documents
HD Tao o Chu Trong PP Bang VBA
Uploaded by
Thụ NhânOriginal Title
Copyright
Available Formats
Share this document
Did you find this document useful?
Is this content inappropriate?
Report this DocumentCopyright:
Available Formats
HD Tao o Chu Trong PP Bang VBA
Uploaded by
Thụ NhânCopyright:
Available Formats
12/13/2009
TẠO Ô CHỮ TRONG POWERPOINT
BẰNG ỨNG DỤNG VBA
- CENTEA –
Trước ñây, CENTEA ñã từng giới thiệu bài viết tạo ô chữ trong PowerPoint của
Thầy Lê Trung Hiệp – Trường THCS Nguyễn Huệ - Thị xã Vĩnh Long. Trong bài hướng
dẫn ñó, Thầy Lê Trung Hiệp ñã hướng dẫn chúng ta tạo ô chữ bằng cách áp dụng kỹ thuật
cò súng (Trigger) trong hiệu ứng của PowerPoint.
Bên cạnh ñó, CENTEA cũng ñã có những loạt bài giới thiệu ứng dụng Visual
Basic Application (VBA) trong PP.
Chính vì vậy, thông qua bài viết này, CENTEA mong muốn giới thiệu ñến quý Thầy
Cô 1 kỹ thuật trong việc ứng dụng VBA ñể tạo ô chữ trong PowerPoint
www.giaovien.net --//-- www.center4teachers.com Trang 1/8
centea.info@gmail.com
12/13/2009
Những lưu ý trước khi thiết kế:
- Chúng ta cần phải thiết lập chế ñộ bảo vệ các Marco ở mức Low ñể chương trình
có thể chạy các ñoạn mã lệnh. Cách thiết lập như sau:
o Mở chương trình PowerPoint.
o Vào menu Tools / Macro / Security. Chọn Low. Nhấn OK
o Khởi ñộng lại chương trình PowerPoint.
- Quý Thầy Cô có thể tham khảo công dụng của từng nút lệnh trong Control Box của
VBa trong bài hướng dẫn trước.
Bước 1: Xác ñịnh – tạo các ô chữ
ðầu tiên, ta cần xác ñịnh cấu trúc của ô chữ. Và cần xác ñịnh những ô nào chứa từ
khóa. Ví dụ: CENTEA cần tạo 1 ô chữ trong ñó các từ khóa có màu ñỏ. Ô chữ có cấu trúc
như sau:
Ô chữ ở dòng 1 có câu hỏi như sau: “Tên viết tắt của trung tâm hỗ trợ giáo viên?”
Ô chữ ở dòng 2 có nội dung câu hỏi là: “Bộ phân thông tin và hỗ trợ của trung tâm
có tên viết tắt là gì?”
Ô chữ ở dòng 3 có nội dung câu hỏi là: “Bộ phân quản lý tài nguyên trung tâm có
tên viết tắt là gì?”
Ô chữ ở dòng 4 có nội dung câu hỏi là: Sản phẩm nào của trung tâm ñược quý
Thầy Cô áp dụng vào bài giảng nhiều nhất?”
Và từ khóa của ô chữ là: ðây là một ngành nghề có vị trí quan trọng trong xã hội?
Bước 1.1: Chúng ta cần tạo từng nhãn riêng biệt cho mỗi ô chữ. Ô chữ ở dòng
1 có 6 ký tự, ta cần tạo sáu nhãn, tương tự, ô chữ ở dòng 4 có 14 ký tự, ta cần
tạo 14 nhãn. Cách làm như sau:
- ðầu tiên, ta bật thanh công cụ Control Toolbox bằng cách vào View >>
Toolbars >> Control ToolBox (ñánh dấu chọn trước thanh công cụ
này).
- Chọn công cụ tạo nhãn (Label – hình chữ A) trên thanh công cụ Control
Toolbox. Khi ñó, con trỏ chuột sẽ thay ñổi thành dấu cộng, Thầy Cô
click chọn vào 1 vị trí và tạo 1 nhãn ñầu tiên.
- Thầy Cô làm tuần tự cho các ô còn lại.
- Tuy nhiên, CENTEA ñề nghị Thầy Cô nên copy ô ký tự vừa tạo, ñể tạo
www.giaovien.net --//-- www.center4teachers.com Trang 2/8
centea.info@gmail.com
12/13/2009
các ô ký tự còn lại ở dòng 1. Việc làm này vừa ñỡ tốn thời gian, vừa ñảm bảo kích
thước của các ô là như nhau. Sau khi tạo các ô ký tự cho dòng 1, Thầy Cô có thể
click chọn nhiều ô cùng lúc ñể copy và tạo các ô ký tự cho các dòng còn lại.
Bước 1.2: Khai báo thuộc tính cho các ô ký tự.
CENTEA ñề nghị quý Thầy Cô ñặt tên cho các ô ký tự theo cấu trúc: oxy , trong ñó:
x là ký hiệu ô chữ ở dòng x tương ứng, y là số thứ tự (từ trái qua) của ô ký tự trên
dòng x.
Ví dụ: ô ñầu tiên ở dòng 1 là o11, ô cuối cùng ở dòng 1 có tên là o16, ô ñầu tiên ở dòng 4
là o41 và ô cuối cùng của dong 4 la o414.
Cách làm như sau:
Thầy Cô click phải vào ô muốn khai báo thuộc tính (ví dụ ô ñầu tiên ở
dòng 1), chọn Properties. Khung hộp thoại Properties hiện ra, ta chọn tab Categories và
khai báo các thuộc tính như sau:
- Nếu ô ñó có chứa từ khóa, ta có thể chọn màu
nền BackColor là màu khác.
- Border Style: chọn chế ñộ 1-
fmBorderStyleSingle ñể kẻ khung cho ô ký tự ñó
- Caption: ñể trống bằng cách xóa dòng chữ
mặc ñịnh. Diều này ñã lúc ban ñầu nôi dụng của ô
chữ không xuất hiện
- Chọn màu chữ (ForeColor), ở ñây CENTEA
chọn màu chữ ñỏ cho các ô từ khóa, và màu chữ
xanh cho các ô còn lại.
- Chọn chế ñộ canh giữa chữ ñể ô ký tự nhìn
cân ñối bằng cách ở mục Text Align ta chọn chế
ñộ 2-fmTextAlignCenter
- ðặt tên cho ô ký tự ñó theo nguyên tắc ở trên
ñể chúng ta dễ dàng xử lý các câu lệnh ở phần
sau. Name: o11
Sau khi khai báo thuộc tính cho ô ký tự ñầu tiên, Thầy Cô làm tuần tự cho các ô ký
tự còn lại.
Bước 2: Tạo các nút lệnh
Với mỗi ô chữ ta cần tạo 2 nút lệnh, 1 nút lệnh ñể thể hiện các chữ tương ứng của
ô chữ ñó, 1 nút lệnh ñể hiện nội dung câu hỏi tương ứng với nút lệnh trên, ñồng thời, có ký
hiệu ñể giúp Thầy Cô kiểm soát ñược những ô chữ nào mà học sinh ñã chọn nhưng chưa
trả lời ñược.
Với yêu cầu ñó, ta cần tạo 1 nhãn ñể thể hiện nội dung câu hỏi, 1 nút lệnh và 1 nút
chọn cho mỗi câu.
www.giaovien.net --//-- www.center4teachers.com Trang 3/8
centea.info@gmail.com
12/13/2009
Ví dụ: CENTEA tạo các nút lệnh có giao diện như sau:
Bước 2.1: Tạo ô chứa nội dung câu hỏi khi 1 ô chữ ñược chọn
Thầy Cô làm tương tư như ở bước 1.1 và 1.2. Tuy nhiên. Kích cỡ của ô nội dung
câu hỏi cần ñủ lớn ñể thể hiện ñầy ñủ nội dung câu hỏi. ðặt tên cho ô thông báo này là
ndch
ðể thể hiện ñược tiếng Việt trong ô chữ này, Thầy Cô cần chọn bảng mã TCVN3
trong bộ gõ tiếng Việt Unikey (hoặc Vietkey), và trong phần thuộc tính (Properties) của ô
ndch, ở mục Fonts, Thầy Cô chọn font .VNTimes
Bước 2.2: Tạo nút lệnh ñể hiện câu hỏi tương ứng
Yêu cầu của chúng ta là khi nhấn vào nút lệnh ñó thì nội dung câu hỏi sẽ hiện ra,
ñồng thời ghi nhận ô chữ ñó.
ðể làm nút lệnh thỏa mãn các ñiều kiện trên, CENTEA sẽ sử dụng công cụ Toggle
Button trên thanh công cụ Control Tollbox (nút ở hàng thứ 5, cột 1).
Cách làm như sau:
- Thầy Cô click chọn vào nút lệnh Toggle Button. Khi ñó, con trỏ chuột sẽ xuất
hiện dấu cộng, Thầy Cô click chọn vào 1 vị trí thích hợp ñể tạo nút nhấn.
- Ta Khai báo các thuộc tính cho nút lệnh này như sau:
o Caption: ?
o Value: False (nút nhấn chưa nhấn chọn)
o Name: chon1
- Các nút nhấn cho các ô chữ còn lại ta làm tương tự. Thầy Cô có thể copy lại nút
nhấn vừa tạo. Tuy nhiên, cần thay ñổi lại các thuộc tính cho các nút nhấn vừa sao
chép ñó.
Ví dụ: nút nhấn cho ô thứ 3 sẽ có thuộc tính: Caption: ?, Value: False, Name: chon3
Bước 2.3: Tạo nút lệnh ñể hiện nội dung ô chữ tương ứng
Cách làm như sau:
- Thầy Cô click chọn vào nút lệnh Command Button (ô thứ 3, cột 1 của thanh
công cụ Control Toolbox). Khi ñó, con trỏ chuột sẽ xuất hiện dấu cộng, Thầy Cô
click chọn vào 1 vị trí thích hợp ñể tạo nút lệnh.
www.giaovien.net --//-- www.center4teachers.com Trang 4/8
centea.info@gmail.com
12/13/2009
- Ta Khai báo các thuộc tính cho nút lệnh này như sau:
o Caption: 1
o Name: o1
- Các nút lệnh còn lại ta làm tương tự. Thầy Cô có thể copy lại nút lệnh vừa tạo.
Tuy nhiên, cần thay ñổi lại các thuộc tính cho các nút lệnh vừa sao chép ñó. Ví dụ:
nút lệnh cho ô thứ 4 sẽ có thuộc tính: Caption: 4, Name: o4
Bước 2.4: Tạo nút lệnh Reset
Ta tiến hành tương tự như bước 2.3 với các thuộc tính cho nút lệnh này là: Caption:
Reset, Name: Reset. Chúng ta cần tạo nút lệnh này ñể ẩn ñi các thông tin về ô chữ, nhằm
ñảm bảo ô chữ không thể hiện khi bắt ñầu trình chiếu. Thông thường, chúng ta nên nhấn
Reset khi ñã chạy xong ô chữ
Bước 3: Viết mã lệnh cho chương trình.
ðầu tiên, ñể thể hiện ñược tiếng Việt trong khi trình chiếu, ở bước viết mã lệnh này,
các Thầy Cô cũng chọn bộ mã là TCVN3 cho bộ gõ tiếng Việt Unikey (hoặc Vietkey).
Trong quá trình viết lệnh, mặc dù chúng ta viết ñúng tiếng Việt, nhưng tiếng Việt có
dấu không hiện ñúng, các Thầy Cô cứ yên tâm , CENTEA ñảm bảo tiếng Việt sẽ
ñược thể hiện khi trình chiếu.
Bước 3.1: Viết mã lệnh cho các nút nhấn chọn.
ðể khi người dùng nhấn vào nút chọn (?) tương ứng với ô chữ ở dòng 1 thì khung
nội dung sẽ hiện ra câu hỏi tương ứng.
Trước tiên, ta viết mã lệnh cho nút ấn chọn ô chữ 1 (nút chon1). Thầy Cô nhấn phải
chuột vào nút nhấn tương ứng, chọn View Code, khung soạn thảo lệnh hiện ra như sau:
www.giaovien.net --//-- www.center4teachers.com Trang 5/8
centea.info@gmail.com
12/13/2009
Ta nhập câu lệnh vào dòng trống ở giữa, với cú pháp như sau:
If chon1.Value = True Then
ndch.Caption = " Tªn viÕt t¾t cña trung t©m hç trî gi¸o viªn?"
End If
Sau khi nhập ñúng, thì trong khung soạn thảo lệnh sẽ có cấu trúc như sau:
Ý nghĩa của câu lệnh như sau:
Nếu nút nhấn chọn 1 ñược ấn xuống (chon1.value = true) thì gán tiêu ñề ở khung
nội dung câu hỏi ndch là: “Tên viết tắt của trung tâm hỗ trợ giáo viên” (ở khung soạn lệnh,
tiếng Việt không ñược hiện ñúng, nhưng ở phần soạn thảo slide PP và khi trình diễn, chữ
tiếng Việt sẽ hiển thị ñúng
Ta làm tương tự cho các nút chọn chon2, chon3, chon4. Sau khi soạn xong ta sẽ có
các dòng lệnh như sau:
Private Sub chon2_Click()
If chon2.Value = True Then
ndch.Caption = "Bé phËn th«ng tin vµ hç trî cña CENTEA cã tªn viÕt t¾t lµ g×?"
End If
End Sub
Private Sub chon3_Click()
If chon3.Value = True Then
ndch.Caption = "Bé phËn qu¶n lý tµi nguyªn cña CENTEA cã tªn viÕt t¾t lµ g×? "
End If
End Sub
Private Sub chon4_Click()
If chon4.Value = True Then
ndch.Caption = "S¶n phÈm næi tiÕng cña CENTEA ®−îc nhiÒu gi¸o viªn ¸p dông vµo bµi
gi¶ng lµ:"
End If
End Sub
Bước 3.2: Viết mã lệnh cho nút hiện nội dung ô chữ tương ứng
Thầy Cô click phải vào nút lệnh o1, chọn View Code và nhập ñoạn lệnh như sau:
www.giaovien.net --//-- www.center4teachers.com Trang 6/8
centea.info@gmail.com
12/13/2009
Nội dung ở câu lệnh này là gán các tiêu ñề cho các ô ký tự. Khi nhấn vào nút lệnh
này thì nội dung của ô chữ ở dòng 1 sẽ hiển thị là: CENTEA
Tương tự, Thầy Cô lần lượt click phải vào nút lệnh o2, o3, o4, chọn View Code và
nhập các ñoạn lệnh như sau:
Bước 3.3: Viết lệnh cho nút Reset
Thầy Cô click phải vào nút Reset, chọn View Code và nhập ñoạn lệnh như sau:
Private Sub reset_Click()
ndch.Caption = ""
chon1.Value = "false"
chon2.Value = "false"
chon3.Value = "false"
chon4.Value = "false"
o11.Caption = ""
o12.Caption = ""
o13.Caption = ""
o14.Caption = ""
www.giaovien.net --//-- www.center4teachers.com Trang 7/8
centea.info@gmail.com
12/13/2009
o15.Caption = ""
o16.Caption = ""
o21.Caption = ""
o22.Caption = ""
o23.Caption = ""
o24.Caption = ""
o31.Caption = ""
o32.Caption = ""
o33.Caption = ""
o34.Caption = ""
o41.Caption = ""
o42.Caption = ""
o43.Caption = ""
o44.Caption = ""
o45.Caption = ""
o46.Caption = ""
o47.Caption = ""
o48.Caption = ""
o49.Caption = ""
o410.Caption = ""
o411.Caption = ""
o412.Caption = ""
o413.Caption = ""
o414.Caption = ""
End Sub
Sau khi hoàn thành bước trên thì chương trình ñã có thể thực hiện ñược, Thầy Cô
ñóng chương trình Microsoft Visual Basic lại, trở về chương trình PowerPoint và chạy thử
chương trình.
ðể thuận tiện cho quý Thầy Cô rút bớt thời gian cho quá trình soạn thảo các dòng
lệnh, CENTEA ñã copy toàn bộ ñoạn lệnh của chương trình vào file code.txt. Quý Thầy Cô
chỉ cần hoàn tất bước 2, thiết kế slide ô chữ – với ñiều kiện tên các ô ký tự, các nút nhấn, các
nút lệnh và ô nội dung câu hỏi phải ñược ñặt tên giống như CENTEA Data ñã làm. Sau ñó,
Thầy Cô click phải vào 1 nút lệnh bất kỳ, chọn View Code ñể mở phần soạn mã lệnh, trong
khung soạn mã lệnh bên phải, Thầy Cô xóa tất cả các dòng lệnh ñang có, rồi copy nội dung
trong file code.txt ñể dán vào phần soạn lệnh. Như vậy, tất cả các nút lệnh ñã ñược viết mã.
Nếu Thầy Cô tạo mới một ô chữ khác, thì cần phải chỉnh sửa lại các ñoạn mã của
mình cho phù hợp, và nên ñặt tên theo quy ước như CENTEA ñể dễ dàng kiểm soát.
Qua bài hướng dẫn này, CENTEA hy vọng sẽ giúp quý Thầy Cô có thêm 1 kinh
nghiệm ñể tạo ô chữ ñố vui cho học sinh bằng ứng dụng VBA của chương trình PowerPoint
Thực hiện: ðức Nhân – www.giaovien.net
www.giaovien.net --//-- www.center4teachers.com Trang 8/8
centea.info@gmail.com
You might also like
- TKB hk1 2011 2012Document5 pagesTKB hk1 2011 2012Thụ NhânNo ratings yet
- K-20102011-HK2-Lich Thi Lan 2 - SV - 1Document1 pageK-20102011-HK2-Lich Thi Lan 2 - SV - 1Thụ NhânNo ratings yet
- K-20102011-HK2-Lich Thi Lan 2 - SV - 1Document1 pageK-20102011-HK2-Lich Thi Lan 2 - SV - 1Thụ NhânNo ratings yet
- K-20102011-HK1-Lich Thi Lan 1Document3 pagesK-20102011-HK1-Lich Thi Lan 1Thụ NhânNo ratings yet
- QD Phan Cong HD Luan VanDocument1 pageQD Phan Cong HD Luan VanThụ NhânNo ratings yet
- K-20102011-HK2-Lich Thi Lan 2 - SV - 1Document1 pageK-20102011-HK2-Lich Thi Lan 2 - SV - 1Thụ NhânNo ratings yet
- Ly Nguyenhoangtruc (2010-2011)Document10 pagesLy Nguyenhoangtruc (2010-2011)Thụ NhânNo ratings yet
- Diem Giua Ky GT1 - SP - k36Document4 pagesDiem Giua Ky GT1 - SP - k36Thụ NhânNo ratings yet
- UngPhoSuCoHN (NISA)Document5 pagesUngPhoSuCoHN (NISA)Thụ NhânNo ratings yet
- K-20102011-HK1-Lich Thi Lan 1Document3 pagesK-20102011-HK1-Lich Thi Lan 1Thụ NhânNo ratings yet
- Lich Thi hk1 Lan 1 1011Document4 pagesLich Thi hk1 Lan 1 1011Thụ NhânNo ratings yet
- Diem Giua Ky GT1 - SP - k36Document4 pagesDiem Giua Ky GT1 - SP - k36Thụ NhânNo ratings yet
- Diem Giua Ky Ly 1CN 09 10Document3 pagesDiem Giua Ky Ly 1CN 09 10Thụ NhânNo ratings yet
- Lich Thi HK2 Lan 2 - 0910Document2 pagesLich Thi HK2 Lan 2 - 0910Thụ NhânNo ratings yet
- TKB I 1011Document5 pagesTKB I 1011Thụ NhânNo ratings yet
- Huongdan VBAinPP 2Document16 pagesHuongdan VBAinPP 2ps059009No ratings yet
- TKB I 1011Document5 pagesTKB I 1011Thụ NhânNo ratings yet
- Lich Thi HK2 Lan 2 - 0910Document2 pagesLich Thi HK2 Lan 2 - 0910Thụ NhânNo ratings yet
- Huong Dan Tao Slide Tra Loi Trac NghiemDocument10 pagesHuong Dan Tao Slide Tra Loi Trac NghiemThụ NhânNo ratings yet
- số: 08/2010/Tt-bgdĐtDocument8 pages số: 08/2010/Tt-bgdĐtThụ NhânNo ratings yet
- Diem Giua Ky Ly1CN - 09 - 10Document2 pagesDiem Giua Ky Ly1CN - 09 - 10Thụ NhânNo ratings yet
- Lich Thi hk2 Lan 1 0910 - SVDocument3 pagesLich Thi hk2 Lan 1 0910 - SVThụ NhânNo ratings yet
- Diem Giua Ky Ly1CN - 09 - 10Document2 pagesDiem Giua Ky Ly1CN - 09 - 10Thụ NhânNo ratings yet
- Huong Dan Tao 1slide Gom Nhieu Cau Hoi Trac NghiemDocument15 pagesHuong Dan Tao 1slide Gom Nhieu Cau Hoi Trac NghiemThụ NhânNo ratings yet
- In Slide Dang Trinh Chieu Trong PPDocument4 pagesIn Slide Dang Trinh Chieu Trong PPThụ NhânNo ratings yet
- HD Trucxanh 2Document7 pagesHD Trucxanh 2Thụ NhânNo ratings yet
- Huong Dan Tao Tro Choi Truc Xanh Trong PPDocument12 pagesHuong Dan Tao Tro Choi Truc Xanh Trong PPThụ NhânNo ratings yet
- HD Tao Video Bai GiangDocument12 pagesHD Tao Video Bai GiangThụ NhânNo ratings yet
- HD Go Cong Thuc Trong Open OfficeDocument5 pagesHD Go Cong Thuc Trong Open OfficeThụ NhânNo ratings yet