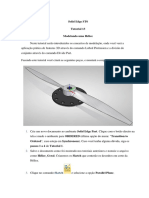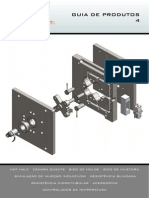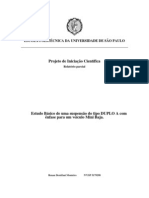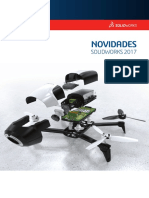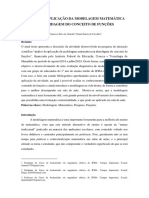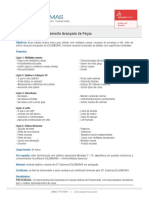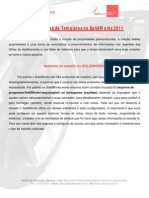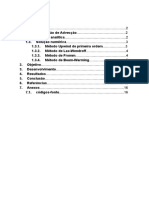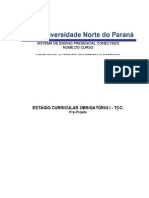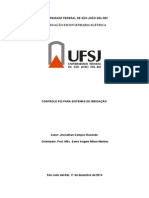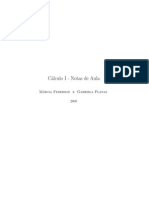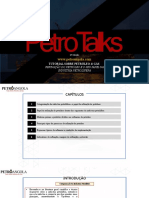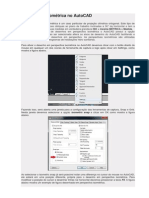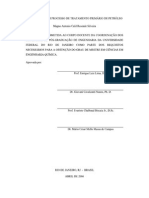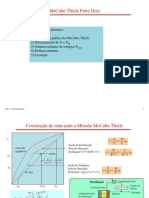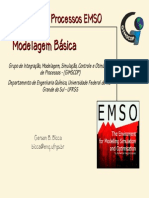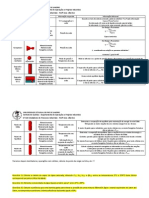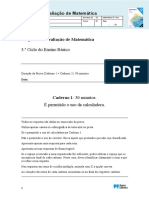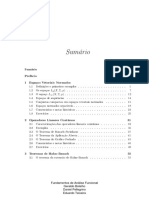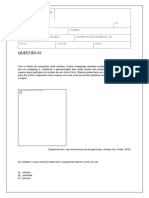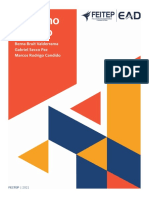Professional Documents
Culture Documents
Tutoriais ANSYS-ICEM para geração de geometrias e malhas
Uploaded by
Larissa PinheiroOriginal Title
Copyright
Available Formats
Share this document
Did you find this document useful?
Is this content inappropriate?
Report this DocumentCopyright:
Available Formats
Tutoriais ANSYS-ICEM para geração de geometrias e malhas
Uploaded by
Larissa PinheiroCopyright:
Available Formats
Tutoriais ANSYS-ICEM
Introduo
O ANSYS-ICEM um software utilizado para gerao de geometrias e malhas
que podero ser usadas em outros softwares de CFD, como Fluent, CFX, entre outros.
A primeira coisa que todo aluno deve saber sobre o ICEM seu mtodo de
criao: no ICEM desenha-se primeiro os pontos que definem a geometria, depois as
linhas (ou curvas) que ligam esses pontos e por fim as supefcies que o limitam. Todo
esse processo ficar claro a seguir. Mas o aluno deve saber que ter um desenho prvio da
geometria, em um papel ou no computador, com todas as dimenses pode ser de
fundamental importncia.
Nesse tutorial foi buscado mostrar ao aluno alguma geometrias que j haviam sido
trabalhadas com algumas dificuldades, assim esperamos que esses exemplos possam
fornecer uma base para comear a utilizar o ICEM, bem como ferramentas para lidar com
problemas que possam eventualmente aparecer.
Tutorial 1 - Tubo de seo quadrada
1) Geometria
Nessa etapa trabalharemos apenas na aba Geometry do ICEM
1) Escolher a posio da origem do sistema de coordenadas.
2) Criar os pontos que compem a geometria.
Devemos selecionar a opo Create/Modify Points, assinalada na imagem
abaixo.
Com isso uma janela se abrir no canto inferior esquerdo na tela. Nela existem
vrias opes para criao de pontos. Ns utilizaremos, como na maioria das vezes, a
opo XYZ, ou seja, passaremos as coordenadas em x, y e z de cada um dos pontos que
compem a gometria.
Vamos agora criar o primeiro ponto, (0,0,0): como o valor zero default do
programa podemos clicar diretamente em Apply.
Para os demais sete pontos devemos escrever cada uma das trs coordenadas para
cada ponto, clicando em Apply aps cada um dos pontos:
(0, 0.05, 0) (0.3, 0, 0)
(0, 0, 0.05) (0.3, 0.05, 0)
(0, 0.05, 0.05) (0.3, 0, 0.05)
(0.3, 0.05, 0.05)
Ao trmino dessa etapa teremos todos os pontos como na imagem abaixo:
3) Com todos os pontos criados podemos fazer as curvas, ou linhas, que, ao ligar
os pontos, do o contorno da geometria. Para isso devemos selecionar a opo
Create/Modify Curves, assinalada na imagem abaixo:
Novamente uma janela ir se abrir no canto inferior esquerdo. Nela usaremos a
primeira opo, referente criao de linhas que passam por n pontos selecionamos.
Podemos notar que aps a seleo dessa opo um campo Points criado logo
abaixo. Nele ficaro escritos os nomes dos pontos selecionados para criao daquela
curva.
Note que para a seleo de pontos ser possvel estritamente necessrio que a
palavra Points esteja vermelha.
Para fazermos essa seleo devemos clicar diretamente nos pontos na tela de
desenho do ICEM (vale notar que nessa geometria todas as linhas so retas e, portanto, os
pontos devem ser selecionados de dois em dois).
Aps selecionar os pontos com os quais desejamos criar uma curva (note que os
pontos ficam com um leve contorno amarelo e um esboo da curva aparece na tela)
devemos aplicar essa curva clicando sobre a tela com o boto scroll do mouse (aquela
rodinha).
Repetindo esse procedimento com pontos dois a dois teremos uma geometria
como na imagem que segue:
4) Temos agora todos os pontos e curvas que definem os contornos da nossa
geometria. Entretanto precisamos agora definir as superfcies que sero as verdadeiras
barreiras fsicas da geometria.
Para isso clicamos na opo Create/Modify Surface.
Mais uma vez uma janela ir se abrir no canto inferior esquerdo com opes de
criao de superfcies. Ns usaremos apenas a primeira opo, que cria superfcies a
partir da seleo das curvas que a compem (essa a opo usada na maioria dos casos).
Usando o mesmo princpio que vimos quando criamos as curvas, agora vamos
selecionar na tela as curvas que compem um superfcie e aplic-la clicando com o scroll
do mouse.
Repetindo o processo para as demais cinco superfcies teremos uma geometria
como abaixo:
Para visualizarmos a geometria existem algumas opes nessa etapa, todas
compreendidas nesses dois botes:
Assim podemos clicar sobre o cilindro preenchido e obtermos uma visualizao
da geometria com as superfcies inteiramente preenchidas:
Esse tipo de visualizao adequada, por exemplo, para nos certificarmos de que
todas as superfcies foram geradas adequadamente, ao girarmos a geometria segurando o
boto esquerdo do mouse e arrastando-o.
5) Com as superfcies geradas devemos agora definir as chamadas Parts que
compem a geometria. Essa Parts sero importantes l na frente, quando formos definir
as regies para aplicao da condies de contorno.
Podemos ver as Parts clicando sobre a cruz de Parts na rvore de projeto:
A Part chamada de GEOM default do ICEM e deve ser mantida.
Ns criaremos outras trs partes, e para isso clicamos sobre a palavra Parts com o
boto direito do mouse e em Create Part:
Com isso uma nova janela se abrir, nela escrevemos o nome que queremos dar
para essa Part:
Chamaremos a primeira de INLET, por onde o fluido ir entrar.
Clicamos sobre o boto no qual est desenhado um cursor e a opo de Entites
fiar vermelha, logo, ativada:
Clicamos agora nas superfcies, e apenas superfcies, que iro compor essa Part.
Nesse caso apenas uma:
E podemos, ento, aplicar clicando com o scroll do mouse.
Note que com isso uma nova Part foi criada e pode ser vista na rvore de projeto.
Repetiremos o processo para mais duas partes: o OUTLET e a WALL. As
imagens a seguir mostram quais superfcies selecionar para cada uma dessas duas partes,
respectivamente:
6) Com todas as partes criadas devemos criar o chamado Body, importante para a
criao da malha. Para isso clicamos no boto Create Body:
Usaremos, mais uma vez como na maioria dos casos, a opo de centride de dois
pontos (j pr selecionada):
Clicamos, ento, sobre o desenho do cursor para ativarmos a opo de seleo de
pontos, deixando vermelhos o texto 2 screen selections, e a seguir selecionamos os
pontos destacados na imagem (note que na opo do centride importante pegar dois
pontos opostos):
Ento podemos aplicar clicando com o scroll do mouse.
E termos um Body criado na geometria. Note que a nica restrio nessa etapa a
de que a cruz com nome Body que visvel na tela deve estar em todo caso dentro do
volume da geometria, para que a criao da malha seja realizada do modo correto.
2) Malha
Muito bem, se todas as etapas at nesse momento estiverem sido realizadas com o
devido sucesso, teremos a geometria completa, como pontos, curvas, superfcies, corpo e
as partes. Isso pode ser verificado abrindo a rvore de projeto inteira e deixando todas as
opes visveis:
Iremos agora criar a malha.
Para fazer uma malha o ICEM parte do princpio da criao de um Blocking que
ser moldado, cortado e dividido at assumir uma forma igual ou aproximada da
geometria em questo.
Para criar esse Block selecionamos a aba Blocking e a opo Create Blcok:
Se tivssemos uma geometria mais complexa poderia ser necessrio selecionar as
partes sobre as quais esse Block seria gerado, mas no nosso caso (como na maioria) basta
clicarmos em Apply, na janela inferior esquerda, que um Block ser gerado e torno de
toda a geometria.
Note que quando um Block gerado novos elementos iro aparecer na rvore de
projeto, todos referentes a esse Block.
Nosso Block coincide exatamente com a geometria, ou seja, as arestas (Edge) do
Block esto posicionadas exatamente sobre as arestas da geometria, ento esse caso bem
simples e podemos pular algumas etapas (que sero vistas mais a frente em outros
tutoriais).
Faremos agora a discretizao, ou seja, definiremos a quantidade de divises que
cada aresta ter para a criao dos elementos de volume. Para isso clicamos no boto Pr-
Mesh Params:
E em seguida no Edge Params:
Com isso uma janela com vrias opes ir se abrir. Cada uma dessas opes
merece um estudo a parte e no sero abordadas aqui (mas pode ser encontrada em
diversos outros materiais dobre CFD). Apenas enfatizaremos o bsico para a criao de
uma malha adequada.
Clicamos sobre o boto de um cursor sobre um linha e selecionamos um Edge
qualquer, como na figura:
Como nossa malha ser uniforme (no dando preferncia para o estudo de
nenhuma regio especfica do escoamento) usaremos a opo Uniform em Mesh law:
Ainda podemos otimizar esse processo utilizando a opo Copy Parameters para
Parallel Edges, visvel quando corremos a barra lateral para baixo:
Desse modo, as definies configuradas para o lado selecionado sero copiadas
para todos os lados paralelos a ele (note como uma seta preta aparece agora em cada um
dos lados paralelos).
Podemos agora definir a quantidade de divises nesses quatro lados configurando
o nmero de ns para, por exemplo, 60, e clicamos em Apply:
Faremos, ento, um processo semelhante para os demais lados:
Com todos os lados discretizados podemos ter agora uma primeira visualizao de
como nossa malha est ficando, para isso selecionamos a opo Pre-Mesh na rvore de
projeto e, em seguida, em Re-mesh out of date parts na janela que ir aparecer:
Com uma visualizao completa da malha, rodando a geometria e escondendo as
superfcies da visualizao, podemos saber se uma malha adequada para o caso ou se
alguma regio foi gerada inadequadamente ou ainda se precisa ser refinada.
Se estiver tudo certo, como nesse caso, podemos gerar a malha em definitivo,
basta clicarmos com o boto direito do mouse sobre Pre-mesh na rvore de projeto e em
seguida em Convert to Unstruct Mesh:
O ICEM ir ento gerar a malha (essa etapa pode demorar algum tempo se for
uma malha muito refinada).
Quando terminada novos elementos aparecem na rvore de projeto e a malha pode
finalmente ser visualizada:
3) Exportao
Com a malha criada devemos export-la para que possa ser usada em outros
softwares de CFD, como CFX e Fluent.
Para tanto selecionamos a aba Output e clicamos no boto Select Solver, o com o
desenho de uma maletinha. Com isso uma janela se abrir e nela selecionaremos o solver
para qual desejamos exportar, no nosso caso selecionaremos ANSYS-CFX para usarmos o
CFX, mas poderamos selecionar por exemplo Fluent_V6 para usarmos o Fluent ou ento
qualquer uma das outras vrias opes.
Clicamos em Apply e no boto Write input, salvamos o projeto como solicitados e
na janela que ir se abrir definimos o nome do arquivo e o diretrio, clicando em Done
quando tivermos configurado ambos.
Termos agora um arquivo (nesse caso .cfx5) no diretrio especificado que contm
a malha para realizarmos a simulao, basta abrirmos um software de CFX e
importarmos esse arquivo.
Tutorial 2 - Tubo cilindrico
1) Geometria
1)Escolher a posio da origem do sistema de coordenadas.
2) Criar os pontos que compem a geometria.
Devemos selecionar a opo Create/Modify Points, assinalada na imagem
abaixo.
Com isso uma janela se abrir no canto inferior esquerdo na tela. Nela existem
vrias opes para criao de pontos. Ns utilizaremos, como na maioria das vezes, a
opo XYZ, ou seja, passaremos as coordenadas em x, y e z de cada um dos pontos que
compem a gometria.
Vamos agora criar o primeiro ponto, (0,0,0): como o valor zero default do
programa podemos clicar diretamente em Apply.
Para os demais sete pontos devemos escrever cada uma das trs coordenadas para
cada ponto, clicando em Apply aps cada um dos pontos:
(0.3, 0, 0)
(0, 0.05, 0) (0.3, 0.05, 0)
(0, -0.05, 0) (0.3, -0.05, 0)
(0, 0, 0.05) (0.3, 0, 0.05)
(0, 0, -0.05) (0.3, 0, -0.05)
Ao trmino dessa etapa teremos todos os pontos como na imagem abaixo (note
que alguns pontos so prximo demais para poderem ser visualizados na imagem
abaixo):
3) Com todos os pontos criados podemos fazer as curvas, ou linhas, que, ao ligar
os pontos, do o contorno da geometria. Para isso devemos selecionar a opo
Create/Modify Curves. Novamente uma janela ir se abrir no canto inferior esquerdo.
Agora usaremos a terceira opo, referente criao de uma circunferncia a
partir de um centro e mais dois pontos.
Podemos notar que aps a seleo dessa opo um campo Points criado logo
abaixo. Nele ficaro escritos os nomes dos pontos selecionados para criao daquela
curva. Note que para a seleo de pontos ser possvel estritamente necessrio que a
palavra Points esteja vermelha.
Vamos criar duas circunferncias correspondentes a cada uma das extremidades
do tubo cilndrico, selecionando o ponto central de cada circunferncia e mais outros dois
pontos quaisquer da mesa extremidade, como pode ser visto abaixo:
Repetindo o procedimento para a outra extremidade teremos:
4) Agora precisamos definir as superfcies que formam nossa geometria.
Para isso clicamos na opo Create/Modify Surface. Mais uma vez uma janela ir
se abrir no canto inferior esquerdo com opes de criao de superfcies. Ns usaremos
apenas a primeira opo, que cria superfcies a partir da seleo das curvas que a
compem (essa a opo usada na maioria dos casos).
Selecionamos agora uma das circunferncias:
E clicamos com o scroll do mouse:
Repetindo o procedimento para a outra extremidade teremos:
Para fazermos a lateral do cilindro podemos simplesmente gerar uma superfcie
selecionando ambas as circunferncias e aplicando com o scroll do mouse:
5) Com as superfcies geradas devemos agora definir as chamadas Parts que
compem a geometria.
Ns criaremos outras trs partes, e para isso clicamos sobre a palavra Parts com o
boto direito do mouse e em Create Part: com isso uma nova janela se abrir, nela
escrevemos o nome que queremos dar para essa Part.
Chamaremos a primeira de INLET, por onde o fluido ir entrar.
Clicamos sobre o boto no qual est desenhado um mouse e a opo de Entites
ficar vermelha, logo, ativada. Clicamos agora nas superfcies, e apenas superfcies, que
iro compor essa Part, nesse caso apenas uma:
E podemos, ento, aplicar clicando com o scroll do mouse.
Note que com isso uma nova Part foi criada e pode ser vista na rvore de projeto.
Repetiremos o processo para mais duas partes: o OUTLET e a WALL. As
imagens a seguir mostram quais superfcies selecionar para cada uma dessas duas partes,
respectivamente:
6) Com todas as partes criadas devemos criar o chamado Body, importante para a
criao da malha. Para isso clicamos no boto Create Body.
Usaremos, mais uma vez como na maioria dos casos, a opo de centride de dois
pontos (j pr selecionada):
Clicamos, ento, sobre o desenho do cursor para ativarmos a opo de seleo de
pontos, deixando vermelhos o texto 2 screen selections, e a seguir selecionamos os dois
pontos centrais das circunferncias e podemos aplicar clicando com o scroll do mouse:
E termos um Body criado na geometria. Note que a nica restrio nessa etapa a
de que a cruz com nome Body que visvel na tela deve estar em todo caso dentro do
volume da geometria, para que a criao da malha seja realizada do modo correto.
7) Para a discretizao posterior, uma etapa se faz necessria aqui: quebrar as
circunferncias das extremidades em quatro partes, cada uma limitada por dois pontos.
Essa ao possvel utilizando o comando Segment curve da opo Create/Modify
Curve:
Agora selecionamos uma circunferncia e em seguida um dos quaisquer quatro
pontos sobre ela:
E aplicamos apertando o boto scroll do mouse. Podemos ento repetir o
procedimento para mais dois pontos dessa circunferncia e trs da outra (essa quantidade
ir separar todos os pontos). Ao trmino desse processo devemos ter oito arcos (quatro
em cada extremidade).
2) Malha
Muito bem, se todas as etapas at nesse momento estiverem sido realizadas com o
devido sucesso, teremos a geometria completa, como pontos, curvas, superfcies, corpo e
as partes.
Partiremos agora para a criao da malha.
Para criar esse Block selecionamos a aba Blocking e a opo Create Blcok:
Se tivssemos uma geometria mais complexa poderia ser necessrio selecionar as
partes sobre as quais esse Block seria gerado, mas no nosso caso (como na maioria) basta
clicarmos em Apply, na janela inferior esquerda, que um Block ser gerado em torno de
toda a geometria.
Nesse caso, o Block no coincide com a geometria e teremos, portanto, de mold-
lo, com o intuito de deix-lo mais prximo da geometria. Para isso podemos usar o
comando Associate (existem mtodos de associao automtica, ns o abordaremos mais
adiante):
Primeiramente, faremos associaes dos vrtices com o comando Associate
Vertex:
Com isso podemos selecionar um vrtice do Block e um ponto da geometria por
vez, conforme a imagem seguinte:
Com todas as associaes feitas teremos:
Quando trabalhamos com geometrias cilndricas ou circulares, uma observao se
faz extremamente importante: caso fizssemos a malha partindo no nosso Block atual
teramos umaa linha que percorre o centro do cilindro um regio de grande instabilidade
nmrica, devido ao ngulo muito agudo que seria formado na extremidade de cada
elemento que tocasse essa linha central imaginria (imagine uma fatia de pizza onde a
ponta da fatia toca esse linha); para contornamos esse problema devemos criar no centro
do cilindro um paraleleppedo, no qual os elementos sero todos paraleleppedos.
Ento, para fazer isso usaremos uma ferramenta chamada Ogrid Block que pode
ser encontrada na opo Split Block:
Quando a selecionamos, novas opes so abertas, das quais ns utilizaremos a
Select Face(s):
Com ela selecionada, todas as faces sero destacadas no desenho:
E ns selecionaremos as faces das extremidades, isso permite que esse
"paraleleppedo " toque nas faces selecionadas:
Antes de aplicarmos, devemos configurar o offset no canto inferior esquerdo, mas
eu mesmo ainda no descobri qual a lgica desse comando, ento chutamos valores at
obtermos um Ogrid no muito grande nem que "vire do avesso". No nosso caso podemos
colocar um valor de 2 e clicar em Apply:
Agora podemos associar as arestas do Block com as curvas da geometria, usando
o comando Associate Edge to Curve:
De forma similar ao que fizemos com os vrtices agora selecionaremos uma
aresta e uma curva em pares aresta-curva, como a imagem, mas agora precisamos apertar
o boto scroll do mouse aps selecionarmos cada lado (porque possvel associar mais
de um lado mesma curva, o que no nos interessa no momento):
Podemos notar que um lado associado adquire a cor verde, mas possvel mostrar
todas as associaes clicando com o boto direito do mouse em Edges na rvore de
projeto em Show association, conforme mostra a figura:
Podemos agora fazer a discretizao clicando em Pr-Mesh Params e em seguida
no Edge Params, lembrando de deixarmos selecionada a opo para copiar os parmetros
para os lados paralelos e mesh law em uniforme. A quantidade de ns aqui fica a critrio
do aluno. Lembrando que agora a direo radial tambm deve ser discretizada:
Com todos os lados discretizados podemos ter agora uma primeira visualizao de
como nossa malha est ficando, para isso selecionamos a opo Pre-Mesh na rvore de
projeto e, em seguida, em Re-mesh out of date parts na janela que ir aparecer.
Podemos agora gerar a malha em definitivo, basta clicarmos com o boto direito
do mouse sobre Pre-mesh na rvore de projeto e em seguida em Convert to Unstruct
Mesh.
3) Exportao
Com a malha criada devemos export-la para que possa ser usada em outros
softwares de CFD, como CFX e Fluent. Para tanto selecionamos a aba Output e clicamos
no boto Select Solver, o com o desenho de uma maletinha. Com isso uma janela se
abrir e nela selecionaremos o solver para qual desejamos exportar, no nosso caso
selecionaremos ANSYS-CFX para usarmos o CFX, mas poderamos selecionar por
exemplo Fluent_V6 para usarmos o Fluent ou ento qualquer uma das outras vrias
opes.
Clicamos em Apply e no boto Write input, salvamos o projeto como solicitados e
na janela que ir se abrir definimos o nome do arquivo e o diretrio, clicando em Done
quando tivermos configurado ambos.
Termos agora um arquivo (nesse caso .cfx5) no diretrio especificado que contm
a malha para realizarmos a simulao, basta abrirmos um software de CFD e
importarmos
esse arquivo.
Tutorial 3 - Cnion
1) Geometria
Nessa etapa trabalharemos apenas na aba Geometry do ICEM
1) Escolher a posio da origem do sistema de coordenadas.
2) Criar os pontos que compem a geometria.
Devemos selecionar a opo Create/Modify Points, assinalada na imagem abaixo.
Com isso uma janela se abrir no canto inferior esquerdo na tela. Nela existem
vrias opes para criao de pontos. Ns utilizaremos, como na maioria das vezes, a
opo XYZ, ou seja, passaremos as coordenadas em x, y e z de cada um dos pontos que
compem a gometria.
Vamos agora criar o primeiro ponto, (0,0,0): como o valor zero default do
programa podemos clicar diretamente em Apply.
Para os demais sete pontos devemos escrever cada uma das trs coordenadas para
cada ponto:
(0, 0.05, 0) (0.35, 0, 0) (0.25, 0, 0)
(0, 0, 0.05) (0.35, 0.05, 0) (0.25, 0.05, 0)
(0, 0.05, 0.05) (0.35, 0, 0.05) (0.25, 0, 0.05)
(0.35, 0.05, 0.05) (0.25, 0.05, 0.05)
(0.10, 0, 0) (0.10, -0.10, ) (0.25, -0.10, 0)
(0.10, 0.05, 0) (0.10, -0.10, 0.05) (0.25, -0.10, 0.05)
(0.10, 0, 0.05)
(0.10, 0.05, 0.05)
Clicando em Apply aps cada um dos pontos.
Ao trmino dessa etapa teremos todos os pontos como na imagem abaixo:
3) Com todos os pontos criados podemos fazer as curvas, ou linhas, que, ao un-
los, formaro o contorno da geometria. Para isso devemos selecionar a opo
Create/Modify Curves.
Novamente uma janela ir se abrir no canto inferior esquerdo. Nela usaremos a
primeira opo, referente criao de linhas que passam por n pontos selecionamos.
Podemos notar que aps a seleo dessa opo um campo Points criado logo
abaixo. Nele ficaro escritos os nomes dos pontos selecionados para criao daquela
curva. Note que para a seleo de pontos ser possvel estritamente necessrio que a
palavra Points esteja vermelha.
Para fazermos essa seleo devemos clicar diretamente nos pontos na tela de
desenho do ICEM (vale notar que nessa geometria todas as linhas so retas e, portanto, os
pontos devem ser selecionados de dois em dois).
Aps selecionar os pontos com os quais desejamos criar uma curva (note que os
pontos ficam com um leve contorno amarelo e um esboo da curva aparece na tela)
devemos aplicar essa curva clicando sobre a tela com o boto scroll do mouse (aquela
rodinha).
Repetindo esse procedimento com pontos dois a dois teremos uma geometria
como na imagem que segue:
4) Temos agora todos os pontos e curvas que definem os contornos da nossa
geometria. Entretanto precisamos ainda definir as superfcies que sero as verdadeiras
barreiras fsicas da geometria.
Para isso clicamos na opo Create/Modify Surface.
Mais uma vez uma janela ir se abrir no canto inferior esquerdo com opes de
criao de superfcies. Ns usaremos apenas a primeira opo, que cria superfcies a
partir da seleo das curvas que a compem (essa a opo usada na maioria dos casos).
Usando o mesmo princpio que vimos quando criamos as curvas, agora vamos
selecionar na tela as curvas que compem um superfcie e aplic-la clicando com o scroll
do mouse.
Note que nenhuma superfcie criada dentro da geometria, deve-se criar apenas
as superfcies que limitam a geometria. Uma superfcie interna bloquearia o escoamento
do fluido e s deve ser usada em casos especiais.
Por exemplo, criar uma superfcie nas curvas assinaladas abaixo estaria errado:
5) Com as superfcies geradas devemos agora definir as chamadas Parts que
compem a geometria. Essa Parts sero importantes l na frente, quando formos definir
as regies para aplicao da condies de contorno.
Podemos ver as Parts clicando sobre a cruz de Parts na rvore de projeto: a Part
chamada de GEOM default do ICEM e deve ser deixada l.
Ns criaremos outras trs partes, e para isso clicamos sobre a palavra Parts com o
boto direito do mouse e em Create Part.
Com isso uma nova janela se abrir, nela escrevemos o nome que queremos dar
para essa Part.
Chamaremos a primeira de INLET, por onde o fluido ir entrar. Clicamos sobre o
boto no qual est desenhado um mouse e a opo de Entites fiar vermelha, logo,
ativada. Clicamos agora nas superfcies, e apenas superfcies, que iro compor essa Part,
nesse caso apenas uma:
E podemos, ento, aplicar clicando com o scroll do mouse.
Repetiremos o processo para mais duas partes: o OUTLET e a WALL. As
imagens a seguir mostram quais superfcies selecionar para cada uma dessas duas partes,
respectivamente:
6) Com todas as partes criadas devemos criar o chamado Body, importante para a
criao da malha. Para isso clicamos no boto Create Body.
Usaremos, mais uma vez como na maioria dos casos, a opo de centride de dois
pontos (j pr selecionada).
Clicamos, ento, sobre o desenho do mouse para ativarmos a opo de seleo de
pontos, deixando vermelhos o texto 2 screen selections, e a seguir selecionamos os
pontos destacados na imagem (note que na opo do centride importante pegar dois
pontos opostos):
Ento podemos aplicar clicando com o scroll do mouse.
E termos um Body criado na geometria. Note que a nica restrio nessa etapa a
de que a cruz com nome Body que visvel na tela deve estar em todo caso dentro do
volume da geometria, para que a criao da malha seja realizada do modo correto.
2) Malha
Muito bem, se todas as etapas at nesse momento estiverem sido realizadas com o
devido sucesso, teremos a geometria completa, como pontos, curvas, superfcies, corpo e
as partes.
Partiremos agora para a criao da malha.
Para fazer uma malha o ICEM parte do princpio da criao de um Blocking que
ser moldado, cortado e dividido at assumir uma forma igual ou aproximada da
geometria em questo.
Para criar esse Block selecionamos a aba Blocking e a opo Create Blcok:
Basta clicarmos em Apply, na janela inferior esquerda, que um Block ser gerado
e torno de toda a geometria.
Note que Block no coincide com a geometria: em duas regies temos parte do
Block fora da geometria, logo que no possuem escoamento. So, portanto, regies que
no nos interessam e, mais importante, no permitem a criao de malha. Para
resolvermos esse problema iremos eliminar essas regies do Block.
Primeiro devemos visualizar o Block, habilitando a opo Blocks na rvore de
projeto:
O Block aparece, ento, dentro da geometria em verde e com uma numerao
(nesse caso 13, o nmero no nos interessa).
Para podermos excluir as regies que no nos interessam devemos dividir esse
Block utilizando a ferramenta Splti Block:
Na janela que ir se abrir existem alguma opes, ou mtodos, para fazermos as
divises. Todas elas podem ser encontradas em Split Method, mas ns utilizaremos a
opo Prescribed Point (adequada para a maioria dos casos):
Com ela selecionada clicamos no smbolo do cursor, habilitando a seleo dos
lados:
E escolhemos um lado na figura.
As divises sero realizadas por meio de um plano perpendicular ao lado que
escolhemos e passando sobre o primeiro ponto que se encontra no mesmo lado (as vezes
a diviso no automtica e se torna necessrio selecionarmos o ponto manualmente).
Aqui selecionaremos os trs lados indicados abaixo:
Note agora que possumos seis blocos:
E iremos excluir os dois das extremidades inferiores utilizando a ferramenta
Delete Block e selecionando a imagem do cursor com um cubo:
Agora clicamos sobre os dois blocos que queremos excluir:
E aplicamos clicando com o scroll do mouse:
Com esse processo eliminamos qualquer bloco que se encontrava fora da
geometria, evitando uma malha ineficiente.
interessante comentarmos alguns detalhes: existem opes para unir blocos
(Merge) e a primeira vista pode parecer interessante unir os trs blocos superiores ou os
dois verticais ao meio, entretanto isso caracterizaria um erro crtico. Fazer qualquer
dessas unies tornaria a discretizao deficiente, porque a quantidade de divises nos
lado teria de ser diferente (os lados possuiriam tamanhos diferentes) e os elementos de
volume poderiam no coincidir na passagem de uma regio para a outra.
Faremos agora a discretizao, ou seja, definiremos a quantidade de divises que
cada aresta ter para a criao dos elementos de volume. Para isso clicamos no boto Pr-
Mesh Paramse em Edge Params.
Clicamos sobre o boto de um cursor sobre um linha e selecionamos um Edge
qualquer, lembrando de selecionar a opo para copiar as definies para todos os lados
paralelos e a lei uniforme. A quantidade de ns fica a critrio do aluno.
O processo deve ser repetido para todos os lados, no paralelos a algum j pr-
configurado.
Com todos os lados discretizados podemos ter agora uma primeira visualizao de
como nossa malha est ficando, para isso selecionamos a opo Pre-Mesh na rvore de
projeto e, em seguida, em Re-mesh out of date parts na janela que ir aparecer:
Clicarmos com o boto direito do mouse sobre Pre-mesh na rvore de projeto e
em seguida em Convert to Unstruct Mesh:
O ICEM ir ento gerar a malha (essa etapa pode demorar algum tempo se for
uma malha muito refinada).
3) Exportao
Com a malha criada devemos export-la para que possa ser usada em outros
softwares de CFD, como CFX e Fluent. Para tanto selecionamos a aba Output e clicamos
no boto Select Solver, o com o desenho de uma maletinha. Com isso uma janela se
abrir e nela selecionaremos o solver para qual desejamos exportar, no nosso caso
selecionaremos ANSYS-CFX para usarmos o CFX, mas poderamos selecionar por
exemplo Fluent_V6 para usarmos o Fluent ou ento qualquer uma das outras vrias
opes.
Clicamos em Apply e no boto Write input, salvamos o projeto como solicitados e
na janela que ir se abrir definimos o nome do arquivo e o diretrio, clicando em Done
quando tivermos configurado ambos.
Termos agora um arquivo (nesse caso .cfx5) no diretrio especificado que contm
a malha para realizarmos a simulao, basta abrirmos um software de CFD e
importarmos esse arquivo.
Tutorial 4 - Tubo de seo quadrada
1) Geometria
Nessa etapa trabalharemos apenas na aba Geometry do ICEM
1) Escolher a posio da origem do sistema de coordenadas.
2) Criar os pontos que compem a geometria.
Devemos selecionar a opo Create/Modify Points, assinalada na imagem abaixo.
Com isso uma janela se abrir no canto inferior esquerdo na tela. Nela existem
vrias opes para criao de pontos. Ns utilizaremos, como na maioria das vezes, a
opo XYZ, ou seja, passaremos as coordenadas em x, y e z de cada um dos pontos que
compem a gometria.
Vamos agora criar o primeiro ponto, (0,0,0): como o valor zero default do
programa podemos clicar diretamente em Apply.
Para os demais sete pontos devemos escrever cada uma das trs coordenadas para
cada ponto:
(0, 0, 0) (0.001, 0, 0) (0.1, 0.01, 0.1) (0.1, 0.01, 0.099)
(0, 0.05, 0) (0.001, 0.05, 0) (0.1, 0.04, 0.1) (0.1, 0.04, 0.099)
(0, 0, 0.05) (0.001, 0, 0.05) (0.13, 0.01, 0.1) (0.13, 0.01, 0.099)
(0, 0.05, 0.05) (0.001, 0.05, 0.05) (0.13, 0.04, 0.1) (0.13, 0.04, 0.099)
Clicando em Apply aps cada um dos pontos.
Ao trmino dessa etapa teremos todos os pontos como na imagem abaixo (note
que alguns pontos so prximo demais para poderem ser visualizados na imagem
abaixo):
3) Com todos os pontos criados podemos fazer as curvas, ou linhas, que, ao ligar
os pontos, do o contorno da geometria. Para isso devemos selecionar a opo
Create/Modify Curves. Novamente uma janela ir se abrir no canto inferior esquerdo.
Nela usaremos a primeira opo, referente criao de linhas que passam por n
pontos selecionamos.
Podemos notar que aps a seleo dessa opo um campo Points criado logo
abaixo. Nele ficaro escritos os nomes dos pontos selecionados para criao daquela
curva. Note que para a seleo de pontos ser possvel estritamente necessrio que a
palavra Points esteja vermelha.
Para fazermos essa seleo devemos clicar diretamente nos pontos na tela de
desenho do ICEM em conjuntos de quatro em quatro pontos, com o objetivo de fazermos
uma linha curvada (por isso criamos pontos to prximos uns dos outros):
Aps selecionar os pontos com os quais desejamos criar uma curva (note que os
pontos ficam com um leve contorno amarelo e um esboo da curva aparece na tela)
devemos aplicar essa curva clicando sobre a tela com o boto scroll do mouse (aquela
rodinha).
Repetindo esse procedimento com pontos trs a trs teremos uma geometria como
na imagem que segue:
E ento podemos criar as curvas nas extremidades, selecionando os pontos dois a
dois (atente para selecionar os pontos mais extremos na face de maior rea):
4) Temos agora todos os pontos e curvas que definem os contornos da nossa
geometria. Entretanto precisamos agora definir as superfcies que sero as verdadeiras
barreiras fsicas da geometria.
Para isso clicamos na opo Create/Modify Surface. Mais uma vez uma janela ir
se abrir no canto inferior esquerdo com opes de criao de superfcies. Ns usaremos
apenas a primeira opo, que cria superfcies a partir da seleo das curvas que a
compem (essa a opo usada na maioria dos casos).
Usando o mesmo princpio que vimos quando criamos as curvas, agora vamos
selecionar na tela as curvas que compem um superfcie e aplic-la clicando com o scroll
do mouse.
Repetindo o processo para as demais cinco superfcies teremos uma geometria
como abaixo:
5) Com as superfcies geradas devemos agora definir as chamadas Parts que
compem a geometria.
Ns criaremos outras trs partes, e para isso clicamos sobre a palavra Parts com o
boto direito do mouse e em Create Part: com isso uma nova janela se abrir, nela
escrevemos o nome que queremos dar para essa Part.
Chamaremos a primeira de INLET, por onde o fluido ir entrar.
Clicamos sobre o boto no qual est desenhado um mouse e a opo de Entites
fiar vermelha, logo, ativada. Clicamos agora nas superfcies, e apenas superfcies, que
iro compor essa Part, nesse caso apenas uma:
E podemos, ento, aplicar clicando com o scroll do mouse.
Note que com isso uma nova Part foi criada e pode ser vista na rvore de projeto.
Repetiremos o processo para mais duas partes: o OUTLET e a WALL. As
imagens a seguir mostram quais superfcies selecionar para cada uma dessas duas partes,
respectivamente:
6) Com todas as partes criadas devemos criar o chamado Body, importante para a
criao da malha. Para isso clicamos no boto Create Body.
Usaremos, mais uma vez como na maioria dos casos, a opo de centride de dois
pontos (j pr selecionada):
Clicamos, ento, sobre o desenho do cursor para ativarmos a opo de seleo de
pontos, deixando vermelhos o texto 2 screen selections, e a seguir selecionamos dois
pontos de extremos opostos, ento podemos aplicar clicando com o scroll do mouse:
E termos um Body criado na geometria. Note que a nica restrio nessa etapa a
de que a cruz com nome Body que visvel na tela deve estar em todo caso dentro do
volume da geometria, para que a criao da malha seja realizada do modo correto.
2) Malha
Muito bem, se todas as etapas at nesse momento estiverem sido realizadas com o
devido sucesso, teremos a geometria completa, como pontos, curvas, superfcies, corpo e
as partes.
Partiremos agora para a criao da malha.
Para criar esse Block selecionamos a aba Blocking e a opo Create Blcok:
Se tivssemos uma geometria mais complexa poderia ser necessrio selecionar as
partes sobre as quais esse Block seria gerado, mas no nosso caso (como na maioria) basta
clicarmos em Apply, na janela inferior esquerda, que um Block ser gerado e torno de
toda a geometria.
Nesse caso, o Block no coincide com a geometria e teremos, portanto, de mold-
lo, com o intuito de deix-lo mais prximo da geometria. Para isso devemos usar o
comando Associate:
Primeiramente, faremos associaes dos vrtices com o comando Associate
Vertex:
Com isso podemos selecionar um vrtice do Block e um ponto da geometria por
vez, conforme a imagem seguinte:
Com todas as associaes feitas teremos:
Agora devemos associar as arestas do Block com as curvas da geometria, usando
o comando Associate Edge to Curve:
De forma similar ao que fizemos com os vrtices agora selecionaremos uma
aresta e uma curva em pares aresta-curva, como a imagem, mas agora precisamos apertar
o boto scroll do mouse aps selecionarmos cada lado (porque possvel associar mais
de um lado mesma curva, o que no nos interessa no momento):
Podemos notar que um lado associado adquire a cor verde, mas possvel mostrar
todas as associaes clicando com o boto direito do mouse em Edges na rvore de
projeto em Show association, conforme mostra a figura:
Podemos agora fazer a discretizao clicando em Pr-Mesh Params e em seguida
no Edge Params, lembrando de deixarmos selecionada a opo para copiar os parmetros
para os lados paralelos e mesh law em uniforme.
A quantidade de ns aqui fica a critrio do aluno. Com todos os lados
discretizados podemos ter agora uma primeira visualizao de como nossa malha est
ficando, para isso selecionamos a opo Pre-Mesh na rvore de projeto e, em seguida, em
Re-mesh out of date parts na janela que ir aparecer:
Podemos agora gerar a malha em definitivo, basta clicarmos com o boto direito
do mouse sobre Pre-mesh na rvore de projeto e em seguida em Convert to Unstruct
Mesh:
3) Exportao
Com a malha criada devemos export-la para que possa ser usada em outros
softwares de CFD, como CFX e Fluent. Para tanto selecionamos a aba Output e clicamos
no boto Select Solver, o com o desenho de uma maletinha. Com isso uma janela se
abrir e nela selecionaremos o solver para qual desejamos exportar, no nosso caso
selecionaremos ANSYS-CFX para usarmos o CFX, mas poderamos selecionar por
exemplo Fluent_V6 para usarmos o Fluent ou ento qualquer uma das outras vrias
opes.
Clicamos em Apply e no boto Write input, salvamos o projeto como solicitados e
na janela que ir se abrir definimos o nome do arquivo e o diretrio, clicando em Done
quando tivermos configurado ambos.
Termos agora um arquivo (nesse caso .cfx5) no diretrio especificado que contm
a malha para realizarmos a simulao, basta abrirmos um software de CFD e
importarmos esse arquivo.
Tutorial 5 - Semi-esfera
1) Geometria
Nessa etapa trabalharemos apenas na aba Geometry do ICEM
1) Escolher a posio da origem do sistema de coordenadas.
2) Criar os pontos que compem a geometria.
Devemos selecionar a opo Create/Modify Points, assinalada na imagem abaixo.
Com isso uma janela se abrir no canto inferior esquerdo na tela. Nela existem
vrias opes para criao de pontos. Ns utilizaremos, como na maioria das vezes, a
opo XYZ, ou seja, passaremos as coordenadas em x, y e z de cada um dos pontos que
compem a gometria.
Vamos agora criar o primeiro ponto, (0,0,0): como o valor zero default do
programa podemos clicar diretamente em Apply.
Para os demais sete pontos devemos escrever cada uma das trs coordenadas para
cada ponto, clicando em Apply aps cada um dos pontos:
(0, 0, 0.05)
(0, 0, -0.05)
(0, 0.05, 0 )
(0, -0.05, 0)
Ao trmino dessa etapa teremos todos os pontos como na imagem abaixo:
3) Com todos os pontos criados podemos fazer as curvas, ou linhas, que, ao ligar
os pontos, do o contorno da geometria. Para isso devemos selecionar a opo
Create/Modify Curves.
Novamente uma janela ir se abrir no canto inferior esquerdo. Nela usaremos a
segunda opo, referente a criao de arcos por trs pontos.
Podemos notar que aps a seleo dessa opo um campo Points criado logo
abaixo. Nele ficaro escritos os nomes dos pontos selecionados para criao daquela
curva. Note que para a seleo de pontos ser possvel estritamente necessrio que a
palavra Points esteja vermelha.
Selecionaremos na tela os trs seguintes pontos:
Para termos o seguinte arco:
4) Agora usaremos um ferramenta que nos permite gerar uma superfcie de
revoluo, a chamada Surface os Revolution:
Primeiro notamos que se encontra em vermelho a opo Axis Points, portanto
iremos escolher os pontos que formam o nosso eixo de rotao, que aqui so os seguintes:
Aplicamos clicando com o scroll do mouse.
Nesse caso iremos fazer uma semi-esfera, logo devemos definir o ngulo de
rotao como -180:
Finalmente podemos selecionar nossa curva e clicar com o scroll para
finalizarmos:
Falta apenas fecharmos a semi-esfera, ento selecionamos o boto Simple Surface
e sobre os dois arcos de circunferncia que formam essa base da semi-esfera:
Clicando com o scroll para aplicarmos:
6) Com todas as partes criadas devemos criar o chamado Body, importante para a
criao da malha.
Primeiramente iremos criar mais um ponto, de coordenadas (0, -0.05, 0), note que
o ponto ir coincidir com a superfcie da esfera:
Agora podemos criar um corpor pelo boto Create Body e a opo de centride de
dois pontos. Selecionando os dois pontos indicados abaixo e aplicando o boto scroll do
mouse:
E termos um Body criado na geometria. Note que a nica restrio nessa etapa a
de que a cruz com nome Body que visvel na tela deve estar em todo caso dentro do
volume da geometria, para que a criao da malha seja realizada do modo correto.
2) Malha
Muito bem, se todas as etapas at nesse momento estiverem sido realizadas com o
devido sucesso, teremos a geometria completa, como pontos, curvas, superfcies, corpo e
as partes.
Partiremos agora para a criao da malha.
Para fazer uma malha o ICEM parte do princpio da criao de um Blocking que
ser moldado, cortado e dividido at assumir uma forma igual ou aproximada da
geometria em questo.
Para criar esse Block selecionamos a aba Blocking e a opo Create Blcok:
Basta clicarmos em Apply, na janela inferior esquerda, que um Block ser gerado
e torno de toda a geometria.
Teremos agora, mas umz vez, que moldar nosso Block para adaqu-lo a esfera.
Na opo Associate utilizaremos a ferramenta SnapProject Vertices:
E selecionaremos todos os oito vrtices do Block:
Com todos selecionados podemos aplciar o comando com o scroll do mouse, para
termos:
Note como o Block foi insirido dentro na nossa esfera.
Iremos agora criar um Ogrid Block, utilizando a ferramenta de mesmo nome,
dentro da opo Split Block, e o comando Seletc Faces:
Selecionamos, ento, apenas a face superior da esfera:
E com o Offset de 1 podemos aplicar com o scroll do mouse e em seguida o boto
Apply no canto inferior esquerdo:
Iremos nesse momento fazer algumas associaes na parte superior da esfera.
Para isso utilizamos a ferramenta Associate Edge to Curve dentro da opo Associate:
E selecionamos todos os lados do bloco externo que compem essa face da esfera:
Clicamos com o boto scroll do mouse e podemos selecionar os dois arcos que
formam esssa face da esfera:
E mais uma vez clicamos com o boto scroll do mouse.
Faremos agora a discretizao, ou seja, definiremos a quantidade de divises que
cada aresta ter para a criao dos elementos de volume. Para isso clicamos no boto Pr-
Mesh Paramse em Edge Params.
Clicamos sobre o boto de um cursor sobre um linha e selecionamos um Edge
qualquer, lembrando de selecionar a opo para copiar as definies para todos os lados
paralelos e a lei uniforme. A quantidade de ns fica a critrio do aluno.
O processo deve ser repetido para todos os lados, no paralelos a algum j pr-
configurado. Lembrando-se de fazer a discretizao no sentido radial tambm.
Com todos os lados discretizados podemos ter agora uma primeira visualizao de
como nossa malha est ficando, para isso selecionamos a opo Pre-Mesh na rvore de
projeto e, em seguida, em Re-mesh out of date parts na janela que ir aparecer:
Clicarmos com o boto direito do mouse sobre Pre-mesh na rvore de projeto e
em seguida em Convert to Unstruct Mesh:
O ICEM ir ento gerar a malha (essa etapa pode demorar algum tempo se for
uma malha muito refinada).
3) Exportao
Com a malha criada devemos export-la para que possa ser usada em outros
softwares de CFD, como CFX e Fluent. Para tanto selecionamos a aba Output e clicamos
no boto Select Solver, o com o desenho de uma maletinha. Com isso uma janela se
abrir e nela selecionaremos o solver para qual desejamos exportar, no nosso caso
selecionaremos ANSYS-CFX para usarmos o CFX, mas poderamos selecionar por
exemplo Fluent_V6 para usarmos o Fluent ou ento qualquer uma das outras vrias
opes.
Clicamos em Apply e no boto Write input, salvamos o projeto como solicitados e
na janela que ir se abrir definimos o nome do arquivo e o diretrio, clicando em Done
quando tivermos configurado ambos.
Termos agora um arquivo (nesse caso .cfx5) no diretrio especificado que contm
a malha para realizarmos a simulao, basta abrirmos um software de CFD e
importarmos esse arquivo.
You might also like
- SEST6 Tutorial 13Document26 pagesSEST6 Tutorial 13we100% (1)
- Guia completo de bicos quentesDocument60 pagesGuia completo de bicos quentesEdimilson Samora100% (1)
- SolidWorks 2018 Simulation GuideDocument21 pagesSolidWorks 2018 Simulation GuideFernando MatiasNo ratings yet
- Estudo Básico de Uma Suspensão Do Tipo DUPLO A Com Ênfase para Um Veículo Mini BajaDocument31 pagesEstudo Básico de Uma Suspensão Do Tipo DUPLO A Com Ênfase para Um Veículo Mini BajaVinicius CostaNo ratings yet
- Solidworks PDFDocument240 pagesSolidworks PDFRoger Ramalho FernandesNo ratings yet
- CATIA V5 R16 - ExerciciosDocument90 pagesCATIA V5 R16 - ExerciciosMarcelo NogueiraNo ratings yet
- Resumo Expandido - PIBICDocument5 pagesResumo Expandido - PIBICElian ReisNo ratings yet
- Apostila CATIA - Part Design BásicoDocument30 pagesApostila CATIA - Part Design BásicoMatheus MonjonNo ratings yet
- Solidworks Modelamento Avancado de PecasDocument2 pagesSolidworks Modelamento Avancado de PecasmaupedroniNo ratings yet
- Curso NX: Modelagem, Desenho e ManufaturaDocument118 pagesCurso NX: Modelagem, Desenho e ManufaturaRicardoNo ratings yet
- Peças de RevoluçãoDocument17 pagesPeças de Revoluçãoapi-3727963No ratings yet
- Lição 02 PDFDocument46 pagesLição 02 PDFPablo WesleyNo ratings yet
- Superfícies - SolidWorksDocument27 pagesSuperfícies - SolidWorksThiago CarvalhoNo ratings yet
- Exercícios LabViewDocument13 pagesExercícios LabViewRui Jorge Pereira CancelinhaNo ratings yet
- Configurações de Templates No SolidWorks 2011Document16 pagesConfigurações de Templates No SolidWorks 2011adrbimNo ratings yet
- Guia Treinamento TopSolid'DesignDocument62 pagesGuia Treinamento TopSolid'DesigngreicyespNo ratings yet
- Metodo Dos Volumes FinitosDocument19 pagesMetodo Dos Volumes FinitosPedro JoãoNo ratings yet
- Apostila PowerShape Adv4223.prn PDFDocument65 pagesApostila PowerShape Adv4223.prn PDFCarlos Fernando MorgattoNo ratings yet
- Desenho de Fabricação - CatiaDocument67 pagesDesenho de Fabricação - CatiaAbner de OliveiraNo ratings yet
- Modelar superfícies complexas SolidWorksDocument1 pageModelar superfícies complexas SolidWorksRafael BruxelNo ratings yet
- Machining Strategist PDFDocument112 pagesMachining Strategist PDFJunior OliveiraNo ratings yet
- Sistema de gestão para loja, SPA e salãoDocument12 pagesSistema de gestão para loja, SPA e salãoKody Matsumoto100% (1)
- Transmissão CorrentesDocument41 pagesTransmissão CorrentesErich Wagner100% (1)
- Notas de Aula Métodos NuméricosDocument170 pagesNotas de Aula Métodos NuméricosmalanyNo ratings yet
- APOSTILA MICROSTATION V8: GUIA COMPLETO PARA INICIAÇÃODocument37 pagesAPOSTILA MICROSTATION V8: GUIA COMPLETO PARA INICIAÇÃOThiago PortoNo ratings yet
- Análise Numérica - Aula 1 - Introdução À Linguagem PythonDocument17 pagesAnálise Numérica - Aula 1 - Introdução À Linguagem PythonJorge EustaquioNo ratings yet
- TUTORIAL CATIA V5 - Mesa ElevadoraDocument204 pagesTUTORIAL CATIA V5 - Mesa ElevadoraRicardo AndreNo ratings yet
- CFD: Dinâmica de Fluidos Computacional para projeto de veículos hipersônicosDocument30 pagesCFD: Dinâmica de Fluidos Computacional para projeto de veículos hipersônicosPaulo FidelisNo ratings yet
- Controle PID para irrigação com ArduinoDocument23 pagesControle PID para irrigação com ArduinoJhonathanCamposResendeNo ratings yet
- Modelagem CilíndricaDocument37 pagesModelagem CilíndricaGustavo SalvadorNo ratings yet
- Transformada de Fourier - Sinais de Tempo DiscretoDocument12 pagesTransformada de Fourier - Sinais de Tempo DiscretoMaikon Lucian LenzNo ratings yet
- Slide Pesquisa OperacionalDocument46 pagesSlide Pesquisa OperacionalFix Prime Tecnologia0% (1)
- MAPDATA Inventor 9 Apostila TeóricaDocument195 pagesMAPDATA Inventor 9 Apostila TeóricaRogério XavierNo ratings yet
- Efeito Joule-Thomson PDFDocument1 pageEfeito Joule-Thomson PDFVitor Hugo de MelloNo ratings yet
- Curso de AutoCAD 3D - Desenvolva Projetos 3D em CAD!Document14 pagesCurso de AutoCAD 3D - Desenvolva Projetos 3D em CAD!Fábio FmsxNo ratings yet
- Fórmulas de Mecânica Dos FluidosDocument87 pagesFórmulas de Mecânica Dos FluidosEng. Christopher dos Santos JorgeNo ratings yet
- Robótica - Matrizes de TransformaçõesDocument9 pagesRobótica - Matrizes de TransformaçõesDouglas GoiosNo ratings yet
- Calculo 1 (Notas de Aula) - Marcia Federson e Gabriela PlanasDocument152 pagesCalculo 1 (Notas de Aula) - Marcia Federson e Gabriela PlanasC.k. MoraisNo ratings yet
- Cálculo de Volume No SolidWorks - CAD WorksDocument3 pagesCálculo de Volume No SolidWorks - CAD WorksJutair RiosNo ratings yet
- Introdução ao SolidWorks SimulationDocument306 pagesIntrodução ao SolidWorks SimulationGlauco AzevedoNo ratings yet
- Superfícies SW 2011Document27 pagesSuperfícies SW 2011Flavio ShiratoNo ratings yet
- Metodologia Esqueleto em Catia V5Document34 pagesMetodologia Esqueleto em Catia V5Mario AndradeNo ratings yet
- Apostila - Algoritmos e Programação em Linguagem C para EngenhariaDocument68 pagesApostila - Algoritmos e Programação em Linguagem C para EngenhariamontolinNo ratings yet
- MLCG vs RAND teste aleatoriedadeDocument13 pagesMLCG vs RAND teste aleatoriedadeLiliana OliveiraNo ratings yet
- CATIA V5 Robô SimulaçãoDocument125 pagesCATIA V5 Robô SimulaçãoAbner de OliveiraNo ratings yet
- Análise Do Semieixo HomocinéticoDocument18 pagesAnálise Do Semieixo HomocinéticoLucasFreitasNo ratings yet
- Rede neural artificial e neurônioDocument11 pagesRede neural artificial e neurônioHerman GiacominiNo ratings yet
- Unicam Módulo Fresa 2DDocument15 pagesUnicam Módulo Fresa 2Deverton_rtNo ratings yet
- Folha de Processo - Rev 01.2-1006Document16 pagesFolha de Processo - Rev 01.2-1006dilu_foreverNo ratings yet
- Tutorial de Petróleo e Gás - Pedro MoraisDocument12 pagesTutorial de Petróleo e Gás - Pedro MoraisPedro MoraisNo ratings yet
- 3D Tol WinDocument12 pages3D Tol WingeovasvieiraNo ratings yet
- Apostila Rhinoceros 3d - (Andre Luis)Document47 pagesApostila Rhinoceros 3d - (Andre Luis)Kátia E David Lindgren100% (1)
- Como criar e configurar viewports no AutoCAD para plotagem em layoutDocument17 pagesComo criar e configurar viewports no AutoCAD para plotagem em layoutjasdesignerNo ratings yet
- Desenho para TorneamentoDocument23 pagesDesenho para TorneamentoAlessandro Chaves BorbaNo ratings yet
- CAD II - Datums, eixos e planosDocument150 pagesCAD II - Datums, eixos e planosmaxwellgiaj100% (1)
- Desenho Assistido Por Computador (CAD) : Kassio Cabral Pereira Dos Santos Giuliano Cesar Breda de SouzaDocument20 pagesDesenho Assistido Por Computador (CAD) : Kassio Cabral Pereira Dos Santos Giuliano Cesar Breda de SouzaAfonso HoversNo ratings yet
- Simulação de Mecanismos em SolidworksDocument9 pagesSimulação de Mecanismos em SolidworksGuilherme Martini MiottoNo ratings yet
- Desenho para Fresamento TutorialDocument20 pagesDesenho para Fresamento TutorialatilapaixaoNo ratings yet
- 03 Restric3a7c3b5es de Esboc3a7osDocument8 pages03 Restric3a7c3b5es de Esboc3a7osotiagodiazzNo ratings yet
- Aventuras Fantásticas 25 - A Cripta Do Feiticeiro PDFDocument126 pagesAventuras Fantásticas 25 - A Cripta Do Feiticeiro PDFleo_san_rjNo ratings yet
- Operações Unitárias Na Industria QuimicaDocument219 pagesOperações Unitárias Na Industria QuimicaJosii CarvalhoNo ratings yet
- Artigo Giovani Controle HidrocicloneDocument107 pagesArtigo Giovani Controle HidrocicloneLarissa PinheiroNo ratings yet
- Modelo de FD - Válvulas de ControleDocument1 pageModelo de FD - Válvulas de ControleLarissa PinheiroNo ratings yet
- FornosDocument92 pagesFornosaj_barbosaNo ratings yet
- Aula08 Destilacao McCabe2Document26 pagesAula08 Destilacao McCabe2Larissa PinheiroNo ratings yet
- Aula08 Destilacao McCabe2Document26 pagesAula08 Destilacao McCabe2Larissa PinheiroNo ratings yet
- ADV 1300P RevistaDocument20 pagesADV 1300P RevistaLarissa PinheiroNo ratings yet
- Friaça, 2009 - Dimensionamento de Concreto OffshoreDocument153 pagesFriaça, 2009 - Dimensionamento de Concreto OffshoreLarissa PinheiroNo ratings yet
- 5 - Escoamento Viscoso em TubulacaoDocument24 pages5 - Escoamento Viscoso em TubulacaoLarissa PinheiroNo ratings yet
- Emso CursoDocument59 pagesEmso CursoLarissa PinheiroNo ratings yet
- Simuladores de ProcessosDocument4 pagesSimuladores de ProcessosLarissa PinheiroNo ratings yet
- Emso CursoDocument59 pagesEmso CursoLarissa PinheiroNo ratings yet
- Fundamentos Da Engenharia Quimica Matlab 2009Document95 pagesFundamentos Da Engenharia Quimica Matlab 2009Larissa PinheiroNo ratings yet
- PRÉ-relatório Prática 3 - Fator de AtritoDocument7 pagesPRÉ-relatório Prática 3 - Fator de AtritoLarissa PinheiroNo ratings yet
- Editoracao Textos AcademicosDocument3 pagesEditoracao Textos AcademicosLarissa PinheiroNo ratings yet
- Relatorio CNPQ Dose em Peciente Pediatrico TCDocument19 pagesRelatorio CNPQ Dose em Peciente Pediatrico TCLarissa PinheiroNo ratings yet
- Pol A Rime Tri ADocument8 pagesPol A Rime Tri ALarissa PinheiroNo ratings yet
- Relatorio Fronteira MovelDocument7 pagesRelatorio Fronteira MovelLarissa PinheiroNo ratings yet
- Matemática 9ano Teste 2 Nov2019Document12 pagesMatemática 9ano Teste 2 Nov2019R.i.pNo ratings yet
- Sumario Ctu13Document4 pagesSumario Ctu13Brayan CabraNo ratings yet
- Frequências Originais de SolfeggioDocument11 pagesFrequências Originais de SolfeggioMartha RostyNo ratings yet
- NBR 7262 TB 167 - Engrenagens Conicas Hipoides E Eloides PDFDocument13 pagesNBR 7262 TB 167 - Engrenagens Conicas Hipoides E Eloides PDFgabrieldsaNo ratings yet
- Distância entre Pontos: Fórmulas e Conceitos BásicosDocument3 pagesDistância entre Pontos: Fórmulas e Conceitos BásicosRenivaldoNo ratings yet
- Geometria e áreas de figuras planas e espaciaisDocument52 pagesGeometria e áreas de figuras planas e espaciaisVitor SilvaNo ratings yet
- Slide 5Document11 pagesSlide 5Philippe AzeFerNo ratings yet
- AVALIAÇÃO DE MATEMÁTICADocument2 pagesAVALIAÇÃO DE MATEMÁTICAMelissa RochaNo ratings yet
- Topo 06 - GeodésiaDocument38 pagesTopo 06 - GeodésiaRicardo MouraNo ratings yet
- Trigonometria, Geometria e Estatística - AutoavaliaçõesDocument33 pagesTrigonometria, Geometria e Estatística - AutoavaliaçõesSandra Pinho100% (1)
- MatemáticaDocument3 pagesMatemáticaeducation brNo ratings yet
- Retas em R3: Equações e Posição RelativaDocument2 pagesRetas em R3: Equações e Posição RelativaLevir BarrosNo ratings yet
- Teste de Matematica 12 AnoDocument5 pagesTeste de Matematica 12 AnoLuisa VilãoNo ratings yet
- Ma 620 Aula 17Document14 pagesMa 620 Aula 17Joel PereiraNo ratings yet
- Nema12 Manual p2 Res PDFDocument128 pagesNema12 Manual p2 Res PDFNatália Branco100% (1)
- Classificação de sólidos geométricosDocument1 pageClassificação de sólidos geométricosJakson DuarteNo ratings yet
- Nema10 Cav U4 Minit4Document2 pagesNema10 Cav U4 Minit4Carla PintoNo ratings yet
- Aulão Prova Saego - Lista 01Document22 pagesAulão Prova Saego - Lista 01Beatriz RochaNo ratings yet
- Notas de Aula N° 4 - Distribuição de Tensões No SoloDocument18 pagesNotas de Aula N° 4 - Distribuição de Tensões No SoloWagner MendonçaNo ratings yet
- DESENHO TECNICO - e BookDocument107 pagesDESENHO TECNICO - e BookRamont TrindadeNo ratings yet
- Equações de retas e planos em geometria analíticaDocument38 pagesEquações de retas e planos em geometria analíticaBernardo Sousa LopesNo ratings yet
- Aula 10 - Continuidade de Funções de RN em RDocument9 pagesAula 10 - Continuidade de Funções de RN em RMessionNo ratings yet
- Atalhos do AutoCAD em português e inglêsDocument3 pagesAtalhos do AutoCAD em português e inglêsBruno Fernandes Matos Santos SantosNo ratings yet
- Isometrias no planoDocument3 pagesIsometrias no planoZita Alexandra MmartinsNo ratings yet
- Ensino Geometria Materiais RecicláveisDocument5 pagesEnsino Geometria Materiais RecicláveisAdenilton BarrosNo ratings yet
- Exercícios de Perímetro, Área e VolumeDocument5 pagesExercícios de Perímetro, Área e VolumeCaioNo ratings yet
- 3 Teste8 VA Fev 19 20 PropostaDocument6 pages3 Teste8 VA Fev 19 20 PropostaMaria Inês Machado da SilvaNo ratings yet
- TrigonometriaDocument28 pagesTrigonometriaDinaGamersNo ratings yet
- AULAS 6º e 7º Ano Sem Gabarito (Reparado)Document10 pagesAULAS 6º e 7º Ano Sem Gabarito (Reparado)Alessandro da Silva DelfinoNo ratings yet
- Simulado Sobre Função de 2º Grau Ou Função Quadrática e Inequações Concurso Professor de MatemáticaDocument3 pagesSimulado Sobre Função de 2º Grau Ou Função Quadrática e Inequações Concurso Professor de MatemáticaAnonymous aPzoIa4No ratings yet