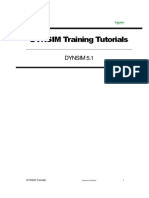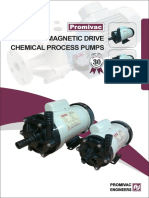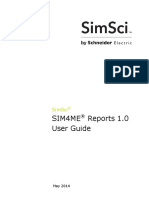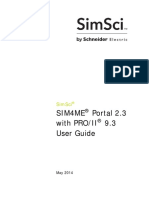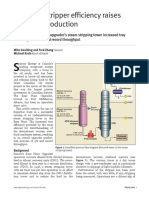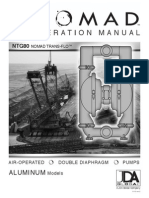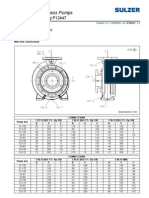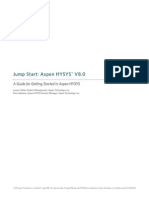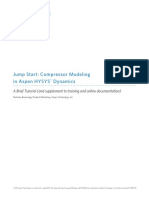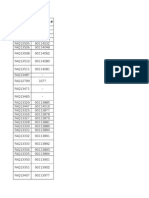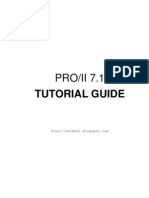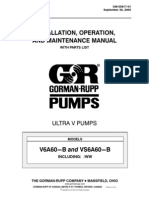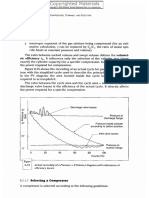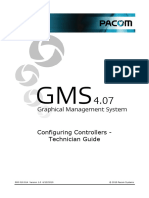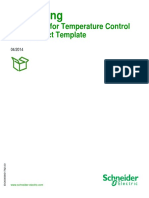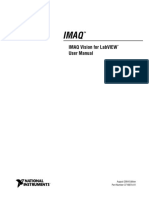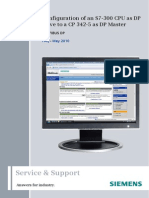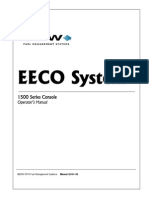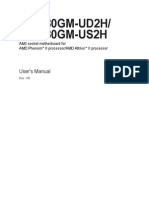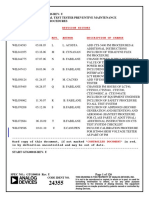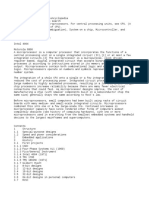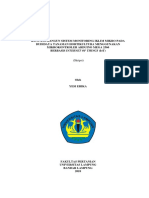Professional Documents
Culture Documents
Getting Started With Dynsim
Uploaded by
azvoCopyright
Available Formats
Share this document
Did you find this document useful?
Is this content inappropriate?
Report this DocumentCopyright:
Available Formats
Getting Started With Dynsim
Uploaded by
azvoCopyright:
Available Formats
SimSci-Esscor
Dynsim
5.0
Getting Started:
An Installation and
Tutorial Guide
All rights reserved. No part of this documentation shall be
reproduced, stored in a retrieval system, or transmitted by any means,
electronic, mechanical, photocopying, recording, or otherwise,
without the prior written permission of Invensys Systems, Inc. No
copyright or patent liability is assumed with respect to the use of the
information contained herein. Although every precaution has been
taken in the preparation of this documentation, the publisher and the
author assume no responsibility for errors or omissions. Neither is any
liability assumed for damages resulting from the use of the
information contained herein.
The information in this documentation is subject to change without
notice and does not represent a commitment on the part of Invensys
Systems, Inc. The software described in this documentation is
furnished under a license or nondisclosure agreement. This software
may be used or copied only in accordance with the terms of these
agreements.
2012 by Invensys Systems, Inc. All rights reserved.
Invensys Systems, Inc.
26561 Rancho Parkway South
Lake Forest, CA 92630 U.S.A.
(949) 727-3200
http://www.simsci-esscor.com/
For comments or suggestions about the product documentation, send
an e-mail message to
ProductDocumentationComments@invensys.com.
All terms mentioned in this documentation that are known to be
trademarks or service marks have been appropriately capitalized.
Invensys Systems, Inc. cannot attest to the accuracy of this
information. Use of a term in this documentation should not be
regarded as affecting the validity of any trademark or service mark.
Invensys, Invensys logo, ARPM, DataCon, Dynsim, FoxDraw, FoxView, FSIM Plus,
Hextran, I/A Series, InPlant, PipePhase, PRO/II, ROMeo, Sim4Me, SimSci-Esscor,
TRISIM Plus, and Visual Flow are trademark of Invensys plc, its subsidiaries and affiliates.
All other brands may be trademarks of their respective owners.
DYNSIM 5.0 Getting Started: An Installation and Tutorial Guide
Table of Contents
Introduction .................................................................................... i
Steady State vs. Dynamic Simulation .............................................................. ii
Who Can Benefit from Dynamic Simulation?.................................................. iii
Who Should Read This Manual ...................................................................... iv
Conventions Used ............................................................................................ v
How This Manual is Organized ........................................................................ v
Information Links .............................................................................................. v
Online Documentation .............................................................................. vi
Online Help ..................................................................................................... vi
Additional Resources ...................................................................................... vi
PRO/II Documentation: ............................................................................ vi
DYNSIM Documentation: ........................................................................ vii
Technical Support .......................................................................................... vii
Installation.. ................................................................................... 1
Check Package Contents ................................................................................ 1
Installation Media ...................................................................................... 1
Documentation .......................................................................................... 1
Prepare to Install .............................................................................................. 2
Hardware/Software Requirements ................................................................... 3
Minimum system requirements are listed below: ............................................. 3
Software Security ............................................................................................. 4
Local Hardware Security ........................................................................... 4
FLEXlm Security ........................................................................................ 5
SimExecutive Licensing ............................................................................ 5
DYNSIM 5.0 software Installation .................................................................... 6
Installation Options .................................................................................... 6
Pre-install Checklist ................................................................................... 7
Software Co-existence ............................................................................ 11
Control Emulation and I/A Compatibility .................................................. 12
Thermo Data Manager Installation Background ...................................... 13
Installing DYNSIM 5.0 Application ................................................................. 13
DYNSIM 64-bit Engine Installation ................................................................ 17
Custom OTS engines Installation .................................................................. 17
Installing OPC Unified Architecture Server .................................................... 18
Advanced Installation Options ....................................................................... 19
DSS Host Configuration Editor ................................................................ 19
Systems with Multiple FSIM Stations ...................................................... 21
Multiple Network Interface Card Setup ................................................... 23
Setup DYNSIM Infrastructure in Distributed Mode .................................. 23
Running the Simulation Executive or other GUIs On Separate Computers24
DYNSIM 5.0 Getting Started: An Installation and Tutorial Guide
Switching Security Types for PC ................................................................... 24
How to Apply a DYNSIM Patch ............................................................... 25
Starting DYNSIM Application .................................................................. 26
Translation: PRO/II to DYNSIM ................................................... 27
Translating PRO/II files into DYNSIM ............................................................ 27
Option I Exporting a Simulation from PRO/II ........................................ 27
Option II Importing a Simulation into DYNSIM ..................................... 28
Supported PRO/II to DYNSIM Versions ........................................................ 29
Getting Started Tutorial .............................................................. 30
What You will Learn in this Tutorial ............................................................... 30
Starting DYNSIM Application ......................................................................... 30
Creating a New Simulation ............................................................................ 31
Data Input Conventions ................................................................................. 32
Tab Status Indication ..................................................................................... 32
Setting up a Simulation .................................................................................. 33
Step 1: Define the Units of Measure (UOM) .......................................... 33
Step 2: Select Components and Define Component Slates .................. 34
Step 3: Define a Thermodynamic Method .............................................. 38
Step 4: Lay Down Models ...................................................................... 39
Step 5: Connect the Flowsheet Objects Using Appropriate Streams .... 45
Step 6: Executing the Simulation ........................................................... 46
Set-up DYNSIM in Distributed Mode .......................................... 52
Summary ........................................................................................................ 52
Before you start .............................................................................................. 52
Steps to Configure Distributed Mode ............................................................. 53
Troubleshooting .......................................................................... 67
Troubleshooting Guidelines ........................................................................... 67
Installation Problems and Solutions ........................................................ 67
How to Get DYNSIM to work after McAfee Firewall Install ..................... 69
SimSci-Esscor Diagnostics Framework .................................... 75
Introduction .................................................................................................... 75
Using Diagnostics Log ................................................................................... 76
Event Viewer Logs .................................................................................. 76
Database Logs ........................................................................................ 77
DYNSIM 5.0 Getting Started: An Installation and Tutorial Guide i
Introduction
Tools for computer-aided process engineering are extensively utilized in the
Process Industries for scale-up and design of green field plants and to enhance
the operation of existing units. The rapid development of this field is being
driven by the availability of powerful, user-friendly software systems that run
on personal computers (PC) and engineering workstations and employ a
familiar Graphical User Interface (GUI).
Process modeling and computer simulations are extremely crucial engineering
tools for the design and optimization of chemical and refining processes.
Computer simulation is currently used for the creation, synthesis, analysis,
design and optimization of industrial processes. Competence in process
simulation requires a sound knowledge of engineering fundamentals, modeling
and computational skills and familiarity with commercial simulators.
A majority of the process industries has identified computer modeling of
chemical manufacturing methods as a strategic technology. The use of
computer models enables them to:
Lower manufacturing costs
Train plant operating personnel
Reduce various forms of pollution
Increase process efficiency
Enhance plant safety
Release new products to market quicker
Improve product quality
DYNSIM 5.0 Getting Started: An Installation and Tutorial Guide ii
The ability of todays computers to perform extensive calculations can afford
the process industries many benefits. These benefits must be tempered with the
realization that:
If adequate care is not exercised, they are also capable of furnishing
incorrect answers to high degrees of precision
Subsequent detection of such errors becomes correspondingly more
laborious as the extent of computerized activity develops and the
complexity of programs increases
Steady State vs. Dynamic Simulation
The critical difference between steady state and dynamic simulation is that the former
assumes equilibrium results for all unit operations and the latter does not as the actual
plant is normally moving either towards or away from a steady state. This steady state
approach disregards transient effects that are detailed in the dynamic simulation.
One key element that sets dynamic simulation apart from steady state is the amount of
information required to realize a successful, accurate simulation. A more rigorous
process description is required. For instance, dynamics require equipment sizes, metal
masses, desired holdups and process control schemes amongst other pieces of data.
Intermediate equipment, such as surge tanks and ones that account for the dead volume
in line must be incorporated to provide an accurate representation of the transient
process. This requires more insight from and data collection on the part of the modeling
engineer.
Viewing and interpreting the results can consume more time than steady state
simulations due to the dramatic increase in the amount of data generated. PRO/II
simulations yield reports, which include numerical results for the energy and mass
balances. Viewing data in this fashion within DYNSIM
application is not realistic, as
these calculations are performed multiple times every second. DYNSIM application
eases this burden by providing helpful aids such as data trending and profiling.
DYNSIM 5.0 Getting Started: An Installation and Tutorial Guide iii
Who Can Benefit from Dynamic Simulation?
A wide range of end users apply this tool for different objectives as mentioned below:
Process Engineers find this product an important part of the design process. Dynamic
modeling, concurrent with steady state design can eliminate the requirement for
multiple steady state cases. Transition effects can be visually evaluated, with the ability
to interact with the calculations. This type of tool extends leverage to allow the engineer
to reduce capital requirements of any process.
Development Engineers employ this tool to design their pilot plants. More
significantly, these tools are indispensable in planning and designing experiments.
Batch processing can now be more rigorously modeled with dynamic simulation tools.
Kinetic studies, batch distillation and extraction are executed with ease using these new
tools.
Process Control Engineers find this product advantageous in designing control
strategies. Actual controllers can be located within a flowsheet. It provides accurate
first principle models of unit operations and allows for the detection of defects in
control strategies before committing capital for the actual instrumentation.
Additionally, one can tune these controllers with the simulator. Process gain (K) and
time constants (T
i
and T
d
, etc.) can be manipulated to find the accurate settings that will
extend optimal operational performance. This exercise saves time and effort (not to
mention off-spec product) if one can eliminate the need to do this on-line with an
operating unit. Advanced users can also directly interface their plants DCS to the
simulation.
Operation Engineers can apply this tool to plan and execute an effective start-up.
These scenarios can be evaluated on the software, before any feed is introduced into
operating equipment. A successful plan can be evolved for transition effects. Dynamic
simulation can be used while starting up to aid the engineer and operator in their
decision-making. The operation engineers and control engineers also use dynamic
simulation to do a controls checkout, i.e., to verify the plant controls using the dynamic
simulator before bringing the plant controls on-line.
Operators find this an essential tool in easing their learning curve. This provides the
capability to train operators on both large and small units efficiently. Since a companys
DYNSIM 5.0 Getting Started: An Installation and Tutorial Guide iv
in-house engineering staff can readily construct the models, the demand for expensive
training model consulting services is reduced.
Who Should Read This Manual
Welcome to the DYNSIM 5.0 Getting Started: An Installation and Tutorial Guide.
This manual is written to function as a learning tool (tutorial section) for both first time
users and simulation experts, although the latter group may be more inclined to refer to
the Reference Manuals, which describes the intricate details of the product as well as
this release.
In this tutorial, we will introduce you to the DYNSIM environment and guide you step-
by-step on how to use it to accomplish your goals. After becoming familiar with using
DYNSIM application, you can look at the User Manual or the on-line documentation to
obtain detailed information. The core topics that will be covered here will allow users
to get an overview of the Dynamic Simulation Suite of products. In addition, the user
will see how PRO/II interfaces with DYNSIM application, blending the salient feature
of these applications. Here, our discussion will focus on the translation from Steady
State to Dynamic models.
DYNSIM 5.0 Getting Started: An Installation and Tutorial Guide v
Conventions Used
This manual adheres to a set of guidelines for the presentation of material. The
font conventions used are listed below.
Lightface: Normal text.
Bold, italic: Refers to a specific chapter, section, or manual for more
information.
Italic: Used to indicate text you will enter at prompts; file names are
also italicized.
Boldface: Used primarily to indicate mouse or pointer actions you will
perform; may also be used to emphasize for normal text.
How This Manual is Organized
This manual is focused to describe the following details in a sequential manner:
Hardware/ Software requirement and installation of DYNSIM5.0.
Concepts and methodology utilized during the translation from Steady
State to Dynamic Simulation.
A tutorial of how to execute an initial simulation run.
Troubleshooting guidelines to sort out issues confronted by the user.
Information sources for cross reference.
Information Links
The user is strongly encouraged to explore the links suggested here in order to
get accustomed to the features and the complexities that may surface during the
initial exposure to DYNSIM 5.0.
DYNSIM 5.0 Getting Started: An Installation and Tutorial Guide vi
Online Documentation
Online documentation is provided in Adobe
Acrobats Portable Document
Format (.pdf) files that are viewed using Acrobat Reader 6.0 as well as online
help that are accessible through standard help facilities built into DYNSIM
application. Acrobat Reader is a freeware that can be installed from the
DYNSIM distribution CD or from the Adobe Systems website,
www.adobe.com.
All associated documentation is stored in the Manuals directory on the CD.
Online Help
DYNSIM 5.0 integrates with an online Help system for accessing information
quickly and simultaneously while you work.
The Help system comprises of commands, features, and data fields that are
explained in a sequential manner. Selecting Help/Contents from the DYNSIM
application menu bar can access the electronic contents for the Help system.
Also, help on specific features is made available through the help button in the
Windows
dialog boxes.
Additional Resources
PRO/II Documentation:
1. Online Documentation V 9.1
2. Release Notes V 9.1
3. Tutorial Guide V 9.1
4. Users Guide V 9.1
5. Installation Guide V 9.1
6. Keyword Manual V 9.1
7. Application Briefs Manual V 9.1
8. Component and Thermodynamic Data Input Manual, Volume I V 9.1
9. Component and Thermodynamic Data Input Manual, Volume II V 9.1
10. Reference Manual Volume I V 9.1
11. Reference Manual Volume II V 9.1
DYNSIM 5.0 Getting Started: An Installation and Tutorial Guide vii
DYNSIM Documentation:
1. Dynamic Simulation Suite Users Guide
2. Dynamic Simulation Suite Reference Manuals
3. DYNSIM Application Brief Guide
4. Getting Started with Dynsim
5. Dynsim Best Practices Documentation
Technical Support
SimSci-Esscor
s Technical Support Center is committed to providing you
with the best overall product experience. This includes any queries connected
with the use of the program or the interpretation of output data as the case may
be. Our time-tested products are designed with superior quality and ease of use
in mind, but we understand that issues do arise from time to time that warrants
the backing of our support resources.
If you have any questions, contact the nearest SimSci-Esscor
Technical
Support Center from the following address list, or get in touch with your local
SimSci-Esscor representative.
To expedite your request for assistance, please have the following details
available with you when you call:
A brief description of the problem encountered.
The installation CD sent along with this package.
The configuration of the computer you are using along with the
following information:
1. Available free disk space where DYNSIM 5.0 is installed.
2. Quantity of installed memory.
3. CPU type and frequency.
4. Operating system, version, and any applied patches.
5. List of all Java
virtual machines installed on your computer.
The corrective actions you were attempting when the problem
occurred.
DYNSIM 5.0 Getting Started: An Installation and Tutorial Guide viii
The list of error messages that appeared on your screen and any other
relevant symptoms.
Access to the installed software.
DYNSIM 5.0 Getting Started: An Installation and Tutorial Guide ix
Authorized SimSci-Esscor Technical Support Centers
Support Center Address Tel/Fax/Internet
USA and Canada Invensys Systems, Inc.
SimSci-Esscor
10900 Equity Drive
Houston, TX 77041
Tel: +1 713 329 8583
Fax: +1 713 329 1905
E-mail:
support.simsci@invensys.com
USA East Coast Invensys Systems, Inc.
SimSci-Esscor
Gateway Corporate Centre
Third Floor, Suite 304
223 Wilmington, West Chester Pike
Chaddsford, PA 19317
Tel: +1 610 364 2439
Fax: +1 610 364 9600
E-mail:
support.simsci@invensys.com
USA West Coast Invensys Systems, Inc. -
SimSci-Esscor
26561 Rancho Parkway South
Suite 100
Lake Forest, CA 92630
Tel: +1 949 455 8176
Fax: +1 949 455 8154
E-mail:
support.simsci@invensys.com
Mexico Invensys Systems Mexico, S.A
Av. Ejercito Nacional, 1005
Col. Irrigacion
Mexico City 11500
Tel: +52 55 52 63 01 77
Fax:+52 55 55 57 26 20
E-mail: mexico.simsci@invensys.com
Argentina Invensys Systems Argentina Inc.
Nunez 4334
Buenos Aires C1430
Argentina
Tel: +54 11 6345 2100 ext.262
Fax: +54 11 6345 2111
E-mail: supportar@simsci.com
Italy Invensys Systems Italia S.p.A
Via G. Carducci, 125
Sesto San Giovanni (MI)
20099 Italy
Tel: +39 02 26297328
Fax: +39 02 26297 200
E-mail: simsci.eura@ invensys.com
Brazil Invensys Systems Brasil Ltda.
Av. Chibaras, 75 - Moema
Sao Paulo, SP
04076 000 Brazil
Tel: +55 11 6844 0291
Fax: +55 11 6844 0341
E-mail:
simsciesscorbrasil@invensys.com
Germany Invensys Systems GmbH &
Wonderware
GmbH
Hermann Klammt Str. 1-3
D- 41460 Neuss
Germany
Tel: +49 (0) 89/444 19650
E-mail: simsci.eura@invensys.com
Australia and New Zealand Invensys Software Systems
Level 2-4, 810 Elizabeth Street
Waterloo, Sydney NSW 2017
Australia
Tel: +61 2 8396 3626
Fax:+61 2 8396 3604
E-mail: support.an@invensys.com
DYNSIM 5.0 Getting Started: An Installation and Tutorial Guide x
Support Center Address Tel/Fax/Internet
J apan Invensys Systems Engineering
Harbor One Building, 2
nd
Floor
2-5-5, Higashi Shinagawa
Shinagawa-ku, Tokyo 140-0002
J apan
Tel: +81 3 5797 4856
Fax:+81 3 5793 4855
E-mail: support@simsci.jp
Middle East Invensys Middle East FZE
PO Box 61495
J ebel Ali Free Zone
Dubai, UAE
Tel: +971 4 88 11440
Fax: +971 4 88 11426
E-mail: supportme@invensys.com
Asia - Pacific Invensys Software Systems (S)Pte Ltd
15 Changi Business Park
Central 1, Level 4 East
Singapore 486057
Tel: +65 6829 8656
Fax: +65 6829 8401
E-mail: simsci.apac@invensys.com
United Kingdom Invensys Systems (UK) Limited
One Cedarwood
Kelvin Close
Birchwood, Warrington
United Kingdom WA3 7PB
Tel: +44 (0) 161 429 4718
Fax: +44 161 480 9063
E-mail: simsci.eura@invensys.com
China Invensys Process Systems (China)
809, Tower B, Eaglerun Plaza
No. 26 Xiaoyun Road
Chaoyang District, Beijing, 100016
P.R.China
Tel: +86 10 8458 5757 628
Fax: +86 10 8458 4521
E-mail: yunfeng.qin@invensys.com
Korea Invensys Systems Korea
551-3 Hyosung-dong, Gyeyang-gu
Incheon, 407-040
Tel: +82-32-540-665
Fax: +82-32-542-3778
E-mail: support.kr@invensys.com
Venezuela Invensys Systems Venezuela
Torre Delta, Piso 12 Av. Francisco de
Miranda, AltamiraCaracas, 1060,
Venezuela
Tel: +(58) 212-267-5868
Fax: +(58) 212-267-0964
Email: simscilat@invensys.com
Colombia Invensys Systems LA Colombia
Calle 100 #36-39 Torre 4-203, El
Girasol, Bucaramanga, SDER
Tel: +57 1 3136360
Fax: +57 1 3136360
E-mail: support.co@simsci.com
DYNSIM 5.0 Getting Started: An Installation and Tutorial Guide
1
Chapter 1
Installation
The objective of this chapter is to help you identify the contents of your release
package and assist you with the process of installing DYNSIM 5.0 application
in your system.
Check Package Contents
The following materials have been sent in order to install DYNSIM
5.0 software.
Installation Media
The DYNSIM 5.0 software application installation kit has a DYNSIM
installation CD.
Documentation
A comprehensive online Help system is an integral part of the DYNSIM 5.0
application. A list of Dynamic Simulation Suite documents is furnished below.
Release Notes and FLEXlm
Security Guide, and all other documents
are provided in electronic form on the installation CD.
DYNSIM 5.0 Getting Started: An Installation and Tutorial Guide (this
document)
Dynamic Simulation Suite Users Guide
DYNSIM Reference Manual- Base Equipment and Process Equipment
Library
DYNSIM Reference Manual Controls Library
DYNSIM Reference Manual Utilities Library
DYNSIM 5.0 Getting Started: An Installation and Tutorial Guide
2
DYNSIM Reference Manual - Electrical Library
Dynamic Simulation Suite Translation of PRO/II Models
SimSci
TM
Component and Thermo physical Properties Reference
Manual
Application Briefs
FLEXlm Security Guide (SimSci-Esscor documentation on 3
rd
party
security)
A complete set of online documentation in PDF format is provided for each
product.
If at any stage you have difficulty accessing the documentation, please contact
Technical Support Center.
A list of addresses and contact information can be found in the Technical
Support section as mentioned under Introduction described elsewhere in
this document.
Prepare to Install
Before installing DYNSIM 5.0 software, ensure that you have the required
hardware and software, and ascertain all necessary materials are in order as per
specifications mentioned.
DYNSIM 5.0 Getting Started: An Installation and Tutorial Guide
3
Hardware/Software Requirements
Minimum system requirements are listed below:
Configuration
Server
Hardware
Intel
Pentium
Processor 2.8 MHz or faster
2 GB RAM and above
Minimum: 17 monitor with minimum 800 x 600
resolution
Recommended: 19 monitor with 1024 x 840
resolution
200 GB of free Hard Disk space
Operating
System
Windows
XP Professional SP3(complete list of
supported OS provided in next sections)
While installing DYNSIM Checkout or utilizing DYNSIM Bulk Configurator
for tieback configuration, user is recommended to install Microsoft
Excel
spreadsheet
or Microsoft Office prior to installing DYNSIM software. Open Microsoft Excel sheet
at least once to register the Microsoft Excel product key. This ensures DYNSIM
software installation installs the appropriate Microsoft Primary Interop Assemblies
required for DYNSIM Checkout and DYNSIM Bulk Configurator.
Lower speed or lesser amounts of RAM will lead to degradation in performance.
Windows Classic desktop theme is preferred over any other theme.
DYNSIM 5.0 Getting Started: An Installation and Tutorial Guide
4
Software Security
SimSci-Esscors software warrants the use of a foolproof security for execution
of its software applications. The install options available for security are USB,
FLEXlm
9.5, FlexNet 11, Token and TOKENnet. The options are discussed in
detail below:
Local Hardware Security
The hardware key is a SafeNet USB Security Key. To use this,
1. Ensure that there is no USB key plugged into a USB port when you
install DYNSIM 5.0 software for the first time. After DYNSIM 5.0
software installation, the required USB driver should be installed on
your system.
2. Use StartSettingsControl PanelAdd/Remove Program to
check if "Sentinel System Driver" is installed.
3. Change the security option in servers\system\product.ini to USB.
4. Plug-in the USB key to USB port. If DYNSIM 5.0 software is
installed correctly, the Operating System will auto detect the new
USB hardware and use the SafeNet USB drivers. If this feedback
does not appear, then your USB key will not function.
5. Use StartSettingsControl PanelAdministrative
ToolsComputer ManagementDevice ManagerUniversal
Serial Bus controllers to check if there is a USB hardware that is
not working properly (mark with a yellow tag). Delete it.
6. Reboot your PC and plug in USB key. Again, the auto detect
message for this new hardware will appear.
If you are using USB security hardware key, DO NOT INSERT the
USB key until after DYNSIM software installation is complete. The DYNSIM
software install includes installation of the SafeNet driver security services and
if you install the USB key before the SafeNet driver security services you will
need to perform a manual install of SafeNet services.
DYNSIM 5.0 Getting Started: An Installation and Tutorial Guide
5
FLEXlm Security
SimSci-Esscor provides a FLEXlm 9.5 and FLEXNet 11 security option in the
FLEXlm Server Application installation CD. The FLEXlm License Manager is
a third-party concurrent-user software licensing tool from Macrovision
Corporation. SimSci-Esscor has customized this client/server tool.
FLEXlm Server runs on Windows 2000, XP and Server 2003 and is not
supported on OS running on 64 bit hardware. The FLEXNet server runs on 64-
bit operating systems. The server must have a minimum of 5 MB of available
disk space. To install, learn, and troubleshoot FLEXlm security, follow the
instructions provided in the FLEXlm Security Guide included in the standard
release package.
If you are using FLEXlm or FLEXNet security, you will need the name of the
FLEXlm or FLEXNet security server name or its fixed IP address, which will
be requested during the install. If you want to use a FLEXlm 9.5 or FLEXNet
11 server at your site, choose the FLEXlm 9.5 or FLEXNet 11 option during
the installation process. The install option will set up the version 9.5 or 11.0
dlls for the application. FLEXlm software and FLEXNet supports borrowing of
FLEXNet licenses by the software application for a fixed period of time.
To run the application using Token licensing, select the Token licensing option
during the DYNSIM Simulation Suite install. Token licensing will require the
FLEXlm server to be of FLEXlm 9.2 or higher version. To run the application
using TokenNet licensing, select the TokenNet licensing option during the
DYNSIM Simulation Suite install.
The SIM4ME License User Guide packaged with the DYNSIM install
provides answers to common questions and troubleshooting frequent licensing
problems..
SimExecutive Licensing
In DYNSIM 5.0 software, a new licensing mechanism has been implemented.
The SimExecutive will launch only if a valid Dynamic Simulation Suite license
(any one of DYNSIM, DYNSIM-P, DYNSIM Runtime, DYNSIM-P Runtime,
CheckOut, OTS Engines, FSIM Plus
,
TRISIM Plus
, FSIM Plus Lite, FSIM
Plus Standard, FSIM Plus Extra, ETS) is found. The SimExecutive checks for a
valid license and returns it after finding one. A separate SimExecutive license is
not needed.
DYNSIM 5.0 Getting Started: An Installation and Tutorial Guide
6
If the SimExecutive finds a valid license, the message window will display a
message SimExecutive has obtained a runtime license. If the SimExecutive
does not find an appropriate license, it will not launch and the message
License check failed for SimExecutive will be displayed.
The users should not see any other difference in the existing licensing
behavior.
DYNSIM 5.0 software Installation
Starting with DYNSIM 4.1 software, patch install kits will no longer be
supported. Each maintenance version of DYNSIM software (such as DYNSIM
4.1.1) includes the full install kit and requires a full re-install.
Earlier versions i.e., DYNSIM 4.4 to DYNSIM 4.5.x, the installation consisted
of two separate installers. Executing the DYNSIM prerequisite installation kit
was required prior to installing the DYNSIM software installation kit.
DYNSIM prerequisite for DYNSIM 4.4.x, and 4.5.x consist of Windows
Installer 4.5 and .NET 3.5 SP1. User was required to install the DYNSIM
prerequisite only once for DYNSIM 4.4.x and 4.5.x.
DYNSIM 5.0 installation software is now bundled along with pre-requisites.
No separate pre-requisite installation is needed. Clicking the Setup.exe in
DYNSIM 5.0 software install kit installs the pre-requisites if required followed
by the installation of DYNSIM 5.0 software. A reboot may be required after
some of the prerequisites are installed. This reboot should be done prior to
running the DYNSIM install.
The web distribution package does not include a FLEXlm Server security
installation, which must be downloaded separately if you are setting up
FLEXlm security for the first time.
Installation Options
You have the option to choose the destination folder for installation. The
DYNSIM 5.0 Getting Started: An Installation and Tutorial Guide
7
software will be installed in multiple folders located in the paths that you
specify.
After choosing the installation path, you will be given a choice of security
systems. The options are:
SafeNet USB - A USB hardware key.
FLEXlm 9.5- A software based key that requires installation of the
FLEXlm 9.5 license server and manager. Once you have chosen the
FLEXlm 9.5 security option, you must specify the computer on which
the FLEXlm 9.5 security server will reside. The computer name must
be preceded with the @ sign (e.g., @DYNSIM01securityhost). This
will add the IPASSI_LICENSE_FILE environment variable to your
system, which in the case of this example, will be set to
FLEXlmSecurityServer.
TOKEN Security - This security option allows the use of multiple
SimSci-Esscor products from a common license pool of tokens. The
terms and availability of this Token license option must first be
established through a separate SimSci-Esscor contract. Token licensing
requires special arrangements for regional technical and licensing
support.
FlexNet 11 - A software based key that requires installation of the
FLEXNet license server and manager. Once you have chosen the
FLEXNet security option, you must specify the computer on which the
FLEXNet security server will reside. The computer name must be
preceded with the @ sign (e.g., @DYNSIM01securityhost). Select this
option if running on a Windows 7 64 bit operating system.
To change the type of security system, use StartSettingsControl
PanelAdd/Remove Program Change Change option for the SimSci-
Esscor DYNSIM 5.0 product.
Pre-install Checklist
This section lists the most common obstacles encountered by users when installing
DYNSIM software.
DYNSIM 5.0 Getting Started: An Installation and Tutorial Guide
8
The user is required to manually uninstall DYNSIM software of the same full version
before installing the patch version. Users do not need to un-install and re-install
component or pre-requisite software that were successfully installed as part of previous
full installs such as Microsoft SQL 2008, .NET 3.5 SP2 or Windows Installer 4.5.
Before you begin anew DYNSIM software install
1. You need local machine administrative rights (Windows security) for
the machine on which you will install or un-install DYNSIM software.
2. DYNSIM 5.0 software supports 64-bit operating systems (Windows 7,
Vista
, Windows 2008 Server and XP SP2) only in 32-bit emulation
mode. DYNSIM software does not support, Windows XP Home
Edition, XP Starter Edition, Windows 98, and ME. Do not try installing
DYNSIM software on these operating systems.
3. DYNSIM software requires Power User or Local Machine
Administrator privileges to stop and restart its services at runtime.
Computers with FSIM Plus (CP Image) require Local Machine
Administrator privilege as Power User is not sufficient for this instance.
4. As of DYNSIM 4.3, DYNSIM software will support having multiple
full versions of DYNSIM software on the same machine. For example,
DYNSIM 4.3x may co-exist with of DYNSIM 4.4.x and/or 5.0.x on the
same machine. DYNSIM software does not support having multiple
versions of DYNSIM software installed on the same machine for
versions prior to DYNSIM 4.3. If you want to install a different older
version of DYNSIM software than 4.3 or currently using an older
version and want to install DYNSIM 4.3 or newer version, you must
first make sure all engines (including OTS engines) are shutdown then
you must fully uninstall the existing version of DYNSIM software and
the Dynamic Simulation Suite (DSS) environment (previously called
SIM4ME
TM
application prior to DYNSIM 4.1), reboot, and then fully
install the new version. When you un-install DYNSIM software, verify
that DSS/SIM4ME application is also un-installed. Newer versions of
DYNSIM software automatically un-install DSS/SIM4ME application
but you may need to manually un-install SIM4ME application for older
versions.
DYNSIM 5.0 Getting Started: An Installation and Tutorial Guide
9
5. DYNSIM application install testing has been performed on the
following 32-bit operating systems:
Windows XP PRO SP2 - English (US)
Windows XP PRO SP3 - English (US)
Windows XP SP3 Japanese
Windows XP PRO SP2 - Italian
Windows 2003 SP2 - English (US)
Windows Vista Business SP1
Windows Vista Enterprise SP1
Windows Vista Enterprise SP2
Windows 7 Professional and Enterprise
DYNSIM application install testing has been performed on the
following 64-bit operating systems:
Windows XP PRO SP2 - English (US)
Windows Vista Business SP1
Windows Vista Enterprise SP1
Windows Vista Enterprise SP2
Windows 7 Professional and Enterprise
Operating systems not explicitly tested may not operate properly.
6. Do not rename a machine with DYNSIM application or any other
application with Microsoft SQL Server
installed. Use the following
procedure:
Back up your work
Uninstall DYNSIM software (SIM4ME or Dynamic
Simulation Suite) and
Reboot machine
Rename machine
Re-install DYNSIM software
Restore your work
7. Machine names should include only characters (A to Z) and (0 to 9).
We have had issues with special characters in machine names during
installs. Avoid use of hyphen (-) in the machine name. Mixed case or
lower case machine names (a to z) will, on certain occasions, cause
DYNSIM 5.0 Getting Started: An Installation and Tutorial Guide
10
issues with the MS SQL server naming. If you have issues with MS
SQL server, start with Microsoft Knowledge Base Q285100 and
Q302409. NEVER rename a machine with DYNSIM application, or
any other application with Microsoft SQL Server installed.
8. If you are using FLEXlm or Token security, you will need the name of
the FLEXlm security server or fixed IP address, which will be
requested during the install.
9. If you are using USB security hardware key, DO NOT INSERT the
USB key until after DYNSIM software installation is complete. The
DYNSIM install includes installation of the SafeNet driver security
services and if you install the USB key before the SafeNet driver
security services you will need to perform a manual install of SafeNet
services.
10. If you have a firewall installed, it may interfere with the DSS
Activation Service Manager. We recommend turning off firewall for
installation. If disabling firewall is not allowed, you will need to put
the firewall in learning mode the first time you start up DYNSIM
application or allow it to start various DYNSIM processes with
dynamic port addresses.
11. Data Execution Prevention may cause DYNSIM services and installer
to be unreliable. The options may be controlled from System
Properties (right-click on My Computer) Select: Advanced Tab-
>Performance Options->Settings->Data Execution Prevention Tab. The
options are:
Turn on DEP for all programs and services except those I
select (Windows 2003 default)
Turn on DEP for essential Windows programs and services
only (Windows XP default)
We recommend using the option Turn on DEP for essential Windows
programs and services only. Additional information may be found on
Microsoft Knowledge Base Article 875352.
12. DYNSIM 4.1software and later versions must be installed on NTFS
formatted hard drives. FAT drives are not supported and may cause
issues with Thermo Data Manager.
DYNSIM 5.0 Getting Started: An Installation and Tutorial Guide
11
13. DYNSIM 5.0 software co-existence with older ROMeo
and PRO/II
TM
versions has issue with identification of older thermo edlib files for
very specific install sequences (DYNSIM 5.0 installed followed by
installation of older versions of PRO/II or ROMeo). Reference Known
Issues SC1#10012 for instruction to repair.
14. I/A Series
processes MUST be disabled and not running before
install/uninstalling DYNSIM on I/A system. If I/A series processes are
running, use Control Panel Foxboro
I/A control to disable I/A series
auto login, then reboot I/A machine using Start-Run-foxshutdown 1 1
1 command, then install DYNSIM software after I/A system reboot.
15. Installing DYNSIM with running FSIM/TRISIM/DYNSIM processes
will cause install issues. Stop FSIM Plus, TRISIM Plus and DYNSIM
processes via normal shutdown and reset services via Host
Configuration editor reset before installing DYNSIM software.
16. Install and re-install of DYNSIM versions may cause SIM4ME
application environment variable to contain multiple paths. Before
installing FSIM Plus, verify that SIM4ME application environment
variable contains a single unique path to the current DYNSIM install
root (a valid example is c:\SIMSCI\DSS45) where the proper version of
DYNSIM application resides that will be used as pre-requisite for
FSIM Plus install.
Software Co-existence
DYNSIM 5.0 can co-exist with DYNSIM 4.5x ,4.4x, and 4.3x. Versions prior
to DYNSIM 4.3x and all support software must be uninstalled prior to
installing DYNSIM 5.0 software.
The Host Configuration Editor may not reset services properly when installing
DYNSIM 5.0 in system with DYNSIM 4.3.x installed causing the 4.3.x
AMEditor to fail. The user may resolve the installation issue by executing the
patchResetSIM4ME.bat file located in
DSS50\Servers\\PatchForDYNSIM4_3\ directory of the DYNSIM 5.0
installation kit.
The following Simsci-Esscor products can co-exist with DYNSIM 5.0.
DYNSIM 5.0 Getting Started: An Installation and Tutorial Guide
12
PRO/II 8.3x 9.0x and 9.1x
ROMeo 5.3x and ROMeo 6.0
ARPM
5.1x and ARPM 5.2x
Hextran
9.2x
PipePhase
9.5x
Visual Flow
5.4x
InPlant
4.2
DATACON
3.2
Installing DYNSIM 5.0 also installs Windows Installer 4.5. For systems
with Windows Installer 4.5 installed ROMeo 5.1x and ARPM 5.1x require the
user to set LaunchAsClient=No in the following 3 files in the install
\client\user folder; ROMeo.ini (or ARPM.ini), OPSServer.ini and
RTUIMain.ini.
Installing DYNSIM 5.0 application also installs MS SQL 2008 Server.
Software such as HEXTRAN 9.2x that use previous MSDE 2000 may not
properly install if MS SQL 2008 Server is already installed on machine.
Recommend to install HEXTRAN 9.2x and other software using MSDE 2000
prior to installing DYNSIM 4.5x and other software that installs MS SQL 2008.
Control Emulation and I/A Compatibility
DYNSIM 5.0 at time of release is only compatible with the following:
FSIM 4.5x and above
TRISIM 2.x and above
I/A Series
8.5 and above
FoxView
/FoxDraw
10.2.2 and above
Later versions of Control Emulation and I/A may be compatible with
DYNSIM 5.0, see Release Notes and Documentation of future releases
for updated compatibility.
DYNSIM 5.0 Getting Started: An Installation and Tutorial Guide
13
FSIM Plus, TRISIM Plus
and I/A are only supported on Windows XP
(SP2 and SP3) or Windows Server 2003 (SP1 and SP2) but ONLY with I/A
Series approved security patches.
Thermo Data Manager Installation Background
Prior to installing DYNSIM 5.0 with other products that utilize Thermo Data
Manager (TDM), the user should take in account the following setup TDM
installation rules.
DYNSIM 5.0 installs Thermo Data Manager (TDM) version 3.5 which
is self contained in DYNSIM and is not a shared component. TDM
3.2 and higher versions update registered available TDM library
databanks from \Documents and Settings\...\Application
Data\SimSci\TDM\UserCfg.xml file. For Windows VISTA, the
UserCfg.xml file exist in\programdata\simsci\TDM folder.
If versions older than TDM 3.2 are installed or un-installed with system
environment variable TDM_ROOT defined, TDM 3.2 and newer
versions will install using the older TDM version method for library
databank registration through \SIMSCI\TDM\CFG\LIB\...\lib.cfg.
If all previous versions of TDM are un-installed, it is recommended the
user delete any existing system environment variable TDM_ROOT
prior to installing TDM 3.2 or higher version. Eliminating
TDM_ROOT will allow the user to take advantage of the updated
method of TDM library registration.
TDM databank library registration through TDM 3.2 and higher
versions are not the same for all user login by default. For common
TDM library registration for all users, copy updated UserCfg.xml file
to \Documents and Settings\All User\Application Data\SimSci\TDM
folder or updated lib.cfg file to \SIMSCI\TDM\CFG\LIB\AllUsers
folder. For Windows VISTA copy the updated UserCfg.xml file to
\All Users\programdata\simsci\TDM folder.
Installing DYNSIM 5.0 Application
This section describes steps to install DYNSIM 5.0. This section is also applicable for
DYNSIM 5.0 Getting Started: An Installation and Tutorial Guide
14
the maintenance version of DYNSIM application, such as DYNSIM 4.x.x, which will
be a full install kit and require a full re-install.
DYNSIM 5.0 installation on a clean machine involves:
DYNSIM 5.0 supports co-existence of two major releases on the same
machine. Ex: DYNSIM 4.4.x and DYNSIM 4.5.x. However two patch versions of
the same release cannot co-exist. For installation of previous versions of
DYNSIM software, refer to Appendix-1.
1. Install the pre-requisites by executing the Setup.exe in the DYNSIM 5.0 install
package.
2. Reboot the machine.
3. To install DYNSIM 5.0, double-click Setup.exe in the DYNSIM install folder.
The installer installs SQL Express 2008 first and then DYNSIM 5.0.
4. If a TDM version earlier than TDM 3.5 is installed on your machine, the
installer displays the following dialog box.
Click Yes to continue the installation procedure.
5. Users can install DYNSIM software by selecting appropriate installation types.
Typical Install: DYNSIM Typical installation will install typical
DYNSIM features.
Custom Install: DYNSIM Custom installation will install other
components or features selected by the user which include DYNSIM-P,
DYNSIM-All, DYNSIM-L, DYNSIM CheckOut, OPCServer and
OPC-UA.
DYNSIM 5.0 Getting Started: An Installation and Tutorial Guide
15
6. The default path for shared components that include TDM 3.5 and CFI 4.0
installation is C:\Program Files\Common Files\Simsci. However, user can
modify this path during installation. If the machine already has a previous or
same version of the shared components, then the installation will proceed with
the existing location.
DYNSIM 5.0 Getting Started: An Installation and Tutorial Guide
16
.
Starting DYNSIM 5.0, the third party OTS Engines is a separate
installer and it is distributed separately.
7. During installation of DYNSIM 5.0, the user has the option of saving User Data
files in a destination folder of their choice or in the default location, which is
C:\SIMSCI\.
8. Reboot the machine after installation.
9. Check the application to ensure that it is working properly.
10. If issues are found with licensing or services starting correctly, use
Start > Programs > SIMSCI > DSS50 > DSS Host Configuration Editor
and click the reset button. An example of a command window from a
successful reset is shown below.
DYNSIM 5.0 Getting Started: An Installation and Tutorial Guide
17
11. If issues persist, contact SimSci-Esscor Technical Support group.
DYNSIM 64-bit Engine Installation
Starting from DYNSIM 5.0, 64-bit versions of the engine executable (all DYNSIM
related engines namely DYNSIM, DYNSIM-All, DYNSIM-P, DYNSIM-Checkout,
DYNSIM-Lite) are available as a separate install and can be installed on 64-bit
hardware machines. However, the SimExecutive and other components are
available only as 32-bit executables.
The regular DYNSIM 5.0 application is a pre-requisite for installing 64-bit
DYNSIM engines.
Custom OTS engines Installation
In DYNSIM 5.0, the Custom OTS Engines is a separate installer and the pre-
requisite is to have the Activation Manager install.
DYNSIM 5.0 Getting Started: An Installation and Tutorial Guide
18
Installing OPC Unified Architecture Server
OPC Unified Architecture Server (OPC UA) is a communication data server capable of
generating data and exposing methods available to access DYNSIM models. The Server
can be installed by selecting Custom option during installation or modify the install
though Control PanelAdd or Remove Programs.
Check box for OPC UA Server selection is turned OFF by default. For installing OPC
UA Server, user needs to check this feature enlisted in Selected Features list.
DYNSIM 5.0 Getting Started: An Installation and Tutorial Guide
19
Advanced Installation Options
Additional steps are needed to complete DYNSIM software installation for simulator
hardware that includes multiple network interface cards (NICs) and for large Operator
Training Simulators (OTS) that distribute engines over multiple machines. This section
details the additional configuration steps to optimize simulator performance.
DSS Host Configuration Editor
The DSS Host Configuration Editor is a tool to customize simulation infrastructure
configuration. Use this utility to configure Operator Training Simulators (OTS) in a
distributed environment where engines or Graphical User Interface (GUI) instances
reside on more than one computer. Refer to the Dynamic Simulation Suite User Guide
for additional details about this utility.
1. Update the DSS Host Configuration Editor for each machine
a. Select Start / Programs / SIMSCI / DSS5.0 / DSS Host Configuration
Editor
DYNSIM 5.0 Getting Started: An Installation and Tutorial Guide
20
b. Change the Name Service Host and Database Server Host to point to
the machine running the Simulation Executive
c. Select the Set Interface button
d. Choose the appropriate Network Interface and select Set
e. Select Reset when finished
f. Verify the services registered
DYNSIM 5.0 Getting Started: An Installation and Tutorial Guide
21
It may be necessary to disable the Windows Firewall/Internet Connection
Sharing (ICS) service on the computer. Refer to the Disable Windows Firewall
section in this document for details.
Systems with Multiple FSIM Stations
Multiple AWs and/or FSIM Plus Stations should be included in the original commit.
For the FSIM Plus Stations, the naming service must point to the SimExec machine.
1. Update the DSS Host Configuration Editor for each machine
a. Select Start / Programs / SIMSCI / DSS5.x / DSS Host Configuration
Editor
DYNSIM 5.0 Getting Started: An Installation and Tutorial Guide
22
b. Change the Name Service Host and Database Server Host to point to
the machine running the Simulation Executive
c. Select the Set Interface button
d. Choose the appropriate Network Interface (in this example, the
secondary network is 164.168.1.1) and click Set
e. Select Reset when finished
f. Verify the services registered
DYNSIM 5.0 Getting Started: An Installation and Tutorial Guide
23
It may be necessary to disable the Windows Firewall/Internet Connection
Sharing (ICS) service on the FSIM Plus Station(s). Refer to the Disable Windows
Firewall section in this document for details.
Multiple Network Interface Card Setup
When the Activation Manager or DYNSIM infrastructure is installed on computers
having multiple NICs or Microsoft Loopback adaptor configuration, use the DSS Host
Configuration Editors Set Interface button to specify an IP Address that will bind to the
TAO Name Service. This step optimizes the DYNSIM infrastructure to look only at the
correct network connection which results in faster networking and configuration
performance.
Setup DYNSIM Infrastructure in Distributed Mode
Additional configuration is needed when running DYNSIM software on computers with
more than one network interface card (NIC) or if the simulator is split between several
computers. Configuring DYNSIM engines to run in a distributed environment on
multiple machines involves these steps:
Configure a network with dedicated NICs and a switch
Establish an account on each machine with identical (case sensitive) user name and
password which is part of the Administrators group
Disable firewalls or place in learn mode
Install either the DYNSIM infrastructure or Activation Manager
Install specific engines
On each machine, configure the Name Server Host and Database Server Host to
point to the correct machine and use Set Interface to specify the IP associated with
the simulator network
DYNSIM 5.0 Getting Started: An Installation and Tutorial Guide
24
Running the Simulation Executive or other GUIs On Separate
Computers
The Process Model/Simulation Executive can be run on any computer included in the
DYNSIM infrastructure network. Additional Graphical User Interface (GUI) instances
can also be configured. The minimum hardware requirement is an Intel Pentium
Processor 2.8 MHz with minimum of 2 GB of RAM. Perform the steps listed under the
DSS Host Configuration Editor section above.
Switching Security Types for PC
DYNSIM 5.0 provides the following security options:
USB Single User Security
FLEXlm Security
FLEXNet Security
TOKEN
TOKENnet
The security option used is normally chosen during the install procedure. If you want to
switch to a different security method after installation,
1. Click Control Panel > Add or Remove Programs > Change and select the
Change option from the SimSci Esscor DYNSIM 5.0 installation program.
2. Click Next.
DYNSIM 5.0 Getting Started: An Installation and Tutorial Guide
25
3. Select the desired security option and click Next. Your security option is now
changed.
How to Apply a DYNSIM Patch
Starting DYNSIM 4.1, patch install kits will no longer be supported. Each maintenance
version of DYNSIM, such as DYNSIM 4.1.1, when available, will include the full
install kit and require a full re-install.
DYNSIM 5.0 Getting Started: An Installation and Tutorial Guide
26
Starting DYNSIM Application
After you install the program, a DYNSIM shortcut is displayed on your desktop. You
may use this icon to start the program or follow the steps given below:
1. Start DYNSIM by clicking on Start/ Programs/SIMSCI/DSS50 and selecting
the DYNSIM icon.
2. This brings up the DYNSIM login screen. Youll be prompted for a
Username and Password. Use simsci for both the username and password
and launch the application by clicking on Login.
DYNSIM 5.0 Getting Started: An Installation and Tutorial Guide
27
Chapter 2
Translation: PRO/II to DYNSIM
SimSci-Esscors concerted efforts to blend the concepts of Steady State and
Dynamic Simulation into one integrated software environment is a reality.
The transition has been collective, comprehensive and constructive in meeting
its objective.
The DYNSIM integration with our steady state simulator is specifically geared
to PRO/II V 8.0. It has the inherent capability to provide a seamless import
capability from PRO/II to DYNSIM application.
Translating PRO/II files into DYNSIM
There are currently two options made available to the user to translate files
from PRO/II to DYNSIM application. They are as follows:
Option I Exporting a Simulation from PRO/II
This option requires a current PRO/II license and DYNSIM license. A typical
procedure is:
1. User develops a steady state flowsheet in a typical PRO/II environment.
2. The required data for generating a flowsheet needs to be satisfied in
PRO/II Simulation.
3. The user should Perform Output Calculations before exporting to
DYNSIM software. The flowsheet has to be Run (i.e., converged) and
Saved for retrieval during the exporting stage.
4. Using the Output menu, select the Send to DYNSIM option. This
allows the user to forward the current flowsheet to the DYNSIM
application.
5. The flowsheet is processed to create a DYNSIM flowsheet.
6. Subsequent to a successful translation, DYNSIM application is started
and populated with the processed flowsheet.
DYNSIM 5.0 Getting Started: An Installation and Tutorial Guide
28
Exporting from PRO/II into DYNSIM application
Option II Importing a Simulation into DYNSIM
This option requires the PRO/II version installed to match the version of the prz
file that is translated. A current DYNSIM license is required but does not
require a PRO/II license.
1. DYNSIM software user can select a previously saved PRO/II flowsheet
in a way similar to selecting a previously saved DYNSIM flowsheet.
Within the Open Simulation dialog box, the user must change the
Files of Type option from SIM4ME Files *.s4m to PRO/II
Simulation Files *.prz.
2. On applying the Open command, the flowsheet is processed to
generate a DYNSIM flowsheet. The Open command then proceeds the
same way as the native DYNSIM Open command.
DYNSIM 5.0 Getting Started: An Installation and Tutorial Guide
29
Seamless Importing PRO/II Input in DYNSIM application
Users are directed to refer to the Translation Reference Manual wherein
detailed explanation of the Translation concepts is furnished.
Supported PRO/II to DYNSIM Versions
The following versions of PRO/II will translate into corresponding DYNSIM
versions:
PRO/II 8.3x -> DYNSIM 4.2x, 4.3x, 4.4x, 4.5x and 5.0
PRO/II 9.0x -> DYNSIM 4.2x, 4.3x, 4.4x, 4.5x and 5.0
DYNSIM 5.0 Getting Started: An Installation and Tutorial Guide
30
Chapter 3
Getting Started Tutorial
In this chapter, we will walk you through the basic steps required to simulate
process flowsheets within DYNSIM software.
What You will Learn in this Tutorial
We will show you how to accomplish these tasks as described below:
1. Starting DYNSIM.
2. Creating a New Simulation.
3. Setting up a Simulation.
4. Executing the Simulation.
5. Interpret the results generated during this simulation.
Starting DYNSIM Application
After you install the program, a DYNSIM starter icon is displayed on your
desktop. You may use this icon to start the program or follow the steps given
below:
1. Start DYNSIM by clicking on Start/ Programs/SIMSCI/DSS50 and
selecting the DYNSIM icon.
2. This brings up the DYNSIM login screen. Youll be prompted for a
Username and Password. Use simsci for both the username and
password and launch the application by clicking on Login .
DYNSIM 5.0 Getting Started: An Installation and Tutorial Guide
31
DYNSIM Login Screen
Creating a New Simulation
Once the user has logged into the DYNSIM session, you now need to create a
new simulation. The steps are as follows:
1. Under the File menu select New and Simulation. The New Simulation
dialog box will appear and prompt the user for a simulation name.
New Simulation Dialog Box
2. Use ReverseFlow as the simulation name and Click OK.
The simulation name must not contain spaces or symbols
DYNSIM 5.0 Getting Started: An Installation and Tutorial Guide
32
3. The simulation will be created in a default user directory
(C:\SIMSCI\DSS50\User\ Reverse Flow.s4m).
Data Input Conventions
The DYNSIM Graphical User Interface distinguishes the input data as follows:
Required The user must enter data in order to run the simulation. Without a
valid entry, the input for the simulation is incomplete and an error
message will be displayed if the simulation is executed. The default
color for this type is red.
Default The default value is usually a good estimate and a value that is
commonly used for that parameter. The value may be overridden if
desired. The default color for this type is green.
Caution Indicates a value that is not realistic and might produce erroneous
results. The default color for this type is yellow.
Optional Data, which is not explicitly required by DYNSIM software for its
execution. A Colorless cell is used for this type of data.
A Colorless cell also means that the required or default data has been
modified.
Tab Status Indication
Any data in the data fields of the DEW of an individual object is validated and the
status is indicated for the individual tabs. The DEW uses the following to indicate the
status of input data, as follows:
Valid Data Entry of valid data in all the data fields of an individual tab of a
DEW. Any default data (green data field) or optional data
(colorless data field) are also considered as valid and the status is
indicated by .
Invalid Data Any required data (red data field) or data, which is not realistic
(yellow data field) in any of the cells of a DEW, is considered
invalid and the status is indicated by .
DYNSIM 5.0 Getting Started: An Installation and Tutorial Guide
33
Setting up a Simulation
The DYNSIM interface has been designed to incorporate many of the features
that are built in the PRO/II GUI. Hence, similar to a PRO/II simulation, the user
can follow a series of steps to setup a simulation.
They are detailed as below:
1. Define the Units of Measure (UOM).
2. Select components and define component slates.
3. Specify a thermodynamic method.
4. Configure the flowsheet objects.
5. Connect the objects through relevant streams.
Once the above steps are accomplished the user will run the simulation and
monitor the dynamic behavior of the process under study; specifically on how
to model reverse flow through a valve. This simple example illustrates the fact
that DYNSIM software is well equipped with a state of the art pressure-flow
solver, critical for modeling more complex unit operations such as distillation
columns with precision.
The steps to fix up the parameters are enumerated below.
Step 1: Define the Units of Measure (UOM)
1. Click on the UOM icon , which will display the Units of Measure dialog
box as indicated below.
DYNSIM 5.0 Getting Started: An Installation and Tutorial Guide
34
UOM Dialog Box
2. The user can choose from the predefined UOM slate list.
3. Alternatively, you have also got the flexibility to define a custom UOM
slate by clicking on the New Slate button. Hence, for any specific class the
user can define a custom unit of measure or utilize the default unit
available. For this particular example we will be using the SI UOM list.
Click OK once the option has been selected.
Step 2: Select Components and Define Component Slates
In this step you will be defining the specific components to be used in the
simulation. There is a significant change in approach employed in SimSci-
Esscors related products like PRO/II and ROMeo applications. In the PRO/II
application, the user selects the components and in doing so defines a single
component slate that is used for all of the process units and streams in the
simulation. In the ROMeo application, the user has the ability to create multiple
component slates to be used by individual process units as applicable. In
DYNSIM 5.0 Getting Started: An Installation and Tutorial Guide
35
DYNSIM software employs the more flexible approach to ensure that the
computational problem is defined as efficiently as possible.
1. Bring up the DYNSIM thermodynamic GUI by clicking on the
Component icon in the toolbar. Notice that both components and
thermodynamics are displayed in this window.
2. The first tab is titled Library and allows the user to add any of the
pure or library components. The user can enter a component by typing
the technical name, alias or the chemical formula in the Add Library
Component cell and clicking on Add.
3. The user can selectively display components based on the Component
Full Name, Alias Name or Formula by clicking on the appropriate sort
column and entering characters in the Filter box at the lower right.
By default, only the most commonly used components are listed.
Additional components can be exhibited by selecting a different Component
Family (located above the filter box).
DYNSIM 5.0 Getting Started: An Installation and Tutorial Guide
36
Components & Thermodynamics Slate Dialog Box
Similar to the PRO/II application, if you wish to define a Petro component, a
minimum of two physical properties among the listed parameters below must be
defined:
Boiling Point
Density
Molecular Weight
DYNSIM 5.0 Getting Started: An Installation and Tutorial Guide
37
Defining Petro Component Properties
The next stage is to define the component slates. A component slate can consist
of a few select components (e.g. in the case of a cooling water stream there
might only be one - water). The primary objective is that when DYNSIM
software performs property or equilibrium calculations, for instance a drum or
separator, it only needs to consider those components defined in the component
slate and not all the components defined for the entire simulation. This will
enable faster computational speed, especially for simulations containing a large
number of components.
1. Click on the Slate tab wherein the New Component Slate box appears at the
left-hand corner of the application. The screen appears as shown below.
DYNSIM 5.0 Getting Started: An Installation and Tutorial Guide
38
Creating up a Component Slate
2. Create a new component slate by typing PROCESS in the New Component
Slate box and then click the Add button.
3. Drag and drop Ethane, Ethylene, isoButane and Propane from the Selected
Components list to the Components in Slate list.
4. Users have the flexibility to define as many slates as per their requirements.
However, you must first define a component in the Selected Components
list before it can be added to any given slate.
The user may drag and drop multiple components by selecting
marginally outside the icon of one of the selected components.
Step 3: Define a Thermodynamic Method
Once the component slate is defined, the next step is to specify a suitable
DYNSIM 5.0 Getting Started: An Installation and Tutorial Guide
39
thermodynamic method. The sequence of operation is as follows:
1. Click on the Method tab. In the New Method Slate cell, enter SRK and
click Add.
2. Now expand the Thermodynamic Data tree against SRK created by you
and observe the available methods for equilibrium, enthalpy, entropy,
and density calculations by right-clicking with the mouse.
Selection of a Thermodynamic Method
3. Choose the appropriate equation of state method as per the simulation
requirements. For this particular simulation, the components selected
are light hydrocarbons and hence an equation of state method such as
Soave-Redlich-Kwong or Peng-Robinson would be suitable. Once the
selection is made, click OK to save and Close the Component and
Thermodynamic Data Entry Window.
Step 4: Lay Down Models
Once the above step has been completed in all aspects the user is now faced
DYNSIM 5.0 Getting Started: An Installation and Tutorial Guide
40
with a blank canvas. To start configuring the flowsheet, the user needs to select
the appropriate models. You have the option to choose from one of two
methods for adding objects to the flowsheet.
1. The first method is through selecting the Palette icon . This appears
on the main toolbar and can also be accessed by clicking on the View
menu and selecting it there. Upon selection, a floating Icon Palette
similar to the PFD Palette found in PRO/II appears. You can now
select streams, equipment models, or other configurations to lay down
on the flowsheet.
2. Alternatively, the user can select the Types tree on the bottom left hand
corner of the screen. The Types tree contains a complete list of the
entire model Libraries in DYNSIM software including Primitives,
Widgets, References, Connectors, Points, Base Equipment, Controls,
Electrical Grid, and Utilities.
The Icon Palette contains only a subset of the most common
models present in DYNSIM software. If a particular unit operation is
not listed on the icon palette the user is instructed to locate the same in
the Types tree.
3. From the Icon Palette, select a Source and fix it on the flowsheet.
4. Now Double-click on the source icon or Right-click and select Data
Entry . This will exhibit a Data Entry window through which the
user can configure the source.
DYNSIM 5.0 Getting Started: An Installation and Tutorial Guide
41
The default action on a double-click depends on the state of the
flowsheet. For example, when running a simulation, double-clicking on a
valve brings up a slider, which allows you to manipulate the valve position.
All options are always available through the right mouse click menu.
Configuring a Flowsheet
Remember that if you select the Edit option, the Object Editor Viewer
(OEV) window pops up. This window contains a comprehensive set of all the
parameters associated with this model.
DYNSIM 5.0 Getting Started: An Installation and Tutorial Guide
42
Normally it is expected that only expert users will configure models using the
OEV interface.
Enter the following data: Elevation: 6.096 m
Pressure: 3350 kPa
Temperature: 395 K
Until you select the Thermo tab and select the Process slate, the
Boundary Condition tab will display all the components selected for the
simulation. After you have selected the PROCESS slate and fixed SRK as
the thermodynamic method, go back to the Boundary Condition tab.
Enter the following data: Ethane: 2 kg-mol
Ethylene: 3 kg-mol
iButane: 2 kg-mol
Propane: 4 kg-mol
Now you will observe that the Process slate composition is displayed. Notice
that this data is pertaining to the composition data and that you are entering
values, which will be normalized to determine the stream composition. The
flow is a calculated value, which is dependent on the pressure network.
DYNSIM 5.0 Getting Started: An Installation and Tutorial Guide
43
Process Slate Composition
5. After clicking OK for the Source, Select a valve and sink and place them on
the flowsheet.
6. To increase the canvas area, select the View menu, Click on Change
Toolbars and choose Abbreviated. Notice that in addition to Abbreviated
there are four other options under Change Toolbars. Each of these options
refers to a specific user profile.
7. Administrator ensures that all DYNSIM softwares options are displayed.
Operator, Instructor and Engineer configures the toolbar to suit a specific
user profile. For example, an engineer might need to edit and modify a
simulation. However, it might not be the case for an operator training on a
particular DYNSIM simulation. These options indicate that DYNSIM
DYNSIM 5.0 Getting Started: An Installation and Tutorial Guide
44
software is not limited to engineering studies alone. Apparently, its also
utilized for Operator Training Applications (OTS) in which the operator,
the instructor, and the engineer use a single integrated modeling
environment.
8. Enter the following information as exhibited in the screen below for the
Valve model. As in the case of the Source, the Thermo method is SRK and
the component slate is Process. For the Sink model, the pressure is fixed at
200 kPa.
Valve Model Configuration
DYNSIM 5.0 Getting Started: An Installation and Tutorial Guide
45
Step 5: Connect the Flowsheet Objects Using Appropriate Streams
The next step in building the simulation is to connect the flowsheet objects
using the appropriate streams. For the purpose of simplicity only the process
streams are considered for this example. However, there are other stream types
available in DYNSIM software as indicated in the table below.
These include:
Stream Type Description
Process Stream
Used for connecting unit operations from the base
equipment library. Represents compositional streams.
Heat Stream
Used for linking utility exchangers to equipment
models that can have a heat duty associated with
them.
E.g. Distillation Column, Separator, etc.
Mechanical Stream
Used to associate a motor or expander to a pump or
compressor. It can also link to a motor, expander,
pump, and compressor to a shaft so that all
equipment operates at the same speed.
Electrical Stream
Used for interconnecting objects from the electrical
library.
Connectors
Used to connect model parameters to each other, e.g.
a process variable to a controller or a controller
output to a valve open command.
Classification of Streams
In DYNSIM software, as in PRO/II software, valid port locations are highlighted
and green (required).
DYNSIM 5.0 Getting Started: An Installation and Tutorial Guide
46
Connecting Flowsheet Objects and Streams
Step 6: Executing the Simulation
Once the selected simulation is complete in all aspects, the user to run the
simulation can adopt the following instructions.
1. Click the Start button, , to initiate the simulation engine. This
causes DYNSIM software to start the simulation and leave it in a
frozen state.
2. To run the simulation the user should click on the Run button, .
Controlling a Simulation
3. Finally with the simulation running the user can begin to examine the
dynamic behavior of the system. For example to monitor the flow rate
through the valve, select a Flow Rate Indicator from the References
library on the Types tree. Place this on the canvas just below the valve.
When prompted for a name, enter the stream name that needs to be
tracked, in this case S2. A green arrow denotes a positive flow rate in
the direction specified by the stream. A red arrow denotes reverse flow.
DYNSIM 5.0 Getting Started: An Installation and Tutorial Guide
47
Dynamic Simulation Features
4. Double-click on the valve flowsheet icon. The Operate Valve window
will pop up. This allows the user to adjust the valve position using a
Slider. Set the position to 100% open. Notice that the Flow Rate Initiator
indicates a positive flow rate in the direction of flow specified by the
user (green arrow).
Under ideal conditions, you would wish to have the flexibility to
modify the boundary condition of the sink (i.e. its pressure) without
having to edit the parameter in the tabbed dialog box. DYNSIM
software allows you to drop a Slider on the canvas and link it to
flowsheet parameters such as a sink pressure. Hence, in this mode you
have the option to easily alter the sink pressure and see how it affects
the flow though the valve.
DYNSIM 5.0 Getting Started: An Installation and Tutorial Guide
48
5. Select a Slider from the Widgets library on the Types tree. Locate it on
the canvas. Right-click with the mouse and select Draw Attributes. For
Point Name, select SNK1.PB, which is the name of the Sink followed
by the parameter you opt to control.
The Maximum /Minimum ranges for the slider are set to 5,000 and 500
kPa respectively, and the orientation is set to vertical.
Modification of Boundary Conditions
DYNSIM 5.0 Getting Started: An Installation and Tutorial Guide
49
6. Before varying this parameter (Sink Pressure Boundary) remotely, the
user must first change its designation from static to dynamic. To do this
highlight the Sink, right-click on it and select, Edit . This exhibits the
OEV interface, which allows the user to edit any variable associated
with this model.
Static To Dynamic Condition Changeover
7. The user can now alter the pressure of the Sink by varying the pointer
on the slider. To track the exact value of the pressure at the sink at a
specific point of time, the user can select a Point from the References
library on the Types tree. Locating the Point on the canvas next to the
Sink, the user is prompted for a name. Now enter the name as
SNK1.PB and observe that the sink pressure appears in blue.
8. Alternatively, try to induce reverse flow in the model. Start increasing
the pressure at the sink (SNK1) by adjusting the position of the pointer
on the vertical slider on the left hand side of the flowsheet. Remember
you have already linked this slider to set the boundary pressure at the
sink. The higher the pressure at the sink, the smaller the flow rate
across the valve. Eventually, a point is reached where the pressure at
the sink is sufficiently high, that it results in reverse flow.
DYNSIM 5.0 Getting Started: An Installation and Tutorial Guide
50
Reverse Flow in a Valve
9. To complete the demo, select a Rectangle from the Primitives library on
the Types tree. Draw a rectangle around the slider, right-click, select
Draw Attributes and choose a fill color. To summarize, the ultimate step
illustrates the flexibility available to the users to customize the
flowsheet graphics according to their requirements.
DYNSIM 5.0 Getting Started: An Installation and Tutorial Guide
51
Customization of a Flowsheet
DYNSIM 5.0 Getting Started: An Installation and Tutorial Guide
52
Chapter 4
Set-up DYNSIM in
Distributed Mode
Summary
This chapter describes the details of setting up DYNSIM
software in a distributed
environment for projects.
Before you start
a. Establish the exact (case sensitive) account and password on every machine on
which DYNSIM software is deployed in a distributed environment. The user
should be a member of the Administrators group. With local System
Administrator privileges, the user can be added to the Administrators group.
To accomplish this go to Control Panel Administrative Tools Computer
Management. Then always use this account while using DYNSIM software in
distributed mode.
b. If the system administrator has established Active Directory Control and a
group policy that enforces this, then a workgroup needs to be established,
DYNSIM 5.0 Getting Started: An Installation and Tutorial Guide
53
including all users that are allowed Administrative privileges on each of the
machines. The system administrator should apply the new policy.
c. A basic test is to run a \\<remote_machine_name> (see example below) from
the windows run command. If you are queried for user credentials to access
\\<remote_machine_name>, then the DYNSIM services will certainly not be
able to start a DYNSIM process on the remote machine. If this simple test
works, also verify that you can create and delete files on the remote machine
and manage user accounts on the remote machine.
Steps to Configure Distributed Mode
Steps 1-5 establish that DYNSIM software is installed properly on each machine.
1. On each machine use Start Programs SIMSCI DSS50 DSS Host
Configuration Editor. Use the reset button on this application to reset services for
the local machine. Verify the various services are running OK.
2. If you have Windows XP SP2, verify the Windows Firewall service is stopped and
disabled. See Start Control Panel Administrative Tools Services.
3. Check the status of these services. Each should be started and automatic mode. If
the service is not started use the Windows services utility to start the service. If the
service fails to start, review the Windows event viewer System Log and Application
Log for root cause.
DYNSIM 5.0 Getting Started: An Installation and Tutorial Guide
54
If there is a third party firewall, such as McAfee
, ensure that incoming learning
mode is enabled. SIMSCI Support has an instructions form for McAfee v8
firewall.
4. Verify that DYNSIM application starts up on each machine and a new empty
flowsheet can be created.
The following steps focus on setting up the distributed environment.
5. Set up \WINDOWS\system32\drivers\etc\hosts file. The entries should include a
standard local host. In the example below there are four remote machines named
d43xp1, d43xp2, d43xp3 and d43xp4. In order to set up hosts file on another
machine, perhaps named d43xp5, include both the simple machine name and fully
qualified machine name separated by tabs. Check every hosts file twice. Spelling
errors and transpositions cause frequent issues. All hosts files must be consistent.
Run an ipconfig /all command from a command prompt.
Examine what is returned for DNS Suffixes are reported.
127.0.0.1 localhost
10.2.21.178 d43xp1 d43xp1. <DNS suffix>
10.2.21.148 d43xp2 d43xp2. <DNS suffix>
10.2.21.146 d43xp3 d43xp3. <DNS suffix>
10.2.21.144 d43xp4 d43xp4. <DNS suffix>
6. All machines should have a consistent Windows login authentication. Specifically,
each Windows user logged in should have local machine administrator privileges
on each of the other machines. If there is an issue with administrative privileges the
user will be able to get most of the way through these steps, but will not be able to
actually launch the engine on a machine where windows authentication is not
correct.
DYNSIM 5.0 Getting Started: An Installation and Tutorial Guide
55
7. Execute a ping test from each machine to another to verify network viability. Ping
both the machine name and the fully qualified machine name. Both should return
the same IP.
ping d45xp1
ping d45xp1. <DNS suffix>
Next find this file
<drive>\SIMSCI\DSS50\Servers\Bin>pingns.exe
Execute this command:
pingns.exe <remote_machine_name> 10152
If it does not pass the ping and pingns test, check network cables, network
configurations, and finally consult your IT administrator for help.
8. Optional for debugging: Open and modify the Config_file.dat file present under
<Install drive>:\SIMSCI\DSSxx\Servers\System. Set the variable show_windows
to YES. Save and close the file. This will launch the engine dos windows (for both
Run and Edit) when the application invokes the engines respectively.
9. Optional for debugging: Open and modify <Install
drive>:\\SIMSCI\DSS50\GUI\Bin\runSIM4ME_DYNSIM50.
Near the end of this file:
Change
PLANA
@echo on
start "DSS" "%_JH%\bin\javaw" -Xms32m etc.
-to-
:PLANA
@echo on
start "DSS" "%_JH%\bin\java" -Xms32m etc.
10. All machines must look to a single Name Service Host where the SimExecutive
should reside. This is always the same as the Data Base Server Host. The next step
is to change the Host Configuration Editor settings in the 2nd machine
(CIN05409B) to point to the machine on which SimExecutive is hosted
(CIN05409A in this case).
a. Default Settings (2
nd
machine)
DYNSIM 5.0 Getting Started: An Installation and Tutorial Guide
56
b. Modified Settings (2
nd
machine)
DYNSIM 5.0 Getting Started: An Installation and Tutorial Guide
57
11. Option for debugging: on each machine, go to StartAll ProgramsSIMSCI
DSS50Naming Viewer. Expand Root to see all of your machines and their
primary DYNSIM processes. The screenshot below shows processes for a multi-
machine environment. If multiple machines are present and working, there will be
similar information with the various server names, which match machine names.
DYNSIM 5.0 Getting Started: An Installation and Tutorial Guide
58
Verify:
S4MUtilityServer is visible for each machine.
S4MSimStartup is visible for each machine.
Right-click on Folder Managers and Security Serves and examine IP and port
bindings.
The following screenshot illustrates an issue encountered on a system with multiple
network cards.
DYNSIM 5.0 Getting Started: An Installation and Tutorial Guide
59
The above IOR table shows one issue that may be encountered if multiple network
cards are present. On the machine running the simexec (fsxp09 in this example),
use the Naming Viewer to examine the IOR table for the remote machine, where
engine startup or performance is an issue (fsxp41 in this example). In this example,
the 10.2.x.y network is common to fsxp41 and fsxp09 and the DYNSIM Services
must bind on the 10.2.x.y network, but fsxp41 is returning the 151.128.x.y network.
Use the DSS Host Configuration Editor / Set Interface button and point to a specific
IP Address to overcome this issue. Contact SIMSCI support to obtain a
troubleshooting guide if this is encountered.
12. Configure the Engines for the s4m file using the Engine configuration editor to
point to the various machines on which DYNSIM engines are to be launched. The
example below shows how to set up a 2-engine simulation across 2 machines. The
1st Engine (DYNSIM1) is to run on machine CIN05409A along with Sim
Executive, while the 2nd DYNSIM engine (DYNSIM2) will run on Machine
CIN05409B:
Modify the Engine configuration for E3 Applib (on machine CIN05409A)
DYNSIM 5.0 Getting Started: An Installation and Tutorial Guide
60
13. The final step is to modify the logon window parameters for 2
nd
machine and point
to the first machine (CON054509A in this case)
DYNSIM 5.0 Getting Started: An Installation and Tutorial Guide
61
14. Now launch the application on 1st machine (CIN05409A) and load the model. The
SimExecutive, DYNSIM1 Edit, and DYNSIM1 Run engines would get launched on
DYNSIM 5.0 Getting Started: An Installation and Tutorial Guide
62
CIN05409A. Similarly DYNSIM2 Edit and DYNSIM2 Run will get launched on
CIN05409B machine. The simulation can now be executed from any of the two
machines.
The GUI on 2
nd
machine will not launch automatically and will have to be
invoked by the user by clicking on the DYNSIM start icon. However, once
launched, the GUI display will get synchronized automatically.
15. SimExecutive will appear in Naming Service Viewer now, but user must right-click
on Root and refresh to see it. There is only ONE simexec on ONE machine in
simulation. This is DYNSIM design.
DYNSIM 5.0 Getting Started: An Installation and Tutorial Guide
63
16. If the above-mentioned steps are not successful, here are some additional
troubleshooting steps.
Check to see if there are multiple network adaptors installed. Ask SIMSCI Support
for the DYNSIM troubleshooting guidelines for multiple networks or private
networks. Change the search order for network adapters and then perform an
ipconfig /release and ipconfig /renew to determine if this helps.
DYNSIM 5.0 Getting Started: An Installation and Tutorial Guide
64
Verify naming service port settings are all set correctly. Default port setting should
be 10152 and consistent everywhere. Also verify that there are no collisions from
other processes at this port. Use Host Configuration Editor to change default port
settings on each DYNSIM machine if this is necessary.
a. If network settings are modified recently or converted to a new machine with an
old network name, try an ipconfig /flushDNS
b. If step a is not successful, perform an ipconfig /all command from a
command prompt. Note the Host Name and the DNS Suffix Search List.
c. Ping the Host Name and note the IP address that is resolved.
d. Ping the <Host Name>.< DNS Suffix Search List> and verify that the same IP
address is resolved.
DYNSIM 5.0 Getting Started: An Installation and Tutorial Guide
65
e. If the IP addresses from steps c and d are identical then skip to step h.
f. If the IP addresses from steps c and d are different, ask your system
administrator to release old DNS entries in the system DNS table.
g. Then stop and start the DNS client on your local machine (on Windows 2000
and later).
h. Until the DNS issues are resolved on your network, you may modify the
advanced TCP/IP settings to try to work around this issue. See screen capture
below.
Verify the box is checked for "Use this connection's DNS suffix in DNS
registration".
DYNSIM 5.0 Getting Started: An Installation and Tutorial Guide
66
On the system in this example, the DNS servers are supplied by DHCP server and
therefore the "DNS server addresses, in order of use" is blank. The user may need
to provide "DNS server addresses, in order of use" on your system. To obtain DNS
server addresses, consult the system administrator.
DYNSIM 5.0 Getting Started: An Installation and Tutorial Guide
67
Chapter 5
Troubleshooting
Troubleshooting Guidelines
Occasionally users encounter problems during installation. Here are some
troubleshooting tips that you can use that may resolve the problem. If you have
further questions, please contact your local SimSci-Esscor Technical Support
Center (see Technical Support detailed under the Introduction of this
guide).
Following are some typical scenarios you may be facing when installing
DYNSIM software, along with suggested tips to overcome them.
Installation Problems and Solutions
Scenario #1
One or more files appear to be corrupted based on an unusual file size or run-time
message.
Run CHKDSK to verify the drive
Remove the current installation
Reinstall the programs from the start
Scenario #2
Access failures due to invalid path: You received messages that files could not be
copied and the installation has been aborted.
If you are attempting to install on a network, ensure that you have adequate
read/write access privileges.
Ensure that you have adequate disk space in the desired directory.
DYNSIM 5.0 Getting Started: An Installation and Tutorial Guide
68
Scenario # 3
The program is installed on a system running on Windows platform. When you
run the program, it produces errors relating to security.
Ensure that the person who is responsible for installing the program has
system administration rights/privileges.
Scenario # 4
You are unable to find enough information on FLEXlm Security.
Information related to FLEXlm security can be located at
http://www.flexerasoftware.com/solutions.htm.
Scenario # 5
DYNSIM services will not start and DYNSIM application will not launch.
1. Start->Programs->SIMSCI->DSS50 DSS Host Configuration Editor. Use the
reset button on this application to reset services. See
SIM4ME_HOST_CONFIG_EDITOR.doc if this is not clear.
2. If you have Windows XP SP2, verify the Windows Firewall service is
disabled. See Start-> Control Panel-> Administrative Tools -> Services.
3. Check the status of these services. Each should be in Started and
Automatic mode.
If the service is not started, use the Windows services utility to start the
service. If the service fails to start, review the Windows event viewer System
Log and Application Log for root cause.
DYNSIM 5.0 Getting Started: An Installation and Tutorial Guide
69
Prior to DYNSIM 4.1, the DSS Activation Manager and DSS Utility Server
were named SIM4ME Activation Manager and SIM4ME Utility Server.
4. If you have a 3rd party firewall, such as McAfee or similar, ensure that
incoming learning mode is enabled.
5. On some 64-bit machines it may be necessary to stop and restart the
SIMSCI_Naming_Service. Using the Windows Services utility stop the
SIMSCI_Naming_Service. You may be prompted to stop other services
(Activation Managers and Utility Servers). Click Yes. Once the
SIMSCI_Naming_Service is stopped, restart it. Now restart the Activation
Managers and Utility Servers that were stopped. Alternatively use reset in the
DSS Host Configuration Editor to restart the services.
How to Get DYNSIM to work after McAfee Firewall Install
Purpose
We suggest that you use this procedure to verify that McAfee firewall is the root cause
of your current issues and then discuss a permanent remedy with your system
administrator.
Before You Begin
If a McAfee firewall has been installed (often because of a new VPN setup or new
security policy) and your DYNSIM application services are not starting up despite
using the Host Configuration Editor reset feature several times, then:
This procedure shows you how to get DYNSIM software working with the McAfee
firewall. The solution outlined in the next few lines may be temporary if your system
administrator has pushed security policies related to firewall policies on to your system
at regular time intervals or at time of login to his network/domain. If McAfee Agent is
used as your policy orchestrator, you may learn more about your security policies at
using a web browser on local host at port 8081.
DYNSIM 5.0 Getting Started: An Installation and Tutorial Guide
70
DYNSIM 5.0 Getting Started: An Installation and Tutorial Guide
71
Steps to Get DYNSIM to Work after McAfee Firewall Install
Double-click the in your system tray to launch the McAfee firewall policy
Manager.
1. If someone has already created a policy that allows DYNSIM software to run
(IMPORTANT: It is on your network), use the import policy to apply it to the
same policy that they exported. This should be cleared with your System
Administrator first.
2. If item 1 does not apply, start with the policy that exists on your system (just as
you find it) and make notes of the settings for Protection Level and Learn
Modes.
3. Place the enabled firewall in Learn Mode (as shown in the screen below)
a. Protection Level must be Custom.
b. Incoming Learn Modes is Enabled (checked).
c. Outgoing Learn Modes is Enabled (checked).
DYNSIM 5.0 Getting Started: An Installation and Tutorial Guide
72
Important: At each step, some DYNSIM components may fail, but McAfee firewall
will learn one more step. McAfee firewall will ask you to confirm that various
DYNSIM processes are legitimate and you must confirm to progress. Repeat with
persistence, until it is clear that no progress is being made.
4. Use the DSS Host Configuration Editor to stop and restart the DYNSIM
services. Eventually the SIMSCI_Naming_Service, Activation, and Utility
services will all start successfully and when they do, go to next step.
5. Start up DYNSIM and log in.
6. Open the Ammonia Reactor App lib It has the Microsoft Excel interface
example.
7. Run this model.
A McAfee firewall policy screen from a machine that has learned to run DYNSIM is
listed below.
DYNSIM 5.0 Getting Started: An Installation and Tutorial Guide
73
8. Export the policy for recovery later if needed.
DYNSIM 5.0 Getting Started: An Installation and Tutorial Guide
74
9. At this point you should place the Firewall back in its original policy mode as
you noted in step 2.
10. Reboot and confirm that DYNSIM software still runs.
11. Discuss results with System Administrator.
DYNSIM 5.0 Getting Started: An Installation and Tutorial Guide
75
Chapter 6
SimSci-Esscor Diagnostics
Framework
Introduction
This diagnostics framework was developed primarily to help diagnose problems
associated with startup of SimSci-Esscor applications. It can also be used by these
applications to log system or setup problems encountered during runtime. It is not
designed to log diagnostics related to algorithmic failures.
Logging is provided in two forms:
1. System Event Viewer
2. SQL complaint database log files.
Each application decides where to log the messages. In general, more critical messages
are logged to the Event Viewer along with the database and the rest are logged only to
the database log. In the rare case where the application is unable to create a database log
(due to permissions etc.), a message indicating the same will be logged to the Event
Viewer.
These diagnostics are designed to help the SimSci-Esscor technical support staff in
identifying the root cause of a reported problem. These tools can also be used by the
end users to possibly find and eliminate startup or setup problems.
DYNSIM 5.0 Getting Started: An Installation and Tutorial Guide
76
Using Diagnostics Log
Event Viewer Logs
To view messages logged to the event viewer, bring up the System Event Viewer. This
can be done in one of two ways:
1. By typing eventvwr in the Run dialog box from Windows Start or
2. By selecting All Programs Administrative Tools Event Viewer.
Within the event viewer, select the SimSci folder to view the messages logged by the
SimSci-Esscor products. These messages will be listed in the right pane. The source
column in the right pane will indicate which product logged the message. The Type
column indicates whether the message indicates an error, a warning, or is an
informational message.
Double-click on a message to bring up the details, which would be shown in a separate
dialog box:
DYNSIM 5.0 Getting Started: An Installation and Tutorial Guide
77
Each message contains three entries. The first entry is the actual message indicating the
problem. The second entry indicates the code location where the error message was
initiated and the third entry indicates the associated error code. The last two entries are
written for use by SimSci-Esscor development personnel and provide no additional
information to the end users. If you are submitting a problem to the technical support,
please include all three entries. This can be done by selecting them in the above dialog
box and using copy/paste (Ctrl-C/Ctrl-V).
Database Logs
Database logs are available as files in the folder SimSci\InstallationDiagnostics under
MyDocuments. These files are created using SQLite database. These files are named as:
ProductName_LogYear_LogMonth_LogDate e.g. DYNSIM_2008_02_23. All the logs
belonging to a product for an entire day are stored in the same file. To view the
messages in these log files, you can use either a command line tool SQLite3.exe or a
graphical tool SQLiteDatabaseBrowser.exe.
DYNSIM 5.0 Getting Started: An Installation and Tutorial Guide
78
Using the Command Line Tool SQLite3
To use a command line tool, open a command prompt, change the working folder to
SimSci\InstallationDiagnostics under MyDocuments, and run the command:
>SQLi t e3 LogFi l eName
For example,
>SQLi t e3 DYNSI M_2008_02_23
You will be presented with a SQLite prompt
Sql i t e>
The diagnostics database consists of three tables: errorTable, warningTable, and
infoTable. You can run any SQL compliant queries on these tables, e.g. Select * from
errorTable. Each query must be terminated by a semicolon (;). The messages meeting
the query specification will be displayed in the command window:
Wed Feb 06 13: 30: 59 2008 >> I mage f i l es not f ound i n t he I mage
Fol der | GUI : I mageHandl i ng: LoadI mage. j ava| 80023
The table schema contains three columns: Description, ModuleName, and Code. The
description contains an automatic time stamp generated by the diagnostic framework.
ModuleName and Code correspond to Code Location and Message Code as described
in the Event Viewer section above.
Using the Graphical Tool SQLite Database Browser.exe
Double-click on SQLite Database Browser.exe to bring up this tool. Use the
FileOpendatabase menu option or the corresponding toolbar open button to
open the log file of interest.
Switch the tab to Browse Data
DYNSIM 5.0 Getting Started: An Installation and Tutorial Guide
79
Select the Table of interest from errorTable, warningTable, or infoTable. The entries in
these tables will be listed in the pane below.
For more advanced queries, please use the Execute SQL folder.
You might also like
- DynsimDocument22 pagesDynsimAbdomatarNo ratings yet
- DYNSIM Tutorial Reverse FlowDocument50 pagesDYNSIM Tutorial Reverse FlowsegunoyesNo ratings yet
- Aspen Simulation Workbook Webinar FAQDocument3 pagesAspen Simulation Workbook Webinar FAQluaweb123No ratings yet
- Steam Jet Ejector: Can A Fit Your Vacuum Process?Document5 pagesSteam Jet Ejector: Can A Fit Your Vacuum Process?Tiến Mạnh NguyễnNo ratings yet
- Aspen Plus® Tips: Tips and Frequently Asked QuestionsDocument16 pagesAspen Plus® Tips: Tips and Frequently Asked QuestionsayshahrosliNo ratings yet
- Promivac 100% Leak Proof & Seal Less Magnetic Drive Chemical Process PumpsDocument4 pagesPromivac 100% Leak Proof & Seal Less Magnetic Drive Chemical Process Pumpsjuan c. condori ch.No ratings yet
- Brochure SimSci SIM4MEServicesForDynamicSimulation 08-10Document12 pagesBrochure SimSci SIM4MEServicesForDynamicSimulation 08-10harry_chemNo ratings yet
- Sim4Me Reports 1.0 User Guide: SimsciDocument22 pagesSim4Me Reports 1.0 User Guide: Simscimfruge7No ratings yet
- Sim4me PortalDocument59 pagesSim4me Portalmfruge7No ratings yet
- 02 - DYNSIM Architecture and InstallationDocument19 pages02 - DYNSIM Architecture and InstallationKong LingweiNo ratings yet
- Curve Char ADocument3 pagesCurve Char AvantaNo ratings yet
- Pulsation Dampeners: Protect Systems from Pressure FluctuationsDocument4 pagesPulsation Dampeners: Protect Systems from Pressure FluctuationssanthoshkrishnaNo ratings yet
- Pro II 8.0 User GuideDocument390 pagesPro II 8.0 User GuideAngel Quijano ArmengolNo ratings yet
- VALVE TYPES AssignmentDocument10 pagesVALVE TYPES Assignmentbabe100% (2)
- Repsol - Use of Simulation For HDS UnitDocument16 pagesRepsol - Use of Simulation For HDS UnitHoracio RodriguezNo ratings yet
- ENERGY STAR Guide Petroleum Refineries 20150330Document7 pagesENERGY STAR Guide Petroleum Refineries 20150330rameshkarthik810No ratings yet
- NOMAD NTG80 Air Diaphragm PumpDocument16 pagesNOMAD NTG80 Air Diaphragm PumpSam LowNo ratings yet
- Ahlstar: Process PumpsDocument1 pageAhlstar: Process Pumpsapi-3759223No ratings yet
- Jump Start: Aspen HYSYS V8.0: A Guide For Getting Started in Aspen HYSYSDocument27 pagesJump Start: Aspen HYSYS V8.0: A Guide For Getting Started in Aspen HYSYSSam LowNo ratings yet
- PHD Thesis Naveen BhutaniDocument252 pagesPHD Thesis Naveen BhutaniSagar SrinivasNo ratings yet
- WBTut 1Document72 pagesWBTut 1Ramesh Babu100% (1)
- Aspen Tech Compressor Modeling in AspenDocument16 pagesAspen Tech Compressor Modeling in AspenIgnacio ChaparroNo ratings yet
- Pro II Faq From Simsci SiteDocument9 pagesPro II Faq From Simsci SiteNareshNo ratings yet
- At-04304-Aspen ELearning Catalog 0918Document44 pagesAt-04304-Aspen ELearning Catalog 0918sashi ianNo ratings yet
- UniSim Excel Interface Tool User NotesDocument9 pagesUniSim Excel Interface Tool User NotesAndrew RodriquezNo ratings yet
- PIPE-FLO Professional 16 Features OverviewDocument1 pagePIPE-FLO Professional 16 Features OverviewjsmarksNo ratings yet
- Incropera - Dewitt Answers To Selected ExercisesDocument29 pagesIncropera - Dewitt Answers To Selected ExercisesMatthew Eyre100% (1)
- L&L - Sandipan - Inlet Facilities LNG ProjectsDocument34 pagesL&L - Sandipan - Inlet Facilities LNG ProjectsankitalalwaniNo ratings yet
- Grunfos PumpsDocument12 pagesGrunfos PumpssaurabhbectorNo ratings yet
- HRSG Understand The BasicsDocument14 pagesHRSG Understand The BasicsMazen Darwish100% (1)
- Yamada APDD Eng Handbk PDFDocument152 pagesYamada APDD Eng Handbk PDFAnas BENCHIKHNo ratings yet
- PRO II Tutorial GoodDocument77 pagesPRO II Tutorial GoodPetrol SollyNo ratings yet
- SIMSCI Operator Training SimulatorsDocument31 pagesSIMSCI Operator Training SimulatorsurfiNo ratings yet
- Benefits of The NIST Thermo Data Engine in AspenONE EngineeringDocument12 pagesBenefits of The NIST Thermo Data Engine in AspenONE EngineeringMohammed MorsyNo ratings yet
- Price Catalog PDFDocument24 pagesPrice Catalog PDFAbhinav SaiNo ratings yet
- NPSH - Net Positive Suction HeadDocument9 pagesNPSH - Net Positive Suction Headlokeshjaddu6No ratings yet
- How To Calculate The NPSH of Pump in HYSYSDocument3 pagesHow To Calculate The NPSH of Pump in HYSYSSamuel OnyewuenyiNo ratings yet
- NB, NBG: Installation and Operating InstructionsDocument34 pagesNB, NBG: Installation and Operating InstructionsPrayas BalyanNo ratings yet
- PSV Flare Webinar FAQDocument5 pagesPSV Flare Webinar FAQjrfmlNo ratings yet
- Predict Storage-Tank Heat Transfer: PreciselyDocument6 pagesPredict Storage-Tank Heat Transfer: PreciselyRuben LealNo ratings yet
- Manual Ultra V6 - VS6Document45 pagesManual Ultra V6 - VS6Héctor José Muñoz RocaNo ratings yet
- P. IR. Operation PhilosophyDocument2 pagesP. IR. Operation Philosophybesant vargheesNo ratings yet
- Wet Gas Measurement PDFDocument12 pagesWet Gas Measurement PDFMirling Mireles100% (1)
- 08b PDFDocument38 pages08b PDFProcess EngineerNo ratings yet
- Comparison Between Rotary PD Pumps & Centrifugal PumpsDocument2 pagesComparison Between Rotary PD Pumps & Centrifugal Pumpsrafli septiwanNo ratings yet
- Chemical Process Retrofitting and Revamping: Techniques and ApplicationsFrom EverandChemical Process Retrofitting and Revamping: Techniques and ApplicationsGade Pandu RangaiahNo ratings yet
- CY8CKIT - 059 PSoC 5LP Protoyping Kit Guide PDFDocument48 pagesCY8CKIT - 059 PSoC 5LP Protoyping Kit Guide PDFJuancarlos ArrietaNo ratings yet
- Getting Started With DynsimDocument79 pagesGetting Started With DynsimJorge Luis Hernández100% (1)
- Psoc 042 DatasheetDocument136 pagesPsoc 042 DatasheetJorge QuinteroNo ratings yet
- Spa Pcdmis 2015.1 CMM ManualDocument332 pagesSpa Pcdmis 2015.1 CMM ManualIbai Zabala BengoaNo ratings yet
- CYW954907AEVAL1F Evaluation Kit User Guide PDFDocument67 pagesCYW954907AEVAL1F Evaluation Kit User Guide PDFRamon Jaramillo MartinezNo ratings yet
- CYW954907AEVAL1F Evaluation Kit User Guide PDFDocument67 pagesCYW954907AEVAL1F Evaluation Kit User Guide PDFRamon Jaramillo MartinezNo ratings yet
- SCADAlarm 6.0 PDFDocument250 pagesSCADAlarm 6.0 PDFAlberto YubaileNo ratings yet
- ANSYS, Inc. Installation Guide For WindowsDocument112 pagesANSYS, Inc. Installation Guide For WindowsΈνκινουαν Κόγκ ΑδάμουNo ratings yet
- Configuring Controllers GMS 4.07 - Technician Guide v1.0Document311 pagesConfiguring Controllers GMS 4.07 - Technician Guide v1.0DANILO AYALANo ratings yet
- FSIM Plus Getting Started V47Document90 pagesFSIM Plus Getting Started V47Martín StirparoNo ratings yet
- USRM IandO GuideDocument414 pagesUSRM IandO GuideEduardo GarciaNo ratings yet
- b0700sf eDocument570 pagesb0700sf eBen SahraouiNo ratings yet
- Infineon-PSoC 6 MCU CY8C6xx8 CY8C6xxA Architecture Technical Reference Manual TRM PSoC 61 PSoC 62 MCU-AdditionalTechnicalInformation-V10 00-EnDocument525 pagesInfineon-PSoC 6 MCU CY8C6xx8 CY8C6xxA Architecture Technical Reference Manual TRM PSoC 61 PSoC 62 MCU-AdditionalTechnicalInformation-V10 00-Enbadhautiyaakash48No ratings yet
- Linux Installation GuideDocument72 pagesLinux Installation GuideSuri Kens MichuaNo ratings yet
- Configure Cisco Voice Gateway and Call Manager ExpressDocument1 pageConfigure Cisco Voice Gateway and Call Manager ExpressSudhir Vats100% (2)
- M190 OPL Dryer Powerful 190-lb Commercial DryerDocument2 pagesM190 OPL Dryer Powerful 190-lb Commercial DryerMateo QuispeNo ratings yet
- LT-1040 FX-350 Programming Manual PDFDocument48 pagesLT-1040 FX-350 Programming Manual PDF997147088No ratings yet
- SIMIT Getting Started GuideDocument69 pagesSIMIT Getting Started GuideMateo QuispeNo ratings yet
- InfoPLC Net EIO0000001762.00 M221 Temperature ControlDocument30 pagesInfoPLC Net EIO0000001762.00 M221 Temperature ControlMateo QuispeNo ratings yet
- Imaq Vision For Labview User ManualDocument141 pagesImaq Vision For Labview User ManualMateo QuispeNo ratings yet
- PDFDocument22 pagesPDFMateo QuispeNo ratings yet
- IA NT STD 2 4 Reference Guide PDFDocument75 pagesIA NT STD 2 4 Reference Guide PDFMateo QuispeNo ratings yet
- CP342-5 DP Master Slave enDocument12 pagesCP342-5 DP Master Slave enmateoNo ratings yet
- PDFDocument48 pagesPDFMateo Quispe100% (1)
- Si ReferenceDocument103 pagesSi ReferenceMateo QuispeNo ratings yet
- Somachine DataloggingDocument62 pagesSomachine DataloggingMateo QuispeNo ratings yet
- APC AddOns en 2Document48 pagesAPC AddOns en 2Mateo QuispeNo ratings yet
- MÍN. SU2 DIN NO2 SU1 AL2 FR2 IT2 ES1 IT1 POR AR1 AR2 COL football betting oddsDocument8 pagesMÍN. SU2 DIN NO2 SU1 AL2 FR2 IT2 ES1 IT1 POR AR1 AR2 COL football betting oddsdiego_11404No ratings yet
- infoPLC - Net - 20140402 RA - Eplan - Webinar - PDFDocument26 pagesinfoPLC - Net - 20140402 RA - Eplan - Webinar - PDFJaime RamosNo ratings yet
- PID Control With Gain Scheduling and PID TuningDocument42 pagesPID Control With Gain Scheduling and PID TuningIgor RokvicNo ratings yet
- 7 - Parviz D - Entekhabi-AutoCAD Workbook2D-Hartnell College EngineeringTechnologyDocument66 pages7 - Parviz D - Entekhabi-AutoCAD Workbook2D-Hartnell College EngineeringTechnologyandresboy123No ratings yet
- Datasheet SimSci DynsimCheckoutSoftware 08-10Document2 pagesDatasheet SimSci DynsimCheckoutSoftware 08-10Mateo QuispeNo ratings yet
- Service & Support: Configuration of An S7-300 CPU As DP Slave To A CP 342-5 As DP MasterDocument14 pagesService & Support: Configuration of An S7-300 CPU As DP Slave To A CP 342-5 As DP MasterMateo QuispeNo ratings yet
- Operation Manual PCS7 LAB Collection 3p1 enDocument76 pagesOperation Manual PCS7 LAB Collection 3p1 enMateo QuispeNo ratings yet
- A Dual-Rate Model Predictive Controller For Fieldbus Based DistriDocument145 pagesA Dual-Rate Model Predictive Controller For Fieldbus Based DistriMateo QuispeNo ratings yet
- Application For Process Automation: Configuration of Redundant I/O ModulesDocument68 pagesApplication For Process Automation: Configuration of Redundant I/O ModulesMateo QuispeNo ratings yet
- Modbus TCP Kopplung Doku v12 en - pdfuUUffffRLsEDocument80 pagesModbus TCP Kopplung Doku v12 en - pdfuUUffffRLsEMateo QuispeNo ratings yet
- Lab 10 Mechanical MotionDocument11 pagesLab 10 Mechanical MotionMateo QuispeNo ratings yet
- DSP LabviewDocument25 pagesDSP LabviewKalamchety Ravikumar SrinivasaNo ratings yet
- S7 WCF Blocks Supplements eDocument28 pagesS7 WCF Blocks Supplements emrbundlezNo ratings yet
- Process Control A First Course With MATLAB Cambridge - Series - in - Chemical - EngineeringDocument255 pagesProcess Control A First Course With MATLAB Cambridge - Series - in - Chemical - EngineeringMateo QuispeNo ratings yet
- 05 06 - 103 6Document4 pages05 06 - 103 6Mateo QuispeNo ratings yet
- PCS 7 Cascad ControlDocument27 pagesPCS 7 Cascad ControlIgor RokvicNo ratings yet
- Doodle Bot Instruction ManualDocument12 pagesDoodle Bot Instruction ManualPepe DoserNo ratings yet
- QUBEDocument2 pagesQUBEJován MéridaNo ratings yet
- Pic 16F1828 PDFDocument422 pagesPic 16F1828 PDFmargaclasesNo ratings yet
- Sim300 An Handset Design v1.02Document10 pagesSim300 An Handset Design v1.02ankush_laxmanNo ratings yet
- BIOS Setup: User's GuideDocument56 pagesBIOS Setup: User's Guideאיתי אדלרNo ratings yet
- CPU Architecture: Control Unit (CU)Document10 pagesCPU Architecture: Control Unit (CU)i study100% (1)
- AXIDocument87 pagesAXIdoomachaleyNo ratings yet
- Operacion y Codigo de Errores EECO SystemDocument84 pagesOperacion y Codigo de Errores EECO SystemLUIS ARM88No ratings yet
- Listing and managing files in LinuxDocument2 pagesListing and managing files in Linuxtaurus8055100% (1)
- Manual Ga-880gm-Ud2h (Us2h) v1.4 eDocument104 pagesManual Ga-880gm-Ud2h (Us2h) v1.4 eAlaxinSkywalkerNo ratings yet
- GigaByte Q1585 Manual v2.0Document111 pagesGigaByte Q1585 Manual v2.0Pathmnathan Gopal PillayNo ratings yet
- Manual operation H fileDocument2 pagesManual operation H fileVinícius Lopes Sampaio100% (3)
- Test - Module 1: A. VocabularyDocument3 pagesTest - Module 1: A. VocabularyRifai SinagaNo ratings yet
- Cloud Computing Unit-1Document56 pagesCloud Computing Unit-1Akshath KumarNo ratings yet
- General Tester PM ProceduresDocument126 pagesGeneral Tester PM ProceduresJohnPatrickRamirezCuevas0% (1)
- USB Virtual COM (VCOM) Driver Guide: Dated Jan. 15, 2020Document7 pagesUSB Virtual COM (VCOM) Driver Guide: Dated Jan. 15, 2020Ahmet HadziahmetovicNo ratings yet
- DS8700 Architecture GuideDocument514 pagesDS8700 Architecture GuideRanjith VulliNo ratings yet
- Design of Steel Structures by S S Bhavikatti PDFDocument4 pagesDesign of Steel Structures by S S Bhavikatti PDFUrmi Pujara0% (2)
- MicronicsDocument11 pagesMicronicsPablo ArmasNo ratings yet
- BioStation InstallationGuide V1 11 EnglishDocument28 pagesBioStation InstallationGuide V1 11 EnglishCM BerNo ratings yet
- COBOL File Status CodesDocument9 pagesCOBOL File Status CodesdharmireddyNo ratings yet
- FlowchartDocument224 pagesFlowchartmubin.pathan765No ratings yet
- Premium Serial CommunicationDocument12 pagesPremium Serial CommunicationLe Thanh ToanNo ratings yet
- NEW WIFI Kit 32 Pinout DiagramDocument1 pageNEW WIFI Kit 32 Pinout DiagramJose M. Paredes100% (1)
- Combo384 DDocument9 pagesCombo384 DfedeperisNo ratings yet
- Genconfig 3.0 Reference GuideDocument153 pagesGenconfig 3.0 Reference GuidealbertooliveiraNo ratings yet
- Skripsi Kholid Tanpa Bab Pembahasan PDFDocument59 pagesSkripsi Kholid Tanpa Bab Pembahasan PDFherman sugihartoNo ratings yet
- Https WWW - Dgserver.dgsnd - Gov.in Reports Rwservlet KEY1&Report RcreportworkPDFDocument20 pagesHttps WWW - Dgserver.dgsnd - Gov.in Reports Rwservlet KEY1&Report RcreportworkPDFAlvi MirzaNo ratings yet
- Mg86fel508 Datasheet A1-2Document202 pagesMg86fel508 Datasheet A1-2ravikant.shreeji20068681No ratings yet
- Quickdev16 & Super Nintendo: David Voswinkel Matthias Nagler Matt@dforce3000.deDocument181 pagesQuickdev16 & Super Nintendo: David Voswinkel Matthias Nagler Matt@dforce3000.deoptixxNo ratings yet