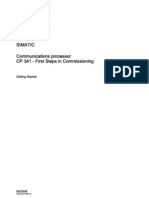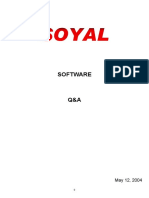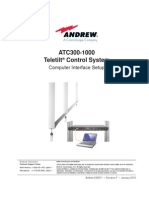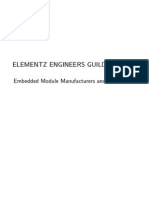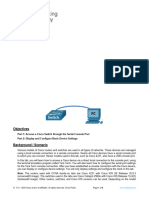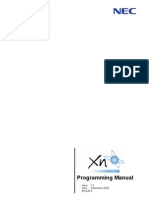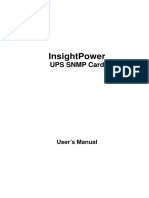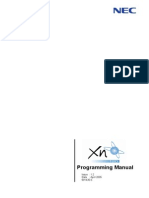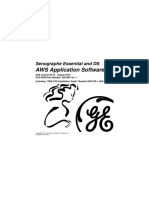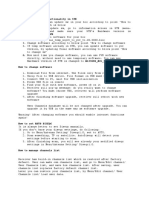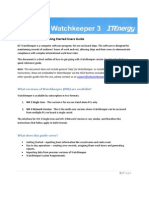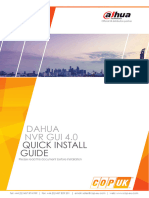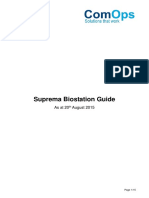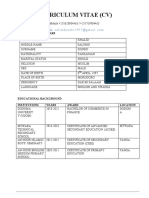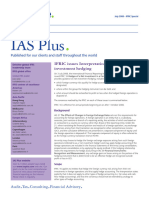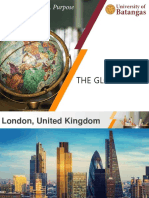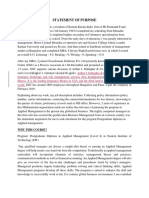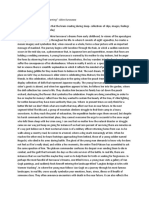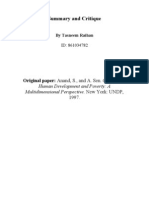Professional Documents
Culture Documents
Easy Clocking Ec 500 User PDF
Uploaded by
grelrockOriginal Title
Copyright
Available Formats
Share this document
Did you find this document useful?
Is this content inappropriate?
Report this DocumentCopyright:
Available Formats
Easy Clocking Ec 500 User PDF
Uploaded by
grelrockCopyright:
Available Formats
Easy Clocking EC500 Setup Guide - Page 1
EC500
BASIC SOFTWARE SETUP GUIDE
Read This First
www.easyclocking.com
Easy Clocking EC500 Setup Guide - Page 2
Step 1 - Registering the Software
Aer lnsLalllng Lhe Lasy Clocklng Soware, Lhe nexL sLep ls Lo reglsLer Lhe soware for warranLy and Lechnlcal
supporL purposes.
Cpen Lhe Lasy Clocklng soware, by
double cllcklng on soware lcon on
Lhe compuLer's deskLop.
A
B
LnLer Lhe Log ln credenuals.
!"#$ &'(# : AdmlnlsLraLor
)'""*+$, : 12343
12345
C
LnLer Lhe ume clock serlal number
and 4 dlglL valldauon number
locaLed on Lhe Cu envelope.
Cnce you have enLered Lhe correcL
credenuals cllck acuvaLe Lo reglsLer
Lhe soware.
D
Cllck Conunue
Easy Clocking EC500 Setup Guide - Page 3
E
LnLer Lhe cusLomer name, company
name, Lelephone number, and
emall address, Lhen cllck save
F
Cnce all lnformauon ls enLered and
saved you wlll see 1he Lasy
Clocklng Soware ls AcuvaLed"
Easy Clocking EC500 Setup Guide - Page 4
Step 2 - Establishing a connection between the PC and Time Clock
A connecuon beLween Lhe !"#$ &'()*+,- soware and Lhe -./00 ume clock musL be congured ln order Lo add
employees, and download employee auendance records from Lhe ume clock Lo Lhe soware.
1he -./00 ume clock can connecL Lo Lhe compuLer ln 3 dlerenL ways
The EC500 time clock can be connected to a
network router or switch using an Ethernet cable
(not included). Identify the network settings (ip
addresses) prior to configuring a TCP/IP network
connection. For instructions on how to configure
the IP addresses to the time clock read pages 6-7
on this guide. (Every network has different settings
and configurations, if you need assistance
configuring IP addresses please contact you
network administrator)
TCP/IP Network
1he LC300 ume clock downloads employee
auendance uslng a uS8 ash memory suck, Lo
download uslng a uS8 memory suck, a connecuon
beLween Lhe C and Lhe ume clock ls noL requlred
USB Flash Memory Download
Setting up a connection by TCP/IP Network
Cpen Lhe Lasy Clocklng soware, by
double cllcklng on soware lcon on
Lhe compuLer's deskLop.
B
ConnecL Lhe ume clock Lo Lhe C or
Lo Lhe neLwork elLher by connecung
Lhe uS8 cable Lo Lhe pc's uS8 porL or
eLherneL cable (noL provlded) Lo your
neLwork.
A
Easy Clocking EC500 Setup Guide - Page 5
C
LnLer Lhe Log ln credenuals.
!"#$ &'(# : AdmlnlsLraLor
)'""*+$, : 12343
12345
Cnce Lhe soware ls open, cllck on Lhe Communlcauon Lab, Lhls Lab manages all opuons
from Lhe ume clock such as connecuons, downloads, uploads L1C. (!"" $%&'()" *"+,-)
D
E SelecL LC300
Easy Clocking EC500 Setup Guide - Page 6
Device ID: This number identifies each time clock within your software; if you only have
one clock, then leave it as 1, every clock from factory is setup as Device ID 1. If you have
more than one clock, each clock must have its own Device ID and can be programmed
through the time clocks menu. To set the device ID press Menu Setting Set IP or enter
Menu 23 OK, then type the Device ID and press OK to save.
F
Connecting via TCP-IP Network
From the clock connection settings select TCP-IP / Network and enter the Device ID, IP Address,
and Port Number, (see instructions below)
IP Address: Enter the time clocks IP address. The time clocks network adapter allows you to
set a static IP address or it can pick up an available IP address from the DHCP range in your
network. The default setting for the network card is DHCP, meaning that the time clock will
always pick up an IP address automatically after plugging the network cable. To find out the IP
address assigned to the time clock by DHCP press MENU Setting Set IP then scroll
down to TCP-IP and press OK, or press Menu 23 then scroll down to TCP-IP and press
OK. If DCHP is set to YES in the time clock, then the time clock will display its IP
address, the number displayed under the IP address is the one to enter under the clock
connection settings in the Easy Clocking Software.
Port Number: This number works just like the Device ID, and is used to configure a
communication port number for the time clock. Default from factory the clocks port number is
5005 and it can be changed or modify to accommodate to your needs. It is also used for
remote connected clocks and it is configured in the same way in the same menu as the IP
address setting.
Easy Clocking EC500 Setup Guide - Page 7
After entering the correct TCP/IP
settings press Connect, if you
successfully connected it will
display connected and a green
light will be lit. (See picture)
Once connected you will be able to, download attendance records, employee information and time
synchronization. (See picture below)
Cnce connecLed Lo Lhe clock you can use Lhe opuon Lo synchronlze Lhe compuLer's daLe and ume Lo Lhe ume
clock. 1here are Lwo waysLo accompllsh Lhls, one ls Lo reLrleve Lhe ume clock's daLe and ume and Lhe oLher
one ls Lo sync Lhe compuLer's daLe and ume Lo Lhe ume clock. (!"" $%&'()" *"+,-)
Synchronize date & time with the PC
Downloads new time records
Downloads all time records
Downloads employee user # from the clock to the software
Easy Clocking EC500 Setup Guide - Page 8
Step 3 - Adding Employees
Every employee will be assigned a unique ID number, and the number will be linked to a fingerprint,
which is the one the employees will use to clock in or out. Follow the steps below to enroll the ID # and
fingerprint for each employee, make sure to keep track of the ID numbers assigned to each employee,
as these will be replaced with names on the Easy Clocking software.
a) Turn the time clock on
b) Press the MENU key.
c) Select User from the menu options and press OK.
d) Select Enroll and press OK.
e) Using the time clocks keypad enter the ID number for the employee, or you may also use the
ID provided by the time clock in sequential order and press OK. (keep track of ID numbers
assigned, you will need them in a later step to link the employee and ID to the software).
f) Now you must select one of the three methods of punching in/out for the employee you are
enrolling and then press OK on the Keypad (At a later time you may also add additional
methods for that employee):
a. Fingerprint
b. ID Card
c. Password
g) If you select fingerprint, the new employee must scan their fingerprint to be enrolled
3 times to get the best image of the fingerprint.
ESC OK
FP No. 00001-1
Press #1
User ID: 00001
Retry Next
Once the screen like the one shown below appears, Press finger lightly and centered on the
sensor glass until you see the 3 finger images turn green, and the screen displays Enrollment
Success , then press OK to save.
See Next Page for Proper Fingerprint Enrollment Instructions
ESC OK
FP No. 00001-1
Enrollment Success
User ID: 00001
Retry Next
Easy Clocking EC500 Setup Guide - Page 9
INCORRECT
CORRECT
To add more employees just follow steps a-g, from above.
a) After adding the new employee you may access the employee profile once again to also add a
privilege setting for the employee, by default each employee is added as a normal employee but
they can also be added as a manager. (See instructions below)
a. Employee - This option is for those employees with no administrative privileges . They will only
be able to punch in/out for time keeping purposes.
b. Manager- This option is for the System Manager. The time clocks menu option is unlocked and
can be accessed by anyone until an Manager is assigned to the time clock. Any person setup with
this option will be able to make any future changes on the time clock. Once a Manager has been
saved in the time clock, no one will not be able to access the time clock menu without the
Managers fingerprint , password or RFID card saved for that manager.
c. Once you have selected a privilege scroll down to highlight the OK button on the screen
and click the OK button on the keypad to save the selections made.
Step 1 Step 2 Properly Centered
Easy Clocking EC500 Setup Guide - Page 10
Step 4 - Downloading from the time clock to the PC
Log into the Easy Clocking software
A
B
C
Go to the communications tab
Select EC500 + Enter TCP/IP Settings + Click Connect
Once connected click on Download Employee Information. When downloading the progress bar will
reach 100% and a confirmation will follow, also the number of employees downloaded to the software
will display, this is the number of employees registered in the time clock.
Easy Clocking EC500 Setup Guide - Page 11
After downloading employee information from the clock, confirm the list of ID numbers registered in
the time clock by going to the Employee Control tab of the software.
Double click on each number to replace it with the employee name and also to add other employee
information necessary for your company. Please make sure not to change the information for the ID
# from time clock, because this will change the configurations you have previously setup for this
employee on the time clock.
Aer enLerlng all Lhe employee lnformauon cllck save and Lhe employee name wlll dlsplay on Lhe llsL of
employees.
D
E
F
Easy Clocking EC500 Setup Guide - Page 12
Downloading Attendance records from the time clock to the PC
Once the connection has been setup and the users have been enrolled in the system, they can start
using their fingerprints to start recording IN/OUT attendance records. When employees successfully
record IN/OUT attendance records, these will be saved and kept on the time clocks memory until they
are downloaded to the Easy Clocking softwares database. Once these attendance records have been
downloaded, attendance reports and time-sheets can be previewed and printed. The download of the
attendance records is a manual process.
Log in to the Easy Clocking software.
Click on the communications tab and then connect to the time clock.
Once connected click on either Download New or Download All attendance records (See
picture below) the option for new records will download to the software new records never
downloaded, the option for all records will download all the attendance records stored on the
time clocks memory whether they were downloaded previously or not. The time clock can
store up to 100000 in/out records in its internal memory.
Easy Clocking EC500 Setup Guide - Page 13
You might also like
- Hacks To Crush Plc Program Fast & Efficiently Everytime... : Coding, Simulating & Testing Programmable Logic Controller With ExamplesFrom EverandHacks To Crush Plc Program Fast & Efficiently Everytime... : Coding, Simulating & Testing Programmable Logic Controller With ExamplesRating: 5 out of 5 stars5/5 (1)
- Easy Clocking Ec 500 User PDFDocument13 pagesEasy Clocking Ec 500 User PDFIngenieroNo ratings yet
- A300 Instructions Manual PDFDocument32 pagesA300 Instructions Manual PDFnadeem hameedNo ratings yet
- OA200 Instructions ManualDocument32 pagesOA200 Instructions ManualCarlos2034No ratings yet
- EC50 Setup Guide PDFDocument30 pagesEC50 Setup Guide PDFrluisfran25No ratings yet
- SOYAL Attendance SystemDocument10 pagesSOYAL Attendance SystemRomy RomyNo ratings yet
- PWS6500 Operating GuideDocument8 pagesPWS6500 Operating GuideFabiano BertucheNo ratings yet
- Computrols Starter Kit ManualDocument5 pagesComputrols Starter Kit ManualCharlez ManaloNo ratings yet
- Manual RC3 PDFDocument13 pagesManual RC3 PDFScribdTranslationsNo ratings yet
- Picture Time Clock ManualDocument4 pagesPicture Time Clock ManualSergio MoralesNo ratings yet
- MOLiCafe User Manual WebDocument32 pagesMOLiCafe User Manual WebMarvin de GuzmanNo ratings yet
- LS 836 Hardware UpdateDocument10 pagesLS 836 Hardware Updateeddy24_7No ratings yet
- CB-HDR-87xx89xx DVR Quick Operating InstructionsDocument19 pagesCB-HDR-87xx89xx DVR Quick Operating InstructionsMOHAMMEDNo ratings yet
- CP 341 - SiemensDocument8 pagesCP 341 - SiemensDragomir AlinaNo ratings yet
- Softqaen Client 701Document32 pagesSoftqaen Client 701Mohd FaizalNo ratings yet
- Configuring ABTCP DAServer To Communicate With AB PLC5 Using SuiteLink ProtocolDocument8 pagesConfiguring ABTCP DAServer To Communicate With AB PLC5 Using SuiteLink ProtocolPratish MalviyaNo ratings yet
- Lab - Establishing A Console Session With Tera TermDocument5 pagesLab - Establishing A Console Session With Tera TermKevin KimNo ratings yet
- EP Hardware ManualDocument30 pagesEP Hardware ManualMariano BursukNo ratings yet
- Atc300-1000 Teletilt Control System Computer Interface SetupDocument8 pagesAtc300-1000 Teletilt Control System Computer Interface SetuprgpiniliNo ratings yet
- Honeywell l5000 Programming GuideDocument24 pagesHoneywell l5000 Programming GuideAlarm Grid Home Security and Alarm MonitoringNo ratings yet
- E Secure UserguideDocument15 pagesE Secure UserguideDhanish VijayanNo ratings yet
- User Guide AcepollDocument59 pagesUser Guide AcepollHari SagiartaNo ratings yet
- CodesysDocument22 pagesCodesysJacob B ChackoNo ratings yet
- Lab 1 - Part A (2.3.8) - Navigate The IOS by Using Tera Term For Console Connectivity-UpdatedDocument6 pagesLab 1 - Part A (2.3.8) - Navigate The IOS by Using Tera Term For Console Connectivity-Updatedkhalifaalmuhairi20No ratings yet
- Digium - IP PBX Admin ManualDocument213 pagesDigium - IP PBX Admin Manualjanamejay1234No ratings yet
- 991435-5 XN120 Programming Manual Rev 1 - 3Document418 pages991435-5 XN120 Programming Manual Rev 1 - 3mbthemisNo ratings yet
- UPS Smart Card ManualDocument19 pagesUPS Smart Card ManualKovács TamásNo ratings yet
- Ansel Access Point WX-6800-IIDocument24 pagesAnsel Access Point WX-6800-IICharly HousesNo ratings yet
- Timex Ironman Quick ManualDocument2 pagesTimex Ironman Quick ManualAndreReneNo ratings yet
- Conf 600 HH GuideDocument17 pagesConf 600 HH GuideIgor MarinhoNo ratings yet
- Ipcam Software Brief User Manual: ContentDocument12 pagesIpcam Software Brief User Manual: ContentChicco NiedduNo ratings yet
- Nec XN120 Programming ManualDocument410 pagesNec XN120 Programming Manualmavr76No ratings yet
- Navigating The IOSDocument6 pagesNavigating The IOSmehrdad arabiNo ratings yet
- Lab5 Lcs 30032023 091635amDocument15 pagesLab5 Lcs 30032023 091635amMaryam anjumNo ratings yet
- Quick Setup Guide for Symantec Gateway Security 5400 SeriesDocument5 pagesQuick Setup Guide for Symantec Gateway Security 5400 SeriesSarfaz AhmedNo ratings yet
- Installation Guide EDLVDocument58 pagesInstallation Guide EDLVawadhtNo ratings yet
- AWS Application Software Version 55.10 5391279-1-1EN - r1 - ODocument21 pagesAWS Application Software Version 55.10 5391279-1-1EN - r1 - OJavier PayáNo ratings yet
- 3ADR010161, 1, en - USDocument7 pages3ADR010161, 1, en - USAlia RedhaNo ratings yet
- HRN Quick Start GuideDocument14 pagesHRN Quick Start Guidedodge1915No ratings yet
- FAQs S7 1200Document82 pagesFAQs S7 1200Blue SeaNo ratings yet
- PDQ Installation v1 1Document4 pagesPDQ Installation v1 1api-137303031No ratings yet
- Cloud User Manual V1.0.3 (20200708)Document35 pagesCloud User Manual V1.0.3 (20200708)Anthony RobertsNo ratings yet
- REF543Document51 pagesREF543Suresh UmadiNo ratings yet
- Syvecs Software Basic ManualDocument33 pagesSyvecs Software Basic ManualRyan GriffithsNo ratings yet
- Howto For X405 X406 2012-09-25Document5 pagesHowto For X405 X406 2012-09-25DragutinSačarićNo ratings yet
- B010-PLC Basics: Programmable Logic Controllers ExplainedDocument10 pagesB010-PLC Basics: Programmable Logic Controllers ExplainedPratab VijayanNo ratings yet
- Index: TCP/IP-Controller-Readme: Setup and Operating InstructionsDocument36 pagesIndex: TCP/IP-Controller-Readme: Setup and Operating InstructionsjovanoxNo ratings yet
- CacheFlow Appliance 500 Series Quick Start GuideDocument2 pagesCacheFlow Appliance 500 Series Quick Start Guidemirzashabbirali786No ratings yet
- Outcome 2 (Programming) PDFDocument19 pagesOutcome 2 (Programming) PDFDon de la CruzNo ratings yet
- Lubmonpc: PC Visualisation Software For Condition SensorsDocument19 pagesLubmonpc: PC Visualisation Software For Condition SensorsRicardo RoquettiNo ratings yet
- Password Recovery On Cisco APDocument19 pagesPassword Recovery On Cisco APAlfredo Esquivel MoralesNo ratings yet
- SW IPTime09Document83 pagesSW IPTime09Marius MihaescuNo ratings yet
- NMEmployeesPro ManualDocument19 pagesNMEmployeesPro ManualIguodala Owie100% (2)
- ISF WK3 Getting Started Users GuideDocument15 pagesISF WK3 Getting Started Users GuideRuyingglyNo ratings yet
- iXZzhi8x - Dahua GUI 4.0 Quick Install NOV2019Document40 pagesiXZzhi8x - Dahua GUI 4.0 Quick Install NOV2019chaabenesi27No ratings yet
- CCM15 Pentru SistemBMS-UtilizareDocument1 pageCCM15 Pentru SistemBMS-Utilizareanon_113615945No ratings yet
- 7272 - All Active Solutions: September 2007Document84 pages7272 - All Active Solutions: September 2007Taseer IqbalNo ratings yet
- Manual Biometrico OA 180Document91 pagesManual Biometrico OA 180Luis Morán0% (1)
- Senographe Essential AWS Application Software - IM - 5764947-1EN - 2 PDFDocument20 pagesSenographe Essential AWS Application Software - IM - 5764947-1EN - 2 PDFDante Nuevo100% (1)
- Suprema Biostation GuideDocument15 pagesSuprema Biostation GuideNatalia Benitez GutierrezNo ratings yet
- Iron FoundationsDocument70 pagesIron FoundationsSamuel Laura HuancaNo ratings yet
- CERTIFICATE - Guest Speaker and ParentsDocument4 pagesCERTIFICATE - Guest Speaker and ParentsSheryll Eliezer S.PantanosaNo ratings yet
- Multidimensional ScalingDocument25 pagesMultidimensional ScalingRinkiNo ratings yet
- CV Finance GraduateDocument3 pagesCV Finance GraduateKhalid SalimNo ratings yet
- Spelling Errors Worksheet 4 - EditableDocument2 pagesSpelling Errors Worksheet 4 - EditableSGillespieNo ratings yet
- Walter Horatio Pater (4 August 1839 - 30 July 1894) Was An English EssayistDocument4 pagesWalter Horatio Pater (4 August 1839 - 30 July 1894) Was An English EssayistwiweksharmaNo ratings yet
- The Free Little Book of Tea and CoffeeDocument83 pagesThe Free Little Book of Tea and CoffeeNgopi YukNo ratings yet
- Grade 1 English For KidsDocument4 pagesGrade 1 English For Kidsvivian 119190156No ratings yet
- IC 4060 Design NoteDocument2 pagesIC 4060 Design Notemano012No ratings yet
- SCIENCE 5 PPT Q3 W6 - Parts of An Electric CircuitDocument24 pagesSCIENCE 5 PPT Q3 W6 - Parts of An Electric CircuitDexter Sagarino100% (1)
- 0807 Ifric 16Document3 pages0807 Ifric 16SohelNo ratings yet
- TCW The Global CityDocument40 pagesTCW The Global CityAllen Carl100% (1)
- Written Test Unit 7 & 8 - Set ADocument4 pagesWritten Test Unit 7 & 8 - Set ALaura FarinaNo ratings yet
- Grade 2 - PAN-ASSESSMENT-TOOLDocument5 pagesGrade 2 - PAN-ASSESSMENT-TOOLMaestro Varix80% (5)
- Brochure Financial Planning Banking & Investment Management 1Document15 pagesBrochure Financial Planning Banking & Investment Management 1AF RajeshNo ratings yet
- Statement of Purpose EitDocument3 pagesStatement of Purpose EitSajith KvNo ratings yet
- 100 Bedded Hospital at Jadcherla: Load CalculationsDocument3 pages100 Bedded Hospital at Jadcherla: Load Calculationskiran raghukiranNo ratings yet
- Dreams FinallDocument2 pagesDreams FinalldeeznutsNo ratings yet
- TOP 50 Puzzles For IBPS Clerk Mains 2018-19 WWW - Ibpsguide.com PDFDocument33 pagesTOP 50 Puzzles For IBPS Clerk Mains 2018-19 WWW - Ibpsguide.com PDFHarika VenuNo ratings yet
- Concepts of Human Development and Poverty: A Multidimensional PerspectiveDocument3 pagesConcepts of Human Development and Poverty: A Multidimensional PerspectiveTasneem Raihan100% (1)
- Price and Volume Effects of Devaluation of CurrencyDocument3 pagesPrice and Volume Effects of Devaluation of Currencymutale besaNo ratings yet
- Human Resource Development's Evaluation in Public ManagementDocument9 pagesHuman Resource Development's Evaluation in Public ManagementKelas KP LAN 2018No ratings yet
- De Minimis and Fringe BenefitsDocument14 pagesDe Minimis and Fringe BenefitsCza PeñaNo ratings yet
- Year 11 Physics HY 2011Document20 pagesYear 11 Physics HY 2011Larry MaiNo ratings yet
- Chess Handbook For Parents and Coaches: Ronn MunstermanDocument29 pagesChess Handbook For Parents and Coaches: Ronn MunstermanZull Ise HishamNo ratings yet
- MAY-2006 International Business Paper - Mumbai UniversityDocument2 pagesMAY-2006 International Business Paper - Mumbai UniversityMAHENDRA SHIVAJI DHENAKNo ratings yet
- Office of The Court Administrator v. de GuzmanDocument7 pagesOffice of The Court Administrator v. de GuzmanJon Joshua FalconeNo ratings yet
- MagnitismDocument3 pagesMagnitismapi-289032603No ratings yet
- World War 2 Soldier Stories - Ryan JenkinsDocument72 pagesWorld War 2 Soldier Stories - Ryan JenkinsTaharNo ratings yet
- Platform Tests Forj Udging Quality of MilkDocument10 pagesPlatform Tests Forj Udging Quality of MilkAbubaker IbrahimNo ratings yet