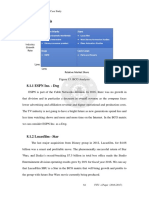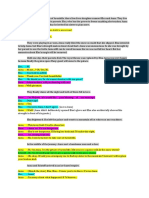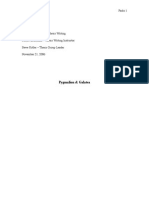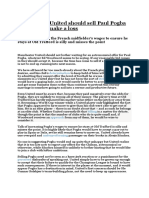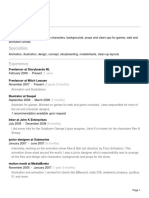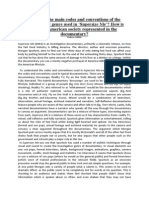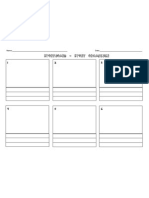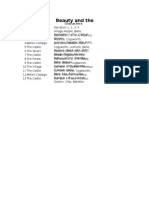Professional Documents
Culture Documents
Anime CABELLO PDF
Uploaded by
gatanegr0 ratings0% found this document useful (0 votes)
40 views6 pagesM axon's hair is Cinema 4D's first fully integrated module dedicated to creating ultra-realistic long, flowing hair, animal fur, feathers and even grass. We put the module to work to see if it was possible to generate the same look, and then to create a short animated clip in the style of bleeding-edge anime. Full-sized screenshots, scene files and test animations can be found on the CD, along with stock anime content provided by DAZ Productions.
Original Description:
Original Title
anime CABELLO.pdf
Copyright
© © All Rights Reserved
Available Formats
PDF, TXT or read online from Scribd
Share this document
Did you find this document useful?
Is this content inappropriate?
Report this DocumentM axon's hair is Cinema 4D's first fully integrated module dedicated to creating ultra-realistic long, flowing hair, animal fur, feathers and even grass. We put the module to work to see if it was possible to generate the same look, and then to create a short animated clip in the style of bleeding-edge anime. Full-sized screenshots, scene files and test animations can be found on the CD, along with stock anime content provided by DAZ Productions.
Copyright:
© All Rights Reserved
Available Formats
Download as PDF, TXT or read online from Scribd
0 ratings0% found this document useful (0 votes)
40 views6 pagesAnime CABELLO PDF
Uploaded by
gatanegrM axon's hair is Cinema 4D's first fully integrated module dedicated to creating ultra-realistic long, flowing hair, animal fur, feathers and even grass. We put the module to work to see if it was possible to generate the same look, and then to create a short animated clip in the style of bleeding-edge anime. Full-sized screenshots, scene files and test animations can be found on the CD, along with stock anime content provided by DAZ Productions.
Copyright:
© All Rights Reserved
Available Formats
Download as PDF, TXT or read online from Scribd
You are on page 1of 6
M
axons Hair is Cinema 4Ds rst fully
integrated module dedicated to
creating ultra-realistic long, owing
hair, animal fur, feathers and even
grass. Its powerful, its versatile, the interface is a breeze to
use, and the results look uniformly excellent. But because
this issue is focusing on all things Japanese, we thought
wed see how easy it would be to use Hair to animate
something a little more stylised: anime hair.
In recent years, anime has become increasingly more
CG-driven, with groundbreaking lms such as Appleseed,
Final Fantasy VII: Advent Children and Ghost in the Shell 2:
Innocence showing just how well the old and the new can be
integrated to create stunning visuals.
Initially, hair in such projects tended to be poly- or spline-
modelled rather than made from individual strands, since the
classic clumped and spiky look is well suited to this particular
genre. However, in more realistic lms like Final Fantasy VII,
that clumped and spiky look appears to have been generated
with more accurate hair simulation, for an appearance that,
although still stylised, is semi-realistic.
With this in mind, we put the Hair module to work to see if it
was possible to generate the same look, and then to create a
short animated clip in the style of bleeding-edge anime, with
the hair owing and jittering in a gusty breeze.
Full-sized screenshots, scene les and test animations
can be found on the CD, along with stock anime content
provided by DAZ Productions (for details, see page 74),
while the nal animation itself is available for download
on the 3D World website. If you plan to start from the
DAZ characters, rather than loading in the scene le
on the CD, youll also need the demo of Robert
Templetons interPoser Pro plug-in to enable you to
load the Poser content into Cinema 4D: you can
nd it at http://tinyurl.com/y5auyp
Adam Benton is a freelance CG artist, working
primarily in the area of illustration. With
shared success on a recent independent
lm, hes about to start work on a
live-action/CG project for Touchstone
www.kromekat.com
No longer the domain of rock-hard poly-modelled hairstyles, modern 3D anime like Final Fantasy VII: Advent Children
opt for a softer, semi-stylised look. Discover how to recreate it in Cinema 4Ds new Hair module BY ADAM BENTON
electric
048 | 3D WORLDJanuary 2007
FACTFILE
FOR
Cinema 4D,
Hair module
DIFFICULTY
Intermediate
TIME TAKEN
1-3 hours
ON THE CD
Full-size screenshots
Key scene les
Animation tests
DAZ anime content
ALSO REQUIRED
interPoser Pro (demo
available from http://
tinyurl.com/y5auyp)
CINEMA 4D
SPECIAL IS
S
U
E
S
P
E
C
I
A
L
I
S
S
U
E
S
P
E
C
I
A
L
I S
S
U
E
S P E C I A L I S
S
U
E
S
P
E
C
I
A
L
I
S
S
U
E
S
P
E
C
I
A
L
IS
S
U
E
B
IG
IN
JA
P
A
N
The best new 3D
anime, movies
and games
TDW86.t_anime 048 22/11/06 10:46:37
ON THE WEB
Final animation
for this tutorial
www.3dworldmag.com
Anime-style hair | TUTORIALS
January 2007 3D WORLD | 049
This months lead tutorial takes
you from bald model to a fully
hirsute anime gure with
well-kempt locks blowing
in the virtual breeze
TDW86.t_anime 049 22/11/06 10:46:49
050 | 3D WORLDJanuary 2007
TUTORIALS | Anime-style hair
STAGE ONE | Base gures
This tutorial doesnt require any specic models
to work with, but weve decided to use DAZ
Productions popular anime-style gures, Aiko
and Hiro, to apply our hair experiments to. DAZ has kindly
donated them for inclusion on this issues CD (see page 74 for
details). You can use a base model of your own if you prefer.
01
Follow the included instructions and install
interPoser and the DAZ content. From within C4D,
click on the Plugins menu, and choose KuroyumeDZ
> interPoser Pro > interPoser Pro. Tell interPoser Pro where
your Poser runtime content libraries are and you can then
browse the content in the Runtime Explorer window.
Afterwards, click on an item to load it into C4D.
Now that we have a visual guide to the hair, we
realise that the hair selection we made earlier
doesnt have the right look or shape to the front
of the hairline. But rather than starting over, we can simply
expand our scalp selection. Select your base gure and make
sure that youre still in the Polygon Tool mode.
08
The hair will have created a Polygon Selection Tag
for the area that hair is grown from. This should be
the rst tag next to the gure in the OM (double-
click it to reload that scalp selection). As in Step 5, hold down
[Shift] and select some more polys to extend the scalp down
the forehead and temples. From the Selection menu, select
Set Selection to update the current Selection Tag.
09
If you want to use the DAZ gures, there are a
number of ways that you can import them into C4D,
but the most efcient method would be to use
Robert Templetons interPoser plug-ins. The Pro version of
this plug-in suite (reviewed last issue) not only allows the
gure to be imported, but retains all of its pose-ability. It
can also be customised and animated right inside C4D.
STAGE TWO | Making scalp selections
02 03
If you dont want to use your own model, you can
load Start_Here.c4d from the CD, which has the
character already set up. First, you need to prepare
an area of the scalp so you can apply the hair. The easiest
way to do this is to switch to a side view (press [F3]). Select
the Live Selection tool, and be sure to uncheck the Only
Select Visible Elements option in the Attributes Manager (AM).
04
Make sure that the Polygon Tool mode is selected,
and click and drag the Live Selection pointer over all
the heads polys that would be suitable for a scalp
area. In the perspective view [F1], see if youve missed any
polys. Be careful to re-check the Only Select Visible Elements
option, or lling any selection holes on the rear of the head
could inadvertently select some on the front, too.
05
Since we want classic spiky, gravity-defying anime
hair for this male character, we dont need a lot
of Segments, so reduce the count to between 4
and 6. Next, click on the Hairs tab and similarly reduce the
Segments value. The default 5000 hairs wont be enough,
ultimately, but the gure can stay as it is while the hair is
being styled to speed up test renders.
07
Once youre happy with the selection, go to Hair
> Add Hair. On our DAZ gure, the length of the
default hair is going to be too long, so the rst thing
to do is shorten it. Click on the newly created Hair object in
the Object Manager (OM) window and select the Guides tab.
Reduce the Length from 100 to 35.
06
TDW86.t_anime 050 22/11/06 10:46:55
January 2007 3D WORLD | 051
Anime-style hair | TUTORIALS
So that the hair knows to include the extra scalp
area you created in Steps 8 and 9, select the Hair
object and, under the Guides Tab, change the Map
dropdown to New, and click on Update Guides. Your new
scalp selection should now have hair growing from it.
10
The hair roots, although thinner, still dont connect
to the scalp in a realistic way. There are a number
of ways to x this, but we decided to edit the
Thickness curve, so that the hair starts very thin, and quickly
ramps up to our base settings. The result denitely looks
more natural.
17
Press the play forward button, and let the hairs
gravity come into play, making the locks fall
dynamically. The difference between 4 and 6
segments in the guides will now be quite evident, and you
should try it with both settings to see the effect. Open up the
Dynamics tab and the Properties section. Well refer back to
this area a lot, using it to help us style our hair.
11
A quick screen render will reveal just how far there
is to go! Double-click the Hair material to open
the Material Editor. The rst thing to look at is the
Thickness its too thick by default. Reducing it to 0.1m at
the Root, and 0.02m at the Tip seems to do the trick.
16
STAGE THREE | Dynamically driven hair
The kind of anime hair we want to create isnt soft
and nicely separated, so use the Clump function to
bring it into pointed groups. Set Count and Clump
to 100%, take off any Variation (we dont want stray hairs
outside these group) and do a test render. Add a few degrees
of Twist to make it look more natural.
18
In the Dynamics Properties, increase the Rest Mix
to 25% and play forwards again. Now although the
hair has fallen, it retains some of that ability to stay
upright, which we need for this particular style. From the
Hair menu, select Palette to make all the hair styling tools
available for future steps, and select Set As Dynamics to x
the hair into this more relaxed position.
12
STAGE FOUR | Making the material
Once happy with the style, select Set As Dynamics
again to x this rest state. Playing forwards now will
retain the basic style changes, but there will still be
a little play in the movements. Experiment with the Rest Mix
and Rest Hold options in the Dynamics tab to see how the
style can be retained and move dynamically.
15
In the Hair Palette, click and hold on the Brush
Tool to display the secondary Hair Tools dropdown
select the Cut Tool. Again, using the cursor, make
a smooth sweep up and away from the back of the head to
reduce the hairs length closer to the neck. Be sure to keep
rotating around the hair to catch any stray strands.
14
Select the Brush tool, and check the Collisions
option in the Brush Attributes. Now rotate the
viewport around to the side, and start clicking
and dragging the brushs circular cursor from front to back,
pulling the hair guides backwards. Try to lift them up slightly
approaching the back, so that the rear of the hair gets lifted.
13
TDW86.t_anime 051 22/11/06 10:47:02
052 | 3D WORLDJanuary 2007
TUTORIALS | Anime-style hair
Now alter the colour to something more suitable.
Select the materials Color channel, and dene the
gradient so it goes from a dark grey to silver grey.
There obviously arent enough hair strands at the moment,
so switch back to the Hair object in the OM, and change the
Count to somewhere between 20000 to 40000.
19
More hairs take longer to render, but give a more
faithful anime look. The hair looks much fuller, but
its clear that such physical hair creates an increased
number of slimmer clumps. You might want this, but if youd
prefer to retain the bigger clumps, keep the lower hair Count
and use the Fill Hairs option instead.
20
Ensure that the forces effectors are scaled up to
encompass the hair. Open the Forces tab of the
hair object and drag both effectors to the Include
eld. The standard Speed setting is probably too weak, so
to suggest gusts, add keyframed variations (from 50 to 400)
along the timeline. The Turbulence object creates random
bristling. Set it lower down the scale at about 25 to 50.
25
STAGE FIVE | Thickening the hair, wind setup and female hair
We may need to apply some slight tweaks to the
hair forces set-up in the nal animation, but in the
meantime we need to set up the female characters
hair. Weve already prepared the Aiko model on the CD with
suitable textures, created a hair selection area, and applied
the hair to the model. With this particular style, we dont
want the hair as spiky or as clumpy.
26
The effect is starting to shape up now, but there are
still a few issues to take care of. For a start, some of
the hairs are intersecting with the head. To x this,
simply adjust the Offset in the Roots section of the Hairs tab
from 0 to 0.3 to pull the intersecting hairs out from inside
the head.
21
EXPERT TIP
Movie renders
Playing the animation in the editor
will provide a good preview, but for
greater accuracy always use the
Render As Editor option. This better
illustrates how your hair will actually
move. In the Editor tab of the Hair
object, youll nd a number of ways to
preview the hair without actually
having to do a full render. Switch up
from Guide Lines to Hair Lines, for
instance, and youll get a much more
accurate depiction of the shape of the
cut and the way it moves. This option
takes all of the material settings into
account as well as the basic hair object
parameters. It also renders quickly!
i
The ultimate aim of this exercise is to create hair
that can be used in an animation, so we want it
to move about and react when its blown by a
breeze. Hair will respond to the standard particle force
effectors in C4D, so select Wind and Turbulence objects
from the Objects > Particle menu
24
Lights help to dene and sell the hair, so create a
targeted spotlight, moving the target up to the hair
area, activate the lights Soft Shadows, and, from the
File menu in the OM, select the Light Tag from the Hair Tags
sub-menu. Increase the Shadow Map size in the Light Tag to
about 750. Otherwise the shadows dont show up enough.
23
Now we have the overall look we want. Its time for
a nal bit of styling. Activate the Symmetry option
on the Hair palette and, with the Brush tool, pull
some of the front guides down and forwards on one side. The
Symmetry function will do the same to the other side. Make
sure to Set As Dynamics to freeze the styling.
22
TDW86.t_anime 052 22/11/06 10:47:09
January 2007 3D WORLD | 053
Once weve posed the characters and lit the scene,
its time to add the wind and turbulence effectors,
and keyframe those random gusts in the wind
speed (aim for something similar to the winds F-Curve in
the screenshot above). Finally, animate a camera targeted
at the couple, rotating it around and in front of them, as in
a classic anime shot. You can nd a version of the scene
with everything set up for you (Animation Scene.c4d) on the
CD for you to load in. The rendered animation itself can be
found on the Stop Press section of the 3D World website,
www.3dworldmag.com/stoppress. That concludes our
exploration of the strange world of anime hairstyles, but be
sure to experiment with the Hair modules other settings for
yourself, to see what results can be achieved.
31
STAGE FIVE (Continued) | Thickening the hair, wind setup and female hair
With longer, more owing hair, theres more chance
for intersection with the mesh, so this time we need
to apply a Hair Collider Tag to the base model. This
can either detect all collisions over the entire base object or,
by using Selection Tags, restrict it to particular areas to save
calculation time. Alternatively, place primitive spheres inside
the head and shoulders with Hair Collider Tags applied.
27
As before, let the dynamics shape the initial hair as
it falls and settles, but this time use more guide/hair
segments. Click Set As Dynamics and start styling.
First, select the front strands with the Hair palettes Live
Selection tool, and use the Cut tool to trim the fringe a little.
Finally, use the Move tool to part the two sides of the fringe.
28
Next, edit the hair material. Set the colour gradient
from a dark purple/black, through purple/blue, to
lilac at the tips. Clump is used here again to gather
the hair into striking spikes. This looks OK, but a tiny bit of
Frizz to soften, and some Straighten with an adjusted curve,
to make the straightening effect grow towards the hair end,
helps to lift and stylise the hair.
29
Finally, move each Hair object inside the base
gures hierarchy as a child of the Head object.
Otherwise, when you move your characters, the hair
will remain where it is, leading to a potential comic moment,
but probably not one that was actually intended.
30
Anime-style hair | TUTORIALS
EXPERT TIP
interPoser Pro caveat
If youre using Robert Templetons
interPoser Pro plug-in suite and the
DAZ content for the base models in
this tutorial, dont try to reposition the
gures with the standard Cinema 4Ds
Move/Scale/Rotate tools, as distortion
problems will result. Either move the
models by selecting the appropriate
dials (xScale/xRot/yTrans, and so on)
on the gures body parts, or use the
iPP Tool. You can access this via the
Plugins menu, alongside the main
interPoser Pro plug-in. This tool is
designed specically for use with the
imported gures, and works much like
Cinema 4Ds own movement tools.
i
STAGE SIX | Final animation setup and tweaks
TDW86.t_anime 053 22/11/06 10:47:15
You might also like
- A Heartbreaking Work Of Staggering Genius: A Memoir Based on a True StoryFrom EverandA Heartbreaking Work Of Staggering Genius: A Memoir Based on a True StoryRating: 3.5 out of 5 stars3.5/5 (231)
- The Sympathizer: A Novel (Pulitzer Prize for Fiction)From EverandThe Sympathizer: A Novel (Pulitzer Prize for Fiction)Rating: 4.5 out of 5 stars4.5/5 (119)
- Never Split the Difference: Negotiating As If Your Life Depended On ItFrom EverandNever Split the Difference: Negotiating As If Your Life Depended On ItRating: 4.5 out of 5 stars4.5/5 (838)
- Devil in the Grove: Thurgood Marshall, the Groveland Boys, and the Dawn of a New AmericaFrom EverandDevil in the Grove: Thurgood Marshall, the Groveland Boys, and the Dawn of a New AmericaRating: 4.5 out of 5 stars4.5/5 (265)
- The Little Book of Hygge: Danish Secrets to Happy LivingFrom EverandThe Little Book of Hygge: Danish Secrets to Happy LivingRating: 3.5 out of 5 stars3.5/5 (399)
- Grit: The Power of Passion and PerseveranceFrom EverandGrit: The Power of Passion and PerseveranceRating: 4 out of 5 stars4/5 (587)
- The World Is Flat 3.0: A Brief History of the Twenty-first CenturyFrom EverandThe World Is Flat 3.0: A Brief History of the Twenty-first CenturyRating: 3.5 out of 5 stars3.5/5 (2219)
- The Subtle Art of Not Giving a F*ck: A Counterintuitive Approach to Living a Good LifeFrom EverandThe Subtle Art of Not Giving a F*ck: A Counterintuitive Approach to Living a Good LifeRating: 4 out of 5 stars4/5 (5794)
- Team of Rivals: The Political Genius of Abraham LincolnFrom EverandTeam of Rivals: The Political Genius of Abraham LincolnRating: 4.5 out of 5 stars4.5/5 (234)
- Shoe Dog: A Memoir by the Creator of NikeFrom EverandShoe Dog: A Memoir by the Creator of NikeRating: 4.5 out of 5 stars4.5/5 (537)
- The Emperor of All Maladies: A Biography of CancerFrom EverandThe Emperor of All Maladies: A Biography of CancerRating: 4.5 out of 5 stars4.5/5 (271)
- The Gifts of Imperfection: Let Go of Who You Think You're Supposed to Be and Embrace Who You AreFrom EverandThe Gifts of Imperfection: Let Go of Who You Think You're Supposed to Be and Embrace Who You AreRating: 4 out of 5 stars4/5 (1090)
- Her Body and Other Parties: StoriesFrom EverandHer Body and Other Parties: StoriesRating: 4 out of 5 stars4/5 (821)
- The Hard Thing About Hard Things: Building a Business When There Are No Easy AnswersFrom EverandThe Hard Thing About Hard Things: Building a Business When There Are No Easy AnswersRating: 4.5 out of 5 stars4.5/5 (344)
- Hidden Figures: The American Dream and the Untold Story of the Black Women Mathematicians Who Helped Win the Space RaceFrom EverandHidden Figures: The American Dream and the Untold Story of the Black Women Mathematicians Who Helped Win the Space RaceRating: 4 out of 5 stars4/5 (890)
- Elon Musk: Tesla, SpaceX, and the Quest for a Fantastic FutureFrom EverandElon Musk: Tesla, SpaceX, and the Quest for a Fantastic FutureRating: 4.5 out of 5 stars4.5/5 (474)
- The Unwinding: An Inner History of the New AmericaFrom EverandThe Unwinding: An Inner History of the New AmericaRating: 4 out of 5 stars4/5 (45)
- The Yellow House: A Memoir (2019 National Book Award Winner)From EverandThe Yellow House: A Memoir (2019 National Book Award Winner)Rating: 4 out of 5 stars4/5 (98)
- Disney BCGDocument16 pagesDisney BCGSaravanakkumar KR100% (1)
- On Fire: The (Burning) Case for a Green New DealFrom EverandOn Fire: The (Burning) Case for a Green New DealRating: 4 out of 5 stars4/5 (73)
- Lupin III - Lupin III Theme (Jazz)Document2 pagesLupin III - Lupin III Theme (Jazz)Danny LawrenceNo ratings yet
- Advanced Photoshop Issue 130 - 2015 UK - MGZN - MeDocument102 pagesAdvanced Photoshop Issue 130 - 2015 UK - MGZN - MeHatem ChebbiNo ratings yet
- Anna: Hey, Elsa. Do You Wanna Build A Snowman?Document5 pagesAnna: Hey, Elsa. Do You Wanna Build A Snowman?Indah permata SariNo ratings yet
- ANIMATION11 3rd QuarterDocument3 pagesANIMATION11 3rd QuarterNerissa TabuyanNo ratings yet
- Directions: Read The Questions Carefully. Shade The Letter of The Correct AnswerDocument2 pagesDirections: Read The Questions Carefully. Shade The Letter of The Correct AnswerKen SisonNo ratings yet
- Action Replay CodesDocument4 pagesAction Replay CodesCristian Ocas DurandNo ratings yet
- Comic GenreDocument6 pagesComic Genreapi-263708189No ratings yet
- CasparDocument5 pagesCaspardikkyNo ratings yet
- Pygmalion and Galatea EssayDocument26 pagesPygmalion and Galatea EssayMauro MonteverdiNo ratings yet
- Jade Strategy GuideDocument5 pagesJade Strategy Guidensz123No ratings yet
- Weebly Dirk Engels Havo 4Document7 pagesWeebly Dirk Engels Havo 4api-464997217No ratings yet
- Experienced Animator, Illustrator & Designer Mitch LeeuweDocument3 pagesExperienced Animator, Illustrator & Designer Mitch LeeuweDenisse CardozaNo ratings yet
- The Rumbling AnimenzDocument7 pagesThe Rumbling Animenzkaneliew625No ratings yet
- DemoDocument10 pagesDemoMarghie Lyn OrianNo ratings yet
- Britannica Illustrated Science Library - Mammals PDFDocument56 pagesBritannica Illustrated Science Library - Mammals PDFCupitu MadalinaNo ratings yet
- Smurf Values Chart v6Document52 pagesSmurf Values Chart v6amvlysNo ratings yet
- Watch Hetalia World Stars English Subbed Online FreeDocument2 pagesWatch Hetalia World Stars English Subbed Online FreeNitish GuptaNo ratings yet
- What Are The Main Codes and Conventions of The Documentary Genre Used in Supersize Me'? How Is Modern American Society Represented in The Documentary?Document4 pagesWhat Are The Main Codes and Conventions of The Documentary Genre Used in Supersize Me'? How Is Modern American Society Represented in The Documentary?KateGriffiths161No ratings yet
- Limber User Guide v.1.5.2Document11 pagesLimber User Guide v.1.5.2shashankNo ratings yet
- Storyboard OrganizerDocument1 pageStoryboard OrganizerMikey McKillipNo ratings yet
- Brand + Design Guidelines: Mind Blowing Meals Start HereDocument56 pagesBrand + Design Guidelines: Mind Blowing Meals Start HereMamphayssou N'GUESSANNo ratings yet
- Pages From TruckSim Quick StartDocument42 pagesPages From TruckSim Quick StartSergiu FocseneanuNo ratings yet
- Top 40 Anime Series & MoviesDocument6 pagesTop 40 Anime Series & MoviesstevenNo ratings yet
- Flushed Away Find-A-Word Worksheet 3Document1 pageFlushed Away Find-A-Word Worksheet 3Susie RoweNo ratings yet
- Over The MoonDocument2 pagesOver The MoonOribe, Narciso A.No ratings yet
- Comprehension Quiz on The Lion KingDocument5 pagesComprehension Quiz on The Lion KingFahri JunaidiNo ratings yet
- G25H-7191-00 OS2 WARP V3 Presentation Manager Programming Reference Volume 2 Oct94Document1,038 pagesG25H-7191-00 OS2 WARP V3 Presentation Manager Programming Reference Volume 2 Oct94kgrhoadsNo ratings yet
- Minato-NamikazeDocument17 pagesMinato-NamikazeFraeNo ratings yet
- Beauty and The Beast Scene BreakdownDocument2 pagesBeauty and The Beast Scene Breakdownapi-16373386No ratings yet