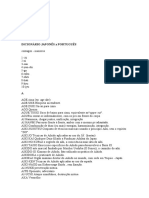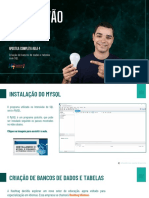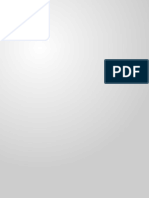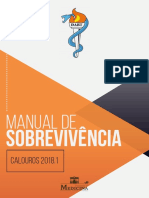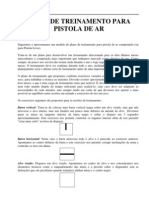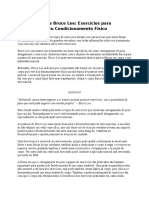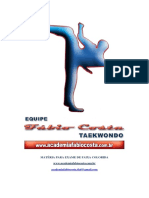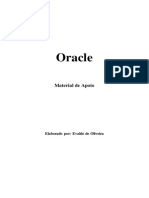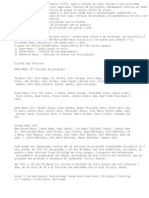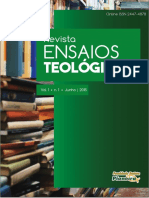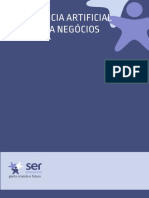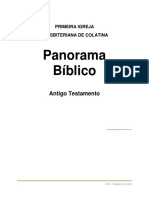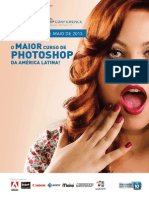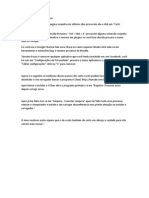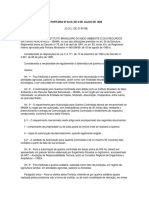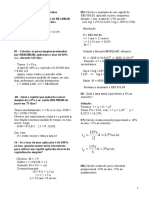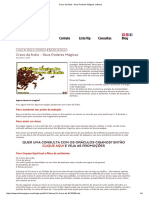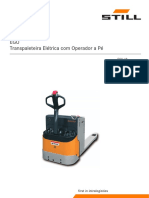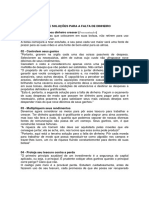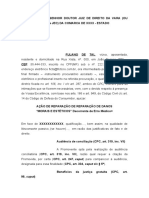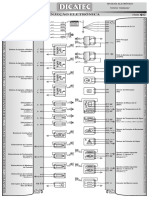Professional Documents
Culture Documents
Corel PHOTO PAINT X7 PDF
Uploaded by
KinjaFerreiraOriginal Title
Copyright
Available Formats
Share this document
Did you find this document useful?
Is this content inappropriate?
Report this DocumentCopyright:
Available Formats
Corel PHOTO PAINT X7 PDF
Uploaded by
KinjaFerreiraCopyright:
Available Formats
Guia do usurio
Core
Copyright 2014 Corel Corporation. Todos os direitos reservados.
Guia do usurio do Corel PHOTO-PAINT X7
Protegido por uma ou mais das seguintes patentes norte-americanas e suas cpias em outros idiomas: 6195100; 6552725; 6657739;
6825859; 6959422; 7086006; 7207047; 7256793; 7515752; 7640500; 6731309; 7827483; 8397176.
As especificaes, cotaes de preos, embalagens, suporte tcnico e informaes (especificaes) do produto referem-se apenas verso
em ingls. As especificaes para todas as outras verses, inclusive verses em outros idiomas, podem variar.
As informaes so fornecidas pela Corel "como esto" sem quaisquer outras garantias ou condies, expressas ou implcitas, entre outras,
garantias de qualidade de comercializao, qualidade satisfatria, comercializao ou adequao a uma finalidade particular ou aquelas
originadas por lei, estatuto, prtica comercial, prtica de negociao ou de outra forma. A responsabilidade sobre todos os riscos relacionados
aos resultados das informaes fornecidas ou sua utilizao inteiramente sua. A Corel no assume qualquer responsabilidade em seu nome
ou de qualquer outra pessoa fsica ou jurdica por quaisquer danos indiretos, incidentais, especiais ou consequenciais, sejam quais forem, entre
outros, perda de receita ou lucratividade, perda ou danificao de dados, bem como outra perda comercial ou econmica, mesmo que a Corel
tenha sido avisada da possibilidade de tais danos ou eles tenham sido previstos. A Corel tambm no se responsabiliza por reclamaes feitas
por terceiros. A responsabilidade mxima agregada da Corel no dever ultrapassar a quantia paga por voc na aquisio dos materiais. Alguns
estados/pases no permitem a excluso ou a limitao da responsabilidade por danos consequenciais ou incidentais, portanto, algumas
limitaes acima talvez no se apliquem a voc.
Corel, o logotipo da Corel, o balo Corel, CorelDRAW, Corel DESIGNER, Corel PHOTO-PAINT, ConceptShare, Corel CONNECT, Corel CAPTURE,
Base de conhecimentos, Corel PaintShop Pro, Corel Painter, PowerClip, Corel VideoStudio e WordPerfect so marcas comerciais ou marcas
registradas da Corel Corporation e/ou suas subsidirias no Canad, nos EUA e/ou outros pases. Outros logotipos e nomes de produtos, fontes
e empresas podem ser marcas comerciais ou registradas de suas respectivas empresas.
230124
Sumrio | 1
Sumrio
Noes bsicas.......................................................................................................................................................................................1
Instalar o CorelDRAW Graphics Suite......................................................................................................................................................3
Requisitos do sistema....................................................................................................................................................................... 3
Preparar para a instalao................................................................................................................................................................ 3
Instalar CorelDRAW Graphics Suite aplicativos.................................................................................................................................. 4
Opes de instalao........................................................................................................................................................................4
Modificar e reparar instalaes......................................................................................................................................................... 6
Desinstalar CorelDRAW Graphics Suite..............................................................................................................................................6
Perguntas Frequentes........................................................................................................................................................................7
Assinaturas e Servios Corel....................................................................................................................................................................9
Assinaturas CorelDRAW.................................................................................................................................................................... 9
Usar sua conta............................................................................................................................................................................... 10
Atualizar produtos Corel.................................................................................................................................................................10
Servios de Suporte Corel............................................................................................................................................................... 10
Sobre a Corel................................................................................................................................................................................. 11
O que h de novo na CorelDRAWGraphicsSuiteX7? ......................................................................................................................... 13
Iniciar e executar facilmente........................................................................................................................................................... 13
Trabalhe mais rapidamente e com mais eficincia.......................................................................................................................... 15
Design com criatividade e confiana...............................................................................................................................................20
Compartilhar e expandir sua experincia.........................................................................................................................................24
Descobrir o que havia de novo em verses anteriores.................................................................................................................... 25
Recursos de aprendizagem................................................................................................................................................................... 27
Obter ajuda.................................................................................................................................................................................... 27
Usar a Ajuda e as dicas de ferramentas......................................................................................................................................... 28
Guia de Incio Rpido..................................................................................................................................................................... 29
Percepes dos Especialistas........................................................................................................................................................... 29
Recursos de aprendizagem em vdeo..............................................................................................................................................30
Utilizar dicas................................................................................................................................................................................... 30
Tela de boas-vindas........................................................................................................................................................................ 31
2 | Corel PHOTO-PAINT X7 Guia do usurio
Dicas e truques...............................................................................................................................................................................31
Guia de Programao de Macros................................................................................................................................................... 31
Guia de Implantao em Rede....................................................................................................................................................... 32
Recursos baseados na Web............................................................................................................................................................ 32
Recursos personalizados de treinamento e integrao.................................................................................................................... 32
Iniciar e configurar............................................................................................................................................................................... 35
Iniciar e encerrar Corel PHOTO-PAINT............................................................................................................................................. 35
Alterar idiomas............................................................................................................................................................................... 35
Alterar as configuraes de inicializao.........................................................................................................................................36
Tour pela rea de trabalho do Corel PHOTO-PAINT.............................................................................................................................. 37
Termos do Corel PHOTO-PAINT.......................................................................................................................................................37
Janela do aplicativo Corel PHOTO-PAINT.........................................................................................................................................38
Escolher uma rea de trabalho.......................................................................................................................................................39
Barras de ferramentas.....................................................................................................................................................................40
Caixa de ferramentas...................................................................................................................................................................... 42
Barra de propriedades.................................................................................................................................................................... 49
Janelas de encaixe.......................................................................................................................................................................... 50
Paleta de cores............................................................................................................................................................................... 50
Barra de status............................................................................................................................................................................... 51
Configurar opes................................................................................................................................................................................ 53
Alterar opes da rea de trabalho................................................................................................................................................ 53
Desativar mensagens de aviso........................................................................................................................................................ 54
Trazer imagens para o Corel PHOTO-PAINT.......................................................................................................................................... 55
Abrir imagens................................................................................................................................................................................. 55
Importar arquivos........................................................................................................................................................................... 56
Escanear imagens........................................................................................................................................................................... 59
Criar imagens................................................................................................................................................................................. 59
Trabalhar com vrias imagens.........................................................................................................................................................61
Trabalhar com grficos vetoriais......................................................................................................................................................61
Exibir imagens e informaes sobre imagens........................................................................................................................................65
Exibir imagens................................................................................................................................................................................ 65
Sumrio | 3
Aplicar zoom.................................................................................................................................................................................. 67
Exibir informaes da imagem........................................................................................................................................................68
Atualizar a janela de imagem.........................................................................................................................................................68
Detectar e incorporar marcas-d'gua Digimarc............................................................................................................................... 69
Utilizar as linhas-guia, a grade e as rguas.......................................................................................................................................... 71
Configurar linhas-guia.................................................................................................................................................................... 71
Configurar a grade......................................................................................................................................................................... 74
Configurar as rguas...................................................................................................................................................................... 76
Desfazer, refazer, repetir e dissolver aes............................................................................................................................................ 79
Desfazer e refazer aes................................................................................................................................................................. 79
Reverter para um estado de imagem anterior.................................................................................................................................80
Repetir e dissolver aes.................................................................................................................................................................81
Salvar e fechar......................................................................................................................................................................................83
Salvar imagens............................................................................................................................................................................... 83
Exportar imagens em outros formatos de arquivo.......................................................................................................................... 85
Fechar imagens...............................................................................................................................................................................86
Localizar e gerenciar contedo............................................................................................................................................................. 87
Explorar o Corel CONNECT............................................................................................................................................................. 87
Acessar contedo........................................................................................................................................................................... 92
Procurar e pesquisar contedo....................................................................................................................................................... 94
Exibir contedo.............................................................................................................................................................................. 96
Usar contedo................................................................................................................................................................................ 97
Instalar fontes.................................................................................................................................................................................99
Gerenciar contedo........................................................................................................................................................................ 99
Sincronizar bandejas com o OneDrive.......................................................................................................................................... 101
Tipos de contedo........................................................................................................................................................................102
Colaborar............................................................................................................................................................................................105
Usar o ConceptShare.................................................................................................................................................................... 105
Editar imagens................................................................................................................................................................................... 107
Alterar dimenses e resoluo da imagem e tamanho do papel.........................................................................................................109
4 | Corel PHOTO-PAINT X7 Guia do usurio
Alterar dimenses da imagem...................................................................................................................................................... 109
Alterar resoluo da imagem........................................................................................................................................................110
Alterar tamanho do papel............................................................................................................................................................ 111
Cortar, montar, escalar e alterar a orientao..................................................................................................................................... 113
Cortar imagens............................................................................................................................................................................. 113
Montar imagens juntas.................................................................................................................................................................115
Fazer escala de imagens ao usar Entalhador inteligente............................................................................................................... 116
Endireitar imagens........................................................................................................................................................................ 118
Girar e virar imagens.................................................................................................................................................................... 120
Retocar............................................................................................................................................................................................... 123
Melhorar as imagens digitalizadas................................................................................................................................................ 123
Remover olho vermelho................................................................................................................................................................ 124
Remover marcas de poeira e risco................................................................................................................................................ 125
Clonar reas de imagem...............................................................................................................................................................127
Aguar imagens............................................................................................................................................................................129
Remover artefatos e rudos de imagens JPEG............................................................................................................................... 130
Apagar reas da imagem............................................................................................................................................................. 130
Manchar, borrar e misturar cores................................................................................................................................................. 132
Ajustar cor e tom............................................................................................................................................................................... 135
Usar o Lab. de ajuste de imagem.................................................................................................................................................135
Utilizar efeitos e ferramentas de ajuste de cor individual.............................................................................................................. 140
Explorar filtros de ajuste............................................................................................................................................................... 144
Trabalhar com canais de cor.........................................................................................................................................................148
Trabalhar com lentes.......................................................................................................................................................................... 151
Criar lentes................................................................................................................................................................................... 151
Editar lentes................................................................................................................................................................................. 155
Combinar lentes com o fundo da imagem................................................................................................................................... 156
Remodelar reas da imagem.............................................................................................................................................................. 157
Manchar reas da imagem........................................................................................................................................................... 157
Adicionar efeitos espiralados........................................................................................................................................................ 158
Remodelar reas da imagem puxando e empurrando pixels......................................................................................................... 159
Sumrio | 5
Cores, preenchimentos e transparncias........................................................................................................................................... 161
Trabalhar com cores........................................................................................................................................................................... 163
Entender modelos de cores.......................................................................................................................................................... 163
Entender a profundidade da cor.................................................................................................................................................. 165
Escolher cores...............................................................................................................................................................................166
Usar a Paleta de imagens............................................................................................................................................................. 172
Criar e editar paletas de cores personalizadas...............................................................................................................................174
Organizar e exibir paletas de cores...............................................................................................................................................176
Exibir ou ocultar paletas de cores nas Bibliotecas de paletas.........................................................................................................178
Configurar as propriedades das paletas de cores.......................................................................................................................... 178
Utilizar canais de cores exatas...................................................................................................................................................... 179
Alterar modos de cor......................................................................................................................................................................... 183
Alterar o modo de cor de imagens.............................................................................................................................................. 183
Converter imagens no modo de cor preto e branco..................................................................................................................... 185
Converter imagens no modo de cor da paleta............................................................................................................................. 185
Converter imagens no modo de cor tom duplo............................................................................................................................187
Usar gerenciamento de cores............................................................................................................................................................. 191
Entender o gerenciamento de cores............................................................................................................................................. 191
Como comear com gerenciamento de cores em Corel PHOTO-PAINT.......................................................................................... 195
Instalar, carregar e incorporar perfis de cores............................................................................................................................... 196
Atribuir perfis de cores................................................................................................................................................................. 198
Converter cores em outros perfis de cores....................................................................................................................................198
Escolher as configuraes de converso de cores......................................................................................................................... 199
Prova digital................................................................................................................................................................................. 199
Trabalhar com predefinies de gerenciamento de cores.............................................................................................................. 202
Trabalhar com critrios de gerenciamento de cores...................................................................................................................... 203
Gerenciar cores ao abrir documentos........................................................................................................................................... 204
Gerenciar cores ao importar e colar arquivos................................................................................................................................205
Gerenciar cores para impresso.................................................................................................................................................... 205
Usar fluxo de trabalho CMYK seguro............................................................................................................................................206
6 | Corel PHOTO-PAINT X7 Guia do usurio
Gerenciar cores para exibio on-line........................................................................................................................................... 206
Preencher imagens............................................................................................................................................................................. 207
Aplicar preenchimentos uniformes................................................................................................................................................207
Aplicar preenchimentos gradientes............................................................................................................................................... 208
Aplicar preenchimentos de padro de bitmap.............................................................................................................................. 211
Aplicar preenchimentos de textura............................................................................................................................................... 213
Aplicar padres de transparncia a preenchimentos..................................................................................................................... 214
Trabalhar com transparncia...............................................................................................................................................................215
Aplicar transparncia uniforme..................................................................................................................................................... 215
Aplicar transparncia de fonte......................................................................................................................................................216
Aplicar transparncia de padro de bitmap.................................................................................................................................. 218
Aplicar transparncia de textura................................................................................................................................................... 219
Aplicar transparncia usando pinceladas...................................................................................................................................... 220
Tornar transparentes as cores selecionadas em objetos.................................................................................................................221
Misturar objetos........................................................................................................................................................................... 221
Gerenciar e compartilhar preenchimentos e transparncias.................................................................................................................223
Gerenciar preenchimentos e transparncias.................................................................................................................................. 223
Salvar e compartilhar preenchimentos e transparncias................................................................................................................ 225
Mscaras e caminhos........................................................................................................................................................................ 227
Trabalhar com mscaras..................................................................................................................................................................... 229
Distinguir reas protegidas e editveis.......................................................................................................................................... 229
Definir reas editveis................................................................................................................................................................... 231
Definir reas editveis utilizando informaes de cores.................................................................................................................235
Expandir e contrair reas editveis................................................................................................................................................237
Inverter e remover mscaras......................................................................................................................................................... 240
Mover e alinhar reas editveis.................................................................................................................................................... 241
Transformar reas editveis...........................................................................................................................................................242
Ajustar as bordas de reas editveis............................................................................................................................................. 245
Ajustar a transparncia de mscaras.............................................................................................................................................247
Recortar reas de imagem............................................................................................................................................................ 247
Utilizar caminhos para definir reas de imagem................................................................................................................................. 251
Sumrio | 7
Criar caminhos............................................................................................................................................................................. 251
Gerenciar caminhos...................................................................................................................................................................... 253
Modelar caminhos........................................................................................................................................................................ 255
Adicionar e excluir ns de caminho..............................................................................................................................................257
Unir e quebrar caminhos..............................................................................................................................................................258
Alterar tipos de n....................................................................................................................................................................... 258
Aplicar pinceladas aos caminhos.................................................................................................................................................. 259
Trabalhar com caminhos de aparagem......................................................................................................................................... 261
Gerenciar vrias mscaras com canais alfa......................................................................................................................................... 263
Criar e editar canais alfa...............................................................................................................................................................263
Salvar mscaras e canais alfa........................................................................................................................................................264
Carregar mscaras e canais alfa....................................................................................................................................................265
Gerenciar canais alfa.................................................................................................................................................................... 266
Pintar e usar efeitos especiais........................................................................................................................................................... 269
Desenhar e pintar............................................................................................................................................................................... 271
Desenhar formas e linhas............................................................................................................................................................. 271
Aplicar pinceladas.........................................................................................................................................................................274
Espalhar imagens..........................................................................................................................................................................278
Pintar padres simtricos e rbitas............................................................................................................................................... 280
Repetir pinceladas.........................................................................................................................................................................282
Criar pincis personalizados.......................................................................................................................................................... 282
Usar uma caneta sensvel presso............................................................................................................................................. 284
Entender os modos de mesclagem............................................................................................................................................... 286
Aplicar efeitos especiais...................................................................................................................................................................... 289
Trabalhar com efeitos especiais.....................................................................................................................................................289
Aplicar estilos predefinidos........................................................................................................................................................... 291
Aplicar efeitos de cor e tom.........................................................................................................................................................291
Categorias de efeitos especiais..................................................................................................................................................... 292
Aplicar efeitos de chanfradura......................................................................................................................................................299
Aplicar o efeito de Desfocagem Bokeh......................................................................................................................................... 299
8 | Corel PHOTO-PAINT X7 Guia do usurio
Aplicar efeitos de Brilho na lente..................................................................................................................................................301
Aplicar efeitos de Iluminao........................................................................................................................................................301
Adicionar molduras da foto..........................................................................................................................................................302
Galeria de efeitos especiais........................................................................................................................................................... 303
Gerenciar plug-ins........................................................................................................................................................................ 312
Objetos.............................................................................................................................................................................................. 315
Como trabalhar com objetos.............................................................................................................................................................. 317
Criar objetos................................................................................................................................................................................. 318
Alterar propriedades de objetos....................................................................................................................................................319
Selecionar objetos.........................................................................................................................................................................320
Mover, copiar e excluir objetos..................................................................................................................................................... 322
Exibir e organizar objetos............................................................................................................................................................. 323
Distribuindo e alinhando objetos.................................................................................................................................................. 325
Usar linhas-guia de alinhamento.................................................................................................................................................. 326
Bloquear objetos...........................................................................................................................................................................328
Agrupar e combinar objetos.........................................................................................................................................................329
Escolher um modo de mesclagem para objetos agrupados.......................................................................................................... 331
Trabalhar com grupos de aparagem............................................................................................................................................. 331
Modificar objetos............................................................................................................................................................................... 333
Transformar objetos...................................................................................................................................................................... 333
Cortar objetos...............................................................................................................................................................................337
Alterar as bordas dos objetos.......................................................................................................................................................337
Adicionar sombreamentos a objetos.............................................................................................................................................340
Usar mscaras de aparagem.........................................................................................................................................................342
Proteger a rea ao redor de um objeto........................................................................................................................................ 344
Vincular e incorporar objetos............................................................................................................................................................. 345
Inserir objetos vinculados ou incorporados em outro aplicativo.................................................................................................... 345
Editar objetos vinculados ou incorporados................................................................................................................................... 346
Texto...................................................................................................................................................................................................347
Criar e formatar texto.........................................................................................................................................................................349
Sumrio | 9
Adicionar e selecionar texto..........................................................................................................................................................349
Adicionar cor ao texto..................................................................................................................................................................351
Formatar texto.............................................................................................................................................................................. 352
Trabalhar com recursos OpenType................................................................................................................................................ 354
Inserir caracteres espaciais, smbolos e glifos................................................................................................................................ 357
Aplicar kerning, deslocar e girar texto.......................................................................................................................................... 360
Alinhar texto.................................................................................................................................................................................361
Ajustar o espaamento de linhas, caracteres e palavras................................................................................................................ 361
Suavizar serrilhado do texto......................................................................................................................................................... 362
Ajustar texto a um caminho......................................................................................................................................................... 362
Visualizar fontes........................................................................................................................................................................... 364
Escolher fontes com Font Playground...........................................................................................................................................364
Identificar fontes...........................................................................................................................................................................367
Trabalhar com texto herdado........................................................................................................................................................367
Trabalhar com texto em diferentes idiomas........................................................................................................................................ 369
Modificar as configuraes de codificao para exibir texto corretamente.................................................................................... 369
Trabalhar com textos do Oriente Mdio....................................................................................................................................... 370
Suporte OpenType para textos asiticos........................................................................................................................................371
Imagens e filmes da Web..................................................................................................................................................................373
Criar e editar filmes............................................................................................................................................................................ 375
Abrir e reproduzir filmes.............................................................................................................................................................. 375
Criar filmes................................................................................................................................................................................... 376
Modificar a sequncia e o tempo de exibio dos quadros.......................................................................................................... 378
Salvar filmes................................................................................................................................................................................. 381
Criar imagens para a Web..................................................................................................................................................................383
Exportar imagens para a Web...................................................................................................................................................... 383
Salvar e aplicar predefinies da web........................................................................................................................................... 389
Criar imagens baseadas em paleta com cores e fundos transparentes.......................................................................................... 389
Criar mapas de imagem............................................................................................................................................................... 390
Fatiar imagens.............................................................................................................................................................................. 392
10 | Corel PHOTO-PAINT X7 Guia do usurio
Criar e editar efeitos de ativao.................................................................................................................................................. 395
Enviar imagens por correio eletrnico...........................................................................................................................................398
Impresso...........................................................................................................................................................................................401
Conceitos bsicos de impresso..........................................................................................................................................................403
Imprimir seu trabalho................................................................................................................................................................... 403
Preparar trabalhos de impresso...................................................................................................................................................404
Visualizar trabalhos de impresso................................................................................................................................................. 405
Aplicar estilos de impresso..........................................................................................................................................................406
Ajustar trabalhos de impresso.....................................................................................................................................................407
Imprimir cores com preciso.........................................................................................................................................................408
Imprimir em uma impressora PostScript....................................................................................................................................... 410
Exibir resumos de verificao prvia..............................................................................................................................................411
Preparar arquivos para prestadores de servios de impresso............................................................................................................. 413
Preparar um trabalho de impresso para um prestador de servios de impresso......................................................................... 413
Trabalhar com layouts de imposio.............................................................................................................................................414
Imprimir marcas da impressora.................................................................................................................................................... 416
Imprimir separaes de cores....................................................................................................................................................... 418
Trabalhar com cobertura de cores e impresso sobreposta........................................................................................................... 419
Imprimir em filme.........................................................................................................................................................................420
Trabalhar com um prestador de servios de impresso................................................................................................................. 421
Formatos de arquivo..........................................................................................................................................................................423
Exportar em PDF.................................................................................................................................................................................425
Exportar documentos como arquivos PDF.....................................................................................................................................425
Incluir hyperlinks, marcadores e miniaturas em arquivos PDF........................................................................................................427
Reduzir o tamanho de arquivos PDF.............................................................................................................................................428
Especificar um formato de codificao para arquivos PDF............................................................................................................ 429
Especificar opes de gerenciamento de cores para exportar arquivos PDF................................................................................... 429
Configurar opes de segurana para arquivos PDF..................................................................................................................... 430
Otimizar arquivos PDF.................................................................................................................................................................. 431
Visualizar resumos de verificao prvia para arquivos PDF...........................................................................................................432
Sumrio | 11
Preparar arquivos PDF para um prestador de servios de impresso..............................................................................................432
Trabalhar com aplicativos de produtividade escritrio......................................................................................................................... 435
Exportar arquivos de aplicativos de produtividade de escritrio.................................................................................................... 435
Adicionar objetos a documentos.................................................................................................................................................. 435
Trabalhar com arquivos de cmera RAW............................................................................................................................................ 437
Utilizar arquivos de cmera RAW................................................................................................................................................. 437
Trazer arquivos de cmera RAW para o Corel PHOTO-PAINT.........................................................................................................438
Ajustar a cor e o tom de arquivos de cmera RAW......................................................................................................................440
Aguar e reduzir o rudo em arquivos de cmera RAW................................................................................................................ 443
Visualizar arquivos de cmera RAW e obter informaes da imagem........................................................................................... 444
Formatos de arquivo suportados........................................................................................................................................................ 447
Adobe Illustrator (AI).................................................................................................................................................................... 448
Bitmap do Windows (BMP).......................................................................................................................................................... 448
Bitmap do OS/2 (BMP)................................................................................................................................................................. 449
Computer Graphics Metafile (CGM)..............................................................................................................................................449
CorelDRAW (CDR)......................................................................................................................................................................... 450
Corel Presentation Exchange (CMX).............................................................................................................................................. 450
Corel PHOTO-PAINT (CPT)............................................................................................................................................................. 450
Cursor Resource (CUR)..................................................................................................................................................................451
AutoCAD Drawing Database (DWG) e AutoCAD Drawing Interchange Format (DXF).....................................................................451
Encapsulated PostScript (EPS)....................................................................................................................................................... 452
PostScript (PS ou PRN)..................................................................................................................................................................454
GIF................................................................................................................................................................................................455
JPEG (JPG).................................................................................................................................................................................... 456
JPEG 2000 (JP2)........................................................................................................................................................................... 457
Kodak Photo CD Image (PCD).......................................................................................................................................................458
PICT (PCT)..................................................................................................................................................................................... 459
PaintBrush (PCX)........................................................................................................................................................................... 460
Adobe PDF (Portable Document Format)...................................................................................................................................... 460
Arquivo de plotadora HPGL (PLT)..................................................................................................................................................461
12 | Corel PHOTO-PAINT X7 Guia do usurio
Portable Network Graphics (PNG)................................................................................................................................................. 462
Adobe Photoshop (PSD)............................................................................................................................................................... 463
Corel Painter (RIF)......................................................................................................................................................................... 464
TARGA (TGA)................................................................................................................................................................................ 465
TIFF...............................................................................................................................................................................................465
Corel Paint Shop Pro (PSP)............................................................................................................................................................466
WordPerfect Graphic (WPG)..........................................................................................................................................................466
Formatos RAW de arquivos de cmera......................................................................................................................................... 467
Wavelet Compressed Bitmap (WI).................................................................................................................................................467
Windows Metafile Format (WMF).................................................................................................................................................467
Formatos adicionais de arquivos................................................................................................................................................... 467
Formatos recomendados para importao de grficos..................................................................................................................468
Formatos recomendados para exportao de grficos.................................................................................................................. 468
Personalizar e automatizar................................................................................................................................................................ 471
Personalizar Corel PHOTO-PAINT.........................................................................................................................................................473
Criando reas de trabalho............................................................................................................................................................ 473
Personalizar atalhos de teclado.....................................................................................................................................................475
Personalizar menus....................................................................................................................................................................... 476
Personalizar barras de ferramentas............................................................................................................................................... 477
Personalizar a caixa de ferramentas.............................................................................................................................................. 480
Personalizar a barra de propriedades............................................................................................................................................ 481
Personalizar a barra de status.......................................................................................................................................................482
Personalizar filtros.........................................................................................................................................................................483
Personalizar associaes de arquivos.............................................................................................................................................483
Usar macros e scripts para automatizar tarefas.................................................................................................................................. 485
Trabalhar com macros.................................................................................................................................................................. 485
Trabalhar com scripts....................................................................................................................................................................490
Referncia.......................................................................................................................................................................................... 495
Corel PHOTO-PAINT para usurios do Adobe Photoshop.................................................................................................................... 497
Comparar terminologia.................................................................................................................................................................497
Sumrio | 13
Comparar ferramentas.................................................................................................................................................................. 498
Glossrio.............................................................................................................................................................................................501
14 | Corel PHOTO-PAINT X7 Guia do usurio
Noes bsicas | 1
Noes bsicas
Instalar o CorelDRAW Graphics Suite.......................................................................................................................................................3
Assinaturas e Servios Corel.....................................................................................................................................................................9
O que h de novo na CorelDRAWGraphicsSuiteX7? ........................................................................................................................... 13
Recursos de aprendizagem.................................................................................................................................................................... 27
Iniciar e configurar................................................................................................................................................................................ 35
Tour pela rea de trabalho do Corel PHOTO-PAINT................................................................................................................................37
Configurar opes................................................................................................................................................................................. 53
Trazer imagens para o Corel PHOTO-PAINT............................................................................................................................................55
Exibir imagens e informaes sobre imagens.........................................................................................................................................65
Utilizar as linhas-guia, a grade e as rguas........................................................................................................................................... 71
Desfazer, refazer, repetir e dissolver aes............................................................................................................................................. 79
Salvar e fechar.......................................................................................................................................................................................83
Localizar e gerenciar contedo.............................................................................................................................................................. 87
Colaborar............................................................................................................................................................................................. 105
2 | Corel PHOTO-PAINT X7 Guia do usurio
Instalar o CorelDRAW Graphics Suite | 3
Instalar o CorelDRAW Graphics Suite
Esta seo contm os seguintes tpicos:
Requisitos do sistema (pgina 3)
Preparar para a instalao (pgina 3)
Instalar CorelDRAW Graphics Suite aplicativos (pgina 4)
Opes de instalao (pgina 4)
Modificar e reparar instalaes (pgina 6)
Desinstalar CorelDRAW Graphics Suite (pgina 6)
Perguntas Frequentes (pgina 7)
Requisitos do sistema
A lista a seguir inclui os requisitos mnimos do sistema. Observe que para timo desempeno, necessrio mais espao em RAM e disco
rgido que o indicado na lista.
Sistema operacional com service pack mais recente: Windows 8 (edies de 32 ou 64 bits) ou Windows 7 (edies de 32 ou 64 bits)
Intel Core 2 Duo ou AMD Athlon 64
2 GB de RAM
Espao em disco rgido de 1 GB
Downloads de software eletrnico (ESD) requerem mais espao para permitir o download, os arquivos de instalao descompactados e a
instalao real, que tambm inclui cpias dos arquivos de origem.
Mouse ou mesa digitalizadora
Resoluo de tela 1280 x 768 ou maior
Unidade de DVD
Microsoft Internet Explorer 8 ou posterior
Se o Microsoft .NET Framework no estiver disponvel em seu computador, ele ser instalado durante a instalao do produto.
Preparar para a instalao
Verifique se a data e a hora do sistema esto corretamente definidas.
Feche todos os aplicativos, inclusive os programas de deteco de vrus e os aplicativos que estejam abertos na bandeja do sistema ou na
barra de tarefas do Windows. Caso contrrio, possvel que o tempo de instalao aumente e a instalao seja prejudicada.
4 | Corel PHOTO-PAINT X7 Guia do usurio
Conecte-se como administrador.
Certifique-se de que tenha espao disponvel suficiente na unidade em que deseja instalar o aplicativo.
Exclua os contedos das pastas TEMP do sistema para evitar que o arquivo e a memria entrem em conflito. Para navegar para as pastas
Temp, digite %temp% na caixa Pesquisa no menu Iniciar do Windows 7 ou na rea de trabalho do Windows 8.
Para evitar conflitos com verses anteriores, instale a CorelDRAW Graphics Suite X7 em seu prprio diretrio.
Instalar CorelDRAW Graphics Suite aplicativos
O assistente de instalao facilita a instalao de componentes e aplicativos da CorelDRAW Graphics Suite. possvel escolher uma
instalao tpica para instalar rapidamente a sute de aplicativos ou personalizar a instalao escolhendo opes diferentes.
Para instalar CorelDRAW Graphics Suite aplicativos
1 Feche todos os aplicativos, inclusive programas de deteco de vrus.
2 Insira o DVD na unidade de DVD.
(Windows 7 e Windows 8) Se o assistente de instalao no iniciar automaticamente, navegue para a raiz do DVD. Voc deve localizar
o arquivo setup.exe no DVD e clicar duas vezes nele. Certifique-se de navegar para a pasta que corresponde verso de seu sistema
operacional: 64 ou 32 bits.
3 Role para baixo para ler o contrato de licena e, em seguida, clique em Eu aceito.
4 Clique em Avanar.
5 Digite seu nome na caixa de texto Nome do usurio.
6 Digite o nmero de sria na caixa de texto Nmero de srie.
O nmero de srie no faz distino entre maisculas e minsculas, e os travesses so opcionais.
7 Clique em Avanar.
8 Siga as instrues para instalar o software.
Opes de instalao
possvel escolher entre dois tipos de instalao:
Instalaotpica instala automaticamente os principais programas e utilitrios da suite em um local padro na pasta Arquivos de
Programas. Se mais tarde voc precisar de um componente que no tenha sido instalado, a instalao pode ser modificada.
Instalaopersonalizada permite escolher recursos adicionais, excluir componentes que voc no precise e especificar onde instalar
a suite. Por exemplo, possvel instalar atalhos na rea de trabalho ou instalar o Ghostscript para melhor manipulao de arquivos EPS e
PDF importados.
Programas
A tabela a seguir lista os programas que so instalados por padro. Para excluir um programa da instalao, voc deve escolher a instalao
Personalizada.
Programa Descrio
CorelDRAW
Um aplicativo grfico intuitivo e verstil para criar ilustraes
vetoriais de alta qualidade, designs de logotipos e layouts de
pginas.
Corel PHOTO-PAINT
Um aplicativo completo de edio de imagens que permite retocar
e aprimorar fotos, bem como criar ilustraes e pinturas originais
em bitmap.
Corel CONNECT
Um aplicativo que fornece acesso fcil a contedos como cliparts,
fotos, fontes, entre outros.
Instalar o CorelDRAW Graphics Suite | 5
Programa Descrio
Corel Capture
Um aplicativo fcil de usar para capturar imagens da tela do
computador.
Bitstream Font Navigator
Um aplicativo para procurar, organizar e gerenciar fontes.
Recursos e utilitrios do programa
A tabela a seguir lista os recursos do programa que voc pode instalar. Nem todos os componentes esto disponveis em todas as verses do
software.
Recurso de utilidade Descrio Observaes
Ferramentas de Edio de Texto Inclui o Revisor ortogrfico, o Thesaurus e o
Grammatik em vrios idiomas para ajud-lo
a revisar e editar seus documentos
Ferramentas de edio de texto no idioma
do sistema operacional so requeridos e
instalados por padro. Por exemplo, as
ferramentas de edio de texto em ingls
so instaladas por padro em um sistema
operacional em ingls.
Para instalar idiomas adicionais, voc deve
escolher a instalao Personalizada ou
modificar sua instalao posteriormente.
Assistente de Duplexao Permite configurar uma impressora para
impresso dupla face
Requer instalao Personalizada
Microsoft Visual Basic for Applications
7.1
Um subconjunto do ambiente de
programao Microsoft Visual Basic (VB),
que adequado para iniciantes.
possvel usar o VBA para criar macros para
uso pessoal, mas voc tambm para criar
projetos de macro mais avanados.
Microsoft Visual Studio Tools for
Applications (VSTA)
Um ambiente de programas integrado que
permite que desenvolvedores e especialistas
em programao usem o VSTA para criar os
projetos de macro mais avanados
Para usar o VSTA com o CorelDRAW
Graphics Suite, voc deve ter sua prpria
cpia do Microsoft Visual Studio 2012 ou
posterior instalada.
Se instalar o Microsoft Visual Studio depois
de instalar o CorelDRAWGraphicsSuite,
voc deve reinstalar o recurso do
VSTA modificando sua instalao do
CorelDRAWGraphicsSuite. Para obter mais
informaes, consulte Para modificar ou
reparar uma instalao do CorelDRAW
Graphics Suite X7 na pgina 6.
Windows Shell Extension Permite visualizar suas miniaturas de
arquivos Corel nativos como arquivos
CorelDRAW (CDR), Corel PHOTO-PAINT
(CPT) e preenchimento de padro (FILL).
Se tiver uma verso anterior do CorelDRAW
Graphics Suite instalada, essa opo no
aparece no assistente de instalao.
GPL Ghostscript Altamente recomendado se voc importar
arquivos EPS e PDF em seus documentos.
Esse recurso permite isolar e usar elementos
individuais de arquivos EPS importados ao
invs de apenas imagens de cabealho. Ele
tambm melhora a importao de arquivos
PDF gerados por aplicativos de terceiros.
Requer instalao Personalizada
6 | Corel PHOTO-PAINT X7 Guia do usurio
Opes adicionais
A tabela a seguir lista opes adicionais de instalao.
Opo Descrio Observaes
Observaes Permite que voc use programas e a Ajuda
em dois ou mais idiomas
Essa opo includa apenas com verses
multilingue do software e requer instalao
Personalizada.
Permitir atualizaes de produtos Faz downloads automtico de atualizaes
de produtos e consulta voc antes de
instal-las.
Includo com a instalao Tpica
Instalar atalhos na rea de trabalho Adiciona cones do produto em sua rea de
trabalho para fcil acesso
Includo com a instalao Tpica para
verses de teste do produto, essa opo
requer instalao Personalizada para todas
as outras verses.
Copiar arquivos de instalao Permite manter e atualizar o software sem
usar o disco de instalao
Includo com a instalao Tpica
Modificar e reparar instalaes
Voc tambm pode usar o assistente de instalao para:
Modificar a instalao atual adicionando ou excluindo componentes.
Reparar a instalao atual corrigindo erros como arquivos ausentes ou corrompidos, assim como atalhos incorretos e entradas de
registro
Para modificar ou reparar uma instalao do CorelDRAW Graphics Suite X7
1 Feche todos os aplicativos.
2 No Painel de Controle do Windows, clique em Desinstalar um programa.
3 Clique duas vezes em CorelDRAWGraphicsSuitena pgina Desinstalar ou alterar um programa.
4 Ative a opo Modificar ou Reparar no assistente exibido e siga as instrues.
Componentes que j esto instalados no aparecem no assistente ou suas caixas de seleo aparecem desativadas.
Certos recursos, como Copiar arquivos de instalao e Instalar atalhos da rea de trabalho, no podem ser adicionados
modificando-se sua instalao.
Desinstalar CorelDRAW Graphics Suite
Voc pode desinstalar o CorelDRAWGraphicsSuite no Painel de Controle.
Para desinstalar o CorelDRAW Graphics Suite
1 No Painel de Controle do Windows, clique em Desinstalar um programa.
2 Clique duas vezes em CorelDRAW Graphics Suite na pgina Desinstalar ou alterar um programa.
3 Ative a opo Remover no assistente exibido e siga as instrues.
Para desinstalar completamente o produto removendo os arquivos do usurio, como predefinies, preenchimentos criados por usurios
e arquivos personalizados, ative a caixa de seleo Remover arquivos do usurio.
Instalar o CorelDRAW Graphics Suite | 7
Todos os componentes e aplicativos adicionais instalados com a sute, como CorelDRAW Graphics Suite X7 Windows Shell
Extension ou Microsoft Visual Studio Tools for Applications (VSTA), devem ser desinstalados separadamente.
Perguntas Frequentes
Se sua pergunta no estiver includa na lista abaixo, visite os Servios de Suporte Tcnico da Corel e pesquise na Base de Conhecimento da
Corel .
Estou atualizando minha verso do software. Preciso desinstalar a verso anterior? (pgina 7)
Qual a diferena entre um upgrade e uma atualizao? (pgina 7)
E se eu perder meu nmero de srie e precisar reinstalar o software? (pgina 7)
Qual a diferena entre instalao Tpica e Personalizada? Que tipo de instalao adequada para mim (pgina 7)
Como eu implanto o CorelDRAWGraphicsSuite na rede da minha organizao? (pgina 7)
Estou atualizando minha verso do software. Preciso desinstalar a verso anterior?
No, no preciso desinstalar a verso anterior. Por padro, a nova verso instalada em uma pasta separada, que assegura que seja
possvel trabalhar com ambas as verses. No altere a pasta de instalao para instalar o upgrade e a verso anterior na mesma pasta.
Qual a diferena entre um upgrade e uma atualizao?
Um upgrade permite instalar a verso principal mais recente do software. Depois que uma verso principal lanada, atualizaes
normalmente seguem para oferecer correes de defeitos, melhorias de desempenho e estabilidade, assim como novos recursos para
associados premium. Atualizaes tm o nome da verso principal com o acrscimo de um nmero por exemplo, 1. Por padro, o
aplicativo notifica voc quando uma atualizao do produto est disponvel, mas tambm possvel verificar as atualizaes clicando em
Ajuda Atualizaes.
E se eu perder meu nmero de srie e precisar reinstalar o software?
Para baixar verses, verifique o e-mail que voc recebeu da Corel ao comprar o produto.
Se voc for um associado padro ou premium, verifique a pgina Minhas contas no corel.com.
Se voc comprou uma caixa, verifique a capa do disco de instalao.
Qual a diferena entre instalao Tpica e Personalizada? Que tipo de instalao adequada para mim
Consulte Opes de instalao na pgina 4.
Como eu implanto o CorelDRAWGraphicsSuite na rede da minha organizao?
Se adquiriu vrias licenas do CorelDRAWGraphicsSuite, voc tem a opo de implantar os aplicativos na rede de sua organizao. O
Guia de implantao da CorelDRAW Graphics Suite X7 pode fornecer mais informaes sobre instalaes em rede. Para adquirir uma
licena por volume do software e obter seu guia de implantao, entre em contato com os Servios de suporte tcnico da Corel.
8 | Corel PHOTO-PAINT X7 Guia do usurio
Assinaturas e Servios Corel | 9
Assinaturas e Servios Corel
Esta seo contm os seguintes tpicos:
Assinaturas CorelDRAW (pgina 9)
Usar sua conta (pgina 10)
Atualizar produtos Corel (pgina 10)
Servios de Suporte Corel (pgina 10)
Sobre a Corel (pgina 11)
Assinaturas CorelDRAW
As assinaturas CorelDRAW oferecem acesso do tipo nuvem para atualizaes, contedo digital, novas funes do produto e servios online.
Dois tipos de assinatura esto disponveis: Simples e Premium.
Assinatura Simples do CorelDRAW
Includa na sua compra do produto, essa assinatura gratuita oferece acesso a:
atualizaes de performance e estabilidade
contedo da biblioteca online de cliparts, fotos, templates e preenchimentos padro
grande seleo online de fontes
Assinatura Premium do CorelDRAW
Essa assinatura paga permite a voc enriquecer sua experincia com o produto:
contedo online exclusivo tais como cliparts, fotos, e preenchimentos padro
exclusiva seleo online de fontes profissionais
acesso antecipado novas funes e servios assim que ficarem disponveis
atualizaes das ltimas verses do CorelDRAW Graphics Suite
Assinando e conectando
Para fazer a assinatura e aproveitar todas as vantagens e benefcios, voc deve ter uma conta corel.com e conectar. O boto Sign in/Sign
out mostra seu login e o status da assinatura.
10 | Corel PHOTO-PAINT X7 Guia do usurio
Estado do boto Mostra que...
Voc no est logado.
Voc est logado como membro padro.
Voc est logado como membro premium.
Usar sua conta
Voc pode verificar suas configuraes de conta no CorelDRAW e no Corel PHOTO-PAINT a qualquer momento, e pode fazer download de
qualquer utilitrio ou aplicativo fornecido com sua assinatura em sua pgina Contas.
Para se tornar um membro
1
Clique em Ajuda Sobre assinaturas CorelDRAW.
2 Siga as instrues.
Se voc no tem uma conta corel.com, voc deve criar uma primeiro.
Para logar
Clique em Ajuda Logar.
Para checar sua conta corel.com
Em CorelDRAW ou em Corel PHOTO-PAINT, clique em Ajuda Configuraes da conta.
Atualizar produtos Corel
Voc pode optar por fazer o download de service packs e atualizaes de produto durante a instalao do produto. Aps instalar o produto,
possvel exibir informaes sobre atualizaes do produto clicando em Ajuda Atualizaes.
Por padro, voc automaticamente notificado quando houver atualizaes do produto e novidades disponveis. Alm disso, com a
instalao padro, o aplicativo faz o download automtico de novas atualizaes do produto e solicita permisso para instal-las. No
entanto, as configuraes de atualizao podem ser alteradas a qualquer momento.
Para alterar as configuraes de atualizao
1
Clique em Ajuda Tela de boas-vindas.
2 Clique em Configuraes na parte superior da pgina Atualizaes.
3 Na janela Configuraes de atualizao, ative ou desative qualquer uma das caixas de seleo a seguir:
Desejo receber notificaes sobre as atualizaes, as novidades e os tutoriais disponveis do produto.
Fazer download das atualizaes do produto automaticamente e perguntar antes de instalar.
Servios de Suporte Corel
Os Servios Suporte Corel fornecem informaes rpidas e precisas sobre recursos, especificaes, preos, disponibilidade, servios e suporte
tcnico dos produtos. Para obter as informaes mais recentes sobre os servios de suporte disponveis para seu produto Corel, visite
www.corel.com/support.
Assinaturas e Servios Corel | 11
Sobre a Corel
A Corel uma das principais empresas do mundo fornecendo alguns dos produtos de grficos, produtividade e mdia digital mais
conhecidos da indstria. Apresentando o portflio mais abrangente de software inovadores, construmos uma reputao de oferecer
solues fceis de aprender e usar, ajudando as pessoas a alcanar novos nveis de criatividade e produtividade. O reconhecimento do setor
ocorreu na forma de centenas de prmios por inovao, design e valor.
Usadas por milhes de pessoas em todo o mundo, nossas linhas de produtos incluem CorelDRAW Graphics Suite, Corel Painter, Corel
PaintShop Pro, Corel VideoStudio e Corel WordPerfect Office. Para obter mais informaes sobre a Corel, visite www.corel.com.
12 | Corel PHOTO-PAINT X7 Guia do usurio
O que h de novo na CorelDRAWGraphicsSuiteX7? | 13
O que h de novo na
CorelDRAWGraphicsSuiteX7?
Os recursos novos e aprimorados da CorelDRAW Graphics Suite X7 so descritos nos tpicos a seguir:
Iniciar e executar facilmente (pgina 13)
Trabalhe mais rapidamente e com mais eficincia (pgina 15)
Design com criatividade e confiana (pgina 20)
Compartilhar e expandir sua experincia (pgina 24)
Para obter informaes sobre os recursos e as ferramentas que foram introduzidos ou aprimorados em verses anteriores do CorelDRAW
Graphics Suite, consulte Descobrir o que havia de novo em verses anteriores na pgina 25.
Iniciar e executar facilmente
Em uma tela de Boas-vindas redesenhada e reas de trabalho que se adequam s suas necessidades para uma variedade de contedos como
clipart e fotos, o CorelDRAW Graphics Suite X7 o ajuda a iniciar e se tornar produtivo rapidamente.
Novo! Navegao da tela de boas-vindas
A Tela de Boas-Vindas foi totalmente redesenhada, tornando mais fcil a navegao e descoberta da abundncia de recursos disponveis,
incluindo a Seleo de rea de trabalho, O que h de novo, uma Galeria de criaes de usurios inspiradoras, atualizaes de aplicativos,
Digas e Truques, tutoriais em vdeo, CorelDRAW.com, alm de informaes de Associao e Assinatura.
Novo! Seleo de rea de trabalho
A Tela de Boas-vindas renovada agora inclui uma guia rea de trabalho, que permite escolher entre uma variedade de reas de trabalho que
foram projetadas para diferentes nveis de proficincia e tarefas especficas.
Novo! reas de Trabalho
Uma variedade de reas de trabalho especficas para o fluxo de trabalho e feitas sob medida foram apresentadas para ajudar novos usurios
a se acostumarem com a sute mais rpida e facilmente. Trabalhamos com especialistas profissionais da indstria que usam a suite em sua
rotina para organizar ferramentas e recursos para tarefas especficas, como layout de pgina e ilustrao.Para obter mais informaes,
consulte Escolher uma rea de trabalho na pgina 39.
14 | Corel PHOTO-PAINT X7 Guia do usurio
Voc pode escolher entre uma variedade de reas de trabalho.
Novo! reas de trabalho Lite
Projetadas para ajudar novos usurios a se ambientarem com a nova sute mais rapidamente, as novas reas de trabalho Lite CorelDRAW X7
e Corel PHOTO-PAINT X7 oferecem opes de fcil explorao e menores em caixas de ferramentas e barras de propriedades. As reas de
trabalho Lite foram projetadas para tornar as ferramentas mais frequentemente usadas do aplicativo mais fcil de acessar e localizar.
Novo! reas de trabalho padro e clssica
As novas reas de trabalho padro para CorelDRAW X7 e Corel PHOTO-PAINT X7 foram remodeladas para oferecer uma configurao mais
intuitiva e eficiente de ferramentas, menus, barra de status, barras de propriedade e caixas de dilogo. Alm disso, as reas de trabalho
clssicas ainda incluem usurios de longo tempo que podem preferir a aparncia herdada da sute.
Novo! reas de trabalho avanadas
Com o CorelDRAW X7, as novas reas de trabalho Layout da Pgina e Ilustrao foram projetadas em consultoria com profissionais da
indstria para melhor expor a funcionalidade especfica do aplicativo. Por exemplo, a rea de trabalho ilustrao fornece uma caixa de
ferramentas carregada com ferramentas de desenho e uma janela de encaixe Estilos de Cor facilmente acessvel.
Novo! Personalizao simples
A caixa de ferramentas, janelas de encaixe e barras de propriedade contm novos botes prticos para Personalizao rpida que ajudaro
a personalizar a interface da sute para seu fluxo de trabalho. Disponvel no CorelDRAW X7 e Corel PHOTO-PAINT X7, estes botes oferecem
uma forma mais rpida e conveniente para adicionar caixas de encaixe para sua rea de trabalho, adicionar ou remover ferramentas da caixa
de ferramentas e adicionar ou remover itens de uma barra de propriedades.
Para obter mais informaes, consulte Personalizar a caixa de ferramentas na pgina 480 e Para adicionar ou remover um item da
barra de ferramentas na barra de propriedades na pgina 481.
Novo! Incorporao de fontes
Agora possvel incorporar fontes ao salvar documentos de CorelDRAW para que destinatrios de compartilhamento possam visualizar,
imprimir e editar o documento exatamente conforme projetado. Isso especialmente til ao enviar um arquivo CorelDRAW para uma
grfica, garantindo que o documento possa ser visualizado e impresso de forma precisa.
O CorelDRAW X7 respeita qualquer restrio codificada com cada fonte, portanto a fonte deve suportar incorporao para ser salva com o
documento. Enquanto algumas fontes no podem ser incorporadas, a maioria suportar a incorporao para impresso e visualizao ou
para editar.
Novo! Correes de lente
O novo controle deslizante Corrigir distoro de lente na caixa de dilogo Endireitar imagem ajuda a visualizar e ajustar sua imagem
rpida e facilmente para remover distores de almofada de alfinetes e barril. Distores de almofada de alfinetes fazem as fotos parecerem
pregadas no centro, enquanto distores de barril fazem a foto parecer empurradas para fora do centro. Ao arrastar o controle deslizante
para a direita, voc pode reduzir as distores de almofada de alfinetes; da mesma forma, arrastar o controle deslizante para a esquerda
O que h de novo na CorelDRAWGraphicsSuiteX7? | 15
reduzir as distores de barril. H tambm uma grade personalizvel para a janela de visualizao que pode ser usada para ajudar a
realinhar a distoro.
Para obter mais informaes, consulte Corrigir distores de lente da cmera
Novo! Licena de diversos lugares
Agora possvel adquirir um nico nmero de srie para ser usado por vrios usurios, o que inclui acesso a benefcios de associao Corel,
como contedo on-line e atualizaes de aplicativos.
Novo! Botes de transbordamento
Para usurios de tablet e dispositivo mvel, novos botes de transbordamento foram adicionados caixa de ferramentas, barra de
propriedades, janelas de encaixe e paletas de cores para indicar a presena de controles adicionais que no se ajustam rea de trabalho.
Voc simplesmente clica em um boto de transbordamento para acessar instantaneamente as ferramentas ou controles ocultos.
Novo e Aprimorado! Contedo
O CorelDRAW Graphics Suite X7 inclui um grande variedade de contedo prontos para o projeto que podem ser usados para aprimorar seu
trabalho artstico. A biblioteca de contedo da sute inclui:
mais de 13.000 imagens de clipart de alta qualidade
2.000 fotos
mais de 600 modelos projetados por profissionais
mais de 1.200 objetos
75 molduras de texto interativas
75 molduras de PowerClip interativas
mais de 100 listas de imagens
mais de 400 mdias artsticas
75 molduras de fotos prontas para o contedo
mais de 1000 fontes
mais de 400 preenchimentos de padro
Voc pode acessar uma variedade de contedos.
Trabalhe mais rapidamente e com mais eficincia
Torne-se mais eficiente e produtivo aproveitando uma ampla gama de recursos novos e aprimorados de preenchimentos, transparncias,
seleo de pincel e aprimoramentos de texto a diversos documentos melhorados e fluxos de trabalho de automao.
16 | Corel PHOTO-PAINT X7 Guia do usurio
Novo e Aprimorado! Preenchimentos de fonte
Agora voc pode criar preenchimentos de fonte elpticos e retangulares, aplicar transparncia a notas de cor de preenchimento individuais,
repetir um preenchimento em um objeto preenchido, ajustar um ngulo de rotao do preenchimento e suavizar a transio de mistura de
um preenchimento de fonte.
Com o CorelDRAW X7, possvel aplicar e ajustar preenchimentos de fonte de forma rpida, precisa e criativa usando os novos controles
interativos a janela de encaixe Propriedades do objeto. No Corel PHOTO-PAINT X7, a caixa de dilogo Editar preenchimento fornece
acesso rpido para todos os controles disponveis para ajustar preenchimentos de fonte.
Para obter mais informaes, consulte Aplicar preenchimentos gradientes na pgina 208.
Novo e Aprimorado! Preenchimentos de padro vetorial e de bitmap
Com o CorelDRAW X7, voc pode eficientemente visualizar, aplicar e transformar de forma interativa preenchimentos de padro vetorial e
de bitmap usando os controles aprimorados na janela de encaixe Propriedades do objeto. Tambm possvel salvar preenchimentos criados
ou modificados de forma pessoal, e o formato FILL suportado por Patterns, um novo aplicativo de iOS que facilita a criao de padres de
bitmap de fotos.
Exemplos de preenchimentos de padro
Novo! Caixa de dilogo Editar Preenchimento
No CorelDRAW X7 e Corel PHOTO-PAINT X7, a nova caixa de dilogo Editar preenchimento proporciona acesso mais eficiente a todos os
controles disponveis para preenchimentos uniformes, de fonte, de padro vetorial e de bitmap, de padro de duas cores e PostScript. Com o
CorelDRAW X7, a caixa de dilogo Editar preenchimento tambm fornece uma visualizao em tempo real conforme voc faz ajustes.
Novo e Aprimorado! Preenchimentos personalizados
O CorelDRAW X7 e o Corel PHOTO-PAINT X7 apresentam novas opes que facilitam o salvamento e compartilhamento de preenchimentos
personalizados. Com o CorelDRAW, o boto Salvar como novo aparece na janela de encaixe Propriedades do objeto e na caixa de dilogo
Editar preenchimento. O boto tambm aparece na caixa de dilogo Editar preenchimento no Corel PHOTO-PAINT. Alm disso, o novo
formato FILL preserva e expem todas as configuraes de preenchimento, tornando rpido e simples modificar preenchimentos salvos e
baixados do Content Exchange.
Para obter mais informaes, consulte Salvar e compartilhar preenchimentos e transparncias na pgina 225.
Novo! Seletor de preenchimento
Com o CorelDRAW X7 e o Corel PHOTO-PAINT X7, um novo seletor Preenchimento torna a pesquisa, visualizao e seleo de
preenchimentos rpida e fcil. O seletor Preenchimento tambm fornece acesso a preenchimentos armazenados no local e queles
disponveis no Content Exchange.
O que h de novo na CorelDRAWGraphicsSuiteX7? | 17
O novo seletor Preenchimento torna a pesquisa, visualizao e seleo de preenchimentos rpida e fcil.
Novo! Criao de preenchimento
No CorelDRAW X7, agora possvel criar instantaneamente um novo padro de bitmap e preenchimentos de padro de vetores a partir de
objetos selecionados em sua rea de trabalho. Ao clicar no boto Novo a partir da rea de trabalho na caixa de encaixePropriedades do
objeto, o cursor alterado para a ferramenta Cortar para que seja possvel definir uma rea de sua rea de trabalho para usar como um
padro.
Aperfeioado! Transparncia
Configuraes de transparncia foram adicionadas janela de encaixe Propriedades do objeto no CorelDRAW X7, tornando mais rpido e
fcil aplicar e ajustar a transparncia de objetos. Novas opes ajudam a especificar rapidamente se a transparncia aplicada ao contorno,
ao preenchimento ou ambos. Alm disso, possvel salvar instantaneamente configuraes de transparncia como um estilo para permitir
reutilizao sem esforo de seus efeitos favoritos. Para obter mais informaes, consulte Trabalhar com transparncia na pgina 215.
mais fcil e rpido aplicar e ajustar a transparncia de objetos.
Novo! Posio do contorno
Com o CorelDRAW X7, as novas opes de Posio do contorno ajudam a criar objetos com tamanhos mais precisos. Os botes Contorno
externo, Contorno centralizado e Contorno interno permitem especificar se um contorno posicionado dentro do objeto, fora dele ou em
18 | Corel PHOTO-PAINT X7 Guia do usurio
uma combinao igual de ambos. Ao posicionar um contorno dentro de um objeto, possvel criar mais facilmente layouts com tamanhos
especficos porque o contorno ser renderizado dentro das medidas originais do objeto.
Aperfeioado! Janela de encaixe Propriedades do objeto
Com o CorelDRAW X7, a janela de encaixe Propriedades do objeto possui uma nova opo de guias que pode ajudar novos usurios a
obterem eficincia reduzindo o congestionamento. O boto de bodo Rolar/Guia configura a janela de encaixe para apresentar apenas um
grupo de controles de formatao de cada vez, facilitando a centralizao na tarefa mo.
Novo! Seletor Pincel
Com o Corel PHOTO-PAINT X7, o novo seletor Pincel ajuda a localizar o pincel que voc est procurando combinando todas as categorias e
tipos de pincel em um local. Disponvel para as ferramentas Pintar, Efeito e Clonar, o novo seletor Pincel fornece visualizaes de ponta e
pincelada conforme voc passa o cursor do mouse sobre cada predefinio. Ele tambm armazena as configuraes para os ltimos cinco
pincis usados, o que facilita a reutilizao de uma combinao favorita.
Novo! Ferramentas do Microsoft Visual Studio para Aplicativos 2012
A incluso de Ferramentas do Microsoft Visual Studio para Aplicativos 2012 fornece acesso s ferramentas de desenvolvimento mais
recentes, facilitando para desenvolvedores a criao de automaes de VSTA para todos os aplicativos na sute.
Novo! Font Playground
No CorelDRAW X7 e no Corel PHOTO-PAINT X7, a nova janela de encaixe Font Playground apresenta uma maneira mais fcil de navegar,
experimentar e escolher a fonte perfeita. Voc pode facilmente adicionar texto de amostra para visualizar sua aparncia em diferentes fontes
e um controle deslizante prtico de Zoom permite rapidamente ajustar o tamanho do texto de amostra. Com um nico clique, tambm
possvel escolher se o texto de amostra aparece como uma nica linha, diversas linhas ou uma srie de tamanhos ampliados em cascata.
O que h de novo na CorelDRAWGraphicsSuiteX7? | 19
O Font Playground tambm fornece acesso a recursos avanados nas fontes OpenType. Se uma amostra de texto usa uma fonte OpenType,
voc simplesmente seleciona o texto para exibir a seta OpenType Interativa e, em seguida, escolhe quais recursos aplicar. Para obter mais
informaes, consulte Escolher fontes com Font Playground na pgina 364.
O Font Playground premie experimentar e visualizar fontes facilmente
para que voc possa escolher a fonte perfeita para seu projeto.
Aperfeioado! Caracteres espaciais, smbolos e glifos
A janela de encaixe remodelada Inserir caractere apresenta todos os caracteres, smbolos e glifos associados a uma fonte selecionada,
facilitando ainda mais a localizao desses itens e, em seguida, inseri-los em seus documentos. Disponvel no CorelDRAW X7 e no Corel
PHOTO-PAINT X7, a caixa de encaixe inclui uma opo de filtragem que permite exibir apenas os subconjuntos de caracteres que deseja. Por
exemplo, possvel escolher exibir apenas caracteres e smbolos cirlicos para uma fonte selecionada. Para obter mais informaes, consulte
Inserir caracteres espaciais, smbolos e glifos na pgina 357.
Novo! Visualizaes de Estilos de objeto
Uma nova janela pop-up agora aparece quando voc passa o cursor do mouse sobre um estilo na janela de encaixe Estilos de objeto,
oferecendo uma visualizao rpida do estilo antes de ele ser aplicado.
Novo! Tela de Boas-Vindas - notificao do contedo
A Tela de Boas-Vindas redesenhada agora fornece notificaes de atualizao diretamente no painel de navegao, para que voc seja
imediatamente informado sobre qualquer novo contedo disponvel. Isso torna fcil manter-se atualizado com atualizaes do CorelDRAW
Graphics Suite, contedo, recursos de aprendizagem e mais.
Novo! Janela de encaixe da tela de boas-vindas
Agora possvel manter a Tela de Boas-Vindas aberta como uma guia encaixada na rea de trabalho ou como uma janela flutuante
separada, fornecendo acesso constante sua variedade de recursos versteis.
Novo! Interface de diversos de documentos
Agora possvel trabalhar com diversos documentos em uma visualizao em guias, que ajuda voc a se manter organizado e rapidamente
alternar entre vrios documentos ativos. Para obter mais informaes, consulte Trabalhar com vrias imagens na pgina 61.
Novo! Desencaixar documento
Ao trabalhar com diversos documentos, agora possvel arrastar um documento para fora da janela do aplicativo para desencaix-lo, o que
especialmente til para fluxos de trabalho com dois monitores.
Novo! Suporte para monitores de alta resoluo
Os aplicativos da suite foram otimizados para altas resolues de DPI, assegurando que os elementos da interface do usurio apaream
ntidos e legveis quando exibidos em monitores de alta resoluo.
20 | Corel PHOTO-PAINT X7 Guia do usurio
Design com criatividade e confiana
Novos recursos aprimorados como ferramentas Lquidas, efeitos especiais, alinhamento, guias dinmicas e cdigos QR ajudam a projetar
com criatividade e confiana.
Novo! Ferramentas Lquidas
No Corel PHOTO-PAINT X7, quatro novas ferramentas Lquidas sensveis presso Borrar, Atrair, Repelir e Torcer oferecem opes
criativas frescas para retocar fotos. possvel usar essas ferramentas para remodelar reas especficas da imagem para produzir efeitos
artsticos exclusivos. Cada ferramenta responde presso de sua caneta digital ou stylus e fornece opes que ajudam a controlar a
intensidade do efeito.
Com a ferramenta Borro lquido possvel empurrar pixels em torno da rea de uma imagem para produzir efeitos de distoro. possvel
considerar o tamanho da ponta do pincel, especificar a quantidade do efeito a ser aplicado e escolher entre um borro arredondado ou
pontudo. A ferramenta Toro lquida produz efeitos de espiral em reas da imagem. Voc pode configurar o tamanho da ponta do pincel,
a velocidade do efeito de toro e a direo da espiral do centro do pincel. As ferramentas Atrao e Repelimento lquido puxam pixels
em direo ou para fora da rea de uma imagem. possvel configurar o tamanho da ponta do pincel e a velocidade em que os pixels se
movem.
Para obter mais informaes, consulte Remodelar reas da imagem puxando e empurrando pixels na pgina 159.
Com as novas ferramentas Lquidas, voc pode retocar fotos e criar efeitos artsticos exclusivos.
Novo! Janela de encaixe Alinhar e Distribuir
A nova janela de encaixe Alinhar e distribuir fornece acesso rpido e fcil a todas as opes de alinhamento para que voc possa posicionar
objetos com preciso. Encaixar as opes de alinhamento mantm a janela de desenho organizada para que voc possa instantaneamente
visualizar os efeitos de qualquer modificao de alinhamento e distribuio. H tambm novas opes que podem ser usadas para alinhar e
distribuir objetos da borda de seus contornos. Alm disso, voc pode alinhar objetos com ponto de referncia ao especificar as coordenadas
x e y exatas.Para obter mais informaes, consulte Distribuindo e alinhando objetos na pgina 325.
Novo! Localizando cores complementares
Com novas regras de harmonia, possvel capturar todas as cores em uma harmonia de cores para um sistema baseado em regras, que
permite modificar essas cores enquanto preserva a harmonia de cores. Tambm possvel usar regras de harmonizao para criar uma nova
harmonia de cores desde o desativado. H seis regras de harmonia que produzem harmonias de cinco cores baseadas em uma amostra de
cores selecionada.
Aperfeioado! Janela de encaixe Estilos de cor
A janela de encaixe Estilos de cor facilita a visualizao, organizao e edio de estilos e harmonias de cores. Agora possvel especificar o
valor de brilho para uma cor e restringir o anel do seletor do Editor de Harmonia, o que preserva a saturao e o matiz enquanto voc ajusta
a cor.
O que h de novo na CorelDRAWGraphicsSuiteX7? | 21
A janela de encaixe Estilos de cor agora oferece opes de visualizao convenientes, incluindo visualizao de Dica que fornece uma
indicao visual de todos os objetos do documento que usam um estilo de cor especfico, e um Classificador de pginas, que exibe
miniaturas de todas as pginas em um documento e alteraes de visualizaes conforme voc ajusta as cores. Voc tambm pode clicar em
Visualizar Classificar pgina para acessar miniaturas de todas as pginas em um documento, com visualizaes ao vivo de alteraes feitas
nos estilos de cor do documento.
A visualizao Dica ajuda a identificar objetos que usam estilos de cores especficos.
Novo! Suporte OpenType para textos asiticos
Ao trabalhar com texto asitico, agora possvel usar recursos de tipografia OpenType avanados, como larguras, formas, mtricas verticais,
alternativas de glifos kana, alternativas verticais e rotao.Para obter mais informaes, consulte Suporte OpenType para textos asiticos na
pgina 371.
Novo! Janela de encaixe Guias de Alinhamento e Dinmicos
Voc pode usar a nova janela de encaixe Guias de Alinhamento e Dinmicos para acessar e modificar a configurao dessas guias mais
rapidamente. Com guias de alinhamento, os novas guias de Espaamento Inteligente facilitam o posicionamento preciso de objetos com
o mesmo espaamento que objetos prximos. Alm disso, as novas guias de Dimensionamento Inteligente ajudam a escalar ou girar um
objeto em relao aos ngulos de dimenso ou rotao de objetos prximos.
22 | Corel PHOTO-PAINT X7 Guia do usurio
O Dimensionamento Inteligente exibe indicadores quando um objeto girado para o mesmo
ngulo (topo) ou escalado para o mesmo tamanho que o objeto mais prximo (final).
O Espaamento Inteligente exibe indicadores quando um objeto est equidistante entre dois outros
objetos (esquerda) ou possui o mesmo espaamento que os objetos mais prximos na tela (direita).
Novo! Janela de encaixe Linhas-guia
Com a nova janela de encaixe Linhas-guia no CorelDRAW X7 e no Corel PHOTO-PAINT X7, nunca foi to fcil adicionar, gerenciar e
modificar linhas guia. possvel posicionar linhas guia com preciso usando coordenadas x e y, alterar o estilo e a cor da linha, configurar
objetos e reas editveis para capturar para linhas-guias e bloquear-linhas guias para evitar alteraes acidentais. Alm disso, possvel
configurar linhas guia anguladas e especificar seu ngulo de rotao.Para obter mais informaes, consulte Configurar linhas-guia na
pgina 71.
Novo! Linhas-guia de alinhamento
As novas guias de alinhamento do Corel PHOTO-PAINT X7 ajudam voc a posicionar objetos mais rapidamente, aparecendo imediatamente
com os alinhamentos sugeridos em outros objetos prximos. Voc pode usar a nova janela de encaixe Guias de alinhamento para
visualizar, configurar e modificar guias de alinhamento. E com as novas guias de alinhamento de margens, agora possvel especificar
O que h de novo na CorelDRAWGraphicsSuiteX7? | 23
valores de insero e deslocamento ao alinhar um objeto com relao a outro. Para obter mais informaes, consulte Usar linhas-guia de
alinhamento na pgina 326.
Novo! Cdigos QR
Com o CorelDRAW X7, agora possvel criar cdigos QR artsticos e escalveis exclusivos adicionando texto, cores e imagens. Popular em
anncios e pacotes para consumidores, cdigos QR do aos usurios de smartphone acesso rpido a um site da marca que pode oferecer
informaes adicionais do produto. A janela de encaixe Propriedades do objeto facilita a personalizao de um cdigo QR e voc pode criar
um estilo que salve uma aparncia fixa para o cdigo QR para ativar a reutilizao rpida e fcil.
possvel alterar a forma, largura do contorno, cor e tipo de preenchimento dos pixels do cdigo QR, alterar a cor de fundo e tipo de
preenchimento e mais. Tambm possvel escolher quais informaes incluir no cdigo QR, como URL, endereo de e-mail, nmero de
telefone, SMS, contato, evento de calendrio e localizao geogrfica. Tambm h a opo uma opo de validar, que analisa o cdigo QR
para assegurar que ele possa ser lido por leitores de cdigo QR, smartphones e scanners.
Novo! Suavizar objetos
O CorelDRAW X7 fornece uma nova ferramenta Suavizar que pode ser usada para remover bordas denteadas e reduzir ns em objetos
curvos. Voc pode controlar o efeito de suavizao variando o tamanho da ponta do pincel, a velocidade com que o efeito aplicado e
usando a presso da caneta digital.
Novo! Efeitos especiais
O Corel PHOTO-PAINT X7 apresenta novos efeitos de cmera, como Borro Bokeh, Colorir, Tonalizao Spia e Mquina do Tempo, para
ajudar a recriar estilos fotogrficos histricos e dar a suas imagens aparncias visuais exclusivas.
Com o efeito Borro Bokeh, voc pode definir uma rea de foco e deixar o restante da imagem fora de foco. possvel criar uma imagem
com dois tons usando o efeito Colorir para substituir todas as cores em uma imagem por um nico matiz. O efeito Tonificao Spia simula
uma foto tirada com filme spia, que semelhante a escala de cinza, exceto por tons marrons. E com a Mquina do Tempo voc pode
escolher entre estilos de fotografias histricas que vo de 1839 dcada de 1960. Para obter mais informaes, consulte Aplicar o efeito de
Desfocagem Bokeh na pgina 299 e Efeitos especiais de cmera na pgina 294.
Exemplos de efeitos especiais. Da esquerda para a direita: Imagem original, Tonificao Spia, Mquina do Tempo, Colorir.
Novo! Lentes Desfocar Mscara
Com o Corel PHOTO-PAINT X7, a nova Lente Desfocar Mscara ajuda a aguar fotos sem ter que aplicar o efeito diretamente a um objeto.
Essa lente aumenta o contraste de pixels adjacentes preservando detalhes de alta e baixa frequncia, como bordas e estruturas grandes.
possvel fazer a lente cobrir uma imagem inteira ou criar uma lente a partir da rea editvel que voc define. Alm disso, possvel
facilmente editar a lente adicionando ou removendo reas e ajustando a transparncia da lente. Para obter mais informaes sobre lentes,
consulte Criar lentes na pgina 151.
Novo! Ferramenta Mscara Planar
Voc pode usar a ferramenta Mscara planar Corel PHOTO-PAINT X7 para definir uma rea editvel enevoada ao longo de linhas paralelas.
Quando combinada com um efeito de enevoamento, voc pode simular profundidade do campo, dando foco a um objeto em especial ao
borrar reas externas da mscara planar. Voc pode modificar o efeito da mscara planar movendo ou girando as linhas e tambm usar
modos de mscara com a ferramenta Mscara planar. Para obter mais informaes, consulte Para definir uma rea editvel utilizando a
ferramenta Mscara Planar na pgina 233.
24 | Corel PHOTO-PAINT X7 Guia do usurio
Exemplo de uma mscara planar em combinao com um efeito de desfocagem
Novo! Transparncia e enevoamento de pincelada interativa
Com o Corel PHOTO-PAINT X7, agora possvel usar chaves modificadoras para ajustar interativamente a transparncia e o enevoamento de
pinceladas. Isso permite aplicar transparncia e enevoamento imediatamente e funciona com as ferramentas Borracha, Remoo de olhos
vermelhos, Clonar, Pincel de retoque, Pintar, Efeito, Espalhador de imagem, Desfazer pincel e Substituir pincel colorido.
Compartilhar e expandir sua experincia
Acesse e compartilhe ativos e aprenda com uma comunidade de usurios do CorelDRAW Graphics Suite.
Novo! Content Exchange
O novo Content Exchange um repositrio on-line integrado com o Corel CONNECT e os aplicativos da sute, tornando o acesso e
compartilhamento de preenchimento de vetores, de bitmap e de fonte rpido e fcil com uma comunidade de outros usurios. Para obter
mais informaes, consulte Usar o Content Exchange na pgina 92.
Novo! Compartilhar preenchimentos de fonte e padro
Agora possvel salvar preenchimentos de fonte pessoa, de padro de vetores e de bitmap e compartilh-los no novo Content Exchange,
um repositrio on-line de contedo comunitrio que pode ser baixado e acessado por qualquer um com uma conta corel.com. Tambm
possvel compartilhar instantaneamente preenchimentos de bitmap criados pessoalmente ou modificados com o aplicativo de iOS Patterns.
Para obter mais informaes, consulte Salvar e compartilhar preenchimentos e transparncias na pgina 225.
O que h de novo na CorelDRAWGraphicsSuiteX7? | 25
Voc pode compartilhar seus preenchimentos de padro personalizados no novo Content Exchange.
Novo! Content Exchange - Votar favor ou contra
Uma janela pop-up aparece quando voc passa o cursor do mouse sobre um ativo no Content Exchange, o que d a voc a oportunidade de
votar favor ou contra o ativo. Voc pode classificar ativos no Content Exchange com base nos resultados de votao de usurios.
Novo! Content Exchange - Favoritos
Voc pode instantaneamente configurar qualquer ativo que chame sua ateno no Content Exchange como um favorito, o que uma
maneira rpida e conveniente de manter uma lista de contedo que voc pode querer baixar mais tarde.
Novo! Sincronizar bandejas com o Microsoft OneDrive
Agora possvel sincronizar bandejas do Corel CONNECT com o Microsoft OneDrive, o que fornece acesso baseado em nuvem aos
contedos de sua bandeja em outros computadores ou dispositivos mveis.
Descobrir o que havia de novo em verses anteriores
fcil identificar os recursos que foram aperfeioados ou introduzidos desde a ltima verso da CorelDRAW Graphics Suite que voc usou.
Para descobrir o que havia de novo em verses anteriores da CorelDRAWGraphicsSuite
Clique em Ajuda Destacar o que h de novo e clique em um dos comandos a seguir:
Desde a verso X6 destaca comandos de menu e ferramentas de recursos introduzidos ou aperfeioados na verso X7.
Desde a verso X5 destaca comandos de menu e ferramentas de recursos introduzidos ou aperfeioados na verso X6 e X7.
Sem destaque remove os destaques dos comandos e ferramentas de menu na caixa de ferramentas.
26 | Corel PHOTO-PAINT X7 Guia do usurio
Recursos de aprendizagem | 27
Recursos de aprendizagem
Voc pode aprender a usar o produto de vrias maneiras: lendo o Guia de Incio Rpido; acessando a Ajuda, Dicas e dicas de ferramentas,
assistindo a tutoriais em vdeo; e explorando os recursos no site da Corel (www.corel.com). No site, voc pode acessar dicas, tutoriais
adicionais e recursos de treinamento e integrao. Tambm possvel verificar o arquivo Leiame (readme.html ), que instalado com o
software.
Esta seo contm os seguintes tpicos:
Obter ajuda (pgina 27)
Usar a Ajuda e as dicas de ferramentas (pgina 28)
Guia de Incio Rpido (pgina 29)
Percepes dos Especialistas (pgina 29)
Recursos de aprendizagem em vdeo (pgina 30)
Utilizar dicas (pgina 30)
Tela de boas-vindas (pgina 31)
Dicas e truques (pgina 31)
Guia de Programao de Macros (pgina 31)
Guia de Implantao em Rede (pgina 32)
Recursos baseados na Web (pgina 32)
Recursos personalizados de treinamento e integrao (pgina 32)
Obter ajuda
Vrios recursos de aprendizagem esto disponveis. A tabela a seguir pode ajud-lo a decidir quais recursos de aprendizagem consultar
quando voc precisa de assistncia. possvel acessar mais informaes sobre alguns recursos clicando no link correspondente.
Para Consulte
Comear a aprender os aplicativos Recursos de aprendizagem em vdeo (pgina 30)
Guia de Incio Rpido (pgina 29) (Parte 2: Noes bsicas)
Dicas
Aprender sobre recursos novos e aperfeioados Recursos de aprendizagem em vdeo (pgina 30)
28 | Corel PHOTO-PAINT X7 Guia do usurio
Para Consulte
Guia de Incio Rpido (pgina 29) (Parte 1: Introduo)
Obter informaes adicionais sobre ferramentas e recursos do
produto
Ajuda
Recursos baseados na Web (pgina 32)
Utilizar dicas (pgina 30)
Aprimorar seus conhecimentos da sute aprendendo com
especialistas em design grfico
Guia de Incio Rpido (pgina 29) (Parte 6: Percepes dos
especialistas)
Recursos baseados na Web (pgina 32)
Aprender a automatizar tarefas usando macros Guia de Programao de Macros (pgina 31)
Localizar informaes sobre a implantao da sute em uma rede Guia de Implantao em Rede (pgina 32)
Localizar informaes sobre treinamento personalizado e solues
de fluxo de trabalho
Recursos personalizados de treinamento e integrao (pgina
32)
Localizar informaes especficas sobre a verso mais recente da
sute
Arquivo leiame, que pode ser acessado no assistente de instalao
Usar a Ajuda e as dicas de ferramentas
A Ajuda fornece informaes abrangentes sobre recursos do produto diretamente aplicativo. Se estiver conectado Internet, o aplicativo
exibir a Ajuda baseada na web, que contm as atualizaes mais recentes. Se a conexo com a Internet no estiver disponvel, o aplicativo
exibir a Ajuda local, que foi copiada para seu computador durante a instalao do produto.
Voc pode navegar pela lista de tpicos, procurar ferramentas e tpicos no ndice remissivo ou pesquisar palavras especficas. Tambm
possvel acessar a Base de conhecimentos da Corel no site da Corel e outros recursos on-line na janela Ajuda.
As dicas de ferramentas fornecem informaes teis sobre controles do aplicativo ao posicionar o ponteiro sobre cones, botes e outros
elementos da interface do usurio.
Convenes da documentao
A tabela a seguir descreve as convenes usadas na documentao.
Conveno Descrio Exemplos
Menu Comando de menu
Um item ou comando de menu no qual
voc precisa clicar em sequncia
Clique em Arquivo Abrir.
Uma nota contm informaes importantes
sobre as etapas anteriores. Ela descreve as
condies sob as quais o procedimento
deve ser realizado.
Uma mistura composta no pode ser
copiada ou clonada.
Se voc clicar no boto Margens iguais,
deve especificar valores nas caixas Margens
superior/esquerda.
Uma dica contm sugestes para a
execuo das etapas anteriores. Ela pode
apresentar alternativas s etapas, ou outros
benefcios ou usos do procedimento.
Aparar um objeto pode reduzir o tamanho
do arquivo de desenho.
Para alterar o tamanho da clula da
grade de cor, mova o controle deslizante
Tamanho.
Recursos de aprendizagem | 29
Para utilizar a Ajuda
1
Clique em Ajuda Ajuda do Produto.
2 Clique em uma das seguintes guias:
Contedo permite navegar pelos tpicos da Ajuda. Para abrir um tpico, clique no cabealho do tpico no painel esquerdo.
ndice permite usar o ndice para localizar um tpico.
Pesquisar permite pesquisar uma palavra ou frase especfica em todo o texto da Ajuda.
Voc tambm pode
Exibir Ajuda relacionada ao contexto de uma caixa de dilogo Clique no boto Ajuda na caixa de dilogo.
Imprimir um tpico especfico da Ajuda Abra um tpico da Ajuda, clique na pgina que deseja imprimir e
clique em Imprimir, na parte superior da janela da Ajuda.
Tambm possvel acessar a Ajuda pressionado a tecla F1.
Voc tambm pode acessar a Ajuda Tela de boas-vindas.
Para pesquisar na Ajuda
1
Clique em Ajuda Ajuda do Produto.
2 Clique na guia Pesquisar e digite uma palavra ou frase na caixa de pesquisa.
Por exemplo, se voc estiver procurando informaes sobre o modo de cor RGB, digite RGB para exibir uma lista de tpicos relevantes.
Para pesquisar uma frase, voc deve digit-la entre aspas (por exemplo, "guias dinmicas" ou "modo de cor).
3 Selecionar um tpico na lista exibida.
Se os resultados da pesquisa no inclurem nenhum tpico relevante, verifique se a palavra ou frase da pesquisa foi digitada
corretamente. Observe que a Ajuda em ingls utiliza a grafia norte-americana (por exemplo, "color", "favorite", "center" e "rasterize"),
portando, a pesquisa utilizando a grafia britnica ("colour", "favourite", "centre" e "rasterise") no produz resultados.
Guia de Incio Rpido
O Guia de Incio Rpido pode ajud-lo a iniciar com a suite. Ele apresenta cada rea de trabalho do aplicativo e destaca ferramentas e
recursos teis.
O Guia de Incio Rpido est disponvel em formato PDF.
Para acessar o Guia de incio Rpido
Clique em Ajudar Guia de Incio Rpido.
Percepes dos Especialistas
As Percepes dos Especialistas uma srie de tutoriais de profissionais de design grfico que usam o CorelDRAW Graphics Suite em seu
trabalho dirio. possvel acessar os tutoriaiscomo arquivos PDF individuais diretamente no menu Ajuda.
Para acessar as Percepes dos Especialistas
Clique em Ajuda Percepes dos especialistas.
30 | Corel PHOTO-PAINT X7 Guia do usurio
Recursos de aprendizagem em vdeo
Dois tipos de recursos de aprendizagem em vdeo esto disponveis: vdeos curtos e tutoriais em vdeo.
Os vdeos curtos mostram a voc como completar tarefas bsicas, como desenhar, dar forma e colorir objetos em CorelDRAW ou fazer
mscaras e cortar em Corel PHOTO-PAINT. Os vdeos no possuem som, mas eles incluem legendas que fornecem dicas teis e o ajudam a
compreender os recursos que so exibidos. A durao de um vdeo curto no excede dois minutos.
Os tutoriais em vdeo detalhados apresentam a voc os recursos bsicos, analisam com voc projetos passo a passo e mostram fluxos de
trabalho profissionais desde o design sada em diferentes mdias. Voc aprender como usar novos recursos aprimorados, como fontes,
estilos e ferramentas de layout de pgina OpenType.
Para acessar um vdeo curto
1 Na janela de encaixe Dicas, clique na guia Vdeos.
Se a janela de encaixe Dicas no estiver aberta, clique em Janela Janelas de encaixe Dicas.
2 Clique em uma miniatura de vdeo.
Voc tambm pode
Pausar um vdeo
Clique no boto Pausar na barra de controle.
Retroceder um vdeo
Clique no boto Retroceder na barra de controle.
Exibir tela cheia
Clique no boto Tela cheia no canto inferior direito da janela do
vdeo.
Salte para uma moldura especfica no vdeo Aponte para a parte inferior da janela de vdeo e clique na barra de
progresso.
Para reproduzir um vdeo curto, voc deve ter instalada a verso 10 ou superior do Windows Media Player.
A durao de um vdeo curto exibida no canto inferior direito da miniatura do vdeo.
Para acessar um tutorial em vdeo
1
Clique em Ajuda Tutoriais em vdeo.
O navegador de Tutoriais em vdeo da Corel exibido.
2 Clique em um ttulo no painel Vdeos.
Utilizar dicas
As Dicas fornecem informaes sobre as ferramentas contidas na caixa de ferramentas do aplicativo. Quando voc clica em uma ferramenta,
exibida uma dica, informando como usar a ferramenta selecionada. Para obter mais informaes sobre uma ferramenta, acesse um tpico
relevante da Ajuda clicando no boto Ajuda no canto superior direito da janela de encaixe Dicas.
As dicas so exibidas na janela de encaixe Dicas, do lado direito da janela do aplicativo, mas voc pode ocult-las quando no precisar mais
delas. Para obter informaes sobre como trabalhar com janelas de encaixe, consulte Janelas de encaixe na pgina 50.
Para utilizar as Dicas
Recursos de aprendizagem | 31
Para Faa o seguinte
Exibir ou ocultar Dicas
Clique em Ajuda Dicas.
Quando o comando Dicas ativado, a janela de encaixe Dicas
aparece e exibe informaes sobre a ferramenta ativa na caixa de
ferramentas.
Exibir informaes sobre uma ferramenta Clique na ferramenta ou execute uma ao com uma ferramenta j
ativada.
Obter mais informaes sobre a ferramenta ativa
Clique no boto Ajuda no canto superior direito da janela de
encaixe Dicas.
Navegar para tpicos exibidos anteriormente Clique nos botes Voltar e Avanar na parte inferior da janela de
encaixe Dicas.
Tela de boas-vindas
A Tela de boas-vindas proporciona acesso fcil a recursos do aplicativo e permite concluir rapidamente tarefas comuns, como abrir arquivos
e iniciar arquivos a partir de modelos. Voc tambm vai encontrar novos recursos na CorelDRAW Graphics Suite X7 e se inspirar nos designs
grficos apresentados na pgina Galeria. Alm disso, poder acessar vdeos e dicas, receber as mais recentes atualizaes do produto e
verificar sua associao ou assinatura.
A tela de boas-vindas aparece quando se inicia o CorelDRAW ou o Corel PHOTO-PAINT. Voc tambm pode acessar a Tela de boas-vindas
aps iniciar o aplicativo.
Para acessar a Tela de boas-vindas
Clique em Ajuda Tela de boas-vindas.
Para visualizar e acessar os recursos disponveis, clique nos botes do lado esquerdo da Tela de boas-vindas.
Dicas e truques
Dicas rpidas destacam ferramentas e atalhos teis e apresentam um ponto de partida para voc explorar alguns dos recursos da
CorelDRAW Graphics Suite.
Para acessar o recurso Dicas e truques
1
Clique em Ajuda Tela de boas-vindas.
A Tela de boas-vindas exibida.
2
Clique no boto Precisa de Ajuda? e em Digas e truques.
Guia de Programao de Macros
O Guia de programao de macros CorelDRAW Graphics Suite X7 fornece uma abordagem instrutiva simplificada para a programao
de macros para CorelDRAW Graphics Suite X7. possvel usar o VBA (Microsoft Visual Basic for Applications) ou o VSTA (Microsoft Visual
Studio Tools for Applications) para criar macros que automatizam tarefas e fornecem solues personalizadas para o CorelDRAW e o Corel
PHOTO-PAINT.
32 | Corel PHOTO-PAINT X7 Guia do usurio
Para acessar o Guia de programao de macros
No menu Iniciar do Windows, clique em Iniciar Todos os Programas CorelDRAW Graphics Suite X7 Documentao PDF do Guia
de Programao de Macros.
Guia de Implantao em Rede
O Guia de Implantao do CorelDRAW Graphics Suite X7 um recurso passo a passo para implantar o CorelDRAW Graphics Suite X7 em
uma rede. O guia fornecido a clientes que adquirem uma licena por volume (vrios usurios) do CorelDRAW Graphics Suite X7 para
sua organizao. Para adquirir uma licena por volume do software e obter seu guia de implantao, entre em contato com os Servios de
suporte tcnico da Corel.
Recursos baseados na Web
Os recursos baseados na Web a seguir podem ajudar voc a aproveitar o CorelDRAW Graphics Suite ao mximo:
Base de conhecimentos da Corel artigos escritos pela equipe de Servios de Suporte Tcnico da Corel em resposta a perguntas feitas
por usurios da CorelDRAW Graphics Suite.
Comunidade CorelDRAW.com um ambiente online para compartilhar suas experincias com o produto, fazer perguntas e receber
ajuda e sugestes de outros usurios.
Dicas e truques no site da Corel na Web informaes valiosas fornecidas pela equipe de documentao da Corel para ajudar voc a
aproveitar os recursos do produto ao mximo
Tutoriais no site da Corel na web tutoriais avanados nos quais os especialistas na CorelDRAW Graphics Suite compartilham seus
conhecimentos e tcnicas.
Recursos de terceiros recursos impressos e online com informaes adicionais sobre as ferramentas e recursos da CorelDRAW Graphics
Suite, alm de sobre vrias reas de design grfico.
necessrio ter uma conexo ativa com a Internet para acessar os recursos baseados na web.
Recursos personalizados de treinamento e integrao
A Corel Corporation tem parcerias de treinamento com outras empresas.
Treinamento personalizado Corel
A equipe de especialistas da Corel Corel Training Specialists pode oferecer treinamentos personalizados, adaptados especialmente para
o seu ambiente de trabalho, para ajud-lo a aproveitar ao mximo o software Corel que voc instalou. Nossos especialistas iro ajud-lo a
desenvolver um currculo prtico e relevante para as necessidades da sua organizao. Para obter mais informaes, visite www.corel.com/
customizedtraining.
Corel Training Partners
Um parceiro de treinamento Corel Training Partner (CTP) uma organizao local independente e oficialmente credenciada que
fornece treinamento e recursos de treinamento em produtos Corel. Os CTPs esto espalhados pelo mundo todo para sua convenincia.
Visitewww.corel.com/trainingpartners para encontrar um parceiro prximo de voc.
Corel Technology Partners
Os parceiros Corel Technology Partners so empresas que incorporam a tecnologia Corel em seus produtos, desenvolvem plug-ins para o
software Corel ou integram aplicativos isolados s solues tecnolgicas Corel. Este programa abrangente foi criado especialmente para
desenvolvedores e consultores. Ele inclui todos os componentes necessrios nas etapas de design, desenvolvimento, teste e comercializao
de solues relacionadas a produtos Corel.
Para obter mais informaes sobre o Corel Technology Partners, entre em contato com a Corel Corporation pelo e-mail
techpartner@corel.com.
Recursos de aprendizagem | 33
34 | Corel PHOTO-PAINT X7 Guia do usurio
Iniciar e configurar | 35
Iniciar e configurar
Esta seo contm os seguintes tpicos:
Iniciar e encerrar Corel PHOTO-PAINT (pgina 35)
Alterar idiomas (pgina 35)
Alterar as configuraes de inicializao (pgina 36)
Iniciar e encerrar Corel PHOTO-PAINT
Voc pode iniciar o Corel PHOTO-PAINT a partir da barra de tarefas do Windows e encerrar uma sesso do Corel PHOTO-PAINT a partir da
janela do aplicativo.
Para iniciar e encerrar Corel PHOTO-PAINT
Para Faa o seguinte
Iniciar Corel PHOTO-PAINT Faa uma das opes abaixo:
(Windows 7) Na barra de tarefas do
Windows, clique em Iniciar Programas
CorelDRAWGraphicsSuiteX7 Corel PHOTO-PAINT.
(Windows 8) Clique no ladrilho do Corel PHOTO-PAINT
em sua rea de trabalho.
Sair Corel PHOTO-PAINT
Clique em Arquivo Sair.
Alterar idiomas
Se um aplicativo foi instalado em mais de um idioma, possvel, a qualquer momento, alterar o idioma da interface do usurio e da Ajuda.
Para alterar o idioma da interface do usurio e da Ajuda
1
Clique em Ferramentas Opes.
2 Na lista de categorias, clique em Global .
3 Escolha um idioma na caixa de listagem Selecione o idioma da interface do usurio.
36 | Corel PHOTO-PAINT X7 Guia do usurio
Para alterar o idioma da interface do usurio e da Ajuda ao iniciar o aplicativo, ative a caixa de seleo Perguntar na prxima vez que o
software for iniciado.
4 Reinicie o aplicativo.
Alterar as configuraes de inicializao
possvel especificar as configuraes de inicializao do Corel PHOTO-PAINT, que controlam como a aparncia do aplicativo quando ele
iniciado. Por exemplo, voc pode iniciar o aplicativo com a tela de Boas-vindas aberta ou um novo documento em branco.
Para alterar as configuraes de inicializao
1
Clique em Ferramentas Opes.
2 Na lista de categorias rea de trabalho, clique em Geral .
3 Na rea Introduo, escolha uma opo na caixa de listagem Na inicializao.
Se desejar ocultar a caixa de dilogo Criar nova imagem ao iniciar imagens, desative a caixa de seleo Mostrar caixa de dilogo Nova
imagem.
Tour pela rea de trabalho do Corel PHOTO-PAINT | 37
Tour pela rea de trabalho do Corel PHOTO-PAINT
Familiarizar-se com a terminologia e a rea de trabalho do Corel PHOTO-PAINT ajuda a seguir os conceitos e procedimentos encontrados no
Guia do Usurio e na Ajuda.
Esta seo contm os seguintes tpicos:
Termos do Corel PHOTO-PAINT (pgina 37)
Janela do aplicativo Corel PHOTO-PAINT (pgina 38)
Escolher uma rea de trabalho (pgina 39)
Barras de ferramentas (pgina 40)
Caixa de ferramentas (pgina 42)
Barra de propriedades (pgina 49)
Janelas de encaixe (pgina 50)
Paleta de cores (pgina 50)
Barra de status (pgina 51)
Termos do Corel PHOTO-PAINT
Antes de comear a utilizar o Corel PHOTO-PAINT, compreenda os termos a seguir.
Termo Descrio
Canal Uma imagem em tons de cinza de 8 bits que armazena
informaes de cor ou de mscara de uma imagem
rea editvel A rea editvel de uma mscara permite aplicar a tinta e os efeitos
a uma rea selecionada de uma imagem
Imagem Um arquivo aberto ou criado no Corel PHOTO-PAINT
Lente Uma camada do objeto que protege parte ou toda uma imagem
quando se executam correes tonais e de cores
Mscara A mscara pode ser aplicada a uma imagem durante a sua edio
para definir as reas protegidas e editveis
Objeto Um bitmap independente que disposto como uma camada sobre
a imagem de fundo
38 | Corel PHOTO-PAINT X7 Guia do usurio
Termo Descrio
Caminho Uma srie de segmentos de linhas e de curvas conectados por
pontos finais ajustveis chamados de ns
Miniaturas Uma verso em miniatura, de baixa resoluo, de uma imagem
Para ver mais termos e definies, consulte o Glossrio na pgina 501.
Janela do aplicativo Corel PHOTO-PAINT
A janela de aplicativo do Corel PHOTO-PAINT contm elementos que ajudam a acessar as ferramentas e os comandos necessrios para
exibir e editar imagens. Os comandos do aplicativo podem ser acessados por meio da barra de menus, caixa de ferramentas, barra de
propriedades, barras de ferramentas ou janelas de encaixe.
A janela do aplicativo aparece abaixo.
Os nmeros circulados correspondem aos nmeros na tabela a seguir,
que descreve os principais componentes da janela do aplicativo.
Tour pela rea de trabalho do Corel PHOTO-PAINT | 39
Parte Descrio
1. Caixa de ferramentas Uma barra que contm ferramentas de edio, criao e exibio
de imagens. A caixa de ferramentas tambm contm a rea de
controle de cores, que permite selecionar cores e preenchimentos.
2 Guia Documentao Uma guia exibida para cada documento aberto para permitir
rpida movimentao entre os documentos
3. Barra de ttulo A rea da janela de imagem que exibe o ttulo da imagem.
4. Barra de propriedades Barra destacvel contendo os comandos que mudam de acordo
com a ferramenta ativa
5. Barra de menus rea que contm os menus drop-down com os comandos
agrupados por categoria.
6. Barra de ferramentas (padro) Barra contendo os atalhos para alguns menus e outros comandos
bsicos, como abrir, salvar e imprimir.
7. Janela de imagem A rea em que a imagem exibida. Embora vrias janelas de
imagem possam ser abertas simultaneamente, s possvel aplicar
comandos janela ativa.
8. Barra de status Uma rea que exibe as informaes sobre a imagem, o sistema e
dicas.
9. Navegador Um boto que permite exibir uma miniatura da imagem inteira
para que seja possvel enfocar a janela de imagem em uma rea
especfica. O Navegador est disponvel somente quando no
possvel exibir a imagem total na janela de imagem.
10. Janela de encaixe Uma janela que permite o acesso a comandos adicionais e
informaes sobre a imagem. Algumas janelas de encaixe
oferecem uma rea de exibio visual. As janelas de encaixe Dicas e
Gerenciador de objetos so exibidas por padro.
11. Paleta de cores Uma barra de encaixe que contm amostras de cores.
possvel personalizar vrios elementos da janela do aplicativo para adapt-la ao seu fluxo de trabalho. Para obter informaes sobre como
personalizar o Corel PHOTO-PAINT, consulte Personalizar Corel PHOTO-PAINT na pgina 473.
Escolher uma rea de trabalho
O Corel PHOTO-PAINT inclui uma coleo de reas de trabalho que foram projetadas para ajud-lo a aumentar sua produtividade. Uma
rea de trabalho um conjunto de configuraes que especifica como as diversas barras de comandos, os comandos e os botes so
organizados quando o aplicativo aberto. Seu propsito tornar as ferramentas que voc usa com mais frequncia mais acessveis.
possvel escolher uma rea de trabalho na Tela de Boas-Vindas que exibida quando voc abre pela primeira vez o aplicativo ou alternar para
uma rea de trabalho diferente dentro do aplicativo.
A tabela a seguir descreve os tipos de reas de trabalho disponveis.
rea de trabalho Descrio
Lite Essa rea de trabalho torna as ferramentas e recursos mais
frequentemente usados do Corel PHOTO-PAINT mais acessveis. Se
voc for novo com o Corel PHOTO-PAINT, a rea de trabalho lite
ideal para comear.
40 | Corel PHOTO-PAINT X7 Guia do usurio
rea de trabalho Descrio
Padro Essa rea de trabalho foi reprojetada para oferecer um
posicionamento mais intuitivo de ferramentas e controles. Se
voc tiver experincia com o uso do Corel PHOTO-PAINT ou outro
aplicativo de edio de fotos, a rea de trabalho padro uma boa
escolha.
Os tpicos da Ajuda se baseiam nas rea de trabalho padro.
Clssico A rea de trabalho Clssico quase idntica rea de trabalho
padro do Corel PHOTO-PAINT X6. Ela se adequa melhor a usurios
experientes de Corel PHOTO-PAINT que esto procurando por uma
transio sem problemas para um ambiente moderno mas familiar
no Corel PHOTO-PAINT X7. Muitos elementos da rea de trabalho
foram otimizados para um fluxo de trabalho mais simplificado.
Adobe Photoshop Simula a rea de trabalho do Adobe Photoshop posicionando os
recursos do Corel PHOTO-PAINT onde voc encontra o recurso
equivalente no Adobe Photoshop. Essa rea de trabalho til
se voc trocou recentemente do Adobe Photoshop para o Corel
PHOTO-PAINT e no esto familiarizado com a rea de trabalho do
Corel PHOTO-PAINT.
Se voc tiver um nico fluxo de trabalho, pode criar uma rea de trabalho personalizada que seja otimizada para suas necessidades
especficas. Para obter mais informaes, consulte Criando reas de trabalho na pgina 473.
Para escolher uma rea de trabalho
Clique em Janela rea de trabalho e escolha uma das reas de trabalho disponveis.
Voc tambm pode escolher uma rea de trabalho na Tela de Boas-Vindas ou clicando em Ferramentas Personalizao, clicando
em rea de trabalho na lista de categorias e, em seguida, ativando a caixa de seleo ao lado da rea de trabalho na lista rea de
trabalho.
Barras de ferramentas
As barras de ferramentas consistem em botes que so atalhos para os comandos de menu. A barra de ferramentas padro consiste nos
comandos usados com frequncia. A tabela abaixo descreve os botes na barra de ferramentas padro.
Pressione este boto Para
Iniciar uma nova imagem
Abrir uma imagem
Salvar uma imagem
Imprimir uma imagem
Recortar objetos selecionados para a rea de transferncia
Tour pela rea de trabalho do Corel PHOTO-PAINT | 41
Pressione este boto Para
Copiar objetos selecionados para a rea de transferncia
Colar o contedo da rea de transferncia em uma imagem
Desfazer a ltima ao
Refazer a ltima ao
Exibir a janela de encaixe Conectar e procurar por contedo como
clipart, fotos, fontes e mais
Importar uma imagem
Exportar uma imagem
Alterar o nvel de zoom
Exibir uma visualizao de tela inteira
Mostrar ou ocultar rguas
Mostrar ou ocultar linhas-guia
Mostrar ou ocultar a grade de fatiamento da imagem
Mostrar ou ocultar a moldura da mscara
Mostrar ou ocultar a marca de seleo do objeto
Inverter uma mscara
Limpar uma mscara
Abrir a Tela de Boas-Vindas
Abrir a caixa de dilogo Opes
Iniciar aplicativos Corel
Alm da barra de ferramentas padro, o Corel PHOTO-PAINT possui barras de ferramentas para tipos especficos de tarefas. Por exemplo, se
voc trabalhar frequentemente com mscaras, pode exibir a barra de ferramentas Mscara/objeto. Ao contrrio do contedo de uma barra
de propriedades, o contedo de uma barra de ferramentas continua o mesmo.
42 | Corel PHOTO-PAINT X7 Guia do usurio
Para obter informaes sobre como mover e redimensionar barras de ferramentas e alterar quais barras de ferramentas so exibidas por
padro, consulte Para personalizar a posio e a exibio da barra de ferramentas na pgina 478. Tambm possvel criar uma barra
de ferramentas personalizada para incluir as ferramentas e os comandos que voc utiliza com mais frequncia.Para obter informaes sobre
como criar barras de ferramentas personalizadas, consulte Personalizar barras de ferramentas na pgina 477.
Para ocultar ou exibir uma barra de ferramentas
Clique em Janela Barras de ferramentas e clique em uma barra de ferramentas.
Uma marca de seleo ao lado do nome de uma barra de ferramentas indica que essa barra exibida na janela de imagem.
Caixa de ferramentas
A caixa de ferramentas contm ferramentas de edio, criao e exibio de imagens. Algumas ferramentas ficam visveis por padro,
enquanto outras so agrupadas em menus desdobrveis. Os menus desdobrveis so abertos para exibir um conjunto de ferramentas
relacionadas.
Uma pequena seta de menu desdobrvel no canto inferior direito de um boto de caixa de ferramentas indica um menu desdobrvel. A
ltima ferramenta utilizada em um menu desdobrvel exibida na caixa de ferramentas. Voc pode acessar as ferramentas de um menu
desdobrvel clicando na pequena seta preta exibida no canto inferior direito de um boto da caixa de ferramentas. Aps abrir um menu
desdobrvel, voc pode examinar facilmente o contedo de outros menus desdobrveis colocando o ponteiro do mouse sobre os botes da
caixa de ferramentas que tm setas de menus desdobrveis.
Os menus desdobrveis funcionam como barras de ferramentas quando voc os arrasta para longe da caixa de ferramentas. Esse
procedimento permite ver todas as ferramentas relacionadas durante o trabalho.
Na rea de trabalho padro, clicar na seta de menu desdobrvel da ferramenta Clonar abre o menu desdobrvel Retoque.
Alm das ferramentas, a rea de controle de cores exibida na caixa de ferramentas. A rea de controle de cores permite escolher cores e
preenchimentos.
Voc pode ocultar e exibir a caixa de ferramentas clicando em Janela Barras de ferramentas Caixa de ferramentas.
Para ocultar ou exibir ferramentas na caixa de ferramentas, clique no boto Personalizao rpida , e ative ou desative as caixas de
verificao correspondentes. Para obter mais informaes, consulte Personalizar a caixa de ferramentas na pgina 480.
As tabelas a seguir fornecem descries das ferramentas e da rea de controle de cores.
Ferramentas
Ferramentas Seleo
Tour pela rea de trabalho do Corel PHOTO-PAINT | 43
A ferramenta Seleo de objeto permite
selecionar, posicionar e transformar objetos.
A ferramenta Transformao de mscara
permite posicionar, dimensionar e
transformar reas editveis.
Ferramentas Mscara
A ferramenta Mscara de retngulo
permite definir reas retangulares editveis.
A ferramenta Mscara de elipse permite
definir reas editveis elpticas.
A Mscara de varinha mgica permite
definir reas editveis com forma irregular
que incluem o primeiro pixel clicado e todos
os pixels adjacentes de cor semelhante.
A ferramenta Mscara de lao permite
definir reas editveis que tm forma
irregular e so rodeadas por pixels de cores
semelhantes.
A ferramenta Mscara magntica permite
alinhar a moldura da mscara s bordas das
reas cuja cor contrasta com os elementos
ao redor.
44 | Corel PHOTO-PAINT X7 Guia do usurio
A ferramenta Mscara mo livre permite
definir reas editveis com forma irregular
ou poligonal.
A ferramenta Mscara de pincel permite
definir uma rea editvel passando o
pincel em uma rea como se voc estivesse
pintando.
A ferramenta Mscara planar permite criar
mscaras enevoadas que so definidas por
linhas paralelas.
Ferramenta Recortar
A ferramenta Recortar permite aparar
imagens e corrigir imagens tortas.
A ferramenta Fatiamento de imagem
permite recortar uma imagem grande em
sees menores para utilizao em uma
pgina da web.
Ferramentas Zoom
A ferramenta Zoom permite alterar o nvel
de ampliao na janela de imagem.
Tour pela rea de trabalho do Corel PHOTO-PAINT | 45
A ferramenta Enquadramento permite
arrastar reas da imagem para exibio
quando a imagem maior que a janela.
Ferramentas Retoque
A ferramenta Clonar permite duplicar parte
de uma imagem e aplic-la outra parte da
mesma imagem ou outra imagem.
A ferramenta Remoo de olhos
vermelhos permite remover o efeito de
olhos vermelhos dos olhos das pessoas em
fotos.
A ferramenta Pincel de retoque permite
remover imperfeies, como rasgos, marcas
de riscos e rugas, de uma imagem por meio
da mistura de suas texturas e cores.
Ferramentas Lquidas
A ferramenta Borrar lquido permite criar
um efeito semelhante a arrastar tinta fresca.
A ferramenta Torcer lquido permite criar
espirais a partir de reas especficas da
imagem.
A ferramenta Atrair lquido permite
remodelar reas da imagem puxando pixels
em direo ao centro do pincel.
46 | Corel PHOTO-PAINT X7 Guia do usurio
A ferramenta Repelir lquido permite
remodelar reas da imagem empurrando
pixels para fora do centro do pincel.
Ferramenta Efeito
A ferramenta Efeito permite executar
correes locais de cor e tonalidade na
imagem.
Ferramenta Texto
A ferramenta Texto permite adicionar texto
imagem e editar o texto existente.
Ferramentas Pincel
A ferramenta Pintura permite pintar uma
imagem utilizando a cor do primeiro plano.
A ferramenta Espalhador de imagens
permite carregar uma ou mais imagens e
pint-las na sua imagem.
A ferramenta Desfazer pincel permite
restaurar as reas da imagem para a
aparncia anterior ltima pincelada.
Tour pela rea de trabalho do Corel PHOTO-PAINT | 47
A ferramenta Substituir cor do pincel
permite substituir a cor de primeiro plano
na imagem pela cor de fundo.
Ferramentas Forma
A ferramenta Retngulo permite desenhar
formas retangulares ou quadradas.
A ferramenta Elipse permite desenhar
formas circulares ou elpticas.
A ferramenta Polgono permite desenhar
polgonos.
A ferramenta Linha permite desenhar
segmentos em linha reta separados ou
unidos utilizando a cor do primeiro plano.
A ferramenta Caminho permite criar e
editar caminhos.
Ferramenta Borracha
A ferramenta Borracha permite apagar
reas de imagens ou de objetos para revelar
o objeto ou o fundo que est por baixo.
48 | Corel PHOTO-PAINT X7 Guia do usurio
Ferramentas Interativa/Transparncia
A ferramenta Sombreamento permite
adicionar sombras a objetos.
A ferramenta Transparncia do objeto
permite dissolver gradualmente as cores dos
objetos para revelar as reas de imagem
subjacentes.
A ferramenta Transparncia de cor permite
tornar transparentes os pixels com um
valor de cor especfico em um objeto
transparente.
A ferramenta Pincel de transparncia do
objeto permite pincelar reas de um objeto
para torn-las mais transparentes.
Ferramenta Conta-gotas
A ferramenta Conta-gotas permite escolher
cores de uma imagem.
Ferramentas Preenchimento
A ferramenta Preenchimento permite
preencher reas com um dos quatro tipos
de preenchimento: uniforme, fonte, bitmap
e textura.
Tour pela rea de trabalho do Corel PHOTO-PAINT | 49
A ferramenta Preenchimento interativo
permite aplicar um preenchimento
gradiente imagem, ao objeto ou seleo
inteira
rea de controle de cores
A amostra de Cor do primeiro plano exibe
a cor atual do primeiro plano, que se aplica
a todas as ferramentas de pintura e ao
texto.
A amostra de Cor do fundo exibe a cor
atual do fundo, que mostrada quando
voc apaga partes do segundo plano ou
aumenta o tamanho do papel.
A seta permite trocar a cor do primeiro
plano e a cor do fundo.
A amostra de Cor de preenchimento exibe
a cor atual de preenchimento, que se aplica
s ferramentas de forma e preenchimento.
possvel alterar a cor do primeiro plano,
do fundo ou de preenchimento clicando
duas vezes na respectiva amostra de cor.
O cone Redefinir cor permite retornar s
cores padro, preto como cores do primeiro
plano e de preenchimento e branco como
uma cor de fundo.
Barra de propriedades
A barra de propriedades exibe os comandos mais comuns e relevantes ferramenta ativa. Ao contrrio das barras de ferramentas, o
contedo da barra de propriedades muda dependendo da ferramenta que est ativa. Por exemplo, quando voc utiliza a ferramenta Texto,
o contedo da barra de propriedades muda para exibir as configuraes relacionadas a texto, como tipo e tamanho de fonte e alinhamento.
Voc tambm pode
Para ocultar ou exibir ferramentas na barra de propriedades, clique no boto Personalizao rpida , e ative ou desative as caixas
de verificao correspondentes. Para obter mais informaes, consulte Personalizar a barra de propriedades na pgina 481.
50 | Corel PHOTO-PAINT X7 Guia do usurio
Janelas de encaixe
As janelas de encaixe exibem controles, como botes de comando, opes e caixas de listagem. Algumas janelas de encaixe tambm incluem
informaes visuais adicionais sobre as ferramentas ou os elementos de imagem. possvel manter as janelas de encaixe abertas enquanto
se trabalha com uma imagem.
Voc pode anexar ou encaixar as janelas de encaixe em qualquer lado da janela do aplicativo, ou pode deix-las flutuando ou desencaixadas
para mov-las enquanto trabalha na janela do aplicativo. Tambm possvel minimizar as janelas de encaixe para economizar espao na tela.
Se voc abrir mais de uma janela de encaixe simultaneamente, as janelas so empilhadas umas sobre as outras e as guias so exibidas para
permitir acesso rpido janela de encaixe desejada.
Tambm possvel personalizar a janela de encaixe adicionando ou removendo itens.
Um exemplo a janela de encaixe Gerenciador de objetos. A janela de encaixe Gerenciador de objetos exibe miniaturas do fundo da
imagem e de cada camada do objeto, alm de botes de comando e opes relacionados a objetos.
Para abrir uma janela de encaixe
Clique em Janela Janelas de encaixe e clique em uma janela de encaixe.
Para mover uma janela de encaixe
Arraste a barra de ttulo da janela de encaixe para um novo local.
Para desencaixar uma janela de encaixe, arraste-a para longe da lateral onde ela se encaixa e, para encaixar uma janela de encaixe
flutuante, arraste-a em direo lateral onde ela se encaixa.
Enquanto voc arrasta, um contorno da janela de encaixe exibido. O contorno muda de forma medida que voc arrasta para a
lateral da janela do aplicativo para indicar que a janela de encaixe est encaixada.
Para minimizar uma janela de encaixe
Clique no boto de seta na barra de ttulo da janela de encaixe.
Para minimizar uma janela de encaixe
1
Clique no boto Personalizao rpida abaixo da guia da janela de encaixe.
2 Ative ou desative as caixas de seleo ao lado dos itens a serem adicionados ou removidos.
Voc tambm pode
Redefinir a caixa de ferramentas Clique no boto Redefinir barra de ferramentas.
Personalizar a caixa de ferramentas Clique no boto Personalizar.
Paleta de cores
Uma paleta de cores uma coleo de amostras de cores. Voc pode escolher as cores de primeiro plano, fundo e preenchimento usando a
paleta de cores padro, que contm cores RGB. Para obter mais informaes sobre a escolha de cores, consulte Escolher cores na pgina
166.
Tour pela rea de trabalho do Corel PHOTO-PAINT | 51
Barra de status
A barra de status exibe informaes sobre a imagem, a memria do sistema e a ferramenta ativa. Ela tambm exibe informaes sobre a cor
do documento e o status da prova de cor. Voc pode alterar o tipo de informaes exibido para ajud-lo na sua tarefa atual. Por exemplo, se
voc estiver trabalhando com imagens que tm dimenses diferentes, poder exibir a dimenso da imagem atual.
Poder tambm personalizar a barra de status adicionando botes de comando. Para obter informaes sobre como personalizar a barra de
status, consulte Personalizar a barra de status na pgina 482.
Para alterar o tipo de informao exibido na barra de status
Clique na seta na barra de status e em uma das seguintes opes:
Tamanho do arquivo
Ferramenta atual
Dimenses do documento
Informaes de cores do documento
Memria
52 | Corel PHOTO-PAINT X7 Guia do usurio
Configurar opes | 53
Configurar opes
possvel alterar uma srie de configuraes no Corel PHOTO-PAINT de acordo com suas preferncias.
Esta seo contm os seguintes tpicos:
Alterar opes da rea de trabalho (pgina 53)
Desativar mensagens de aviso (pgina 54)
Alterar opes da rea de trabalho
No Corel PHOTO-PAINT, voc pode alterar as configuraes padro da rea de trabalho de acordo com suas preferncias.
H dois tipos de opes de espao de trabalho geral e exibio. As opes gerais permitem especificar configuraes como unidade de
medida, tipo de cursor e posio da caixa de dilogo.
Alm disso, possvel definir os valores de deslocamento e superdeslocamento. O valor de deslocamento define a distncia (em pixels) a que
voc pode mover um objeto, uma rea editvel ou linha-guia com as teclas de seta. O valor de superdeslocamento um mltiplo do valor.
As opes de exibio permitem especificar configuraes como as cores dos caminhos, a cor de tingimento da mscara, a cor das linhas-
guia, os padres de grade da transparncia, assim como as configuraes de limiar para as molduras de mscara e as marcas de seleo de
objeto.
Para configurar as opes gerais
1
Clique em Ferramentas Opes.
2 Na lista de categorias rea de trabalho, clique em Geral .
3 Especifique as configuraes desejadas.
Para configurar as opes de exibio
1
Clique em Ferramentas Opes.
2 Na lista de categorias rea de trabalho, clique em Exibir.
3 Especifique as configuraes desejadas.
54 | Corel PHOTO-PAINT X7 Guia do usurio
Desativar mensagens de aviso
Podem aparecer mensagens de aviso enquanto se trabalha no Corel PHOTO-PAINT. Os avisos explicam as consequncias de uma ao que
se est prestes a executar e informam sobre as alteraes permanentes que podem resultar dessa ao. Apesar de os avisos serem teis, eles
podem ser desativados para no se ter de continuar a v-los depois de estar familiarizado com o software. Evite desativar os avisos at se
sentir seguro com o aplicativo e estar familiarizado com os resultados dos comandos utilizados.
Para desativar mensagens de aviso
1
Clique em Ferramentas Opes.
2 Na lista de categorias rea de trabalho, clique em Avisos.
3 Desative uma ou mais das caixas de seleo.
Trazer imagens para o Corel PHOTO-PAINT | 55
Trazer imagens para o Corel PHOTO-PAINT
Existem vrias maneiras de trazer imagens para o Corel PHOTO-PAINT.
Esta seo contm os seguintes tpicos:
Abrir imagens (pgina 55)
Importar arquivos (pgina 56)
Escanear imagens (pgina 59)
Criar imagens (pgina 59)
Trabalhar com vrias imagens (pgina 61)
Trabalhar com grficos vetoriais (pgina 61)
Para obter informaes sobre como trazer arquivos de cmera RAW de cmeras para o Corel PHOTO-PAINT, consulte Trazer arquivos de
cmera RAW para o Corel PHOTO-PAINT na pgina 438.
Abrir imagens
O Corel PHOTO-PAINT permite abrir a maioria dos bitmaps. Cada imagem aberta exibida em sua prpria janela de imagem.
Alm disso, voc pode importar imagens. A importao permite adicionar uma nova imagem janela de imagem ativa. Para obter mais
informaes, consulte Importar arquivos na pgina 56.
Voc pode usar cliparts e fotos includos no DVD do Corel. Se estiver utilizando o Windows 7 ou o Windows 8, possvel pesquisar imagens
com base em diferentes critrios, como nome de arquivo, ttulo, assunto, autor, palavra chave, comentrio e outras propriedades anexadas
ao arquivo. Para obter mais informaes sobre como pesquisar arquivos com o Windows 7 ou Windows 8, consulte a Ajuda do Windows.
Procure e pesquise contedo usando o Corel CONNECT. Para obter mais informaes, consulte Explorar o Corel CONNECT na pgina
87.
Abrir verses anteriores de arquivos em vrios idiomas
Voc pode abrir e importar uma imagem da verso 11 ou anteriores do Corel PHOTO-PAINT que contenha texto em um idioma diferente
do idioma do sistema operacional. Para fazer isso, voc pode usar as configuraes da pgina de cdigo para garantir que os nomes e
anotaes do objeto salvos com a imagem sero exibidos corretamente na janela de encaixe Gerenciar objetos. Para garantir que o texto
seja exibido corretamente na janela de imagem, necessrio utilizar configuraes de codificao. Para obter mais informaes, consulte
Modificar as configuraes de codificao para exibir texto corretamente na pgina 369.
56 | Corel PHOTO-PAINT X7 Guia do usurio
Para abrir uma imagem
1
Clique em Arquivo Abrir.
2 Localize a pasta na qual o arquivo est armazenado.
3 Clique em um nome de arquivo.
Se necessrio, voc pode localizar uma imagem utilizando a caixa de pesquisa. possvel pesquisar por nome de arquivo, ttulo, assunto,
autor, palavra-chave ou comentrio.
4 Clique em Abrir.
Voc tambm pode
Detectar marcas-d'gua Ative a caixa de seleo Verificar marca-d'gua.
Essa opo no est disponvel para todos os formatos de arquivo.
Remover reas indesejadas de uma imagem ao abri-la Na caixa de listagem Abrir, clique em Cortar e carregar.
Reduzir as dimenses de uma imagem ao abri-la Na caixa de listagem Abrir, clique em Reamostrar e carregar.
Procurar uma imagem (Windows 7 e Windows 8) Digite uma palavra ou expresso na caixa de pesquisa.
A caixa de pesquisa procura arquivos somente na pasta e subpastas
atuais. Para pesquisar uma imagem em outro local, necessrio
antes navegar para a pasta em que a imagem est armazenada.
Acessar uma verso anterior de um arquivo (Windows 7 e
Windows 8)
Clique com o boto direito do mouse em um arquivo e clique em
Restaurar verses anteriores.
Voc pode acessar uma verso anterior de um arquivo apenas se a
Proteo do Sistema estiver ativada.
Para obter informaes detalhadas sobre como acessar verses
anteriores de arquivos, consulte a Ajuda do Windows.
Exibir nomes de objetos e notas corretamente em uma imagem
criada em uma verso anterior do Corel PHOTO-PAINT
Selecione a opo correspondente na caixa de listagem Selecionar
pgina de cdigo.
Essa opo no est disponvel para todos os formatos de arquivo.
Voc pode tambm abrir uma imagem clicando no boto Abrir na barra de ferramentas padro. Se a barra de ferramentas
padro no estiver exibida, clique em Janela Barras de ferramentas Padro.
Para inserir um arquivo em uma imagem ativa
Arraste o arquivo de imagem ou som at a janela de imagem.
Tambm possvel abrir um arquivo em uma nova janela de imagem, arrastando-o para a janela do aplicativo.
Importar arquivos
O Corel PHOTO-PAINT oferece filtros que convertem os arquivos de um formato para outro durante a importao. Voc pode importar
um arquivo e coloc-lo na janela ativa do aplicativo como um objeto. O arquivo importado torna-se parte da imagem ativa. Alm disso,
possvel importar um arquivo abrindo-o em uma nova janela do aplicativo.
Trazer imagens para o Corel PHOTO-PAINT | 57
Voc pode utilizar as configuraes padro do filtro de importao ou escolher as configuraes que deseja quando importar o arquivo.
Tambm possvel salvar um perfil ICC (International Color Consortium) incorporado do arquivo em uma pasta de cores local.
Durante a importao de um bitmap, pode-se reamostr-lo para alterar o nmero de pixels, eliminar detalhes que no so utilizados e
reduzir o tamanho do arquivo. Alm disso, possvel cortar um bitmap para selecionar apenas a rea e o tamanho exatos da imagem a ser
importada.
Voc pode importar cliparts e fotos includos no DVD do Corel. Se estiver utilizando o Windows 7 ou o Windows 8, possvel pesquisar
imagens com base em diferentes critrios, como nome de arquivo, ttulo, assunto, autor, palavra chave, comentrio e outras propriedades
anexadas ao arquivo. Para obter mais informaes sobre como pesquisar arquivos com o Windows 7 ou Windows 8, consulte a Ajuda do
Windows. Procure e pesquise contedo usando o Corel CONNECT. Para obter mais informaes, consulte Explorar o Corel CONNECT na
pgina 87.
Tambm possvel exportar imagens do Corel PHOTO-PAINT em diversos formatos de arquivo. O formato escolhido depende de como
voc deseja utilizar a imagem no futuro. Para obter mais informaes sobre exportao de arquivos, consulte Exportar imagens em outros
formatos de arquivo na pgina 85.
Para obter informaes sobre formatos de arquivo especficos, consulte Formatos de arquivo suportados na pgina 447.
Para importar um arquivo para uma imagem ativa
1
Clique em Arquivo Importar.
2 Localize a pasta na qual o arquivo est armazenado.
3 Escolha um formato de arquivo na caixa de listagem ao lado da caixa Nome do arquivo.
Caso no tenha certeza sobre o formato do arquivo que deseja importar, escolha Todos os formatos de arquivo.
4 Clique em um nome de arquivo.
Se o arquivo contiver texto em um idioma diferente do idioma do seu sistema operacional, escolha a opo correspondente na caixa de
seleo Pgina de cdigo para garantir a exibio correta de notas e nomes do objeto. Essa opo no est disponvel para todos os
formatos de arquivo.
5 Clique em Importar.
6 Clique na janela de imagem.
Voc tambm pode
Salvar o perfilICC (International Color Consortium) incorporado Ative a caixa de seleo Extrair perfil ICC incorporado para salvar
o perfil ICC na pasta de cores onde o aplicativo est instalado.
Verificar se h marca-d'gua ou informaes de copyright Ative a caixa de seleo Verificar marca-d'gua.
Utilizar as configuraes padro do filtro sem abrir sua caixa de
dilogo
Ative a caixa de seleo No mostrar caixa de dilogo de filtro.
Selecionar a pgina que ser importada ao importar documentos
TIFF com vrias pginas
Na caixa de dilogo Importar TIFF, ative uma opo na rea
Selecione a(s) pgina(s) a ser(em) importada(s).
No Corel PHOTO-PAINT, voc pode abrir somente uma pgina de
um TIFF de vrias pginas de uma s vez.
Procurar uma imagem (Windows 7 e Windows 8) Digite uma palavra ou expresso na caixa de pesquisa.
A caixa de pesquisa procura arquivos somente na pasta e subpastas
atuais. Para pesquisar uma imagem em outro local, necessrio
antes navegar para a pasta em que a imagem est armazenada.
A caixa de dilogo Importar uma imagem do disco exibe o tamanho do arquivo que voc deseja importar e eventuais anotaes
associadas a ele.
58 | Corel PHOTO-PAINT X7 Guia do usurio
Voc tambm pode importar um arquivo abrindo-o em uma nova janela do aplicativo. Para obter mais informaes sobre a abertura
de um arquivo em uma nova janela do aplicativo, consulte Para abrir uma imagem na pgina 56.
Para reamostrar uma imagem durante a importao
1
Clique em Arquivo Importar.
2 Escolha a pasta em que o arquivo est armazenado.
(Windows 7 e Windows 8) Se necessrio, possvel pesquisar uma imagem usando a caixa de pesquisa. Voc pode pesquisar por nome
de arquivo, ttulo, assunto, autor, palavra-chave ou comentrio, nome de bitmap, nome de objeto, etc.
3 Escolha um formato de arquivo na caixa de listagem ao lado da caixa Nome do arquivo (Windows 7 e Windows 8).
Se no estiver certo sobre o formato do arquivo, selecione Todos os formatos de arquivo.
4 Clique no nome do arquivo.
5 Clique em Importar e depois em Reamostrar e carregar.
6 Na caixa de dilogo Reamostrar imagem, digite valores em uma das seguintes caixas:
Largura especifica a largura do grfico em uma unidade de medida selecionada ou como um percentual de sua largura original
Altura especifica a altura do grfico em uma unidade de medida selecionada ou como um percentual de sua altura original
7 Na rea Resoluo, digite valores em qualquer das seguintes caixas:
Horizontal permite especificar a resoluo horizontal do grfico em pixels ou pontos por polegada (dpi)
Vertical permite especificar a resoluo vertical do grfico em pixels ou pontos por polegada (dpi)
8 Clique na janela de imagem.
Voc tambm pode
Manter a proporo entre a largura e a altura da imagem Ative a caixa de seleo Manter proporo.
Alterar as unidades de medida Selecione um tipo de unidade na caixa de seleo Unidades.
Manter automaticamente iguais os valores de resoluo horizontal
e vertical
Ative a caixa de seleo Valores idnticos.
Se a caixa de dilogo do formato de importao for exibida, especifique as opes desejadas. Para obter informaes detalhadas
sobre formatos de arquivo, consulte Formatos de arquivo suportados na pgina 447.
No possvel aumentar a resoluo de um arquivo durante a importao.
Voc tambm pode importar um arquivo abrindo-o em uma nova janela do aplicativo. Para obter mais informaes sobre a abertura
de um arquivo em uma nova janela do aplicativo, consulte Para abrir uma imagem na pgina 56.
Para cortar uma imagem durante a importao
1
Clique em Arquivo Importar.
2 Escolha a pasta em que o arquivo est armazenado.
(Windows 7 e Windows 8) Se necessrio, possvel pesquisar uma imagem usando a caixa de pesquisa. Voc pode pesquisar por nome
de arquivo, ttulo, assunto, autor, palavra-chave ou comentrio, nome de bitmap, nome de objeto, etc.
3 Escolha um formato de arquivo na caixa de listagem ao lado da caixa Nome do arquivo.
Se no estiver certo sobre o formato do arquivo, selecione Todos os formatos de arquivo.
4 Clique no nome do arquivo.
5 Clique em Importar e depois em Cortar e carregar.
Trazer imagens para o Corel PHOTO-PAINT | 59
6 Digite valores em qualquer das seguintes caixas:
Topo especifica a rea a ser removida do topo do grfico
Esquerda especifica a rea a ser removida da borda esquerda do grfico
Largura especifica a largura do grfico que se deseja manter
Altura especifica a altura do grfico que se deseja manter
7 Clique na janela de imagem.
Quando voc importa bitmaps de 16 cores, eles so automaticamente convertidos em 256 cores.
possvel tambm redimensionar uma imagem, arrastando a caixa de seleo na janela de visualizao.
possvel alterar as unidades de medida escolhendo um tipo de unidade na caixa de listagem Unidades na caixa de dilogo Cortar
imagem.
Escanear imagens
Voc pode escanear imagens em Corel PHOTO-PAINT. O Corel PHOTO-PAINT suporta digitalizadores que utilizam o Microsoft Windows
Image Acquisition (WIA), que oferece uma interface padro para escanear imagens.
Se seu scanner no suporta WIA, mas possui um driver TWAIN, pode ser possvel usar este driver para escanear. O TWAIN suportado pelas
verses de 32 bits e 64 bits do Corel PHOTO-PAINT. Entretanto, observe que h poucos drivers TWAIN de 64 bits disponveis.
As interfaces do software e as opes variam. Para obter informaes sobre a utilizao do software, consulte a documentao do
fabricante.
Para obter informaes mais detalhadas sobre como trazer arquivos RAW de cmeras, consulte Trazer arquivos de cmera RAW para o
Corel PHOTO-PAINT na pgina 438.
Para escanear uma imagem
1
Clique em Arquivo Adquirir imagem, e clique em um dos seguintes comandos:
Selecione a origem TWAIN para scanner que usa driver TWAIN
Selecione a origem TWAIN para scanner que usa driver TWAIN
Um comando aparece como desabilitado se o driver WIA ou TWAIN do scanner no estiver instalado.
2 Escolha um scanner na janela que aparecer.
3 Clique em Selecionar.
4
Clique em Arquivo Adquirir imagemAdquirir.
5 Pr-visualize a imagem, e selecione a rea que voc quer escanear.
WIA, juntamente com alguns scanners, suporta escanear vrias reas em arquivos separados.
6 Clique em Escanear.
Este boto pode ter um nome diferente na interface do seu digitalizador, como OK ou Enviar.
Criar imagens
possvel criar uma arte-final original desde o princpio ou duplicando uma imagem existente. Ao criar uma nova imagem desde o princpio,
o Corel PHOTO-PAINT permite especificar vrias configuraes de gerenciamento de imagens e cores. possvel escolher em uma lista
de configuraes predefinidas, que se baseiam em como voc pretende usar a imagem. Por exemplo, escolha a opo Web se estiver
criando uma imagem para a Internet ou a opo Fotos se estiver criando uma foto. Entretanto, se as configuraes predefinidas no forem
adequadas para a imagem a ser criada, tambm h a opo de escolher configuraes personalizadas e armazen-las para uso futuro.
60 | Corel PHOTO-PAINT X7 Guia do usurio
Alm disso, voc pode criar uma imagem usando dados copiados na rea de transferncia de outra janela de imagem ou outro aplicativo.
Quando voc cria uma imagem desde o princpio, pode especificar o tamanho da imagem, sua cor de fundo e o modo de cor a ser utilizado.
Alm disso, voc pode escolher a resoluo da imagem ou o nmero de pixels por unidade de medida.
Para criar uma imagem desde o princpio
1 Faa uma das opes abaixo:
Na pgina de boas-vindas, clique em Novo documento.
Na janela do aplicativo, clique em Arquivo Novo.
2 Digite um nome de arquivo na caixa de texto Nome.
3 Na caixa de listagem Destino predefinido, escolha um destino de sada para a imagem:
Web aplica configuraes para a criao de imagens que se destinam Internet
Fotos aplica configuraes para a criao de imagens que sejam fotos
CMYK padro aplica configuraes para a criao de imagens que se destinam impresso comercial
Voc tambm pode
Alterar a unidade de medida da imagem Escolha uma unidade de medida na caixa de listagem Unidades.
Alterar o tamanho da imagem Escolha o tamanho da imagem na caixa de listagem Tamanho ou
digite valores nas caixas Largura e Altura.
Alterar a orientao da imagem Clique em um dos seguintes botes de orientao de imagem:
Retrato
Paisagem
Alterar a cor de fundo da imagem Abra o seletor Cor de fundo e clique em uma cor.
Alterar o modo de cor da imagem Escolha um modo de cor na caixa de listagem Modo de cor.
Configurar a resoluo da imagem Escolha uma resoluo na caixa de listagem Resoluo.
Escolher uma finalidade de renderizao que corresponde sada
final da imagem
Escolha uma finalidade de renderizao na caixa de listagem
Finalidade da renderizao.
Para obter mais informaes sobre finalidades, consulte O que
uma finalidade de renderizao? na pgina 194.
Escolher um perfil de cores que corresponda ao modo de cor
selecionado
Escolher um perfil de cores na caixa de listagem do perfil de cores
correspondente.
Criar vrios quadros para um filme no arquivo Digite um valor na caixa Nmero de quadros.
Redefinir as configuraes padro da caixa de dilogo Criar nova
imagem
Na caixa de listagemDestino predefinido, escolha Padro PHOTO-
PAINT.
Se no desejar mostrar a caixa de dilogo Criar nova imagem e preferir usar as configuraes padro para criar novas imagens, ative
a caixa de seleo No mostrar esta caixa de dilogo novamente.
possvel restaurar a caixa de dilogo Criar nova imagem ao iniciar imagens clicando em Ferramentas Opes e, em seguida,
escolhendo rea de trabalho Geral na lista de categorias e ativando a caixa de seleo Mostrar caixa de dilogo Nova imagem.
Para criar uma predefinio personalizada
1
Na janela do aplicativo, clique em Arquivo Novo.
Trazer imagens para o Corel PHOTO-PAINT | 61
2 Na caixa de dilogo Criar nova imagem, escolha as configuraes que deseja armazenar como um destino predefinido.
3 Clique no boto Adicionar destino.
4 Na caixa de dilogo Adicionar destino, digite um nome para a nova predefinio de destino na caixa de texto.
Resoluo mais alta de imagem resulta em tamanho maior de arquivo.
possvel excluir uma predefinio de destino escolhendo o nome da predefinio na caixa de listagem Destino predefinido e, em
seguida, clicando no boto Remover destino.
Voc pode especificar um tamanho de pgina personalizado escolhendo Personalizado na caixa de listagem Tamanho e digitando
valores nas caixas Largura e Altura.
Voc tambm pode criar uma imagem clicando no boto Novo na barra de ferramentas padro. Se a barra de ferramentas
padro no estiver exibida, clique em Janela Barras de ferramentas Padro.
Para criar uma imagem a partir de uma imagem duplicada
1
Clique em ImagemDuplicar.
2 Digite um nome de arquivo na caixa Como.
Se desejar combinar os objetos e o fundo na nova imagem, ative a caixa de seleo Mesclar objetos com o fundo.
Para criar uma imagem utilizando o contedo da rea de transferncia
Clique em Arquivo Novo baseado na rea de transferncia.
Trabalhar com vrias imagens
Vrias imagens podem ser abertas em uma nica janela de imagem, facilitando a manipulao de muitas imagens simultaneamente.
possvel acessar cada imagem aberta em sua guia no topo da janela de imagem e iniciar novas imagens.
Imagens abertas aparecem encaixadas, mas voc pode desencaixar qualquer imagem que desejar e arrast-la para dentro ou fora da janela
do aplicativo.
Para manipular vrias imagens
Para Faa o seguinte
Alterne para outra imagem aberta No topo da janela de imagem, clique na guia que possui o nome
do arquivo que deseja.
Iniciar outra imagem
Clique no boto Novo direita da ltima guia do documento.
Desencaixar uma imagem Arraste a guia da imagem para uma nova posio dentro ou fora
da janela do aplicativo.
Trabalhar com grficos vetoriais
No Corel PHOTO-PAINT, voc trabalha com bitmaps, tambm chamados de imagens por rastreio. Os bitmaps so compostos de minsculos
quadrados denominados pixels; e cada pixel mapeado para um local na imagem e tem valores numricos de cor. Os dados sobre o local e
o valor de cor so armazenados como bits, da a origem do nome bitmaps.
62 | Corel PHOTO-PAINT X7 Guia do usurio
Os grficos vetoriais consistem em linhas, curvas, objetos e preenchimentos que so calculados matematicamente. Apesar de no ser
possvel trabalhar com grficos vetoriais no Corel PHOTO-PAINT, possvel convert-los em bitmaps ao abri-los ou import-los. Esse processo
denominado converso em bitmaps. Voc tambm pode copiar grficos vetoriais do CorelDRAW e col-los no Corel PHOTO-PAINT.
Os grficos vetoriais normalmente tm um tamanho de arquivo menor que os bitmaps, portanto, o tamanho do arquivo pode aumentar
quando se converte grficos vetoriais em bitmaps.
A ilustrao no topo mostra um grfico vetorial com linhas, objetos e
preenchimentos. A verso de baixo um bitmap composto de pixels
Para abrir um grfico vetorial
1
Clique em Arquivo Abrir.
2 Escolha a pasta em que o arquivo est armazenado.
3 Na caixa de listagem Arquivos do tipo, escolha o formato de arquivo vetorial do arquivo que deseja importar.
4 Clique no nome do arquivo.
5 Clique em Abrir.
6 Na caixa de dilogo Converter em bitmap, especifique as configuraes desejadas.
Voc pode copiar um grfico vetorial do CorelDRAW e col-lo no Corel PHOTO-PAINT clicando em Arquivo Novo baseado na rea
de transferncia.
Para importar um grfico vetorial
1
Clique em Arquivo Importar.
Tambm possvel clicar no boto Importar na barra de tarefas.
2 Escolha a pasta em que o arquivo est armazenado.
3 Na caixa de listagem Arquivos do tipo, escolha o formato de arquivo vetorial do arquivo que deseja importar.
4 Clique no nome do arquivo.
5 Clique em Abrir.
6 Clique na janela de imagem.
7 Na caixa de dilogo Converter em bitmap, especifique as configuraes desejadas.
Trazer imagens para o Corel PHOTO-PAINT | 63
Voc pode copiar um grfico vetorial do CorelDRAW e col-lo no Corel PHOTO-PAINT clicando em Arquivo Novo baseado na rea
de transferncia.
64 | Corel PHOTO-PAINT X7 Guia do usurio
Exibir imagens e informaes sobre imagens | 65
Exibir imagens e informaes sobre imagens
Voc pode alterar a aparncia das janelas e o nvel de ampliao de uma imagem. A mudana do nvel de ampliao permite exibir reas
especficas da imagem, facilitando a edio. Voc tambm pode obter informaes relevantes sobre a imagem como, por exemplo,
informaes sobre o modelo de cor, durante a edio de uma imagem.
O Corel PHOTO-PAINT inclui o plug-in ImageBridge da Digimarc, que permite incorporar e detectar marcas-d'gua digitais em imagens. Essas
marcas-d'gua contm informaes de direitos autorais e autoria, mas no interferem significativamente na qualidade visual das imagens.
Esta seo contm os seguintes tpicos:
Exibir imagens (pgina 65)
Aplicar zoom (pgina 67)
Exibir informaes da imagem (pgina 68)
Atualizar a janela de imagem (pgina 68)
Detectar e incorporar marcas-d'gua Digimarc (pgina 69)
Exibir imagens
As imagens podem ser exibidas de vrias maneiras. Voc pode ocultar as janelas, a caixa de ferramentas e as barras de ferramentas,
deixando visveis apenas a barra de menus e as janelas de imagem. Voc pode exibir uma grande representao de uma imagem em uma
visualizao de tela cheia. A imagem editvel quando as janelas esto ocultas, mas voc no pode alterar a imagem enquanto estiver
utilizando a visualizao de tela cheia. Voc pode tambm maximizar ou restaurar a rea de trabalho.
Voc pode exibir reas de imagem que esto fora da janela de imagem. Por exemplo, quando estiver trabalhando em um alto nvel
de ampliao ou com imagens grandes, voc pode enquadrar ou ir para uma rea diferente da imagem sem precisar ajustar o nvel
de ampliao. possvel usar o modo de Enquadramento Rpido para alterar de qualquer ferramenta ativa para a ferramenta de
Enquadramento.
66 | Corel PHOTO-PAINT X7 Guia do usurio
Selecione a rea da imagem a ser exibida na janela de imagem utilizando o pop-up Navegador.
Para ocultar as janelas, a caixa de ferramentas e as barras de ferramentas
Clique em Janela Ocultar janelas.
Para voltar exibio normal, clique com o boto direito do mouse na rea de trabalho e clique em Mostrar janelas.
Para maximizar ou restaurar a rea de trabalho
Clique em Janela Maximizar rea de trabalho.
Para restaurar a rea de trabalho, clique novamente em Janela Maximizar rea de trabalho.
Para exibir uma visualizao de tela cheia de uma imagem
Clique em Exibir Visualizao de tela cheia.
Se voc quiser retornar visualizao normal, pressione qualquer tecla ou clique na tela.
Para exibir uma rea da imagem fora da janela de imagem
Para Faa o seguinte
Enquadrar outra rea da imagem Na caixa de ferramentas, clique na ferramenta
Enquadramento . Arraste a imagem at exibir a rea que deseja
visualizar na janela de imagem.
Mudar para modo QuickPan Clique em qualquer ferramenta da caixa de ferramentas e comece
us-la. Segure o boto central do mouse ou o boto de rolagem, e
arraste na janela da imagem.
Saltar para outra rea da imagem
Clique no pop-up Navegador , localizado no canto inferior
direito da janela de imagem. Arraste o retngulo para a rea da
imagem a ser exibida.
Voc pode enquadrar uma imagem clicando na ferramenta Enquadramento e pressionando as teclas de Seta.
Voc pode tambm enquadrar a imagem utilizando as barras de rolagem na janela de imagem.
Ao mover o boto de rolagem de um mouse ou outro dispositivo de entrada, possvel rolar no sentido vertical pressionando Alt ou
horizontal pressionando Ctrl .
Exibir imagens e informaes sobre imagens | 67
As reas da imagem que ficarem fora da janela de imagem podem ser arrastadas para serem
exibidas utilizando a ferramenta Enquadramento. Esta foto foi arrastada de sua posio original
(topo esquerda) para a direita (topo direita). A insero (parte inferior) mostra a imagem inteira.
Para estabelecer a configurao padro para o boto de rolagem do mouse
1
Clique em Ferramentas Opes.
2 Na lista de categorias, clique em rea de trabalho e em Exibir.
3 Para especificar a ao padro para o boto de rolagem do mouse, selecione Zoom ou Rolar no menu Ao padro para boto de
rolagem do mouse.
4 Clique em OK.
Aplicar zoom
Por padro, as imagens so exibidas com uma ampliao de 100%. No entanto, possvel aplicar mais zoom para obter uma viso mais
ntida dos detalhes da imagem ou aplicar menos zoom para exibir uma rea maior da imagem. Voc pode tambm especificar o nvel de
ampliao no qual as imagens so abertas.
Para aplicar zoom
Na caixa de ferramentas, clique na ferramenta Zoom .
Para Faa o seguinte
Aplicar mais zoom Clique na imagem no local onde deseja ampliar.
Aplicar mais zoom em uma rea especfica Arraste o mouse pela rea a ser ampliada.
Aplicar menos zoom Clique com o boto direito do mouse na janela de imagem.
Alternar entre os nveis de zoom atual e anterior
Clique no boto Zoom para anterior na barra de propriedades.
Aplicar mais ou menos zoom em um nvel predefinido Escolha o nvel de ampliao na caixa de listagem Zoom, na barra
de propriedades.
Tambm possvel aplicar mais ou menos o zoom a partir da imagem usando o boto de rolagem do mouse.
Para definir o nvel de ampliao no qual as imagens so abertas
1
Clique em Ferramentas Opes.
2 Na lista de categorias rea de trabalho, clique em Geral .
Escolha um nvel de ampliao na caixa de listagem Zoom de abertura.
68 | Corel PHOTO-PAINT X7 Guia do usurio
O nvel de ampliao escolhido ser utilizado na prxima vez que voc abrir uma imagem.
Exibir informaes da imagem
possvel exibir as propriedades da imagem, como nome, formato de arquivo e tamanho do arquivo. Se a imagem foi carregada de uma
cmera digital, voc pode tambm exibir as informaes EXIF sobre a imagem, como a data e hora em que a foto foi tirada, a exposio e as
configuraes do flash.
Voc exibe informaes sobre reas da imagem, como as coordenadas do ponteiro enquanto trabalha. Voc pode exibir as alteraes na
coordenada do eixo x (X) ou na coordenada do eixo y (Y) ao mover o ponteiro dentro da janela de imagem. Voc pode tambm observar o
ngulo (A) e a distncia (D) do movimento do ponteiro na janela de imagem, enquanto voc arrasta uma forma ou define uma rea editvel.
Alm disso, voc pode obter estatsticas relacionadas s coordenadas dos eixos x e y da posio central (C) e do raio (R) ao criar ou selecionar
uma rea editvel ou forma circular.
Voc pode tambm exibir as informaes de cores de uma rea da imagem correspondente posio do ponteiro. Por padro, so exibidos
os valores RGB, Hex e CMYK. Voc pode escolher exibir as informaes sobre a cor simultaneamente em dois modelos de cor ao mesmo
tempo. Por exemplo, possvel exibir os valores em tons de cinza e RGB de uma rea especfica da imagem. Para obter mais informaes
sobre modos de cor e modelos de cor, consulte Alterar modos de cor na pgina 183 e Trabalhar com cores na pgina 163.
Para exibir informaes da imagem
Clique em Arquivo Propriedades do documento.
Para exibir informaes sobre reas da imagem
Clique em Janela Janelas de encaixe Informaes.
Voc tambm pode
Escolher um novo modelo de cor
Clique na seta do menu desdobrvel superior, escolha um nvel
de cor e clique em um modelo de cor.
Alterar as unidades de medida utilizadas para exibir as informaes
da imagem
Clique na seta do menu desdobrvel inferior e em uma unidade de
medida.
Por padro, a janela de encaixe Informaes da imagem lista os valores RGB, Hex e CMYK a partir do alto para baixo.
Tambm possvel exibir as informaes do modo de cor clicando na ferramenta Conta-gotas e apontando para uma rea da
imagem.
Atualizar a janela de imagem
possvel atualizar a janela de imagem a qualquer momento. Por exemplo, voc pode achar essa opo til ao exibir imagens grandes.
Para atualizar a janela de imagem
Clique em Janela Atualizar janela.
Voc tambm pode atualizar a janela de imagem pressionando Ctrl + W.
Exibir imagens e informaes sobre imagens | 69
Detectar e incorporar marcas-d'gua Digimarc
As marcas-d'gua Digimarc incorporam a uma imagem detalhes de direitos autorais, informaes para contato e atributos de imagem. Uma
marca-d'gua faz alteraes sutis no brilho dos pixels de uma imagem. Essas alteraes no podem ser vistas imediatamente; no entanto,
aps o processamento da imagem talvez seja possvel observar alteraes no brilho de alguns pixels. As marcas-d'gua Digimarc no so
afetadas por operaes normais de edio, impresso e digitalizao.
A deteco e incorporao de marcas-d'gua Digimarc no so compatveis com a verso de 64 bits do CorelDRAW Graphics Suite.
Detectar marcas-d'gua
Ao se abrir uma imagem no Corel PHOTO-PAINT, possvel verificar se ela possui uma marca-d'gua. Se houver uma marca-d'gua, um
smbolo de copyright ser exibido na barra de ttulo. Voc encontra informaes sobre a imagem de marca-d'gua lendo a mensagem
incorporada e vinculando ao perfil do contato no banco de dados da Digimarc.
Incorporar marcas-d'gua
No Corel PHOTO-PAINT, voc tambm pode incorporar marcas-d'gua Digimarc a imagens. Primeiro, preciso obter uma ID de autor
exclusiva inscrevendo-se no servio on-line da Digimarc. A ID de criador inclui detalhes de contato como, por exemplo, nome, nmero de
telefone, endereo fsico, e-mail e endereos da web.
De posse de uma ID de autor, voc pode incorporar uma marca-d'gua a uma imagem. possvel especificar o ano do copyright, atributos
de imagem e a durabilidade de uma marca-d'gua, Assim como o mtodo de sada de destino para uma imagem, como impresso ou web.
As marcas-d'gua Digimarc no impedem o uso no autorizado da imagem nem a violao de copyright. Porm, elas mostram avisos de
copyright, alm de fornecer informaes de contato para aqueles que desejarem utilizar ou licenciar uma imagem.
Para obter mais informaes sobre a Digimarc, consulte www.digimarc.com.
Para detectar uma marca-d'gua
1
Clique em Efeitos Digimarc Ler marca-d'gua.
2 Clique no boto Pesquisar na Web para exibir a pgina da web com detalhes do contato ou ligar para o servio de resposta automtica
por fax da Digimarc no nmero de fax listado.
Este recurso no compatvel com a verso de 64 bits do CorelDRAW Graphics Suite.
Voc tambm pode detectar uma marca-d'gua ativando a opo Verificar marca-d'gua ao abrir ou importar uma imagem.
Para obter uma ID de autor
1
Clique em Efeitos Digimarc Incorporar marca-d'gua.
2 Clique em Personalizar.
3 Na caixa de dilogo Personalizar ID do autor, clique em Registrar e siga as instrues do website da Digimarc.
4 Na caixa de dilogo Personalizar ID do autor, digite a ID do autor na caixa ID do autor.
Para incorporar uma marca-d'gua
1
Clique em Efeitos Digimarc Incorporar marca-d'gua.
2 Na caixa Ano(s) de copyright, digite um ou mais anos.
Voc no pode digitar um ano anterior a 1922 ou posterior ao ano atual. Separe os anos por vrgulas.
3 Na rea Atributos de imagem, ative as caixas de seleo dos atributos aplicveis.
70 | Corel PHOTO-PAINT X7 Guia do usurio
4 Escolha uma opo na caixa de listagem Alvo de sada.
Monitor e Web exigem uma definio de DPI menor do que 200, enquanto Imprimir requer uma definio de dpi de 300 ou mais.
5 Digite um valor na caixa Durabilidade de marca-dgua.
Valores mais elevados aumentam a persistncia da marca-dgua.
Para confirmar as informaes que estaro disponveis aos visualizadores quando detectarem a marca-dgua, ative a caixa de seleo
Verificar.
Este recurso no compatvel com a verso de 64 bits do CorelDRAW Graphics Suite.
Combine todos os objetos com o fundo antes de adicionar uma marca-dgua. Para obter mais informaes sobre a combinao de
objetos com o fundo, consulte Agrupar e combinar objetos na pgina 329.
Utilizar as linhas-guia, a grade e as rguas | 71
Utilizar as linhas-guia, a grade e as rguas
As linhas-guia, a grade e as rguas permitem posicionar e dimensionar imagens, objetos e reas editveis.
Esta seo contm os seguintes tpicos:
Configurar linhas-guia (pgina 71)
Configurar a grade (pgina 74)
Configurar as rguas (pgina 76)
Configurar linhas-guia
Linhas-guia so linhas verticais ou horizontais que podem ser adicionadas em qualquer ponto da janela de imagem para ajudar a medir,
alinhar e posicionar componentes de imagem. As linhas-guia utilizam as mesmas unidades de medida das rguas. Quando se salva uma
imagem no aplicativo Corel PHOTO-PAINT, as linhas-guia tambm so salvas.
Voc pode exibir ou ocultar as linhas-guia. Tambm possvel adicionar, remover, mover bloquear linhas-guia na janela de imagem. Agora
possvel adicionar linhas-guia anguladas e girar linhas-guia existentes.
Voc pode alinhar objetos e reas editveis pelas linhas-guia, de forma que quando um objeto ou uma rea editvel for movido para uma
linha-guia, tal objeto ou rea seja alinhado automaticamente linha-guia. possvel definir a sensibilidade desse recurso para que o objeto
ou a rea editvel se alinhe ao mover por um nmero especfico de pixels a partir de uma linha-guia.
A cor e o estilo de linha das linhas-guia pode ser alterada para destac-las contra o fundo da imagem. Por padro, quando se seleciona uma
linha-guia, ela fica vermelha. Quando se cancela a seleo de uma linha-guia, ela fica azul.
Para exibir ou ocultar as linhas-guia
Clique em Exibir Mostrar linhas-guia.
Uma marca de seleo ao lado do comando de menu indica que as linhas-guia so exibidas.
Tambm possvel exibir ou ocultar linhas-guia clicando em Janela Janelas de encaixe Linhas-guia e clicando no boto Mostrar
linhas-guia .
72 | Corel PHOTO-PAINT X7 Guia do usurio
Linhas-guia exibidas
Para adicionar uma linha-guia horizontal ou vertical
1
Clique em Janela Janelas de encaixe Linhas-guia.
2 Escolha uma das opes a seguir na caixa de listagem Tipo de linha-guia:
Horizontal
Vertical
3 Especifique o local da linha-guia na caixa x ou y.
4 Clique em Adicionar.
Tambm possvel adicionar uma linha-guia arrastando a partir da rgua horizontal ou vertical at a janela de imagem.
Para adicionar uma linha-guia angulada
1
Clique em Janela Janelas de encaixe Linhas-guia.
2 Escolha Angulado na caixa de listagem Tipo de linha-guia
3 Especifique o local da linha-guia nas caixas x e y.
4 Digite um valor na caixa ngulo de rotao.
5 Clique em Adicionar.
Para remover uma linha-guia
1
Clique em Janela Janelas de encaixe Linhas-guia.
2 Escolha uma linha-guia na lista.
possvel escolher diversas linhas-guia pressionando Ctrl conforme voc clica.
3
Clique no boto Excluir linha-guia .
Voc tambm pode remover linhas-guia individuais arrastando-as para fora da janela de imagem.
Para mover uma linha-guia
1
Na caixa de ferramentas, clique na ferramenta Seleo de objeto .
2 Arraste uma linha-guia para uma nova posio na janela de imagem.
Utilizar as linhas-guia, a grade e as rguas | 73
Tambm possvel mover uma linha-guia deslocando-a.
Para mover uma linha-guia especificando as coordenadas x e y, clique em Janela Janelas de encaixe Linhas-guia. Selecione a linha-
guia, digite os valores nas caixas x e y e clique em Modificar.
Para girar uma linha-guia
1
Na caixa de ferramentas, clique na ferramenta Seleo .
2 Realizar uma tarefa a partir da seguinte tabela.
Para Faa o seguinte
Girar uma linha-guia Clique na linha-guia duas vezes e, em seguida, gire a linha-guia
quando as alas de rotao aparecerem.
Voc tambm pode girar uma linha-guia selecionando Angulado
na caixa de listagem Tipo de linha-guia, digitando um valor na
caixa ngulo de rotao e clique em Modificar.
Girar vrias linhas-guia Pressione Shift, selecione as linhas-guia, clique em uma linha-guia
selecionada novamente e gire as linhas-guia quando as alas de
rotao aparecerem.
O centro de rotao determinado pela ltima linha-guia
selecionada.
Girar uma linha-guia por um valor especfico Clique na linha-guia duas vezes para exibir as alas de rotao
e digite um valor na caixa ngulo de rotao na barra de
propriedades.
Tambm possvel girar vrias linhas-guias por um valor especfico.
Girar uma linha-guia em incrementos de 15 Clique na linha-guia duas vezes para exibir as alas de rotao,
pressione Ctrl e gire a linha-guia.
Tambm possvel girar vrias linhas-guias em incrementos de 15.
Alterar o ponto de piv Arraste o centro de rotao da linha-guia para um novo local
ou digite um valor na caixa Centro de rotao na barra de
propriedades.
Para bloquear ou desbloquear as linhas-guia
Clique em Exibir Bloquear linhas-guia.
Uma marca de seleo exibida ao lado do comando de menu para indicar que a linha-guia est bloqueada.
Tambm possvel bloquear uma linha-guia clicando em Janela Janelas de encaixe Linhas-guia e clicando no boto Bloquear
linha-guia .
Para alinhar objetos e reas editveis pelas linhas-guia
Clique em Exibir Alinhar a Linhas-guia.
74 | Corel PHOTO-PAINT X7 Guia do usurio
Tambm possvel configurar objetos e reas editveis para que se alinhem a uma linha-guia clicando em Janela Janelas de
encaixe Linhas-guia e clicando no boto Ajustar a linha-guia .
Para definir a sensibilidade de alinhamento das linhas-guia
1
Clique em Ferramentas Opes.
2 Na lista de categorias rea de trabalho, clique em Exibir.
3 Digite um valor na caixa Tolerncia de alinhamento pelas linhas-guia (pixels).
Para configurar o estilo de linha e a cor de uma linha-guia
1
Clique em Janela Janelas de encaixe Linhas-guia.
2 Abra o seletor Cor da linha-guia e escolha uma cor.
3 Abra o seletor Estilo de linha-guia e escolha um estilo de linha.
Alterar o estilo de linha ou a cor afeta todas as linhas-guia existentes e quaisquer linhas-guia subsequentes adicionadas.
Configurar a grade
A grade uma srie de linhas de interseo no imprimveis sobrepostas a uma imagem para ajudar a alinhar e posicionar objetos com
preciso. Voc pode exibir ou ocultar a grade a qualquer momento.
possvel alinhar automaticamente objetos e reas editveis pelas linhas-guia. Tambm possvel personalizar a aparncia da grade
alterando sua exibio e seu espaamento. A exibio da grade permite alterar as linhas da grade para pontos ou alterar a cor da grade. O
espaamento permite definir a distncia entre as linhas da grade. As opes de espaamento se baseiam na unidade de medida da rgua.
Por exemplo, se a unidade de medida da rgua estiver definida como polegadas, as opes de espaamento se baseiam em polegadas.
Se a unidade de medida da rgua for definida como pixels, h opes adicionais para personalizar a aparncia da grade. Na grade de pixels
possvel especificar a cor e a opacidade.
Para realizar uma edio mais precisa de pixels no nvel mximo de zoom, exiba uma grade ao redor de cada pixel.
Para exibir ou ocultar a grade
Clique em Exibir Mostrar grade.
Uma marca de seleo ao lado do comando de menu indica que a grade exibida.
Utilizar as linhas-guia, a grade e as rguas | 75
A grade exibida.
Para alinhar objetos e reas editveis pela grade
Clique em Exibir Alinhar por Grade.
Para definir o espaamento das linhas de grade
1
Clique em Ferramentas Opes.
2 Na lista de categorias Documento, clique em Grade.
3 Na rea Grade do documento, digite um valor na caixa Horizontal .
Se desejar alterar os intervalos de espaamento da grade ou o nmero de linhas exibidas por unidade de medida, escolha uma opo na
caixa de listagem. As opes se baseiam na unidade de medida usada para a rgua.
4 Digite um valor na caixa Vertical .
Para alterar a cor e o estilo da grade
1
Clique em Ferramentas Opes.
2 Na lista de categorias rea de trabalho, clique em Exibir.
3 Abra o seletor Cor da grade e clique em uma cor.
4 Clique em um dos seguintes botes de Estilo de grade:
Linha slida
Linha tracejada
Pontos
Tambm possvel criar uma cor de grade personalizada clicando em Mais no seletor Cor da grade.
Para alterar a cor e o estilo da grade de pixels
1
Clique em Ferramentas Opes.
2 Na lista de categorias Documento, clique em Grade.
3 Na rea Grade de pixels, abra o seletor Cor e clique em uma cor.
4 Mova o controle deslizante Opacidade para a direita para aumentar a opacidade da grade.
Para exibir uma grade de pixels no nvel mximo de zoom
1
Clique em Ferramentas Opes.
76 | Corel PHOTO-PAINT X7 Guia do usurio
2 Na lista de categorias Documento, clique em Grade.
3 Na rea Grade de pixels, ative a caixa de seleo Mostrar grade de pixels com zoom de 800% ou mais.
Configurar as rguas
As rguas na tela oferecem uma referncia visual para ajud-lo a dimensionar e posicionar imagens, objetos e reas editveis. possvel
exibir ou ocultar as rguas a qualquer momento. Ao mover o ponteiro na janela de imagem, as marcas nas rguas indicam sua posio.
Tambm possvel personalizar a marca de posio zero das rguas e especificar uma unidade de medida para o documento ativo.
Voc pode mover as rguas para qualquer lugar na janela de imagem; no entanto, elas aparecem, por padro, ao longo do topo e do lado
esquerdo da janela de imagem. Calibrar as rguas garante que as distncias na tela correspondam s distncias no mundo real.
Para exibir ou ocultar as rguas
Clique em Exibir Mostrar rguas.
Uma marca de seleo ao lado do comando de menu indica que as rguas so exibidas.
As rguas exibidas.
Para exibir as rguas por padro
1
Clique em Ferramentas Opes.
2 Na lista de categorias rea de trabalho, clique em Exibir.
3 Ative a caixa de seleo Mostrar rguas por padro.
Para personalizar as rguas
1
Clique em Ferramentas Opes.
2 Na lista de categorias Documento, clique em Rgua.
3 Na rea Unidades, escolha uma unidade de medida nas seguintes caixas de listagem:
Horizontal
Vertical
Para utilizar a mesma unidade de medida para as rguas horizontal e vertical, ative a caixa de seleo As mesmas unidades para rguas
horizontais e verticais.
4 Na rea Origem, digite valores nas seguintes caixas:
Horizontal
Vertical
O valor de origem indica a distncia, nas unidades de medida especificadas, entre a marca zero da rgua e o ponto de origem da rgua.
Por exemplo, um valor de origem 4 para a rgua horizontal afasta a marca de zero quatro unidades da origem o ponto onde a rgua
comea.
Utilizar as linhas-guia, a grade e as rguas | 77
5 Digite um valor na caixa Divises de graduao.
Para exibir fraes nas rguas, ative a caixa de seleo Mostrar fraes.
Para mover uma rgua
Mantenha pressionada a tecla Shift e arraste a rgua para uma nova posio.
Voc tambm pode
Retornar a rgua s posies originais. Mantenha pressionada a tecla Shift e clique duas vezes em uma
rgua.
Mover as duas rguas ao mesmo tempo. Mantenha pressionada a tecla Shift e arraste o ponto de interseo
das duas rguas.
Para calibrar as rguas
1
Clique em Ferramentas Opes.
2 Na lista de categorias Documento, clique em Rgua.
3 Clique em Calibrar rguas.
4 Segure uma rgua plstica transparente ao lado das rguas horizontal e vertical exibidas na tela.
5 Digite valores nas caixas a seguir, de forma que uma polegada em cada rgua corresponda exatamente a uma polegada na rgua
plstica.
Horizontal
Vertical
78 | Corel PHOTO-PAINT X7 Guia do usurio
Desfazer, refazer, repetir e dissolver aes | 79
Desfazer, refazer, repetir e dissolver aes
O Corel PHOTO-PAINT permite desfazer, refazer, repetir e dissolver aes. Voc pode tambm restaurar uma imagem, ou parte de uma
imagem, para uma verso salva anteriormente.
Esta seo contm os seguintes tpicos:
Desfazer e refazer aes (pgina 79)
Reverter para um estado de imagem anterior (pgina 80)
Repetir e dissolver aes (pgina 81)
Desfazer e refazer aes
O Corel PHOTO-PAINT permite desfazer aes aplicadas a uma imagem, iniciando pela ao mais recente. Se voc no gostar do resultado
de desfazer as aes, poder refaz-las. Voc pode desfazer e refazer aes aplicadas a uma imagem, como uma pincelada, um efeito ou
uma transformao. Porm, impossvel desfazer e refazer aes aplicadas ao espao de trabalho, como alterar as preferncias.
As configuraes para desfazer podem ser personalizadas, permitindo aumentar ou diminuir o nmero de aes a serem desfeitas e refeitas.
No se esquea de que quanto maior o nmero de aes na lista, maior ser a memria necessria para manter a lista de desfazer. Para
liberar espao da memria de forma permanente limpe todas as aes da lista de desfazer.
Pode-se tambm restaurar partes de uma imagem apagando a ltima ao. Para obter mais informaes, consulte Apagar reas da
imagem na pgina 130.
Da esquerda para a direita: Imagem original; imagem cortada; desfazer a ao de corte restaura as dimenses da imagem.
80 | Corel PHOTO-PAINT X7 Guia do usurio
Para desfazer ou refazer aes
Para Faa o seguinte
Desfazer a ltima ao
Clique em Editar Desfazer [ltima ao].
Refazer a ltima ao
Clique em Editar Refazer [ltima ao].
Desfazer ou refazer uma srie de aes Na janela de encaixe Gerenciador de aes desfeitas, escolha
uma ao na lista. Todas as aes listadas abaixo da ao escolhida
sero desfeitas. Se a janela de encaixe Gerenciador de aes
desfeitas no estiver aberto, clique em Editar Gerenciador de
aes desfeitas ou Janela Janelas de encaixe Gerenciador de
aes desfeitas.
Remova todas as aes da janela de encaixe Gerenciador de aes
desfeitas para liberar a memria.
Clique em Editar Limpar Lista de desfazer.
Quando voc desfaz uma srie de aes, a ao escolhida e todas as aes listadas abaixo dela sero desfeitas.
Quando voc refaz uma srie de aes, a ao selecionada e todas as aes listadas entre ela e a ltima ao desfeita so refeitas.
Para personalizar as configuraes de desfazer
1
Clique em Ferramentas Opes.
2 Na lista de categorias rea de trabalho, clique em Geral .
3 Na rea Memria, digite um valor na caixa Desfazer nveis.
possvel especificar at 99 nveis para o comando desfazer; no entanto, o nmero de nveis do comando desfazer afeta o tamanho
do disco de troca. Reduza o nmero de nveis do comando desfazer se o computador no estiver operando na velocidade desejada.
Reverter para um estado de imagem anterior
Ao criar ou editar uma imagem, possvel revert-la para a ltima verso salva para remover todas as alteraes feitas desde que a imagem
foi salva. Para remover somente algumas alteraes, voc pode restaurar reas especficas da imagem de forma que elas se paream iguais
s da ltima verso salva da imagem.
Pode-se tambm criar um ponto de verificao para salvar a imagem atual temporariamente para, mais tarde, retornar a imagem a esse
estado, se necessrio.
Voc pode tambm criar um espao de trabalho que permita salvar imagens automaticamente utilizando um ponto de verificao. Para
obter mais informaes, consulte Para especificar configuraes de salvamento automtico na pgina 84.
Para reverter para a ltima verso salva de uma imagem
Clique em Arquivo Reverter para o salvo.
Voc tambm pode reverter para a ltima imagem salva clicando no boto Reverter para ltimo salvo na janela de encaixe
Gerenciador de aes desfeitas.
Desfazer, refazer, repetir e dissolver aes | 81
Para restaurar reas da imagem
1
Na caixa de ferramentas, clique na ferramenta Clone .
2
Na barra de propriedades, abra o seletor Pincel , escolha a categoria de pincis Clonar de salvo e escolha um tipo de pincel
predefinido.
3 Arraste a janela de imagem.
Se estiver criando uma imagem do zero, voc deve salv-la antes de utilizar a ferramenta Clone da verso salva. Para obter mais
informaes sobre como salvar imagens, consulte Salvar e fechar na pgina 83.
Para criar ou voltar a um ponto de verificao
Para Faa o seguinte
Criar um ponto de verificao
Clique em Editar Ponto de verificao.
Voltar a um ponto de verificao
Clique em Editar Restaurar para ponto de verificao.
Repetir e dissolver aes
Voc pode repetir ou dissolver aes. Quando voc repete uma ao, ela reaplicada imagem, produzindo um efeito visual mais forte.
Quando voc dissolve uma ao, ela gradualmente removida. Voc pode tambm usar um modo de mesclagem para modificar os efeitos
de dissoluo. Para obter mais informaes sobre modos de mesclagem, consulte Entender os modos de mesclagem na pgina 286.
Voc pode repetir a ltima ao para intensificar o efeito. A imagem esquerda a original,
um efeito de vento aplicado ao centro da imagem e o efeito repetido na imagem direita.
82 | Corel PHOTO-PAINT X7 Guia do usurio
Voc pode dissolver a ltima ao por uma quantidade especificada. A imagem original est esquerda,
a imagem do centro est desfocada e o efeito de desfocagem est dissolvido na imagem direita.
Para repetir ou dissolver aes
Para Faa o seguinte
Repetir a ltima ao
Clique em Editar Repetir [ltima ao].
Dissolver a ltima ao
Clique em Editar Dissolver ltimo comando. Mova o controle
deslizante Porcentagem para definir o nvel de dissoluo. Para
modificar o efeito de dissoluo, escolha um modo de mesclagem
na caixa de listagem Mesclar.
Para repetir ou dissolver uma ao, aplique primeiro uma ao, como um efeito, uma pincelada ou uma transformao a uma
imagem. As aes realizadas na rea de trabalho, como alterar preferncias, no podem ser repetidas ou dissolvidas.
Maximizando as configuraes de um efeito especial, voc pode repetir o efeito para exager-lo. Para obter mais informaes sobre
efeitos especiais, consulte Aplicar efeitos especiais na pgina 289.
Salvar e fechar | 83
Salvar e fechar
No Corel PHOTO-PAINT, voc pode salvar seu trabalho durante a criao de uma imagem e antes de fech-lo. Tambm possvel salvar
imagens em vrios formatos de arquivo diferentes.
Esta seo contm os seguintes tpicos:
Salvar imagens (pgina 83)
Exportar imagens em outros formatos de arquivo (pgina 85)
Fechar imagens (pgina 86)
Salvar imagens
Voc pode salvar uma imagem para preserv-la. Tambm possvel salvar imagens automaticamente em intervalos regulares e salvar cpias
de backup do arquivo.
Salvar imagens
Ao salvar uma imagem, possvel especificar um formato de arquivo, um nome de arquivo e uma pasta para salvar o arquivo. As imagens
so salvas automaticamente utilizando o formato, nome e local do arquivo selecionado no momento. O formato padro o formato de
arquivo nativo do Corel PHOTO-PAINT (CPT). Salvar um arquivo no formato do Corel PHOTO-PAINT (CPT) mantm todas as propriedades da
imagem objetos, a mscara criada mais recentemente, canais alfa, grades, linhas-guia e informaes de cor para que voc possa edit-
las posteriormente.
possvel anexar informaes (metadados), como comentrios e notas (Windows 8 e Windows 7), s imagens para facilitar sua localizao e
organizao.
Voc tambm pode exportar uma imagem em outro formato de arquivo. Para obter mais informaes, consulte Exportar imagens em
outros formatos de arquivo na pgina 85.
Salvar automaticamente e fazer backup de imagens
possvel especificar configuraes de salvamento automtico salvar uma imagem automaticamente em intervalos regulares durante o
trabalho. Voc pode optar por salvar uma imagem temporariamente em uma determinada etapa de seu desenvolvimento ou por substituir a
ltima verso da imagem.
Especificar configuraes de backup permite criar uma cpia de uma imagem sempre que ela for salva. A cpia de backup armazenada na
pasta escolhida.
84 | Corel PHOTO-PAINT X7 Guia do usurio
Tambm possvel criar um ponto de verificao para salvar um instantneo da imagem atual temporariamente para que seja possvel
retornar a imagem a esse estado, se necessrio. Para obter mais informaes sobre pontos de verificao, consulte Para criar ou voltar a um
ponto de verificao na pgina 81.
Para salvar uma imagem
1
Clique em Arquivo Salvar como.
2 Escolha a pasta em que deseja salvar o arquivo.
3 Escolha um formato de arquivo na caixa de listagem Salvar como tipo.
4 Digite um nome de arquivo na caixa de listagem Nome do arquivo
A extenso de arquivo do formato de arquivo escolhido anexada automaticamente ao nome do arquivo, mas pode ser removida.
5 Ative uma das caixas de seleo a seguir:
Somente selecionados salva apenas as reas editveis definidas na imagem, quando no h objetos ativos ou selecionados. Se no
houver reas editveis, esta opo salva apenas os objetos ativos e selecionados.
No mostrar caixa de dilogo de filtro suprime as caixas de dilogo que fornecem opes avanadas de exportao
6 Clique em Salvar.
Voc tambm pode
Compactar um arquivo Escolha um tipo de compactao na caixa de listagem Tipo de
compactao.
A caixa de listagem Tipo de compactao fica disponvel apenas
ao salvar uma imagem em um formato de arquivo que possa ser
compactado.
Especificar informaes sobre um arquivo. Digite os comentrios que desejar na caixa Comentrios.
Se voc no vir essa opo, arraste o canto inferior direito para
aumentar o tamanho da caixa de dilogo e exibir opes ocultas na
visualizao.
Ao salvar uma imagem com objetos em um formato de arquivo que no suporta objetos, voc pode continuar a trabalhar no arquivo
original (que ainda contm os objetos) na janela da imagem. A imagem e seus objetos ainda podem ser salvos no formato do Corel
PHOTO-PAINT (CPT).
Voc tambm pode salvar uma imagem clicando no boto Salvar na barra de ferramentas padro.
As notas so exibidas na caixa Notas na caixa de dilogo Abrir, ao se abrir uma imagem, ou na caixa de dilogo Importar ao se
importar uma imagem. Alguns formatos de arquivo no permitem salvar notas com uma imagem.
Para especificar configuraes de salvamento automtico
1
Clique em Ferramentas Opes.
2 Na lista de categorias rea de trabalho, clique em Salvar.
3 Ative a caixa de seleo Salvar automtica a cada e digite um valor na caixa ao lado dela.
O valor digitado especifica a quantidade de minutos entre os salvamentos automticos.
4 Ative uma das opes a seguir:
Salvar no ponto de verificao salva uma cpia temporria da imagem em seu estado atual sem substituir a verso salva no disco.
Salvar no arquivo substitui a ltima verso do arquivo salva no disco.
Para exibir uma mensagem a cada salvamento automtico, ative a caixa de seleo Avisar antes de salvar.
Salvar e fechar | 85
Ao salvar a imagem ou sair do Corel PHOTO-PAINT, a verso do ponto de verificao da imagem perdida.
Para especificar configuraes de backup
1
Clique em Ferramentas Opes.
2 Na lista de categorias rea de trabalho, clique em Salvar.
3 Ative a caixa de seleo Fazer cpia de segurana ao salvar.
Para alterar a pasta em que as cpias de backup so salvas, ative a caixa de seleo Fazer cpia de segurana em e clique em Procurar
para especificar uma pasta.
Para editar propriedades de documentos
1
Clique em Arquivo Propriedades do documento.
2 Na caixa de dilogo Propriedades do documento, digite palavras ou frases para qualquer uma das opes a seguir: Ttulo, Assunto,
Palavras-chave, Notas ou Autor.
Para especificar uma classificao, escolha uma opo na caixa de listagem Classificao.
3 Clique em OK.
Exportar imagens em outros formatos de arquivo
possvel exportar imagens do Corel PHOTO-PAINT em diversos formatos de arquivo. Ao exportar uma imagem, a imagem original
permanece aberta na janela de imagem no formato de arquivo existente.
O formato escolhido depende de como se deseja utilizar a imagem no futuro. Se voc exportar uma imagem em um formato de arquivo
diferente do Corel PHOTO-PAINT (CPT), algumas propriedades da imagem podem ser perdidas. Cada formato de arquivo tem suas prprias
idiossincrasias e uso apropriado. Por exemplo, para trabalhar em uma imagem em outro aplicativo de edio de imagens, possvel export-
la no formato de arquivo PSD (Adobe Photoshop). Diversas propriedades se mantm, como objetos e mscaras, para que se possa continuar
a editar a imagem. Para se compartilhar uma imagem, os formatos de arquivo TIFF (Tagged Image File Format) ou BMP (Windows bitmap)
so adequados, pois so formatos padro. As imagens nesses formatos podem ser abertas na maioria dos visualizadores e aplicativos de
edio de imagens e de editorao eletrnica.
Tambm possvel exportar um arquivo de modo a otimiz-lo para aplicativos de produtividade de escritrio, como o Microsoft Office ou o
Corel WordPerfect Office.
Voc tambm pode exportar imagens em formatos compatveis com a web, como JPEG ou GIF. Para obter mais informaes, consulte
Exportar imagens para a Web na pgina 383.
Para obter mais informaes sobre os formatos de arquivo suportados, consulte Formatos de arquivo suportados na pgina 447.
Para exportar uma imagem em outro formato de arquivo
1
Clique em Arquivo Exportar.
2 Escolha a pasta em que deseja salvar o arquivo.
3 Escolha um formato de arquivo na caixa de listagem Salvar como tipo.
4 Digite um nome de arquivo na caixa de listagem Nome do arquivo
A extenso do arquivo do formato de arquivo escolhido anexada automaticamente ao nome do arquivo, mas pode ser removida.
5 Ative uma das caixas de seleo a seguir:
Somente selecionados salva apenas as reas editveis definidas na imagem, quando no h objetos ativos e selecionados. Se no
houver reas editveis, esta opo salva apenas os objetos ativos e selecionados.
86 | Corel PHOTO-PAINT X7 Guia do usurio
No mostrar caixa de dilogo de filtro suprime as caixas de dilogo que fornecem opes avanadas de exportao
6 Clique em Salvar.
Voc tambm pode
Compactar um arquivo Escolha um tipo de compactao na caixa de listagem Tipo de
compactao.
A caixa de listagem Tipo de compactao fica disponvel apenas
ao salvar uma imagem em um formato de arquivo que possa ser
compactado.
Especificar informaes sobre um arquivo. Digite os comentrios que desejar na caixa Comentrios.
Se a caixa de dilogo do formato de exportao for exibida, especifique as opes desejadas. Para obter informaes detalhadas
sobre formatos de arquivo, consulte Formatos de arquivo suportados na pgina 447.
Para exportar uma imagem para o Microsoft Office ou o Corel WordPerfect Office
1
Clique em Arquivo Exportar para Office.
2 Na caixa de listagem Exportar para, escolha uma das opes a seguir:
Microsoft Office
WordPerfect Office
3 Clique em OK.
4 Localize a pasta na qual deseja salvar o arquivo.
5 Digite um nome de arquivo na caixa de listagem Nome do arquivo
6 Clique em Salvar.
As imagens so exportadas em 96 dpi (pontos por polegada) com as configuraes de gerenciamento de cores inalteradas.
As camadas em uma imagem so niveladas quando se exporta a imagem para o Microsoft Office ou o Corel WordPerfect Office.
Fechar imagens
possvel fechar uma ou muitas imagens abertas a qualquer momento. Se voc fechar imagens sem salv-las, perder seu trabalho.
Para fechar uma imagem
Para Faa o seguinte
Fechar uma imagem aberta
Clique em Arquivo Fechar ou Janela Fechar Janela.
Fechar todas as imagens abertas
Clique em Arquivo Fechar todas ou Janela Fechar todas.
Se no conseguir fechar um arquivo, pode haver uma tarefa, por exemplo, de impresso ou salvamento, em andamento ou com
falha. Consulte a barra de status para exibir o status de uma tarefa.
Localizar e gerenciar contedo | 87
Localizar e gerenciar contedo
O Corel PHOTO-PAINT permite acessar, pesquisar e procurar no Content Exchange, uma coleo de clipart, fotos, fontes, quadros, padres
e listas de imagens. Alm disso, possvel encontrar contedo localizado no seu computador, na rede local ou no site de um fornecedor de
contedo on-line. Aps localizar o contedo necessrio , possvel import-lo em seu documento, abri-lo no aplicativo associado ou colet-
lo em uma bandeja para referncia futura.
O Corel PHOTO-PAINT est totalmente integrado aos recursos de pesquisa oferecidos pelo Windows 7 e Windows 8. Por padro, o aplicativo
pesquisa todos os locais que o Windows Search est configurado para ndice. Para obter informaes sobre como modificar as opes de
indexao no Windows Search, consulte a Ajuda do Windows. O Windows Search est disponvel para download gratuito no Centro de
Download da Microsoft. Para obter mais informaes, visite http://www.microsoft.com/windows/desktopsearch/downloads/default.mspx.
Caso utilize outra ferramenta de indexao e pesquisa no computador de terceiros (por exemplo, o Google Desktop) ou no possua o
Windows Search instalado, o aplicativo ter recursos de pesquisa limitados e ser possvel pesquisar apenas por nome de arquivo.
Esta seo contm os seguintes tpicos:
Explorar o Corel CONNECT (pgina 87)
Acessar contedo (pgina 92)
Procurar e pesquisar contedo (pgina 94)
Exibir contedo (pgina 96)
Usar contedo (pgina 97)
Instalar fontes (pgina 99)
Gerenciar contedo (pgina 99)
Sincronizar bandejas com o OneDrive (pgina 101)
Tipos de contedo (pgina 102)
Explorar o Corel CONNECT
Voc pode procurar e pesquisar contedo usando o Corel CONNECT. O Corel CONNECT est disponvel como um utilitrio independente e
uma janela de encaixe. possvel escolher o modo que melhor se adapta ao seu fluxo de trabalho.
A imagem a seguir mostra os principais componentes do utilitrio Corel CONNECT:
88 | Corel PHOTO-PAINT X7 Guia do usurio
Parte Descrio
1. Painel Bibliotecas Permite o acesso ao contedo fornecido pela Corel e os parceiros
Corel
2. Painel Pastas de favoritos Proporciona acesso rpido s pastas usadas com frequncia.
3. Painel Pastas Exibe uma representao da estrutura de arquivos disponvel no
computador.
4. Painel Bandeja Permite coletar arquivos de uma ou mais pastas.
5. Controle deslizante Zoom Permite ajustar o tamanho de miniaturas no painel de exibio.
6. Painel de exibio Permite exibir miniaturas de arquivos de contedo.
Localizar e gerenciar contedo | 89
Parte Descrio
7. Boto Ajudae opes Permite a voc abrir um menu de comandos que permite acessar
a Ajuda, configurar bibliotecas de contedo, definir preferncias e
exibir informaes de verso e licena
8. Boto Ir para a pasta pai Permite subir um nvel a partir da pasta atual.
9. Boto Atualizar/Cancelar Recarrega os resultados da ltima pesquisa ou inicia uma nova
pesquisa com base nos critrios especificados. Quando uma
pesquisa est em andamento, o boto alterado para o modo
Cancelar , que permite interromper uma pesquisa a qualquer
momento.
10. Caixa Pesquisa e endereo Permite a voc pesquisar arquivos para usar termos de pesquisa,
digitar uma pasta de caminho ou especificar um endereo da web
11. Barra de ferramentas Filtros Permite escolher qual tipo de contedo exibir na rea de
visualizao: pastas, imagens vetoriais, imagens de bitmap, fontes
ou arquivos salvos em formatos de arquivo no suportados pela
suite.
12. Boto Configurar bibliotecas de contedo Permite ativar o acesso s bibliotecas de contedo locais e on-line
13. Boto Navegar para frente Leva pgina seguinte de contedo.
14. Boto Navegar para trs Leva pgina anterior de contedo.
Em modo de janela de encaixe, o utilitrio de pesquisa possui dois componentes: Janela de encaixe Conectar e janela de encaixe Bandeja. A
janela de encaixe Conectar possui dois modos de visualizao: painel nico e visualizao completa. Na exibio total, todos os painis so
exibidos. Na exibio de painel simples, o painel de exibio ou os painis Bibliotecas, Pastas de favoritos e Pastas so exibidos. possvel
redimensionar a janela de encaixe para exibir todos os painis ou alternar entre o painel de exibio e os painis Bibliotecas, Favoritos e
Pastas.
90 | Corel PHOTO-PAINT X7 Guia do usurio
A janela de encaixe Conectar com os painis de exibio ( esquerda) e de navegao ( direita) ocultos. Clique na seta
de alternncia (1) para exibir ou ocultar os painis. Redimensione a janela de encaixe para exibir ambos os painis.
Tambm possvel personalizar o tamanho e a exibio de painis individuais.
Localizar e gerenciar contedo | 91
A rea de arraste (1, 2 e 3) permite redimensionar um painel.
Use o painel Pastas favoritos para criar atalhos para as pastas visitadas com mais frequncia. possvel adicionar e remover locais do painel
Pastas Favoritos.
Para iniciar o Corel CONNECT
Para Faa o seguinte
Iniciar o utilitrio isolado Faa uma das opes abaixo:
(Windows 7) Na barra de tarefas do
Windows, clique em Iniciar Todos os
programas CorelDRAWGraphicsSuiteX6 Corel CONNECT.
(Windows 8) Clique no ladrilho do Corel CONNECT em sua rea
de trabalho.
Exibir ou ocultar a janela de encaixe Conectar
No Corel PHOTO-PAINT, clique em WindowJanelas de
encaixe Conectar.
Exibir ou ocultar a janela de encaixe Bandeja
No Corel PHOTO-PAINT, clique em WindowJanelas de
encaixe Bandeja.
Para redimensionar um painel
Aponte para a rea de arraste do painel e, quando o cursor alterar para uma seta bidirecional, arraste a borda do painel.
Para exibir ou ocultar um painel
Clique na seta para alternar entre exibir e ocultar o painel.
92 | Corel PHOTO-PAINT X7 Guia do usurio
Para adicionar um local ao painel Pasta Favoritos
Arraste uma pasta para Bibliotecas, Pastas, ou painel de exibio para o painel Pastas Favoritos.
Tambm possvel adicionar locais ao painel Pastas de Favoritos clicando com o boto direito do mouse em uma pasta no painel
Bibliotecas ou em Pastas e clicando em Adicionar a Favoritos.
Para remover um local do painel Pastas Favoritos
Clique com o boto direito do mouse no painel Pastas Favoritos e clique em Remover dos Favoritos.
Acessar contedo
Voc pode acessar o contedo disponvel no Content Exchange ou nos sites de fornecedores de contedo on-line. Tambm possvel acessar
o contedo de verses anteriores do software que est armazenado em um CD ou DVD.
Usar o Content Exchange
O Content Exchange fornece uma coleo de clipart, fotos, fontes, quadros, padres vetoriais e de bitmap e listas de imagens que podem
ser a acessados. possvel procurar o contedo disponvel ou pesquisar por palavras chave, marcar seus favoritos, votar no contedo que
voc gostar ou copi-lo do Content Exchange para sua pasta pessoal.
Voc deve se conectar em sua conta do corel.com para usar o contedo do Content Exchange. Para obter mais informaes, consulte
Assinaturas CorelDRAW na pgina 9.
Voc pode procurar o contedo disponvel no Content Exchange.
Usar o contedo de fornecedores de contedo on-line
Voc pode encontrar contedo em sites na web de fornecedores de contedo on-line como Flickrr, Fotolia e iStock. As imagens que voc
encontra on-line com frequncia esto sujeitas a restries de uso e podem ter marca-d'gua ou baixa resoluo. Para obter informaes
sobre como usar essas imagens, consulte Usar contedo na pgina 97.
Observe que contedo on-line est indisponvel em local de trabalho com acesso restrito Internet.
Usar o contedo armazenado em um CD ou DVD
Para acessar clipart e outro contedo includo no CD ou DVD de uma verso anterior do software, voc deve inserir o CD ou DVD ou
procurar na pasta onde o contedo foi copiado.
Localizar e gerenciar contedo | 93
Para usar o Content Exchange
1 No painel Bibliotecas, clique em Content Exchange.
As pastas disponveis aparecem no painel de visualizao.
2 Clique duas vezes em uma pasta para acessar seu contedo.
Verses de miniatura dos arquivos aparecem no painel de visualizao.
3 Aponte para uma miniatura para visualizar mais informaes sobre um arquivo.
4 Clique em uma miniatura.
Uma janela pop-up aparece.
5 Na janela pop-up, execute uma ao da tabela a seguir.
Para Faa o seguinte
Pesquisar contedo por palavra chave Clique em uma das palavras chave associadas a um arquivo para
realizar uma pesquisa com base nela.
Resultados de pesquisa incluem todos os tipos de contedo no
Content Exchange que forem identificados com essa palavra chave.
Para restringir os resultados de pesquisa a tipos especficos de
contedo (como bitmaps, vetores ou fontes), clique no boto
correspondente na barra de ferramentas Filtrar.
Copiar arquivos, padro, listas de imagens e quadros de fotos do
Content Exchange para sua pasta pessoal
Clique no boto Mais opes e no boto Copiar para
pessoal .
O contedo copiado para a respectiva pasta na pasta Meus
Documentos\Corel\Corel Content.
Marcar como favorito
Clique no boto Favorito .
Para remover o contedo de seus favoritos, clique no boto
Desmarcar como favorito .
Votar para classificao de contedo mais alta ou mais baixa
Clique no boto Vote up ou Vote down .
Relatar contedo inapropriado
Clique no boto Mais opes e no boto Sinalizar .
Evitar que um arquivo aparea em pesquisas futuras
Clique no boto Mais opes e no boto Ocultar .
Voc deve se conectar em sua conta do corel.com para usar o contedo do Content Exchange.
Para acessar uma biblioteca de contedo armazenada em um CD ou DVD
Inserir o CD ou DVD de contedo.
A biblioteca de contedo aparece no painel Bibliotecas.
Para acessar a biblioteca de contedos de um CD ou DVD que foi copiada para seu computador
1
No painel Bibliotecas, clique no boto Configurar bibliotecas de contedo .
Um sinal de aviso prximo biblioteca de contedo mostra que necessrio configur-la.
94 | Corel PHOTO-PAINT X7 Guia do usurio
2 Clicar na biblioteca de contedo, clicar em Localizar e pesquise na pasta onde a biblioteca est armazenada.
A biblioteca de contedo aparece no painel Bibliotecas.
Procurar e pesquisar contedo
Com a janela de encaixe do Corel CONNECT, voc pode procurar ou pesquisar pelo contedo usando palavras chave.
Voc pode procurar e pesquisar pelo contedo em um ou vrios locais no seu computador ou rede local assim como on-line. Pode-se
tambm navegar at um contedo previamente visualizado.
Pesquisar contedo
possvel pesquisar por nome, categoria (por exemplo, clipart, fotos ou fontes) ou informaes de referncia (por exemplo, identificadores
ou notas) associadas a um arquivo. Ao digitar um termo na caixa Pesquisa e endereo e iniciar uma pesquisa, todos os arquivos
correspondentes so exibidos como imagens em miniatura no painel de exibio. Por exemplo, se voc digitar flor, o aplicativo descarta
automaticamente todos os arquivos que no corresponderem e so exibidos apenas os arquivos que contenham a palavra flor no nome
do arquivo, categoria ou identificadores atribudos ao arquivo. Tambm pode digitar frases ou vrias palavras e pode ajustar sua pesquisa
usando operadores booleanos como AND, NOT e OR. Por exemplo, possvel encontrar contedo que contenha imagens de flor e sol
digitando flores AND sol . Para obter informaes sobre como adicionar identificadores e informaes de referncia, consulte Para editar
propriedades de documentos na pgina 85.
Para aumentar a velocidade de pesquisa para o contedo local e melhorar os resultados, pode ajustar as opes do Windows Search ao
adicionar mais locais ao ndice.
Voc pode encontrar imagens em uma pgina da web digitando o endereo da web. Por exemplo, digitar www.corel.com exibe todas as
imagens que aparecem no site da Corel.
Refinar sua pesquisa
Por padro, voc pode pesquisar resultados incluindo todo o contedo relevante como grficos vetoriais, bitmaps e fontes. possvel
restringir os resultados da pesquisa excluindo contedo. Por exemplo, se estiver pesquisando grficos, possvel exibir somente grficos
vetoriais ou somente bitmaps. Se desejar escolher uma fonte para seu projeto, possvel exibir somente fontes.
possvel alargar o escopo da sua pesquisa e pode cancel-la a qualquer momento.
Para procurar contedo
Clique em um local em um dos painis a seguir:
Bibliotecas permite procurar contedo local e on-line
Pastas de favoritos permite procurar em seus locais favoritos.
Pastas permite procurar na estrutura de pastas disponvel no computador
possvel procurar no contedo de uma pasta por vez.
Para especificar o local onde deseja procurar por contedo, digite ou cole um caminho na caixa Pesquisa e endereo e pressione
Enter. A barra Pesquisa e endereo registra apenas os locais inseridos manualmente. Para excluir todos os locais, clique na seta
suspensa e clique em Apagar lista.
Para pesquisar contedo
1 Clique em um local em qualquer um dos painis a seguir:
Bibliotecas permite pesquisar contedo local e on-line assim como contedo em um CD ou DVD
Pastas favoritos permite a pesquisa de contedo nos locais favoritos
Localizar e gerenciar contedo | 95
Pastas permite pesquisar contedo na estrutura de pastas disponvel no computador
2 Digite uma ou vrias palavras na caixa Pesquisa e endereo e pressione Enter.
Arquivos que corresponderem aos termos da pesquisa aparecem no painel de exibio.
Se deseja pesquisar uma frase, encerre a frase entre aspas.
Voc tambm pode
Pesquisar contedo em vrios locais Ative as caixas de seleo de bibliotecas e pastas que deseja
pesquisar e clique no boto Atualizar .
Mostrar ou ocultar resultados de pesquisa para um local No painel de exibio, clicar na seta Mostrar/Ocultar direita do
local.
Especificar quantos resultados da pesquisa on-line exibir Clique em um fornecedor de contedo on-line no painel
Bibliotecas e digite um nmero na caixa de listagem Resultados
de pesquisa. Este nmero determina o nmero inicial de resultados
de pesquisa que so exibidos no painel de exibio. assim como os
resultados adicionais que so exibidos em cada oportunidade que
clicar em Mais de.
Ajustar a pesquisa usando operadores booleanos Digitar um dos seguintes operados booleanos entre os termos de
pesquisa:
AND permite encontrar contedo que contm todos os termos
de pesquisa da caixa de pesquisa Pesquisa e endereo. Em vez de
AND, possvel tambm usar o sinal mais (+).
NOT permite excluir contedo que contm o termo de pesquisa
aps NOT. Em vez de NOT, possvel tambm usar o sinal menos
(-).
OR permite encontrar o contedo que contm pelo menos um
dos termos de pesquisa.
Clicar em uma seta Mostrar/Ocultar (1) permite mostrar ou ocultar os resultados da pesquisa de um local especifico.
Quando pesquisar contedo on-line, somente arquivos vetoriais e bitmaps so includos nos resultados de pesquisa.
96 | Corel PHOTO-PAINT X7 Guia do usurio
Se deseja procurar a pasta onde um arquivo est armazenado ou acessar a pgina original de uma imagem na web, clique com o
boto direito do mouse no arquivo e clique em Abrir local de origem.
Para encontrar todas as imagens em uma pgina da Web
Digite um endereo da web (por exemplo, www.corel.com) na caixa Pesquisa e endereo.
Para refinar sua pesquisa
Na barra de ferramentas Filtro, clique em um dos botes a seguir:
Pastas para ocultar ou exibir pastas nas pastas selecionadas
Arquivos de desenhos vetoriais para ocultar ou exibir grficos vetoriais que tm suporte pela suite
Arquivos bitmaps para ocultar ou exibir bitmaps que tm suporte pela suite
Arquivos de fontes para ocultar ou exibir fontes TrueType (TTF), OpenType (OTF) e PostScript (PFB e PFM)
Outros arquivos para ocultar ou exibir formatos de arquivos que no tm suporte pela suite
Uma categoria est includa nos resultados da pesquisa se o boto aparece pressionado.
Para navegar at contedo previamente visualizado
Clique nos botes Navegarpara trs ou Navegar para frente .
Tambm possvel retornar aos resultados anteriores da pesquisa pressionando a tecla Backspace.
Tambm pode-se navegar at um contedo previamente visualizado clicando na seta suspensa da barra Pesquisa e endereo e
escolhendo um local na lista. A barra Pesquisa e endereo registra apenas os locais inseridos manualmente.
Para interromper uma pesquisa
Clique no boto Cancelar pesquisa .
Exibir contedo
Cliparts, fotos e fontes aparecem como miniaturas no painel de exibio. possvel selecionar miniaturas individuais, vrias ou todas as
miniaturas.
Ao posicionar seu apontador sobre uma miniatura, possvel exibir uma visualizao maior. Tambm possvel exibir informaes do
arquivo como o nome e tamanho do arquivo, resoluo da imagem e modo de cores para o contedo que no foi fornecido por um
fornecedor de contedo on-line. Tambm possvel visualizar as fontes que encontrar. O zoom de miniaturas torna mais fcil e rpido o
reconhecimento de arquivos especficos.
Para selecionar uma miniatura
Clique em uma miniatura.
Voc tambm pode
Selecionar vrias miniaturas Faa uma das opes abaixo:
Arraste o cursor ao redor das miniaturas que deseja selecionar.
Localizar e gerenciar contedo | 97
Voc tambm pode
Mantenha pressionada a tecla Ctrl e no painel de exibio, clicar
nas miniaturas que deseja selecionar.
Clicar em uma miniatura e manter pressionada a tecla Shift,
clicar na ltima miniatura na faixa que deseja selecionar.
Selecionar todas as miniaturas Pressione Ctrl + A.
Para exibir informaes de arquivos
Passe o cursor sobre uma miniatura.
Para visualizar uma fonte
Clique duas vezes em uma miniatura.
Tambm possvel visualizar uma fonte clicando com o boto direito do mouse em uma miniatura de fonte e clicar em Abrir.
Para ajustar o tamanho das miniaturas
Arraste o controle deslizante Zoom para a esquerda para diminuir o tamanho das miniaturas ou para a direita para aument-lo.
Usar contedo
Se deseja exibir ou editar um arquivo antes de incorpor-lo ao projeto, abra-o no CorelDRAW, Corel PHOTO-PAINT ou em seu aplicativo
associado.
possvel inserir e colocar contedo no documento. Imagens que so obtidas de fontes on-line, como o iStock e Fotolia, podem estar
sujeitas a copyright e restries de utilizao. Essas imagens, tambm chamadas de imagens de layout de esboo, frequentemente tm
baixa resoluo ou marcas d'gua. Para usar imagens de layout de esboo, deve verificar primeiro com o proprietrio se tem direitos para
usar ela e compr-la se necessrio. A seguir, possvel substituir as imagens de layout de esboo documento com as imagens compradas.
possvel exibir uma lista de todas as imagens de layout de esboo em um documento.
Alm disso, no Corel CONNECT, possvel executar vrias tarefas (como renomear, imprimir, compactar, enviar arquivos por e-mail e por
fax) que esto disponveis atravs do sistema operacional do Windows. Clicar com o boto direito do mouse em um arquivo no painel de
exibio e escolher um comando.
Para abrir um arquivo
Selecione uma miniatura e realize uma ao da tabela a seguir.
Para Faa o seguinte
Abrir um arquivo usando o utilitrio Corel CONNECT Clique em um dos botes a seguir:
Abrir permite abrir um arquivo no aplicativo que est
associado a ele ou navegar at a pgina da web de origem de
uma imagem on-line
Abrir no CorelDRAW ou Importar para o CorelDRAW
permite abrir ou importar um arquivo no CorelDRAW
Abrir no CorelPHOTO-PAINT permite abrir um arquivo no
Corel PHOTO-PAINT
Abrir um arquivo usando a janela de encaixe Conectar Faa uma das opes abaixo:
Na exibio total, clique no boto Abrir .
98 | Corel PHOTO-PAINT X7 Guia do usurio
Para Faa o seguinte
Na exibio de painel simples, clique no boto Comandos de
arquivo e em Abrir.
Abrir um arquivo usando a janela de encaixe Bandeja
Clique no boto Abrir .
Tambm possvel abrir um arquivo clicando nele com o boto direito do mouse e escolhendo a opo desejada.
Tambm possvel abrir vrios arquivos selecionados.
Para inserir um arquivo em um documento ativo
Para Faa o seguinte
Inserir um arquivo em um documento ativo usando o utilitrio
Corel CONNECT
Arraste um arquivo da Bandeja ou do painel de exibio para o
documento ativo.
Inserir um arquivo em um documento ativo usando a janela de
encaixe Conectar
Faa uma das opes abaixo:
Arraste um arquivo do painel de exibio da janela de encaixe
Conectar para o documento ativo.
Na exibio de painel simples, selecione um arquivo do painel de
exibio, clique no boto Comandos de arquivo , clique em
Importar e clique no documento.
Na exibio total, selecione um arquivo do painel de exibio,
clique no boto Importar e clique no documento.
Inserir um arquivo em um documento ativo usando a janela de
encaixe Bandeja
Selecione o arquivo e clique no boto Importar na janela de
encaixe Bandeja.
Insira e posicione um grfico vetorial em um documento
Arraste para posicionar e redimensionar o grfico.
Pressione Enter para centralizar o grfico na pgina.
Pressione a Barra de espao para posicionar o grfico vetorial na
posio original onde ele foi criado com relao pgina.
Voc tambm pode inserir um arquivo em um documento ativo arrastando o arquivo do painel de exibio da janela de encaixe
Bandeja para o documento ativo.
Tambm possvel inserir um arquivo em um documento ativo clicando com o boto direito do mouse no painel de exibio e
escolher um comando de importar.
Tambm possvel inserir vrios arquivos selecionados.
Para verificar, comprar e substituir uma imagem de layout de esboo
1 No seu documento, clique com o boto direito na imagem de layout de esboo, e clique emAbrir origem da imagem de layout de
esboo.
2 No site da web do fornecedor de contedo on-line, verifique o copyright e as restries de uso da imagem e compre-a se necessrio.
3 No documento, clicar com o boto direito do mouse em uma imagem de layout de esboo e clicar em Substituir layout de esboo.
4 Navegue at a imagem comprada e clicar em Importar.
Transformaes, como escalar, girar e redimensionar, que foram aplicadas imagem de layout de esboo so preservadas na imagem
final. Entretanto, efeitos especiais e ajustes de imagem no so preservados.
Localizar e gerenciar contedo | 99
Tambm possvel acessar os comandos Abrir fonte de layout de esboo e substituir layout de esboo ao clicar com o boto
direito do mouse em uma imagem de layout de esboo.
Para exibir uma lista de todas as imagens de layout de esboo em um documento
Abra um documento e execute um dos procedimentos a seguir:
Clicar em Arquivo Imprimir, clicar na guia Verificao prvia (Questes) e clicar em Algumas imagens podem estar sujeitas a
copyright e restries de utilizao.
Clique em Arquivo Propriedades do documento.
Tambm possvel exibir uma lista de todas as imagens de layout de esboo nos resumos de verificao prvia quando exportar um
documento como um arquivo PDF.
Instalar fontes
possvel instalar as fontes que encontrar.
Para obter informaes sobre como encontrar fontes, consulte Para procurar contedo na pgina 94 e Para pesquisar contedo na
pgina 94.
Para instalar uma fonte
1 No Corel CONNECT ou na janela de encaixe Conectar, procure ou pesquise pela fonte que deseja instalar.
2 No painel de visualizao, clique com o boto direito do mouse na miniatura da fonte e em Instalar.
Uma marca de verificao aparece no canto inferior direito da miniatura da fonte para mostrar que a fonte est instalada.
Para instalar uma fonte da coleo do Content Exchange, voc deve ter uma associao de CorelDRAW e se conectar sua conta no
corel.com. Para instalar uma fonte Premium, voc deve ter uma associao Premium.
Para desinstalar uma fonte, Clicar com o boto direito do mouse na miniatura da fonte e clicar em Desinstalar.
Gerenciar contedo
possvel organizar o contedo ao usar bandejas ou adicionar arquivos de contedo a pastas especficas no computador.
Uma bandeja til para coletar contedo de vrias pastas. Embora haja referncia aos arquivos na bandeja, na realidade, eles permanecem
em seu local original. possvel adicionar e remover contedo da bandeja. A bandeja compartilhada entre o CorelDRAW, Corel PHOTO-
PAINT e o Corel CONNECT. Tambm possvel abrir arquivos na bandeja para visualizar eles com mais facilidade.
possvel criar bandejas para poder organizar o contedo. As bandejas so salvas na pasta Meus Documentos\Corel\Corel Content\Trays,
mas voc pode alterar a pasta padro em que elas so salvas.
possvel renomear bandejas para atribuir a elas nomes mais significativos. Quando trabalhar com vrias bandejas, possvel fechar
algumas bandejas temporariamente para evitar a desordem. Uma bandeja pode ser reaberta facilmente quando ela for necessria. Alm
disso, possvel carregar um arquivo de bandeja que no esteja listado entre as bandejas disponveis. Pode-se excluir uma bandeja a
qualquer momento.
100 | Corel PHOTO-PAINT X7 Guia do usurio
Para adicionar contedo a uma bandeja
Selecione uma ou mais miniaturas no painel de exibio e arraste-as para a bandeja.
Se deseja abrir um arquivo de uma bandeja, clique com o boto direito do mouse na miniatura.
Tambm pode arrastar o contedo para uma pasta no seu computador para a bandeja.
Para adicionar contedo pasta
Selecione uma ou mais miniaturas na rea de exibio e arraste-as para uma pasta no painel Pastas de favoritos ou Pastas ou qualquer
outra pasta no seu computador.
possvel arrastar contedo da bandeja para uma pasta.
Para remover contedo de uma bandeja
Selecione uma ou mais miniaturas na bandeja e clique no boto Remover da bandeja .
Para criar uma bandeja
Clique no boto Adicionar nova bandeja no canto inferior direito do painel de bandejas.
Por padro, as bandejas so salvas na pasta Meus Documentos\Corel\Corel Content\Trays.
possvel enviar e-mails bandejas que contm apenas contedo on-line.
Para alterar a pasta em que as bandejas so salvas
1 No utilitrio independente, clique na seta no boto Ajuda e opes e clique em Opes.
2 Digitar um caminho na caixa Local da bandeja padro .
Para procurar uma pasta, clicar no boto Procurar prximo a caixa Local da bandeja padro.
Para trabalhar com bandejas
Para Faa o seguinte
Selecionar uma bandeja Clique na guia bandejas.
Renomear uma bandeja Clicar com o boto direito do mouse na guia da bandeja, clique em
Renomear e digite um nome novo.
Abrir uma bandeja Clicar na seta Todas as bandejas e clicar em uma bandeja.
Uma bandeja aberta tem uma marca de verificao ao lado do seu
nome.
Fechar uma bandeja Clique com o boto direito do mouse na guia bandeja e clicar em
Fechar.
Localizar e gerenciar contedo | 101
Para Faa o seguinte
Carregar um arquivo de bandeja Clicar na seta Todas as bandejas , clicar em Abrir arquivo de
bandeja e navegar at o arquivo de bandeja.
Navegar atravs de vrias bandejas Manter pressionada a tecla Ctrl , pressionar Guia.
Excluir uma bandeja Clique com o boto direito do mouse na guia bandeja e clicar em
Excluir.
Tambm possvel fechar e excluir uma bandeja selecionada do menu Todas as bandejas .
Sincronizar bandejas com o OneDrive
possvel sincronizar suas bandejas com o OneDrive e ter acesso a seu contedo de outro computador ou de dispositivos mveis. Voc
deve ter uma conta no OneDrive para usar este recurso. Depois de se conectar, possvel ver todas as suas pastas no OneDrive no painel
Bibliotecas no CorelCONNECT e visualizar seu contedo no painel de visualizao.
Ao excluir arquivos das bandejas, eles tambm so excludos do OneDrive quando as bandejas so sincronizadas.
Depois de se conectar, suas pastas no OneDrive aparecem no painel Bibliotecas.
As bandejas so armazenadas em Meus Documentos\Corel\Corel Content\Trays. Cada bandeja armazenada como uma pasta separada.
Se as bandejas nunca foram sincronizadas com o OneDrive, cada pasta de bandeja contm atalhos para os arquivos que foram adicionados
bandeja, enquanto os arquivos reais permanecem no local original. Entretanto, ao sincronizar as bandejas com o OneDrive, todos os
arquivos adicionados nas bandejas so copiados de seu local original para a respectiva pasta de bandeja.
Ao sincronizar bandejas com o OneDrive, os arquivos sincronizados aparecem na pasta do OneDrive a seguir: OneDrive\Apps\Corel\Trays.
Para sincronizar bandejas com o OneDrive
1 No Corel CONNECT ou na janela de encaixe Conectar, clique em OneDrive no painel Bibliotecas.
2 Conecte-se quando for solicitado.
A primeira vez que voc se conecta, o Corel Cloud Service solicitar acesso sua conta. Sempre possvel alterar esta configurao
efetuando login no OneDrive online e especificando quais aplicativos tm acesso sua conta.
3 Quando solicitado se deseja ativar a Sincronizao de Bandeja, clique em Sim.
4 Certifique-se de que a caixa de seleo Ativar Sincronizao de Bandeja com o OneDrive neste computador esteja ativado e escolha
uma opo na caixa de listagem Frequncia de sincronizao.
Suas pastas e contedo no OneDrive aparecem no painel de visualizao.
Voc tambm pode
Fazer upload de arquivos para o OneDrive Arraste os arquivos do painel de visualizao da rea de trabalho
para a pasta no OneDrive.
Voc tambm pode arrastar arquivos para uma bandeja.
Se as bandejas forem sincronizadas, os arquivos nela so
automaticamente transferidos para o OneDrive.
102 | Corel PHOTO-PAINT X7 Guia do usurio
Voc tambm pode
Importar os arquivos do OneDrive neste documento Selecione o arquivo no painel de visualizao e clique no boto
Importar ou arraste o arquivo para um documento de
CorelDRAW ou Corel PHOTO-PAINT aberto.
Remover arquivos de uma pasta no OneDrive Selecione o arquivo na bandeja e clique no boto Remover da
bandeja .
Quando a bandej sincronizada, o arquivo removido do local
sincronizado no OneDrive.
Se voc excluir um arquivo de uma pasta no OneDrive sincronizada,
o arquivo da pasta de bandeja local movido para a Lixeira quando
as bandejas forem sincronizadas.
Acessar o OneDrive on-line No painel de visualizao, clique com o boto direito do mouse em
um arquivo ou pasta no OneDrive e escolha Abrir local de origem
no menu de contexto.
O OneDrive abre em um navegador, onde possvel gerenciar seus
arquivos e pastas.
Visualizar as propriedades de um arquivo em uma pasta no
OneDrive
Clique com o boto direito do mouse o arquivo e, em seguida,
clique em Propriedades.
Visualizar as propriedades de uma pasta no OneDrive Clique com o boto direito em um espao vazio no painel de
visualizao e, em seguida, clique em Propriedades.
Desconectar-se do OneDrive No painel Bibliotecas, clique no boto Configurar bibliotecas de
contedo e em Desconectar na rea do OneDrive.
Se as bandejas estiverem sincronizando e houver um conflito entre dois arquivos com o mesmo nome, ambos so mantidos e um
nmero acrescentado ao nome do segundo arquivo.
Se voc no ativar a Sincronizao de Bandeja, ainda possvel ver suas pastas no OneDrive no Corel CONNECT e fazer upload ou
download de arquivos.
Os cones da guia da bandeja indicam o status de sincronizao da bandeja: off-line , erro , sincronizando ou
sincronizado .
possvel ativar e desativar a Sincronizao de Bandeja diretamente da janela de encaixe do painel clicando na seta Todas as
bandejas no canto inferior esquerdo e, em seguida clicando em Sincronizar comOneDrive.
Tipos de contedo
Os tipos de contedo incluem fontes, clipart, fotos, quadros interativos, padres vetoriais, padres de bitmap, quadros de foto, listas de
imagens e outros.
Amostras de fontes
Localizar e gerenciar contedo | 103
Amostra de clipart
Amostra de fotos
Amostra de molduras interativas
Amostra de padres de vetores
Amostra de padres de bitmap
Amostra de molduras de fotos
Amostra de listas de imagens
104 | Corel PHOTO-PAINT X7 Guia do usurio
Colaborar | 105
Colaborar
Voc pode compartilhar designs e ideias com clientes e colegas de trabalho em um ambiente baseado na web usando o ConceptShare.
possvel criar vrias reas de trabalho, transferir criaes e convidar outras pessoas para postar comentrios.
Usar o ConceptShare
Voc pode acessar o ConceptShare a partir do Corel PHOTO-PAINT abrindo uma conta no ConceptShare. Aps efetuar login em sua conta e
criar uma ou mais reas de trabalho, voc pode carregar seu documento em uma das reas de trabalho criadas. Cada rea de trabalho pode
conter vrios documentos ou projetos. Em seguida, pode convidar outras pessoas para uma ou mais de suas reas de trabalho. Cada rea
de trabalho tem permisses independentes para os usurios, e as pessoas que tm acesso a uma rea de trabalho tm acesso a todos os
documentos dentro da rea.
Cada pessoa com permisso para entrar em sua rea de trabalho pode examinar e anotar elementos do projeto que voc postou. Os
usurios tambm podem escrever comentrios ou responder a comentrios anteriores postados por outros usurios. Se vrios usurios
estiverem conectados ao mesmo tempo, eles podem interagir em tempo real, oferecendo retorno instantneo. Para obter mais informaes,
visite o site do ConceptShare na web.
Para abrir uma conta do ConceptShare
1
Clique em Janela Janelas de encaixe ConceptShare.
A janela de encaixe ConceptShare aberta.
2 Clique no boto Sign up (Registrar).
3 Siga as instrues.
O contedo on-line do ConceptShare pode no estar disponvel em todos os idiomas. Alguns idiomas no disponveis atualmente
podem ser disponibilizados no futuro.
Para efetuar login no ConceptShare
1
Clique em Janela Janelas de encaixe ConceptShare.
A janela de encaixe ConceptShare aberta.
2 Digite seu endereo de e-mail e senha nas caixas de texto.
3 Clique no boto Enviar.
106 | Corel PHOTO-PAINT X7 Guia do usurio
O contedo on-line do ConceptShare pode no estar disponvel em todos os idiomas. Alguns idiomas no disponveis atualmente
podem ser disponibilizados no futuro.
Tambm possvel acessar sua conta no ConceptShare on-line, no site do ConceptShare na web.
Para publicar a pgina atual em uma rea de trabalho do ConceptShare
1 Verifique se est conectado sua conta no ConceptShare.
Caso tenha efetuado login a partir de um navegador e deseje publicar um documento do Corel PHOTO-PAINT, necessrio efetuar login
novamente no Corel PHOTO-PAINT.
2
Clique em Janela Janelas de encaixe ConceptShare.
A janela de encaixe ConceptShare aberta.
3 Escolha uma rea de trabalho e clique no link Publish image (Publicar imagem da pgina).
Voc tambm pode publicar o documento atual em uma rea de trabalho clicando em Arquivo Publicar imagem no
ConceptShare.
Editar imagens | 107
Editar imagens
Alterar dimenses e resoluo da imagem e tamanho do papel.......................................................................................................... 109
Cortar, montar, escalar e alterar a orientao...................................................................................................................................... 113
Retocar................................................................................................................................................................................................ 123
Ajustar cor e tom................................................................................................................................................................................ 135
Trabalhar com lentes........................................................................................................................................................................... 151
Remodelar reas da imagem............................................................................................................................................................... 157
108 | Corel PHOTO-PAINT X7 Guia do usurio
Alterar dimenses e resoluo da imagem e tamanho do papel | 109
Alterar dimenses e resoluo da imagem e
tamanho do papel
possvel alterar as dimenses e a resoluo de uma imagem. Alm disso, voc pode modificar o tamanho da borda do papel que envolve
uma imagem.
Esta seo contm os seguintes tpicos:
Alterar dimenses da imagem (pgina 109)
Alterar resoluo da imagem (pgina 110)
Alterar tamanho do papel (pgina 111)
Voc tambm altera o tamanho de uma imagem removendo reas indesejadas ou unindo vrias imagens. Para obter mais informaes,
consulte Cortar, montar, escalar e alterar a orientao na pgina 113.
Alterar dimenses da imagem
possvel alterar as dimenses fsicas de imagens aumentando ou diminuindo sua altura e sua largura. Quando voc aumenta as dimenses
de uma imagem, o aplicativo insere novos pixels entre os existentes e suas cores so baseadas nas cores dos pixels adjacentes. Se as
dimenses da imagem aumentarem significativamente, elas podem aparecer esticadas e com pixels.
O tamanho da imagem na tela depende da altura e largura em pixels da imagem, do nvel de zoom e das configuraes do monitor. Em
consequncia, a exibio do tamanho de uma imagem na tela pode ser diferente daquele da impresso.
110 | Corel PHOTO-PAINT X7 Guia do usurio
possvel alterar a altura e largura de uma imagem sem alterar a resoluo. Da esquerda para
a direita: imagem com dimenses menores, imagem original, imagem com dimenses maiores.
Para alterar as dimenses de uma imagem
1
Clique em ImagemReamostrar.
2 Ative qualquer uma das seguintes caixas de seleo:
Suavizao de serrilhado suaviza as bordas da imagem
Manter proporo evita a distoro mantendo a relao entre largura e altura da imagem
3 Na rea Tamanho da imagem, digite valores em uma das seguintes caixas:
Largura e Altura permite especificar as dimenses da imagem
Largura % e Altura % permite redimensionar a imagem para uma porcentagem de seu tamanho original
Ao alterar as dimenses de uma imagem, voc tem melhores resultados utilizando valores de largura e altura que sejam fatores dos
valores originais. Por exemplo, reduzir o tamanho da imagem em 50% produz uma imagem com melhor aparncia do que reduzir o
tamanho da imagem em 77%. Ao reduzir uma imagem em 50%, o aplicativo remove pixels alternados. Para reduzir uma imagem em
77%, o aplicativo deve remover pixels de forma irregular.
Alterar resoluo da imagem
Voc pode alterar a resoluo de uma imagem para aumentar ou diminuir o tamanho do arquivo. A resoluo medida pelo nmero de
pontos por polegada (dpi) na impresso da imagem. A resoluo escolhida depende da forma da sada da imagem. Normalmente, imagens
criadas s para exibio em monitores de computador tm 96 ou 72 dpi e imagens criadas para web tm 72 dpi. Em geral, imagens criadas
para serem impressas em impressoras de mesa tm 150 dpi, enquanto imagens impressas profissionalmente tm 300 dpi ou mais.
Aumento de resoluo
Imagens com resolues mais altas contm pixels menores e empacotados com mais densidade do que imagens com resoluo mais
baixa. A amostragem para cima aumenta a resoluo de uma imagem adicionando mais pixels por unidade de medida. A qualidade da
imagem pode ser reduzida pois os novos pixels so interpolados com base nas cores dos pixels vizinhos; as informaes do pixel original so
simplesmente dispersas. No possvel utilizar a amostragem para cima para criar gradaes de cor sutis e detalhadas se essas no existiam
na imagem original. Quando voc aumenta a resoluo, o tamanho da imagem maior na tela; por padro a imagem mantm o tamanho
original na impresso.
Voc tambm pode usar o plug-in do PhotoZoom para reamostrar imagens digitais, que permitam que voc crie ampliaes mais claras das
imagens.
Diminuio da resoluo
A amostragem para baixo remove um nmero especfico de pixels por unidade de medida. Esse mtodo produz melhores resultados do que
a amostragem para cima. Os melhores resultados so em geral obtidos quando a reamostragem para menor feita aps a correo da cor
Alterar dimenses e resoluo da imagem e tamanho do papel | 111
e do tom de uma imagem, mas antes do aguamento. Para obter mais informaes sobre a correo e o aguamento de imagens, consulte
Ajustar cor e tom na pgina 135 e Retocar na pgina 123.
Voc pode alterar a resoluo e o tamanho de uma imagem ao mesmo tempo. Da esquerda para a
direita: imagem com amostragem para baixo, imagem original, imagem com amostragem para cima.
Para alterar a resoluo de uma imagem
1
Clique em ImagemReamostrar.
2 Ative qualquer uma das seguintes caixas de seleo:
Valores idnticos define o mesmo valor nas caixas Horizontal e Vertical
Suavizao de serrilhado suaviza as bordas da imagem
Manter tamanho original mantm o tamanho do arquivo em seu disco rgido quando voc muda a resoluo da imagem
3 Na rea Resoluo, digite valores nas caixas a seguir:
Horizontal
Vertical
Se voc reamostrar uma imagem utilizando pixels como a unidade de medida, o tamanho da imagem tambm se altera.
A caixa de seleo Valores idnticos ficar acinzentada quando a caixa de seleo Manter proporo estiver ativada.
Para acessar o PhotoZoom
1
Clique em Arquivo Exportar para PhotoZoom Pro 2.
2 Seguir as instrues no PhotoZoom Pro 2 - caixa de dilogo Desbloquear.
Para obter informaes mais detalhadas sobre como usar o PhotoZoom, consulte a ajuda do PhotoZoom.
Alterar tamanho do papel
A alterao do tamanho do papel permite a modificao das dimenses da rea imprimvel, que contm a imagem e o papel. Ao
redimensionar o papel, voc aumenta ou diminui a borda colorida do papel, mas no as dimenses da imagem original. No entanto, se voc
reduzir o tamanho do papel de forma que a altura e largura fiquem menores do que as dimenses da imagem original, a imagem original
ser cortada.
112 | Corel PHOTO-PAINT X7 Guia do usurio
possvel alterar o tamanho do papel que envolve a imagem original.
Para alterar o tamanho do papel
1
Clique em ImagemTamanho do papel .
2 Escolha uma unidade de medida na caixa de listagem ao lado da caixa Largura.
3 Digite valores nas seguintes caixas:
Largura
Altura
Para bloquear a proporo do tamanho do papel, clique em Bloquear .
Cortar, montar, escalar e alterar a orientao | 113
Cortar, montar, escalar e alterar a orientao
Voc pode cortar uma imagem para remover reas indesejadas ou combinar vrias imagens de modo a criar uma grande imagem nica.
Tambm possvel alterar uma imagem Entalhador inteligente ou alterar a orientao de uma imagem virando-a ou girando-a.
Esta seo contm os seguintes tpicos:
Cortar imagens (pgina 113)
Montar imagens juntas (pgina 115)
Fazer escala de imagens ao usar Entalhador inteligente (pgina 116)
Endireitar imagens (pgina 118)
Girar e virar imagens (pgina 120)
Cortar imagens
Voc pode cortar uma imagem para remover reas que no desejar e melhorar a composio. possvel selecionar uma rea retangular
que se deseje manter e, em seguida, descartar o restante. Como resultado, reduz-se o tamanho do arquivo de uma imagem sem afetar a
resoluo.
Cortar permite que voc remova reas de imagens que no desejar.
Tambm possvel cortar facilmente uma borda de cor nica que envolve a imagem como uma borda branca que envolve uma fotografia
antiga.
114 | Corel PHOTO-PAINT X7 Guia do usurio
O Corel PHOTO-PAINT tambm permite cortar em torno da rea editvel de uma mscara, mas a imagem resultante sempre retangular.
Para obter informaes sobre mscaras, consulte Trabalhar com mscaras na pgina 229.
Voc pode tambm alterar o tamanho de uma imagem sem remover ou adicionar reas de imagem alterando as dimenses e a resoluo da
imagem. Para obter mais informaes, consulte Alterar dimenses e resoluo da imagem e tamanho do papel na pgina 109.
Para cortar uma imagem
1
Clique na ferramenta Cortar .
2 Arraste o mouse para selecionar uma rea da imagem.
3 Clique duas vezes dentro da rea de corte.
Voc tambm pode
Aumentar ou reduzir a rea de corte. Arraste as alas de corte.
Mover a rea de corte. Clique e arraste dentro da rea de corte para reposicion-la.
Girar a rea de corte para endireit-la
Clique dentro da rea de corte para exibir as alas de rotao .
Arraste as alas de rotao para alinhar a rea de corte com a rea
da imagem a ser cortada.
Expandir a rea de corte fora da imagem original.
Clique em ImagemCortar Expandir rea de corte e arraste a
ala de corte para fora da imagem.
Alterar a resoluo da rea de corte Escolha um valor na caixa de listagem Resoluo do corte na barra
de propriedades.
Esta configurao permite definir uma nova resoluo para a
imagem cortada. Por exemplo, possvel cortar uma foto de
alta qualidade para obter o tamanho que voc deseja e alterar a
resoluo para 96 dpi para que a foto cortada fique pronta para
uso na web.
Alterar a orientao da rea de corte
Clique no boto Alterar orientao na barra de propriedades.
possvel ocultar a sobreposio de corte para visualizar mais claramente a imagem que voc deseja cortar clicando em
ImagemCortar Sobreposio de corte.
Outra forma de cortar uma imagem clicando na ferramenta Cortar e digitando valores nas caixas Tamanho e Posio na barra de
propriedades.
Para cortar uma borda colorida de uma imagem
1
Clique em ImagemCortar Cortar borda colorida.
2 Ative uma das opes a seguir:
Fundo corta a cor especificada na amostra de cores do Fundo na rea de controle de cor da caixa de ferramentas
Primeiro plano corta a cor especificada na amostra de cores do Primeiro plano na rea de controle de cor da caixa de
ferramentas
Outra corta a cor escolhida usando o seletor de cor ou a ferramenta Conta-gotas
3 Na rea Tolerncia, ative uma das seguintes opes:
Normal determina a tolerncia de cor com base na similaridade dos valores de matiz entre pixels adjacentes
Modo HSB determina a tolerncia de cor com base na similaridade dos nveis de matiz, saturao e brilho entre pixels adjacentes
Cortar, montar, escalar e alterar a orientao | 115
4 Mova o controle deslizante de Tolerncia para estabelecer a tolerncia da cor a ser cortada.
Pode ser necessrio experimentar diversas posies do controle deslizante de Tolerncia para remover com sucesso a cor da borda.
Para cortar uma rea editvel de uma mscara
1 Definir uma rea editvel em uma imagem.
2
Clique em ImagemCortar Cortar pela mscara.
Para obter mais informaes sobre a definio de reas editveis, consulte Trabalhar com mscaras na pgina 229.
Montar imagens juntas
A montagem de imagens permite a juno contnua de imagens 2D. Por exemplo, possvel digitalizar uma imagem grande em partes
menores e sobrepostas e remont-la.
Voc monta imagens para cria uma grande imagem nica. Essa imagem foi digitalizada em quatro sees e montada.
No Corel PHOTO-PAINT, possvel montar vrias imagens interativamente. Voc pode selecionar, mover e girar as imagens, bem como altera
a exibio delas para permitir um posicionamento mais preciso. medida que se posicionam as imagens, as reas sobrepostas ficam pretas
para indicar que as bordas foram alinhadas corretamente. Depois, voc pode salvar as imagens montadas como uma nica imagem nivelada
ou como objetos que podem ser editados individualmente.
possvel montar imagens em todos os modos de cores, exceto em preto-e-branco, tom duplo, tons de cinza de 16 bits, RGB de 48 bits e
multicanal. Se as imagens selecionadas utilizarem o mesmo modo de cor, exceto o modo de cor cores da paleta, o novo arquivo utilizar
essa cor. Se os arquivos selecionados utilizarem um modo de cor diferente, ou todos forem todos no modo de cor cores da paleta, o novo
arquivo utilizar o modo de cor RGB Para obter mais informaes sobre modos de cor, consulte Alterar modos de cor na pgina 183.
Para montar imagens juntas
1 Abra as imagens a serem montadas juntas.
2
Clique em ImagemMontar.
3 Escolha uma nome de arquivo na lista Arquivos de origem e clique em Adicionar.
Para selecionar todas as imagens abertas, clique em Adicionar tudo.
4 Para alterar a posio de uma imagem na lista Arquivos selecionados, clique em um nome de arquivo e em um dos botes a seguir:
Boto Para cima
Boto Para baixo
5 Clique em OK.
116 | Corel PHOTO-PAINT X7 Guia do usurio
6
Na caixa de dilogo Montagem de imagem, clique na ferramenta Seleo .
7 Na janela de montagem de imagem, arraste uma imagem para alinh-la a outra.
Repita o procedimento para alinhar todas as imagens.
8 Digite um valor na caixa de listagem Misturar imagem para definir o nmero de sobreposio de pixels utilizado para misturar as
imagens.
9 Ative uma das opes a seguir:
Combinar com o fundo cria uma imagem nica e nivelada.
Criar objetos de imagens cria uma imagem a montada, na qual cada imagem de origem se torna um objeto separado.
Posteriormente, ser possvel ajustar o brilho e o contraste de cada objeto para que combinem.
Voc tambm pode
Visualizar alinhamento da imagem.
Clique na ferramenta Diferena . reas de imagem sobrepostas
so destacadas; bordas de imagem alinhadas corretamente so
exibidas em preto.
Girar uma ou mais imagens selecionadas.
Clique na ferramenta Girar e arraste uma imagem. Para girar
uma imagem em um ngulo preciso, digite um valor na caixa Girar
imagem.
Aplicar mais zoom para inspecionar uma rea em que as imagens
se juntam.
Clique na ferramenta Aplicar mais zoom e clique no local em
que deseja uma visualizao mais prxima.
Aplicar menos zoom
Clique na ferramenta Aplicar menos zoom e clique na imagem.
Visualizar reas fora da janela de montagem da imagem.
Clique na ferramenta Enquadramento e arraste uma imagem.
Imagens montadas que foram niveladas tm um tamanho de arquivo menor que imagens montadas contendo objetos separados.
Use as teclas de Seta com a ferramenta Seleo, a ferramenta Girar e a ferramenta Enquadramento para mover, girar e visualizar as
imagens com mais preciso na janela de montagem de imagem.
Fazer escala de imagens ao usar Entalhador inteligente
O Entalhador inteligente permite tornar uma imagem mais estreita, mais ampla, mais curta ou mais longa sem distorcer o contedo. A
detectar e remover automaticamente reas de imagens que tem poucos detalhes estruturais, ou ao inserir pixels de fundo, este recurso
permite alterar a proporo de aspecto sem alterar notadamente a imagem. Tambm possvel especificar quais reas da imagem devem ser
preservadas ou removidas, independentemente do nvel de detalhes delas.
Cortar, montar, escalar e alterar a orientao | 117
O Entalhador inteligente permite remover ou proteger reas seletivamente quando voc dimensionar uma imagem.
Tambm possvel dimensionar uma imagem usando o recurso Reamostrar. Para obter mais informaes, consulte Alterar dimenses e
resoluo da imagem e tamanho do papel na pgina 109.
Para dimensionar uma imagem ao usar Entalhador inteligente
1
Escolher Imagem Entalhador inteligente.
2 Na janela de encaixe Entale inteligente, execute uma ou mais tarefas na tabela a seguir e clique em OK.
A janela de visualizao exibe os resultados das suas aes.
Para Faa o seguinte
Defina a largura da imagem, em pixels Especifique um valor na caixa Largura.
A largura mnima 10% da largura da imagem original. A largura
mxima o dobro da largura da imagem original.
Defina a altura da imagem, em pixels Especifique um valor na caixa Altura.
A altura mnima 10% da altura da imagem original. A altura
mxima o dobro da altura da imagem original.
Reduza a largura da imagem em pequenos incrementos
Clique no boto Contrair a imagem horizontalmente at que
a imagem esteja com largura desejada.
Reduza a altura da imagem em pequenos incrementos
Clique no boto Contrair a imagem verticalmente at que a
imagem esteja com altura desejada.
Aumente a largura da imagem em pequenos incrementos
Clique no boto Expandir a imagem horizontalmente at que
a imagem esteja com largura desejada.
Aumente a altura da imagem em pequenos incrementos
Clique no boto Expandir a imagem verticalmente at que a
imagem esteja com altura desejada.
possvel salvar as configuraes atuais na caixa de dilogo Entalhador inteligente clicando no boto Salvar predefinio e
especificando um nome na caixa Nome de configurao.
Para remover uma rea conforme voc dimensiona uma imagem
1
Escolha ImagemEntalhador inteligente.
2
Na rea Remoo de objeto, clique no boto Remover , e especifique o tamanho do pincel na caixa Tamanho de ponta.
3 Na janela visualizar, pinte sobre as reas de imagem que deseja remover.
118 | Corel PHOTO-PAINT X7 Guia do usurio
exibida uma sobreposio vermelha sobre as reas selecionadas.
4
Clique no boto Contrair automaticamente na horizontal ou no boto Contrair automaticamente na vertical para
dimensionar a imagem e remover simultaneamente a rea coberta pela sobreposio vermelha.
5 Clique no boto Fuso de fundo para suavizar sobre a regio onde a rea foi recortada e as partes restantes foram mescladas.
Voc tambm pode
Proteger uma rea de imagem
Clique no boto Preservar , e pinte sobre a rea de imagem que
deseja proteger. exibida uma sobreposio cinza sobre a rea
selecionada.
Ajuste a rea a ser protegida ou removida excluindo as partes da
sobreposio da seleo
Clique no boto Borracha e arraste-a sobre aquelas partes da
sobreposio da seleo que deseja remover.
Ocultar a sobreposio da seleo na janela de visualizao Ative a caixa de seleo Ocultar mscara.
Descartar alteraes da imagem e comear novamente Clique em Redefinir.
Desfazer a ltima pincelada ou movimento da borracha
Clique no boto Desfazer .
Inverter a ltima operao Desfazer
Clique no boto Refazer .
Aplicar mais ou menos zoom
Clique nos botes Mais zoom ou Menos zoom e clique na
janela de visualizao.
Para exibir uma rea da imagem fora da janela de visualizao
Clique no boto Enquadramento e arraste na janela de
visualizao.
Exibir uma imagem em seu tamanho real
Clique no boto Zoom para 100% .
Ajustar uma imagem na janela de visualizao
Clique no boto Zoom para ajustar .
Endireitar imagens
A caixa de dilogo Endireitar imagem permite corrigir distores de lente e endireitar imagens de bitmap com rapidez. Esse recurso til
para endireitar fotos tiradas ou escaneadas em ngulo ou que contm distores de lente.
Cortar, montar, escalar e alterar a orientao | 119
Caixa de dilogo Endireitar imagem
Corrigir distores de lente da cmera
Com fotos que contm distores de lente da cmera, recomendado inciar com correo da distoro de lente. possvel corrigir dois
tipos de distores de lente, que podem fazer com que linhas retas em fotos parea curvas: barril e almofada de alfinetes. Distores de
barril fazem as fotos parecerem empurradas para fora do centro. Distores de almofada de alfinetes fazem as fotos parecerem empurradas
para dentro do centro.
Girar e visualizar
A caixa de dilogo Endireitar imagem permite girar uma imagem movendo um controle deslizante, digitando um ngulo de rotao ou
utilizando as teclas de seta. possvel especificar um ngulo de rotao personalizado de -15 a 15 graus.
Para visualizar de forma dinmica os ajustes que voc est fazendo, utilize a janela de visualizao. Para alterar a orientao da imagem
antes de endireit-la, comece girando a imagem 90 graus no sentido horrio e 90 graus no sentido anti-horrio.
Uma grade aparece na janela de visualizao para ajud-lo a endireitar a imagem. Voc pode fazer ajustes mais precisos controlando o
tamanho da clula da grade. Se desejar aumentar o contraste da grade com as cores da imagem, altere a cor da grade. Voc tambm
pode ocultar a grade se precisar visualizar o resultado final sem as linhas de grade. Alm disso, voc pode aplicar mais ou menos zoom e
enquadrar a imagem na janela de visualizao para avaliar melhor os resultados.
Cortar
Por padro, a imagem endireitada cortada para a rea de corte que aparece na janela de visualizao. A imagem final possui a mesma
proporo da imagem original, mas em dimenses menores. Entretanto, possvel preservar a largura e a altura originais da imagem
cortando e reamostrando a imagem.
120 | Corel PHOTO-PAINT X7 Guia do usurio
Tambm possvel produzir uma imagem em ngulo desativando o corte e utilizando a ferramenta Cortar para cortar a imagem na janela
de desenho. Quando o corte est desativado, a imagem endireitada aparece sobre a cor de fundo.
Para endireitar uma imagem
1
Clique em Ajustar Endireitar imagem.
Se a imagem tiver uma distoro de lente, mova o controle deslizante Corrigir distoro de lente para a esquerda para corrigir uma
distoro de barril ou para a direita para corrigir uma distoro de almofada de alfinetes.
2 Mova o controle deslizante Girar imagem ou digite um valor entre 15 e -15 na caixa Girar imagem.
3 Se for necessrio, mova o controle deslizante Grade para ajustar o tamanho das clulas da grade.
4 Para cortar e endireitar a imagem, ative a caixa de seleo Cortar imagem.
A imagem cortada de forma a preservar a proporo da imagem original, o que significa que a imagem final menor que a imagem
original.
Se desejar preservar a largura e a altura da imagem original, ative a caixa de seleo Cortar e reamostrar no tamanho original . A
imagem final reamostrada.
Voc tambm pode
Alterar a cor da grade Escolha uma cor no seletor de cores Grade.
Alinhar uma rea de imagem a uma linha de grade
Utilizando a ferramenta Enquadramento , arraste a imagem at
que a rea fique alinhada linha de grade.
A ferramenta Enquadramento pode ser utilizada somente depois
de aplicar mais zoom imagem.
Girar a imagem 90 graus em qualquer direo
Clique no boto Girar no sentido anti-horrio ou no boto
Girar no sentido horrio .
Ocultar ou exibir uma grade Ative ou desative a caixa de seleo Grade.
Ajustar o ngulo de rotao em incrementos de 0,1 grau Clique na caixa Girar imagem e pressione a tecla de Seta para
cima ou Seta para baixo.
Redefinir a imagem na orientao original Clique em Redefinir.
Aplicar mais ou menos zoom
Utilizando a ferramenta Mais zoom ou Menos zoom ,
clique na janela de visualizao.
Ajustar uma imagem na janela de visualizao
Clique no boto Zoom para ajustar .
Exibir uma imagem em seu tamanho real
Clique no boto 100% .
Embora uma imagem de tom duplo seja exibida como uma imagem em tons de cinza na janela de visualizao da caixa de dilogo
Endireitar imagem, a imagem final de tom duplo.
Girar e virar imagens
Voc pode alterar a orientao de uma imagem virando-a ou girando-a na janela de imagem. possvel virar uma imagem na horizontal ou
na vertical para reposicionar uma imagem digitalizada ou criar efeitos exclusivos.
Ao girar uma imagem, especificam-se o ngulo e a direo da rotao, bem como a cor do papel visvel aps a rotao.
Cortar, montar, escalar e alterar a orientao | 121
Voc pode espelhar uma imagem virando-a.
Para virar uma imagem
Clique em ImagemVirar e clique em uma das seguintes opes:
Horizontalmente
Verticalmente
Para girar uma imagem
1
Clique em ImagemGirar Personalizado.
2 Digite um valor na caixa ngulo.
3 Ative uma das opes a seguir:
Sentido horrio
Sentido anti-horrio
4 Ative qualquer uma das seguintes caixas de seleo:
Manter tamanho original da imagem mantm o tamanho da imagem original
Suavizao de serrilhado suaviza as bordas da imagem
5 Abra o seletor de cor Fundo e clique em uma cor.
Para girar uma imagem, clique em ImagemGirar e clique em 90 no sentido horrio, 90 no sentido anti-horrio ou em 180.
Para mudar a orientao de uma imagem voc pode gir-la.
122 | Corel PHOTO-PAINT X7 Guia do usurio
Retocar | 123
Retocar
O Corel PHOTO-PAINT permite retocar imagens para melhorar a qualidade ou modificar seu contedo.
Esta seo contm os seguintes tpicos:
Melhorar as imagens digitalizadas (pgina 123)
Remover olho vermelho (pgina 124)
Remover marcas de poeira e risco (pgina 125)
Clonar reas de imagem (pgina 127)
Aguar imagens (pgina 129)
Remover artefatos e rudos de imagens JPEG (pgina 130)
Apagar reas da imagem (pgina 130)
Manchar, borrar e misturar cores (pgina 132)
Melhorar as imagens digitalizadas
possvel remover linhas de imagens digitalizadas ou de vdeo entrelaadas. Essas linhas podem ser preenchidas com cpias de linhas
adjacentes de pixels ou com cores derivadas de pixels adjacentes. possvel tambm remover moir ou rudo. Moir um padro ondulado
produzido quando telas de meio-tom de duas frequncias diferentes so sobrepostas na mesma imagem. Rudo o efeito pontilhado
produzido pela digitalizao ou captura de vdeo.
Voc pode remover linhas de uma imagem digitalizada usando o filtro Desentrelaar.
124 | Corel PHOTO-PAINT X7 Guia do usurio
Para melhorar imagens digitalizadas
Para Faa o seguinte
Remover moir
Clique em Efeitos Rudo Remover moir e especifique as
configuraes desejadas.
Remover rudo
Clique em Efeitos Rudo Remover rudo e especifique as
configuraes desejadas.
Remover linhas
Clique em ImagemTransformar Desentrelaar.
Remover olho vermelho
possvel remover o efeito de olho vermelho nos olhos das pessoas em fotos. O olho vermelho ocorre quando a luz do flash reflete no
fundo do olho da pessoa.
possvel remover olhos vermelhos de fotos.
Para remover olhos vermelhos
1
Na caixa de ferramentas, clique na ferramenta Remoo de olhos vermelhos .
2 Digite um valor na caixa Tamanho da ponta correspondente ao tamanho do pincel para o olho.
3 Clique no olho para remover os pixels vermelhos.
Voc tambm pode
Alterar o nvel de tolerncia Na barra de propriedades, escolha um valor na caixa Tolerncia.
Alterar a forma do pincel Na barra de propriedades, escolha uma forma de pincel no seletor
Forma da ponta.
Ajustar a transparncia da pincelada Pressione Alt e clique na janela de imagem sem liberar o boto do
mouse para exibir um controle deslizante de transparncia.
Ajustar o enevoamento da pincelada Pressione Ctrl + Alt e clique na janela de imagem sem liberar
o boto do mouse para exibir um controle deslizante de
enevoamento.
Usar a presso de uma caneta digital para controlar a quantidade
do efeito espiralado
Clique no boto Presso da caneta na barra de propriedades.
Retocar | 125
O valor de Tolerncia padro corrige o olho vermelho na maioria das fotos. No entanto, se for difcil isolar a rea do olho e o rosto
da pessoa tiver tons avermelhados, reduza o valor de Tolerncia para diferenciar o vermelho do olho do tom da pele.
Voc pode usar a ferramenta Remoo de olhos vermelhos em imagens nos modos de cor Cor da paleta, Lab, RGB e CMYK.
Para aplicar o zoom rapidamente na rea do olho, clique na ferramenta Zoom na caixa de ferramentas e arraste a janela de
imagem para incluir a rea do olho no retngulo do zoom.
Para ajustar o tamanho do pincel de forma interativa, mantenha pressionada a tecla Shift e arraste a janela de imagem.
Remover marcas de poeira e risco
O Corel PHOTO-PAINT oferece diversas maneiras para melhorar a aparncia de uma imagem que tenha pequenas marcas de poeira e riscos.
Voc pode aplicar um filtro imagem inteira, ou, se a imagem tiver um ou mais riscos em uma rea especfica, voc pode criar uma mscara
em torno dos riscos e aplicar o filtro s reas editveis.
O filtro funciona eliminando o contraste entre os pixels que ultrapassam o limiar de contraste definido. Voc pode definir um raio para
determinar quantos pixels sero afetados pelas alteraes. As configuraes escolhidas dependem do tamanho da mancha e da rea que a
contorna. Por exemplo, se um risco branco tiver 1 ou 2 pixels de largura em um fundo escuro, possvel definir um raio de 2 ou 3 pixels e
um limiar de contraste maior do que se o mesmo risco estivesse em um fundo claro.
Voc tambm pode remover imperfeies, rasgos, marcas de riscos e dobras de uma imagem misturando suas texturas e cores. Similar ao
uso de um filtro, voc escolhe faixa de pixels necessria para retocar a imagem, dependendo do tamanho da correo a ser feita e da rea
que a circunda.
Se o risco ou a mancha for razoavelmente grande ou estiver em uma rea da imagem com cores e texturas variadas, como, por exemplo,
as folhas de uma rvore, a clonagem das reas da imagem produz melhores resultados. Para obter informaes sobre clonagem, consulte
Clonar reas de imagem na pgina 127.
Para remover pequenas marcas de poeira e riscos de uma imagem
1
Clique em ImagemCorreo Poeira e risco.
2 Mova os seguintes controles deslizantes:
Raio permite definir a faixa de pixels utilizada para produzir o efeito. Para manter o detalhe da imagem, defina o menor raio
possvel.
Limiar permite definir a quantidade de reduo de rudo. Para manter o detalhe da imagem, defina o maior limiar possvel.
possvel remover pequenas marcas de poeira e risco de uma imagem atravs da aplicao do filtro Poeira e risco .
126 | Corel PHOTO-PAINT X7 Guia do usurio
Para remover marcas de riscos de parte de uma imagem
1 Defina uma rea editvel que inclua as marcas de risco.
2
Clique em ImagemCorreo Poeira e risco.
3 Mova os seguintes controles deslizantes:
Raio permite definir a faixa de pixels utilizada para produzir o efeito. Para manter o detalhe da imagem, defina o menor raio
possvel.
Limiar permite definir a quantidade de reduo de rudo. Para manter o detalhe da imagem, defina o maior limiar possvel.
Remova um risco de uma rea especfica circundando-o com uma mscara antes de aplicar o filtro Poeira
e risco. Uma linha tracejada ou uma sobreposio avermelhada indica a presena de uma mscara.
Voc pode usar a ferramenta Mscara de pincel para definir uma rea editvel que inclua a marca de risco. Escolha uma
espessura para a ponta mais larga que a marca de risco para facilitar a pincelada sobre o risco. Para obter informaes sobre a
ferramenta Mscara de pincel , consulte Para definir uma rea editvel utilizando a ferramenta Mscara mo livre na pgina
233.
O enevoamento da borda da rea editvel pode melhorar os resultados, suavizando a transio entre as reas reparadas e a imagem
original. Para obter informaes sobre enevoamento, consulte Para enevoar as bordas de um objeto na pgina 338.
Para remover imperfeies de uma imagem misturando texturas e cores
1
Na caixa de ferramentas, clique na ferramenta Pincel de retoque .
2 Escolha uma ponta no seletor Forma da ponta.
3 Digite um valor na caixa Tamanho da ponta para especificar o tamanho da ponta.
4 Escolha uma opo na caixa de listagem Fora para definir a intensidade do efeito.
5 Clique no pincel na imagem para aplicar o efeito.
Retocar | 127
As imperfeies de uma imagem podem ser removidas misturando-se texturas e cores com a ferramenta Pincel de retoque.
Voc tambm pode
Aplicar o efeito ao objeto e ao fundo simultaneamente.
Clique no boto Origem mesclada na barra de propriedades.
Alterar o tamanho do pincel Mantenha pressionada a tecla Shift enquanto arrasta na janela
de imagem. Solte a tecla quando a ponta estiver no tamanho
desejado.
Ajustar a transparncia da pincelada Pressione Alt e clique na janela de imagem sem liberar o boto do
mouse para exibir um controle deslizante de transparncia.
Ajustar o enevoamento da pincelada Pressione Ctrl + Alt e clique na janela de imagem sem liberar
o boto do mouse para exibir um controle deslizante de
enevoamento.
Usar a presso de uma caneta digital para controlar a quantidade
do efeito espiralado
Clique no boto Presso da caneta na barra de propriedades.
Voc pode usar a ferramenta Pincel de retoque em imagens, nos modos de cor tons de cinza, tom duplo, Lab, RGB e CMYK.
possvel tambm escolher rapidamente uma ponta de pincel quadrada ou redonda clicando no boto Ponta redonda ou no
boto Ponta quadrada na barra de propriedades.
Clonar reas de imagem
Voc pode copiar os pixels de uma rea da imagem para outra para cobrir os elementos danificados ou indesejados de uma imagem. Por
exemplo, voc pode corrigir um corte ou remover uma pessoa de uma imagem aplicando pixels clonados sobre a rea a ser removida. Voc
pode tambm clonar elementos da imagem e aplic-los a outra rea de imagem ou a outra imagem. Quando se clona um objeto, as reas
recm-clonadas so adicionadas ao objeto ativo. Voc pode tambm criar imagens abstratas com base nos pixels amostrados da imagem
original.
Ao clonar, dois pincis aparecem na janela de imagem: um pincel de ponta de origem e um pincel de cloque que aplica os pixels copiados
da ponta de origem. Um ponteiro de linha cruzada exibido no pincel de ponto de origem para diferenci-lo do pincel do clone. O pincel
de ponto de origem se move em relao ao pincel clone medida que arrastado pela imagem.
128 | Corel PHOTO-PAINT X7 Guia do usurio
A ferramenta Clone foi usada para remover o colar da mulher.
Para clonar uma rea de imagem ou um objeto
1
Na caixa de ferramentas, clique na ferramenta Clone .
2 Abra o seletor Pincel na barra de propriedades, selecione uma categoria de clone e, em seguida, o tipo de clone.
3 Na barra de propriedades, especifique as definies desejadas.
4 Clique na imagem para definir um ponto de origem para o clone.
Para redefinir o ponto de origem, clique com o boto direito do mouse na rea que deseja clonar.
5 Arraste o pincel de clonagem na janela de imagem para aplicar os pixels do ponto de origem.
Voc tambm pode
Criar reas de imagem abstratas com base nos pixels amostrados
do ponto de origem
Clique em Clone impressionista ou Clone pontilhista no
seletor Pincel antes de arrastar na janela de imagem.
Criar vrios clones de um objeto
Clique no boto Alternar cumulativa na barra Atributos
da pincelada, exibida na janela de encaixe Configuraes de
pincel . Essa opo est disponvel apenas para algumas das
ferramentas Efeito e para a ferramenta Clone. Se a janela de
encaixe Configuraes de pincel no estiver aberta, clique em
Janela Janelas de encaixe Configuraes de pincel .
Clonar simultaneamente um objeto e o fundo
Clique no boto Alternar origem de mesclagem na barra
Atributos do salpico, exibida na janela de encaixe Configuraes
de pincel . Esta opo s est disponvel quando o boto Alternar
cumulativa est desativado.
Ajustar a transparncia da pincelada Pressione Alt e clique na janela de imagem sem liberar o boto do
mouse para exibir um controle deslizante de transparncia.
Ajustar o enevoamento da pincelada Pressione Ctrl + Alt e clique na janela de imagem sem liberar
o boto do mouse para exibir um controle deslizante de
transparncia.
Retocar | 129
Aguar imagens
Voc pode aguar imagens para aumentar o contraste, destacar as bordas da imagem ou reduzir o sombreamento. Para aguar uma
imagem ou uma rea editvel de uma imagem, voc pode usar filtros ou pinceladas. Os filtros tambm podem ser aplicados utilizando uma
lente. Para obter mais informaes sobre lentes, consulte Trabalhar com lentes na pgina 151.O aguamento geralmente feito aps o
ajuste de cor e tom de uma imagem e aps a reamostragem ou redimensionamento.
Voc pode revelar mais detalhes da imagem aguando-a.
Para aguar uma imagem aplicando um filtro
1
Clique em ImagemCorreo Ajustar aguamento.
2 Mova o controle deslizante Porcentagem para definir a quantidade de aguamento que ser aplicada cada vez que se clicar em um
boto de miniatura.
3 Clique em um dos botes de miniatura a seguir:
Desfocar mscara permite acentuar o detalhe da borda e focaliza reas embaadas na imagem sem remover as reas de baixa
frequncia.
Desfocagem com ajuste permite acentuar detalhes da borda analisando os valores dos pixels vizinhos. Esse filtro preserva a
maioria dos detalhes da imagem, mas seu efeito mais aparente em imagens de alta resoluo.
Aguar permite acentuar as bordas da imagem focalizando reas embaadas e aumentando o contraste entre pixels vizinhos. Mova
o controle deslizante Fundo para definir o limiar do efeito. Os valores inferiores aumentam o nmero de pixels alterados pelo efeito de
aguamento.
Aguamento direcional permite aperfeioar as bordas de uma imagem sem criar um efeito de granulosidade.
Voc tambm pode
Remover sombreamento
Clique em Efeitos Aguar Passa-alta. O filtro Passa-alta remove
detalhes e sombreamento da imagem para dar imagem uma
qualidade de brilho, acentuando as reas destacadas e luminosas.
No entanto, tambm pode afetar a cor e o tom da imagem.
O filtro Desfocar mscara produz os melhores resultados na maioria das fotografias.
A maioria dos filtros de aguamento suporta todos os modos de cor, exceto o RGB de 48 bits, tons de cinza de 16 bits, cores da
paleta e preto-e-branco. O filtro Aguar suporta todos os modos de cor, exceto as cores da paleta e preto-e-branco.
Para acessar individualmente cada filtro de aguamento, clique em Efeitos Aguar e depois em um filtro.
Utilize esse procedimento para aguar uma rea editvel de uma imagem.
130 | Corel PHOTO-PAINT X7 Guia do usurio
Para aguar reas selecionadas aplicando pinceladas
1
Na caixa de ferramentas, clique na ferramenta Efeito .
2 Na barra de propriedades, abra o seletor Pincel , clique em Aguar e, em seguida, selecione um pincel.
3 Escolha uma ponta no seletor Forma da ponta.
4 Digite um valor na caixa Tamanho para especificar o tamanho da ponta.
5 Arraste por uma rea da imagem.
possvel tambm escolher rapidamente uma ponta de pincel quadrada ou redonda clicando no boto Ponta redonda ou no
boto Ponta quadrada na barra de propriedades.
Remover artefatos e rudos de imagens JPEG
possvel remover artefatos e rudos indesejados de imagens JPEG usando o filtro Desfocagem inteligente.
Para remover artefatos e rudos de uma imagem JPEG
1
Clique em Efeitos DesfocagemDesfocagem inteligente.
2 Mova o controle deslizante Quantidade.
Apagar reas da imagem
Voc pode editar imagens e objetos apagando reas. Por exemplo, possvel apagar parte de um objeto para alterar a forma ou revelar mais
partes da camada abaixo. Voc pode tambm apagar reas da imagem para revelar a cor de fundo, ou apagar parte da ltima ao aplicada
imagem.
Muitas das configuraes das ferramentas utilizadas para apagar so iguais s dos pincis. Isto significa que se pode controlar o tamanho,
a forma e a transparncia para criar efeitos exclusivos. Por exemplo, possvel aplicar um preenchimento de bitmap a toda a imagem,
aumentar o valor de transparncia da ferramenta borracha e criar um efeito de sobreposio apagando parcialmente o preenchimento (a
ltima ao executada). Tambm possvel apagar reas de imagem com base nas cores. A cor de fundo substitui a cor de primeiro plano
apagada.
A ferramenta Borracha foi usada para apagar o fundo.
Para apagar parte de um objeto
1 Selecione um objeto.
Retocar | 131
2
Clique na ferramenta Borracha .
3 Na barra de propriedades, especifique as definies desejadas.
4 Arraste pelas reas que deseja apagar.
As reas apagadas revelam o objeto que est por baixo.
Para manter a forma de um objeto, ative o boto Bloquear transparncia do objeto na janela de encaixe Gerenciador de
objetos. Se a janela de encaixe Gerenciador de objetos no estiver aberta, clique em Janela Janelas de encaixe Gerenciador de
objetos.
Para ajustar a transparncia de forma interativa, pressione Alt e clique na janela de imagem sem liberar o boto do mouse para exibir
um controle deslizante de transparncia.
Para ajustar o enevoamento de forma interativa, pressione Ctrl + Alt e clique na janela de imagem sem liberar o boto do mouse
para exibir um controle deslizante de enevoamento.
Para apagar reas de imagem e revelar a cor de fundo
1
Clique na ferramenta Borracha .
2 Na barra de propriedades, especifique as definies desejadas.
3 Arraste pelas reas de imagem que se deseja apagar.
Para ajustar a transparncia de forma interativa, pressione Alt e clique na janela de imagem sem liberar o boto do mouse para exibir
um controle deslizante de transparncia.
Para ajustar o enevoamento de forma interativa, pressione Ctrl + Alt e clique na janela de imagem sem liberar o boto do mouse
para exibir um controle deslizante de enevoamento.
Para apagar a ltima ao aplicada a uma imagem
1
Na caixa de ferramentas, clique na ferramenta Desfazer pincel .
2 Na barra de propriedades, especifique as definies desejadas.
3 Arraste pelas reas que deseja apagar.
Para apagar completamente a ltima ao, clique no boto Desfazer na barra de ferramentas padro. Para obter mais
informaes sobre como desfazer, consulte Desfazer, refazer, repetir e dissolver aes na pgina 79.
Voc pode tambm apagar a ltima ao aplicada a um objeto, mas necessrio utilizar a ferramenta Borracha para apagar o
objeto em si.
Para ajustar a transparncia de forma interativa, pressione Alt e clique na janela de imagem sem liberar o boto do mouse para exibir
um controle deslizante de transparncia.
Para ajustar o enevoamento de forma interativa, pressione Ctrl + Alt e clique na janela de imagem sem liberar o boto do mouse
para exibir um controle deslizante de enevoamento.
Para substituir a cor de primeiro plano pela cor de fundo
1
Na caixa de ferramentas, clique na ferramenta Substituir cor do pincel .
132 | Corel PHOTO-PAINT X7 Guia do usurio
2 Na barra de propriedades, escolha uma forma de ponta no seletor Forma da ponta.
3 Digite um valor na caixa Tolerncia para especificar a tolerncia de cor com base na similaridade de cores.
4 Na rea de controle de cores, na caixa de ferramentas, clique duas vezes na amostra de cor Primeiro plano e escolha uma cor.
5 Arraste a janela de imagem.
Voc pode selecionar uma cor de primeiro plano na imagem, clicando na ferramenta Conta-gotas e em uma cor na janela de
imagem. A cor selecionada exibida na amostra de cores de Primeiro plano.
possvel tambm escolher rapidamente uma ponta de pincel quadrada ou redonda clicando no boto Ponta redonda ou no
boto Ponta quadrada na barra de propriedades.
Para ajustar a transparncia de forma interativa, pressione Alt e clique na janela de imagem sem liberar o boto do mouse para exibir
um controle deslizante de transparncia.
Para ajustar o enevoamento de forma interativa, pressione Ctrl + Alt e clique na janela de imagem sem liberar o boto do mouse
para exibir um controle deslizante de enevoamento.
Manchar, borrar e misturar cores
Voc pode manchar, borrar ou misturar a pintura em uma imagem. Manchar produz um efeito semelhante a arrastar sobre a tinta mida.
Borrar tem o mesmo efeito que esfregar seu dedo em um desenho pastel. Misturar suaviza a transio entre cores ou bordas abruptas.
Voc pode manchar, borrar ou misturar as cores de uma imagem inteira ou em uma rea editvel definida. Para obter informaes sobre a
definio de uma rea editvel, consulte Trabalhar com mscaras na pgina 229.
A ferramenta Manchar foi usada para alterar as formas em torno estrela.
Para manchar, borrar ou misturar cores em uma imagem
1
Na caixa de ferramentas, clique na ferramenta Efeito .
2 Na barra de propriedades, abra o seletor Pincel e clique em uma das seguintes categorias de pincel:
Manchar
Borrar
Mistura
3 Com o seletor Pincel ainda aberto, selecione um pincel.
4 Escolha uma ponta de pincel no seletor Forma da ponta na barra de propriedades.
5 Digite um valor na caixa Tamanho da ponta para especificar o tamanho da ponta.
6 Arraste a janela de imagem.
Retocar | 133
Voc tambm pode
Aumentar o efeito do pincel em uma rea sem clicar vrias vezes
nela
Clique no boto Cumulativa na barra Atributos da pincelada
exibida na janela de encaixe Configuraes de pincel . Essa opo
est disponvel apenas para algumas das ferramentas Efeito e
para a ferramenta Clone. Se a janela de encaixe Configuraes
de pincel no estiver aberta, clique em Janela Janelas de
encaixe Configuraes de pincel .
Aplicar o efeito a um objeto e ao fundo simultaneamente.
Clique no boto Origem de mesclagem na barra Atributos
do salpico, que exibida na janela de encaixe Configuraes de
pincel . Essa opo s est disponvel quando o boto Cumulativa
est desativado.
Ajustar a transparncia da pincelada Pressione Alt e clique na janela de imagem sem liberar o boto do
mouse para exibir um controle deslizante de transparncia.
Ajustar o enevoamento da pincelada Pressione Ctrl + Alt e clique na janela de imagem sem liberar
o boto do mouse para exibir um controle deslizante de
enevoamento.
possvel tambm escolher rapidamente uma ponta de pincel quadrada ou redonda clicando no boto Ponta redonda ou no
boto Ponta quadrada na barra de propriedades.
134 | Corel PHOTO-PAINT X7 Guia do usurio
Ajustar cor e tom | 135
Ajustar cor e tom
Para melhorar a qualidade de uma imagem, possvel aprimorar as cores e os tons da imagem. possvel corrigir tonalidades de cores,
equilibrar excessos de escurecimento ou de luminosidade ou alterar cores especficas.
Esta seo contm os seguintes tpicos:
Usar o Lab. de ajuste de imagem (pgina 135)
Utilizar efeitos e ferramentas de ajuste de cor individual (pgina 140)
Explorar filtros de ajuste (pgina 144)
Trabalhar com canais de cor (pgina 148)
Usar o Lab. de ajuste de imagem
O Lab. de ajuste de imagem permite corrigir, de modo rpido e fcil, a cor e o tom da maioria das fotos.
O Lab. de ajuste de imagem consiste em controles automticos e manuais organizados logicamente para a correo de imagens.
Comeando no canto superior direito e descendo, voc pode selecionar os controles necessrios para corrigir problemas especficos de sua
imagem. O ideal cortar e retocar as reas da imagem antes de comear as correes de cor e tom. Para obter informaes sobre corte e
retoque de imagens, consulte Cortar imagens na pgina 113 e Retocar na pgina 123.
Trabalhando no Lab. de ajuste de imagem, voc pode beneficiar-se com os seguintes recursos:
Criar instantneo Voc pode, a qualquer momento, capturar a verso corrigida de uma imagem em um instantneo. Miniaturas
dos instantneos aparecem em uma janela sob a imagem. Os instantneos facilitam a comparao de diferentes verses corrigidas da
imagem, para que voc escolha a melhor.
Desfazer, Refazer e Redefinir para original A correo de imagens pode ser um processo de ensaio e erro; por isso, a possibilidade
de desfazer e refazer correes importante. O comando Redefinir para original permite limpar todas as correes para voc poder
recomear.
136 | Corel PHOTO-PAINT X7 Guia do usurio
1. Ferramentas de rotao 5. Selecionar ponto branco 9. Controles deslizantes
2. ferramenta Enquadramento 6. Selecionar ponto preto 10. Dica da ferramenta atual
3. Ferramentas Zoom 7. Desfazer, Refazer e Redefinir 11. Histograma
4. Modos de visualizao 8. Instantneos
Utilizar controles automticos
Voc pode comear usando os controles automticos de correo:
Ajuste automtico corrige automaticamente o contraste e a cor de uma imagem detectando as reas mais claras e mais escuras e
ajustando a faixa tonal para cada canal de cor. Em alguns casos, esse controle pode ser exatamente o que voc precisa para melhorar
uma imagem. Em outros casos, voc pode desfazer as alteraes e continuar com controles mais precisos.
Ajustar cor e tom | 137
Ferramenta Selecionar ponto branco ajusta automaticamente o contraste em uma imagem de acordo com o ponto branco definido
por voc. Por exemplo, possvel aumentar o brilho de uma imagem muito escura usando a ferramenta Selecionar ponto branco.
Ferramenta Selecionar ponto preto ajusta automaticamente o contraste em uma imagem de acordo com o ponto preto definido por
voc. Por exemplo, voc pode escurecer uma imagem muito clara usando a ferramenta Selecionar ponto preto.
Utilizar controles de correo de cores
Aps usar os controles automticos, voc pode corrigir os tons da cor na imagem. Os tons da cor normalmente so criados pelas condies
de iluminao do ambiente em que a foto capturada e podem ser influenciados pelo processador da cmera digital ou digitalizador.
Controle deslizante Temperatura permite corrigir os tons da cor aquecendo ou esfriando a cor de uma imagem para compensar
as condies de iluminao no momento em que a foto foi tirada. Por exemplo, para corrigir uma tonalidade da cor amarela em
uma foto capturada em ambiente fechado com iluminao incandescente esmaecida, voc pode mover o controle deslizante at o
final do azul para aumentar os valores da temperatura (baseados em graus Kelvin). Valores mais baixos correspondem a condies de
pouca iluminao, como luz de velas ou luz de lmpada incandescente; essas condies criam um matiz alaranjado. Valores mais altos
correspondem a uma iluminao intensa, como a luz do sol; essas condies criam um matiz azulado.
Controle deslizante Tingimento permite corrigir tonalidades de cores ajustando a cor verde ou magenta em uma imagem. Para
adicionar o verde, mova o controle deslizante para a direita; para adicionar o magenta, mova o controle deslizante para a esquerda.
Mover o controle deslizante Tingimento aps usar o controle deslizante Temperatura permite fazer um ajuste fino na imagem.
Controle deslizante Saturao permite ajustar a vivacidade das cores. Por exemplo, ao mover o controle deslizante para a direita,
voc pode aumentar a vivacidade do azul do cu em uma imagem. Ao mover o controle deslizante para a esquerda, voc pode reduzir a
vivacidade das cores. Pode-se criar o efeito de uma foto em preto-e-branco movendo o controle deslizante totalmente para a esquerda.
Dessa forma, todas as cores so removidas da imagem.
A correo de matizes da cor depende do tipo de luz que criou determinada tonalidade. A imagem da esquerda foi obtida em
recinto fechado, sob luz incandescente. A imagem direita a sua verso corrigida.
Ajustar o brilho e o contraste em toda a imagem
Voc pode aumentar o brilho, escurecer ou melhorar o contraste em uma imagem usando os seguintes controles:
Controle deslizante Brilho permite aumentar o brilho ou escurecer uma imagem inteira. Este controle pode corrigir problemas de
exposio causados por excesso de iluminao (superexposio) ou pouca iluminao (subexposio) no momento em que a foto
foi capturada. Caso deseje aumentar o brilho ou escurecer determinadas reas da imagem, voc pode usar os controles deslizantes
Destaques, Sombras e Tons mdios. Os ajustes feitos com o controle deslizante Brilho no so lineares, portanto, os valores de ponto
preto e ponto branco correntes no so afetados.
Controle deslizante Contraste aumenta ou diminui a diferena de tonalidade entre as reas escuras e claras de uma imagem. Mover o
controle deslizante para a direita torna as reas claras mais claras e as escuras mais escuras. Por exemplo, caso a imagem tenha um matiz
acinzentado pesado, possvel aguar os detalhes aumentando o contraste.
Ajustar o brilho e o contraste pode revelar mais detalhes da imagem.
Ajustar destaques, sombras e tons mdios
Voc pode aumentar o brilho ou escurecer determinadas reas de uma imagem. Em muitos casos, a posio ou a intensidade da luz no
momento em que a foto capturada fazem com que algumas reas apaream muito escuras e outras muito claras.
138 | Corel PHOTO-PAINT X7 Guia do usurio
Controle deslizante Destaques permite ajustar o brilho nas reas mais claras da imagem. Por exemplo, se voc tirou uma foto com
flash e a intensidade da luz do flash deixou as imagens em segundo plano esmaecidas, mova o controle deslizante Destaques para
a esquerda para escurecer as reas esmaecidas da imagem. possvel usar o controle deslizante Destaques junto com os controles
Sombras e Tons mdios para equilibrar a luminosidade.
Controle deslizante Sombras permite ajustar o brilho nas reas mais escuras da imagem. Por exemplo, se houver uma luz brilhante
atrs do tema central de uma foto (luz de fundo) no momento em que a foto for capturada, o objeto poder aparecer com sombras.
possvel corrigir a foto movendo o controle deslizante Sombras para a direita, para clarear as reas escuras e revelar mais detalhes. Pode-
se usar o controle deslizante Sombras junto com os controles Destaques e Tons mdios para equilibrar a luminosidade.
Controle deslizante Tons mdios permite ajustar o brilho dos tons da faixa mdia em uma imagem. Aps ajustar os destaques e as
sombras, voc pode usar o controle deslizante Tons mdios para fazer o ajuste fino da imagem.
Os controles deslizantes Destaques e Sombras podem clarear ou escurecer determinadas reas de uma imagem.
Usar o histograma
O histograma permite exibir a faixa tonal de uma imagem para ajud-lo a avaliar e ajustar as cores e os tons. Para obter mais informaes
sobre o histograma, consulte Utilizar histogramas na pgina 141.
Exibir imagens no Lab. de ajuste de imagem
As ferramentas do Lab. de ajuste de imagem permitem que voc visualize as imagens de vrias formas, de modo que possa avaliar os ajustes
de cor e tom feitos. Por exemplo, voc pode girar imagens, enquadrar uma nova rea, aplicar mais ou menos zoom e escolher como ser
exibida a imagem corrigida na janela de visualizao.
Utilizar outros filtros de ajuste
Apesar do Lab. de ajuste de imagem permitir a correo da cor e do tom da maioria das imagens, s vezes preciso usar um filtro de ajuste
especializado. Com o uso dos potentes filtros de ajuste no Corel PHOTO-PAINT, voc pode fazer ajustes precisos nas imagens. Por exemplo,
voc pode ajustar imagens usando um histograma ou uma curva de tom. Para obter mais informaes sobre filtros de ajuste, consulte
Utilizar efeitos e ferramentas de ajuste de cor individual na pgina 140.
Para usar o Lab. de ajuste de imagem
1
Clique em Ajustar Lab. de ajuste de imagem.
2 Clique em Ajuste automtico.
O Ajuste automtico ajusta automaticamente a cor e o contraste ao definir o ponto branco e o ponto preto de uma imagem.
Para controlar a configurao do ponto branco e do ponto preto com mais preciso, clique na ferramenta Selecionar ponto branco
e na rea mais clara da imagem. Em seguida, clique na ferramenta Selecionar ponto preto e na rea mais escura da imagem.
3 Realizar uma ou mais tarefas a partir da seguinte tabela.
Para Faa o seguinte
Corrigir a cor na imagem Ajuste o controle deslizante Temperatura para aquecer ou esfriar
as cores e depois faa um ajuste fino na correo da cor, ajustando
o controle deslizante Tingimento.
Tornar as cores mais ou menos vivas Mova o controle deslizante Saturao para a direita, de modo a
aumentar a quantidade de cor na imagem; mova o controle para a
esquerda, de modo a diminuir a quantidade de cor da imagem.
Ajustar cor e tom | 139
Para Faa o seguinte
Aumentar o brilho ou escurecer uma imagem Mova o controle deslizante Brilho para a direita, de modo a clarear
a imagem; mova o controle para a esquerda, de modo a escurecer
a imagem.
Melhorar a nitidez da imagem ajustando o tom Mova o controle deslizante Contraste para a direita para tornar as
reas claras mais claras e as escuras mais escuras.
Aumentar o brilho ou escurecer reas especficas Ajuste o controle deslizante Destaques para aumentar o brilho ou
escurecer as reas mais claras da imagem. Depois, ajuste o controle
deslizante Sombras para clarear ou escurecer as reas mais escuras
da imagem. Por fim, ajuste o controle deslizante Tons mdios para
fazer um ajuste fino dos tons na faixa mdia da imagem.
O Lab. de ajuste de imagem no se encontra disponvel para imagens CMYK. Nas imagens CMYK, pode-se acessar o filtro Ajuste
automtico e outros filtros de ajuste no menu Ajustar.
possvel capturar a verso atual de uma imagem clicando no boto Criarinstantneo. Miniaturas dos instantneos aparecem em
uma janela sob a imagem. Cada instantneo numerado de forma sequencial e pode ser excludo com um clique no boto Fechar no
canto superior direito da barra de ttulo do instantneo.
Voc pode desfazer ou refazer a ltima correo clicando no boto Desfazer ou Refazer . Para desfazer todas as correes,
clique no boto Redefinir para original .
Para exibir imagens no Lab. de ajuste de imagem
1
Clique em Ajustar Lab. de ajuste de imagem.
2 Realizar uma tarefa a partir da seguinte tabela.
Para Faa o seguinte
Girar a imagem
Clique no boto Girar para esquerda ou Girar para direita .
Enquadrar outra rea da imagem.
Utilizando a ferramenta Enquadramento , arraste a imagem at
que a rea a ser visualizada fique visvel.
Aplicar mais zoom e menos zoom.
Ao usar a ferramenta Mais zoom ou Menos zoom , clique
na janela de visualizao.
Ajustar uma imagem na janela de visualizao
Clique no boto Zoom para ajustar .
Exibir uma imagem em seu tamanho real
Clique no boto 100% .
Exibir a imagem corrigida em uma nica janela de visualizao
Clique no boto Visualizao em tela cheia .
Exibir a imagem corrigida em uma janela e a original em outra
Clique no boto Antes e depois da visualizao em tela cheia .
Exibir a imagem em uma janela com um divisor entre a verso
original e a verso corrigida
Clique no boto Antes e depois da visualizao dividida .
Mova o ponteiro sobre a linha tracejada do divisor e arraste-a para
mover o divisor para outra rea da imagem.
140 | Corel PHOTO-PAINT X7 Guia do usurio
Utilizar efeitos e ferramentas de ajuste de cor individual
O Corel PHOTO-PAINT oferece filtros (efeitos de ajuste) e ferramentas para fazer ajustes na cor e no tom das imagens. Quando voc ajusta a
cor e o tom, ajusta elementos como matiz, saturao, brilho, contraste ou intensidade. Para ajustar a cor e o tom de toda imagem, aplique
um filtro de ajuste diretamente imagem ou aplique uma lente existente em uma camada de objeto separada que pode ser editada sem
alterar a imagem original. Para obter informaes sobre lentes, consulte Trabalhar com lentes na pgina 151.
Voc ajusta parte de uma imagem editando o tamanho e a forma de uma lente ou criando uma rea editvel antes de aplicar um filtro de
ajuste. Para obter informaes sobre reas editveis, consulte Trabalhar com mscaras na pgina 229.
Antes de comear a trabalhar com filtros individuais, experimente usar o Lab. de ajuste de imagem. Para obter informaes sobre o Lab. de
ajuste de imagem, consulte Usar o Lab. de ajuste de imagem na pgina 135.
A tabela a seguir mostra os filtros que podem ser utilizados para fazer ajustes nas imagens.
Para ajustar Use os seguintes filtros
Exposio, sombras, tons mdios e
destaques
Ajuste automtico, Curva de tom, Gama,
Equilibrar amostra/destino, Equilibrar
tom automaticamente, Equalizao de
histogramas
Cor em geral Matiz de cor, Equilibrar cores, Misturador
de canais
Cores especficas Cor seletiva, Substituir cores
Ajustar cor e tom | 141
Para ajustar Use os seguintes filtros
Imagens esmaecidas e com pouco contraste Tonalidade das cores,Brilho/Contraste/
Intensidade, Intensificao de contraste,
Equalizao local
Saturao Matiz/Saturao/Iluminao, Dessaturar
Escolher filtros de cor e tom
Alguns filtros ajustam automaticamente a imagem, enquanto outros oferecem diferentes graus de controle. Por exemplo, o filtro Ajuste
automtico ajusta a faixa tonal em todos os canais de cor automaticamente, enquanto o filtro Curva de tom permite usar canais de cor
separados para selecionar e ajustar um tom ou uma cor. Filtros mais avanados, como Curva de tom e Intensificao de contraste, so
precisos e podem corrigir muitos problemas, mas seu uso requer prtica.
Utilizar histogramas
Voc pode exibir a faixa tonal de uma imagem usando um histograma para avaliar e ajustar cores e tons. Por exemplo, um histograma pode
ajud-lo a detectar um detalhe em uma foto que esteja oculto devido subexposio (uma foto capturada com pouca luz).
Um histograma possui um grfico de barras horizontais que plota os valores de brilho dos pixels de sua imagem em uma escala de 0
(escuro) a 255 (claro). A parte esquerda do histograma representa as sombras de uma imagem, a parte do meio representa os tons mdios
e a parte direita representa as luzes. A altura dos cravejados indica o nmero de pixels em cada nvel de brilho. Por exemplo, um nmero
elevado de pixels nas sombras (o lado esquerdo do histograma) indica a presena de detalhes de imagem nas reas escuras.
Um histograma est disponvel com os seguintes filtros:
Intensificao de contraste
Equalizao de histogramas
Equilibrar amostra/destino
Curva de tom
142 | Corel PHOTO-PAINT X7 Guia do usurio
Cada foto acima possui uma exposio diferente: mdia (topo), superexposta (meio), subexposta (parte inferior). Os histogramas
para cada foto ( direita) mostram como os pixels so distribudos, indo do escuro ao claro. Em uma foto com exposio mdia,
os pixels so distribudos mais uniformemente na faixa tonal.
Ajustar a cor e o tom utilizando efeitos de pincel
possvel ajustar o brilho, o contraste, a matiz ou a saturao em partes de uma imagem aplicando efeitos de pincelada. Por exemplo, se
voc quiser clarear um objeto em uma foto, pode usar a ferramenta Brilho para clarear a rea desejada sem afetar a rea em torno.
Voc pode utilizar um pincel predefinido ou criar um pincel personalizado. Para obter mais informaes, consulte Criar pincis
personalizados na pgina 282.
Para ajustar a cor e o tom da imagem
1 Clique em Ajustar e clique em um filtro de ajuste.
2 Especifique as configuraes desejadas na caixa de dilogo.
Para obter descries dos filtros de ajuste, consulte Explorar filtros de ajuste na pgina 144.
possvel comparar a imagem original com a ajustada clicando no boto Visualizao de janela dupla nas caixas de dilogo de
filtro.
Para ajustar a cor e o tom de uma rea editvel defina-a antes de clicar no filtro de ajuste.
Para ajustar o tom da imagem interativamente usando um histograma
1
Clique em Ajustar Intensificao de contraste.
2
Mova as setas Valor inicial de aparagem para ajustar sombras e luzes.
A seta da esquerda permite escurecer reas sombreadas. Arraste a seta at que ela aponte para a rea em que o histograma inicie o
cravejado.
A seta da direita permite clarear reas destacadas. Arraste a seta at que ela aponte para a rea em que o histograma interrompa o
cravejado.
3 Mova o controle deslizante Gama para ajustar os tons mdios.
4
Mova as setas de Compactao de faixa de sada para obter ajuste fino do contraste.
Para iluminar reas escuras, mova a seta esquerda para a direita.
Para escurecer reas iluminadas, mova a seta direita para a esquerda.
Ajustar cor e tom | 143
Voc tambm pode
Ajustar cor da imagem. Antes de ajustar o tom, escolha um canal de cor na caixa de
listagem Canal .
Redistribuir pixels automaticamente pela gama de tons. Ative a caixa de seleo Ajuste automtico.
Definir valores de entrada e sada por meio de amostras de pixels
na imagem.
Ative a opo Definir valores de entrada ou Definir valores de
sada na rea Exemplo de conta-gotas. Clique no boto conta-
gotas Sombra para tirar amostras de reas sombreadas ou
clique no boto conta-gotas Destaque para obter amostras de
reas de destaque.
O histograma exibe valores ajustados como contorno preto e valores originais como tons de cinza.
possvel comparar a imagem original com a imagem ajustada clicando no boto Visualizao de janela dupla nas caixas de
dilogo de filtro.
Para ajustar a cor e o tom da imagem utilizando efeitos de pincel
1 Selecione um objeto ou uma imagem de fundo.
2
Na caixa de ferramentas, clique na ferramenta Efeito .
3 Na barra de propriedades, abra o seletor Pincel e clique em uma das seguintes categorias de pincel:
Brilho clareia ou escurece a imagem
Contraste aumenta ou diminui o contraste
Matiz desloca todos os matizes ao longo da roda de cores pelo nmero de graus especificado na caixa Quantidade
Substituir matiz mantm o brilho e a saturao das cores originais, mas substitui todos os matizes pela cor da tinta atual
Esponja aumenta ou diminui a saturao das cores
Tingimento usa a cor da tinta atual para tingir a imagem
Escurecer/clarear clareia (superexposio) ou escurece (subexposio) a imagem possvel escolher um pincel Escurecer ou
Clarear predefinido da caixa de listagem Tipo de pincel .
4 Escolha um pincel presente no seletor Pincel .
Para personalizar o pincel, especifique as configuraes desejadas na barra de propriedades.
5 Arraste a janela de imagem.
Voc tambm pode
Aumentar o efeito de uma ferramenta de pintura sem clicar vrias
vezes
Na janela de encaixe Configuraes de pincel , clique no boto
Cumulativa na barra Atributos da pincelada. Essa opo est
disponvel apenas para algumas das ferramentas de Efeito. Se a
janela de encaixe Configuraes de pincel no estiver aberta,
clique em Janela Janelas de encaixe Configuraes de pincel .
Aplicar o efeito a um objeto e ao fundo simultaneamente Na janela de encaixe Configuraes de pincel , clique no boto
Origem de mesclagem na barra Atributos do salpico.
Essa opo s est disponvel quando o boto Cumulativa est
desativado.
144 | Corel PHOTO-PAINT X7 Guia do usurio
Explorar filtros de ajuste
O Corel PHOTO-PAINT oferece vrios filtros para ajuste de cor e tom das imagens. Alguns desses filtros oferecem os mesmos controles que
podem ser encontrados no Lab. de ajuste de imagem. Entretanto, a maioria deles so ferramentas avanadas que oferecem maior controle
sobre o processo de correo da imagem ou permitem alterar cores para obter efeitos especficos. Todos esses filtros tambm so tipos de
lente predefinidos. Para obter mais informaes sobre o uso de lentes, consulte Trabalhar com lentes na pgina 151.
Ajuste automtico
O filtro Ajuste automtico equaliza sombras, tons mdios e destaques em uma imagem ao redistribuir automaticamente os valores de
pixels significativos pela faixa tonal. Esse ajuste executado em cada canal de cor de uma imagem, resultando em alteraes de cor e tom
da imagem.
Intensificao de contraste
O filtro Intensificao de contraste permite ajustar o tom, a cor e o contraste de uma imagem enquanto preserva os detalhes de sombra
e luzes, que se perdem ao ajustar o brilho, contraste e a intensidade de uma imagem. Um histograma interativo permite deslocar ou
compactar para limites imprimveis os valores de brilho. O histograma tambm pode ser ajustado por valores de amostragem da imagem.
Equalizao local
O filtro Equalizao local permite intensificar o contraste prximo s bordas das imagens, revelando detalhes tanto nas regies claras como
nas escuras. O filtro utiliza pixels vizinhos para criar um efeito estilizado.
Equalizao de histogramas
O filtro Equalizao de histogramas permite exibir a faixa tonal de uma imagem e redistribuir o equilbrio de sombras, tons mdios e luzes
no canal composto ou nos canais de cor individuais de acordo com um modelo de histograma predefinido.
Equilibrar amostra/destino
O filtro Equilibrar amostra/destino permite deslocar a gama de tons de uma imagem efetuando amostras de reas especficas da imagem.
Voc obtm amostras de reas sombreadas, de tom mdio e de destaque, bem como defini os valores de tons de destino escolhendo cores
em um modelo de cor. Por exemplo, para aumentar a gama de tons, obtenha a amostra de uma rea sombreada para definir a cor de
destino como preta e, em seguida, tire uma amostra de uma rea destacada para definir a cor de destino como branca. Voc tambm pode
deslocar a faixa tonal para um canal de cor especfico. A gama de tons exibida como um histograma.
Curva de tom
O filtro Curva de tom permite realizar correes de cor e tom ajustando os canais de cor individuais ou o canal composto (todos os canais
combinados). Os valores dos pixels individuais so plotados ao longo de uma curva de tom que aparece em um grfico e representa o
equilbrio entre sombras (parte inferior do grfico), tons mdios (meio do grfico) e destaques (parte superior do grfico). O eixo x do grfico
representa os valores tonais da imagem original; o eixo y do grfico representa os valores tonais ajustados.
Ajustar cor e tom | 145
A curva de tons mostra o equilbrio entre as sombras, tons mdios e destaques de uma imagem. Os valores de
pixels originais (x) e ajustados (y) so exibidos lado a lado ao arrastar a curva de tom. Este exemplo mostra um
pequeno ajuste na faixa tonal, no qual os valores de pixels de 152 so substitudos por valores de pixels de 141.
Voc pode corrigir reas problemticas adicionando ns curva de tom e arrastando a curva. Se desejar ajustar reas especficas de uma
imagem, use a ferramenta Conta-gotas e selecione as reas na janela da imagem. Assim, voc poder arrastar os ns que aparecem na
curva de tom para obter o efeito desejado.
Imagem original (esquerda); a imagem com faixa tonal ajustada (direita)
O histograma permite exibir a faixa tonal ajustada e avaliar os resultados. Para obter mais informaes sobre histogramas, consulte Utilizar
histogramas na pgina 141.
Para refinar os ajustes, voc pode escolher um estilo de curva da caixa de listagem Estilo. Por exemplo, possvel redesenhar a curva usando
linhas desenhadas mo livre ou segmentos de linhas retas.
Voc pode ajustar a cor e o tom de uma imagem aplicando uma predefinio. Para acessar uma predefinio, clique no boto Abrir direita
da caixa Predefinies. Tambm possvel salvar ajustes de tom como predefinies para us-los em outras imagens.
Alm disso, possvel equalizar a faixa tonal de uma imagem clicando em Equilibrar tom automaticamente. Para especificar os pixels
marginais (pixels aparados) em cada extremidade da faixa tonal, clique em Configuraes e digite valores na caixa de dilogo Faixa de
ajuste automtico.
Equilibrar tom automaticamente
O filtro Equilibrar tom automaticamente equaliza sombras, tons mdios e destaques em uma imagem ao redistribuir automaticamente os
valores dos pixels pela faixa tonal.
Brilho/Contraste/Intensidade
O filtro Brilho/Contraste/Intensidade permite alterar o brilho, o contraste e a intensidade de uma imagem. Voc pode deslocar os valores
dos pixels para cima ou para baixo na gama de tons. O ajuste do brilho clareia ou escurece por igual todas as cores. O contraste e a
intensidade normalmente trabalham juntos pois o aumento do contraste pode reduzir os detalhes de sombras e luzes, entretanto, o
aumento da intensidade pode restaurar esses detalhes.
146 | Corel PHOTO-PAINT X7 Guia do usurio
Gama
O filtro Gama permite revelar detalhes em uma imagem de baixo contraste sem afetar significativamente as sombras ou os destaques.
Com esse filtro, a correo tonal de uma imagem baseia-se na percepo de tons relativa rea em torno. Por exemplo, se voc colocar
um crculo preenchido com cinza a 10% sobre um fundo preto e um crculo cinza idntico sobre um fundo branco, o cinza envolto por
preto parecer mais claro que o crculo envolto por branco, muito embora os valores de brilho sejam idnticos. O filtro Gama afeta todos os
valores da imagem, mas baseado em curva, significando que as alteraes tm maior peso nos tons mdios.
Dessaturar
O filtro Dessaturar cria uma imagem em tons de cinza sem alterar o modo de cor. Por exemplo, voc pode aplicar o filtro Dessaturar a
uma foto em cores para criar um efeito de foto em preto-e-branco. Ele reduz automaticamente a saturao de cada cor a zero, remove o
componente de matiz e converte cada cor em seu equivalente em tons de cinza.
Tons de cinza
O filtro Tons de cinza permite criar uma imagem preto e branco sem alterar o modo de cores. Permite tambm ajustar cores individuais para
converso, o que modifica a intensidade dos tons de cinza na imagem ao convert-la. Alm disso, possvel tingir a imagem modificando o
matriz e a saturao. Por exemplo, voc pode adicionar um tingimento a uma imagem para produzir o efeito Spia.
Em uma foto antes (esquerda) e depois (direita) aplicar o filtro Tons de cinza.
Matiz/Saturao/Iluminao
O filtro Matiz/Saturao/Iluminao permite alterar os valores de matiz, saturao e iluminao de uma imagem ou canal. Matiz representa
cor, saturao representa intensidade ou profundidade de cor e iluminao representa a porcentagem de branco em uma imagem. As fitas
de cores mostram a mudana de matiz.
Vibrao
O filtro Vibrao permite aumentar a saturao de uma imagem RGB sem provocar aparagem ou "estouro" da imagem. A aparagem
ocorre quando uma rea de uma imagem muito brilhante e os detalhes das cores nela se perdem, o que pode acontecer ao aumentar
indiscriminadamente a saturao em uma imagem. O filtro Vibrao ajusta a saturao proporcionalmente aumentando mais a saturao
das cores menos saturadas do que a das cores saturadas. Esse filtro til para ajustar a saturao de imagens com uma pessoa na frente de
um fundo detalhado. Por exemplo, ele permite aumentar a saturao dos detalhes do fundo sem afetar desfavoravelmente o tom de pele da
pessoa na imagem.
Ajustar cor e tom | 147
Em uma foto antes (esquerda) e depois (direita) aplicar o filtro Vibrao.
Cor seletiva
O filtro Cor seletiva permite alterar uma cor modificando a porcentagem das cores do processo que a compem (valores CMYK) em
um espectro de cores (vermelhos, amarelos, verdes, cianos, azuis e magentas). Esse filtro tambm permite adicionar cores compostas
ao componente de tons de cinza de uma imagem. Modificaes de cor seletiva aumentam e diminuem a porcentagem de pixels cianos,
magentas, amarelos e pretos que compem cada cor primria do espectro de cores. Por exemplo, a diminuio da porcentagem de magenta
no espectro de vermelhos resulta em uma mudana de cor em direo ao amarelo. Da mesma forma, o aumento da porcentagem de
magenta no espectro de vermelhos causa uma mudana de cor em direo ao magenta e um aumento geral de vermelho. A extenso da
modificao de cor depende do mtodo de porcentagem de ajuste escolhido.
Misturador de canais
possvel misturar os canais de cor para equilibrar as cores de uma imagem. Por exemplo, se uma imagem tiver muito vermelho, voc
ajustar o canal vermelho em uma imagem RGB para melhorar a qualidade da imagem. Para obter mais informaes sobre como misturar
canais, consulte Trabalhar com canais de cor na pgina 148.
Substituir cores
O filtro Substituir cores permite substituir uma cor de imagem por outra. Uma mscara de cor criada para definir a cor a ser substituda.
Dependendo da gama definida, voc substitui uma cor ou muda uma imagem inteira de uma gama de cores para outra. Alm disso,
possvel definir o matiz, a saturao e a iluminao para a nova cor.
Equilibrar cores
O filtro Equilibrar cores permite ajustar o equilbrio de cores de uma imagem deslocando as cores entre pares complementares dos valores
de cor RGB primrias e dos valores de cor CMY secundrias. Esse mtodo til para a correo de tonalidades de cores. Por exemplo, para
atenuar o vermelho em uma foto, desloque os valores de cor de vermelho para ciano. Voc tambm pode alterar os valores de matiz para
modificar as cores utilizadas em uma imagem.
Matiz de cor
O filtro Matiz de cor permite alterar o matiz de uma imagem clicando nas miniaturas de amostra. Por exemplo, voc pode remover um tom
amarelo de uma imagem clicando em uma miniatura que adicione azul. A intensidade do efeito aumenta na quantidade especificada toda
vez que voc clica na miniatura. As miniaturas tambm permitem visualizar o ajuste do matiz de cor.
148 | Corel PHOTO-PAINT X7 Guia do usurio
Tonalidade das cores
O filtro Tonalidade das cores permite alterar o brilho, a saturao e o contraste clicando nas miniaturas de amostra. A intensidade do efeito
aumenta na quantidade especificada toda vez que voc clica na miniatura. As miniaturas permitem visualizar o ajuste da tonalidade das
cores.
Trabalhar com canais de cor
Voc pode ajustar a cor e o tom da imagem alterando diretamente os canais de cor da imagem. O nmero de canais de cor em uma
imagem depende do nmero de componentes no modo de cor associado a ela. Por exemplo, imagens em preto-e-branco, tons de cinza,
tom duplo e cores da paleta tm apenas um canal de cor; imagens em RGB e Lab. tm trs canais e imagens em CMYK tm quatro canais
de cor. Para obter mais informaes sobre esses modelos de cor, consulte Entender modelos de cores na pgina 163. Canais adicionais
podem ser usados para preservar quaisquer cores exatas em uma imagem. Para obter informaes sobre canais de cores exatas, consulte
Utilizar canais de cores exatas na pgina 179.
Exibir, misturar e editar canais de cores
Embora os canais de cor representem os componentes coloridos de uma imagem, por padro eles so exibidos como imagens em tons de
cinza na janela da imagem. No entanto, voc tambm pode exibir esses canais em suas respectivas cores, de modo que o canal vermelho
seja tingido de vermelho, o azul seja tingido de azul e, assim, sucessivamente.
possvel misturar os canais de cor para equilibrar as cores de uma imagem. Por exemplo, se uma imagem tiver muito vermelho, voc
ajustar o canal vermelho em uma imagem RGB para melhorar a qualidade da imagem.
Voc pode editar canais de cor da mesma forma que edita outras imagens em tons de cinza. Por exemplo, possvel selecionar reas, aplicar
tintas e preenchimentos, adicionar efeitos especiais ou filtros e recortar e colar objetos no canal de imagem.
Dividir e combinar imagens utilizando canais de cor
Voc pode dividir a imagem em uma srie de arquivos de imagem em tons de cinza de 8 bits sendo um para cada canal de cor do modo
de cor. A diviso de uma imagem em arquivos de canais separados permite editar um canal sem afetar os outros, salvar informaes do
canal antes de converter a imagem em outro modo ou associar canais de um modo a outro para fins de edio. Por exemplo, se tiver uma
imagem em RGB supersaturada, voc pode reduzir a saturao dividindo a imagem no modo HSB e reduzindo a saturao do canal (S). Ao
terminar a edio das imagens, voc pode combin-las em uma imagem. As imagens so combinadas automaticamente, com aplicao de
valores de cor iguais.
possvel dividir uma imagem nos seguintes canais de cor:
Modo de diviso Canais de cor criados
RGB Vermelho (R), verde (G), azul (B)
CMYK Ciano (C), magenta (M), amarelo (Y), preto (K)
HSB Matiz (H), saturao (S), brilho (B)
HLS Matiz (H), iluminao (L), saturao (S)
YIQ Luminncia (Y), dois valores de cromaticidade (I, Q)
Lab Luminosidade (L), verde/magenta(a), azul/amarelo (b)
Mesclar canais ou imagens utilizando clculos
Voc modifica uma imagem existente ou cria uma nova imagem composta atravs da combinao dos dados dos canais de uma imagem
com os dados dos canais da outra. Um clculo de modo de mesclagem feito com os pixels e aplicado a um canal especificado, uma
imagem aberta ou um novo arquivo. possvel utilizar clculos para corrigir imagens mesclando canais de uma nica imagem ou mesclando
Ajustar cor e tom | 149
duas imagens criadas dividindo uma nica imagem. Voc pode criar um efeito de sobreposio combinando imagens diferentes. Para obter
mais informaes sobre modos de mesclagem, consulte Entender os modos de mesclagem na pgina 286.
Para exibir canais de cor
Faa uma das opes abaixo:
Clique em Janela Janelas de encaixe Canais.
Clique em ImagemCanais.
Voc pode exibir canais de cores usando suas respectivas cores. Clique em Ferramentas Personalizao. Na lista de categorias rea
de trabalho, clique em Exibir e ative a caixa de seleo Canais de cor da tela de tingimento.
Para misturar canais de cor
1
Clique em Ajustar Misturador de canais.
2 Escolha um modo de cor na caixa de listagem Modelo de cor.
3 Escolha um canal de sada na caixa de listagem Canal de sada.
4 Mova os controles deslizantes na rea Canais de entrada.
Para editar um canal de cor
1 Na janela de encaixe Canais , clique no canal a ser editado.
Se a janela de encaixe Canais no estiver aberta, clique em Janela Janelas de encaixe Canais ou ImagemCanais.
2 Edite a imagem.
Voc pode clicar no canal composto, na parte superior da janela de encaixe Canais, para exibir a imagem editada.
Para dividir uma imagem utilizando canais de cor
Clique em ImagemDividir canais em e clique em um modo de cor.
Imagens nos modos de cor CMYK e Lab. devem ser divididas em seus canais de componentes originais.
Para combinar imagens utilizando canais de cor
1
Clique em ImagemCombinar canais.
2 Na rea Modo, escolha uma opo de modo de cor.
3 Na rea Canal , escolha uma opo de canal e clique em um nome de arquivo na lista Imagens para associar o canal a um arquivo.
4 Repita a etapa 3 at que todos os canais da rea Canal tenham sido associados a uma imagem da lista Imagens.
Para mesclar canais de cor ou imagens utilizando clculos
1
Clique em ImagemClculos.
2 Na rea Origem 1, escolha um nome de arquivo na caixa de listagem Imagem.
3 Escolha um tipo de canal na caixa de listagem Canal .
4 Na rea Origem 2, escolha um nome de arquivo na caixa de listagem Imagem.
5 Escolha um tipo de canal na caixa de listagem Canal .
6 Na rea Destino, escolha um nome de arquivo na caixa de listagem Imagem e um tipo de canal na caixa de listagem Canal .
150 | Corel PHOTO-PAINT X7 Guia do usurio
7 Na rea Mtodo, escolha um modo de mesclagem na caixa de listagem.
8 Digite um valor na caixa Opacidade.
O modo de mesclagem determina a forma como se misturam as cores. Para obter mais informaes sobre modos de mesclagem,
consulte Entender os modos de mesclagem na pgina 286.
O comando Clculos fica acinzentado se a imagem contiver objetos. Todos os objetos da imagem devem ser mesclados com o fundo
da imagem antes de voc efetuar clculos de imagem.
Trabalhar com lentes | 151
Trabalhar com lentes
As lentes permitem visualizar efeitos especiais, correes ou ajustes em uma camada de objetos separada, antes de se aplicar as alteraes
imagem. Em alguns programas, as lentes so tambm conhecidas como camadas de ajuste.
Esta seo contm os seguintes tpicos:
Criar lentes (pgina 151)
Editar lentes (pgina 155)
Combinar lentes com o fundo da imagem (pgina 156)
Criar lentes
As lentes permitem visualizar ajustes e efeitos especiais que se deseja aplicar a uma imagem. Quando voc cria uma lente, as alteraes
feitas no so aplicadas aos pixels da imagem; em vez disso, elas so exibidas na tela atravs da lente. A lente criada como um objeto
separado, em uma camada acima do fundo da imagem, para voc editar a lente e o fundo da imagem separadamente. Quando voc
alcana os resultados desejados, pode combinar a lente com o fundo da imagem. Na exportao ou impresso de uma imagem, os efeitos
das lentes so aplicados imagem exportada ou impressa.
possvel criar uma lente para cobrir uma imagem inteira ou criar uma lente a partir da rea editvel de uma mscara. Voc pode criar
quantas lentes desejar para uma imagem e atribuir um nome exclusivo a cada uma. Alm disso, pode utilizar vrias lentes para aplicar
alteraes sucessivas a uma rea especfica da imagem.
O Corel PHOTO-PAINT permite criar as seguintes lentes:
Tipo de lente Descrio
Adicionar rudo Permite criar um efeito granular que adiciona textura a uma
imagem plana ou excessivamente misturada. Voc pode especificar
o tipo e a quantidade de rudo adicionado imagem.
Tons de cinza Permite criar uma imagem em preto-e-branco a partir de uma foto
colorida por meio do ajuste da faixa tonal dos canais de cor.
Brilho-Contraste-Intensidade Permite alterar o brilho, o contraste e a intensidade de uma
imagem deslocando valores de pixel para cima ou para baixo na
faixa tonal.
Misturador de canais Permite ajustar canais de cor especficos de uma imagem para criar
efeitos fotogrficos exclusivos.
152 | Corel PHOTO-PAINT X7 Guia do usurio
Tipo de lente Descrio
Equilibrar cores Permite ajustar o equilbrio de cores de uma imagem deslocando
as cores entre pares complementares dos valores de cores RGB
primrias e dos valores de cores CMY secundrias.
Intensificao de contraste Permite ajustar o tom, a cor e o contraste de uma imagem e, ao
mesmo tempo, preservar detalhes de sombreamento e destaque.
Dessaturar Permite criar uma imagem em tons de cinza sem alterar o modo
de cor. Ele reduz automaticamente a saturao de cada cor a
zero, remove o componente de matiz e converte cada cor em seu
equivalente em tons de cinza.
Gama Permite revelar detalhes em uma imagem de baixo contraste sem
afetar significativamente as sombras ou os destaques. A correo
tonal de uma imagem baseia-se na percepo de tons relativa
rea em torno.
Mapa de gradiente Permite aplicar cor a uma imagem em preto-e-branco ou alterar as
cores em uma imagem colorida.
Matiz/Saturao/Iluminao Permite alterar os valores de matiz, saturao e iluminao de
uma imagem ou canal. Matiz representa cor, saturao representa
intensidade ou profundidade de cor e iluminao representa a
porcentagem de branco em uma imagem.
Inverter Permite inverter as cores de uma imagem para criar a aparncia de
um negativo fotogrfico.
Remoo de pontilhados Permite espalhar cores em uma imagem, criando um efeito de
desfocagem suave com um mnimo de distoro. Essa lente mais
eficaz para remover as bordas pontilhadas que podem aparecer em
uma linha artstica ou em imagens de alto contraste.
Filtro de foto Permite aplicar uma cor de tingimento a uma imagem. Voc pode
ajustar a intensidade do tingimento e preservar ou remover a
definio de luminosidade da imagem.
Colocar em pixels Permite dividir uma imagem em clulas quadradas, retangulares ou
circulares.
Posterizar Permite reduzir o nmero de valores tonais em uma imagem a fim
de remover as gradaes e criar reas maiores de uma cor chapada.
Psicodlico Permite transformar as cores de uma imagem em cores vivas e
vibrantes, como laranja, rosa-choque, ciano e verde-limo.
Remover rudo Permite remover pixels aleatrios da superfcie de uma imagem,
que lembram a esttica de uma tela de televiso, atravs do ajuste
do valor de cor dos pixels baseado nos valores mnimos de cor dos
pixels vizinhos.
Substituir cores Permite substituir uma cor da imagem por outra. Uma mscara
de cor criada para definir a cor a ser substituda. Dependendo
da gama definida, voc substitui uma cor ou muda uma imagem
inteira de uma gama de cores para outra. Alm disso, possvel
definir o matiz, a saturao e a iluminao para a nova cor.
Trabalhar com lentes | 153
Tipo de lente Descrio
Equilibrar amostra/destino Permite deslocar a faixa tonal de uma imagem atravs de amostras
de reas especficas da imagem. Voc obtm amostras de reas
sombreadas, de tom mdio e de destaque, bem como defini os
valores de tons de destino escolhendo cores em um modelo de cor.
Voc tambm pode deslocar a faixa tonal para um canal de cor
especfico. A gama de tons exibida como um histograma.
Disperso Permite distorcer uma imagem dispersando pixels. Voc pode
especificar a direo da disperso.
Cor seletiva Permite alterar uma cor modificando a porcentagem das cores do
processo que a compem (valores CMYK) em um espectro de cores
(vermelhos, amarelos, verdes, cianos, azuis e magentas). Voc pode
tambm adicionar cores compostas ao componente de tons de
cinza de uma imagem. Modificaes de cor seletiva aumentam e
diminuem a porcentagem de pixels cianos, magentas, amarelos e
pretos que compem cada cor primria do espectro de cores.
Aguar Permite acentuar as bordas da imagem focalizando reas
embaadas e aumentando o contraste entre pixels vizinhos.
Suavizar Permite atenuar as diferenas entre pixels adjacentes para suavizar
a imagem sem perda de detalhes. especialmente til na remoo
da simulao que criada na converso de uma imagem do modo
de cores da paleta para o modo de cor RGB. A lente Suavizar
produz um efeito mais pronunciado do que a lente Atenuar.
Atenuar Permite suavizar e atenuar as bordas abruptas da imagem sem
perder detalhes importantes. A diferena entre as lentes Suavizar e
Atenuar sutil, mas aparente quando as imagens so visualizadas
em alta resoluo.
Solarizar Permite transformar as cores de uma imagem invertendo os tons.
Limiar Permite especificar um valor de brilho como um limiar. Os pixels
com valor de brilho acima ou abaixo do limiar so exibidos em
branco ou preto, dependendo da opo de limiar especificada.
Curva de tom Permite realizar correes de cor e tom ajustando os canais de cor
individuais ou o canal composto (todos os canais combinados).
Para obter mais informaes, consulte Curva de tom na pgina
144.
Desfocar Mscara Permite desfocar suas fotos aumentando o contraste de pixels
adjacentes. Preserva os os detalhes de alta frequncia, como
bordas, e os de baixa frequncia, como estruturas grandes,
gradientes e cores de fundo.
Para obter mais informaes sobre como desfocar imagens,
consulte Aguar imagens na pgina 129.
Vibrao Permite aumentar proporcionalmente a saturao em uma imagem
RGB aumentando mais a saturao das cores menos saturadas
menos do que a das cores saturadas. Para obter mais informaes,
consulte Vibrao na pgina 146.
154 | Corel PHOTO-PAINT X7 Guia do usurio
Quando se cria uma lente, escolha um tipo de lente com base na alterao a ser aplicada. No entanto, os tipos de lentes so definidos pelo
modo de cor da imagem. Por exemplo, no possvel utilizar uma lente de cor em uma imagem em tons de cinza, pois no existem cores a
serem modificadas. Para corrigir ou ajustar cor e tom da imagem, escolha um tipo de lente correspondente ao ajuste e transforme os filtros.
Para obter mais informaes sobre uso de filtros, consulte Ajustar cor e tom na pgina 135. Para aplicar um efeito especial para aumentar
a qualidade ou transformar radicalmente uma imagem, escolha um filtro de efeitos especiais. Para obter mais informaes sobre efeitos
especiais, consulte Aplicar efeitos especiais na pgina 289.
A figura do homem um objeto de imagem recortado de uma imagem mais escura. Foi aplicada uma lente
para aumentar o brilho do objeto de imagem ou sem alterar permanentemente o objeto imagem nem o fundo.
Para criar uma lente
1
Clique em Objeto Criar Nova lente.
2 Escolha uma lente na lista Tipo de lente.
3 Digite um nome na caixa Nome da lente.
4 Clique em OK.
Se for exibida uma caixa de dilogo, especifique as propriedades da lente.
Voc tambm pode criar uma lente clicando no boto Nova lente na janela de encaixe Gerenciador de objetos. Se a janela de
encaixe Gerenciador de objetos no estiver aberta, clique em Janela Janelas de encaixe Gerenciador de objetos.
Para criar uma lente a partir de uma rea editvel
1 Defina uma rea editvel.
2
Clique em Objeto Criar Nova lente.
3 Ative a caixa de seleo Criar lente com mscara.
4 Escolha uma lente na lista Tipo de lente.
5 Digite um nome na caixa Nome da lente.
6 Clique em OK.
7 Na caixa de dilogo, especifique as propriedades da lente.
Voc pode tambm criar uma lente a partir de uma rea editvel clicando no boto Nova lente na janela de encaixe gerenciador
de objetos depois de definir uma rea editvel. Se a janela de encaixe Gerenciador de objetos no estiver aberta, clique em
Janela Janelas de encaixe Gerenciador de objetos.
Trabalhar com lentes | 155
Editar lentes
Aps criar uma lente, possvel edit-la. Por exemplo, voc pode adicionar e remover reas dela. Voc pode alterar as propriedades ou a
transparncia de uma lente para fazer um ajuste fino nas alteraes a serem aplicadas imagem.
As lentes podem ser selecionadas e transformadas da mesma maneira que se selecionam e transformam objetos. Para obter informaes
sobre seleo e transformao de objetos, consulte Como trabalhar com objetos na pgina 317 e Modificar objetos na pgina 333.
Alm disso, possvel alterar a forma de uma lente utilizando um filtro de efeitos especiais. Para obter mais informaes sobre efeitos
especiais, consulte Aplicar efeitos especiais na pgina 289.
Para adicionar uma rea a uma lente
1
Clique na ferramenta Seletor de objeto .
2 Selecione uma lente.
3 Clique em um dos botes abaixo:
ferramenta Pintura
ferramenta Retngulo
Ferramenta Elipse
ferramenta Polgono
Ferramenta Linha
4 Especifique os atributos da ferramenta na barra de propriedades.
Assegure-se de que o boto Novo objeto na barra de propriedades esteja desativado.
5 Arraste pelas reas que voc deseja adicionar lente.
Na adio de reas a uma lente, o valor de tons de cinza da cor do primeiro plano ou cor de preenchimento afeta a opacidade da
lente. O branco adiciona reas lente enquanto o preto torna as reas da lente transparentes. Para obter mais informaes, consulte
Trabalhar com transparncia na pgina 215.
As ferramentas Retngulo, Elipse, Polgono e Linha criam novos objetos por padro.
Para remover uma rea de uma lente
1
Clique na ferramenta Seletor de objeto .
2 Selecione uma lente.
3
Clique na ferramenta Borracha .
4 Especifique os atributos da ferramenta Borracha na barra de propriedades.
5 Arraste o mouse pelas reas a serem removidas da lente.
Para alterar as propriedades de uma lente
1
Clique na ferramenta Seletor de objeto .
2 Selecione uma lente.
3
Clique em Objeto Editar lente.
4 Edite as propriedades da lente.
156 | Corel PHOTO-PAINT X7 Guia do usurio
No possvel alterar as propriedades de uma lente Dessaturar ou Inverter.
Para alterar a transparncia de uma lente
1
Clique na ferramenta Seletor de objeto .
2 Selecione uma lente.
3 Na janela de encaixe Gerenciador de objetos, digite um valor na caixa Opacidade.
Se a janela de encaixe Gerenciador de objetos no estiver aberta, clique em Janela Janelas de encaixe Gerenciador de objetos.
A caixa Opacidade no est disponvel para imagens preto-e-branco de 1 bit.
Para alterar a forma de uma lente utilizando um filtro de efeitos especiais
1
Clique na ferramenta Seletor de objeto .
2 Selecione uma lente.
3 Clique em Efeitos e clique em um efeito especial.
4 Especifique as configuraes do filtro de efeitos especiais.
Apenas alguns efeitos especiais alteram a forma das lentes. Por exemplo, vrios efeitos especiais das categorias de efeitos 3D e
Distorcer funcionam bem.
Combinar lentes com o fundo da imagem
Para aplicar um ajuste de lente ou efeitos especiais aos pixels de uma imagem, combine a lente com o fundo da imagem. A combinao de
uma lente com o fundo da imagem reduz o tamanho do arquivo e permite salvar a imagem em um formato de arquivo no nativo. Se voc
salvar uma imagem como um arquivo do Corel PHOTO-PAINT, as lentes sero salvas com a imagem, no tendo de ser combinadas. Depois
de combinada com o fundo da imagem, no possvel selecionar nem modificar uma lente.
Ao combinar uma lente com o fundo da imagem, voc pode escolher um modo de mesclagem para aperfeioar os resultados. Para obter
informaes sobre modos de mesclagem, consulte Entender os modos de mesclagem na pgina 286.
Para combinar uma lente com o fundo da imagem
1
Clique na ferramenta Seletor de objeto .
2 Selecione uma lente.
3 Na janela de encaixe Gerenciador de objetos, escolha um modo de mesclagem na caixa de listagem Modo de mesclagem.
Se a janela de encaixe Gerenciador de objetos no estiver aberta, clique em Janela Janelas de encaixe Gerenciador de objetos.
4
Clique em Objeto Combinar e clique em uma das seguintes opes:
Combinar objetos com o fundo combina as lentes selecionadas com o fundo da imagem.
Combinar todos os objetos com o fundo combina a lente selecionada e todos os outros objetos com o fundo da imagem.
Remodelar reas da imagem | 157
Remodelar reas da imagem
As ferramentas Lquidas permitem remodelar reas especficas da imagem preservando o resto da imagem intacta. Os efeitos de
remodelagem podem ser ajustados ou pronunciados como voc desejar, o que torna as ferramentas Lquidas ideais para retocar imagens e
criar efeitos artsticos.
Voc pode acessar as ferramentas Lquidas na caixa de ferramentas Ferramentas lquidas (Janela Barras de ferramentas Ferramentas
lquidas).
Esta seo contm os seguintes tpicos:
Manchar reas da imagem (pgina 157)
Adicionar efeitos espiralados (pgina 158)
Remodelar reas da imagem puxando e empurrando pixels (pgina 159)
Manchar reas da imagem
com a ferramenta Mancha lquida possvel manchar reas especficas da imagem preservando o resto da imagem intacta. O efeito
semelhante a arrastar tinta fresca por uma rea.
Para controlar o efeito de mancha, voc pode definir o tamanho da ponta do pincel e a quantidade de efeito que ser aplicada. Alm disso,
voc pode usar a presso da caneta digital. O efeito de mancha pode ser pontudo ou arredondado.
Manchar reas da imagem produz um efeito ajustvel (topo) e um mais pronunciado (meio)
158 | Corel PHOTO-PAINT X7 Guia do usurio
Para manchar reas da imagem
1
Na caixa de ferramentas, clique na ferramenta Mancha lquida .
2 Arraste o mouse pela rea a ser manchada.
Voc tambm pode
Definir o tamanho da ponta do pincel Digite um valor na caixa Tamanho da ponta na barra de
propriedades.
Para alterar o tamanho da ponta do pincel, voc tambm pode
arrastar na janela do documento ao mesmo tempo que mantm
o Shift pressionado. Arraste em direo ao centro da ponta para
diminuir o raio ou para fora do centro da ponta para aument-lo.
Estabelecer a quantidade de mancha Digite um valor na caixa Presso na barra de propriedades.
Para ajustar a quantidade de mancha, voc tambm pode arrastar
na janela da imagem ao mesmo tempo que mantm o Alt
pressionado.
Criar mancha arredondada
Clique no boto Mancha suave na barra de propriedades.
Criar mancha pontuda
Clique no boto Mancha pontuda na barra de propriedades.
Use a presso de uma caneta digital para controlar a quantidade de
mancha
Clique no boto Presso da caneta na barra de propriedades.
A diferena entre uma mancha suave e uma pontiaguda percebida somente com valores mais altos de Presso.
Adicionar efeitos espiralados
possvel criar espirais de reas da imagem. Para personalizar os efeitos espiralados, possvel alterar o tamanho da ponta do pincel, a
velocidade com que o efeito aplicado e a direo da espiral. Voc tambm pode usar a presso da caneta digital para alterar a intensidade
do efeito espiralado.
Efeitos espiralados com valores de tamanho e direo de ponta diferentes
Para adicionar um efeito espiralado
1
Na caixa de ferramentas, clique na ferramenta Espiral lquida .
2 Clique na imagem e mantenha o boto do mouse pressionado at que o espiralado esteja do tamanho que desejar.
Para posicionar e remodelar o espiralado, voc pode arrastar ao mesmo tempo que mantm o mouse pressionado.
Remodelar reas da imagem | 159
Voc tambm pode
Definir o tamanho da ponta do pincel Digite um valor na caixa Tamanho da ponta na barra de
propriedades.
Para alterar o tamanho da ponta do pincel, voc tambm pode
arrastar na janela do documento ao mesmo tempo que mantm
o Shift pressionado. Arraste em direo ao centro da ponta para
diminuir o raio ou para fora do centro da ponta para aument-lo.
Definir a velocidade com a qual o efeito espiralado aplicado Digite um valor entre 1 e 100
na caixa Taxa na barra de propriedades.
Para ajustar a velocidade, voc tambm pode arrastar na janela da
imagem ao mesmo tempo que mantm o Alt pressionado.
Defina a direo do efeito espiralado
Clique no boto Espiralado no sentido anti-horrio ou no
boto Espiralado no sentido horrio na barra de propriedades.
Use a presso de uma caneta digital para controlar a intensidade
do efeito espiralado
Clique no boto Presso da caneta na barra de propriedades.
Remodelar reas da imagem puxando e empurrando pixels
As ferramentas Atrao lquida e Repelncia lquida permitem modelar reas da imagem puxando ou empurrando pixels. Para controlar o
efeito de modelagem, voc pode alterar o tamanho da ponta do pincel e a velocidade com que os pixels so atrados ou empurrados. Alm
disso, voc pode usar a presso da caneta digital.
Usando a ferramenta Atrao lquida para remodelar uma rea da imagem
160 | Corel PHOTO-PAINT X7 Guia do usurio
Usando a ferramenta Repelncia lquida para remodelar uma rea da imagem
Para remodelar a rea da imagem puxando e empurrando pixels
1 Na caixa de ferramentas, clique em uma das seguintes ferramentas:
Trao lquida
Repelncia lquida
2 Clique na imagem e, em seguida, segure o boto do mouse.
Voc tambm pode
Definir o tamanho da ponta do pincel Digite um valor na caixa Tamanho da ponta na barra de
propriedades.
Para alterar o tamanho da ponta do pincel, voc tambm pode
arrastar na janela do documento ao mesmo tempo que mantm
o Shift pressionado. Arraste em direo ao centro da ponta para
diminuir o raio ou para fora do centro da ponta para aument-lo.
Definir a velocidade do efeito Digite um valor na caixa Taxa na barra de propriedades.
Para ajustar a velocidade, voc tambm pode arrastar na janela da
imagem ao mesmo tempo que mantm o Alt pressionado.
Use a presso de uma caneta digital para controlar o efeito
Clique no boto Presso da caneta na barra de propriedades.
Cores, preenchimentos e transparncias | 161
Cores, preenchimentos e transparncias
Trabalhar com cores............................................................................................................................................................................ 163
Alterar modos de cor.......................................................................................................................................................................... 183
Usar gerenciamento de cores.............................................................................................................................................................. 191
Preencher imagens...............................................................................................................................................................................207
Trabalhar com transparncia................................................................................................................................................................ 215
Gerenciar e compartilhar preenchimentos e transparncias..................................................................................................................223
162 | Corel PHOTO-PAINT X7 Guia do usurio
Trabalhar com cores | 163
Trabalhar com cores
O Corel PHOTO-PAINT permite escolher e criar cores usando uma ampla variedade de paletas de cores, misturadores de cores e modelos
de cores. possvel armazenar as cores utilizadas com mais frequncia para uso futuro usando a Paleta de imagens ou criando e editando
paletas de cores personalizadas.
Para personalizar a exibio de uma paleta de cores na tela, altere o tamanho das amostras, o nmero de fileiras e outras propriedades.
Esta seo contm os seguintes tpicos:
Entender modelos de cores (pgina 163)
Entender a profundidade da cor (pgina 165)
Escolher cores (pgina 166)
Usar a Paleta de imagens (pgina 172)
Criar e editar paletas de cores personalizadas (pgina 174)
Configurar as propriedades das paletas de cores (pgina 178)
Utilizar canais de cores exatas (pgina 179)
Entender modelos de cores
Os Modelos de cores fornecem um mtodo preciso de definio de cores, e cada modelo define as cores utilizando componentes de cores
especficos. H vrios modelos de cores que podem ser escolhidos ao criar imagens grficas.
Modelo de cores CMYK
O modelo de cores CMYK, usado em impresso, utiliza os componentes ciano (C), magenta (M), amarelo (Y) e preto (K) para definir as cores.
Os valores desses componentes variam de 0 a 100 e representam percentuais.
Em modelos de cores subtrativos, como o CMYK, a cor (ou seja, a tinta) adicionada a uma superfcie, como um papel branco. Em seguida,
a cor subtrai o brilho da superfcie. Quando o valor de cada componente da cor (C, M, Y) for 100, a cor resultante o preto. Quando o
valor de cada componente for 0, nenhuma cor adicionada superfcie, que, portanto, revelada neste caso, o papel branco. O preto
(K) includo no modelo de cores para fins de impresso porque a tinta preta mais neutra e escura que a mistura de quantidades iguais
de ciano, magenta e amarelo. A tinta preta produz resultados mais ntidos, especialmente para texto impresso. Alm disso, a tinta preta
geralmente mais barata que tintas coloridas.
164 | Corel PHOTO-PAINT X7 Guia do usurio
Preto o resultado da combinao das trs cores CMY em sua intensidade mxima.
Modelo de cores RGB
O modelo de cores RGB usa os componentes vermelho (R), verde (G) e azul (B) para definir a quantidade de luz vermelha, verde e azul em
uma determinada cor. Em uma imagem de 24 bits, cada componente expresso como um nmero de 0 a 255. Em uma imagem com uma
taxa de bits maior, como uma imagem de 48 bits, o intervalo de valores maior. A combinao desses componentes define uma cor nica.
Em modelos de cores aditivos, como o RGB, a cor produzida a partir da luz transmitida. O RGB , portanto, usado em monitores, onde
as luzes vermelha, azul e verde so misturadas de vrias formas para reproduzir uma ampla variedade de cores. Quando as luzes vermelha,
azul e verde so combinadas em suas intensidades mximas, o olho percebe a cor resultante como branco. Em teoria, as cores ainda so
vermelho, verde e azul, mas os pixels em um monitor esto muito prximos uns dos outros para o olho diferenciar as trs cores. Quando o
valor de cada componente for 0, o que significa que h ausncia de luz, o olho percebe a cor como preto.
Branco o resultado da combinao das trs cores RGB em sua intensidade mxima.
O RGB o modelo de cores mais usado porque permite armazenar e exibir de uma ampla gama de cores.
Modelo de cores HSB
O modelo de cores HSB usa matiz (H), saturao (S) e brilho (B) como componentes para definir as cores. HSB tambm conhecido como
HSV (com os componentes matiz, saturao e valor). Matiz descreve o pigmento de uma cor e expresso em graus para representar a
localizao na roda de cores padro. Por exemplo, vermelho 0 grau, amarelo 60 graus, verde 120 graus, ciano 180 graus, azul 240
graus e magenta 300 graus.
A saturao descreve a vivacidade ou o esmaecimento de uma cor. Os valores de saturao variam de 0 a 100 e representam percentuais
(quanto maior o valor, mas vvida a cor). O brilho descreve a quantidade de branco na cor. Como os valores de saturao, os valores de
brilho variam de 0 a 100 e representam percentuais (quanto maior o valor, mais brilhante a cor).
Trabalhar com cores | 165
Modelo de cores HSB
Modelo de cores Tons de cinza
O modelo de cores de tons de cinza define a cor usando apenas um componente, a iluminao, que expresso em valores que variam de 0
a 255. Cada cor dos tons de cinza tem valores iguais dos componentes vermelho, verde e azul do modelo de cores RGB. Se voc alterar uma
foto em cores para tons de cinza, criar uma foto em preto-e-branco.
Modelo de cores de tons de cinza
Entender a profundidade da cor
A profundidade da cor indica o nmero mximo de cores que uma imagem pode conter. A profundidade da cor determinada pela
profundidade de bits de uma imagem (o nmero de bits binrios que definem o tom ou a cor de cada pixel em um bitmap). Por exemplo,
um pixel com uma profundidade de 1 bit pode ter dois valores: preto e branco. Quanto maior a profundidade de bits, mais cores uma
imagem pode conter e mais precisa a representao das cores. Por exemplo, uma imagem GIF de 8 bits pode conter at 256 cores,
enquanto que uma imagem JPEG de 24 bits pode conter aproximadamente 16 milhes de cores.
Em geral, imagens RGB, em tons de cinza e CMYK contm 8 bits de dados por canal de cor. por isso que uma imagem RGB
frequentemente chamada de RGB de 24 bits (8 bits x 3 canais), uma imagem em tons de cinza chamada de tons de cinza de 8 bits(8 bits
x 1 canal) e uma imagem CMYK chamada CMYK de 32 bits (8 bits x 4 canais).
Independentemente de quantas cores uma imagem contm, a exibio da imagem na tela limitada ao nmero de cores suportadas pelo
monitor no qual ela exibida. Por exemplo, um monitor de 8 bits pode exibir somente at 256 cores em uma imagem de 24 bits.
166 | Corel PHOTO-PAINT X7 Guia do usurio
Escolher cores
Para escolher cores de primeiro plano, fundo e preenchimento, selecione uma cor na rea de controle de cores, em paletas de cores,
visualizadores de cores, harmonias de cores ou misturas de cores e obtenha amostras de cores de uma imagem.
Para mais informaes sobre como aplicar as cores escolhidas, consulte Aplicar preenchimentos uniformes na pgina 207, Desenhar e
pintar na pgina 271 e Como trabalhar com objetos na pgina 317.
rea de controle de cores
Na rea de controle de cores possvel exibir as cores selecionadas de primeiro plano, fundo e preenchimento e escolher novas cores. A cor
de primeiro plano se aplica a todas as ferramentas de pintura e cor do texto quando for digitado pela primeira vez. A cor de fundo aplica-
se ao fundo da janela da imagem, j a amostra de cor de preenchimento indica o tipo e a cor de preenchimento selecionados.
Paleta de cores padro
Uma paleta de cores uma coleo de amostras de cor. Em alguns programas, as paletas de cores so conhecidas como paletas de
amostras.
No Corel PHOTO-PAINT, a paleta de cores padro se baseia no modo de cor da imagem. Se voc abrir uma imagem CMYK, por exemplo,
exibida uma paleta CMYK na janela da imagem. Abrir uma imagem de cores da paleta exibe uma paleta RGB na janela da imagem.
Voc pode escolher as cores de primeiro plano, fundo e preenchimento usando a paleta de cores padro, que contm cores do modelo de
cor RGB.
Paleta de imagens
Quando se cria uma nova imagem, o aplicativo gera automaticamente uma paleta vazia, chamada Paleta de imagens. Isso ajuda a controlar
as cores usadas armazenando-as para uso futuro. Para obter mais informaes, consulte Usar a Paleta de imagens na pgina 172.
Bibliotecas de paletas e paleta de cores personalizadas
As paletas de cores encontradas nas Bibliotecas de paletas no podem ser editadas diretamente. Algumas delas so fornecidas por outros
fabricantes, por exemplo PANTONE, Cores HKS e TRUMATCH. Pode ser til ter em mos um livro de amostras do fabricante, que um
conjunto de amostras de cores que exibe exatamente como fica cada cor quando impressa.
Algumas paletas encontradas nas Bibliotecas de paletas PANTONE, Cores HKS, DIC, Focoltone e SpectraMaster so colees
de cores exatas. Quando se cria separaes de cores ao imprimir, cada cor exata exige uma chapa de impresso separada, o que pode afetar
significativamente o custo do trabalho de impresso. Para usar separaes de cores, mas evitando o uso de cores exatas, possvel converter
as cores exatas em cores compostas ao imprimir. Para obter mais informaes, consulte Imprimir separaes de cores na pgina 418.
Paletas de cores personalizadas podem incluir cores de qualquer modelo de cores, incluindo paletas encontradas nas Bibliotecas de paletas,
como paletas de cores exatas. possvel salvar uma paleta de cores personalizada para utilizao futura. Para obter mais informaes sobre
como trabalhar com paletas de cores personalizadas, consulte Criar e editar paletas de cores personalizadas na pgina 174.
Obter amostras de cores
Para utilizar uma cor j existente em um objeto ou imagem, amostre a cor para obter uma correspondncia exata. Por padro, feita uma
amostragem de um nico pixel na janela da imagem.
Ao extrair amostra de uma cor de uma foto, o que parece ser uma rea de cores slidas pode ser, na verdade, uma rea ligeiramente
sombreada ou simulada. Nesse caso, ser til obter uma mdia das cores dos pixels em uma rea de amostragem maior. Voc pode definir
a rea de amostragem em 3 3 pixels ou 5 5 pixels para imagens de alta resoluo. Tambm possvel amostrar pixels em uma rea
selecionada.
Para obter amostras e utilizar vrias cores na janela da imagem, armazene-as em uma paleta de cores personalizada. Para obter mais
informaes sobre paletas de cores personalizadas, consulte Criar e editar paletas de cores personalizadas na pgina 174.
Trabalhar com cores | 167
Visualizadores de cores
Os visualizadores de cores oferecem uma representao de uma faixa de cores com a utilizao de formas com uma ou trs dimenses. O
visualizador de cores padro baseia-se no modelo de cores HSB, mas possvel utilizar esse visualizador para escolher cores CMYK, CMY ou
RGB. Para mais informaes sobre modelos de cores, consulte Entender modelos de cores na pgina 163.
Exemplo de visualizador de cores
Misturas de cores
Ao escolher uma cor com a utilizao de misturas de cores, voc combina as cores bsicas para obter a cor desejada. O misturador de cores
exibe uma grade de cores que ele cria a partir das quatro cores bsicas escolhidas por voc.
Exemplo de misturas de cores
Escolher cores para a web
Voc pode usar cores para a web ao criar documentos que sero publicados na web. Com o Corel PHOTO-PAINT, possvel definir cores para
a web usando valores hexadecimais RGB (por exemplo, #aa003f).
Para escolher uma cor com a utilizao da rea de controle de cores
1 Na rea de controle de cores da caixa de ferramentas, clique duas vezes em um dos seguintes itens:
Amostra de cor do primeiro plano
Amostra de cor de fundo
168 | Corel PHOTO-PAINT X7 Guia do usurio
2 Mova a barra de rolagem de cor para definir a faixa de cores exibidas na rea de seleo de cores.
3 Clique na rea de seleo de cores para escolher uma cor.
Voc tambm pode
Escolher uma cor de preenchimento Clique duas vezes na amostra Cor de preenchimento na rea de
controle de cores, clique na amostra Preenchimentouniforme e
em Editar.
Retornar as amostras de cor s suas cores padro
Clique no cone Redefinir cor . As cores de primeiro plano e de
preenchimento retornam ao preto, e a cor de fundo retorna ao
branco.
Alternar as cores de primeiro plano e de fundo
Clique na seta no canto superior direito da rea de controle de
cores.
Tambm possvel escolher as cores do primeiro plano, de fundo e de preenchimento usando a janela de encaixe Cor. Para abrir a
janela de encaixe Cor, clique em Janela Janelas de encaixe Cor.
Para escolher uma cor com a utilizao da paleta de cores padro
Para Faa o seguinte
Escolher uma cor de primeiro plano Clique em uma amostra de cor.
Escolher uma cor de fundo Mantenha pressionada a tecla Ctrl e clique em uma amostra de cor.
Escolher uma cor de preenchimento Clique com o boto direito do mouse em uma amostra de cor.
Para exibir os nomes das cores, aponte para uma amostra.
Tambm possvel escolher as cores do primeiro plano, de fundo e de preenchimento usando a janela de encaixe Cor. Para abrir a
janela de encaixe Cor, clique em Janela Janelas de encaixe Cor.
Exemplo de paleta de cores pop-up
Para escolher uma cor usando uma paleta de cores
1 Na rea de controle de cores da caixa de ferramentas, clique duas vezes em um dos seguintes itens:
Amostra de cor de primeiro plano
Amostra de cor de fundo
Trabalhar com cores | 169
2
Clique na guia Paletas .
3 Escolha uma paleta de cores na caixa de listagem Paleta.
4 Mova a barra de rolagem de cor para definir a faixa de cores exibidas na rea de seleo de cores.
5 Clique em uma cor na rea de seleo de cores.
Voc tambm pode
Escolher uma cor de preenchimento
Clique duas vezes na amostra de cor de Preenchimento
na rea de controle de cores, clique no boto Preenchimento
uniforme na caixa de dilogo Selecionar preenchimento e
clique em Editar.
Trocar cores
Clique em Opes Trocar cores. Isso troca a cor antiga (a cor
atual do primeiro plano ou do fundo) pela cor nova (que foi
escolhida na rea de seleo de cores).
Cada amostra de cores exatas em uma paleta de cores marcada com um pequeno quadrado branco.
Voc deve utilizar o mesmo modelo de cores para todas as cores em uma imagem, pois as cores sero consistentes e ser possvel
prever as cores da sada final com mais preciso. Para obter mais informao sobre como reproduzir cores com preciso, consulte
Usar gerenciamento de cores na pgina 191.
Tambm possvel acessar paletas de cores na janela de encaixe Cor clicando no boto Mostrarpaletas de cores e escolhendo
uma paleta na caixa de listagem. Se a janela de encaixe Cor no estiver aberta, clique em Janela Janelas de encaixe Cor.
Para extrair amostra de uma cor
1
Clique na ferramenta Conta-gotas .
2 Clique na imagem para escolher uma cor de primeiro plano.
O tamanho padro da amostra 1 pixel.
Voc tambm pode
Aumentar o tamanho da amostra
Clique no boto 3 3 na barra de propriedades.
Aumentar o tamanho da amostra para uma imagem de alta
resoluo
Clique no boto 5 5 na barra de propriedades.
Obter amostra de uma cor de uma rea selecionada
Clique no boto Selecionar amostra na barra de propriedades
e arraste na janela da imagem para selecionar uma rea.
Escolher uma cor de fundo Pressione Controle e clique na imagem.
Escolher uma cor de preenchimento Clique com o boto direto do mouse na imagem.
Na janela da imagem, uma visualizao da amostra de cores anexada ferramenta Conta-gotas juntamente com uma caixa
de informaes que lista os valores dos componentes do modelo de cores. Ao obter uma amostra de uma cor RGB, a caixa de
informaes tambm inclui o valor hexadecimal da cor.
170 | Corel PHOTO-PAINT X7 Guia do usurio
Para ativar a ferramenta Conta-gotas pressione a tecla E. Pressione a barra de espao para retornar ferramenta selecionada
anteriormente.
Use a janela de encaixe Informaes da imagem para visualizar os valores dos componentes do modelo de cores de um pixel de
imagem, como os componentes vermelho, verde e azul de um pixel em uma imagem RGB ou seu valor de cor haxadecimal. Se a
janela de encaixe Informaes da imagem no estiver aberta, clique em Janela Janelas de encaixe Informaes.
Para escolher uma cor com a utilizao de um visualizador de cores
1 Na rea de controle de cor da caixa de ferramentas, clique duas vezes em um dos itens a seguir:
Amostra de cor de primeiro plano
Amostra de cor de fundo
2 Clique na guia Modelos .
3 Escolha um modelo de cor na caixa de listagem Modelo.
4 Clique em Opes, escolha Visualizadores de cor e clique em um visualizador de cor.
5 Mova o controle deslizante de cores.
6 Clique em uma cor na rea de seleo de cores.
Voc tambm pode
Obter amostra de uma cor da imagem
Clique na ferramenta Conta-gotas e na imagem ou na rea de
trabalho.
Escolher uma cor de preenchimento
Clique duas vezes na amostra de cor de Preenchimento
na rea de controle de cores, clique no boto Preenchimento
uniforme na caixa de dilogo Selecionar preenchimento e
clique em Editar.
Trocar cores Clique em Opes e escolha Alternar cores. Isso troca a cor antiga
(a cor atual do primeiro plano ou do fundo) pela cor nova (que foi
escolhida na rea de seleo de cores).
Se escolher uma cor fora da gama da impressora, oCorel PHOTO-PAINT permite substitu-la por uma cor semelhante na gama de
cores da impressora. Para substituir a cor, clique no boto Incluir cor na gama, que aparece esquerda da amostra Nova cor. Para
obter mais informaes sobre correo de cores, consulte Usar gerenciamento de cores na pgina 191.
Voc deve usar o mesmo modelo de cor para todas as cores em uma imagem; as cores sero consistentes e voc poder prever
as cores da sada final com mais exatido.Para a sada final, prefervel utilizar o mesmo modelo de cor em seu desenho que ser
utilizado.
Trabalhar com cores | 171
Se voc escolher uma cor fora da gama da impressora, o boto Incluir cor na gama aparecer abaixo do boto Conta-gotas.
Voc pode escolher uma cor de preenchimento clicando duas vezes na amostra Cor de preenchimento na rea de controle de
cores. Clique no boto Preenchimento uniforme na caixa de dilogo Selecionar preenchimento e clique em Editar.
Para trocar a cor antiga (a cor atual do primeiro plano ou do fundo) e a cor nova (que foi escolhida na rea de seleo de cores),
clique em Opes Trocar cores.
Tambm possvel acessar modelos de cores na janela de encaixe Cor clicando no boto Mostrar visualizadores de cores e
escolhendo um modelo de cores na caixa de listagem. Se a janela de encaixe Cor no estiver aberta, clique em Janela Janelas de
encaixe Cor.
Para escolher uma cor com a utilizao de misturas de cores
1 Na rea de controle de cores da caixa de ferramentas, clique duas vezes em um dos seguintes itens:
Amostra de cor de primeiro plano
Amostra de cor de fundo
2 Clique na guia Misturadores.
3 Clique em Opes, escolha Misturadores e, em seguida, clique em Mistura de cores.
4 Abra cada seletor de cor e clique em uma cor.
5 Clique em uma cor na rea de seleo de cores.
Voc tambm pode
Obter amostra de uma cor da imagem
Clique na ferramenta Conta-gotas e na imagem ou na rea de
trabalho.
Somente cores que esto na paleta de cores padro podem ser misturadas. Para misturar outras cores necessrio alterar a paleta de
cores padro.
Para escolher uma cor para a web
1
Clique em Janela Janelas de encaixe Cor.
2 Na janela de encaixe Cor, clique na amostra de cor Preenchimento, Fundo ou Primeiro plano e escolha a paleta RGB padro na lista.
3 Digite ou cole um valor na caixa Valor hexadecimal .
172 | Corel PHOTO-PAINT X7 Guia do usurio
No importa se voc usar um formato de trs dgitos (#fff) ou seis dgitos (#ffffff), o valor final apresentado no formato de seis
dgitos.
S possvel especificar valores hexadecimais ao trabalhar com cores RGB.
Se voc digitar um valor hexadecimal invlido, a cor no alterada.
Voc pode visualizar os valores de cores hexadecimais na barra de status.
Voc tambm pode escolher cores para a web nas caixas de dilogo Cor do primeiro plano, Cor de fundo ou Preenchimento
uniforme. Essas caixas de dilogo tambm permitem exibir e copiar os equivalentes hexadecimais de cores no RGB.
Usar a Paleta de imagens
Quando se inicia uma nova imagem, uma paleta de cores vazia, chamada Paleta de imagens, exibida na janela de encaixe no canto inferior
esquerdo da janela de imagens. Sempre que voc usar uma cor em sua imagem, ela adicionada automaticamente Paleta de imagens. No
entanto, se voc preferir controlar quais cores so adicionadas Paleta de imagens, desative as atualizaes automticas e adicione as cores
manualmente.
possvel adicionar cores de uma paleta de cores, uma imagem externa, um seletor de cores ou uma caixa de dilogo relacionada a cores,
como as caixas de dilogo de cores Preenchimento uniforme. Alm disso, voc pode adicionar cores de uma imagem ou objeto importado.
Arraste uma imagem ou um objeto para Paleta de imagens para adicionar cores.
Voc pode limpar todas as cores indesejadas ou no utilizadas na Paleta de imagens removendo as cores individualmente ou redefinindo a
paleta para remover todas as cores no utilizadas de uma vez.
Ao abrir uma imagem criada em uma verso anterior do Corel PHOTO-PAINT, a Paleta de imagens no conter nenhuma cor. No entanto,
voc pode desenvolver facilmente a Paleta de imagens adicionando cores da imagem inteira, de uma rea editvel ou de um objeto
selecionado.
Tambm possvel ocultar a Paleta de imagens.
Para desativar a adio automtica de cores Paleta de imagens
No canto superior esquerdo da Paleta de imagens, clique no boto do menu desdobrvel e em Atualizar automaticamente.
Trabalhar com cores | 173
Tambm possvel desativar a adio automtica de cores clicando em Ferramentas Opes, clicando em Paleta de cores na lista
de categorias Personalizao e, em seguida, desativando a caixa de seleo Atualizar paleta de imagens automaticamente.
Para adicionar uma cor Paleta de imagens
Para Faa o seguinte
Obter amostras de todas as cores de uma imagem No canto superior esquerdo da Paleta de imagens, clique no boto
do menu desdobrvel e em Adicionar cores da imagem.
Adicionar uma cor de uma imagem Na Paleta de imagens, clique na ferramenta Conta-gotas e na
imagem.
Obter amostras de vrias cores de uma imagem Na Paleta de imagens, clique na ferramenta Conta-gotas,
mantenha pressionada a tecla Ctrl e clique na imagem at
adicionar as cores desejadas.
Adicionar as cores dominantes de um objeto ou uma imagem
arrastando
Com o objeto ou a imagem aberto na janela de imagem, arraste o
objeto ou a imagem para a Paleta de imagens.
Adicionar cores de uma rea editvel Defina umarea editvel. No canto superior esquerdo da Paleta de
imagens, clique no boto do menu desdobrvel e em Adicionar
cores do elemento visvel .
Adicionar cores de um ou vrios objetos Selecione um ou mais objetos. No canto superior esquerdo da
Paleta de imagens, clique no boto do menu desdobrvel e em
Adicionar cores de objetos.
Adicionar cor de uma caixa de dilogo relacionada a cores Na caixa de dilogo, clique em uma amostra de cor e, em seguida,
em Adicionar paleta Paleta de imagens.
Ao arrastar uma imagem para a Paleta de imagens, apenas as cinco cores mais dominantes so adicionadas. Cores de
preenchimentos PostScript no so suportadas.
possvel demarcar a ferramenta Conta-gotas pressionando a tecla Esc.
Voc pode mover uma amostra de cor arrastando-a para uma nova posio.
Para remover uma cor da Paleta de imagens
1 Clique em uma amostra de cor na Paleta de imagens.
2
No canto superior esquerdo da Paleta de imagens, clique no boto do menu desdobrvel e em Excluir cor.
Para redefinir a Paleta de imagens
No canto superior esquerdo da Paleta de imagens, clique no boto do menu desdobrvel e em Paleta Redefinir paleta.
Para mostrar ou ocultar a Paleta de imagens
Clique em Janelas Paleta de cores Paleta de imagens.
174 | Corel PHOTO-PAINT X7 Guia do usurio
Criar e editar paletas de cores personalizadas
Paletas de cores personalizadas so colees de cores que podem ser salvas. Elas podem incluir cores ou estilos de cores de qualquer modelo
de cores, incluindo cores exatas, ou de qualquer paleta de cores encontrada nas Bibliotecas de paletas. Crie uma paleta personalizada para
armazenar todos os estilos de cores ou cores necessrios para um projeto atual ou futuro.
fcil compartilhar paletas de cores com outros. As paletas personalizadas podem ser acessadas na pasta Minhas paletas do Gerenciador
de paletas de cores.
Voc pode criar uma paleta de cores personalizada escolhendo cores individuais ou usando as cores em um objeto, uma rea editvel ou
uma imagem inteira. Cores exatas personalizadas tambm podem ser adicionadas a qualquer paleta personalizada. Tambm possvel
editar, renomear e excluir paletas de cores personalizadas.
Paletas de cores personalizadas so salvas como arquivos XML e armazenadas na pasta Meus documentos\Minhas paletas.
Para criar uma paleta de cores personalizada desde o princpio
1
Clique em Janela Paletas de cores Editor de paletas.
2 Clique no boto Nova paleta.
3 Digite um nome de arquivo na caixa Nome do arquivo.
4 Clique em Salvar.
5 Na caixa de dilogo Editor de paletas, clique em Adicionar cor.
6 Na caixa de dilogo Selecionar cor, escolha uma cor e clique em Adicionar paleta.
Voc tambm pode
Tratar a cor como uma cor exata Na rea Cor selecionada da caixa de dilogo Editor de paletas,
escolha Exata na lista Tratar como.
Tratar a cor como uma cor composta Na rea Cor selecionada da caixa de dilogo Editor de paletas,
escolha Composta na lista Tratar como.
Renomear uma cor Clique em uma cor na rea de seleo de cores e digite um nome
na caixa Nome.
Para adicionar uma cor a uma paleta de cores personalizada
1 Abra uma paleta de cores personalizada.
2 Realizar uma tarefa a partir da seguinte tabela.
Para Faa o seguinte
Adicionar uma cor de outra paleta de cores Arraste uma cor de uma paleta de cores aberta para a paleta
personalizada.
Adicionar uma cor de uma imagem
Na paleta personalizada, clique no boto Conta-gotas e na cor
que deseja adicionar.
Obter amostras de vrias cores de uma imagem
Na paleta personalizada, clique no boto Conta-gotas ,
mantenha pressionada a tecla Ctrl e clique na imagem at
adicionar as cores desejadas.
Adicionar vrias cores de uma imagem ou um objeto Arraste uma imagem ou um objeto da janela de desenho para a
paleta personalizada.
Trabalhar com cores | 175
Para Faa o seguinte
Adicionar cor de uma caixa de dilogo relacionada a cores Na caixa de dilogo, clique em uma amostra de cor, clique em
Adicionar paleta, escolha o nome da paleta personalizada na
lista e, em seguida, clique em Adicionar paleta.
Obter amostras de todas as cores de uma imagem No canto superior esquerdo da paleta personalizada, clique
no boto do menu desdobrvel e em Adicionar cores da
imagem.
Adicionar cores de um ou vrios objetos Selecione um ou mais objetos. No canto superior esquerdo da
Paleta de imagens, clique no boto do menu desdobrvel e em
Adicionar cores de objetos.
Adicionar cores de uma rea editvel Defina uma rea editvel. No canto superior esquerdo da paleta
personalizada, clique no boto do menu desdobrvel e em
Adicionar cores do elemento visvel .
Mover uma amostra de cor Arraste uma amostra de cor para uma nova posio na paleta.
Ao arrastar uma imagem para a Paleta de imagens, apenas as cinco cores mais dominantes so adicionadas. Cores de
preenchimentos PostScript no so suportadas.
Para criar uma paleta de cores a partir de uma rea editvel
1 Defina uma rea editvel.
2
Clique em Janela Paletas de cores Criar paleta de rea visvel .
3
Clique em Salvar paleta como .
4 Digite um nome de arquivo.
5 Clique em Salvar.
Para obter informaes sobre a definio de reas editveis, consulte Definir reas editveis na pgina 231.
Criar uma paleta de cores a partir de uma imagem
1
Clique em Janela Paletas de cores Criar paleta do documento.
2 Digite um nome de arquivo.
3 Clique em Salvar.
Para editar uma paleta de cores personalizada
1
Clique em Janela Paletas de cores Editor de paletas.
2 Escolha uma paleta na caixa de listagem.
3 Realizar uma tarefa a partir da seguinte tabela.
Para Faa o seguinte
Adicionar uma cor Clique em Adicionar cor. Na caixa de dilogo Selecionar cor,
clique na guia Modelos, clique em uma cor na rea de seleo de
cores e em Adicionar paleta.
176 | Corel PHOTO-PAINT X7 Guia do usurio
Para Faa o seguinte
Tratar uma cor como cor exata Na rea Cor selecionada da caixa de dilogo Editor de paletas,
escolha Exata na lista Tratar como.
Tratar uma cor como cor composta Na rea Cor selecionada da caixa de dilogo Editor de paletas,
escolha Composta na lista Tratar como.
Alterar uma cor Na rea de seleo de cores, clique em uma cor e em Editar cor.
Na caixa de dilogo Selecionar cor, clique na guia Modelos e em
uma nova cor na rea de seleo de cores.
Excluir uma cor Na rea de seleo de cores, clique em uma cor e em Excluir cor.
Classificar cores Clique em Classificar cores e escolha um mtodo de classificao
de cores.
Mover uma cor Arraste a amostra de cor para uma nova posio.
Renomear uma cor Clique em uma cor na rea de seleo de cores e digite um nome
na caixa Nome.
possvel excluir vrias cores mantendo pressionada a tecla Shift ou Ctrl , clicando nas cores que deseja excluir e em Excluir cor.
Para renomear uma paleta de cores personalizada
1
Clique em Janela Paletas de cores Gerenciador de paletas de cores.
2 Na pasta Minhas paletas, clique com o boto direto do mouse em uma paleta personalizada e clique em Renomear.
3 Digite um novo nome e pressione Enter.
Para excluir uma paleta de cores personalizada
1
Clique em Janela Paletas de cores Gerenciador de paletas de cores.
2 Na pasta Minhas paletas, clique com o boto direto do mouse em uma paleta personalizada e clique em Excluir.
Organizar e exibir paletas de cores
O Gerenciador de paletas de cores uma janela de encaixe que permite acessar rapidamente as paletas de cores disponveis, inclusive a
Paleta de imagens, e criar paletas de cores personalizadas. As paletas de cores no Gerenciador de paletas de cores so divididas em duas
pastas principais: Minhas paletas e Bibliotecas de paletas.
Use a pasta Minhas paletas para armazenar todas as paletas de cores personalizadas criadas. possvel adicionar pastas para armazenar
e organizar suas paletas de cores de diferentes projetos. Voc tambm pode copiar uma paleta de cores ou mov-la para outra pasta.
possvel abrir e controlar a exibio de todas as paletas de cores.
A pasta Bibliotecas de paletas do Gerenciador de paletas de cores contm colees de paletas de cores predefinidas das quais voc pode
escolher cores. No possvel editar nenhuma das paletas de cores nas Bibliotecas de paletas. Contudo, voc pode criar uma paleta de
cores personalizada copiando uma paleta de cores da pasta Bibliotecas de paletas. Para obter mais informaes, consulte Exibir ou ocultar
paletas de cores nas Bibliotecas de paletas na pgina 178.
Para abrir o Gerenciador de paletas de cores
Clique em Janela Paletas de cores Gerenciador de paletas de cores.
Trabalhar com cores | 177
Para exibir ou ocultar uma paleta de cores personalizada
1 Abra o Gerenciador de paletas de cores
2
Na pasta Minhas paletas, clique no cone Mostrar ou ocultar ao lado do nome de uma paleta personalizada.
Para definir uma paleta de cores personalizada como a paleta padro, clique no boto do menu desdobrvel da paleta personalizada
e em Definir como padro.
Para abrir uma paleta de cores personalizada
1 Abra o Gerenciador de paletas de cores
2
Clique no boto Abrir uma paleta .
3 Escolha a unidade e a pasta em que a paleta de cores personalizada est armazenada.
Para abrir uma paleta de cores (arquivo .cpl) criada em uma verso anterior do Corel PHOTO-PAINT, selecione Paleta personalizada
herdada (*.cpl) na caixa de listagem Arquivos do tipo.
4 Clique na paleta personalizada.
5 Clique em Abrir.
Quando se abre um arquivo de paleta personalizada herdada (.cpl), ele automaticamente convertido no formato XML (.xml). A
verso XML armazenada na pasta x:\Documentos e Configuraes\seu nome\Meus documentos e tambm aparece na pasta
Minhas paletas do Gerenciador de paletas de cores.
Se a paleta de cores personalizada (.xml) foi salva na pasta Minhas paletas, possvel abri-la clicando em Janela Paletas de cores e
escolhendo a paleta personalizada na lista.
Para criar uma pasta para armazenar paletas de cores personalizadas
1 Abra o Gerenciador de paletas de cores
2
Clique no boto Criar uma nova pasta .
3 Digite um novo nome e pressione Enter.
Para mover uma paleta de cores personalizada, arraste-a para a nova pasta.
Para recortar ou copiar uma paleta de cores personalizada
1 Abra o Gerenciador de paletas de cores
2 Na pasta Minhas paletas, clique com o boto direto do mouse em uma paleta personalizada e clique em uma das opes a seguir:
Recortar
Copiar
Para colar a paleta personalizada em uma pasta diferente, clique na pasta com o boto direto do mouse e clique em Colar.
Para copiar uma paleta das Bibliotecas de paletas para edio
1 Abra o Gerenciador de paletas de cores
2 Arraste uma paleta das Bibliotecas de paletas para a pasta Minhas paletas.
Uma cpia editvel da paleta de cores aparece na pasta Minhas paletas.
178 | Corel PHOTO-PAINT X7 Guia do usurio
Exibir ou ocultar paletas de cores nas Bibliotecas de paletas
As Bibliotecas de paletas contm uma coleo de paletas de cores. possvel controlar a exibio das paletas de cores padro, como as
paletas de cores RGB padro e CMYK padro. As Bibliotecas de paletas principais includas so Cor composta e Cor exata.
A biblioteca Cor composta contm as paletas de cores padro RGB, CMYK e Tons de cinza. Alm disso, possvel localizar paletas de
cores predefinidas com um tema especfico, como natureza. A biblioteca Cor exata contm paletas fornecidas por terceiros, como Cores
HKS, PANTONE, Focoltone e TOYO. Essas paletas de cores podem ser muito teis quando cores especficas aprovadas pela empresa forem
necessrias para projetos impressos. As bibliotecas de paletas de cores so bloqueadas, o que significa que no podem ser editadas.
Bibliotecas de paletas
Para exibir uma paleta de cores nas Bibliotecas de paletas
1 Abra o Gerenciador de paletas de cores
2
Na pasta Bibliotecas de paletas, clique no cone Mostrar ou ocultar ao lado do nome da paleta de cores.
Para exibir paleta de cores exatas ou compostas
1 Abra o Gerenciador de paletas de cores
2 Na pasta Bibliotecas de paletas, clique duas vezes em uma das pastas a seguir:
Exata
Composta
3
Clique no cone Mostrar ou ocultar ao lado do nome da paleta de cores.
Configurar as propriedades das paletas de cores
Voc pode personalizar as paletas de cores.
A paletas podem ser de encaixe ou flutuantes. Encaixar uma paleta de cores anexa-a borda da janela do aplicativo. Desencaixar uma paleta
de cores afasta-a da borda da janela do aplicativo, fazendo-a flutuar e permitindo sua movimentao.
Trabalhar com cores | 179
Com amostras de cores possvel configurar o boto direito do mouse para exibir um menu contextual ou definir a cor do preenchimento.
possvel ainda ajustar a borda e o tamanho da amostra de cor.
Para encaixar ou desencaixar uma paleta de cores
Para Faa o seguinte
Encaixar uma paleta de cores Clique no topo da borda da paleta de cores e arraste-a a uma
borda da janela do aplicativo at que aparea um contorno preto
fino de barra de ferramentas.
Desencaixar uma paleta de cores Clique na borda pontilhada da paleta de cores e arraste-a para
longe da borda da janela do aplicativo.
Para alterar o nmero de fileiras em uma paleta de cores encaixada
Na paleta, clique no boto do menu desdobrvel , clique em
Fileiras e escolha uma opo na lista.
Tambm possvel alterar o nmero de fileiras em uma paleta de cores encaixada clicando em Ferramentas Personalizao,
clicando em Paleta de cores na lista de categorias Personalizao e, em seguida, digitando um valor na caixa Mximo de linhas da
paleta quando encaixada. O mximo permitido so sete fileiras em uma paleta de cores.
Para definir a ao do boto direito do mouse para amostras de cor
1
Clique em Ferramentas Personalizao.
2 Na lista de categorias Personalizao, clique em Paleta de cores.
3 Ative uma das seguintes caixas de seleo:
Menu contextual
Definir cor do preenchimento
Para personalizar as amostras de cor
1
Clique em Ferramentas Personalizao.
2 Na lista de categorias Personalizao, clique em Paleta de cores.
3 Ative ou desative qualquer das caixas de seleo seguintes:
Bordas largas
Amostras grandes
Para exibir tambm os nomes das cores na amostras de cor, clique no boto do menu desdobrvel em uma paleta de cores, e
clique em Mostrar nomes de cores.
Utilizar canais de cores exatas
Os canais de cores exatas permitem exibir, editar e preservar as informaes da cor exata nos arquivos. Seja importando um arquivo que usa
cores exatas ou adicionando cores exatas no Corel PHOTO-PAINT, os canais de cores exatas asseguram que as informaes das cores sejam
mantidas quando voc for imprimir o arquivo. A cor exata armazenada em um canal de tons de cinza de 8 bits que preserva informaes
como, por exemplo, qual a cor exata a ser usada, onde us-la e com que densidade a tinta deve ser aplicada.
Voc pode criar um novo canal de cores exatas, atribuir uma cor e um nome ao canal e adicionar contedo. Por exemplo, pode-se pintar,
desenhar formas, aplicar efeitos ou colar um contedo no canal. Quando voc cola um objeto ou uma seleo em um canal de cores exatas,
180 | Corel PHOTO-PAINT X7 Guia do usurio
ele adicionado como uma rea editvel. Voc pode modificar a rea editvel antes de enviar para o canal de cores exatas. Para obter mais
informaes sobre como modificar reas editveis, consulte Trabalhar com mscaras na pgina 229.
Ao visualizar a imagem, voc pode optar por misturar as cores exatas com as subjacentes (impresses sobrepostas) ou cobrir as cores
subjacentes. Desta forma, pode-se simular tintas opacas ou transparentes.
Voc pode ainda selecionar, editar e alterar as propriedades dos canais de cores exatas existentes. Por exemplo, se voc abrir ou importar
uma imagem que contenha canais de cores exatas, poder editar o contedo do canal, renomear um canal ou alterar sua cor exata. Quando
as imagens so visualizadas, pode-se optar por ocultar ou exibir o contedo dos canais de cores exatas ou alterar a ordem dos canais. Voc
pode copiar canais de cores exatas entre imagens e pode exclu-los quando no precisar mais deles.
Se estiver criando um novo canal ou editando um canal existente, voc poder adicionar ou apagar o contedo do canal alterando a cor
da ferramenta que est usando. Por exemplo, pintar com preto aplica uma cor slida, com branco apaga a cor e com cinza aplica um
tingimento da cor.
Voc pode salvar seu trabalho em um formato de arquivo CPT se for edit-lo mais tarde. Pode ainda salvar o formato de arquivo PSD ou
exportar para o formato de arquivo DCS, PDF ou EPS se estiver pronto para imprimir.
Para criar um canal de cores exatas
1
Na janela de encaixe Canais, clique na seta do menu desdobrvel e escolha Novo canal de cores exatas.
Se a janela de encaixe Canais no estiver aberta, clique em Janela Janelas de encaixe Canais.
2 Na caixa de dilogo Novo canal de cores exatas, escolha uma cor no seletor de cor.
3 Digite um nome para o canal na caixa Nome se no desejar usar o nome da cor exata para o canal.
4 Na caixa Propriedades da tinta, escolha uma das seguintes opes:
Slida as cores de fundo no afetam a cor da tinta, a menos que a densidade da tinta seja menor que 100%.
Transparente as cores de fundo transparecem. Esta opo permite visualizar a impresso sobreposta.
5 Ative uma das opes a seguir:
Canal vazio cria um canal vazio (nenhuma tinta aplicada).
Preencher com cor cria um canal preenchido com a cor da tinta.
6 Clique em OK.
O novo canal de cores exatas aparece na janela de encaixe Canal abaixo dos canais atuais. O novo canal de cores exatas exibido e
outros canais so ocultados.
Tambm possvel criar um novo canal clicando no boto Novo canal de cores exatas na janela de encaixe Canais.
A paleta de cores padro a Pantone Solid Coated, mas voc pode acessar outras paletas no seletor de cores clicando em Outras e
escolhendo uma paleta na caixa de listagem Paleta da caixa de dilogo Selecionar cor.
Para selecionar um canal de cores exatas
Na janela de encaixe Canais, clique em um canal de cores exatas na lista Canais.
Uma linha de contorno vermelha aparece em volta da miniatura do canal quando ele selecionado.
Se a janela de encaixe Canais no estiver aberta, clique em Janela Janelas de encaixe Canais.
Para alterar as propriedades de um canal de cores exatas
1 Na janela de encaixe Canais, escolha um canal de cores exatas na lista Canais.
2
Clique com o boto do menu desdobrvel no canto superior direito da janela de encaixe e clique em Propriedades do canal .
3 Na caixa de dilogo Propriedades do canal de cores exatas, execute uma tarefa da tabela a seguir.
Trabalhar com cores | 181
Para
Alterar a cor exata Escolha uma cor no seletor de cores.
Renomear um canal Digite um nome na caixa Nome.
Alterar as propriedades da tinta Na caixa Propriedades da tinta, escolha uma das seguintes
opes:
Slida as cores de fundo no afetam a cor da tinta, a menos
que a densidade da tinta seja menor que 100%.
Transparente as cores de fundo transparecem. Esta opo
permite visualizar a impresso sobreposta.
Tambm possvel clicar duas vezes em um canal de cores exatas, na janela de encaixe Canais, para acessar a caixa de dilogo
Propriedades do canal de cores exatas.
Para colar o contedo em um canal de cores exatas
1 Copie um objeto ou seleo para a rea de transferncia.
Se quiser copiar o objeto para outra imagem, abra a imagem na qual deseja colar o contedo.
2 Na janela de encaixe Canais, selecione um canal de cores exatas.
3
Clique em Editar Colar Colar como nova seleo.
O contedo exibido como uma rea editvel contornada por uma mscara (indicada por uma sobreposio colorida ou por uma
marca). Se quiser editar a rea, execute essa ao agora.
Se quiser especificar uma densidade de tinta uniforme para a rea, clique com o boto direito em preto (para obter uma cor exata slida)
ou em um tom de cinza (para obter um tingimento), clique na ferramenta Preenchimento e clique na rea editvel.
4
Clique em Mscara Remover.
O contedo colado foi enviado para o canal de cores exatas.
As dimenses e a resoluo da imagem afetam a forma como as informaes do canal de cores exatas so coladas entre imagens.
Para obter melhores resultados, copie e cole canais de cores exatas entre imagens com dimenses semelhantes e com a mesma
resoluo.
Para exibir ou ocultar um canal de cores exatas
Na janela de encaixe Canais , clique no cone Olho ao lado de um canal de cores exatas.
O olho aparece fechado quando o contedo do canal est oculto, e aparece aberto quando o contedo est visvel.
Se a janela de encaixe Canais no estiver aberta, clique em Janela Janelas de encaixe Canais.
Para alterar a ordem dos canais de cores exatas
Na janela de encaixe Canais, clique em um canal de cores exatas na lista Canais e arraste-o para uma nova posio.
Para copiar um canal de cores exatas
1 Na janela de encaixe Canais, selecione o canal de cores exatas que deseja copiar.
2
Clique em Editar Copiar.
3 Abra a imagem na qual deseja colar o canal de cores exatas.
4
Clique em Editar Colar Colar como novo objeto.
O canal de cores exatas aparece na parte inferior da lista Canais na janela de encaixe Canais.
182 | Corel PHOTO-PAINT X7 Guia do usurio
As dimenses e a resoluo da imagem afetam a forma como as informaes do canal de cores exatas so coladas entre imagens.
Para obter melhores resultados, copie e cole canais de cores exatas entre imagens com dimenses semelhantes e com a mesma
resoluo.
Para excluir um canal de cores exatas
1 Na janela de encaixe Canais , clique no canal de cores exatas na lista Canais.
2
Clique no boto Excluir canal atual .
Alterar modos de cor | 183
Alterar modos de cor
Alterar uma imagem para outro modo de cor, como RGB, CMYK ou tons de cinza, altera a estrutura de cores e o tamanho da imagem e
pode afetar a forma como a imagem exibida e impressa.
Esta seo contm os seguintes tpicos:
Alterar o modo de cor de imagens (pgina 183)
Converter imagens no modo de cor preto e branco (pgina 185)
Converter imagens no modo de cor da paleta (pgina 185)
Converter imagens no modo de cor tom duplo (pgina 187)
Alterar o modo de cor de imagens
No Corel PHOTO-PAINT, as cores das imagens so definidas por modos de cor. Os monitores dos computadores exibem imagens no modo
de cor RGB; por padro, as imagens do Corel PHOTO-PAINT so criadas no modo de cor RGB. possvel converter imagens em diferentes
modos de cor, dependendo da utilizao pretendida. Por exemplo, recomenda-se que imagens enviadas para impresso de alta qualidade
sejam no modo de cor CMYK. As fotos para a Web devem ser no modo de cor RGB e imagens GIF devem ser no modo de cor cores da
paleta.
Os modos de cores so descritos pelas cores de seus componentes e profundidade de bit. Por exemplo, o modo de cor RGB (24 bits)
composto por canais vermelho, verde e azul e tem uma profundidade de 24 bits. De forma similar, o modo de cor CMYK (32 bits)
composto por canais de ciano, magenta, amarelo e preto e tem uma profundidade de 32 bits. Cada canal tem uma profundidade de 8 bits.
Embora na tela talvez voc no consiga distinguir uma imagem no modo de cor CMYK de uma imagem no modo de cor RGB, as imagens
so bastante diferentes. As cores do espao de cor RGB podem abranger uma faixa mais ampla do espectro visual (elas tm uma gama de
cores mais ampla) do que aquelas do espao de cor CMYK. Para as mesmas dimenses de imagem, uma imagem CMYK tem um tamanho
de arquivo maior, mas contm os canais necessrios para impresso nas tintas padro.
Sempre que se converte uma imagem, podem se perder informaes de cores. Por isso, acabe de editar e salve a imagem antes de convert-
la para um novo modo de cor.
Os cdigos de cores so baseados em modelos de cor padro, utilizados para descrever, classificar e reproduzir a cor de modo digital. Para
obter mais informaes sobre os modelos de cores HSB e tons de cinza, consulte Entender modelos de cores na pgina 163.
O Corel PHOTO-PAINT oferece suporte aos seguintes modos de cor:
Preto e branco (1 bit) Tons de cinza (8 bits)
Tom duplo (8 bits) Cores da paleta (8 bits)
184 | Corel PHOTO-PAINT X7 Guia do usurio
Cor RGB (24 bits) Cor Lab (24 bits)
Cor CMYK (32 bits) Multicanal
Tons de cinza (16 bits) Cor RGB (48 bits)
NTSC RGB (vdeo) PAL RGB (vdeo)
Os modos de cor preto e branco, cores da paleta e tom duplo fornecem opes de converso. Para obter mais informaes, consulte
Converter imagens no modo de cor preto e branco na pgina 185
Converter imagens no modo de cor da paleta na pgina 185
Converter imagens no modo de cor tom duplo na pgina 187
Original em RGB Convertido em CMYK Convertido no modo de
cor Cores da paleta
Convertido em
multicanal
Convertido em preto e
branco
Convertido em tons de
cinza
Para alterar o modo de cor de uma imagem
Clique em Imagem e clique em uma das seguintes opes:
Converter em tons de cinza (8 bits)
Converter em cores RGB (24 bits)
Converter em cores CMYK (32 bits)
Converter em Cor Lab (24 bits)
Converter em Multicanal
Converter em Tons de cinza (16 bits)
Converter em Cores RGB (48 bits)
Converter em RGB NTSC
Converter em RGB PAL
Alterar modos de cor | 185
O modo atual da imagem determina para qual modo a imagem pode ser convertida. Os modos no disponveis esto acinzentados.
Os modos de cor Preto e branco (1 bit), Cores da paleta (8 bits) e Tom duplo (8 bits) fornecem opes de converso. Para obter
mais informaes, consulte
Converter imagens no modo de cor preto e branco na pgina 185
Converter imagens no modo de cor da paleta na pgina 185
Converter imagens no modo de cor tom duplo na pgina 187
Converter imagens no modo de cor preto e branco
Voc pode converter imagens para o modo de cor preto e branco de 1 bit para reduzir o tamanho do arquivo ou criar uma aparncia
artstica. O modo de cor preto e branco (tambm conhecido em alguns programas como modo de bitmap) no o mesmo que o modo
de cor tons de cinza. Nas imagens em preto e branco, cada pixel deve ser preto ou branco; imagens em tons de cinza podem incluir preto,
branco e 254 tons de cinza e so adequadas criao de efeito de foto em preto e branco. Para obter informaes sobre alterao de fotos
para tons de cinza, consulte Para alterar o modo de cor de uma imagem na pgina 184.
Quando se converte imagens para modo de cor preto e branco, possvel ajustar configuraes como limiar, tipo de tela e intensidade
e escolher um dos sete tipos de converso em preto e branco:
Meio-tom cria diferentes tons de cinza variando o padro de pixels pretos e brancos de uma imagem. possvel escolher o tipo de
tela, o ngulo do meio-tom, as linhas por unidade e a unidade de medida.
Linha artstica produz uma imagem em preto e branco com alto contraste. As cores com um valor de tom de cinza inferior ao valor
de limiar definido sero transformadas em preto, enquanto as cores com um valor de tom de cinza superior ao valor de limiar sero
transformadas em branco.
Ordenada organiza os nveis de cinza em padres geomtricos repetidos de pixels pretos e brancos. As cores slidas so enfatizadas e
as bordas da imagem so delineadas. Essa opo mais adequada para cores uniformes, como as utilizadas em grficos e mapas.
Jarvis aplica o algoritmo de Jarvis a pixels individuais. Essa forma de difuso de erro adequada para imagens fotogrficas.
Stucki aplica o algoritmo de Stucki a pixels individuais. Essa forma de difuso de erro adequada para imagens fotogrficas.
Floyd-Steinberg aplica o algoritmo de Floyd-Steinberg a pixels individuais. Essa forma de difuso de erro adequada para imagens
fotogrficas.
Distribuio por cardinalidade cria uma aparncia texturizada, aplicando um clculo e distribuindo o resultado para cada pixel.
Para converter uma imagem no modo de cor preto e branco
1
Clique em ImagemConverter em preto e branco (1 bit).
2 Escolha uma opo de converso na caixa de listagem Converso.
3 Especifique as configuraes de converso desejadas.
Para ver outras partes da imagem, arraste a mo da janela Visualizar.
Converter imagens no modo de cor da paleta
O modo de cor cores da paleta, tambm denominado modo de cor indexada, frequentemente utilizado para imagens GIF na web. Quando
voc converter uma imagem complexa para o modo de cor cores da paleta, um valor de cor fixo ser atribudo a cada pixel. Esses valores so
armazenados em uma tabela de cores compacta ou paleta. Em consequncia, a imagem de cores da paleta contm menos dados do que
o original e possui uma tamanho de arquivo menor. O modo de cor cores da paleta um modo de 8 bits que armazena e exibe imagens
utilizando at 256 cores.
Escolher, editar e salvar uma paleta de cores
Quando uma imagem alterada para o modo de cores da paleta, voc utiliza uma paleta de cores predefinida ou personalizada e, em
seguida, edita a paleta, substituindo cores individuais. Se voc escolher a paleta de cores Otimizada, tambm poder edit-la especificando
186 | Corel PHOTO-PAINT X7 Guia do usurio
uma cor de sensibilidade da faixa. A paleta de cores utilizada para converter a imagem chamada de paleta de cores processada e pode ser
salva para ser utilizada com outras imagens.
Para obter mais informaes sobre a criao de paletas de cores personalizadas, consulte Trabalhar com cores na pgina 163.
Simulao
Imagens de cores da paleta contm at 256 cores diferentes. Se a imagem original tiver vrias cores, possvel utilizar a simulao para
criar a iluso de visualizar mais de 256 cores. A simulao cria cores e sombras adicionais a partir de uma paleta existente por meio
de intercalando pixels de diferentes cores. A relao de um pixel colorido com outro cria uma mistura tica, assim voc percebe cores
adicionais.
A simulao pode ser feita pela distribuio de cores regular ou aleatria. A simulao ordenada aproxima as misturas de cores utilizando
padres de pontos regulares, consequentemente, as cores slidas so enfatizadas e as bordas aparecem mais delineadas. A difuso de erros
dispersa os pixels aleatoriamente, tornando mais suaves as bordas e as cores. Jarvis, Stucki e Floyd-Steinberg so mtodos de difuso de
erros.
Se a imagem tiver apenas algumas cores e formas simples, no necessrio utilizar a simulao.
Definir a faixa de cores de uma paleta de cores personalizada
Ao modificar uma imagem para o modo de cor cores da paleta com a paleta Otimizada, voc pode escolher uma cor de base ou uma
sensibilidade de faixa para a cor de base. A cor de base e cores semelhantes que se encontram dentro dessas configuraes de faixa esto
includas na paleta de cores processada. Voc pode tambm especificar o quanto a sensibilidade da faixa deve ser enfatizada. Como a paleta
possui no mximo 256 cores, enfatizar uma cor de base reduz o nmero de cores que ficam fora da sensibilidade de faixa.
Salvar opes de converso
Aps escolher uma paleta de cores e definir a simulao e a sensibilidade de faixa para a alterao da imagem para o modo de cor cores da
paleta, possvel salvar as opes selecionadas como uma predefinio de converso que pode ser utilizada com outras imagens. Voc pode
adicionar e remover todas as predefinies de converso desejadas. Pode tambm remover as predefinies adicionadas.
Converter vrias imagens no modo de cor cores da paleta
possvel alterar vrias imagens simultaneamente para o modo de cor cores da paleta. Antes de efetuar uma converso em lote,
necessrio abrir as imagens no Corel PHOTO-PAINT. Todas as imagens includas no lote so alteradas utilizando a paleta de cores e as opes
de converso especificadas.
Para converter uma imagem no modo de cor cores da paleta
1
Clique em ImagemConverter emcores da paleta (8 bits).
2 Clique na guia Opes.
3 Escolha um dos tipos de paleta de cores a seguir na caixa de listagem Paleta:
Uniforme fornece uma faixa de 256 cores com partes iguais de vermelho, verde e azul
VGA padro fornece a paleta padro de 16 cores do VGA
Com ajuste fornece as cores originais imagem e preserva as cores individuais (o espectro de cores inteiro) da imagem
Otimizada cria uma paleta de cores baseada na maior porcentagem de cores da imagem Voc tambm pode selecionar uma cor de
sensibilidade de faixa para a paleta de cores.
Corpo preto contm cores baseadas na temperatura Por exemplo, preto pode representar temperaturas frias, enquanto vermelho,
laranja, amarelo e branco podem representar temperaturas quentes.
Tons de cinza fornece 256 tons de cinza, indo do preto (0) ao branco (255)
Sistema fornece uma paleta de cores web-safe e tons de cinza
Websafe fornece uma paleta de 216 cores comuns aos navegadores da web
4 Escolha uma opo de simulao na caixa de listagem Simulao.
5 Mova o controle deslizante de Intensidade da simulao para ajustar a quantidade de simulao.
Alterar modos de cor | 187
Voc tambm pode
Salvar as opes de converso como uma predefinio.
Clique em Adicionar predefinido e digite um nome na caixa
Salvar predefinido.
Editar a paleta de cores processada. Clique na guia Paleta processada e clique em Editar. Na caixa de
dilogo Tabela de cores, edite a paleta de cores.
Salvar a paleta de cores processada. Clique na guia Paleta processada e clique em Salvar. Escolha a
pasta para salvar a paleta de cores processada e digite um nome de
arquivo.
A opo Simulao ordenada aplicada mais rapidamente que as opes de difuso de errosJarvis, Stucki e Floyd-Steinberg, mas
menos precisa.
Para escolher uma paleta de cores personalizada, clique na guia Opes, clique em Abrir, localize o arquivo de paleta de cores
desejado e clique duas vezes no nome do arquivo.
Voc pode carregar opes de converso predefinidas escolhendo uma predefinio na caixa de listagem Predefinies na guia
Opes.
Para definir a gama de cores de uma paleta de cores personalizada
1
Clique em ImagemConverter emcores da paleta (8 bits).
2 Clique na guia Opes.
3 Escolha Otimizado na caixa de listagem Paleta.
4 Ative a caixa de seleo Sensibilidade da faixa de cor para.
5
Clique na ferramenta Conta-gotas e clique em uma cor da imagem.
6 Clique na guia Sensibilidade da faixa e especifique as configuraes desejadas.
7 Ajuste os controles deslizantes de sensibilidade da faixa.
Para exibir a paleta de cores, clique na guia Paleta processada.
Para converter vrios arquivos no modo de cor cores da paleta
1
Clique em ImagemConverter em cores da paleta (8 bits).
2 Clique na guia Lote.
3 Na coluna da esquerda, escolha cada arquivo a ser alterado.
4 Clique em Adicionar.
Voc pode visualizar uma imagem escolhendo-a na caixa de listagem Visualizar imagem e clicando em Visualizar.
Converter imagens no modo de cor tom duplo
O modo de cor tom duplo utilizado para impresso colorida especializada. Uma imagem de tom duplo uma imagem em tons de cinza
que foi aprimorada com a adio de uma a quatro cores. A lista a seguir descreve os tipos de tom duplo:
tom nico uma imagem em tons de cinza colorida com uma nica tinta.
tom duplo uma imagem em tons de cinza colorida com duas tintas. Quase sempre, a primeira tinta preta e a outra tinta colorida.
188 | Corel PHOTO-PAINT X7 Guia do usurio
tom triplo uma imagem em tons de cinza colorida com trs tintas. Quase sempre, a primeira tinta preta e a segunda e terceira
tintas so coloridas.
tom qudruplo uma imagem em tons de cinza colorida com quatro tintas. Quase sempre, a primeira tinta preta e a segunda,
terceira e quarta tintas so coloridas.
Ajustar curvas de tons
Quando voc converte uma imagem para o modo de cor tom duplo, exibida uma grade da curva de tom que representa as curvas de tinta
dinmicas utilizadas ao longo da converso. O plano horizontal, ou eixo x, exibe os 256 tons de cinza possveis em uma imagem em tons
de cinza (0 preto; 255 branco). O plano vertical, ou eixo y, indica a intensidade de uma tinta (de 0 a 100 por cento) aplicada aos valores
correspondentes de tons de cinza.
Salvar e carregar tintas para converso em tom duplo
Aps escolher um tipo de tom duplo e ajustar as curvas de tom para as tintas utilizadas de modo a alterar as imagens para o modo de cor
tom duplo, ser possvel salvar as configuraes de tintas e carreg-las para uso com outras imagens.
Especificar a maneira como as cores da impresso sobreposta so exibidas
Quando voc altera uma imagem para o modo de cor de tom duplo, possvel especificar quais cores tero impresso sobreposta quando a
imagem for impressa. As cores de impresso sobreposta so aquelas que ficam com muita tinta quando duas ou mais cores se sobrepem.
Quando a imagem exibida, cada cor aplicada tela em sequncia, criando um efeito de camadas.
Voc pode exibir todas as ocorrncias de sobreposio das cores de tinta escolhidas. A cor produzida pela sobreposio associada a cada
instncia. Voc pode tambm escolher novas cores de impresso sobreposta para ver como elas se sobrepem.
Para converter uma imagem no modo de cor tom duplo
1
Clique em ImagemConverter emtom duplo (8 bits).
2 Clique na guia Curvas.
3 Clique em um tipo de tom duplo na caixa de listagem Tipo.
4 Clique duas vezes em uma cor de tinta na janela Tipo.
5 Na caixa de dilogo Selecionar cor, clique em uma cor e clique em OK.
Para ajustar a curva de tom da cor, clique na curva de tom da tinta na grade para criar um n e arraste o n para ajustar a quantidade de
cor nesse ponto na grade.
Voc tambm pode
Exibir todas as curvas de tom das tintas na grade. Ative a caixa de seleo Mostrar tudo.
Salvar as configuraes de tinta Clique em Salvar. Escolha a pasta que deseja para salvar o arquivo
com as novas configuraes e digite um nome de arquivo.
Especificar como cores com impresso sobreposta so exibidas Clique na guia Impresso sobreposta e ative a caixa de seleo
Usar impresso sobreposta. Clique duas vezes na cor que deseja
editar e escolha uma nova cor.
Para carregar configuraes de tintas, clique na guia Curvas e em Carregar, localize o arquivo em que esto armazenadas as
configuraes de tinta e clique duas vezes no nome do arquivo.
Para especificar como as cores de impresso sobreposta so exibidas
1
Clique em ImagemConverter emtom duplo (8 bits).
2 Clique na guia Impresso sobreposta.
3 Ative a caixa de seleo Usar impresso sobreposta.
Alterar modos de cor | 189
4 Clique duas vezes na cor a ser editada.
5 Na caixa de dilogo Selecionar cor, escolha um modelo de cor na caixa de listagem Modelo, clique em uma cor e em OK.
Para visualizar a nova cor de impresso sobreposta, clique em Visualizar.
190 | Corel PHOTO-PAINT X7 Guia do usurio
Usar gerenciamento de cores | 191
Usar gerenciamento de cores
O gerenciamento de cores ajuda a garantir que as cores tenham aparncia consistente ao trabalhar com arquivos de vrias origens e enviar
esses arquivos para diferentes dispositivos.
Esta seo contm os seguintes tpicos:
Entender o gerenciamento de cores (pgina 191)
Como comear com gerenciamento de cores em Corel PHOTO-PAINT (pgina 195)
Instalar, carregar e incorporar perfis de cores (pgina 196)
Atribuir perfis de cores (pgina 198)
Converter cores em outros perfis de cores (pgina 198)
Escolher as configuraes de converso de cores (pgina 199)
Prova digital (pgina 199)
Trabalhar com predefinies de gerenciamento de cores (pgina 202)
Trabalhar com critrios de gerenciamento de cores (pgina 203)
Gerenciar cores ao abrir documentos (pgina 204)
Gerenciar cores ao importar e colar arquivos (pgina 205)
Gerenciar cores para impresso (pgina 205)
Usar fluxo de trabalho CMYK seguro (pgina 206)
Gerenciar cores para exibio on-line (pgina 206)
Entender o gerenciamento de cores
Esta seo fornece respostas s seguintes perguntas comuns sobre o gerenciamento de cores:
Por que as cores no correspondem? (pgina 192)
O que gerenciamento de cores? (pgina 192)
Por que preciso do gerenciamento de cores? (pgina 192)
Como comeo a usar o gerenciamento de cores? (pgina 193)
Meu monitor est exibindo as cores corretas? (pgina 193)
Devo atribuir um perfil de cores ou converter cores em um perfil de cores? (pgina 193)
O que uma finalidade de renderizao? (pgina 194)
192 | Corel PHOTO-PAINT X7 Guia do usurio
Por que as cores no correspondem?
Durante o processo de criao de imagens digitais, so usadas diferentes ferramentas para capturar, modificar e imprimir as imagens. Em
um fluxo de trabalho tpico, voc captura uma imagem usando uma cmera digital, transfere a imagem para o computador, modifica a
imagem um aplicativo de edio e, por fim, imprime-a. Cada uma dessas ferramentas tem uma maneira diferente de interpretar as cores.
Alm disso, cada uma tem sua gama de cores disponveis, chamado de espao de cores, que um conjunto de nmeros que definem como
cada cor representada.
Exemplo de um fluxo de trabalho de documento
Em outras palavras, cada ferramenta usa uma linguagem nica ao definir e interpretar cores. Considere uma cor no espao de cores de
sua cmera digital: uma cor RGB azul vivo com os valores Vermelho = 0, Verde = 0 e Azul = 255. Essa cor pode aparecer como uma cor
diferente no espao de cores de seu monitor. Alm disso, o espao de cores de sua impressora pode no conter uma correspondncia para
essa cor. Como resultado, quando o documento passa pelo fluxo de trabalho, essa cor azul vvida se perde na converso e no reproduzida
com preciso. Um sistema de gerenciamento de cores foi desenvolvido para melhorar a comunicao de cores no fluxo de trabalho, de
forma que a cor da sada corresponda cor pretendida.
As cores so definidas por seu espao de cores. 1. Espaos de cores Lab. 2. Espao de cores sRGB, exibido contra
o espao de cores Lab. 3.Espao de cores U.S. Web Coated (SWOP) v2 4.Espao de cores RGB de ProPhoto.
O que gerenciamento de cores?
Gerenciamento de cores um processo que permite prever e controlar a reproduo de cores, independentemente da origem ou do destino
do documento. Ele assegura uma representao mais precisa das cores quando um documento exibido, modificado, compartilhado,
exportado em outro formato ou impresso.
Um sistema de gerenciamento de cores, tambm conhecido como mecanismo de cores, usa perfis de cores para converter os valores das
cores de uma origem para outra. Por exemplo, ele converte as cores exibidas no monitor em cores reproduzveis em uma impressora. Os
perfis de cores definem o espao de cores de monitores, scanners, cmeras digitais, impressoras e aplicativos usados para criar ou editar
documentos.
Por que preciso do gerenciamento de cores?
Se o documento exigir uma representao precisa de cores, recomendvel saber mais sobre gerenciamento de cores. A complexidade
do fluxo de trabalho e o destino final dos documentos tambm so consideraes importantes. Se os documentos se destinam apenas
Usar gerenciamento de cores | 193
exibio on-line, o gerenciamento de cores pode no ser to importante. No entanto, se voc planeja abrir documentos em outro aplicativo
ou se estiver criando documentos para impresso ou vrios tipos de sada, essencial um gerenciamento de cores adequado.
O gerenciamento de cores permite:
Reproduzir cores de forma consistente em todo o fluxo de trabalho, especialmente ao abrir documentos criados em outros aplicativos.
Reproduzir cores de forma consistente ao compartilhar arquivos com outras pessoas.
Visualizar (ou prova digital) cores antes que sejam enviadas ao destino final, como uma impressora comercial, uma impressora de
mesa ou a Web.
Reduz a necessidade de ajustar e corrigir documentos ao envi-los a destinos diferentes.
Um sistema de gerenciamento de cores no oferece correspondncia idntica de cores, mas melhora muito a preciso das cores.
Como comeo a usar o gerenciamento de cores?
A seguir, algumas sugestes para adicionar gerenciamento de cores ao seu fluxo de trabalho:
Verifique se seu monitor est exibindo as cores corretas. Para obter mais informaes, consulte Meu monitor est exibindo as cores
corretas? na pgina 193.
Instale perfis de cores para todos os dispositivos de entrada ou sada que planeja usar. Para obter mais informaes, consulte Instalar,
carregar e incorporar perfis de cores na pgina 196.
Familiarize-se com os recursos de gerenciamento de cores do Corel PHOTO-PAINT. As configuraes padro de gerenciamento de cores
produzem bons resultados de cor, mas voc pode alter-las para que elas se adaptem ao seu fluxo de trabalho especfico. Para obter
mais informaes, consulte Como comear com gerenciamento de cores em Corel PHOTO-PAINT na pgina 195.
Faa provas digitais dos documentos para visualizar os resultados finais na tela. Para obter mais informaes, consulte Prova digital na
pgina 199.
Incorpore perfis de cores ao salvar e exportar arquivos. Dessa forma, voc ajuda a garantir a consistncia das cores quando os arquivos
forem exibidos, modificados ou reproduzidos. Para obter mais informaes, consulte Instalar, carregar e incorporar perfis de cores na
pgina 196.
Meu monitor est exibindo as cores corretas?
Calibrar e criar um perfil para o monitor so etapas essenciais para garantir a preciso das cores. Ao calibra um monitor, configure-o para
exibir as cores de acordo com um padro estabelecido de preciso. Aps a calibragem, possvel criar um perfil de cores do monitor que
descreva como ele interpreta as cores. Esse perfil de cores personalizado geralmente instalado no sistema operacional pelo software de
criao de perfil, de forma que ele possa ser compartilhado com outros dispositivos e aplicativos. Calibragem e criao de perfis funcionam
em conjunto para obter a preciso de cores: se um monitor estiver calibrado incorretamente, seu perfil de cores no ser til.
Calibragem e criao de perfis so tarefas complexas e geralmente requerem dispositivos de calibragem de terceiros, como colormetros
e softwares especializados. Alm disso, uma calibragem inadequada pode atrapalhar mais que ajudar. Obtenha mais informaes sobre
calibragem e perfis de cores personalizados de monitores pesquisando tcnicas e produtos de gerenciamento de cores. Consulte tambm a
documentao fornecida com seu sistema operacional ou monitor.
A forma como voc percebe a cor o monitor exibe tambm importante para a gerenciar a consistncia das cores. Sua percepo
influenciada pelo ambiente no qual est visualizando os documentos. A seguir, algumas formas de criar um ambiente de exibio adequado:
Assegure que a sala tenha um fluxo de luz uniforme. Por exemplo, se a sala for iluminada por luz solar, use uma cortina ou persiana, ou,
se possvel, trabalhe em uma sala sem janelas.
Configure o plano de fundo do monitor com uma cor neutra, como cinza, ou aplique uma imagem em tons de cinza. Evite usar papis
de parede e protetores de tela coloridos.
No use roupas brilhantes que possam entrar em conflito com a exibio de cores no monitor. Por exemplo, usar uma camisa branca
reflete no monitor e altera sua percepo das cores.
Devo atribuir um perfil de cores ou converter cores em um perfil de cores?
Quando se atribui um perfil de cor, os valores, ou nmeros, das cores no documento no se alteram. Em vez disso, o aplicativo usa o perfil
de cores para interpretar as cores do documento. No entanto, quando se cores em outro perfil de cores, os valores das cores no documento
mudam.
194 | Corel PHOTO-PAINT X7 Guia do usurio
A melhor prtica escolher um espao de cores adequado ao criar um documento e usar o mesmo perfil de cores durante todo o fluxo de
trabalho. Evite atribuir perfis de cores e converter cores em outros perfis de cores enquanto trabalhar em um documento. Para obter mais
informaes, consulte Atribuir perfis de cores na pgina 198 e Converter cores em outros perfis de cores na pgina 198.
O que uma finalidade de renderizao?
Um sistema de gerenciamento de cores pode converter com eficcia as cores do documento para vrios dispositivos. Porm, ao converter
cores de um espao de cores para outro, um sistema de gerenciamento de cores pode no conseguir corresponder determinadas cores. Essa
falha na converso ocorre porque algumas cores na origem podem no se enquadrar no intervalo (ou gama) do espao de cores de destino.
Por exemplo, as cores vermelho e azul claras que voc v no monitor geralmente esto fora da gama de cores que sua impressora pode
produzir. Essas cores fora da gama podem alterar drasticamente a aparncia do documento, dependendo de como forem interpretados
pelo sistema de gerenciamento de cores. Cada sistema de gerenciamento de cores possui quatro mtodos para interpretar cores fora da
gama e mape-las para a gama do espao de cores de destino. Esses mtodos so conhecidos como finalidades de renderizao. A
escolha de uma finalidade de renderizao dependa do contedo grfico do documento.
Muitas cores em um documento sRGB podem estar fora de gama para o espao de cores U.S. Web Coated
(SWOP) v2. As cores fora da gama so mapeadas para a gama de acordo com a finalidade de renderizao.
Esto disponveis as seguintes finalidades de renderizao:
A finalidade de renderizao Colorimtrico relativo adequada para logotipos ou outros elementos grficos que contenham apenas
algumas cores fora da gama. Ele corresponde as cores de origem fora da gama s as cores mais prximas na gama no destino. Esta
finalidade de renderizao altera o ponto branco. Se voc imprimir em papel branco, a brancura do papel usada para reproduzir as
reas brancas do documento. Portanto, esta finalidade de renderizao uma boa opo se o documento ser impresso.
A finalidade de renderizao Colorimtrico absoluto adequada para logotipos ou outros elementos grficos que exijam cores muito
precisas. Se nenhuma correspondncia for encontrada para as cores de origem, usada a correspondncia mais prxima possvel.
Usar gerenciamento de cores | 195
As finalidades de renderizao Colorimtrico absoluto e Colorimtrico relativo so semelhantes, mas a finalidade de renderizao
Colorimtrico absoluto preserva o ponto branco durante a converso e no faz ajustes para a brancura do papel. Esta finalidade de
renderizao usada principalmente para provas.
A finalidade de renderizao Perceptivo adequada para fotografias e bitmaps que contenham muitas cores fora da gama. A aparncia
geral da cor preservada alterando de todas as cores, incluindo as cores no gama, para se adequar faixa de cores no destino. Esta
finalidade de renderizao mantm os relacionamentos entre as cores para produzir os melhores resultados.
A finalidade de renderizao Saturao produz cores slidas mais concentradas em elementos grficos comerciais, como tabelas e
grficos. As cores podem ser menos precisas que as produzidas por outras finalidades de renderizao.
O nmero de cores fora da gama (indicado pela sobreposio verde) pode influenciar a escolha de
uma finalidade de renderizao. Esquerda: A finalidade de renderizao Colorimtrico relativo
adequada para esta foto, que contm apenas algumas cores fora da gama. Direita:A finalidade de
renderizao Perceptivo uma boa opo para esta foto, que contm muitas cores fora da gama.
Como comear com gerenciamento de cores em Corel PHOTO-PAINT
Corel PHOTO-PAINT possui dois timos de configuraes de gerenciamento de cores: configuraes para gerenciamento de cores e
configuraes de cor do documento. As configuraes padro para gerenciamento de cores controlam as cores de novos documentos e de
todos os documentos que no contenham perfis de cores (tambm conhecidos como documentos no identificados). Documentos criados
em verses anteriores do Corel PHOTO-PAINT so tratados como no identificados. As configuraes de cores do documento afetam apenas
as cores do documento ativo.
Configuraes padro para gerenciamento de cores
As configuraes padro para gerenciamento de cores so essenciais para produzir cores consistentes.
Predefinies Se voc for novato em gerenciamento de cores e na criao de designs para uma sada especfica, escolha uma
predefinio para ajud-lo a comear com as configuraes corretas de gerenciamento de cores, como perfis de cores padro e
configuraes de converso de cores. Exemplos so a predefinio Pr-impresso na Amrica do Norte, adequada para projetos
impressos por prestadores de servios de impresso norte-americanos, e a predefinio Web na Europa, adequada para projetos de
Internet criados na Europa. Para obter mais informaes sobre predefinies para gerenciamento de cores, consulte Trabalhar com
predefinies de gerenciamento de cores na pgina 202.
Perfis de cores padro definem as cores RGB, CMYK e tons de cinza em documentos novos e no identificados. possvel alterar
essas configuraes para que todos os novos documentos usem os perfis de cor especificados. Em alguns aplicativos, os perfis de cores
padro so chamados de perfis de espao de trabalho.
Finalidade de renderizao permite escolher um mtodo para mapear cores fora da gama em documentos novos e no
identificados. Se a finalidade de renderizao padro no for adequada para o documento ativo, possvel alter-la na caixa de dilogo
Configuraes de cores do documento. Para obter informaes sobre como escolher a finalidade de renderizao para seus projetos,
consulte O que uma finalidade de renderizao? na pgina 194.
Configuraes de converso de cor controlam a correspondncia entre as cores ao converter cores de um perfil de cores para outro.
Por exemplo, voc pode alterar o mecanismo de cores ou especificar opes para converter cores preto puro em documentos RGB,
CMYK, Lab ou em tons de cinza. Para obter mais informaes, consulte Escolher as configuraes de converso de cores na pgina
199.
196 | Corel PHOTO-PAINT X7 Guia do usurio
Definio de cores exatas permite exibir cores exata usando seus valores de cores Lab, CMYK ou RGB. Esses valores de cores
alternativos tambm so usados quando cores exatas so convertidas em cores compostas.
Critrios de gerenciamento de cores gerenciam as cores em arquivos que so abertos, importados ou colados em um documento
ativo. Para obter mais informaes sobre critrios de gerenciamento de cores, consulte Trabalhar com critrios de gerenciamento de
cores na pgina 203.
Configuraes de cores do documento
Voc pode exibir e editar as configuraes de cores atuais do documento ativo. possvel ver qual perfil de cores est atribudo ao
documento, bem como quais so os perfis de cores padro do aplicativo. O perfil de cores atribudo a um documento ativo determina o
espao de cores do documento.
Voc tambm pode atribuir outro perfil de cores ao documento ativo ou converter suas cores em um perfil de cores especfico. Para obter
informaes sobre como atribuir perfis de cores, consulte Atribuir perfis de cores na pgina 198. Para informaes sobre como converter
cores do documento em outros perfis de cores, consulte Converter cores em outros perfis de cores na pgina 198.
Obter ajuda
Voc pode localizar informaes sobre cada controle disponvel nas caixas de dilogo Configuraes de cores padro e Configuraes de
cores do documento apontando para o controle e exibindo a descrio na rea Descrio.
Para acessar as configuraes padro de gerenciamento de cores
Clique em Ferramentas Gerenciamento de cores Configuraes padro.
Para alterar os perfis de cores padro
1
Clique em Ferramentas Gerenciamento de cores Configuraes padro.
2 Na rea Configuraes de cores padro, escolha um perfil de cores nas seguintes caixas de listagem:
RGB descreve as cores RGB em documentos novos e no identificados
CMYK descreve as cores CMYK em documentos novos e no identificados
Tons de cinza descreve as cores em tons de cinza em documentos novos e no identificados
possvel escolher outra finalidade de renderizao na caixa de listagem Finalidade de renderizao.
Para acessar as configuraes de cores do documento
Clique em Ferramentas Gerenciamento de cores Configuraes do documento.
A caixa de dilogo Configuraes de cores do documento no est disponvel para imagens LAB, NTSC, PAL ou multicanal. Essas
imagens usam as opes de gerenciamento de cores especificadas na caixa de dilogo Configuraes de gerenciamento de cores
padro.
Tambm possvel exibir as configuraes de cores do documento na caixa de dilogo Propriedades do documento, clicando em
Arquivo Propriedades do documento.
Instalar, carregar e incorporar perfis de cores
Para garantir a preciso das cores, um sistema de gerenciamento de cores precisa de perfis compatveis com ICC para monitores, dispositivos
de entrada, monitores externos, dispositivos de sada e documentos.
Perfis de cores de monitor definem o espao de cores que o monitor usa para exibir as cores do documento. Corel PHOTO-PAINT usa
o perfil primrio do monitor que atribudo pelo sistema operacional. O perfil do monitor muito importante para a preciso das cores.
Para obter mais informaes, consulte Meu monitor est exibindo as cores corretas? na pgina 193.
Usar gerenciamento de cores | 197
Perfis de cores de dispositivos de entrada usados por dispositivos de entrada, como scanners e cmeras digitais. Esses perfis de cores
definem como as cores podem ser capturadas por dispositivos de entrada especficos.
Perfis de cores de exibio incluem perfis de monitor no associados ao seu monitor no sistema operacional. Esses perfis de cores so
especialmente teis para prova digitais de documentos para monitores no conectados ao computador.
Perfis de cores de dispositivo de sada definem o espao de cores de dispositivos de sada, como impressoras de mesa e impressoras
comerciais. O sistema de gerenciamento de cores usa esses perfis para mapear com preciso as cores do documento para as cores do
dispositivo de sada.
Perfis de cores do documento definem as cores RGB, CMYK e em tons de cinza de um documento. Documentos que contm perfis de
cores so conhecidos como identificados.
Localizar perfis de cores
Muitos perfis de cores so instalados com o aplicativo ou podem ser gerados com software de criao de perfis. Fabricantes de monitores,
scanners, cmeras digitais e impressoras tambm fornecem perfis de cores. Alm disso, possvel acessar perfis de cores em sites como:
http://www.color.org/findprofile.xalter Este site do International Color Consortium (ICC) pode ajud-lo a encontrar os perfis de cores
padro comumente usados.
http://www.eci.org/doku.php?id=en:downloads Este site da European Color Initiative (ECI) oferece perfis ISO padro, alm de perfis
especficos para a Europa.
http://www.tftcentral.co.uk/articles/icc_profiles.htm Este site oferece perfis ICC para muitos tipos diferentes de monitores LCD
(Monitor de cristal lquido) para ajud-lo a exibir cores consistentes. No entanto, se a preciso das cores for essencial em seu fluxo
de trabalho, calibre e crie um perfil para seu monitor, em vez de confiar em perfis de monitor prontos. Para obter mais informaes,
consulte Meu monitor est exibindo as cores corretas? na pgina 193.
Instalar e carregar perfis de cores
Caso no possua o perfil de cores necessrio, possvel instal-lo ou carreg-lo no aplicativo. Instalar um perfil de cores o adiciona pasta
Cor do sistema operacional. Carregar um perfil de cores o adiciona pasta Cor do aplicativo. A CorelDRAW Graphics Suite pode acessar
perfis de cores de ambas as pastas Cor.
Incorporar perfis de cores
Quando se salva ou exporta um documento em um formato de arquivo que suporte perfis de cores, os perfis de cores so incorporados
ao arquivo por padro. Incorporar um perfil de cores o anexa ao documento para assegurar que as mesmas cores que foram usadas sejam
compartilhadas com todos que exibirem ou imprimirem o documento.
Para instalar um perfil de cores
No Windows Explorer, clique com o boto direto do mouse em um perfil de cores e clique em Instalar perfil .
Para carregar um perfil de cores
1
Clique em Ferramentas Gerenciamento de cores Configuraes padro.
2 Na rea Configurao de cores padro,escolha Carregar perfis de coresnas caixas de listagem RGB, CMYK ou Tons de cinza.
3 Na caixa de dilogo Abrir, navegue at um perfil de cores.
Aps carregar um perfil de cores, tambm possvel acess-lo na janela de encaixe Configuraes da prova de cor, caixa de dilogo
Imprimir, e na caixa de dilogo Configurao de cores do documento.
Observe que voc pode carregar um perfil de cores de qualquer modo de cor de qualquer caixa de listagem: RGB, CMYK ou Tons de
cinza. No entanto, aps carregar o perfil, somente possvel acess-lo na caixa de listagem do respectivo modo de cor. Por exemplo,
voc pode carregar um perfil de cores RGB na caixa de listagem CMYK, mas pode acessar o perfil apenas na da caixa de listagem
RGB.
Tambm possvel carregar um perfil de cores na caixa de dilogo Configuraes de cores do documento.
198 | Corel PHOTO-PAINT X7 Guia do usurio
Para incorporar um perfil de cores
1 Clique em Arquivo e, em seguida, em um dos seguintes comandos:
Salvar como
Exportar para Web
2 Na caixa de dilogo exibida, ative a caixa de seleo Incorporar perfil de cores.
Incorporar um perfil de cores, especialmente um CMYK, aumenta o tamanho do arquivo de um documento.
Atribuir perfis de cores
Quando se abre ou importa um documento sem um perfil de cores, por padro, o aplicativo atribui automaticamente um perfil de cores
ao documento. Se o documento possuir um perfil de cores inadequado para o destino necessrio, possvel atribuir um perfil de cores
diferente ao documento. Por exemplo, se o documento ser exibido na Web ou impresso em uma impressora de mesa, preciso garantir
que o perfil RGB do documento seja sRGB. Se o documento se destina produo impressa, o perfil Adobe RGB (1998) uma opo
melhor, pois ele tem uma gama maior e produz bons resultados quando cores RGB so convertidas em um espao de cores CMYK.
Quando se atribui um perfil de cores diferente a um documento, as cores podem parecer diferentes, embora seus valores no se alterem.
Esquerda: O perfil de cores SWOP 2006_Coated3v2.icc atribudo ao documento ativo. Direita:Quando o perfil
de cores Japan Color 2002 Newspaper atribudo ao documento, as cores parecem muito menos saturadas.
Para atribuir um perfil de cores a um documento
1
Clique em Ferramentas Gerenciamento de cores Configuraes do documento.
2 Na rea Editar configuraes de cores do documento, ative a opo Atribuir perfil de cores diferente.
3 Escolha um perfil de cores nas caixas de listagem RGB, CMYK ou Tons de cinza.
O rtulo da caixa de listagem e a lista de perfis de cores disponveis dependem do modo de cor do documento ativo. Por exemplo, para
imagens RGB apenas a caixa de listagem RGB est disponvel.
Converter cores em outros perfis de cores
Quando se converte as cores de um documento de um perfil de cores para outro, os valores das cores no documento so alterados de
acordo com a finalidade de renderizao, mas a aparncia das cores preservada. A finalidade principal da converso de cores fazer com
que a aparncia das cores no espao de cores de origem corresponda o mximo possvel s cores do espao de cores de destino.
Como vrias converses de cor deterioram a preciso, recomenda-se converter as cores apenas uma vez. Aguarde at que o documento
esteja pronto e que voc tenha certeza qual perfil de cores ser usado para a sada final. Por exemplo, se voc criou um documento no
Usar gerenciamento de cores | 199
espao de cores Adobe RGB (1998) e o documento ser postado na Web, possvel converter as cores do documento no espao de cores
sRGB.
Voc pode escolher o mecanismo de gerenciamento de cores usado para converter as cores. Para obter mais informaes, consulte Escolher
as configuraes de converso de cores na pgina 199.
Para converter cores em outro perfil de cores
1
Clique em Ferramentas Gerenciamento de cores Configuraes do documento.
2 Na rea Editar configuraes de cores do documento, ative a opo Converter cores do documento em um novo perfil de cores.
3 Escolha um perfil de cores nas caixas de listagem RGB, CMYK ou Tons de cinza.
O rtulo da caixa de listagem e a lista de perfis de cores disponveis dependem do modo de cor da imagem ativa.
4 Escolha uma finalidade de renderizao adequada na caixa de listagem Finalidade da renderizao. Para obter informaes sobre as
finalidades de renderizao disponveis, consulte O que uma finalidade de renderizao? na pgina 194.
Escolher as configuraes de converso de cores
Ao escolher perfis de cores, a correspondncia de entre dispositivos realizada da forma mais prxima possvel pelo CMM (Mdulo de
gerenciamento de cores) do ICM (Microsoft Image Color Management), que o CMM padro. Os mdulos de gerenciamento de cores
tambm so conhecidos como mecanismos de cores.
Alm disso, voc pode usar o Adobe CMM se ele estiver instalado em seu computador.
Controlar preto puro e cores em tons de cinza
possvel preservar a cor preto puro no espao de cores de destino durante a converso de cores. Por exemplo, se estiver convertendo um
documento RGB num espao de cores CMYK, o preto puro RGB (R = 0, G = 0, B = 0) pode ser mapeado para cores preto puro CMYK (K
= 100). Essa opo recomendada para documentos em tons de cinza ou que contenham principalmente texto. Observe que preservar o
preto puro durante a converso de cores pode criar bordas slidas de preto em efeitos e preenchimentos gradiente que contenham preto.
Por padro, cores em tons de cinza so convertidas no canal CMYK preto (K). Esse processo assegura que todas as cores em tons de cinza
sejam impressas como tons de preto e que as tintas ciano, magenta e amarela no sejam desperdiadas durante a impresso.
Para escolher as configuraes de converso de cores
1
Clique em Ferramentas Gerenciamento de cores Configuraes padro.
2 Na rea Configuraes de converso de cores, escolha um mecanismo de cores na caixa de listagem Mecanismo de cores.
Voc tambm pode Faa o seguinte
Manter preto puro no espao de cores de origem como preto puro
no espao de cores de destino
Ative a caixa de seleo Preservar preto puro.
Mapear as cores em tons de cinza em preto CMYK durante a
converso
Ative a caixa de seleo Mapear cinza para preto CMYK.
Prova digital
A prova digital proporciona uma visualizao na tela de um documento com a aparncia que ele ter quando for reproduzido por uma
impressora especfica ou exibido em um monitor especfico. Ao contrrio da tcnica de "prova impressa", usada no fluxo de trabalho de
impresso tradicional, a prova digital permite ver o resultado final sem colocar tinta no papel. possvel confirmar se o perfil de cores do
documento adequado para uma impressora ou monitor especfico e evitar resultados indesejados.
200 | Corel PHOTO-PAINT X7 Guia do usurio
Alto esquerda: Um perfil de cores RGB est atribudo ao documento. Meio e direita:
Atribuir um perfil CMYK especfico permite a simulao na tela da sada impressa.
Para simular as cores de sada produzidas por um dispositivo, necessrio escolher o perfil de cores do dispositivo. Como os espaos de
cores do documento e do dispositivo so diferentes, algumas cores do documento podem no ter correspondncias na gama do espao de
cores do dispositivo. possvel ativar o aviso de gama, que permite visualizar na tela as cores que no podem ser reproduzidas com preciso
pelo dispositivo. Quando o aviso de gama est ativado, uma sobreposio destaca todas as cores fora da gama do dispositivo que voc est
simulando. possvel alterar a cor da sobreposio fora da gama, alm de torn-la mais transparente para ver as cores subjacentes.
O aviso de gama destaca as cores que a impressora ou o monitor no pode reproduzir com preciso.
possvel alterar como cores fora da gama so trazidas para a gama do perfil de prova alterando a finalidade de renderizao. Para obter
mais informaes, consulte O que uma finalidade de renderizao? na pgina 194.
Voc pode preservar os valores de cores RGB, CMYK ou em tons de cinza do documento na prova digital. Por exemplo, se estiver fazendo a
prova digital de um documento que ser impresso em uma impressora comercial, possvel manter os valores de cores CMYK originais do
documento na prova digital. Nesse caso, todas as cores sero atualizadas na tela, mas apenas os valores de cores RGB e em tons de cinza do
documento sero alterados na prova digital. Preservar os valores de cores CMYK podem ajud-lo a evitar converses de cores indesejadas na
sada final.
Caso precise com frequncia de provas digitais de documentos para uma sada especfica, voc pode criar e salvar predefinies de provas
personalizadas. possvel excluir as predefinies que no so mais necessrias a qualquer momento.
Salve as provas digitais exportando-as em formatos de arquivo JPEG, TIFF, PDF (Adobe Portable Document Format) ou do Corel PHOTO-PAINT
(CPT). Tambm possvel imprimir as provas.
Por padro, a prova digital est desativada ao iniciar um novo documento ou abrir um documento. No entanto, voc pode assegurar que a
prova digital esteja sempre ativada por padro.
Usar gerenciamento de cores | 201
Para ativar e desativar provas digitais
Clique em Exibir Cores de prova.
Quando se ativa as provas digitais, as cores na janela do documento, nas paletas de cores e na janela de visualizao de caixas de
dilogo ficam diferentes.
Simular a sada da impressora pode fazer com que as cores na tela paream esmaecidas porque as todas cores so trazidas para um
espao de cores CMYK, que possui uma gama menor que um espao de cores RGB.
Tambm possvel ativar ou desativar as provas digitais clicando no boto Cores de prova na barra de status.
Para especificar configuraes de prova digital
1
Clique em Janela Janelas de encaixe Configuraes de prova da cor.
2 Execute uma das tarefas a seguir.
Para Faa o seguinte
Simular a sada de um dispositivo especfico Na caixa de listagem Simular ambiente, escolha o perfil de cores
do dispositivo.
Manter valores de cores especficas inalterados Ative a caixa de seleo Preservar nmeros.
Dependendo do perfil de cores na caixa Simular ambiente, a caixa
de seleo permite preservar valores de cores CMYK, RGB ou em
tons de cinza.
Alterar a finalidade de renderizao Escolha uma finalidade de renderizao na caixa de listagem
Finalidade da renderizao.
Ativar o aviso de gama Na rea Aviso de gama, ative a caixa de seleo Cores fora
dagama.
Alterar a cor da sobreposio fora da gama Na rea Aviso de gama, escolha uma cor do seletor de cores.
Alterar a transparncia da sobreposio fora da gama. Na rea Aviso de gama, digite um valor na caixa Transparncia.
O valor deve estar entre 1 e 100.
Salvar uma predefinio de prova personalizada
Escolha as configuraes desejadas, clique no boto Salvar e
digite um nome na caixa Salvar predefinio como.
As configuraes fora da gama no so includas na predefinio
da prova.
Escolher uma predefinio de prova Na caixa de listagem Predefinio de prova, escolha uma
predefinio.
Excluir uma predefinio de prova
Clique no boto Excluir .
A preciso da simulao depende de fatores como a qualidade do monitor, o perfil de cores do monitor e do dispositivo de sada e a
iluminao ambiente em sua rea de trabalho.
202 | Corel PHOTO-PAINT X7 Guia do usurio
Para exportar uma prova digital
1
Clique em Janela Janelas de encaixe Configuraes de prova da cor.
2 Na janela de encaixe Configuraes da prova de cor, clique no boto Exportar prova digital .
3 Digite um nome de arquivo na caixa Nome do arquivo.
4 Na caixa de listagemSalvar como tipo, escolha uma das seguintes opes:
JPG - Bitmaps JPEG
PDF - Adobe Portable Document Format
TIF - Bitmap TIFF
CPT - Imagem do Corel PHOTO-PAINT
5 Escolha as configuraes da caixa de dilogo exibida.
Para imprimir uma prova
1
Clique em Janela Janelas de encaixe Configuraes de prova da cor.
2 Na janela de encaixe Configuraes da prova de cor, clique no boto Imprimir prova.
Para ativar provas digitais por padro
1
Clique em Ferramentas Opes.
2 Na lista de categorias rea de trabalho, clique em Exibir.
3 Ative a caixa de seleo Fazer prova de cores por padro.
Trabalhar com predefinies de gerenciamento de cores
O aplicativo fornece predefinies para gerenciamento de cores, que so configuraes de cores padro aplicadas a documentos novos
e no identificados. Voc pode escolher uma predefinio de gerenciamento de cores adequada para a regio geogrfica em que o
documento criado ou para o local de sua sada final.
Tambm possvel criar suas prprias predefinies, o que permite reter suas selees na caixa de dilogo Configuraes de
gerenciamento de cores padro e reutiliz-las em outros documentos. Quando uma predefinio no for mais necessria, possvel exclu-
la.
Para escolher uma predefinio de gerenciamento de cores para novos documentos
1
Clique em Ferramentas Gerenciamento de cores Configuraes padro.
2 Escolha uma das predefinies de gerenciamento de cores a seguir na caixa de listagem Predefinies:
Finalidade geral na Amrica do Norte adequada para designs que sero usados em vrios tipos de sada na Amrica do Norte
Finalidade geral na Europa adequada para designs que sero usados em vrios tipos de sada na Europa
Pr-impresso na Europa adequada para designs que sero impressos por prestadores de servios de impresso na Europa
Web na Europa adequado para designs da Web criados na Europa
Finalidade geral no Japo adequado para designs que sero usados em vrios tipos de sada no Japo
Pr-impresso no Japo adequada para designs que sero impressos por prestadores de servios de impresso no Japo
Web no Japo adequada para designs da Web criados no Japo
Gerenciamento de coresmnimo preserva os valores de cores RGB, CMYK e em tons de cinza originais ao abrir, importar ou colar
documentos
Pr-impresso na Amrica do Norte adequada para designs que sero impressos por prestadores de servios de impresso na
Amrica do Norte
Web na Amrica do Norte adequada para designs da Web criados na Amrica do Norte
Usar gerenciamento de cores | 203
Simular gerenciamento de cores desativado produz os resultados de converso de cores da predefinio Gerenciamento de
cores desativado que est disponvel em verses anteriores do Corel PHOTO-PAINT
Simular exibe as cores como aparecem no
Para adicionar uma predefinio de gerenciamento de cores
1
Clique em Ferramentas Gerenciamento de cores Configuraes padro.
2 Altere quaisquer configuraes de cores padro
3
Clique no boto Salvar prximo da caixa de listagem Predefinies.
4 Na caixa de dilogo Salvar estilo de gerenciamento de cores, digite um nome na caixa Salvar estilo como.
Para excluir uma predefinio de gerenciamento de cores
1
Clique em Ferramentas Gerenciamento de cores Configuraes padro.
2 Escolha uma predefinio na caixa de listagem Predefinies.
3
Clique no boto Excluir .
Trabalhar com critrios de gerenciamento de cores
Os critrios de gerenciamento de cores determinam como as cores so gerenciadas nos documentos que voc abre e trabalha em um
aplicativo. No Corel PHOTO-PAINT, possvel definir um critrio de gerenciamento de cores para abrir documentos e outro para importar e
colar arquivos e objetos no documento ativo.
O critrio de gerenciamento de cores para abrir documentos determina qual perfil de cores RGB, CMYK e em tons de cinza usado em cada
arquivo que se deseja abrir. Por padro, o aplicativo utiliza o perfil de cores incorporado ao arquivo. Tambm possvel optar por atribuir o
perfil de cores padro ao arquivo ou converter as cores do arquivo no perfil de cores padro.
Por padro, o critrio de gerenciamento de cores para importar e colar arquivos converte as cores do arquivo no perfil de cores do
documento. Tambm possvel optar por atribuir o perfil de cores do documento ao arquivo ou converter as cores do documento ativo no
perfil de cores incorporados ao arquivo.
Os arquivos que so abertos ou importados podem no possuir perfis de cores ou conter perfis de cores que no correspondem aos
perfis de cores padro. Por padro, o aplicativo no avisa sobre perfis de cores ausentes ou sem correspondncia, mas faz escolhas de
gerenciamento de cores que produzem bons resultados. No entanto, voc pode ativar as mensagens de aviso se desejar ter controle total
sobre as cores em seus documentos.
Para definir um critrio de gerenciamento de cores para abrir documentos
1
Clique em Ferramentas Gerenciamento de cores Configuraes padro.
2 Na seo Abrir da rea Critrios de gerenciamento de cores, escolha uma das seguintes opes da caixa de listagem RGB:
Usar perfil de cores incorporado preserva o perfil de cores RGB incorporado ao arquivo. Recomenda-se esta opo porque ela
preserva a aparncia e os valores das cores RGB originais do documento.
Atribuir perfil de cores padro usa os perfis de cores padro RGB para definir as cores do documento. Os valores das cores RGB
so preservados, mas a aparncia das cores RGB pode sofrer alterao.
Converter em perfil de cores padro converte as cores no perfil de cores RGB padro. A aparncia das cores RGB nos documentos
preservada, mas os valores das cores podem sofrer alterao.
3 Na caixa de listagem CMYK na rea Abrir, escolha uma opo para gerenciar cores CMYK em documentos. As opes so as mesmas
disponveis para cores RGB.
4 Na caixa de listagem Tons de cinza na rea Abrir, escolha uma opo para gerenciar as cores em tons de cinza nos documentos. As
opes so as mesmas disponveis para cores RGB.
204 | Corel PHOTO-PAINT X7 Guia do usurio
Para definir um critrio de gerenciamento de cores para importar e colar arquivos
1
Clique em Ferramentas Gerenciamento de cores Configuraes padro.
2 Na seo Importar e colar da rea Critrios de gerenciamento de cores, escolha uma das seguintes opes na caixa de listagem RGB:
Converter em perfil de cores do documento converte as cores do arquivo RGB importado ou colado no perfil de cores RGB do
documento ativo. Esta opo usada quando o arquivo importado contm um perfil de cores que no corresponde ao perfil de cores
do documento.
Atribuir perfil de cores do documento atribui o perfil de cores RGB do documento ao arquivo importado ou colado. Os valores
das cores RGB do arquivo so preservados, mas a aparncia das cores pode sofrer alterao.
Usar perfil de cores incorporado usa o perfil de cores RGB incorporado ao arquivo, preservando os valores e a aparncia das cores
RGB do arquivo importado ou colado. Ela converte as cores do documento no perfil de cores incorporado ao arquivo importado ou
colado.
3 Na caixa de listagem CMYK na rea Importar e colar, escolha uma opo para gerenciar cores CMYK em documentos importados e
colados. As opes so as mesmas disponveis para cores RGB.
4 Na caixa de listagem Tons de cinza na rea Importar e colar, escolha uma opo para gerenciar as cores em tons de cinza em
documentos importados e colados. As opes so as mesmas disponveis para cores RGB.
Para ativar as mensagens de aviso para perfis de cores ausentes ou incompatveis
1
Clique em Ferramentas Gerenciamento de cores Configuraes padro.
2 Na rea Critrios de gerenciamento de cores, ative qualquer uma das seguintes caixas de seleo nas reas Abrir e Importar e colar:
Avisar sobre incompatibilidade de perfis de cores
Avisar sobre ausncia de perfil de cores
Gerenciar cores ao abrir documentos
O critrio padro de gerenciamento de cores para abrir documentos preserva as cores em todos os documentos identificados que forem
abertos e atribui os perfis de cores padro a documentos no identificados.
Se um documento que for aberto no possuir um perfil de cores ou contiver um perfil de cores incompatvel com o perfil de cores padro do
aplicativo, o Corel PHOTO-PAINT faz escolhas de gerenciamento de cores com base no critrio padro de gerenciamento de cores. Se voc
no estiver familiarizado com o gerenciamento de cores, possvel exibir avisos sobre perfis de cores ausentes e incompatveis e escolher
diferentes opes de gerenciamento de cores. Para obter mais informaes sobre como ativar os avisos, consulte Para ativar as mensagens
de aviso para perfis de cores ausentes ou incompatveis na pgina 204.
Abrir documentos com perfis de cores ausentes
As opes a seguir esto disponveis ao abrir um documento com um perfil de cores ausente e se voc ativou os avisos para perfis de cores
ausentes.
Atribuir perfil de cores permite atribuir um perfil de cores ao documento. Esta opo preserva os valores das cores, mas pode alterar
a aparncia das cores. Por exemplo, se o perfil de cores RGB estiver ausente no documento, o perfil de cores RGB padro do aplicativo
atribudo por padro. Os valores das cores RGB so preservados, mas as cores RGB podem no aparecer como originalmente definidas.
Tambm possvel optar por atribuir um perfil de cores diferente do perfil de cores padro do aplicativo. Essa opo recomendada
apenas se voc conhecer o espao de cores original do documento e tiver o perfil de cores associado instalado.
Converter em perfil de cores padro Usada em conjunto com o controle Atribuir perfil de cores, esta opo converte cores do
perfil de cores atribudo no perfil de cores padro. As cores tero a aparncia que teriam no espao de cores atribudo, mas os valores
das cores podem sofrer alterao.
Abrir documentos com perfis de cores incompatveis
Quando um documento contm um perfil de cores incompatvel com o perfil de cores padro, voc pode escolher uma das seguintes
opes:
Usar perfil de cores incorporado Esta opo garante que os valores das cores sejam preservados e as cores sejam exibidas como se
pretendia originalmente.
Usar gerenciamento de cores | 205
Ignorar perfil de cores incorporado e usar o perfil de cores padro Atribuir o perfil de cores padro preservar os valores de cores,
mas pode alterar a aparncia das cores.
Converter do perfil de cores incorporado no perfil de cores padro Esta opo converte as cores do perfil de cores incorporado
no perfil de cores padro. A aparncia das cores ser preservada, mas os valores das cores podem sofrer alterao. Esta opo
recomendada se voc j definiu as opes de gerenciamento de cores adequadas para seu fluxo de trabalho. Por exemplo, voc pode
estar criando grficos para a Web e ter escolhido sRGB como o espao de cores padro do aplicativo. Ativar esta opo garante que o
documento utilize o espao de cores sRGB e que as cores do documento sejam consistentes e adequadas para a Web.
Gerenciar cores ao importar e colar arquivos
O critrio de cores padro para importar e colar arquivos converte as cores de arquivos importados e colados no perfil de cores do
documento ativo. Se o perfil de cores do arquivo importado ou colado corresponder ao perfil de cores do documento ativo, no
h converso de cores. Para obter mais informaes sobre critrios de gerenciamento de cores, consulte Trabalhar com critrios de
gerenciamento de cores na pgina 203.
No entanto, possvel optar por exibir os avisos sobre perfis ausentes e incompatveis e definir outras opes de gerenciamento de cores.
Para obter mais informaes sobre como exibir os avisos, consulte Para ativar as mensagens de aviso para perfis de cores ausentes ou
incompatveis na pgina 204.
Quando um grfico vetorial, como um arquivo do CorelDRAW (CDR), importado ou colado no documento ativo, o arquivo primeiro
convertido em um bitmap no modo de cor do documento ativo. Por exemplo, se o documento estiver no modo de cor RGB, o arquivo
convertido em um bitmap no modo de cor RGB.
Importar e colar arquivos com perfis de cores ausentes
Se houver perfis de cores ausentes em um arquivo, voc pode optar por atribuir perfis de cores ao arquivo e, em seguida, converter suas
cores no perfil de cores do documento. Os valores das cores do arquivo sero alterados. No exemplo a seguir, um grfico vetorial tem perfis
de cores ausentes, portanto, o Corel PHOTO-PAINT atribui os perfis de cores padro ao arquivo e, em seguida, converte as cores do arquivo
no perfil de cores do documento, que sRGB. Porm, possvel atribuir perfis de cores CMYK e RGB diferentes dos perfis de cores padro do
aplicativo.
Importar e colar arquivos com perfis de cores incompatveis
Se um arquivo contm perfis de cores incompatveis com o perfil de cores do documento, as seguintes opes esto disponveis:
Ignorar perfil de cores incorporado e atribuir o perfil de cores do documento Os valores das cores so preservados, mas a
aparncia das cores pode sofrer alterao.
Converter do perfil de cores incorporado no perfil de cores do documento (opo padro) As cores do arquivo importado so
convertidas do espao de cores incorporado no espao de cores do documento. A aparncia das cores preservada, mas os valores das
cores podem sofrer alterao.
Converter cores de documentos em perfil de cores incorporado As cores do documento so convertidas no perfil de cores
incorporado ao arquivo importado. A aparncia e os valores das cores do arquivo importado ou colado so preservados.
Importar e colar arquivos com perfis de cores ausentes e incompatveis
Alguns arquivos podem ter perfis de cores ausentes e conter perfis de cores incompatveis ao mesmo tempo. Nesses casos, sero exibidas
caixas de dilogo que incluem opes para perfis de cores ausentes e incompatveis.
Gerenciar cores para impresso
Por padro, o Corel PHOTO-PAINT no converte cores quando um documento enviado impressora. A impressora recebe os valores
das cores e interpreta as cores. Porm, se houver um perfil de cores associado impressora no sistema operacional, o Corel PHOTO-PAINT
detecta este perfil de cores e utiliza-o para converter as cores do documento no espao de cores da impressora.
Se voc possuir uma impressora PostScript, possvel permitir que o Corel PHOTO-PAINT ou a impressora PostScript execute as converses de
cores necessrias. Quando o Corel PHOTO-PAINT gerencia a converso de cores, as cores do documento so convertidas do espao de cores
atribudo no espao de cores da impressora PostScript. Observe que voc deve desativar o gerenciamento de cores no driver da impressora.
206 | Corel PHOTO-PAINT X7 Guia do usurio
Caso contrrio, o aplicativo e a impressora gerenciam as cores durante a impresso e as cores do documento so corrigidas duas vezes, o
que provoca alteraes indesejadas nas cores.
Quando a impressora PostScript converte as cores do documento, o recurso de gerenciamento de cores deve estar ativado no driver da
impressora. Apenas impressoras PostScript e mecanismos RIP que suportem converses de cores na impressora podem ser usados neste
mtodo avanado. Embora aumente o tamanho do arquivo, este mtodo tem a vantagem de garantir cores consistentes ao enviar o mesmo
trabalho de impresso a diferentes prestadores de servios de impresso.
Para obter mais informaes sobre reproduo de cores para impresso, consulte Imprimir cores com preciso na pgina 408.
Tambm possvel gerenciar cores em arquivos PDF criados para impresso comercial. Para obter mais informaes, consulte Especificar
opes de gerenciamento de cores para exportar arquivos PDF na pgina 429.
Usar fluxo de trabalho CMYK seguro
Em geral, possvel especificar valores de cores CMYK em seus projetos. Para garantir um reproduo de cores confivel, voc pode obter
esses valores de cores CMYK de um livro de amostras de cores. Preservar os valores de cores CMYK durante todo o processo de impresso
ajudar a evitar converses de cores indesejadas e a garantir que as cores sejam reproduzidas da forma como aparecem no design original.
Um fluxo de trabalho que preserva os valores de cores CMYK conhecido como um fluxo de trabalho CMYK seguro.
Corel PHOTO-PAINT suporta um fluxo de trabalho CMYK seguro. Por padro, os valores de cores CMYK so preservados em qualquer
documento aberto, importado ou colado. Alm disso, os valores de cores CMYK so preservados por padro ao imprimir documentos.
Em alguns casos recomendvel ignorar o fluxo de trabalho CMYK seguro e preservar a aparncia de cores CMYK ao abrir, importar ou
colar documentos. Essa opo til quando se deseja ver as cores originais de um design na tela ou exibir uma cpia impressa em uma
impressora de mesa. Para preservar a aparncia de cores CMYK, defina critrios de gerenciamento de cores que convertam cores CMYK
em documentos que sejam abertos, importados ou colados. Alm disso, ao imprimir em uma impressora PostScript, voc pode converter
cores CMYK no perfil de cores da impressora desativando a caixa de seleo Preservar nmeros CMYK na pgina Cor da caixa de dilogo
Imprimir.
Gerenciar cores para exibio on-line
Gerenciar cores para exibio on-line pode ser ainda mas complexo do que gerenciar cores para impresso. Os documentos e imagens na
Web so exibidos em uma grande variedade de monitores, que geralmente esto descalibrados. Alm disso, a maioria dos navegadores da
Web no suportam gerenciamento de cores e ignoram os perfis de cores incorporados aos arquivos.
Quando desenvolver documentos para uso exclusivo na Web, recomenda-se usar o perfil de cores sRGB como o perfil de cores RGB do
documento e escolher cores RGB. Se um documento contiver um perfil de cores diferente, voc deve converter as cores do documento em
sRGB antes de salv-lo para uso na Web.
Ao criar um arquivo PDF para exibio on-line, possvel incorporar perfis de cores ao arquivo para reproduzir as cores de forma consistente
no Adobe Reader e no Adobe Acrobat. Para obter mais informaes, consulte Para especificar opes de gerenciamento de cores
para exportar arquivos PDF na pgina 429.
Ao iniciar um novo documento destinado exibio on-line, voc pode escolher uma predefinio que o ajude a obter bons resultados de
cores. Alm disso, o Corel PHOTO-PAINT oferece predefinies de gerenciamento de cores para documentos da Web. Para informaes sobre
como escolher uma predefinio de gerenciamento de cores, consulte Para salvar um desenho na pgina 28.
Preencher imagens | 207
Preencher imagens
No Corel PHOTO-PAINT, possvel preencher objetos, reas editveis e imagens com cores, padres e texturas. Voc pode escolher entre uma
grande variedade de preenchimentos e tambm criar seus prprios preenchimentos.
Esta seo contm os seguintes tpicos:
Aplicar preenchimentos uniformes (pgina 207)
Aplicar preenchimentos gradientes (pgina 208)
Aplicar preenchimentos de padro de bitmap (pgina 211)
Aplicar preenchimentos de textura (pgina 213)
Aplicar padres de transparncia a preenchimentos (pgina 214)
Aplicar preenchimentos uniformes
Os preenchimentos uniformes so o tipo de preenchimento mais simples. So cores slidas que voc pode aplicar a imagens.
Preenchimentos uniformes podem ser aplicados ao fundo ou a objetos selecionados.
Para aplicar um preenchimento uniforme
1
Na caixa de ferramentas, clique em ferramenta Preenchimento .
Para preencher um objeto, selecione-o com a ferramenta Seleo de objeto antes de aplicar o preenchimento.
2
Clique no boto Preenchimento uniforme na barra de propriedades.
3 Escolha uma cor no seletor Cor de preenchimento na barra de propriedades.
4 Clique no local em deseja aplicar o preenchimento na imagem.
Voc tambm pode
Especificar um valor para a opacidade do preenchimento. Digite um valor na caixa Transparncia na barra de propriedades.
Valores mais altos aumentam a transparncia.
Especificar como o preenchimento se espalha com base na
similaridade de cores de pixels adjacentes.
Digite um valor na caixa Tolerncia na barra de propriedades. Um
valor 100 preenche o objeto ou a rea inteira.
Alterar como as cores se combinam Escolha um modo de mesclagem na caixa de listagem Modo na
barra de propriedades.
208 | Corel PHOTO-PAINT X7 Guia do usurio
Voc pode escolher as cores para um preenchimento uniforme a partir de uma imagem ou acessando modelos de cores,
misturadores ou paletas fixas ou personalizadas. Para obter informaes sobre a escolha de cores, consulte Trabalhar com cores na
pgina 163.
Os modos de mesclagem controlam a maneira como a cor do primeiro plano ou do preenchimento se mistura com a cor de base da
imagem. Voc pode alterar a configurao do modo de mesclagem do padro (Normal) para propsitos especficos de mistura. Para
obter mais informaes sobre modos de mesclagem, consulte Entender os modos de mesclagem na pgina 286.
Voc pode tambm preencher um objeto selecionado clicando com o boto direito em uma cor da paleta de cores.
Aplicar preenchimentos gradientes
Preenchimentos gradientes mudam de uma cor para a outra, ao longo de um caminho linear, elptico, cnico ou retangular. Voc pode
usar preenchimentos gradientes para criar a iluso de profundidade. Os preenchimentos gradientes tambm so conhecidos como
preenchimentos dgrads.
Voc pode escolher filtros de fontes em uma biblioteca pessoal ou do Content Exchange. possvel procurar os preenchimentos de fonte
disponveis ou pesquisar por palavra chave, marcar preenchimentos como favoritos, votar nos que voc gostar ou copi-los do Content
Exchange para sua pasta pessoal. Para obter mais informaes, consulte Gerenciar e compartilhar preenchimentos e transparncias na
pgina 223.
Qualquer preenchimento de fonte pode ser modificado para se ajustar s suas necessidades e possvel criar seus prprios preenchimentos.
Os preenchimentos fonte podem conter duas ou mais cores, que podem ser posicionadas em qualquer local da progresso do
preenchimento. Voc pode especificar atributos de preenchimentos como a direo de mistura de cor do preenchimento, seu ngulo, ponto
central ou ponto mdio. Tambm possvel esmaecer, defasar ou repetir um preenchimento.
Depois de criar um preenchimento de fonte, possvel salv-lo para uso futuro ou compartilh-lo com outros usurios no Content Exchange.
Para obter mais informaes, consulte Salvar e compartilhar preenchimentos e transparncias na pgina 225.
Tambm possvel aplicar um preenchimento de fonte interativamente usando a ferramenta Preenchimento interativo. Uma seta
de gradiente, que marca a transio de uma cor para outra, exibida na janela de imagem. Cada cor do preenchimento de fonte
representada por um n quadrado na seta de gradiente. possvel alterar e adicionar cores ou ajustar a transparncia de cores individuais.
Tambm possvel ajustar o tamanho e a direo do preenchimento de fonte na janela de imagem.
Preenchimentos de fonte lineares, elpticos, cnicos e retangulares
Para aplicar um preenchimento de fonte
1
Na caixa de ferramentas, clique em ferramenta Preenchimento .
Para preencher um objeto, selecione-o com a ferramenta Seleo de objeto antes de aplicar o preenchimento.
Preencher imagens | 209
2
Clique no boto Preenchimento gradiente na barra de propriedades.
3 Abra o seletor Preenchimento na barra de propriedades e clique em uma miniatura de preenchimento.
4 Clique no boto Selecionar na janela pop-up que aparece.
5 Clique no local em deseja aplicar o preenchimento na imagem.
Os modos de mesclagem controlam a maneira como a cor do primeiro plano ou do preenchimento se mistura com a cor de base da
imagem. Voc pode alterar a configurao do modo de mesclagem do padro (Normal) para propsitos especficos de mistura. Para
obter mais informaes sobre modos de mesclagem, consulte Entender os modos de mesclagem na pgina 286.
Para criar um preenchimento de fonte
1
Na caixa de ferramentas, clique na ferramenta Preenchimento .
2
Clique no boto Preenchimento de fonte na barra de propriedades.
3
Clique no boto Editar preenchimento na barra de propriedades.
4 Na caixa de dilogo Editar preenchimento, clique em um dos botes a seguir para escolher um tipo de preenchimento de fonte:
Preenchimento de fonte linear
Preenchimento de fonte elptico
Preenchimento de fonte cnico
Preenchimento de fonte retangular
5 Clique no n de incio acima da faixa da cor, abra o seletor Cor do n e escolha uma cor.
6 Clique no n final acima da faixa de cor, abra o seletor de cores Cor do n e clique em uma cor na paleta de cores.
7 Mova o controle deslizante Ponto mdio abaixo da faixa de cor para definir o ponto mdio entre as duas cores.
Voc tambm pode
Alterar uma cor Selecione o n correspondente, abra o seletor Cor do n e escolha
uma cor.
Adicionar uma cor intermediria Clique duas vezes na faixa onde deseja adicionar o n. Com o novo
n selecionado, abra o seletor Cor do n e escolha uma cor.
Alterar a posio de uma cor intermediara Arraste o n correspondente para um novo local acima da faixa de
cores ou digite um valor na caixa Posio do n.
Excluir uma cor intermediria Clique duas vezes no n correspondente.
Especificar a forma como as cores se misturam entre dois ns Selecione os dois ns ou o ponto mdio entre eles, clique no boto
Direo de mistura e escolha uma opo na lista:
Mistura de cores linear mistura cores ao longo de uma linha
reta, comeando na cor inicial e continuando pela roda de cores
at a cor final.
Mistura de cores em sentido horrio mistura as cores ao
longo de um caminho no sentido horrio em torno da roda de
cores.
Mistura no sentido anti-horrio de cores mistura as cores ao
longo de um caminho no sentido anti-horrio em torno da roda
de cores.
Espelhar, repetir ou reverter o preenchimento Clique em um dos botes a seguir:
Repetir e espelhar
210 | Corel PHOTO-PAINT X7 Guia do usurio
Voc tambm pode
Repetir
Reverter preenchimento
Especificar o nmero de etapas usadas para exibir ou imprimir o
preenchimento de fonte
Digite um valor na caixa Etapas de gradiente. Nmeros mais
elevados criam uma transio mais suave entre as cores.
Especificar a velocidade em que o preenchimento de fonte se
mistura de uma cor para outra
Mova o controle deslizante Acelerao.
Criar transies de cor mais suaves entre ns de preenchimento de
fonte
Clique no boto Suavizar.
Configure a largura e altura do preenchimento como uma
porcentagem da largura e altura do objeto.
Digite valores nas caixas Largura do preenchimento e Altura do
preenchimento.
Mover o centro do preenchimento para acima, abaixo, esquerda ou
direita
Digite valores nas caixas X e Y.
Inclinar o preenchimento em um ngulo especificado Digite um valor na caixa Inclinar.
Girar a progresso de cores no sentido horrio ou anti-horrio Digite um valor na caixa Girar.
Permitir que o preenchimento seja defasado ou esticado
desproporcionalmente
Ative a caixa de seleo Liberar escala e defasagem.
Preenchimentos de fonte podem conter at 99 cores.
Voc pode alterar a cor de um n clicando no n e clicando em uma cor na paleta de cores.
Para aplicar um preenchimento de fonte interativamente
1
Na caixa de ferramentas, clique na ferramenta Preenchimento interativo .
Se desejar preencher um objeto, voc deve selecion-lo usando a ferramenta Seleo objeto antes de aplicar o preenchimento e, em
seguida, clicar no boto Bloquear transparncia do objeto na janela de encaixe Gerenciador de objetos para proteger a forma e a
transparncia do objeto.
2 Na barra de propriedades, clique no boto Preenchimento de fonte.
3 Arraste a janela de imagem para definir a seta de dgrad.
4 Arraste uma amostra de cores da paleta de cores para um n de cor na seta de dgrad. Uma seta preta exibida para indicar que a
amostra de cor est em posio.
Voc tambm pode
Definir o ponto mdio para a transio de cor Arraste o controle deslizante na seta de dgrad.
Alterar uma cor Arraste uma amostra de cores da paleta de cores para um n de
cor na seta de dgrad.
Adicionar uma cor Arraste uma amostra de cores da paleta de cores para qualquer
rea ao longo da seta de dgrad.
Excluir uma cor Clique com o boto direito em um caminho e clique em Excluir.
Preencher imagens | 211
Voc tambm pode
Configurar a transparncia de uma cor. Clique em um n de cor e mova o controle deslizante
Transparncia na barra de propriedades. Valores mais altos
aumentam a transparncia.
Alterar o tamanho ou direo do preenchimento de fonte Arraste o n final.
Tambm possvel criar uma mscara para restringir o preenchimento de fonte a uma poro da imagem. Para obter mais
informaes, consulte Trabalhar com mscaras na pgina 229.
Aplicar preenchimentos de padro de bitmap
Preenchimentos debitmap so bitmaps que voc pode usar para preencher um objeto ou imagem. Preenche-se uma rea com um nico
bitmap. Alm disso, voc pode colocar lado a lado, ou repetir, um bitmap pequeno em toda uma rea para criar um padro contnuo.
melhor utilizar bitmaps menos complexos para preenchimentos, pois bitmaps complexos sobrecarregam a memria e lentos para serem
exibidos. A complexidade de um bitmap determinada por seu tamanho, sua resoluo e profundidade de bits.
O Corel PHOTO-PAINT X7 fornece uma coleo de preenchimento de padro de bitmap que voc pode acessar. possvel procurar os
padres disponveis ou pesquisar por palavra chave, marcar padres como favoritos, votar nos que voc gostar ou copi-los do Content
Exchange para sua pasta pessoal. Para obter mais informaes, consulte Gerenciar preenchimentos e transparncias na pgina 223.
Voc pode modificar padres de bitmap para se ajustarem s suas necessidades. Por exemplo, possvel defasar, girar ou espelhar o padro
de bitmap. Tambm possvel criar seus prprios preenchimentos de arquivos importados.
Depois de criar um novo padro, possvel salv-lo para uso futuro ou compartilh-lo com outros usurios no Content Exchange. Para obter
mais informaes, consulte Salvar e compartilhar preenchimentos e transparncias na pgina 225.
Padres de bitmap criados em Padres, um aplicativo o iOS que transforma fotos em padres de bitmap, podem ser abertos em Corel
PHOTO-PAINT. Os efeitos de padro de bitmap disponveis em Padres e Corel PHOTO-PAINT permitem criar padres sem problemas e
ajustar seus parmetros, como a configurao de pixel na borda do ladrilho e o brilho, luminosidade e contraste de cor.
Preenchimentos de bitmap podem ser usados para criar fundos e texturas interessantes.
Para aplicar um preenchimento de padro de bitmap
1
Na caixa de ferramentas, clique em Ferramenta Preenchimento .
Para preencher um objeto, selecione-o com a ferramenta Seleo de objeto antes de aplicar o preenchimento.
2
Clique no boto Preenchimento de padro de bitmap na barra de propriedades.
3 Abra o seletor Preenchimento na barra de propriedades e clique em uma miniatura de preenchimento.
212 | Corel PHOTO-PAINT X7 Guia do usurio
4 Clique no boto Selecionar na janela pop-up que aparece.
5 Clique no local em deseja aplicar o preenchimento na imagem.
Os modos de mesclagem controlam a maneira como a cor do primeiro plano ou do preenchimento se mistura com a cor de base da
imagem. Voc pode alterar a configurao do modo de mesclagem do padro (Normal) para propsitos especficos de mistura. Para
obter mais informaes sobre modos de mesclagem, consulte Entender os modos de mesclagem na pgina 286.
Para modificar um preenchimento de padro de bitmap
1
Na caixa de ferramentas, clique em Ferramenta Preenchimento .
2
Clique no boto Preenchimento de padro de bitmap na barra de propriedades.
3
Clique no boto Editar preenchimento na barra de propriedades.
4 Na caixa de dilogo Preenchimento de bitmap abra o seletor Preenchimento e clique em um preenchimento.
5 Execute uma ao da tabela a seguir.
Para Faa o seguinte
Organizar os ladrilhos de forma que ladrilhos alternados sejam o
reflexo um do outro.
Clique em Espelhar ladrilhos horizontalmente ou no boto
Espelhar ladrilhos verticalmente .
Criar uma mistura contnua radial ou linear Clique no boto Radial ou Linear na rea Contnuo e mova o
controle deslizante.
Suavize a transio de cor das bordas do ladrilho do padro com
sua borda oposta.
Ative a caixa de seleo Correspondncia de bordas e mova o
controle deslizante.
Aumentar ou diminuir o brilho do padro Ative a caixa de seleo Brilho e mova o controle deslizante.
Aumentar ou diminuir o contraste de tons de cinza do padro Ative a caixa de seleo Luminosidade e mova o controle
deslizante.
Aumentar ou diminuir o contraste de cores do padro Ative a caixa de seleo Cor e mova o controle deslizante.
Configure a largura e altura do padro como uma porcentagem da
largura e altura do objeto.
Digite valores nas caixas Largura do preenchimento e Altura do
preenchimento.
Mover o centro do preenchimento de padro acima, abaixo,
esquerda ou direita
Digite valores nas caixas X e Y.
Girar o padro em um ngulo especificado Digite um valor na caixa Girar.
Incline o padro em um ngulo especificado Digite um valor na caixa Inclinar.
Especificar um deslocamento de linha ou coluna como uma
percentagem da altura ou largura do ladrilho
clique no boto Deslocamento da linha ou Deslocamento da
coluna e digitar um valor na caixa % do do ladrilho.
Para criar um preenchimento de padro de bitmap de uma imagem importada
1
Na caixa de ferramentas, clique na ferramenta Preenchimento .
2
Clique no boto Preenchimento de padro de bitmap na barra de propriedades.
3
Clique no boto Editar preenchimento na barra de propriedades.
4 Na caixa de dilogo Editar preenchimento, clique no boto Nova fonte do arquivo.
5 Na caixa de dilogo Importar, localize a imagem a ser usada e clique duas vezes no nome do arquivo.
Preencher imagens | 213
O novo preenchimento debitmap aparece no seletor Preenchimento.
Aplicar preenchimentos de textura
Preenchimentos de textura so padres tridimensionais. Voc pode utilizar preenchimentos de textura existentes, como gua, minerais
e nuvens, ou editar uma textura para criar seu prprio preenchimento de textura. No possvel importar arquivos para utiliz-los como
preenchimentos de textura.
Ao editar um preenchimento de textura, voc pode modificar seus parmetros, como suavidade, densidade, brilho e cores. Os parmetros
variam para cada textura. Depois de editar um preenchimento de textura, possvel salv-lo para uso futuro.
Voc pode modificar os atributos de um preenchimento de textura para mudar sua aparncia.
Para aplicar um preenchimento de textura
1
Na caixa de ferramentas, clique em Ferramenta Preenchimento .
Para preencher um objeto, selecione-o com a ferramenta Seleo de objeto antes de aplicar o preenchimento.
2
Clique no boto Preenchimento de textura na barra de propriedades.
3
Clique no boto Editar preenchimento na barra de propriedades.
4 Na caixa de dilogo Editar preenchimento, escolha uma biblioteca de texturas na caixa de listagem Biblioteca de texturas.
5 Escolha uma textura no seletor Preenchimento.
6 Clique no local em deseja aplicar o preenchimento na imagem.
Voc tambm pode
Editar os parmetros de preenchimento de textura Na caixa de dilogo Editar preenchimento, digite os valores nas
caixas de parmetro de textura.
Os parmetros variam dependendo da textura.
Visualizar alteraes aleatrias na aparncia de uma textura
selecionada.
Clique no boto Randomizar. Toda vez que o boto clicado,
so feitas alteraes aleatrias nos parmetros desbloqueados e a
textura modificada exibida na janela Visualizar.
Organizar os ladrilhos de forma que ladrilhos alternados sejam o
reflexo um do outro.
Clique em Transformaes e no boto Espelhar ladrilhos
horizontalmente ou Espelhar ladrilhos verticalmente.
Alterar o tamanho do preenchimento Clique em Transformaes e digite valores nas caixas Largura do
preenchimento e Altura do preenchimento.
214 | Corel PHOTO-PAINT X7 Guia do usurio
Voc tambm pode
Mover o centro do preenchimento para acima, abaixo, esquerda ou
direita
Clique em Transformaes e digite valores nas caixas X e Y.
Girar o preenchimento em um ngulo especificado Clique em Transformaes e digite um valor na caixa Girar.
Inclinar o preenchimento em um ngulo especificado Clique em Transformaes e digite um valor na caixa Inclinar.
Especificar um deslocamento de linha ou coluna como uma
percentagem da largura ou altura do ladrilho
Clique em Transformaes e clique no boto Deslocamento de
linha ou Deslocamento de coluna. Digite um valor na caixa % do
ladrilho.
Especificar a resoluo de bitmap do preenchimento de textura Clique em Opes e digite um valor na caixa Resoluo de
bitmap.
Salvar o preenchimento de textura
Clique no boto Salvar textura e digite um nome na caixa
Nome da textura na caixa de dilogo Salvar textura como.
Escolha uma biblioteca na caixa de listagem Nome da biblioteca.
Especificar um valor para a opacidade do preenchimento. Digite um valor na caixa Transparncia na barra de propriedades.
Valores mais altos aumentam a transparncia.
Especificar como o preenchimento se espalha com base na
similaridade de cores de pixels adjacentes.
Digite um valor na caixa Tolerncia na barra de propriedades. Um
valor 100 preenche o objeto ou a rea inteira.
Alterar como as cores se combinam Escolha um modo de mesclagem na caixa de listagem Modo de
mesclagem na barra de propriedades.
Aplicar padres de transparncia a preenchimentos
Voc controla o nvel de transparncia e o padro da transparncia quando aplicar um preenchimento imagem inteira. O preenchimento
pode ser aplicado a qualquer camada de objeto para criar efeitos de primeiro plano e de fundo.
Para aplicar um padro de transparncia a um preenchimento
1
Clique em Editar Preenchimento.
2 Na caixa de dilogo Editar preenchimento e transparncia, clique na guia Cor de preenchimento.
3 Ative uma das opes a seguir:
Cor do primeiro plano
Cor de fundo
Preenchimento atual
4 Clique em um boto de tipo de preenchimento.
5 Clique em Editar e modifique qualquer configurao na caixa de dilogo correspondente.
6 Na caixa de dilogo Editar preenchimento e transparncia, clique na guia Cor de preenchimento.
7 Escolha um tipo de padro na caixa de listagem Tipo.
8 Digite valores em qualquer das seguintes caixas:
Incio da transparncia
Fim da transparncia
9 Arraste a janela de exibio, na parte superior da caixa de dilogo, para posicionar os ns de ajuste e visualizar o preenchimento.
Trabalhar com transparncia | 215
Trabalhar com transparncia
Voc pode alterar a transparncia de um objeto para revelar elementos da imagem situados por trs do objeto. Quando se altera a
transparncia de um objeto, os valores de tons de cinza de seus pixels individuais so alterados.
A maioria das alteraes de transparncia de um objeto permanente. Para aplicar alteraes separadamente na transparncia a fim de no
afetar o objeto, utilize a mscara de aparagem. Para obter mais informaes, consulte Usar mscaras de aparagem na pgina 342.
Esta seo contm os seguintes tpicos:
Aplicar transparncia uniforme (pgina 215)
Aplicar transparncia de fonte (pgina 216)
Aplicar transparncia de padro de bitmap (pgina 218)
Aplicar transparncia de textura (pgina 219)
Aplicar transparncia usando pinceladas (pgina 220)
Tornar transparentes as cores selecionadas em objetos (pgina 221)
Misturar objetos (pgina 221)
Aplicar transparncia uniforme
A transparncia uniforma modifica de forma igual os valores de transparncia de todos os pixels do objeto ou da rea editvel. Voc pode
aplicar uma transparncia uniforme a um objeto ou a uma rea editvel.
O objeto foi virado para criar um reflexo na gua e a transparncia foi aplicada ao reflexo.
216 | Corel PHOTO-PAINT X7 Guia do usurio
Para aplicar uma transparncia uniforme
1 Selecione um objeto.
2
Na caixa de ferramentas, clique na ferramenta Transparncia de objeto .
3
Na barra de propriedades, clique no boto Transparncia uniforme .
4 Digite um valor (0 a 100) na caixa Transparncia na barra de propriedades.
Os objetos transparentes tm valor de tons de cinza 0 e os objetos opacos tm valor de tons de cinza 255.
A caixa Transparncia no est disponvel para imagens preto-e-branco (1 bit).
Tambm possvel abrir o seletor Transparncia na barra de propriedades e escolher uma transparncia uniforme predefinida.
Aplicar transparncia de fonte
Transparncia de fonte faze o objeto diminuir de um valor de transparncia para outro. A transparncia de fonte pode ser linear, elptica,
cnica ou retangular.
Voc pode escolher transparncias de fontes em uma biblioteca pessoal ou do Content Exchange. Para obter mais informaes, consulte
Gerenciar preenchimentos e transparncias na pgina 223.
Para criar sua prpria transparncia de fonte, adicione e remova ns e especifique um valor de transparncia para cada n. Tambm
possvel reverter, espelhar, redimensionar ou inclinar uma transparncia de fonte ou aplicar outras transformaes.
Depois de criar ou editar uma transparncia de fonte, possvel salv-la e compartilh-la no Content Exchange. Para obter mais informaes,
consulte Salvar e compartilhar preenchimentos e transparncias na pgina 225.
Para aplicar uma transparncia de fonte
1 Selecione um objeto.
2
Na caixa de ferramentas, clique na ferramenta Transparncia de objeto .
3
Na barra de propriedades, clique no boto Transparncia de fonte .
4 Abra o seletor Transparncia na barra de propriedades e clique em uma miniatura.
5 Clique no boto Selecionar na janela pop-up que aparece.
Para criar uma transparncia de fonte
1 Selecione um objeto.
2
Na caixa de ferramentas, clique na ferramenta Transparncia de objeto .
3
Na barra de propriedades, clique no boto Transparncia de fonte .
4 Na barra de propriedades, clique em um dos seguintes botes:
Transparncia de fonte linear
Transparncia de fonte elptica
Transparncia de fonte cnica
Transparncia de fonte retangular
Trabalhar com transparncia | 217
5
Na barra de propriedades, clique no boto Editar transparncia .
6 Na caixa de dilogo Editar transparncia, execute uma ao da tabela a seguir.
Para Faa o seguinte
Alterar a transparncia de incio Clique no n de incio acima da faixa de tons de cinza e digite um
valor na caixa Transparncia do n.
Alterar a transparncia de trmino Clique no n de trmino acima da faixa de tons de cinza e digite
um valor na caixa Transparncia do n.
Definir o ponto mdio entre a transparncia de incio e de trmino Mova o controle deslizante Ponto mdio abaixo da faixa de tons de
cinza para definir o ponto mdio da transparncia.
Adicionar uma transparncia intermediria Clique duas vezes na faixa de tons de cinza onde deseja adicionar
um n. Com o novo n selecionado, digite um valor na caixa
Transparncia do n.
Alterar a posio de uma transparncia intermediria Arraste o n correspondente para um novo local acima da faixa de
tons de cinza ou digite um valor na caixa Posio do n.
Excluir uma transparncia intermediria Clique duas vezes no n correspondente.
Espelhar, repetir ou reverter o padro da transparncia Clique em um dos botes a seguir:
Repetir e espelhar
Repetir
Reverter transparncia
Reverter para a transparncia padro
Clique no boto Transparncia padro .
Especificar o nmero de etapas usadas para exibir ou imprimir a
transparncia de fonte
Clique no boto Definir para padro para desbloquear as
etapas de fonte e digite um valor na caixa Etapas de fonte.
Especificar a velocidade em que a transparncia de fonte se mistura
de uma transparncia para outra
Mova o controle deslizante Acelerao.
Criar transies mais suaves entre ns de transparncia de fonte
Clique no boto Suavizar .
Configurar a largura e altura da transparncia como uma
porcentagem da largura e altura do objeto
Digite valores nas caixas Largura da transparncia e Altura da
transparncia.
Mover o centro da transparncia para acima, abaixo, esquerda ou
direita
Digite valores nas caixas X e Y.
Inclinar a transparncia em um ngulo especificado Digite um valor na caixa Inclinar.
Girar a transparncia em um ngulo especificado Digite um valor na caixa Girar.
Permitir que a transparncia seja defasada ou esticado
desproporcionalmente
Ative a caixa de seleo Liberar escala e defasagem.
Tambm possvel arrastar cores, que so convertidas em tons de cinza, na paleta de cores nos ns de transparncia .
218 | Corel PHOTO-PAINT X7 Guia do usurio
Aplicar transparncia de padro de bitmap
Voc pode usar padres de bitmap para criar uma transparncia. Voc pode escolher padres de bitmap em uma biblioteca pessoal ou no
Content Exchange. Para obter mais informaes, consulte Gerenciar preenchimentos e transparncias na pgina 223.
Voc pode modificar padres de bitmap para se ajustarem s suas necessidades. Por exemplo, possvel defasar, girar ou espelhar o padro
de bitmap.
Padres de bitmap criados em Padres, um aplicativo do iOS que transforma fotos em padres de bitmap, podem ser abertos em Corel
PHOTO-PAINT. Os efeitos de padro de bitmap disponveis em Padres e Corel PHOTO-PAINT permitem criar padres sem problemas e
ajustar seus parmetros, como a configurao de pixel na borda do ladrilho e o brilho, luminosidade e contraste de cor.
possvel tambm criar um padro de bitmap a partir de uma imagem importada.
Depois de criar ou editar uma transparncia de padro de bitmap, possvel salv-la para uso futuro ou compartilh-la com outros usurios
no Content Exchange. Para obter mais informaes, consulte Salvar e compartilhar preenchimentos e transparncias na pgina 225.
Para aplicar uma transparncia de padro de bitmap
1 Selecione um objeto.
2
Na caixa de ferramentas, clique na ferramenta Transparncia de objeto .
3
Na barra de propriedades, clique no boto Transparncia de padro de bitmap .
4 Abra o seletor Transparncia na barra de propriedades e clique em uma miniatura.
5
Clique no boto Selecionar na janela pop-up que aparece .
Para criar uma transparncia de padro de bitmap
1 Selecione um objeto.
2
Na caixa de ferramentas, clique na ferramenta Transparncia de objeto .
3
Na barra de propriedades, clique no boto Transparncia de padro de bitmap .
4
Na barra de propriedades, clique no boto Editar transparncia .
5 Na caixa de dilogo Editar transparncia, escolha um padro de transparncia no seletor Transparncia
6 Realizar uma tarefa a partir da seguinte tabela.
Para Faa o seguinte
Alterar a transparncia do primeiro plano do padro Mova o controle deslizante Transparncia do primeiro plano.
Alterar a transparncia do plano de fundo do padro Mova o controle deslizante Transparncia do plano de fundo.
Organizar os ladrilhos de forma que ladrilhos alternados sejam o
reflexo um do outro.
Clique em Espelhar horizontalmente ou no boto Espelhar
verticalmente .
Criar uma mistura contnua radial ou linear
Na rea Sem contorno, clique no boto Radial ou Linear e
mova o controle deslizante.
Suavize a transio de cor das bordas do ladrilho do padro com
sua borda oposta.
Ative a caixa de seleo Correspondncia de bordas e mova o
controle deslizante.
Aumentar ou diminuir o brilho do padro Ative a caixa de seleo Brilho e mova o controle deslizante.
Trabalhar com transparncia | 219
Para Faa o seguinte
Aumentar ou diminuir o contraste de tons de cinza do padro Ative a caixa de seleo Luminosidade e mova o controle
deslizante.
Aumentar ou diminuir o contraste de cores do padro Ative a caixa de seleo Cor e mova o controle deslizante.
Alterar o tamanho do padro Digite um valor na caixa Largura da transparncia ou Altura da
transparncia.
Mover o centro do preenchimento de padro acima, abaixo,
esquerda ou direita
Digite valores nas caixas X e Y.
Incline o padro em um ngulo especificado Digite um valor na caixa Inclinar.
Girar o padro em um angulo especificado Digite um valor na caixa Girar.
Especifique um deslocamento de linha ou coluna como uma
percentagem da altura ou largura do ladrilho.
clique no boto Deslocamento da linha ou Deslocamento da
coluna e digitar um valor na caixa % do do ladrilho.
Tambm possvel defasar ou girar o padro arrastando as alas de defasagem e rotao no objeto.
possvel tambm usar os controles na barra de propriedades.
Para criar um padro de bitmap de uma imagem importada
1 Selecione um objeto.
2
Na caixa de ferramentas, clique na ferramenta Transparncia de objeto .
3
Na barra de propriedades, clique no boto Transparncia de padro de bitmap .
4
Na barra de propriedades, clique no boto Editar transparncia .
5
Na caixa de dilogo Editar transparncia, clique no boto Nova fonte do arquivo .
6 Na caixa de dilogo Importar, localize a imagem a ser usada e clique duas vezes no nome do arquivo.
Aplicar transparncia de textura
possvel usar texturas para criar efeitos de transparncia. Voc pode utilizar texturas existentes, como gua, minerais e nuvens, ou editar
uma textura para criar seu prprio preenchimento de textura.
Ao editar uma textura, voc pode modificar seus parmetros, como suavidade, densidade, brilho e cores. Os parmetros variam para cada
textura. Tambm possvel aplicar outras transformaes, como espelhamento, redimensionamento ou deslocamento de ladrilhos de
textura. Depois de editar uma textura, possvel salv-lo para uso futuro.
Para aplicar uma transparncia de textura
1 Selecione um objeto.
2
Na caixa de ferramentas, clique na ferramenta Transparncia de objeto .
3
Na barra de propriedades, clique no boto Transparncia de textura .
4
Na barra de propriedades, clique no boto Editar transparncia .
5 Na caixa de dilogo Editar transparncia, escolha uma biblioteca de texturas na caixa de listagem Biblioteca de texturas.
6 Escolha uma textura no seletor Preenchimento.
7 Execute uma ao da tabela a seguir.
220 | Corel PHOTO-PAINT X7 Guia do usurio
Para Faa o seguinte
Alterar a transparncia do primeiro plano da textura Mova o controle deslizante Transparncia do primeiro plano.
Alterar a transparncia do plano de fundo da textura Mova o controle deslizante Transparncia do plano de fundo.
Editar os parmetros da textura Digite valores nas caixas de parmetro de textura.
Os parmetros variam dependendo da textura.
Visualizar alteraes aleatrias na aparncia de uma textura
selecionada.
Clique em Randomizar. Toda vez que o boto clicado, so feitas
alteraes aleatrias nos parmetros desbloqueados e a textura
modificada exibida na janela Visualizar.
Organizar os ladrilhos de forma que ladrilhos alternados sejam o
reflexo um do outro.
Clique em Transformaes e no boto Espelhar ladrilhos
horizontalmente ou Espelhar ladrilhos verticalmente .
Alterar o tamanho dos ladrilhos de textura Clique em Transformaes e digite valores nas caixas Largura da
transparncia e Altura da transparncia.
Mover o centro da textura para acima, abaixo, esquerda ou direita Clique em Transformaes e digite valores nas caixas X e Y.
Girar a textura em um ngulo especificado Clique em Transformaes e digite um valor na caixa Girar.
Inclinar a textura em um ngulo especificado Clique em Transformaes e digite um valor na caixa Inclinar.
Especificar um deslocamento de linha ou coluna como uma
percentagem da largura ou altura do ladrilho
Clique em Transformaes e clique no boto Deslocamento de
linha ou Deslocamento de coluna . Digite um valor na caixa
% do ladrilho.
Especificar a resoluo de bitmap da textura Clique em Opes e digite um valor na caixa Resoluo de
bitmap.
Salvar a textura
Clique no boto Salvar textura e digite um nome na caixa
Nome da textura na caixa de dilogo Salvar textura como.
Escolha uma biblioteca na caixa de listagem Nome da biblioteca.
Aplicar transparncia usando pinceladas
possvel alterar a transparncia de um objeto usando pinceladas. Voc pode alterar a forma e o tamanho da ponta e a opacidade da
pincelada.
Para aplicar transparncia usando pinceladas
1 Selecione um objeto.
2
Na caixa de ferramentas, clique na ferramenta Pincel de transparncia do objeto .
3 Na barra de propriedades, abra o seletor Forma da ponta e clique em uma forma.
4 Digite um valor na caixa Tamanho da ponta.
5 Digite um valor na caixa Opacidade para definir o nvel de transparncia da pincelada.
6 Arraste pelo objeto.
possvel tambm escolher rapidamente uma ponta de pincel quadrada ou redonda clicando no boto Ponta redonda ou no
boto Ponta quadrada na barra de propriedades.
Trabalhar com transparncia | 221
Tornar transparentes as cores selecionadas em objetos
possvel tornar transparente todos os pixels de uma determinada cor ou faixa de cores no objeto ativo. Removendo um ou todos os ns de
seleo de cores, os pixels de uma determinada cor ficam opacos novamente.
Para tornar transparentes cores selecionadas em um objeto
1 Selecione um objeto.
2
Na caixa de ferramentas, clique na ferramenta Transparncia de cor .
3 Digite um valor na caixa Tolerncia na barra de propriedades para especificar a gama de cores que se tornar transparente.
Para misturar as cores circundantes com os pixels transparentes, digite um valor na caixa Suavizao. Valores mais elevados criam uma
transio mais suave.
4 Clique em uma cor na janela de imagem.
Misturar objetos
possvel criar efeitos interessantes misturando os objetos com outros que esto abaixo deles na ordem de empilhamento ou misturando-os
com o fundo. medida que voc testa as configuraes, o efeito da transparncia exibido na janela de imagem.
Para misturar objetos
1 Clique com o boto direito em um objeto e clique em Propriedades do objeto no menu de contexto.
2 Na caixa de dilogo Propriedades do objeto, clique na guia Geral .
3 Escolha o canal a ser misturado na caixa de listagem Mistura.
4 No grfico Objeto ativo e no grfico Compostos subjacentes, arraste qualquer um dos seguintes ns:
Aumento mximo (n superior esquerdo) especifica o valor superior mximo de tons de cinza dos pixels do objeto.
Aumento mnimo (n inferior esquerdo) especifica o valor superior mnimo de tons de cinza dos pixels do objeto.
Reduo mxima (n superior direito) especifica o valor inferior mximo de tons de cinza dos pixels do objeto.
Reduo mnima (n inferior direito) especifica o valor inferior mnimo de tons de cinza dos pixels do objeto.
Voc tambm pode
Escolher um mtodo de mistura Clique em um modo de mesclagem na caixa de listagem Mesclar.
Ajustar a opacidade Arraste o controle deslizante Opacidade.
As caixas direita da caixa de listagem Mistura exibem os valores de tons de cinza e de transparncia dos pixels do objeto
selecionado.
Especifique os valores em tons de cinza dos pixels em uma escala de 0 (preto) a 255 ( branco) e a opacidade dos pixels em uma
escala de 0 (transparente) a 100 (opaco). Os pixels do objeto ativo situados fora da gama especificada sero ocultados para que os
pixels do objeto adjacente fiquem visveis.
222 | Corel PHOTO-PAINT X7 Guia do usurio
Gerenciar e compartilhar preenchimentos e transparncias | 223
Gerenciar e compartilhar preenchimentos e
transparncias
Ao trabalhar com preenchimentos e transparncias de padres de vetores, de padres de bitmap ou de fonte, voc pode usar o Content
Exchange para navegar, pesquisar, copiar e compartilhar padres de preenchimento e transparncia.
Esta seo contm os seguintes tpicos:
Gerenciar preenchimentos e transparncias (pgina 223)
Salvar e compartilhar preenchimentos e transparncias (pgina 225)
Gerenciar preenchimentos e transparncias
O Corel PHOTO-PAINT permite procurar padres de bitmap e preenchimentos de fonte que estejam disponveis no Content Exchange ou
em sua biblioteca pessoal. Qualquer um desses preenchimentos tambm pode ser usado como padres de transparncia.Para obter mais
informaes, consulte Trabalhar com transparncia na pgina 215.
O Content Exchange contm contedo fornecido pela Corel ou compartilhado por seus usurios. Para usar o Content Exchange, voc deve
efetuar login em sua conta corel.com. Para obter mais informaes, consulte Assinaturas CorelDRAW na pgina 9 e Usar o Content
Exchange na pgina 92.
possvel procurar os preenchimentos e padres disponveis ou pesquisar por palavra chave, marcar preenchimentos e padres como
favoritos, votar nos que voc gostar ou copi-los do Content Exchange para sua pasta pessoal.
Para obter mais informaes sobre preenchimentos, consulte Preencher imagens na pgina 207.
224 | Corel PHOTO-PAINT X7 Guia do usurio
Voc pode visualizar o preenchimento ou padro (1), votar nele, copi-
lo ou acessar outras opes (2) e pesquisar por palavra chave (3).
Para gerenciar preenchimentos e transparncias
1
Na caixa de ferramentas, clique na ferramenta Preenchimento ou Transparncia do objeto .
Para preencher um objeto, selecione-o com a ferramenta Seleo de objeto antes de aplicar o preenchimento.
2 Na barra de propriedades, clique em um dos seguintes botes:
Preenchimento gradiente
Transparncia de fonte
Preenchimento de padro de bitmap
Transparncia de padro de bitmap
3 Abra o seletor Preenchimento ou Transparncia na barra de propriedades.
4 Execute uma ao da tabela a seguir.
Para Faa o seguinte
Pesquise os preenchimentos e padres no Content Exchange em
sua biblioteca pessoal.
No seletor Preenchimento ou Transparncia, escolha uma
categoria na lista, digite uma palavra chave na caixa Pesquisar e
pressione Enter.
Tambm possvel clicar em uma miniatura e, em seguida, nas
palavras chave associadas a ela para executar uma pesquisa com
base nessa palavra chave.
Classificar os resultados da pesquisa Clique na lista prximo caixa Pesquisar e escolha uma das opes
a seguir:
Quente Classifica os resultados de pesquisa com base no
nmero de downloads, nmero de votos e data em que o
preenchimento ou padro foi adicionado ao Content Exchange.
Topo Classifica os resultados de pesquisa com base no nmero
de votos positivos e negativos.
Recente Classifica os resultados de pesquisa com base na data
em que o preenchimento ou padro foi adicionado ao Content
Exchange.
Popular Classifica os resultados de pesquisa com base no
nmero de downloads do preenchimento ou padro.
Copiar um preenchimento ou padro do Content Exchange para
sua biblioteca pessoal
Clique em uma miniatura, clique no boto Mais opes e no
boto Copiar para pessoal .
Gerenciar e compartilhar preenchimentos e transparncias | 225
Para Faa o seguinte
Preenchimentos e padres que so copiados para sua biblioteca
pessoal podem ser acessados no seletor Preenchimento.
Compartilhar um preenchimento ou padro de sua biblioteca
pessoa para o Content Exchange
Clique em uma miniatura e no boto Compartilhar .
Altere o nome de um preenchimento ou padro em sua biblioteca
pessoa ou as tags associadas a ela.
Clique em uma miniatura, clique no boto Mais opes e no
boto Editar propriedades .
Excluir um preenchimento ou padro de sua biblioteca pessoal
Clique e uma miniatura, clique no boto Mais opes e no
boto Excluir .
Marcar um preenchimento ou padro como um favorito
Clique em uma miniatura e no boto Favorito .
Para remover um preenchimento ou padro de seus favoritos,
clique no boto Desmarcar como favorito .
Votar em um preenchimento ou padro
Clique em uma miniatura, clique no boto Votar positivo ou
Votar negativo .
Relatar contedo inapropriado
Clique em uma miniatura, clique no boto Mais opes e no
boto Sinalizar .
Evitar que um preenchimento ou padro aparea em pesquisas
futuras
Clique em uma miniatura, clique no boto Mais opes e no
boto Ocultar .
Este procedimento se aplica apenas aos pares de bitmap e preenchimentos de fonte e transparncias.
Voc deve se conectar em sua conta do corel.com para acessar o contedo do Content Exchange.
Preenchimentos e padres em sua biblioteca pessoal so salvos na pasta Meus Documentos\Corel\Corel Content\Fills.
Salvar e compartilhar preenchimentos e transparncias
Depois de criar ou modificar um padro de preenchimento ou transparncia, possvel salv-lo e adicionar tags (palavras chave) no
idioma de sua escolha. Preenchimentos e padres so salvos em um formato de arquivo especial com uma extenso .fill , que preserva as
informaes sobre as transformaes aplicadas ao preenchimento ou padro.
Para salvar e compartilhar um preenchimento ou transparncia
1
Na caixa de ferramentas, clique na ferramenta Preenchimento ou Transparncia do objeto .
Para preencher um objeto, selecione-o com a ferramenta Seleo de objeto antes de aplicar o preenchimento.
2 Na barra de propriedades, clique em um dos seguintes botes:
Preenchimento gradiente
Transparncia de fonte
Preenchimento de padro de bitmap
Transparncia de padro de bitmap
226 | Corel PHOTO-PAINT X7 Guia do usurio
3
Clique no boto Editar preenchimento na barra de propriedades.
4
Na caixa de dilogo Editar preenchimento, clique no boto Salvar como novo .
5 Na caixa de dilogo Salvar padro, escolha um idioma na caixa de listagem, digite um nome para o preenchimento ou padro e digite
qualquer tag (palavra chave) que voc deseje associar a ele.
Se desejar compartilhar o preenchimento ou padro, ative a caixa de seleo Compartilhar este contedo e escolha uma categoria na
lista.
Voc deve se conectar em sua conta do corel.com para compartilhar o contedo do Content Exchange.
Preenchimentos e padres em sua biblioteca pessoal so salvos na pasta Meus Documentos\Corel\Corel Content\Fills.
Voc tambm pode compartilhar um preenchimento ou padro de sua biblioteca pessoa para o Content Exchange. Para obter mais
informaes, consulte Para gerenciar preenchimentos e transparncias na pgina 224.
Mscaras e caminhos | 227
Mscaras e caminhos
Trabalhar com mscaras...................................................................................................................................................................... 229
Utilizar caminhos para definir reas de imagem.................................................................................................................................. 251
Gerenciar vrias mscaras com canais alfa...........................................................................................................................................263
228 | Corel PHOTO-PAINT X7 Guia do usurio
Trabalhar com mscaras | 229
Trabalhar com mscaras
No Corel PHOTO-PAINT, voc pode usar mscaras para isolar reas da imagem que deseja editar e, ao mesmo tempo, proteger as demais
reas contra alteraes. As mscaras, com sua combinao de reas editveis e protegidas, permitem modificar imagens com preciso. Em
alguns programas, as reas editveis so tambm conhecidas como selees.
Esta seo contm os seguintes tpicos:
Distinguir reas protegidas e editveis (pgina 229)
Definir reas editveis (pgina 231)
Definir reas editveis utilizando informaes de cores (pgina 235)
Expandir e contrair reas editveis (pgina 237)
Inverter e remover mscaras (pgina 240)
Mover e alinhar reas editveis (pgina 241)
Transformar reas editveis (pgina 242)
Ajustar as bordas de reas editveis (pgina 245)
Ajustar a transparncia de mscaras (pgina 247)
Recortar reas de imagem (pgina 247)
Para obter informaes sobre mscaras de aparagem, consulteUsar mscaras de aparagem na pgina 342.
Distinguir reas protegidas e editveis
Voc pode utilizar mscaras para edio avanada de imagens. Uma mscara funciona como um estncil colocado sobre uma imagem.
Em reas protegidas, a tinta e os efeitos no so aplicados imagem subjacente; ao passo que nas reas editveis, a tinta e os efeitos so
aplicados imagem. Quando voc define uma rea editvel para uma imagem, tambm define uma mscara correspondente, ou rea
protegida, para a mesma imagem.
Sobreposio de mscara
Voc pode exibir a sobreposio de mscara que aparece apenas sobre reas protegidas, para facilitar a distino entre as reas protegidas
e as editveis. A sobreposio de mscara uma folha transparente de cor avermelhada. Quando se ajusta a transparncia de uma mscara
em determinadas reas, o grau de vermelho exibido pela sobreposio de mscara nessas reas varia de forma correspondente.
possvel ocultar a sobreposio de mscara. Voc pode tambm alterar a cor da sobreposio de mscara para que ela possa ser vista
claramente em contraste com as cores da imagem nas reas editveis.
230 | Corel PHOTO-PAINT X7 Guia do usurio
Moldura de mscara
A borda que separa a rea editvel da rea protegida correspondente indicada por um sublinhado de linhas tracejadas denominado
moldura de mscara. S possvel exibir a moldura de mscara quando a sobreposio de mscara est oculta. Voc pode alterar a cor da
moldura de mscara para que ela possa ser vista claramente contra as cores de uma imagem.
possvel exibir a sobreposio de mscara (esquerda) ou a moldura de mscara (direita).
Posicionar a moldura de mscara
Se a rea editvel tiver uma borda enevoada, a moldura de mscara ser posicionada, por padro, na borda mais externa da seo
enevoada. No entanto, voc pode especificar um valor de limiar para posicionar a moldura de mscara em qualquer lugar da borda
enevoada da seo. Por exemplo, talvez voc queira que a moldura de mscara envolva somente os pixels 100% editveis e exclua aqueles
que comeam a se misturar com a rea protegida.
O ajuste da posio da moldura de mscara no modifica o tamanho da rea editvel; a moldura apenas aparece quando um determinado
nvel de transparncia atingido.
Para exibir ou ocultar a sobreposio de mscara
Clique em Mscara Sobrepor mscara.
Uma marca de seleo ao lado do comando de menu indica que a sobreposio de mscara est visvel.
Para alterar a cor da sobreposio de mscara
1
Clique em Ferramentas Opes.
2 Na lista de categorias rea de trabalho, clique em Exibir.
3 Abra o seletor de cor Cor da mscara e clique em uma cor.
Para exibir ou ocultar a moldura de mscara
Clique em Mscara Mostrar moldura de mscara.
Uma marca de verificao ao lado do comando de menu indica que a marca de seleo est visvel.
A moldura de mscara no exibida quando se utiliza uma sobreposio de mscara ou ao se ajustar a transparncia de uma
mscara.
Para alterar a cor da moldura de mscara
1
Clique em Ferramentas Opes.
Trabalhar com mscaras | 231
2 Na lista de categorias rea de trabalho, clique em Exibir.
3 Abra o seletor de cor Moldura de mscara e clique em uma cor.
A moldura de mscara no exibida quando se utiliza uma sobreposio de mscara ou ao se ajustar a transparncia de uma
mscara.
Para posicionar uma moldura de mscara ao longo da borda de uma rea editvel
1
Clique em Ferramentas Opes.
2 Na lista de categorias rea de trabalho, clique em Exibir.
3 Digite um valor de tom de cinza na caixa Limiar da mscara.
O valor do limiar especificado utilizado para todas as outras mscaras criadas at que se altere o valor.
Definir reas editveis
H vrias maneiras de se definir uma rea editvel em uma imagem sem utilizar as informaes de cores da imagem.
rea editvel retangular ou elptica
possvel definir reas editveis retangulares ou elpticas em uma imagem.
Uma rea circular definida com a ferramenta Mscara de elipse
reas editveis definidas utilizando texto, objetos ou o contedo da rea de transferncia
Voc pode definir uma rea editvel utilizando objetos. Quando se cria uma rea editvel que tem a forma de um ou mais objetos,
necessrio mover os objetos para fora da rea editvel antes de edit-los.
Voc pode definir uma rea editvel utilizando texto. A rea editvel criada ao se digitar tem as caractersticas de fonte e estilo que voc
especifica. possvel tambm criar uma rea editvel a partir de um texto j existente.
Para definir um rea editvel, cole as informaes da rea de transferncia na janela de imagem como uma rea editvel. A rea criada
uma rea editvel flutuante, a qual se pode editar e mover sem alterar os pixels da imagem subjacente.
reas editveis definidas com a ferramenta Mscara mo livre
Voc pode definir uma rea editvel contornando a rea da imagem com a ferramenta Mscara mo livre, da mesma forma que faria
com lpis e papel, ou clicando em pontos diferentes na imagem para ancorar segmentos de linha reta.
Tambm possvel ainda definir uma rea editvel pintando sobre ela com um pincel.
232 | Corel PHOTO-PAINT X7 Guia do usurio
reas editveis definidas com a ferramenta Mscara Planar
A ferramenta Mscara planar permite definir uma rea editvel enevoada ao longo de linhas paralelas. As linhas podem ser removidas ou
giradas para se ajustarem posio e grau do efeito aplicado mscara.
Em combinao com um efeito de desfocagem, como Desfocagem Bokeh, a ferramenta Mscara planar til para configurar a
profundidade do campo em uma foto ao longo de uma rea linear de foco como uma estrada, uma ponte ou outro elemento linear, ao
desfocar as reas fora das linhas. Para obter informaes sobre o efeito de Desfocagem Bokeh, consulte Aplicar o efeito de Desfocagem
Bokeh na pgina 299.
reas editveis em forma de borda
Voc pode definir uma rea editvel em forma de borda a partir das bordas de uma rea editvel j existente para emoldurar partes de uma
imagem com uma cor, uma textura ou um efeito especial. Uma nova moldura de mscara inserida, a um nmero especificado de pixels, de
cada lado de uma moldura de mscara j existente, para definir uma rea editvel em forma de borda.
reas editveis que consistem na imagem inteira
Voc pode tambm definir a imagem inteira como rea editvel. Esse recurso til para se aplicar um efeito especial que exija uma mscara
para a imagem toda. Para obter informaes sobre efeitos especiais, consulte Aplicar efeitos especiais na pgina 289.
Para definir uma rea editvel retangular ou elptica
1 Na caixa de ferramentas, clique em uma das seguintes opes:
Ferramenta Mscara retangular
Ferramenta Mscara elptica
2
Clique no boto Normal da barra de propriedades.
3 Na barra de propriedades, escolha uma das opes a seguir na caixa de listagem Estilo:
Normal permite definir manualmente uma rea editvel retangular ou elptica.
Tamanho fixo permite especificar a largura e a altura de uma rea editvel retangular ou elptica.
Fileira(s) permite definir uma rea editvel retangular na largura da imagem. Voc pode especificar a altura da fileira e um valor
para arredondar os cantos do retngulo.
Coluna(s) permite definir uma rea editvel retangular na altura da imagem. Voc pode especificar a largura da coluna e um valor
para arredondar os cantos do retngulo.
4 Arraste a janela de imagem para definir manualmente a rea editvel ou clique para posicionar a rea editvel de um tamanho ou
orientao especificados.
Utilizando o estilo de mscara Normal , voc pode definir uma rea editvel quadrada ou circular mantendo a tecla Ctrl pressionada
aps comear a arrastar na janela de imagem.
Utilizando o estilo de mscara Normal , voc pode definir uma rea editvel a partir de seu centro, mantendo a tecla Shift
pressionada aps comear a arrastar na janela de imagem.
Para definir uma rea editvel utilizando texto, objetos ou o contedo da rea de transferncia
Para Faa o seguinte
Definir uma rea utilizando texto
Clique na ferramenta Texto e especifique os atributos de texto
na barra de propriedades. Clique no boto Criar mscara , na
barra de propriedades, digite o texto e clique em qualquer parte da
caixa de ferramentas para aplicar as alteraes.
Trabalhar com mscaras | 233
Para Faa o seguinte
Definir uma rea utilizando objetos Selecione um ou mais objetos e clique em
Mscara Criar Mscara de objetos.
Definir uma rea utilizando o contedo da rea de transferncia
Clique em Editar Colar Colar como nova seleo.
Voc tambm pode clicar no boto Criar mscara, na barra de ferramentas Mscara/objeto, para definir uma rea editvel com um
ou mais objetos selecionados. Quando a barra de ferramentas Mscara/Objeto no estiver sendo exibida, clique em Janela Barras
de ferramentas Mscara/Objeto.
Para definir uma rea editvel utilizando a ferramenta Mscara mo livre
1
Na caixa de ferramentas, clique na ferramenta Mscara a mo livre .
2
Clique no boto Normal da barra de propriedades.
3 Clique no local em que deseja iniciar e terminar cada segmento de linha na janela de imagem.
4 Clique duas vezes para concluir o contorno.
possvel tambm definir uma rea editvel arrastando a ferramenta Mscara mo livre na janela de imagem e clicando duas
vezes para concluir o contorno.
Uma rea editvel criada com a ferramenta Mscara mo livre
Para definir uma rea editvel utilizando a ferramenta Mscara Planar
1
Na caixa de ferramentas, clique na ferramenta Mscara Planar .
Linhas paralelas aparecem na imagem. As linhas slidas definem a rea editvel geral e as linhas tracejadas definem a rea enevoada ao
longo da parte superior e inferior da rea editvel.
2 Realize uma tarefa a partir da seguinte tabela:
Para Faa o seguinte
Especificar o tamanho de toda a rea editvel Digite um valor na caixa Faixa de seleo na barra de
propriedades.
Especificar o tamanho da rea enevoada Digite um valor na caixa Faixa de enevoamento na barra de
propriedades.
Girar a rea editvel Digite um valor na caixa ngulo de rotao na barra de
propriedades.
234 | Corel PHOTO-PAINT X7 Guia do usurio
Para Faa o seguinte
Mover a rea editvel Arrastar a rea editvel para um novo local
Voc pode ajustar a rea editvel e a rea enevoada arrastando as alas interativas na tela. Tambm possvel girar a rea editvel
arrastando uma ala de rotao.
Voc pode usar modos de mscara diferentes com a ferramenta Mscara planar. Para obter mais informaes sobre modos de
mscara, consulte Expandir e contrair reas editveis na pgina 237.
Exemplo de uma mscara planar em combinao com um efeito de desfocagem
Para definir uma rea editvel pela pintura
1
Na caixa de ferramentas, clique na ferramenta Mscara de pincel .
2 Especifique os atributos da ferramenta na barra de propriedades.
3
Clique no boto Normal da barra de propriedades.
4 Arraste a janela de imagem.
Voc pode alterar o tamanho da ponta do pincel da ferramenta Mscara de pincel mantendo pressionada a tecla Alt e arrastando a
janela de imagem at que a ponta do pincel esteja no tamanho desejado.
Para aplicar pinceladas em linha reta, utiliza-se a ferramenta Mscara de pincel , mantendo a tecla Ctrl pressionada e arrastando
o ponteiro na janela de imagem. Com a tecla Ctrl ainda pressionada, pressione e solte a tecla Shift para alternar entre pinceladas
horizontais e verticais.
Para definir uma rea editvel em forma de borda
1 Na caixa de ferramentas, clique em uma ferramenta Mscara.
2 Defina uma rea editvel.
3
Clique em Mscara Contorno de mscara Borda.
4 Digite um valor na caixa Largura.
5 Escolha um tipo de borda na caixa de listagem Bordas.
Uma borda suave produz uma mistura mais gradual com a imagem do fundo do que uma borda dura.
Trabalhar com mscaras | 235
Para definir a imagem inteira como rea editvel
Clique em Mscara Selecionar toda a imagem.
Quando a sobreposio de mscara est ativada, no possvel visualizar a moldura de mscara.
Definir reas editveis utilizando informaes de cores
possvel definir as reas editveis e protegidas de uma mscara utilizando as informaes de cor de uma imagem. Ao utilizar informao
de cores, especifique as cores de base e um valor de tolerncia de cor. Cor de base aquela utilizada para definir a rea protegida ou a
rea editvel. O valor de tolerncia da cor define a porcentagem de variao permitida na cor de base da mscara. Quanto maior o valor de
tolerncia, mais cores so adicionadas s reas protegidas ou editveis. A tolerncia de cores baseada na semelhana de cores.
reas editveis com cores uniformes
possvel definir uma rea editvel de cor uniforme ou uma rea editvel com cores uniformes em volta. Se a rea for cercada por cores
uniformes, voc pode fazer um contorno spero que se contraia, para se ajustar rea a ser editada, ou basear uma rea editvel no limite
entre as cores uniformes.
reas editveis em toda a imagem
Voc pode definir reas editveis em toda a imagem utilizando uma mscara de cor. Uma mscara de cor permite selecionar cores de base
em toda a imagem, e no apenas em uma rea especfica.
O limiar da cor permite refinar ainda mais a faixa das cores includas na rea editvel. O valor de limiar avalia o brilho de cada cor de base
e determina quais pixels so includos na rea editvel. O ajuste do limiar de cor permite atenuar ou aguar os pixels na borda da rea
editvel. Para ajustar os nveis de limiar de uma mscara de cor, voc pode utilizar uma visualizao da imagem em tons de cinza, para exibir
as reas com mscaras em preto e as reas editveis em branco.
Os pixels azuis, verdes e roxos da imagem original (esquerda) foram selecionados utilizando-se uma mscara de cor (direita).
reas editveis em um canal de cor especfico
possvel definir uma rea editvel em canais de cor especficos. Toda imagem colorida tem um nmero de canais de cor, cada um
representando um componente do modelo de cor da imagem. Por exemplo, uma imagem RGB composta de um canal vermelho, um verde
e um azul. Quando uma imagem exibida em seus canais de cor individuais, apenas parte de suas informaes de cores so exibidas. A
exibio de apenas determinados canais de cor permite definir uma rea editvel com mais preciso.
Para definir uma rea editvel de cor uniforme
1
Na caixa de ferramentas, clique na ferramenta Mscara de varinha mgica .
236 | Corel PHOTO-PAINT X7 Guia do usurio
2
Clique no boto Normal da barra de propriedades.
3 Digite um valor de tolerncia na caixa Tolerncia.
4 Clique em uma cor da imagem.
Para editar uma forma de imagem elaborada colocada contra um fundo simples, defina o fundo como rea editvel de cor uniforme
e inverta a mscara para tornar a forma editvel. Para obter mais informaes sobre a inverso de mscaras, consulte Inverter e
remover mscaras na pgina 240.
A cor do primeiro pixel em que voc clica estabelece a cor de base. Todos os pixels adjacentes que estejam dentro da faixa de
tolerncia de cor especificada so includos na rea editvel. A rea editvel se expande at atingir os pixels com cores que
ultrapassem a tolerncia de cor especificada.
A rea selecionada clicando-se em um pixel laranja com a ferramenta Mscara de varinha mgica.
Para definir uma rea editvel circundada por cor uniforme
1 Na caixa de ferramentas, escolha uma das seguintes opes:
Ferramenta Mscara de lao permite fazer o contorno de uma rea da imagem e contrair a moldura de mscara em torno de
uma faixa de cores especificada dessa rea. Utiliza uma cor de base inicial.
Ferramenta Mscara magntica permite estabelecer uma moldura de mscara ao longo de um limite entre as cores de uma
imagem. Usa vrias cores de base.
2
Clique no boto Normal da barra de propriedades.
3 Digite um valor de tolerncia na caixa Tolerncia.
4 Na janela de imagem, clique em uma cor para proteg-la contra alteraes e clique em pontos diferentes para contornar a rea editvel.
5 Clique duas vezes para concluir o contorno.
possvel determinar se apenas a cor do primeiro pixel ou se a cor de todos os pixels em que se clicar estabelecer uma cor de base.
A faixa de tolerncia indica a faixa de cores protegida de alteraes. Quando o primeiro pixel em que voc clica estabelece a cor
de base, a rea protegida expande-se at a tolerncia de cor especificada ser atingida. Quando se utiliza a ferramenta Mscara de
lao, o contorno concludo da rea editvel contrai-se a partir do contorno original para se ajustar forma irregular produzida pela
excluso de todos os pixels do contorno original que estiverem dentro da faixa de tolerncia de cor especificada. Quando se utiliza
a ferramenta Mscara magntica, todo pixel clicado estabelece uma cor de base de modo que, sempre que se clica nele, a rea
protegida se expanda at atingir a tolerncia de cor especificada. A tolerncia de cor medida em relao cor de base atual e
dentro de uma rea especfica em torno do ponteiro.
Voc tambm pode arrastar na janela de imagem para fazer um contorno em um modo mo livre. Quando voc utilizar a
ferramenta Mscara magntica, clique com frequncia para definir vrias cores de base e estabelecer vrios pontos de ancoragem.
Trabalhar com mscaras | 237
Para definir reas editveis em toda a imagem
1
Clique em Mscara Mscara de cor.
2
Clique no boto do modo Normal .
3 Selecione Cores amostradas no menu pop-up do topo.
4
Clique na ferramenta Conta-gotas e em cada cor de base da janela de imagem.
5
Clique no boto Visualizar .
6 Na caixa de listagem ao lado do boto Visualizar, escolha uma das seguintes opes:
Sobrepor exibe reas protegidas cobertas por uma folha transparente avermelhada.
Tons de cinza exibe as reas protegidas em preto e as reas editveis em branco.
Mate preto exibe as reas protegidas cobertas por uma folha transparente preta.
Mate branco exibe as reas protegidas cobertas por uma folha transparente branca.
Moldura exibe uma linha pontilhada em torno da rea editvel.
7 Clique em Mais e ative uma das seguintes opes:
Normal determina a tolerncia de cor com base na semelhana de cor entre os pixels
Modo HSB determina a tolerncia de cor com base na semelhana entre nveis de matiz, saturao e brilho dos pixels
8 Na caixa ao lado de cada cor de base, especifique a porcentagem de variao de cor permitida entre os pixels dessa cor e os pixels
restantes.
9 Na rea Limiar, mova o controle deslizante Limiar e ative uma das seguintes opes:
Para preto todos os pixels com um valor de brilho acima do limiar so adicionados rea protegida.
Para branco todos os pixels com um valor de brilho acima do limiar so adicionados rea editvel.
Se as cores da sesso anterior aparecerem na caixa de dilogo Mscara de cor, clique em Redefinir antes de criar uma nova mscara
de cor.
O estilo de exibio de Moldura no fica disponvel quando se desativa o comando Mostrar moldura de mscara no menu
Mscara.
Voc pode definir uma tolerncia de cor padro para uma mscara de cor, clicando no boto do menu desdobrvel e em Definir
padro de tolerncia.
Tambm possvel especificar cores de base predeterminadas escolhendo uma predefinio de cor, como Verdes, na caixa de
listagem ao lado da ferramenta Conta-gotas.
Para definir reas editveis em canais de cor especficos
1
Na janela de encaixe Canais, clique no cone de Olho ao lado de um canal de cor.
Se a janela de encaixe Canais no estiver aberta, clique em Janela Janelas de encaixe Canais.
2 Na caixa de ferramentas, clique em uma das seguintes opes:
ferramenta Mscara de lao
Ferramenta Mscara de varinha mgica
3 Defina uma rea na imagem.
Expandir e contrair reas editveis
Voc pode adicionar ou remover partes de uma rea editvel.
238 | Corel PHOTO-PAINT X7 Guia do usurio
Por padro, cada nova rea editvel definida substitui a ltima rea que foi definida. No entanto, possvel utilizar os seguintes modos de
mscara para manter a rea editvel atual, mas modificar sua forma:
Modo Descrio
Aditivo Permite adicionar reas a uma rea editvel. As reas adicionadas
rea editvel so removidas das reas protegidas.
Subtrativo Permite subtrair reas de uma rea editvel. As reas subtradas da
rea editvel so adicionadas rea protegida.
Sobreposio Permite adicionar reas a uma rea editvel j existente, desde
que as novas reas no se sobreponham s j existentes. Qualquer
regio sobreposta excluda da rea editvel e adicionada rea
protegida. Alm de expandir ou reduzir uma rea editvel j
existente, esse modo de mscara permite definir uma rea editvel
sem mscara ativa.
Um modo de mscara permanece ativo at que se alterem os modos. Os exemplos a seguir ilustram o uso dos diferentes modos de mscara.
A ferramenta Mscara de elipse usada no modo Normal. Toda a bola definida como rea editvel na mscara resultante.
As ferramentas Mscara de elipse e Mscara mo livre so usadas
no modo Subtrativo.
A rea editvel resultante consiste nas reas amarelas da bola.
A Mscara de varinha mgica usada no modo Aditivo. Os nmeros agora so adicionados rea editvel.
Trabalhar com mscaras | 239
A Mscara de elipse usada no modo Sobreposio. As reas sobrepostas, que so as reas amarelas e os nmeros,
so removidas da rea editvel, enquanto as reas brancas so
adicionadas a ela.
Remover reas protegidas
Voc pode remover as reas protegidas de dentro de uma rea editvel. Esse recurso til para modificar as mscaras de cor que tm
grandes reas editveis.
Especificar o nmero de pixels
Voc pode expandir e contrair uma rea editvel em um nmero especfico de pixels. Pixels so adicionados ou removidos da borda da rea
editvel.
Adicionar pixels de cor semelhante
possvel adicionar pixels adjacentes de cor semelhante a uma rea editvel. A rea editvel se expande at atingir os pixels com cores muito
diferentes das cores contidas na rea editvel original. O valor de tolerncia de cor especificado define a porcentagem de variao de cor
permitida entre os pixels da rea editvel original e das reas protegidas adjacentes.
Voc pode tambm adicionar, a uma rea editvel, todos os pixels de cor semelhante, independentemente de serem ou no adjacentes aos
pixels da rea editvel atual. O valor de tolerncia de cor especificado define a porcentagem de variao de cor permitida entre os pixels das
reas editveis originais e das reas protegidas.
Para adicionar ou subtrair de uma rea editvel
1 Na caixa de ferramentas, clique em uma ferramenta Mscara.
2 Na barra de propriedades, clique em um dos seguintes botes:
Aditivo
Subtrativo
Sobreposio
3 Arraste a imagem para definir a rea que deseja adicionar ou subtrair de uma rea editvel.
Depois de comear a arrastar, use Ctrl e Shift para restringir a forma da rea adicionada ou subtrada. Por exemplo, se estiver usando
a ferramenta Mscara de elipse, manter pressionada a tecla Ctrl fora a forma a se transformar em um crculo, e manter pressionada
a tecla Ctrl + Shift faz o crculo se expandir a partir do centro.
Para remover reas protegidas de uma rea editvel
Clique em Mscara Contorno de mscara Remover lacunas.
Para expandir ou contrair uma rea editvel
240 | Corel PHOTO-PAINT X7 Guia do usurio
Para Faa o seguinte
Expandir uma rea editvel em um nmero especfico de pixels.
Clique em Mscara Contorno de mscara Expandir e digite um
valor na caixa Largura.
Contrair uma rea editvel em um nmero especfico de pixels.
Clique em Mscara Contorno de mscara Restringir e digite um
valor na caixa Largura.
Para adicionar a uma rea editvel pixels adjacentes de cor semelhante
1
Na caixa de ferramentas, clique na ferramenta Mscara de varinha mgica .
2 Digite um valor na caixa Tolerncia na barra de propriedades.
3
Clique em Mscara Contorno de mscara e clique em um dos seguintes comandos de menu:
Aumentar expande uma rea editvel para incluir todos os pixels adjacentes coloridos
Semelhante expande uma rea editvel para incluir todos os pixels com cor semelhante da imagem inteira
Inverter e remover mscaras
Voc pode inverter uma mscara para que a rea protegida passe a ser editvel e a rea editvel fique protegida. mais fcil inverter uma
mscara ao definir a rea da imagem que se deseja proteger do que definir a rea que se deseja editar. Por exemplo, para editar uma forma
elaborada em uma imagem contra um fundo simples, mais fcil selecionar o fundo e depois inverter a mscara.
possvel remover uma mscara de uma imagem quando ela no mais necessria.
Primeiro, foi selecionado o fundo (esquerda) e depois inverteu-se a
mscara para definir a garrafa laranja como uma rea editvel (direita).
Para inverter uma mscara
Clique em Mscara Inverter.
Para remover uma mscara
Clique em Mscara Remover.
Quando se remove uma mscara, reas editveis que estavam anteriormente flutuando na imagem so automaticamente mescladas
com o fundo.
Trabalhar com mscaras | 241
Mover e alinhar reas editveis
Voc pode mover uma rea editvel para qualquer lugar de uma imagem, com ou sem os pixels de imagem que ela engloba. Quando uma
rea editvel e os pixels de imagem que ela engloba so movidos juntos, os pixels podem ser recortados da imagem e a lacuna preenchida
com a cor de fundo ou podem ser copiados fazendo-se flutuar a rea editvel.
Voc pode alinhar uma rea editvel por um ou mais objetos selecionados. Tambm possvel alinhar uma rea editvel pelo centro ou pelas
bordas de uma imagem. Dependendo de onde deseja que uma rea editvel aparea, experimente as opes de alinhamento horizontal e
vertical.
Uma rea editvel tambm pode ser alinhada a linhas-guia e grade. Para obter mais informaes, consulte Utilizar as linhas-guia, a grade
e as rguas na pgina 71.
Para mover uma rea editvel
1
Na caixa de ferramentas, clique na ferramenta Transformao da mscara .
2 Arraste a rea editvel para uma nova posio na janela de imagem.
Outra maneira de mover uma rea editvel atravs de deslocamento.
Para mover uma rea editvel e seus pixels de imagem
1 Na caixa de ferramentas, clique em uma das seguintes ferramentas:
Ferramenta Mscara de retngulo
Ferramenta Mscara elptica
Ferramenta Mscara mo livre
ferramenta Mscara de lao
Ferramenta Mscara magntica
Ferramenta Mscara de varinha mgica
2
Clique no boto Normal da barra de propriedades.
3 Arraste a rea editvel para uma nova posio.
Quando se move uma rea editvel uma vez, a cor de fundo substitui a rea subjacente. Quando se move a mesma rea editvel
novamente, a cor de fundo no mais substitui a cor subjacente.
Voc pode deixar uma cpia da rea editvel movida arrastando-a com a tecla Alt pressionada.
Outra maneira de mover uma rea editvel atravs de deslocamento.
Para alinhar uma rea editvel com um objeto
1 Selecione os objetos pelos quais deseja alinhar a rea editvel.
2
Clique em Mscara Alinhar.
3 Na caixa de dilogo Alinhar mscara, ative uma das seguintes opes:
Objeto ativo
Objeto(s) selecionado(s)
242 | Corel PHOTO-PAINT X7 Guia do usurio
4 Ative uma das seguintes caixas de seleo de alinhamento vertical:
Topo
Centro
Base
5 Ative uma das seguintes caixas de seleo de alinhamento horizontal:
Esquerda
Centro
Direita
Para alinhar a rea editvel pelas linhas de grade mais prximas dos objetos especificados, ative a caixa de seleo Alinhar pela grade.
Para alinhar uma rea editvel pelas bordas ou pelo centro de uma imagem
1 Na caixa de ferramentas, clique em uma ferramenta Mscara.
2
Clique em Mscara Alinhar.
3 Ative a opo Documento.
4 Ative uma das seguintes caixas de seleo de alinhamento vertical:
Topo
Centro
Base
5 Ative uma das seguintes caixas de seleo de alinhamento horizontal:
Esquerda
Centro
Direita
Quando se alinha uma rea editvel pelas bordas ou pelo centro de uma imagem com a caixa de seleo Alinhar pela grade
marcada, a rea editvel alinhada pelas linhas de grade mais prximas das bordas especificadas ou do centro da imagem.
Transformar reas editveis
Voc pode alterar a forma da rea editvel de uma mscara girando, mudando a escala, dimensionando, virando, inclinando, distorcendo
ou aplicando perspectiva a ela. Quando uma rea editvel est flutuando acima da imagem, ela automaticamente mesclada com a
imagem subjacente ao ser transformada.
Transformao Descrio
Rotao Permite girar uma rea editvel.
Mudar a escala Permite dimensionar uma rea editvel em uma porcentagem do
seu tamanho original.
Dimensionamento Permite alterar a largura e a altura de uma rea editvel.
Virar Permite criar uma imagem espelhada de uma rea editvel virando
o objeto na vertical ou na horizontal.
Inclinao Permite inclinar uma rea editvel em uma direo. Um lado
permanece esttico, enquanto os outros lados se movem na
direo especificada. Todos os lados opostos mantm uma relao
de paralelismo entre si.
Trabalhar com mscaras | 243
Transformao Descrio
Distoro Permite esticar ou encolher uma rea editvel de forma
desproporcional.
Aplicao de perspectiva Permite dar uma aparncia tridimensional rea editvel.
Para girar uma rea editvel
1
Na caixa de ferramentas, clique na ferramentaTransformao da mscara .
2
Clique no boto Girar na barra de propriedades.
Se desejar alterar o centro de rotao da rea editvel, arraste o centro da rotao para uma nova posio na rea editvel.
3 Arraste uma ala de canto da moldura de mscara.
4 Clique duas vezes na rea editvel.
Voc pode girar uma rea editvel em um ngulo especfico digitando um valor na caixa ngulo de rotao na barra de
propriedades e clicando no boto Aplicar.
possvel alterar o centro de rotao, tambm conhecido como um ponto piv, digitando valores nas caixas Centro de rotao na
barra de propriedades e clicando em Aplicar.
Para escalar uma rea editvel
1
Na caixa de ferramentas, clique na ferramentaTransformao da mscara .
2 Clique no boto Escala na barra de propriedades.
3 Arraste uma ala de canto da moldura de mscara.
4 Clique duas vezes na rea editvel.
Voc tambm pode
Mudar a escala de uma rea editvel com preciso. Na barra de propriedades, digite valores percentuais nas caixas
Escala e clique em Aplicar.
Escalar uma rea editvel enquanto preserva a taxas de largura e
altura
Clique no boto Manter taxa na barra de propriedades.
Mudar a escala de uma rea editvel a partir do centro. Arraste uma ala de canto com a tecla Shift pressionada.
Para dimensionar uma rea editvel
1
Na caixa de ferramentas, clique na ferramentaTransformao da mscara .
2
Clique no boto Posio e tamanho na barra de propriedades.
3 Arraste uma ala central da moldura de mscara.
Para dimensionar a rea editvel proporcionalmente, arraste uma ala de canto da moldura de mscara.
4 Clique duas vezes na rea editvel.
Voc tambm pode
Dimensionar uma rea editvel com preciso. Na barra de propriedades, digite valores nas caixas Tamanho e
clique em Aplicar.
244 | Corel PHOTO-PAINT X7 Guia do usurio
Voc tambm pode
Dimensionar uma rea editvel a partir do centro. Arraste uma ala de transformao central com a tecla Shift
pressionada. A alterao no tamanho ocorre em duas direes
opostas.
Dimensionar uma rea editvel em incrementos de 100% Arraste uma ala de transformao com a tecla Ctrl pressionada.
Para virar uma rea editvel
1
Na caixa de ferramentas, clique na ferramentaTransformao da mscara .
2 Clique no boto Escala na barra de propriedades.
3 Arraste uma ala central da moldura de mscara pela rea editvel, ultrapassando a ala central oposta.
4 Clique duas vezes na rea editvel.
Para virar uma rea editvel simetricamente, mantenha a tecla Ctrl pressionada e arraste uma ala central pela rea editvel,
ultrapassando a ala central oposta.
Para inclinar uma rea editvel
1
Na caixa de ferramentas, clique na ferramentaTransformao da mscara .
2
Clique no boto Inclinar na barra de propriedades.
3 Arraste uma ala central da moldura de mscara.
4 Clique duas vezes na rea editvel.
Voc tambm pode inclinar uma rea editvel digitando valores nas caixas Inclinar ngulo na barra de propriedades e clicando em
Aplicar.
Antes de aplicar a transformao, retorne a rea editvel ao seu tamanho original pressionando a tecla Esc.
Para distorcer uma rea editvel
1
Na caixa de ferramentas, clique na ferramentaTransformao da mscara .
2
Clique no boto Distorcer na barra de propriedades.
3 Arraste uma ala de transformao da moldura de mscara.
4 Clique duas vezes na rea editvel.
Voc tambm pode definir a ferramenta Transformao da mscara para o modo Distoro clicando na rea editvel at serem
exibidas as alas utilizadas para distorcer a rea editvel.
Antes de aplicar a transformao, retorne a rea editvel ao seu tamanho original pressionando a tecla Esc.
Para aplicar perspectiva a uma rea editvel
1
Na caixa de ferramentas, clique na ferramentaTransformao da mscara .
2
Clique no boto Perspectiva na barra de propriedades.
3 Arraste uma ala de transformao da moldura de mscara.
4 Clique duas vezes na rea editvel.
Trabalhar com mscaras | 245
Voc tambm pode definir a ferramenta Transformao da mscara para o modo Perspectiva, clicando na rea editvel at serem
exibidas as alas utilizadas para a transformao.
Antes de aplicar a transformao, retorne a rea editvel ao seu tamanho original pressionando a tecla Esc.
Ajustar as bordas de reas editveis
possvel personalizar a transio entre uma rea protegida e uma rea editvel ajustando as bordas destas reas.
Evitar bordas serrilhadas
Para evitar que as bordas de reas editveis com linhas curvas e diagonais fiquem com aparncia serrilhada, aplique a suavizao de
serrilhado. Esse recurso faz com que alguns pixels localizados na borda interna de uma rea editvel semitransparente fiquem com um
contorno mais suave.
Enevoamento
O enevoamento aumenta gradualmente a transparncia dos pixels ao longo da borda de uma rea editvel, suavizando a borda entre as
reas protegidas e as reas editveis. possvel especificar a largura da rea enevoada e a direo do enevoamento, o que determina a
posio do enevoamento em relao moldura de mscara. Partindo da moldura de mscara, a direo do enevoamento pode seguir para
as reas protegidas, para as reas editveis ou na mesma distncia para ambas as reas.
Da esquerda para a direita: Antes e depois de envoar as bordas de uma rea editvel
Aplicar uma borda aguada
Para remover o enevoamento das bordas de uma rea editvel e criar uma nova borda mais aguada, defina um valor de limiar. Os pixels na
rea editvel enevoada tm um valor de tom de cinza entre 0 (preto e totalmente protegido) e 255 (branco e totalmente editvel). O valor
de limiar especificado determina o local, ao longo da borda enevoada, onde a nova borda no enevoada ser criada. Por exemplo, quando
se define um valor de limiar de 110, todos os pixels na rea editvel com um valor de tom de cinza inferior a 110 so protegidos, e todos os
pixels na rea com um valor de tom de cinza superior a 110 so editveis.
Suavizao
Voc pode suavizar as bordas de uma rea editvel para remover os ngulos agudos. A suavizao determina a mdia dos valores de tons de
cinza de um nmero especificado de pixels na borda de uma rea editvel. Por exemplo, quando se especifica um valor de raio de 10, dez
pixels esquerda e dez pixels direita da borda da rea editvel so verificados. Quando hmais pixels editveis do que protegidos, a rea
editvel expandida; quando os pixels protegidos superam a quantidade de pixels editveis, a rea protegida expandida.
A suavizao til ao se trabalhar com mscaras de cores complexas. Por exemplo, quando voc suaviza as bordas de uma rea editvel, as
reas protegidas que esto isoladas dentro das reas editveis, muitas vezes, so removidas.
246 | Corel PHOTO-PAINT X7 Guia do usurio
Aplicar cor ou um efeito de tinta
possvel aplicar uma cor ou um efeito de tinta ao longo das bordas de uma rea editvel para enfatizar ou misturar a rea de transio
entre as reas protegidas e as editveis. Voc pode tambm reaplicar cor ou um efeito de tinta ao longo das bordas de uma rea editvel. A
repetio de uma pincelada permite aperfeioar o efeito.
Para evitar bordas irregulares em uma rea editvel
1 Na caixa de ferramentas, clique em uma ferramenta Mscara.
2
Clique no boto Suavizao de serrilhado na barra de propriedades.
A suavizao de serrilhado est ativada, por padro, quando voc usa as ferramentas Elipse, Mo livre, Lao e Varinha mgica para
definir uma rea editvel.
A suavizao de serrilhado no est disponvel para a ferramenta Mscara de retngulo.
Para enevoar as bordas de uma rea editvel
1
Clique em Mscara Contorno de mscara Enevoar.
2 Digite um valor na caixa Largura.
3 Na caixa de listagem Direo, escolha uma das opes a seguir:
Dentro enevoa a parte interna, a partir da borda da rea editvel e parece misturar a rea protegida rea editvel
Fora enevoa a parte alm da borda da rea editvel e mistura a rea editvel de forma que ela parea se sobrepor rea protegida
Central coloca um nmero igual de pixels enevoados dentro e fora da borda da rea editvel
Mdia faz a amostragem de todos os pixels na rea especificada na caixa Largura e atribui uma cor mdia a cada um deles
4 Escolha um tipo de borda na caixa de listagem Bordas.
Para visualizar os resultados, clique em Visualizar .
Tambm possvel enevoar as bordas de uma rea editvel clicando no boto Enevoar mscara na barra de propriedades.
Para aplicar uma borda aguada a uma rea editvel enevoada
1
Clique em Mscara Contorno de mscara Limiar.
2 Digite um valor na caixa Nvel .
Para suavizar as bordas de uma rea editvel
1
Clique em Mscara Contorno de mscara Suavizar.
2 Digite um valor na caixa Raio.
Para aplicar cor ou um efeito ao longo das bordas de uma rea editvel
1 Clique em um dos botes abaixo:
ferramenta Pintura
Ferramenta Efeito
Ferramenta Espalhador de Imagens
ferramenta Borracha
Trabalhar com mscaras | 247
ferramenta Substituir cor do pincel
2 Defina os atributos da ferramenta na barra de propriedades.
3
Clique em Mscara Criar Pincelada de mscara.
4 Escolha uma das seguintes posies:
Meio da borda da mscara centraliza a pincelada na borda da rea editvel
Dentro da mscara coloca a pincelada dentro da borda da rea editvel
Fora da mscara coloca a pincelada fora da borda da rea editvel
Voc pode reaplicar uma cor ou um efeito ao longo das bordas de uma rea editvel clicando em Editar Repetir pincelada e
clicando no boto Repetir pincelada na mscara na caixa de dilogo Repetir pincelada.
Ajustar a transparncia de mscaras
possvel ajustar a transparncia de uma mscara para controlar o quanto os pixels da imagem esto protegidos de alteraes. Ao se ajustar
a transparncia de uma mscara, utiliza-se uma representao da mscara em tons de cinza. Qualquer cor aplicada imagem exibida no
tom de cinza correspondente; portanto, quanto mais escuro o tom aplicado mscara, menos a cor e os efeitos alteram a imagem. Por
exemplo, quando voc utiliza um pincel para aplicar uma cor com um valor de tom de cinza de 127 (o ponto mdio de 256 tons de cinza) a
uma rea da imagem, essa rea recebe apenas 50% de qualquer efeito a ela aplicado posteriormente.
Como est editando uma representao em tons de cinza da mscara, voc pode utilizar uma cor, um objeto, um efeito ou outra mscara
para modificar sua transparncia. Voc pode tambm alterar a transparncia da mscara colando imagens da rea de transferncia. Os
valores de tons de cinza das imagens coladas se aplicam mscara.
Para ajustar a transparncia de uma mscara
1
Clique em Mscara Pintar sobre a mscara.
2 Aplique uma cor, mscara, objeto ou efeito s reas em que deseja alterar a transparncia da mscara.
3
Clique em Mscara Pintar sobre a mscara.
Quanto mais escuro o tom de cinza aplicado, menos editveis se tornam os pixels subjacentes.
Recortar reas de imagem
O Lab de recorte permite recortar reas de imagens removendo o fundo em torno dela. Esse recurso permite isolar reas de imagem e
preservar detalhes de borda, como bordas desfocadas ou fios.
Para recortar uma rea de imagem, desenhe um destaque sobre suas bordas e aplique um preenchimento para definir o interior da rea.
Para avaliar os resultados, voc pode visualizar o recorte com o fundo removido ou sobre um fundo cinza, branco ou preto. Pode-se tambm
visualizar o recorte com a imagem original por baixo e com o destaque e o preenchimento exibidos. Se necessrio, voc pode retocar o
recorte adicionando ou removendo detalhes ao longo das bordas.
Se cometer um erro, voc pode apagar e refazer sees da rea destacada e preenchida, desfazer ou refazer uma ao ou reverter para a
imagem original.
Por padro, o recorte colocado como um objeto na janela de imagem e a imagem original removida. Voc tambm pode optar por
manter o recorte e a imagem original, ou criar uma mscara de aparagem a partir do recorte.
248 | Corel PHOTO-PAINT X7 Guia do usurio
Fluxo de trabalho do Lab de recorte: (1) Destaque as bordas da rea da imagem; (2) Adicione
um preenchimento parte interna. (3) Visualize o recorte e retoque-o, se necessrio. (4) Leve o
recorte para a janela de imagem. (5 opcional) Coloque o recorte sobre uma imagem de fundo.
Voc pode definir opes para algumas das ferramentas no Lab de recorte. Por exemplo, possvel personalizar a espessura do destaque
alterando o tamanho da ponta da ferramenta Marcador. Se a rea de uma imagem tiver bordas slidas, utilize uma linha mais fina para
definir com mais preciso suas bordas. E, ao contrrio, se a rea de imagem tiver bordas desfocadas ou bem pequenas e difceis de definir,
utilize uma linha mais espessa. Voc tambm pode alterar o destaque e a cor de preenchimento para torn-los mais visveis.
Voc pode tambm aplicar mais zoom para obter uma imagem mais detalhada ou menos zoom para visualizar uma rea maior da imagem.
possvel enquadrar as reas de imagem que ficam fora da janela de visualizao.
Para recortar uma rea de imagem
1
Clique em ImagemLab de recorte.
2
Clique na ferramenta Marcador .
3 Na janela de visualizao, desenhe uma linha ao longo das bordas da rea da imagem que deseja recortar.
A linha deve se sobrepor um pouco ao fundo em volta.
4
Clique na ferramenta Preenchimento interno e clique na rea da imagem que deseja recortar.
5 Clique em Visualizar.
Se quiser retocar o recorte, clique na ferramenta Adicionar detalhe ou Remover detalhe e arraste at uma borda.
6 Na rea Resultados do recorte, escolha uma das seguintes opes:
Recorte cria um objeto a partir do recorte e descarta a imagem original.
Recorte e imagem original cria um objeto a partir do recorte e preserva a imagem original.
Recorte como mscara de aparagem cria uma mscara de aparagem a partir do recorte e anexa a mscara de aparagem
imagem original. A mscara de aparagem uma mscara anexada a um objeto e permite alterar sua transparncia sem afet-lo
permanentemente. Se voc criou um recorte a partir de uma imagem de fundo, o fundo convertido em um objeto.
Voc tambm pode
Apagar o destaque e o preenchimento
Clique na ferramenta Borracha e arraste-a sobre o destaque e
o preenchimento que deseja remover. A ferramenta Borracha est
disponvel antes de voc clicar em Visualizar.
Desfazer ou refazer uma ao
Clique no boto Desfazer ou Refazer .
Reverter para a imagem original Clique em Redefinir.
Definir opes de visualizao Na rea Configuraes de visualizao, ative uma das seguintes
caixas de seleo:
Mostrar destaque exibe o destaque ao redor do recorte.
Mostrar preenchimento exibe o preenchimento dentro do
recorte.
Mostrar imagem original exibe a imagem original por baixo
do recorte.
Na caixa de listagem Fundo, escolha uma das seguintes opes:
Nenhum exibe o recorte sobre um padro xadrez em preto-
e-branco. Se a caixa de seleo Mostrar imagem original estiver
ativada, as reas removidas so exibidas em um padro xadrez
preto e branco semitransparente.
Tons de cinza exibe o recorte sobre um fundo cinza. Se a
caixa de seleo Mostrar imagem original estiver ativada, as
reas removidas sero tingidas de cinza.
Trabalhar com mscaras | 249
Voc tambm pode
Mate preto exibe o recorte sobre um fundo preto. Se a caixa
de seleo Mostrar imagem original estiver ativada, as reas
removidas sero tingidas de preto.
Mate branco exibe o recorte sobre um fundo branco. Se a
caixa de seleo Mostrar imagem original estiver ativada, as
reas removidas sero tingidas de branco.
O Lab de recorte suporta imagens em RGB, CMYK, tons de cinza, cores da paleta e Lab. Quando as imagens em tons de cinza, cores
da paleta e de Lab so trazidas para o Lab de recorte, elas so automaticamente convertidas em RGB ou CMYK, o que pode resultar
em um leve mudana de cores. As cores originais da imagem so restauradas depois de se aplicar ou cancelar o comando Lab de
recorte.
Voc pode alternar da ferramenta Marcador para a ferramenta Borracha, e de Borracha para Marcador, clicando e arrastando com
o boto direito do mouse na janela de visualizao.
Voc pode alternar da ferramenta Adicionar detalhe para a ferramenta Remover detalhe, e de Remover detalhe para Adicionar
detalhe, clicando com o boto direto do mouse e arrastando na janela de visualizao.
Para definir as opes de ferramenta no Lab de recorte
1
Clique em ImagemLab de recorte.
2 Realizar uma tarefa a partir da seguinte tabela.
Para Faa o seguinte
Definir o tamanho da ponta das ferramentas Marcador, Borracha,
Adicionar detalhe e Remover detalhe
Escolha um tamanho de ponta na caixa de listagem Tamanho da
ponta.
Alterar a cor de destaque Escolha uma cor de destaque no seletor Cor de destaque.
Alterar a cor de preenchimento Escolha uma cor de preenchimento no seletor Cor de
preenchimento.
Voc pode alterar o tamanho da ponta das ferramentas Marcador, Borracha, Adicionar detalhe e Remover detalhe de forma
interativa,mantendo pressionada a tecla Shift enquanto arrasta a ferramenta.
Para visualizar uma imagem no Lab de recorte
1
Clique em ImagemLab de recorte.
2 Realizar uma tarefa a partir da seguinte tabela.
Para Faa o seguinte
Aplicar mais zoom e menos zoom.
Utilizando a ferramenta Mais zoom ou Menos zoom , clique
na janela de visualizao.
Exibir uma imagem em seu tamanho real
Clique no boto 100% .
Ajustar uma imagem na janela de visualizao
Clique no boto Zoom para ajustar .
Enquadrar outra rea da imagem.
Utilizando a ferramenta Enquadramento , arraste a imagem at
que a rea a ser visualizada fique visvel.
250 | Corel PHOTO-PAINT X7 Guia do usurio
Utilizar caminhos para definir reas de imagem | 251
Utilizar caminhos para definir reas de imagem
Os Caminhos permitem criar linhas curvas ou formas contornadas precisas em uma imagem. Voc pode utilizar caminhos para editar uma
mscara, aplicar um texto ou pinceladas ou exportar imagens com formas irregulares contidas dentro do caminho.
Esta seo contm os seguintes tpicos:
Criar caminhos (pgina 251)
Gerenciar caminhos (pgina 253)
Modelar caminhos (pgina 255)
Adicionar e excluir ns de caminho (pgina 257)
Unir e quebrar caminhos (pgina 258)
Alterar tipos de n (pgina 258)
Aplicar pinceladas aos caminhos (pgina 259)
Trabalhar com caminhos de aparagem (pgina 261)
Criar caminhos
Caminhos so segmentos de linha e de curva conectados por pontos de extremidade quadrados denominados ns. possvel criar caminhos
desde o princpio, a partir de uma mscara, ou duplicar um caminho j existente. Voc pode criar mais de um caminho em uma imagem,
mas apenas um de cada vez exibido na imagem.
Desenhar caminhos
possvel criar caminhos Bzier ou mo livre. Quando voc desenha um caminho desde o princpio, o primeiro caminho o Caminho 1 e
os subsequentes so numerados em incrementos.
possvel criar um caminho Bzier colocando ns em uma imagem. Segmentos de linha reta ou curva unem os ns. Os pontos de controle
indicam a direo do segmento de curva e seu ngulo em relao ao n. Depois de desenhar o caminho, possvel editar a forma com mais
preciso. Para obter informaes sobre modelar o caminho, consulte Modelar caminhos na pgina 255.
252 | Corel PHOTO-PAINT X7 Guia do usurio
Exemplos de caminhos Bzier
Voc pode criar um caminho mo livre da mesma forma que desenharia uma linha com um lpis. Quando terminar de desenhar o
caminho, o nmero e o tipo de ns necessrios so automaticamente inseridos ao longo do caminho.
Converter caminhos e mscaras
Voc pode converter mscaras em caminhos para obter recursos de edio mais flexveis. Ao converter uma mscara em um caminho,
cria-se um caminho que segue a borda entre uma rea editvel e uma rea protegida. Um caminho permite modificar a forma da rea
editvel utilizando os recursos de edio do caminho Por exemplo, se voc criar uma mscara ao redor de uma construo complexa em
uma imagem, converter a mscara em um caminho e colocar ns para contornar precisamente a construo. Depois, possvel converter
o caminho em uma mscara novamente.
Voc tambm pode converter um caminho em uma mscara para poder selecionar, recortar ou copiar uma rea definida. A converso de
caminhos em mscaras permite modificar a forma utilizando as ferramentas de mscara.
Quando voc converte um caminho em uma mscara, a mscara criada alm do caminho para que ambos sejam exibidos na imagem.
Voc pode, ento, um objeto a partir da rea editvel e move o objeto sem afetar a posio do caminho. Para obter mais informaes,
consulte Criar objetos na pgina 318.
Duplicar caminhos
Quando voc duplica um caminho, pode criar uma cpia dele. Voc pode fazer alteraes no caminho duplicado sem afetar o caminho
original.
Para desenhar um caminho Bzier
1
Na caixa de ferramentas, clique na ferramenta Caminho .
2 Clique no boto Bzier na barra de propriedades.
3 Clique no local onde deseja colocar o primeiro n.
4 Aponte para o local onde desejar terminar o segmento de linha e execute um dos seguintes procedimentos:
Clique para colocar um n em uma linha reta.
Arraste para definir os pontos de controle de uma linha curva.
5 Clique no boto Bzier para concluir o caminho.
Voc pode desenhar um novo caminho clicando no boto Novo caminho na janela de encaixe Caminho. Se a janela de encaixe
Caminho no estiver aberta, clique em Janela Janelas de encaixe Caminho.
Voc pode criar um caminho fechado clicando no n inicial do caminho.
Utilizar caminhos para definir reas de imagem | 253
Para desenhar um caminho mo livre
1
Na caixa de ferramentas, clique na ferramenta Caminho .
2 Clique no boto Mo livre na barra de propriedades.
3 Arraste a janela de imagem para desenhar o caminho.
Voc pode desenhar um novo caminho clicando no boto Novo caminho na janela de encaixe Caminho. Se a janela de encaixe
Caminho no estiver aberta, clique em Janela Janelas de encaixe Caminho.
Para converter uma mscara em um caminho
1 Defina uma rea editvel.
2
Clique em Mscara Criar Caminho de mscara.
3 Mova o controle deslizante Suavizao.
Valores mais baixos tendem a criar mais ns para uma edio mais precisa, enquanto valores mais altos tendem a criar menos ns para
um caminho mais suave.
Para converter uma caminho em um mscara
Clique em Mscara Criar Mscara de caminho.
Quando se converte um caminho aberto em uma mscara, os ns inicial e final sero automaticamente conectados.
Se tiver mais de um caminho, selecione aquele que deseja converter clicando na miniatura do caminho na janela de encaixe
Caminho. Se a janela de encaixe Caminho no estiver aberta, clique em Janela Janelas de encaixe Caminho.
Para duplicar um caminho
1 Clique em um caminho na janela de encaixe Caminho.
Se a janela de encaixe Caminho no estiver aberta, clique em Janela Janelas de encaixe Caminho.
2 Clique no boto do menu desdobrvel da janela de encaixe Caminho e clique em Duplicar.
O caminho duplicado listado na janela de encaixe Caminho com a palavra Cpia.
Gerenciar caminhos
Salvar, exportar e excluir caminhos
Voc pode salvar um ou mais caminhos com uma imagem quando salva a imagem em formato de arquivo do Corel PHOTO-PAINT (CPT).
Voc tambm pode exportar caminhos para utilizar em outros aplicativos, como o CorelDRAW (CDR) ou o Adobe Illustrator (AI). Para utilizar
um caminho em outras imagens do Corel PHOTO-PAINT, necessrio export-lo para o formato de arquivo do CMX (Corel Presentation
Exchange). Pode-se excluir um caminho a qualquer momento.
Importar caminhos e grficos vetoriais
Voc pode importar um caminho para uma imagem do Corel PHOTO-PAINT. possvel abrir mais de um caminho e alternar entre eles na
janela de imagem. O Corel PHOTO-PAINT tambm permite importar grficos vetoriais de outros aplicativos de desenho. Quando os grficos
254 | Corel PHOTO-PAINT X7 Guia do usurio
vetoriais so convertidos em caminhos, cada ponto no vetor convertido em um n. Para importar texto do CorelDRAW, voc precisa
primeiro converter o texto em curvas.
Exibir um caminho
Por padro, um caminho exibido em preto. Voc pode ocultar um caminho quando est trabalhando em uma imagem ou alterar a sua cor
padro para torn-lo mais visvel.
Para salvar um caminho com uma imagem
1
Clique em Arquivo Salvar como.
2 Escolha a pasta em que deseja salvar o arquivo.
3 Digite um nome para a imagem na caixa de listagem Nome do arquivo.
4 Escolha Imagem do Corel PHOTO-PAINT na caixa de listagem Salvar como tipo.
Voc dever exportar um caminho se desejar us-lo em outras imagens do Corel PHOTO-PAINT ou em outros aplicativos. Para obter
informaes sobre exportao de caminhos, consulte Para exportar um caminho na pgina 254.
Para exportar um caminho
1 Clique em um caminho na janela de encaixe Caminho.
Se a janela de encaixe Caminho no estiver aberta, clique em Janela Janelas de encaixe Caminho.
2 Clique no boto do menu desdobrvel da janela de encaixe Caminho e clique em Exportar caminho.
3 Escolha a pasta em que deseja salvar o caminho.
4 Digite um nome de arquivo na caixa Nome do arquivo.
5 Escolha um tipo de arquivo na caixa de listagem Salvar como tipo.
Para excluir um caminho
1 Clique em um caminho na janela de encaixe Caminho.
Se a janela de encaixe Caminho no estiver aberta, clique em Janela Janelas de encaixe Caminho.
2
Clique no boto Excluir caminho atual na janela de encaixe Caminho.
Para importar um caminho ou um grfico vetorial
1 Clique no boto do menu desdobrvel da janela de encaixe Caminho e clique em Importar caminho.
Se a janela de encaixe Caminho no estiver aberta, clique em Janela Janelas de encaixe Caminho.
2 Escolha a pasta em que o caminho ou o grfico vetorial est armazenado.
3 Clique duas vezes no nome do arquivo.
Imagens vetoriais complexas e grandes no so apropriadas para importao como caminhos por conter ns demais.
Para ocultar um caminho
Clique no boto Mostrar/ocultar caminho na janela de encaixe Caminho.
Se a janela de encaixe Caminho no estiver aberta, clique em Janela Janelas de encaixe Caminho.
Para alterar a cor de caminho padro
1
Clique em Ferramentas Opes.
Utilizar caminhos para definir reas de imagem | 255
2 Na lista de categorias rea de trabalho, clique em Exibir.
3 Abra o seletor Cor do caminho e clique em uma cor.
Modelar caminhos
Voc pode alterar a forma de um caminho, selecionando e movendo seus ns, segmentos ou pontos de controle.
Selecionar ns
necessrio selecionar um n antes de mov-lo para outro local, exclu-lo ou arrastar os pontos de controle associados. Selecionar vrios ns
permite executar a mesma operao simultaneamente em um ou mais segmentos do caminho.
Mover segmentos de caminho
Voc pode mover os segmentos do caminho, arrastando os ns. Quando voc arrasta um nico n, os segmentos anexados a ele so
movidos com o n, permanecendo conectados. Quando voc arrasta dois ou mais ns adjacentes, os segmentos do caminho entre os ns
retm suas formas e so movidos com os ns.
Girar e inclinar segmentos de caminho
A rotao de caminhos permite gir-los em torno de um ponto de piv, chamado de centro de rotao, enquanto a inclinao de caminhos
permite inclin-los para um lado enquanto o lado oposto permanece esttico.
Dimensionar segmentos de caminho
Voc pode alterar o comprimento ou a largura dos segmentos de caminho selecionados e pode escalar segmentos de caminho selecionados.
Quando voc escala os segmentos de caminho, suas propores podem ser mantidas ou se tornarem distorcidas, medida que voc
dimensiona o caminho.
Remodelar um segmento de curva utilizando pontos de controle
Quando um nico n de um segmento de curva selecionado, dois pontos de controle estendem-se a partir dele em direes opostas. Voc
pode alterar a forma de uma curva, reposicionando esses pontos de controle. Talvez seja necessrio alterar o tipo de n para obter a forma
desejada. Para obter mais informaes sobre tipos de n, consulte Alterar tipos de n na pgina 258.
Para selecionar um n de caminho
1
Na caixa de ferramentas, clique na ferramenta Caminho .
2 Clique no boto Forma na barra de propriedades.
3 Clique em um n.
Voc tambm pode
Selecionar vrios ns Mantenha pressionada a tecla Shift e clique nos ns a serem
selecionados.
Selecionar todos os ns Mantenha pressionada a tecla Ctrl + Shift e clique em um n.
Voc tambm pode selecionar vrios ns clicando no boto Forma e selecionando com marca um grupo de ns.
Voc pode cancelar a seleo de um n mantendo pressionada a tecla Shift e clicando em um n.
Para mover um segmento de caminho
1
Na caixa de ferramentas, clique na ferramenta Caminho .
2 Clique no boto Forma na barra de propriedades.
256 | Corel PHOTO-PAINT X7 Guia do usurio
3 Selecione os ns em um segmento de caminho.
4 Arraste os ns para uma nova posio.
Voc pode mover os segmentos de caminho em incrementos precisos pressionando uma tecla de Seta para mover os ns
selecionados na distncia de deslocamento ou mantendo pressionada a tecla Shift e pressionando uma tecla de Seta para mover os
ns selecionados na distncia de superdeslocamento.
Para girar um segmento de caminho
1
Na caixa de ferramentas, clique na ferramenta Caminho .
2 Clique no boto Forma na barra de propriedades.
3 Selecione os ns em um segmento de caminho.
4
Clique em Objeto Editar caminho Girar e inclinar ns.
5 Arraste uma ala de rotao.
Voc pode tambm arrastar o centro de rotao para um novo local.
Para inclinar um segmento de caminho
1
Na caixa de ferramentas, clique na ferramenta Caminho .
2 Clique no boto Forma na barra de propriedades.
3 Selecione os ns em um segmento de caminho.
4
Clique em Objeto Editar caminho Girar e inclinar ns.
5 Arraste uma ala de inclinao.
Para dimensionar um segmento de caminho
1
Na caixa de ferramentas, clique na ferramenta Caminho .
2 Clique no boto Forma na barra de propriedades.
3 Selecione os ns em um segmento de caminho.
4
Clique em Objeto Editar caminho Esticar e escalar ns.
5 Na caixa de destaque, arraste uma das seguintes alas:
alas de seleo laterais esticar os segmentos do caminho selecionados
alas de seleo do canto esticar os segmentos do caminho selecionados
Voc pode tambm dimensionar segmentos de caminho, clicando no boto Modo elstico na barra de propriedades.
Para modelar uma curva utilizando os pontos de controle
1
Na caixa de ferramentas, clique na ferramenta Caminho .
2 Clique no boto Forma na barra de propriedades.
3 Selecione um n de curva.
4 Arraste os pontos de controle.
Utilizar caminhos para definir reas de imagem | 257
Adicionar e excluir ns de caminho
Aumentar ou diminuir o nmero de ns de um caminho permite alterar a forma dos segmentos de linha e curva com maior controle.
Adicionar e excluir ns
possvel adicionar ns a um caminho se os segmentos, ns e pontos de controle existentes no permitirem modelar o caminho da maneira
desejada. Voc pode adicionar um n de cada vez ou vrios ao mesmo tempo. Quando voc adiciona um n, escolhe onde ele aparece no
segmento de linha.
Quando voc exclui ns, a forma do caminho pode mudar, dependendo da posio dos ns removidos.
Suavizar caminhos
Os caminhos criados a partir de mscaras ou desenhados mo livre podem conter mais ns do que necessrio para manter a forma.
Esses ns adicionais podem proporcionar aos caminhos uma aparncia de aspereza. Voc pode suavizar o caminho removendo os ns
adicionais do caminho inteiro ou de uma seo dele.
Para adicionar um n a um caminho
1
Na caixa de ferramentas, clique na ferramenta Caminho .
2 Clique no boto Forma na barra de propriedades.
3 Clique onde deseja adicionar um n no caminho.
4
Na barra de propriedades, clique no boto Adicionar n .
Voc pode adicionar um n no ponto mdio de um segmento de caminho, selecionando um n e clicando no boto Adicionar n
na barra de propriedades. O n adicionado entre o n selecionado e o n que o antecede no caminho.
Voc pode tambm adicionar um n clicando duas vezes onde deseja adicionar o n a um segmento de caminho.
Para excluir um n de um caminho
1
Na caixa de ferramentas, clique na ferramenta Caminho .
2 Clique no boto Forma na barra de propriedades.
3 Selecione um n.
4
Na barra de propriedades, clique no boto Excluir n .
Voc tambm pode excluir um n clicando duas vezes nele.
Para suavizar um caminho
1
Na caixa de ferramentas, clique na ferramenta Caminho .
2 Clique no boto Forma na barra de propriedades.
3 Selecione uma rea de um caminho.
4 Na barra de propriedades, digite um valor na caixa Curva suave.
possvel inserir valores de 1 a 100. Os valores menores removem alguns ns desnecessrios para manter a forma do caminho. Os
valores mais altos removem mais ns, ainda preservando a forma do caminho.
258 | Corel PHOTO-PAINT X7 Guia do usurio
Unir e quebrar caminhos
Voc pode unir ou quebrar segmentos de caminho para se criar caminhos abertos ou fechados em uma imagem. Como os ns atuam como
pontos de conexo em um caminho, voc s pode unir ou quebrar segmentos em um n. Se no houver um n no ponto onde voc deseja
quebrar os segmentos, necessrio adicionar um n nesse ponto.
Voc unir dois ns em um caminho se eles estiverem na extremidade de seguimentos abertos. Por exemplo, se voc quiser fechar um
caminho aberto, possvel unir os ns inicial e final. possvel tambm unir subcaminhos.
Para abrir um caminho fechado ou criar subcaminhos, voc quebra a conexo entre os dois ns. Quando voc quebra um caminho, novos
ns so adicionados s extremidades dos segmentos desconectados, criando dois subcaminhos.
Para unir ns de caminho
1
Na caixa de ferramentas, clique na ferramenta Caminho .
2 Clique no boto Forma na barra de propriedades.
3 Selecione dois ns posicionados na extremidade aberta de segmentos de caminho ou subcaminhos.
4
Na barra de propriedades, clique no boto Unir ns .
Quando voc unir dois ns que estejam afastados, eles sero unidos no meio de suas posies originais.
Para quebrar um caminho
1
Na caixa de ferramentas, clique na ferramenta Caminho .
2 Clique no boto Forma na barra de propriedades.
3 Selecione um n.
4
Na barra de propriedades, clique no boto Quebrar n .
5 Arraste o n para fora do caminho.
Alterar tipos de n
Quando voc altera o tipo de um n, altera a maneira como os segmentos anexados ao n se comportam. Embora um novo tipo de n
possa no afetar imediatamente a forma de um caminho, ele modificar a forma quando voc mover os pontos de controle para modificar
o caminho.
A alterao do tipo de n permite alterar um segmento de linha e torn-lo um segmento de curva ou vice-versa. Quando voc altera um
segmento de linha para um segmento de curva, necessrio selecionar os ns em uma das extremidades do segmento para exibir os pontos
de controle da curva.
H trs tipos de ns de curva: suave, simtrico e aguado. Os ns simtricos foram a curva de um lado de um n a espelhar a curva
do outro lado do n. Os ns aguados adicionam dobras abruptas a um caminho. Os ns suaves criam uma transio suave entre dois
segmentos.
Utilizar caminhos para definir reas de imagem | 259
Tipos de n da esquerda para a direita: Simtrico, ntido e suave.
Para transformar um segmento de caminho em uma curva ou uma linha
1
Na caixa de ferramentas, clique na ferramenta Caminho .
2 Clique no boto Forma na barra de propriedades.
3 Selecione um ou mais ns em um segmento de caminho.
4 Na barra de propriedades, clique em um dos seguintes botes:
Em linha
Em curva
Voc tambm pode transformar um segmento de caminho em uma curva ou linha, clicando no segmento e nos botes Em linha ou
Em curva na barra de propriedades.
Para alterar o tipo de curva de um n de caminho
1
Na caixa de ferramentas, clique na ferramenta Caminho .
2 Clique no boto Forma na barra de propriedades.
3 Selecione um n.
4 Na barra de propriedades, clique em um dos seguintes botes:
Curva simtrica
Curva aguada
Curva suave
Quando um segmento de curva est conectando a um segmento de linha com um n suave, voc s pode mover o ponto de
controle do lado da curva ao longo de uma linha imaginria que segue a extenso do segmento de linha.
Um n de curva conectado a um segmento de linha precisa ser Suave ou Aguada.
Aplicar pinceladas aos caminhos
possvel pintar ao longo de um caminho para aplicar pinceladas precisas a uma imagem. Para obter informaes sobre aplicao de
pinceladas, consulte Desenhar e pintar na pgina 271.
Voc pode tambm repetir uma pincelada salva em um caminho. Voc pode editar a pincelada salva para criar novos efeitos ajustando o
tamanho, nmero, ngulo e cor.
260 | Corel PHOTO-PAINT X7 Guia do usurio
Para aplicar uma pincelada ao longo de um caminho
1
Na caixa de ferramentas, clique na ferramenta Caminho .
2 Selecione um caminho.
3 Clique em um dos botes abaixo:
ferramenta Pintura
Ferramenta Efeito
ferramenta Clone
ferramenta Espalhador de imagens
ferramenta Borracha
ferramenta Substituir cor do pincel
4 Na barra de propriedades, defina os atributos da ferramenta.
5
Clique em Objeto Editar caminho Pincelada de caminho.
Para reaplicar a pincelada, clique em Editar Repetir pincelada.
possvel inverter a direo da pincelada, clicando em Objeto Editar caminho Reverter pincelada de caminho.
Voc pode pintar ao longo de uma parte especfica de um caminho selecionando a rea com uma ferramenta de mscara. Para obter
informaes sobre mscaras, consulte Trabalhar com mscaras na pgina 229.
Para repetir uma pincelada ao longo de um caminho
1 Clique em um dos botes abaixo:
ferramenta Pintura
Ferramenta Efeito
ferramenta Clone
ferramenta Espalhador de imagens
ferramenta Borracha
ferramenta Substituir cor do pincel
2 Na barra de propriedades, defina os atributos da ferramenta.
3
Clique em Editar Repetir pincelada.
4 Na caixa de dilogo Repetir pincelada, escolha uma pincelada na caixa de listagem Pincelada.
5 Modifique os atributos.
6
Clique no boto Repetir pincelada ao longo do caminho .
Voc pode carregar um caminho para a pincelada, clicando no boto do menu desdobrvel acima da caixa de listagem Pincelada e
clicando em Carregar caminho como pincelada. Escolha a pasta onde o caminho est armazenado e clique duas vezes no nome do
arquivo antes de modificar os atributos na caixa de dilogo Repetir pincelada.
Utilizar caminhos para definir reas de imagem | 261
Trabalhar com caminhos de aparagem
Os caminhos de aparagem permitem criar imagens no retangulares, contornando a rea selecionada por um caminho e tornando o resto
da imagem transparente quando ela visualizada em outro aplicativo. Por exemplo, com uma imagem do Corel PHOTO-PAINT de um vaso
sobre a mesa, voc pode criar um caminho de aparagem, contornando o vaso, e exportar essa rea de imagem para outro aplicativo. Se
voc no utilizar um caminho de aparagem, toda a imagem ser colocada em uma moldura quadrada ou retangular, perdendo a forma da
rea do vaso.
Para enviar um caminho de aparagem para outro aplicativo, necessrio exportar o contedo do caminho como arquivo EPS (Encapsulated
PostScript).
Para criar um caminho de aparagem
1 Criar um caminho em torno de uma rea de imagem.
2 Clique no boto do menu desdobrvel da janela de encaixe Caminho e clique em Definir como caminho de aparagem.
Se a janela de encaixe Caminho no estiver aberta, clique em Janela Janelas de encaixe Caminho.
Um cone de caminho de aparagem exibido ao lado do nome do arquivo do caminho na janela de encaixe Caminho.
Para salvar um caminho de aparagem como um arquivo EPS
1
Clique em Arquivo Salvar como.
2 Escolha a pasta em que deseja salvar o caminho de aparagem.
3 Digite um nome de arquivo na caixa Nome do arquivo.
4 Escolha Encapsulated PostScript na caixa de listagem Salvar como tipo.
5 Clique em Salvar.
A caixa de dilogo Exportao de EPS aberta.
6 Na rea Aparagem, ative a caixa de seleo Aparar por.
7 Ative a opo Caminho de aparagem.
8 Digite um valor na caixa Nivelamento.
9 Ative a caixa de seleo Cortar imagem para aparar regio.
Voc pode salvar uma imagem inteira com um caminho desativando a caixa de seleo Cortar imagem para aparar regio. No
entanto, somente a seleo dentro do caminho de aparagem ser impressa em uma impressora PostScript.
262 | Corel PHOTO-PAINT X7 Guia do usurio
Gerenciar vrias mscaras com canais alfa | 263
Gerenciar vrias mscaras com canais alfa
Voc utiliza canais alfa para trabalhar com mltiplas mscaras em uma nica imagem. Como apenas uma mscara aplicada a uma imagem
de cada vez, o armazenamento de mscaras em canais alfa permite editar uma imagem com uma mscara e depois carregar outra mscara
para continuar editando a imagem.
Esta seo contm os seguintes tpicos:
Criar e editar canais alfa (pgina 263)
Salvar mscaras e canais alfa (pgina 264)
Carregar mscaras e canais alfa (pgina 265)
Gerenciar canais alfa (pgina 266)
Criar e editar canais alfa
Quando se cria uma mscara no aplicativo Corel PHOTO-PAINT, ela aparece em um novo canal como a mscara atual. Cada mscara nova
criada substitui a mscara atual. No entanto, possvel criar canais alfa para armazenar mltiplas mscaras em uma imagem. possvel criar
um canal alfa a partir da mscara atual, para copiar as reas editveis e protegidas da mscara, ou criar um canal alfa vazio. Um canal alfa
vazio uniformemente opaco e, portanto, no contm reas editveis.
possvel editar a mscara armazenada em um canal alfa adicionando a mscara atual a um canal alfa. Isso adiciona as reas editveis da
mscara atual a esse canal alfa, expandindo, dessa forma, a sua rea editvel.
Voc tambm pode editar a mscara armazenada em um canal alfa de muitas formas iguais s que se usa para editar uma mscara no
modo Pintar sobre a mscara. Para obter informaes sobre a edio de uma mscara no modo Pintar sobre a mscara, consulte Ajustar a
transparncia de mscaras na pgina 247.
264 | Corel PHOTO-PAINT X7 Guia do usurio
Um canal alfa (1); um canal alfa exibido com a mscara atual (2); a mscara adicionada ao canal alfa (3)
Para criar um canal alfa a partir da mscara atual
Clique em Mscara Salvar Salvar como canal .
Utiliza-se esse procedimento para salvar a mscara atual em um canal alfa na imagem.
Para criar um canal alfa vazio
1
Clique no boto Novo canal alfa na janela de encaixe Canais.
Se a janela de encaixe Canais no estiver aberta, clique em Janela Janelas de encaixe Canais ou ImagemCanais.
2 Na caixa de dilogo Propriedades do canal , digite um nome para o canal na caixa Nome.
3 Clique em uma cor para a sobreposio de mscara.
4 Digite um valor na caixa Opacidade para definir a opacidade da cor de sobreposio.
Para inverter a sobreposio de mscara, ative a caixa de seleo Inverter sobreposio.
5 Ative uma das opes a seguir:
Preencher com preto permite criar um canal alfa que no contm reas editveis
Preencher com branco permite criar um canal alfa que no contm reas protegidas
Para adicionar a mscara atual a um canal alfa
1 Na janela de encaixe Canais , clique em um canal alfa.
Se a janela de encaixe Canais no estiver aberta, clique em Janela Janelas de encaixe Canais ou ImagemCanais.
2
Clique no boto Salvar no canal atual .
Salvar mscaras e canais alfa
Como apenas uma mscara pode estar ativa em uma imagem, cada nova mscara criada substitui a mscara atual. No entanto, antes de
criar uma mscara, voc pode salvar a mscara atual em um canal alfa na imagem, para que ela seja reutilizada. Quando se salva uma
imagem em um formato de arquivo que suporta informaes de mscara, como o Corel PHOTO-PAINT (CPT) ou TIFF, a mscara atual e todos
os canais alfa so salvos com a imagem.
Voc tambm pode salvar a mscara atual ou um canal alfa em disco como um arquivo separado. Salvar uma mscara ou um canal alfa
permite o uso da mscara em outras imagens. Isso til principalmente quando se deseja salvar uma imagem em um formato de arquivo
que no suporta informaes de mscara, mas se deseja manter cpias das mscaras utilizadas para editar essa imagem. Uma mscara de
cor tambm pode ser salva em disco como um arquivo separado. Para obter mais informaes sobre mscaras de cor, consulte Definir reas
editveis utilizando informaes de cores na pgina 235.
Gerenciar vrias mscaras com canais alfa | 265
Para salvar a mscara atual em um canal alfa de uma imagem
1
Clique em Mscara Salvar Salvar como canal .
2 Digite o nome do canal alfa novo ou existente na caixa Como.
Para salvar uma mscara em disco
1
Clique em Mscara Salvar Salvar mscara no disco.
2 Escolha a pasta onde deseja salvar a mscara.
3 Digite um nome de arquivo na caixa Nome do arquivo.
4 Escolha um tipo de arquivo na caixa de listagem Salvar como tipo.
5 Clique em Salvar.
Para salvar um canal alfa em disco
1 Na janela de encaixe Canais , clique em um canal alfa.
Se a janela de encaixe Canais no estiver aberta, clique em Janela Janelas de encaixe Canaisou ImagemCanais.
2
Clique no boto Menu desdobrvel e clique em Salvar como.
3 Para salvar o canal alfa, escolha uma pasta na caixa de dilogo Salvar um canal alfa em disco.
4 Digite um nome de arquivo na caixa Nome do arquivo.
5 Escolha um tipo de arquivo na caixa de listagem Salvar como tipo.
6 Clique em Salvar.
Para salvar uma mscara de cor em disco
1
Clique em Mscara Mscara de cor.
2 Crie uma mscara de cor.
3 Clique no boto do menu desdobrvel e clique em Salvar mscara de cor.
4 Escolha a pasta onde deseja salvar a mscara de cor.
5 Digite um nome de arquivo na caixa Nome do arquivo.
6 Clique em Salvar.
Carregar mscaras e canais alfa
possvel modificar a mscara atual em uma imagem carregando-se uma mscara salva em um canal alfa.
Ao carregar uma mscara salva em um canal alfa da imagem, escolhe-se o modo de mscara utilizado para aplicar a mscara. Dependendo
do modo de mscara escolhido, a mscara salva substitui a mscara atual ou combinada com ela.
Voc tambm pode carregar uma mscara ou uma mscara de cor do disco e substituir a mscara atual. Alm disso, pode aplicar a mscara
sobre uma rea especfica da imagem ou sobre a imagem inteira.
Ao carregar um canal alfa do disco, voc pode aplicar a mscara salva no canal alfa da imagem atual.
Para carregar uma mscara de um canal alfa
1 Na caixa de ferramentas, clique em uma ferramenta Mscara.
2 Na janela de encaixe Canais, escolha um canal alfa na lista Canais.
Se a janela de encaixe Canais no estiver aberta, clique em Janela Janelas de encaixe Canais ou ImagemCanais.
3 Na barra de propriedades, clique em um dos seguintes botes:
266 | Corel PHOTO-PAINT X7 Guia do usurio
Modo Normal
Modo Aditivo
Modo Subtrativo
ModoSobreposio
4
Clique em Mscara Criar Canal para mscara.
Para carregar uma mscara do disco
1
Clique em Mscara Carregar Carregar a partir do disco.
2 Clique em um nome de arquivo.
Voc pode exibir uma miniatura da mscara.
3 Clique em Abrir.
4 Arraste a janela de imagem para definir a rea de aplicao da mscara.
Aplica-se a mscara imagem inteira clicando na janela de imagem. Se as dimenses da imagem em que a mscara foi criada forem
diferentes da imagem ativa, a mscara ser esticada ou comprimida para se ajustar imagem ativa.
Para carregar uma mscara de cor do disco
1
Clique em Mscara Mscara de cor.
2 Clique no boto do menu desdobrvel e clique em Abrir mscara de cor.
3 Na caixa de dilogo Abrir, escolha a pasta em que a mscara de cor est armazenada.
4 Clique duas vezes no nome do arquivo.
Se voc carregar a mscara de cor antes de salvar a mscara de cor atual, a mscara atual ser perdida.
Para carregar um canal alfa do disco
1 Na janela de encaixe Canais, clique no boto do menu desdobrvel e clique Abrir.
Se a janela de encaixe Canais no estiver aberta, clique em Janela Janelas de encaixe Canais ou ImagemCanais.
2 Na caixa de dilogo Carregar um canal alfa do disco, escolha a pasta em que o canal alfa est armazenado.
3 Clique duas vezes no nome do arquivo.
Se voc carregar uma mscara criada em uma imagem com dimenses diferentes daquelas da imagem ativa, a mscara ser esticada
ou comprimida para caber a imagem ativa inteira; no entanto, a proporo da mscara poder ser alterada.
Gerenciar canais alfa
Voc especifica que canais alfa exibir e como eles so exibidos. Por exemplo, possvel exibir um canal alfa sozinho na janela de imagem ou
em combinao com outros canais alfa ou canais de cor. Ao se exibir um canal alfa, ele ser representado como uma imagem em tons de
cinza. Se voc exibir um canal alfa com um ou mais canais de cor, as reas protegidas do canal alfa estaro cobertas por uma sobreposio
de mscara tingida com diversos graus de opacidade. possvel visualizar a sobreposio da mscara apenas quando voc exibe o canal alfa
com o canal de cor.
Gerenciar vrias mscaras com canais alfa | 267
Os canais alfa que no so mais necessrios tambm podem ser excludos para reduzir o tamanho de arquivo da imagem. possvel
modificar as propriedades de um canal alfa. Por exemplo, possvel alterar o nome, a cor e opacidade da sobreposio de mscara, bem
como se a sobreposio de mscara cobre ou no reas protegidas ou as reas editveis da mscara.
Para exibir um canal alfa
Na janela de encaixe Canais, clique no cone Olho ao lado de um canal alfa.
Se a janela de encaixe Canais no estiver aberta, clique em Janela Janelas de encaixe Canais ou ImagemCanais.
Para alterar a ordem de um canal alfa na lista, arraste-o para uma nova posio.
Para excluir um canal alfa
1 Na janela de encaixe Canais, escolha um canal alfa na lista Canais.
Se a janela de encaixe Canais no estiver aberta, clique em Janela Janelas de encaixe Canais ou ImagemCanais.
2
Clique no boto Excluir canal atual .
Para alterar as propriedades de um canal alfa
1 Na janela de encaixe Canais, escolha um canal alfa na lista Canais.
Se a janela de encaixe Canais no estiver aberta, clique em Janela Janelas de encaixe Canais ou ImagemCanais.
2 Clique no boto do menu desdobrvel e clique em Propriedades do canal .
3 Na caixa de dilogo Propriedades do canal , altere as propriedades desejadas.
268 | Corel PHOTO-PAINT X7 Guia do usurio
Pintar e usar efeitos especiais | 269
Pintar e usar efeitos especiais
Desenhar e pintar................................................................................................................................................................................ 271
Aplicar efeitos especiais....................................................................................................................................................................... 289
270 | Corel PHOTO-PAINT X7 Guia do usurio
Desenhar e pintar | 271
Desenhar e pintar
O Corel PHOTO-PAINT permite criar imagens ou modificar imagens existentes utilizando diversas ferramentas de forma e pintura.
Esta seo contm os seguintes tpicos:
Desenhar formas e linhas (pgina 271)
Aplicar pinceladas (pgina 274)
Espalhar imagens (pgina 278)
Pintar padres simtricos e rbitas (pgina 280)
Repetir pinceladas (pgina 282)
Criar pincis personalizados (pgina 282)
Usar uma caneta sensvel presso (pgina 284)
Entender os modos de mesclagem (pgina 286)
Desenhar formas e linhas
possvel adicionar formas, como quadrados, retngulos, crculos, elipses e polgonos, a imagens. Voc tambm pode adicionar retngulos
e quadrados que tenham cantos arredondados, recortados ou chanfrados. Por padro, as formas so adicionadas a imagens como novos
objetos. As formas podem ser contornadas, preenchidas ou renderizadas como objetos separados e editveis. Para obter mais informaes
sobre objetos, consulte Criar objetos na pgina 318.
Voc tambm pode adicionar linhas a imagens. Ao adicionar linhas, especifique a largura, a transparncia e a forma de unio dos
segmentos de linha. A cor do primeiro plano atual determina a cor da linha.
Para desenhar um retngulo ou um quadrado
1
Na caixa de ferramentas, clique na ferramenta Retngulo .
2 Na barra de propriedades, clique em um dos seguintes botes:
Preenchimento uniforme
Preenchimento gradiente
Preenchimento de bitmap
Preenchimento de textura
3 Escolha uma cor de preenchimento no seletor Preenchimento.
272 | Corel PHOTO-PAINT X7 Guia do usurio
Para editar o preenchimento, clique no boto Editar preenchimento na barra de propriedades.
4 Arraste na janela de imagem at que o retngulo tenha o tamanho desejado.
Se desejar desenhar um quadrado, mantenha a tecla Ctrl pressionada ao arrastar.
Voc tambm pode
Desativar o preenchimento Clique no boto Sem preenchimento na barra de propriedades.
Aplicar um contorno Digite um valor na caixa Contorno na barra de propriedades para
especificar a largura do contorno em pixels.
Alterar a cor de um contorno
Clique no boto Cor do contorno na barra de propriedades.
Alterar a transparncia Digite um valor na caixa Transparncia na barra de propriedades.
O preenchimento atual exibido na rea de controle de cor da caixa de ferramentas. Para obter informaes sobre preenchimentos,
consulte Preencher imagens na pgina 207.
Tambm possvel utilizar este procedimento para criar um objeto clicando no boto Novo objeto na barra de propriedades aps
clicar na ferramenta Retngulo.
Para desenhar um retngulo ou um quadrado com cantos arredondados, recortados ou chanfrados
1
Na caixa de ferramentas, clique na ferramenta Retngulo .
2 Na barra de propriedades, clique em uma das opes a seguir:
Canto arredondado produz um canto curvo
Canto recortado substitui um canto por uma borda que tenha uma reentrncia curva
Canto chanfrado substitui um canto por uma borda plana
3 Na barra de propriedades, digite um valor na caixa Tamanho do canto.
4 Arraste na janela de imagem at que o retngulo tenha o tamanho desejado.
Se desejar desenhar um quadrado, mantenha a tecla Ctrl pressionada ao arrastar.
Para desenhar uma elipse ou um crculo
1
Na caixa de ferramentas, clique na ferramenta Elipse .
2 Na barra de propriedades, clique em um dos seguintes botes:
Preenchimento uniforme
Preenchimento gradiente
Preenchimento de bitmap
Preenchimento de textura
3 Escolha uma cor de preenchimento no seletor Preenchimento.
Para editar o preenchimento, clique no boto Editar preenchimento na barra de propriedades.
4 Arraste a janela de imagem at o retngulo ou a elipse estar no tamanho desejado.
Se desejar desenhar um crculo, mantenha a tecla Ctrl pressionada ao arrastar.
Desenhar e pintar | 273
Voc tambm pode
Desativar o preenchimento Clique no boto Sem preenchimento na barra de propriedades.
Aplicar um contorno Digite um valor na caixa Contorno na barra de propriedades para
especificar a largura do contorno em pixels.
Alterar a cor de um contorno
Clique no boto Cor do contorno na barra de propriedades.
Alterar a transparncia Digite um valor na caixa Transparncia na barra de propriedades.
O preenchimento atual exibido na rea de controle de cor da caixa de ferramentas. Para obter informaes sobre preenchimentos,
consulte Preencher imagens na pgina 207.
possvel desenhar um crculo com a ferramenta Elipse mantendo a tecla Ctrl pressionada ao arrastar.
Voc pode utilizar este procedimento para criar um objeto clicando no boto Novo objeto na barra de propriedades aps clicar
na ferramenta Retngulo ou na ferramenta Elipse.
Para desenhar um polgono
1
Na caixa de ferramentas, clique na ferramenta Polgono .
2 Na barra de propriedades, clique em um dos seguintes botes:
Preenchimento uniforme
Preenchimento gradiente
Preenchimento de bitmap
Preenchimento de textura
3 Escolha uma cor de preenchimento no seletor Preenchimento.
Para editar o preenchimento, clique no boto Editar preenchimento na barra de propriedades.
4 Clique no local em que deseja definir os pontos de ancoragem do polgono e clique duas vezes para definir o ltimo ponto de
ancoragem.
Voc tambm pode
Desativar o preenchimento
Clique no boto Sem preenchimento na barra de
propriedades.
Aplicar um contorno ao polgono Digite um valor na caixa Contorno na barra de propriedades para
especificar a largura do contorno em pixels.
Alterar a cor de um contorno Clique no boto Cor do contorno na barra de propriedades.
Alterar a forma de unio dos segmentos de contorno Escolha um tipo de unio na caixa de listagem Junes da forma
na barra de propriedades.
Alterar a transparncia Digite um valor na caixa Transparncia na barra de propriedades.
Para criar ngulos de 45 graus, mantenha pressionada a tecla Ctrl enquanto arrasta a ferramenta Polgono .
Voc pode utilizar esse procedimento para criar um objeto clicando no boto Novo objeto na barra de propriedades aps clicar
na ferramenta Polgono.
274 | Corel PHOTO-PAINT X7 Guia do usurio
Para desenhar uma linha
1
Na caixa de ferramentas, clique na ferramenta Linha .
2 Digite um valor na caixa Contorno na barra de propriedades.
3 Clique no boto Cor da linha na barra de propriedades e escolha uma cor.
4 Na barra de propriedades, clique em um dos seguintes botes:
Cantos chanfrados cria cantos pontiagudos onde segmentos de linha se unem
Arredondar cantos cria linhas com cantos arredondados
Cantos biselados cria linhas com cantos biselados
Cantos Unidos cria linhas com cantos pontiagudos e entalhados
5 Arraste a janela de imagem para desenhar um nico segmento de linha.
Voc tambm pode
Desenhar uma linha com vrios segmentos Na janela de imagem, clique no local em que deseja iniciar e
terminar cada segmento e clique duas vezes para finalizar a linha.
Alterar a transparncia Digite um valor na caixa Transparncia na barra de propriedades.
Voc pode utilizar este procedimento para criar um objeto clicando no boto Novo objeto , na barra de propriedades, aps clicar
na ferramenta Linha .
possvel tambm especificar como as linhas se unem: Cantos
unidos, Cantos biselados, Cantos arredondados ou Cantos chanfrados.
Aplicar pinceladas
As ferramentas de pintura permitem imitar uma variedade de meios de pintura e desenho. Por exemplo, aplique pinceladas que imitem
aquarelas, pastis, marcadores de feltro e canetas. Por padro, as pinceladas so adicionadas ao objeto ativo ou ao fundo. As pinceladas
podem tambm ser renderizadas como objetos separados. Para obter informaes sobre objetos, consulte Criar objetos na pgina 318.
Tipo de pincel predefinido Pintar uma imagem
Desenhar e pintar | 275
Aergrafo O Aergrafo usado para
sombreamento.
Pulverizador As cores so espirradas para adicionar
textura.
Pincel de pelo de camelo adicionado um efeito decorativo com
um pincel de Pelo de camelo.
Escolher o pincis predefinido
O tipo de ferramenta de pintura e de pincel que voc escolhe determina a aparncia da pincelada na imagem. Quando se pinta com um
pincel predefinido, os atributos de pincel da ferramenta de pintura so predeterminados. Voc pode escolher um pincel predefinido no
seleto Pincel , que exibe todas as categorias de pincis e pincis definidos. Alm disso, o seletor Pincel fornece uma visualizao de ponta e
pincelada e mostra os cinco pincis usado mais recentemente.
276 | Corel PHOTO-PAINT X7 Guia do usurio
O seletor Pincel permite visualizar e escolher pincis predefinidos, que so organizados em categorias de pincis.
Pintar com cor e preenchimentos
A cor da pincelada determinada pela cor de primeiro plano atual, que exibida na rea de controle de cores. Voc pode escolher uma
cor de primeiro plano clicando em uma amostra de cor na paleta de cores. Para obter mais informaes sobre a escolha de cores, consulte
Trabalhar com cores na pgina 163.
Alm de pintar com cores, aplique imagens e texturas pintando com um preenchimento. Tambm possvel aplicar uma pincelada a um
caminho. Para obter mais informaes, consulte Aplicar pinceladas aos caminhos na pgina 259.
Misturar cores
Os modos de mesclagem controlam a forma pela qual as cores do primeiro plano se misturam com as cores subjacentes Os modos de
mesclagem permitem combinar essas cores de vrias maneiras para criar novas cores e novos efeitos. Para obter mais informaes sobre
modos de mesclagem, consulte Entender os modos de mesclagem na pgina 286.
Para pintar com um pincel predefinido
1
Na caixa de ferramentas, clique na ferramenta Pintar .
2 Abra o seletor Pincel na barra de propriedades, selecione uma categoria de pincel e escolha um pincel.
Para visualizar um pincel, aponte para ele.
3 Na rea de controle de cores da caixa de ferramentas, clique duas vezes na amostra de cor Primeiro planoe escolha uma cor.
4 Arraste a janela de imagem.
Para restringir o pincel a uma linha reta horizontal ou vertical, mantenha pressionada a tecla Ctrl enquanto arrasta o mouse e pressione
Shift para alterar a direo.
Desenhar e pintar | 277
Voc tambm pode
Escolher o pincel predefinido padro em uma categoria de pincis Clique duas vezes na categoria de pincis.
Alterar a forma do pincel Escolha uma forma de pincel no seletor Forma da ponta na barra
de propriedades.
Alterar o tamanho do pincel Digite um valor na caixa Tamanho da ponta na barra de
propriedades.
Alterar a transparncia Digite um valor na caixa Transparncia na barra de propriedades.
Para ajustar a transparncia da pincelada de forma interativa,
pressione Alt e clique na janela de imagem sem liberar o boto do
mouse para exibir um controle deslizante de transparncia.
Alterar o enevoamento Digite um valor na caixa Enevoamento na barra de propriedades.
Para alterar a transparncia do enevoamento de forma interativa,
pressione Ctrl + Alt e clique na janela de imagem sem liberar
o boto do mouse para exibir um controle deslizante de
enevoamento.
A barra de propriedades fornece opes para alterar os atributos de um pincel predefinido. Aps alterar um atributo, o nome do
pincel alterado para Pincel Art. Personalizado. Para obter mais informaes sobre pincis personalizados, consulte Criar pincis
personalizados na pgina 282.
Voc pode utilizar este procedimento para criar um objeto clicando em Objeto Criar Novo objeto antes de arrastar o cursor na
janela de imagem.
Voc tambm pode escolher um pincel predefinido clicando em uma amostra de pincelada na janela de encaixe Mdia artstica. Se a
janela de encaixe Mdia artstica no estiver aberta, clique em Janela Janelas de encaixe Mdia artstica.
possvel tambm escolher rapidamente uma ponta de pincel quadrada ou redonda clicando no boto Ponta redonda ou no
boto Ponta quadrada na barra de propriedades.
Para pintar com uma amostra de cor de uma imagem
1
Clique na ferramenta Conta-gotas .
2 Clique em uma cor na janela de imagem.
3
Na caixa de ferramentas, clique na ferramenta Paint .
4 Abra o seletor Pincel na barra de propriedades, selecione a categoria de pincis Clonar do preenchimento e escolha um pincel.
5 Arraste a janela de imagem.
Para pintar com um preenchimento
1
Na caixa de ferramentas, clique em ferramenta Preenchimento .
2 Na barra de propriedades, escolha um tipo de preenchimento.
3
Na caixa de ferramentas, clique na ferramenta Clone .
4 Abra o seletor Pincel na barra de propriedades, selecione uma categoria de pincel e escolha um pincel.
5 Arraste a janela de imagem.
278 | Corel PHOTO-PAINT X7 Guia do usurio
Pinta-se com qualquer tipo de preenchimento. Para obter informaes sobre preenchimentos, consulte Preencher imagens na
pgina 207.
Para alterar o modo de mesclagem
1 Na caixa de ferramentas, clique em uma ferramenta de pintura.
2 Escolha um modo de mesclagem na caixa de listagem Modo de mesclagem na barra de propriedades.
Para obter mais informaes sobre modos de mesclagem, consulte Entender os modos de mesclagem na pgina 286.
Espalhar imagens
Em vez de pintar com um pincel, voc pode pintar com bitmaps totalmente coloridos e em escala reduzida. Por exemplo, voc pode
aprimorar paisagens espalhando nuvens pelo cu ou folhagem por um gramado.
O Corel PHOTO-PAINT inclui vrias imagens usadas para criar listas de espalhamento. Voc pode carregar uma lista de espalhamento
predefinida, editar uma predefinio ou criar uma lista de espalhamento salvando imagens em uma lista de imagens. Voc pode editar as
imagens de origem a qualquer momento.
O contedo Corel oferece uma coleo de listas de imagem online que voc pode acessar e pesquisar. Quando voc encontrar a lista de
imagem desejada, voc pode baix-la e us-la.
Para obter mais informaes sobre como acessar listas de imagens, consulte Acessar contedo na pgina 92.
Neste exemplo, as borboletas foram espalhadas ao redor da rosa.
Para espalhar imagens
1
Na caixa de ferramentas, clique na ferramenta Spray de Imagem .
2 Escolha uma lista de imagens predefinidas na caixa de listagem Tipo de pincel na barra de propriedades.
3 Digite um valor na caixa Tamanho na barra de propriedades.
4 Arraste a janela de imagem.
Desenhar e pintar | 279
Voc tambm pode
Escolher a sequncia de imagens na lista de espalhamento Escolha uma opo na caixa de listagem Sequncia de imagens na
barra de propriedades.
Alterar a transparncia das imagens da lista de espalhamento Digite um valor na caixa Transparncia na barra de propriedades.
Para ajustar a transparncia da pincelada de forma interativa,
pressione Alt e clique na janela de imagem sem liberar o boto do
mouse para exibir um controle deslizante de transparncia.
Especificar o nmero de imagens espalhadas em cada salpico do
pincel
Digite um valor na caixa Imagens por salpico na barra de
propriedades.
Especificar a distncia entre os salpicos no comprimento de uma
pincelada
Digite um valor na caixa Espaamento de imagens na barra de
propriedades.
Especificar a distncia entre os salpicos na largura de uma
pincelada
Digite um valor na caixa Disperso na barra de propriedades.
Alterar a taxa de dissoluo da tinta em uma pincelada Digite um valor na caixa Dissoluo na barra de propriedades.
Os nmeros negativos intensificam gradualmente, enquanto os
nmeros positivos dissolvem.
Os valores numricos mnimos e mximos de uma caixa na barra de propriedades podem ser exibidos clicando-se com o boto direito
do mouse na caixa para abrir a caixa de dilogo Configuraes.
Para carregar uma lista de imagens
1
Na caixa de ferramentas, clique na ferramenta Spray de Imagem .
2
Clique no boto Aplicar na barra de propriedades.
3 Escolha a pasta em que a lista de imagens est armazenada.
4 Clique em um nome de arquivo.
Para visualizar uma miniatura da lista de imagens, ative a caixa de seleo Visualizar.
5 Clique em Importar.
Para criar uma lista de espalhamento
1
Na caixa de ferramentas, clique na ferramenta Spray de Imagem .
2 Escolha uma lista de imagens predefinidas na caixa de listagem Tipo de pincel na barra de propriedades.
3
Clique no boto Criar lista de espalhamento na barra de propriedades.
4 Na caixa de dilogo Criar lista de espalhamento, especifique o contedo da lista de espalhamento.
Para criar uma lista de imagens a partir de um objeto
1
Com a ferramenta Seleo de objeto , selecione os objetos que deseja usar como imagens de origem.
2
Na caixa de ferramentas, clique na ferramenta Spray de Imagem .
3 Na barra de propriedades, clique no boto Salvar como lista de imagens e clique em Salvar objetos como lista de imagens.
4 Escolha a pasta em que deseja salvar a lista de imagens.
5 Digite um nome de arquivo na caixa Nome de arquivo.
280 | Corel PHOTO-PAINT X7 Guia do usurio
Para criar uma lista de imagens a partir de uma imagem
1
Na caixa de ferramentas, clique na ferramenta Spray de Imagem .
2 Na barra de propriedades, clique no boto Salvar como lista de imagens e clique em Salvar documento como lista de imagens.
3 Digite valores em qualquer das seguintes caixas:
Imagens por fileira permite especificar o nmero de ladrilhos horizontais na lista de imagens
Imagens por coluna permite especificar o nmero de ladrilhos verticais na lista de imagens
Nmero de imagens permite especificar o nmero de imagens a serem includas na lista
4 Clique em OK.
5 Escolha a pasta em que deseja salvar a lista de imagens.
6 Digite um nome de arquivo na caixa Nome de arquivo.
Para editar uma imagem de origem
1
Na caixa de ferramentas, clique na ferramenta Spray de Imagem .
2
Na janela de encaixe Configuraes de pincel , clique no boto do menu desdobrvel e depois em Editar lista de imagens atual .
Se a janela de encaixe Configuraes de pincel no estiver aberta, clique em Janela Janelas de encaixe Configuraes de pincel .
3 Edite a imagem de origem.
Para substituir a ltima verso da lista de imagens, clique em Arquivo Salvar como e depois clique em Salvar na caixa de dilogo Salvar
uma imagem em disco.
Aps editar uma lista de imagens, carregue-a novamente na ferramenta Espalhador de imagens para ativar as alteraes.
Para acessar e usar a lista de imagem online
1
Na caixa de ferramentas, clique na ferramenta Spray de Imagem .
2
Clique no boto Mais listas de imagem na barra de propriedades.
A caixa de dilogo Contedo Corel - lista de imagens, mostra as imagens das listas disponveis.
3 Clique na imagem e clique em Download.
4 Use Spray junto com a lista de imagem.
Voc tambm pode
Procurar por uma lista de imagem Digite um termo de busca no campo Pesquisa e clique emEnter.
Mostrar lista de imagens disponveis
Clique no boto Home .
Listas de imagem com marca d'gua no podem ser baixadas. O contedo aparece com marca d'gua se voc no estiver logado ou
no tiver a assinatura necessria. Para logar clique no boto Sign in/Sign out do lado superior direito da caixa de dilogo. Para mais
informaes sobre assinaturas, consulte Assinaturas CorelDRAW na pgina 9.
Pintar padres simtricos e rbitas
O Corel PHOTO-PAINT fornece ferramentas para criar padres simtricos e orbitais.
Desenhar e pintar | 281
Pintar padres simtricos
Voc pode pintar padres simtricos em uma imagem no modo de simetria de pincel radial ou espelho. Quando se pinta no modo radial, as
pontas satlites do pincel, chamadas pontos satlites, criam pinceladas ao redor de um ponto central. Quando se pinta no modo espelho,
uma pincelada idntica criada no plano horizontal ou no plano vertical, ou em ambos.
Pintar com rbitas
Voc pode criar efeitos de espiral pintando uma imagem com rbitas. rbitas so caminhos circulares que giram em torno de um ponto
central. As rbitas permitem pintar espirais, casulos e anis. Por exemplo, voc pode desenhar uma nica espiral e ajustar o tamanho e
a proximidade das espirais. Tambm possvel variar o tamanho das espirais para criar segmentos arredondados chamados casulos ou
aumentar o nmero de rbitas para criar anis.
Para pintar padres simtricos
1
Na caixa de ferramentas, clique na ferramenta Paint .
2 Abra o seletor Pincel na barra de propriedades, selecione uma categoria de pincel e escolha um pincel.
3
Clique em Janela Barras de ferramentas Barra de simetria.
4 Na barra Simetria, clique em um dos seguintes botes:
Simetria radial permite adicionar pontos satlites em intervalos ao longo do raio da ponta de um pincel. Digite um valor na
caixa Pontos radiais para especificar o nmero de pontos satlites.
Simetria especular permite criar uma pincelada idntica no plano horizontal ou vertical de uma imagem. Clique no boto
Espelhamento horizontal , no boto Espelhamento vertical ou em ambos.
5
Clique no boto Definir centro da simetria e depois clique na imagem para posicionar o ponto central da simetria.
6 Arraste a janela de imagem.
Clique no boto Sem simetria , na barra Simetria, para desativar o modo de simetria de pincel.
Para pintar com rbitas
1
Na caixa de ferramentas, clique na ferramenta Paint .
2 Abra o seletor Pincel na barra de propriedades, selecione uma categoria de pincel e escolha um pincel.
3
Clique no boto rbitas na barra de propriedades.
4 Clique na barra rbitas na janela de encaixe Configuraes de pincel .
Se a janela de encaixe Configuraes de pincel no estiver aberta, clique em Janela Janelas de encaixe Configuraes de pincel .
5 Digite um valor em qualquer das seguintes caixas:
Nmero de rbitas permite especificar o nmero de rbitas que so distribudas ao redor do centro de uma pincelada. Use um
valor de 1 a 128. Use valores menores para espirais e valores maiores para anis.
Raio permite especificar a distncia entre o centro de uma pincelada e as rbitas. Use um valor de 1 a 999. Uma ponta menor
requer valores mais altos.
Velocidade de rotao permite especificar a velocidade na qual as rbitas giram em torno de uma pincelada. Use um valor de 0 a
100. Valores maiores resultam em espirais mais prximas.
Velocidade de aumento permite especificar a velocidade na qual as rbitas se movem em direo ao centro de uma pincelada. Use
um valor de 0 a 100. Valores mais elevados aumentam a frequncia da variao de tamanho.
Quantidade de aumento permite especificar a distncia que as rbitas se movem quando giram em direo ao centro de uma
pincelada. Use um valor de 0 a 100. Valores mais altos aumentam a variao de tamanho e criam casulos.
6 Arraste a janela de imagem.
282 | Corel PHOTO-PAINT X7 Guia do usurio
Voc pode ocultar ou exibir o ponto em torno do qual as rbitas giram, clicando no boto Incluir centro na barra rbitas na
janela de encaixe Configuraes de pincel .
Repetir pinceladas
Voc pode salvar uma pincelada e depois reaplic-la mesma imagem ou a outras imagens. Tambm possvel repetir uma pincelada ao
longo da borda de um caminho ou de uma mscara. Para obter informaes sobre a aplicao de uma pincelada a um caminho, consulte
Aplicar pinceladas aos caminhos na pgina 259.
Voc pode editar uma pincelada salva para criar novos efeitos ajustando seus atributos, como tamanho, nmero, ngulo e cor.
Para salvar uma pincelada
1
Na caixa de ferramentas, clique na ferramenta Paint .
2 Abra o seletor Pincel na barra de propriedades, selecione uma categoria de pincel e escolha um pincel.
3
Clique em Editar Repetir pincelada.
4 Na caixa de dilogo Repetir pincelada, clique na seta do menu desdobrvel Pincelada e depois em Adicionar ltima pincelada de
ferramenta.
5 Escolha a pasta em que deseja salvar a pincelada.
6 Digite um nome de arquivo na caixa Nome de arquivo.
Para aplicar uma pincelada salva
1
Na caixa de ferramentas, clique na ferramenta Paint .
2 Abra o seletor Pincel na barra de propriedades, selecione uma categoria de pincel e escolha um pincel.
3
Clique em Editar Repetir pincelada.
Se houver dois itens de menu chamados Repetir pincelada, clique no segundo.
4 Escolha um tamanho na caixa de listagem Pincelada.
5 Clique na janela de imagem para aplicar a pincelada.
Para aplicar mais de uma pincelada, continue clicando.
Para editar uma pincelada salva
1
Na caixa de ferramentas, clique na ferramenta Paint .
2 Abra o seletor Pincel na barra de propriedades, selecione uma categoria de pincel e escolha um pincel.
3
Clique em Editar Repetir pincelada.
Se houver dois itens de menu chamados Repetir pincelada, clique no segundo.
4 Na caixa de dilogo Repetir pincelada, escolha uma pincelada salva na caixa de listagem Pincelada.
5 Na caixa de dilogo Repetir pincelada, modifique qualquer atributo.
6 Clique na janela de imagem para aplicar a pincelada.
Criar pincis personalizados
Voc pode criar um pincel personalizado modificando seus atributos. Aps ter criado um pincel personalizado, voc pode salv-lo e us-lo
novamente.
Desenhar e pintar | 283
Propriedades da ponta
A forma de um pincel determinada pela ponta do pincel. As formas de pontas predefinidas podem ser modificadas, ou uma ponta pode
ser criada a partir de uma rea editvel e salva. Os atributos da ponta que podem ser ajustados so:
Transparncia permite especificar o nvel de transparncia da ponta.
Girar permite especificar o ngulo em que a ponta girada.
Nivelamento permite especificar o quanto a ponta nivelada em uma dimenso.
Borda suave permite especificar a transparncia e a largura das bordas da ponta.
Atributos da pincelada
Os atributos da pincelada que podem ser modificados so:
Suavizao permite especificar um valor para a suavizao da pincelada quando o mouse movido rapidamente. Um valor mais alto
resulta em uma curva mais arredondada.
Dissoluo permite especificar a intensidade do efeito de dissoluo da pincelada. Um valor mais alto resulta em uma pincelada mais
curta, isto , a pincelada sai da tinta mais rapidamente. Um valor negativo resulta em um efeito atenuado.
Atributos do salpico
Os atributos do salpico que podem ser ajustados so:
Nmero de salpicos permite especificar o nmero de salpicos em uma pincelada.
Espaamento permite especificar o espao entre os salpicos ao longo do comprimento da pincelada. Um valor igual a 1 produz uma
linha slida. Um valor mais alto separa os salpicos na pincelada.
Disperso permite especificar a distncia entre os salpicos ao longo da largura da pincelada. Um valor mais alto resulta em uma
pincelada mais espessa.
Matiz permite especificar a variao de matiz na pincelada.
Saturao permite especificar a variao de saturao na pincelada.
Iluminao permite especificar a variao de iluminao na pincelada.
Textura do pincel
Ao carregar uma textura de pincel predefinida, voc obtm opes de design adicionais. Os atributos de textura que podem ser ajustados
so:
Textura do pincel permite especificar a textura a ser aplicada pincelada.
Textura da borda permite especificar o quanto da textura ser aplicado s bordas da pincelada. A caixa Textura da borda s estar
disponvel se a ponta tiver uma borda suave.
Sangramento permite especificar at que ponto as pinceladas ficam diludas. Se um valor Manter cor for especificado, os traos da
tinta permanecero em toda a pincelada.
Manter cor permite especificar at que ponto os traos da cor da tinta aparecero em uma pincelada com um valor de sangramento
especificado.
Variao de cor
Os atributos de cor que podem ser modificados so:
Gama de matiz permite especificar o grau de variao de matiz na pincelada.
Velocidade do matiz permite especificar com que velocidade o valor do matiz alterado.
Faixa de saturao permite especificar o grau de variao de saturao na pincelada.
Velocidade de saturao permite especificar com que velocidade o valor de saturao alterado.
Faixa de iluminao permite especificar o grau de variao de iluminao na pincelada.
Velocidade de iluminao permite especificar com que velocidade o valor de iluminao alterado.
Para criar um pincel personalizado
1
Na caixa de ferramentas, clique na ferramenta Paint .
2 Abra o seletor Pincel na barra de propriedades, selecione uma categoria de pincel e escolha um pincel.
284 | Corel PHOTO-PAINT X7 Guia do usurio
3 Escolha um pincel predefinido na caixa de listagem Tipo de pincel na barra de propriedades.
4 Na janela de encaixe Configuraes de pincel , mova o controle deslizante Tamanho.
Se a janela de encaixe Configuraes de pincel no estiver aberta, clique em Janela Janelas de encaixe Configuraes de pincel .
5 Na janela de encaixe Configuraes de pincel , clique na seta em qualquer uma das barras a seguir e especifique valores para os
atributos:
Propriedades da ponta
Atributos da pincelada
Atributos do salpico
Textura do pincel
Variao de cor
Voc tambm pode
Adicionar uma ponta personalizada ao seletor Forma da ponta
Clique no boto Opes de ponta ,na barra Propriedades da
ponta e clique em Adicionar ponta atual .
Salvar um pincel personalizado
Clique na seta do menu desdobrvel , na janela de encaixe
Configuraes de pincel , e depois em Salvar pincel . Na caixa de
dilogo Salvar pincel , digite um nome de arquivo.
Para criar uma ponta de pincel a partir de uma rea editvel
1 Defina uma rea editvel.
2
Na caixa de ferramentas, clique na ferramenta Paint .
3 Abra o seletor Pincel na barra de propriedades, selecione uma categoria de pincel e escolha um pincel.
4
Na janela de encaixe Configuraes de pincel , clique no boto Opes de ponta na barra Propriedades de ponta.
Se a janela de encaixe Configuraes de pincel no estiver aberta, clique em Janela Janelas de encaixe Configuraes de pincel .
5 Clique em Criar do contedo de mscara.
6 Digite um valor na caixa Tamanho da ponta.
Para carregar uma textura de pincel predefinida
1
Na caixa de ferramentas, clique na ferramenta Paint .
2 Abra o seletor Pincel na barra de propriedades, selecione uma categoria de pincel e escolha um pincel.
3
Na janela de encaixe Configuraes de pincel , clique no boto Carregar textura na barra Textura do pincel .
Se a janela de encaixe Configuraes de pincel no estiver aberta, clique em Janela Janelas de encaixe Configuraes de pincel .
4 Escolha a pasta em que o arquivo de textura est armazenado.
5 Clique duas vezes no nome do arquivo.
6 Na janela de encaixe Configuraes de pincel , clique na seta na barra Textura do pincel e digite um valor de 0 a 100 nas seguintes
caixas:
Textura do pincel permite ajustar a quantidade de textura aplicada a uma pincelada.
Borda da textura permite ajustar a quantidade de textura aplicada borda de uma pincelada.
Usar uma caneta sensvel presso
O Corel PHOTO-PAINT oferece configuraes que permitem controlar as pinceladas ao usar uma caneta sensvel presso ou uma ponta. A
presso aplicada com a caneta sobre uma mesa digitalizadora determina o tamanho, a opacidade e outros atributos da pincelada.
Desenhar e pintar | 285
O Corel PHOTO-PAINT configura mesas digitalizadoras automaticamente. Voc pode configurar manualmente as mesas digitalizadoras mais
antigas.
possvel atribuir uma ferramenta diferente a cada caneta sensvel presso e a cada borracha disponvel com a mesa digitalizadora. Voc
tambm pode definir os atributos da caneta. Alguns atributos de canetas sensveis presso so definidos em porcentagens; outros, em
ngulos; o tamanho definido em pixels. Valores positivos aumentam um atributo da ferramenta Pincel medida que voc adiciona presso
caneta, o que resulta em um efeito mais pronunciado. Valores negativos tornam um atributo da ferramenta Pincel menos pronunciado
medida que voc adiciona presso.
Se voc salvar um pincel personalizado, atributos de canetas sensveis presso podero ser salvos para uso futuro. Para obter mais
informaes sobre pincis personalizados, consulte Criar pincis personalizados na pgina 282.
Ao usar vrias ferramentas de pincel, como a ferramenta Pintar, a ferramenta de pincel Retocar e ferramentas Lquidas, voc pode desativar
a presso de sua caneta digital.
Para configurar uma caneta de mesa digitalizadora
1
Clique em Ferramentas Opes.
2 Na lista de categorias rea de trabalho, clique em Geral .
3 Na rea Caneta de mesa digitalizadora, clique no boto Configurar.
4 Usando uma ampla faixa de presso, aplique cinco pinceladas.
O Corel PHOTO-PAINT configura automaticamente vrias canetas sensveis presso. Se a caneta sensvel presso foi configurada
automaticamente, o boto Configurar aparece acinzentado.
Para atribuir uma ferramenta a uma caneta sensvel presso
1
Clique em Ferramentas Opes.
2 Na lista de categorias rea de trabalho, clique em Geral .
3 Na rea Mesa digitalizadora, ative a caixa de seleo Salvar ltima ferramenta usada para cada ponta.
4 Clique em OK.
5 Clique em uma ferramenta de pintura com a caneta sensvel presso.
Para atribuir uma ferramenta borracha de uma caneta sensvel presso
1
Na janela de encaixe Configuraes de pincel , clique no boto Opes de borracha na barra Configuraes da caneta.
Se a janela de encaixe Configuraes de pincel no estiver aberta, clique em Janela Janelas de encaixe Configuraes de pincel .
2 Clique em uma ferramenta.
Para configurar os atributos de uma caneta sensvel presso
1
Na caixa de ferramentas, clique na ferramenta Pintar .
2 Abra o seletor Pincel na barra de propriedades, selecione uma categoria de pincel e escolha um pincel.
3 Na janela de encaixe Configuraes de pincel , clique na seta na barra Configuraes da caneta.
Se a janela de encaixe Configuraes de pincel no estiver aberta, clique em Janela Janelas de encaixe Configuraes de pincel .
4 Digite valores em qualquer das seguintes caixas:
Faixa de presso permite especificar a presso. Use um valor de -999 a 999.
Opacidade permite ajustar a transparncia da pincelada. Valores positivos ou negativos no tero efeito se a transparncia da
ferramenta estiver definida como 0 ou se j estiver definida no mximo. Use um valor de -99 a 100.
Borda suave permite especificar a largura da borda transparente em uma pincelada. Use um valor de -99 a 100.
286 | Corel PHOTO-PAINT X7 Guia do usurio
Matiz permite deslocar o matiz da cor da tinta em torno da Roda de cores at o grau especificado.
Saturao representa a variao mxima na saturao da cor da tinta. Use um valor de -100 a 100.
Iluminao representa a variao mxima da iluminao da cor da tinta. Use um valor de -100 a 100.
Textura permite especificar a quantidade de textura visvel da ferramenta de pintura atual. Use um valor de -100 a 100.
Sangramento permite especificar a velocidade com que uma pincelada sai da pintura. Use um valor de -100 a 100.
Manter cor funciona junto com o valor de sangramento para ajustar os traos de tinta que permanecem em toda a pincelada. Use
um valor de -100 a 100.
Alongamento representa o nvel de inclinao e rotao da caneta. Use um valor de 0 a 999.
5 Arraste a caneta, variando a presso aplicada sobre a mesa digitalizadora, para testar os atributos.
Para variar a forma de pontas artsticas, que no suportam dimensionamento sensvel presso, use variantes de pontas circulares e
retangulares.
Para ativar ou desativar presso da caneta
1 Na caixa de ferramentas, clique em uma ferramenta de pincel.
2
Clique no boto Presso da caneta na barra de propriedades.
Entender os modos de mesclagem
Nos computadores, as cores tm valores numricos, e os modos de mesclagem permitem realizar clculos matemticos com esses valores.
Os modos de mesclagem combinam uma cor de origem e uma cor de base para produzir uma nova cor ou um novo efeito, ao que se
chama cor resultante. Em alguns programas, os modos de mesclagem so tambm conhecidos como modos de mistura.
No que se refere s ferramentas de pintura, os modos de mesclagem alteram a forma de combinao das pinceladas com uma imagem.
No que se refere a objetos, os modos de mesclagem alteram a forma de combinao das cores de um objeto com o fundo ou com objetos
subjacentes.
Modo de mesclagem
Normal substitui a cor de base pela cor de origem. o modo de
mesclagem padro.
Adicionar adiciona os valores das cores de origem e de base.
Subtrair adiciona os valores das cores de origem e de base e
subtrai 255 do resultado. Como este modo de mesclagem trata os
canais de cor como subtrativos, a cor resultante nunca mais claro
que a cor de base. Por exemplo, pintar azul sobre branco produz
azul e pintar azul sobre preto produz preto.
Diferena subtrai o valor da cor de origem do valor da cor de base
e aplica o valor absoluto do resultado. Se o valor da cor de origem
atual for 0, a cor de base no mudar.
Multiplicar multiplica os valores das cores de origem e de base e
divide o resultado por 255. A menos que voc minte de branco, o
resultado final sempre mais escuro que a cor de base. Multiplicar
preto por qualquer cor produz preto. A multiplicao de branco
por qualquer cor deixa a cor inalterada.
Desenhar e pintar | 287
Modo de mesclagem
Dividir divide o valor da cor de base pelo valor da cor de origem e
assegura que o resultado seja menor ou igual a 255.
Se mais claro substitui a cor de base pela cor de origem quando
esta mais clara que a cor de base.
Se mais escuro aplica a cor de origem cor de base quando a cor
de origem mais escura que a cor de base.
Texturizar converte a cor de origem em tons de cinza e multiplica o
valor em tons de cinza pelo valor da cor de base.
Cor usa os valores de matiz e saturao da cor de origem e o valor
de iluminao da cor de base para criar um resultado. Esse modo
de mesclagem o oposto do modo de mesclagem Iluminao.
Matiz usa o valor de matiz da cor de origem e os valores de
saturao e iluminao da cor de base para criar uma cor
resultante.
Saturao usa o valor de saturao da cor de origem e os valores
de iluminao e matiz da cor de base para criar uma cor resultante.
Iluminao usa o valor de iluminao da cor de origem e os valores
de matiz e saturao da cor de base para criar uma cor resultante.
Esse modo de mesclagem o oposto do modo de mesclagem Cor.
Inverter cria uma cor resultante usando a cor complementar da
cor de origem. Esse modo de mesclagem inverte o valor da cor de
origem atual e aplica o valor invertido cor de base. Se o valor da
cor de origem for 127, a cor no ser alterada porque esse valor
est situado no centro da roda de cores.
AND lgico aplica a formula algbrica booleana AND aos valores
da cor de origem e de base.
OR lgico aplica a frmula algbrica booleana OR aos valores da
cor de origem e de base.
XOR lgico exclui ou aplica a frmula algbrica booleana XOR
aos valores da cor de origem e de base.
Atrs aplica a cor de origem s reas da imagem que so
transparentes. O efeito como se voc estivesse olhando atravs
das reas limpas e sem prata em um negativo de 35 mm.
Tela inverte os valores da cor de origem e de base, multiplica-os e
inverte o resultado. A cor resultante sempre mais clara que a cor
de base.
288 | Corel PHOTO-PAINT X7 Guia do usurio
Modo de mesclagem
Sobrepor multiplica ou projeta a cor de origem de acordo com o
valor da cor de base.
Luz suave aplica uma luz suave e difusa cor de base.
Luz forte aplica uma luz forte e direta cor de base.
Clarear cor simula a tcnica fotogrfica chamada clareamento, que
clareia reas da imagem diminuindo a exposio.
Escurecer cor simula a tcnica fotogrfica chamada escurecimento,
que escurece reas da imagem aumentando a exposio.
Vermelho aplica a cor de origem ao canal vermelho de uma
imagem RGB. Esse modo de mesclagem s est disponvel quando
a imagem ativa uma imagem RGB.
Verde aplica a cor de origem ao canal verde de uma imagem RGB.
Esse modo de mesclagem s est disponvel quando a imagem
ativa uma imagem RGB.
Azul aplica a cor de origem ao canal azul de uma imagem RGB.
Esse modo de mesclagem s est disponvel quando a imagem
ativa uma imagem RGB.
Ciano aplica a cor de origem ao canal ciano de uma imagem
CMYK. Esse modo de mesclagem s est disponvel quando a
imagem ativa uma imagem CMYK.
Magenta aplica a cor de origem ao canal magenta de uma
imagem CMYK. Esse modo de mesclagem s est disponvel
quando a imagem ativa uma imagem CMYK.
Amarelo aplica a cor de origem ao canal amarelo de uma imagem
CMYK. Esse modo de mesclagem s est disponvel quando a
imagem ativa uma imagem CMYK.
Preto aplica a cor de origem ao canal preto de uma imagem CMYK.
Esse modo de mesclagem s est disponvel quando a imagem
ativa uma imagem CMYK.
Alm disso, o modo de mesclagem Pass through est disponvel para objetos agrupados. O modo de mesclagem Pass through permite que
os modos de mesclagem de objetos individuais em um grupo afetem a maneira como as cores se misturam aos objetos subjacentes. Para
obter mais informaes, consulte Escolher um modo de mesclagem para objetos agrupados na pgina 331.
Aplicar efeitos especiais | 289
Aplicar efeitos especiais
O Corel PHOTO-PAINT fornece filtros de efeitos especiais que permitem aplicar uma ampla variedade de transformaes s imagens. Por
exemplo, voc pode transformar imagens para simular desenhos, pinturas, gravuras ou arte abstrata.
Esta seo contm os seguintes tpicos:
Trabalhar com efeitos especiais (pgina 289)
Aplicar estilos predefinidos (pgina 291)
Aplicar efeitos de cor e tom (pgina 291)
Categorias de efeitos especiais (pgina 292)
Aplicar efeitos de chanfradura (pgina 299)
Aplicar o efeito de Desfocagem Bokeh (pgina 299)
Aplicar efeitos de Brilho na lente (pgina 301)
Aplicar efeitos de Iluminao (pgina 301)
Adicionar molduras da foto (pgina 302)
Galeria de efeitos especiais (pgina 303)
Gerenciar plug-ins (pgina 312)
Trabalhar com efeitos especiais
Os efeitos especiais do Corel PHOTO-PAINT permitem alterar a aparncia de uma imagem. Voc pode aplicar um efeito especial imagem
inteira ou utilizar uma mscara ou uma lente para transformar somente uma parte da imagem.
Aplicar efeitos especiais
A seguir so apresentadas todas as categorias de efeitos especiais disponveis, sendo que cada uma inclui diversos efeitos diferentes. Para
obter mais informaes, consulte Categorias de efeitos especiais na pgina 292.
Efeitos 3D Transformao de cor Distorcer
Pinceladas artsticas Contorno Rudo
Desfocagem Criativo Textura
Cmera Personalizar
Quando aplica um efeito especial, voc pode ajustar suas configuraes a fim de controlar a forma como o efeito transforma uma imagem.
Por exemplo, ao utilizar o efeito de vinheta para emoldurar uma imagem, voc pode aumentar o valor do deslocamento e reduzir o valor do
290 | Corel PHOTO-PAINT X7 Guia do usurio
desbotamento a fim de diminuir o tamanho e a opacidade da moldura. Com o efeito de aquarela, possvel diminuir o tamanho do pincel
para mostrar mais detalhes da imagem ou aumentar o tamanho do pincel para obter um efeito abstrato.
Aplicar efeitos especiais a uma parte da imagem
Voc pode aplicar efeitos especiais em uma parte da imagem, definindo uma rea editvel. Para obter informaes sobre reas editveis,
consulte Trabalhar com mscaras na pgina 229.
Voc pode tambm utilizar uma lente para aplicar um efeito especial a uma parte da imagem. Os seguintes efeitos especiais tambm so
tipos de lente predefinidos:
Remoo de pontilhados Disperso Inverter
Suavizar Colocar em pixels Posterizar
Atenuar Adicionar rudo Limiar
Psicodlico Remover rudo Solarizar
Aguar
Quando se utiliza uma lente, as alteraes no so aplicadas imagem; em vez disso elas so vistas na tela por meio da lente. Para obter
informaes sobre lentes, consulte Trabalhar com lentes na pgina 151.
Repetir e dissolver efeitos especiais
Voc pode repetir um efeito especial para intensificar seu resultado. Tambm possvel dissolver um efeito para diminuir sua intensidade e
definir como o efeito mesclado com a imagem. Para obter informaes sobre como repetir e dissolver um efeito especial aplicado, consulte
Desfazer, refazer, repetir e dissolver aes na pgina 79. Para obter informaes sobre modos de mesclagem, consulte Entender os
modos de mesclagem na pgina 286.
Para aplicar um efeito especial
1 Clique em Efeitos, escolha uma categoria de efeito especial e clique em um efeito.
2 Ajuste as configuraes do filtro do efeito especial.
Se a imagem contiver um ou mais objetos, o efeito especial aplicado somente ao fundo ou ao objeto selecionado.
Ao visualizar o efeito especial na janela de imagem, mantenha pressionada a teclaF2 para ocultar a caixa de dilogo de efeito
especial.
Alguns efeitos especiais podem afetar a forma do objeto ao qual so aplicados. Para manter o contorno da forma original do objeto,
ative o boto Bloquear transparncia do objeto na janela de encaixe Gerenciador de objetos. As reas que permanecem entre
o contorno da forma original e a nova forma do objeto so preenchidas com a cor preta. Se a janela de encaixe Gerenciador de
objetos no estiver aberta, clique em Janela Janelas de encaixe Gerenciador de objetos.
Para aplicar um efeito especial a uma rea editvel
1 Defina uma rea editvel.
2 Clique em Efeitos, escolha uma categoria de efeito especial e clique em um efeito.
3 Ajuste as configuraes na caixa de dilogo.
Para repetir um efeito especial
Clique em Efeitos Repetir e clique em uma das seguintes opes:
Repetir [ltimo efeito] aplica o ltimo efeito aplicado.
Aplicar efeitos especiais | 291
[ltimo efeito] para todos os visveis aplica o ltimo efeito aplicado a todos os elementos visveis em uma imagem.
[ltimo efeito] a todos os selecionados aplica o ltimo efeito aplicado a todos os objetos selecionados em uma imagem.
Aplicar estilos predefinidos
Alguns efeitos especiais incluem estilos predefinidos. Voc pode aplicar diferentes estilos predefinidos e modificar suas configuraes
para obter o efeito desejado. Quando estiver satisfeito com um efeito, voc pode salvar as configuraes personalizadas como um estilo
predefinido para aplic-lo a outras imagens. Quando no precisar mais de um estilo predefinido, poder exclu-lo.
Os seguintes efeitos especiais incluem estilos predefinidos:
Ressalto Vidro Textura de malha
Brilho na lente Quadro Rodamoinho
Efeitos de iluminao Alquimia Efeitos de chanfradura
Filtro puntiforme Mapa de lombadas
Para aplicar um estilo predefinido
1 Clique em Efeitos, escolha uma categoria de efeito especial e clique em um efeito que inclua estilos predefinidos.
2 Escolha um estilo predefinido na caixa de listagem Estilo ou Predefinies.
Para criar um estilo predefinido personalizado
1 Clique em Efeitos, escolha uma categoria de efeito especial e clique em um efeito que inclua estilos predefinidos.
Para basear o estilo predefinido personalizado em um j existente, escolha um estilo predefinido na caixa de listagem Estilo ou
Predefinies.
2 Ajuste as configuraes do efeito especial.
3
Clique no boto Adicionar predefinio .
4 Digite um nome na caixa de dilogo.
Para excluir um estilo predefinido personalizado
1 Clique em Efeitos, escolha uma categoria de efeito especial e clique em um efeito que inclua estilos predefinidos.
2 Escolha um estilo predefinido na caixa de listagem Estilo ou Predefinies.
3
Clique no boto Excluir predefinio .
No possvel excluir o estilo predefinido padro ou o ltimo utilizado.
Aplicar efeitos de cor e tom
Voc pode transformar a cor e o tom de uma imagem a fim de produzir um efeito especial. Por exemplo, voc pode criar uma imagem que
parece um negativo de uma fotografia ou nivelar a aparncia de uma imagem.
Para aplicar efeitos de cor e tom
Clique em ImagemTransformar e clique em uma das seguintes opes:
Inverter permite inverter as cores de uma imagem. A inverso de uma imagem cria a aparncia de um negativo fotogrfico.
Posterizar permite reduzir o nmero de valores tonais em uma imagem a fim de remover as gradaes e criar reas maiores de
uma cor chapada
292 | Corel PHOTO-PAINT X7 Guia do usurio
Limiar permite especificar um valor de brilho como limiar. Pixels com um valor de brilho superior ou inferior ao limiar so exibidos
como branco ou preto, dependendo da opo de limiar especificada.
Se for exibida uma caixa de dilogo, ajuste as configuraes do efeito.
O efeito Desentrelaar um efeito de transformao que permite remover linhas das imagens. Para obter informaes sobre o efeito
Desentrelaar, consulte Melhorar as imagens digitalizadas na pgina 123.
Categorias de efeitos especiais
A seguir so fornecidas todas as categorias de efeitos especiais disponveis, sendo que cada uma inclui diversos efeitos diferentes que voc
aplica.
Efeitos especiais 3D (pgina 292)
Efeitos especiais de pinceladas artsticas (pgina 293)
Efeitos especiais de desfocagem (pgina 293)
Efeitos especiais de cmera (pgina 294)
Efeitos especiais de transformao de cor (pgina 296)
Efeitos especiais de contorno (pgina 296)
Efeitos especiais criativos (pgina 296)
Efeitos especiais personalizados (pgina 297)
Efeitos especiais de distoro (pgina 297)
Efeitos especiais de rudo (pgina 298)
Efeitos especiais de textura (pgina 298)
Para obter informaes sobre os efeitos especiais Aguar, consulte Aguar imagens na pgina 129. Para obter informaes sobre os efeitos
Remover moir e Remover rudo, consulte Melhorar as imagens digitalizadas na pgina 123.
Para obter informaes sobre como aplicar efeitos especiais, consulte Para aplicar um efeito especial na pgina 290.
Efeitos especiais 3D
Voc aplica efeitos especiais tridimensionais a uma imagem para criar a iluso de profundidade. Para imagens de amostra, consulte Efeitos
3D na pgina 303.
Os efeitos especiais tridimensionais so:
Rotao 3D permite girar a imagem, ajustando um modelo tridimensional interativo
Efeito de chanfradura permite criar a aparncia de uma superfcie elevada, aplicando uma borda inclinada ao longo de uma rea
editvel. Para obter mais informaes, consulte Aplicar efeitos de chanfradura na pgina 299.
Cilindro modela a imagem na forma de cilindro
Relevo transforma a imagem em um relevo, com detalhes aparecendo como sulcos e protuberncias em uma superfcie plana. Voc
pode controlar a cor ou a profundidade do relevo, bem como a direo da fonte de luz.
Vidro coloca uma superfcie tridimensional com a aparncia de vidro sobre a rea editvel. Voc pode especificar a largura do relevo,
a rea que inclinada para produzir o efeito tridimensional, a agudeza das bordas do relevo e o ngulo de incidncia da luz sobre as
bordas. Voc pode tambm especificar o brilho, a direo e o ngulo da luz que incide sobre a chanfradura. O efeito Vidro permite
aplicar estilos predefinidos e criar estilos predefinidos personalizados.
Enrolar pgina faz um dos cantos da imagem rolar sobre si mesmo. Voc pode especificar um canto e definir a orientao, a
transparncia e o tamanho do enrolamento. Voc tambm pode escolher uma cor para o enrolamento e para o fundo exposto quando a
imagem enrolada para fora do papel.
Perspectiva d profundidade tridimensional a uma imagem como se ela fosse desaparecendo ao longe. Voc pode tambm inclinar
uma imagem em diferentes formas.
Dilatar/Encolher deforma uma imagem dilatando-a em sua direo ou encolhendo-a para longe de voc. Posiciona-se o efeito,
definindo um ponto central.
Aplicar efeitos especiais | 293
Esfera deforma uma imagem em torno da parte interna ou externa de uma esfera. Voc pode definir um ponto central ao redor do
qual uma imagem circundada e controlar o circundamento. Valores positivos expandem os pixels centrais em direo s bordas de uma
imagem, resultando em uma forma convexa. Valores negativos comprimem os pixels na direo do centro de uma imagem, resultando
em uma forma cncava.
Ressalto eleva a rea da imagem que fica ao longo das bordas de uma mscara. Voc pode especificar a largura, a altura e a
suavidade da borda elevada, alm do brilho, nitidez, direo e ngulo das fontes de luz. O efeito Ressalto permite aplicar estilos
predefinidos e criar estilos predefinidos personalizados.
Ziguezague cria ondas de linhas retas e ngulos que torcem a imagem para fora a partir de um ponto central ajustvel. Voc pode
escolher o tipo de ondas e especificar sua quantidade e intensidade.
Efeitos especiais de pinceladas artsticas
Os efeitos especiais de pinceladas artsticas do s imagens uma aparncia de pintura mo. Voc utiliza esses efeitos para transformar
suas imagens em desenhos pastis, pinturas com esponja e aquarelas, ou para criar fundos texturizados. Para imagens de amostra, consulte
Pinceladas artsticas na pgina 304.
Os efeitos especiais de pinceladas artsticas so:
Carvo faz com que a imagem tenha a aparncia de um desenho preto-e-branco a carvo.
Crayon Cont simula as texturas produzidas com um crayon cont. Voc pode selecionar vrias cores e definir a presso do crayon e
a granulosidade da textura.
Crayon faz com que a imagem tenha a aparncia de um desenho com crayon. Voc pode especificar a presso do crayon e criar
contornos escuros em torno dos elementos na imagem.
Cubista agrupa pixels de colorao semelhante em quadrados para produzir uma imagem que lembra uma pintura cubista. Voc
pode especificar o tamanho do quadrado, a quantidade de luz e a cor do papel.
Salpico faz com que os pixels da imagem se paream com salpicos de tinta. Voc pode escolher a partir de uma variedade de
pinceladas e especificar o tamanho da pincelada.
Impressionista faz com que a imagem tenha a aparncia de uma pintura impressionista. Voc pode personalizar os salpicos de cores
ou as pinceladas e especificar a quantidade de luz na imagem.
Faca da paleta cria a impresso de que a imagem foi criada espalhando tinta na tela com uma faca de paleta. Voc pode especificar
a quantidade de manchas e o tamanho e a direo das pinceladas.
Pastis faz com que a imagem tenha a aparncia de um desenho pastel. Voc pode especificar a variao de cor e tamanho das
pinceladas.
Caneta e tinta faz com que uma imagem tenha a aparncia de um desenho com caneta e tinta, criado com a tcnica de
hachuramento ou pontilhamento.
Pontilhista analisa as cores principais de uma imagem e as converte em pequenos pontos. Voc pode especificar o tamanho dos
pontos e a quantidade de luz na imagem.
Raspagem raspa a superfcie preta para revelar o branco ou outra cor, fazendo com que a imagem se parea com um desenho
esboado. Voc pode especificar a densidade da tinta e o tamanho da pincelada.
Bloco de esboo faz com que a imagem tenha a aparncia de um esboo a lpis.
Aquarela faz com que a imagem tenha a aparncia de uma aquarela. Voc pode especificar o tamanho do pincel, o nvel de
granulao e o brilho da imagem. Voc pode tambm controlar a intensidade das cores e determinar o grau no qual as cores se
misturam.
Marcador dgua faz com que a imagem parea um esboo abstrato criado com marcadores de cor. Voc pode alterar as pinceladas
selecionando diferentes modos de pintura. Voc tambm pode especificar a variao de cor e tamanho das pinceladas.
Papel ondulado faz uma imagem parecer uma pintura criada sobre papel texturizado ondulado. Voc pode criar uma pintura em
preto-e-branco ou preservar a cor original da imagem.
Efeitos especiais de desfocagem
Os efeitos especiais de desfocagem alteram os pixels de uma imagem para atenu-los, suavizar suas bordas, mistur-los ou criar efeitos de
movimento. Para imagens de amostra, consulte Desfocagem na pgina 305.
Os efeitos especiais de desfocagem so:
294 | Corel PHOTO-PAINT X7 Guia do usurio
Ajustar desfocagem permite aplicar imagem um dos quatro efeitos de desfocagem, que so representados por miniaturas.
possvel ajustar o efeito de desfocagem e visualizar a imagem com o foco mais suave ou mais aguado enquanto voc a edita. O filtro
Ajustar desfocagem permite melhorar a qualidade da imagem ou criar interessantes efeitos visuais.
Suavizao direcional suaviza as regies de alterao gradual em uma imagem enquanto preserva os detalhes da borda e a textura.
Voc pode utilizar esse filtro para desfocar de maneira sutil as bordas e superfcies de imagens sem distorcer o foco.
Desfocagem gaussiana produz um efeito de neblina, desfocando uma imagem de acordo com uma distribuio gaussiana, que
espalha as informaes dos pixels para fora utilizando curvas em forma de sino.
Remoo de pontilhados espalha cores em uma imagem, criando um efeito de desfocagem suave com um mnimo de distoro.
mais eficaz para remover as bordas pontilhadas que podem aparecer em uma linha artstica ou em imagens de alto contraste. O efeito
Remoo de pontilhados tambm um tipo de lente predefinido.
Passa-baixa remove as bordas aguadas e detalhes de uma imagem, deixando dgrads suaves e reas de baixa frequncia. Quanto
maior as configuraes especificadas mais detalhes da imagem so apagadas.
Desfocagem de movimento cria a iluso de movimento em uma imagem. possvel especificar a direo do movimento.
Desfocagem radial cria um efeito de desfocagem em uma imagem, que gira ou se irradia de um ponto central especificado para
fora.
Desfocagem Bokeh permite controlar a quantidade de desfocagem aplicada do lado de fora de uma rea editvel e ajustar a
transio entre a rea em foco e a rea desfocada. Para obter mais informaes, consulte Aplicar o efeito de Desfocagem Bokeh na
pgina 299.
Suavizar atenua as diferenas entre pixels adjacentes para suavizar a imagem sem perda de detalhes. especialmente til na remoo
da simulao que criada na converso de uma imagem do modo de cores da paleta para o modo de cor RGB. O efeito Suavizar
produz um efeito mais pronunciado do que o efeito Atenuar. O efeito Suavizar tambm um tipo de lente predefinida.
Atenuar suaviza e atenua as bordas abruptas da imagem sem perder detalhes importantes dela. A diferena entre os efeitos Suavizar
e Atenuar sutil, mas aparente quando as imagens so visualizadas em alta resoluo. O efeito Atenuar tambm um tipo de lente
predefinido.
Zoom desfoca os pixels da imagem de um ponto central para fora. Os pixels mais prximos ao ponto central so os menos
desfocados.
Desfocagem inteligente desfoca uma imagem, mas mantm os detalhes das bordas. Esse efeito til quando se deseja manter as
linhas e bordas aguadas, como aquelas que formam as letras de um texto, quando voc exporta uma imagem para um formato de
arquivo que normalmente reduziria a quantidade de detalhes. Este efeito ideal para remover rudos e artefatos de imagens JPEG.
Efeitos especiais de cmera
Os efeitos especiais de cmera permitem simular os efeitos produzidos pelos filtros de mquinas fotogrficas, como os filtros puntiforme
e difuso. Voc pode tambm adicionar efeitos de iluminao, como o brilho solar ou pontos de luz. Para imagens de amostra, consulte
Cmera na pgina 306.
Os efeitos especiais de cmera so:
Colorir permite substituir todas as cores em uma imagem com uma nica cor (ou matiz) para criar uma imagem de dois tons. Voc
pode, ento, ajustar a saturao ou vivacidade da cor. Uma cor com 100% de saturao no contm branco. Uma cor com 0% de
saturao corresponde a um tom de cinza. Com esse efeito, voc pode criar vrias imagens com de uma nica cor. Por exemplo, um
matiz castanho pode criar um efeito spia, simulando a cor de fotografias antigas.
Difuso suaviza a imagem, distribuindo os pixels para preencher os espaos em branco e remover o rudo. O resultado simula o foco
suave de um filtro de difuso de um fotgrafo. Esse efeito pode ser suavizado ou desfocado.
Filtro Foto permite simular o efeito de colocar um filtro colorido na frente da lente de uma cmera. possvel escolher a cor do filtro
e,em seguida, ajustar a densidade e a luminosidade da cor.
Brilho na lente produz anis de luz na imagem RGB, simulando o brilho que aparece em uma fotografia quando a mquina
fotogrfica direcionada para uma luz brilhante direta. Para obter mais informaes, consulte Aplicar efeitos de Brilho na lente na
pgina 301.
Efeitos de iluminao permite adicionar fontes de luz a uma imagem RGB ou em tons de cinza para criar a iluso de pontos de
luz, holofotes ou luz solar. Tambm possvel aplicar uma textura para criar relevos. Voc pode utilizar um estilo de textura ou de luz
predefinido ou personalizar um estilo predefinido e salv-lo na lista de predefinies. Para obter mais informaes, consulte Aplicar
efeitos de Iluminao na pgina 301.
Tonalizao spia simula a aparncia criada quando voc tira uma foto com filme spia. Imagens em tom spia so semelhantes a
fotos em preto e branco (tambm conhecidas como fotos em tons de cinza), exceto que os tons so marrom ao invs de cinza.
Filtro puntiforme permite controlar a rea de foco de uma imagem e anular a nfase da rea contornada, aplicando a desfocagem
gaussiana para imitar o uso pelo fotgrafo de profundidade de campo. Voc pode definir a posio e o raio da rea em foco, controlar
Aplicar efeitos especiais | 295
as bordas e o grau da desfocagem e reduzir a luz das reas contornadas. Voc pode utilizar um estilo predefinido ou personalizar um
estilo predefinido e salv-lo na lista de predefinies.
Mquina do tempo permite voltar sua imagem no tempo para recriar alguns estilos fotogrficos populares do passado. Voc pode
escolher entre sete estilos, que vo do ano 1839 at a dcada de 1960.
O efeito Mquina do tempo recria estilos fotogrficos do passado.
Efeitos de cmera
Original
Colorir Tonalizao spia Mquina do tempo
296 | Corel PHOTO-PAINT X7 Guia do usurio
Efeitos especiais de transformao de cor
Os efeitos especiais de transformao de cor permitem criar efeitos impressionantes alterando a cor de uma imagem. Para imagens de
amostra, consulte Transformao de cor na pgina 307.
Os efeitos especiais de transformao de cor so
Planos de bits reduz a imagem a componentes de cor RGB bsicos e exibe alteraes de tom utilizando cores slidas. Voc pode
ajustar os valores de tom de cada cor individualmente ou como um grupo.
Meio-tom d a uma imagem a aparncia de um meio-tom de cor. Meio-tom colorido a imagem que foi convertida de tons
contnuos para uma srie de pontos de vrios tamanhos que representam os diferentes tons. Voc pode especificar o tamanho do maior
ponto e variar o padro de cores.
Psicodlico transforma as cores de uma imagem em cores vivas e vibrantes, como laranja, rosa-choque, ciano e verde-limo. O efeito
Psicodlico tambm um tipo de lente predefinida.
Solarizar transforma as cores de uma imagem invertendo os tons. O efeito Solarizar tambm um tipo de lente predefinido.
Efeitos especiais de contorno
Os efeitos especiais de contorno detectam e acentuam as bordas dos objetos, itens e reas editveis de uma imagem. Voc pode ajustar o
nvel de deteco da borda, o tipo de bordas detectadas e a cor das bordas detectadas. Para imagens de amostra, consulte Contorno na
pgina 307.
Os efeitos especiais de contorno so:
Detectar borda detecta as bordas de uma imagem e as converte em linhas sobre um fundo de uma s cor. Para personalizar esse
efeito, especifique a intensidade do contorno e da cor de fundo.
Localizar bordas localiza as bordas de uma imagem e permite convert-las em linhas suaves e slidas. Ao converter bordas em linhas
suaves, voc cria um contorno desfocado suave. A converso de bordas em linhas slidas cria um contorno externo aguado. O filtro
Localizar bordas particularmente til em imagens de alto contraste, como imagens que contm texto.
Rastrear contorno reala as bordas dos elementos da imagem, utilizando uma paleta de 16 cores. O rastreio do contorno permite
especificar quais pixels da borda so destacados.
Efeitos especiais criativos
Os efeitos especiais criativos usam uma variedade de formas e texturas para transformar uma imagem em arte abstrata. Eles usam itens de
peas, cristais, tecido, vidro, peas de jogos, molduras, redemoinhos ou gotas de chova como base para criar algo novo. Para imagens de
amostra, consulte Criativo na pgina 308.
Os efeitos especiais criativos so:
Peas faz com que a imagem parea ter sido criada com formas de peas, como peas de quebra-cabea, engrenagens, bolas de
gude, doces, ladrilhos cermicos e fichas de pquer. Voc pode especificar o tamanho e o ngulo das formas e personalizar o brilho do
efeito.
Cristalizar faz com que a imagem parea ter sido criada com cristais. Voc pode controlar o efeito especificando as dimenses dos
cristais. Valores mais baixos produzem cristais menores, causando menos distoro. Valores mais altos produzem cristais maiores e criam
um efeito mais abstrato.
Tecido faz com que a imagem parea ter sido criada com tecidos, como rendado, cortina, colchas, fios, fitas e colagem de tecido.
Voc pode especificar o tamanho e o ngulo do tecido e o brilho do efeito.
Moldura permite emoldurar uma imagem com uma moldura predefinida, outra imagem ou uma rea definida por uma mscara.
Voc pode alterar a cor, a opacidade e o alinhamento de uma moldura, alm de salvar configuraes personalizadas e estilos
predefinidos.
Bloco de vidro faz com que a imagem parea visualizada atravs de blocos espessos de vidro. Voc pode controlar o efeito
especificando as dimenses dos blocos de vidro.
Brincadeira de criana faz com que a imagem parea ter sido criada com peas de encaixe, blocos de armar, pintura a dedo ou
pintura com nmeros. Voc pode especificar o tamanho e o ngulo dos elementos e o brilho do efeito.
Mosaico divide a imagem em peas elpticas diferentes para formar a aparncia de um mosaico. Voc pode especificar o tamanho
das peas e a cor de fundo. Voc tambm pode emoldurar o mosaico.
Aplicar efeitos especiais | 297
Partculas permite adicionar bolhas e partculas de estrelas brancas ou coloridas em uma imagem. Voc pode especificar o tamanho,
a quantidade e a transparncia das partculas, bem como a quantidade de cores que elas contm.
Disperso distorce a imagem dispersando os pixels. Voc pode especificar a direo da disperso. O efeito Disperso tambm um
tipo de lente predefinido.
Vidro esfumaado aplica um tingimento colorido transparente s imagens. Voc pode especificar a cor do vidro esfumaado, a
opacidade do tingimento e o grau de desfocagem.
Vitral transforma as imagens em arte final de vitral. Voc pode ajustar o tamanho das peas de vidro e criar solda entre elas.
Vinheta permite adicionar uma moldura elptica, circular, retangular ou quadrada em torno de uma imagem. Voc pode especificar a
cor e a taxa da descolorao do efeito.
Vrtice produz um rodamoinho em torno de um ponto central especificado em uma imagem. Voc pode especificar a direo dos
pixels interno e externo do rodamoinho.
Clima permite aplicar efeitos de neve, chuva e neblina em uma imagem. Voc pode especificar a intensidade do efeito e o tamanho
dos elementos.
Efeitos especiais personalizados
Os efeitos especiais personalizados oferecem uma ampla gama de efeitos para transformar uma imagem. Voc pode criar uma pintura de
mdia artstica, sobrepor uma imagem com uma imagem personalizada ou utilizar diversos efeitos de desfocagem, aguamento e deteco
de borda.
Os efeitos especiais personalizados so:
Alquimia transforma imagens em pinturas de mdia artstica aplicando pinceladas. Voc pode criar um pincel e especificar
configuraes de cor, tamanho, ngulo e transparncia. Voc pode tambm escolher a partir de vrios pincis predefinidos e salvar
pincis personalizados.
Passa-banda ajusta as reas ntidas e suaves nas imagens. As reas ntidas so aquelas onde ocorrem alteraes abruptas (por
exemplo, cores, bordas, rudo). reas suaves so reas onde ocorrem alteraes graduais.
Mapa de lombadas adiciona textura e padres a uma imagem incorporando em sua superfcie um relevo baseado nos valores
dos pixels de uma imagem de mapa de lombadas. Os valores dos pixels da imagem de mapa de lombadas representam a elevao da
superfcie. Voc utiliza um mapa de lombadas predefinido ou carrega uma imagem personalizada de mapa de lombadas. Voc pode
especificar a superfcie e as propriedades de iluminao do efeito.
Definido pelo usurio permite criar efeitos especiais de desfocagem, aguamento ou deteco de borda, definindo um novo valor
de cor para cada pixel com base nos valores de cor dos pixels adjacentes. Voc pode definir numericamente o valor do pixel selecionado,
digitando valores em uma grade. A caixa central da grade representa o pixel selecionado e as caixas que a contornam representam os
pixels adjacentes. O nmero digitado na caixa central da grade multiplicado pelo valor de cor original do pixel selecionado. O valor
resultante (o novo valor de cor do pixel selecionado) pode ser posteriormente modificado, escolhendo-se o grau de influncia dos valores
dos pixels adjacentes sobre esse nmero, que podem ser adicionados ou subtrados do valor do pixel selecionado. Por exemplo, se voc
digitar 0 em todas as caixas que contornam o pixel central, o valor do pixel no ser influenciado pelos pixels adjacentes e sim pelo
nmero digitado na caixa central. Todos os nmeros digitados na grade so multiplicados pelos valores dos pixels correspondentes e
adicionados para criar um novo valor para o pixel. O novo valor do pixel dividido, ento, por um valor de divisor que voc escolhe. Se
o divisor for igual ao nmero digitado na caixa central, um cancelar o outro e o novo valor do pixel depender apenas dos valores dos
pixels adjacentes. O resultado de todas as operaes numricas na grade representa o valor da cor final (1 a 255) do pixel.
Efeitos especiais de distoro
Os efeitos especiais de distoro transformam a aparncia das imagens sem acrescentar profundidade. Para imagens de amostra, consulte
Distorcer na pgina 309.
Os efeitos especiais de distoro so:
Blocos divide a imagem em blocos misturados. Voc pode especificar o tamanho dos blocos, a distncia entre os blocos e a cor do
fundo (que exposto quando o efeito aplicado).
Deslocar desloca uma imagem ativa conforme os valores de uma imagem secundria, conhecida como mapa de deslocamento. Os
valores do mapa de deslocamento aparecem como formas, cores e padres de dobra na imagem.
Textura de malha permite distorcer uma imagem reposicionando os ns de uma grade sobreposta. possvel aumentar o nmero
de ns na grade aumentando o nmero de linhas de grade para um mximo de 10. Aumentar o nmero de ns na grada proporciona
298 | Corel PHOTO-PAINT X7 Guia do usurio
melhor controle sobre pequenos detalhes na imagem. Voc pode utilizar qualquer dos estilos predefinidos de textura de malha e criar e
salvar estilos personalizados.
Deslocamento muda a posio da imagem, virando-a de acordo com os parmetros especificados. Quando uma imagem
deslocada, aparecem reas vazias na posio anterior da imagem. Voc pode preencher as reas vazias com ladrilhos, esticando a
imagem ou aplicando cor.
Colocar em pixels divide uma imagem em clulas quadradas, retangulares ou circulares. O efeito Colocar em pixels tambm um
tipo de lente predefinida.
Ondulao distorce a imagem com uma ou mais ondas. Voc pode especificar a fora da onda principal para definir a deformao da
imagem ou adicionar uma onda perpendicular extra para aumentar a distoro.
Manchar mapeia a forma de uma imagem com a forma de um segmento de linha.
Espiralado cria uma espiral pela imagem conforme a direo, o nmero de rotaes completas e o ngulo especificado
Ladrilho reduz as dimenses da imagem e a reproduz como uma srie de ladrilhos em uma grade. Voc pode utilizar esse efeito em
conjunto com preenchimentos para criar um fundo ou um efeito de papel de parede para pginas da web.
Tinta mida cria a iluso de tinta mida nas imagens. Voc pode especificar o tamanho dos escorrimentos e a gama de cores que so
afetadas na imagem.
Rodamoinho aplica um padro espiralado fluido atravs da imagem. Voc utiliza um estilo de rodamoinho predefinido ou cria um
estilo personalizado configurando o comprimento do espalhamento, o espaamento, a toro e o detalhe dos riscos do efeito. Voc
pode tambm salvar estilos personalizados de rodamoinho.
Vento desfoca uma imagem em uma direo especfica, criando o efeito de vento soprando pela imagem. Voc pode especificar a
fora e a direo do vento e a transparncia do efeito.
Efeitos especiais de rudo
Na edio de bitmap o rudo definido como os pixels aleatrios exibidos ao longo da imagem que lembram esttica em telas de televiso.
Os efeitos especiais de rudo permitem criar, controlar ou eliminar rudo. Para imagens de amostra, consulte Rudo na pgina 310.
Os efeitos especiais de rudo so:
Ajustar rudo permite aplicar qualquer um dos nove efeitos de rudo. Cada efeito representado por uma miniatura que permite
visualizar a imagem medida que voc aplica um efeito.
Adicionar rudo cria um efeito granular que adiciona textura a uma imagem plana ou excessivamente misturada. Voc pode
especificar o tipo e a quantidade de rudo adicionado imagem. O efeito Adicionar rudo tambm um tipo de lente predefinido.
Rudo estreo 3D cria um padro de rudo simulado, dando imagem a aparncia de profundidade tridimensional quando vista de
uma certa forma. Esse efeito particularmente apropriado para imagens em tons de cinza e linhas artsticas de alto contraste. Esse efeito
pode ser bem difcil de perceber.
Mximo remove o rudo ajustando o valor de cor de um pixel com base nos valores de cor mximos de seus pixels vizinhos. Esse
efeito tambm produz um leve efeito de desfocagem quando aplicado mais de uma vez.
Mdio remove o rudo e os detalhes ajustando o valor de cor de um pixel de acordo com o valor de cor mdio dos pixels em volta
Mnimo remove o rudo ajustando o valor de cor de um pixel com base nos valores de cor mnimos de seus pixels vizinhos.
Efeitos especiais de textura
Os efeitos especiais de textura permitem adicionar textura a uma imagem utilizando diversas formas e superfcies. Voc utiliza tijolos, bolhas,
tela, pele de elefante, plstico e pedra ou cria efeitos de gravao e de pintura base. Voc tambm utiliza esses efeitos para fazer a imagem
parecer ter sido pintada em uma parede rebocada ou como se ela estivesse sendo vista atravs de uma porta de tela. Para imagens de
amostra, consulte Textura na pgina 311.
Os efeitos especiais de textura so:
Parede de tijolos agrupa pixels em uma srie de clulas encaixadas para dar imagem a aparncia de uma pintura sobre uma parede
de tijolos. Voc pode especificar o tamanho dos tijolos e a densidade do padro de tijolos.
Bolhas cria uma espuma de bolhas em uma imagem. Voc pode especificar o tamanho das bolhas e a quantidade da imagem que
coberta.
Tela aplica uma superfcie texturizada a uma imagem, permitindo utilizar outra imagem como uma tela. Voc pode escolher um mapa
de tela predefinido ou carregar qualquer imagem como mapa da tela. Para obter melhores resultados, escolha imagens com contraste
entre alto e mdio.
Aplicar efeitos especiais | 299
Calamento faz com que a imagem parea ter sido criada com calamento. Voc pode especificar o tamanho, o espaamento e a
granulosidade das pedras de calamento.
Pele de elefante d imagem um efeito enrugado criando uma sobreposio de linhas onduladas. Voc pode especificar a idade da
pele do elefante (at 100 anos), bem como a cor da pele.
Gravao transforma a imagem em uma gravao. Voc pode controlar a profundidade da gravao, a quantidade de detalhes, a
direo da luz incidente e a cor da superfcie de metal.
Plstico a imagem parea ter sido feita de plstico. Voc pode especificar a profundidade da imagem, alm da cor e o ngulo da luz
que brilha no plstico.
Parede rebocada redistribui os pixels de forma que a imagem parea ter sido pintada em uma parede rebocada.
Escultura em relevo transforma a imagem em uma escultura em relevo. Voc pode definir a suavidade do relevo, a quantidade de
detalhes nele contidos, a direo da luz incidente e a cor da superfcie.
Porta de tela faz com que a imagem parea visualizada atravs de uma porta de tela. Voc pode especificar o detalhe e o brilho da
malha, a suavidade dentro da imagem e se a imagem colorida ou preto-e-branco.
Pedra d imagem uma textura de pedra. Voc pode especificar a quantidade de detalhes, a densidade do padro e o ngulo da
luz que atinge uma imagem. Pode-se aplicar um estilo de pedra predefinido ou criar e salvar um estilo de pedra personalizado como
predefinido.
Pintura base faz com que a imagem parea uma pintura criada em uma tela e depois coberta de camadas de tinta. Voc pode
especificar o grau no qual a imagem original pintada sobre a imagem e ajustar o brilho da imagem.
Aplicar efeitos de chanfradura
Os efeitos de chanfradura permitem criar a aparncia de uma superfcie elevada, aplicando uma borda inclinada ao longo da rea editvel.
Por exemplo, possvel utilizar efeitos de chanfradura para adicionar profundidade ao texto ou criar botes 3D para a web. Voc pode
alterar o ngulo, a direo e a cor da iluminao, alm de aplicar uma textura ao longo da borda chanfrada. Voc pode utilizar um estilo
predefinido ou personalizar um estilo predefinido e salv-lo na lista de predefinies.
Para aplicar uma chanfradura
1 Selecione uma rea editvel.
2
Clique em Efeitos Efeitos 3D Efeito de chanfradura.
3 Clique na guia Chanfradura e ajuste os seguintes controles deslizantes:
Largura permite especificar a largura da chanfradura em pixels
Altura permite especificar a profundidade da chanfradura. As configuraes de altura e largura determinam o ngulo da
chanfradura.
Suavidade permite especificar o arredondamento da borda chanfrada. Valores mais altos produzem bordas mais arredondadas.
4 Clique na guia Iluminao e especifique as configuraes desejadas.
Voc tambm pode
Alterar a cor da luz Abra o seletor Cor e clique em uma cor.
Aplicar uma textura borda chanfrada Abra o seletor Textura e clique em uma textura.
Aplicar configuraes de iluminao e textura rea interna da
chanfradura
Desative a caixa de seleo Preservar interior.
Aplicar o efeito de Desfocagem Bokeh
O efeito Desfocagem Bokeh permite controlar a quantidade de desfocagem aplicada do lado de fora de uma rea editvel e ajustar a
transio entre a rea em foco e a rea desfocada. Voc tambm pode escolher entre formas de abertura circulares e hexagonais. A forma
de abertura pode afetar os padres de luz que aparecem nas reas fora de foco. Esse efeito mais perceptvel em pequenos pontos de luz
em um fundo escuro. Por exemplo, ele pode ser usado para simular a forma como a lente de uma cmera lidam com luzes fora de foco.
300 | Corel PHOTO-PAINT X7 Guia do usurio
Esse efeito tambm pode ser usado de forma eficiente em combinao com a ferramenta Mscara planar. Para obter mais informaes,
consulte reas editveis definidas com a ferramenta Mscara Planar na pgina 232.
O efeito desfocagem Bokeh foi usado para definir uma rea de foco no meio, deixando o resto da foto fora de foco.
Para aplicar o efeito de Desfocagem Bokeh
1 Usando uma ferramenta de mscara, selecione a rea da imagem que deseja manter em foco.
2
Clique em Efeitos DesfocagemDesfocagem Bokeh.
3 Na caixa de dilogo Desfocagem Bokeh, execute uma tarefa da tabela a seguir.
Para Faa o seguinte
Inverter a rea selecionada Ative a caixa de seleo Inverter mscara.
Ajustar a quantidade de desfocagem na rea que est fora de foco Mova o controle deslizante Quantidade de desfocagem.
Mover o controle deslizante para a direita aumenta a desfocagem;
mover o controle para a esquerda diminui a desfocagem.
Especificar o formato da abertura para a rea desfocada Ative uma destas opes na rea Formato da abertura:
Circular
Hexagonal
Ajuste a transio entre a rea em foco e a rea desfocada Mova o controle deslizante Enevoar borda.
Mover o controle deslizante para a direita aumenta o
enevoamento; mover o controle para a esquerda diminui o
enevoamento.
Ajustar o tamanho da rea em foco Mova o controle deslizante Faixa de foco para a esquerda para
reduzir a rea em foco, ou para a direita para expandir a rea em
foco para a borda da seleo.
Deixe sua seleo um pouco maior que a rea que deseja manter em foco e, em seguida, ajuste a borda da seleo usando o controle
deslizante Faixa de foco.
Aplicar efeitos especiais | 301
Aplicar efeitos de Brilho na lente
Voc pode adicionar anis de luz a uma imagem RGB, simulando o brilho que aparece em uma fotografia quando a cmera direcionada
para uma luz brilhante direta. Por exemplo, possvel criar a aparncia da luz do sol refletindo em uma superfcie ou criar um cenrio
espacial com nebulosas e galxias. Voc pode controlar vrios elementos de um efeito de brilho na lente:
brilho a parte mais brilhante da luz refletida
halo um anel de luz que aparece em torno do brilho
extremidade de reflexo uma srie de crculos menores que se afastam do brilho
raios linhas de luz que se irradiam do brilho
luz anamrfica um raio de luz que atravessa o brilho
Voc pode definir a posio, o tamanho, o brilho e a cor desses elementos, alm de adicionar rudo para criar um efeito com aparncia mais
natural.
Para aplicar um brilho na lente
1 Selecione uma imagem, uma rea editvel ou um objeto.
2
Clique em Efeitos Cmera Brilho na lente.
3 Clique na guia Brilhos e especifique as propriedades desejadas.
Para modificar o halo ou a extremidade de reflexo, escolha Halo ou Extremidade de reflexo na caixa de listagem e modifique as
configuraes desejadas.
4 Clique na guia Raios e especifique as propriedades desejadas.
Para modificar a luz anamrfica, escolha Luz anamrfica na caixa de listagem e modifique as configuraes desejadas.
Aplicar efeitos de Iluminao
Voc pode adicionar fontes de luz a uma imagem RGB ou em tons de cinza para criar a iluso de pontos de luz, holofotes ou luz solar.
Voc pode especificar o tipo e nmero de fontes de luz, a intensidade da luz e sua cor. Voc pode tambm criar relevos aplicando uma
predefinio ou modificando a informao do canal de cor. Voc pode utilizar um estilo de textura ou luz predefinido ou personalizar um
estilo predefinido e salv-lo na lista de predefinies.
Para aplicar um efeito de iluminao
1
Clique em Efeitos Cmera Efeitos de Iluminao.
2 Clique na guia Fontes de luz.
3 Ative a opo Ponto de luzTipo.
4
Na janela de visualizao, arraste o Seletor de fonte de luz para definir a posio e direo da luz.
5 Digite um valor na caixa ngulo para definir o ngulo da luz em relao imagem.
6 Mova um dos seguintes controles deslizantes:
Brilho permite definir a intensidade da fonte de luz
Tamanho do cone permite definir a largura do feixe de luz. Valores mais altos produzem um feixe de luz mais difuso e largo.
Borda permite definir a difuso da luz ao longo da borda do feixe
Opacidade permite definir a densidade da luz
7 Clique na guia Atmosfera e mova o controle deslizante Brilho para ajustar o brilho da imagem inteira.
Voc tambm pode
Alterar a cor da luz Clique no seletor Core escolha uma amostra de cores.
302 | Corel PHOTO-PAINT X7 Guia do usurio
Voc tambm pode
Adicionar uma luz com as mesmas propriedades da ltima aplicada
Clique no boto Adicionar luz .
Excluir a ltima luz aplicada
Clique no boto Excluir luz .
Ocultar/Revelar o seletor Fonte de luz
Clique no boto Ocultar/Revelar fonte de luz .
Adicionar textura tridimensional utilizando uma predefinio Clique na guia Predefinies, escolha uma predefinio que
adicione textura imagem e clique na guia Textura de imagem
para definir as propriedades desejadas.
Adicionar textura tridimensional utilizando canais de cor Clique na guia Textura de imagem, escolha um canal de cor na
caixa de listagem Canais e modifique as configuraes desejadas.
Adicionar molduras da foto
Voc pode emoldurar fotos ou outras imagens adicionando molduras pr-colocadas. O contedo Corel inclui uma coleo online de
molduras de foto que voc pode acessar e pesquisar. Quando voc encontrar a moldura desejada, voc pode baix-la e us-la em uma
imagem. Para obter mais informaes, consulte Acessar contedo na pgina 92.
Voc pode sobrepor duas ou mais molduras em uma imagem. Alm disso,voc pode personalizar molduras predefinidas alterando a cor, a
opacidade, as bordas e o alinhamento. As molduras de foto personalizadas podem ser salvas como predefinies para uso futuro. Para obter
mais informaes, consulte Para criar um estilo predefinido personalizado na pgina 291.
Para adicionar uma moldura de foto
1
Clique em Efeitos Criativo Molduras.
2 Na caixa de dilogo Molduras, abra o seletor de molduras e selecione uma moldura.
O nome do arquivo da moldura da foto e o local so exibidos na caixa Visualizar e selecionar moldura prxima ao seletor de molduras.
Voc tambm pode
Acessar molduras de fotos online Na caixa de dilogo Moldura abra a aba moldura e clique em
Mais.
A caixa de dilogo do Contedo Corel - Molduras aparecer e
mostrar as molduras disponveis.
Baixe uma moldura online Clique na imagem, e ento clique em Download.
As molduras baixadas podem ser acessadas na aba escolha de
molduras.
Para usar uma moldura, clique em OK na caixa de dilogo
Moldura.
Procurar por uma moldura online Digite um termo de busca no campo Pesquisa e clique em Enter.
Mostrar imagens das molduras disponveis
Clique no boto Home .
Personalizar uma moldura da foto Na caixa de dilogo Molduras, clique na guia Modificar e selecione
as configuraes que deseja.
Sobrepor molduras Clique em uma fileira vazia na caixa Visualizar e selecionar
moldura e selecione uma moldura no seletor de molduras.
Mostrar ou ocultar uma moldura Clique no cone Olho.
Aplicar efeitos especiais | 303
Voc tambm pode
Remova uma moldura da caixa Visualizar e selecionar moldura Clique em uma moldura e no boto Excluir.
As molduras com marca d'gua no podem ser baixadas. O contedo aparece com marca d'gua se voc no estiver logado ou no
tiver a assinatura necessria. Para logar clique no boto Sign in/Sign out do lado direito superior da caixa de dilogo. Para mais
informaes sobre assinaturas, consulte Assinaturas CorelDRAW na pgina 9.
Galeria de efeitos especiais
Efeitos 3D
Original Rotao 3D Chanfrado
Cilindro Relevo Vidro
Enrolar pgina Perspectiva Dilatar/Encolher
304 | Corel PHOTO-PAINT X7 Guia do usurio
Esfera Ressalto Ziguezague
Pinceladas artsticas
Original Carvo Crayon Cont
Crayon Cubista Salpico
Impressionista Faca da paleta Pastis
Aplicar efeitos especiais | 305
Caneta e tinta Pontilhista Raspagem
Bloco de esboo Aquarela Marcador d'gua
Papel ondulado
Desfocagem
Original Desfocagem gaussiana Desfocagem radial
306 | Corel PHOTO-PAINT X7 Guia do usurio
Zoom Original Passa-baixa
Desfocagem de
movimento
Desfocagem inteligente
Cmera
Original Difuso Filtro puntiforme
Original Brilho na lente Efeitos de iluminao
Aplicar efeitos especiais | 307
Original Filtro de foto
Transformao de cor
Original Planos de bits Meio-tom
Psicodlico Solarizar
Contorno
Original Detectar borda Localizar bordas
308 | Corel PHOTO-PAINT X7 Guia do usurio
Rastrear contorno
Criativo
Original Peas Cristalizar
Tecido Quadro Bloco de vidro
Brincadeira de criana Mosaico Partculas
Aplicar efeitos especiais | 309
Disperso Vidro esfumaado Vitral
Vinheta Vrtice Clima
Distorcer
Original Blocos Deslocar
Textura de malha Deslocamento Colocar em pixels
310 | Corel PHOTO-PAINT X7 Guia do usurio
Ondulao Manchar Espiralado
Ladrilho Tinta mida Rodamoinho
Vento
Rudo
Original Ajustar rudo Adicionar rudo
Aplicar efeitos especiais | 311
Rudo estreo 3D Mximo Mdia
Mnimo
Textura
Original Parede de tijolos Bolhas
Tela Calamento Pele de elefante
312 | Corel PHOTO-PAINT X7 Guia do usurio
Gravao Plstico Parede rebocada
Escultura em relevo Porta de tela Pedra
Pintura base
Gerenciar plug-ins
Os plug-ins oferecem recursos e efeitos adicionais para a edio de imagens no Corel PHOTO-PAINT. Filtros de plug-in de efeitos especiais
processam as informaes da imagem e alteram a imagem de acordo com especificaes predefinidas.
Na inicializao, o Corel PHOTO-PAINT detecta e carrega automaticamente os plug-ins que esto na pasta de plug-ins. possvel acrescentar
plug-ins pasta de plug-ins ou acrescentar plug-ins instalados em outros locais. Lembre-se de que os plug-ins de terceiros precisam ser
instalados em pastas s quais voc tenha acesso de leitura e gravao. Voc pode desativar os plug-ins que no so utilizados.
Para instalar um plug-in de outro local
1
Clique em Ferramentas Opes.
2 Na lista de categorias rea de trabalho, clique em Plug-ins.
3 Clique em Adicionar.
4 Escolha a pasta na qual o plug-in est armazenado.
Aplicar efeitos especiais | 313
Para desativar um plug-in
1
Clique em Ferramentas Opes.
2 Na lista de categorias rea de trabalho, clique em Plug-ins.
3 Desative a caixa de seleo ao lado do plug-in que voc deseja desativar.
Se os plug-ins estiverem instalados na pasta na pasta CorelDRAW Graphics Suite X7\Plug-ins, adicione os plug-ins individuais lista
da pgina Plug-ins e desative a primeira caixa de seleo (a pasta CorelDRAW Graphics Suite X7\Plug-ins) antes de desativar os plug-
ins individuais. Para adicionar plug-ins individuais lista, consulte Para instalar um plug-in de outro local na pgina 312.
Tambm possvel desativar um plug-in e remov-lo da lista clicando no plug-in para destac-lo e, em seguida, no boto Remover.
314 | Corel PHOTO-PAINT X7 Guia do usurio
Objetos | 315
Objetos
Como trabalhar com objetos............................................................................................................................................................... 317
Modificar objetos.................................................................................................................................................................................333
Vincular e incorporar objetos...............................................................................................................................................................345
316 | Corel PHOTO-PAINT X7 Guia do usurio
Como trabalhar com objetos | 317
Como trabalhar com objetos
possvel aumentar os recursos de edio de imagem utilizando objetos, elementos de imagem independentes que flutuam sobre o fundo.
Objetos so camadas transparentes que se empilham umas sobre as outras. O fundo forma a camada inferior e, quando se criam novos
objetos, estes so adicionados ao topo da pilha. Por exemplo, quando se abre uma foto, ela fica sendo o fundo. Depois, voc pode adicionar
formas, pinceladas, imagens espalhadas e outros objetos sobre a foto.
Objetos so como camadas transparentes que se empilham umas sobre
as outras. Esta imagem consiste em um fundo e dois objetos de foto.
Esta seo contm os seguintes tpicos:
Criar objetos (pgina 318)
Alterar propriedades de objetos (pgina 319)
Selecionar objetos (pgina 320)
Mover, copiar e excluir objetos (pgina 322)
Exibir e organizar objetos (pgina 323)
Distribuindo e alinhando objetos (pgina 325)
Usar linhas-guia de alinhamento (pgina 326)
Bloquear objetos (pgina 328)
Agrupar e combinar objetos (pgina 329)
Escolher um modo de mesclagem para objetos agrupados (pgina 331)
Trabalhar com grupos de aparagem (pgina 331)
318 | Corel PHOTO-PAINT X7 Guia do usurio
Criar objetos
No Corel PHOTO-PAINT, possvel criar objetos a partir de
pinceladas
formas
fundo
reas editveis
Voc pode criar objetos desde o incio aplicando pinceladas ou criando formas, ou pode adicionar pinceladas e formas a um objeto j
existente. Para obter mais informaes sobre a aplicao de pinceladas ou criao de formas, consulte Desenhar e pintar na pgina 271.
Tambm se pode criar um objeto utilizando uma imagem inteira de fundo. O fundo no pode ser editado ou movido na ordem de
empilhamento, a menos que seja convertido em objeto.
Outra maneira de criar um objeto definir uma rea editvel em um fundo de imagem ou em outro objeto. Quando voc cria um objeto
a partir de uma rea editvel, s pode incluir os elementos visveis naquela rea. Se um objeto estiver oculto por outros objetos e no for
possvel v-lo, no ser includo na rea editvel. Para obter informaes sobre a definio de reas editveis, consulte Trabalhar com
mscaras na pgina 229.
possvel criar um objeto utilizando parte de uma imagem de fundo.
Aqui, uma rea editvel definida e depois a seleo copiada e movida.
Todos os objetos de uma imagem tm a mesma resoluo e o mesmo modo de cor. medida que se adicionam objetos a um arquivo, seu
tamanho aumenta, ocupando mais memria. Para reduzir o tamanho do arquivo, nivele a imagem combinando os objetos. Para obter mais
informaes sobre a combinao de objetos, consulte Agrupar e combinar objetos na pgina 329.
Para preservar os objetos quando voc salva uma imagem, salve a imagem com o formato de arquivo nativo do Corel PHOTO-PAINT (CPT).
Para obter mais informaes sobre como salvar objetos, consulte Salvar e fechar na pgina 83.
Para criar um objeto utilizando uma ferramenta de pincel
1
Clique em Objeto Criar Novo objeto.
2
Na caixa de ferramentas, clique na ferramenta Paint .
3 Defina os atributos na barra de propriedades.
4 Arraste a janela de imagem para criar uma pincelada.
Quando o comando Mostrar marca de seleo no menu Objeto est ativado, um contorno tracejado, denominado marca de
seleo, circunda o novo objeto.
Por padro, todas as pinceladas e imagens espalhadas so adicionadas ao objeto ativo.
Como trabalhar com objetos | 319
Voc tambm pode criar um objeto clicando no boto Novo objeto na janela de encaixe Gerenciador de objetos. Se a janela
de encaixe Gerenciador de objetos no estiver aberta, clique em Janela Janelas de encaixe Gerenciador de objetos.
Para criar um objeto utilizando uma ferramenta de forma
1 Na caixa de ferramentas, clique em uma ferramenta de forma.
2 Defina os atributos na barra de propriedades.
3 Arraste a janela de imagem para criar uma forma.
Quando o comando Mostrar marca de seleo no menu Objeto est ativado, um contorno tracejado, denominado marca de
seleo, circunda o novo objeto.
Para adicionar uma forma ao objeto ativo sem criar um novo objeto, desative o boto Novo objeto na barra de propriedades.
Para criar um objeto utilizando o fundo da imagem inteira
Cliquem em Objeto Criar Do fundo.
Para criar um objeto utilizando uma rea editvel
1 Na janela de encaixe Gerenciador de objetos, clique na miniatura do fundo ou de um objeto.
Se a janela de encaixe Gerenciador de objetos no estiver aberta, clique em Janela Janelas de encaixe Gerenciador de objetos.
2 Defina uma rea editvel.
3
Clique em Objeto Criar Copiar da mscara.
Para remover a rea editvel de uma imagem ao criar um objeto, clique em Objeto Criar Recortar da mscara.
Para criar um objeto utilizando todos os elementos visveis em uma rea editvel
1 Defina uma rea editvel.
2
Clique em Editar Copiar visvel .
3
Clique em Editar Colar Colar como novo objeto.
Alterar propriedades de objetos
possvel renomear um objeto e alterar as suas propriedades. Quando se cria o objeto, ele recebe um nome padro, como Objeto 2. Se voc
no especificar as configuraes, as configuraes padro sero aplicadas ao objeto. Em alguns programas, as propriedades dos objetos so
tambm conhecidas como opes de camada.
Voc pode alterar a opacidade de um objeto, escolher um modo de mesclagem e modificar a forma como o objeto se mistura aos objetos
subjacentes ou imagem de fundo. Para obter mais informaes sobre modos de mesclagem, consulte Entender os modos de mesclagem
na pgina 286.
A alterao das propriedades de um objeto tambm permite transform-lo em uma rea em que se pode clicar de um mapa de imagem
para a Web. Para obter mais informaes, consulte Criar mapas de imagem na pgina 390.
320 | Corel PHOTO-PAINT X7 Guia do usurio
Para alterar as propriedades de um objeto
1
Na caixa de ferramentas, clique na ferramenta Seleo de objeto .
2 Selecione um objeto na janela de imagem.
3 Clique o boto direito do mouse em um objeto e escolha Propriedades do objeto.
4 Clique na guia Geral .
5 Digite um novo nome na caixa Nome.
Voc tambm pode
Alterar a opacidade de um objeto Mova o controle deslizante Opacidade.
Escolher um modo de mesclagem Escolha um modo de mesclagem na caixa de listagem Modo de
mesclagem.
Alterar a forma como o objeto se mistura aos objetos subjacentes
ou ao fundo.
Modifique as configuraes na rea Misturar.
O nome do objeto no pode ter mais de 39 caracteres.
Para renomear um objeto, clique duas vezes em seu nome na janela de encaixe Gerenciador de objetos.
Voc pode escolher um modo de mesclagem para um grupo de objetos na caixa de listagem Modo de mesclagem na janela de
encaixe Gerenciador de objetos .
Selecionar objetos
Voc deve selecionar objetos antes de alter-los. possvel selecionar um nico objeto, objetos cobertos, mltiplos objetos, todos os objetos
ou mltiplos grupos de objetos. Quando se seleciona um nico objeto, uma caixa de destaque com oito alas de transformao envolve o
objeto. Quando se selecionam mltiplos objetos, a caixa de destaque se expande para envolver todos os objetos.
possvel selecionar mltiplos objetos, mas apenas um fica ativo. O objeto ativo ganha um contorno tracejado, denominado marca de
seleo. Voc pode editar o objeto ativo com preenchimento e aplicao de efeitos especiais.
Ao terminar de fazer alteraes nos objetos selecionados, cancele as selees.
Um objeto selecionado na imagem esquerda. direita, a caixa de destaque indica que ambos os objetos
esto selecionados. A marca de seleo do objeto aparece em torno do lagarto, que o objeto ativo.
Como trabalhar com objetos | 321
Para selecionar objetos
Para selecionar Faa o seguinte
Um objeto Na caixa de ferramentas, clique na ferramenta Seleo de
objeto e clique em um objeto.
Todos os objetos de uma imagem
Clique em Objetos Selecionar objetos.
Um objeto oculto por outro Na caixa de ferramentas, clique na ferramenta Seleo de
objeto . Mantenha pressionada a tecla Alt e clique at que a
caixa de destaque do objeto coberto seja exibida. Esse atalho de
teclado permite circular os objetos que esto em camadas.
Mltiplos objetos Na caixa de ferramentas, clique na ferramenta Seleo de
objeto . Clique em um dos objetos, mantenha a tecla Shift
pressionada e clique nos outros objetos.
Mltiplos grupos de objetos Na caixa de ferramentas, clique na ferramenta Seleo de
objeto . Clique em um objeto de um dos grupos, mantenha
pressionada a tecla Shift e clique em um objeto de cada grupo a
ser selecionado.
Quando o comando Mostrar marca de seleo no menu Objeto est ativado, um contorno tracejado, denominado marca de
seleo, circunda o objeto ativo.
Quando o fundo selecionado antes de se clicar em Objetos Selecionar todos os objetos, ele adicionado seleo todos os
objetos e o fundo ficam selecionados. Quando um objeto selecionado antes de se clicar em Objetos Selecionar todos osobjetos,
o fundo no includo na seleo.
Voc pode selecionar um objeto clicando em uma miniatura na janela de encaixe Gerenciador de objetos. Se a janela de encaixe
Gerenciador de objetos no estiver aberta, clique em Janela Janelas de encaixe Gerenciador de objetos.
Tambm possvel selecionar objetos na ordem de empilhamento da janela de encaixe Gerenciador de objetos utilizando as
seguintes teclas de atalho: pressione Shift + N para selecionar o objeto que est sobre o objeto atual; Shift + P para selecionar o
objeto que est sob o atual; Shift + T para selecionar o objeto no topo da pilha; e Shift + B para selecionar o que est na base da
pilha.
Para cancelar a seleo de objetos
Para cancelar a seleo Faa o seguinte
Um objeto Na caixa de ferramentas, clique na ferramenta Seleo de
objeto . Clique em qualquer ponto fora da caixa de destaque do
objeto.
Mltiplos objetos
Clique na ferramenta Seleo de objeto , mantenha
pressionada a tecla Shift e clique em cada objeto na janela de
imagem que deseja cancelar.
Todos os objetos
Clique na ferramenta Seleo de objeto e clique no fundo.
322 | Corel PHOTO-PAINT X7 Guia do usurio
Quando se cancela a seleo um objeto ativo, ele permanece ativo.
Quando o fundo parte da seleo, clicar no fundo na janela de imagem no cancela a seleo de todos os objetos.
Mover, copiar e excluir objetos
Corel PHOTO-PAINTpermite mover um objeto ou parte dele para um novo local na mesma janela de imagem ou para outra janela de
imagem. Voc pode tambm copiar um objeto ou parte dele para col-lo em uma imagem. Para copiar e colar entre janelas de imagem,
arraste e solte o objeto de uma janela na outra.
Ao mover ou copiar parte de uma imagem, defina primeiro uma rea editvel para essa parte da imagem. Voc tambm pode mover ou
copiar um objeto em uma rea editvel. Para obter mais informaes sobre a definio de reas editveis, consulte Definir reas editveis
na pgina 231.
Quando no precisar mais de um objeto, voc pode exclu-lo.
O objeto de foto selecionado foi movido do canto superior esquerdo para o canto inferior direito.
Para mover um objeto
Para mover Faa o seguinte
Um objeto dentro de uma janela de imagem ou para outra janela
de imagem
Selecione o objeto e arraste-o para um novo local.
Um objeto, deslocando-o em incrementos predefinidos Selecione um objeto e pressione uma tecla de seta.
Um objeto para uma localizao exata em relao janela de
imagem.
Selecione um objeto. Clique no boto Posio e tamanho na
barra de propriedades, digite valores nas caixas Posio e clique em
Aplicar.
Para obter informaes sobre a configurao do valor de deslocamento, consulte Configurar opes na pgina 53.
Para mover parte de um objeto
1 Selecione um objeto.
2 Defina uma rea editvel no objeto.
3
Clique em Editar Recortar.
4
Clique em Editar Colar Colar como novo objeto.
Como trabalhar com objetos | 323
Para copiar um objeto
1 Selecione um objeto.
2
Clique em Editar Copiar.
3
Clique em Editar Colar Colar como novo objeto.
Quando se cola o objeto na mesma janela, a cpia colocada por cima do objeto original.
Voc pode tambm copiar e colar um objeto usando Ctrl + C para copiar e Ctrl + V para colar.
Para copiar um objeto selecionado dentro da mesma janela de imagem, clique em Objeto Duplicar.
Para copiar ou mover um objeto para uma rea editvel
1 Selecione um objeto.
2 Clique em Editar e clique em uma das seguintes opes:
Copiar
Recortar
3 Defina uma rea editvel.
4
Clique em Editar Colar Na seleo.
Para excluir um objeto
1 Selecione um objeto.
2
Clique em Objeto Excluir.
Tambm possvel excluir um objeto selecionado clicando no boto Excluir na janela de encaixe Gerenciador de objetos. Se a
janela de encaixe Gerenciador de objetos no estiver aberta, clique em Janela Janelas de encaixe Gerenciador de objetos.
Exibir e organizar objetos
possvel ocultar um objeto da visualizao e alterar a ordem da pilha de objetos.
Exibir e ocultar objetos
Por padro, todos os objetos so exibidos na janela de imagem. No entanto, voc pode ocultar um objeto para deix-lo temporariamente
invisvel.
Alterar a ordem dos objetos
Quando voc cria mltiplos objetos em uma imagem, eles so empilhados na ordem em que foram criados. O objeto criado por ltimo
fica no topo da pilha e o fundo da imagem fica na base. possvel mover um objeto na janela de imagem para cobrir um objeto que
est abaixo dele na ordem de empilhamento. Entretanto, um objeto sempre aparece atrs dos objetos que esto acima dele na ordem de
empilhamento. A alterao da ordem de empilhamento dos objetos torna visveis objetos ocultos ou coloca os objetos de cima atrs de
outros objetos.
324 | Corel PHOTO-PAINT X7 Guia do usurio
Mudar a ordem de empilhamento pe a bicicleta trs das caixas.
Para ocultar ou exibir um objeto
Na janela de encaixe Gerenciador de objetos, clique no cone Ocultar/Mostrar ao lado da miniaturade um objeto.
Se a janela de encaixe Gerenciador de objetos no estiver aberta, clique em Janela Janelas de encaixe Gerenciador de objetos.
Quando um objeto est oculto, o cone Ocultar/Mostrar no exibido.
Quando se oculta o fundo, uma grade de transparncia xadrez exibida. Para personalizar a grade de transparncia, clique em
Ferramentas Opes. Na lista de categorias rea de trabalho, clique em Exibir. Na caixa de dilogo Exibir, modifique qualquer dos
atributos da rea Grade de transparncia.
Para alterar a ordem dos objetos
1 Selecione um objeto.
2
Clique em Objeto Organizar Ordenar e clique em uma das seguintes opes:
Para a frente posiciona o objeto selecionado na frente de todos os objetos na imagem
Para trs posiciona o objeto selecionado atrs de todos os objetos na imagem
Avanar um posiciona o objeto selecionado na frente do objeto do qual ele est atrs atualmente
Recuar um posiciona o objeto selecionado atrs do objeto do qual ele est na frente atualmente
Ordem inversa inverte a ordem de empilhamento dos objetos selecionados Esse comando est disponvel somente quando
mltiplos objetos so selecionados.
O fundo da imagem sempre colocado na base da ordem de empilhamento e nenhum objeto pode ser colocado atrs dele.
Quando objetos esto agrupados, eles so considerados como estando no mesmo nvel na ordem de empilhamento. Portanto, no
possvel colocar um objeto entre dois objetos individuais de um grupo.
Voc pode alterar a ordem de empilhamento de um objeto arrastando sua miniatura para uma nova posio na janela de encaixe
Gerenciador de objetos. Se a janela de encaixe Gerenciador de objetos no estiver aberta, clique em Janela Janelas de
encaixe Gerenciador de objetos.
Voc pode tambm alterar a ordem dos objetos utilizando as teclas de atalho. Mova um objeto para o topo pressionando Shift +
Page up; mova-o para a base da pilha, mas acima do fundo, pressionando Shift + Page down; mova-o uma posio para frente na
ordem de empilhamento pressionando Ctrl + Page up, e mova-o uma posio para trs pressionando Ctrl + Page down.
Como trabalhar com objetos | 325
Distribuindo e alinhando objetos
Voc pode alinhar um objeto a elementos da imagem ou distribuir objetos por uma imagem.
Alinhar objetos
Os objetos podem ser alinhados uns pelos outros, pelo centro da imagem, pela borda da imagem, pela grade e linhas-guia. Para obter
informaes sobre o alinhamento de objetos pela grade e linhas-guia, consulte Utilizar as linhas-guia, a grade e as rguas na pgina 71.
Tambm possvel alinhar objetos de forma interativa usando guias de alinhamento. Para obter mais informaes, consulte Usar linhas-
guia de alinhamento na pgina 326.
Distribuir objetos
Voc pode distribuir objetos espaando-os a distncias iguais. A distribuio de objetos pode ser feita na vertical, na horizontal ou em
ambas as direes. A distribuio baseada na distncia entre os centros dos objetos selecionados ou no espao entre as bordas adjacentes
dos objetos.
Para alinhar objetos
1 Selecione os objetos.
2
Clique em Objeto Organizar Alinhar e distribuir.
3 Na rea Alinhar na janela, clique em um dos seguintes botes para usar a borda do objeto ou o centro dele para alinh-lo.
Alinhar esquerda para alinhar a borda esquerda do objeto
Alinhar horizontalmente ao centro para alinhar o centro do objeto pelo eixo vertical
Alinhar direita para alinhar a borda direita do objeto
Alinhar o topo para alinhar as bordas superiores do objeto
Alinhar verticalmente no centro para alinhar o centro do objeto pelo eixo horizontal
Alinhar base para alinhas as bordas da base do objeto
4 Na rea de Alinhamento de objetos faa qualquer uma dessas tarefas.
Para Faa o seguinte
Alinhe um objeto com um objeto especfico
Clique no boto Objetos ativos .
Se voc selecionar um objeto por vez, o ltimo objeto selecionado
ser a referncia para o alinhamento de outros objetos. Se voc
marcar os objetos selecionados, o objeto que estiver posicionado
no canto superior esquerdo da seleo ser usado como referncia.
Alinhe um objeto com o canto do documento
Clique no boto Borda do documento .
Alinhe um objeto com o centro do documento
Clique no boto Centro do documento .
Alinhando um objeto com a linha da grade mais prxima
Clique no boto Grade .
Para distribuir objetos
1 Selecione os objetos.
2
Clique em Objeto Organizar Alinhar e distribuir.
3 Para distribuir objetos horizontalmente, clique nos seguintes botoes:
326 | Corel PHOTO-PAINT X7 Guia do usurio
Distribuir esquerda espaos regulares nos cantos esquerdos do objeto
Distribuir horizontalmente nocentro espaos regulares nos pontos centrais do objeto pelo eixo horizontal
Distribuir a direita espaos regulares nos cantos direitos dos objetos
Distribuir espaos horizontalmente coloca intervalos iguais entre objetos pelo eixo horizontal
4 Para distribuir objetos verticalmente, clique em um dos seguintes botes:
Distribuir no topo espaos regulares nos cantos superiores dos objetos
Distribuir verticalmenteao centro espaos regulares nos pontos centrais dos objetos pelo eixo vertical
Distribuir na base espaos regulares nos cantos inferiores do objeto
Distribuir espao verticalmente coloca intervalos iguais entre objetos pelo eixo vertical
5 Para escolher uma rea que deseja que os objetos sejam distribudos, clique nos seguintes botes na rea Distribuir Objetos:
Expandir a seleo distribui os objetos pela rea da caixa delimitadora que esta ao redor deles
Expanso de documento distribui objetos por todo o documento
Espaamento de objetos distribui objetos horizontalmente e verticalmente pela distncia especificada na caixa de
Espaamento
Para distribuir os objetos, necessrio ter mais de um objeto selecionado.
Usar linhas-guia de alinhamento
possvel alinhar objetos de forma interativa usando guias de alinhamento. Linhas-guia de alinhamento so linhas-guia temporrias que
ajudam a alinhar objetos conforme so criados, redimensionados ou movidos em relao a outros objetos.
Guias de alinhamento ajudam a alinhar a borda de um objeto com a borda de outro (borda a borda). Alm disso, voc pode alinhar a borda
de um objeto com o centro de outro objeto (borda a centro).
As linhas-guia de alinhamento aparecem quando um objeto movido.
Se desejar alinhar um objeto a uma determinada distncia da borda de outro objeto, voc pode definir margens para as linhas-guia de
alinhamento. Depois de especificar as margens, voc pode escolher como as linhas-guia de borda aparecero: elas podem seguir uma das
margens, as duas e as bordas do objeto. Alm disso, possvel usar linhas-guia de alinhamento de margem que do a habilidade de inserir e
deslocar um objeto com relao a outro objeto.
As linhas-guia de alinhamento ficam desativadas por padro. Voc poder facilmente ativar ou desativar as linhas-guia de alinhamento ou
modificar as configuraes padro. Voc pode escolher se as linhas-guia de alinhamento aparecero para objetos individuais de um um
grupo ou para a caixa delimitadora do grupo como um todo.
Como trabalhar com objetos | 327
Para ativar ou desativar linhas-guia de alinhamento
Clique em Exibir Linhas-guia de alinhamento.
Uma marca de seleo ao lado do comando Linhas-guia de alinhamento indica que as linhas-guia de alinhamento esto ativadas.
Voc tambm pode ativar as linhas-guia de alinhamento pressionando Shift + Alt + A.
Para modificar configuraes de guia de alinhamento
1
Clique em Janela Janelas de encaixe Guias de alinhamento.
2 Execute uma das tarefas a seguir.
Para Faa o seguinte
Ativar ou desativar linhas-guia de alinhamento Ative ou desative a caixa de seleo Ativar guias de alinhamento.
Alterar a cor das linhas-guia de alinhamento Abra o seletor Cor da linha e escolha uma cor.
Alterar o estilo de linha das linhas-guia de alinhamento Abra o seletor Estilo de linha e escolha um estilo de linha.
Definir linhas-guia para alinhar a borda de um objeto borda de
outro objeto
Clique no boto Bordas do objeto .
Definir linhas-guia para alinhar a borda de um objeto ao centro de
outro objeto
Clique no boto Centros do objeto .
Configurar linhas-guia para alinhar-se a objetos individuais em um
grupo
Clique no boto Objetos individuais em um grupo .
Para incluir guias de alinhamento de margem
1
Clique em Janela Janelas de encaixe Guias de alinhamento.
2 Execute uma das tarefas a seguir.
Para Faa o seguinte
Adicionar linhas-guia de alinhamento de margem Ative a caixa de seleo Margens.
Alterar a cor da linha das margens Abra o seletor Cor da linha da margem e escolha uma cor.
Alterar o estilo de linha das margens Abra o seletor Estilo de linha da margem e escolha um estilo de
linha.
Configurar margens horizontais Digite um valor na caixa Margem horizontal , clique no boto
Margem horizontal e escolha uma das opes a seguir:
Deslocar horizontalmente cria uma margem da distncia
especificada ao redor de um objeto
Inserir horizontalmente cria uma margem da distncia
especificada dentro de um objeto
Deslocar e inserir horizontalmente cria margens da
distncia especificada ao redor e dentro de um objeto
Configurar margens verticais Digite um valor na caixa Margem vertical , clique no boto
Margem vertical e escolha uma das opes a seguir:
328 | Corel PHOTO-PAINT X7 Guia do usurio
Para Faa o seguinte
Deslocar verticalmente cria uma margem da distncia
especificada ao redor de um objeto
Inserir verticalmente cria uma margem da distncia
especificada dentro de um objeto
Deslocar e inserir verticalmente cria uma margem da
distncia especificada ao redor e dentro de um objeto
Bloquear a relao entre margens verticais e horizontais
Clique no boto Bloquear relao .
Visualizar apenas linhas-guia de alinhamento de margem
Desative o boto Bordas do objeto e Centros do objeto .
Desativar margens horizontais Clique no boto Margem horizontal e escolha Sem margem
horizontal .
Desativar margens verticais Clique no boto Margem vertical e escolha Sem margem vertical
.
Voc pode deslocar (esquerda) e inserir (direita) linhas-guia de alinhamento.
Bloquear objetos
Bloquear um objeto impede que voc mova, dimensione, transforme, preencha, selecione ou altere acidentalmente de alguma outra
maneira o objeto. possvel bloquear um nico objeto, vrios ou objetos agrupados. Para modificar um objeto bloqueado, primeiro
necessrio desbloque-lo. Tambm possvel desbloquear um objeto de cada vez ou todos os objetos bloqueados ao mesmo tempo.
Para bloquear um objeto
1 Usando a ferramenta Seleo de objeto, selecione um objeto.
2
Clique em Objeto Bloquear.
Voc tambm pode
Bloquear vrios objetos Usando a ferramenta Seleo de objeto, mantenha pressionada a
tecla Shift e clique em vrios objetos. Clique em Objeto Bloquear.
Bloquear um grupo de objetos Usando a ferramenta Seleo de objeto, clique em um grupo de
objetos e clique em Objeto Bloquear.
Como trabalhar com objetos | 329
Tambm possvel bloquear um objeto clicando no boto Bloquear na janela de encaixe Gerenciador de objetos.
Para desbloquear um objeto
1 Na janela de encaixe Gerenciador de objetos, clique em um objeto ou grupo de objetos bloqueado.
Se a janela de encaixe Gerenciador de objetos no estiver sendo exibida, clique em Janela Janelas de encaixe Gerenciador de
objetos.
2
Clique no boto Bloquear .
Agrupar e combinar objetos
Voc pode agrupar objetos para que eles se comportem como se fossem um s. Os objetos agrupados podem ser movidos, excludos ou
transformados, como uma nica entidade. At mesmo os objetos ocultos em um grupo so transformados em conjunto com os objetos
visveis.
possvel adicionar objetos a, ou remover objetos de, um grupo existente. Um grupo de objetos tambm pode ser aninhado, o que permite
agrupar objetos em um grupo existente. Objetos tambm podem ser desagrupados para edit-los individualmente.
Objetos agrupados podem ser movidos ou transformados em conjunto. Neste
exemplo, a bola e as caixas so agrupadas e redimensionadas como grupo.
A combinao de objetos permite agrup-los permanentemente. possvel combinar vrios objetos em um nico objeto ou objetos com
o fundo. Quando voc combina objetos, perde a possibilidade de edit-los independentemente. Voc pode tambm reduzir o tamanho de
arquivo de uma imagem combinando objetos.
Para agrupar objetos
1 Na janela de imagem, selecione os objetos.
2
Clique em Objeto Organizar Agrupar.
Voc tambm pode agrupar objetos na janela de encaixe Gerenciador de objetos mantendo pressionada a tecla Ctrl , selecionando
os objetos que deseja agrupar e clicando no boto Novo grupo .
Para adicionar um objeto a um grupo
1 Na janela de imagem, selecione um objeto de um grupo.
2 Mantenha pressionada a tecla Shift e clique no objeto a ser adicionado.
3
Clique em Objeto Organizar Agrupar.
330 | Corel PHOTO-PAINT X7 Guia do usurio
Tambm possvel adicionar um objeto a um grupo existente na janela de encaixe Gerenciador de objetos selecionando o objeto e
arrastando-o para o grupo.
Para remover um objeto de um grupo de objetos
1 Abra a janela de encaixe Objeto.
2 Na janela de encaixe Gerenciador de objetos, clique no boto de seta do grupo para expandir a lista de grupos.
Se a janela de encaixe Gerenciador de objetos no estiver sendo exibida, clique em Janela Janelas de encaixe Gerenciador de
objetos.
3 Selecione o objeto na lista de grupos.
4 Arraste-o para fora do grupo.
Para aninhar um grupo de objetos
1 Na janela de encaixe Gerenciador de objetos, clique no boto de seta do grupo para expandir a lista de grupos.
Se a janela de encaixe Gerenciador de objetos no estiver sendo exibida, clique em Janela Janelas de encaixe Gerenciador de
objetos.
2 Mantenha pressionada a tecla Ctrl e selecione os objetos no grupo que deseja aninhar.
3
Clique no boto Novo grupo .
Para desagrupar objetos
1 Na janela de imagem, clique em um grupo de objetos.
2
Clique em Objeto Organizar Desagrupar.
Para combinar objetos
Para combinar Faa o seguinte
Mltiplos objetos em um nico objeto.
Selecione os objetos e clique em Objeto Combinar Combinar
objetos.
Um ou mais objetos com o fundo Selecione um ou mais objetos e clique em
Objeto Combinar Combinar objetos com o fundo.
Todos os objetos com o fundo.
Clique em Objeto Combinar Combinar todos os objetos com o
fundo.
Quando os objetos so combinados com o fundo, eles tornam-se parte da camada do fundo e no podem mais ser editados como
objetos individuais.
Tambm possvel combinar objetos na janela de encaixe Gerenciador de objetos mantendo pressionada a tecla Ctrl , selecionando
os objetos que deseja combinar e clicando no boto Combinar objetos selecionados .
Voc pode especificar um modo de mesclagem e um nvel de transparncia antes de combinar objetos, modificando as configuraes
na caixa de listagem Modo de mesclagem e na caixa Opacidade, na janela de encaixe Gerenciador de objetos. Se a janela de
encaixe Gerenciador de objetos no estiver aberta, clique em Janela Janelas de encaixe Gerenciador de objetos.
Como trabalhar com objetos | 331
Escolher um modo de mesclagem para objetos agrupados
Quando voc agrupa objetos, o modo de mesclagem "Pass Through" automaticamente atribudo ao novo grupo. Com o modo "Pass
Through", o grupo no possui suas prprias propriedades de mesclagem. Em vez disso, os modelos de mesclagem no grupo afetam a
aparncia das cores do objeto no grupo, bem como todos os objetos subjacentes. Se uma lente de ajuste ou outro efeito for aplicado ao
grupo, as cores de objetos subjacentes ou de fundo sero afetadas.
Voc pode alterar o modo de mesclagem para que o grupo crie vrios efeitos de mistura. Para obter mais informaes sobre modos de
mesclagem, consulte Entender os modos de mesclagem na pgina 286.
A imagem original ( esquerda) contm objetos agrupados. Um efeito de lente foi aplicado ao grupo ( direita). O modo
de mesclagem "Pass Through" foi aplicado ao grupo para que as lentes tambm alterassem o fundo cinza atrs do grupo.
Para escolher o modo de mesclagem para um grupo
1 Na janela de encaixe Gerenciador de objetos, clique em um grupo.
Se a janela de encaixe Gerenciador de objetos no estiver aberta, clique em Janela Janelas de encaixe Gerenciador de objetos.
2 Escolha um modo de mesclagem na caixa de listagem Modo de mesclagem.
Tambm possvel escolher um modo de mesclagem para objetos agrupados e ajustar sua opacidade na caixa de dilogo
Propriedades do grupo.
Trabalhar com grupos de aparagem
Os grupos de aparagem permitem combinar as caractersticas dos objetos, colocando os elementos de imagem de um ou mais objetos na
forma de outro. As caractersticas dos objetos secundrios so inseridas na forma do objeto primrio. Por exemplo, se o objeto primrio for
texto e o objeto secundrio for uma imagem do cu, o resultado ser texto com cor e a textura do cu. Um objeto primrio em relao aos
outros que esto acima dele na ordem de empilhamento, e um objeto secundrio no pode ficar abaixo do objeto primrio.
Os grupos de aparagem permitem emprestar as caractersticas de um objeto e aplic-las a outro.
Neste exemplo, o texto (objeto primrio) tem a cor e a textura do cu (objeto secundrio).
332 | Corel PHOTO-PAINT X7 Guia do usurio
Tambm possvel criar um grupo de aparagem que inclua o fundo convertendo a imagem de fundo em um objeto. Voc pode desfazer o
grupo de aparagem a qualquer momento.
Para criar um grupo de aparagem
1 Na janela de encaixe Gerenciamento de objetos, arraste o objeto secundrio sobre o objeto primrio na lista.
2 Na janela de imagem, selecione o objeto secundrio e arraste-o sobre o objeto primrio.
3 Clique no objeto secundrio na lista.
4
Clique no boto Criar grupo de aparagem .
Apenas as reas do objeto secundrio que estiverem dentro dos limites do objeto primrio ficam visveis. Apenas a marca de seleo
do objeto secundrio fica visvel em reas fora dos limites do objeto primrio.
Para criar um grupo de aparagem que inclua a imagem de fundo
1 Na janela de encaixe Gerenciador de objetos, clique no fundo.
2
Cliquem em Objeto Criar Do fundo.
O fundo aparece como um objeto na janela de encaixe Gerenciador de objetos.
3 Na janela de encaixe Gerenciador de objetos, arraste o objeto de fundo, que se torna o objeto secundrio, sobre o objeto primrio na
lista.
4 Clique no objeto de fundo na lista da janela de encaixe Gerenciador de objetos.
5
Clique no boto Criar grupo de aparagem .
Para desfazer um grupo de aparagem
1 Na janela de encaixe Gerenciador de objetos, clique no objeto secundrio contido no grupo de aparagem.
Se o objeto pertencer a um grupo de aparagem, um smbolo do grupo de aparagem exibido esquerda do nome do objeto.
2
Clique no boto Criar grupo de aparagem para desfazer o grupo de aparagem.
Modificar objetos | 333
Modificar objetos
Objetos so elementos de imagem independentes que podem ser colocados um sobre o outro em camadas. Voc pode transformar objetos,
alterar suas bordas ou adicionar sombreamentos. Objetos podem ser alterados sem afetar os demais objetos da imagem.
Esta seo contm os seguintes tpicos:
Transformar objetos (pgina 333)
Cortar objetos (pgina 337)
Alterar as bordas dos objetos (pgina 337)
Adicionar sombreamentos a objetos (pgina 340)
Usar mscaras de aparagem (pgina 342)
Proteger a rea ao redor de um objeto (pgina 344)
Transformar objetos
possvel alterar a aparncia de objetos utilizando as transformaes a seguir.
Transformao Descrio
Dimensionamento Permite alterar a largura e a altura de um objeto.
Mudar a escala Permite dimensionar um objeto com uma porcentagem do seu
tamanho original.
Rotao Permite virar um objeto ao redor de seu centro de rotao.
Virar Permite criar uma imagem espelhada horizontal ou vertical de um
objeto.
Inclinao Permite inclinar o objeto para um lado.
Distoro Permite esticar um objeto de modo no proporcional.
Aplicao de perspectiva Permite proporcionar a um objeto a aparncia de profundidade.
possvel aplicar transformaes de forma livre na janela de imagem ou ajustar manualmente as configuraes para obter resultados mais
precisos.
Voc pode aplicar transformaes a um nico objeto ou a objetos mltiplos simultaneamente.
334 | Corel PHOTO-PAINT X7 Guia do usurio
Transformao Aplicada a objetos em uma imagem
Dimensionar e mudar a escala A escala do objeto de foto diminuda
para que ele caiba na imagem do fundo.
Virar O objeto rebatido para criar um reflexo.
Rotao O reflexo girado.
Inclinao O reflexo inclinado para criar um ngulo
realista.
Distoro A sombra distorcida para indicar a
direo da fonte de luz.
Modificar objetos | 335
Perspectiva Uma segunda sombra acrescentada e
modificada.
Para aplicar perspectiva a um objeto (pgina 337)
Para dimensionar um objeto
1 Selecione um objeto.
2
Clique no boto Posio e tamanho na barra de propriedades.
3 Arraste uma das alas na caixa delimitadora.
Para cancelar a transformao, clique duas vezes fora do objeto.
4 Clique em Aplicar na barra de propriedades.
Para redimensionar o objeto a partir do centro, mantenha pressionada a tecla Shift e arraste qualquer uma das alas.
Tambm possvel alterar o tamanho de um objeto selecionado digitando valores nas caixas Tamanho e clicando no boto Aplicar
na barra de propriedades.
Para mudar a escala de um objeto
1 Selecione um objeto.
2
Clique no boto Escala na barra de propriedades.
3 Arraste uma ala do canto na caixa delimitadora.
Para cancelar a transformao, clique duas vezes fora do objeto.
4 Clique em Aplicar na barra de propriedades.
Voc tambm pode
Mudar a escala de um objeto com preciso. Na barra de propriedades, digite valores percentuais nas caixas
Escala e clique em Aplicar.
Escalar um objeto enquanto preserva a taxas de largura e altura
Clique no boto Manter taxa na barra de propriedades.
Mudar a escala de um objeto a partir do centro Arraste uma ala de canto com a tecla Shift pressionada.
Quando voc muda a escala, inclina ou gira o objeto, as bordas podem ficar com a aparncia serrilhada. Por esse motivo, esses
modos de transformao ativam, por padro, a suavizao de serrilhado.
Para girar um objeto
1 Selecione um objeto.
2
Clique no boto Girar na barra de propriedades.
3 Arraste uma ala de rotao na caixa delimitadora.
336 | Corel PHOTO-PAINT X7 Guia do usurio
Para cancelar a transformao, clique duas vezes fora do objeto.
4 Clique em Aplicar na barra de propriedades.
Voc tambm pode
Girar um objeto em um ngulo especfico Digite um valor na caixa ngulo de rotao na barra de
propriedades e, em seguida, clique em Aplicar.
Restringir a rotao em incrementos de 15 graus Arraste uma ala de canto com a tecla Ctrl pressionada.
Alterar o ponto de piv Arraste o centro de rotao do objeto para um novo local ou digite
um valor na caixa Centro de rotao na barra de propriedades.
Quando voc muda a escala, inclina ou gira o objeto, as bordas podem ficar com a aparncia serrilhada. Por esse motivo, esses
modos de transformao ativam, por padro, a suavizao de serrilhado.
Tambm possvel alternar para o modo de rotao clicando duas vezes em um objeto. medida que voc vai mudando de modo
de transformao, as alas em torno do objeto mudam para indicar o modo ativo.
Para virar um objeto
1 Selecione um objeto.
2 Mantenha pressionada a tecla Ctrl e arraste uma ala central da caixa de destaque pelo objeto, para alm da ala central do lado oposto.
Para cancelar a transformao, clique duas vezes fora do objeto.
3 Clique em Aplicar na barra de propriedades.
Para virar um objeto selecionado de maneira no proporcional, no mantenha pressionada a tecla Ctrl ao arrastar uma ala central
da caixa de destaque pela ala central do lado oposto.
Para inclinar um objeto
1 Selecione um objeto.
2
Clique no boto Inclinar na barra de propriedades.
3 Arraste uma ala de inclinao na caixa delimitadora.
Para cancelar a transformao, clique duas vezes fora do objeto.
4 Clique em Aplicar na barra de propriedades.
Quando voc muda a escala, inclina ou gira o objeto, as bordas podem ficar com a aparncia serrilhada. Por esse motivo, esses
modos de transformao ativam, por padro, a suavizao de serrilhado.
Voc tambm pode inclinar uma rea editvel digitando valores nas caixas Inclinar ngulo na barra de propriedades e clicando em
Aplicar.
Para distorcer um objeto
1 Selecione um objeto.
2
Clique no boto Distorcer na barra de propriedades.
Modificar objetos | 337
3 Arraste uma ala de distoro na caixa delimitadora.
Para cancelar a transformao, clique duas vezes fora do objeto.
Tambm possvel alternar para o modo de distoro clicando duas vezes em um objeto. medida que voc vai mudando de modo
de transformao, as alas em torno do objeto mudam para indicar o modo ativo.
Para aplicar perspectiva a um objeto
1 Selecione um objeto.
2
Clique no boto Perspectiva na barra de propriedades.
3 Arraste uma ala de perspectiva na caixa delimitadora.
Para cancelar a transformao, clique duas vezes fora do objeto.
Tambm possvel alternar para o modo perspectiva clicando trs vezes em um objeto. medida que voc vai mudando de modo de
transformao, as alas em torno do objeto mudam para indicar o modo ativo.
Cortar objetos
Voc pode cortar um objeto para remover reas que no desejar ou para alterar sua forma. possvel usar uma ferramenta de mscara para
selecionar a rea editvel do objeto que deseja manter e, em seguida, descartar o restante. Para obter mais informaes, consulte Definir
reas editveis na pgina 231.
Para cortar um objeto
1 Na janela de encaixe Gerenciador de objetos, clique na miniatura do fundo ou de um objeto.
Se a janela de encaixe Gerenciador de objetos no estiver aberta, clique em Janela Janelas de encaixe Gerenciador de objetos.
2 Defina uma rea editvel para o objeto selecionado.
3
Clique em Objeto Cortar objeto para mscara.
Alterar as bordas dos objetos
Voc pode ajustar a aparncia de um objeto alterando as caractersticas de suas bordas. Para misturar as bordas com o fundo enevoando,
esbata ou remova bordas pretas e brancas. Para enfatizar um determinado objeto em uma imagem, voc pode aguar suas bordas. Alm
disso, possvel personalizar a marca de seleo do objeto.
Enevoar
O enevoamento suaviza as bordas de um objeto aumentando gradualmente a transparncia dos pixels da borda. Voc pode especificar a
largura da seo enevoada do objeto e o gradiente de transparncia que deseja utilizar.
338 | Corel PHOTO-PAINT X7 Guia do usurio
O objeto da direita foi enevoado para suavizar as bordas.
Esbater orla
Um objeto criado a partir de uma rea editvel inclui, s vezes, pixels esprios ao longo de suas bordas. Isso mais evidente quando a rea
editvel est contornada por pixels de brilho ou cor diferentes. Esbater a orla substitui a cor dos pixels esprios por uma cor tirada do objeto
para que o objeto se misture com o fundo.
Remover bordas de objetos pretos ou brancos
Voc remove bordas pretas ou brancas de um objeto enevoado tornando mais transparentes ou mais opacos. os pixels ao longo das bordas
do objeto.
Aguar
O aguamento define as bordas de um objeto tornando-as ntidas. Voc pode fazer isso especificando um limiar em tons de cinza para
os pixels localizados ao longo das bordas do objeto. As bordas ficam mais aguadas medida que os pixels abaixo do limiar tornam-se
transparentes e os pixels dentro do limiar tornam-se opacos.
O objeto da direita foi aguado para que as bordas ficassem mais definidas.
Alterar a aparncia da moldura do objeto
Voc pode personalizar a aparncia da marca de seleo do objeto alterando sua cor e seu valor de limiar. Alterar o valor de limiar da marca
modifica a localizao do limite visual do objeto ativo. Voc pode ainda alterar a cor da marca de seleo do objeto para torn-la mais visvel
contra o fundo da imagem.
Tambm possvel ocultar a marca de seleo do objeto.
Para enevoar as bordas de um objeto
1 Selecione um objeto.
Modificar objetos | 339
2
Clique em Objeto Enevoar.
3 Digite um valor na caixa Largura.
4 Na caixa de listagem Bordas, escolha uma das seguintes opes:
Linear altera a transparncia da borda, em incrementos uniformes do incio at o fim da seo enevoada
Curvo resulta em pequenos incrementos de transparncia no incio da borda enevoada, incrementos maiores no meio e pequenos
incrementos no fim
Para visualizar o efeito na janela de imagem, clique em Visualizar .
Tambm possvel enevoar as bordas de uma rea editvel clicando no boto Enevoar mscara na barra de propriedades.
Para esbater a orla de um objeto
1 Selecione um objeto.
2
Clique em Objeto Mate Esbater orla.
3 Digite um valor na caixa Largura.
Os valores mais elevados criam uma transio mais gradual entre as bordas do objeto e o fundo.
Para remover bordas brancas ou pretas de um objeto
1 Selecione um objeto.
2
Clique em Objeto Mate e clique em uma das seguintes opes:
Remover mate preto torna os pixels da borda mais transparentes
Remover mate branco torna os pixels mais opacos
Para aguar as bordas de um objeto
1 Selecione um objeto.
2
Clique em Objeto Mate Limiar.
3 Digite um valor de 1 a 255 na caixa Nvel .
Os valores mais elevados incluem menos pixels semitransparentes.
Para alterar a marca de seleo do objeto
1
Clique em Ferramentas Opes.
2 Na lista de categorias rea de trabalho, clique em Exibir.
3 Digite um valor de 1 a 255 na caixa Limiar de objeto.
Os valores menores incluem mais pixels do objeto.
4 Abra o seletor de cor Marca de seleo do objeto e clique em uma cor.
Quando o valor de limiar da marca do objeto alterado, a rea do objeto contornada pela marca tambm se altera, mas o objeto em
si no. Pixels que no sejam completamente opacos podem ficar fora da marca, embora continuem sendo parte do objeto.
Para ocultar a marca de seleo do objeto
Clique em Objeto Mostrar marca de seleo do objeto.
340 | Corel PHOTO-PAINT X7 Guia do usurio
Tambm possvel ocultar ou exibir a marca de seleodo objeto clicando no boto Marca de seleo do objeto na barra de
ferramentas padro. Se a barra de ferramentas padro no estiver exibida, clique em Janela Barras de ferramentas Padro.
Adicionar sombreamentos a objetos
H trs tipos de sombreamento: brilho, plano e perspectiva. Os objetos com silhueta de sombreamento de brilho ficam centralizados
no sentido horizontal e vertical, e simulam uma fonte luminosa incidindo diretamente sobre o objeto. Os sombreamentos planos
simulam o efeito de luz direcional, como se as sombras ficassem deslocadas. Os sombreamentos de perspectiva criam uma profundidade
tridimensional. possvel adicionar um sombreamento em qualquer objeto, inclusive em textos.
O objeto da esquerda tem um sombreamento plano, enquanto o objeto da direita tem um sombreamento em perspectiva.
Voc pode criar e ajustar sombreamentos na janela de imagem. Tambm possvel alterar a cor, posio, direo e transparncia de um
sombreamento diretamente na janela de imagem.
Voc tambm pode aplicar sombreamentos predefinidos. Ao aplicar uma predefinio, voc pode modific-la a para criar um
sombreamento personalizado. Por exemplo, possvel alterar a direo e distncia de um objeto, sua cor e sua opacidade. Por padro,
as bordas dos sombreamentos apresentam enevoamento quadrado. possvel escolher outro tipo de enevoamento, como a desfocagem
gaussiana, que cria um sombreamento com aparncia realista. Voc pode tambm copiar uma sombra personalizada ou salv-la como uma
predefinio.
Quando se altera a forma ou transparncia de um objeto com sombreamento, este tambm se altera automaticamente.
Voc pode remover um sombreamento a qualquer momento.
Para adicionar um sombreamento plano ou de perspectiva
1
Na caixa de ferramentas, clique na ferramenta Sombreamento .
2 Selecione um objeto.
Para criar um sombreamento plano, arraste o mouse a partir do centro do objeto.
Para criar um sombreamento de perspectiva, arraste o mouse a partir da borda do objeto.
Voc tambm pode
Alterar a cor do sombreamento Arraste uma amostra de cores da paleta de cores para o n final na
seta de sombreamento.
Mover o sombreamento Arraste o n final na seta de sombreamento.
Modificar objetos | 341
Voc tambm pode
Inverta um sombreamento plano do centro do objeto ou um
sombreamento de perspectiva para a borda do objeto.
Arraste o n inicial da seta de sombreamento.
Alterar a direo do sombreamento ou desloc-lo Arraste a ponta da seta de sombreamento.
Ajustar a opacidade do sombreamento Arraste a ala triangular Transparncia da seta de sombreamento.
Ajustar o enevoamento da borda Arraste a ala triangular Enevoar da seta de sombreamento. Por
padro, usado o enevoamento quadrado, mas possvel escolher
outro tipo no seletor Borda do enevoamento na barra de
propriedades. Por exemplo, a desfocagem gaussiana cria um
sombreamento realista.
Para adicionar um sombreamento de brilho
1
Na caixa de ferramentas, clique na ferramenta Sombreamento .
2 Selecione um objeto.
3 Na barra de propriedades, escolha uma das predefinies a seguir na caixa de listagem Predefinio:
Incandescente grande
Incandescente mdio
Incandescente pequeno
Voc tambm pode
Alterar a cor do sombreamento Arraste uma amostra de cores da paleta de cores para o n final na
seta de sombreamento.
Ajustar a opacidade do sombreamento Arraste a ala triangular Transparncia da seta de sombreamento.
Ajustar o enevoamento da borda Arraste a ala triangular Enevoar da seta de sombreamento. Por
padro, usado o enevoamento quadrado, mas possvel escolher
outro tipo no seletor Borda do enevoamento na barra de
propriedades. Por exemplo, a desfocagem gaussiana cria um
sombreamento realista.
Para adicionar um sombreamento predefinido ou personalizado
1
Na caixa de ferramentas, clique na ferramenta Sombreamento .
2 Selecione um objeto.
3 Escolha uma predefinio na caixa de listagem Predefinio na barra de propriedades.
Se voc modificar a predefinio alterando qualquer um dos valores na barra de propriedades, o nome da predefinio alterado para
Personalizado na caixa de listagem Predefinio.
4 Abra o seletor cores de sombra na barra de propriedades e clique em uma cor.
5 Na barra de propriedades, digite valores em uma das seguintes caixas:
Direo da sombra permite especificar o ngulo da sombra em relao ao objeto
Deslocamento da sombra permite especificar a distncia da sombra em relao ao ponto de origem do objeto
Dissoluo da sombra permite especificar a porcentagem em que o sombra de perspectiva se dissolve medida que se afasta do
objeto
Esticamento da sombra permite especificar o comprimento de uma sombra de perspectiva
342 | Corel PHOTO-PAINT X7 Guia do usurio
Transparncia da sombra permite especificar a transparncia de uma sombra
Enevoamento de sombra permite especificar o nmero de pixels na borda da sombra que devem ser enevoados para criar uma
borda suave. Por padro, usado o enevoamento quadrado, mas possvel escolher outro tipo no seletor Borda do enevoamento
na barra de propriedades. Por exemplo, para criar um sombreamento realista, escolha a desfocagem gaussiana. Tambm possvel
especificar uma direo para os pixels enevoados no seletor Direo de enevoamento .
Voc tambm pode
Salvar um sombreamento personalizado como predefinido
Clique no boto Adicionar predefinio na barra de
propriedades e digite um nome para o sombreamento na caixa
Salvar predefinio como.
Especificar o deslocamento e a largura do enevoamento
do deslocamento como uma porcentagem do tamanho do
sombreamento
Na caixa de dilogo Salvar como predefinio, ative a caixa de
seleo Valor relativo da sombra.
Aps escolher uma predefinio, possvel modificar diversos atributos de sombreamento ajustando os ns e as alas triangulares da
seta de sombreamento.
Para copiar um sombreamento
1 Selecione o objeto ao qual deseja aplicar um sombreamento.
2
Na caixa de ferramentas, clique na ferramenta Sombreamento .
3
Clique no boto Copiar propriedades da sombra na barra de propriedades.
4 Clique no objeto que contm as propriedades de sombreamento a serem copiadas.
Para remover um sombreamento
1
Na caixa de ferramentas, clique na ferramenta Sombreamento .
2 Selecione um objeto que tenha um sombreamento.
3 Pressione a tecla Delete.
Para remover um sombreamento, escolha Nenhum na caixa de listagem Predefinio na barra de propriedades.
Usar mscaras de aparagem
Uma Mscara de aparagem uma camada que flutua sobre um objeto, o que permite fazer alteraes na transparncia do objeto sem
modific-lo permanentemente. Voc pode criar uma mscara de aparagem que mostre o objeto para poder aplicar transparncia a reas
especficas do objeto. Por exemplo, para revelar o fundo da imagem atravs do objeto. Por outro lado, possvel criar uma mscara de
aparagem que oculte o objeto para aplicar transparncia para revelar gradualmente apenas partes do objeto. Uma transparncia de objeto
tambm pode ser convertida em uma mscara de aparagem para modificar ou remover o efeito de transparncia.
Modificar objetos | 343
O objeto em tons de cinza ( esquerda) foi empilhado sobre o objeto colorido (centro) e uma mscara
de aparagem foi criada a partir do objeto em tons de cinza ( esquerda). Com a mscara de aparagem
selecionada, a ferramenta Pintura foi usada para revelar a cor nas asas da borboleta ( direita).
Alm disso, possvel remover condicionalmente uma parte indesejada de um objeto definindo uma rea editvelpara criar uma mscara de
aparagem. Para obter informaes sobre reas editveis, consulte Trabalhar com mscaras na pgina 229.
Se estiver satisfeito com os resultados da mscara de aparagem, voc pode aplicar a alterao permanentemente ao objeto combinando a
mscara de aparagem com o objeto.
Tambm possvel desativar uma mscara de aparagem para revelar o objeto, preservando a mscara, ou excluir uma mscara de aparagem.
Voc tambm pode aplicar uma mscara de aparagem a um grupo de objetos.
Para modificar a transparncia de um objeto ou grupo de objetos utilizando uma mscara de aparagem
1 Selecione um objeto ou grupo de objetos.
2
Clique em Objeto Mscara de aparagemCriar e clique em uma das seguintes opes:
Para ocultar tudo cria uma mscara de aparagem que oculta o objeto inteiro ou um grupo de objetos
Para ocultar tudo cria uma mscara de aparagem que faz o objeto ou o grupo de objetos parecer totalmente transparente
3
Na caixa de ferramentas, clique na ferramenta Paint .
4 Clique em uma cor na paleta de cores.
Escolha uma cor mais clara, como cinza claro, para aplicar menos transparncia. Escolha uma cor mais escura, como preto, para aplicar
mais transparncia.
5 Arraste a janela de imagem.
Voc s pode alterar a mscara de aparagem ativa. A mscara de aparagem ativa possui uma borda vermelha em torno de sua
miniatura na janela de encaixe Gerenciador de objetos.
Tambm possvel criar uma mscara de aparagem que revela o objeto inteiro ou o grupo de objetos na janela de encaixe
Gerenciador de objetos clicando no boto Criar mscara de aparagem .
Quando voc aplica uma mscara de aparagem a um grupo de objetos, voc pode modificar a exibio de objetos individuais na rea
de mscara de aparagem selecionando-os na janela de encaixe Gerenciador de objetos e movendo-os.
Para criar uma mscara de aparagem a partir de uma transparncia de objeto
1 Selecione um objeto ou grupo de objetos que tenha uma transparncia.
2
Clique em Objeto Mscara de aparagemCriar Da transparncia do objeto.
Para remover reas editveis usando uma mscara de aparagem
1 Selecione um objeto ou grupo de objetos.
2 Na caixa de ferramentas, escolha uma ferramenta Mscara.
3 Na janela de imagem, defina uma rea editvel.
4
Clique em Objeto Mscara de aparagemCriar e clique em uma das seguintes opes:
344 | Corel PHOTO-PAINT X7 Guia do usurio
Da mscara oculta a rea ao redor da rea editvel
Da mscara invertida oculta a rea editvel e revela apenas a rea que a cerca
Tambm possvel criar uma mscara de aparagem que revela o objeto inteiro ou o grupo de objetos na janela de encaixe
Gerenciador de objetos clicando no boto Criar mscara de aparagem .
Para combinar uma mscara de aparagem com um objeto ou grupo de objetos
1 Selecione um objeto ou grupo de objetos que tenha uma mscara de aparagem.
2
Clique em Objeto Mscara de aparagemCombinar.
Para desativar uma mscara de aparagem
1 Selecione um objeto ou grupo de objetos que tenha uma mscara de aparagem.
2
Clique em Objeto Mscara de aparagemDesativar.
Para excluir uma mscara de aparagem
1 Selecione um objeto ou grupo de objetos que tenha uma mscara de aparagem.
2
Clique em Objeto Mscara de aparagemRemover.
Proteger a rea ao redor de um objeto
possvel proteger a rea ao redor de um objeto para isolar todas as alteraes feitas apenas no objeto selecionado. Por exemplo, voc pode
aplicar pinceladas a um objeto, sem aplicar pinceladas acidentais de cor alm da borda do objeto.
A rea que circunda o crculo azul protegida. Consequentemente, as
pinceladas de bolhas brancas no so aplicadas aos crculos cinza e vermelho.
Para proteger a rea ao redor de um objeto
1
Clique em Janela Janelas de encaixe Gerenciador de objetos.
2 Na janela de encaixe Gerenciador de objetos, clique em um objeto.
3
Clique no boto Bloquear transparncia .
Vincular e incorporar objetos | 345
Vincular e incorporar objetos
OLE (Object linking and embedding, vinculao e incorporao de objetos) um mtodo de intercmbio de informaes entre aplicativos.
Com o OLE, possvel extrair objetos selecionados ou arquivos inteiros de um aplicativo, chamado de aplicativo de origem, e coloc-los em
outro aplicativo, chamado de aplicativo de destino.
possvel mover livremente objetos e arquivos entre aplicativos, desde que todos os aplicativos envolvidos suportem OLE. O arquivo
resultante da vinculao maior, mas ela til quando voc deseja usar um objeto ou arquivo em vrios arquivos. Para alterar todas as
instncias de um objeto, necessrio apenas alterar o objeto no aplicativo de origem. A vinculao tambm til quando o aplicativo
de destino no suporta diretamente arquivos criados no aplicativo de origem. A incorporao til quando se deseja incluir todos os
objetos em um arquivo. Objetos incorporados no esto vinculados ao arquivo de origem e resultam em um tamanho de arquivo menor no
aplicativo de destino.
Esta seo contm os seguintes tpicos:
Inserir objetos vinculados ou incorporados em outro aplicativo (pgina 345)
Editar objetos vinculados ou incorporados (pgina 346)
Inserir objetos vinculados ou incorporados em outro aplicativo
O Corel PHOTO-PAINT permite criar objetos OLE para inseri-los em outros aplicativos. Voc pode vincular um objeto copiando-o do Corel
PHOTO-PAINT e colando-o em outro aplicativo. Tambm possvel incorporar um objeto do Corel PHOTO-PAINT a outro aplicativo como um
objeto OLE.
Para inserir um objeto vinculado
1 No Corel PHOTO-PAINT, selecione um objeto.
Certifique-se de salvar o arquivo primeiro.
2
Clique em Editar Copiar.
3
Clique em Editar Colar especial no aplicativo de destino.
4 Ative a opo Colar vnculo.
Para inserir um objeto incorporado
1 No Corel PHOTO-PAINT, selecione um objeto.
2 Arraste o objeto selecionado at a janela do aplicativo de destino.
346 | Corel PHOTO-PAINT X7 Guia do usurio
Ao inserir um objeto incorporado arrastando-o, voc poder ver as janelas do Corel PHOTO-PAINT e do aplicativo de destino.
Quando um objeto arrastado de um aplicativo para outro, ele excludo do aplicativo de origem e colocado no aplicativo de
destino. Para deixar uma cpia do objeto no Corel PHOTO-PAINT, mantenha pressionadas as teclas Ctrl + Shift enquanto arrasta.
Editar objetos vinculados ou incorporados
Voc pode editar um objeto vinculado ou incorporado criado no Corel PHOTO-PAINT e inserido em outro aplicativo como um objeto OLE.
Edite um objeto vinculado editando seu arquivo de origem no Corel PHOTO-PAINT. Qualquer alterao feita no arquivo de origem ser
aplicada automaticamente ao objeto vinculado.
Para editar um objeto vinculado ou incorporado
1 Clique duas vezes no objeto vinculado ou incorporado para iniciar o Corel PHOTO-PAINT.
2 Edite o objeto.
3 Salve as alteraes.
4 Feche o Corel PHOTO-PAINT.
5 Volte para a janela ativa do aplicativo para rever as edies.
Tambm possvel editar um objeto vinculado ou incorporado iniciando o Corel PHOTO-PAINT e abrindo o arquivo diretamente.
Texto | 347
Texto
Criar e formatar texto..........................................................................................................................................................................349
Trabalhar com texto em diferentes idiomas......................................................................................................................................... 369
348 | Corel PHOTO-PAINT X7 Guia do usurio
Criar e formatar texto | 349
Criar e formatar texto
No Corel PHOTO-PAINT, voc pode adicionar texto a imagem e criar efeitos de texto interessantes. Tambm possvel mover, editar e
formatar texto. O ajuste de texto a um caminho permite posicionar o texto ao longo de uma linha irregular. Voc pode at mesmo capturar
uma fonte de qualquer origem e identific-la para poder reutiliz-la em sua prpria arte final. Se estiver usando um sistema operacional
asitico, voc pode aproveitar as vantagens da capacidade de formatao de texto asitico disponveis no Corel PHOTO-PAINT. Para obter
informaes, consulte Trabalhar com textos do Oriente Mdio na pgina 370.
Esta seo contm os seguintes tpicos:
Adicionar e selecionar texto (pgina 349)
Adicionar cor ao texto (pgina 351)
Formatar texto (pgina 352)
Trabalhar com recursos OpenType (pgina 354)
Inserir caracteres espaciais, smbolos e glifos (pgina 357)
Aplicar kerning, deslocar e girar texto (pgina 360)
Alinhar texto (pgina 361)
Ajustar o espaamento de linhas, caracteres e palavras (pgina 361)
Suavizar serrilhado do texto (pgina 362)
Ajustar texto a um caminho (pgina 362)
Visualizar fontes (pgina 364)
Escolher fontes com Font Playground (pgina 364)
Identificar fontes (pgina 367)
Trabalhar com texto herdado (pgina 367)
Adicionar e selecionar texto
Voc pode adicionar texto para enriquecer imagens. Voc pode especificar a fonte, o tamanho e o alinhamento do seu texto, alm do
espaamento de caractere e de linha.
350 | Corel PHOTO-PAINT X7 Guia do usurio
O texto foi criado com a ferramenta Texto.
Por padro, o texto criado como um objeto; portanto, possvel mover, dimensionar, escalar, girar, inclinar, distorcer e aplicar perspectiva.
Entretanto, os efeitos de distoro ou de perspectiva so perdidos se voc adicionar, remover ou editar caracteres de texto. Para obter mais
informaes sobre como trabalhar com objetos, consulte Como trabalhar com objetos na pgina 317. Tambm possvel renderizar texto
como uma rea editvel de uma mscara. Para obter informaes sobre a criao de reas editveis, consulte Trabalhar com mscaras na
pgina 229.
Voc tambm pode alterar a cor do texto por meio de preenchimento ou pintura. Alm disso, voc pode acrescentar ao texto padres e
texturas.
Voc tambm pode aplicar kerning e deslocamento ou girar o texto. Para obter mais informaes, consulte Aplicar kerning, deslocar e girar
texto na pgina 360.
Para adicionar texto
1
Clique na ferramenta Texto .
2 Escolha uma fonte na caixa de listagem Fonte na barra de propriedades.
3 Escolha um tamanho de fonte na caixa de listagem Tamanho da fonte na barra de propriedades.
4 Clique na janela de imagem e digite o texto.
possvel renderizar o texto como uma rea editvel selecionando-o com a ferramenta Texto e clicando no boto Criar
mscara na barra de propriedades. Isso produz uma rea editvel na forma de texto qual possvel aplicar efeitos.
Para selecionar o texto a ser modificado
1
Clique na ferramenta Texto .
2 Aponte para o texto at que o ponteiro se transforme em um cursor.
3 Selecione o texto.
Criar e formatar texto | 351
Adicionar cor ao texto
Voc pode alterar rapidamente a cor do preenchimento e do contorno do texto. Voc pode alterar o preenchimento, o contorno e a cor de
fundo do texto. Alm disso, voc pode alterar a selecionar do texto usando pintura. Isso permitir que voc adicione efeitos diferentes ao
texto.
Voc pode preencher o texto com padres e texturas.
Para alterar a cor do texto
1
Clique na ferramenta Texto .
2 Aponte para o texto at que o ponteiro se transforme em um cursor.
3 Selecione o texto.
4
Na rea de controle de cor, clique duas vezes em Amostra de cor do primeiro plano e escolha uma cor.
Para pintar o texto
1
Na caixa de ferramentas, clique na ferramenta Seleo de objeto .
2 Selecione o objeto de texto.
3
Clique em Objeto Texto Renderizar como objeto.
4
Na rea de controle de cor, clique duas vezes em Amostra de cor do primeiro plano e escolha uma cor.
5
Na caixa de ferramentas, clique na ferramenta Paint .
6 Especifique qualquer configurao de ferramenta na barra de propriedades.
7 Arraste o mouse pelo texto.
Antes de pintar, verifique se o texto est correto, pois voc perder efeitos da pintura se adicionar, remover ou editar caracteres do
texto.
Para preencher o texto
1
Na caixa de ferramentas, clique na ferramenta Seleo de objeto .
2 Selecione o objeto de texto.
3
Na caixa de ferramentas, clique em Ferramenta Preenchimento .
4 Especifique qualquer configurao de ferramenta na barra de propriedades.
5 Clique em cada caractere do texto que deseja preencher.
Voc deve clicar diretamente em um caractere. Caso contrrio, o preenchimento aplicado imagem inteira. Voc pode desfazer um
preenchimento indesejado clicando em Editar Desfazer preenchimento.
Antes de pintar, verifique se o texto est correto, pois voc perder efeitos da pintura se adicionar, remover ou editar caracteres do
texto.
352 | Corel PHOTO-PAINT X7 Guia do usurio
Voc pode aplicar zoom rapidamente a um caractere do texto clicando na ferramenta Zoom na caixa de ferramentas e arrastando
a imagem para englobar o caractere de texto.
possvel renderizar o texto como uma rea editvel selecionando o objeto de texto com a ferramenta Texto e clicando no
boto Criar mscara na barra de propriedades. Isso produz uma rea editvel na forma de texto, qual voc pode aplicar
preenchimentos.
Formatar texto
O Corel PHOTO-PAINT permite formatar o texto para enriquecer sua aparncia. Voc pode alterar os atributos da fonte, como estilo e
tamanho, alm de sublinhar, riscar e aplicar o estilo tachado ao texto. Voc tambm pode alterar a posio e a aparncia dos caracteres
exibindo-os como subscrito ou sobrescrito, o que til em desenhos com notaes cientficas. Alm disso, voc tambm pode mudar as
maisculas/minsculas do texto.
Se voc selecionar uma fonte OpenType com suporte a subscrito, sobrescrito ou maisculas/minsculas, ser possvel aplicar o recurso
OpenType. No entanto, se voc selecionar uma fonte, incluindo uma fonte OpenType, sem suporte a esses recursos, ser possvel aplicar uma
verso reduzida do caractere, produzida pelo Corel PHOTO-PAINT atravs da alterao das caractersticas do caractere padro da fonte. Para
obter mais informaes, consulte Como trabalhar com recursos OpenType na pgina 11.
Voc tambm pode adicionar sublinhados, linhas riscadas e tachados a caracteres selecionados.
Para alterar atributos da fonte
1
Usando a ferramenta Texto , selecione o texto.
2
Clique em Objeto Texto Propriedades do texto.
3 Na janela de encaixe Propriedades do texto, execute uma tarefa da tabela a seguir.
Para Faa o seguinte
Escolher o tipo Escolha um tipo na caixa de listagem Fonte.
Definir to tamanho da fonte Digite um valor na caixa Tamanho da fonte.
Alterar o estilo de fonte Escolha uma opo na caixa de listagem Estilo da fonte.
Voc tambm pode escolher um tipo na caixa de listagemFonte na barra de propriedades.
Tambm possvel alterar o estilo da fonte do texto selecionado clicando no boto Negrito ou no boto Colocar em itlico
na barra de propriedades.
Para sublinhar, riscar e aplicar o estilo tachado ao texto
1
Usando a ferramenta Texto , selecione o texto.
2
Clique em Objeto Texto Propriedades do texto.
3 Na janela de encaixe Propriedades do texto, clique na seta avanada para exibir as opes adicionais.
4 Execute uma ao da tabela a seguir.
Para Faa o seguinte
Sublinhar o texto Clique no boto Sublinhado e escolha uma opo na lista.
Adicionar uma linha sobre o texto Clique no boto Caractere riscado e escolha uma opo na lista.
Criar e formatar texto | 353
Para Faa o seguinte
Adicionar uma linha acima do texto Clique no boto Caractere tachado e escolha uma opo na lista.
Voc pode adicionar um sublinhado simples a um texto selecionado clicando no boto Sublinhar na barra de propriedades.
Para adicionar texto sobrescrito ou subscrito
1
Usando a ferramenta Texto , selecione o texto.
2
Clique em Objeto Texto Propriedades do texto.
3 Na janela de encaixe Propriedades do texto, escolha uma das seguintes opes na caixa de listagem Posio:
Nenhum desativa todos os recursos da lista
Sobrescrito (automtico) aplica o recurso OpenType se a fonte for compatvel com ele ou aplica uma verso sintetizada se a fonte
no for compatvel com sobrescrito
Subscrito (automtico) aplica o recurso OpenType se a fonte for compatvel com ele ou aplica uma verso sintetizada se a fonte
no for compatvel com subscrito
Sobrescrito (sintetizado) aplica uma verso sintetizada do recurso sobrescrito, similar ao encontrado nas verses anteriores do
Corel PHOTO-PAINT
Subscrito (sintetizado) aplica uma verso sintetizada do recurso subscrito, similar ao encontrado nas verses anteriores do Corel
PHOTO-PAINT
Algumas fontes OpenType podem aparecer para suportar recursos que no so suportados. Por exemplo, as opes Superscrito e
Subscrito podem aparecer disponveis, mas no esto. Se voc aplicar uma dessas fontes OpenType, o Corel PHOTO-PAINT no pode
fornecer uma verso sintetizada de Superscrito e Subscrito.
Para alterar as maisculas/minsculas do texto
1
Usando a ferramenta Texto , selecione o texto.
2
Clique em Objeto Texto Propriedades do texto.
3 Na janela de encaixe Propriedades do texto, escolha uma das seguintes opes na caixa de listagem Caps:
Nenhum desativa todos os recursos da lista
Maisculas substitui caracteres em minscula pelos equivalentes em maiscula
Letra de ttulo aplica a verso OpenType do recursos se a fonte for compatvel com ela
Versalete (automtico) aplica a verso OpenType do recursos se a fonte for compatvel com ela
Tudo em versalete substitui os caracteres por uma verso reduzida dos caracteres em maiscula
Versalete em maiscula aplica a verso OpenType do recursos se a fonte for compatvel com ela
Versalete (sintetizado) aplica uma verso sintetizada do Versalete, similar ao encontrado nas verses anteriores do Corel PHOTO-
PAINT
Se a fonte selecionada no for uma fonte OpenType compatvel com estilos de Maisculas/Minsculas, o Corel PHOTO-PAINT
fornecer uma verso sintetizada de Versalete.
Algumas fontes OpenType podem aparecer para suportar recursos que no so suportados.
354 | Corel PHOTO-PAINT X7 Guia do usurio
Trabalhar com recursos OpenType
O Corel PHOTO-PAINT oferece suporta a fontes OpenType para que voc possa aproveitar os recursos de tipografia avanados. Os recursos
OpenType permitem que voc escolha uma aparncia alternativa para um caractere individual (tambm conhecido como glifo) ou para uma
sequncia de caracteres. Por exemplo, voc pode escolher glifos alternados para nmeros, fraes ou conjuntos de ligaduras.
Voc pode acessar comandos e opes OpenType na janela de encaixe Propriedades do objeto. Voc tambm pode permitir que o Corel
PHOTO-PAINT avise voc quais recursos OpenType podem ser aplicados ativando a opo OpenType interativo. Quando voc seleciona um
texto, uma seta indicadora aparecer abaixo do texto se um recurso OpenType estiver disponvel. Voc pode clicar no indicador para acessar
uma lista dos recursos OpenType mais populares disponveis para o texto selecionado.
A especificao de fonte OpenType foi criada em conjunto pela Adobe e Microsoft. Com base em Unicode, as fontes OpenType estendem os
recursos das tecnologias antigas de fontes. As vantagens mais evidentes do OpenType so:
suporte a vrias plataformas (Windows e Mac)
conjuntos de caracteres estendidos que oferecem melhor suporte a idiomas e recursos tipogrficos avanados
coexistncia com fontes Type 1 (PostScript) e TrueType
suporte a um limite maior de glifos (64 k)
Funes OpenType
A tabela abaixo descreve os recursos OpenType que podem ser aplicados no Corel PHOTO-PAINT contanto que o recurso esteja includo na
fonte.
Alm disso, o Corel PHOTO-PAINT tambm fornece verses sintetizadas de alguns recursos OpenType de Maisculas e Posio. Por exemplo,
se uma fonte no for compatvel com um recurso, como Versalete, o Corel PHOTO-PAINT cria a sua prpria verso do glifo dimensionando a
fonte.
Funo OpenType Descrio Exemplo
Maisculas Muda as maisculas/minsculas do texto,
o que til na utilizao de ttulos e
acrnimos
Posio Exibe os caracteres como sobrescrito ou
subscrito, o que til na utilizao de notas
de rodap ou smbolos matemticos. Se
voc selecionar uma fonte OpenType no
compatvel com subscrito ou sobrescrito,
ou uma fonte no-OpenType, ser possvel
aplicar um glifo sintetizado.
Estilos de nmero Inclui recursos para o controle da aparncia
dos nmeros
Ver exemplos abaixo
Estilos de nmero Alinhamento
proporcional
Exibe nmeros de diversas larguras, o
que melhor no caso de insero de
nmero no texto do corpo. No entanto,
os nmeros tm uma altura fixa, que
geralmente corresponde altura das letras
em maisculas.
Estilos de nmero Alinhamento tabular Exibe nmeros de largura, espaamento
e altura iguais, o que til para o
alinhamento de textos e para a exibio de
textos em uma tabela
Criar e formatar texto | 355
Funo OpenType Descrio Exemplo
Estilos de nmero Estilo antigo
proporcional
Exibe nmeros com diversas larguras e
alturas. O estilo se adequa melhor ao
combinar nmeros com maisculas e
minsculas misturadas.
Estilos de nmero Estilo antigo tabular Exibe nmeros com larguras iguais mas
alturas diferentes.
Frao Exibe nmeros separados por uma barra
como fraes. O nmero de fraes
disponveis depender da fonte. Aplique
este recurso somente aos nmeros que
devem ser exibidos como uma frao.
Ver exemplos abaixo
Frao Numerador
Exibe um numerador, como 456/, como um
glifo da frao. til na exibio de uma
frao no-padro, como 456/789, como
uma frao. Use o recurso Numerador junto
com o recurso Denominador para exibir
fraes no padro como fraes.
Frao Denominador
Exibe um denominador, como /789,
como um glifo da frao. til na
exibio de uma frao no-padro,
como 456/789, como uma frao. Use o
recurso Denominador junto com o recurso
Numerador para exibir fraes no padro
como fraes.
Frao Frao
Exibe fraes padro como glifos de frao
Frao Frao alternada Exibe uma frao usando uma linha
divisria horizontal em vez de uma
inclinao ou barra
Ordinais Exibe ordinais usando um nmero e
um sufixo em sobrescrito. Por exemplo,
voc pode exibir primeiro como 1
o
ou
segunda como 2
a
. Aplique este recurso
somente aos textos que devem ser exibidos
como um ordinal.
Zero cortado Exibe zeros com uma barra diagonal, o que
facilita sua distino em relao letra O.
Este recurso til ao exibir nmeros em
relatrios financeiros.
Ornamentos Substitui um caractere por um ornamento
criado pelo criador da fonte para
corresponder ao motivo da fonte
356 | Corel PHOTO-PAINT X7 Guia do usurio
Funo OpenType Descrio Exemplo
Alternativas estilsticas Aplica um design alternativo aos caracteres
Conjuntos estilsticos Aplicar um design alternativo a uma seleo
de texto
Variantes de caractere ornamentado Insere caracteres decorativos de tipo
caligrfico
Alternativas contextuais Permite que voc ajuste o texto aplicando
um design alternativo a um nico caractere
ou a uma sequncia de caracteres com
base nos caracteres ao redor. Por exemplo,
voc pode aplicar este recurso a um texto
baseado em scripts para que ele flua mais
naturalmente.
Indisponvel
Formulrios que diferenciam maisculas e
minsculas
Alterna a posio das marcas de pontuao
de forma que elas se alinhem com o texto
em maiscula ou com os nmeros de
alinhamento
Indisponvel
Ligaduras padro Substitui um par de letras (ou uma
sequncia de letras) por um glifo, que
chamado de ligadura. Diversas fontes
OpenType incluem ligaduras padro para
fi, fl, ff, ffi e ffl. A finalidade melhorar a
legibilidade do texto.
Ligaduras opcionais Substitui uma combinao de letras no-
padro por uma ligadura. As ligaduras
opcionais foram criadas para serem
decorativas e no so compatveis com a
maioria das fontes OpenType.
Ligaduras contextuais Insere um glifo que melhor se adequa aos
caracteres ao redor. As ligaduras contextuais
foram criadas para aumentar a legibilidade
aprimorando o comportamento de unio
entre os caracteres de uma ligadura.
Indisponvel
tachados histricas Substitui um par de letras ou uma
sequncia de letras, com uma tachado
baseada em utilizaes histricas. As
tachados histricas foram criadas para
serem ornamentais e no so compatveis
com a maioria das fontes OpenType. As
tachados histricas mais normalmente
usadas so a letra s combinada com outro
caractere, como sh si sl ss e st.
Indisponvel
Criar e formatar texto | 357
Funo OpenType Descrio Exemplo
Formulrios histricos Substitui caracteres modernos por
caracteres normalmente usados em
documentos histricos. Os formulrios
histricos so teis ao recriar textos
histricos.
Indisponvel
Para aplicar um recurso OpenType ao texto
1
Usando a ferramenta Texto , selecione um nico caractere ou uma sequncia de caracteres.
2
Clique em Objeto Texto Propriedades do texto.
3 Na rea Propriedades do texto na janela de encaixe Propriedades do caractere, clique em um recurso OpenType e, caso aplicvel,
escolha um recurso na lista.
Algumas fontes OpenType podem aparecer para suportar recursos que no so suportados.
Para ativar o indicador de recursos OpenType na tela
Clique na ferramenta Texto na caixa de ferramentas e no boto OpenType interativo na barra de propriedades.
Se um recurso OpenType estiver disponvel para o texto selecionado, uma seta ser exibida abaixo do texto.
Voc tambm pode
Exibir uma lista dos recursos OpenType mais populares na tela Clique na seta abaixo do texto.
Aplicar um recurso OpenType a uma seleo de texto Passe o mouse sobre uma opo na lista de recursos OpenType e
clique em uma delas.
Inserir caracteres espaciais, smbolos e glifos
Ao usar a janela de encaixe Inserir caractere, possvel localizar e inserir caracteres especiais, smbolos, glifos (variaes de caracteres ou
combinaes de caracteres) de fontes OpenType.
Filtrar
Todos os caracteres, smbolos e glifos includos em uma fonte so exibidos por padro, mas possvel filtrar subconjuntos de caracteres
para exibir apenas os caracteres que deseja. Por exemplo, voc pode exibir apenas smbolos monetrios e nmeros ou apenas caracteres e
smbolos cirlicos.
Caracteres includos em uma fonte so organizados nas categorias a seguir:
Comum inclui setas, moedas, smbolos matemticos, nmeros, marcas de pontuao e separadores, alm de smbolos CJK e marcas
de pontuao (usados em scripts asiticos)
Scripts inclui os scripts que a fonte selecionada suporta, como scripts em latim, grego, cirlico, hiragana e katakana, han, rabe ou
hebraico
OpenType inclui os recursos OpenType fornecidos pela fonte selecionada, como ligaduras padro, ligaduras discricionrias, frao,
formas anotao alternativas e mais. Para obter mais informaes sobre recursos OpenType, consulte Trabalhar com recursos OpenType
na pgina 354.
Fontes OpenType
A janela de encaixe Inserir caractere ideal para visualizar e aplicar os recursos OpenType fornecidos por fontes OpenType. A visualizao
padro mostra uma lista de caracteres em que os glifos para caracteres individuais aparecem agrupados. Como alternativa, possvel exibir
uma lista maior que mostra os glifos disponveis em uma viso geral.
358 | Corel PHOTO-PAINT X7 Guia do usurio
Visualizar a posio de caracteres
Cada caractere selecionado aparece com relao a um conjunto de linhas azuis que permitem visualizar sua posio em relao linha de
base do texto.
1) Linha de base do texto 3) Fonte x-altura
2) Ascender linha 4) Descender linha
Caracteres especiais usados mais recentemente
possvel usar a lista de caracteres especiais usados recentemente para copiar caracteres usados com frequncia. A lista retm os atributos
de fonte de caracteres usados mais recentemente e qualquer recurso OpenType que foi aplicado. Voc pode gerenciar a lista removendo
caracteres que no precisa mais.
Para adicionar um caractere especial, smbolo ou glifo
1
Ao usar a ferramenta Texto , clique no local em que deseja adicionar o caractere especial.
2
Clique em Objeto Texto Inserir caractere.
3 Na janela de encaixe Inserir caractere, escolha uma fonte na caixa Listade fontes.
4 Clique duas vezes na lista Caractere e glifo.
Se no puder localizar o caractere que deseja, abra a caixa de listagem Filtro de caracteres e ative a caixa de seleo Fonte inteira.
Voc tambm pode
Copiar um caractere Clique duas vezes na lista Caractere e glifo e clique em Copiar.
Visualizar informaes sobre um caractere selecionado
Clique no boto de seta no final da lista Caractere e glifo para
visualizar qualquer um dos atributos a seguir que sejam aplicveis:
nome do caractere, ID, nmero de Unicode, atalho de teclado para
inserir o caractere, o nome do recurso OpenType e o idioma para
glifos que podem ser exibidos adequadamente apenas em um
idioma especfico.
Aplicar mais zoom e menos zoom. Mova o controle deslizante Zoom.
Para aumentar e reduzir o zoom de incrementos predefinidos,
clique nos botes de zoom direita e esquerda do controle
deslizante Zoom.
Navegar para um caractere especial usando um cdigo Alt Clique na lista Caractere e glifo, pressione Alt e digite o cdigo Alt
para o caractere que deseja.
Navegar para um caractere Pressione a tecla correspondente no teclado.
Inserir caracteres espaciais, smbolos e glifos
1
Clique em Objeto Texto Inserir caractere.
Criar e formatar texto | 359
2 Na janela de encaixe Inserir caractere, escolha uma fonte na caixa Listade fontes.
3 Abra a caixa de listagem Filtro de caracteres e ative as caixas de seleo para os subconjuntos de caracteres que deseja exibir.
4 Clique em Fechar.
Para visualizar glifos de recursos OpenType
1
Clique em Objeto Texto Inserir caractere.
2 Na janela de encaixe Inserir caractere, escolha uma fonte OpenType na caixa Listade fontes.
3 Abra a caixa de listagem Filtro de caracteres e, na rea OpenType, ative qualquer caixa de seleo para os recursos OpenType
disponveis.
4 Faa uma das opes abaixo:
Para exibir uma lista que inclui glifos agrupados, certifique-se de que o boto Mostrar todos os glifos no aparece pressionado.
Para visualizar todos os glifos em um grupo, clique em um caractere e, em seguida, clique no indicador de recurso OpenType. Clique
em um glifo para exibi-lo na lista Caractere e glifo.
Para exibir uma lista que inclui todos os glifos disponveis, clique no boto Mostrar todos os glifos .
Esquerda: Os indicadores de recurso OpenType abaixo de caracteres individuais mostram que mais glifos esto disponveis.
Direita: Onde o boto Mostrar todos os glifos (1) pressionado, possvel ver glifos disponveis em uma viso geral.
Visualizar glifos agrupados
360 | Corel PHOTO-PAINT X7 Guia do usurio
O boto Mostrar todos os glifos no est disponvel para fontes que no suportam recursos OpenType.
Alguns glifos fornecidos por recursos OpenType variam dependendo do contexto em que aparecem e no podem ser mostrados
na janela de encaixe Inserir caractere. possvel visualizar e inserir esses glifos na janela do documento usando opo OpenType
Interativo. Para obter mais informaes, Para ativar o indicador de recursos OpenType na tela na pgina 357.
Para usar a lista de caracteres especiais usados mais recentemente
1
Clique em Objeto Texto Inserir caractere.
2 Na lista de caracteres especiais usados mais recentemente, execute uma tarefa na tabela a seguir.
Para Faa o seguinte
Visualizar a fonte e atributos OpenType de um caractere Aponte para o caractere.
Copie um caractere da lista. Clique com o boto direito do mouse no caractere e clique em
Copiar.
Remover caracteres da lista Clique com o boto direito em um caractere e clique em Remover
ou Remover tudo.
Aplicar kerning, deslocar e girar texto
Voc pode aplicar kerning em textos, o que permite que voc ajuste o espaamento dos caracteres individuais em um intervalo de texto
selecionado. Kerning o reposicionamento de dois caracteres para equilibrar o espao ptico entre eles. Por exemplo, o kerning utilizado
com frequncia para diminuir o espao em pares de caracteres como AW, WA, VA ou TA. Esses pares de caracteres so conhecidos como
pares de kerning. O kerning aumenta a legibilidade e faz as letras parecerem equilibradas e proporcionais, especialmente em tamanhos de
fonte maiores.
Voc pode modificar a aparncia do texto deslocando os caracteres verticalmente ou horizontalmente, o que muda a posio dos caracteres
selecionados em relao aos caracteres ao redor. Voc tambm pode girar os caracteres especificando um ngulo de rotao.
Para aplicar kerning ao texto
1
Usando a ferramenta Texto , selecione o texto.
2
Clique em Objeto Texto Propriedades do texto.
3 Na janela de encaixe Propriedades do texto, digite um valor na caixa Kerning da faixa.
Para deslocar caracteres
1
Usando a ferramenta Texto , selecione o texto.
2
Clique em Objeto Texto Propriedades do texto.
3 Na janela de encaixe Propriedades do texto, execute uma tarefa da tabela a seguir.
Para Faa o seguinte
Deslocar caracteres horizontalmente Digite um valor na caixa Deslocamento horizontal de caractere.
Deslocar caracteres verticalmente Digite um valor na caixa Deslocamento vertical de caractere.
Valores horizontais positivos movem os caracteres para a direita e valores horizontais negativos os movem para a esquerda. Valores
verticais positivos movem os caracteres para cima e valores verticais negativos os movem para baixo.
Criar e formatar texto | 361
Para girar texto
1
Usando a ferramenta Texto , selecione o texto.
2
Clique em Objeto Texto Propriedades do texto.
3 Na janela de encaixe Propriedades do texto, digite um valor na caixa ngulo do caractere.
Alinhar texto
Voc pode alinhar um objeto de texto horizontalmente, o que alinhar o texto em relao caixa delimitadora. Se os caracteres no tiverem
sido deslocados horizontalmente, no aplicar alinhamento produz o mesmo resultado que aplicar alinhamento esquerda.
Para modificar o alinhamento do texto
1
Usando a ferramenta Texto , selecione o texto.
2 Clique no boto Alinhamento do texto na barra de propriedades e escolha uma das seguintes opes:
Nenhum aplica a configurao de alinhamento padro
esquerda alinha o texto com o lado esquerdo da moldura de texto ou com a caixa delimitadora do texto artstico
No centro centraliza o texto com a moldura do texto
direita alinha o texto com o lado esquerdo da moldura de texto ou com a caixa delimitadora do texto artstico
Justificao total alinha o texto, exceto a ltima linha, com as laterais direita e esquerda da moldura do texto
Forar justificao alinha o texto, incluindo a ltima linha, com as laterais direita e esquerda da moldura do texto
Voc tambm pode alinhar o texto clicando em um boto de alinhamento na janela de encaixe Propriedades do texto.
Ajustar o espaamento de linhas, caracteres e palavras
Voc pode ajustar o espaamento de linhas do texto, algo que tambm conhecido como espacejamento ou espao entre linhas. Ao
alterar o espaamento de linha em textos artsticos, ele ser aplicado somente s linhas de texto separadas por um retorno manual.
Voc pode alterar o espaamento entre os caracteres (tambm conhecido como "espaamento entre letras") em um bloco de texto. Por
exemplo, a justificao total de um bloco de texto pode inserir um espao exagerado entre os caracteres, o que cria um desequilbrio visual.
Para melhorar a legibilidade, voc pode reduzir esse espaamento de caractere. Voc tambm pode ajustar o espaamento entre as palavras.
Para ajustar o espaamento de linha
1
Usando a ferramenta Texto , selecione o texto.
2
Clique em Objeto Texto Propriedades do texto.
3 Na janela de encaixe Propriedades do texto, escolha uma das seguintes opes de unidade de medida na caixa de listagem Unidades
de espaamento vertical :
% da altura do caractere permite que voc use um valor de porcentagem relativo altura do caractere
Pontos permite que voc use pontos
% do tamanho do corpo permite que voc use um valor de porcentagem relativo ao tamanho do ponto do caractere
4 Digite um valor na caixa Espaamento de linha.
Para ajustar o espaamento de caractere
1
Usando a ferramenta Texto , selecione o texto.
362 | Corel PHOTO-PAINT X7 Guia do usurio
2
Clique em Objeto Texto Propriedades do texto.
3 Na janela de encaixe Propriedades do texto, digite um valor na caixa Espaamento de caracteres.
Para ajustar o espaamento de palavra
1
Usando a ferramenta Texto , selecione o texto.
2
Clique em Objeto Texto Propriedades do texto.
3 Na janela de encaixe Propriedades do texto, digite um valor na caixa Espaamento de palavras.
Suavizar serrilhado do texto
possvel utilizar a suavizao de serrilhado para suavizar a aparncia do texto. A suavizao de serrilhado pode melhorar a legibilidade
do texto na tela, especialmente de texto que utilize um tamanho de fonte pequeno. Ao adicionar texto a uma imagem, a suavizao de
serrilhado aplicada por padro. No entanto, possvel remover a suavizao de serrilhado do texto.
Para aplicar suavizao de serrilhado ao texto
1
Selecione o texto usando a ferramenta Texto .
2 Escolha uma das opes a seguir na caixa de listagem Suavizao de serrilhado do texto na barra de propriedades:
Suave produz texto com aparncia mais suave, mas mantm a forma da fonte
Duro produz texto muito claro e ntido
Para remover a suavizao de serrilhado do texto
1
Selecione o texto usando a ferramenta Texto .
2 Escolha Nenhuma na caixa de listagem Suavizao de serrilhado do texto na barra de propriedades.
Ajustar texto a um caminho
Depois de se criar um caminho, voc pode ajustar o texto a ele para posicionar o texto ao longo de uma linha ou de uma forma. Depois
de ajustar o texto a um caminho, possvel ajustar a posio do texto em relao ao caminho. Por exemplo, voc pode posicionar o texto
dentro ou fora do caminho, ou ajustar a distncia entre o texto e o caminho.
Voc pode renderizar texto como um objeto para separ-lo de um caminho. O texto mantm a forma do objeto ao qual estava ajustado.
Voc pode tambm endireitar o texto para separ-lo do caminho sem reter a forma do caminho. Para obter mais informaes sobre criao
de caminhos, consulte Criar caminhos na pgina 251.
Para ajustar o texto a um caminho
1
Na caixa de ferramentas, clique na ferramenta Seleo de objeto .
2 Selecione o texto.
3
Clique em Objeto Texto Ajustar texto ao caminho.
4 Clique em um caminho no ponto em que deseja o incio do texto.
Tambm possvel ajustar o texto a um caminho clicando na ferramenta Texto , movendo o ponteiro sobre um caminho e
clicando no local para comear o texto. Quando movimentado sobre o caminho, o ponteiro alterado. Essa mudana indica que
voc agora pode clicar e digitar o texto.
Criar e formatar texto | 363
Voc pode criar texto ao longo de um caminho
Para ajustar a posio do texto ajustado a um caminho
1
Selecione o texto usando a ferramenta Texto .
2 Na barra de propriedades, escolha uma configurao em uma das seguintes caixas de listagem:
Orientao do texto define a orientao do texto
Posicionamento vertical define a posio vertical do texto
Posicionamento do texto define o posicionamento do texto
Distncia do caminho define a distncia entre o texto e o caminho
Deslocamento define a posio horizontal do texto
Para mover o texto para a posio oposta do caminho, clique no boto Colocar no outro lado na barra de propriedades.
Tambm possvel ajustar o texto selecionando-o com a ferramenta Seleo de objeto , escolhendo um modo na barra de
propriedades e arrastando as alas de seleo na janela de imagem.
Para renderizar texto como um objeto
1
Na caixa de ferramentas, clique na ferramenta Seleo de objeto .
2 Selecione o texto.
3
Clique em Objeto Texto Renderizar como objeto.
possvel renderizar o texto como uma rea editvel selecionando o objeto de texto com a ferramenta Texto e clicando no boto
Criar mscara na barra de propriedades. Isso produz uma rea editvel em forma de texto que pode ser modificada.
Para endireitar texto
1
Na caixa de ferramentas, clique na ferramenta Seleo de objeto .
364 | Corel PHOTO-PAINT X7 Guia do usurio
2 Selecione o texto.
3
Clique em Objeto Texto Endireitar texto.
Visualizar fontes
O Corel PHOTO-PAINT permite a visualizao de fontes antes de us-las. Tambm possvel visualizar uma fonte em todos os estilos
disponveis, como negrito e itlico; voc pode alterar o tamanho dos nomes de fonte exibidos na caixa Lista de fontes.
Para visualizar uma fonte
1
Clique na ferramenta Texto .
2 Na barra de propriedades, abra a caixa Lista de fontes.
O nome da fonte exibido na fonte em questo.
Se o texto estiver selecionado na janela do documento, voc pode apontar para fontes para visualizar a aparncia do texto com
diferentes atributos de fonte aplicados.
Os nomes das fontes de smbolo so exibidos na fonte da interface do usurio, com exemplos das fontes de smbolo aparecendo
direita do nome correspondente.
Se a fonte possuir outros estilos, como negrito e itlico, voc poder visualiz-los apontando na seta do menu desdobrvel ao lado
do nome da fonte.
Para alterar o tamanho dos nomes de fonte na Lista de fontes
1
Clique em Ferramentas Opes.
A caixa de dilogo Opes aparece.
2 Na lista de categorias rea de trabalho, clique em Texto.
3 Na rea Contedos da lista de fontes, especifique um tamanho na caixa Tamanho de fonte usado na lista de fontes.
Escolher fontes com Font Playground
O Font Playground permite visualizar o mesmo texto de amostra em diferentes fontes e tamanhos para ajud-lo a escolher as fontes para
seu projeto.
Voc pode visualizar amostas de texto predefinidas ou digitar ou colar texto. Alm disso, possvel visualizar amostras como linhas nicas de
texto ou texto de vrias linhas e visualizar uma amostra de texto como linhas nicas de texto em tamanhos de fonte crescentes.
Quando uma amostra de texto usa uma fonte OpenType, voc pode visualizar os recursos do OpenType disponveis e aplic-los amostra de
texto.
Criar e formatar texto | 365
Visualizaes da esquerda para a direita: Linha nica, Diversas linhas e Cascata
366 | Corel PHOTO-PAINT X7 Guia do usurio
Com amostras de texto usando fontes OpenType, voc pode selecionar o texto para exibir o indicador de recursos
do OpenType e aplicar um recurso. Neste exemplo, um conjunto estilstico foi aplicado ao texto selecionado.
Para visualizar uma amostra de texto em contexto, voc pode col-la onde desejar na janela do desenho.
Para visualizar fontes com o Font Playground
1
Clique em Objeto Texto Font Playground.
2 Para alterar a fonte de uma amostra, clique nela e escolha uma fonte na caixa Lista defontes.
Se desejar alterar o texto em todas as amostras, clique duas vezes em uma amostra, pressione Ctrl+A para selecionar o texto e, em
seguida, digite o novo texto.
3 Para escolher uma opo de visualizao,clique em qualquer um dos botes a seguir:
Linha nica mostra as amostras como linhas nicas de texto
Vrias linhas mostra as amostras como texto de vrias linhas
Cascata mostra a amostra selecionada como linhas nicas de texto em tamanhos crescentes
4 Para alterar o tamanho de texto de amostra, mova o controle deslizante Zoom.
Se desejar alterar o tamanho do texto em incrementos predefinidos, clique nos botes de Zoom ao lado do controle deslizanteZoom.
Voc tambm pode
Adicionar uma amostra de texto Clique em Adicionar outra amostra e escolha uma fonte na caixa
Lista de fontes.
Criar e formatar texto | 367
Voc tambm pode
Colar uma amostra de texto em um documento Clique em uma amostra de texto e clique em Importar. Usando a
ferramenta Texto , clique com o boto direito do mouse onde
voc deseja colar a amostra de texto e clique em Ctrl+V.
Tambm possvel arrastar uma amostra de texto para a janela do
documento.
Excluir uma amostra de texto Clique em uma amostra de texto e no boto Fechar no canto
superior direito da amostra.
Colar texto em uma amostra de texto Clique em uma amostra de texto e, em seguida, pressione Ctrl+V.
Alterar a ordem das amostras de texto Arraste uma amostra de texto para uma nova posio na lista.
Identificar fontes
possvel identificar facilmente uma fonte na poro do texto de um design grfico. O Corel PHOTO-PAINT permite capturar uma amostra
da fonte e fazer upload automaticamente dela para www.whatthefont.com para identificao.
Para identificar a fonte
1
Clique em Objeto Texto WhatTheFont?!
2 Arraste o cursor para criar uma marca ao redor da fonte que voc deseja identificar.
3 Clique na rea da captura ou pressione Enter para concluir a captura.
Se quiser cancelar, pressione Esc.
A fonte capturada exibida no site WhatTheFont?!.
4 Siga as instrues contidas no site WhatTheFont?! para concluir a identificao da fonte.
A altura ideal de letra para a obteno do melhor resultado de busca aproximadamente 100 pixels. Capture somente letras
maisculas ou minsculas e no nmeros ou caracteres especiais. Certifique-se de que o texto capturado seja horizontal e de que as
letras no encostem umas nas outras.
Caso voc queira capturar texto que no esteja no Corel PHOTO-PAINT, o aplicativo do qual deseja capturar a fonte deve estar visvel
na tela.
Trabalhar com texto herdado
Se voc abrir um documento com texto que tenha sido criado em uma verso anterior do Corel PHOTO-PAINT, como o Corel PHOTO-
PAINTX5, necessrio atualizar o texto herdado antes de poder aplicar recursos de texto OpenType. Para obter mais informaes, consulte
Trabalhar com recursos OpenType na pgina 354.
Para atualizar o texto herdado
1 Abra o documento com o texto herdado.
A barra de ferramentas Atualizar exibida na parte superior da janela de imagem.
2 Clique em Atualizar.
Para desfazer a atualizao, clique em Desfazer na barra de ferramentas Atualizar. No entanto, quando fizer as alteraes no texto
atualizado, essa opo no estar mais disponvel.
Voc tambm pode atualizar o texto herdado clicando no boto Atualizar na janela de encaixe Propriedades do texto.
368 | Corel PHOTO-PAINT X7 Guia do usurio
Trabalhar com texto em diferentes idiomas | 369
Trabalhar com texto em diferentes idiomas
No Corel PHOTO-PAINT, possvel trabalhar com texto em diferentes idiomas. Por exemplo, se estiver usando um sistema operacional
asitico, voc pode aproveitar as vantagens adicionais dos recursos de formatao de texto disponveis no Corel PHOTO-PAINT.
Esta seo contm os seguintes tpicos:
Modificar as configuraes de codificao para exibir texto corretamente (pgina 369)
Trabalhar com textos do Oriente Mdio (pgina 370)
Suporte OpenType para textos asiticos (pgina 371)
Modificar as configuraes de codificao para exibir texto corretamente
No Corel PHOTO-PAINT, todo texto adicionado a um documento codificado usando Unicode, que determina o conjunto de caracteres do
texto. Quando voc abre ou importa uma imagem que contm texto, o Corel PHOTO-PAINT converte o sistema de codificao usado no
arquivo para Unicode. Por exemplo, se voc importar um documento mais antigo que inclui texto ANSI de 8 bits que usa uma pgina de
cdigo especfica (por ex.: 949 ANSI/OEM Coreano), o Corel PHOTO-PAINT converter a pgina de cdigo 949 para Unicode. No entanto,
se a pgina de cdigo no for especificada ao abrir a imagem, o Corel PHOTO-PAINT usar a pgina de cdigo padro para converter o
texto, o que pode fazer com que alguns textos sejam exibidos incorretamente. Para exibir o texto corretamente, selecione o texto afetado e
reconverta-o para Unicode usando a pgina de cdigo apropriada.
As configuraes de codificao no afetam a exibio de texto fora da janela de desenho, como palavras-chave, nomes de arquivo e
entradas de texto nas janelas de encaixe Gerenciador de objetos e Gerenciador de dados do objeto. Para esses tipos de texto, use as
configuraes da pgina de cdigo nas caixas de dilogo Abrir ou Importar para definir os caracteres adequados. Para obter informaes
sobre o uso de configuraes da pgina de cdigo, consulte Abrir imagens na pgina 55.
Para exibir o texto corretamente em qualquer idioma
1 Selecione o texto.
2
Clique em Objeto Texto Codificar.
3 Na caixa de dilogo Codificao de texto, escolha a opo Outra codificao.
4 Na caixa de listagem Outra codificao, escolha uma configurao de codificao que torne o texto legvel.
A janela de visualizao exibe o texto de acordo com a configurao de codificao atual.
370 | Corel PHOTO-PAINT X7 Guia do usurio
Trabalhar com textos do Oriente Mdio
Voc digita texto asitico ou do Oriente Mdio se estiver utilizando um sistema operacional que tenha suporte para o idioma apropriado ou
se tiver um Editor de mtodo de entrada (IME). possvel alterar as propriedades da fonte do texto asitico e do Oriente Mdio. Para limitar
as alteraes somente aos textos asiticos ou do Oriente Mdio, voc pode escolher o tipo de script apropriado. Por exemplo, para alterar
o tamanho do texto em japons em um documento que tem texto tanto em ingls quanto em japons, escolha o tipo de script asitico e
depois faa as alteraes desejadas. Isso aplicar o novo tamanho da fonte somente no texto em japons, o tamanho do texto em ingls
no ser afetado.
Alm disso, voc pode combinar textos asiticos com textos latinos em um objeto de texto e definir o espaamento entre as palavras. Por
exemplo, voc pode especificar o espaamento entre o texto em japons e o texto em ingls que exibido em um objeto de texto. Voc
tambm pode alterar a orientao do texto se tiver usando um sistema operacional asitico ou um sistema operacional com suporte asitico
ativado.
Para alterar as propriedades da fonte e idioma do texto
1
Usando a ferramenta Texto , selecione o texto.
2
Clique em Objeto Texto Propriedades do texto.
3 Na janela de encaixe Propriedades do texto, especifique os atributos de fonte.
4 Escolha uma das opes a seguir na caixa de listagem Lista de grupo de idiomas e scripts.
Todos os idiomas
latino
asitico
Oriente Mdio
Para especificar o espao entre o texto latino e o asitico
1
Usando a ferramenta Texto , selecione o texto que combina texto latino e asitico.
2 Na janela de encaixe Propriedades do texto, digite os valores na caixa Espao entre idiomas.
O valor do espao entre idiomas baseia-se na porcentagem de um espao padro de palavra. Por exemplo, dois espaos so
representados com a digitao de um valor de 200.
Para alterar a orientao do texto asitico
1
Usando a ferramenta Texto , selecione o texto.
2 Clique em um dos seguintes botes na barra de propriedades:
Orientao do texto vertical altera a orientao do texto selecionado para vertical
Orientao do texto horizontal altera a orientao do texto selecionado para horizontal
Um objeto de texto s pode ter uma orientao. A alterao da orientao do texto durante a digitao altera a orientao de todo o
objeto de texto.
A orientao padro para texto asitico a horizontal.
Trabalhar com texto em diferentes idiomas | 371
Suporte OpenType para textos asiticos
Voc pode aplicar funes avanadas de tipografia OpenType para textos asiticos. A funes OpenType podem ser acessadas a partir da aba
Propriedades do texto (Objeto Texto Propriedades do texto). As seguintes listas mostram a funes OpenType que voc pode usar com
textos Asiticos uma vez que as funes estejam includas na fonte.
Funo OpenType Descrio
Larguras Asitico Mudando o comprimento atravs do espaamento e substituio
dos glyphs
A funo de pontuao CJK centralizada coloca a pontuao na
horizontal ou na vertical.
Formas asiticas Substitui os caracteres selecionados de maneira diferente. As
formas no podem ser combinadas.
Metragem vertical Asitica A funo metragem alternativa vertical centraliza caracteres mais
curtos verticalmente em relao aos caracteres de altura total. Essa
funo tambm se aplica a glifos latinos.
A funo meia metragem alternativa vertical centraliza caracteres
verticalmente em relao aos caracteres com metade do tamanho.
Alternativa Horizontal Kana Substitui o glifo kana padro com um glifo kana horizontal
Alternativa Kana vertical Substitui o glifo kana padro por um glifo kana vertical
Alternativas verticais e rotao Substitui caracteres com formatos que se encaixam no texto
vertical, girando-os em 90 graus
Formas alternativas de anotao Aplica uma forma de anotao aos caracteres selecionados. Essa
funo OpenType se aplicam para ambos textos Latinos e Asiticos.
Para mais informaes de como trabalhar com funes OpenType, veja os seguintes tpicos:
Trabalhar com recursos OpenType na pgina 354
Para aplicar um recurso OpenType ao texto na pgina 357
372 | Corel PHOTO-PAINT X7 Guia do usurio
Imagens e filmes da Web | 373
Imagens e filmes da Web
Criar e editar filmes............................................................................................................................................................................. 375
Criar imagens para a Web...................................................................................................................................................................383
374 | Corel PHOTO-PAINT X7 Guia do usurio
Criar e editar filmes | 375
Criar e editar filmes
Com o Corel PHOTO-PAINT, voc pode fazer filmes Os filmes consistem em uma srie de imagens denominadas quadros. medida que voc
altera a posio dos objetos em quadros sucessivos, eles parecem mover-se.
Esta seo contm os seguintes tpicos:
Abrir e reproduzir filmes (pgina 375)
Criar filmes (pgina 376)
Modificar a sequncia e o tempo de exibio dos quadros (pgina 378)
Salvar filmes (pgina 381)
Abrir e reproduzir filmes
Voc pode abrir um filme inteiro ou parte de um filme. A abertura e reproduo dos filmes parciais so mais rpidas, pois a quantidade de
dados para o computador processar de uma vez menor.
Os controles do filme permitem reproduzir, retroceder ao incio, avanar at o fim ou parar em qualquer quadro. Tambm possvel avanar
ou retroceder o filme um quadro de cada vez ou pular para um quadro especfico.
Para abrir um filme
1
Clique em Arquivo Abrir.
2 Escolha a pasta em que o filme est armazenado.
3 Clique no nome do arquivo.
4 Na caixa de listagem prximo lista Carregamento parcial , escolha um dos seguintes:
Carregamento parcial
Imagem inteira
Se escolher Carregamento parcial , na caixa de dilogo Carregar filme parcialmente, digite valores nas caixas De e Para para especificar
o intervalo de quadros que deseja abrir.
Para utilizar controles de reproduo de filmes
1
Clique em Janela Barras de ferramentas Filme.
2 Execute uma ao da tabela a seguir.
376 | Corel PHOTO-PAINT X7 Guia do usurio
Para Siga um dos procedimentos abaixo:
Reproduzir um filme
Clique em Reproduzir filme .
Parar um filme
Clique em Parar filme .
Retroceder para o incio de um filme
Clique em Retroceder do incio .
Ir para um quadro diferente
Clique em Ir para quadro e digite o nmero do quadro na
caixa Quadro.
Avanar um quadro.
Clique em Avanar um quadro .
Retroceder um quadro.
Clique em Retroceder um quadro .
Tambm possvel utilizar os controles na janela de encaixe Filme para reproduzir, interromper, retroceder, avanar rapidamente at o
final do filme, avanar um quadro ou retroceder um quadro em um filme. Se a janela de encaixe Filme no estiver aberta, clique em
Janela Janelas de encaixe Filme.
Voc tambm pode ir para um quadro especfico, clicando duas vezes na miniatura de um quadro na janela de encaixe Filme.
Criar filmes
Os filmes contm um fundo e objetos no primeiro plano.
Um filme consiste em uma srie de imagens denominadas quadros. Os elementos-
chave so o fundo e os objetos que se movem. O fundo o primeiro quadro de um filme.
Criar o fundo
Ao criar um fundo de filme, possvel escolher a sua cor, tamanho, resoluo e modo de cor. possvel tambm criar o fundo de um filme
utilizando uma imagem j existente. Essa imagem de fundo torna-se automaticamente o primeiro e nico quadro do novo arquivo de filme.
Voc pode tambm adicionar um quadro utilizando uma imagem j existente como fundo. Para obter informaes sobre adio de quadros,
consulte Para inserir quadros em um filme na pgina 379.
Criar e editar filmes | 377
Criar objetos mveis
Nos filmes, voc pode animar os objetos movendo-os em pequenos incrementos de um quadro para o outro. O objeto exibido em cada
quadro, a menos que voc o torne parte permanente do quadro atual, combinando-o com o fundo. Para obter mais informaes sobre a
combinao de objetos, consulte Como trabalhar com objetos na pgina 317.
Exibem-se vrios quadros simultaneamente para ajudar a posicionar um objeto de quadro para quadro. Os quadros adjacentes so
sobrepostos no quadro atual, para que se possa posicionar o objeto mvel em relao aos objetos vizinhos.
Para criar o fundo de um filme
1
Clique em Arquivo Novo.
2 Escolha um modo de cor na caixa de listagem Modo de cor.
3 Abra o seletor de Cor de fundo e clique em uma cor.
4 Escolha um tamanho de quadro na caixa de listagem Tamanho.
Para utilizar uma unidade de medida diferente, escolha uma opo na caixa de listagem ao lado da caixa Largura.
5 Escolha um valor na caixa de listagem Resoluo.
6 Digite um valor entre 1 e 1000 na caixa Nmero de quadros para especificar o nmero de quadros do filme.
Para criar um GIF animado para utilizar em uma pgina da web, escolha o modo de cor Cores da paleta de 8 bits na caixa de
listagem Modo de cor. Isso cria um arquivo menor para o download. Para obter informaes sobre o modo de cor da paleta,
consulte Alterar o modo de cor de imagens na pgina 183.
A resoluo mxima que um monitor em cores pode exibir 96 dpi. A escolha de um dpi mais alto reduz o desempenho da
reproduo.
Para criar o fundo de um filme a partir de uma imagem j existente
1
Clique em Janela Barras de ferramentas Filme.
2
Clique em Arquivo Abrir.
3 Escolha a pasta em que o arquivo est armazenado.
4 Clique duas vezes no nome do arquivo.
5 Na barra de ferramentas Filme, clique no boto Criar filme.
A imagem ser o fundo do primeiro quadro.
Para adicionar um quadro utilizando uma imagem j existente como fundo
1 Na janela de encaixe Filme, clique duas vezes na miniatura de quadro que vem antes do quadro ao qual voc deseja adicionar o fundo.
Se a janela de encaixe Filme no estiver aberta, clique em Janela Janelas de encaixe Filme.
2
Na janela de encaixe Filme, clique no boto Inserir do arquivo .
3 Clique duas vezes no nome do arquivo de imagem.
4 Na caixa de dilogo Inserir arquivo, ative a opo Aps.
Para criar um objeto mvel
1
Selecione um objeto com a ferramenta Seleo .
2
Clique em Editar Copiar.
3
Clique em Objeto Combinar Combinar objetos com o fundo.
4
Clique em Janela Janelas de encaixe Filme.
378 | Corel PHOTO-PAINT X7 Guia do usurio
5
Na janela de encaixe Filme, clique no boto Prximo quadro .
Para adicionar um quadro, clique no boto, Inserir quadro na janela de encaixe Filme.
6
Clique em Editar Colar Colar como novo objeto.
7 Posicione o objeto no quadro atual.
8
Clique em Objeto Combinar Combinar objetos com o fundo.
Para posicionar um objeto no quadro atual com preciso, posicione o quadro
atual sobre os quadros adjacentes. Os quadros adjacentes so semitransparentes.
Para posicionar um objeto mvel em relao a outros quadros
1
Clique em Janela Janelas de encaixe Filme.
2
Clique no boto Sobrepor na janela de encaixe Filme.
3 Mova o controle deslizante vermelho Sobreposio de quadros para especificar os quadros que deseja exibir.
4 Mova o controle deslizante Sobrepor para alterar a opacidade dos objetos sobrepostos.
5
Selecione um objeto no quadro atual com a ferramenta Seletor de objeto .
6 Posicione o objeto no quadro atual.
7
Clique em Objeto Combinar Combinar objetos com o fundo.
Para reposicionar o controle deslizante vermelho Sobreposio de quadros, clique duas vezes na miniatura do quadro para o qual
deseja mov-lo.
Modificar a sequncia e o tempo de exibio dos quadros
Voc pode editar filmes reorganizando e personalizando a sequncia de quadros. Pode inserir quadros em branco ou arquivos de filme.
possvel tambm mover quadros e arquivos de filmes inteiros ou de imagens. Alm de excluir quadros para reduzir o tempo de reproduo
do filme.
O tempo de exibio determina quanto tempo cada quadro exibido na tela. A alterao do tempo de exibio controla a velocidade dos
objetos mveis. possvel definir o tempo de exibio de um ou de vrios quadros.
Para alterar a ordem dos quadros do filme
1
Clique em Janela Janelas de encaixe Filme.
2 Na caixa Janela de encaixe do filme, arraste um quadro para uma nova posio na lista.
Criar e editar filmes | 379
Na janela de encaixe Filme, um contorno vermelho em volta da miniatura do quadro indica o quadro ativo. Esse o quadro que est
exibido na janela de imagem. Quadros ativos podem ser editados. Apenas um quadro fica ativo de cada vez.
Os quadros selecionados so indicados por um destaque azul. Os quadros selecionados podem ser movidos, excludos e ter o tempo
de exibio alterado. possvel ter mais de um quadro selecionado ao mesmo tempo.
Tambm possvel alterar a ordem dos quadros no filme, clicando no boto Quadro do filme na caixa de ferramentasFilme.
Para inserir quadros em um filme
1
Clique em Janela Janelas de encaixe Filme.
2
Na caixa Janela de encaixe do filme, clique no boto inserir quadro .
3 Digite um valor na caixa Inserir para especificar o nmero de quadros a ser inserido.
4 Ative uma das opes a seguir:
Antes insere os quadros antes do quadro especificado na caixa Quadro
Aps insere os quadros depois do quadro especificado na caixa Quadro
5 Digite um valor na caixa Quadro para especificar a localizao dos novos quadros.
6 Ative uma das opes a seguir:
Copiar quadro atual adiciona quadros usando uma cpia do quadro atual
Usar cor do fundo adiciona quadros em branco usando a cor de fundo atual
Quando inserir quadros em um filme parcialmente carregado, utilize a janela de encaixe Filme para determinar o local dos novos
quadros. A janela de encaixe Filme exibe os nmeros de quadros reais de todo o filme. A barra de status do filme, localizada na base
da janela de imagem, exibe apenas o nmero total de quadros do filme parcialmente carregado e no os nmeros dos quadros.
Na janela de encaixe Filme, um contorno vermelho em volta da miniatura do quadro indica o quadro ativo. Esse o quadro que est
exibido na janela de imagem. Quadros ativos podem ser editados. Apenas um quadro fica ativo de cada vez.
Os quadros selecionados so indicados por um destaque azul. Os quadros selecionados podem ser movidos, excludos e ter o tempo
de exibio alterado. possvel ter mais de um quadro selecionado ao mesmo tempo.
possvel inserir at 100 quadros de uma vez em um filme.
Tambm possvel adicionar quadros a um filme clicando no boto Inserir quadro na janela de encaixe Filme.
Para inserir arquivos em um filme
1
Na janela de encaixe Filme, clique no boto Inserir do arquivo .
Se a janela de encaixe Filme no estiver aberta, clique em Janela Janelas de encaixe Filme.
2 Escolha a pasta em que o arquivo est armazenado.
3 Clique no nome do arquivo.
4 Clique em Abrir.
5 Ative uma das opes a seguir:
Antes insere os arquivos antes do quadro especificado na caixa Quadro
Aps insere os arquivos depois do quadro especificado na caixa Quadro
6 Digite um valor na caixa Quadro para especificar a localizao do arquivo no filme.
380 | Corel PHOTO-PAINT X7 Guia do usurio
Se o filme atual e o arquivo inserido forem de tamanhos diferentes, o arquivo inserido seguir as dimenses de imagem do filme
atual.
Na janela de encaixe Filme, um contorno vermelho em volta da miniatura do quadro indica o quadro ativo. Esse o quadro que est
exibido na janela de imagem. Quadros ativos podem ser editados. Apenas um quadro fica ativo de cada vez.
Os quadros selecionados so indicados por um destaque azul. Os quadros selecionados podem ser movidos, excludos e ter o tempo
de exibio alterado. possvel ter mais de um quadro selecionado ao mesmo tempo.
Voc pode ainda inserir arquivos em um filme clicando em Janela Barras de ferramentas Filme e clicando no boto Inserir do
arquivo .
Para excluir quadros de um filme
1 Na janela de encaixe Filme, clique na miniatura do quadro que voc deseja excluir.
Se a janela de encaixe Filme no estiver aberta, clique em Janela Janelas de encaixe Filme.
2
Na janela de encaixe Filme, clique no boto Excluir quadros .
Na janela de encaixe Filme, um contorno vermelho em volta da miniatura do quadro indica o quadro ativo. Esse o quadro que est
exibido na janela de imagem. Quadros ativos podem ser editados. Apenas um quadro fica ativo de cada vez.
Os quadros selecionados so indicados por um destaque azul. Os quadros selecionados podem ser movidos, excludos e ter o tempo
de exibio alterado. possvel ter mais de um quadro selecionado ao mesmo tempo.
Tambm possvel excluir quadros procurando pelo quadro que deseja excluir e clicando no boto Excluir quadros na barra de
ferramentas Filme. Se a barra de ferramentas Filme no estiver aberta, clique em Janela Barras de ferramenta Filme.
Para alterar o tempo de exibio de um quadro
1
Clique em Janela Janelas de encaixe Filme.
2 Clique na miniatura de um quadro na janela de encaixe Filme.
3 Digite um valor na caixa Retardo de quadro, localizada ao lado da miniatura.
Para testar o efeito da alterao no tempo de exibio do quadro no filme, clique no boto Reproduzir .
Na janela de encaixe Filme, um contorno vermelho em volta da miniatura do quadro indica o quadro ativo. Esse o quadro que est
exibido na janela de imagem. Quadros ativos podem ser editados. Apenas um quadro fica ativo de cada vez.
Os quadros selecionados so indicados por um destaque azul. Os quadros selecionados podem ser movidos, excludos e ter o tempo
de exibio alterado. possvel ter mais de um quadro selecionado ao mesmo tempo.
Voc pode alterar o tempo de exibio de vrios quadros simultaneamente mantendo pressionada a tecla Ctrl , escolhendo os
quadros e digitando um valor na caixa Retardo de quadro.
Criar e editar filmes | 381
Salvar filmes
Voc pode salvar um filme antes ou depois de adicionar o fundo e os objetos; no entanto, ao se salvar um filme como um GIF animado ou
no formato .AVI, os objetos so automaticamente combinados com o fundo em cada um dos quadros, deixando de ser editveis.
Para utilizar um filme em uma pgina da web, salve-o no formato de arquivo GIF animado. Quando o filme for salvo nesse formato, ser
necessrio convert-lo em paleta de 8 bits de 256 cores. Para obter mais informaes sobre a converso de uma imagem de 24 bits no
modo de cor da paleta de 8 bits, consulte Converter imagens no modo de cor preto e branco na pgina 185.
Quando se salva um filme no formato GIF animado, possvel tornar uma cor transparente, o que permite ver o fundo de uma pgina
daweb atravs do filme. Alm disso, voc pode especificar quantas vezes a reproduo do filme pode ser repetida.
Para salvar um filme
1
Clique em Arquivo Salvar como.
2 Escolha a pasta em que deseja salvar o arquivo.
3 Na caixa de listagem Salvar como tipo, escolha um formato de arquivo.
4 Digite um nome de arquivo na caixa Nome do arquivo e clique em Salvar.
Para salvar um filme como um arquivo GIF animado
1
Clique em Arquivo Salvar como.
2 Escolha a pasta em que deseja salvar o arquivo.
3 Digite um nome de arquivo na caixa Nome do arquivo.
4 Escolha GIF - Animao GIF na caixa de listagem Salvar como tipo e clique em Salvar.
5 Na caixa de dilogo Converter em cores da paleta, modifique as configuraes que desejar e clique em OK.
6 Na caixa de dilogo 89 opes de animao GIF clique na guia Configuraes de quadro.
7 Ative uma destas opes na rea Paleta:
Usar global usa a mesma paleta de cores para todos os quadros
Usar local usa uma paleta de cores diferente para cada quadro
8 Digite um valor na caixa Retardo de quadro para especificar o intervalo de tempo entre os quadros.
9 Clique em um dos botes a seguir:
Aplicar somente alteraes aplica apenas as configuraes que foram alteradas
Aplicar tudo aplica todas as configuraes de quadro
Voc tambm pode
Escolher uma cor para aparecer transparente no filme Ative a opo Cor da imagem e clique em Selecionar cor. Na caixa
de dilogo Selecionar cor, escolha uma cor e clique em OK.
Atualizar a imagem aps carregar cada quadro. Ative a caixa de seleo Fileiras de entrelaamento.
Especificar o nmero de pixels que um quadro deslocado. Digite valores nas caixas X e Y para deslocar o quadro atual a partir
do canto superior esquerdo da pgina. Digite valores nas caixas dX
e dY para deslocar cada quadro sucessivamente a partir do quadro
anterior.
Especificar como o quadro anterior deve desaparecer. Escolha uma opo da caixa de listagem Como desaparecer. Para
criar um fundo transparente, escolha Substituir pelo fundo.
382 | Corel PHOTO-PAINT X7 Guia do usurio
Voc tambm pode
Reproduzir a animao repetidamente. Clique na guia Configuraes do arquivo, ative a caixa de seleo
Quadro em loop e ative uma opo na rea Repetio de
quadros.
Especificar o tamanho da pgina. Ative a caixa de seleo Automtico ou digite valores nas caixas
Largura e Altura para definir manualmente o tamanho do fundo.
Salvar apenas os pixels que diferem do primeiro quadro. Ative a caixa de seleo Salvar apenas diferena entre quadros.
As alteraes so aplicadas somente aos quadros selecionados. Selecione todos os quadros na janela da esquerda para aplicar as
alteraes a todos os quadros.
Quando se salva um filme como um GIF animado, os objetos so automaticamente combinados com o fundo de cada quadro. Isso
significa que voc no pode mais editar os objetos separadamente da imagem.
Criar imagens para a Web | 383
Criar imagens para a Web
O Corel PHOTO-PAINT fornece as ferramentas necessrias para criar imagens para a web.
Esta seo contm os seguintes tpicos:
Exportar imagens para a Web (pgina 383)
Salvar e aplicar predefinies da web (pgina 389)
Criar imagens baseadas em paleta com cores e fundos transparentes (pgina 389)
Criar mapas de imagem (pgina 390)
Fatiar imagens (pgina 392)
Criar e editar efeitos de ativao (pgina 395)
Enviar imagens por correio eletrnico (pgina 398)
Exportar imagens para a Web
O Corel PHOTO-PAINT permite exportar os seguintes formatos de arquivos compatveis com a web: GIF, PNG e JPEG.
Ao especificar opes de exportao, uma imagem pode ser visualizada com at quatro configuraes diferentes. possvel comparar
formatos de arquivo, configuraes predefinidas, velocidades de download, compactao, tamanho do arquivo, qualidade de imagem e
faixa de cores. Alm disso, voc pode examinar as visualizaes aplicando zoom e enquadramento dentro das janelas de visualizao.
384 | Corel PHOTO-PAINT X7 Guia do usurio
Componente Descrio
1. Janela Visualizar Exibe uma visualizao do documento.
2. Modos de visualizao Permitem visualizar os ajustes em um quadro nico ou dividido.
3. Ferramentas de zoom e enquadramento Permitem aplicar mais ou menos zoom a uma imagem exibida na
janela de visualizao, enquadrar uma imagem exibida com um
nvel de zoom superior a 100% e ajustar uma imagem janela de
visualizao.
4. Ferramenta Conta-gotas e amostra de cor Permite obter a amostra de uma cor e exibi-la.
5. Caixa de listagem Predefinir Permite escolher configuraes de predefinio para um formato
de arquivo.
Criar imagens para a Web | 385
Componente Descrio
6. Configuraes de exportao Permitem personalizar configuraes de exportao, como opes
de exibio e tamanho.
7. Informaes de formato Permitem exibir informaes do formato de arquivo, que ficam
disponveis para cada quadro de visualizao.
8. Informaes de cores Exibem os valores de uma cor selecionada.
9. Caixa de listagem Velocidade Permite escolher uma velocidade de conexo com a Internet para
salvar o arquivo.
possvel exportar arquivos compatveis com a web usando configuraes predefinidas. Isso permite otimizar o arquivo, sem a necessidade
de modificar configuraes individuais. Voc tambm pode personalizar as configuraes para produzir um resultado especfico. Por
exemplo, ajustar a cor, a qualidade de exibio e o tamanho do arquivo.
Escolher um formato de arquivo compatvel com a web
Esta uma tabela de referncia rpida para escolher um formato de arquivo compatvel com a web.
Formato de arquivo Ideal para
GIF Desenhos de linhas, texto, imagens com poucas cores ou imagens
com bordas aguadas, como imagens ou logotipos digitalizados
em preto e branco.
O formato GIF oferece vrias opes grficas avanadas, incluindo
fundos transparentes, imagens entrelaadas e animao. Permite
tambm criar paletas personalizadas para a imagem.
PNG Vrios tipos de imagens, incluindo fotos e desenhos de linhas.
O formato de arquivo PNG (ao contrrio dos formatos GIF e JPEG)
suporta o canal alfa. Isso permite salvar imagens transparentes com
resultados superiores.
JPEG Fotos e imagens digitalizadas.
Os arquivos JPEG usam compactao de arquivo para armazenar
uma aproximao de uma imagem, o que resulta em alguma
perda de dados da imagem, mas sem comprometer a qualidade
da maioria das fotografias. Voc pode escolher a qualidade da
imagem ao salvar uma imagem quanto maior a qualidade da
imagem, maior o tamanho do arquivo.
Exportar imagens baseadas em paleta
Imagens baseadas em paleta, como GIF de cores da paleta e PNG de 8 bits, permitem que pixels individuais retenham seu valor de cor
exato. Isso permite controlar a exibio de cores no arquivo ao exportar. As imagens baseadas em paleta tambm permitem introduzir
transparncia em um arquivo escolhendo uma cor na imagem e tornando-a transparente. Para obter informaes, consulte Criar imagens
baseadas em paleta com cores e fundos transparentes na pgina 389.
Para ajustar a visualizao de exportao da imagem
1
Clique em Arquivo Exportar para Web.
2 Realizar uma ou mais tarefas a partir da seguinte tabela.
386 | Corel PHOTO-PAINT X7 Guia do usurio
Para Faa o seguinte
Exibir o objeto em um nico quadro de visualizao
Clique no boto Visualizao em tela cheia na barra de
ferramentas Exibir.
Exibir duas verses do objeto em quadros lado a lado
Clique no boto Duas visualizaes verticais .
Exibir as duas verses do objeto com um quadro acima do outro
Clique no boto Duas visualizaes horizontais .
Exibir quatro verses do objeto em quadros separados
Clique no boto Quatro visualizao .
Ajustar um objeto na janela de visualizao
Clique no boto Zoom para ajustar .
Exibir cada pixel nos dados da imagem em um nico pixel na tela
Clique no boto Zoom 1:1 pixel .
Enquadrar outra rea de um objeto
Utilizando a ferramenta Enquadramento , arraste a imagem at
que a rea a ser visualizada fique visvel.
Exibir um objeto em seu tamanho real
Clique no boto 100% .
Aplicar mais zoom e menos zoom.
Ao usar a ferramenta Mais zoom ou Menos zoom , clique
na janela de visualizao.
Alterar as opes de exibio do objeto em um quadro de
visualizao
Clique em um quadro e escolha diferentes configuraes de
exportao na rea de configuraes de exportao.
Para exportar uma imagem compatvel com a web
1
Clique em Arquivo Exportar para Web.
2 Na caixa de dilogo Exportar para a web, escolha configuraes predefinidas na caixa de listagem Predefinir no canto superior direito
da caixa de dilogo.
Para modificar as configuraes predefinidas, altere as opes de exportao na caixa de dilogo.
3 Clique em Salvar como.
4 Escolha a unidade e a pasta em que deseja salvar o arquivo.
5 Digite um nome na caixa Nome do arquivo.
6 Clique em Salvar.
Para Faa o seguinte
Escolher um modo de cor Na rea Configuraes, escolha um modo de cor na caixa de
listagem Modo de cor.
Esta opo no est disponvel para o formato de arquivo GIF.
Incorporar o perfil de cores Na rea Avanado, ative a caixa de seleo Incorporar perfil de
cores.
Tambm possvel exportar um formato compatvel com a web clicando em Arquivo Exportar e escolhendo um formato de arquivo
na caixa de listagem Salvar como tipo.
Voc pode escolher uma velocidade de conexo com a Internet na caixa de listagem Velocidade na parte inferior da caixa de dilogo.
Criar imagens para a Web | 387
Para redimensionar uma imagem compatvel com a web ao export-la
Na caixa de dilogo Exportar para a web, execute uma ou mais tarefas na tabela a seguir.
Para Faa o seguinte
Escolher uma unidade de medida para o objeto Na rea Transformao, escolha uma unidade de medida na caixa
de listagem Unidades.
Especificar as dimenses do objeto Na rea Transformao, digite valores nas caixas Largura e Altura.
Redimensionar o objeto como uma porcentagem de seu tamanho
original
Na rea Transformao, digite valores nas caixas Largura % e
Altura %.
Evitar distoro mantendo a proporo entre largura e altura da
imagem
Na rea Transformao, ative a caixa de seleo Manter
proporo.
Especificar a resoluo do objeto Na rea Transformao, digite um valor na caixa Resoluo.
Manter o tamanho do arquivo no disco rgido ao alterar a
resoluo do objeto
Na rea Transformao, ative a caixa de seleo Manter tamanho.
Para personalizar opes de exportao de um bitmap JPEG
1 Na caixa de dilogo Exportar para a web, escolha JPEG na caixa de listagem Formato.
2 Realizar uma ou mais tarefas a partir da seguinte tabela.
Para Faa o seguinte
Controlar a qualidade da imagem Na rea Configuraes, escolha uma opo de qualidade na caixa
de listagem Qualidade ou digite um valor percentual.
Escolher uma configurao de codificao Na rea Configuraes, escolha uma opo na caixa de listagem
Subformato.
Desfocar a transio entre pixels adjacentes de cores diferentes Na rea Configuraes, digite um valor na caixa Desfocagem.
Carregar a imagem JPEG gradualmente em determinados
navegadores da web para exibir partes da imagem antes de
concluir o carregamento
Na rea Avanado, ative a caixa de seleo Progressivo.
Usar o mtodo de codificao ideal para produzir o menor
tamanho de arquivo JPEG
Na rea Avanado, ative a caixa de seleo Otimizar.
Voc tambm pode
Aplicar as configuraes de cores do documento Na rea Avanado, ative a opo Usar configuraes de cores do
documento.
Aplicar as configuraes de prova de cor ao documento Na rea Avanado, ative a opo Usar configuraes de prova de
cores.
Ativar a impresso sobreposta de preto ao exportar em CMYK Na rea Configuraes, ative a caixa de seleo Imprimir
sobreposio em preto.
Aplicar uma cor mate ao fundo do objeto para ajudar a misturar as
bordas de objetos com suavizao de serrilhado
Na rea Configuraes, abra o seletor de cor Mate e clique em
uma cor.
388 | Corel PHOTO-PAINT X7 Guia do usurio
Para especificar opes de qualidade de exibio para exportar imagens compatveis com a web
Na caixa de dilogo Exportar para a web, execute uma ou mais tarefas na tabela a seguir.
Para Faa o seguinte
Aplicar uma cor mate ao fundo do objeto para ajudar a misturar as
bordas de objetos com suavizao de serrilhado
Na rea Configuraes, abra o seletor de cor Mate e clique em
uma cor.
Suavizar as bordas do objeto Na rea Avanado, ative a caixa de seleo Com suavizao de
serrilhado.
Carregar o arquivo gradualmente em determinados navegadores
da web para exibir apenas partes da imagem antes de concluir o
carregamento
Na rea Avanado, ative a caixa de seleo Entrelaado.
Para especificar as configuraes de cor para exportar imagens compatveis com a web baseadas em paleta
Na caixa de dilogo Exportar para a web, execute uma ou mais tarefas na tabela a seguir.
Para Faa o seguinte
Escolher um modo de cor Na rea Configuraes, escolha um modo de cor na caixa de
listagem Modo de cor.
Esta opo no est disponvel para o formato de arquivo GIF.
Escolher uma paleta de cores Na rea Configuraes, escolha uma paleta na caixa de listagem
Paleta de cores.
Especifique uma configurao e uma quantidade de simulao Na rea Configuraes, escolha uma opo de simulao na caixa
de listagem Simulao e digite um valor na caixa.
Incorporar o perfil de cores Na rea Avanado, ative a caixa de seleo Incorporar perfil de
cores.
Voc tambm pode
Carregar uma paleta de cores Na rea Configuraes, clique na seta ao lado da caixa de listagem
Paleta de cores e clique em Carregar paleta.
Obter amostra de uma cor e adicion-la a uma paleta de cores Clique em Conta-gotas na barra de ferramentas e, em seguida, na
imagem para escolher uma cor. Na rea Configuraes, clique no
boto Adicione a cor de amostra paleta .
Adicionar ou modificar cores Clique duas vezes em uma amostra de cor na paleta de cores.
Escolher o nmero de cores que deseja exibir Na rea Configuraes, escolha um valor na caixa de listagem
Nmero de cores.
Excluir uma cor da paleta de cores Na rea Configuraes, clique em uma cor na paleta de cores e,
em seguida, no boto Exclua a cor selecionada.
Tambm possvel adicionar transparncia a um documento baseado em paleta escolhendo uma cor na imagem e tornando-a
transparente. Para obter informaes, consulte Criar imagens baseadas em paleta com cores e fundos transparentes na pgina
389.
Criar imagens para a Web | 389
Salvar e aplicar predefinies da web
As predefinies da web permitem salvar configuraes personalizadas para exportar formatos de arquivo compatveis com a web.
Para salvar uma predefinio para exportar imagens compatveis com a web
1 Na caixa de dilogo Exportar para a web, escolha um formato de arquivo na caixa de listagem Formato.
2 Escolha as configuraes que deseja armazenar como uma predefinio.
3 Clique na seta ao lado da caixa de listagem Predefinir e clique em Salvar predefinio.
4 Digite o nome da predefinio na caixa Nome do arquivo.
5 Clique em Salvar.
Exclua uma predefinio salva escolhendo-a na caixa de listagem Predefinir, clicando na seta ao lado da caixa de listagem Predefinir e
clicando em Excluir predefinio.
Para aplicar uma predefinio para exportar imagens compatveis com a web
1 Na caixa de dilogo Exportar para a web, clique na seta ao lado da caixa de listagem Predefinir e, em seguida, em Carregar
predefinio.
2 Clique no nome do arquivo.
3 Clique em Abrir.
Criar imagens baseadas em paleta com cores e fundos transparentes
O Corel PHOTO-PAINT permite exportar imagens baseadas em paleta, como GIF de cores da paleta ou PNG de 8 bits, com cores e fundos
transparentes. Essas imagens, como botes e logotipos, geralmente so usadas em pginas da web com fundos coloridos ou com padro.
Se voc colocar uma imagem com fundo opaco em uma pgina da web, a cor de fundo aparecer como um retngulo na pgina. Com
um fundo de imagem transparente, esse se mistura com a pgina. Fundos de imagem transparentes tambm permitem alterar a cor ou o
padro de um fundo de pgina da web, sem ser necessrio alterar os fundos das imagens para que combinem.
A cor de fundo deve ser uma nica cor slida e no deve ser utilizada em nenhuma outra parte da imagem. Tambm possvel tornar
transparente uma rea editvel ou uma rea protegida. Para obter informaes sobre a definio dessas reas, consulte Trabalhar com
mscaras na pgina 229.
Voc pode criar uma imagem com fundo transparente para usar em uma pgina da web.
390 | Corel PHOTO-PAINT X7 Guia do usurio
Tambm possvel criar fundos transparentes em imagens de outros formatos de arquivo. Para obter informaes, consulte Recortar reas
de imagem na pgina 247.
Para exportar uma imagem baseada em paleta com um fundo transparente
1 Na caixa de dilogo Exportar para a web, escolha um formato de arquivo de paleta de cores, como GIF ou PNG de 8 bits, na caixa de
listagem Formato.
2 Realizar uma ou mais tarefas a partir da seguinte tabela.
Para Faa o seguinte
Tornar o fundo do objeto transparente Na rea Configuraes, ative a caixa de seleo Transparncia.
Tornar uma cor selecionada transparente Clique em Conta-gotas na barra de ferramentas e, em seguida, na
imagem para escolher uma cor. Na rea Configuraes, clique no
boto Torne a cor selecionada transparente .
Aplicar uma cor mate ao fundo do objeto para ajudar a misturar as
bordas de objetos com suavizao de serrilhado
Na rea Configuraes, abra o seletor de cor Mate e clique em
uma cor.
Para obter melhores resultados, escolha Nenhuma na caixa de listagem Simulao na rea Configuraes.
Criar mapas de imagem
Um mapa de imagem um nico grfico com reas clicveis ou pontos de ativao que vinculam s pginas da web. O ponto de ativao
definido utilizando coordenadas em uma imagem, e um URL atribudo a cada rea definida.
Para adicionar efeitos de ativao a uma imagem ou para atribuir formatos de arquivo diferentes ou taxas de compactao a partes de uma
imagem, voc pode fati-la em vez de criar um mapa de imagem. Para obter informaes sobre a criao de objetos fatiados, consulte
Fatiar imagens na pgina 392.
Criar reas clicveis
Os pontos de ativao so criados a partir de objetos. Voc pode atribuir um URL e um texto alternativo a um objeto. Tambm
necessrio especificar uma forma para o ponto de ativao. Pode ser um polgono que se aproxime da forma de um objeto, um retngulo
correspondente caixa de destaque do objeto ou um crculo ao redor do objeto.
Para criar um mapa de imagem utilizando uma foto, defina uma rea editvel para colocar o ponto de ativao e converta essa rea em um
objeto.
Criar imagens para a Web | 391
O ponto de ativao no boto da esquerda retangular e no da direita
circular. Clicar em qualquer parte do ponto de ativao, o ativa.
Exportar mapas de imagem
Para exportar um mapa de imagem, necessrio escolher um dos trs tipos de mapa diferentes: lado do cliente, lado do servidor ou lado do
cliente/servidor. O tipo de mapa de imagem do lado cliente o mais comum e a configurao padro. Os seguintes arquivos so gerados
automaticamente, dependendo do tipo de mapa de imagem escolhido:
uma pgina em HTML para tipos de mapa de imagem do lado cliente/servidor, lado servidor e lado cliente.
um arquivo de mapa separado contendo as coordenadas do ponto de ativao para tipos de mapa de imagem do lado cliente/servidor e
do lado servidor. Os mapas de imagem do lado cliente no exigem um arquivo de mapa separado, pois contm marcas de mapeamento
em HTML na pgina em HTML.
Para criar uma rea clicvel para um mapa de imagem
1 Na janela de encaixe Gerenciador de objetos, clique com o boto direito do mouse na miniatura de um objeto e selecione
Propriedades do objeto.
Se a janela de encaixe Gerenciador de objetos no estiver aberta, clique em Janela Janelas de encaixe Gerenciador de objetos.
2 Na caixa de dilogo Propriedades do objeto, clique na guia URL na WWW.
3 Defina as seguintes propriedades do objeto:
URL especifica um endereo, ou URL de uma pgina da web que aberta quando voc clica em um ponto de ativao. Digite
http:// antes do nome de domnio no endereo da web.
Comentrio especifica o texto alternativo que exibido em um navegador quando se aponta para um objeto
Definir rea como especifica a forma do ponto de ativao do objeto.
4 Clique em OK.
Para exportar um mapa de imagem
1 Na caixa de dilogo Exportar para a web, escolha configuraes predefinidas na caixa de listagem Predefinir no canto superior direito
da caixa de dilogo.
2 Na rea HTML e fatias, escolha Mapa de imagem na caixa de listagem Exportar.
Para exibir o mapa da imagem em um navegador, ative a caixa de seleo Exibir no navegador.
3 Clique em Salvar como.
4 Escolha a unidade e a pasta em que deseja armazenar o arquivo.
5 Digite um nome na caixa Nome do arquivo.
6 Clique em Salvar.
392 | Corel PHOTO-PAINT X7 Guia do usurio
Voc tambm pode
Vincular qualquer parte da imagem que no tenha um URL
atribudo a uma pgina da web especfica
Na caixa de dilogo Salvar arquivo de mapa, ative a caixa de
seleo URL padro e digite um endereo de URL na caixa URL
padro.
Incluir informaes sobre um arquivo Ative a caixa de seleo Incluir informao de cabealho de
arquivo.
Quando voc exportar o mapa de imagem, os objetos sero mesclados com o fundo.
Voc tambm pode definir pontos de ativao para um mapa de imagem, utilizando a barra de ferramentas Internet. Clique em
Janela Barras de ferramenta Internet para abrir a barra de ferramenta Internet.
Fatiar imagens
O fatiamento de imagens permite carregar uma imagem grande em uma pgina da web, um pedao de cada vez, dividindo-a em vrios
arquivos menores. Os arquivos resultantes; ou fatias, podem ser somente para exibio ou podem ser clicveis.
As fatias s podem ser retangulares. Para criar reas clicveis com outras formas, use um mapa de imagem. Para obter mais informaes
sobre mapas de imagens, consulte Criar mapas de imagem na pgina 390.
Criar grades de fatias
Para fatiar uma imagem, primeiro necessrio criar uma grade de fatia colocando linhas de fatia horizontais e verticais na imagem. Voc
pode criar automaticamente a grade de fatia com base na colocao dos objetos em uma imagem ou criar fatias iguais com base no
nmero de colunas e fileiras especificado. Tambm possvel importar ou exportar grades de fatia.
A grade de fatia cria uma sobreposio na janela de imagem. Enquanto voc trabalha em uma imagem fatiada, pode acessar outros
recursos. Tambm possvel ocultar a grade de fatia e a sobreposio.
Dar nome e exportar fatias
Aps fatiar uma imagem, possvel especificar um nome de arquivo. As fatias individuais tambm podem ser exportadas para diferentes
formatos de arquivo e otimizadas separadamente. As configuraes padro so aplicadas a qualquer fatia que no tenha recebido
propriedade especfica. As fatias no nomeadas recebem automaticamente nomes baseados na sua localizao por fileira e coluna da grade
de fatia. Por exemplo, em uma imagem fatiada com o nome de banner, a fatia localizada na primeira fileira e primeira coluna recebe o
nome de banner_r1c1.
Uma fatia de imagem tambm pode ser um efeito de ativao. Para obter mais informaes sobre a criao e edio de efeitos de ativao,
consulte Criar e editar efeitos de ativao na pgina 395.
Criar imagens para a Web | 393
Essa imagem fatiada mostra botes de efeito de ativao e fatias com texto que
foram otimizados separadamente. As linhas verdes indicam a grade de fatia
Apagar fatias
Depois de adicionadas, as linhas de fatia podem ser movidas ou apagadas. Para remover parte de uma linha de fatia, selecione e mescle
fatias adjacentes. Tambm possvel remover de uma vez toda a grade de fatia. Ao apagar uma linha de fatia, voc cria uma fatia a partir
de vrias fatias. Como resultado, voc perde as configuraes aplicadas s fatias separadas, e a nova fatia maior assume as configuraes
padro.
Exportar imagens fatiadas
Depois de terminar de fatiar a imagem, necessrio export-la. Durante a exportao, o Corel PHOTO-PAINT cria uma pasta que contm as
fatias da imagem.
Se voc j exportou a imagem fatiada e abriu-a novamente para modific-la, pode exportar somente as fatias de imagem.
Otimizar imagens fatiadas
Voc pode otimizar uma imagem fatiada na janela de encaixe Fatiamento de imagem ou ao exportar a imagem. Nesse estgio, no
possvel especificar configuraes para fatias individuais. Voc pode tambm otimizar a imagem inteira deixando de lado todas as fatias
e suas configuraes. Para obter mais informaes sobre otimizao de imagens para a web, consulte Exportar imagens para a Web na
pgina 383.
Para fatiar uma imagem
1
Clique na ferramenta Fatiamento de imagem .
2 Na barra de propriedades, clique em um dos seguintes botes para criar uma grade de fatia:
O boto Fatia vertical permite adicionar uma nica linha de fatia vertical clicando na imagem
O boto Fatia horizontal permite adicionar uma nica linha de fatia vertical clicando na imagem
Boto Fatia automtica permite fatiar a imagem inteira com base no posicionamento dos objetos
O boto Fatia idntica permite recortar a imagem em fatias do mesmo tamanho especificando o nmero de fileiras e de
colunas
3
Clique no boto Selecionar fatia na barra de propriedades.
Para mover uma linha de fatia, arraste-a para uma nova posio na imagem.
4 Clique em uma fatia de imagem.
5 Na janela de encaixe Fatiamento de imagem, digite as seguintes informaes para a fatia ou fatias selecionadas:
Nome especifica um nome de arquivo para a fatia. Se o nome de arquivo no for digitado, um nome padro ser inserido com
base no nome de arquivo da imagem original e no posicionamento da fatia em coluna e fileira.
394 | Corel PHOTO-PAINT X7 Guia do usurio
6 Na rea Formato, escolha um formato de arquivo para a fatia na caixa de listagem.
Se voc no escolher um formato de arquivo, a fatia de imagem ser automaticamente salva no formato padro.
Voc tambm pode
Otimizar uma fatia Selecione uma fatia e na janela de encaixe Fatiamento de imagem,
clique em Avanadas e ajuste as configuraes de formato de
arquivo.
Importar uma grade de fatia
Clique na seta do menu desdobrvel e clique em Importar
grade da fatia.
Exportar uma grade de fatia para utilizao em outra imagem
Clique na seta do menu desdobrvel e clique em Exportar
grade da fatia.
Salvar as configuraes de formato de arquivo que especificar
como uma predefinio
Clique na seta do menu desdobrvel e clique em Salvar
predefinio.
Para selecionar vrias fatias, mantenha pressionada a tecla Shift e clique nas fatias.
Para alternar entre os botes Fatia horizontal e Fatia vertical , pressione a tecla Shift.
Para exibir ou ocultar a sobreposio e a grade de fatia
Clique em Exibir Grade de fatia.
Se a ferramenta Fatiamento de imagem estiver selecionada, no possvel optar por exibir ou ocultar a grade de fatia. Quando a
ferramenta de fatia est selecionada, a grade de fatia sempre exibida.
Para apagar uma linha de fatia da imagem
1
Clique na ferramenta Fatiamento de imagem .
2
Clique no boto Apagar linha na barra de propriedades.
3 Clique em uma linha para apag-la.
Para apagar todas as fatias, clique no boto Apagar linha na barra de propriedades.
Quando uma linha de fatia apagada, a nova fatia combinada retorna s configuraes padro. Qualquer configurao aplicada s
fatias individuais perdida.
Para exportar uma imagem fatiada
1 Na caixa de dilogo Exportar para a web, escolha configuraes predefinidas na caixa de listagem Predefinir no canto superior direito
da caixa de dilogo.
2 Na rea HTML e fatias, escolha a opo Imagem e HTML na caixa de listagem Exportar.
3 Ative a caixa de seleo Incluir fatias.
4 Clique em Salvar como.
5 Escolha a unidade e a pasta em que deseja armazenar os arquivos.
Criar imagens para a Web | 395
6 Digite um nome de arquivo na caixa Nome do arquivo.
7 Clique em Salvar.
Voc tambm pode
Substituir as fatias de imagem existentes Na rea HTML e fatias, ative a opo Substituir arquivos
existentes.
Visualizar a imagem fatiada em um navegador Ative a caixa de seleo Exibir no navegador para iniciar o
navegador padro e visualizar o arquivo com as configuraes
atuais.
Se a opo Fatias no estiver ativada, as fatias e todas as configuraes atribudas na janela de encaixe Fatiamento de imagem no
sero aplicadas imagem exportada. Se voc optar por no aplicar as fatias e as configuraes, escolha um formato de arquivo para
aplicar imagem inteira na caixa de listagem Salvar como tipo.
Se voc no utilizou um nome de arquivo compatvel com a web, ele ser corrigido automaticamente durante a exportao. Se tiver
duplicado um nome de arquivo sem querer, isso tambm ser corrigido automaticamente.
Para exportar apenas as fatias da imagem, ative a opo Somente imagem.
Criar e editar efeitos de ativao
Um efeito de ativao uma imagem interativa que muda a aparncia quando voc clica ou aponta para ela. Por exemplo, voc pode
fazer um boto mudar de cor quando clicado ou exibir um texto quando se aponta para ele. Os efeitos de ativao so utilizados
frequentemente nas pginas da web como botes de navegao.
Criar efeitos de ativao
Os efeitos de ativao so criados usando objetos, como formas, pinceladas e texto. Voc pode utilizar um nico objeto ou um grupo de
objetos, como uma elipse com um texto. Os efeitos de ativao consistem nos seguintes estados:
Normal exibe o estado padro
Sobre disparado quando se aponta para ele
Clicado disparado quando se clica nele
Cada estado consiste em um objeto ou vrios objetos.
Os trs estados de um efeitos de ativao: normal, sobre e abaixo
396 | Corel PHOTO-PAINT X7 Guia do usurio
Editar objetos de efeitos de ativao
Voc pode editar os estados dos efeitos de ativao adicionando, modificando e removendo objetos em cada estado. Quando se cria o
efeito de ativao, os objetos originais so copiados para os estados normal, sobre e clicado. Adicionar um objeto a um estado de efeito de
ativao adicionado esse objeto a todos os estados. No entanto, qualquer alterao feita em um objeto s se aplica estado atual. Voc pode
tambm remover objetos do estado atual.
Para criar um efeito de ativao utilizando uma rea editvel ou o fundo, primeiro necessrio convert-los em objetos. Para obter mais
informaes sobre a definio de reas editveis, consulte Trabalhar com mscaras na pgina 229.
Quando se cria um efeito de ativao, a imagem fatiada e o efeito de ativao torna-se uma fatia. Para obter mais informaes sobre
como trabalhar com fatias de imagens, exportar e otimizar imagens fatiadas, consulte Fatiar imagens na pgina 392.
Para criar um efeito de ativao
1
Clique em Janela Janelas de encaixe Efeitos de ativao.
2 Selecione um objeto.
3
Na janela de encaixe Efeitos de ativao, clique no boto Criar efeito de ativao de objeto .
4 Escolha um dos seguintes estados de efeito de ativao na caixa de listagem Estados:
Normal
Sobre
Clicado
5 Edite o estado de efeito de ativao selecionado adicionando, removendo ou modificando objetos.
6
Clique no boto Finalizar efeito de ativao .
Cada estado mantm os objetos que o compem, portanto, voc pode continuar a editar o efeito de ativao.
Voc tambm pode
Excluir um efeito de ativao Na janela de encaixe Efeito de ativao, clique no boto Excluir
efeito de ativao .
Modificar um efeito de ativao existente Na janela de encaixe Efeito de ativao, clique no boto Editar
efeito de ativao .
Na janela de encaixe Gerenciador de objetos, os objetos de efeito de ativao so destacados, agrupados e tm o cone Objeto de
efeito de ativao direita do nome do objeto. O cone Objeto de efeito de ativao de texto indica que o objeto de efeito
de ativao um texto.
Na janela de encaixe Gerenciador de objetos, o cone Objeto de efeito de ativao fica vermelho quando um efeito de ativao se
sobrepe a outro. Os efeitos de ativao sobrepostos no podem ser exportados. necessrio mover o efeito de ativao para que
ele no fique mais se sobreponha a outro objeto de efeito de ativao.
Voc pode selecionar um nico objeto para comear e depois adicionar outros objetos a ele para alterar a aparncia do efeito de
ativao.
Para editar um efeito de ativao
1 Na janela de encaixe Gerenciador de objetos, selecione um efeito de ativao.
Os efeitos de ativao tm cones Objeto de efeito de ativao direita de seus nomes de objeto.
2
Clique em Janela Barras de ferramentas Internet.
Criar imagens para a Web | 397
3 Na barra de ferramentas Internet, clique no boto Editar efeito de ativao .
4 Na janela de encaixe Efeito de ativao, escolha um dos seguintes estados na caixa de listagem Estados:
Normal
Sobre
Clicado
5 Edite o estado de efeito de ativao adicionando, removendo e modificando objetos.
6 Na barra de ferramentas Internet, clique no boto Finalizar efeito de ativao .
Voc tambm pode
Retornar ao estado Normal atual para comear novamente. Na janela de encaixe Efeitos de ativao, clique em Redefinir.
Retornar todos os estados de um efeito de ativao a objetos
simples
Na barra de ferramentas Internet, clique no boto Extrair objetos
do efeito de ativao .
Quando se extrai um efeito de ativao em objetos simples, os objetos que o compem so nomeados automaticamente.
No possvel editar dois efeitos de ativao ao mesmo tempo.
Para editar um efeito de ativao, clique nele duas vezes na janela de imagem.
Tambm possvel editar um efeito de ativao clicando no boto Editar efeito de ativao na janela de encaixe Efeito de
ativao.
Para adicionar um objeto a um efeito de ativao
1 Na janela de encaixe Efeito de ativao, selecione um dos estados de efeito de ativao a seguir na caixa de listagem Estados:
Normal
Sobre
Clicado
2 Na caixa de ferramentas, clique em uma ferramenta de forma.
3 Arraste a janela de imagem para criar uma forma.
O objeto adicionado a todos os estados de efeito de ativao.
Voc tambm pode
Adicionar pinceladas
Na caixa de ferramentas, clique na ferramenta Pintura e arraste
a janela de imagem para criar uma pincelada.
Adicionar texto
Clique na ferramenta Texto , clique na janela de imagem e digite
o texto.
Para obter mais informaes sobre como adicionar formas e pinceladas, consulte Como trabalhar com objetos na pgina 317. Para
obter mais informaes sobre como adicionar texto, consulte Criar e formatar texto na pgina 349.
Tambm possvel criar objetos a partir do fundo da imagem e de reas editveis. Para obter informaes, consulte Como trabalhar
com objetos na pgina 317.
398 | Corel PHOTO-PAINT X7 Guia do usurio
Por padro, todas as pinceladas so adicionadas ao objeto ativo. Voc tambm pode criar um objeto clicando no boto Novo objeto
na janela de encaixe Gerenciador de objetos. Se a janela de encaixe Gerenciador de objetos no estiver aberta, clique em
Janela Janelas de encaixe Gerenciador de objetos.
Para modificar um objeto no estado atual de efeito de ativao
1 Na janela de encaixe Efeito de ativao, selecione um dos estados de efeito de ativao a seguir na caixa de listagem Estados:
Normal
Sobre
Clicado
2 Na janela de encaixe Gerenciador de objetos, selecione o objeto que voc deseja modificar.
Se a janela de encaixe Gerenciador de objetos no estiver aberta, clique em Janela Janelas de encaixe Gerenciador de objetos.
3 Modifique o objeto.
As alteraes se aplicam apenas ao objeto no estado atual.
Para obter mais informaes sobre alterao de objetos, consulte Como trabalhar com objetos na pgina 317 e Modificar
objetos na pgina 333.
Tambm possvel pintar o texto ou alterar a cor, o preenchimento e a formatao. Para obter mais informaes sobre modificao
de texto, consulte Criar e formatar texto na pgina 349.
Um estado de ativao pode exibir texto diferente em cada estado normal, sobre e clicado. Para editar o texto de um efeito de
ativao, clique na ferramenta Texto , aponte para o texto at o ponteiro se transformar em cursor e selecione o texto. Digite o
novo texto para substituir o atual.
Para remover um objeto do estado atual de efeito de ativao
1 Na janela de encaixe Efeito de ativao, selecione um dos estados de efeito de ativao a seguir na caixa de listagem Estados:
Normal
Sobre
Clicado
2 Na janela de encaixe Gerenciador de objetos, selecione o objeto que voc deseja remover.
3
Clique duas vezes na ferramenta Borracha .
O objeto removido somente do estado atual.
Se o objeto for excludo utilizando a tecla Delete, ele ser excludo de todos os estados do efeito de ativao.
Enviar imagens por correio eletrnico
Depois de criar ou abrir uma imagem no Corel PHOTO-PAINT, voc pode envi-la por correio eletrnico como um anexo, utilizando o seu
programa de correio eletrnico. Entretanto, se a imagem no foi salva, o programa solicitar que voc salve a imagem antes de envi-la
por correio eletrnico. Alm disso, necessrio ter um aplicativo de correio eletrnico instalado. Se no houver nenhum, o assistente para
configurao de correio eletrnico ou conexo com a Internet ser aberto.
Criar imagens para a Web | 399
Para enviar uma imagem por e-mail
Clique em Arquivo Enviar.
400 | Corel PHOTO-PAINT X7 Guia do usurio
Impresso | 401
Impresso
Conceitos bsicos de impresso...........................................................................................................................................................403
Preparar arquivos para prestadores de servios de impresso.............................................................................................................. 413
402 | Corel PHOTO-PAINT X7 Guia do usurio
Conceitos bsicos de impresso | 403
Conceitos bsicos de impresso
Corel PHOTO-PAINT fornece opes amplas para a impresso de seu trabalho.
Esta seo inclui os seguintes tpicos:
Imprimir seu trabalho (pgina 403)
Preparar trabalhos de impresso (pgina 404)
Visualizar trabalhos de impresso (pgina 405)
Aplicar estilos de impresso (pgina 406)
Ajustar trabalhos de impresso (pgina 407)
Imprimir cores com preciso (pgina 408)
Imprimir em uma impressora PostScript (pgina 410)
Exibir resumos de verificao prvia (pgina 411)
Imprimir seu trabalho
O Corel PHOTO-PAINT permite imprimir uma ou mais cpias da mesma imagem. possvel especificar se deseja imprimir a imagem atual ou
imagens especficas. Antes de imprimir uma imagem, voc pode especificar as propriedades da impressora, incluindo tamanho do papel e
opes do dispositivo.
Para definir as propriedades da impressora
1
Clique em Arquivo Imprimir.
2 Clique na guia Geral .
3 Na rea Destino, escolha uma impressora na caixa de listagem Impressora.
4 Clique em Preferncias.
5 Defina as propriedades na caixa de dilogo.
Para imprimir seu trabalho
1
Clique em Arquivo Imprimir.
2 Clique na guia Geral .
3 Na rea Destino, escolha uma impressora na caixa de listagem Impressora.
4 Na rea Destino, escolha um tamanho de pgina e uma opo de orientao na caixa de listagem Pgina.
404 | Corel PHOTO-PAINT X7 Guia do usurio
5 Na rea Cpias, digite um valor na caixa Nmero de cpias.
Para agrupar as cpias, ative a caixa de seleo Agrupar.
6 Na rea Intervalo de impresso, ative uma das opes a seguir:
Documento atual imprime o desenho ativo
Pgina atual imprime a pgina ativa
Pginas imprime as pginas especificadas
Documentos imprime os documentos especificados
Seleo imprime os objetos que voc selecionou
Ao ativar a opo Pginas possvel optar por imprimir um intervalo de pginas, apenas pginas pares, pginas mpares ou ambas.
Voc tambm pode
Corresponder automaticamente a orientao da impressora
orientao do documento
Na rea Destino, escolha Corresponder orientao na caixa de
listagem Pgina.
Aplicar o tamanho da pgina padro da impressora Na rea Destino, escolha Usar impressora padro na caixa de
listagem Pgina.
necessrio selecionar os objetos antes de imprimir uma seleo.
Preparar trabalhos de impresso
possvel preparar um trabalho de impresso especificando o tamanho, posio e escala. A colocao em ladrilho de um trabalho de
impresso imprime reas de cada pgina em folhas de papel separadas que podem ser montadas como se fossem uma nica folha. Por
exemplo, coloque em ladrilho um trabalho de impresso que seja maior do que o papel da impressora.
Para especificar o tamanho e a posio de um trabalho de impresso
1
Clique em Arquivo Imprimir.
2 Clique na guia Layout.
3 Na rea Tamanho e posio da imagem, ative uma das opes a seguir:
Como no documento mantm o tamanho da imagem como est no documento
Ajustar pgina dimensiona e posiciona o trabalho de impresso para ajust-lo pgina impressa
Reposicionar imagens permite reposicionar o trabalho de impresso escolhendo uma posio na caixa de listagem
Ativar a opo Reposicionar imagens permite especificar o tamanho, posio e escala nas caixas correspondentes.
Tambm possvel escolher um layout de imposio, como 2 X 2 (4 vezes) ou 2 X 3 (6 vezes) na caixa de listagem Layout de
imposio. Para obter mais informaes, consulte Trabalhar com layouts de imposio na pgina 414.
Para imprimir um trabalho em ladrilhos
1
Clique em Arquivo Imprimir.
2 Clique na guia Layout.
3 Na rea Posio e tamanho da imagem, ative a caixa de seleo Imprimir pginas em ladrilhos.
4 Digite valores nas seguintes caixas:
Sobreposio de ladrilhos permite especificar a quantidade na qual sobrepor os ladrilhos.
% da largura da pgina permite especificar a porcentagem da largura da pgina que os ladrilhos ocuparo.
Conceitos bsicos de impresso | 405
Inclua marcas de alinhamento de ladrilhos ativando a caixa de seleo Marcas de ladrilho.
Visualizar trabalhos de impresso
possvel visualizar um trabalho para mostrar como aparecero, no papel, a posio e o tamanho do trabalho de impresso. Para uma
visualizao detalhada, aplique mais zoom a uma rea. possvel visualizar a maneira como as separaes de cores aparecero quando
impressas.
Antes de imprimir um trabalho, possvel visualizar um resumo dos problemas de um trabalho de impresso para detectar possveis
problemas de impresso. Por exemplo, possvel examinar o trabalho de impresso atual procurando por erros de impresso, possveis
problemas de impresso e sugestes para resolver esses problemas.
Para visualizar um trabalho de impresso
Clique em Arquivo Visualizao de impresso.
Para fechar a visualizao da impresso, clique em Arquivo Fechar Visualizao de impresso.
Voc pode visualizar rapidamente um trabalho de impresso na caixa de dilogo Imprimir clicando em Arquivo Imprimir e clicando
no boto Mini visualizar .
Para ampliar a pgina de visualizao
1
Clique em Arquivo Visualizao de impresso.
2
Clique em Exibir Zoom.
3 Ative a opo Porcentagem e digite um valor na caixa.
Voc pode tambm ampliar a pgina de visualizao selecionando um nvel de zoom predefinido.
Tambm possvel aplicar mais zoom em uma parte da janela de visualizao de impresso, clicando-se na ferramenta Zoom na
caixa de ferramentas e selecionando com marca uma rea.
Para visualizar separaes de cores
1
Clique em Arquivo Visualizao de impresso.
2
Na barra de propriedades, clique no boto Ativar separaes de cores .
Para visualizar a composio, clique em Exibir Visualizar separaes Composio.
Para visualizar separaes de cores individuais, clique nas guias na parte inferior da janela do aplicativo.
Para exibir um resumo de problemas de um trabalho de impresso
1
Clique em Arquivo Imprimir.
2 Clique na guia Verificao prvia.
406 | Corel PHOTO-PAINT X7 Guia do usurio
Se no houver problemas no trabalho de impresso, o nome da guia exibido como Nenhuma questo. Se houver problemas, o nome
da guia exibe o nmero de problemas encontrados.
Para excluir determinados problemas da verificao prvia, clique em Configuraes, clique duas vezes em Impresso e desative todas
as caixas de seleo correspondentes aos problemas que voc deseja ignorar.
possvel salvar as configuraes clicando no boto Adicionar configuraes prvias e digitando um nome na caixa Salvar
estilo de verificao prvia.
Aplicar estilos de impresso
Um estilo de impresso um conjunto de opes de impresso salvas. Cada estilo de impresso um arquivo separado. Essa caracterstica
permite mover um estilo de impresso de um computador para outro, fazer cpias de segurana de um estilo de impresso e manter estilos
especficos de um documento no mesmo diretrio do arquivo do documento.
Selecione um estilo de impresso existente, crie um novo estilo de impresso ou edite um estilo de impresso e salve as alteraes. Tambm
possvel excluir estilos de impresso.
Para escolher um estilo de impresso
1
Clique em Arquivo Imprimir.
2 Clique na guia Geral .
3 Escolha uma das opes a seguir na caixa de listagem Estilo de impresso:
Padres do Corel PHOTO-PAINT
Procurar
Para criar um estilo de impresso
1
Clique em Arquivo Imprimir.
2 Clique na guia Geral .
3 Definir quaisquer opes de impresso.
4 Clique em Salvar como.
5 Escolha a pasta em que deseja salvar o estilo de impresso.
6 Digite um nome para o estilo na caixa Nome do arquivo.
Alm disso, pode-se salvar um estilo de impresso clicando em Arquivo Visualizao de impresso e no boto Salvar estilo de
impresso como.
Para editar um estilo de impresso
1
Clique em Arquivo Imprimir.
2 Escolha um estilo de impresso na caixa de listagem Estilo de impresso.
3 Modifique quaisquer das opes de impresso.
4 Clique em Salvar como.
5 Escolha a pasta na qual o estilo de impresso est armazenado.
6 Clique no nome do arquivo.
7 Clique em Salvar.
Conceitos bsicos de impresso | 407
necessrio salvar as configuraes modificadas como um estilo de impresso ou aplicar as alteraes antes de cancelar; caso
contrrio, todas as configuraes modificadas sero perdidas.
Para excluir um estilo de impresso
1
Clique em Arquivo Visualizao de impresso.
2 Selecione um estilo de impresso
3
Clique no boto Excluir estilo de impresso .
Ajustar trabalhos de impresso
Voc pode reduzir o tempo de impresso especificando a compatibilidade do driver para dispositivos de impresso sem PostScript. Para
obter mais informaes, consulte Imprimir cores com preciso na pgina 408.
Se um dispositivo de impresso apresentar dificuldades no processamento de bitmaps grandes, divida um bitmap em pedaos menores
e mais gerenciveis definindo um limiar de sada. Se algumas linhas aparecerem quando o dispositivo de impresso imprimir os pedaos,
defina um valor de sobreposio para produzir uma imagem contnua.
Para reduzir o tamanho do arquivo, reduza a resoluo das imagens de bitmap. Como as imagens de bitmap so compostas por pixels,
quando a resoluo diminui, o nmero de pixels por linha diminui, diminuindo o tamanho do arquivo.
Para especificar as configuraes de compatibilidade de driver
1
Clique em Ferramentas Opes.
2 Na lista de categorias, clique duas vezes em Global e em Imprimir e clique em Compatibilidade de driver.
3 Escolha um dispositivo de impresso no-PostScript na caixa de listagem Impressora.
4 Ative qualquer uma das caixas de seleo que correspondem s configuraes que voc deseja especificar.
Para escolher um limiar e uma sobreposio de pedao
1
Clique em Ferramentas Opes.
2 Na lista de categorias, clique duas vezes em Global e clique em Impresso.
3 Na lista Configuraes especiais, escolha um dos itens seguintes:
Limiar de sada de bitmap (K)
Pixels de sobreposio de pedaos de bitmap
4 Escolha um valor na caixa de listagem Configurao.
Para reduzir a resoluo de imagens
1
Clique em Arquivo Imprimir.
2 Clique na guia Pr-impresso.
3 Na rea Reamostragem do bitmap para menor, ative qualquer uma das caixas de seleo a seguir e digite um valor na caixa
correspondente:
Cor e tons de cinza
Monocromtico
408 | Corel PHOTO-PAINT X7 Guia do usurio
Imprimir cores com preciso
Corel PHOTO-PAINT permite que voc gerencie as cores ao imprimir para garantir uma reproduo da cor. possvel imprimir o documento
com as configuraes de cores do documento aplicadas ou optar por configuraes alternativas de cores somente para a impresso.
Voc tambm pode imprimir um documento usando as configuraes de prova de cores especificadas anteriormente na janela de encaixe
Configuraes da prova de cor. Para obter mais informaes, consulte Usar gerenciamento de cores na pgina 191.
Alm disso, possvel escolher uma finalidade de renderizao para interpretar com eficcia as cores fora da gama ao imprimir. A finalidade
de renderizao escolhida depende do contedo grfico do documento. Para obter mais informaes, consulte Entender o gerenciamento
de cores na pgina 191.
Para obter mais informaes sobre a seleo de perfis de cores de dispositivos de impresso, consulte Usar gerenciamento de cores na
pgina 191.
Notas para impressoras GDI
Impressoras GDI suportam apenas dois espaos de cores: RGB e Tons de cinza. Se o documento contiver cores de vrios espaos de cores,
por exemplo, RGB, CMYK e cores exatas, necessrio converter todas as cores em RGB ou Tons de cinza antes de imprimir.
Para determinar se uma impressora GDI, clique em Arquivo Imprimir e escolha uma impressora na caixa de listagem Impressora.
Se a guia PostScript no aparecer na parte superior da caixa de dilogo, a impressora selecionada uma impressora GDI.
A tabela a seguir descreve diferentes maneiras de gerenciar cores ao imprimir em uma impressora GDI.
Como Na caixa de dilogo Imprimir
Imprimir o documento e preservar as cores RGB ou Tons de cinza Clique na guia Cor e escolha o modo de cor adequado na caixa de
listagem Sada de cores.
Imprimir o documento com as cores originais Clique na guia Cor, escolha o perfil de cores do documento na rea
Perfil do documento da caixa de listagem Corrigir cores usando o
perfil de cores.
Imprimir o documento e converter suas cores nas cores da
impressora
Escolha o perfil de cores da impressora na caixa de listagem
Corrigir cores usando o perfil de cores.
Notas para impressoras PostScript
A maioria das impressoras PostScript suporta o uso de vrios espaos de cores em um documento. Por exemplo, um documento pode conter
cores de vrios espaos de cores, como RGB, CMYK e Tons de cinza.
A tabela a seguir descreve diferentes maneiras de gerenciar cores ao imprimir em uma impressora PostScript.
Como Na caixa de dilogo Imprimir
Imprimir o documento com as cores originais Clique na guia Cor, escolha Nativo na caixa de listagem Sada de
cores como.
Imprimir um documento que contenha vrios modos de cor,
usando um modo de cor
Clique na guia Cor e escolha o modo de cor na caixa de listagem
Sada de cores como.
Se a impressora suportar apenas um modo de cor, possvel
controlar a converso de cores no Corel PHOTO-PAINT.
Imprima um documento que contenha somente um modo de cor Clique na guia Cor e escolha o perfil de coresnas caixas de listagem
Sada de cores como e Corrigir cores usando o perfil de cores.
Conceitos bsicos de impresso | 409
Para especificar as configuraes de cores para impresso
1
Clique em Arquivo Imprimir.
2 Clique na guia Cor.
3 Ative a opo Usar configuraes de cores do documento.
Caso tenha selecionado uma impressora PostScript, voc pode escolher uma das opes a seguir na caixa de listagem Converses de cor
realizadas por:
Corel PHOTO-PAINT permite que o aplicativo execute a converso de cores.
(impressora selecionada) permite que a impressora selecionada execute a converso de cores (esta opo s est disponvel para
impressoras PostScript).
4 Escolha um modelo de cores na caixa de listagem Sada de corescomo.
Esta opo permite mesclar todas as cores do documento em um modelo de cores especfico ao imprimir.
Voc tambm pode
Converter cores exatas em cores compostas Ative a caixa de seleo Converter cores exatas em.
Caso tenha selecionado Nativo na caixa de listagem Sada de
cores, necessrio selecionar um modo de cor na caixa de
listagem.
Escolher um perfil de cores para corrigir as cores ao imprimir em
uma impressora especfica
Escolha um perfil de cores na caixa de listagem Corrigir cores
usando o perfil de cores.
Esta opo est disponvel apenas para determinados modelos de
cores.
Manter os valores de cores associados ao modelo de cores
selecionado
Ative a caixa de seleo Preservar nmeros (modelo de cores).
Para imprimir usando configuraes de prova de cor
1
Clique em Arquivo Imprimir.
2 Clique na guia Cor.
3 Ative a opo Usar configuraes de prova de cores para aplicar as configuraes de cores definidas na janela de encaixe
Configuraes da prova de cor.
Para corrigir as cores da prova, escolha um perfil de cores na caixa de listagem Corrigir cores usando o perfil de cores.
4 Clique em Imprimir.
Para especificar uma finalidade de renderizao para impresso
1
Clique em Arquivo Imprimir.
2 Clique na guia Cor.
3 Na caixa de listagem Finalidade de renderizao, escolha uma das opes a seguir:
Colorimtrico relativo para produzir provas em impressoras, sem preservar o ponto branco
Colorimtrico absoluto para preservar o ponto branco e a prova
Perceptivo para diversas imagens, especialmente bitmaps e fotografias
Saturao para grficos vetoriais e preservar cores altamente saturadas (linhas, texto e objetos com cores slidas, como grficos)
410 | Corel PHOTO-PAINT X7 Guia do usurio
Imprimir em uma impressora PostScript
PostScript uma linguagem de descrio de pginas que envia instrues de impresso para um dispositivo PostScript. Todos os elementos
de um trabalho de impresso (por exemplo, curvas e texto) so representados por linhas de cdigo PostScript que o dispositivo de impresso
utiliza para produzir o documento. Para obter uma maior compatibilidade, escolha uma opo PostScript independente de dispositivo.
Tambm selecione um arquivo PPD (PostScript Printer Description, descrio de impressora PostScript). Um arquivo PPD (PostScript Printer
Description) descreve as capacidades e os recursos de uma impressora PostScript e disponibilizado pelo fabricante da impressora.
Um trabalho de impresso que contenha muitas fontes poder no ser impresso corretamente e um trabalho de impresso que contenha
muitas cores exatas aumentar o tamanho do arquivo. Defina as opes de PostScript para avisar quando um trabalho de impresso contiver
mais do que um determinado nmero de fontes ou cores exatas. Especifique o nmero mximo de fontes de bitmap que um trabalho de
impresso pode conter.
Para selecionar um arquivo PostScript Printer Description (PPD)
1
Clique em Arquivo Imprimir.
2 Clique na guia Geral .
3 Na rea Destino, escolha uma impressora PostScript na caixa de listagem Impressora.
4 Ative a caixa de seleo Usar PPD.
5 Escolha a pasta em que o arquivo est armazenado.
6 Clique duas vezes no nome do arquivo.
Para imprimir em um dispositivo PostScript
1
Clique em Arquivo Imprimir.
2 Clique na guia Geral .
3 Na rea Destino, escolha uma impressora PostScript na caixa de listagem Impressora.
4 Clique na guia PostScript.
5 Na caixa de listagem da rea Compatibilidade, escolha o nvel de PostScript que corresponde impressora.
Para compactar bitmaps ao imprimir, escolha uma opo na caixa de listagem Tipo de compactao na rea Bitmaps. Escolher a
compactao JPEG permite mover o controle deslizante Qualidade JPEG para ajustar a compactao.
As configuraes de compactao de bitmaps podem ser salvas em arquivos PS ou PRN (PostScript Interpreted) ao imprimir em
arquivo utilizando um driver PostScript. Para obter informaes sobre impresso em um arquivo, consulte Para imprimir um arquivo
na pgina 413.
Para testar se h preenchimentos gradientes estriados
1
Clique em Arquivo Imprimir.
2 Clique na guia Verificao prvia.
Se no houver problemas no trabalho de impresso, o nome da guia exibido como Nenhuma questo.
3 Clique em Configuraes.
4 Clique duas vezes em Imprimindo.
5 Ative a caixa de seleo Preenchimentos gradientes estriados.
O teste de estriamento em preenchimentos gradientes se aplica somente a preenchimentos gradientes lineares.
Conceitos bsicos de impresso | 411
Para definir opes de aviso de fontes e separao de cores
1
Clique em Ferramentas Opes.
2 Na lista de categorias, clique duas vezes em Global e clique em Impresso.
3 Escolha Aviso de separaes de cores exatas na lista Configuraes especiais.
4 Escolha uma das seguintes opes na caixa de listagem Configurao:
Se qualquer cor exata for usada
Se for usada mais de 1 uma cor exata
Se forem usadas mais de 2 cores exatas
Se forem usadas mais de 3 cores exatas
5 Escolha Muitas fontes (verificao prvia), na lista Configuraes especiais, e um nmero na caixa de listagem Configurao que
aparece.
Para escolher o nmero mximo de fontes de bitmap
1
Clique em Ferramentas Opes.
2 Na lista de categorias, clique duas vezes em Global e clique em Impresso.
3 Escolha Limite de fonte de bitmap (PS) na lista Configuraes especiais.
4 Escolha um valor na caixa de listagem Configuraes.
Para definir um tamanho mximo de fonte de bitmap, escolha um tamanho de fonte na caixa de listagem Limiar de tamanho de fonte
de bitmap (PS).
Exibir resumos de verificao prvia
A verificao prvia confere o status de seu arquivo antes que voc decida imprimi-lo e fornece um resumo de questes e problemas
possveis e sugestes para resolv-los. Especifique quais problemas a Verificao prvia dever examinar. Tambm salve as configuraes da
Verificao prvia. Para obter mais informaes sobre configuraes especficas de Verificao prvia, consulte:
Para verificar problemas relacionados impresso de um documento, consulte Para exibir um resumo de problemas de um trabalho de
impresso na pgina 405.
Para verificar problemas relacionados publicao de um arquivo PDF, consulte Para visualizar o resumo da verificao prvia de um
arquivo PDF na pgina 432.
412 | Corel PHOTO-PAINT X7 Guia do usurio
Preparar arquivos para prestadores de servios de impresso | 413
Preparar arquivos para prestadores de servios de
impresso
O Corel PHOTO-PAINT permite preparar um trabalho de impresso para envio a um prestador de servios de impresso.
Esta seo contm os seguintes tpicos:
Preparar um trabalho de impresso para um prestador de servios de impresso (pgina 413)
Trabalhar com layouts de imposio (pgina 414)
Imprimir marcas da impressora (pgina 416)
Imprimir separaes de cores (pgina 418)
Trabalhar com cobertura de cores e impresso sobreposta (pgina 419)
Imprimir em filme (pgina 420)
Trabalhar com um prestador de servios de impresso (pgina 421)
Preparar um trabalho de impresso para um prestador de servios de impresso
Voc pode imprimir uma imagem em arquivo, o que permite que o prestador de servios de impresso envie o arquivo diretamente para um
dispositivo de sada. Se no tiver certeza sobre quais configuraes escolher, consulte o prestador de servios de impresso.
Para obter mais informaes sobre impresso comercial, consulte Trabalhar com um prestador de servios de impresso na pgina 421.
Para imprimir um arquivo
1
Clique em Arquivo Imprimir.
2 Clique na guia Geral .
3 Na rea Destino, ative a caixa de seleo Imprimir para arquivo.
4 Clique na seta do menu desdobrvel e clique em um dos seguintes comandos:
Para Macintosh salva o desenho para que possa ser lido em um computador Macintosh
Arquivo nico imprime todas as pginas de um documento em um nico arquivo
Pginas em arquivos separados imprime cada pgina em um arquivo separado
Chapas em arquivos separados imprime cada chapa em um arquivo separado
5 Clique em Imprimir.
6 Escolha uma das seguintes opes na caixa de listagem Salvar como tipo:
414 | Corel PHOTO-PAINT X7 Guia do usurio
Arquivo de impresso salva o arquivo como arquivo PRN
Arquivo PostScript salva o arquivo como arquivo PS
7 Escolha a pasta em que deseja salvar o arquivo.
8 Digite um nome de arquivo na caixa Nome do arquivo.
9 Clique em Salvar.
Se preferir no preparar arquivos PostScript, os prestadores de servio de impresso que possuem o aplicativo no qual voc criou o
trabalho podem receber os arquivos originais (por exemplo, arquivos do CorelDRAW) e aplicar as configuraes de pr-impresso
necessrias.
Trabalhar com layouts de imposio
O trabalho com layouts de imposio permite imprimir mais de uma pgina de um documento em cada folha de papel. possvel selecionar
um layout de imposio predefinido para criar revistas e livros a serem impressos em uma impressora de impresso comercial; produzir
documentos que envolvem cortes e dobras, como etiquetas de endereamento, cartes de visita, panfletos ou cartes de felicitao, ou
imprimir vrias miniaturas de um documento em uma pgina. Tambm possvel editar um layout de imposio predefinido ou criar um
layout personalizado.
Selecione um mtodo de encadernao escolhendo um dos trs mtodos de encadernao predefinidos ou personalize um mtodo de
encadernao. Ao escolher um mtodo de encadernao predefinido, todas as assinaturas, exceto a primeira, so automaticamente
organizadas.
As pginas podem ser organizadas em uma assinatura manual ou automaticamente. Ao organizar as pginas automaticamente, possvel
escolher o ngulo da imagem. Se houver mais de uma pgina na horizontal ou vertical, possvel especificar o tamanho dos espaos entre
colunas de uma pgina para outra. Por exemplo, voc pode escolher a opo de espaamento automtico entre colunas, que dimensiona os
espaos entre as colunas de forma que as pginas do documento preencham todo o espao disponvel no layout.
Quando imprimir em uma impressora de mesa, ajuste as margens para acomodar a rea no imprimvel da pgina. Se a margem for menor
que a rea no imprimvel, as bordas de algumas pginas ou marcas de impressora podero ser cortadas pela impressora.
Para escolher uma escala de desenho predefinida
1
Clique em Arquivo Imprimir.
2 Clique na guia Layout.
3 Escolha um layout de imposio na caixa de listagem Layout de imposio.
O layout escolhido no afeta o documento original, somente a maneira como ele impresso.
Para editar um layout de imposio
1
Clique em Arquivo Imprimir.
2 Clique na guia Layout.
3 Escolha um layout de imposio na caixa de listagem Layout de imposio.
4 Clique em Editar.
5 Edite as configuraes de layout de imposio.
6
Clique em Arquivo Salvar layout de imposio.
7 Digite um nome para o layout de imposio na caixa Salvar como.
Preparar arquivos para prestadores de servios de impresso | 415
Ao editar um layout de imposio, salve-o com um novo nome para que as configuraes do layout de imposio predefinido no
sejam substitudas.
Para selecionar um mtodo de encadernao
1
Clique em Arquivo Visualizao de impresso.
2
Clique na ferramenta Layout de imposio .
3 Selecione Editar configuraes bsicas na caixa de listagem O que editar na barra de propriedades.
4 Digite valores nas caixas Pginas horizontais/verticais.
Para que a pgina tenha face dupla, clique no boto Face simples/dupla .
5 Escolha um dos mtodos de encadernao a seguir na caixa de listagem Modo de encadernao:
Encadernao perfeita recorta pginas individuais e cola-as na lombada.
Montagem em camadas dobra pginas e insere uma dentro da outra
Agrupamento e corte agrupa e empilha todas as assinaturas juntas
Encadernao personalizada permite organizar as pginas que so impressas em cada assinatura
Se voc selecionar Montagem em camadas ou Encadernao personalizada, digite um valor na caixa correspondente.
Ao clicar em Layout de face simples/dupla para impresso em face dupla e se estiver imprimindo em um dispositivo de impresso
que no imprima frente e verso, um assistente fornecer, automaticamente, instrues de como inserir o papel na impressora, de
forma que seja possvel imprimir em ambas as pginas.
Para organizar pginas
1
Clique em Arquivo Visualizao de impresso.
2
Clique na ferramenta Layout de imposio .
3 Selecione Editar posies das pginas na caixa de listagem O que editar na barra de propriedades.
4 Clique em um dos botes a seguir:
Ordenao automtica inteligente organiza automaticamente as pginas em uma assinatura
Ordenao automtica sequencial organiza as pginas da esquerda para a direita e de cima para baixo
Ordenao automtica clonada coloca a pgina de trabalho em cada quadro da pgina imprimvel
Para organizar a numerao de pginas manualmente, especifique o nome e o nmero da pgina na caixa Nmero sequencial de
pgina.
5 Escolha um ngulo na caixa de listagem Rotao da pgina.
Para editar espao entre colunas
1
Clique em Arquivo Visualizao de impresso.
2
Clique na ferramenta Layout de imposio .
3 Selecione Editar espaos entre fileiras/colunas e acabamento na caixa de listagem O que editar na barra de propriedades.
4 Clique em um dos botes a seguir:
Espaamento automtico entre colunas dimensiona os espaos entre colunas para que as pginas do documento preencham
todo o espao disponvel no layout
Espaos entre colunas/fileiras iguais permite definir espaos horizontais e verticais iguais entre colunas/fileiras
416 | Corel PHOTO-PAINT X7 Guia do usurio
5 Clique em um dos botes a seguir:
Local do recorte insere marcas de recorte entre as pginas
Local da dobra insere marcas de dobra entre as pginas
Ao selecionar Espaos entre colunas/fileiras iguais, especifique um valor na caixa Espao entre colunas/fileiras.
O espao entre colunas pode ser editado apenas se voc selecionou um layout de imposio com duas ou mais pginas horizontais e
verticais.
Para ajustar margens
1
Clique em Arquivo Visualizao de impresso.
2
Clique na ferramenta Layout de imposio .
3 Selecione Editar margens na caixa de listagem O que editar na barra de propriedades.
4 Clique em um dos botes a seguir:
Margens automticas define automaticamente as margens
Margens iguais permite tornar a margem direita igual esquerda e a margem inferior igual superior
Se voc clicar no boto Margens iguais, deve especificar valores nas caixas Margens superior/esquerda.
Ao preparar um trabalho para impresso comercial, o prestador de servios de impresso pode solicitar tamanhos mnimos de
margens, como para prendedores de pginas e marcas da impressora.
Imprimir marcas da impressora
Imprimir as marcas da impressora permite exibir em uma pgina informaes sobre como um documento deve ser impresso. possvel
especificar a posio das marcas da impressora na pgina.
As marcas da impressora disponveis so as seguintes:
Marcas de corte/dobra representam o tamanho do papel e so impressas nos cantos da pgina. Voc pode imprimir marcas de
corte/dobra para que elas o orientem na aparagem do papel. Se imprimir vrias pginas por folha (por exemplo, duas linhas por duas
colunas), voc pode optar por imprimir as marcas de corte/dobra na borda de fora da pgina para que todas as marcas de corte/dobra
sejam removidas depois do processo de corte ou optar por adicionar as marcas de corte em cada linha e coluna. As marcas de corte/
dobra asseguram que as marcas apaream em cada placa de separao de um arquivo CMYK.
Limite de sangramento determina quanto uma imagem pode se estender alm das marcas de corte. Ao utilizar um sangramento
para estender o trabalho de impresso at a borda da pgina, necessrio definir um limite de sangramento. Um sangramento exige
que o papel em que a impresso est sendo feita seja maior do que o tamanho do papel final desejado e o trabalho de impresso deve
estender-se alm da borda do tamanho do papel final.
Marcas de registro so necessrias para alinhar o filme para fazer a prova ou imprimir as chapas de impresso a cores. Elas so
impressas em todas as folhas de uma separao de cores.
Barra de calibragem colorida escala de cores impressa em cada folha de uma separao de cores que assegura a reproduo correta
das cores. Para ver as barras de calibragem do trabalho de impresso, o tamanho da pgina do trabalho de impresso dever ser maior do
que o tamanho da pgina do trabalho que voc est imprimindo.
Escala de densitmetro uma srie de caixas cinzas, indo do claro ao escuro. Essas caixas so necessrias para testar a densidade
das imagens de meio-tom. Posicione a escala de densitmetro em qualquer lugar da pgina. Voc pode tambm personalizar os nveis
de cinza exibidos em cada um dos sete quadrados na escala de densitmetro.
Nmeros de pgina ajuda a agrupar as pginas de uma imagem que no inclui nenhum nmero de pgina ou que no contm os
nmeros que correspondam quantidade real de pginas
Informaes do arquivo imprime informaes sobre o arquivo, como perfil de cor; configuraes de meio-tom; nome, data e hora
em que a imagem foi criada; nmero da chapa e o nome do trabalho
Preparar arquivos para prestadores de servios de impresso | 417
ara imprimir marcas de corte e dobra
1
Clique em Arquivo Imprimir.
2 Clique na guia Pr-impresso.
3 Na rea Marcas de corte/dobras, ative a caixa de seleo Marcas de corte/dobra.
Para imprimir todas as marcas de corte/dobra, desative a caixa de seleo Somente exterior.
Para imprimir as marcas de corte e de dobra, certifique-se de que o papel da impresso seja 1,27 cm maior, em todos os lados, do
que o tamanho da pgina da imagem que est sendo impressa.
Para definir marcas de corte e dobra, consulte Para editar espao entre colunas na pgina 415.
Para imprimir marcas compostas de corte e dobra
1
Clique em Ferramentas Opes.
2 Na lista de categorias, clique duas vezes em Global e clique em Impresso.
3 Escolha Marcas de corte compostas (PS) na lista Opo.
4 Escolha Sada em todas as chapas na caixa de listagem Configurao.
Para definir um limite de sangramento
1
Clique em Arquivo Imprimir.
2 Clique na guia Layout.
3 Ative a caixa de seleo Limite de sangramento.
4 Digite um valor na caixa Limite de sangramento.
Em geral, um limite de sangramento de 0,3 a 0,6 cm suficiente. Qualquer objeto estendido alm desse limite utilizar memria
desnecessariamente e poder causar problemas quando vrias pginas com sangramento forem impressas em uma nica folha de
papel.
Para imprimir marcas de registro
1
Clique em Arquivo Imprimir.
2 Clique na guia Pr-impresso.
3 Na rea Marcas de registro, ative a caixa de seleo Imprimir marcas de registro.
4 Escolha um estilo de marca de registro no seletor Estilo.
Para imprimir as marcas de registro, certifique-se de que o papel da impresso seja 1,27 cm maior, em todos os lados, do que o
tamanho da pgina da imagem que est sendo impressa.
Para imprimir barras de calibragem de cores e escalas de densitmetro
1
Clique em Arquivo Imprimir.
2 Clique na guia Pr-impresso.
3 Na rea Barras de calibragem, ative qualquer uma das seguintes caixas de seleo:
Barra de calibragem de cores
418 | Corel PHOTO-PAINT X7 Guia do usurio
Escalas de densitmetro
Para personalizar os nveis de cinza em um dos quadrados da escala de densitmetro, escolha o nmero apropriado na lista Densidades
(os valores mais baixos representam os quadrados mais claros) e digite uma nova densidade para o quadrado.
Para imprimir nmeros de pginas
1
Clique em Arquivo Imprimir.
2 Clique na guia Pr-impresso.
3 Na rea Informaes do arquivo, ative a caixa de seleo Imprimir nmeros de pgina.
Para posicionar o nmero da pgina dentro da pgina, ative a caixa de seleo Posicionar na pgina.
Para imprimir informaes do arquivo
1
Clique em Arquivo Imprimir.
2 Clique na guia Pr-impresso.
3 Na rea Informaes do arquivo, ative a caixa de seleo Imprimir informaes do arquivo.
4 Digite um nome para o trabalho na caixa Imprimir informaes do arquivo.
Para posicionar as informaes do arquivo dentro da pgina, ative a caixa de seleo Posicionar na pgina.
Para posicionar as marcas da impressora
1
Clique em Arquivo Visualizao de impresso.
2
Clique na ferramenta Posio das marcas .
3
Clique no boto Retngulo das marcas de posio automtica na barra de propriedades.
4 Digite valores nas caixas Retngulo das marcas de alinhamento.
Voc pode tambm alterar a posio das marcas da impressora clicando no cone de uma marca da impressora na janela de
visualizao de impresso e arrastando a caixa delimitadora.
Imprimir separaes de cores
Ao enviar trabalhos em cores a um prestador de servios de impresso ou grfica, necessrio que voc ou o prestador de servios de
impresso crie separaes de cores. As separaes de cores so necessrias, pois a impressora normalmente aplica somente uma cor de tinta
por vez a uma folha de papel. Voc pode especificar as separaes de cores a serem impressas, incluindo a ordem em que sero impressas.
As impressoras produzem cor com a utilizao de cor composta ou cor exata, ou ambas. possvel converter cores exatas em cores
compostas no momento da impresso. Para obter mais informaes sobre cores exatas e compostas, consulte Escolher cores na pgina
166.
Ao definir as telas de meio-tom para imprimir separaes de cor, recomenda-se que voc use as configuraes padro; caso contrrio, as
telas podero ser definidas de modo incorreto, resultando em padres moir indesejveis e em reproduo de cor de m qualidade. No
entanto, se voc estiver usando uma fotocompositora, a tecnologia de tela deve ser ajustada para corresponder ao tipo de fotocompositora
utilizada pelo prestador de servios de impresso. Antes de personalizar uma tela de meio-tom, consulte o prestador de servios de
impresso para determinar a configurao correta.
Para imprimir separaes de cores
1
Clique em Arquivo Imprimir.
2 Clique na guia Cor.
Preparar arquivos para prestadores de servios de impresso | 419
3 Ative a opo Imprimir separaes.
Para imprimir separaes de cores especficas, clique na guia Separaes e ative a caixa de seleo correspondente na lista de separaes
de cores.
possvel alterar a ordem em que as separaes de cores so impressas ativando a caixa de seleo Usar configuraes avanadas
na rea Opes. Na lista de separaes, na parte inferior da caixa de dilogo, clique na coluna Ordenar ao lado da separao de
cores a ser alterada. Escolha um novo valor de ordenao na caixa de listagem.
Para imprimir separaes usando um perfil de cores diferente do perfil de cores do documento, clique na guia Cor e escolha um perfil
de cores na caixa de listagem Corrigir cores usando o perfil de cores.
Para converter cores exatas em cores compostas
1
Clique em Arquivo Imprimir.
2 Clique na guia Cor.
3 Ative a opo Imprimir separaes.
4 Ative a caixa de seleo Converter cores exatas em.
A alterao das cores exatas para cores compostas no afeta o arquivo Corel PHOTO-PAINT original; o que afetado a maneira
como as cores so enviadas impressora.
Para personalizar uma tela de meio-tom
1
Clique em Arquivo Imprimir.
2 Clique na guia Cor.
3 Ative a opo Imprimir separaes.
4 Clique na guia Separaes.
5 Na rea Opes, ative a caixa de seleo Usar configuraes avanadas.
6 Clique em Avanadas.
7 Altere qualquer uma das configuraes abaixo:
Tecnologia de tela
Resoluo
Tela bsica
Tipo de meio-tom
Voc pode definir a frequncia da tela, o ngulo da tela e as opes de impresso sobreposta para cores exatas e cores compostas.
Por exemplo, no caso de um preenchimento gradiente composto por duas cores exatas, defina uma cor para impresso a 45 graus e
outra a 90 graus.
Trabalhar com cobertura de cores e impresso sobreposta
Quando as cores so cobertas, elas so sobrepostas intencionalmente para que os problemas de alinhamento com as separaes impressas
passem despercebidos. Na cobertura manual, uma cor deve se sobrepor outra. A impresso sobreposta obtida com a impresso de
uma cor sobre outra. A cobertura impressa de forma sobreposta funciona melhor quando a cor superior muito mais escura do que a cor
subjacente; caso contrrio, o resultado poder ser uma terceira cor indesejvel (por exemplo, o ciano sobre o amarelo pode gerar um objeto
verde).
420 | Corel PHOTO-PAINT X7 Guia do usurio
Quando voc estiver pronto para imprimir, poder preservar configuraes de impresso sobreposta optando por fazer a impresso
sobreposta de separaes de cores, especificar em que ordem elas sero impressas e especificar se deseja imprimir grficos, texto, ou ambos,
de forma sobreposta.
Para obter informaes sobre as opes avanadas de cobertura, consulte
Para sobrepor separaes de cores selecionadas
1
Clique em Arquivo Imprimir.
2 Clique na guia Cor.
3 Ative a opo Imprimir separaes.
4 Clique na guia Separaes.
5 Na rea Opes, ative a caixa de seleo Usar configuraes avanadas.
6 Clique em Avanadas.
7 Na caixa de dilogo Configuraes de separaes avanadas, escolha uma separao de cor na caixa de listagem Tecnologia de tela.
8 Na coluna Impresso sobreposta, clique em uma ou nas duas opes seguintes:
Impresso sobreposta de grfico
Impresso sobreposta de texto
Os cones aparecem mais escuros quando a separao est definida para impresso sobreposta.
possvel alterar a ordem na qual as separaes de cores so impressas selecionando uma separao de cores e escolhendo uma
ordem na caixa de listagem Ordenar.
Imprimir em filme
Configure um trabalho de impresso para produzir imagens em negativo. Uma fotocompositora produz imagens em filme que podem
ser produzidas como negativos, dependendo do dispositivo de impresso utilizado. Consulte o prestador de servios de impresso para
determinar se possvel produzir imagens em filme.
possvel especificar a impresso com a emulso para baixo. A impresso com a emulso para baixo produz imagens invertidas em
impressoras de mesa.
Para imprimir um negativo
1
Clique em Arquivo Imprimir.
2 Clique na guia Pr-impresso.
3 Na rea Configuraes de papel/filme, ative a caixa de seleo Inverter.
No escolha um filme negativo se estiver imprimindo em uma impressora de mesa.
Para especificar um filme com a emulso para baixo
1
Clique em Arquivo Imprimir.
2 Clique na guia Pr-impresso.
3 Na rea Configuraes de papel/filme, ative a caixa de seleo Espelhar.
Preparar arquivos para prestadores de servios de impresso | 421
Trabalhar com um prestador de servios de impresso
Quando voc envia um arquivo a um prestador de servios de impresso, o prestador converte seu arquivo diretamente em filme ou chapas.
Ao preparar um trabalho para impresso comercial, possvel enviar uma arte-final em papel ou enviar o trabalho em disco. Se o trabalho
for enviado em disco, o prestador de servios de impresso necessita de um arquivo PostScript ou um arquivo nativo do aplicativo utilizado.
Se estiver criando um arquivo para enviar a uma fotocompositora ou gravadora de chapas, converse com o prestador de servios de
impresso sobre as melhores configuraes de formato de arquivo e de dispositivo de impresso a utilizar. Sempre fornea uma impresso
final do trabalho ao prestador de servios de impresso, mesmo que seja uma representao em preto e branco. Isso ajuda o prestador de
servios de impresso a identificar e avaliar possveis problemas.
Antes de imprimir um desenho, escolha e configure o driver do dispositivo de impresso apropriado. Consulte as instrues do fabricante
do dispositivo de impresso, o prestador de servios de impresso ou a grfica que imprimir o trabalho para descobrir a melhor maneira de
configurar o driver do dispositivo de impresso.
422 | Corel PHOTO-PAINT X7 Guia do usurio
Formatos de arquivo | 423
Formatos de arquivo
Exportar em PDF..................................................................................................................................................................................425
Trabalhar com aplicativos de produtividade escritrio.......................................................................................................................... 435
Trabalhar com arquivos de cmera RAW............................................................................................................................................. 437
Formatos de arquivo suportados......................................................................................................................................................... 447
424 | Corel PHOTO-PAINT X7 Guia do usurio
Exportar em PDF | 425
Exportar em PDF
PDF um formato de arquivo desenvolvido para preservar as fontes, imagens, grficos e formatao de um arquivo de aplicativo original.
Tambm possvel salvar vrias imagens em um nico arquivo PDF para criar um lbum de fotografias compacto para enviar a outras
pessoas.
Esta seo contm os seguintes tpicos:
Exportar documentos como arquivos PDF (pgina 425)
Incluir hyperlinks, marcadores e miniaturas em arquivos PDF (pgina 427)
Reduzir o tamanho de arquivos PDF (pgina 428)
Especificar um formato de codificao para arquivos PDF (pgina 429)
Especificar opes de gerenciamento de cores para exportar arquivos PDF (pgina 429)
Configurar opes de segurana para arquivos PDF (pgina 430)
Otimizar arquivos PDF (pgina 431)
Visualizar resumos de verificao prvia para arquivos PDF (pgina 432)
Preparar arquivos PDF para um prestador de servios de impresso (pgina 432)
Exportar documentos como arquivos PDF
Um documento pode ser exportado como um arquivo PDF. Um arquivo PDF pode ser visualizado, compartilhado e impresso em qualquer
plataforma, desde que os usurios possuam o Adobe Acrobat, Adobe Reader ou um leitor compatvel com PDF instalado em seus
computadores. Um arquivo PDF tambm pode ser carregado em uma intranet ou na web.
Ao exportar um documento como arquivo PDF, possvel escolher dentre diversas predefinies de PDF, que aplicam configuraes
especficas. Por exemplo, com a predefinio Web, possvel criar um PDF adequado para visualizao on-line.
Voc pode tambm criar uma nova predefinio de PDF ou editar uma predefinio existente. As configuraes de segurana de arquivos
PDF no so salvas com as predefinies de PDF. Para obter informaes sobre as opes de segurana de arquivos PDF, consulte Configurar
opes de segurana para arquivos PDF na pgina 430.
Para exportar um documento como um arquivo PDF
1
Clique em Arquivo Publicar em PDF.
2 Localize a pasta na qual deseja salvar o arquivo.
3 Digite um nome de arquivo na caixa Nome do arquivo.
4 Escolha uma das opes a seguir na caixa de listagem Predefinio do PDF:
426 | Corel PHOTO-PAINT X7 Guia do usurio
Arquivamento (CMYK) cria um arquivo PDF/A-1b, que adequado para arquivamentos. Em comparao com os arquivos PDF
tradicionais, os arquivos PDF/A-1b so mais adequados para preservar documentos a longo prazo porque so mais completos
e independentes dos dispositivos. Os arquivos PDF/A-1b incluem cor independente do dispositivo e sua prpria descrio como
metadados XMP. Esse estilo de PDF preserva cores exatas ou Lab includos no documento original, mas converte todas as outras cores,
como tons de cinza ou RGB, para o modo de cor CMYK. Alm disso, esse estilo incorpora um perfil de cores para especificar como as
cores CMYK devem ser interpretadas no dispositivo de renderizao.
Arquivamento (RGB) de forma semelhante ao estilo anterior, cria um arquivo PDF/A-1b, preservando cores exatas e Lab. Todas as
outras cores so convertidas para o modo de cor RGB.
Configuraes da prova de cor aplica o perfil de prova de cor ao PDF.
Distribuio de documento cria um arquivo PDF que pode ser impresso em uma impressora a laser ou de mesa e adequado
para distribuio de documentos em geral. Este estilo permite a compactao de imagens de bitmap JPEG e pode incluir marcadores e
hyperlinks.
Edio ativa a compactao LZW e inclui hyperlinks, marcadores e miniaturas. Este estilo exibe o arquivo PDF com todas as imagens
em alta resoluo e com hyperlinks, permitindo a edio posterior do arquivo.
PDF/X-1a permite a compactao de imagens bitmap ZIP, converte todos os objetos no espao de cores CMYK do destino
PDF/X-3 este estilo um superconjunto do PDF/X-1a. Permite tanto dados CMYK como no CMYK (como Lab ou Tons de cinza) no
arquivo PDF.
Pr-impresso Ativa a compactao ZIP de imagens de bitmap e preserva opes de cores exatas, sendo melhor para impresses
finais de alta qualidade. Antes de preparar um arquivo PDF para impresso, sempre melhor consultar o prestador de servios de
impresso para descobrir as configuraes recomendadas.
Web cria arquivos PDF destinados exibio on-line, para serem distribudos por correio eletrnico ou publicados na web. Este
estilo permite a exibio mais rpida do arquivo e o uso da compactao de imagem de bitmap JPEG e hyperlinks.
5 Clique em Configuraes.
exibida a caixa de dilogo Configuraes PDF.
6 Na rea Faixa de exportao, ative uma das opes a seguir:
Documento atual exporta o documento atual
Documentos exporta os documentos especificados
Seleo exporta os objetos selecionados
Quadro atual exporta o quadro selecionado
Quadros exporta apenas os quadros especificados
7 Clique em OK.
8 Clique em Salvar.
Para exportar vrios documentos como um nico arquivo PDF
1
Clique em Arquivo Publicar em PDF.
2 Localize a pasta na qual deseja salvar o arquivo.
3 Digite um nome de arquivo na caixa Nome do arquivo.
4 Clique em Configuraes.
exibida a caixa de dilogo Configuraes PDF.
5 Na guia Geral , ative a opo Documentos na rea Faixa de exportao.
6 Ative a caixa de seleo para cada documento que deseja salvar.
7 Clique em OK.
8 Clique em Salvar.
Para criar uma predefinio de PDF
1
Clique em Arquivo Publicar em PDF.
2 Localize a pasta na qual deseja salvar o arquivo.
3 Digite um nome de arquivo na caixa Nome do arquivo.
Exportar em PDF | 427
4 Clique em Configuraes.
5 Na caixa de dilogo Configuraes PDF, especifique todas as configuraes.
6 Clique na guia Geral .
7
Clique no boto Adicionar predefinio de PDF ao lado da caixa de listagem Predefinio de PDF.
8 Digite um nome para o estilo na caixa de listagem Salvar predefinio de PDF como.
9 Clique em OK.
10 Clique em Salvar.
Para excluir um estilo de PDF, selecione o estilo e clique no boto Excluir predefinio de PDF ao lado da caixa de listagem
Predefinio do PDF.
Para editar uma predefinio de PDF
1
Clique em Arquivo Publicar em PDF.
2 Localize a pasta na qual deseja salvar o arquivo.
3 Digite um nome de arquivo na caixa Nome do arquivo.
4 Clique em Configuraes.
5 Na caixa de dilogo Configuraes PDF, especifique todas as configuraes.
6 Clique na guia Geral .
7
Clique no boto Adicionar predefinio de PDF ao lado da caixa de listagem PDF.
8 Escolha o estilo que deseja editar na caixa de listagem Salvar predefinio de PDF como.
9 Clique em OK.
10 Clique em Salvar.
Se voc salvar as alteraes feitas nas configuraes predefinidas, as configuraes originais sero substitudas. Para evitar que isso
ocorra, salve todas as alteraes feitas nas configuraes de predefinies com um novo nome.
Incluir hyperlinks, marcadores e miniaturas em arquivos PDF
possvel incluir hyperlinks, marcadores e miniaturas em um arquivo PDF. Os hyperlinks so teis para adicionar saltos para outras pginas
da web ou URLs da Internet. Os marcadores permitem criar vnculos para reas especficas em um arquivo PDF. Voc pode especificar se os
marcadores ou as miniaturas sero exibidos quando o arquivo PDF for aberto pela primeira vez no Adobe Acrobat ou no Acrobat Reader.
Para incluir hyperlinks, marcadores e miniaturas em um arquivo PDF
1
Clique em Arquivo Publicar em PDF.
2 Localize a pasta na qual deseja salvar o arquivo.
3 Digite um nome de arquivo na caixa Nome do arquivo.
4 Clique em Configuraes.
exibida a caixa de dilogo Configuraes PDF.
5 Clique na guia Documento.
6 Na rea Marcadores, ative qualquer umas das caixas de seleo a seguir:
Incluir hyperlinks
Gerar marcadores
Gerar miniaturas
428 | Corel PHOTO-PAINT X7 Guia do usurio
Para exibir miniaturas ou marcadores na inicializao, ative o boto Marcadores ou Miniaturas na rea Ao iniciar, exibir.
7 Clique em OK.
8 Clique em Salvar.
Reduzir o tamanho de arquivos PDF
Voc pode compactar imagens de bitmap para reduzir o tamanho de um arquivo PDF. As opes para compactao de imagem bitmap so
as seguintes: JPEG, LZW e ZIP. As imagens de bitmap que utilizam a compactao JPEG possuem uma escala de qualidade que varia de 2
(alta qualidade, menor compactao) a 255 (baixa qualidade, maior compactao). Quanto maior a qualidade da imagem, maior o tamanho
do arquivo.
A reduo da resoluo das imagens de bitmap coloridas, em tons de cinza ou monocromticas tambm reduz o tamanho do arquivo.
Para definir a compactao de bitmap em um arquivo PDF
1
Clique em Arquivo Publicar em PDF.
2 Localize a pasta na qual deseja salvar o arquivo.
3 Digite um nome de arquivo na caixa Nome do arquivo.
4 Clique em Configuraes.
exibida a caixa de dilogo Configuraes PDF.
5 Clique na guia Objetos.
6 Escolha uma das opes a seguir na caixa de listagem Tipo de compactao:
Nenhum
LZW
JPEG
ZIP
JP2
7 Clique em OK.
8 Clique em Salvar.
A opo JP2 (JPEG 2000) est disponvel apenas para o Adobe Acrobat 6.0, Adobe Acrobat 8.0 e Adobe Acrobat 9.0.
Se voc escolher compactao JPEG, pode especificar a qualidade de compactao ajustando o controle deslizante Qualidade do
JPEG.
Para reduzir a resoluo de imagens de bitmap em um arquivo PDF
1
Clique em Arquivo Publicar em PDF.
2 Localize a pasta na qual deseja salvar o arquivo.
3 Digite um nome de arquivo na caixa Nome do arquivo.
4 Clique em Configuraes.
exibida a caixa de dilogo Configuraes PDF.
5 Clique na guia Objetos.
6 Ative qualquer uma das caixas de seleo a seguir e digite um valor na caixa correspondente.
Cor
Tons de cinza
Monocromtico
Exportar em PDF | 429
7 Clique em OK.
8 Clique em Salvar.
A reduo da resoluo de imagens de bitmap coloridas, em tons de cinza ou monocromticas ser eficaz somente quando a
resoluo da imagem de bitmap for maior do que a resoluo especificada na rea Reduo da resoluo do bitmap.
Especificar um formato de codificao para arquivos PDF
ASCII e binrio so formatos de codificao para documentos. Ao publicar um arquivo em PDF, possvel optar por exportar arquivos ASCII
ou binrios. O formato ASCII cria arquivos totalmente transportveis para todas as plataformas. O formato binrio cria arquivos menores,
mas menos transportveis, pois esse formato de arquivo incompatvel com algumas plataformas.
Para especificar um formato de codificao para um arquivo PDF
1
Clique em Arquivo Publicar em PDF.
2 Localize a pasta na qual deseja salvar o arquivo.
3 Digite um nome de arquivo na caixa Nome do arquivo.
4 Clique em Configuraes.
exibida a caixa de dilogo Configuraes PDF.
5 Clique na guia Documento.
6 Ative uma das opes a seguir:
ASCII 85
Binria
7 Clique em OK.
8 Clique em Salvar.
Especificar opes de gerenciamento de cores para exportar arquivos PDF
Voc pode especificar as opes de gerenciamento de cores para exportar arquivos em PDF. possvel escolher um perfil de cores ou manter
os objetos em seu espao de cores original. E tambm incorporar o perfil de cores ao PDF.
Se houver cores exatas no arquivo, h a opo de preserv-las ou convert-las em cores compostas para que o arquivo produza quatro
chapas para a sada CMYK.
Se desejar exportar em PDF com a finalidade de gerar uma prova digital do documento, possvel aplicar as configuraes de prova de cor
do documento. Alm disso, voc pode escolher opes adicionais de prova digital, como preservar as impresses sobrepostas do documento
e a impresso sobreposta de preto.
Para especificar opes de gerenciamento de cores para exportar arquivos PDF
1
Clique em Arquivo Publicar em PDF.
2 Localize a pasta na qual deseja salvar o arquivo.
3 Digite um nome de arquivo na caixa Nome do arquivo.
4 Clique em Configuraes.
exibida a caixa de dilogo Configuraes PDF.
5 Clique na guia Cor.
6 Na rea Gerenciamento de cores, ative a opo Usar configuraes de cor do documento.
7 Escolha uma opo de perfil de cores na caixa de listagem Sada de cores:
430 | Corel PHOTO-PAINT X7 Guia do usurio
RGB
CMYK
Tons de cinza
Nativo
8 Clique em OK.
9 Clique em Salvar.
Voc tambm pode
Aplicar perfil de prova de cor ao PDF Na rea Gerenciamento de cores, ative a opo Usar
configuraes de prova de cores.
Converter todas as cores exatas aplicadas no documento no perfil
de cores escolhido
Ative a caixa de seleo Converter cores exatas em.
Incorporar o perfil de core ao PDF Ative a caixa de seleo Incorporar perfil de cores.
Configurar opes de segurana para arquivos PDF
Voc pode definir opes de segurana para proteger os arquivos PDF que criar. As opes de segurana permitem controlar se, e at que
ponto, um arquivo PDF pode ser acessado, editado e reproduzido ao ser visualizado no Adobe Reader.
O nvel de segurana disponvel tambm determinado pela verso do Adobe Reader usada para criar o arquivo PDF. Os nveis de
criptografia fornecidos pelo Adobe Reader aumentaram ao longo do tempo. Por exemplo, se voc salvar no Adobe Reader verso 6, ou
inferior, ele possui codificao padro, na verso 8 possui codificao de 128 bits e na verso 9 possui codificao de 256 bits. Para obter
mais informaes sobre como escolher uma verso, consulte Otimizar arquivos PDF na pgina 431.
As opes de segurana so controladas por duas senhas: a senha de Permisso e a senha de Abertura.
A Senha de permisso aquela que permite a voc controlar se um arquivo pode ser impresso, editado ou copiado. Por exemplo, como
dono do arquivo, voc pode proteger a integridade do contedo escolhendo configuraes de permisso para impedir a sua edio.
Voc tambm pode definir uma Senha de abertura para permitir o controle de acesso do arquivo. Por exemplo, se o arquivo contiver
informaes confidenciais e por isso voc quiser limitar sua visualizao, defina uma Senha de abertura. No recomendado definir uma
Senha de abertura sem configurar uma Senha de permisso, pois assim os usurios podero ter acesso irrestrito ao arquivo PDF inclusive
podero definir uma nova senha.
As opes de segurana so aplicadas quando voc salva o arquivo PDF. Essas configuraes podem ser visualizadas quando o arquivo PDF
aberto no Adobe Acrobat.
Para definir permisses no arquivo PDF
1
Clique em Arquivo Publicar em PDF.
2 Localize a pasta na qual deseja salvar o arquivo.
3 Digite um nome de arquivo na caixa Nome do arquivo.
4 Clique em Configuraes.
exibida a caixa de dilogo Configuraes PDF.
5 Clique na guia Segurana.
6 Ative a caixa de seleo Senha de permisses.
7 Digite um valor na caixa Senha.
8 Digite novamente a senha na caixa Confirmar Senha de permisso.
9 Na caixa Permisses de impresso, escolha uma das opes a seguir:
Nenhuma permite a visualizao do PDF na tela, mas os usurios no podem imprimir o arquivo PDF
Exportar em PDF | 431
Baixa resoluo permite que o usurio imprima uma verso de baixa resoluo do arquivo PDF Esta opo est disponvel para
arquivos PDF compatveis com o Adobe Acrobat 5 ou superior.
Alta resoluo permite que o usurio imprima uma verso de alta resoluo do arquivo PDF
10 Na caixa Permisses de edio, escolha uma das opes a seguir:
Nenhuma impede que o usurio edite o arquivo PDF
Inserir, excluir e girar pginas permite que os usurios insiram, excluam e girem pginas ao editar o arquivo PDF Esta opo est
disponvel para arquivos PDF compatveis com o Adobe Acrobat 5 ou superior.
Tudo, exceto pginas de extrao permite que os usurios editem o arquivo PDF, mas impede a remoo de pginas do arquivo
Se voc deseja permitir que o contedo do arquivo PDF seja copiado para outros documentos, ative a caixa de seleo Ativar cpia de
textos, imagens e outros contedos.
11 Clique em OK.
12 Clique em Salvar.
A Senha de permisso a senha principal do documento. Ela pode ser usada pelo dono do arquivo para definir permisses ou para
abrir o arquivo, caso uma Senha de abertura j tenha sido definida.
Algumas opes de compatibilidade de PDF, como PDF/X-3 e PDF/A-1b, no permitem definir permisses de arquivos PDF. Se voc
escolher uma dessas opes de compatibilidade, todos os controles da pgina Segurana aparecero desativados. Para alterar a
compatibilidade, consulte Para selecionar uma opo de compatibilidade na pgina 431.
Para definir uma senha de usurio para um arquivo PDF
1
Clique em Arquivo Publicar em PDF.
2 Localize a pasta na qual deseja salvar o arquivo.
3 Digite um nome de arquivo na caixa Nome do arquivo.
4 Clique em Configuraes.
exibida a caixa de dilogo Configuraes PDF.
5 Clique na guia Segurana.
6 Ative a caixa de seleo Senha de abertura.
7 Digite um valor na caixa Senha.
8 Digite novamente a senha na caixa Confirmar senha de abertura.
9 Clique em OK.
10 Clique em Salvar.
Se voc definiu uma Senha de abertura, recomendvel criar tambm uma Senha de permisso.
Otimizar arquivos PDF
possvel otimizar arquivos PDF para diferentes verses do Adobe Acrobat ou Acrobat Reader escolhendo uma opo de compatibilidade
que combine com o tipo de visualizador utilizado pelos destinatrios do arquivo PDF. No Corel PHOTO-PAINT, possvel selecionar uma das
seguintes opes de compatibilidade: Acrobat 4.0, Acrobat 5.0, Acrobat 6.0, Acrobat 8.0, PDF/X-1a, PDF/X-3 ou PDF/A-1b. Os controles
disponveis variaro conforme a opo de compatibilidade escolhida. Para publicar um arquivo PDF para ampla distribuio, melhor
escolher uma opo de compatibilidade anterior, como Acrobat 8.0 ou 9.0, para garantir que o arquivo possa ser visualizado em verses
anteriores do Acrobat. Entretanto, se segurana for uma preocupao, escolha uma verso posterior porque os nveis de criptografia so
mais altos. Para obter mais informaes, consulte Configurar opes de segurana para arquivos PDF na pgina 430.
Para selecionar uma opo de compatibilidade
1
Clique em Arquivo Publicar em PDF.
432 | Corel PHOTO-PAINT X7 Guia do usurio
2 Localize a pasta na qual deseja salvar o arquivo.
3 Digite um nome de arquivo na caixa Nome do arquivo.
4 Clique em Configuraes.
exibida a caixa de dilogo Configuraes PDF.
5 Clique na guia Geral .
6 Na caixa de listagem Compatibilidade, escolha uma opo de compatibilidade.
Visualizar resumos de verificao prvia para arquivos PDF
Antes de salvar um documento como arquivo PDF, voc pode fazer uma verificao prvia para detectar possveis problemas no arquivo.
A verificao prvia examina e exibe um resumo de erros, possveis problemas e sugestes para solucionar os problemas. Por padro,
muitas questes relacionadas ao PDF so examinadas durante a verificao prvia, mas os tpicos que voc no deseja verificar podem ser
desativados.
Para visualizar o resumo da verificao prvia de um arquivo PDF
1
Clique em Arquivo Publicar em PDF.
2 Localize a pasta na qual deseja salvar o arquivo.
3 Digite um nome de arquivo na caixa Nome do arquivo.
4 Clique em Configuraes.
exibida a caixa de dilogo Configuraes PDF.
5 Clique na guia Verificao prvia.
possvel limitar os problemas que sero verificados durante a verificao prvia clicando na guia Nenhuma questo, clicando em
Configuraes e, na caixa de dilogo Configuraes prvias, desativando as caixas de seleo ao lado dos itens que deseja que a
verificao prvia ignore.
Voc pode salvar as configuraes clicando na guia Nenhuma questo, clicando em Configuraes e, na caixa de dilogo
Configuraes prvias, clicando no boto Adicionar configuraes prvias e digitando um nome na caixa Salvar estilo prvio
como.
Preparar arquivos PDF para um prestador de servios de impresso
As marcas da impressora fornecem informaes ao prestador de servios de impresso sobre o modo como o trabalho deve ser impresso.
possvel especificar que marcas da impressora sero includas na pgina. As marcas da impressora disponveis so as seguintes:
Marcas de corte representam o tamanho do papel e aparecem nos cantos da pgina. possvel adicionar marcas de corte para
utiliz-las como guias para aparar o papel. Se o seu impresso tiver vrias pginas por folha (por exemplo, duas linhas por duas colunas),
adicione marcas de corte na borda externa para que todas as marcas de corte sejam removidas depois do processo de corte; ou ento,
escolha adicionar marcas de corte ao redor de cada linha e coluna. Um limite de sangramento determina quanto uma imagem pode se
estender alm das marcas de corte. Ao usar um sangramento para estender o trabalho de impresso at a borda da pgina, necessrio
definir um limite de sangramento.Um sangramento exige que o papel em que a impresso est sendo feita seja maior do que o tamanho
do papel final desejado e a rea de imagem deve se estender alm da borda do tamanho do papel final.
Marcas de registro So necessrias para alinhar o filme para fazer a prova ou imprimir as chapas de impresso a cores. As marcas de
registro so impressas em todas as folhas de uma separao de cores.
Escala de densitmetro uma srie de caixas cinzas, indo do claro ao escuro. Essas caixas so necessrias para testar a densidade
das imagens de meio-tom. Posicione a escala de densitmetro em qualquer lugar da pgina. Voc pode tambm personalizar os nveis
de cinza exibidos em cada um dos sete quadrados na escala de densitmetro.
Informaes do arquivo Podem ser impressas, incluindo o perfil de cores, configuraes de tons mdios, nome, data e hora em que
a imagem foi criada, nmero da placa e nome do trabalho.
Exportar em PDF | 433
Para incluir marcas da impressora em um arquivo PDF
1
Clique em Arquivo Publicar em PDF.
2 Localize a pasta na qual deseja salvar o arquivo.
3 Digite um nome de arquivo na caixa Nome do arquivo.
4 Clique em Configuraes.
exibida a caixa de dilogo Configuraes PDF.
5 Clique na guia Verificao prvia.
6 Ative qualquer uma das seguintes caixas de seleo:
Marcas de corte
Informaes sobre o arquivo
Marcas de registro
Escalas de densitmetro
Para incluir um limite de sangramento, ative a caixa de seleo Limite de sangramento e digite um valor para o sangramento na caixa
correspondente.
Em geral, um limite de sangramento de 0,3 a 0,6 cm ser suficiente. Qualquer objeto que exceder esse limite utilizar espao
desnecessariamente, o que poder causar problemas quando vrias pginas com sangramento forem impressas em uma nica folha
de papel.
434 | Corel PHOTO-PAINT X7 Guia do usurio
Trabalhar com aplicativos de produtividade escritrio | 435
Trabalhar com aplicativos de produtividade
escritrio
O Corel PHOTO-PAINT extremamente compatvel com aplicativos de produtividade de escritrio como o Microsoft Word e o WordPerfect.
Por exemplo, voc pode importar e exportar arquivos entre aplicativos e pode copiar, mover ou inserir objetos do Corel PHOTO-PAINT em
documentos de produtividade de escritrio.
Esta seo contm os seguintes tpicos:
Exportar arquivos de aplicativos de produtividade de escritrio (pgina 435)
Adicionar objetos a documentos (pgina 435)
Exportar arquivos de aplicativos de produtividade de escritrio
possvel exportar um arquivo de modo a otimiz-lo para uso com um conjunto de aplicativos de produtividade de escritrio, como o
Microsoft Word ou WordPerfect. Para obter mais informaes sobre como exportar arquivos do Corel PHOTO-PAINT, consulte Para exportar
uma imagem para o Microsoft Office ou o Corel WordPerfect Office na pgina 86.
Adicionar objetos a documentos
Corel PHOTO-PAINT permite copiar um objeto e col-lo em uma imagem. Voc pode tambm copiar um objeto e coloc-lo em um
documento de produtividade de escritrio, como um criado com o Microsoft Word ou o WordPerfect. Para obter mais informaes sobre
como copiar objetos, consulte Mover, copiar e excluir objetos na pgina 322.
Voc pode inserir um objeto em um documento de produtividade de escritrio. Para obter mais informaes sobre a insero de objetos em
documentos de produtividade, consulte Inserir objetos vinculados ou incorporados em outro aplicativo na pgina 345 ou consulte a Ajuda
do aplicativo de produtividade de escritrio.
436 | Corel PHOTO-PAINT X7 Guia do usurio
Trabalhar com arquivos de cmera RAW | 437
Trabalhar com arquivos de cmera RAW
O Corel PHOTO-PAINT permite abrir, importar e processar arquivos de cmera RAW.
Esta seo contm os seguintes tpicos:
Utilizar arquivos de cmera RAW (pgina 437)
Trazer arquivos de cmera RAW para o Corel PHOTO-PAINT (pgina 438)
Ajustar a cor e o tom de arquivos de cmera RAW (pgina 440)
Aguar e reduzir o rudo em arquivos de cmera RAW (pgina 443)
Visualizar arquivos de cmera RAW e obter informaes da imagem (pgina 444)
Utilizar arquivos de cmera RAW
Arquivos de cmera RAW contm dados de imagem capturados pelo sensor de imagem de uma cmera digital. Esses arquivos recebem
esse nome porque, ao contrrio de arquivos JPEG e TIFF, no sofreram quase nenhum processamento na cmera e precisam ser editados e
preparados para impresso em um programa de edio de imagens.
Nos arquivos de cmera RAW, possvel controlar o processamento dos dados da imagem, em lugar utilizar os ajustes de cor e converses
que a cmera faz automaticamente. possvel ajustar o equilbrio de branco, a faixa tonal, o contraste, a saturao de cores e a
diferenciao em uma imagem RAW sem perda de qualidade da imagem. Alm disso, voc pode processar as imagens RAW novamente
sempre que desejar para obter os resultados esperados. Nesse sentido, os arquivos de cmera RAW podem ser comparados a um filme
exposto mas no revelado.
Para aproveitar os arquivos de cmera RAW, necessrio configurar sua cmera para salvar arquivos em seu prprio formato de arquivo
RAW. Corel PHOTO-PAINT Permite abrir e importar arquivos de cmera RAW de modelos de cmera compatveis. Os modelos de cmera
compatveis incluem:
Canon EOS-1D X, Canon EOS 650D, Canon 5D Mark III, Canon G1-X, Canon ID-X, Canon EOS 6D, Canon A3300, Canon EOS C500,
Canon EOS SX50
Casio EX-ZR100
Fuji X-Pro1, Fuji X-S1, Fuji XS50, Fuji X20, Fuji X100S, Fuji SL1000, Fuji X-E1 e Fuji XF1
Olympus XZ-10
Pentax K-5 II (s)
Samsung EX2F, Samsung NX300, Samsung NX1000, Samsung NX20
Cmeras Sigma SD1, Sigma SD15, Sigma DP
Sony RX100
438 | Corel PHOTO-PAINT X7 Guia do usurio
Alm disso, o formato de arquivo Digital negative (DNG) com perdas da Adobe e o formato 3f da Imacon Flexframe agora so suportados.
Para obter mais informaes sobre cmeras compatveis, visite a Base de conhecimentos da Corel.
Trazer arquivos de cmera RAW para o Corel PHOTO-PAINT
Ao abrir um ou vrios arquivos de cmera RAW no Corel PHOTO-PAINT, eles so inicialmente exibidos no Lab de arquivos de cmera RAW.
Os controles do Lab de arquivos de cmera RAW podem ser utilizados para ajustar a cor e o tom das imagens de cmera RAW. Se os ajustes
feitos em um arquivo forem satisfatrios, possvel aplicar os mesmos ajustes aos demais arquivos.
Aps o processamento dos arquivos de cmera RAW, possvel continuar a edit-los utilizando as ferramentas e efeitos disponveis no Corel
PHOTO-PAINT. Depois disso, os arquivos de cmera RAW podem ser salvos como arquivos TIFF ou JPEG ou em qualquer outro formato de
arquivo suportado pelo Corel PHOTO-PAINT.
Os arquivos de cmera RAW no podem ser salvos em um formato de arquivo de cmera RAW no Corel PHOTO-PAINT. As alteraes feitas
aos arquivos de cmera RAW no Lab de arquivos de cmera RAW sero perdidas se os arquivos no forem salvos em um formato suportado.
Processar arquivos de cmera RAW
O Lab de arquivos de cmera RAW inclui controles organizados em uma ordem lgica para a correo de cores e outros ajustes s imagens
de cmera RAW. recomendvel comear o trabalho pelo incio da pgina Cor e ir descendo. Depois de corrigir a cor e o tom da imagem,
voc pode agu-la e remover o rudo utilizando os controles da pgina Detalhes. Para obter informaes sobre as configuraes da pgina
Cor, consulte Ajustar a cor e o tom de arquivos de cmera RAW na pgina 440. Para obter informaes sobre as configuraes da
pgina Detalhe, consulte Aguar e reduzir o rudo em arquivos de cmera RAW na pgina 443.
Trabalhar com arquivos de cmera RAW | 439
Lab de cmera RAW: os nmeros circulados correspondem aos nmeros
na tabela a seguir, que descreve os principais componentes do laboratrio.
Componente Descrio
1. Ferramentas de rotao Permitem girar a imagem 90 graus nos sentidos horrio e anti-
horrio
2. Ferramentas de zoom e enquadramento Permitem aplicar mais ou menos zoom em uma imagem exibida
na janela de visualizao, enquadrar uma imagem exibida em um
nvel de zoom superior a 100% e ajustar uma imagem janela de
visualizao
3. Modos de visualizao e janela Visualizar Permitem visualizar os ajustes feitos a uma imagem de cmera
RAW em uma janela simples ou dividida. possvel comparar a
imagem original e a que contm os ajustes exibindo-as lado a lado.
440 | Corel PHOTO-PAINT X7 Guia do usurio
Componente Descrio
4. Pgina Cor Contm controles que permitem ajustar a cor e o tom de imagens
de cmera RAW para remover a tonalidades de cor e revelar
detalhes ocultos
5. Pgina Detalhe Contm controles que permitem remover o rudo de imagens de
cmera RAW
6. Pgina Propriedades Contm controles que permitem exibir informaes sobre uma
imagem de cmera RAW, tais como tamanho, modo de cor e
configuraes da cmera
7. Botes Desfazer e Refazer Permitem desfazer e refazer a ltima ao executada
8. Boto Redefinir para original Permite limpar todas as correes para voltar imagem de cmera
RAW original
9. Criar instantneo Permite capturar a verso corrigida de uma imagem em um
instantneo a qualquer momento. Miniaturas dos instantneos
aparecem em uma janela sob a imagem.
10. rea de dicas Exibe informaes sobre o controle ativo
11. Histograma Permite visualizar a faixa tonal da imagem.
Para trazer um arquivo de cmera RAW para o Corel PHOTO-PAINT
1 Faa uma das opes abaixo:
Clique em Arquivo Abrir.
Clique em Arquivo Importar.
2 Selecione um ou vrios arquivos de cmera RAW e clique em Abrir ou Importar.
3 No Lab de arquivos de cmera RAW, ajuste a cor e o tom da imagem de cmera RAW. Voc tambm pode aguar a imagem e reduzir a
quantidade de rudo se for necessrio.
Caso tenha selecionado vrios arquivos de cmera RAW e deseje aplicar os mesmos ajustes a todos, ative a caixa de seleo Aplicar a
todos os arquivos restantes.
Voc pode cortar ou reamostrar uma imagem de cmera RAW antes de process-la no Lab de arquivos de cmera RAW. Para obter
mais informaes, consulte Para cortar uma imagem durante a importao na pgina 58 e Para reamostrar uma imagem durante
a importao na pgina 58.
Para girar a imagem, clique no boto Girar para a esquerda ou Girar para a direita .
Ajustar a cor e o tom de arquivos de cmera RAW
Voc pode ajustar a cor e o tom de uma imagem utilizando as configuraes a seguir.
Profundidade da cor
A profundidade da cor se refere ao nmero de cores que uma imagem pode conter. Uma das vantagens de utilizar arquivos de cmera RAW
que eles podem conter mais cores que fotos salvas como arquivos JPEG ou TIFF. Com esse nmero maior de cores, fica mais fcil reproduzir
as cores com preciso, revelar detalhes nas sombras e ajustar os nveis de brilho.
O Lab de arquivos de cmera RAW permite processar os arquivos de cmera RAW como imagens de 48 ou 24 bits. As imagens de 48 bits
oferecem uma representao de cores mais precisa e evitam a perda de qualidade da imagem durante os retoques. Observe que alguns
efeitos especiais disponveis no Corel PHOTO-PAINT no podem ser aplicados a imagens de 48 bits.
Trabalhar com arquivos de cmera RAW | 441
Equilbrio de branco
O equilbrio de branco o processo de remoo de tonalidades de cor artificiais das imagens para que as cores apaream na imagem como
so na realidade. O equilbrio de branco leva em considerao as condies de iluminao em que uma foto foi tirada e define o equilbrio
das cores de forma a produzir cores reais.
Por padro, quando um arquivo de cmera RAW ativado no Corel PHOTO-PAINT, ele reflete a configurao de equilbrio de branco da
cmera. Essa configurao aparece como a predefinio Como capturado na caixa de listagem Equilbrio de branco. Se essa configurao
no for satisfatria, possvel fazer com que o equilbrio de branco seja ajustado automaticamente escolhendo a predefinio Auto. Voc
tambm pode aplicar uma das predefinies abaixo: Luz do dia, Nublado, Sombra, Tungstnio, Fluorescente ou Flash. Essas predefinies
permitem simular diversas condies de iluminao.
Imagem de cmera RAW com equilbrio de branco incorreto (esquerda);
a mesma imagem com o equilbrio de branco ajustado (direita)
Alm disso, voc pode utilizar a ferramenta Conta-gotas para ajustar o contraste de uma imagem automaticamente, de acordo com o
ponto branco ou cinza amostrado na janela de visualizao.
Se as opes de Equilbrio de branco no produzirem os resultados desejados, voc pode utilizar os seguintes controles para remover
tonalidades de cor:
Controle deslizante Temperatura permite corrigir as tonalidades de cor ajustando a temperatura de cor de uma imagem para
compensar as condies de iluminao existentes no momento em que a foto foi tirada. Por exemplo, para corrigir o tom amarelado
comum em fotos tiradas dentro de casa com iluminao incandescente, mova o controle deslizante para a esquerda. Da mesma forma,
para corrigir o tom azulado causado por condies de iluminao intensas, mova o controle deslizante para a direita.
Controle deslizante Tingimento permite corrigir tonalidades de cores ajustando a cor verde ou magenta em uma imagem. Para
adicionar o verde, mova o controle deslizante para a direita; para adicionar o magenta, mova o controle deslizante para a esquerda.
Mover o controle deslizante Tingimento aps usar o controle deslizante Temperatura permite fazer um ajuste fino na imagem.
Ajustes de tom
Para ajustar o tom de arquivos de cmera RAW, os seguintes controles podem ser utilizados.
Controle deslizante Saturao permite ajustar a vivacidade das cores. Por exemplo, ao mover o controle deslizante para a direita,
voc pode aumentar a vivacidade do azul do cu em uma imagem. Ao mover o controle deslizante para a esquerda, voc pode reduzir a
vivacidade das cores.
Controle deslizante Exposio permite compensar as condies de iluminao do momento em que a foto foi tirada. Exposio a
quantidade de luz que se permite incidir sobre o sensor de imagem de uma cmera digital. Valores elevados de exposio geram reas
totalmente brancas (sem nenhum detalhe); valores baixos aumentam a sombra. Os valores de exposio (EV) variam entre -3,0 e +3,0.
Controle deslizante Brilho permite aumentar o brilho ou escurecer uma imagem inteira. Se desejar escurecer apenas as reas mais
escuras da imagem, utilize o controle deslizante Sombra.
Controle deslizante Sombra permite ajustar o brilho nas reas mais escuras da imagem sem afetar as mais claras. Por exemplo, se
houver uma luz brilhante atrs do tema central de uma foto (luz de fundo) no momento em que a foto for capturada, o objeto poder
aparecer com sombras. possvel corrigir a foto movendo o controle deslizante Sombras para a direita, para clarear as reas escuras e
revelar mais detalhes.
442 | Corel PHOTO-PAINT X7 Guia do usurio
Usar o histograma
Durante os ajustes, a faixa tonal da imagem pode ser exibida no histograma para verificar a existncia de aparagens em reas de sombra ou
de destaque. Aparagem a alterao de pixels da imagem para branco (aparagem de destaque) ou preto (aparagem de sombra). As reas
que sofreram aparagem de destaque aparecem totalmente brancas e no contm nenhum detalhe; as reas que sofreram aparagem de
sombra aparecem totalmente pretas e no contm nenhum detalhe.
O boto esquerda do histograma exibe um aviso quando a imagem apresenta aparagem de sombra. O boto direita do histograma
exibe um aviso quando a imagem apresenta aparagem de destaque. Voc tambm tem a opo de aplicar sombreamento s reas de
aparagem na janela de visualizao.
Para ajustar a cor e o tom de um arquivo de cmera RAW
1 Faa uma das opes abaixo:
Clique em Arquivo Abrir.
Clique em Arquivo Importar.
2 Selecione um ou vrios arquivos de cmera RAW e clique em Abrir ou Importar.
3 Na caixa de listagem Profundidade da cor, escolha uma das opes a seguir:
48 bits (16 bits/canal)
24 bits (8 bits/canal)
4 Para remover uma tonalidade de cor, selecione a opo Auto na caixa de listagem Equilbrio de branco.
Se os resultados no forem satisfatrios, possvel configurar o ponto branco com mais preciso utilizando a ferramenta Conta-
gotas para amostrar uma cor branca ou cinza na imagem.
5 Realizar uma ou mais tarefas a partir da seguinte tabela.
Para Faa o seguinte
Simular diferentes condies de iluminao Selecione uma opo na caixa de listagem Equilbrio de branco.
Corrigir a cor na imagem Ajuste o controle deslizante Temperatura e faa um ajuste fino na
correo da cor, ajustando o controle deslizante Tingimento.
Tornar as cores mais ou menos vivas Mova o controle deslizante Saturao para a direita para aumentar
a quantidade de cor na imagem ou para a esquerda para a
diminuir a quantidade de cor da imagem.
Ajustar a exposio Mova o controle deslizante Exposio para a esquerda para
compensar configuraes de cmera de alta exposio ou para
a direita para compensar configuraes de cmera de baixa
exposio.
Aumentar o brilho ou escurecer uma imagem Mova o controle deslizante Brilho para a direita para clarear a
imagem ou para a esquerda para escurecer a imagem.
Ajuste o brilho nas reas mais escuras da imagem sem alterar as
mais claras.
Mova o controle deslizante Sombra.
Mostrar as reas de aparagem de sombra Clique no boto esquerda do histograma.
Mostrar as reas de aparagem de destaque Clique no boto direita do histograma.
Trabalhar com arquivos de cmera RAW | 443
possvel capturar a verso atual de uma imagem clicando no boto Criar instantneo. Miniaturas dos instantneos aparecem em
uma janela sob a imagem. Cada instantneo numerado de forma sequencial e pode ser excludo com um clique no boto Fechar no
canto superior direito da barra de ttulo do instantneo.
Para alterar uma configurao de cor ou de tom em um incremento de cada vez, clique na caixa direita do controle deslizante e
pressione as teclas de seta Para cima ou Para baixo.
Voc pode desfazer ou refazer a ltima correo clicando no boto Desfazer ou Refazer. Para desfazer todas as correes, clique em
Redefinir para original .
Aguar e reduzir o rudo em arquivos de cmera RAW
Voc pode aguar os arquivos de cmera RAW para acentuar as bordas da imagem.
Os arquivos de cmera RAW contm rudos luminosos (em tons de cinza) e coloridos (de cores puras) que ficam especialmente evidentes nas
reas mais escuras da imagem. O rudo luminoso aparece como um efeito de neve branca; o rudo de cor aparece como pixels aleatrios
de cores diferentes espalhados em contraste com reas da imagem. Voc pode reduzir os rudos dos arquivos de cmera RAW para melhorar
a qualidade da imagem.
Antes (esquerda) e depois (direita) da reduo da quantidade de rudo em uma imagem de cmera RAW
Para aguar um arquivo de cmera RAW
1 Faa uma das opes abaixo:
Clique em Arquivo Abrir.
Clique em Arquivo Importar.
2 Selecione um ou vrios arquivos de cmera RAW e clique em Abrir ou Importar.
3 No Lab de arquivos de cmera RAW, clique na guia Detalhe.
4 Mova o controle deslizante Diferenciao para acentuar as bordas da imagem.
Para reduzir o rudo de um arquivo de cmera RAW
1 Faa uma das opes abaixo:
Clique em Arquivo Abrir.
Clique em Arquivo Importar.
2 Selecione um ou vrios arquivos de cmera RAW e clique em Abrir ou Importar.
3 Clique na guia Detalhe.
4 Mova um dos seguintes controles deslizantes para a direita:
Rudo de luminncia para reduzir a quantidade de rudo de luminncia
444 | Corel PHOTO-PAINT X7 Guia do usurio
Rudo de cor para reduzir a quantidade de rudo de cor Observe que configuraes muito elevadas podem diminuir a preciso das
cores da imagem.
Ajustar as configuraes Rudo de luminncia e Rudo de cor concomitantemente gera resultados melhores.
Visualizar arquivos de cmera RAW e obter informaes da imagem
Visualizar os arquivos de cmera RAW de diversas maneiras pode ajudar a avaliar os ajustes de cor e de tom efetuados. Por exemplo, voc
pode girar imagens, enquadrar uma nova rea, aplicar mais ou menos zoom e escolher como ser exibida a imagem processada na janela de
visualizao.
possvel obter informaes sobre o modo de cor, tamanho e resoluo de um arquivo de cmera RAW. Alm disso, possvel obter
informaes sobre a cmera e as configuraes da cmera utilizadas quando a foto foi tirada.
Para visualizar um arquivo de cmera RAW
1 Faa uma das opes abaixo:
Clique em Arquivo Abrir.
Clique em Arquivo Importar.
2 Selecione um ou vrios arquivos de cmera RAW e clique em Abrir ou Importar.
3 No Lab de arquivos de cmera RAW, execute uma tarefa da tabela a seguir.
Para Faa o seguinte
Enquadrar outra rea da imagem.
Utilizando a ferramenta Enquadramento , arraste a imagem at
que a rea a ser visualizada fique visvel.
Aplicar mais zoom e menos zoom.
Ao usar a ferramenta Mais zoom ou Menos zoom , clique
na janela de visualizao.
Tambm possvel aplicar mais ou menos zoom arrastando o
controle deslizante Zoom.
Ajustar uma imagem na janela de visualizao
Clique no boto Zoom para ajustar .
Exibir uma imagem em seu tamanho real
Clique no boto 100% .
Exibir a imagem corrigida em uma nica janela de visualizao
Clique no boto Visualizao em tela cheia .
Exibir a imagem corrigida em uma janela e a original em outra
Clique no boto Antes e depois da visualizao em tela cheia .
Exibir a imagem em uma janela com um divisor entre a verso
original e a verso corrigida
Clique no boto Antes e depois da visualizao dividida .
Mova o ponteiro sobre a linha tracejada do divisor e arraste-a para
mover o divisor para outra rea da imagem.
Para obter informaes sobre um arquivo de cmera RAW
1 Faa uma das opes abaixo:
Clique em Arquivo Abrir.
Clique em Arquivo Importar.
Trabalhar com arquivos de cmera RAW | 445
2 Selecione um arquivo de cmera RAW e clique em Abrir ou Importar.
3 No Lab de arquivos de cmera RAW, clique na guia Propriedades e exiba qualquer uma das propriedades disponveis para o arquivo de
cmera RAW, tais como espao de cores, fabricante e modelo da cmera, comprimento focal, tempo de exposio e classificaes de
velocidade ISO.
446 | Corel PHOTO-PAINT X7 Guia do usurio
Formatos de arquivo suportados | 447
Formatos de arquivo suportados
Um formato de arquivo define como um aplicativo armazena informaes em um arquivo. Para utilizar um arquivo criado em um aplicativo
diferente daquele que est em uso, necessrio importar esse arquivo. Inversamente, se um arquivo for criado em um aplicativo e voc
desejar utiliz-lo em outro, ser necessrio export-lo para um formato de arquivo diferente.
Quando voc atribui um nome a um arquivo, o aplicativo em uso anexa automaticamente uma extenso a ele, em geral, com trs caracteres
(por exemplo, .cdr, .bmp, .tif ou .eps). Essa extenso de nome do arquivo auxilia tanto o usurio quanto o computador a distinguir entre
diferentes formatos de arquivo.
A lista a seguir inclui todos os formatos de arquivo usados neste aplicativo. Observe que nem todos os filtros de formato de arquivo so
instalados por padro. Se voc no conseguir exportar ou um importar um arquivo da lista, ser necessrio atualizar a instalao da
CorelDRAW Graphics Suite X7. Para obter mais informaes, consulte Instalar CorelDRAW Graphics Suite aplicativos na pgina 4.
Adobe Illustrator (AI) (pgina 448)
Bitmap do Windows (BMP) (pgina 448)
Bitmap do OS/2 (BMP) (pgina 449)
Computer Graphics Metafile (CGM) (pgina 449)
CorelDRAW (CDR) (pgina 450)
Corel Presentation Exchange (CMX) (pgina 450)
Corel PHOTO-PAINT (CPT) (pgina 450)
Cursor Resource (CUR) (pgina 451)
AutoCAD Drawing Database (DWG) e AutoCAD Drawing Interchange Format (DXF) (pgina 451)
Encapsulated PostScript (EPS) (pgina 452)
PostScript (PS ou PRN) (pgina 454)
GIF (pgina 455)
JPEG (JPG) (pgina 456)
JPEG 2000 (JP2) (pgina 457)
Kodak Photo CD Image (PCD) (pgina 458)
PICT (PCT) (pgina 459)
PaintBrush (PCX) (pgina 460)
Arquivo de plotadora HPGL (PLT) (pgina 461)
Portable Network Graphics (PNG) (pgina 462)
Adobe Photoshop (PSD) (pgina 463)
Corel Painter (RIF) (pgina 464)
TARGA (TGA) (pgina 465)
TIFF (pgina 465)
448 | Corel PHOTO-PAINT X7 Guia do usurio
Corel Paint Shop Pro (PSP) (pgina 466)
WordPerfect Graphic (WPG) (pgina 466)
Formatos RAW de arquivos de cmera (pgina 467)
Wavelet Compressed Bitmap (WI) (pgina 467)
Windows Metafile Format (WMF) (pgina 467)
Formatos adicionais de arquivos (pgina 467)
Formatos recomendados para importao de grficos (pgina 468)
Formatos recomendados para exportao de grficos (pgina 468)
Adobe Illustrator (AI)
O formato de arquivo Adobe Illustrator (AI) foi desenvolvido pela Adobe Systems, Incorporated para as plataformas Windows e Macintosh.
Ele baseia-se principalmente em vetores, embora as verses mais recentes suportem informaes de bitmap.
Para importar um arquivo Adobe Illustrator
1
Clique em Arquivo Importar.
2 Localize a pasta na qual o arquivo est armazenado.
3 Clique no nome do arquivo.
4 Clique em Importar.
5 Clique na janela de imagem em que deseja importar o arquivo.
6 Na caixa de dilogo Converter em bitmap, ajuste a largura, a altura, a resoluo, o modo de cor ou qualquer uma das outras
configuraes.
Notas tcnicas sobre o AI (Adobe Illustrator)
Importar um arquivo AI
possvel importar formatos de arquivos AI e incluir Adobe Illustrator CS4.
Como arquivos com diversas pginas no so suportados no Corel PHOTO-PAINT, todos os objetos da rea de trabalho so colocados em
uma pgina.
Bitmap do Windows (BMP)
O formato de arquivo bitmap (BMP) do Windows foi desenvolvido como um padro para representar imagens grficas como bitmaps no
sistema operacional Windows.
Para importar um arquivo de bitmap
1
Clique em Arquivo Importar.
2 Localize a pasta na qual o arquivo est armazenado.
3 Escolha BMP - Bitmap do Windows (*.bmp; *.dib; *.rle) na caixa de listagem ao lado da caixa Nome do arquivo.
4 Clique no nome do arquivo.
5 Clique em Importar.
Para salvar em um arquivo de bitmap
1
Clique em Arquivo Salvar como.
2 Localize a pasta na qual deseja salvar o arquivo.
3 Escolha BMP Bitmap do Windows na caixa de listagem Salvar como tipo.
Formatos de arquivo suportados | 449
4 Digite um nome de arquivo na caixa de listagem Nome do arquivo.
5 Clique em Salvar.
Notas tcnicas sobre o BMP (Bitmap do Windows)
Importar um arquivo BMP
possvel importar arquivos Windows Bitmap em conformidade com as especificaes de BMP para Windows e OS/2.
Os arquivos Windows Bitmap podem ser preto-e-branco, 16 cores, tons de cinza, cores da paleta ou cores RGB (24 bits), e sero
impressos devidamente dependendo da impressora.
A compactao Run-Length Encoding (RLE) pode ser utilizada em todos os bitmaps, exceto nas cores RGB (24 bits) e em bitmaps preto-
e-branco.
A resoluo pode ir de 72 a 300 dpi ou mais se voc escolher as configuraes personalizadas.
O tamanho mximo de imagem de 64.535 64.535 pixels.
Exportar um arquivo BMP
Como as imagens rastreadas como bitmaps so mapeadas pixel por pixel na pgina, a resoluo no aumentar. Em vez disso, o bitmap
aparecer serrilhado, com aparente perda de resoluo.
Bitmap do OS/2 (BMP)
Esse tipo de arquivo de bitmap foi projetado para o sistema operacional OS/2. O formato de arquivo Bitmap do OS/2 suporta um tamanho
mximo de imagem de 64.535 64.535 pixels. O OS/2 utiliza compactao RLE (Codificao na durao da execuo).
Notas tcnicas para o Bitmap do OS/2 (BMP)
Os programas Corel suportam a Verso padro 1.3 e a Verso aperfeioada 2.0 ou posterior do formato de arquivo bitmap do OS/2.
Os programas Corel suportam as seguintes profundidades de cor ao importar e exportar arquivos BMP: Preto-e-branco de 1 bit, 256 tons
de cinza (8 bits), paleta de 16 cores (4 bits) e de 256 cores (8 bits) e RGB de 24 bits.
Computer Graphics Metafile (CGM)
Computer Graphics Metafile (CGM) um formato aberto de metarquivo independente de plataforma, usado para armazenamento e troca
de grficos de duas dimenses. um formato que oferece suporte a cores RGB. Os arquivos CGM podem conter grficos vetoriais e bitmaps,
mas, em geral, contm um dos dois tipos de grfico raramente contm os dois.
Para importar um arquivo CGM
1
Clique em Arquivo Importar.
2 Localize a pasta na qual o arquivo est armazenado.
3 Escolha CGM - Computer Graphics Metafile (*.cgm) na caixa de listagem ao lado da caixa Nome do arquivo.
4 Clique no nome do arquivo.
5 Clique em Importar.
A caixa de dilogo Converter em bitmap exibida.
Notas tcnicas sobre o CGM (Computer Graphics Metafile)
possvel importar arquivos formatados em CGM das verses 1, 3 e 4.
O filtro CGM aceita somente marcadores suportados pelo padro do formato de arquivo CGM. Os marcadores de uso particular so
ignorados.
Se o arquivo CGM contm uma fonte que no esteja no seu computador, a caixa de dilogo Correspondncia de fontes PANOSE permite
substituir a fonte ausente por uma disponvel.
450 | Corel PHOTO-PAINT X7 Guia do usurio
CorelDRAW (CDR)
Arquivos CorelDRAW (CDR) so principalmente desenhos em grficos vetoriais. Os vetores definem uma figura como uma lista de elementos
grficos primitivos (retngulos, linhas, texto, arcos e elipses). Os vetores so mapeados ponto por ponto na pgina, portanto, caso se reduza
ou aumente o tamanho de um grfico vetorial, a imagem original no ficar distorcida.
Os grficos vetoriais so criados e editados em aplicativos de design grfico como o CorelDRAW, mas tambm podem ser editados em
aplicativos de edio de imagens, como o Corel PHOTO-PAINT. Utilizam-se imagens vetoriais de vrios formatos em programas de editorao
eletrnica.
Para importar um arquivo CorelDRAW
1
Clique em Arquivo Importar.
2 Localize a pasta na qual o arquivo est armazenado.
3 Clique no nome do arquivo.
4 Clique na janela de imagem.
5 Na caixa de dilogo Converter em bitmap, ajuste a largura, a altura, a resoluo, o modo de cor ou qualquer uma das outras
configuraes.
Notas tcnicas sobre o CDR (CorelDRAW)
Os arquivos CorelDRAW importados so convertidos em bitmap.
Smbolos vinculados so convertidos para smbolos internos.
Corel Presentation Exchange (CMX)
Corel Presentation Exchange (CMX) um formato de metarquivo que oferece suporte a informaes de bitmap e vetor e gama completa
de cores PANTONE, RGB e CMYK. Os arquivos salvos em formato CMX podem ser abertos e editados em outros aplicativos Corel.
Para importar um arquivo Corel Presentation Exchange
1
Clique em Arquivo Importar.
2 Localize a pasta na qual o arquivo est armazenado.
3 Escolha CMX - Corel Presentation Exchange (*.cmx) na caixa de listagem ao lado da caixa Nome do arquivo.
4 Clique no nome do arquivo.
5 Clique em Importar.
6 Clique na janela de imagem.
7 Na caixa de dilogo Converter em bitmap, ajuste a largura, a altura, a resoluo, o modo de cor ou qualquer uma das outras
configuraes.
Notas tcnicas sobre o Corel Presentation Exchange (CMX)
So suportadas as seguintes verses: 5, 6, 7, 8, 9, 10, 11, 12, X3, X4, X5 e X6.
Os arquivos CMX (Corel Presentation Exchange) so importados como bitmaps no Corel PHOTO-PAINT.
Corel PHOTO-PAINT (CPT)
Os arquivos salvos no formato de arquivo do Corel PHOTO-PAINT (CPT) so bitmaps que representam formas como pixels organizados para
formar uma imagem. Ao salvar um grfico no formato Corel PHOTO-PAINT, mscaras, objetos flutuantes e lentes so salvos com a imagem.
Formatos de arquivo suportados | 451
Para exportar um arquivo Corel PHOTO-PAINT
1
Clique em Arquivo Exportar.
2 Localize a pasta na qual deseja salvar o arquivo.
3 Escolha CPT - Imagem do Corel PHOTO-PAINT na caixa de listagem Salvar como tipo.
4 Digite um nome de arquivo na caixa de listagem Nome do arquivo.
5 Clique em Exportar.
Notas tcnicas sobre o CPT (Corel PHOTO-PAINT)
Este filtro est disponvel no CorelDRAW, Corel PHOTO-PAINT e Corel DESIGNER.
Os arquivos do Corel PHOTO-PAINT podem ser preto e branco, tons de cinza, cores da paleta, cores CMYK (32 bits), cores RGB (24 bits)
ou Lab.
Cursor Resource (CUR)
O formato de arquivo do Windows 3.x/NT Cursor Resource (.cur files) usado para criar cursores para o Windows 3.1, Windows NT, e as
interfaces do Windows 95. Ele suporta elementos grficos de cursor que so usados em ponteiros do Windows. Voc pode selecionar uma
cor para as mscaras Transparente e Inverso.
O formato de arquivo Windows 3.x/NT Cursor Resource oferece suporte a um tamanho mximo de imagem de 32 32 pixels.
Notas tcnicas sobre o Cursor Resource (CUR)
Os programas Corel oferecem suporte s seguintes profundidades de cor durante a importao de arquivos .cur: Preto-e-branco de 1 bit,
paleta de 16 cores (4 bits) e de 256 cores (8 bits).
AutoCAD Drawing Database (DWG) e AutoCAD Drawing Interchange Format (DXF)
Os arquivos AutoCAD Drawing Database (DWG) so arquivos vetoriais utilizados como um formato nativo de desenhos do AutoCAD.
O formato Data Interchange File (DXF) uma representao de dados com marcas das informaes contidas em um arquivo de desenho do
AutoCAD. O formato Drawing Interchange um formato nativo do AutoCAD. Ele tornou-se um padro para intercmbio de desenhos de
CAD e suportado por muitos aplicativos de CAD. O formato Drawing Interchange baseado em vetores e suporta at 256 cores.
Para importar um arquivo AutoCAD Drawing Database (DWG) ou AutoCAD Drawing Interchange Format (DXF)
1
Clique em Arquivo Importar.
2 Localize a pasta na qual o arquivo est armazenado.
3 Escolha DWG - AutoCAD (*.dwg) ou DXF - AutoCAD (*.dxf) na caixa de listagem ao lado da caixa Nome do arquivo.
4 Clique no nome do arquivo.
5 Clique em Importar.
6 Clique na janela de imagem.
7 Na caixa de dilogo Converter em bitmap, ajuste a largura, a altura, a resoluo, o modo de cor ou qualquer uma das outras
configuraes.
Se voc estiver importando um arquivo que possua uma fonte no instalada no computador, aparecer a caixa de dilogo
Correspondncia de fontes PANOSE, permitindo a substituio da fonte por uma semelhante.
452 | Corel PHOTO-PAINT X7 Guia do usurio
Notas tcnicas sobre o DXF (Data Interchange Format) do AutoCAD
O programa suporta arquivos AutoCAD da verso R2.5 at 2013.
Importar um arquivo AutoCAD DXF
Pginas de espao de modelo so importadas como pginas principais.
As entidades slidas e de rastreio so preenchidas.
O ponto importado como uma elipse de tamanho mnimo.
Os arquivos exportados como Somente entidades podem no aparecer no programa Corel conforme o esperado, devido falta de
informaes de cabealho.
Talvez a justificao de entradas de texto no seja preservada, especialmente se as fontes tiverem sido substitudas nos arquivos
importados. Para obter melhores resultados, evite justificar o texto.
Se o arquivo DXF contm uma fonte que no esteja no computador do usurio, a caixa de dilogo Correspondncia de fontes PANOSE
permite ao usurio substituir a fonte ausente por uma disponvel.
Notas tcnicas sobre o DWG (Drawing Database) do AutoCAD
O Corel PHOTO-PAINT pode importar arquivos AutoCAD da verso R2.5 para a 2013.
Se o arquivo DWG tiver uma fonte que no esteja no seu computador, a caixa de dilogo Correspondncia de fontes PANOSE permitir
ao usurio substituir a fonte ausente por uma disponvel.
Encapsulated PostScript (EPS)
Os arquivos EPS podem conter texto, grficos vetoriais e bitmaps, sendo destinados incluso (com encapsulamento) em outros
documentos. Ao contrrio de outros arquivos PostScript, que podem conter vrias pginas, um arquivo EPS sempre contm apenas uma
pgina.
Os arquivos EPS normalmente possuem uma imagem de visualizao (cabealho) que permite visualizar o contedo do arquivo sem o auxlio
de um interpretador PostScript. Um arquivo EPS sem imagem de visualizao exibido como uma caixa cinza nos aplicativos da Corel.
Para importar um arquivo Encapsulated PostScript
1
Clique em Arquivo Importar.
O comando Arquivo Importar permite colocar o arquivo como um objeto na imagem ativa. Para abrir um arquivo EPS como uma
imagem, clique em Arquivo Abrir.
2 Localize a pasta na qual o arquivo est armazenado.
3 Escolha PS, EPS, PRN - PostScript (*.ps; *.eps; *.prn) na caixa de listagem ao lado da caixa Nome do arquivo.
4 Clique no nome do arquivo.
5 Clique em Importar.
6 Clique em OK.
7 Clique na janela de imagem.
8 Na caixa de dilogo Converter em bitmap, ajuste a largura, a altura, a resoluo, o modo de cor ou qualquer uma das outras
configuraes.
Para salvar em um arquivo Encapsulated PostScript
1
Clique em Arquivo Exportar.
2 Localize a pasta na qual deseja salvar o arquivo.
3 Escolha EPS - Encapsulated PostScript na caixa de listagem Salvar como tipo.
4 Digite um nome de arquivo na caixa de listagem Nome do arquivo.
Formatos de arquivo suportados | 453
5 Clique em Exportar.
6 Na caixa de dilogo Exportar EPS, ajuste qualquer uma das configuraes.
Para configurar opes gerais de exportao
Na caixa de dilogo Exportar EPS, execute uma ou mais tarefas na tabela a seguir:
Para Faa o seguinte
Especificar o modo de cor para exportao em EPS Na rea Gerenciamento de cores, escolha uma opo na caixa de
listagem Sada de cores:
Nativo
RGB
CMYK
Tons de cinza
Ao escolher a opo Nativo, todos os objetos preservam o modo
de cor em que foram criados, por exemplo RGB, CMYK, Tons de
cinza ou cores exatas.
Converter cores exatas Na rea Gerenciamento de cores, ative a caixa de seleo
Converter cores exatas em e selecione uma opo na caixa de
listagem.
Escolher um formato de arquivo para visualizar a imagem
PostScript
Na rea Visualizar imagem, escolha uma das opes a seguir:
Nenhum
TIFF
WMF
Se escolher o formato TIFF, selecione um modo de cor e a
resoluo.
Escolher uma opo de compatibilidade Na caixa de listagem Compatibilidade, escolha um nvel PostScript
que seja suportado pela impressora ou pelo aplicativo em que o
arquivo ser impresso ou exibido.
Escolher o formato TIFF de 8 bits para visualizar imagens permite tornar o fundo do bitmap transparente ativando a caixa de seleo
Fundo transparentena rea Visualizar imagem.
Para especificar opes de aparagem
1 Na rea Aparagem da caixa de dilogo Exportar EPS, ative a caixa de seleo Aparar por.
2 Ative uma das seguintes opes:
Mscara permite salvar o contedo da rea da mscara em um arquivo EPS
Caminho de aparagem permite salvar o contedo do caminho ativo ou de um dos caminhos listados na caixa de listagem MRU
3 Na caixa Nivelamento, digite um valor para definir a preciso com a qual os segmentos de caminhos curvos so renderizados em um
dispositivo de sada como, por exemplo, uma impressora.
Para remover permanentemente as sees da imagem que esto fora da mscara ou do caminho, ative a caixa de seleo Descartar
dados da imagem fora da regio de aparagem.
Para instalar o Ghostscript
1 Feche os programas abertos.
2
Na barra de tarefas do Windows, clique em Iniciar Painel de controle.
3 Clique em Desinstalar um programa.
454 | Corel PHOTO-PAINT X7 Guia do usurio
4 Clique duas vezes CorelDRAW Graphics Suite X7 na pgina Desinstalar ou alterar um programa.
5 Clique em Modificar.
6 Clique na guia Recursos.
7 Ative a caixa de seleo GPL Ghostscript.
8 Siga as instrues do assistente de instalao.
Notas tcnicas sobre Encapsulated PostScript (EPS)
Importar um arquivo EPS
No Corel PHOTO-PAINT, os arquivos EPS so importados como bitmaps.
As informaes de tom duplo so preservadas apenas em arquivos EPS criados no Corel PHOTO-PAINT. Quando voc importa um arquivo
EPS de tom duplo criado no CorelDRAW, ele convertido em tons de cinza.
Exportar um arquivo EPS
Em uma impressora PostScript, os grficos exportados para o formato encapsulated PostScript (EPS) so impressos em outros programas
exatamente como nos programas Corel.
Voc pode salvar um cabealho no formato Tagged Image file format (TIFF) ou Windows Metafile format (WMF) em preto-e-branco,
tons de cinza ou cores de 4 bits, ou tons de cinza ou cores de 8 bits. Voc pode definir a resoluo do cabealho de 1 a 300 pontos
por polegada (dpi), a resoluo de cabealho padro de 72 dpi. Se o programa que estiver importando o arquivo EPS possuir uma
limitao quanto ao tamanho do cabealho da imagem, poder ser exibida uma mensagem de erro informando que o arquivo muito
grande. Para reduzir o tamanho do arquivo, na caixa de dilogo Exportar EPS, escolha Preto e branco na caixa Modo e diminua a
resoluo do cabealho antes de exportar o arquivo. Essa configurao determina somente a resoluo do cabealho e no tem nenhum
impacto na qualidade de impresso de um desenho. Os cabealhos coloridos so teis na visualizao de arquivos EPS. Se o programa
no qual voc utilizar o arquivo no oferecer suporte a cabealhos coloridos, experimente exportar com um cabealho monocromtico.
Tambm possvel exportar sem um cabealho.
Alm do grfico, os arquivos EPS exportados contm o nome do arquivo, o nome do programa e a data.
PostScript (PS ou PRN)
Os arquivos PostScript (PS) usam a linguagem PostScript para descrever layout do texto, grficos vetoriais ou bitmaps para fins de impresso
e exibio. Eles podem conter vrias pginas.
Em geral, os arquivos PostScript tm a extenso de nome de arquivo .ps, mas tambm podem importar arquivos PostScript com a extenso
.prn. Os arquivos com a extenso de nome de arquivo .prn , normalmente conhecidos como arquivos de impressora (PRN), contm
instrues sobre como um arquivo deve ser impresso. Estes arquivos permitem imprimir novamente o documento, mesmo que o aplicativo
no qual ele foi criado no esteja instalado no computador.
Durante a instalao da CorelDRAW Graphics Suite X7, h a opo de instalar o Ghostscript, que um aplicativo que interpreta formato
de arquivos PostScript. O Ghostscript auxilia no processo de importao de arquivos. Caso no tenha instalado o Ghostscript durante a
instalao, consulte Para instalar o Ghostscript na pgina 453.
Tambm possvel importar os arquivos encapsulated PostScript (EPS). Para obter mais informaes, consulte Encapsulated PostScript
(EPS) na pgina 452.
Para importar um arquivo PostScript (PS ou PRN)
1
Clique em Arquivo Importar.
O comando Arquivo Importar permite colocar o arquivo como um objeto na imagem ativa. Para abrir um arquivo PostScrip como uma
imagem, clique em Arquivo Abrir.
2 Localize a pasta na qual o arquivo est armazenado.
3 Escolha PS, EPS, PRN - PostScript (*.ps; *.eps; *.prn) na caixa de listagem ao lado da caixa Nome do arquivo.
4 Clique no nome do arquivo e em Importar.
5 Clique em OK.
Formatos de arquivo suportados | 455
6 Clique na janela de imagem.
7 Na caixa de dilogo Converter em bitmap, ajuste a largura, a altura, a resoluo, o modo de cor ou qualquer uma das outras
configuraes.
Notas tcnicas sobre o PostScript (PS ou PRN)
Arquivos PostScript que contm preenchimentos de malha com cores exatas ou imagens DeviceN no podem ser importados. A
instalao do Ghostscript resolve esse problema.
Arquivos PostScript so importados como bitmaps.
O texto em arquivos PostScript importados no editvel.
Somente arquivos de impressora (PRN), arquivos PS e arquivos EPS em formato PostScript so suportados.
GIF
GIF um formato baseado em bitmap desenvolvido para ser utilizado na web. Ele bastante compactado para reduzir o tempo de
transferncia de arquivos e suporta imagens com at 256 cores. O formato de arquivo GIF oferece suporte a um tamanho mximo de
imagem de 30.000 30.000 pixels e utiliza compactao LZW.
O formato GIF fornece a capacidade de armazenar vrios bitmaps em um arquivo. Quando so exibidas vrias imagens em uma sequncia
rpida, o arquivo denominado um arquivo GIF animado. Para obter mais informaes, consulte Salvar filmes na pgina 381.
Imagens GIF com fundos transparentes so usadas com frequncia na web. Para obter mais informaes, consulte Criar imagens baseadas
em paleta com cores e fundos transparentes na pgina 389.
Para uso na Internet, as imagens tambm podem ser salvas nos formatos JPEG e PNG. Se voc deseja publicar uma imagem na Web, mas
no tem certeza de qual formato usar, consulte Escolher um formato de arquivo compatvel com a web na pgina 385.
Para importar um arquivo GIF
1
Clique em Arquivo Importar.
O comando Arquivo Importar permite colocar o arquivo como um objeto na imagem ativa. Para abrir um arquivo GIF como uma
imagem, clique em Arquivo Abrir.
2 Localize a pasta na qual o arquivo est armazenado.
3 Escolha GIF - Bitmap CompuServe (*.gif) na caixa de listagem ao lado da caixa Nome do arquivo.
4 Clique no nome do arquivo.
5 Clique em Importar.
6 Clique na janela de imagem.
Voc tambm pode
Reamostrar um grfico durante a importao Para obter mais informaes, consulte Para reamostrar uma
imagem durante a importao na pgina 58.
Cortar um grfico durante a importao Para obter mais informaes, consulte Para cortar uma imagem
durante a importao na pgina 58.
Para abrir um arquivo GIF animado
1
Clique em Arquivo Abrir.
2 Localize a pasta na qual o arquivo est armazenado.
3 Escolha GIF - Animao GIF (*.gif) na caixa de listagem ao lado da caixa Nome do arquivo.
4 Clique no nome do arquivo.
456 | Corel PHOTO-PAINT X7 Guia do usurio
5 Escolha Imagem inteira na caixa de listagem abaixo da janela da lista.
6 Clique em Abrir.
Para obter mais informaes sobre abertura e reproduo de filmes, consulte Abrir e reproduzir filmes na pgina 375.
Voc pode tambm abrir parte de um filme escolhendo Carga parcial e digitando, na caixa de dilogo Carregar parcialmentefilme,
valores nas caixas De e At para especificar a faixa de quadros.
Notas tcnicas sobre GIF
Os programas Corel importam as verses 87A e 89A do formato de arquivo GIF, mas exportam somente para a verso 89A. A verso
87A suporta recursos bsicos e entrelaamento. A verso mais recente, 89A, inclui todos os recursos encontrados na verso 87A, alm
da capacidade de utilizar cores transparentes e de incluir comentrios e outros dados no arquivo da imagem.
Programas Corel suportam s profundidades de cores a seguir ao importar arquivos GIF animados: preto e branco (1 bit), 16 cores, tons
de cinza (8 bits) e paletas de 256 cores (8 bits).
JPEG (JPG)
JPEG um formato padro desenvolvido pelo Joint Photographic Experts Group. Com o uso de tcnicas de compactao avanadas, este
formato permite transferir arquivos em uma ampla variedade de plataformas. O formato JPEG suporta tons de cinza de 8 bits, RGB de 24
bits e modos de cor CMYK de 32 bits.
O formato JPEG usado com frequncia na web. Para obter mais informaes, consulte Escolher um formato de arquivo compatvel com a
web na pgina 385.
Para importar um arquivo JPEG
1
Clique em Arquivo Importar.
O comando Arquivo Importar permite colocar o arquivo como um objeto na imagem ativa. Para abrir um arquivo JPEG como uma
imagem, clique em Arquivo Abrir.
2 Localize a pasta na qual o arquivo est armazenado.
3 Escolha JPG - Bitmaps JPEG (*.jpg; *.jtf; *.jff; *.jpeg) na caixa de listagem ao lado da caixa Nome do arquivo.
4 Clique no nome do arquivo.
5 Clique em Importar.
6 Clique na janela de imagem.
Voc tambm pode
Reamostrar um grfico durante a importao Para obter mais informaes, consulte Para reamostrar uma
imagem durante a importao na pgina 58.
Cortar um grfico durante a importao Para obter mais informaes, consulte Para cortar uma imagem
durante a importao na pgina 58.
Voc pode arrastar o cursor na janela da imagem para redimensionar a imagem.
Notas tcnicas sobre JPEG
Arquivos JPEG podem conter dados EXIF. Esses dados podem afetar a forma como os arquivos JPEG so abertos.
Formatos de arquivo suportados | 457
JPEG 2000 (JP2)
O formato de arquivo JPEG 2000 (JP2) uma imagem JPEG com capacidades avanadas de dados de arquivo e compactao. Os arquivos
padro JPEG 2000 podem armazenar dados de arquivos mais descritivos (ou metadados), como dimenses, escala de tons, espao de cor e
direitos de propriedade intelectual, do que os arquivos de fluxo de cdigos JPEG 2000. Os arquivos de fluxo de cdigos so otimizados para
transmisses em rede, pois so resistentes a erros de bit que podem causar perda de dados em canais de largura de banda baixa.
Nem todos os navegadores da web so compatveis com os formatos JPEG 2000. Talvez seja necessrio um plug-in para visualizar esses
arquivos.
possvel mascarar uma rea de uma imagem JP2 para definir uma regio de interesse (ROI). Se voc aplicar uma configurao de
compactao menor para a ROI, poder diminuir a qualidade da rea da imagem.
Ao exportar a imagem para um arquivo JP2, possvel escolher exibir a progresso do download pela resoluo, qualidade e posio.
Para importar um arquivo JPEG 2000
1
Clique em Arquivo Importar.
O comando Arquivo Importar permite colocar o arquivo como um objeto na imagem ativa. Para abrir o arquivo como uma imagem,
clique em Arquivo Abrir.
2 Localize a pasta na qual o arquivo est armazenado.
3 Escolha JP2 - Bitmaps JPEG 2000 (*.jp2; *.j2k) na caixa de listagem ao lado da caixa Nome do arquivo.
4 Clique no nome do arquivo.
5 Clique em Importar.
6 Clique na janela de imagem.
Para exportar um bitmap JPEG 2000
1
Clique em Arquivo Exportar.
2 Escolha JP2 - Bitmaps JPEG 2000 na caixa de listagem Salvar como tipo.
3 Digite um nome na caixa Nome do arquivo.
4 Clique em Exportar.
5 Escolha uma predefinio JPEG 2000 na caixa de listagem Lista de predefinies no canto superior direito da caixa de dilogo.
Para modificar as configuraes predefinidas, altere as opes de exportao na caixa de dilogo.
6 Clique em OK.
Voc tambm pode
Escolher um modo de cor Na rea Configuraes, escolha um modo de cor na caixa de
listagem Modo de cor.
Incorporar o perfil de cores Na rea Avanado, ative a caixa de seleo Incorporar perfil de
cores.
Controlar a qualidade da imagem Na rea Configuraes, escolha uma opo de qualidade na caixa
de listagem Qualidade ou digite um valor.
Definir o download de JPEG 2000 de baixa para alta resoluo para
que o tamanho da imagem inteira aumente
Na rea Avanado, selecione Resoluo\Qualidade na caixa de
listagem Progresso.
Definir o download de JPEG 2000 do canto superior esquerdo da
imagem para o canto inferior direito
Na rea Avanado, selecione Resoluo\Posio na caixa de
listagem Progresso.
458 | Corel PHOTO-PAINT X7 Guia do usurio
Voc tambm pode
Definir o download de JPEG 2000 do canto superior esquerdo da
imagem para o canto inferior direito
Na rea Avanado, selecione Posio na caixa de listagem
Progresso.
Definir o download de JPEG 2000 progressivamente por canal de
cor
Na rea Avanado, selecione Canais na caixa de listagem
Progresso.
Permitir fluxo de cdigo JPEG 2000 Na rea Avanado, ative a caixa de seleo Fluxo de cdigo.
Notas tcnicas sobre o JPEG 2000 (JP2)
O Corel PHOTO-PAINT pode importar arquivos JP2 ou JPC, mas s pode salvar para o formato JP2.
Kodak Photo CD Image (PCD)
O arquivo de imagem Kodak Photo CD um formato de rastreio desenvolvido pela Eastman Kodak para digitalizao de imagens
fotogrficas em discos compactos As imagens PCD so derivadas de negativos de filme de 35 mm ou de slides que foram convertidos em
formato digital e armazenados em um CD. O Photo CD permite o armazenamento digital e a manipulao de imagens fotogrficas de
alta qualidade. O formato PCD normalmente utilizado por processadores de fotografias e bureaus de servios que oferecem o servio de
armazenamento de fotografias em CDs.
Esse formato no tem suporte na verso de 64 bits do aplicativo.
Para importar um arquivo Kodak Photo CD Image
1
Clique em Arquivo Importar.
2 Escolha a pasta em que o arquivo est armazenado.
3 Escolha PCD - Kodak Photo CD Image (*.pcd) na caixa de listagem ao lado da caixa Nome do arquivo.
4 Clique no nome do arquivo.
5 Clique em Importar.
6 Na caixa de dilogo Importar PCD, mova um dos seguintes controles deslizantes:
Brilho permite definir a quantidade de luz
Contraste permite especificar o contraste entre os pixels na imagem
Saturao permite especificar a pureza de uma cor
Vermelho permite especificar a quantidade de vermelho na imagem
Verde permite especificar a quantidade de verde na imagem
Azul permite especificar a quantidade de azul na imagem
7 Na caixa de listagem Resolues, escolha um tamanho de imagem.
8 Escolha um modo de cor na caixa de listagem Tipo de imagem.
9 Posicione o cursor de incio de posicionamento de importao na janela de imagem e d um clique.
Voc tambm pode
Reamostrar um grfico durante a importao Para obter mais informaes, consulte Para reamostrar uma
imagem durante a importao na pgina 58.
Cortar um grfico durante a importao Para obter mais informaes, consulte Para cortar uma imagem
durante a importao na pgina 58.
Formatos de arquivo suportados | 459
possvel remover os ajustes feitos pelo processador de fotografias no momento em que a imagem original foi digitalizada e
armazenada no disco Photo CD ativando a caixa de seleo Subtrair equilbrio da cena.
Voc pode identificar reas da imagem fora da gama ativando a caixa de seleoMostrar cores fora de gama, que renderiza os
pixels fora da gama em vermelho puro ou azul puro.
Notas tcnicas sobre PCD (Kodak Photo CD Image)
As imagens PCD (Kodak Photo CD) podem estar sujeitas a copyright. O programa Corel no exibir nenhuma mensagem de aviso sobre
essa questo.
Outros programas compatveis com a Kodak podem instalar o arquivopcdlib.dll na pasta Windows e no na pasta Windows\Sistema.
Essa diferena no local da pasta produz uma mensagem de erro.
Na importao de arquivos Photo CD, exibida uma caixa de dilogo solicitando que voc escolha a resoluo do arquivo e a cor
desejadas. A resoluo est limitada a 72 dpi e o tamanho mximo da imagem de 3.072 2.048 pixels.
Voc pode importar os seguintes modos de cor: RGB (24 bits), cores da paleta (8 bits) e tons de cinza (8 bits).
PICT (PCT)
O formato de arquivo Macintosh PICT foi desenvolvido para a plataforma Mac OS pela Computer Inc. Ele um formato de arquivo nativo do
QuickDraw e pode conter vetoriais ou bitmaps. O formato de arquivo Macintosh PICT amplamente usado em aplicativos Macintosh.
Para importar um arquivo PICT
1
Clique em Arquivo Importar.
O comando Arquivo Importar permite colocar o arquivo como um objeto na imagem ativa. Para abrir um arquivo PICT como uma
imagem, clique em Arquivo Abrir.
2 Localize a pasta na qual o arquivo est armazenado.
3 Escolha PCT - Macintosh PICT (*.pct; *.pict) na caixa de listagem ao lado da caixa Nome do arquivo.
4 Clique no nome do arquivo.
5 Clique em Importar.
6 Clique na janela de imagem.
7 Na caixa de dilogo Converter em bitmap, ajuste a largura, a altura, a resoluo, o modo de cor ou qualquer uma das outras
configuraes.
Notas tcnicas sobre o PCT (PICT)
Os programas grficos Corel podem importar desenhos vetoriais e bitmaps contidos em arquivos PICT (PCT).
Os objetos que contm um preenchimento e um contorno so abertos como um grupo de dois objetos. Um objeto o contorno e o
outro, o preenchimento.
Os preenchimentos PICT so frequentemente padres de bitmap e o programa Corel tenta manter esses preenchimentos como padres
de bitmap.
Os contornos de padres so convertidos em cores slidas.
O texto nos arquivos PICT aberto como texto editvel. Se um tipo do arquivo importado no estiver disponvel no computador, ele ser
convertido na fonte mais semelhante.
O alinhamento de texto pode no ser preservado no arquivo original. Isso se deve a diferenas no tamanho da fonte e no espaamento
entre caracteres e entre palavras nos dois formatos. Qualquer desalinhamento pode ser facilmente corrigido utilizando-se as
configuraes de formatao de texto do programa.
460 | Corel PHOTO-PAINT X7 Guia do usurio
PaintBrush (PCX)
O formato de arquivo PCX (PaintBrush) um formato de bitmap, originalmente desenvolvido pela Zsoft Corporation para o programa PC
Paintbrush.
Para importar um arquivo PaintBrush
1
Clique em Arquivo Importar.
O comando Arquivo Importar permite colocar o arquivo como um objeto na imagem ativa. Para abrir um arquivo PCX como uma
imagem, clique em Arquivo Abrir.
2 Localize a pasta na qual o arquivo est armazenado.
3 Escolha PCX - PaintBrush (*.pcx) na caixa de listagem ao lado da caixa Nome do arquivo.
4 Clique no nome do arquivo.
5 Clique em Importar.
6 Clique na janela de imagem.
Para exportar um arquivo PaintBrush
1
Clique em Arquivo Exportar.
2 Localize a pasta na qual deseja salvar o arquivo.
3 Escolha PCX - PaintBrush na caixa de listagem Salvar como tipo.
4 Digite um nome de arquivo na caixa de listagem Nome do arquivo.
5 Clique em Exportar.
Notas tcnicas sobre o PCX (PaintBrush)
Exportar um arquivo PCX
Os bitmaps podem ser preto-e-branco, 16 cores, tons de cinza (8 bits), cores da paleta (8 bits) ou cores RGB (24 bits).
A compactao RLE (Codificao na durao da execuo) aceita e o tamanho mximo da imagem de 64.535 64.535 pixels.
Esses arquivos podem conter um, dois ou quatro planos de cor.
Este formato de arquivo suportado no CorelDRAW e no Corel PHOTO-PAINT.
Importar um arquivo PCX
Os arquivos PCX podem ser importados se forem compatveis com as seguintes especificaes de PCX: 2.5, 2.8 e 3.0.
Os bitmaps podem ser preto-e-branco, 16 cores, tons de cinza (8 bits), cores da paleta (8 bits) ou cores RGB (24 bits).
A compactao RLE suportada e o tamanho mximo da imagem de 64.535 64.535 pixels.
Esses arquivos podem conter um, dois ou quatro planos de cor. Os arquivos que contm trs ou mais de quatro planos de cores no
podem ser importados.
Adobe PDF (Portable Document Format)
O Portable Document Format (PDF) da Adobe um formato de arquivo desenvolvido para preservar fontes, imagens, grficos e formatao
do arquivo original. Com a utilizao do Adobe Reader e do Adobe Acrobat, os usurios de Mac OS, Windows e UNIX podem exibir,
compartilhar e imprimir um PDF.
possvel salvar um arquivo no formato PDF. Para obter mais informaes, consulte Exportar em PDF na pgina 425.
Formatos de arquivo suportados | 461
Notas tcnicas sobre o Adobe PDF (Portable Document Format)
Publicar um arquivo PDF
Canais de cores criados en Corel PHOTO-PAINT so preservados
A transparncia aplicada ao texto e aos grficos preservada.
Os atributos dos caracteres do texto so preservados, inclusive recursos OpenType.
Espaos de cor DeviceN podem ser convertidos em cores RGB ou CMYK compostas no arquivo importado, dependendo do contedo do
arquivo.
As camadas so preservadas em arquivos criados com o Adobe Acrobat 6 e posteriores.
Objetos Xform, cabealhos e roda-p so convertidos em smbolos.
Os smbolos so preservados quando arquivos PDF criados com a verso 1.3 ou posterior passam por converso e reconverso.
Arquivo de plotadora HPGL (PLT)
O formato de arquivo de plotadora HPGL (PLT), desenvolvido pela Hewlett Packard, baseado em vetor. Ele utilizado em programas
como o AutoCAD para imprimir desenhos em plotadoras. Outros aplicativos Corel podem interpretar um SUBCONJUNTO do conjunto de
comandos HPGL e HPGL/2. Este formato usa um fator de escala de 1016 unidades de plotadora para 1 polegada.
Para importar um arquivo de plotadora HPGL
1
Clique em Arquivo Importar.
O comando Arquivo Importar permite colocar o arquivo como um objeto na imagem ativa. Para abrir um arquivo PLT como uma
imagem, clique em Arquivo Abrir.
2 Localize a pasta na qual o arquivo est armazenado.
3 Escolha PLT - Arquivo de plotadora HPGL (*.plt; *.hgl) na caixa de listagem ao lado da caixa Nome do arquivo.
4 Clique no nome do arquivo.
5 Clique em Importar.
6 Na caixa de dilogo Opes HPGL, ajuste qualquer uma das configuraes seguintes.
Notas tcnicas sobre o PLT (HPGL Plotter)
Importar um arquivo PLT
Os programas Corel suportam as verses 1 e 2 dos formatos de arquivo PLT, embora alguns recursos da verso 2 no sejam suportados.
possvel importar imagens maiores do que o tamanho mximo de pgina do programa Corel ativando a opo Escala na caixa de
dilogo Opes HPGL, que permite o redimensionamento da imagem importada.
O fator de resoluo de curva pode ser definido como um valor entre 0,0001 e 1,0 polegada. O valor pode ser bastante preciso; so
aceitveis at oito casas decimais. Uma configurao de 0,0001 resultar na resoluo mais alta, porm aumentar significativamente o
tamanho do arquivo. A resoluo de curvas recomendada de 0,102 mm.
O formato de arquivo PLT no contm informaes sobre cor. Em vez disso, os diversos objetos nos arquivos PLT possuem determinados
nmeros de caneta associados a eles. Quando so importados em um programa Corel, os nmeros de caneta recebem, cada um, uma
cor especfica atribuda. possvel especificar a cor atribuda a cada caneta, para que se possa fazer a correspondncia das cores originais
do grfico.
A lista Seleo da caneta contm 256 canetas, embora nem todas as canetas possam ser atribudas. Voc pode alterar as atribuies
das cores escolhendo a caneta e, em seguida, escolhendo uma nova cor para ela na lista Cor da caneta. A escolha de Cores
personalizadas faz com que seja exibida uma caixa de dilogo de definio de cores que permite definir uma cor personalizada de
acordo com os valores RGB.
Voc pode alterar as atribuies da largura da caneta escolhendo a caneta e, em seguida, escolhendo uma nova largura para ela na lista
Largura da caneta.
Voc pode configurar uma caneta definida com a opo No usado. possvel tambm redefinir as configuraes atuais da caneta na
Biblioteca de canetas para as configuraes salvas anteriormente.
462 | Corel PHOTO-PAINT X7 Guia do usurio
Os programas Corel suportam inmeros tipos de linhas pontilhadas, tracejadas e slidas do formato de arquivo PLT. O nmero padro de
uma linha em um arquivo PLT convertido para um padro de tipo de linha.
Se o arquivo PLT tiver uma fonte que no esteja no computador do usurio, a caixa de dilogo Correspondncia de fontes PANOSE
permitir ao usurio substituir a fonte ausente por uma disponvel.
Portable Network Graphics (PNG)
O formato de arquivo Portable Network Graphics (PNG) um excelente formato de arquivo para armazenamento de bitmaps com
boa compactao, transportvel e sem perdas. Ele ocupa uma quantidade mnima de espao em disco e pode ser facilmente lido e
intercambiado entre computadores. O formato Portable Network Graphics fornece uma substituio para o formato GIF, podendo tambm
substituir diversas utilizaes comuns do formato TIFF.
O formato Portable Network Graphics foi projetado para funcionar bem para visualizao on-line, como na web, e pode ser perfeitamente
utilizado em fluxos com uma opo de exibio progressiva. Alguns navegadores da web no suportam todas as formataes e recursos.
possvel exportar imagens para o formato de arquivo Portable Network Graphics se o usurio desejar utilizar fundos transparentes,
entrelaamento de imagem, mapas de imagem ou animao nas pginas da web.
Exportar imagens grficas no formato Portable Network Graphics converte-as em bitmaps que podem ser utilizados em programas de
editorao eletrnica e aplicativos do Microsoft Office. Alm disso, possvel editar o Portable Network Graphics em aplicativos de edio de
imagens como o Corel PHOTO-PAINT e o Adobe Photoshop.
As imagens tambm podem ser salvas nos formatos GIF e JPEG para uso na Internet. Se deseja publicar uma imagem na Web, mas tiver
certeza qual formato usar, consulte Escolher um formato de arquivo compatvel com a web na pgina 385.
Para importar um arquivo Portable Network Graphics
1
Clique em Arquivo Importar.
O comando Arquivo Importar permite colocar o arquivo como um objeto na imagem ativa. Para abrir um arquivo PNG como uma
imagem, clique em Arquivo Abrir.
2 Localize a pasta na qual o arquivo est armazenado.
3 Escolha PNG - Portable Network Graphics (*.png) na caixa de listagem ao lado da caixa Nome do arquivo.
4 Clique no nome do arquivo.
5 Clique em Importar.
6 Clique na janela de imagem.
Voc tambm pode
Reamostrar um grfico durante a importao Para obter mais informaes, consulte Para reamostrar uma
imagem durante a importao na pgina 58.
Cortar um grfico durante a importao Para obter mais informaes, consulte Para cortar uma imagem
durante a importao na pgina 58.
Voc pode arrastar o cursor na janela da imagem para redimensionar a imagem.
Notas tcnicas sobre o PNG (Portable Network Graphics)
possvel importar arquivos PNG (Portable Networks Graphics) de preto-e-branco de 1 bit at colorido de 24 bits; o colorido de 48 bits
no suportado.
Mscaras e imagens em cores indexadas, tons de cinza e em cores reais so suportadas. No entanto, as mscaras no so salvas em
arquivos em preto-e-branco de 1 bit ou em cores da paleta de 8 bits.
Formatos de arquivo suportados | 463
A compactao LZ77 suportada e o tamanho mximo da imagem de 30.000 30.000 pixels. As profundidades de amostra variam de
1 a 16 bits.
O formato de arquivo PNG tambm verifica completamente a integridade do arquivo e detecta erros comuns de transmisso. O formato
de arquivo PNG pode armazenar dados de gama e cromticos, para que se obtenha melhor correspondncia de cores em plataformas
heterogneas.
Adobe Photoshop (PSD)
O formato de arquivo Adobe Photoshop (PSD) um formato de bitmap nativo do Adobe Photoshop.
Para importar um arquivo Adobe Photoshop
1
Clique em Arquivo Importar.
O comando Arquivo Importar permite colocar o arquivo como um objeto na imagem ativa. Para abrir um arquivo PSD como uma
imagem, clique em Arquivo Abrir.
2 Localize a pasta na qual o arquivo est armazenado.
3 Escolha PSD - Adobe Photoshop (*.psd; *.pdd) na caixa de listagem ao lado da caixa Nome do arquivo.
4 Clique no nome do arquivo.
5 Clique em Importar.
6 Clique na janela de imagem.
Voc tambm pode
Reamostrar um grfico durante a importao Para obter mais informaes, consulte Para reamostrar uma
imagem durante a importao na pgina 58.
Cortar um grfico durante a importao Para obter mais informaes, consulte Para cortar uma imagem
durante a importao na pgina 58.
Para exportar um arquivo Adobe Photoshop
1
Clique em Arquivo Exportar.
2 Localize a pasta na qual deseja salvar o arquivo.
3 Escolha PSD - Adobe Photoshop na caixa de listagem Salvar como tipo.
4 Digite um nome de arquivo na caixa de listagem Nome do arquivo.
5 Clique em Exportar.
possvel preservar objetos do Corel PHOTO-PAINT como camadas no formato de arquivo PSD.
Se voc estiver importando um arquivo de tons de cinza de 16 bits ou um arquivo RGB de 48 bits para usar nas verses CS e
anteriores do Adobe Photoshop, escolha Descompactado na caixa de listagem Tipo de compactao. As verses CS e anteriores do
Adobe Photoshop no suportam arquivos de tons de cinza de 16 bits e arquivos RGB de 48 bits.
Notas tcnicas sobre o PSD (Adobe Photoshop)
Importar um arquivo PSD
O texto importado como objeto de texto, permanecendo editvel.
Imagens de tom nico, em tons de cinza, em tom duplo, RGB de 48 bits e CMYK de at 32 bits so suportadas.
Alguns efeitos de camadas no podem ser importados. (A camada de ajuste de mapas de gradientes importada sem Rudo, Opacidade
e Simulao.)
464 | Corel PHOTO-PAINT X7 Guia do usurio
As camadas importadas que utilizam os modos de meclagem Escurecer cor e Clarear cor so mapeadas para os modos de mesclagem Se
mais escuro e Se mais claro, respectivamente. Para obter mais informaes sobre como trabalhar como modos de mesclagem no Corel
PHOTO-PAINT, consulte Entender os modos de mesclagem na pgina 286.
Os efeitos de Filtro inteligente so importados como um objeto bsico empilhado com efeitos de filtro separados.
A camada de ajuste Vibrao mapeada para a lente de Vibrao.
A camada de ajuste Preto e branco mapeada para a lente Tons de cinza.
A camada de ajuste Misturador de canais mapeada para as lentes Misturador de canais.
A camada de ajuste Mapa de gradiente mapeada para as lentes Mapa de gradiente; no entanto, ajustes de opacidade, simulao e
rudo no so suportados.
A camada de ajuste Filtro de foto mapeada para as lentes Filtro de foto.
Os canais de cores exatas so preservados. Canais alfa com canais de cores exatas aplicados a eles no so suportados.
Uma mscara de camada que possua densidade aplicada importada como mscara de aparagem com a transparncia ajustada.
Entretanto, no possvel alterar as configuraes de densidade no Corel PHOTO-PAINT.
Uma mscara de camada que possua enevoamento aplicado importada como mscara de aparagem com o enevoamento aplicado.
Entretanto, no possvel alterar as configuraes de enevoamento no Corel PHOTO-PAINT.
Exportar um arquivo PSD
O texto exportado como objeto de texto, permanecendo editvel.
Este formato suporta preto-e-branco de 1 bit, tom duplo, tons de cinza de 16 bits, RGB de 48 bits e imagens em cores CMYK de at 32
bits.
Objetos so suportados.
Canais de cores de ponto flutuante de 32 bits so mapeados para canais de 16 bits, que no podem ser exportados como imagens High
Dynamic Range (HDR) de 32 bits.
Os efeitos de Filtro inteligente no so retidos quando importados, nem substitudos quando exportados.
As informaes do canal de cores exatas so preservadas no arquivo exportado.
Corel Painter (RIF)
Os arquivos Corel Painter (RIF) importados retm informaes tais como objetos flutuantes, o que os torna bem maiores que arquivos GIF ou
JPEG. Os arquivos do Corel Painter podem ser importados para redimensionar e ajustar objetos flutuantes.
Para importar um arquivo Corel Painter
1
Clique em Arquivo Importar.
O comando Arquivo Importar permite colocar o arquivo como um objeto na imagem ativa. Para abrir um arquivo RIFF como uma
imagem, clique em Arquivo Abrir.
2 Localize a pasta na qual o arquivo est armazenado.
3 Escolha RIFF - Painter (*.rif) na caixa de listagem ao lado da caixa Nome do arquivo.
4 Clique no nome do arquivo.
5 Clique em Importar.
6 Clique na janela de imagem.
Voc tambm pode
Reamostrar um grfico durante a importao Para obter mais informaes, consulte Para reamostrar uma
imagem durante a importao na pgina 58.
Cortar um grfico durante a importao Para obter mais informaes, consulte Para cortar uma imagem
durante a importao na pgina 58.
Notas tcnicas sobre o Corel Painter (RIF)
O perfil de cores incorporado preservado, mas pode ser alterado aps a importao do arquivo.
Formatos de arquivo suportados | 465
Se a imagem do Corel Painter contiver fundo transparente, que chamado de tela no Corel Painter, ela preservada.
Formas vetoriais no so preservadas no arquivo importado.
Texto e anotaes no so preservados.
Camadas de bitmap so importadas como objetos.
Mscaras de camada so retidas como mscaras de aparagem.
Tinta lquida, Marca d'gua, Marca d'gua digital e camadas de plug-in so importadas como objetos RGB.
Mosaicos e marchetarias so importados como objetos RGB.
O fatiamento de imagem no retido.
TARGA (TGA)
O formato de grfico TARGA(TGA) usado para salvar bitmaps. Ele suporta vrios sistemas de compactao e pode representar bitmaps que
vo de preto-e-branco a cor RGB. possvel abrir, importar ou exportar arquivos TGA no Corel PHOTO-PAINT.
Para obter mais informaes sobre como abrir ou importar arquivos, consulte Abrir imagens na pgina 55 ou Importar arquivos na
pgina 56.
Para exportar um arquivo TARGA
1
Clique em Arquivo Exportar.
O comando Arquivo Importar permite colocar o arquivo como um objeto na imagem ativa. Para abrir um arquivo TGA como uma
imagem, clique em Arquivo Abrir.
2 Localize a pasta na qual deseja salvar o arquivo.
3 Escolha TGA - Targa bitmap na caixa de listagem Salvar como tipo.
4 Digite um nome de arquivo na caixa de listagem Nome do arquivo.
Para compactar uma imagem durante a exportao, escolha um tipo de compactao na caixa de listagem Tipo de compactao.
5 Clique em Exportar.
6 Na caixa de dilogo Exportar TGA, ative uma das seguintes opes:
Normal
Aperfeioado
Imagens em preto-e-branco no podem ser salvas como arquivos TARGA.
Notas tcnicas sobre o TGA (TARGA)
Os recursos a seguir so suportados: imagens com mapeamento de cores no compactadas, imagens RGB no compactadas, imagens
com mapeamento de cores com compactao, RLE (Codificao em durao da execuo), imagens RGB com compactao RLE (tipos 1,
2, 9 e 10, conforme definido pelo AT&T Electronic Photography and Imaging Center) e mscaras.
O tipo de arquivo produzido depende do nmero de cores exportadas. Por exemplo, arquivos TGA (Targa) de cores de 24 bits so
exportados como bitmaps RGB com compactao RLE.
possvel importar arquivos TGA de RGB de tons de cinza de 8 bits at 24 bits.
As mscaras no so salvas em arquivos preto-e-branco de 1 bit ou cores da paleta de 8 bits.
A compactao RLE suportada e o tamanho mximo da imagem de 64.535 64.535 pixels.
TIFF
O formato Tagged Image File Format (TIFF) um formato de rastreio projetado como um padro. Quase todos os aplicativos grficos podem
ler e gravar arquivos TIFF. O formato TIFF suporta vrios modos de cores e profundidade de bits.
466 | Corel PHOTO-PAINT X7 Guia do usurio
Voc pode abrir ou importar arquivos TIFF no Corel PHOTO-PAINT. Para obter mais informaes sobre como abrir ou importar arquivos,
consulte Abrir imagens na pgina 55 ou Importar arquivos na pgina 56.
Para exportar um arquivo TIFF
1
Clique em Arquivo Exportar.
2 Localize a pasta na qual deseja salvar o arquivo.
3 Escolha TIF - bitmap TIFF, na caixa de listagem Salvar como tipo.
4 Digite um nome de arquivo na caixa de listagem Nome do arquivo.
5 Clique em Exportar.
Notas tcnicas sobre TIFF
Ao importar um arquivo TIFF que contenha vrias pginas, possvel escolher as pginas individuais que se deseja importar.
As mscaras no so exportadas em arquivos preto e branco de 1 bit, em tons de cinza de 16 bits ou RGB de 48 bits.
Arquivos TIFF em preto-e-branco, em cores e em tons de cinza at a especificao 6.0, inclusive, podem ser importados e exportados.
Os arquivos TIFF compactados usando compactao JPEG, ZIP, CCITT, Packbits 32773 ou LZW tambm podem ser importados. No
entanto, o tempo de carregamento desses arquivos poder ser maior, pois o programa decodifica a compactao do arquivo.
Corel Paint Shop Pro (PSP)
O .PspImage o formato de arquivo nativo do Corel Paint Shop Pro. possvel importar arquivos .PspImage das verses 9 e 10 que estejam
no modo de cor RGB (24 ou 48 bits).
Esse formato no tem suporte na verso de 64 bits do CorelDRAW Graphics Suite.
Para importar um arquivo PSP
1
Clique em Arquivo Importar.
O comando Arquivo Importar permite colocar o arquivo como um objeto na imagem ativa. Para abrir um arquivo PSP como uma
imagem, clique em Arquivo Abrir.
2 Localize a pasta na qual o arquivo est armazenado.
3 Escolha PSP - Corel Paint Shop Pro (*.pspimage) na caixa de listagem ao lado da caixa Nome do arquivo.
4 Clique no nome do arquivo.
5 Clique em Importar.
6 Clique na janela de imagem.
Notas tcnicas sobre o Corel Paint Shop Pro (PSP)
possvel importar somente arquivos Corel Paint Shop Pro com uma extenso de nome de arquivo .PspImage.
Texto e camadas so mesclados com o fundo no arquivo importado.
WordPerfect Graphic (WPG)
O formato de arquivo Grfico do Corel WordPerfect (WPG) principalmente um formato de grfico vetorial, mas pode armazenar dados
vetoriais e de bitmap. Os arquivos WPG podem conter at 256 cores escolhidas em uma paleta de mais de um milho de cores.
Para importar um arquivo Grfico do WordPerfect
1
Clique em Arquivo Importar.
Formatos de arquivo suportados | 467
O comando Arquivo Importar permite colocar o arquivo como um objeto na imagem ativa. Para abrir um arquivo WPG como uma
imagem, clique em Arquivo Abrir.
2 Localize a pasta na qual o arquivo est armazenado.
3 Escolha WPG - Corel WordPerfect Graphic (*.wpg) na caixa de listagem ao lado da caixa Nome do arquivo.
4 Clique no nome do arquivo.
5 Clique em Importar.
6 Clique na janela de imagem.
Notas tcnicas sobre o WPG (WordPerfect Graphic)
O texto grfico tipo 2 no suportado.
Formatos RAW de arquivos de cmera
Um arquivo de cmera RAW um arquivo de dados capturado pelo sensor de imagens de uma cmera digital de alta tecnologia. Os
arquivos de cmera RAW apresentam um processamento mnimo na cmera, como nitidez e zoom digital. Esses arquivos permitem o
controle total sobre a nitidez, o contraste e a saturao das imagens. Existem vrios formatos de arquivo de cmera RAW, portanto os
arquivos podem ter diferentes extenses de nome de arquivo, como .nef, .crw, .dcr, .orf ou .mrw.
possvel importar arquivos de cmera Raw diretamente no Corel PHOTO-PAINT. Para obter mais informaes, consulte Trabalhar com
arquivos de cmera RAW na pgina 437.
Wavelet Compressed Bitmap (WI)
Esse formato no tem suporte na verso de 64-bits da suite.
Importar um arquivo WI
Os programas Corel oferecem suporte s seguintes profundidades de cor durante a importao de arquivos Wavelet Compressed Bitmap
(.wi ): 256 tons de cinza (8 bits) e RGB de 24 cores.
Windows Metafile Format (WMF)
Desenvolvido pela Microsoft Corporation, este formato de arquivo armazena informaes de vetores e bitmap. Ele foi desenvolvido como o
formato de arquivo interno para o Microsoft Windows 3. Ele suporta cores RGB de 24 bits e compatvel com a maioria dos aplicativos de
Windows.
Notas tcnicas sobre o WMF (Windows Metafile Format)
Importar um arquivo WMF
O No so suportados os seguintes recursos: Correspondncia de fonte PANOSE e bitmaps girados e inclinados.
Formatos adicionais de arquivos
O Corel PHOTO-PAINT tambm suporta os seguintes formatos de arquivo:
Audio Video Interleaved (AVI) O formato Audio Video Interleaved um formato multimdia da Microsoft em que os elementos de
udio e vdeo so armazenados em segmentos alternados.
Bitmap compactado CALS (CAL) CALS Raster (CAL) um formato de bitmap utilizado principalmente para armazenamento de
documentos por programas de CAD de topo de linha. Ele oferece suporte profundidade de cor monocromtica (1 bit) e utilizado
como formato de intercmbio de grficos de dados em CAD/CAM, grficos tcnicos e de aplicativos de processamento de imagens.
Corel ArtShow 5 (CPX) O CPX um formato de arquivo nativo do Corel ArtShow 5. Ele pode conter vetores e bitmaps.
468 | Corel PHOTO-PAINT X7 Guia do usurio
CorelDRAW Compressed (CDX) O formato de arquivo CDX um arquivo CorelDRAW compactado.
Encapsulated PostScript (Desktop Color Separation) O formato de arquivo DCS, desenvolvido pela QuarkXPress, uma extenso do
formato de arquivo Encapsulated PostScript (EPS) padro. Geralmente, o formato de arquivo DCS consiste em cinco arquivos. Quatro dos
cinco arquivos contm informaes sobre cores de alta resoluo. Essas informaes so expressas no formato CMYK (ciano, magenta,
amarelo e preto). O quinto arquivo, considerado o arquivo-mestre, contm a visualizao PICT do arquivo DCS. O formato DCS suporta
canais de cores exatas.
EXE O formato EXE um recurso de bitmap do Windows 3.x/NT.
FPX O formato de arquivo FlashPIX armazena imagens com diferentes resolues em um nico arquivo. Esse formato no tem suporte
na verso de 64-bits da suite.
Frame Vector Metafile (FMV) O formato de arquivo FMV usado para arquivos Frame Vector Metafile.
GEM Paint (IMG) GEM Paint (IMG) um formato de bitmap nativo do ambiente GEM. Os arquivos IMG suportam a paleta de cores de
1 e 4 bits e so compactados por um mtodo RLE. IMG era um formato comum no incio da editorao eletrnica.
Arquivo GEM (GEM) O formato de arquivo GEM usado para arquivos GEM.
GIMP (XCF) XCF o formato GIMP nativo. Ele suporta camadas e outras informaes especficas do GIMP.
ICO O formato ICO um recurso de cones do Windows 3.x/NT.
Lotus PIC (PIC) O formato de arquivo PIC usado para arquivos Lotus PIC.
Bitmap MacPaint (MAC) MacPaint (MAC) um formato de bitmap que usa extenses de nome de arquivo MAC, PCT, PNT e PIX. o
formato usado pelo programa MacPaint que foi includo com o Macintosh 128. Ele suporta apenas duas cores e uma paleta de padres.
utilizado principalmente por aplicativos grficos Macintosh para armazenar grficos e cliparts em preto-e-branco. O tamanho mximo
para imagens para MAC de 720 576 pixels.
MET Metafile (MET) O formato de arquivo MET usado para arquivos MET Metafile.
Micrografx Picture Publisher 4 e 5 (PP4, PP5) O PP4 um formato de arquivo nativo do Micrographx Picture Publisher 4. O PP5 um
formato de arquivo nativo do Micrographx Picture Publisher 5. Esse formato no tem suporte na verso de 64-bits da suite.
Picture Publisher File (PPF) O formato de arquivo PPF nativo do Micrografx Picture Publisher 6, 7, 8, 9 e 10. Esse formato no tem
suporte na verso de 64-bits da suite.
NAP Metafile (NAP) O formato de arquivo NAP usado para um metarquivo NAP.
Arquivo Fill (FILL) Este formato de arquivo usado para salvar preenchimentos personalizados em Corel PHOTO-PAINT.
PostScript Interpreted (PS ou PRN) PRN PostScript (PS ou PRN) um formato de metarquivo para impressoras PostScript. Esse formato
gravado em texto ANSI. O filtro de importao PostScript interpretado pode importar arquivos PostScript PS, PRN e EPS.
Bitmap SCITEX CT (SCT) O formato de arquivo SCT usado para importar imagens SCITEX em cores de 32 bits e em tons de cinza.
Os bitmaps SCITEX so criados a partir de digitalizadores de topo de linha. Em seguida, os bitmaps so processados para sada por
filmadoras ou programas de layout de pgina de topo de linha.
Imagem do XPixMap (XPM) O formato de arquivo XPM utilizado com um arquivo de imagem XPixMap.
Formatos recomendados para importao de grficos
A tabela a seguir mostra quais formatos de arquivo voc deve usar ao importar grficos de aplicativos grficos ou de outras origens.
Aplicativo/Origem Formato de importao recomendado
Adobe Photoshop PSD
Paint Shop Pro PSP
Corel Painter RIF
Picture Publisher PPF
Cmeras digitais Arquivos de cmera RAW
Formatos recomendados para exportao de grficos
A tabela a seguir lista os formatos de arquivo recomendados para exportao para outros dispositivos grficos ou para a web.
Formatos de arquivo suportados | 469
Aplicativo/Sada Formato recomendado
Adobe Photoshop PSD, TIF
A web JPG, GIF, PNG
470 | Corel PHOTO-PAINT X7 Guia do usurio
Personalizar e automatizar | 471
Personalizar e automatizar
Personalizar Corel PHOTO-PAINT.......................................................................................................................................................... 473
Usar macros e scripts para automatizar tarefas................................................................................................................................... 485
472 | Corel PHOTO-PAINT X7 Guia do usurio
Personalizar Corel PHOTO-PAINT | 473
Personalizar Corel PHOTO-PAINT
Voc pode personalizar um aplicativo organizando as barras de comandos e os comandos para atender s suas necessidades. As barras
de comandos incluem menus, barras de ferramentas, a barra de propriedades e a barra de status. Tambm possvel personalizar filtros e
associaes de arquivos.
Os tpicos da Ajuda se baseiam nas configuraes padro do aplicativo. Quando voc personaliza as barras de comandos, os comandos e os
botes, os tpicos da Ajuda associados a eles no refletem as alteraes.
Esta seo contm os seguintes tpicos:
Criando reas de trabalho (pgina 473)
Personalizar atalhos de teclado (pgina 475)
Personalizar menus (pgina 476)
Personalizar barras de ferramentas (pgina 477)
Personalizar a caixa de ferramentas (pgina 480)
Personalizar a barra de propriedades (pgina 481)
Personalizar a barra de status (pgina 482)
Personalizar filtros (pgina 483)
Criando reas de trabalho
possvel criar reas de trabalho para tornar as ferramentas que voc usa com mais frequncia mais acessveis. Por exemplo, possvel
abrir as janelas de encaixe ou adicionar ferramentas a barras de ferramentas. Tambm possvel excluir as reas de trabalho personalizadas
criadas. Se voc modificar a rea de trabalho padro, possvel reconfigurar as configuraes padro.
Alm disso, possvel exportar e exportar reas de trabalho personalizadas entre computadores que utilizem o mesmo aplicativo. Por
exemplo, voc pode personalizar e compartilhar uma rea de trabalho com um grupo de usurios.
Antes de criar uma rea de trabalho, voc pode tentar as reas de trabalho que esto includas no aplicativo. Essas reas de trabalho so
otimizadas para vrios fluxos de trabalho comuns. Para obter mais informaes, consulte Escolher uma rea de trabalho na pgina 39.
Para criar uma rea de trabalho
1
Clique em Ferramentas Opes.
2 Na lista de categorias, clique em rea de trabalho.
3 Clique em Nova.
474 | Corel PHOTO-PAINT X7 Guia do usurio
4 Digite o nome da rea de trabalho na caixa Nome da nova rea de trabalho.
5 Na caixa de listagem Basear a nova rea de trabalho em, escolha uma rea de trabalho existente na qual basear a nova rea de
trabalho.
Para incluir uma descrio da rea de trabalho, digite-a na caixa Descrio da nova rea de trabalho.
As reas de trabalho personalizadas so salvas como arquivos XML e exportadas como arquivos XSLT (Extensible Stylesheet Language
Transformations com base em XML).
Para excluir uma rea de trabalho
1
Clique em Ferramentas Opes.
2 Na lista de categorias, clique em rea de trabalho.
3 Escolha uma rea de trabalho na lista rea de trabalho.
4 Clique em Excluir
No possvel excluir as reas de trabalho Padro e Adobe Photoshop.
Para importar uma rea de trabalho
1
Clique em Ferramentas Opes.
2 Na lista de categorias, clique em rea de trabalho.
3 Clique em Importar.
4 Na caixa de dilogo Importar rea de trabalho, clique em Procurar.
5 Escolha a pasta em que o arquivo est armazenado.
6 Clique duas vezes no arquivo.
7 Siga as instrues na tela.
Para exportar uma rea de trabalho
1
Clique em Ferramentas Opes.
2 Na lista de categorias, clique em rea de trabalho.
3 Clique em Exportar.
4 Ative as caixas de seleo ao lado dos itens de rea de trabalho que deseja exportar.
5 Clique em Salvar.
6 Escolha a pasta em que deseja salvar o arquivo.
7 Digite um nome de arquivo na caixa Nome do arquivo.
8 Clique em Salvar.
9 Clique em Fechar.
Os itens da rea de trabalho disponveis para exportao so as janelas de encaixe, as barras de ferramentas (inclusive a barra de
propriedades e a caixa de ferramentas), os menus e as teclas de atalho.
As reas de trabalho personalizadas so exportadas como arquivos XSLT (Extensible Stylesheet Language Transformations com base
em XML). possvel usar uma rea de trabalho salva no formato XSLT ao configurar ou implantar reas de trabalho personalizadas.
Personalizar Corel PHOTO-PAINT | 475
Para redefinir a rea de trabalho atual
1 Saia do aplicativo.
2 Reinicie o aplicativo mantendo pressionada a tecla F8.
Personalizar atalhos de teclado
Embora o aplicativo possua atalhos de teclado predefinidos, possvel alter-los ou adicionar seus prprios atalhos para melhor adaptao
ao seu estilo de trabalho.Voc pode atribuir atalhos de teclado aos comandos que mais utiliza, bem como excluir quaisquer atalhos de
teclado no usados.
possvel imprimir uma lista de atalhos de teclado. Tambm possvel exportar uma lista de atalhos de teclado para o formato de arquivo
CSV um formato delimitado por vrgulas que processadores de texto e aplicativos de planilha eletrnica abrem com facilidade.
Quando se modificam atalhos de teclado, as alteraes so salvas em um arquivo chamado tabela de aceleradores. O aplicativo possui as
seguintes tabelas de aceleradores que podem ser personalizadas conforme os hbitos de trabalho:
Tabela Editar ancoragem contm teclas de atalho para editar ancoragem
Tabela principal contm todas as teclas de atalho no relativas a texto
Tabela Editar tabela contm teclas de atalho no relativas a texto para editar tabelas
Tabela Editar texto em tabela contm teclas de atalho para editar texto em tabelas
Tabela de edio de texto contm todas as teclas de atalho relativas a texto
Para atribuir um atalho de teclado a um comando
1
Clique em Ferramentas Personalizao.
2 Na lista de categorias Personalizao, clique em Comandos.
3 Clique na guia Teclas de atalho.
4 Escolha uma tabela de teclas de atalho na caixa de listagem Tabela de teclas de atalho.
5 Escolha uma categoria de comando na caixa de listagem superior.
6 Clique em um comando da lista Comandos.
As teclas de atalho atribudas atualmente ao comando selecionado so exibidas na caixa Teclas de atalho atuais.
7 Clique na caixa Nova tecla de atalho e pressione uma combinao de teclas.
Se a combinao de teclas j estiver atribuda a outro comando, ele estar listado na caixa Atribudo atualmente a.
8 Clique em Atribuir.
Se o mesmo atalho de teclado j estiver atribudo a outro comando, a segunda atribuio substituir a primeira. Ativando a caixa de
seleo Pesquisar conflito de atribuio, voc navega automaticamente at o comando cujo atalho foi redefinido e solicitado a
atribuir um novo atalho.
Para redefinir todos os atalhos de teclado, clique em Redefinir tudo.
Para exibir todos os atalhos de teclado existentes, clique em Exibir tudo.
Para excluir um atalho de teclado
1
Clique em Ferramentas Personalizao.
2 Na lista de categorias Personalizao, clique em Comandos.
3 Clique na guia Teclas de atalho.
4 Escolha uma tabela de teclas de atalho na caixa de listagem Tabela de teclas de atalho.
476 | Corel PHOTO-PAINT X7 Guia do usurio
5 Escolha uma categoria de comando na caixa de listagem superior.
6 Clique em um comando da lista Comandos.
7 Clique em uma tecla de atalho na caixa Teclas de atalho atuais.
8 Clique em Excluir
Para imprimir atalhos de teclado
1
Clique em Ferramentas Personalizao.
2 Na lista de categorias Personalizao, clique em Comandos.
3 Clique na guia Teclas de atalho.
4 Clique em Exibir tudo.
5 Clique em Imprimir.
Para exportar uma lista de atalhos de teclado
1
Clique em Ferramentas Personalizao.
2 Na lista de categorias Personalizao, clique em Comandos.
3 Clique na guia Teclas de atalho.
4 Clique em Exibir tudo.
5 Clique em Exportar para CSV.
6 Escolha a pasta em que deseja salvar o arquivo.
7 Digite um nome de arquivo na caixa Nome do arquivo.
8 Clique em Salvar.
Personalizar menus
Os recursos de personalizao da Corel permitem modificar a barra de menus e os menus nela contidos. Voc pode alterar a ordem dos
menus e dos comandos de menu; adicionar, remover e renomear menus e comandos de menus. Voc pode pesquisar um comando de
menu se no se lembrar a qual menu ele pertence. Pode tambm redefinir os menus para a configurao padro.
As opes de personalizao se aplicam aos menus da barra de menus, bem como aos menus de atalho que voc acessa usando o boto
direito do mouse.
Os tpicos da Ajuda se baseiam nas configuraes padro do aplicativo. Quando voc personaliza menus e comandos de menu, os tpicos
da Ajuda associados a eles no refletem as alteraes.
Para alterar a ordem de menus e comandos de menus
1
Clique em Ferramentas Personalizao.
2 Na lista de categorias Personalizao, clique em Comandos.
3 Na janela do aplicativo, arraste um menu da barra de menus para a esquerda ou para a direita.
Para alterar a ordem de comandos de menu, clique em um menu na barra de menus, clique em um comando de menu e arraste-o para
cima ou para baixo.
Para alterar a ordem de comandos de menus contextuais, clique com o boto direito do mouse na janela do aplicativo para exibir o
menu contextual e arraste um comando de menu para uma nova posio.
Para renomear um menu ou comando de menu
1
Clique em Ferramentas Personalizao.
2 Na lista de categorias Personalizao, clique em Comandos.
Personalizar Corel PHOTO-PAINT | 477
3 Escolha uma categoria de comando na caixa de listagem superior.
4 Clique em um menu ou comando na lista.
5 Clique na guia Aparncia.
6 Digite um nome na caixa Ttulo.
Um "e" comercial (&) antes de uma letra na caixa Ttulo indica um atalho, tambm chamado de tecla de acelerao mnemnica. Para
exibir os menus, pressione Alt + a letra. Para chamar os comandos, pressione a letra que est sublinhada quando o menu exibido.
Para restaurar o padro do nome, clique em Restaurar padres.
Para adicionar ou remover um item da barra de menus
1
Clique em Ferramentas Personalizao.
2 Na lista de categorias Personalizao, clique em Comandos.
Para remover um item, arraste-o para fora da barra de menus.
3 Escolha uma categoria de comando na caixa de listagem superior.
4 Arraste um item para a barra de menus.
Para adicionar ou remover um comando de um menu
1
Clique em Ferramentas Personalizao.
2 Na lista de categorias Personalizao, clique em Comandos.
Para remover um comando de um menu, clique no nome do menu e, quando o menu for exibido, arraste o comando para fora do
menu.
3 Escolha uma categoria de comando na caixa de listagem superior.
4 Arraste um comando para um menu na janela do aplicativo.
Para localizar um comando de menu rapidamente
1
Clique em Ferramentas Personalizao.
2 Na lista de categorias Personalizao, clique em Comandos.
3
Clique no boto Pesquisar .
4 Na caixa de dilogo Localizar texto, digite um comando de menu na caixa Localizar.
5 Clique em Localizar prxima.
Para redefinir menus para sua configurao padro
1
Clique em Ferramentas Personalizao.
2 Na lista de categorias Personalizao, clique em Barras de comandos.
3 Escolha Barra de menus na lista.
4 Clique em Redefinir.
Personalizar barras de ferramentas
possvel personalizar a posio e a exibio da barra de ferramentas. Por exemplo, voc pode mover ou redimensionar e ocultar ou exibir
uma barra de ferramentas.
478 | Corel PHOTO-PAINT X7 Guia do usurio
As barras de ferramentas podem ser de encaixe ou flutuantes. O encaixe de uma barra de ferramentas a conecta borda da janela do
aplicativo, Desencaixar a barra de ferramentas afasta da borda da janela do aplicativo, de modo que fique flutuante e possa ser movida com
facilidade.
possvel Criar, excluir e renomear barras de ferramentas personalizadas. Para personalizar barras de ferramentas, adicione, remova
e organize os seus itens. Para ajustar a aparncia de uma barra de ferramentas, redimensione os botes, ajuste a borda da barra de
ferramentas e exiba imagens, ttulos ou ambos. Tambm existe a opo de editar as imagens dos botes da barra de ferramentas.
Ao mover, encaixar e desencaixar barras de ferramentas, utilize a rea de arraste da barra de ferramentas.
Para uma A rea de arraste
Barra de ferramentas encaixada e
desbloqueada
Identificada por uma linha pontilhada na
borda superior ou esquerda da barra de
ferramentas
Barra de ferramentas flutuante A barra de ttulo. Se o ttulo no for exibido,
a rea de arraste identificada por uma
linha pontilhada na borda superior ou
esquerda da barra de ferramentas.
Se no desejar mover barras de ferramentas encaixadas por engano, possvel bloque-las. Barras de ferramentas bloqueadas no tm uma
linha pontilhada ao longo da margem esquerda.
Uma barra de ferramentas bloqueada
Para personalizar a posio e a exibio da barra de ferramentas
Para Faa o seguinte
Mover uma barra de ferramentas Desbloqueie a barra de ferramentas, clique na rea de arraste e
arraste-a para uma nova posio.
Encaixar uma barra de ferramentas Clique na rea de arraste da barra de ferramentas e arraste-a para
uma borda da janela do aplicativo.
Desencaixar uma barra de ferramentas Desbloqueie a barra de ferramentas, clique na rea de arraste e
arraste-a para longe da borda da janela do aplicativo.
Redimensionar uma barra de ferramentas flutuante Aponte para a borda da barra de ferramentas e, utilizando a seta
bidirecional, arraste a borda da barra de ferramentas.
Ocultar ou exibir uma barra de ferramentas
Clique em Ferramentas Personalizao. Na lista de categorias
Personalizao, clique em Barras decomandos e desative ou ative
a caixa de seleo ao lado do nome da barra de ferramentas.
Redefinir uma barra de ferramentas para sua configurao padro
Clique em Ferramentas Personalizao. Na lista de categorias
Personalizao, clique em Barras de comando, clique em uma
barra de ferramentas e em Redefinir.
Barras de ferramentas encaixadas no podem ser movidas quando estiverem bloqueadas. Para obter mais informaes sobre como
desencaixar barras de ferramentas, consulte Para bloquear ou desbloquear barras de ferramentas na pgina 480.
Personalizar Corel PHOTO-PAINT | 479
Para adicionar, excluir ou renomear uma barra de ferramentas personalizada
Para Faa o seguinte
Adicionar uma barra de ferramentas personalizada
Clique em Ferramentas Personalizao. Na lista de categorias
Personalizao, clique em Barras de comandos, Novo digite um
nome na lista Barras de comando. Mantendo pressionadas as
teclas Alt + Ctrl , arraste uma ferramenta ou boto da janela do
aplicativo para a nova barra de ferramentas.
Excluir uma barra de ferramentas personalizada
Clique em Ferramentas Personalizao. Na lista de categorias
Personalizao, clique em Barras de comando, clique em uma
barra de ferramentas e em Excluir.
Renomear uma barra de ferramentas personalizada
Clique em Ferramentas Personalizao. Na lista de categorias
Personalizao, clique em Barras de comando, clique em uma
barra de ferramentas e digite um novo nome.
Para adicionar ou remover um item de uma barra de ferramentas
1
Clique em Ferramentas Personalizao.
2 Na lista de categorias Personalizao, clique em Comandos.
3 Escolha uma categoria de comando na caixa de listagem superior.
4 Arraste um item de barra de ferramentas da lista para uma barra de ferramentas na janela do aplicativo.
Para remover um item de uma barra de ferramentas, arraste-o para fora da barra de ferramentas.
Para organizar itens da barra de ferramentas
1
Clique em Ferramentas Personalizao.
2 Na lista de categorias Personalizao, clique em Comandos.
3 Na barra de ferramentas na janela do aplicativo, arraste o item da barra de ferramentas para uma nova posio.
Para mover um item da barra de ferramentas para outra barra, arraste o cone do item de uma barra para outra.
Para copiar um item de uma barra de ferramentas para outra, mantenha pressionada a tecla Ctrl enquanto arrasta o item.
Para modificar a aparncia da barra de ferramentas
1
Clique em Ferramentas Personalizao.
2 Na lista de categorias Personalizao, clique em Barras de comandos.
3 Clique em um nome de barra de ferramentas na lista.
Para selecionar mltiplas barras de ferramentas, mantenha pressionada a tecla Ctrl e clique nos nomes das outras barras de ferramentas.
4 Escolha um tamanho na caixa de listagem Boto.
5 Na caixa Borda, clique em uma seta para especificar um valor de 1 a 10 pixels para a borda da barra de ferramentas.
6 Na caixa de listagem Aparncia do boto padro, escolha uma das seguintes opes:
Legenda abaixo da imagem
Somente legenda
Legenda direita da imagem
Default
480 | Corel PHOTO-PAINT X7 Guia do usurio
Somente imagem
Para ocultar o ttulo quando a barra de ferramentas estiver flutuante, desative a caixa de seleo Mostrar ttulo na barra de
ferramentas flutuante.
Para restaurar as configuraes padro de uma barra de ferramentas interna, clique em Redefinir.
Para editar a imagem de um boto da barra de ferramentas
1
Clique em Ferramentas Personalizao.
2 Na lista de categorias Personalizao, clique em Comandos.
3 Escolha uma categoria de comando na caixa de listagem superior.
4 Clique em um comando da barra de ferramentas.
5 Clique na guia Aparncia.
6 Edite a imagem do boto usando as opes na rea Imagem.
Quando se escolhe Pequeno ou Mdio na caixa de listagem Tamanho, edita-se a verso pequena ou mdia da imagem de um
determinado boto. Voc no pode editar a verso grande de uma imagem de boto. Para obter informaes sobre como exibir
todos os botes como pequenos, mdios ou grandes, consulte Para modificar a aparncia da barra de ferramentas na pgina
479.
Para redefinir as imagens dos botes da barra de ferramentas para as configuraes padro, clique em Restaurar padres.
Para bloquear ou desbloquear barras de ferramentas
Clique em Janelas Barras de ferramentas Bloquearbarras de ferramentas.
O comando Bloquear barras de ferramentas est ativado quando h uma marca de seleo ao lado dele. Quando iniciar o aplicativo
pela primeira oportunidade, a barra de ferramentas estar bloqueada por padro.
Barras de ferramentas flutuantes no podem ser bloqueadas.
Tambm possvel bloquear ou desbloquear barras de ferramentas clicando com o boto direito do mouse em uma barra de
ferramentas e clicando em Bloquear barras de ferramentas.
Personalizar a caixa de ferramentas
possvel adicionar ou remover ferramentas da caixa de ferramentas. Se voc modificar a caixa de ferramentas, possvel redefinir as
configuraes padro ao mesmo tempo.
Para personalizar a caixa de ferramentas
1
Na caixa de ferramentas, clique no boto Personalizao rpida .
2 Ative ou desative qualquer caixa de seleo.
Voc tambm pode
Redefinir a caixa de ferramentas Clique no boto Redefinir caixa de ferramentas.
Personalizar Corel PHOTO-PAINT | 481
Voc tambm pode
Personalizar a caixa de ferramentas Clique no boto Personalizar.
Personalizar a barra de propriedades
Tem-se controle sobre o posicionamento e o contedo da barra de propriedades. possvel mover a barra de propriedades para qualquer
parte da tela. A colocao da barra de propriedades dentro da janela do aplicativo cria uma barra de propriedades flutuante. Quando
colocada em um dos quatro lados da janela do aplicativo, ela se encaixa, tornando-se parte da borda da janela.
Ao se mover, encaixar ou desencaixar a barra de propriedades, utiliza-se a sua rea de arraste, que idntica rea de arraste de uma barra
de ferramentas. Para obter mais informaes sobre reas de arraste, consulte Personalizar barras de ferramentas na pgina 477.
Tambm possvel personalizar a barra de propriedades adicionando ou removendo ferramentas. Isso permite personalizar o que aparece
na barra de propriedades ao escolher diversas ferramentas. Por exemplo, quando a ferramenta Texto est ativa, a barra de propriedades
pode exibir comandos adicionais para tarefas relativas a texto, como aumentar ou diminuir o tamanho da fonte ou alterar maisculas e
minsculas. Voc pode tambm restaurar as configuraes padro da barra de propriedades.
Para posicionar a barra de propriedades
Para Faa o seguinte
Mover a barra de propriedades Desbloqueie a barra de propriedades, clique na rea de arraste da
barra de propriedades e arraste-a para uma nova posio.
Desencaixar a barra de propriedades Clique na rea de arraste da barra de propriedades e arraste-a para
longe da borda da janela do aplicativo.
Encaixar a barra de propriedades Clique na rea de arraste da barra de propriedades e arraste-a para
qualquer borda da janela do aplicativo.
Para adicionar ou remover um item da barra de ferramentas na barra de propriedades
1
Na propriedade, clique no boto Personalizao rpida .
2 Ative ou desative as caixas de seleo ao lado dos itens a serem adicionados ou removidos.
Voc tambm pode
Redefinir a caixa de ferramentas Clique no boto Redefinir caixa de ferramentas.
Personalizar a caixa de ferramentas Clique no boto Personalizar.
O novo item exibido na barra de propriedades da tarefa ou ferramenta ativa. Quando o contedo da barra de ferramentas for
alterado, o item no ser exibido. O novo item ser exibido novamente quando a tarefa ou ferramenta relacionada for ativada.
Tambm possvel personalizar a barra de propriedades clicando em Ferramentas Personalizao. Na lista de categorias
Customizao, clique em Comandos, escolha uma categoria de comando na caixa de listagem superior e, em seguida, arraste um
item da barra de ferramentas da lista para a barra de propriedades. Para remover um item da barra de propriedades, arraste o cone
do item da barra de ferramentas para fora da barra de propriedades.
Para reorganizar itens de barra de ferramentas na barra de propriedades
1
Clique em Ferramentas Personalizao.
482 | Corel PHOTO-PAINT X7 Guia do usurio
2 Na lista de categorias Personalizao, clique em Comandos.
3 Arraste o cone do item de barra de ferramentas para uma nova posio na barra de propriedades.
Personalizar a barra de status
A barra de status exibe informaes sobre o tamanho do arquivo, a ferramenta atual, dimenses do documento e memria. Alm disso, ela
exibe informaes sobre as cores do documento, como o perfil de cores e o status da prova de cor do documento. possvel personalizar
a barra de status alterando as informaes exibidas e redimensionando-a. Tambm possvel personalizar a barra de status adicionando,
removendo e redimensionando itens da barra de ferramentas. Alm disso, voc pode restaurar a barra de status para suas configuraes
padro.
Para alterar as informaes que a barra de status exibe
Na barra de status, clique no boto do menu desdobrvel , ao lado das informaes exibidas, e escolha uma das opes a seguir:
Tamanho do arquivo
Ferramenta atual
Dimenses do documento
Informaes de cores do documento
Memria
Para redimensionar a barra de status
1
Clique em Ferramentas Personalizao.
2 Na lista de categorias Personalizao, clique em Barras de comandos.
3 Clique em Barra de status e ative a caixa de seleo.
4 Digite 1 ou 2 na caixa Nmero de linhas quando encaixada.
Para adicionar ou remover um item da barra de ferramentas na barra de status
1
Clique em Ferramentas Personalizao.
2 Na lista de categorias Personalizao, clique em Comandos.
3 Escolha uma categoria de comando na caixa de listagem superior.
4 Arraste um item de barra de ferramentas da lista para a barra de status.
Para remover um item de barra de ferramentas da barra de status, arraste o item para fora da barra de status.
Para redimensionar itens da barra de ferramentas na barra de status
1
Clique em Ferramentas Personalizao.
2 Na lista de categorias Personalizao, clique em Barras de comandos.
3 Clique em Barra de status e ative a caixa de seleo.
4 Escolha uma das opes a seguir na caixa de listagem Boto:
Pequeno
Mdio
Grande
Apenas os itens de barra de ferramentas adicionados barra de status so afetados pelo redimensionamento. O tamanho dos cones
padro permanece inalterado.
Personalizar Corel PHOTO-PAINT | 483
Para restaurar as configuraes padro da barra de status
Clique com o boto direito do mouse na barra de status e clique em Personalizar Barra de status Redefinir como padro.
Personalizar filtros
Os filtros so utilizados para converter arquivos de um formato em outro. Eles se organizam em quatro tipos: converter, vetor, animao
e texto. Voc pode personalizar configuraes dos filtros atravs da adio ou remoo de filtros, para que somente os filtros necessrios
sejam carregados. Tambm possvel alterar a ordem da lista de filtros e redefinir os filtros para a configurao padro.
Para adicionar um filtro
1
Clique em Ferramentas Opes.
2 Na lista de categorias, clique duas vezes em Global e em Filtros.
3 Clique duas vezes no tipo de filtro na lista Tipos de arquivo disponveis.
4 Clique em um filtro.
5 Clique em Adicionar.
Para remover um filtro
1
Clique em Ferramentas Opes.
2 Na lista de categorias, clique duas vezes em Global e clique em Filtros.
3 Clique em um filtro na Lista dos filtros ativos.
4 Clique em Remover.
Para alterar a ordem da lista de filtros
1
Clique em Ferramentas Opes.
2 Na lista de categorias, clique duas vezes em Global e clique em Filtros.
3 Clique em um filtro na Lista dos filtros ativos.
4 Clique em um dos botes abaixo:
Mover para cima move o filtro para cima na lista
Mover para baixo move o filtro para baixo na lista
possvel redefinir a Lista dos filtros ativos para a configurao padro clicando em Redefinir.
Personalizar associaes de arquivos
possvel associar um nmero de diversos tipos de arquivo aos aplicativos da Corel. Ao se clicar duas vezes em um arquivo associado a
um aplicativo, o aplicativo iniciado e o arquivo aberto. Quando uma associao de tipo de arquivo no for mais necessria, voc pode
cancel-la.
Para associar um tipo de arquivo a Corel PHOTO-PAINT
1
Clique em Ferramentas Opes.
2 Na lista de categorias, clique duas vezes em Global e clique em Filtros.
3 Clique em Associar.
4 Na lista Associar extenses de arquivo ao Corel PHOTO-PAINT, ative a caixa de seleo do tipo de arquivo que deseja associar.
484 | Corel PHOTO-PAINT X7 Guia do usurio
Quando voc associa um tipo de arquivo a um aplicativo, ele adicionado lista de programas recomendados para abrir esse tipo
de arquivo. Para abrir um arquivo de um tipo de arquivo associado no Corel PHOTO-PAINT ao navegar no Windows, tambm
necessrio tornar o Corel PHOTO-PAINT o programa padro. Para fazer isso clique no boto Iniciar na barra de tarefas do Windows
e, em seguida, clique em Programas padro. Depois, clique em Associar um tipo de arquivo ou protocolo a um programa. Para
obter instrues detalhadas sobre como alterar o programa padro de um tipo de arquivo, consulte a Ajuda do Windows.
possvel redefinir as associaes de arquivos clicando em Redefinir.
Para cancelar uma associao de tipo de arquivo com o Corel PHOTO-PAINT
1
Clique em Ferramentas Opes.
2 Na lista de categorias, clique duas vezes em Global e clique em Filtros.
3 Clique em Associar.
4 Na lista Extenses de arquivo associadas ao Corel PHOTO-PAINT, desative a caixa de seleo do tipo de arquivo que deseja associar.
Usar macros e scripts para automatizar tarefas | 485
Usar macros e scripts para automatizar tarefas
possvel usar macros e scripts para acelerar tarefas repetitivas, combinar vrias aes ou aes complexas ou tornar uma opo mais
facilmente acessvel. Crie macros usando os recursos internos de VBA (Visual Basic for Applications) ou VSTA (Visual Studio Tools for
Applications) e scripts usando a linguagem de programao Corel SCRIPT.
Usar uma macro (ou um script) semelhante ao uso do recurso de discagem rpida de um telefone. Vrios aparelhos de telefone permitem
definir um nmero de telefone discado frequentemente em um boto de discagem rpida. Portanto, na prxima vez em que for necessrio
discar o nmero, possvel economizar tempo pressionando o respectivo boto de discagem rpida. De forma anloga, uma macro permite
definir as aes que voc deseja repetir. Assim, na prxima vez em que for necessrio repetir tais aes, possvel economizar tempo
executando a macro.
possvel usar uma macro ou um script para automatizar uma tarefa no Corel PHOTO-PAINT. Uma macro a melhor opo quando se
deseja escrever o cdigo necessrio para executar a tarefa (usando VBA ou VSTA), enquanto um script a melhor escolha para gravar as
etapas necessrias para realizar a tarefa (usando o CorelSCRIPT).
Esta seo contm o seguinte tpico:
Trabalhar com macros (pgina 485)
Trabalhar com scripts (pgina 490)
Trabalhar com macros
Economize tempo usando uma macro para automatizar uma srie de tarefas repetitivas. A macro permite especificar uma sequncia de
aes que, posteriormente, podem ser repetidas rapidamente.
No necessrio experincia em programao para usar macros na realidade, as ferramentas bsicas para trabalhar com macros esto
na janela principal do aplicativo. No entanto, se desejar ter mais controle sobre suas macros, use os seguintes ambientes internos de
programao:
Microsoft Visual Studio Tools for Applications (VSTA) o sucessor do VBA e uma excelente opo para desenvolvedores e outros
especialistas em programao. O VSTA fornece as ferramentas e os recursos necessrios para criar os projetos de macro mais avanados.
Visual Basic for Applications (VBA) um subconjunto do ambiente de programao Microsoft Visual Basic (VB) e uma excelente
opo para iniciantes. possvel usar o VBA para criar macros para uso pessoal, mas voc tambm para criar projetos de macro mais
avanados.
Para obter informaes detalhadas sobre as diferenas entre o VBA e o VSTA, consulte o arquivo da Ajuda sobre macros do Corel
PHOTO-PAINT (pp_om.chm, que est localizado na pasta Dados do software instalado).
486 | Corel PHOTO-PAINT X7 Guia do usurio
Introduo a macros
Os recursos de macros do VBA ou VSTA so instalados com o software por padro, mas podem ser instalados manualmente se necessrio.
possvel especificar opes para o recurso VBA.
Para usar recursos de macro do VSTA com o Corel PHOTO-PAINT, voc deve ter o Microsoft Visual Studio 2012 ou posterior instalado.
Se instalar o Microsoft Visual Studio depois de instalar o CorelDRAW Graphics Suite, voc deve instalar os recursos de macro do VSTA
modificando sua instalao do CorelDRAW Graphics Suite. Para obter mais informaes, consulte Para instalar manualmente os
recursos de macro na pgina 487.
Os recursos de macros fornecem vrias ferramentas para trabalhar com macros na janela principal do aplicativo:
Barra de ferramentas Macros proporciona acesso fcil a funes comuns de macros
Janela de encaixe Macro Manager proporciona acesso fcil a todos os projetos de macros disponveis para VBA e s funes bsicas
para trabalhar com esses projetos
Editor de macros (anteriormente Editor do Visual Basic) fornece funes avanadas para criar projetos de macro baseados em VBA
Editor do VSTA fornece funes avanadas para criar projetos de macro baseados em VSTA O Editor do VSTA acessvel apenas se
voc tiver Microsoft Visual Studio 2012 ou posterior instalado.
Criar macros
As macros so armazenadas em mdulos (tambm chamados de mdulos de cdigo), que so armazenados em projetos de macro. A
janela de encaixe Macro Manager permite exibir e gerenciar todos os projetos de macro, mdulos e macros disponveis.
possvel usar a janela de encaixe Macro Manager para criar projetos de macro na forma de arquivos GMS (Global Macro Storage) ou
CGSaddon (Corel VSTA Projects). Usar um desses arquivos uma excelente maneira de agrupar os componentes de um projeto de macro
para compartilhamento com outras pessoas. Use a janela de encaixe Macro Manager para abrir (ou carregar) os projetos de macro
criados, bem como os projetos de macro instalados com o software ou que estejam disponveis. Voc tambm pode usar a janela de encaixe
Macro Manager para renomear projetos de macro, alm de copiar e fechar (ou descarregar) projetos de macro baseados em GMS e VSTA.
Alguns projetos de macro so bloqueados e no podem ser modificados.
Quando voc cria um documento, um projeto de macro para esse documento adicionado automaticamente janela de encaixe
Macro Manager. Embora seja possvel armazenar macros no projeto de macro para um documento, por exemplo, para criar um
modelo nico, recomenda-se usar arquivos GMS para armazenar seus projetos de macro.
Cada projeto de macro contm pelo menos um mdulo. Voc pode usar a janela de encaixe Macro Manager para adicionar um mdulo
a um projeto de macro baseado em VBA ou abrir mdulos VBA existentes para edio. Tambm possvel usar a janela de encaixe Macro
Manager para renomear ou excluir mdulos VBA.
O recurso de edio desativado para alguns mdulos.
Por fim, voc pode usar a janela de encaixe Macro Manager para criar macros nos mdulos disponveis. No necessrio ter nenhuma
experincia em programao para criar macros. No entanto, caso tenha experincia em programao para editar macros VBA, use o Editor
de macros. Tambm possvel usar a janela de encaixe Macro Manager para renomear e excluir macros VBA.
O Corel PHOTO-PAINT inclui exemplos de macros, que fornecem funcionalidades adicionais, demonstram a automao no software
e fornecem exemplos de cdigo. Para obter informaes sobre esses exemplos de macros, consulte o arquivo da Ajuda sobre macros
do Corel PHOTO-PAINT (pp_om.chm, que est localizado na pasta Dados do software instalado).
Usar macros e scripts para automatizar tarefas | 487
Reproduzir macros
Voc pode executar as aes associadas macro reproduzindo-a.
Aprender mais sobre macros
O Corel PHOTO-PAINT fornece recursos adicionais que contm informaes teis sobre macros. Esses recursos adicionais, localizados na pasta Data (Dados)
do software instalado, so descritos na tabela a seguir.
Recurso Descrio e nome do arquivo
Arquivo Ajuda sobre macros Fornece informaes detalhadas sobre os recursos e as funes
para criar projetos de macro no Corel PHOTO-PAINT.
pp_om.chm
Guia de Programao de Macros Fornece uma abordagem instrutiva para criar projetos de macro
para o Corel PHOTO-PAINT.
Macro Programming Guide.pdf
Diagrama de modelos de objetos Fornece uma representao hierrquica dos recursos e das funes
que podem ser automatizados no Corel PHOTO-PAINT.
Corel PHOTO-PAINT Object Model Diagram.pdf
O arquivo Ajuda sobre macros inclui documentao sobre todos os recursos e funes que podem ser automatizados no aplicativo
(coletivamente, esses recursos e funes so chamados de modelo de objeto). possvel acessar facilmente o arquivo Ajuda sobre macros
no Editor de macros.
Para obter informaes mais detalhadas sobre o VBA e seu ambiente de programao, consulte a Ajuda do Microsoft Visual Basic no
menu Ajuda do Editor de macros.
Para obter informaes mais detalhadas sobre o VSTA e seu ambiente de programao, consulte o menu Ajuda no Editor do VSTA.
Para instalar manualmente os recursos de macro
1 No Painel de Controle do Windows, clique em Desinstalar um programa.
2 Clique duas vezes em CorelDRAWGraphicsSuitena pgina Desinstalar ou alterar um programa.
3 Ative a opo Modificar no assistente exibido e siga as instrues.
4 Na pgina Recursos do assistente de instalao, ative as seguintes caixas de seleo na caixa de listagem Utilitrios:
Visual Basic para Aplicativos
Ferramentas Visual Studio para Aplicativos
Os recursos de macro para VBA ou VSTA so instalados com o software por padro.
Para especificar opes de VBA
1
Clique em Ferramentas Opes.
2 Na lista de categorias rea de trabalho, clique em VBA.
3 Na rea Segurana, especifique como controlar o risco de executar macros mal-intencionadas clicando em Opes de segurana.
Se desejar ignorar esse recurso de segurana, ative a caixa de seleo Confiar em todos os mdulos GMS instalados e, em seguida,
passe para a etapa 6.
4 Na pgina Nvel de segurana da caixa de dilogo Segurana, ative uma das opes a seguir:
488 | Corel PHOTO-PAINT X7 Guia do usurio
Muito alto permite a execuo apenas de macros instaladas em locais confiveis. Todas as outras macros, com ou sem assinatura,
so desativadas.
Alto permite a execuo apenas de macros com assinatura de fontes confiveis. Macros sem assinatura so desativadas
automaticamente.
Mdio permite selecionar quais macros executar, mesmo que elas sejam potencialmente perigosas.
Baixo (no recomendado) permite executar todas as macros potencialmente perigosas. Ative esta configurao se voc tiver um
software de verificao de vrus instalado ou se verificar a segurana de todos os documentos que abre.
5 Na pgina Editores confiveis da caixa de dilogo Segurana, analise quais editores de macro so confiveis. Clique em Exibir para
exibir detalhes sobre o editor de macros selecionado ou clique em Remover para excluir o editor de macros selecionado da lista.
Se desejado, possvel ativar ou desativar a caixa de seleo Confiar no acesso ao projeto do Visual Basic do editor de macros
selecionado.
6 Desative a caixa de seleo Retardar carregamento de VBA se desejar carregar o recurso VBA na inicializao.
Para acessar as ferramentas de macro
Para Faa o seguinte
Exibir a barra de ferramentas Macros
Clique em Janela Barras de Macros.
Uma marca de seleo ao lado do comando indica que a barra de
ferramentas est sendo exibida.
Exibir a janela de encaixe Macro Manager Faa uma das opes abaixo:
Clique em Ferramentas Macros Macro Manager.
Clique no boto Macro Manager na barra de ferramentas
Macros.
Exibir o Editor de macros Faa uma das opes abaixo:
Clique em Ferramentas Macros Editor de macros.
Clique no boto Editor de macros na barra de ferramentas
Macros.
Clique com o boto direto do mouse em Visual Basic para
Aplicativos na janela de encaixe Macro Manager e, em seguida,
em Mostrar IDE.
Exibir o Editor do VSTA
Clique em Ferramentas Macros Editor do VSTA. (O VSTA deve
estar instalado em seu comutador.)
Para criar um projeto de macro
Na janela de encaixe Macro Manager, siga um dos procedimentos abaixo:
Clique em Ferramentas Visual Studio para Aplicativos na lista, clique em Novo e, em seguida, em Novo projeto de macros.
Clique em Visual Basic para Aplicativos na lista, clique em Novo e, em seguida, em Novo projeto de macros.
Voc tambm pode
Abrir (ou carregar) um projeto de macro Faa uma das opes abaixo:
Clique em Ferramentas Visual Studio para Aplicativos na lista,
clique em Carregar e, em seguida, escolha o projeto.
Clique em Visual Basic para Aplicativos na lista, clique em
Carregar e, em seguida, escolha o projeto.
Renomear um projeto de macro Clique com o boto direto do mouse no projeto na lista e, em
seguida, clique em Renomear.
Usar macros e scripts para automatizar tarefas | 489
Voc tambm pode
Copiar um projeto de macro baseado em GMS Clique com o boto direto do mouse no projeto na lista, clique
em Copiar para e, em seguida, escolha o local de destino para o
projeto copiado.
NOTA: No possvel copiar um projeto de macro baseado em
documento. Esses projetos so armazenados em um documento e
no podem ser gerenciados separadamente de tal documento.
Exibir ou ocultar todos os mdulos da lista
Clique no boto Modo simples .
Adicionar um mdulo a um projeto de macro de VBA Faa uma das opes abaixo:
Clique no projeto na lista, clique em Novo e, em seguida, em
Novo mdulo.
Clique com o boto direto do mouse no projeto na lista e, em
seguida, clique em Novo mdulo.
Editar um mdulo em um projeto de macro de VBA Faa uma das opes abaixo:
Clique no mdulo na lista e, em seguida, no boto Editar .
Clique com o boto direto do mouse no mdulo na lista e, em
seguida, clique em Editar.
Renomear um mdulo em um projeto de macro Clique com o boto direto do mouse no mdulo na lista e, em
seguida, clique em Renomear.
Excluir um mdulo de um projeto de macro Faa uma das opes abaixo:
Clique no mdulo na lista e, em seguida, no boto Excluir .
Clique com o boto direto do mouse no mdulo na lista e, em
seguida, clique em Excluir.
Fechar (ou descarregar) um projeto de macro baseado em GMS Clique com o boto direto do mouse no projeto de macro na lista
e, em seguida, clique em Descarregar projeto de macros.
NOTA: possvel fechar um projeto de macro baseado em
documento apenas fechando o documento em que ele est
armazenado.
Alguns projetos de macro so bloqueados e no podem ser modificados.
Para criar uma macro
Na janela de encaixe Macro Manager, siga um dos procedimentos abaixo:
Clique no recipiente desejado, clique em Novo e, em seguida, em Nova macro.
Clique com o boto direto do mouse no mdulo de recipiente desejado e, em seguida, clique em Nova macro.
Voc tambm pode
Editar uma macro Faa uma das opes abaixo:
Clique na macro na lista e, em seguida, no boto Editar .
Clique com o boto direto do mouse na macro na lista e, em
seguida, clique em Editar.
Excluir uma macro Faa uma das opes abaixo:
Clique na macro na lista e, em seguida, no boto Excluir .
490 | Corel PHOTO-PAINT X7 Guia do usurio
Voc tambm pode
Clique com o boto direto do mouse na macro na lista e, em
seguida, clique em Excluir.
Alguns projetos de macro so bloqueados e no podem ser modificados.
Para reproduzir uma macro
Execute um dos procedimentos a seguir:
Clique em Ferramentas Macros Executar macro ou clique no boto Executar macro na barra de ferramentas Macros. Na caixa
de listagem Macros em, escolha o projeto no qual a macro est armazenada. Na lista Nome da macro, selecione a macro. Clique em
Executar.
Na janela de encaixe Macro Manager, clique duas vezes na macro na lista.
Na janela de encaixe Macro Manager, clique na macro na lista e, em seguida, no boto Executar .
Na janela de encaixe Macro Manager, clique com o boto direto do mouse na macro na lista e, em seguida, clique em Executar.
Para acessar o arquivo Ajuda sobre macros no Editor de macros
1 Enquanto no Microsoft Visual Basic para Aplicativos, pressione F2 para exibir o Navegador de objetos.
O Navegador de objetos exibe todos os recursos e funes que podem ser automatizados no Editor de macros.
2 Escolha PHOTOPAINT na caixa de listagem Biblioteca.
O Navegador de objetos atualizado para exibir apenas os recursos e as funes do Corel PHOTO-PAINT que podem ser automatizados
no Editor de macros. Coletivamente, esses recursos e funes so chamados de modelo de objeto.
3 Faa uma das opes abaixo:
Exiba a pgina inicial do arquivo Ajuda sobre macros pressionando F1. possvel navegar na documentao do modelo de objeto do
aplicativo acessando a seo Referncia de modelo de objeto do arquivo de Ajuda.
Exiba o tpico da Ajuda de um item especfico no Navegador de objetos clicando no item e pressionando F1.
Tambm possvel exibir um tpico da Ajuda de qualquer item na janela Cdigo do Editor de macros clicando no item e
pressionando F1.
Trabalhar com scripts
Scripts so programas curtos que usam a linguagem de programao Corel SCRIPT para automatizar tarefas simples. Por exemplo, se houver
uma srie de imagens subexpostas, possvel gravar os ajustes corretivos medida que so aplicados primeira fotografia. Voc pode ento
executar a gravao em todas as demais fotografias para corrigi-las simultaneamente.
Use a janela de encaixe Gravador para criar gravaes, que podem ser salvas como scripts para uso futuro. Tambm possvel usar a janela
de encaixe Gravador para abrir, editar e reproduzir gravaes e scripts.
Criar gravaes e scripts
possvel gravar uma sequncia da maioria das operaes do teclado, barra de ferramentas, caixa de ferramentas, menu e mouse. medida
que so gravadas, as operaes so convertidas em sentenas de comando que aparecem cronologicamente em uma lista de comandos.
Cada sentena de comando composta por uma palavra baseada no nome de um menu e pelo nome de um comando localizado nesse
menu.
Usar macros e scripts para automatizar tarefas | 491
Algumas operaes so convertidas em parmetros incorporados a um comando. Os parmetros so gravados, mas no so exibidos na
lista de comandos. Por exemplo, se uma cor de tinta for selecionada e uma pincelada for aplicada imagem, a seleo da cor no ser
exibida na lista de comandos do gravador; em vez disso, ela ser gravada como um parmetro do comando da ferramenta Pintura.
As seguintes operaes e comandos no podem ser gravadas no Corel PHOTO-PAINT:
personalizao da barra de ferramentas, teclado e menu
personalizao da grade, rgua e linha-guia
comandos dos menus Janela e Ajuda
clculos e montagem de imagem
operaes de exibio, como a aplicao de zoom
Para tornar uma gravao acessvel em uma sesso futura do Corel PHOTO-PAINT, necessrio salv-la como um script. Os scripts criados
podem ser carregados e reproduzidos a qualquer momento.
Voc pode tambm salvar uma lista de aes de Desfazer como um script. Por exemplo, se no tiver gravado as aes aplicadas a um
efeito que voc deseja reproduzir, poder salvar essas operaes como um script usando a lista Desfazer. Um script criado a partir de uma
lista Desfazer inclui todas as operaes efetuadas em uma imagem; portanto, pode ser necessrio editar o script para isolar os comandos
desejados.
Editar gravaes e scripts
possvel editar uma gravao ou script inserindo comandos novos, gravando em cima de comandos existentes e excluindo os comandos
que no deseja mais incluir.
Reproduzir gravaes e scripts
Ao se reproduzir uma gravao ou script, os comandos gravados so aplicados imagem ativa. Voc pode reproduzir uma gravao apenas
na sesso atual do Corel PHOTO-PAINT. Se desejar usar a gravao em outras sesses de trabalho, necessrio salv-la como um script.
Antes de reproduzir uma gravao ou script, certifique-se que a imagem ativa contm os componentes necessrios para a execuo bem-
sucedida dos comandos gravados. Por exemplo, se seu script tiver comandos especficos para objetos, ele no pode ser aplicado com xito a
uma imagem que no contenha objetos.
possvel aplicar um comando nico de uma gravao ou script a uma imagem. Esse recurso til quando voc desejar avaliar o resultado
de um comando especfico antes de aplicar o restante dos comandos da gravao ou do script imagem.
possvel excluir temporariamente alguns comandos de uma sequncia antes de reproduzir uma gravao ou script. Voc pode ativar
comandos desativados sem ter que recriar a gravao ou script.
possvel aplicar um ou mais scripts a uma ou mais imagens simultaneamente, o que conhecido como processamento em lote. Esse
recurso permite realizar ajustes globais em vrias imagens, sem ser necessrio abrir cada imagem e reproduzir cada script individualmente.
Aps o processamento em lote, as imagens podem ser salvas em seu formato de arquivo original ou em um formato de arquivo diferente.
Para exibir a janela de encaixe Gravador
Clique em Janela Janelas de encaixe Gravador.
Para criar uma gravao ou um script
1
Clique no boto Novo na janela de encaixe Gravador.
2
Clique no boto Gravar .
3 Execute as aes que deseja gravar.
4
Clique no boto Parar .
A gravao foi concluda e pode ser reproduzida na sesso atual.
Para salvar a gravao como um script para uso futuro, clique no boto Salvar , selecione a unidade e a pasta onde deseja salvar o
script e digite um nome de arquivo na caixa Nome do arquivo.
492 | Corel PHOTO-PAINT X7 Guia do usurio
Se um comando de salvar documento for a primeira ao em uma gravao, possvel restaurar a imagem original retornando ao
primeiro comando na gravao.
Para salvar a lista Desfazer como um script
1
Clique em Janelas Janelas de encaixe Desfazer.
2
Clique no boto Salvar arquivo de script como na janela de encaixe Desfazer gerenciador.
3 Na caixa de dilogo Salvar gravao, escolha a unidade e a pasta onde deseja salvar o script.
4 Digite um nome de arquivo na caixa Nome do arquivo.
Para abrir um script
1
Clique no boto Abrir na janela de encaixe Gravador.
2 Escolha a unidade e a pasta em que o script est armazenado.
3 Clique duas vezes no nome de arquivo do script.
Para inserir comandos em uma gravao ou script
1 Crie uma gravao ou abra um script na janela de encaixe Gravador.
2
Clique no boto Inserir novo comando .
3 Clique duas vezes no comando que dever anteceder os comandos que forem inseridos posteriormente.
O indicador de posio aparece ao lado do comando selecionado.
4
Clique no boto Gravar .
5 Execute as aes que voc deseja inserir.
6
Clique no boto Parar .
Para substituir comandos em uma gravao ou script
1 Crie uma gravao ou abra um script.
2 Na janela de encaixe Gravador, clique duas vezes no primeiro comando da sequncia de comandos que deseja substituir.
O indicador de posio aparece ao lado do comando selecionado.
3
Clique no boto Gravar .
4 Execute as novas operaes.
5
Clique no boto Parar .
Para excluir comandos de uma gravao ou script
1 Crie uma gravao ou abra um script.
2 Na janela de encaixe Gravador, mantenha pressionada a tecla Ctrl e clique nos comandos.
3
Clique no boto Excluir comando(s) selecionado(s) .
Se voc excluir comandos de um script, ter que salvar o script antes de fech-lo para salvar as alteraes.
Usar macros e scripts para automatizar tarefas | 493
Para reproduzir uma gravao ou script
1 Crie uma gravao ou abra um script.
2
Clique no boto Reproduzir na janela de encaixe Gravador.
Voc tambm pode
Reproduzir um comando nico Clique duas vezes no nome do comando que voc deseja
reproduzir. (O indicador de posio exibido ao lado do comando
escolhido.) Clique no boto Avanar um .
Desativar ou ativar um comando Clique em um comando e clique no boto Ativar/Desativar
comando(s) selecionado(s) .
Os nomes dos comandos desativados ficam acinzentados.
Ir para o primeiro comando
Clique no boto Retroceder .
Ir para o ltimo comando
Clique no boto Avano rpido .
Para reproduzir scripts em vrias imagens
1
Clique em Arquivo Processar em lote.
2 Clique em Adicionar arquivo.
3 Na caixa de dilogo Carregar imagens para reproduo em lote, selecione a unidade e a pasta onde as imagens esto armazenadas.
4 Mantenha pressionada a tecla Ctrl , clique nas imagens que deseja editar e clique em Abrir.
5 Na caixa de dilogo Processar em lote, clique em Adicionar script.
6 Na caixa de dilogo Carregar script, selecione a unidade e a pasta onde os scripts esto armazenados.
7 Mantenha pressionada a tecla Ctrl , clique nos scripts que deseja reproduzir e clique em Abrir.
8 Escolha uma opo na caixa de listagem Ao terminar.
Para salvar os arquivos em uma pasta especfica, clique em Procurar e navegue at a pasta desejada.
9 Clique em Reproduzir.
Escolher a opo No salvar na caixa de listagem Ao terminar permite avaliar os resultados antes de substituir a imagem original.
494 | Corel PHOTO-PAINT X7 Guia do usurio
Referncia | 495
Referncia
Corel PHOTO-PAINT para usurios do Adobe Photoshop..................................................................................................................... 497
Glossrio.............................................................................................................................................................................................. 501
496 | Corel PHOTO-PAINT X7 Guia do usurio
Corel PHOTO-PAINT para usurios do Adobe Photoshop | 497
Corel PHOTO-PAINT para usurios do Adobe
Photoshop
O Adobe Photoshop e o Corel PHOTO-PAINT tm muitas semelhanas, o que torna fcil mudar de um aplicativo para o outro. Embora
partilhem a maioria dos recursos bsicos de desenho e criao, o Adobe Photoshop e o Corel PHOTO-PAINT distinguem-se por algumas
diferenas, tanto na terminologia quanto nas ferramentas. A compreenso dessas diferenas permite fazer uma transio rpida para o
Corel PHOTO-PAINT.
Nesta seo, voc aprender a:
Comparar terminologia (pgina 497)
Comparar ferramentas (pgina 498)
Comparar terminologia
Os termos e conceitos do Adobe Photoshop e do Corel PHOTO-PAINT diferem para alguns recursos. Os termos do Adobe Photoshop esto
listados a seguir com seus equivalentes no Corel PHOTO-PAINT.
Termo do Adobe Photoshop Termo do Corel PHOTO-PAINT
Aes Scripts/macros
Camadas de ajuste Lentes
Animaes Filmes
Modo de bitmap Modo Preto e branco
Modos de mistura Modos de mesclagem
Tela Tamanho do papel
Filtro Extrair Lab de recorte
Guias Linhas-guia
Modo Cores indexadas Modo Cor da paleta
Mscaras de camada Mscaras de aparagem
498 | Corel PHOTO-PAINT X7 Guia do usurio
Termo do Adobe Photoshop Termo do Corel PHOTO-PAINT
Camadas Objetos
Opes de camada Propriedades do objeto
Mscaras reas protegidas de uma mscara
Painis Janelas de encaixe
Mesclagem de fotos Montar imagens
Selees reas editveis de uma mscara
Instantneos Pontos de verificao
Comparar ferramentas
A tabela a seguir lista as ferramentas do Adobe Photoshop e as ferramentas correspondentes do Corel PHOTO-PAINT. Muitas das
ferramentas geram o mesmo resultado, mas funcionam de forma ligeiramente diferente.
Ferramenta do Adobe Photoshop Ferramenta do Corel PHOTO-PAINT
Painel de aes Janela de encaixe Gravador. Consulte Para criar uma gravao ou
um script na pgina 491.
Ferramenta Desfocagem Efeitos especiais de desfocagem. Consulte Efeitos especiais de
desfocagem na pgina 293
Ferramenta Efeito . Consulte Para manchar, borrar ou misturar
cores em uma imagem na pgina 132.
Ferramenta Escurecer
Ferramenta Escurecer/clarear . Consulte Para ajustar a cor e o
tom da imagem utilizando efeitos de pincel na pgina 143.
Ferramenta Carimbo de clonagem
Ferramenta Clonar . Consulte Para clonar uma rea de imagem
ou um objeto na pgina 128.
Ferramenta Clarear
Ferramenta Escurecer/clarear . Consulte Para ajustar a cor e o
tom da imagem utilizando efeitos de pincel na pgina 143.
Ferramenta Marca elptica
Ferramenta Mscara de elipse . Consulte Para definir uma rea
editvel retangular ou elptica na pgina 232
Galeria de filtros Menu Efeitos. Consulte Trabalhar com efeitos especiais na pgina
289
Ferramenta Caneta de forma livre
Ferramenta Caminho . Consulte Para desenhar um caminho
mo livre na pgina 253.
Ferramenta Gradiente
ferramenta Preenchimento interativo . Consulte Para aplicar
um preenchimento de fonte interativamente na pgina 210.
Ferramenta Pincel de restaurao
Ferramenta Pincel de retoque . Consulte Para remover
imperfeies de uma imagem misturando texturas e cores na
pgina 126.
Corel PHOTO-PAINT para usurios do Adobe Photoshop | 499
Ferramenta do Adobe Photoshop Ferramenta do Corel PHOTO-PAINT
Painel de histrico Janela de encaixe Gerenciador de aes desfeitas Consulte Para
desfazer ou refazer aes na pgina 80.
Ferramenta Lao
Ferramenta Mscara mo livre . Consulte Para definir uma
rea editvel utilizando a ferramenta Mscara mo livre na
pgina 233.
Ferramenta Varinha mgica
Ferramenta Mscara de varinha mgica . Consulte Para definir
uma rea editvel de cor uniforme na pgina 235.
Ferramenta Lao magntico
Ferramenta Mscara magntica . Consulte Para definir uma
rea editvel circundada por cor uniforme na pgina 236
Ferramenta Mover
Ferramenta Seleo de objeto . Consulte Para selecionar
objetos na pgina 321.
Painel do navegador
Janela pop-up Navegador . Consulte Exibir imagens na
pgina 65.
Ferramenta Balde de tinta
Ferramenta Preenchimento . Consulte Para aplicar um
preenchimento uniforme na pgina 207.
Ferramenta Carimbo padro
Ferramenta Espalhador de imagens . Consulte Para espalhar
imagens na pgina 278.
Ferramenta Caneta
Ferramenta Caminho . Consulte Criar caminhos na pgina
251.
Ferramenta Lao poligonal
Ferramenta Mscara mo livre . Consulte Para definir uma
rea editvel utilizando a ferramenta Mscara mo livre na
pgina 233.
Ferramenta Caminho . Consulte Para desenhar um caminho
Bzier na pgina 252.
Ferramenta Marca retangular
Ferramenta Mscara de retngulo . Consulte Para definir uma
rea editvel retangular ou elptica na pgina 232.
Ferramenta Marca de coluna nica
Ferramenta Mscara de retngulo . Consulte Para definir uma
rea editvel retangular ou elptica na pgina 232.
Ferramenta Marca de fileira nica
Ferramenta Mscara de retngulo . Consulte Para definir uma
rea editvel retangular ou elptica na pgina 232.
Ferramenta Tipo
Ferramenta Texto . Consulte Para adicionar texto na pgina
350.
500 | Corel PHOTO-PAINT X7 Guia do usurio
Glossrio | 501
Glossrio
ABCDEFGHIJKLMNOPRSTUVWZ
A
alas de distoro
As setas de duas pontas, voltadas para fora, localizadas em cada canto da caixa de destaque.
alas de inclinao
As setas retas de duas pontas localizadas no centro de cada lado da caixa de destaque.
alas de perspectiva
Os crculos ocos nos cantos da caixa de destaque.
alas de rotao
As setas duplas e curvas situadas nos cantos da caixa de destaque.
alas
Conjunto de oito quadrados pretos que aparecem nos cantos e nas laterais de um objeto quando este encontra-se selecionado. Arrastando
alas individuais, escala-se, redimensiona-se ou espelha-se o objeto. Quando se clica em um objeto selecionado, a forma das alas muda
para setas, que permitem girar e inclinar o objeto.
amostra de cor
Um fragmento de cores slidas em uma paleta de cores.
amostra
Um de uma srie de retalhos de cor slida utilizados como amostra para seleo de cores. Um folheto impresso de amostras denominado
um livro de amostras. Amostra tambm se refere s cores contidas na paleta de cores.
aperto (caminho)
Um controle disponvel ao se criar um caminho a partir de uma marca de seleo de mscara. Os valores de aperto variam de 1 a 10,
determinando o quanto a forma do caminho se aproximar da forma da marca. Quanto maior o valor, mais o novo caminho se aproximar
da marca; ele ter mais ns do que um caminho com um valor de aperto mais baixo.
rea de arraste
A rea de uma barra de comando que se arrasta. O arraste dessa rea move a barra, enquanto o arraste de qualquer outra rea da barra
no tem nenhum efeito. A localizao da rea de arraste depende do sistema operacional em uso, da orientao da barra e da barra
502 | Corel PHOTO-PAINT X7 Guia do usurio
estar encaixada ou no. As barras de comando com reas de arraste incluem as barras de ferramenta, a caixa de ferramentas e a barra de
propriedades.
rea de transferncia
Uma rea utilizada para armazenar temporariamente informaes cortadas ou copiadas. As informaes sero armazenadas at que novas
informaes sejam cortadas ou copiadas para a rea de transferncia, substituindo as antigas.
rea editvel flutuante
Uma rea editvel que flutua sobre uma imagem, podendo ser movida e modificada sem afetar os pixels subjacentes.
rea editvel
Uma rea (seleo) editvel permite a aplicao de pintura e efeitos aos pixels subjacentes.
Consulte tambm rea protegida e mscara.
rea protegida
Uma rea que impede a aplicao de pintura e efeitos a pixels subjacentes.
Consulte tambm mscara e rea editvel.
reas de baixa frequncia
reas suaves em uma imagem nas quais ocorrem alteraes graduais. Ou seja, reas nas quais no h bordas nem rudo.
arquivo de animao
Um arquivo que oferece suporte a imagens em movimento. Por exemplo, GIF animado e QuickTime (MOV).
B
bitmap
Uma imagem composta de grades de pixels ou pontos.
Consulte tambm grfico vetorial.
brilho
A quantidade de luz transmitida ou refletida por um determinado pixel. No modo de cor HSB, o brilho uma medida da quantidade de
branco que uma cor contm. Por exemplo, um valor de brilho igual a 0 produz preto (ou sombra em fotos) e um valor de brilho igual a 255
produz branco (ou destaque em fotos).
C
caixa de destaque
Um retngulo com oito alas que envolve uma seleo em uma imagem.
caixa delimitadora
A caixa invisvel indicada pelas oito alas de seleo ao redor de um objeto selecionado.
camada
Um plano transparente no qual voc pode colocar objetos em um desenho.
caminho
Uma srie de segmentos de linha ou curva conectados por pontos finais quadrados, chamados ns.
canal alfa
Uma rea de armazenamento temporrio para mscaras. Quando se salva uma mscara em um canal alfa, possvel acess-la e reutiliz-
la na imagem tantas vezes quantas se desejar. Voc pode salvar um canal alfa em um arquivo ou carregar, na imagem ativa, um canal salvo
anteriormente.
Glossrio | 503
canal de cor
Uma verso em 8 bits de tons de cinza de uma imagem. Cada canal representa um nvel de cor na imagem. Por exemplo, o modo de cor
RGB tem trs canais de cor, enquanto o CMYK tem quatro. Quando todos os canais so impressos juntos, produzem toda a faixa de cores da
imagem.
Consulte tambm RGB e CMYK.
canal
Uma imagem em tons de cinza de 8 bits que armazena informaes de cor ou de mscara de outra imagem. H dois tipos de canais:
cor e mscara. As imagens possuem um canal de cor para cada componente do modelo de cor em que se baseiam. Alm disso, algumas
imagens usam canais de cores exatas. Cada canal contm as informaes de cor desse componente. Os canais de mscara (alfa) armazenam
mscaras criadas para as imagens e podem ser salvos com imagens em formatos que suportam informaes de mscara, como o formato
Corel PHOTO-PAINT (CPT).
caneta sensvel presso
Uma ponta que se usa para acessar comandos e desenhar imagens. Para utiliz-la com o Corel PHOTO-PAINT, necessrio instalar a caneta
sensvel presso junto com uma mesa digitalizadora sensvel presso e seus drivers correspondentes.
CERN
CERN (Conseil Europen pour la Recherche Nuclaire, conselho europeu para a pesquisa nuclear) o laboratrio cientfico no qual a World
Wide Web foi desenvolvida. O CERN tambm um dos sistemas de servidor da Web. Entre em contato com o administrador do seu servidor
para descobrir que sistema o seu servidor utiliza.
clipart
Imagens prontas que podem ser importadas para aplicativos Corel e editadas, se necessrio.
CMYK
Um modo de cor composto de ciano (C), magenta (M), amarelo (Y) e preto (K). A impresso CMYK produz pretos verdadeiros e uma
faixa tonal ampla. No modo de cor CMYK, os valores de cor so expressos como porcentagens, portanto, um valor de 100 para uma tinta
significa que ela aplicada com saturao mxima.
CMY
Um modo de cor composto de ciano (C), magenta (M) e amarelo (Y). Esse modo utilizado no processo de impresso a trs cores.
cobertura de cor
Um termo de impresso usado para descrever um mtodo de cores sobrepostas para compensar as separaes de cores desalinhadas. Esse
mtodo evita as faixas brancas que aparecem entre cores unidas em uma pgina em branco.
Consulte tambm disperso, restrio e impresso sobreposta.
codificar
Determina o conjunto de caracteres de texto, permitindo que se exiba corretamente texto no idioma apropriado.
colocao em ladrilho
A tcnica de repetio de uma pequena imagem em uma superfcie grande. A colocao em ladrilho utilizada normalmente para criar um
fundo com padro para pginas da web.
colocao em pixels
Um tipo de distoro de imagem na qual pixels individuais se distinguem a olho nu ou grupos de pixels so exibidos como blocos de cores.
A pixelizao causada por resoluo incorreta ou dimenses incorretas da imagem, ou criada intencionalmente para se obter um efeito
especial.
com perda
Um tipo de compactao de arquivo que resulta em uma degradao perceptvel da qualidade da imagem.
contraste
A diferena de tonalidade entre as reas escuras e claras de uma imagem. Valores de contraste maiores indicam maior diferena e menor
gradao entre escuro e claro.
504 | Corel PHOTO-PAINT X7 Guia do usurio
converter e reconverter
A converso de um formato de arquivo salvo como PDF (Portable Document Format) em outro formato, como Corel DESIGNER (DES), e
depois a reconverso no formato anterior.
cor composta
Em impresso comercial, cores produzidas a partir de uma mistura de ciano, magenta, amarelo e preto. diferente de uma cor exata, que
uma cor de tinta slida impressa individualmente ( necessria uma chapa de impresso para cada cor exata).
cor de base
A cor do primeiro pixel no qual se clica ao definir uma rea editvel usando as ferramentas de mscara de lao e de varinha mgica. Essa cor
utilizada pelo valor de tolerncia para definir a sensibilidade de deteco de cores em mscaras de cor.
cor exata
Em impresso comercial, uma cor de tinta slida impressa individualmente, uma chapa para cada cor exata.
cores compostas PANTONE
As cores disponveis atravs do PANTONE Process Color System, baseado no modelo de cor CMYK.
correspondncia de cores PANOSE
Um recurso de correspondncia de fontes que permite escolher uma fonte substituta quando se abre um arquivo que contm uma
fonte que no est instalada no computador. Pode-se fazer uma substituio somente para a sesso de trabalho corrente ou ento uma
substituio permanente, para que a nova fonte seja exibida automaticamente quando o arquivo for salvo e reaberto.
cortar
Remover reas indesejveis de uma imagem sem afetar a resoluo das partes restantes.
cubista
Um estilo de arte abstrata que distorce vrios aspectos do mesmo objeto simultaneamente, geralmente na forma de quadrados ou cubos.
cursor de forma
Utiliza a forma e o tamanho da ponta da ferramenta atual como um cursor.
D
deslocamento
Movimentao de um objeto em incrementos.
Consulte tambm microdeslocamento e superdeslocamento.
destaque, sombra e tom mdio
Termos utilizados para descrever o brilho dos pixels em uma imagem de bitmap. Os valores de brilho variam de 0 (escuro) a 255 (claro). Os
pixels no primeiro tero da faixa so considerados sombras, os no segundo tero so considerados tons mdios e os no ltimo tero so
considerados destaques. possvel clarear ou escurecer determinadas reas nas imagens ajustando os destaques, as sombras ou os tons
mdios. Um histograma uma ferramenta excelente para a exibio e a avaliao de destaques, sombras ou tons mdios das imagens.
destino
A moldura ou a janela do navegador da web na qual exibida uma nova pgina da web.
DeviceN
Um tipo de modelo de cor de dispositivo e espao de cor. Esse espao de cor tem vrios componentes, permitindo que a cor seja definida
por um conjunto diferente do padro de trs (RGB) e quatro (CMYK) componentes de cor.
digitalizador
Um dispositivo que converte imagens em papel, transparncia ou filme em um formato digital. Os digitalizadores produzem bitmaps ou
imagens convertidas em bitmaps.
disco de troca
Espao no disco rgido utilizado pelos aplicativos para aumentar artificialmente a quantidade de memria disponvel no computador.
Glossrio | 505
disperso
Em impresso comercial, um tipo de cobertura criado pela extenso do objeto de primeiro plano para o objeto de fundo.
dpi (dots per inch, pontos por polegada)
Uma medida da resoluo da impressora em pontos por polegada. Impressoras de mesa a laser tpicas imprimem a 600 dpi.
Fotocompositoras imprimem a 1270 ou 2540 dpi. Impressoras com capacidades maiores de dpi produzem uma sada mais uniforme e mais
limpa. O termo dpi tambm utilizado para medir resoluo de digitalizao e para indicar resoluo de bitmap.
E
efeito de ativao
Um objeto ou grupo de objetos interativos que altera sua aparncia quando se clica ou se aponta para ele.
enevoamento
O nvel de diferenciao nas bordas de um sombreamento.
enquadrar (Corel PHOTO-PAINT)
Movimentar a imagem pela janela de imagem, geralmente quando a imagem maior do que sua janela. O enquadramento altera a exibio
da imagem da mesma maneira que a rolagem move a imagem para cima, para baixo, para a esquerda ou para a direita na janela de
imagem. Ao se trabalhar com nveis de ampliao elevados, em que a imagem inteira no exibida, enquadra-se rapidamente para ver as
partes da imagem que estavam ocultas.
entrelaamento
Em imagens GIF, um mtodo que permite exibir na tela uma imagem baseada na web com uma resoluo baixa e em blocos. medida que
os dados da imagem so carregados, a qualidade da imagem melhora.
espao de cores
No gerenciamento eletrnico de cores, uma representao virtual de um dispositivo ou da gama de cores de um modelo de cor. Os limites e
contornos do espao de cores de um dispositivo so mapeados pelo software de gerenciamento de cores.
Consulte tambm gama de cores.
etapas de fonte
Tons de cor que do a aparncia de um preenchimento gradiente. Quanto mais etapas h em um preenchimento, mais suave a transio
da cor inicial para a cor final.
Exchangeable Image File (EXIF)
Um formato que incorpora em imagens JPEG informaes de cmera digital, como o horrio e a data de realizao de uma foto, a
velocidade do obturador e o foco.
exposio
Um termo fotogrfico que se refere quantidade de luz usada para criar uma imagem. Caso no haja luz suficiente e o sensor (da cmera
digital) ou o filme (da cmera convencional) capte essa luminosidade, a imagem aparece muito escura (subexposio). Caso haja muita luz e
o sensor ou o filme capte essa luminosidade, a imagem aparece muito clara (superexposio).
F
faixa tonal
A distribuio de pixels em uma imagem de bitmap, do escuro (um valor zero indicando ausncia de brilho) ao claro (um valor de 255
indicando brilho intenso). Os pixels no primeiro tero da faixa so considerados sombras, os no segundo tero so considerados tons mdios
e os no ltimo tero so considerados destaques. Em condies ideais, os pixels de uma imagem devem ser distribudos por toda a faixa
tonal. Um histograma uma excelente ferramenta para visualizar e avaliar a faixa tonal das imagens.
filtro
O nome de um aplicativo que converte informaes digitais de um formato em outro.
506 | Corel PHOTO-PAINT X7 Guia do usurio
fonte
Um conjunto de caracteres com um nico estilo (como itlico), espessura (como negrito) e tamanho (como 10 pontos) de um tipo como,
por exemplo, Times Roman.
fotocompositora
Um dispositivo de alta resoluo que cria sadas em filme ou em papel base de filme utilizadas na produo de chapas para prensas.
fractal
Uma forma irregular gerada por um padro repetitivo. Os fractais podem ser utilizados para gerar matematicamente uma imagem irregular
e complexa atravs do acompanhamento de um padro, sem a necessidade de se definir todos os componentes individuais da imagem.
G
gama de cores
A faixa de cores que pode ser reproduzida ou percebida por qualquer dispositivo. Por exemplo, um monitor exibe uma gama de cores
diferente daquela produzida por uma impressora, criando a necessidade de gerenciar cores a partir das imagens originais at a sada final.
GIF
Um formato de arquivo grfico desenvolvido para usar o mnimo de espao em disco e que pode ser facilmente lido e trocado entre
computadores. Esse formato costuma ser utilizado na publicao de imagens de 256 cores ou menos na Internet.
glifo (tipogrfico)
Um glifo tipogrfico corresponde a um nico caractere de um determinado tipo.
grade
Uma srie de linhas horizontais e verticais uniformemente espaadas, utilizadas para ajudar a desenhar e organizar objetos.
grfico vetorial
Uma imagem gerada a partir de descries matemticas que determinam a posio, o comprimento e a direo em que as linhas so
desenhadas. Os grficos vetoriais so criados como conjuntos de linhas e no como padres de pontos ou pixels individuais.
Consulte tambm bitmap.
grupo
Um conjunto de objetos que se comportam como uma unidade. A maioria das operaes executadas em um grupo tambm se aplica a
cada um de seus objetos.
Gussiana
Um tipo de distribuio de pixels que espalha as informaes de pixels para fora com a utilizao de curvas em forma de sino em vez de
linhas retas.
H
histograma
O histograma consiste em um grfico de barras horizontais que representa os valores de brilho dos pixels de sua imagem de bitmap em uma
escala de 0 (escuro) a 255 (claro). A parte esquerda do histograma representa as sombras de uma imagem, a parte do meio representa os
tons mdios e a parte direita representa as luzes. A altura dos cravejados indica o nmero de pixels em cada nvel de brilho. Por exemplo, um
nmero elevado de pixels nas sombras (o lado esquerdo do histograma) indica a presena de detalhes de imagem nas reas escuras.
HSB (matiz, saturao, brilho)
Um modelo de cor que define trs componentes: matiz, saturao e brilho. O matiz determina a cor (amarelo, laranja, vermelho e assim
por diante), o brilho determina a intensidade percebida (cor mais clara ou mais escura) e a saturao determina a profundidade da cor (de
esmaecida a intensa).
HTML
Padro para autoria na World Wide Web composto de marcas que definem a estrutura e os componentes de um documento. As marcas so
utilizadas para identificar texto e integrar recursos (como imagens, sons, vdeo e animao) ao se criar uma pgina da web.
Glossrio | 507
hyperlink
Um link eletrnico que d acesso direto de um ponto em um documento a outro ponto no mesmo documento ou em outro documento.
I
imagem convertida em bitmap
Uma imagem que foi renderizada em pixels. Quando converte arquivos grficos vetoriais em arquivos de bitmap, voc imagens de pixels.
imagem de vdeo entrelaada
As imagens de vdeo entrelaadas necessitam de duas passagens para preencher uma tela, pintando linhas alternadas a cada passagem. Isso
pode produzir uma cintilao.
imagem em tons de cinza
Uma imagem que utiliza o modo de cor tons de cinza e que pode exibir at 256 tons de cinza, do branco ao preto. As imagens em tons de
cinza, especialmente fotografias, costumam ser chamadas de "preto-e-branco".
imagem nivelada
Uma imagem na qual os objetos e mscaras se combinam com o fundo e no podem mais ser editados.
impresso sobreposta
A impresso sobreposta obtida com a impresso de uma cor sobre outra. Dependendo das cores escolhidas, as cores impressas em
sobreposio se misturam para criar uma nova cor, ou a cor superior cobre a inferior. A impresso de uma cor escura sobreposta a uma
cor clara usada com frequncia para evitar problemas de registro que ocorrem quando as separaes de cores no so alinhadas com
preciso.
Consulte tambm cobertura de cor, restrio e disperso.
intensidade
Intensidade uma medida do brilho dos pixels de luz em um bitmap em comparao com os meios-tons mais escuros e os pixels escuros.
Um aumento na intensidade aumenta a vivacidade do branco, mantendo os escuras reais.
intervalo de aparagem
A porcentagem da faixa de valores que no exibida na parte superior do eixo vertical do histograma.
J
JavaScript
Uma linguagem de script utilizada na web para adicionar funes interativas a pginas HTML.
JPEG 2000
Uma verso aprimorada do formato de arquivo JPEG que apresenta uma compactao melhor e permite anexar informaes de imagem e
atribuir uma taxa de compactao diferente a uma rea da imagem.
JPEG
Um formato de imagens fotogrficas que oferece compactao com alguma perda de qualidade da imagem. Devido sua compactao (at
20 para 1) e pequeno tamanho de arquivo, as imagens JPEG so amplamente utilizadas em publicao na Internet.
K
kerning
O espao entre caracteres e o ajuste desse espao. Com frequncia, kerning usado para colocar aproximar dois caracteres, por exemplo,
WA, AW, TA ou VA; O kerning aumenta a legibilidade e faz as letras parecerem equilibradas e proporcionais, especialmente em tamanhos de
fonte maiores.
L
Lab
Um modelo de cor que contm um componente de luminncia (ou iluminao) (L) e dois componentes cromticos: "a" (de verde a vermelho)
e "b" (de azul a amarelo).
508 | Corel PHOTO-PAINT X7 Guia do usurio
lente
Um objeto que protege parte ou toda uma imagem quando se executam correes tonais e de cores. Voc pode ver o efeito de uma
correo atravs de uma lente sem afetar os pixels subjacentes. Ao se mover uma lente, a correo aplicada aos pixels do novo local.
limiar (caminho)
Um controle disponvel ao se criar um caminho a partir de uma mscara. Os valores de limiar variam de 1 a 10 e determinam o tamanho do
ngulo necessrio entre duas sees de uma mscara para que ali seja criado um n. Um valor baixo produz mais cspides e, portanto, mais
ns no caminho resultante.
limiar
Um nvel de tolerncia para a variao tonal em um bitmap.
linha-guia
Uma linha horizontal, vertical ou inclinada que pode ser colocada em qualquer lugar na janela de desenho para ajudar no posicionamento
de um objeto.
luz ambiente
A iluminao de uma sala, incluindo as fontes de luz natural e artificial.
LZW
Uma tcnica de compactao de arquivos sem perda que resulta em arquivos de menor tamanho e de processamento mais rpido. A
compactao LZW utilizada normalmente em arquivos GIF e TIFF.
M
mapa de imagem de cliente/servidor
Um tipo de mapa de imagem utilizado raramente que inclui cdigos para mapas de imagem do lado cliente e do lado servidor. O tipo
de mapa de imagem definido automaticamente como o padro do navegador da web do usurio para o processamento de mapas de
imagem. Se o navegador no suportar mapas de imagem, o servidor utilizar um arquivo de mapa externo para processar as informaes.
Atualmente, a maioria dos navegadores da web suporta mapas de imagem, por isso os mapas de imagem do lado cliente so mais comuns.
mapa de imagem de cliente
Esse tipo de mapa de imagem comum no depende do servidor para processar as informaes de mapa.
mapa de imagem de servidor
Um tipo de mapa de imagem, raramente utilizado, que depende de um servidor para processar as informaes de mapa de imagem. Ele
requer um arquivo de mapa (*.map) separado para o servidor da Web. Atualmente, a maioria dos navegadores da web processa mapas de
imagem e por isso os mapas de imagem do lado cliente so mais comuns.
mapa de imagem
Um elemento grfico em um documento HTML que contm reas clicveis que levam a locais na World Wide Web, a outros documentos
HTML ou a elementos grficos.
marca de seleo
Um contorno tracejado que envolve uma rea editvel ou um objeto em uma imagem. Por padro, as marcas de seleo de objeto so azuis
e as marcas de seleo de mscara so pretas.
marca-d'gua
Uma pequena quantidade de rudo aleatrio adicionado ao componente de luminncia dos pixels da imagem, que carrega informaes
sobre a imagem. Essa informao sobrevive edio, impresso e digitalizao normais.
mscara
Aplica-se uma mscara a uma imagem durante a sua edio para definir reas protegidas e reas editveis.
mscara de aparagem
Uma mscara que permite editar os nveis de transparncia de um objeto sem afetar os pixels do objeto. Voc pode alterar os nveis de
transparncia diretamente no objeto e, em seguida, adicionar a mscara de aparagem ou pode adicionar a mscara de aparagem antes de
fazer as alteraes.
Glossrio | 509
matiz
A propriedade de uma cor que permite sua classificao pelo nome. Por exemplo, azul, verde e vermelho so matizes.
meio-tom
Uma imagem que foi convertida de imagem de tons contnuos em uma srie de pontos de vrios tamanhos, para representar diferentes
tonalidades.
microdeslocamento
Movimento de um objeto em pequenos incrementos.
Consulte tambm deslocamento e superdeslocamento.
miniatura
Uma verso pequena e em baixa resoluo de uma imagem ou ilustrao.
modelo de cor subtrativo
Um modelo de cor, como CMYK, que cria cores atravs da subtrao de comprimentos de onda da luz refletida em um objeto. Por exemplo,
uma tinta colorida aparece em azul quando absorve todas as cores, exceto a azul.
modelo de cor
Um grfico de cores simples que define a faixa de cores exibidas em um modo de cor. RGB (vermelho, verde e azul), CMY (ciano, magenta
e amarelo), CMYK (ciano, magenta, amarelo e preto), HSB (matiz, saturao e brilho), HLS (matiz, iluminao e saturao) e CIE L*a*b (Lab)
so exemplos de modelos de cores.
modo de cor da paleta
Um modo de cor de 8 bits que exibe imagens de at 256 cores. Voc pode converter uma imagem complexa no modo de cores da paleta
para reduzir o tamanho do arquivo e para controlar de forma mais precisa as cores utilizadas ao longo do processo de converso.
modo de cor preto-e-branco
Um modo de cor de 1 bit que armazena imagens como duas cores slidas, preto e branco, sem gradaes. Esse modo de cor til para
linhas artsticas e grficos simples. Para criar o efeito de foto em preto-e-branco, possvel usar o modo de cor tons de cinza.
Consulte tambm tons de cinza.
modo de cor
Sistema que define o nmero e o tipo de cores que compem uma imagem. Preto-e-branco, tons de cinza, RGB, CMYK e cores da paleta so
exemplos de modos de cor.
modo de mesclagem
Um estado de edio que determina como a tinta, o objeto ou a cor de preenchimento selecionados se combinam com as outras cores da
imagem.
modos de mscara
Modos de operao da ferramenta de mscara que devem ser escolhidos antes de se criar ou fazer ajustes em uma mscara e sua rea
editvel. Existem quatro modos de mscara: Normal, Aditivo, Subtrativo e XOR. O modo Normal (padro) permite selecionar uma rea
em uma imagem. O modo Aditivo permite expandir as regies editveis atravs da seleo de mltiplas reas em uma imagem. O modo
Subtrativo permite reduzir as regies editveis atravs da remoo das reas de uma seleo. O modo XOR permite selecionar mltiplas
reas de uma imagem. Quando h sobreposio das reas, as regies sobrepostas so excludas da rea editvel e adicionadas rea
protegida.
mosaico
A arte-final decorativa criada pela organizao de pequenas pores de materiais de vrias cores para formar figuras ou padres.
multicanal
Um modo de cor que exibe imagens utilizando vrios canais de cor, cada um composto de 256 tons de cinza. Quando uma imagem de cor
RGB convertida no modo de cor multicanal, os canais de cor individuais (vermelho [R], verde [G] e azul [B]) so convertidos em informaes
de tons de cinza que refletem os valores de cor dos pixels de cada canal.
510 | Corel PHOTO-PAINT X7 Guia do usurio
multitarefa
Uma opo que pode melhorar o desempenho geral de um aplicativo com a otimizao da forma como a CPU executa as tarefas.
N
NCSA (National Center for Supercomputing Applications)
NCSA (National Center for Supercomputing Applications, centro nacional para aplicaes de supercomputao) um sistema de servidor.
Ao se criar um mapa de imagem para ser exibido na web, necessrio saber qual sistema o servidor utiliza, porque so utilizados cdigos
diferentes nos arquivos de mapa. Entre em contato com o administrador do seu servidor para descobrir que sistema o seu servidor utiliza.
n dgrad
Um ponto quadrado que representa cada cor na seta dgrad de um preenchimento gradiente, utilizado para alterar os pontos inicial e
final, cores e valores de transparncia do preenchimento.
ns
Os pontos quadrados em cada extremidade de um segmento de uma linha ou curva. Para alterar a forma de uma linha ou curva, arraste um
ou mais de seus ns.
NTSC (National Television Standards Committee)
NTSC (National Television Standards Committee, comit nacional de normas de televiso) um filtro de cor de vdeo que costuma ser
utilizado para definir a gama de cores suportada pelos monitores de televiso na Amrica do Norte.
O
objeto (Corel PHOTO-PAINT)
Um bitmap independente que disposto como uma camada sobre a imagem de fundo. Alteraes aplicadas a objetos no afetam a
imagem subjacente.
objeto ativo (Corel PHOTO-PAINT)
Objeto cuja miniatura contornada por uma borda vermelha na janela de encaixe Gerenciador de objetos.
objeto flutuante
Um bitmap sem fundo. Objetos flutuantes tambm so denominados objetos fotogrficos ou imagens cortadas.
objeto primrio
Um objeto cuja forma se combina com os elementos da imagem de outro objeto, denominado objeto secundrio O objeto secundrio e
o objeto primrio so denominados um grupo de aparagem. O objeto primrio deve estar em uma camada de objeto abaixo do objeto
secundrio.
objeto secundrio
Um objeto cujos elementos de imagem so inseridos na forma de outro objeto, objeto primrio. O objeto secundrio e o objeto primrio
so denominados um grupo de aparagem. O objeto secundrio deve estar em uma camada acima do objeto primrio.
opacidade
A qualidade de um objeto que torna difcil ver atravs dele. Se um objeto for 100% opaco, no ser possvel ver atravs dele. Nveis de
opacidade abaixo de 100% aumentam a transparncia dos objetos.
Consulte tambm transparncia.
ordem de empilhamento
A sequncia na qual os objetos so criados na janela de imagem. Essa ordem determina a relao entre os objetos e, portanto, a aparncia
da imagem. O primeiro objeto criado aparece por baixo; o ltimo objeto aparece por cima.
P
padro moir
O efeito visual de curvas irradiantes criadas atravs da sobreposio de dois padres normais. Por exemplo, um padro moir pode ser o
resultado da sobreposio de duas telas de halftone com ngulos, espacejamento de pontos e tamanho de ponto diferentes. Os padres
Glossrio | 511
moir so o resultado indesejvel da repetio da formao da imagem na tela com uma tela de meio-tom diferente ou com a mesma tela
de meio-tom com um ngulo diferente do original.
pgina de cdigo
Pgina de cdigo (code page) uma tabela do sistema operacional DOS ou Windows que define que conjunto de caracteres ASCII ou ANSI
usado para exibir texto. Conjuntos de caracteres diferentes so usados para os diferentes idiomas.
pgina de desenho
A parte da janela de desenho delimitada por um retngulo com um efeito de sombra.
paleta de cores
Conjunto de cores slidas entre as quais possvel selecionar cores para preenchimentos e contornos.
PAL
Um filtro de cor de vdeo comumente utilizado para definir a gama de cores suportada pelos monitores de televiso na Europa e na sia.
perfil de cores
Uma descrio das capacidades e caractersticas de manipulao de cores de um dispositivo.
pixel
Um ponto colorido que consiste na menor parte de um bitmap.
Consulte tambm resoluo.
PNG (Portable Network Graphics)
Um formato de arquivo grfico desenvolvido para exibio on-line. Esse formato importa grficos coloridos de 24 bits.
ponta
Um dispositivo de caneta, utilizado junto com uma mesa digitalizadora, que permite desenhar pinceladas. Uma ponta sensvel presso
permite variar as pinceladas com alteraes sutis na presso.
ponto branco
A medio de branco em um monitor colorido que influencia a exibio dos destaques e do contraste.
Na correo da imagem, o ponto branco determina o valor do brilho que considerado branco em uma imagem de bitmap. No Corel
PHOTO-PAINT, possvel definir o ponto branco para melhorar o contraste da imagem. Por exemplo, em um histograma de uma imagem
com os valores de brilho em uma escala de 0 (escuro) a 255 (claro), se voc definir o ponto branco como 250, todos os pixels com um valor
superior a 250 sero convertidos em branco.
ponto de ativao
A rea de um objeto na qual possvel clicar-se para ir ao endereo especificado por um URL.
ponto preto
Um valor de brilho que considerado preto em uma imagem de bitmap. No Corel PHOTO-PAINT, possvel definir um ponto preto para
melhorar o contraste da imagem. Por exemplo, no histograma de uma imagem, com uma escala de brilho de 0 (escuro) a 255 (claro), se
voc definir o ponto preto no 5, todos os pixels com um valor superior a 5 sero convertidos em preto.
pontos de controle (Corel PHOTO-PAINT)
Os pontos que se estendem de um n at uma curva que est sendo editada com a ferramenta Forma. Os pontos de controle determinam o
ngulo em que a curva passa pelo n.
preenchimento de bitmap
Um preenchimento criado a partir de qualquer bitmap.
preenchimento de textura
Preenchimento gerado atravs de fractais que, por padro, preenche um objeto ou a rea de uma imagem com uma nica imagem, em vez
de uma srie de imagens repetidas.
512 | Corel PHOTO-PAINT X7 Guia do usurio
preenchimento gradiente
Uma progresso suave de duas ou mais cores aplicadas a uma rea de imagem seguindo um caminho linear, radial, cnico ou quadrado.
Preenchimentos gradientes de duas cores tm uma progresso direta de uma cor para outra, enquanto os preenchimentos personalizados
podem ter uma progresso de muitas cores.
preenchimento uniforme
Um tipo de preenchimento utilizado para aplicar uma cor slida a uma imagem.
Consulte tambm preenchimento.
preenchimentos de padro
Um preenchimento que consiste em uma srie de objetos ou imagens vetoriais repetitivos.
preenchimento
Uma cor, bitmap, gradiente ou padro aplicado a uma rea de uma imagem.
profundidade da cor
O nmero mximo de cores que uma imagem pode conter. A profundidade da cor determinada pela profundidade de bits de uma
imagem e do monitor que a exibe. Por exemplo, uma imagem de 8 bits pode conter at 256 cores, enquanto que uma imagem de 24 bits
pode conter at cerca de 16 milhes de cores. Uma imagem GIF um exemplo de uma imagem de 8 bits; uma imagem JPEG um exemplo
de uma imagem de 24 bits.
profundidade de bits
O nmero de bits binrios que definem o tom ou a cor de cada pixel em um bitmap. Por exemplo, um pixel em uma imagem em preto-
e-branco tem uma profundidade de 1 bit, porque s pode ser preto ou branco. O nmero de valores de cor que uma determinada
profundidade de bits pode produzir igual a 2 elevado potncia da profundidade de bits. Por exemplo, uma profundidade de bits igual a
1 pode produzir dois valores de cor (2
1
=2) e uma profundidade de bits igual a 2 pode produzir 4 valores de cor (2
2
= 4).
A profundidade de bits varia entre 1 e 64 bits por pixel (bpp) e determina a color depth de uma imagem.
progressivo
Em imagens JPEG, um mtodo para fazer com que a imagem inteira aparea na tela, em uma resoluo baixa e em blocos. medida que os
dados da imagem so carregados, a qualidade da imagem aumenta progressivamente.
proporo
A proporo entre a largura e a altura de uma imagem (expressa matematicamente como x:y). Por exemplo, a proporo de uma imagem de
640 x 480 pixels 4:3.
R
raio
Quando aplicado a rbitas, define a distncia entre o centro da pincelada e as pontas que viajam em torno do centro da pincelada quando
se pinta com rbitas. Um valor maior aumenta o tamanho da pincelada.
Quando aplicado ao filtro de Poeira e risco, define o nmero de pixels, ao redor da rea danificada, utilizados para aplicar o filtro.
reamostrar
Alterar as dimenses e a resoluo de um bitmap. O aumento da resoluo aumenta o tamanho da imagem, enquanto a reduo da
resoluo diminui o tamanho da imagem. A reamostragem com uma resoluo fixa permite manter a resoluo da imagem por meio da
adio ou subtrao de pixels e variando o tamanho da imagem. A reamostragem com uma resoluo varivel mantm o nmero de pixels
inalterado e altera o tamanho da imagem, resultando em uma resoluo menor ou maior do que aquela da imagem original.
rgua
Uma barra horizontal ou vertical, marcada em unidades, utilizada para determinar o tamanho e a posio de objetos. Por padro, as rguas
so exibidas do lado esquerdo e ao longo do topo da janela do aplicativo, mas podem ser ocultadas ou movidas.
renderizar
Capturar uma imagem bidimensional a partir de um modelo tridimensional.
Glossrio | 513
resoluo
A quantidade de detalhes que um arquivo de imagem contm, ou que um dispositivo de entrada, sada ou exibio capaz de produzir.
A resoluo medida em dpi (pontos por polegada) ou ppi (pixels por polegada). Resolues baixas podem resultar em uma aparncia
granulada, enquanto resolues elevadas podem produzir imagens de qualidade maior, mas resultam em arquivos com tamanho maior.
restrio
Em impresso comercial, uma forma de cobertura criada pela extenso do objeto de fundo para o objeto de primeiro plano.
RGB
Modo de cor no qual as trs cores de luz (vermelho, verde e azul) so combinadas com diferentes intensidades para produzir todas as outras
cores. Um valor entre 0 e 255 atribudo a cada channel de vermelho, verde e azul. Monitores, digitalizadores e o olho humano utilizam
RGB para produzir ou detectar cores.
rudo
Na edio de bitmaps, pixels aleatrios na superfcie do bitmap que lembram a esttica em uma tela de televiso.
S
sangramento
A parte da imagem impressa que se estende alm da borda da pgina. O sangramento garante que a imagem final ficar certa na borda do
papel aps a encadernao e aparagem.
saturao
A pureza ou vivacidade de uma cor, expressa como ausncia de branco. Uma cor com 100% de saturao no contm branco. Uma cor com
0% de saturao um tom de cinza.
segmento (caminho)
A seo de um caminho localizada entre dois ns consecutivos. Um caminho uma srie de segmentos.
segmento (caminho)
Um retngulo invisvel com oito alas visveis que aparecem em torno de qualquer objeto selecionado com a ferramenta Seleo.
segmento
A linha ou curva entre dois ns de um objeto curvo.
seleo
Uma rea de uma imagem, tambm chamada de rea editvel, que no est protegida por uma mscara e que, portanto, est disponvel
para edio. A seleo pode ser modificada por ferramentas de pintura e edio, efeitos especiais e comandos de imagem.
selecionar com marca
Para selecionar objetos ou ns atravs do arraste das ferramentas Seleoou Forma na diagonal e envolvendo-os em uma caixa de marca de
seleo.
sem perda
Um tipo de compactao de arquivo que mantm a qualidade de uma imagem que foi compactada e descompactada.
sensibilidade da faixa
Uma opo de modo de cor de paleta que permite especificar uma cor de foco para a converso de paleta. Voc pode ajustar a cor e
especificar sua importncia para orientar a converso.
separao de cor
Em impresso comercial, o processo de diviso de cores em uma imagem composta para produzir vrias imagens em tons de cinza
separadas, uma para cada cor primria da imagem original. No caso de uma imagem CMYK, quatro separaes (uma para ciano, uma para
magenta, uma para amarelo e uma para preto) devem ser feitas.
514 | Corel PHOTO-PAINT X7 Guia do usurio
separao
Um termo de impresso que se refere a uma rea onde as cores subjacentes so removidas para que somente as cores superiores sejam
impressas. Por exemplo, se voc imprimir um crculo pequeno sobre um crculo grande, a rea sob o crculo pequeno no ser impressa. Isso
garante que a cor usada no crculo pequeno se mantenha ntegra em vez de se sobrepor cor usada no crculo grande e se misturar a ela.
smbolo
Um objeto ou grupo de objetos reutilizvel. Um smbolo definido uma vez e pode ser referido muitas vezes em uma imagem.
simulao
Um processo utilizado para simular um nmero maior de cores quando apenas um nmero limitado de cores est disponvel.
sobreposio
Uma folha transparente e avermelhada que pode ser sobreposta s reas protegidas de uma imagem. A sobreposio de mscara torna
fcil distinguir as regies editveis das regies mascaradas (protegidas) de uma imagem. Quando a sobreposio est aplicada, as reas
mascaradas so exibidas em graus variveis de vermelho (conforme sua transparncia). Quanto maior a saturao do tingimento vermelho,
maior o grau de proteo.
Consulte tambm rea editvel e rea protegida.
suavizao de serrilhado
Um mtodo de suavizao das bordas curvas e diagonais das imagens. Os pixels intermedirios ao longo das bordas so preenchidos para
suavizar a transio entre as bordas e a rea em torno delas.
subcaminho (Corel PHOTO-PAINT)
Um segmento que no est unido ao caminho principal.
superdeslocamento
A movimentao de um objeto em grandes incrementos pressionando Shift e uma tecla de seta. O valor do superdeslocamento
multiplicado pelo valor do deslocamento para se obter a distncia pela qual o objeto movido.
Consulte tambm deslocamento e microdeslocamento.
T
tabela de aceleradores
Arquivo que contm uma lista de teclas de atalho. Diferentes tabelas ficam ativas, dependendo da tarefa em execuo.
temperatura
Uma forma de descrever a luz em graus Kelvin valores baixos correspondem a condies de iluminao fraca que provocam uma
tonalidade alaranjada, como luz de velas ou de lmpadas incandescentes. Valores mais altos correspondem a uma iluminao intensa, como
a luz do sol, que cria um matiz azulado.
tingimento
Na edio de fotos, um tingimento frequentemente se refere a uma cor semitransparente aplicada a uma imagem. Tambm denominada
tonalidade de cor.
Em impresso, o tingimento um tom mais claro de uma cor criada com telas de meio-tom por exemplo, uma cor exata.
Consulte tambm meio-tom.
tolerncia de cor
O valor que determina a faixa de cores ou a sensibilidade da ferramenta Mscara de lao, da ferramenta Mscara de varinha mgica e da
ferramenta Preenchimento. A tolerncia tambm utilizada na caixa de dilogo Mscara de cor para determinar que pixels so protegidos
ao se criar uma mscara de cor. Um pixel includo na gama de cores especificada quando o seu valor em tons de cinza situa-se dentro da
tolerncia definida.
tom duplo
Uma imagem no modo de cor de tom duplo uma imagem de 8 bits em grayscale que foi aprimorada com at quatro cores adicionais.
Glossrio | 515
tom
As variaes de uma cor ou da faixa de cinzas entre preto e branco.
tonalidade da cor
Uma tonalidade de cor que frequentemente ocorre em fotos como resultado das condies de iluminao ou outros fatores. Por exemplo,
uma foto capturada em um ambiente fechado com iluminao incandescente turva pode resultar em um matiz da cor amarela; tirar uma
foto ao ar livre sob a luz forte do sol pode resultar em um matiz da cor azul.
tons de cinza
Um modo de cor que exibe imagens utilizando 256 tons de cinza. Cada cor definida como um valor entre 0 e 255, onde 0 o mais escuro
(preto) e 255 o mais claro (branco). As imagens em tons de cinza, especialmente fotografias, costumam ser chamadas de "preto-e-branco".
transparncia
A qualidade de um objeto que facilita ver atravs dele. A configurao de nveis baixos de transparncia causa nveis mais altos de opacidade
e menor visibilidade dos itens ou da imagem subjacentes.
Consulte tambm opacidade.
true color
Um termo que se refere cor RGB digital composta por 24 bits ou 16,7 milhes de cores.
TWAIN
Atravs da utilizao do driver TWAIN, fornecido pelo fabricante do hardware de captura de imagem, os aplicativos grficos da Corel podem
obter imagens diretamente de uma cmera digital ou de um digitalizador.
U
Unicode
Uma codificao de caracteres padro que define conjuntos de caracteres para todos os idiomas escritos do mundo usando um cdigo de
16 bits e mais de 65.000 caracteres. O Unicode permite lidar eficazmente com texto independentemente do idioma do texto, do sistema
operacional ou do aplicativo usado.
URL (Uniform Resource Locator)
URL (Uniform Resource Locator, localizador uniforme de recursos) um endereo exclusivo que define onde uma pgina da web se localiza
na Internet.
V
vincular
O processo de colocar um objeto criado em um aplicativo dentro de um documento criado em outro aplicativo. Um objeto vinculado
permanece ligado ao seu arquivo de origem. Se quiser alterar um objeto vinculado a um arquivo, voc ter de modificar o arquivo de
origem.
W
Windows Image Acquisition (WIA)
Uma interface e um driver padro, criados pela Microsoft, para o carregamento de imagens de dispositivos perifricos, como digitalizadores
e cmeras digitais.
Z
ZIP
Uma tcnica de compactao de arquivos sem perda que resulta em arquivos de menor tamanho e de processamento mais rpido.
zoom
Reduzir ou aumentar a exibio de um desenho. Voc pode aplicar mais zoom para ver detalhes ou menos zoom para ter uma viso mais
ampla.
You might also like
- Entrevista KagawaDocument7 pagesEntrevista KagawaRenan Silva GarciaNo ratings yet
- CorelDraw X7 - Ferramentas PDFDocument5 pagesCorelDraw X7 - Ferramentas PDFPriscila HoritaNo ratings yet
- Mandarim, Simples Assim - Instituto ConfúcioDocument6 pagesMandarim, Simples Assim - Instituto ConfúcioTukelene FJNo ratings yet
- Minidicionario de Japones PDFDocument24 pagesMinidicionario de Japones PDFadolfo_eutimiaNo ratings yet
- Car22 NetDocument81 pagesCar22 Netespadana1No ratings yet
- Curso Estudo e Memorização PDF DOWNLOAD GRATISDocument1 pageCurso Estudo e Memorização PDF DOWNLOAD GRATISMaria Elena100% (1)
- Apostila Aula 4Document29 pagesApostila Aula 4maulfurionNo ratings yet
- AS MAIORES RECOMPENSAS DA ÁREA DE PROGRAMAÇÃODocument11 pagesAS MAIORES RECOMPENSAS DA ÁREA DE PROGRAMAÇÃOErik Mateus Oliveira SeixasNo ratings yet
- ManualDocument24 pagesManualapi-249308103No ratings yet
- Plano de Treinamento Pistola Ar FSMTEDocument21 pagesPlano de Treinamento Pistola Ar FSMTEapi-369581467% (3)
- Resumo Marketing DigitalDocument29 pagesResumo Marketing DigitalDebora HenriqueNo ratings yet
- 7 atitudes para o hiper-rendimento no taekwondoDocument15 pages7 atitudes para o hiper-rendimento no taekwondoDavid DiasNo ratings yet
- Gestao de Marketing II Vol1 PDFDocument235 pagesGestao de Marketing II Vol1 PDFAndré Furtado SeebergerNo ratings yet
- 6 Formas de Monetizar seu BlogDocument27 pages6 Formas de Monetizar seu BlogFabiano HenriqueNo ratings yet
- Wing Chun Centro Teoria Guia Eficiência CombateDocument3 pagesWing Chun Centro Teoria Guia Eficiência CombateGilcerto AlvesNo ratings yet
- MicrocicloDocument30 pagesMicrocicloPedro RodriguesNo ratings yet
- PDF Aula 1Document11 pagesPDF Aula 1RodolfoNo ratings yet
- Apostila Curso Photoshop Módulo 2 PDFDocument92 pagesApostila Curso Photoshop Módulo 2 PDFpaulolinderNo ratings yet
- Livros de Jiu Jitsu e JudôDocument2 pagesLivros de Jiu Jitsu e JudôClinifamilia Clinica0% (1)
- Judo histórico e técnicas de Jigoro KanoDocument25 pagesJudo histórico e técnicas de Jigoro KanoAlan DemarcosNo ratings yet
- IFRJ - Manual de Identidade Visual Do Instituto Federal Do Rio de JaneiroDocument27 pagesIFRJ - Manual de Identidade Visual Do Instituto Federal Do Rio de JaneiroLeonardo ReynaldoNo ratings yet
- Wrestling Para Iniciantes : Uma Nova Forma De Aprender O Wrestling , A Modalidade Mais Praticada Pelos Lutadores No UfcFrom EverandWrestling Para Iniciantes : Uma Nova Forma De Aprender O Wrestling , A Modalidade Mais Praticada Pelos Lutadores No UfcNo ratings yet
- Truques e macetes para personalizar objetos e textos no Corel DrawDocument5 pagesTruques e macetes para personalizar objetos e textos no Corel DrawLilianne MaiaNo ratings yet
- Treino Bruce Lee Aumentar CondicionamentoDocument18 pagesTreino Bruce Lee Aumentar CondicionamentoGilcerto AlvesNo ratings yet
- Slide 05 - Os Novos Usos Da Tecnologia Da Informação Na EmpresaDocument49 pagesSlide 05 - Os Novos Usos Da Tecnologia Da Informação Na EmpresaCarlaile L. Do ValeNo ratings yet
- Traduzido COBIT 2019 - Governance-Management-Objectives-Practices-Activities - Nov2018Document640 pagesTraduzido COBIT 2019 - Governance-Management-Objectives-Practices-Activities - Nov2018jessicaoliveirasantos1412No ratings yet
- Tae Kwon DoDocument37 pagesTae Kwon Doapi-27170914100% (1)
- Apostila - Exame de Faixa Taekwondo - 2018Document170 pagesApostila - Exame de Faixa Taekwondo - 2018Róger RubamNo ratings yet
- Água Das PedrasDocument48 pagesÁgua Das PedrasSara LopesNo ratings yet
- Kumi KataDocument13 pagesKumi KataVictor Kasuo Medeiros OtsukaNo ratings yet
- 1 5046668001084964987Document64 pages1 5046668001084964987Magda GomesNo ratings yet
- Kansetsu-Waza - Projeto Budô JudôDocument3 pagesKansetsu-Waza - Projeto Budô JudôAdir alunoNo ratings yet
- Oracle Material Apoio Banco DadosDocument96 pagesOracle Material Apoio Banco DadosSiria BatistaNo ratings yet
- React Native ExercíciosDocument2 pagesReact Native ExercíciospkaricaNo ratings yet
- Apostila Do Photoshop - CS3 PDFDocument12 pagesApostila Do Photoshop - CS3 PDFAracely LucenaNo ratings yet
- Aprenda A Programar em Shell ScriptDocument22 pagesAprenda A Programar em Shell ScriptMonica GomesNo ratings yet
- Judo KodokanDocument5 pagesJudo KodokanJoão FigueiredoNo ratings yet
- Programa de Incentivo - Abril23Document32 pagesPrograma de Incentivo - Abril23Baruch De SouzaNo ratings yet
- Cinevideo Games 4Document48 pagesCinevideo Games 4anonnymusczNo ratings yet
- Termo de Adesão para Cursos do IBADEPDocument2 pagesTermo de Adesão para Cursos do IBADEPRicardo RabeloNo ratings yet
- 12 Master 09 2019 PDFDocument68 pages12 Master 09 2019 PDFBruno LeonardoNo ratings yet
- Pdfcookiecom Livro Wing ChunDocument51 pagesPdfcookiecom Livro Wing ChunLucas FerreiraNo ratings yet
- DT Sorocaba Resumo AulasDocument129 pagesDT Sorocaba Resumo AulasLucas LobãoNo ratings yet
- MK Apostila Edicao de VideoDocument70 pagesMK Apostila Edicao de Videolucianolisboa100% (1)
- CRF - ApostilaDocument328 pagesCRF - ApostilaPolyanaMadureiraNo ratings yet
- A história do karatê e seu desenvolvimento em OquinauaDocument121 pagesA história do karatê e seu desenvolvimento em Oquinauarenataborba2014No ratings yet
- Revista Ensaios Teológicos: Bíblia, Teologia e PráticaDocument166 pagesRevista Ensaios Teológicos: Bíblia, Teologia e PráticaWebLubango LubangoNo ratings yet
- Matemática e atalhos no ExcelDocument10 pagesMatemática e atalhos no ExcelGleison FaroNo ratings yet
- Unidade I - Introdução À Gestão e Contabilidade de CustosDocument20 pagesUnidade I - Introdução À Gestão e Contabilidade de CustosEdmilson Mayer SerafimNo ratings yet
- CATÁLOGO CENTRAL GOSPEL 2020-2021Document117 pagesCATÁLOGO CENTRAL GOSPEL 2020-2021Jefferson JesusNo ratings yet
- 257 Info 08.2007Document129 pages257 Info 08.2007Jackes LourençoNo ratings yet
- MÓDULO DE PORTUGUÊS para Primeiro Ano Educação de InfânciaDocument10 pagesMÓDULO DE PORTUGUÊS para Primeiro Ano Educação de Infânciacristino narichaNo ratings yet
- Inteligência Artificial Aplicada Aos NegóciosDocument137 pagesInteligência Artificial Aplicada Aos NegóciosOrlando JuniorNo ratings yet
- Nobre - Primeira Igreja Presbiteriana de ColatinaDocument47 pagesNobre - Primeira Igreja Presbiteriana de Colatinapastorsued9321No ratings yet
- Começar na Advocacia CriminalDocument18 pagesComeçar na Advocacia Criminallourival de medeiros nobrega filhoNo ratings yet
- Ferramentas Dark: Youtube Cash DollDocument30 pagesFerramentas Dark: Youtube Cash DollPriscila DaianyNo ratings yet
- Psc2013 ApostilaPSC2013Document136 pagesPsc2013 ApostilaPSC2013AmaroNo ratings yet
- Processamento Imagens Atividade PráticaDocument39 pagesProcessamento Imagens Atividade PráticaJunior Gomes33% (3)
- Comentários ao Código de Ética da Magistratura NacionalDocument118 pagesComentários ao Código de Ética da Magistratura NacionalcelemggjuniorNo ratings yet
- CorelDRAW X7Document719 pagesCorelDRAW X7Paulo André100% (2)
- Confeccao de ReleaseDocument2 pagesConfeccao de ReleaseKinjaFerreiraNo ratings yet
- Polticas Públicas para SaúdeDocument28 pagesPolticas Públicas para SaúdeKinjaFerreiraNo ratings yet
- Ensino Fundamental de MúsicaDocument103 pagesEnsino Fundamental de MúsicaKinjaFerreira0% (1)
- EOS 5D MarkIII Camera User Guide PT V1.0Document404 pagesEOS 5D MarkIII Camera User Guide PT V1.0RaulSparrowNo ratings yet
- Apostila de Educação Musical 7o AnoDocument96 pagesApostila de Educação Musical 7o AnoRibamar AlmeidaNo ratings yet
- Apostila de Educação Musical 7o AnoDocument96 pagesApostila de Educação Musical 7o AnoRibamar AlmeidaNo ratings yet
- EncontorenalDocument14 pagesEncontorenalKinjaFerreiraNo ratings yet
- Apostila de Educação Musical 7o AnoDocument96 pagesApostila de Educação Musical 7o AnoRibamar AlmeidaNo ratings yet
- O Problema Da Identificacao Do Investigado No InqueiroDocument4 pagesO Problema Da Identificacao Do Investigado No InqueiroKinjaFerreiraNo ratings yet
- Corel PHOTO PAINT X7 PDFDocument531 pagesCorel PHOTO PAINT X7 PDFKinjaFerreiraNo ratings yet
- 2049 5963 1 PBDocument6 pages2049 5963 1 PBKinjaFerreiraNo ratings yet
- Corel PHOTO PAINT X7 PDFDocument531 pagesCorel PHOTO PAINT X7 PDFKinjaFerreiraNo ratings yet
- ParteV DCASP2011Document67 pagesParteV DCASP2011elimarchNo ratings yet
- Corel PHOTO PAINT X7 PDFDocument531 pagesCorel PHOTO PAINT X7 PDFKinjaFerreiraNo ratings yet
- EOS 5D MarkIII Camera User Guide PT V1.0Document404 pagesEOS 5D MarkIII Camera User Guide PT V1.0RaulSparrowNo ratings yet
- Corrigindo Erros e Retirando Propagandas IndesejáveisDocument1 pageCorrigindo Erros e Retirando Propagandas IndesejáveisKinjaFerreiraNo ratings yet
- Parte IV Pcasp2012Document102 pagesParte IV Pcasp2012lavanholiNo ratings yet
- ParteV DCASP2011Document67 pagesParteV DCASP2011elimarchNo ratings yet
- Parte IV Pcasp2012Document102 pagesParte IV Pcasp2012lavanholiNo ratings yet
- Brasil Belgica PDFDocument380 pagesBrasil Belgica PDFFernanda BeuxNo ratings yet
- Revista Cultura Do Automóvel - Ed. 35 - Maio22Document52 pagesRevista Cultura Do Automóvel - Ed. 35 - Maio22alemao7x1 DiehlNo ratings yet
- Bilhete Aos Responsáveis - Baixo Rendimento em AvaliaçãoDocument2 pagesBilhete Aos Responsáveis - Baixo Rendimento em AvaliaçãoAline Moraes AlbertoNo ratings yet
- Regulamenta queima controlada e solidáriaDocument5 pagesRegulamenta queima controlada e solidáriaAldemir AlmirNo ratings yet
- Ficha I Massa e Tamanho Dos ÁtomosDocument17 pagesFicha I Massa e Tamanho Dos ÁtomosTeresa BernardoNo ratings yet
- Origens e sentidos dos mitos na filosofiaDocument31 pagesOrigens e sentidos dos mitos na filosofiaJosevandro ChagasNo ratings yet
- Exercícios resolvidos de juros simples e compostosDocument3 pagesExercícios resolvidos de juros simples e compostosAnonymous CZhW58yH0100% (2)
- Cravo Da Índia - Seus Poderes Mágicos - Oficina PDFDocument4 pagesCravo Da Índia - Seus Poderes Mágicos - Oficina PDFElton Castorino100% (2)
- Rafael Luglio Guedes DEFINITIVO 3105Document68 pagesRafael Luglio Guedes DEFINITIVO 3105rafael guedesNo ratings yet
- Práticas baseadas em evidências na PsicologiaDocument27 pagesPráticas baseadas em evidências na PsicologiaChristiano RodriguesNo ratings yet
- ABC Da Avaliação Da PG em EducaçãoDocument16 pagesABC Da Avaliação Da PG em EducaçãoSheila CaetanoNo ratings yet
- EGU 18 20 BR 2016 TD WebDocument4 pagesEGU 18 20 BR 2016 TD WebGliceu Grossi100% (1)
- Resumo - HISTÓRIA DA PSICANÁLISE Parte II Vol II FreudDocument7 pagesResumo - HISTÓRIA DA PSICANÁLISE Parte II Vol II Freuddanielvianaferreira671No ratings yet
- 1 - Evolução Do Modelo AtómicoDocument11 pages1 - Evolução Do Modelo AtómicoAnabela MachadoNo ratings yet
- Vale Da Estranheza (Anna Wiener)Document246 pagesVale Da Estranheza (Anna Wiener)Antonio AndradeNo ratings yet
- As 7 soluções para falta de dinheiro e como fazer seu dinheiro render maisDocument5 pagesAs 7 soluções para falta de dinheiro e como fazer seu dinheiro render maisProatma Soluções DefinitivasNo ratings yet
- Código de Falhas InverterDocument2 pagesCódigo de Falhas InverterAlchemist7No ratings yet
- Conhecimentos Bancários Saiba o Que Estudar para Concursos PúblicosDocument1 pageConhecimentos Bancários Saiba o Que Estudar para Concursos PúblicosMaria Eduarda LopesNo ratings yet
- 10 - A+º+úo de Indeniza+º+úo Erro M+®dico - Cumulada Danos Morais e Est+®ticos - Responsabilidade CivilDocument14 pages10 - A+º+úo de Indeniza+º+úo Erro M+®dico - Cumulada Danos Morais e Est+®ticos - Responsabilidade CivilCamila PinheiroNo ratings yet
- Continuidade dos Parques - ResumoDocument1 pageContinuidade dos Parques - ResumoCesar SinicioNo ratings yet
- Padrão de Croche Pug DogDocument19 pagesPadrão de Croche Pug DogMaria RodriguezNo ratings yet
- 7 ErrosDocument20 pages7 Errosrenatamruiz100% (3)
- Processo Justo e Contraditório Dinamico - Humberto Theodoro JúniorDocument8 pagesProcesso Justo e Contraditório Dinamico - Humberto Theodoro JúniorAlfredo José ScNo ratings yet
- Porquinho Da ÍndiaDocument6 pagesPorquinho Da ÍndiaÉVELYN SANTOS DE OLIVEIRANo ratings yet
- CoRolla 1.8Document2 pagesCoRolla 1.8Jose Graciano SouzaNo ratings yet
- Comportamento Organizacional e Liderança EficazDocument22 pagesComportamento Organizacional e Liderança EficazJadson CunhaNo ratings yet
- Prova - Cfs 1 2021 - Cod - 33Document28 pagesProva - Cfs 1 2021 - Cod - 33Desqueronee XesqueroneeNo ratings yet
- 1000 Exercicios 2wDocument114 pages1000 Exercicios 2wLucianne Monnier Merlo100% (1)
- A Noite Dos Palhaços Mudos - 6º TratamentoDocument10 pagesA Noite Dos Palhaços Mudos - 6º TratamentojulianoluccasNo ratings yet
- Apresentaçao Ciencias Dos MateriaisDocument10 pagesApresentaçao Ciencias Dos MateriaisAndrielly CarolineNo ratings yet