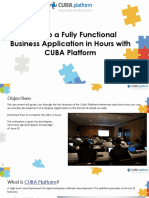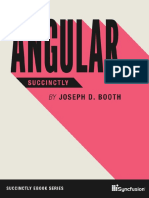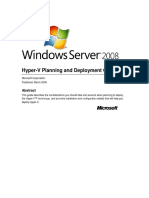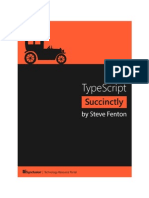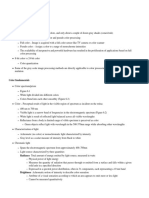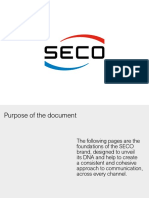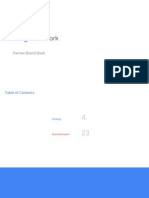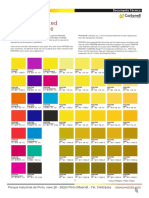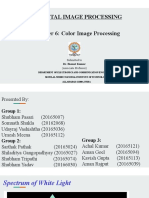Professional Documents
Culture Documents
Beautiful Reports PDF
Uploaded by
ddoruOriginal Description:
Original Title
Copyright
Available Formats
Share this document
Did you find this document useful?
Is this content inappropriate?
Report this DocumentCopyright:
Available Formats
Beautiful Reports PDF
Uploaded by
ddoruCopyright:
Available Formats
Beautiful Reports
E-Book
Table of Contents
Introduction3
Chapter 1: Text4
Chapter 2: Tables8
Chapter 3: Charts13
Chapter 4: Layout18
Chapter 5: Images23
Chapter 6: Colors27
Chapter 7: Navigation31
Your Report Design Toolbox33
www.windward.net sales@windward.net +1.303.499.2544
Beautiful Reports
INTRODUCTION
Congratulations. Youve gotten the data you need and placed it into a well-organized report. Your job is done,
right?
Not quite.
As any chef will tell you, its all about presentation. When creating any composition, whether it be a gourmet
meal or a business document, providing the basics isnt enough. The output must look appetizing, as well.
We designed this e-book to help you create scrumptious reports. In it, we serve up tips and techniques on how
to design documents that wow your customers, your colleagues and your bosses.
Lets begin by looking at how to use text to make a beautiful report.
www.windward.net sales@windward.net +1.303.499.2544
Beautiful Reports
CHAPTER 1: TEXT
Fonts
Serif and Sans Serif
Every piece of text is displayed in a font, the complete assortment of type of a particular style and size. Fonts
reflect the mood and tone of your document.
(NOTE: If youre sharing this e-book with your graphic designer friends, they may tell you what were really talking about
is typeface, not font and technically theyd be correct. But these days the two terms are used interchangeably, and we
call them fonts here in part because the Windward design tool, Microsoft Office, refers to them as fonts.)
Fonts can be classified into two main categories: serif and sans serif.
Serifs are those little lines attached to characters. If a particular font has those lines, its called a serif font. If it
doesnt, its called sans serif (sans is French for without).
This is typed in a serif font, Times New Roman.
This is typed in a sans serif font, Arial.
In general, serif fonts make words easier to read (readability) and sans serif fonts make individual letters easier
to discern (legibility).
The Big Myth: Serifs Affect
Readability on Computer Screens
So what font should you choose?
Until recently, accepted practice had
been:
For print, use a serif font. The
exception is headlines, which are
large enough that it was considered
okay to use a less readable but
more legible font.
For online, use sans serif. Computer
screens have difficulty accurately
displaying serif fonts.
But common wisdom is changing.
A variety of serif and sans serif fonts.
www.windward.net sales@windward.net +1.303.499.2544
Beautiful Reports
Jakob Nielsen, a well-respected computer usability expert, notes that with the rise of bigger, more high-def
screens, its time to change the guidelines. Choosing a font for readability or legibility is no longer the most
important concern. Instead, you should choose a font consistent with the documents contents. This includes
looking at:
Tone and mood. If the output is a serious document, youll want to choose a classic font with clean lines,
such as Garamond, as opposed to a decorative font such as Monotype Corsiva, which mimics handwriting.
Branding and logos. Is this a company report that includes a standard company logo? The rest of the report
doesnt need to use the exact font contained in the logo, but you should choose one that goes well visually
with the logo or other elements.
For a comprehensive look at font and tones, with plenty of examples, we highly recommend you visit the Purdue
Owls Using Fonts with Purpose page.
One Final Font Note: Money Matters
Theres an added benefit to actively choosing a font rather than letting your systems default values reign. If
youre producing a large amount of print documents, the right font choice could save your organization big
bucks.
Text Blocks
Forget what your high
school teachers taught you.
The satirical publication
The Onion got it right when
it wrote readers shudder
when confronted with long
blocks of text, and long
paragraphs dont make
a document or you
sound more educated or
important.
Yes, its okay to write onesentence paragraphs.
What makes a font a font?
Photo credit: FontShop
www.windward.net sales@windward.net +1.303.499.2544
Take a look at each
paragraph of your current
report. Each should have
just one main thought. If
you identify more than one,
start a new paragraph.
Beautiful Reports
Its amazing how a few blank lines make a document easier to read and more beautiful.
Spacing between Text Elements
Did you know there are commonly accepted
ratios for spacing of text elements?
Here are guidelines for:
Characters. The spacing for characters
within words is taken care of by the
fonts built-in spacing, so you dont
need to concern yourself with this.
(But if youre curious about how
typographers adjust this manually,
check out this quick intro to kerning
and letter spacing.)
Words. Unless you see a compelling
reason to do otherwise, align text to
the left. This is easiest on the eyes of
the person reading the report. You can
also justify text aligning it to both
left and right margins but this can
lead to too much extra space between
words, so it should be used sparingly.
This sample report from Windward shows how well-spaced text can
be beautiful to read.
Lines. Most report and document
template interfaces automatically
adjust the amount of space between
lines of text. This is known as leading, or the amount of space between the invisible lines upon which letters
sit. If you have the ability to change the leading, a good rule of thumb is to set the leading to approximately
20 to 30 percent bigger than the type size. For example, if youre using 10-point type, the line spacing would
be 12 or 13 points.
Paragraphs. As with leading, most reporting software automatically adjusts the amount of space between
paragraphs. Unlike with leading, however, there is no commonly accepted rule of thumb as to how much
space is optimal. Plus, optimal varies depending on whether the document is viewed online or in print. The
important thing is to take a hard look at the final spacing and if the paragraphs seem too squished or too
spread out, experiment with adjusting the spacing.
Visual Aids
We read by scanning, so use visual clues to help your readers quickly grasp the content of a report (see what we
just did there?).
www.windward.net sales@windward.net +1.303.499.2544
Beautiful Reports
Separate out key sections with subheads, such as the four main ones (Fonts, Text Blocks, Spacing and Visual
Aids) you see in this chapter.
If you need to put text in one area, use visual clues such as:
Bullets
Numbered lists
Bold text
TIP: Do not use underlining purely as a visual cue, such as for emphasis. The person viewing the
document, even when it is in print, will expect the underlined text to link to another page.
Well-placed subheads makes a report easier to scan.
www.windward.net sales@windward.net +1.303.499.2544
Beautiful Reports
CHAPTER 2: TABLES
Beautiful probably isnt the first word that comes to mind when you think about tables in a report. Theyre
great for displaying data, but they arent in the same class as images or other more exciting visual elements.
But dont overlook them. Beautiful tables enhance the look of that key document youve worked hard to create.
Tables Versus Charts
Before you read any further, you have a key decision to make: whether to use a table
or a chart to display the information. You can usually arrive at that decision quickly by
asking yourself one question:
Am I conveying many individual data points, or am I trying to show an overall trend instead?
If its important that the report reader see individual data points, go with a table. If not, youll likely want a chart.
For example, if youre designing an invoice, youd want a table a list of each item with its price, quantity, etc.
But if youre building a graphic for your sales team that shows categories a particular customer is buying, youd
generate a chart showing the most purchased category, the next most purchased, and so on.
Here weve created a basic table of employees:
www.windward.net sales@windward.net +1.303.499.2544
Beautiful Reports
Now we have a functional table with the desired information, but no one would call it beautiful. Lets walk
through how to make it easier on the eyes.
NOTE: We generated the examples well be using throughout this book with the Microsoft add-in Windward AutoTag.
The design tools we use are all available in the Microsoft Word ribbon.
Optimal Cell, Row and Column Dimensions
Okay, that was a trick subhead. There are no optimal dimensions.
As much as wed love to give you a formula for calculating the height and width of each cell, column and/or row,
there is none. It all depends upon the data youre including in the table. Generally the cell with the most content
will determine the height and width of the adjacent cells. There are a couple general guidelines, however.
The larger the cell contents, the more space youll want between rows. As we discussed in our previous
post, viewers tend to want space between lines of text to be slightly larger than the font of the text. So if the
text is, say 11 points, youll want at least 13 points from one horizontal line to the next. And with tables, you
also need to account for the size of the cell borders.
Let the program youre using do as much of the work as possible. If you can allow that table-creation tool
to automatically set the dimensions according to the cell content, you lessen the risk of data thats squished
into too small an area or lost in a sea of blank space.
And the most important guideline: Remember to view the output and then try a few adjustments. Heres our
table after we tweaked the column sizes through trial and error:
www.windward.net sales@windward.net +1.303.499.2544
Beautiful Reports
Justifying Data in Rows and Columns
Should your data be aligned to the left in a cell? The right? The center? The top? The bottom?
It depends.
Horizontal Alignment
In general, left-justified text is the most natural for the reader. It allows you to quickly scan a table and grasp
the information the table contains. Center-justified text should be used sparingly, perhaps for elements you
want to stand out from the rest, such as column headers and subheads.
One major exception to this rule is when the data is currency or other numbers. Youll likely want to right justify
content so decimal points or base digits line up vertically in each cell, making it easy to scan and compare data.
Vertical Alignment
Also, dont forget to consider how text is aligned vertically within a cell. Vertically, center-justified text
typically is the easiest to read. The major exception here is when cells in one row contain significantly different
amounts of information; as in our example when the first three cells in row1 contain one line each and the
fourth cell has a lengthier description. In this case, top-justified text tends to be the most readable.
Here weve aligned most of the text to the top and the left of each cell, instead of the earlier center and
bottom alignment, for easier scanning. The one exception is the column of numbers.
www.windward.net sales@windward.net +1.303.499.2544
10
Beautiful Reports
Visual Interest
Line after line of black and white data in a table can wear down the reader, so show a little mercy by adding a
few visual elements.
Color
One common technique is to add background color to your chart. Choose two complementary colors, light
enough so they dont interfere with the text readability, and alternate colors for each row. You can add a third
color to the title row of your table.
You can also use color to help best represent the data. For instance, if a chart contains numbers, you can display
negative numbers in red. Or a table of worldwide employees might use various background colors to indicate
regions.
What a difference color makes! We also bolded column headers, readjusted horizontal cell size and
removed vertical borders.
Borders and Subheads
Cell borders are another way to add visual interest. This is another area where there are no hard and fast rules,
so experiment with the size of borders both horizontally and vertically.
Also, dont be afraid of using subheads within a table. If a table contains a large amount of data that you can sort
easily into logical groups, use subheads to allow readers to quickly jump from group to group.
Avoid Temptation
A word of caution when it comes to visual interest. You dont want the enhancements to interfere with the
purpose of the table: displaying information so that its easy for the reader to grasp.
www.windward.net sales@windward.net +1.303.499.2544
11
Beautiful Reports
This means avoid any funky shadows, shapes, textures, etc. that detract from the look of the table. The visual
elements should make the table easier to read, not more difficult.
TIP: w3Schools.com has a great tutorial page showing how you can improve an HTML table with CSS.
Ordering Data in a Table
Lastly, be sure to give some consideration to the data when determining how to organize it in a table. There are
almost as many ways to order data as there are tables, but here are a few examples to help you think about what
makes the most logical sense. This may not add to the aesthetic beauty of the document, but it can make the
report significantly more readable. And readable = beautiful.
Is the data showing change over time? If so, your readers are most likely interested in seeing the most recent
data first, so order your table thus.
Will a reader want to search for a particular entry? Then consider organizing the table alphabetically or by
date. And if the answer is alphabetical, think about placing the appropriate column first. For example, although
we call someone by their first name first and last name last, we typically search by last name, so place that
column first.
Does that table contain data showing various quantities for comparison purposes? If so, you may want to sort
the columns in ascending or descending order.
Finally, since users will likely be using this table to search for employees by last name, we sorted that
column alphabetically.
Remember at the beginning of the chapter when we asked if, in a given situation, you should create a table or a
chart? Now lets turn our attention to when the answer is the latter.
www.windward.net sales@windward.net +1.303.499.2544
12
Beautiful Reports
CHAPTER 3: CHARTS
Charts can be some of the most beautiful elements of a report, especially when compared to plain black and
white text or tables that are jam-packed with data.
So why is that too often, charts are so darn ugly?
It doesnt have to be this way. Even if your strength is data and not report design, you can create informative,
beautiful charts that wow your audience.
Before You Begin
Step away from the keyboard and ask yourself two important questions.
ONE: Am I conveying individual data points or am I trying to show an overall trend instead?
As we discussed in the previous chapter, if its important that the report reader see the individual data points, go
with a table. If not, youll likely want a chart.
The illustration below shows a clear example of when you might prefer charts to tables. First, a table showing
2014 Eurovision voting from the Azerbaijan jurors (view original post):
Can you immediately spot any trends? Probably not. But its a lot easier to see with the data laid out in a chart:
www.windward.net sales@windward.net +1.303.499.2544
13
Beautiful Reports
The chart makes it readily apparent that the five jurors appear to show voter collusion, as evidenced by the tight
grouping of the data. (View the original post, written by Windwards founder and CTO, David Thielen.)
TWO: What is the purpose of my chart?
Is it to enable the report viewer to identify one key trend? Compare a variety of information points? Allow for
many layers of data or just a single one? Once youve figured out the charts purpose, youre ready to dig into
designing beautiful charts.
Choose the Correct Chart Type
Take a look at the chart on the left. Notice anything odd
about it?
Thats right. The values dont add up to 100%.
This violates a basic principle of chart design, where
viewers expect pie charts to show how large a slice of
one pie what percentage of the whole a particular
data group eats. In this case, a bar chart would have
been more appropriate.
Hubspots fantastic guide Data Visualization 101: How
to Design Charts and Graphs provides details on when
to use each chart type and offers some design best
practices for each.
A misleading pie chart.
www.windward.net sales@windward.net +1.303.499.2544
14
Beautiful Reports
Place Elements Appropriately
There are standard conventions for placing elements on a chart. For example:
Numbers along axes typically go from small to large, or from oldest to newest in the case of dates.
For pie charts with dozens of tiny slices, group the tiny slices into an other category so as not to
overwhelm the reader with irrelevant information.
When labeling data points, dont show them all; show just a few where notable events happened.
When you dont follow these conventions, bad things happen.
Check out the chart below. At first, you likely think that gun deaths in Florida went down after Florida enacted
the stand your ground law. But look again at the Y axis, and youll see a different story.
For more on misleading charts, check out
this excellent article, How to Lie with Data
Visualization.
Think Small
Data geeks we get it. You love data and you
love showing lots of facts and figures. But
sometimes, you need to hold yourself back.
This is often the case with chart size. Bigger
charts arent more impressive; theyre just
bigger. With a smaller chart, the person
viewing the document can pick up key
information and see the chart in context with
other report elements around it.
A good rule of thumb is to make the chart as
large as it needs to be in order for the text to
be legible and not much larger.
Use Effects Sparingly
A misleading line chart.
Youre probably using some sort of reporting
software to generate your charts, which means
you have some cool visual effects you can apply with a button push. And you probably have.
Whoa, Nelly. Before you choose the next effect to spice up your chart, remember what mama used to say:
just because you can doesnt mean you should. Bevel effects, shape outlines and trend lines may sound good in
theory, but look what happens when you put them into practice. You go from this:
www.windward.net sales@windward.net +1.303.499.2544
15
Beautiful Reports
to this:
Remember that visual effects should enhance your numbers, not detract from them.
Highlight Key Data
A chart, just like a paragraph, should focus on one main idea. If that idea can be conveyed in one sentence, great.
If not, use visual cues to highlight key information. (See what we just did there?)
For instance, you can add weight (aka thickness) to a set of data points in a line graph when you want to call
out a particular series, such as we do in the chart below:
www.windward.net sales@windward.net +1.303.499.2544
16
Beautiful Reports
Pay Close Attention to Color
There are millions of colors out there, which means either:
A. You have zillions of wonderful possibilities to create (for you glass-half-full types), or
B. You have zillions of ways to screw it up (for you glass-half-empty types).
Fortunately, there are several principles to help guide your color choices. Here are three key ones:
1. Conventional color combinations. Data can immediately convey information based solely on color
choice. Red light, green light ring a bell? When used together, green means go, yellow means slow and
red means stop. Red and black ink when used with numbers/currency is another charts convention. (But
remember that those with color blindness may have difficulty with certain combinations, especially red/
green, so use helpful cues such as text.)
2. Predetermined color combinations. The software you are using to create your chart likely offers a range
of options you can choose from. Spend a couple minutes trying a few out for size, and if they all look the
same to you, ask a colleague for a second opinion.
3. Company logos. Ever wonder what your marketing department does all day? We dont know either,
but one thing theyve likely done is create a company logo and they paid very close attention to colors
and color combinations when doing so. Take advantage of that knowledge by using those colors, when
appropriate, in your charts to reinforce your brand.
By now, you may be asking yourself where you should place these awesome charts in your reports. So lets move
on to document layout.
www.windward.net sales@windward.net +1.303.499.2544
17
Beautiful Reports
CHAPTER 4: LAYOUT
The right report layout does more than make the output beautiful; it also makes the data and information
contained within much easier to grasp.
But for a data reporting expert such as yourself, the thought of trying to lay out a good-looking document can
be lets face it distasteful. Youre no graphic designer, so the theory goes, so your reports are destined to be
limited to a basic layout aesthetic.
Not so. Release your inner designer with the help of the following tips.
Create Beautiful Report Margins
Yes, you need margins. They
help focus the reader on the
documents content and make
for clean, more readable reports.
Unfortunately, no mathematical
formula can tell you exactly what
size your document margins
should be. Entire chapters lay
out rules on book page margins
(theres even something as
impressive-sounding as the
canons of page construction),
but theres no corollary for
reports that we know of.
Still, there are some accepted
guidelines, and you will find them
as close as the word processing
program on your desktop.
For standard reports printed
on an 8.5 by 11 paper or viewed
onscreen in many cases the
output will look great with
Microsoft Words default values
of 1 margins for top, bottom,
left and right.
An example of how adequate report margins allow the reader to focus on key
content.
www.windward.net sales@windward.net +1.303.499.2544
18
Beautiful Reports
We prefer this to Microsoft Excels default values of 1 for top and bottom and 0.75 for left and right, because
multiple elements on a page can make a document look too busy; a wider margin helps make the content it
contains easier to view.
Three notable exceptions to these guidelines:
1. Reports with elements that need more space. If you
have content that youre trying to fit on a single page
such as a table or chart, for example you may
want to shrink the margins. We recommend you keep
them at least 0.5 inches, however.
2. Onscreen documents. If you know your report or
document will be viewed onscreen and not printed,
you can sometimes safely shrink the horizontal
margins a bit, to around 0.75 inches.
3. Bound reports. If youre compiling multiple pages
into a bound (stapled, VeloBind, etc.) report, youll
probably want to use more margin space for the
inside margins so that binding doesnt obscure the
elements. The spacing will depend upon the type of
binding, but it will likely be between 1.25 and 2 inches.
Lay Out Individual Elements Properly
One of the biggest mistakes we see in report layout is when
individual elements break in awkward places, such as when one
row of a table is placed on the next page, when a paragraph of
text has a hyphen on nearly every line, or when a caption is on a
different page from the image it describes.
Your template software likely has some built-in tools, so take
advantage of them to eliminate these problems. Tools like:
Keep Lines Together. This tool allows you to keep lines of a
paragraph together on a page or in a column.
Keep With Next. This is useful for keeping paragraphs or
other items together on a page or in a column.
Widow/Orphan. Use this to ensure that if a paragraph
breaks across a page or column, at least two lines will be kept
together at the beginning and the end.
Report layout tools in Microsoft Office.
Hyphenation. Choose whether to allow hyphenation at all
or only in some instances. Some software even lets you dictate
how many lines in a paragraph are allowed to have hyphens.
www.windward.net sales@windward.net +1.303.499.2544
19
Beautiful Reports
Allow Row to Break Across Pages. Control where a table is divided and prevent it from breaking across
pages by configuring this command.
Header Row Repeat. If a table absolutely must break across a page, use this tool to give context to data on
the subsequent page.
Hard Page Breaks. You can insert a hard page break just before an item to ensure its placement at the top of
a page. This may help keep a longer item all together on one page.
You can set these tools to apply globally across your document, but that wont guarantee you the best report
layout. Be sure to tweak the output afterward. For example, if your report has a chart followed by a table, you
might shrink the chart slightly so that the table does not break across two pages.
NOTE: The names above are the names of the tools in Microsoft Office; your template-design software may give
different names to these tools.
Accurately Space and Align Elements with One Another
Remember earlier when we said you dont have to be a graphic designer to create beautiful layouts?
Thats true, but alignment and space among elements is one area where many of us struggle when laying out
reports. Graphic designers have extensive training and experience in learning what looks best on a page, and
you wont be an expert after simply reading this blog post.
But take heart; you can fool just
about anyone by employing a couple
techniques.
Technique #1: Use white space
to increase comprehension.
Study after study has shown that
adequate space between and among
elements of a Web page, printed
report or other type of material
leads to the readers increased
comprehension.
As with margins, theres no exact
A Wichita State study showing the effect of white space on comprehension.
mathematical formula for determining
adequate space, although we have
seen a credible project that suggests a page should be about 50% type and 50% white space. This project is
referring mainly to text-heavy pages instead of pages with charts, tables and other visual elements, however, so
youll need to experiment to find the best layout for your documents.
TIP: When in doubt, follow this rule: err on the side of adding white space.
www.windward.net sales@windward.net +1.303.499.2544
20
Beautiful Reports
Technique #2: Deliberately align elements to increase page balance.
Take a look at your reporting software to see what sort of grids and guides it offers. Some programs let you
extend element borders (even invisible ones) to the edge of the report so you can more easily line up multiple
elements.
You may also be able to place the elements on a grid. This allows you to align center points or borders, and you
can use the grid to ensure balanced spacing among three or more elements.
If you dont have access to
grids or guides, no worries.
You can create borderless
tables to contain elements
and then align the items using
table properties. (And if you
dont have access to borderless
tables, do yourself a favor and
talk your boss into springing for
some new software. You clearly
deserve better.)
Make the Report
Skim-able
The bad news: Despite all your
hard work, few people will
actually read your document.
The good news: They will skim
it instead.
A nice use of subheads for skim-ability and individual report element alignment.
Skimming lets readers jump to the
parts that interest them AND it helps
them get an understanding of the
overall report before they decide which portions to go back and scrutinize.
Weve already spent a little time on how to use visual aids when working with text blocks, and the same
principles apply to making the overall layout skim-able.
Some tools you can use:
Headlines
Subheads
Bullets
Numbered lists
www.windward.net sales@windward.net +1.303.499.2544
21
Beautiful Reports
Bold text
Titles for tables and charts
Numbers instead of words (e.g., 10, not ten)
Get Rid of Unnecessary Distractions
When laying out a document, include the elements that need to be included and dont include the elements that
dont need to be included.
Sounds simple, right?
Its simple in principle, but in practice its tempting to spice up a report by adding background images and other
distracting elements. Just as we talked about using effects sparingly when creating charts, the same is true for
the overall report. Skip the bling.
And while youre at it, dont forget to turn off grid lines in your final output.
Use Conditional Visibility When Appropriate
Heres one layout technique that, when done right, your report recipient may not even be aware youve used.
Conditional visibility is when items in a document display only under certain conditions. These can be userdriven, such as when a user chooses to drill down to see more detail, or content-driven, when certain content
displays only under certain conditions.
An example of this from one of our own customers is that of South Sound 911, a public safety organization in
Pierce County, Washington. Police officers use Windward software when filling out incident reports. If a section
doesnt apply to a particular incident, the officer leaves it blank and the section does not appear on the final
report. This cuts down on paper waste and is much easier on the person viewing the report.
Create a Master Template
Lastly, if your template-design tool allows you to create some type of master slide or master template, be sure
to take advantage of it when possible. You can set some of the layout properties once (such as margins and
footers) and apply them to the entire document, giving it a cohesive, polished look.
Theres another way to add polish to a document. And this leads us to our next chapter, on images.
www.windward.net sales@windward.net +1.303.499.2544
22
Beautiful Reports
CHAPTER 5: IMAGES
Ahh, images: the quickest and easiest way to add beauty to a report.
Were not talking about charts or tables (although those also add visual appeal). Were talking about logos,
screen shots, photos and the like. Theyre often colorful, usually informative, and always wise to consider.
The idea of using images in your report or document may not thrill you, however, especially if you consider
yourself a data or just-the-facts kind of person. But we encourage you to use images because they:
Enhance the look of your reports
Convey information quickly
Improve information processing
when done right, that is.
A Simple Image Example
Before we get into the what, how to and where of including document images, lets look the why.
Consider two nearly identical reports:
The small addition of a clean and simple image in the header captures the users eye and makes the document
more beautiful, illustrating (heh!) that images in your report dont have to be mind-blowing to be effective.
Another benefit of using images is that they can entice your readers to pay closer attention to the content.
The Nielsen Norman Group, experts in eye-tracking studies, found that people pay close attention to photos
and other images that contain relevant information. The study was focused on websites, not reports, but the
message extends to other documents, especially if they are viewed online.
www.windward.net sales@windward.net +1.303.499.2544
23
Beautiful Reports
Finding Images
If you (or your marketing team) already have images at your disposal, great. You probably dont have to look far
to find appropriate company logos, product photos or screen shots, employee and office life photos, and images
of events relevant to the documents content.
You can also find and easily download images from the Internet, but a couple words of caution:
Keep your images real. Not all images add
to a report or document; some can detract
from its impact. The aforementioned study
found that users ignore big, feel-good
images and stock photos of models.
Pay attention to copyright. It exists for a
reason: to protect the person who created
the image. Just because you can right-click
and grab an image from the Internet doesnt
mean you should. Instead, consider purchasing images from a site such as iStock or Shutterstock or using
images from Flickr, which clearly spells out the copyright of each work via a Creative Commons license.
Storing Images
When it comes to images in reports, the most important decision youll make is WHERE to store them.
Embedded Document Images
One option is to embed the images into the document. A copy of the image is stored in the document, so it is
always available. The bad news is that its always available even when you dont want it to be.
Best Use Case
For example, suppose youre generating hundreds of different documents that display your company logo. If the
logo changes, you have to go into each individual report that includes the logo and change it. Plus, this increases
the size of the report definition, which may be cumbersome.
Images Stored in a Database
Thats why its often preferable to store the images elsewhere. One
option is to store them in your database. This limits the size of the report
definition, allows you to change an image once and have the change
replicated across all reports, and lets you keep records together.
An Oracle building shaped like a database.
Photo Credit: Hakan Dahlstrom, Creative
Commons License
And if you do store images in a database, you may decide to store them
as BLOBs, or Binary Large Objects. (NOTE: This video shows how to use
Windward to insert BLOBs stored in a database into your report.)
www.windward.net sales@windward.net +1.303.499.2544
24
Beautiful Reports
Best Use Case
For example, we see customers use this process for keeping track of defects on an assembly line. The customer
needs to associate a defect with a time and put it in a final report, so they maintain a separate file system with
the images for ease-of-use purposes but store them in a BLOB in order to allow the report process to be fully
automated.
But (yes, this is a big but) images stored in databases work best when they are not too big. As they get larger
in size, queries slow down, performance degrades and images take up much more space than text. Migrating to
another database platform or even the same platform but a different version becomes more difficult if images
are handled differently in the target platform or version.
Images Stored in a File System
Therefore you should strongly consider a third option: store
images on a file server. File systems are great for storing images
because you can easily back them up, update and manipulate the
images, and move them to a bigger hard drive if you need more
disk space.
File server. Photo credit: Justin Ruckman,
Creative Commons License
For more on the database vs. file server debate, check out this
great conversation on StackExchange: What are the best tips for
storing images in a database?
And remember, if your images are stored anywhere other than in
the template, be careful how you reference them. Youll need to
give as much of a complete path to the image as necessary.
Thats why its great if your image is stored on the Web; you can simply give the HTTP address, and it will always
be available to your document (provided the Web server doesnt go down!)
TIP: Generating an Excel spreadsheet with images? See Insert picture into Excel cell on Stack Overflow.
Sizing Images
Obviously, images dont do much good in a report if theyre blurry or much too small, so lets talk for a second
about resolution. Here are a couple general guidelines:
If the document is printed, images should be at least 300 dots per inch (dpi).
If the document is online, you can get away with a much lower dpi, such as 72 dpi.
Also, when possible, use vector images instead of non-vectored ones. Vector images, such as .EPS
(Encapsulated PostScript) or AI (Adobe Illustrator), scale much better in the output and typically give you a
better resolution. If your company has an art or creative department, they may be able to help you out with this.
www.windward.net sales@windward.net +1.303.499.2544
25
Beautiful Reports
Positioning Images
When working with a dynamic reporting solution, positioning becomes crucial. You dont want to end up with
images pushed off the page or in another funky spot.
So at first glance, pixel-perfect, absolute positioning,
where you place an image at a specific point on the
report, sounds great. And when the image is in a header
or footer, where you can be certain the object will
appear, its often your best option.
But as your report expands and you get a waterfall
effect, images in the body of the document can end up in
places you dont expect or want.
Thats why we recommend you use relative positioning
for most images. Here you use some part of the image
(top, bottom, left or right) to align the image with a
specific element or point on a page.
Another consideration with images is that you may want
to keep another item specifically, a caption with
them. How you do this will depend upon your reporting
solution.
(This is another reason we advocate avoiding tools like
Crystal Reports, because they dont include the critical
keep together or keep with next command.)
Windward, for instance, allows you to keep images with
captions, and you can use borderless tables to position
the images relative to other elements.
Final Image Tips
Relative positioning, as shown here in the Windward
AutoTag software, allows you to precisely place images
and other objects.
Before we move on to discuss colors, we leave you with a
couple tips:
Tip #1: Use non-traditional images. Basic shapes, stylized text, etc. are also images. Keep in mind that images
dont have to be big and colorful to add beauty to your document.
Tip #2: Follow your brand guide. If your company has a brand guide, it likely has a section on using colors that
match your brand. A simple change to an image such as editing the color of an icon in the report can tie
the entire report together beautifully.
www.windward.net sales@windward.net +1.303.499.2544
26
Beautiful Reports
CHAPTER 6: COLORS
Theres no rule that says your business report or document has to be boring in order to be professional. Using
color is a fairly simple and quick technique that will give your reports the brilliance they deserve.
Where to Use Color
First, keep in mind that you dont need to go overboard. Just a touch of color here or there can add needed
oomph to your output.
Obvious places for color include table rows and chart data.
You can make a document more impressive with background
colors in headers and footers. And inserting a company
logo is another great way to insert a splash that isnt
overwhelming.
A report displaying touches of color.
Take a look at non-traditional spots for color, too. Document
broken into sections? Add subheads with colored text. A
long list of bullet points? Set them off with colored bullets.
A paragraph or two that could benefit from extra emphasis?
Draw attention to it with a special text box with colored
background.
Colors and Their Meanings
Check out the colors in this search engine optimization (SEO) report:
www.windward.net sales@windward.net +1.303.499.2544
27
Beautiful Reports
Its no coincidence that the designer chose red for warnings, amber for items that need attention, and green for
acceptable practices, because most of the world associates these colors with the lights on the ubiquitous traffic
signal. As any kindergartner will happily tell you, red means stop, yellow means caution, and green means go.
When using colors in a report, think about how to best represent the data through commonly associated colors.
Along with the red/yellow/green example above, you might consider, say, red for losses in a financial report.
Less well-known are business color associations, but they can be just as powerful. Color psychologists yes,
folks make entire careers out of this have studied the effects
of specific colors and how to best use them in business. Did you
know that blue represents financial security and stability? We
recommend Your Brands True Colors in Entrepreneur magazine
for more info.
Tips for Color Combinations
One of the biggest objections we hear from customers is along the
lines of I cant use colors in my reports because its too difficult to
get the color combinations right. Here is some guidance to help
you get past this seemingly tough obstacle:
1. Use colors consistently throughout a document. Ask
What colors say about your business.
yourself if a particular color is being used to represent more than
one thing in a single report. For example, did you use green to
represent a competitors market share in an internal document? Check to make sure you dont use that
same green for text emphasizing recommended courses of action for your company.
2. Monochromes are your friend. You know those paint color sample strips on display in home
improvement stores? They often are monochromatic: colors of the same hue but with different tints,
tones, and shades.
Monochromatic colors are great for indicating intensity think shades
on a weather map representing temperature and for alternating row
background colors in a table, among other things.
NOTE: Windward customers can find many monochromatic options for charts
and tables right within Microsoft Office.
Monochromatic green
3.
Emphasize your company colors. Your hard-working marketing
team has researched colors that combine well and represent your brand.
You can use these colors with confidence and get the added benefit of
some subliminal messaging. (Did you notice that this paper includes
blue heading text and green bullets that match the blue and green of the
Windward logo?)
4. Be understated. Please, dont confuse color with colorful. Bright yellows, pinks and oranges have their
place, but perhaps not in your document. Adding color via muted tones can make your point without
overwhelming the report viewer.
www.windward.net sales@windward.net +1.303.499.2544
28
Beautiful Reports
5. Use logical and readable combinations. If youre using colored text on colored backgrounds, keep this
basic principle in mind: In general, the lighter the background and the darker the text, the better the
contrast and the easier it will be to read. The charts background colors in this About.com Contrasting
Foreground and Background Colors article are fairly dark, but its a good general guide to readable color
combinations:
Color and Print
If your report will be printed instead of read onscreen, remember that color can get expensive. You may want to
cut down on that cost by using fewer colors in your document. One recommendation is to use colors that work
well in various shades, such as darker and lighter blue, to give you more flexibility in design.
Also keep in mind that the color you see on the screen is not the exact color you will see in print. Clearly, part
of the reason is that your monitor may distort colors. Another factor is that computer applications such as
Microsoft Office use RGB (red, green, blue) to describe colors, but printing presses use CMYK (cyan, magenta,
yellow, black) instead. Theres a great explanation of RGB vs. CMYK colors on the Printernational website.
You may also run into the case of print designers referring to Pantone colors, which they use for ink printing.
These dont match exactly match RGB or CMYK indexes. If youre planning to print and are working with a
designer, you may want to check on the color index theyre using and whether or not Pantone equivalents need
to be estimated.
Final Notes on Color
Lastly, one piece of advice: Dont rely solely on color to convey information.
www.windward.net sales@windward.net +1.303.499.2544
29
Beautiful Reports
No matter how clear and consistent your document colors are, some readers are bound to ignore or
misinterpret them. About 8-10% of the U.S. male population has some form of color blindness, so these readers
may not be able to see the colors. Older readers tend to struggle with pale blue. Even those with perfect
eyesight may be viewing your report as a black and white photocopy.
So our final recommendation is to use text and shapes to give context to any color information.
Text, tables, charts, layout, images, color it seems like theres a lot you need to take into account when creating
a stylish report. We have just one final item to add to the list: navigation.
www.windward.net sales@windward.net +1.303.499.2544
30
Beautiful Reports
CHAPTER 7: NAVIGATION
Navigation is the final touch that can turn your informative document into an informative and beautiful one.
And the beautiful report is the one that is more likely to be shared, remembered and the cause of wild praise for
the creator (thats you!).
Subheads/Section Titles
We mentioned this concept in our earlier chapter on text, but its so
important that its worth mentioning again:
We read by scanning, so use visual clues to help your readers quickly
grasp the layout content of a report.
This means separating out key sections with subheads or section titles,
such as the four main ones (Subheads, Tables of Contents, Page Numbers
and Appendices) you see in this chapter. You allow readers to quickly get
a sense of the entire report and to easily navigate to the data or sections
that most interest them.
Navigation aids help users quickly
grasp a reports contents.
You can also use other signposts throughout your report, such as bold text, italics, bullets and the like to
make key information stand out.
Tables of Contents
Tables of contents are for books and not
business reports, right?
Not so fast. Were big fans of tables of
contents when used in appropriate cases,
such as when the report is on the longer
side or the reader might want to skim to see
what it contains.
Our developers did this in Windwards
sample report United States Travel
Warnings, which displays live data from the
federal government.
A Windward sample report includes a table of contents for easy navigation.
www.windward.net sales@windward.net +1.303.499.2544
31
Beautiful Reports
The sample templates table of contents allows readers to instantly grasp which countries have alerts at any
point in time and pinpoint the alerts that may directly affect them.
A table of contents is especially useful when the report is viewed online and the reader can click on each listing
to jump directly to the content.
TIP: If youre designing your report in Microsoft Word, you can use subheads (Heading 1, Heading
2, Heading 3) to automatically generate a table of contents, and you can change how deep the
table of contents goes.
Page Numbers
Page numbers resemble tables of contents in that its easy to overlook including them when designing your
document, but in some situations they can greatly improve that report.
Consider using page numbers for long documents, especially if the report is to be printed and shared in a large
group meeting.
This way everyone can easily be on the same page literally when discussing the document.
Appendices (and a Note on Footnotes)
Youve worked hard to collect meaningful data, but sometimes the best place for your data isnt actually in the
report; its after the report.
If that massive data table is more likely to overwhelm than to inform, look at placing it in an appendix and
summarizing its contents within the main report body.
Appendices are also great places for supporting information that is too large for a footnote (did someone just
mention footnotes? See Enhance Your Reports with Footnotes and Linked Text Boxes) and for information that
is outside the scope of the report but still useful.
www.windward.net sales@windward.net +1.303.499.2544
32
Beautiful Reports
YOUR REPORT
DESIGN
TOOLBOX
We hope youve found these tips useful. As you
put them to use, remember to let your template
creation software do as much of the work for you as
possible.
If you find that your current reporting software
makes for a clunky design experience, we invite
you to see how easy it is to design reports in
Windward.
At Windward Studios we believe that reporting
and document generation should be simplenot
overly complex, tedious and technical. Your reports
deserve to look as impressive as the information
they contain.
About Windward
For businesses in document-intensive
industries, Windward Studios is the document
generation and reporting software company
that empowers business professionals to
create beautiful, professional reports.
Windward OEM and enterprise customers
span over 70 countries and all industries,
including financial services, insurance, energy,
healthcare, HR and technology. Weve been
delighting customers since 2004.
Our primary products are AutoTag , a design
tool that creates custom templates with
Microsoft Office, and a Java or .NET engine
that connects to virtually any data source.
Windward delivers exceptional support,
training, and documentation, with a 98%
satisfaction rating from our customers. Were
a Microsoft Gold Partner and an Oracle Gold
Partner.
Why cant designing documents linked to your data sources be as easy as creating a Word
document, Excel spreadsheet or PowerPoint deck?
It can. Windward creates software applications that simplify how businesses design and generate
professional reports and documents. Windward provides a unique experience using Microsoft
Office to format and edit report templates, and the sophisticated engine pulls data from multiple
sources and merges that data into those documents. Its a hassle-free experience that can
actually make generating reports fun.
For details about the technology, its applications, and how it has been successfully deployed to
create beautiful reports, please visit the Windward Studios website.
Improve Your Software Products Reporting and Document Generation
Download a free, 14-day trial of Windwards products or schedule a live demonstration.
2014 Windward Studios
www.windward.net sales@windward.net +1.303.499.2544
33
You might also like
- (Edelivery) (AP) (QSG) (Domibus 4.2.7) (5.5)Document38 pages(Edelivery) (AP) (QSG) (Domibus 4.2.7) (5.5)ddoruNo ratings yet
- As4 Profile of Ebms 3.0 Version 1.0: Oasis Standard 23 January 2013Document57 pagesAs4 Profile of Ebms 3.0 Version 1.0: Oasis Standard 23 January 2013manishsgNo ratings yet
- ABP - IO Implementing - Domain - Driven - DesignDocument109 pagesABP - IO Implementing - Domain - Driven - DesignddoruNo ratings yet
- CUBA Hands On LabDocument133 pagesCUBA Hands On LabmatintokyoNo ratings yet
- EPC004-16 2019 SCT Instant Rulebook v1.0Document146 pagesEPC004-16 2019 SCT Instant Rulebook v1.0ddoruNo ratings yet
- Syncfusion Razor-Components-SuccinctlyDocument102 pagesSyncfusion Razor-Components-SuccinctlyddoruNo ratings yet
- Blazor SuccinctlyDocument86 pagesBlazor SuccinctlyGuido CardonaNo ratings yet
- Your Customers at The CenterDocument6 pagesYour Customers at The CenterddoruNo ratings yet
- Angular SuccinctlyDocument124 pagesAngular SuccinctlyThiago CabralNo ratings yet
- Blazor Boilerplate: Release 2.0.0Document18 pagesBlazor Boilerplate: Release 2.0.0ddoruNo ratings yet
- Aspnet Core 2 Succinctly PDFDocument109 pagesAspnet Core 2 Succinctly PDFKarthick ManoharanNo ratings yet
- Altibase 7.1.0 GettingStarted Eng PDFDocument84 pagesAltibase 7.1.0 GettingStarted Eng PDFddoruNo ratings yet
- Angular2 SuccinctlyDocument14 pagesAngular2 SuccinctlyddoruNo ratings yet
- Mariadb Platform x3 Datasheet 1002Document2 pagesMariadb Platform x3 Datasheet 1002ddoruNo ratings yet
- Hyper-V Planning and Deployment Guide: Microsoft Corporation Published: March 2009Document59 pagesHyper-V Planning and Deployment Guide: Microsoft Corporation Published: March 2009ddoruNo ratings yet
- Keystonejs SuccinctlyDocument83 pagesKeystonejs SuccinctlyddoruNo ratings yet
- Splendidcrm Deployment Guide: Last Updated: December 31, 2014 Category: DeploymentDocument32 pagesSplendidcrm Deployment Guide: Last Updated: December 31, 2014 Category: DeploymentddoruNo ratings yet
- Discover over 200 new features in Axelor V5Document29 pagesDiscover over 200 new features in Axelor V5ddoru100% (1)
- Backup and Recovery WeblogicDocument20 pagesBackup and Recovery WeblogicHeba Abu Hussein0% (1)
- New Dimensions of Familiar Technology: Visio ® 2016Document9 pagesNew Dimensions of Familiar Technology: Visio ® 2016ddoruNo ratings yet
- TypeScript SuccinctlyDocument82 pagesTypeScript SuccinctlyLâm Minh AnhNo ratings yet
- Enterprise Explorer BrochureDocument14 pagesEnterprise Explorer BrochureddoruNo ratings yet
- Angular2 Succinctly PDFDocument123 pagesAngular2 Succinctly PDFAvinash WalunjNo ratings yet
- Veeam Availability Suite 9 5 Editions ComparisonDocument7 pagesVeeam Availability Suite 9 5 Editions ComparisonddoruNo ratings yet
- IT Project ProposalDocument3 pagesIT Project Proposalddoru100% (1)
- WP05 SQLHadoopBuyerGuide 082514Document11 pagesWP05 SQLHadoopBuyerGuide 082514ddoruNo ratings yet
- Power Bi SuccinctlyDocument146 pagesPower Bi SuccinctlyddoruNo ratings yet
- Upgrading Oracle Database WP 12c 1896123Document23 pagesUpgrading Oracle Database WP 12c 1896123ddoruNo ratings yet
- 2013 08 23 Reportserver EvaluationguideDocument10 pages2013 08 23 Reportserver EvaluationguideddoruNo ratings yet
- The Subtle Art of Not Giving a F*ck: A Counterintuitive Approach to Living a Good LifeFrom EverandThe Subtle Art of Not Giving a F*ck: A Counterintuitive Approach to Living a Good LifeRating: 4 out of 5 stars4/5 (5783)
- The Yellow House: A Memoir (2019 National Book Award Winner)From EverandThe Yellow House: A Memoir (2019 National Book Award Winner)Rating: 4 out of 5 stars4/5 (98)
- Never Split the Difference: Negotiating As If Your Life Depended On ItFrom EverandNever Split the Difference: Negotiating As If Your Life Depended On ItRating: 4.5 out of 5 stars4.5/5 (838)
- Shoe Dog: A Memoir by the Creator of NikeFrom EverandShoe Dog: A Memoir by the Creator of NikeRating: 4.5 out of 5 stars4.5/5 (537)
- The Emperor of All Maladies: A Biography of CancerFrom EverandThe Emperor of All Maladies: A Biography of CancerRating: 4.5 out of 5 stars4.5/5 (271)
- Hidden Figures: The American Dream and the Untold Story of the Black Women Mathematicians Who Helped Win the Space RaceFrom EverandHidden Figures: The American Dream and the Untold Story of the Black Women Mathematicians Who Helped Win the Space RaceRating: 4 out of 5 stars4/5 (890)
- The Little Book of Hygge: Danish Secrets to Happy LivingFrom EverandThe Little Book of Hygge: Danish Secrets to Happy LivingRating: 3.5 out of 5 stars3.5/5 (399)
- Team of Rivals: The Political Genius of Abraham LincolnFrom EverandTeam of Rivals: The Political Genius of Abraham LincolnRating: 4.5 out of 5 stars4.5/5 (234)
- Grit: The Power of Passion and PerseveranceFrom EverandGrit: The Power of Passion and PerseveranceRating: 4 out of 5 stars4/5 (587)
- Devil in the Grove: Thurgood Marshall, the Groveland Boys, and the Dawn of a New AmericaFrom EverandDevil in the Grove: Thurgood Marshall, the Groveland Boys, and the Dawn of a New AmericaRating: 4.5 out of 5 stars4.5/5 (265)
- A Heartbreaking Work Of Staggering Genius: A Memoir Based on a True StoryFrom EverandA Heartbreaking Work Of Staggering Genius: A Memoir Based on a True StoryRating: 3.5 out of 5 stars3.5/5 (231)
- On Fire: The (Burning) Case for a Green New DealFrom EverandOn Fire: The (Burning) Case for a Green New DealRating: 4 out of 5 stars4/5 (72)
- Elon Musk: Tesla, SpaceX, and the Quest for a Fantastic FutureFrom EverandElon Musk: Tesla, SpaceX, and the Quest for a Fantastic FutureRating: 4.5 out of 5 stars4.5/5 (474)
- The Hard Thing About Hard Things: Building a Business When There Are No Easy AnswersFrom EverandThe Hard Thing About Hard Things: Building a Business When There Are No Easy AnswersRating: 4.5 out of 5 stars4.5/5 (344)
- The Unwinding: An Inner History of the New AmericaFrom EverandThe Unwinding: An Inner History of the New AmericaRating: 4 out of 5 stars4/5 (45)
- The World Is Flat 3.0: A Brief History of the Twenty-first CenturyFrom EverandThe World Is Flat 3.0: A Brief History of the Twenty-first CenturyRating: 3.5 out of 5 stars3.5/5 (2219)
- The Gifts of Imperfection: Let Go of Who You Think You're Supposed to Be and Embrace Who You AreFrom EverandThe Gifts of Imperfection: Let Go of Who You Think You're Supposed to Be and Embrace Who You AreRating: 4 out of 5 stars4/5 (1090)
- The Sympathizer: A Novel (Pulitzer Prize for Fiction)From EverandThe Sympathizer: A Novel (Pulitzer Prize for Fiction)Rating: 4.5 out of 5 stars4.5/5 (119)
- Her Body and Other Parties: StoriesFrom EverandHer Body and Other Parties: StoriesRating: 4 out of 5 stars4/5 (821)
- Efi Vutek Hs100pro PDFDocument2 pagesEfi Vutek Hs100pro PDFLalo GutierrezNo ratings yet
- PaletteDocument4 pagesPalettevalaki PumukliNo ratings yet
- A2 A3 UV Flatbed PrinterDocument2 pagesA2 A3 UV Flatbed PrinterHein Min AungNo ratings yet
- Color Theory Info Graphic Page 1Document1 pageColor Theory Info Graphic Page 1Milan StojanovićNo ratings yet
- Scania Identity Manual - 160523 - FINAL - Draft PDFDocument95 pagesScania Identity Manual - 160523 - FINAL - Draft PDFDAVID DIAZ100% (1)
- Colorcentro en 33 IC601Document279 pagesColorcentro en 33 IC601Lâu Lắm Hông GặpNo ratings yet
- BestSub 2022 CatalogDocument165 pagesBestSub 2022 CatalogChristian TanonNo ratings yet
- Intec SC5000 ColorCut Pro4 User Guide v0.1Document89 pagesIntec SC5000 ColorCut Pro4 User Guide v0.1alexandarno1No ratings yet
- Navigator 7 Operator Manual-R50622 PDFDocument582 pagesNavigator 7 Operator Manual-R50622 PDFGRABADOS EXPRESNo ratings yet
- HMA Graphic Standards ManualDocument28 pagesHMA Graphic Standards ManualpjantoNo ratings yet
- ColorDocument15 pagesColorAfsaribegum MohammadNo ratings yet
- SECO Brand Book ITDocument47 pagesSECO Brand Book ITDaniele CucchiNo ratings yet
- Drawing With Colour Pen and InkDocument97 pagesDrawing With Colour Pen and InkStan Hunc100% (4)
- RokuBrand Final PDFDocument48 pagesRokuBrand Final PDFBayCreativeNo ratings yet
- GWG Whitepaper Transparency FinalDocument18 pagesGWG Whitepaper Transparency FinalP LNo ratings yet
- AIESEC Bluebook 2018Document66 pagesAIESEC Bluebook 2018ManishNo ratings yet
- Color Theory Lecture Topics for Principles of Visual Design 2720Document233 pagesColor Theory Lecture Topics for Principles of Visual Design 2720bryanNo ratings yet
- Activities For A Future Release-V1-20230102 - 221942Document45 pagesActivities For A Future Release-V1-20230102 - 221942Linh TranNo ratings yet
- Colour Theory Study Guide PDFDocument10 pagesColour Theory Study Guide PDFDreacy GalvanNo ratings yet
- CS602 - Computer Graphics Glossary: Three Dimension Pipeline (3D Pipeline)Document8 pagesCS602 - Computer Graphics Glossary: Three Dimension Pipeline (3D Pipeline)Ahmad D. HunzaiNo ratings yet
- PUMA CI GUIDES-Play by The RulesDocument29 pagesPUMA CI GUIDES-Play by The RulesSomari-Soni van der WesthuizenNo ratings yet
- Signage For Packaging-FranceDocument17 pagesSignage For Packaging-FranceMark Sebastian MitranNo ratings yet
- Brand Book - Google For WorkDocument31 pagesBrand Book - Google For WorkempercudidoNo ratings yet
- Harvard Graduate School of Education Brand Identity GuidelinesDocument58 pagesHarvard Graduate School of Education Brand Identity GuidelinesPiotrNo ratings yet
- Extending L TEX's Color Facilities: The Xcolor Package: Dr. Uwe KernDocument66 pagesExtending L TEX's Color Facilities: The Xcolor Package: Dr. Uwe KernArnieNo ratings yet
- Carta Pantone Coated-ReferenciaDocument19 pagesCarta Pantone Coated-Referenciadaniela100% (1)
- Chapter 6 Color Image ProcessingDocument66 pagesChapter 6 Color Image ProcessingShiladitya GangulyNo ratings yet
- Prehensive Guide For Beginners B08WPKNW6FDocument111 pagesPrehensive Guide For Beginners B08WPKNW6FHector Perez Vilcapaza100% (4)
- Ineo 6000: Colour - 3,600 PPHDocument12 pagesIneo 6000: Colour - 3,600 PPHChenna VijayNo ratings yet
- FedEx Guidelines Print CorporationDocument3 pagesFedEx Guidelines Print Corporationakvatoria33.4No ratings yet