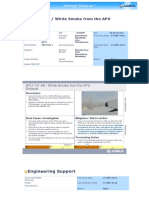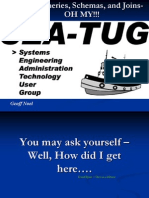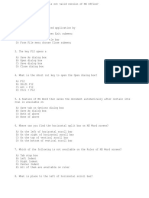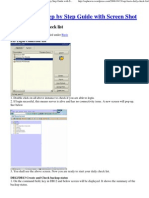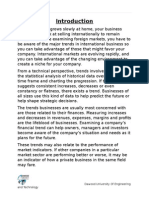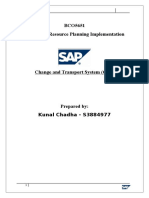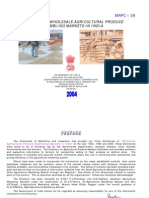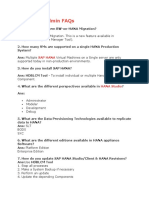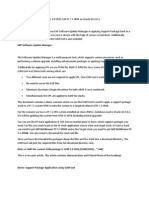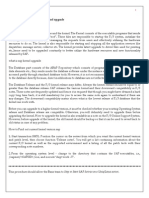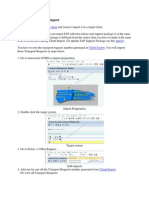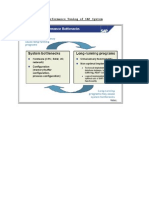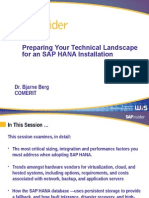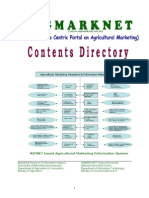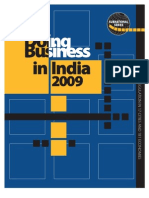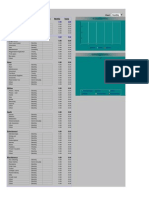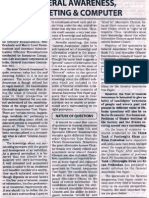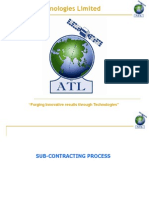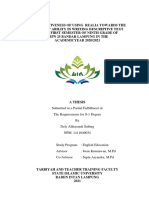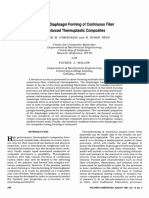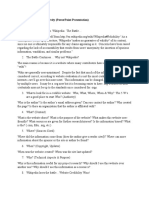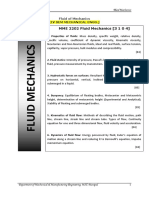Professional Documents
Culture Documents
How to update SAP Kernel using SUM
Uploaded by
mhku1Original Title
Copyright
Available Formats
Share this document
Did you find this document useful?
Is this content inappropriate?
Report this DocumentCopyright:
Available Formats
How to update SAP Kernel using SUM
Uploaded by
mhku1Copyright:
Available Formats
How to update SAP Kernel using Software Update Manager (SUM)
You can upgrade your SAP Kernel using tool SAP Software Update Manager (SUM). Its guided
procedure really helpful, you don't need to do manual extraction. You just need to put the Kernel
archive in specific folder, and let SUM do the process. To get SUM and see the supported
product please refer to SAP Note 1680769 - Central Note - Software Update Manager 1.0 SP05.
Below is the step by step to do kernel update using SUM?
1. Extract SUM in specified folder,
SUM extraction
2. as <sid>adm run ./STARTUP and make sure the process is running.
SUM process is running
3. From other terminal open a web browser and call http://<hostname>:4239
Click yes for the pop up screen
SUM initial screen
4. On first initial screen you'll be prompted with a user and password.
Fill with a new user / password
Initial user for SAP Software Update Manager (SUM)
5. The next step will show you summary of detected system.
Summary of System
6. You'll then be prompted with your <sid>adm user & password.
User / password for SUM
7. You then choose the folder of your new Kernel (for both SAPEXE & SAPEXEDB)
Location of New Kernel
8. Now enter the keyword for SUM as stated in SAP note 1680769.
Keyword for SUM
9. You'll go to next screen showing the initialization screen
Initialization screen SUM
10. You'll be prompted with Administrator password of your system
Administrator password
11. The process will continue and detect the component you want to upgrade. And you can see
detail about what to be upgraded.
Detected Component
Detail component
12. Click Continue on summary screen, now you're ready to go to next step.
Summary - 1
Summary - 2
Summary - 3
13. Before the downtime phase, make sure you do backup your system. And continue to next
step.
Backup confirmation - SUM
Finish Preprocessing - SUM
14. Now you're system is shutdown to do update.
Stop System to update kernel by SAP SUM
15. Watch the process and make sure finished successfully.
Update process by SUM
Finish update kernel by SUM
16. Now the post-processing activities
Post processing by SUM
Finish post-processing SUM
17. Now you have finished all the process and SUM will show you the summary activity.
Summary activity SUM
NOTE
This is necessary to avoid errors listed in SAP note 651351. See also SAP note 113747. Run
saproot.sh <SID> as root user when SUM has finished.
You might also like
- Unofficial Guide of TORDocument20 pagesUnofficial Guide of TORkuhdavNo ratings yet
- Bodybuilding ScienceDocument17 pagesBodybuilding Sciencemhku1100% (1)
- Apu White SmokeDocument3 pagesApu White SmokeGoutam SahaNo ratings yet
- Radiation Safety Officers Handbook A PDFDocument100 pagesRadiation Safety Officers Handbook A PDFAlejandro Zubiate100% (1)
- Northern Hemisphere Electronic Navigation Resources: Day Skipper and Watch LeaderDocument8 pagesNorthern Hemisphere Electronic Navigation Resources: Day Skipper and Watch LeaderSean DolanNo ratings yet
- Schemas and JoinsDocument59 pagesSchemas and Joinsmhku1100% (1)
- How To Check SAP Performance - Quick ChecksDocument4 pagesHow To Check SAP Performance - Quick ChecksDevender5194No ratings yet
- Ms Word McqsDocument12 pagesMs Word McqsUraiBa AnsaRi0% (1)
- AC206 Parallel Valuation and Financial Reporting: Local Law - IAS (IFRS) / US-GAAP?Document6 pagesAC206 Parallel Valuation and Financial Reporting: Local Law - IAS (IFRS) / US-GAAP?mhku1No ratings yet
- Sap Router ConfigDocument23 pagesSap Router ConfiganwarsharfiNo ratings yet
- Implementation Guide For Data Volume Management Workcenter - V3 PDFDocument23 pagesImplementation Guide For Data Volume Management Workcenter - V3 PDFanurag100% (1)
- Monitoring - SAP SystemDocument151 pagesMonitoring - SAP Systemramanji ankam100% (1)
- R3 ArchitectureDocument5 pagesR3 ArchitectureRanjeet SalunkheNo ratings yet
- Insulation Resistance TestDocument7 pagesInsulation Resistance Testcarlos vidalNo ratings yet
- Step By Step Process to Configure SLD, MOPZ & EWA in Solution Manager 7.1 SP 8Document4 pagesStep By Step Process to Configure SLD, MOPZ & EWA in Solution Manager 7.1 SP 8Rohit AgarwalNo ratings yet
- OSDB PrechecksDocument2 pagesOSDB PrechecksDebi_Prasad_Go_5889No ratings yet
- SAP Basis - Daily Check List SAP How To Step by Step Guide With Screen ShotDocument6 pagesSAP Basis - Daily Check List SAP How To Step by Step Guide With Screen ShotRafael Andrade FagundesNo ratings yet
- Sap Basis Client AdiminstrationDocument10 pagesSap Basis Client AdiminstrationSatish KumarNo ratings yet
- OHS Policies and Guidelines (TESDA CSS NC2 COC1)Document1 pageOHS Policies and Guidelines (TESDA CSS NC2 COC1)Anonymous fvY2BzPQVx100% (2)
- 12 New Trends in ManagementDocument18 pages12 New Trends in ManagementSaqib IqbalNo ratings yet
- SAP Basis - Daily Check List: SAP Logon Connection TestDocument6 pagesSAP Basis - Daily Check List: SAP Logon Connection Testkhaled_dudeNo ratings yet
- Upgrade SAP Kernel: Step by Step Tutorial: What Is A Kernel?Document8 pagesUpgrade SAP Kernel: Step by Step Tutorial: What Is A Kernel?gauravpanwar8No ratings yet
- SAP SolMan BO IntegrationDocument29 pagesSAP SolMan BO IntegrationAshish VermaNo ratings yet
- Cts FinalDocument55 pagesCts FinalSanket KohliNo ratings yet
- Automating SAP System Refresh Systems - WP - V2a PDFDocument7 pagesAutomating SAP System Refresh Systems - WP - V2a PDFdithotse757074No ratings yet
- Mandi DirectoryDocument622 pagesMandi DirectoryRanaissance60% (5)
- Ecc Post Install StepsDocument42 pagesEcc Post Install StepsEsram Raju100% (1)
- Update St-Pi y St-APIDocument9 pagesUpdate St-Pi y St-APIMiguel Angel Orellana SandovalNo ratings yet
- Installation swpm20 Ux Abap HanaDocument200 pagesInstallation swpm20 Ux Abap HanaJamy RosaldoNo ratings yet
- EHP 7 To EHP 8 UpgradeDocument9 pagesEHP 7 To EHP 8 UpgradeShreyanSenNo ratings yet
- SAP Basis GuideDocument14 pagesSAP Basis Guideranjan_4779No ratings yet
- Wip CalculationDocument8 pagesWip Calculationmhku1No ratings yet
- Engine Retrofit Guide v8Document70 pagesEngine Retrofit Guide v8Romulo AlvarezNo ratings yet
- Sap Hana Admin FaqsDocument9 pagesSap Hana Admin FaqsindranilNo ratings yet
- Configuration GuideDocument99 pagesConfiguration Guideandrealeger755774No ratings yet
- Sap Basis FileDocument73 pagesSap Basis FilePulkit JainNo ratings yet
- Workload Monitor ST03NDocument3 pagesWorkload Monitor ST03NKishore KumarNo ratings yet
- SAP Shutdown & Startup SequenceDocument3 pagesSAP Shutdown & Startup Sequencemhku1100% (1)
- SAP SUM Tool Updates PI 7.1 System to SP08Document15 pagesSAP SUM Tool Updates PI 7.1 System to SP08Shaik ArshadNo ratings yet
- Thrinath Soma – SAP Basis Consultant ProceduresDocument179 pagesThrinath Soma – SAP Basis Consultant Proceduressoma3nathNo ratings yet
- How To Check Version of Sap Java Engine J2EE - Sap Basis Answers - Sap Basis Admin BlogDocument2 pagesHow To Check Version of Sap Java Engine J2EE - Sap Basis Answers - Sap Basis Admin BlogSanket KohliNo ratings yet
- BASIS AssignmentDocument7 pagesBASIS AssignmentmbashaNo ratings yet
- How To Guide Replication From Non-ABAPDocument23 pagesHow To Guide Replication From Non-ABAPSunil RaiNo ratings yet
- Sap Version DetailsDocument3 pagesSap Version Detailsc sekar100% (1)
- Upgrade Sap Ehp7 JavaDocument38 pagesUpgrade Sap Ehp7 JavaRohit KanthNo ratings yet
- Simulation of BJT Amplifier: Course - Section: ECE20L-E06 Group NumberDocument10 pagesSimulation of BJT Amplifier: Course - Section: ECE20L-E06 Group NumberLuch ÜNo ratings yet
- Upgrade SAP Kernel - Step by Step Tutorial PDFDocument11 pagesUpgrade SAP Kernel - Step by Step Tutorial PDFKarunakar ReddyNo ratings yet
- Step by Step Process To Configure SLD, MOPZ & EWA in Solution Manager 7.1 SP 8Document5 pagesStep by Step Process To Configure SLD, MOPZ & EWA in Solution Manager 7.1 SP 8debsankhaghosh100% (1)
- SOLMAN Early Watch Alert ProcedureDocument12 pagesSOLMAN Early Watch Alert Procedurerockmech21No ratings yet
- Sap Solution Manager - CHARM - Issue ManagementDocument13 pagesSap Solution Manager - CHARM - Issue Managementhttp://wlacaze.googlepages.com/home100% (5)
- Frequent Error in SPAM/SAINTDocument4 pagesFrequent Error in SPAM/SAINTShafeeq Mohammed100% (1)
- Common Abap Dumps And Their Meaning ExplainedDocument4 pagesCommon Abap Dumps And Their Meaning ExplainedGoutham Sri KrishnaNo ratings yet
- SAP SQL To HANA - CLDocument13 pagesSAP SQL To HANA - CLLaxmaiah AmaravadiNo ratings yet
- Configuring EWADocument14 pagesConfiguring EWAnikjadhavNo ratings yet
- Manage and monitor SAP licensesDocument6 pagesManage and monitor SAP licensesSatish KumarNo ratings yet
- How To Define A Printer in SAPDocument6 pagesHow To Define A Printer in SAPbiral_mistryNo ratings yet
- SAP System Copy Workshop PDFDocument23 pagesSAP System Copy Workshop PDFAyoub Django RFNo ratings yet
- Technical Monitoring SOLMANDocument29 pagesTechnical Monitoring SOLMANrathoremssssssNo ratings yet
- How to import an exported SAP client with 13 easy stepsDocument10 pagesHow to import an exported SAP client with 13 easy stepsmhku1No ratings yet
- SAP ECC6 EHP6 Upgrade Steps PDFDocument14 pagesSAP ECC6 EHP6 Upgrade Steps PDFprasadNo ratings yet
- Install Guide Erp 6.0 Ehp7 Abap JavaDocument32 pagesInstall Guide Erp 6.0 Ehp7 Abap JavamigofcisNo ratings yet
- SAP MaxDB - Apply PatchesDocument9 pagesSAP MaxDB - Apply Patcheshttp://wlacaze.googlepages.com/home50% (2)
- Performance Tuning of SAP SystemDocument19 pagesPerformance Tuning of SAP Systemcoolaryan83No ratings yet
- Oracle St04Document9 pagesOracle St04khaled_dudeNo ratings yet
- SAP Memory ManagementDocument16 pagesSAP Memory ManagementDevender5194No ratings yet
- HANA Technical Landscape Preparation v4Document58 pagesHANA Technical Landscape Preparation v4phong_ho_10No ratings yet
- Work Processes Overview and Troubleshooting (SM51Document54 pagesWork Processes Overview and Troubleshooting (SM51NagaNo ratings yet
- How To Configure HANA LogDocument3 pagesHow To Configure HANA LogVenkatesh VenkatNo ratings yet
- Create SAP Early Watch Alert ReportDocument4 pagesCreate SAP Early Watch Alert ReportDinesh BhattNo ratings yet
- Content DirectoryDocument17 pagesContent Directorymhku1No ratings yet
- DB09 Sub IndiaDocument148 pagesDB09 Sub IndiaAngad SinghNo ratings yet
- MineralsDocument3 pagesMineralsmhku1No ratings yet
- Articles Bodybuilding Supplements: Types of Protein PowdersDocument4 pagesArticles Bodybuilding Supplements: Types of Protein Powdersmhku1No ratings yet
- Dairy ProjectDocument5 pagesDairy Projectmhku1No ratings yet
- Budget PlannerDocument6 pagesBudget Plannermhku1No ratings yet
- Iron Magzine Bodybuilding BeginningsDocument8 pagesIron Magzine Bodybuilding Beginningsmhku1No ratings yet
- General Awareness Marketing & ComputerDocument7 pagesGeneral Awareness Marketing & Computermhku1No ratings yet
- Isolation & CompoundDocument31 pagesIsolation & Compoundmhku1No ratings yet
- How To Identifay Computer VirusDocument85 pagesHow To Identifay Computer VirusedwardarmandaNo ratings yet
- ImpDocument50 pagesImpmhku1No ratings yet
- BodybuildingDocument59 pagesBodybuildingJarod DoeNo ratings yet
- Sets & TechnicsDocument38 pagesSets & Technicsmhku1No ratings yet
- VitaminsDocument5 pagesVitaminsmhku1No ratings yet
- Post Installation of CRMDocument27 pagesPost Installation of CRMmkumarshahiNo ratings yet
- ANANTH Technologies Limited Sub-Contracting Process OverviewDocument13 pagesANANTH Technologies Limited Sub-Contracting Process Overviewmhku1No ratings yet
- TCP IP Basics PDFDocument24 pagesTCP IP Basics PDFTango BoxNo ratings yet
- IPDocument16 pagesIPEry PriyonoNo ratings yet
- Job Interview TipsDocument16 pagesJob Interview Tipsmhku1No ratings yet
- Some Common Transactions in SAPDocument14 pagesSome Common Transactions in SAPmhku1No ratings yet
- Every Manager's Guide To Information TechnologyDocument322 pagesEvery Manager's Guide To Information Technologymhku1No ratings yet
- Database Systems Concept 5th Edition Silberschatz KorthDocument68 pagesDatabase Systems Concept 5th Edition Silberschatz KorthTejas ShahNo ratings yet
- Hubs Switches RoutersDocument12 pagesHubs Switches Routersmhku1No ratings yet
- Sap Landscape - Heritage v1Document7 pagesSap Landscape - Heritage v1mhku1No ratings yet
- A Thesis 123Document77 pagesA Thesis 123Meli SafiraNo ratings yet
- MY LIFE VISION, MISSION AND CORE VALUES BMEC 2W 2122Document4 pagesMY LIFE VISION, MISSION AND CORE VALUES BMEC 2W 2122Nikolai Avery NorthNo ratings yet
- Adolescent InterviewDocument9 pagesAdolescent Interviewapi-532448305No ratings yet
- Summary of C: How To Program Sixth Edition by Deitel: Introduction To Computers, The Internet and The WebDocument15 pagesSummary of C: How To Program Sixth Edition by Deitel: Introduction To Computers, The Internet and The WebFrieda NgaharjoNo ratings yet
- Midterm Exam: Cecor2 - Hydraulics and Geotechnical EngineeringDocument2 pagesMidterm Exam: Cecor2 - Hydraulics and Geotechnical EngineeringEjay EmpleoNo ratings yet
- Training Program for Newly Recruited AEEsDocument7 pagesTraining Program for Newly Recruited AEEsakstrmec23No ratings yet
- 3D Model Files Presentation 1Document9 pages3D Model Files Presentation 1SolidSpy24No ratings yet
- أسئلة شاملة 1Document25 pagesأسئلة شاملة 1ibraheemalabsi99No ratings yet
- Issues in Diaphragm Forming of Continuous Fiber Reinforced Thermoplastic CompositesDocument11 pagesIssues in Diaphragm Forming of Continuous Fiber Reinforced Thermoplastic CompositesclaradwisNo ratings yet
- Evaluating WebsitesDocument2 pagesEvaluating Websitesapi-322361374No ratings yet
- Swain 2006 PatternsofmaculinityDocument21 pagesSwain 2006 PatternsofmaculinitySamuel LimNo ratings yet
- Laptop Chip Level CourseDocument2 pagesLaptop Chip Level CourselghmshariNo ratings yet
- Hydraulic Accumulator - Test and Charge: Cerrar SIS Pantalla AnteriorDocument9 pagesHydraulic Accumulator - Test and Charge: Cerrar SIS Pantalla AnteriorHomer Yoel Nieto Mendoza100% (1)
- Western Preços - SPDocument28 pagesWestern Preços - SPRobertaoJasperNo ratings yet
- 660 Inventions That Changed Our WorldDocument5 pages660 Inventions That Changed Our WorldKoby RamosNo ratings yet
- Chapter 1 - Notes (Properties of Fluid) PDFDocument23 pagesChapter 1 - Notes (Properties of Fluid) PDFHappy Ocean100% (1)
- To Signals and SystemsDocument57 pagesTo Signals and SystemsMUHAMMAD HAFIZUDDINNo ratings yet
- Air Conditioner: PART No. 9380547105-02Document4 pagesAir Conditioner: PART No. 9380547105-02Claudiu PopicaNo ratings yet
- Order Details for Order #10105Document2 pagesOrder Details for Order #10105Mohamed HarbNo ratings yet
- ISSAQ: An Integrated Sensing Systems For Real-Time Indoor Air Quality MonitoringDocument15 pagesISSAQ: An Integrated Sensing Systems For Real-Time Indoor Air Quality MonitoringKemHuyềnNo ratings yet
- Tester Sursa Gembird CHM 03 ManualDocument15 pagesTester Sursa Gembird CHM 03 Manualzavaidoc70No ratings yet