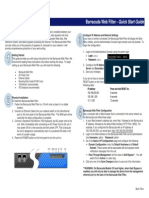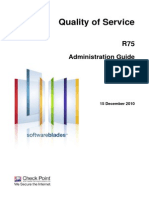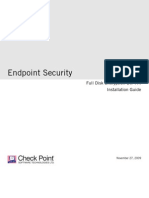Professional Documents
Culture Documents
Barracuda Web Filter Quickstart PDF
Uploaded by
Alvaro Auza Barrios0 ratings0% found this document useful (0 votes)
97 views2 pagesBarracuda Web Filter is a network gateway appliance that is installed between your internal network and the Internet. It can stop spyware and virus downloads, block inbound and outbound access to known spyware web sites, filter offensive content, and detect spyware accessing the internet.
Original Description:
Original Title
barracuda-web-filter-quickstart.pdf
Copyright
© © All Rights Reserved
Available Formats
PDF, TXT or read online from Scribd
Share this document
Did you find this document useful?
Is this content inappropriate?
Report this DocumentBarracuda Web Filter is a network gateway appliance that is installed between your internal network and the Internet. It can stop spyware and virus downloads, block inbound and outbound access to known spyware web sites, filter offensive content, and detect spyware accessing the internet.
Copyright:
© All Rights Reserved
Available Formats
Download as PDF, TXT or read online from Scribd
0 ratings0% found this document useful (0 votes)
97 views2 pagesBarracuda Web Filter Quickstart PDF
Uploaded by
Alvaro Auza BarriosBarracuda Web Filter is a network gateway appliance that is installed between your internal network and the Internet. It can stop spyware and virus downloads, block inbound and outbound access to known spyware web sites, filter offensive content, and detect spyware accessing the internet.
Copyright:
© All Rights Reserved
Available Formats
Download as PDF, TXT or read online from Scribd
You are on page 1of 2
Web Filter
Barracuda Web Filter - Quick Start Guide
The Barracuda Web Filter is a network gateway appliance that is installed between your
internal network and the Internet, to perform content filtering, stop spyware and virus
downloads, block inbound and outbound access to known spyware Web sites, filter
offensive content, and detect spyware accessing the Internet. The Barracuda Web Filter
can also notify you of the presence of spyware on computers in your network. It will
provide comprehensive protection of your web surfing.
Getting Started
This guide provides you with setup instructions for the Barracuda Web Filter. We
recommend reading these instructions fully before starting the setup. To begin
setting up your Barracuda Web Filter, you will need the following:
Barracuda Web Filter
AC Power Cord
Ethernet Cables
Mounting Rails (model 610/810 only)
VGA Monitor (recommended)
PS2 Keyboard (recommended)
Physical Installation
To install the Barracuda Web Filter:
1. Fasten the Barracuda Web Filter to a 19-inch rack or place it in a stable
location.
2. Connect an Ethernet Cable from your network switch to the LAN ethernet
port on the front panel of the Barracuda Web Filter. The WAN port will be
used after the basic configuration is complete.
3. Connect a Standard VGA Monitor, PS2 Keyboard, and AC power cord to the
unit. Note: Immediately after connecting an AC Power Cord to the unit, it
may power ON for a few seconds and then power OFF. This is because
the unit is designed to automatically return to a powered ON state in the
event of a power outage.
4. Press the POWER button on the front panel to turn the unit on.
Configure IP Address and Network Settings
If you have a monitor connected, the Barracuda Web Filter will display the Boot
Menu initially, and the Administrative Console login prompt once fully booted. To
begin the configuration:
1. Login to the Administrative Console using the admin login:
Login: admin
Password: admin
2. Configure the IP Address, Subnet Mask, Default Gateway, Primary DNS
Server and Secondary DNS Server as appropriate for your network.
3. Save your changes.
If you do not have a monitor and keyboard and want to set the IP using the
RESET button on the front panel, press and hold the RESET button per the
following table:
IP address Press and hold RESET for
192.168.200.200 5 seconds
192.168.1.200 8 seconds
10.1.1.200 12 seconds
Barracuda Web Filter Configuration
Use a computer with a Web browser that is connected to the same network as
the Barracuda and follow these steps:
1. In your Web browsers address bar, enter http:// followed by the Barracudas
IP address, followed by the default Web Interface HTTP Port (:8000). For
example, if you configured the Barracuda with an IP address of
192.168.200.200, you would type: http://192.168.200.200:8000
2. Login to the Web interface of the Barracuda Web Filter as the administrator:
Use Username: admin Password: admin
3. Go to the Basic IP Configuration page and configure the following:
Domain Configuration: enter the Default Hostname and Default
Domain. These names will be associated with anti-spyware email
notification messages from the unit.
Pass Through Management: set this value to Soft Bypass**. You will
switch this to Active in a later step.
4. Click any one of the Save Changes buttons to save all of the information.
**WARNING: On Barracuda Models 310 and higher, when Hard Bypass is
enabled, you will only be able to manage the device from the management
ethernet port on the back of the Barracuda Web Filter.
Web Filter
Barracuda Web Filter - Quick Start Guide
Update the Firmware
1. Go to AdvancedFirmware Update.
2. Press Download Firmware. Click OK to acknowledge the download duration
message. To avoid damaging the Barracuda, do not power OFF during an
update or download. To view download progress, refresh your browser. You
will be notified when the download is complete.
3. On the AdvancedFirmware Update page, click the Apply Now button to
apply the firmware. This will take a few minutes to complete.
4. Click OK when prompted to reboot.
5. After applying the firmware, Barracuda Networks recommends logging in to
the Web interface again and reading the Release Notes to learn about
enhancements and new features. Its also a good practice to verify settings,
as new features may have been included with the firmware update.
Change the Administrator Password
To avoid unauthorized use, we recommend you change the default administrator
password to a more secure password. You can only change the administrator
password for the Web interface. You cannot change the password for the
Administrative Console, but this is only accessible via the keyboard which you
can disconnect at any time.
1. Go to BasicAdministration and enter your old and new passwords.
2. Press Save Password.
Product Acti vation
Verify that the Energize Updates feature is activated on your Barracuda by going
to the BasicStatus page. Under Subscription Status, make sure the Energize
Updates subscription is Current. If the Energize Updates is Not Activated, click
the corresponding activation link to go to the Barracuda Networks Product
Activation page and complete activation of your subscriptions.
Inline Connection of Ethernet
The Barracuda is now ready for testing. You should disconnect the ethernet
cable that goes between your standard firewall and your internal network switch,
and connect this to the WAN port on the front panel of the Barracuda Web Filter.
You should then connect the cable from the LAN port of the Barracuda Web
Filter to the internal router, hub, or switch that your firewall used to connect to
(see diagram). Once this is complete return to the Pass Through Management
tab and set the unit to Acti ve.
Test Connectivity
You should verify network connectivity by utilizing a machine in your existing
network to browse the Web. Once successful connectivity has been verified,
you may adjust the settings within the Barracuda Web Filter to better suit your
needs. Your Barracuda Web Filter is now ready to use.
Be sure to check out the Barracuda Networks Support Forum at:
http://forum.barracuda.com for Frequently Asked Questions (FAQs) and other
helpful tips for setting up and using your Barracuda Web Filter. For additional
documentation, visit http://www.barracuda.com/documentation.
**WARNING: On Barracuda Models 310 and higher, when Hard Bypass is
enabled, you will only be able to manage the device from the management
ethernet port on the back of the Barracuda Web Filter.
Contact and Copyright Information
Barracuda Networks, Inc. 3175 S. Winchester Blvd., Campbell, CA 95008 USA phone: 408.342.5400 fax: 408.342.1061 www.barracuda.com
Copyright 2007 Barracuda Networks, Inc. All rights reserved. Use of this product and this manual is subject to license. Information in this document is subject
to change without notice. Barracuda Web Filter is a trademark of Barracuda Networks, Inc. All other brand and product names mentioned in this document are
registered trademarks or trademarks of their respective holders. 070208-310-03-0614
You might also like
- A Heartbreaking Work Of Staggering Genius: A Memoir Based on a True StoryFrom EverandA Heartbreaking Work Of Staggering Genius: A Memoir Based on a True StoryRating: 3.5 out of 5 stars3.5/5 (231)
- The Sympathizer: A Novel (Pulitzer Prize for Fiction)From EverandThe Sympathizer: A Novel (Pulitzer Prize for Fiction)Rating: 4.5 out of 5 stars4.5/5 (119)
- Never Split the Difference: Negotiating As If Your Life Depended On ItFrom EverandNever Split the Difference: Negotiating As If Your Life Depended On ItRating: 4.5 out of 5 stars4.5/5 (838)
- Devil in the Grove: Thurgood Marshall, the Groveland Boys, and the Dawn of a New AmericaFrom EverandDevil in the Grove: Thurgood Marshall, the Groveland Boys, and the Dawn of a New AmericaRating: 4.5 out of 5 stars4.5/5 (265)
- The Little Book of Hygge: Danish Secrets to Happy LivingFrom EverandThe Little Book of Hygge: Danish Secrets to Happy LivingRating: 3.5 out of 5 stars3.5/5 (399)
- Grit: The Power of Passion and PerseveranceFrom EverandGrit: The Power of Passion and PerseveranceRating: 4 out of 5 stars4/5 (587)
- The World Is Flat 3.0: A Brief History of the Twenty-first CenturyFrom EverandThe World Is Flat 3.0: A Brief History of the Twenty-first CenturyRating: 3.5 out of 5 stars3.5/5 (2219)
- The Subtle Art of Not Giving a F*ck: A Counterintuitive Approach to Living a Good LifeFrom EverandThe Subtle Art of Not Giving a F*ck: A Counterintuitive Approach to Living a Good LifeRating: 4 out of 5 stars4/5 (5794)
- Team of Rivals: The Political Genius of Abraham LincolnFrom EverandTeam of Rivals: The Political Genius of Abraham LincolnRating: 4.5 out of 5 stars4.5/5 (234)
- Shoe Dog: A Memoir by the Creator of NikeFrom EverandShoe Dog: A Memoir by the Creator of NikeRating: 4.5 out of 5 stars4.5/5 (537)
- The Emperor of All Maladies: A Biography of CancerFrom EverandThe Emperor of All Maladies: A Biography of CancerRating: 4.5 out of 5 stars4.5/5 (271)
- The Gifts of Imperfection: Let Go of Who You Think You're Supposed to Be and Embrace Who You AreFrom EverandThe Gifts of Imperfection: Let Go of Who You Think You're Supposed to Be and Embrace Who You AreRating: 4 out of 5 stars4/5 (1090)
- Her Body and Other Parties: StoriesFrom EverandHer Body and Other Parties: StoriesRating: 4 out of 5 stars4/5 (821)
- The Hard Thing About Hard Things: Building a Business When There Are No Easy AnswersFrom EverandThe Hard Thing About Hard Things: Building a Business When There Are No Easy AnswersRating: 4.5 out of 5 stars4.5/5 (344)
- Hidden Figures: The American Dream and the Untold Story of the Black Women Mathematicians Who Helped Win the Space RaceFrom EverandHidden Figures: The American Dream and the Untold Story of the Black Women Mathematicians Who Helped Win the Space RaceRating: 4 out of 5 stars4/5 (890)
- Elon Musk: Tesla, SpaceX, and the Quest for a Fantastic FutureFrom EverandElon Musk: Tesla, SpaceX, and the Quest for a Fantastic FutureRating: 4.5 out of 5 stars4.5/5 (474)
- The Unwinding: An Inner History of the New AmericaFrom EverandThe Unwinding: An Inner History of the New AmericaRating: 4 out of 5 stars4/5 (45)
- The Yellow House: A Memoir (2019 National Book Award Winner)From EverandThe Yellow House: A Memoir (2019 National Book Award Winner)Rating: 4 out of 5 stars4/5 (98)
- On Fire: The (Burning) Case for a Green New DealFrom EverandOn Fire: The (Burning) Case for a Green New DealRating: 4 out of 5 stars4/5 (73)
- Curricula CISMDocument22 pagesCurricula CISMAlvaro Auza Barrios0% (1)
- Barracuda Web Filter - Quick Start GuideDocument2 pagesBarracuda Web Filter - Quick Start GuideAlvaro Auza BarriosNo ratings yet
- SQL Server 2016 Licensing Guide EN US PDFDocument32 pagesSQL Server 2016 Licensing Guide EN US PDFAnonymous 1P2S4tbMNo ratings yet
- Barracuda Web Filter - Quick Start GuideDocument2 pagesBarracuda Web Filter - Quick Start GuideAlvaro Auza BarriosNo ratings yet
- Vsphere Esxi Vcenter Server 50 Installation Setup GuideDocument234 pagesVsphere Esxi Vcenter Server 50 Installation Setup GuideAlan GainesNo ratings yet
- 23 Voip-VoipDocument40 pages23 Voip-VoipAlvaro Auza BarriosNo ratings yet
- Atrg NGXDocument284 pagesAtrg NGXAlvaro Auza BarriosNo ratings yet
- Ccda SlidesDocument650 pagesCcda SlidesElias Leonardo RockoNo ratings yet
- CP R75.45 ReleaseNotesDocument16 pagesCP R75.45 ReleaseNotesAlvaro Auza BarriosNo ratings yet
- CheckPoint R65 VPN AdminGuideDocument670 pagesCheckPoint R65 VPN AdminGuideAlvaro Auza BarriosNo ratings yet
- CP R75 QOS AdminGuideDocument99 pagesCP R75 QOS AdminGuideAlvaro Auza BarriosNo ratings yet
- CCNP Voice TVoice 642-427 Quick ReferenceDocument99 pagesCCNP Voice TVoice 642-427 Quick ReferenceaaandradeNo ratings yet
- CP ES Full Disk Encryption EW 7.4 InstallGuideDocument28 pagesCP ES Full Disk Encryption EW 7.4 InstallGuideAlvaro Auza BarriosNo ratings yet
- CP R70 Internet Installation and Upgrade GuideDocument316 pagesCP R70 Internet Installation and Upgrade Guideangelo32No ratings yet
- IPSO 6-2 MR2 ReleasenotesDocument120 pagesIPSO 6-2 MR2 ReleasenoteskeshrisekhonNo ratings yet
- IPSO 6-2 MR2 ReleasenotesDocument120 pagesIPSO 6-2 MR2 ReleasenoteskeshrisekhonNo ratings yet