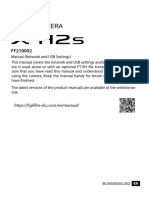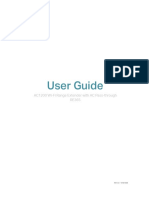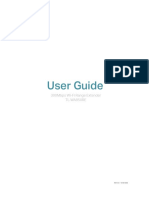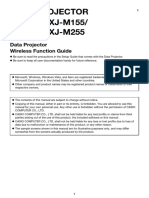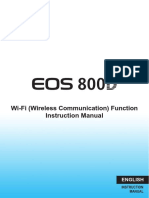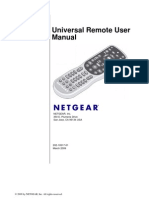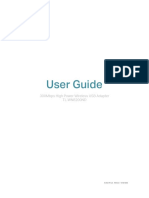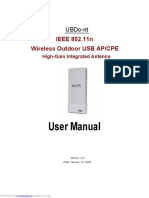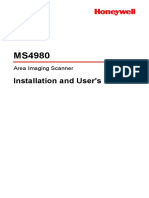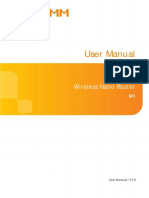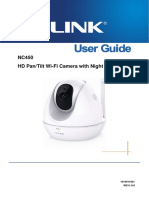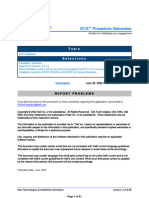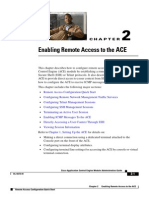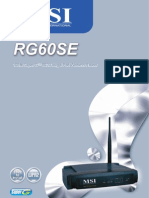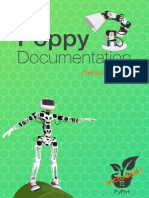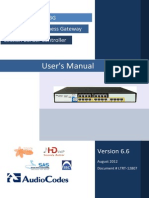Professional Documents
Culture Documents
WFT E5 e PDF
Uploaded by
eddyh23Original Description:
Original Title
Copyright
Available Formats
Share this document
Did you find this document useful?
Is this content inappropriate?
Report this DocumentCopyright:
Available Formats
WFT E5 e PDF
Uploaded by
eddyh23Copyright:
Available Formats
Wireless File Transmitter
WFT-E5
E
INSTRUCTION MANUAL
To comply with local radio wave regulations, Canon offers four region-specific versions of the
transmitter (WFT-E5A, E5B, E5C, and E5D) in various areas around the world (p.8). For
convenience, we refer to the product in this manual simply as the transmitter, without
reference to versions A, B, C, or D.
2
Thank you for purchasing a Canon product.
The Wireless File Transmitter WFT-E5 is an accessory for EOS 7D camera. It gives the camera
wireless and wired LAN functionality and adds a USB port, enabling the following operations.
It also includes a vertical-grip shutter button for convenience in vertical shooting.
Wireless and Wired LAN Functions
FTP Transfer
EOS Utility
WFT Server
Transfer images to an FTP server
Use a web browser to capture, view,
and download images remotely
Use EOS Utility to capture, view, and
download images remotely
Media Server
View images on a DLNA-compatible TV
or other devices
Linked Shooting
Wirelessly trigger shooting by slave
cameras linked to a master camera
3
Functions When Connected via USB
External Media
Record or backup images onto external media
Add the latitude, longitude, altitude, date and time, and
other shooting information to images
GPS
Connected by a USB cable Connected via Bluetooth
4
These instructions should be followed only after your wireless or wired LAN and FTP server
settings are complete. For details on configuring these settings, refer to the documentation
provided with the respective equipment.
Terms in brackets [ ] indicate button or icon names or other software elements. Brackets
also denote camera menu items.
Page numbers in parentheses indicate where you can find additional information.
Instructions on camera operations should be followed only after you have read the Camera
Instruction Manual and are familiar with operating the camera.
Sections of this manual labeled with the following symbols contain information of the
corresponding nature.
: Warnings to avoid potential problems are labeled with a caution symbol.
: Supplemental information is labeled with a note symbol.
Conventions Used in this Manual
Windows is a trademark or registered trademark of Microsoft Corporation in the United
States and other countries.
Macintosh is a registered trademark of Apple Corporation in the United States and other
countries.
Wi-Fi is a registered trademark of the Wi-Fi Alliance.
Wi-Fi Certified, WPA, WPA2, and the Wi-Fi Certified logo are trademarks of the Wi-Fi
Alliance.
WPS as used on camera settings screens and in this manual signifies Wi-Fi Protected
Setup.
UPnP is a trademark of the UPnP Implementers Corporation.
Bluetooth and the Bluetooth logos are trademarks owned by Bluetooth SIG, Inc.
All other corporate and brand names in this manual are trademarks or registered
trademarks of their respective owners.
Using the transmitter for remote image transfer, capture, or viewing requires adequate knowledge of
configuring your wireless or wired LAN and FTP server.
Canon cannot provide support for configuring wireless or wired LANs or FTP servers.
Note that Canon cannot be held liable for any loss or damage to the transmitter from erroneous network
or FTP server settings. In addition, Canon cannot be held liable for any other loss or damage caused by
use of the transmitter.
5
Chapter List
Introduction
2
Basic Network Settings
19
Transferring Images to an FTP Server
33
Remote Capture Using EOS Utility
47
Remote Capture Using WFT Server
53
Using the Transmitter as a Media Server
65
Linked Shooting
69
Managing Settings Information
73
Using External Media
79
Using GPS Devices
91
Troubleshooting
99
Reference
117
1
2
3
4
5
6
7
8
9
10
11
6
Introduction
Conventions Used in this Manual ...................................................................................................... 4
Chapter List........................................................................................................................................ 5
Contents............................................................................................................................................. 6
Areas of Use and Restrictions ........................................................................................................... 8
Safety Warnings............................................................................................................................... 10
Nomenclature................................................................................................................................... 11
Attaching to the Camera .................................................................................................................. 13
Vertical Shooting Controls ............................................................................................................... 14
Installing and Removing the Battery ................................................................................................ 15
Using a Household Power Outlet..................................................................................................... 17
Subsequent Organization of This Manual ........................................................................................ 18
1 Basic Network Settings 19
Getting Ready.................................................................................................................................. 20
Displaying the Connection Wizard................................................................................................... 21
Selecting the Communication Method and LAN Type ..................................................................... 22
Using the Wizard to Establish a Connection.................................................................................... 25
WPS Connections (PBC Mode) ....................................................................................................... 27
WPS Connections (PIN Mode) ........................................................................................................ 28
Configuring Network Settings .......................................................................................................... 29
2 Transferring Images to an FTP Server 33
Configuring FTP Communication Settings....................................................................................... 34
Automatic Image Transfer After Each Shot ..................................................................................... 36
Transferring Images Individually...................................................................................................... 38
Batch Transfer ................................................................................................................................. 40
Checking Image Transfer History .................................................................................................... 44
Viewing Transferred Images............................................................................................................ 45
3 Remote Capture Using EOS Utility 47
Configuring EOS Utility Communication Settings ............................................................................ 48
Using EOS Utility ............................................................................................................................. 51
4 Remote Capture Using WFT Server 53
Configuring WFT Server Communication Settings .......................................................................... 54
Displaying WFT Server .................................................................................................................... 56
Viewing Images................................................................................................................................ 57
Remote Capture [Camera control] ................................................................................................... 59
Remote Capture [Simple control]..................................................................................................... 62
Remote Capture............................................................................................................................... 63
5 Using the Transmitter as a Media Server 65
Configuring Media Server Communication Settings ........................................................................ 66
Displaying Captured Images on a Television................................................................................... 67
Contents
7
Contents
6 Linked Shooting 69
Setting Up Linked Shooting ............................................................................................................. 70
Arranging the Slave Cameras.......................................................................................................... 72
7 Managing Settings Information 73
Checking Settings............................................................................................................................ 74
Changing Settings............................................................................................................................ 75
Saving and Loading Settings ........................................................................................................... 77
8 Using External Media 79
Connecting External Media.............................................................................................................. 80
Choosing Recording Media When Shooting.................................................................................... 83
Using Together With a CF Card....................................................................................................... 85
Backing Up on External Media......................................................................................................... 86
9 Using GPS Devices 91
Connecting GPS Devices with a USB Cable ................................................................................... 92
Connecting GPS Devices via Bluetooth........................................................................................... 95
10 Troubleshooting 99
Responding to Error Messages ..................................................................................................... 100
Wireless LAN Notes....................................................................................................................... 114
Checking Network Settings............................................................................................................ 115
11 Reference 117
WFT Utility (Software).................................................................................................................... 118
Creating and Registering Captions................................................................................................ 120
Specifications................................................................................................................................. 121
Index .............................................................................................................................................. 129
8
To comply with local radio wave regulations in various areas around the world, Canon offers
four region-specific versions of the transmitter (WFT-E5A, E5B, E5C, and E5D) as
described below. Please do not use your model (version) of transmitter in regions it was not
designed for.
For information on other areas where the transmitter can be used, contact Canons
Customer Service Center.
In France, outdoor use is prohibited.
In mainland China, outdoor use requires a permit in some areas.
IEEE 802.11a Restrictions
When IEEE 802.11a wireless networking is used, channels in gray in the following table cannot
be used. These restrictions are established by local regulations, which must be upheld.
The transmitter can be used on channels in blue. Regarding channels in yellow, some
restrictions apply. Refer to the footnotes.
Areas of Use and Restrictions
Model
(Version)
Area of Use
Wireless LAN Specification
and Supported Channels
WFT-E5A United States, Canada, Singapore, and Hong Kong
IEEE 802.11a
36 64 ch
149 165 ch
IEEE 802.11b/g 1 11 ch
WFT-E5B
Japan, France, Italy, Germany, United Kingdom, Belgium,
the Netherlands, Luxembourg, Ireland, Denmark, Greece,
Spain, Portugal, Austria, Finland, Sweden, Poland, Hungary,
Romania, Bulgaria, Czech Republic, Slovakia, Slovenia,
Estonia, Latvia, Lithuania, Cyprus, Malta, Iceland, Norway,
Switzerland, Liechtenstein, Australia, New Zealand, Russia,
and Hong Kong
IEEE 802.11a
36 64 ch
100 140 ch
IEEE 802.11b/g 1 13 ch
WFT-E5C Mainland China and Hong Kong
IEEE 802.11a 149 161 ch
IEEE 802.11b/g 1 13 ch
WFT-E5D Can be used in all areas noted above
IEEE 802.11a Not supported
IEEE 802.11b/g 1 11 ch
Wireless LAN
Connection Method
Channel
WFT-E5A
Indoors
Infrastructure 36 48 52 64 149 165
Ad hoc 36 48 52 64 149 165
Outdoors
Infrastructure 36 48 52 64 149 165
Ad hoc 36 48 52 64 149 165
WFT-E5B
Indoors
Infrastructure 36 48 52 64 100 140
Ad hoc 36 48 52 64 100 140
Outdoors
Infrastructure 36 48
52 64*
J
100 140
Ad hoc 36 48 52 64 100 140
WFT-E5C
149 161*
C
*J: In Japan, outdoor use on channels 52 64 is prohibited.
*C: In mainland China, outdoor use requires a permit in some areas.
9
Areas of Use and Restrictions
The following actions may be punishable under law. Disassembling or modifying the
transmitter, or removing the certification label on it.
Do not use the transmitter near other devices that emit radio waves, such as medical
equipment or electronic devices. The transmitter may interfere with operation of these
devices.
Use the transmitter only with a compatible EOS DIGITAL camera. Using it with incompatible
cameras may cause malfunction, accidents, and other problems not covered under
warranty.
Use the transmitter as a wireless or wired LAN device as described in this instruction
manual. If you use the transmitter for any other purpose, Canon cannot be held liable for
any loss or damage that may occur.
10
The following precautions are intended to prevent harm to you and others as well as damage to
equipment. Become familiar with the precautions before using the transmitter to ensure correct
and safe operation.
Be sure that you fully understand the safety precautions contained in the instruction manuals
for the battery, charger, and AC Adapter Kit before using them.
To prevent fire, excessive heat, chemical leakage, or explosion, follow these safety guidelines.
Do not insert metallic objects between electrical contacts of the transmitter, accessories, or connecting cables.
Do not use the transmitter where there is flammable gas. There is a risk of explosion or fire.
If the transmitter is dropped and internal parts are exposed, do not touch the exposed parts. There is a risk of
electrical shock.
Do not disassemble or modify the transmitter. High-voltage internal parts may cause electrical shock.
Do not store the transmitter in dusty or humid places. There is a risk of fire or electrical shock.
Before using the transmitter on board airplanes or in hospitals, make sure use is permitted. Electromagnetic
waves emitted by the transmitter may interfere with instrumentation or medical equipment.
Do not leave the transmitter inside a vehicle in hot weather or near a heat source. The transmitter may become
hot and cause burns if touched.
Do not cover or wrap the transmitter with a cloth. This may trap heat inside, posing a risk of case deformation or
fire.
Do not use paint thinner, benzene, or other organic solvents to clean the transmitter. This poses a risk of fire and
may be hazardous to your health.
If the product malfunctions, becomes damaged, or requires repair, contact your dealer
or the nearest Canon Service Center.
The transmitter is a precision instrument. Do not drop it or subject it to shock.
The transmitter is not waterproof. Do not use it underwater.
Wipe off any moisture with a clean, dry cloth. If the transmitter has been exposed to salty air,
wipe it with a clean damp cloth after wringing it out to remove excess water.
Never leave the transmitter near any equipment that generates a strong magnetic field,
such as magnets or electric motors.
Do not leave the transmitter in excessive heat, such as in a vehicle in direct sunlight. High
temperature may damage the transmitter.
Do not wipe the transmitter using cleaners containing organic solvents. If the transmitter
becomes difficult to clean, take it to the nearest Canon Service Center.
To avoid corrosion, do not store the transmitter where there are strong chemicals, such as in
darkrooms or chemical labs.
Safety Warnings
Warning Preventing Serious Injury or Death
Caution Preventing Injury or Equipment Damage
Handling Precautions
11
Nomenclature
Ethernet RJ-45 port
<USB> USB lamp
<LAN> Network lamp
LCD panel
USB port
DC coupler
cord notch
Positioning pin
Attachment knob
Terminal cap holder
Positioning pin
Battery compartment
cover release lever
AF point selection/
Magnify button
Battery compartment
Battery lock lever
Tripod socket
Tripod screw AF start button
Battery compartment cover
Vertical-grip
<ON/OFF> switch
Main dial
* Turn the attachment knob to remove.
Protective cover
AE lock/
Index/Reduce button
Terminal
Shutter button
Hand strap mount
Multi-function button
Nomenclature
12
Recording quality at [Rec. separately] setting
External media selection mark
External media connection indicator
Wired LAN connection
Wireless LAN connection
Battery level indicator
CF card loading indicator
CF card selection mark
LCD panel
Waterproof/dustproof USB cap
* Attach this cap before connecting the USB cable in rainy weather or under other adverse conditions.
13
Load a charged battery into the camera. Before attaching the transmitter to the camera, set the
cameras power switch to <OFF>. The transmitter does not have a power switch. It is turned on
and off in conjunction with the cameras power switch.
Before removing the transmitter, set the cameras power switch to <OFF>.
1
Remove the terminal cap from the
camera.
Peel off the terminal cap on the camera bottom to
remove.
Attach the removed terminal cap to the
transmitters terminal cap holder.
2
Attach the transmitter.
As shown in the figure, align the transmitter and
the camera, and turn the attachment knob to
attach to the camera.
Attaching to the Camera
14
Setting the vertical-grip <ON/OFF> switch to <ON>
enables the vertical-grip shutter button and other
controls. These controls for shooting can still be used
even when batteries are not loaded in the transmitter.
The Hand Strap E1 (sold separately) is attached as shown in the figure.
Vertical Shooting Controls
Attaching the Hand Strap E1
1 4
2 5
3 6
After the hand strap is attached, check that all the slack at the buckle is removed and that there is no
looseness at the buckle even when pulled tight.
15
Use one Battery Pack LP-E6 to power the transmitter. When replacing the transmitters battery,
be sure to first set the cameras power switch to <OFF> before opening the transmitters battery
compartment cover. In particular, if the battery compartment cover is opened without setting the
cameras power switch to <OFF> while external media, GPS device or Bluetooth unit is still
connected, you will need to reestablish the connection to the external media, GPS device, or
Bluetooth unit.
The transmitters battery is not included. Customers who do not have one should purchase it
separately.
1
Open the cover.
Slide the lever to open the cover.
2
Insert the battery.
Insert from the side with battery contacts.
Insert the battery all the way until it locks into
place.
3
Close the cover.
Press the cover up until it clicks into place.
Installing and Removing the Battery
Installing the battery
Installing and Removing the Battery
16
The remaining battery power is displayed when the camera is turned on. A blinking battery icon
( ) indicates that the battery will be depleted soon.
Number of images that can be transferred Approx. number of images
Using a fully charged LP-E6. The number of images that can be transferred is nearly the
same at normal temperature (23C / 73F) and low temperature (0C / 32F).
When automatic transfer is performed during shooting of an image of approx. 6 MB under
conditions based on the CIPA (Camera & Imaging Products Association) test standards.
Fewer images can be transferred when transferring images over a wireless LAN.
Fewer images can be transferred when using bus-powered external media or GPS devices,
or when using Bluetooth units.
1
Open the cover.
Slide the lever to open the cover.
2
Remove the battery.
Press the battery lock lever in the direction of the
arrow to unlock, and then unload the battery.
To prevent a short-circuit, be sure to always attach
the protective cover to the battery.
Battery check
Icon
Level (%) 100 70 69 50 49 20 19 10 9 1 0
LAN At Normal Temperature (23C / 73F) At Low Temperature (0C / 32F)
Wireless LAN 2300 2300
Wired LAN 3000 3000
Removing the battery
17
When the AC Adapter Kit ACK-E6 (sold separately) is used, a household power outlet can be
used to power the camera without worrying about the battery level.
1
Connect the DC coupler plug.
Connect the DC coupler plug to the socket of the
AC adapter.
2
Connect the power cord.
Connect the power cord as shown.
Insert the plug into the outlet.
After usage, unplug from the outlet.
3
Insert the DC coupler.
Open the cover, and insert the DC coupler firmly
until the lock position.
4
Close the cover.
Pass the cord through the groove while opening
the cap of the DC coupler cord notch, and then
close the cover.
Using a Household Power Outlet
Do not connect or disconnect the power cord while the cameras power switch is set to <ON>.
18
Click one of the following chapter titles to view the corresponding page.
Subsequent Organization of This Manual
1 Basic Network Settings (p.19)
2 Transferring Images to an FTP Server (p.33)
3 Remote Capture Using EOS Utility (p.47)
4 Remote Capture Using WFT Server (p.53)
5 Using the Transmitter as a Media Server (p.65)
6 Linked Shooting (p.69)
7 Managing Settings Information (p.73)
8 Using External Media (p.79)
9 Using GPS Devices (p.91)
19
Basic Network Settings
Complete the basic network settings by following transmitter connection
instructions on the camera menu screen.
20
The connection instructions help you follow the steps to connect the transmitter to an existing
wireless or wired LAN.
To connect to a wireless LAN, prepare the wireless LAN terminal (wireless LAN access point or
wireless LAN adapter) and computer in advance so that they are ready for you to connect the
transmitter to the wireless network. When configuring the basic network settings, bring the
transmitter within 3 m / 9.8 ft. of the wireless LAN terminal.
To connect to a wired LAN, use a LAN cable to connect the transmitter and computer. Set the
transmitter for connection to the wired network.
Wireless Transmission of Movie
Individual movie files are large, and wireless file transmission takes some time. When setting
up an environment for stable transmission to the wireless LAN terminal, refer to the information
on page 114.
Set up a DLNA*-compatible television, digital photo frame, or similar media player so that it is
ready for use after the transmitter is connected to its network.
* DLNA: Digital Living Network Alliance
Set up two or more EOS 7D cameras with attached transmitters.
Getting Ready
[FTP trans.], [EOSUtility], [WFTserver]
[MediaServ.]
[LinkedShot]
21
This section describes the process of following the connection instructions. If an error is
displayed, refer to Troubleshooting in Chapter 10 (p.99) and check the settings.
Pressing the shutter button or other camera controls during configuration by the connection
instructions will close the connection instructions. Do not press the shutter button or other
controls until configuration is finished.
On the [5] tab, set [Auto power off] to [Off]. If auto power off is activated, the connection
instructions will be closed during the configuration process.
1
Turn the camera on.
2
Display the transmitter menu.
On the camera, press the <7> button.
On the [5] tab, select [WFT settings] and press
<0>. [WFT settings] is added to the tab after
you attach the transmitter.
3
Select [Connection wizard].
The [Select communication method] screen is
displayed.
The <LAN> lamp starts blinking.
Displaying the Connection Wizard
22
Turn the <5> dial to select the communication
method, and then press <0>.
Select [OK] and press <0> to go to the next
screen.
FTP trans.
Choose this option to transfer captured images to an FTP server.
Images can be automatically transferred as you shoot them, or you can select images to be
transfered later.
Computer Operating Systems
Operation via [FTP trans.] requires that Windows Vista (Business, Enterprise, or Ultimate
Edition for 32- or 64-bit systems), Windows XP Professional, Windows 2000, or Mac OS X
10.4 or 10.5 be installed on your computer. In addition, the computer must be set up as an
FTP server in advance.
For instructions on setting up your computer as an FTP server, refer to the computer
documentation.
Windows Vista Home Premium and Home Basic Edition as well as Windows XP Home
Edition cannot be used because FTP server functionality is not supported.
EOSUtility
Choose this option for remote capture over a wireless or wired LAN using the EOS Utility
software included with your camera.
In addition to remote capture, all camera operations in EOS Utility are supported. With this
option, a wireless or wired network is used instead of the USB cable.
Requires a computer with EOS Utility (included with EOS 7D cameras) installed.
Selecting the Communication Method and LAN Type
Selecting the Communication Method
23
Selecting the Communication Method and LAN Type
WFTserver
Choose this option for remote capture over a wireless or wired LAN with the transmitter acting
as a server.
Additionally, images on a CF card in the camera can be viewed and downloaded to a computer.
The camera can be accessed like browsing a webpage, by users at up to three computers.
Computer Operating Systems
Any computer with a web browser can be used, regardless of the operating system.
Even devices other than computers can be used, if they feature a web browser. However, if
the web browser does not support JavaScript, WFT Server functions will be limited. Also
note that devices with limited performance may display images more slowly, and
downloading images to these devices may not be possible.
MediaServ.
Choose this option to view images on a CF card in the camera over a wireless or wired LAN on
a television.
This function requires a DLNA-compatible television, digital photo frame, or similar media
player.
LinkedShot
Choose this option for linked shooting with multiple EOS 7D cameras attached with
transmitters. Up to 10 slave cameras can be linked to the master camera on which you will
release the shutter. Note that there will be a slight delay after you release the master camera
shutter before the slave cameras shoot. Movie shooting is not supported.
For further instructions on [LinkedShot], refer to page 69 of this manual.
24
Selecting the Communication Method and LAN Type
For [LinkedShot] instructions, refer to page 69. Note that no information about
[LinkedShot] is given in this chapter.
Turn the <5> dial to select the type of LAN, and
then press <0>.
Select [OK] and press <0> to go to the next
screen.
Wireless LAN
The [Wireless LAN setup method] screen is
displayed.
[Connect with wizard]: See p.25
[WPS (PBC mode)]: See p.27
[WPS (PIN mode)]: See p.28
Select [WPS (PBC mode)] or [WPS (PIN mode)]
when using a wireless LAN terminal compatible with
Wi-Fi Protected Setup (WPS).
Wired LAN
The [Network] settings screen is displayed. If you have selected a wired network, refer to page
29, Configuring Network Settings.
Use a Category 5 or higher STP LAN cable. (STP: Shielded Twisted Pair)
Selecting the LAN Type
25
When you select [Connect with wizard], active wireless LAN terminals in your area are listed,
accompanied by information about them. Select the SSID (or ESS-ID) of your desired wireless
LAN terminal.
1
Select [Connect with wizard].
Turn the <5> dial to select [Connect with
wizard], and then press <0>.
2
Select the wireless LAN terminal.
To select the wireless LAN terminal, press <0>.
Turn the <5> dial to select the wireless LAN
terminal, and then press <0>.
Select [OK] and press <0> to go to the next
screen.
1Indicates whether the device is in infrastructure or ad hoc mode
2An icon is displayed if the wireless LAN terminal is encrypting communication
3Indicates the first 9 characters of the SSID
4Indicates the channel used
Encryption by Wireless LAN Terminals
If the wireless LAN terminal is encrypting communication, select the corresponding method in
[Authentication] and [Encryption].
[Authentication]: Open system, Shared key, WPA-PSK, or WPA2-PSK
[Encryption]: WEP, TKIP, or AES
[Enter connection] and [Search again]
To configure settings for the wireless LAN terminal manually, select [Enter connection] and
press <0>. Complete the settings for the items displayed, one after another.
To search for wireless LAN terminals again, select [Search again] and press <0>.
Using the Wizard to Establish a Connection
Selecting the Wireless Network
1 2 3 4
26
Using the Wizard to Establish a Connection
Next, enter the encryption key of the wireless LAN terminal. For details on the encryption key,
refer to the devices instruction manual.
Note that the screens displayed in steps 1 to 3 below vary depending on the authentication and
encryption of the wireless LAN terminal.
1
The [Key index] screen is displayed only if WEP
encryption is used by the wireless LAN terminal.
Turn the <5> dial to select the key index number
specified as the access point, and then press
<0>.
Select [OK] and press <0> to go to the next
screen.
2
Turn the <5> dial to select the key format, and
then press <0>.
Select [OK] and press <0> to go to the next
screen.
3
Enter the encryption key.
To switch between input areas, press the <A>
button.
To move the cursor, turn the <5> dial.
In the bottom input area, turn the <5> dial and
press <0> to enter the encryption key.
If you make a mistake, press the <L> button to
erase it.
When you press the <7> button to complete
the connection with the wireless LAN terminal, the
[Network] screen (p.29) is displayed.
To return to the previous screen, press the
<6> button. The entry is erased.
Entering the Wireless LAN Encryption Key
27
This is a connection mode when using a wireless LAN terminal compatible with Wi-Fi Protected
Setup (WPS). Pushbutton Connection mode (PBC mode) makes it easy to establish a
connection between the camera and the wireless LAN terminal by pressing the WPS button on
the wireless LAN terminal.
Note that if multiple wireless LAN terminals are active in your area, it may be harder to establish
a connection. In this case, try using [WPS (PIN mode)] to establish a connection.
Confirm the position of the WPS button on the wireless LAN terminal in advance.
It may take about one minute to establish connection.
Connection may not be possible if stealth functions are enabled on the wireless LAN
terminal. Deactivate stealth functions.
1
Select [WPS (PBC mode)].
Turn the <5> dial to select [WPS (PBC mode)],
and then press <0>.
Select [OK] and press <0> to go to the next
screen.
2
Establish a connection with the
wireless LAN terminal.
Press the WPS button on the wireless LAN
terminal. For details about where the button is
located and how long to press it, refer to the
instruction manual of the wireless LAN terminal.
Select [OK] and press <0> to establish a
connection with the wireless LAN terminal.
When the connection with the wireless LAN
terminal is established, the [Network] screen
(p.29) is displayed.
WPS Connections (PBC Mode)
28
This is a connection mode when using a wireless LAN terminal compatible with Wi-Fi Protected
Setup (WPS). In PIN code connection mode (PIN mode), an 8-digit identification number
specified on the camera is set on the wireless LAN terminal to establish a connection.
Even if there are multiple wireless LAN terminals active in your area, this is a relatively reliable
method of establishing a connection using a shared identification number.
It may take about one minute to establish connection.
Connection may not be possible if stealth functions are enabled on the wireless LAN
terminal. Deactivate stealth functions.
1
Select [WPS (PIN mode)].
Turn the <5> dial to select [WPS (PIN mode)],
and then press <0>.
Select [OK] and press <0> to go to the next
screen.
2
Specify the PIN code on the wireless
LAN terminal.
On the wireless LAN terminal, specify the 8-digit
PIN code shown on camera LCD monitor.
For instructions on setting PIN codes on the
wireless LAN terminal, refer to the instruction
manual of the wireless LAN terminal.
Select [OK] and press <0> to display the
confirmation screen.
3
Establish a connection with the
wireless LAN terminal.
Select [OK] and press <0> to establish a
connection with the wireless LAN terminal.
When the connection with the wireless LAN
terminal is established, the [Network] screen
(p.29) is displayed.
WPS Connections (PIN Mode)
29
Turn the <5> dial to select how to configure the
network settings, and then press <0>.
Select [OK] and press <0> to go to the next
screen.
[Auto setting]
Settings otherwise configured with [Manual setting] can be configured automatically.
However, the IP address and similar settings must be automatically assigned and
configured in environments using DHCP servers or wireless LAN terminals or routers
supporting DHCP server functions.
If an error is displayed, select [Manual setting] regardless of whether the IP address and
similar settings are automatically assigned and configured.
[Manual setting]
The [IP address set.] screen is displayed after you select
[Manual setting]. If [Auto setting] results in an error, enter
the IP address manually. As the IP address, enter the IP
address assigned to the camera.
Enter the [IP address], [Subnet mask], [Gateway], and
[DNS address] on each screen as they are displayed.
If you are not sure what to enter, refer to page 115, Checking
Network Settings, or ask the network administrator or
another person knowledgeable about the network.
When entering numbers for the IP address, subnet mask,
and so on, press <0> to move the input position and turn
the <5> dial to enter the number.
Configuring Network Settings
30
Configuring Network Settings
The following instructions are for settings screens that vary depending on the communication
method (FTP Transfer, EOS Utility, WFT Server, or Media Server), as shown below. Read the
page that introduces the selected communication method.
FTP trans.
Chapter 2 (p.33)
EOSUtility
Chapter 3 (p.47)
WFTserver
Chapter 4 (p.53)
MediaServ.
Chapter 5 (p.65)
Completing Settings for the Communication Method
Windows Vista Users
Before performing the operations from page 47, perform the operations below. If these operations are
not performed, the WFT Pairing Software described on page 48 may not start.
Open the [C Drive] [Program Files] [Canon] [EOS Utility] [WFTPairing] folder (in this
order), and then double-click the [WFT FirewallSettings] icon.
After performing this operation, perform the operation on page 47.
31
Configuring Network Settings
The virtual keyboard is displayed during entry of the encryption key, server name, and other
information.
Switching to other input areas
To switch between input areas, press the <A>
button.
Moving the cursor
To move the cursor, turn the <5> dial.
You can also move the cursor using <9>.
Entering text
In the bottom input area, turn the <5> dial to move
the cursor and press <0> to enter text.
You can also move the cursor using <9>.
Deleting text
If you make a mistake, press the <L> button to erase
it.
Confirming entries
Press the <7> button to confirm what you have
entered and go to the next screen.
Canceling entries
Press the <6> button to erase the entry and
return to the previous screen.
Virtual Keyboard Operation
32
33
Transferring Images
to an FTP Server
With FTP transfer, you can automatically transfer each image to the FTP
server as you shoot or transfer a set of shots together.
34
These instructions are continued from Chapter 1.
1
Turn the <5> dial to select [Address setting],
and then press <0>.
2
If you have set the DNS server setting to
[Disable], the screen at left is displayed.
Press <0> to select the input position, and then
turn the <5> dial to enter the IP address of the
FTP server.
If you have set the DNS server IP address setting
to [Auto assign] or [Manual setting], the screen
at left is displayed.
For instructions on screen operations, refer to
Virtual Keyboard Operation (p.31).
Enter the FTP servers server name or IP address.
3
In [Port number setting], enter 00021, in most
cases.
Turn the <5> dial to select [OK], and then press
<0> to go to the next screen.
4
Complete the [Passive mode] settings.
If an Error 41 (Cannot connect to FTP server) is
displayed in step 8, setting [Passive mode] to
[Enable] may resolve it.
5
Complete the [Proxy server] settings.
Turn the <5> dial to select [OK], and then press
<0> to go to the next screen.
Configuring FTP Communication Settings
35
Configuring FTP Communication Settings
6
Complete the [Login method] settings.
Turn the <5> dial to select [OK], and then press
<0> to go to the next screen.
7
Complete the [Target folder] settings.
Select [Root folder] to have images saved in the
root folder as specified in FTP server settings.
(p.45)
Select [Select folder] to specify a subfolder in the
root folder. If no folder exists, a folder will be
created automatically.
Turn the <5> dial to select [OK], and then press
<0> to connect to the FTP server.
8
On the confirmation screen displayed next, select
[OK] and press <0>.
The <LAN> lamp is lit in green.
9
Press <0>. Turn the <5> dial to select the set
number, and then press <0>.
Turn the <5> dial to select [OK], and then press
<0>. After the connection wizard is closed, the
display reverts to the menu screen.
Settings information is stored on the camera. It is
not stored on the transmitter.
The network settings for FTP transfer are now complete.
36
An image can be automatically transferred to the FTP server immediately after shooting. You
can also continue shooting even while images are being transferred.
Before shooting, be sure to insert a CF card in the camera or connect external media (p.79). If
you shoot without recording images, they cannot be transferred.
Note that automatic transfer of movie is not supported. Transfer the movie after shooting, as
described on pages 39-43.
1
In [WFT settings], select [Set up].
2
Select [Automatic transfer].
Select [Enable].
3
Take the picture.
The captured image is transferred to the FTP
server.
During image transfer, the <LAN> lamp blinks.
Automatic Image Transfer After Each Shot
During continuous shooting, images are transferred to the FTP server in the order they are
captured.
The captured images are also stored on the CF card.
Any images for which transfer fails or is interrupted can transferred later together.
37
Automatic Image Transfer After Each Shot
In automatic transfer during shooting, you can choose which images to transfer if different sizes
of images are recorded to the CF card and external media (p.85), or during RAW+JPEG
shooting.
1
In [WFT settings], select [Set up].
2
Select [Transfer type/size].
3
Select the size and type of images to
transfer.
For instance, if the camera is set up to record 73 images on a CF card and 83 images
on external media and you want to transfer 83 images, set [Larger/smaller JPEG] to
[Smaller JPEG].
If the camera is set up to record RAW images on a CF card and JPEGs on external media,
specify which images to transfer in the [RAW+JPEG transfer] setting. Similarly, complete
the same setting if RAW+JPEG images are recorded simultaneously on a single CF card.
Selecting Particular Sizes or Types of Images to Transfer
38
Simply select an image and press <0> to transfer it. You can also add a caption before
transferring images. You can also continue shooting even while images are being transferred.
1
In [WFT settings], select [Set up].
2
Select [Transfer with SET].
Select [Enable].
3
Select the image.
On the camera body, press the <x> button.
Select the image to transfer, and then press <0>
to transfer the image.
Movie cannot be transferred this way.
Selecting movie and pressing <0> will
display the movie playback panel.
Transferring Images Individually
Transferring the Current Image
39
Transferring Images Individually
You can add a registered caption to each image before transfer. This is effective if you want to
inform the recipient the printing quantity, for example. The caption is also added to images
stored on the camera.
For instructions on creating and registering captions, refer to page 120.
You can check for captions added to images by examining the Exif information, in the user
comments.
1
Take the picture.
2
In [WFT settings], select [Transfer with
caption].
The last captured image is displayed.
It is not possible to select other images on the
[Transfer with caption] screen. To select another
image for transfer with a caption, view that image
before following these steps.
3
Select a caption.
Turn the <5> dial to select the [Caption] frame,
and then press <0>.
Turn the <5> dial to select the content of the
caption, and then press <0>.
4
Transfer the image.
Turn the <5> dial to select [Transfer], and then
press <0>.
Adding a Caption Before Transfer
If you add captions to images that include original decision data, these images are no longer judged to
be original images.
40
After shooting, you can select multiple images as desired and transfer them all at once. You
can also transfer unsent images or images that could not be sent previously.
If both a camera CF card and external media are used at the same time, images are transferred
from the source specified on the menu [5] tab, in [Recording func.+media select]
[Record/play].
You can also continue shooting even while images are being transferred.
1
In [WFT settings], select [Image sel./
transfer].
2
Select [Sel.Image].
An image is displayed.
3
Select images to transfer.
Press <0>. Turn the <5> dial to display <X> in
the upper left corner of the image to transfer.
Press <0> to confirm your selection.
You can select up to 9,999 images.
Press the <y> button to display three images per
screen. Press the <u> button to display one
image per screen again.
After selecting images to transfer, press the
<7> button.
Batch Transfer
Selecting Images to Transfer
41
Batch Transfer
4
Transfer the images.
Select [Transfer].
Select [OK] on the confirmation screen displayed
next.
A transfer progress screen is displayed.
During image transfer, the <LAN> lamp blinks.
You can use the menu even during image transfer. However, to prevent transfer problems,
some menu items are unavailable during transfer, including [WFT settings], [Protect images],
[Erase images], [Format], and [Recording func.+media select].
Menu Operation During Image Transfer
42
Batch Transfer
1
In [WFT settings], select [Image sel./
transfer].
2
Select [Sel.n].
3
Select [Folder images not transferd].
To transfer images that could not previously be
transferred, select [Folder images failed transf.].
4
Select a folder.
5
Transfer the images.
Select [Transfer].
Select [OK] on the confirmation screen displayed
next.
A transfer progress screen is displayed.
During image transfer, the <LAN> lamp blinks.
Batch Transfer of Images in a Folder
Selecting [Clear folder transf. history] will set the transfer history of images in the selected folder to
unsent. This enables you to resend all the images in the folder later by selecting [Folder images not
transferd].
43
Batch Transfer
1
In [WFT settings], select [Image sel./
transfer].
2
Select [All image].
3
Select [Card images not transferred].
To transfer images that could not previously be
transferred, select [Card images failed transfer].
4
Transfer the images.
Select [Transfer].
Select [OK] on the confirmation screen displayed
next.
A transfer progress screen is displayed.
During image transfer, the <LAN> lamp blinks.
Batch Transfer of Images on CF Cards
Selecting [Clear cards transf. history] will set the transfer history of images on the CF card to
unsent. This enables you to resend all the images on the card later by selecting [Card images not
transferred].
44
To check the transfer history, in [Image sel./transfer], select [Sel.Image].
Image not selected for transfer (no icon)
Image selected for transfer
Image could not be transferred
Image transferred
On the [Image sel./transfer] screen, you can check
the number of images for transfer as well as the
transfer history of images in the CF card. Specifically,
you can check the number of images classified as
[Images failed trans.] and [Images transferred].
Checking Image Transfer History
Checking the Transfer History of Individual Images
Checking the Transfer History of CF Cards
45
Images transferred to the FTP server are stored in the following folder as specified in the FTP
server settings.
Under the default settings of the FTP server, images are stored in [C drive] [Inetpub]
folder [ftproot] folder, or in a subfolder of this folder.
If the root folder of the transfer destination has been changed in the FTP server settings, ask
the FTP server administrator where images are transferred.
Open the [Macintosh HD] [Users] folder. The folder where images are stored is located
in the folder of the user currently logged on, or in a subfolder there.
Under the default transmitter settings, transferred images will be stored in the root folder
specified in the FTP server settings, in a folder structure such as A/DCIM/100EOS7D which is
automatically created.
Additionally, if you have selected a CF card as the media for recording and playback, a folder
structure such as A/DCIM/100EOS7D is automatically created for image storage. For external
media, C/DCIM/100EOS7D is created. (CF card images are assigned to the A folder, and
external media images to the C folder.)
Viewing Transferred Images
Windows
Macintosh
Folders for Image Storage
46
47
Remote Capture
Using EOS Utility
You can use EOS Utility to shoot remotely over a wireless or wired LAN.
In addition to remote capture, all camera operations in EOS Utility are
supported because a wireless or wired network is used with this option
instead of the USB cable.
48
These instructions are continued from Chapter 1.
With EOS Utility, you can use the included WFT Pairing Software to establish a connection
between the transmitter and a computer.
WFT Pairing Software is installed automatically during easy installation of the software
provided with the camera. If it is not installed, install it on the computer for communication with
the transmitter before this procedure.
The configuration procedure is as follows, using Windows XP as an example.
1
First, the pairing screen is displayed.
Turn the <5> dial to select [OK]. When you press
<0>, the following message is displayed. Here,
****** represents the last six digits of the MAC
address of the WFT-E5 for the connection.
2
Start the pairing software.
Normally, it is installed in the same location as
EOS Utility.
After the pairing software starts up, an icon is
displayed in the task bar.
When the camera is detected, a message is
displayed.
Configuring EOS Utility Communication Settings
49
Configuring EOS Utility Communication Settings
3
Double-click the pairing software icon.
Detected cameras are listed. Cameras that have
already been connected are not included in the
list.
Click [Connect].
If multiple cameras are displayed, identify the
camera to connect to by its [MAC address] or [IP
address].
You can check the [MAC address] and [IP
address] by accessing [Confirm settings] in the
menu (p.74).
4
When the camera detects the computer on which
you clicked [Connect] in step 3, the message at
left is displayed.
Turn the <5> dial to select [OK], and then press
<0>.
5
Press <0>. Turn the <5> dial to select the set
number, and then press <0>.
After you turn the <5> dial to select [OK] and
press <0>, the connection wizard is closed and
EOS Utility starts up.
The <LAN> lamp on the transmitter is lit in green.
Settings information is stored on the camera. It is
not stored on the transmitter.
The EOS Utility network settings are now complete.
50
Configuring EOS Utility Communication Settings
There is no need to complete pairing again if you will continue using a particular camera,
transmitter, and computer together after pairing without changing the settings.
Before your next PTP session, simply turn on the camera to which the transmitter is
attached and start the pairing software. The connection between the camera and computer
will be established automatically.
You can add the pairing software to the software launched at startup of your computer. In
EOS Utility on the [Preferences] [Basic Settings] tab, select [ Add WFT Pairing
Software to the Startup folder].
51
For EOS Utility instructions, refer to the Software Instruction Manual (PDF). You can take full
advantage of EOS Utility via the transmitter just as via a USB connection, without restrictions.
Using EOS Utility
In Remote Live View shooting, the rate of image transmission is slower than via USB. The motion of
moving subjects cannot be displayed smoothly.
52
53
Remote Capture
Using WFT Server
Using a web browser, you can view images on a CF card in the camera and
download them to a computer.
Additionally, you can shoot remotely over a wireless or wired LAN. Note that
bulb and movie shooting are not supported.
54
These instructions are continued from Chapter 1.
Press <0>. Turn the <5> dial to select the set
number, and then press <0>.
Press <0> again. After the connection wizard is
closed, the display reverts to the menu screen.
The <LAN> lamp on the transmitter is lit in green.
Settings information is stored on the camera. It is
not stored on the transmitter.
Enter a logon name and password for accessing the camera from a computer. The logon name
and password you specify here are used on the computer when connecting to the camera.
1
Turn the <5> dial to select [Set up], and then
press <0>.
2
Turn the <5> dial to select [WFT server
settings], and then press <0>.
Configuring WFT Server Communication Settings
Setting up an Account
55
Configuring WFT Server Communication Settings
3
Turn the <5> dial to select [WFT account], and
then press <0>.
When changing the port number, turn the <5>
dial to select [Port number] and press <0>. Note
that there is normally no need to change the port
number (80).
4
Select a user number.
With WFT Server, you can connect the camera to
up to three computers. Here, select a user number
to prevent conflicts when users at other computers
are connected to the transmitter simultaneously.
Turn the <5> dial to select [User *], and then
press <0>.
5
After you select [Login name] and [Password],
the following input screen is displayed.
For instructions on input screen operations, refer
to Virtual Keyboard Operation (p.31).
The WFT Server network settings are now complete.
56
In the web browser, display WFT Server, a screen for transmitter operations. Make sure you
have already established a connection between the camera and computer.
1
Start the web browser.
First, start Internet Explorer or another web
browser.
2
Enter the URL.
In the address field, enter the IP address assigned
to the camera.
Press the <Enter> key.
3
Complete the [Login name] and
[Password] settings.
Enter the login name and password as specified in
the procedure on page 55. Click [OK] to display
the WFT Server screen.
Web browsers that support JavaScript now display
the screen on the left below step 4.
Otherwise, a message is displayed if JavaScript is
not supported. Choosing not to use JavaScript will
display the screen on the right below step 4, with
limited functions.
4
Select the language.
Select a language at the bottom of the screen.
Displaying WFT Server
JavaScript supported JavaScript not supported
If you dont know the URL (IP address)
You can check the URL (IP address) by accessing [Confirm settings] in the menu (p.74).
57
Browse images on the cameras CF card as follows.
1
Click [Viewer].
The image viewing screen is displayed.
2
Select the memory card.
Click [CF] or the external media.
Click the [DCIM] folder and select the folder
containing the images.
3
Select an image.
To view another image, click the < >
buttons or jump to other pages.
In JavaScript-compatible web browsers, you can
specify how many thumbnails are shown per
screen by clicking the pull-down list in the upper-
right corner of the screen.
Viewing Images
58
Viewing Images
4
Download images to the computer.
Click a thumbnail.
The image is displayed at a larger size.
To download the image to your computer, click
< >.
Click [Return] to return to the image viewing
screen.
Although actual RAW images and movies are not displayed here, they can be downloaded to
the computer the same way as JPEGs.
59
Remote capture of movies is not supported. Set the cameras Live View
shooting/Movie shooting switch to Live View shooting before capture.
For web browsers that do not support JavaScript, refer to page 63,
Remote Capture.
1
Click [Camera control].
The advanced capture screen is displayed.
* Shaded items cannot be configured via WFT Server. , , and are configured on the camera itself.
Remote Capture [Camera control]
Battery check
Quality
Drive mode
Shooting mode
Possible shots
White balance
AF mode
Metering mode
Release button
Menu
AF/MF switch
Live View shooting button
Shutter speed
Manual focus button
Aperture
Live View image size switching button
ISO speed
Live View image screen
Exposure compensation
60
Remote Capture [Camera control]
2
Set the lens focus mode switch to
<f>.
Under these conditions, click the release button
(). When you let go of the mouse button, the
camera autofocuses and shoots. (See step 5.)
With One-Shot AF, the camera does not shoot
unless focus is achieved. Try following the next
steps to display Live View image and shoot after
manually focusing.
3
Display Live View image.
Click the Live View shooting button ().
The AF/MF switch () is set to <g>, and Live
View image is displayed.
If Live View image is not displayed, enable Live
View shooting in the menu ().
To make Live View image display more
responsive, click the Live View image size
switching button (). Live View image is now
displayed at a smaller size, improving
responsiveness. To restore the original size, click
this button again.
4
Manually adjust the focus.
Click the buttons < >, < >, < >, < >,
< >, and < > to adjust the focus. Note that
autofocus is not supported during Live View image
display.
To focus more closely, click < >, < >, or
< >. To focus farther away, click < >,
< >, or < >.
Three levels of focus adjustment are available.
< > < > : Largest increment
< > < > : Intermediate increment
< > < > : Smallest increment
61
Remote Capture [Camera control]
5
Configure the shooting settings.
Click setting items (such as quality) to view the
setting details, which you can configure.
Complete the settings as needed.
6
Take the picture.
Click the release button (). When you let go of
the mouse button, the camera shoots.
The captured image is now displayed.
Captured images are stored on the CF card.
To download images to your computer, refer to
page 57, and use the [Viewer] function.
The Live View image may freeze when shooting if the camera is accessed by multiple computers.
62
Remote capture of movies is not supported. Set the cameras Live View
shooting/Movie shooting switch to Live View shooting before capture.
For web browsers that do not support JavaScript, refer to page 63,
Remote Capture.
1
Click [Simple control].
The basic capture screen is displayed, and Live
View image is displayed.
2
Manually adjust the focus.
Set the lens focus mode switch to <f>.
Click the buttons < >, < >, < >, < >,
< >, and < > to adjust the focus.
3
Take the picture.
Click the release button. When you let go of the
mouse button, the camera shoots.
The captured image is now displayed.
Captured images are stored on the CF card.
To download images to your computer, refer to
page 57, and use the [Viewer] function.
Remote Capture [Simple control]
Live View image screen
Release button
Manual focus button
< > < > < >: Focuses more closely
< > < > < >: Focuses farther away
Levels of focus adjustment
< > < > : Largest increment
< > < > : Intermediate increment
< > < > : Smallest increment
63
The following instructions are for remote capture with web browsers
that do not support JavaScript.
Remote capture of movies is not supported. Set the cameras Live View
shooting/Movie shooting switch to Live View shooting before capture.
1
Click [Capture].
The capture screen is displayed.
Live View image is not displayed.
2
Take the picture.
Set the lens focus mode switch to <g>. Adjust
the focus on the camera.
Click the release button. When you let go of the
mouse button, the camera shoots.
The captured image is now displayed.
Captured images are stored on the CF card.
3
Download images to the computer.
Click the image.
The image is displayed at a larger size.
To download the image to your computer, click
< >.
Click [Return] to return to the capture screen.
Although actual RAW images are not displayed here, they can be downloaded to the computer
the same way as JPEGs.
Remote Capture
Screen
Release button
64
65
Using the Transmitter
as a Media Server
Images on a CF card in the camera can be viewed over a wireless or wired
LAN on a television.
This function requires a DLNA*-compatible television, digital photo frame, or
similar media player. (Subsequently, this equipment is collectively referred
to as the media player.)
* DLNA: Digital Living Network Alliance
66
These instructions are continued from Chapter 1.
Press <0>. Turn the <5> dial to select the set
number, and then press <0>.
Press <0> again. After the connection wizard is
closed, the display reverts to the menu screen.
The <LAN> lamp on the transmitter is lit in green.
The information you specified is stored on the
camera. It is not stored on the transmitter.
The media server network settings are now complete.
Configuring Media Server Communication Settings
67
Operate the media player controls to display images on a CF card in the camera on a
television. Note that RAW images and movies cannot be displayed.
The following operations are done on the media player. For details, refer to the media player
instruction manual.
1
Display the media player settings
screen on your television.
Using the media player functions, display the
< EOS7D> (media server) icon on the
television.
A different icon may be displayed, depending on
the media player. In that case, locate the icon
labeled EOS7D.
2
Select the < EOS7D> (media server)
icon.
Selecting the < EOS7D> icon will display an
icon of the CF card (or external media). After you
select this icon, you can select folders and images.
Select an image to display it at a larger size on the
television. For details, refer to the media player
instruction manual.
Displaying Captured Images on a Television
EOS7D
Information overlay and details displayed on the television vary depending on the media player.
Note that depending on the media player, image information may not be displayed.
Icons labeled 1-100 (for example) contain images grouped by file number in the selected folder
(***EOS7D).
Date information shown for images is based on Exif information added to the images.
Date information shown for CF cards or folders may be the current date set on the camera, in
some cases.
EOS 7D
IMG_0002.JPG
IMG_0003.JPG
CF
2009/09/30
100EOS7D
2009/09/30
1-100
2009/09/30
IMG_0001.JPG
2009/09/30
68
69
Linked Shooting
With linked shooting, up to 10 slave cameras can be linked in a wireless
network (via IEEE 802.11g in ad hoc mode) to the master camera on which
you will release the shutter.
Note that there will be a slight delay after you release the master camera
shutter before the slave cameras shoot. Movie shooting is not supported.
Master camera
Slave camera
70
First, establish a connection from the slave cameras to the master camera. Because linked
shooting utilizes a wireless connection via IEEE 802.11g in ad hoc mode, it is not available over
wired LANs.
1
Display the transmitter menu.
On the camera, press the <7> button.
On the [5] tab, select [WFT settings] and press
<0>. [WFT settings] is added to the tab after
you attach the transmitter.
2
Select [Connection wizard].
3
Select [LinkedShot].
4
Set up the slave cameras.
Select [Slave].
The slave cameras are now ready, with the
following screen displayed.
When using multiple slave cameras, set up all
slave cameras to slave state.
Once the settings are complete, slaves cannot be
added or removed. You must repeat the setup
process from step 1.
Setting Up Linked Shooting
71
Setting Up Linked Shooting
5
Set up the master camera.
Configure the settings on the master camera
following steps 1-3 on the previous page, and then
select [Master].
The following screen is displayed.
6
At this point, switch to setting up the
slave cameras.
On the slave cameras, select [OK].
7
Check the number of slave cameras.
On the master camera LCD monitor, the number of
slave cameras detected is displayed.
8
Establish the connection.
On the master camera and all slave cameras,
select [OK].
A screen is displayed as the connection is tested.
The information you specified is stored on the
cameras. It is not stored on the transmitters.
72
Arrange the slave cameras in clear view of the master camera, without objects between
them.
You can arrange slave cameras in an overall circumference of up to approximately 100 m /
328 ft. However, the distance supported for linked shooting may be shorter depending on
the wireless communication conditions, which are affected by how the cameras are
arranged, the environment of use, and weather conditions.
There will be a slight delay after you release the master camera shutter until the slave
camera shutters are released. (Simultaneous capture is not possible.)
Arranging the Slave Cameras
Master camera
Slave camera
Slave camera Slave camera
Slave camera
During linked shooting, when you press the AE lock or depth-of-field preview button, the camera
focuses and meters as if you had pressed the shutter button halfway.
Once you have established a connection between the master camera and slave cameras, the
settings are retained even after you replace the batteries.
If you will no longer use a slave camera in linked shooting, set [Communication mode] to
[Disconnect] on that slave camera.
73
Managing
Settings Information
74
Check the network settings as follows.
1
In [WFT settings], select [Set up].
2
Select [Confirm settings].
The settings are displayed.
Checking Settings
Example of FTP transfer and wired LAN settings Example of FTP transfer and wireless LAN settings
75
Settings originally completed using the connection wizard can be changed as follows. You can
also change IP security settings (IPsec) not completed using the connection wizard, as well as
other settings, such as the setting that determines what happens if an image of the same file
name as an existing file is sent to the FTP server. (p.76)
1
In [WFT settings], select [Set up].
2
Select [LAN settings].
3
Select the settings number.
Here, select the settings number that identifies the
LAN settings.
4
Select [Change].
After selecting [Change settings name], you can
rename the settings.
5
Select the item to change.
Select the desired item from [LAN type], [TCP/IP],
[FTP server], or [Wireless LAN] and change the
setting.
Changing Settings
76
Changing Settings
Configured in [TCP/IP] [Security].
IPsec is a set of standards for encrypted communication over the Internet. It provides effective
security for both wireless and wired LANs. To use this function, you must enable IPsec in the
network settings of your computer. When IPsec is employed, only transport mode is supported,
and DES encryption and SHA1 authentication are used. Note that the IP address of the
computer for communication with the transmitter must be entered in [Destination address] on
the settings screen.
Configured in [FTP server] [Directory structure].
Selecting [Camera] automatically creates a folder structure matching that of the cameras (such
as A/DCIM/100EOS7D) in the servers root folder for image storage. If you have created a
subfolder in the root folder by changing the [Target folder] setting, a folder structure such as A/
DCIM/100EOS7D is automatically created in that folder for image storage.
Selecting [Default] will use the root folder for image storage. If you have created a subfolder in
the root folder by changing the [Target folder] setting, images are saved in that folder.
Configured in [FTP server] [Overwrite same file].
When the transmitter is configured to prevent overwriting
If there is already a file of the same name in the target folder on the FTP server, the new file is
saved with an extension consisting of an underline and a number, as in IMG_0003_1.JPG.
When you resend images if initial transfer fails
Even if the transmitter is configured to overwrite files of the same name, if you resend an image
file that could not be transferred initially, the existing file may not be overwritten in some cases.
If this happens, the new file is saved with an extension consisting of an underline, a letter, and
a number, as in IMG_0003_a1.JPG.
Configured in [FTP server] [Passive mode].
Enable this setting in network environments protected by a firewall. If an Error 41 occurs
(Cannot connect to FTP server), setting passive mode to [Enable] may enable access to the
FTP server.
To prevent accidental changes to LAN settings, set [Protect
settings] to [On].
IP Security (IPsec)
Directory Structure of the Target Folder
Overwriting Files of the Same Name
Passive Mode
Preventing Changes to Settings
77
Network settings can be saved on a CF card for use with other cameras.
1
In [WFT settings], select [Set up].
2
Select [LAN settings].
3
Select the settings number.
Here, select the settings number that identifies the
LAN settings.
4
Select [Change].
5
Select [Save settings].
Saving and Loading Settings
Saving Settings
78
Saving and Loading Settings
6
Select [Save].
The settings are now saved as a file on the CF
card.
The settings are saved as a file (WFTNPF**.NIF)
in the area of the CF card shown when the card is
opened (in the root directory).
The file name is determined automatically by the
camera: WFTNPF, followed by a number (01 to
99) and the extension NIF. You can rename the file
as desired by selecting [Change file name].
Load settings files stored on a CF card as follows. Also use this procedure when loading
settings files created on a computer.
Make sure the settings file is saved in the folder shown when the CF card is opened (that is, the
root directory).
1
Select [Load settings].
2
Select the settings file.
Select a settings file that matches your network
environment.
3
Load the settings file.
Information from the settings file is loaded into the
selected settings number.
Loading Settings
79
Using External Media
Commercially available external media, connected via USB, can be used
the same way as a CF card. You can also backup images from a CF card
onto external media.
Note that external media must meet the following requirements.
Use media conforming to the USB Mass Storage Class Specification.
If an external hard disk drive is used, use a self-powered drive. Bus-
powered drives do not work in some situations.
The main image storage area must be formatted with a FAT16 or
FAT32 file system.
Use media with a main image storage area of less than 1 TB
(terabyte), with 512 bytes per sector.
Do not use external media equipped with a card slot.
80
Before connecting external media to the transmitter, switch the cameras power switch to
<OFF>. Also turn off external media that has its own power supply.
When connecting external media, be sure to use the USB cable provided with the camera.
The transmitter USB port is not hot-pluggable. USB cables cannot be connected or
disconnected at any time. Follow the instructions in this section when connecting or
disconnecting USB cables.
1
Plug the external media into the USB
port.
Open the port cover and connect the external
media.
Do not connect external media via a USB hub.
If the external media is self-powered, turn it on
after connecting it.
2
In [WFT settings], select [USB device
connec.].
If you will not use a wireless or wired LAN at the
same time as the external media, set
[Communication mode] to [Disconnect].
3
Select [Storage].
4
Select [Connect].
Connecting External Media
When replacing the transmitters battery, be sure to first set the cameras power switch to <OFF>
before opening the transmitters battery compartment cover. If the transmitters battery compartment
cover is opened without setting the cameras power switch to <OFF>, the connection operation for the
external media will have to be performed again.
81
Connecting External Media
5
Select [OK].
Camera operations such as shooting, menu
display, or image playback are not possible
until the connection is established.
When the transmitter is connected to the external
media, the transmitters <USB> lamp is lit in green
and a message is displayed indicating that a
connection has been established.
When the confirmation message is displayed,
select [OK].
At this point, the menu option [Disconnect]
becomes available. Select this option before
disconnecting the external media.
After you exit the menu, the rear LCD panel
indicates that external media is connected.
External media cannot be formatted using the camera. Format it with a FAT16 or FAT32 file system
using the computer.
82
Connecting External Media
Before unplugging external media from the USB port, always select [Disconnect] as shown in
step 5. Follow the instructions displayed to terminate the connection.
The connection will not be terminated if you simply turn off the camera and external media. If
you unplug external media while the connection is still active, plug the external media into the
USB port again and follow the preceding steps to terminate the connection.
External media is powered via the transmitters USB port as needed. However, external hard
disk drives may not work after connection in some cases.
Power Management
If you will not use a wireless or wired LAN at the
same time as the external media, set
[Communication mode] to [Disconnect]. The
camera battery drains faster under settings other
than [Disconnect] because power saving is
disabled.
Setting [Power saving] to [Enable] enables the
power supply to external media to be stopped
automatically, conserving the camera battery.
Power is supplied again automatically during
shooting, when captured images are stored.
Unplugging External Media from the USB Port
Power Supply to External Media
Before shooting movie, set [Power saving] to [Disable] and make sure the transmitters <USB> lamp
is lit in green. If you start shooting movie when the <USB> lamp is out or blinking, the movie may not be
recorded to external media.
83
Images can be recorded to external media connected via USB. This enables recording of
images to external media without loading the CF card into the camera.
You can also create your own DCIM folders for storing images in the external media.
When recording movies to a hard disk, use a hard disk with fast writing specifications.
1
On the [5] tab, select [Recording
func.+media select].
2
Select [u] (external media) under
[Record/play].
The [DCIM location] screen is displayed. The
DCIM folder is the folder for storing images.
Select the initial setting of [/] and press the
<7> button to create a DCIM folder where the
external media is opened (that is, root directory).
When images are taken, they will be stored in the
DCIM folder of the external media.
3
Select the recording quality.
The recording quality when external media is selected
is set to the same recording quality as the CF card.
The recording quality can be changed with [Quality]
on the [1] tab.
Choosing Recording Media When Shooting
Although the <USB> lamp will blink in green briefly if the camera is turned off and on or recovering from
auto power off, shooting (except shooting movie) is still possible. Any images captured at this time are
stored temporarily in the cameras internal memory and then recorded on external media when the
<USB> lamp remains lit in green.
84
Choosing Recording Media When Shooting
Selecting [Create folder] enables the user to create a folder in the external media for storing
the DCIM folder. This is useful for separating DCIM folders by shooting dates, for instance.
1
Select [Create folder].
2
Check the folder name.
By default, the folder name comprises the current
date (last two digits of the year, in addition to the
month and day) and numbers representing the
order the folder was created, in a range of 01 to
99.
If the folder name is OK, press the <7> button.
The created folder is selected.
When changing the folder name, always use an
eight-character name. For instructions on entering
the folder name, refer to Virtual Keyboard
Operation (p.31).
Using [Create folder]
Erasing Images
Although Erase all images on external media (except K images) is displayed when [Erase images]
[All images on card] on the [3] tab is selected, what are actually erased are all images in [DCIM
location] folders, as described above.
85
When using external media connected via USB and a CF card loaded in the camera at the
same time, various types of image recordings can be made. Note that the settings made in
[Record func.] below are disabled in the Full Auto and Creative Auto modes.
1
On the [5] tab, select [Recording
func.+media select].
2
Select [Record func.].
Select the setting based on [Record func.]
Options below.
The recording quality is selected with [Quality] on
the [1] tab.
Standard
Images are recorded to the media selected in [Record/
play].
Auto switch media
Images are recorded to the media selected in [Record/
play], and when there is no more free space, the recording
of images is automatically switched to the other media.
Rec. separately
Whenever an image is taken, it is recorded to both the CF card and external media.
Selecting [Quality] on the [1] tab enables selection of a separate recording image quality
for the CF card and external media. Making this setting displays the image quality recorded
to the external media on the transmitters LCD panel.
Rec. to multiple
Whenever an image is captured, the same image is recorded to both the CF card and
external media. [Rec. to multiple] is not available for movies. Movies are recorded to media
selected in [Record/play].
Using Together With a CF Card
[Record func.] Options
86
Images recorded on the CF card can be backed up to external media.
1
On the [3] tab, select [External media
backup].
2
Select the method of backup.
3
Check the free space on the media.
In [Quick backup] and [Backup], make sure that
the available space on the external media is larger
than the amount used on the CF card. If less free
space is available on the external media, backup is
not possible.
Backing Up on External Media
External media cannot be backed up onto CF cards.
If the backup destination already has a folder of the same number containing images of the same
file number, [Skip image and continue], [Replace existing image], and [Cancel backup] are
displayed. Select the backup method and press <0>.
[Skip image and continue]: All images are backed up except for images of the same file number
as existing images
[Replace existing image]: All images are backed up, including images of the same file number
as existing images
Shooting is not possible during backup. Press [Cancel] before shooting.
87
Backing Up on External Media
A simple method of backup is available. In [Quick backup], a folder with the current date is
automatically created where the external media is opened (that is, root directory), and the
DCIM folder containing the recorded images is stored inside this folder.
1
Select [Quick backup].
2
Select [OK].
The backup process now begins.
When the message indicating completion is
displayed, select [OK].
Where the DCIM Folder is Stored
The DCIM folder is stored in a directory indicated
by a file path such as [u/09083101/].
The target folder name comprises the current date
(last two digits of the year, in addition to the month
and day) and numbers representing the order the
folder was created, in a range of 01 to 99.
In the example shown at left, the folder displayed
when the external media is opened (that is, the
root directory) is named 09083101. The DCIM
folder is stored in this folder.
This is also the target folder name displayed when
using the regular [Backup] option.
Quick Backup
88
Backing Up on External Media
In [Backup], you can create a folder for backup in external media as desired, and save the
DCIM folder where images are stored in the selected folder. You can also name this folder as
desired. Other functions in this method of backup are the same as for [Quick backup].
1
Select [Backup].
2
Select [OK].
3
Select [Create folder].
4
Enter the [Folder name].
Always use 8 characters for the folder name.
For instructions on entering the folder name, refer
to Virtual Keyboard Operation (p.31).
Backup
89
Backing Up on External Media
5
Select [OK].
The backup process now begins.
When the message indicating completion is
displayed, select [OK].
Only the necessary images can be selected for backup to external media.
1
Select [Backup selected images].
2
Select the images for backup.
Turn the <5> dial to select the image, and then
press <0>.
<X> is displayed at the top left of the image to be
backed up.
Press the <y> button to display three images per screen.
Press the <u> button to display one image per screen again.
After the images for backup are selected, press
the <A> button.
Select [OK] in the displayed screen.
Selecting Images for Backup
90
Backing Up on External Media
3
Select [/], and then press the <7>
button.
Select [OK] in the displayed screen.
Backup of the images will be started.
The images are stored into the DCIM folder
created where the external media is opened (that
is, root directory).
When backing up to a selected folder in external
media, select [Create folder]. For details, see
steps 3 and 4 on page 88.
91
Using GPS Devices
Commercially available GPS devices connected via USB can obtain
information including the latitude, longitude, altitude, and date and time of
shooting and add it to images. The additional information can be checked
on the camera as well as by using GPS-compatible mapping software.
The transmitter can be used with Garmin GPSMAP or eTrex series or
Magellan eXplorist series GPS devices that produce data in the format
NMEA 0183 Ver. 3.0.1, as well as some devices that produce Garmin
protocol data (as of September 2009).
For a list of specific GPS devices supported, contact the Canon Service
Center.
For GPS device instructions, refer to the devices instruction manual or contact the
manufacturer.
92
Turn off the GPS device and camera before connecting them.
When connecting GPS devices, be sure to use the USB cable provided with the camera.
The transmitter USB port is not hot-pluggable. USB cables cannot be connected or
disconnected at any time. Follow the instructions in this section when connecting or
disconnecting USB cables.
1
Plug the GPS device into the USB port.
Open the port cover and connect the GPS device.
Do not connect GPS device via a USB hub.
Do not turn the GPS device on until step 5.
2
In [WFT settings], select [USB device
connec.].
If you will not use a wireless or wired LAN at the
same time as the GPS device, set
[Communication mode] to [Disconnect].
3
Select [GPS].
4
Select [Connect].
Connecting GPS Devices with a USB Cable
When replacing the transmitters battery, be sure to first set the cameras power switch to <OFF>
before opening the transmitters battery compartment cover. If the transmitters battery compartment
cover is opened without setting the cameras power switch to <OFF>, the connection operation for the
GPS device will have to be performed again.
93
Connecting GPS Devices with a USB Cable
5
Select [OK].
After selecting [OK], turn the GPS device on.
It may take a few minutes to establish a connection
with the GPS device. Camera operations such as
shooting, menu display, or image playback are
not possible until the connection is established.
When the transmitter is connected to the GPS
device, the transmitters <USB> lamp is lit in green
and a message is displayed indicating that a
connection has been established.
When the confirmation message is displayed,
select [OK].
At this point, the menu option [Disconnect]
becomes available. Select this option before
disconnecting the GPS device.
6
Take the picture.
Make sure the transmitters <USB> lamp is lit in
green before shooting.
If the <USB> lamp is not lit in green when you shoot,
correct GPS data will not be added to images.
7
Check the GPS data.
View an image.
Press the <6> button to display the shooting
information screen with GPS data.
From top to bottom: latitude, longitude,
altitude, and Coordinated Universal Time
The date and time indicated is the Coordinated Universal Time (UTC) as obtained by the GPS device,
which is nearly the same as Greenwich Mean Time (GMT). In some cases, the date and time of the
zone specified on the GPS device is indicated.
If the camera is turned off and on or recovering from auto power off, do not shoot until the <USB> lamp remains
lit in green. If you shoot while the lamp is blinking, the correct GPS information may not be added to images.
94
Connecting GPS Devices with a USB Cable
Before unplugging GPS devices from the USB port, always select [Disconnect] as shown in
step 5. Follow the instructions displayed to terminate the connection.
The connection will not be terminated if you simply turn off the camera and GPS device. If you
unplug GPS device while the connection is still active, plug the GPS device into the USB port
again and follow the preceding steps to terminate the connection.
If you will not use a wireless or wired LAN at the
same time as the GPS device, set
[Communication mode] to [Disconnect]. The
camera battery drains faster under settings other
than [Disconnect] because power saving is
disabled.
Unplugging GPS Devices from the USB Port
Power Management
95
By attaching the Canon Bluetooth Unit BU-30 to the USB port, you can connect Bluetooth
GPS devices wirelessly. (Bluetooth devices other than GPS devices cannot be connected).
When using non-Canon Bluetooth units, confirm normal operation before use.
Turn off the GPS device and camera before attaching the Bluetooth unit to the transmitter.
The transmitters USB port is not hot-pluggable. Bluetooth units cannot be connected or
disconnected indiscriminately. Follow the instructions in this section when attaching or
detaching Bluetooth units.
1
Attach the Bluetooth unit.
Open the port cover and attach the Bluetooth unit.
2
In [WFT settings], select [USB device
connec.]
If you will not use a wireless or wired LAN at the
same time as the Bluetooth unit, set
[Communication mode] to [Disconnect].
3
Select [Bluetooth].
4
Select [Connect].
Connecting GPS Devices via Bluetooth
When replacing the transmitter battery, always set the cameras power switch to <OFF> before
opening the transmitter battery compartment cover. If the transmitter battery compartment cover is
opened without setting the cameras power switch to <OFF>, you will need to reestablish the
connection to the Bluetooth unit.
96
Connecting GPS Devices via Bluetooth
5
Select [OK].
After the Bluetooth unit is attached to the
transmitter, the transmitters <USB> lamp blinks in
green and a message is displayed indicating that a
connection has been established.
When the confirmation message is displayed, select [OK].
At this point, the menu option [Disconnect]
becomes available. Select this option before
detaching the GPS device.
6
Establish a wireless connection between
the GPS device and Bluetooth unit.
Turn on the GPS device and activate Bluetooth on it.
Select [Bluetooth device connection].
Nearby Bluetooth devices in use are listed. (Only
GPS devices can be connected.)
7
Select the GPS device.
Press <0> to display the connection status of
Bluetooth devices.
Pressing <0> when the status is [Not conn.] will
list nearby Bluetooth devices in use.
Turn the <5> dial to select [GPS] , and then
press <0>.
Select [OK] and press <0>.
If a Bluetooth password has been set on the
GPS device, a password input screen is displayed.
Enter the password.
The transmitter now starts to establish a
connection with the GPS device.
It may take a few minutes to establish a
connection with the GPS device.
Camera operations such as shooting, menu
display, or image playback are not possible
until the connection is established.
97
Connecting GPS Devices via Bluetooth
8
When the confirmation message is
displayed, select [OK].
The GPS connection status changes to
[Connecting]. Pressing <0> under these
conditions will enable you to disconnect the GPS
device.
9
Take the picture.
Make sure the transmitters <USB> lamp is lit in
green before shooting.
If the <USB> lamp is not lit in green when you
shoot, the correct GPS data will not be added
to images.
10
Check the GPS data.
View an image.
Press the <6> button to display the shooting
information screen with GPS data.
From top to bottom: latitude, longitude,
altitude, and Coordinated Universal Time
If the camera is turned off and on or recovering from auto power off, do not shoot until the <USB> lamp
remains lit in green. If you shoot while the lamp is blinking, the correct GPS information may not be
added to images.
The date and time indicated is the Coordinated Universal Time (UTC) as obtained by the GPS device,
which is nearly the same as Greenwich Mean Time (GMT). In some cases, the date and time of the
zone specified on the GPS device is indicated.
98
Connecting GPS Devices via Bluetooth
Before detaching Bluetooth units from the USB port, always select [Disconnect] as shown in
step 5. Follow the instructions displayed to terminate the connection.
The connection with the Bluetooth unit will not be terminated if you simply turn off the camera. If
you detach a Bluetooth unit while the connection is still active, attach the Bluetooth unit again
and follow the preceding steps to terminate the connection.
If you will not use a wireless or wired LAN at the
same time as the Bluetooth unit, set
[Communication mode] to [Disconnect]. The
camera battery drains faster under settings other
than [Disconnect] because power saving is
disabled.
Detaching Bluetooth units from the USB port
Power Management
99
Troubleshooting
100
If transmitter errors are displayed on the camera LCD monitor, refer to the examples of
corrective actions in this section to eliminate the cause of the error. The error details can also
be checked on the [5] tab [WFT settings] [Error description].
Click the error number in the following chart to jump to the corresponding page.
Responding to Error Messages
11 (p.101) 12 (p.101)
21 (p.101) 22 (p.102) 23 (p.102) 24 (p.103) 25 (p.104)
26 (p.104)
31 (p.105) 32 (p.105) 33 (p.105) 34 (p.105)
41 (p.106) 42 (p.107) 43 (p.107) 44 (p.107) 45 (p.108)
46 (p.108) 47 (p.109)
51 (p.109) 52 (p.109) 53 (p.109) 54 (p.109)
61 (p.110) 62 (p.110) 63 (p.111) 64 (p.111) 65 (p.111)
66 (p.112) 67 (p.112) 68 (p.112) 69 (p.112)
71 (p.113) 72 (p.113)
81 (p.113)
99 (p.113)
101
Responding to Error Messages
Is the pairing software running?
Start the pairing software and follow the instructions to re-establish the connection. (p.48)
Are the transmitter and wireless LAN terminal configured with the same encryption
key for authentication?
This error occurs if the encryption keys do not match when the authentication method for
encryption is [Open system].
The setting is case-sensitive, so check upper- and lower-case characters. Make sure the
correct encryption key for authentication is entered on the transmitter. (p.26)
Are the target computer and wireless LAN terminal on?
Turn on the target computer and wireless LAN terminal.
What to check on the transmitter
On the transmitter, the network setting is [Auto setting] or the IP address setting is
[Auto assign]. Does the error occur under these settings?
If no DHCP server is used, set the transmitters network setting to [Manual setting] and
IP address setting to [Manual setting]. (p.29)
What to check on the DHCP server
Is the DHCP server on?
Turn the DHCP server on.
Are there enough addresses for assignment by the DHCP server?
Increase the number of addresses assigned by the DHCP server.
Remove devices assigned addresses by the DHCP server from the network to reduce the
number of addresses in use.
Is the DHCP server working correctly?
Check the DHCP server settings to make sure it is working correctly as a DHCP server.
If applicable, ask your network administrator to ensure the DHCP server is available.
11: Connection target not found
12: Connection target not found
21: No address assigned by DHCP server
Responding to Error Messages 21 - 26
Also check the following points when responding to errors numbered 21 - 26.
Are the transmitter and wireless LAN terminal configured with the same encryption key for
authentication?
This error occurs if the encryption keys do not match when the authentication method for
encryption is [Open system]. The setting is case-sensitive, so check upper- and lower-case
characters. Make sure the correct encryption key for authentication is entered on the transmitter.
(p.26)
102
Responding to Error Messages
What to check on the transmitter
On the transmitter, the DNS address setting is [Auto assign] or [Manual setting].
Does the error occur under these settings?
If no DNS server is used, set the transmitters DNS address setting to [Disable]. (p.29)
On the transmitter, does the DNS servers IP address setting match the servers
actual address?
Configure the IP address on the transmitter to match the actual DNS server address.
(p.29, 115)
What to check on the DNS server
Is the DNS server on?
Turn the DNS server on.
Are the DNS server settings for IP addresses and the corresponding names
correct?
On the DNS server, make sure IP addresses and the corresponding names are entered
correctly.
Is the DNS server working correctly?
Check the DNS server settings to make sure the server is working correctly as a DNS
server.
If applicable, ask your network administrator to ensure the DNS server is available.
What to check on the network as a whole
Does your network include a router or similar device that serves as a gateway?
If applicable, ask your network administrator for the network gateway address and enter it
on the transmitter. (p.29, 115)
Make sure the gateway address setting is correctly entered on all network devices,
including the transmitter.
What to check on the transmitter
Is another device on the transmitter network using the same IP address as the
transmitter?
Change the transmitters IP address to avoid using the same address as another device
on the network. Otherwise, change the IP address of the device that has a duplicate
address.
In network environments with a DHCP server, if the transmitters IP address setting is
[Manual setting], change it to [Auto assign]. (p.29)
22: No response from DNS server
23: Duplicate IP address
103
Responding to Error Messages
What to check on the transmitter
The transmitters proxy server setting is [Enable]. Does the error occur under this
setting?
If no proxy server is used, set the transmitters proxy server setting to [Disable]. (p.34)
Do the transmitters [Address setting] and [Port No.] settings match those of the
proxy server?
Configure the transmitters proxy server address and port number to match those of the proxy
server. (p.34)
In the transmitters [Proxy server] settings, have you only entered [Server name]?
If the proxy servers [Address] setting is not configured on the transmitter, enter it along
with the DNS server address. (p.29) Make sure the server name and port number for the
proxy server are entered correctly. (p.34)
What to check on the proxy server
Is the proxy server on?
Turn the proxy server on.
Is the proxy server working correctly?
Check the proxy server settings to make sure the server is working correctly as a proxy
server.
If applicable, ask your network administrator for the proxy server address or server name
and port number, and then enter them on the transmitter.
What to check on the network as a whole
Does your network include a router or similar device that serves as a gateway?
If applicable, ask your network administrator for the network gateway address and enter it
on the transmitter.
Make sure the gateway address setting is correctly entered on all network devices,
including the transmitter.
24: No response from proxy server
104
Responding to Error Messages
Is another device on the transmitter network using the same IP address as the
transmitter?
This error occurs if the transmitter is connected to a network where another device
subsequently connects with the same IP address. Change the transmitters IP address to
avoid using the same address as another device on the network. Otherwise, change the
IP address of the device that has a duplicate address.
What to check on the transmitter
On the transmitter, the network setting is [Auto setting]. Does the error occur under
this setting?
If no DHCP server is used, set the transmitters network setting to [Manual setting].
(p.29)
What to check on the DHCP server
Is the DHCP server on?
Turn the DHCP server on.
Are the DHCP server settings for IP addresses and the corresponding names
correct?
On the DHCP server, make sure IP addresses and the corresponding names are entered
correctly.
Is the DHCP server working correctly?
Check the DHCP server settings to make sure it is working correctly as a DHCP server.
If applicable, ask your network administrator to ensure the DHCP server is available.
What to check on the network as a whole
Does your network include a router or similar device that serves as a gateway?
If applicable, ask your network administrator for the network gateway address and enter it
on the transmitter. (p.29)
Make sure the gateway address setting is correctly entered on all network devices,
including the transmitter.
25: Another terminal has set the same IP address
26: No response from DHCP server
105
Responding to Error Messages
Has the USB cable been disconnected?
After connecting the USB cable, in [WFT settings], select [USB device connec.] and
reconnect the device.
Is the USB device on?
Turn the USB device on. Next, also in [WFT settings], select [USB device connec.] and
reconnect the device.
Have you connected a USB device other than external media, a GPS device, or a
Bluetooth unit?
Connect only external media, GPS devices, or Bluetooth units.
The device is incompatible with the transmitter.
External media with built-in card slots are not compatible. Similarly, USB card readers
cannot be used.
Is the external media formatted with a FAT16 or FAT32 file system?
Format the external media with a FAT16 or FAT32 file system using the computer.
The GPS device is incompatible with the transmitter.
Among GPS devices, we recommend devices for which operation has been verified by
Canon.
There is a problem with the external media.
Connect the external media to a computer and confirm that it is working correctly.
Have you connected a USB device other than external media, a GPS device, or a
Bluetooth unit?
Connect only external media, GPS devices, or Bluetooth units.
31: USB connection disconnected
32: Incompatible USB device
33: USB device error
34: Cannot connect to USB device
106
Responding to Error Messages
What to check on the transmitter
On the transmitter, does the FTP servers IP address setting match the servers
actual address?
Configure the IP address on the transmitter to match the actual FTP server address.
(p.34)
Are the transmitter and wireless LAN terminal configured with the same encryption
key for authentication?
This error occurs if the encryption keys do not match when the authentication method for
encryption is [Open system].
The setting is case-sensitive, so check upper- and lower-case characters. Make sure the
correct encryption key for authentication is entered on the transmitter. (p.26)
On the transmitter, does the [Port number setting] for the FTP server match the
actual port number of the FTP server?
Configure the same port number (usually 21) on the transmitter and FTP server.
Configure the port number on the transmitter to match the actual FTP server port number.
(p.34)
If only the FTP servers [Server name] is configured on the transmitter, are the DNS
server settings complete?
If the FTP servers [Address] setting is not configured on the transmitter, enable use of
the DNS server on the transmitter and enter its address. (p.29) Make sure the FTP server
name is entered correctly. (p.34)
What to check on the FTP server
Is the FTP server working correctly?
Configure the computer correctly to function as an FTP server.
If applicable, ask your network administrator for the FTP server address and port number,
and then enter them on the transmitter.
Is the FTP server on?
Turn the FTP server on. The server may have been turned off because of an energy-
saving mode.
On the transmitter, does the FTP servers IP address setting (in [Address]) match
the servers actual address?
Configure the IP address on the transmitter to match the actual FTP server address.
(p.34)
Is a firewall or other security software enabled?
Some security software uses a firewall to restrict access to the FTP server. Change the
firewall settings to allow access to the FTP server.
You may be able to access the FTP server by setting [Passive mode] to [Enable] on the
transmitter. (p.76)
41: Cannot connect to FTP server
107
Responding to Error Messages
Are you connecting to the FTP server via a broadband router?
Some broadband routers use a firewall to restrict access to the FTP server. Change the
firewall settings to allow access to the FTP server.
You may be able to access the FTP server by setting [Passive mode] to [Enable] on the
transmitter. (p.76)
If you are using Windows XP Service Pack 2 or later, is access to the FTP server
blocked by [Windows Firewall]?
Change the Windows Firewall settings to allow access to the FTP server.
What to check on the network as a whole
Does your network include a router or similar device that serves as a gateway?
If applicable, ask your network administrator for the network gateway address and enter it
on the transmitter. (p.29)
Make sure the gateway address setting is correctly entered on all network devices,
including the transmitter.
What to check on the FTP server
Is the FTP server configured to restrict access to only some IP addresses?
Change the FTP server settings to allow access from the [IP address] configured on the
transmitter in the TCP/IP settings.
What to check on the FTP server
Have you exceeded the maximum number of FTP server connections?
Disconnect some network devices from the FTP server or increase the maximum number
of connections.
This error occurs if the transmitter fails to disconnect from the FTP server for some
reason.
Restart the FTP server and camera.
42: FTP server rejected connection
43: Cannot connect to FTP server. Error code received from server.
44: Cannot disconnect FTP server. Error code received from server.
108
Responding to Error Messages
What to check on the transmitter
On the transmitter, is the [Login name] entered correctly?
Check the logon name for accessing the FTP server. The setting is case-sensitive, so
check upper- and lower-case characters. Make sure the correct logon name is entered on
the transmitter. (p.35)
On the transmitter, is the [Login password] entered correctly?
If a logon password is configured on the FTP server, check the upper- and lower-case
characters to make sure the password on the transmitter matches it. (p.35)
What to check on the FTP server
Do the user rights for the FTP server allow reading, writing, and log access?
Configure the FTP servers user rights to allow reading, writing, and log access.
Is the folder specified as the transfer destination on the FTP server named with
ASCII characters (p.31)?
Use ASCII characters for the folder name.
What to check on the FTP server
The connection was terminated by the FTP server.
Restart the FTP server.
Do the user rights for the FTP server allow reading, writing, and log access?
Configure the FTP servers user rights to allow reading, writing, and log access.
Do user rights allow access to the target folder on the FTP server?
Configure the user rights for access to the target folder on the FTP server to allow saving
images from the transmitter.
Is the FTP server on?
Turn the FTP server on. The server may have been turned off because of an energy-
saving mode.
Is the hard disk of the FTP server full?
Increase available space on the hard disk.
45: Cannot login to FTP server. Error code received from server.
46: For the data session, error code received from FTP server
109
Responding to Error Messages
This error occurs if, for some reason, the transmitter fails to receive confirmation
from the FTP server that image file transfer is complete.
Restart the FTP server and camera and send the images again.
Is the Bluetooth unit too far from the GPS device?
Bring the GPS device closer to the Bluetooth unit.
Are any obstacles blocking the line of sight between the Bluetooth unit and the
GPS device?
Move the GPS device to a position visible from the point of view of the Bluetooth unit.
The Bluetooth unit and GPS device were disconnected, for some reason, and the
connection cannot be restored.
The connection is more likely to be lost if there are nearby wireless LAN terminals,
cordless telephones, microphones, microwave ovens, or similar devices operating on the
same 2.4 GHz band used for Bluetooth communication. Also note that the connection is
more likely to be lost in poor weather or high humidity.
Is the GPS device on?
Turn the GPS device on.
Is the GPS device ready for the Bluetooth connection?
Turn the GPS device on and set it up for connection via Bluetooth.
Is the Bluetooth unit too far from the GPS device?
Bring the GPS device closer to the Bluetooth unit.
Is the GPS device on?
Turn the GPS device on.
Is the same password set on the Bluetooth unit and GPS device?
The setting is case-sensitive, so check upper- and lower-case characters. Make sure the
correct password is entered on the GPS device and Bluetooth unit.
The GPS device does not support SPP (Serial Port Profile).
Confirm that the GPS device supports SPP.
47: Image file transfer completion not confirmed by FTP server
51: Connection with Bluetooth unit lost
52: Bluetooth unit not found
53: Incorrect Bluetooth password
54: No Bluetooth service
110
Responding to Error Messages
Are any obstacles blocking the line of sight between the transmitter and the
antenna of the wireless LAN terminal?
Move the antenna to a position clearly visible from the point of view of the transmitter.
(p.114)
What to check on the transmitter
On the transmitter, does the SSID setting match that of the wireless LAN terminal?
Check the SSID on the wireless LAN terminal, and configure the same SSID on the
transmitter. (p.25)
What to check on the wireless LAN terminal
Is the wireless LAN terminal on?
Turn on the wireless LAN terminal.
If you are filtering by MAC address, did you register the transmitters MAC address
on the wireless LAN terminal?
Register the transmitters MAC address (p.74) on the wireless LAN terminal.
What to check on the transmitter
Is the transmitter configured for communication in infrastructure mode?
Configure the transmitter for communication in ad hoc mode.
What to check on the wireless LAN terminal
Is there a nearby wireless LAN terminal for ad hoc communication?
Prepare a wireless LAN terminal for ad hoc communication near the transmitter.
61: Same SSID wireless LAN terminal not found
62: No response from wireless LAN terminal
111
Responding to Error Messages
Are the transmitter and wireless LAN terminal configured for the same
authentication method?
The transmitter supports these authentication methods: [Open system], [Shared key],
[WPA-PSK], and [WPA2-PSK]. (p.25)
When using an AirPort for communication in infrastructure mode, [Open system] is not
supported. Configure a [Shared key] on the transmitter. (p.25)
Are the transmitter and wireless LAN terminal configured with the same encryption
key for authentication?
The setting is case-sensitive, so check upper- and lower-case characters. Make sure the
correct encryption key for authentication is entered on the transmitter and wireless LAN
terminal. (p.26)
If you are filtering by MAC address, did you register the transmitters MAC address
on the wireless LAN terminal?
Register the transmitters MAC address (p.74) on the wireless LAN terminal.
Are the transmitter and wireless LAN terminal configured for the same encryption
method?
The transmitter supports these encryption methods: [WEP], [TKIP], and [AES]. (p.25)
If you are filtering by MAC address, did you register the transmitters MAC address
on the wireless LAN terminal?
Register the transmitters MAC address (p.74) on the wireless LAN terminal.
Are any obstacles blocking the line of sight between the transmitter and the
antenna of the wireless LAN terminal?
Move the antenna to a position clearly visible from the point of view of the transmitter.
(p.114)
The wireless LAN connection was lost, for some reason, and the connection
cannot be restored.
The following are possible reasons: excessive access to the wireless LAN terminal from
other terminals, a microwave oven or similar appliance in use nearby (interfering with
IEEE 802.11b/g reception), or poor weather or high humidity. (p.114)
63: Wireless LAN authentication failed
64: Cannot connect to wireless LAN terminal
65: Wireless LAN connection lost
112
Responding to Error Messages
Are the transmitter and wireless LAN terminal configured with the same encryption
key for authentication?
The setting is case-sensitive, so check upper- and lower-case characters. Make sure the
correct encryption key for authentication is entered on the transmitter and wireless LAN
terminal. (p.26)
Note that if the authentication method is [Open system], an Error 41 (Cannot connect to
FTP server) is displayed.
Are the transmitter and wireless LAN terminal configured for the same encryption
method?
The transmitter supports these encryption methods: [WEP], [TKIP], and [AES]. (p.25)
If you are filtering by MAC address, did you register the transmitters MAC address
on the wireless LAN terminal?
Register the transmitters MAC address (p.74) on the wireless LAN terminal.
Have you pressed the Wi-Fi Protected Setup (WPS) button on the wireless LAN
terminal for as long as indicated in the wireless LAN terminal instructions?
Refer to the instruction manual for the wireless LAN terminal to determine how long to
hold the WPS button.
Are you attempting to establish the connection near the wireless LAN terminal?
Try establishing the connection when both devices are within reach of each other.
Connection is in progress by other wireless LAN terminals in Pushbutton
Connection mode (PBC mode) of Wi-Fi Protected Setup (WPS).
Wait a while before trying to establish the connection, or try to establish a connection in
PIN code connection mode (PIN mode). (p.28)
66: Incorrect wireless LAN encryption key
67: Incorrect wireless LAN encryption method
68: Cannot connect to wireless LAN terminal. Retry from the
beginning.
69: Multiple wireless LAN terminals have been found. Cannot
connect. Retry from the beginning.
113
Responding to Error Messages
Are you following the correct procedure to establish the connection with slave
cameras?
Operate slave cameras by following the correct instructions (p.70, 71).
Are the slave cameras too far from the master camera?
Bring the slave cameras closer to the master camera.
Are you following the correct procedure to establish the connection with master
camera?
Operate the master camera by following the correct instructions (p.70, 71).
Is the master camera too far from the slave cameras?
Bring the master camera closer to the slave cameras.
Is the LAN cable securely connected?
Reconnect the LAN cable between the transmitter and server. Because the cable may be
severed, try using another cable to connect the devices.
Is the hub or router on?
Turn on the hub or router.
Is the server on?
Turn the server on. The server may have been turned off because of an energy-saving
mode.
Another problem has occurred, identified with an error number other than 11 to 81.
Turn the cameras power switch off and on.
71: Cannot connect to slave cameras
72: Cannot connect to the master camera
81: Wired LAN connection lost
99: Other error
114
When using the transmitter with a wireless LAN, try the following corrective actions if the
transmission rate drops, the connection is lost, or other problems occur.
When using the transmitter indoors, install the wireless LAN terminal in the same room
where you are shooting.
Install the wireless LAN terminal higher than the transmitter.
Install the device where people or objects do not come between it and the camera.
Install the device as close as possible to the camera. In particular, note that during
outdoor use in poor weather, rain may absorb radio waves and disrupt the connection.
If the transmission rate over a wireless LAN drops because of interference from the following
electronic devices, switching to a wired LAN can resolve the problem.
The transmitter communicates over wireless LANs via IEEE 802.11b/g and Bluetooth
using radio waves in the 2.4 GHz band. For this reason, the wireless LAN transmission
rate may drop if there are nearby microwave ovens, cordless telephones, microphones,
or similar devices operating on the same frequency band.
If a wireless LAN terminal on the same frequency band as the transmitter is used nearby,
the transmission rate of the wireless LAN may drop.
If multiple transmitters are connected to a single wireless LAN terminal, be careful not to
use duplicate camera IP addresses.
Note that the transmission rate drops when multiple transmitters access a single wireless
LAN terminal.
To reduce radio wave interference when there are multiple wireless IEEE 802.11b/g
devices, leave a gap of four channels between each wireless LAN channel. For example,
use channels 1, 6, and 11, channels 2, 7, and 12, or channels 3, 8, and 13.
When IEEE 802.11a can be used, switch to IEEE 802.11a and specify a different channel.
Wireless LAN radio waves can be easily intercepted. For this reason, we recommend
activating encrypted communication in the wireless LAN terminal settings.
Wireless LAN Notes
Wireless LAN Terminal Installation and Antenna Position
Nearby Electronic Devices
Using Multiple Transmitters
Security
115
Click the Windows [Start] button [All Programs] [Accessories] [Command Prompt].
Type ipconfig/all and press the <Enter> key.
The IP address assigned to the computer is displayed, as well as the subnet mask, gateway,
and DNS server information.
To avoid using the same IP address for the computer and other devices on the network when
configuring the IP address assigned to the camera (page 29), change the rightmost numbers
here.
In Mac OS X, open the [Terminal] application, type ifconfig -a, and press the <Return> key.
The IP address assigned to the computer is indicated in the [en0] item by [inet], in the format
***.***.***.***.
To avoid using the same IP address for the computer and other devices on the network when
configuring the IP address assigned to the camera (page 29), change the rightmost numbers
here.
* For information on the [Terminal] application, refer to the Mac OS X help.
Checking Network Settings
Windows
Macintosh
116
117
Reference
118
You can configure the wireless or wired LAN settings by using the software provided with the
camera, WFT Utility. This is convenient if you want to create a wireless or wired LAN settings
file when the camera and transmitter are not nearby.
WFT Utility also enables you to create captions for attachment to images before transfer via
FTP.
Start WFT Utility from EOS Utility.
In EOS Utility, access [Accessories] to start WFT Utility.
Click the tabs for the transmitters [TCP/IP settings], [FTP settings], and [Wireless LAN
settings] and complete the required settings for a wireless or wired LAN connection.
Settings available here are the same as settings on the camera, with the addition of settings
for creating captions.
WFT Utility (Software)
Starting WFT Utility
Using Wireless or Wired LAN Settings
119
WFT Utility (Software)
When setting the wireless LAN channel on the [Wireless LAN
Settings] tab, first select the version of transmitter used.
Settings files can be used as follows.
Setting the Wireless LAN Channel
Wireless or Wired LAN Settings Files
Open Open a settings file saved on the computer or a CF card.
Save
Save the settings file on the computer or a CF card. The [Settings name] is
used as the file name.
For instructions on applying a settings file on a CF card to the camera, refer
to page 78.
Load settings from
camera
Load a settings file on the camera to the computer. The camera and
computer must be connected with the USB cable.
Apply settings to
camera
Apply the settings file to a camera. The camera and computer must be
connected with the USB cable.
120
Follow these steps to create captions and register them on the camera, as introduced in
Adding a Caption Before Transfer (p.39). When creating and registering captions, use a
computer on which EOS Utility is installed.
Before you begin, attach the transmitter to the camera and use the USB cable provided
with the camera to connect the camera to the computer. For instructions on connecting the
camera to the computer with the USB cable and starting EOS Utility, refer to the Software
Instruction Manual (PDF) provided with the camera. Note that captions cannot be created for
cameras without an attached transmitter.
1
Start EOS Utility and select [Camera
settings/Remote shooting].
The camera settings/remote
capture screen is displayed.
2
On the [ ] tab, select [WFT Captions].
The screen for caption creation is displayed.
To acquire caption data stored on the camera,
select [Load settings].
3
Enter the caption or captions.
Enter up to 31 characters (in ASCII format).
4
Register the captions on the camera.
Select [Apply to camera] to register your new
captions on the camera.
Creating and Registering Captions
121
Type
Type: Image transfer accessory that can be used in wireless LANs and over
Ethernet in wired LANs (IPsec-compatible). Can be connected via USB
to external media, GPS devices, and Bluetooth units. Controls for
vertical shooting included.
Wireless LAN
Standards compliance: IEEE 802.11a (WFT-E5A/B/C) and ARIB STD-T71
IEEE 802.11b and ARIB STD-T66
IEEE 802.11g and ARIB STD-T66
Transmission method: OFDM modulation (IEEE 802.11a/g)
DS-SS modulation (IEEE 802.11b)
Transmission range: Approx. 150 m / 492 ft.
* With no obstructions between the transmitting and receiving antennas
and no radio interference
* With a large, high-performance antenna attached to the wireless LAN
access point
Transmission frequency: WFT-E5A: 5,180 - 5,320 MHz, channels 36 - 64
(central frequency) 5,745 - 5,825 MHz, channels 149 - 165
2,412 - 2,462 MHz, channels 1 - 11
WFT-E5B: 5,180 - 5,320 MHz, channels 36 - 64
5,500 - 5,700 MHz, channels 100 - 140
2,412 - 2,472 MHz, channels 1 - 13
WFT-E5C: 5,745 - 5,805 MHz, channels 149 - 161
2,412 - 2,472 MHz, channels 1 - 13
WFT-E5D: 2,412 - 2,462 MHz, channels 1 - 11
Connection method: Infrastructure or ad hoc mode
* Wi-Fi Protected Setup supported
Security: Authentication method: Open, shared key, WPA-PSK, and WPA2-PSK
Encryption: WEP, TKIP, and AES
Wired LAN
Standards compliance: IEEE 802.3u (Ethernet 10BASE-T and 100BASE-TX)
USB Connection
Connectable devices: External media, GPS devices, and Bluetooth units
Interfaces
Camera: Extension system terminal
Wired LAN: Ethernet RJ-45 port
External device: Hi-Speed USB port (for attaching external media, GPS devices, and
Bluetooth units)
Specifications
122
Specifications
Power Source
Battery: Battery Pack LP-E6; One battery is used.
Battery check: Automatic
Number of images
that can be transferred Approx. number of images
* Using a fully charged LP-E6. The number of images that can be
transferred is nearly the same at normal temperature (23C / 73F)
and low temperature (0C / 32F).
* When automatic transfer is performed during shooting of an image of
approx. 6 MB under conditions based on the CIPA (Camera &
Imaging Products Association) test standards.
* Fewer images can be transferred when transferring images over a
wireless LAN.
* Fewer images can be transferred when using bus-powered external
media or GPS devices.
Dimensions and Weight
Dimensions (W x H x D): 147.4 x 45.0 x 76.8 mm / 5.8 x 1.8 x 3.0 in.
Weight: Approx. 355 g / 12.5 oz. (Body only)
Operating Environment
Temperature: 0C - 40C / 32F - 104F
Humidity: 85% or less
All preceding specifications are based on Canon testing standards.
Transmitter specifications and appearance are subject to change without notice
LAN
At Normal Temperature
(23C / 73F)
At Low Temperature
(0C / 32F)
Wireless LAN 2300 2300
Wired LAN 3000 3000
USA and Canada only:
The Lithium ion/polymer battery is recyclable. Please call 1-800-8-
BATTERY for information on how to recycle this battery.
When connecting to and using a household power outlet, use only AC Adapter
Kit ACK-E6 (rated input: 100-240 V AC 50/60 Hz, rated output: 8.0 V DC). Using
anything else can cause fire, overheating, or electrical shock.
Model Number
WFT-E5A : DS585782
WFT-E5B : DS585781
WFT-E5C : DS585783
WFT-E5D : DS585784
123
124
125
126
Statement on EC directive
Canon Inc. tmto prohlauje, e tento CH9-1161 je ve shod se zkladnmi poadavky a dalmi prslunmi
ustanovenmi smrnice 1999/5/ES.
Undertegnede Canon Inc. erklrer herved, at flgende udstyr CH9-1161 overholder de vsentlige krav og
vrige relevante krav i direktiv 1999/5/EF.
Hiermit erklrt Canon Inc., dass sich das Gert CH9-1161 in bereinstimmung mit den grundlegenden
Anforderungen und den brigen einschlgigen Bestimmungen der Richtlinie 1999/5/EG befindet.
Kesolevaga kinnitab Canon Inc. seadme CH9-1161 vastavust direktiivi 1999/5/E phinuetele ja
nimetatud direktiivist tulenevatele teistele asjakohastele stetele.
Hereby, Canon Inc., declares that this CH9-1161 is in compliance with the essential requirements and other
relevant provisions of Directive 1999/5/EC.
Por medio de la presente Canon Inc. declara que el CH9-1161 cumple con los requisitos esenciales y
cualesquiera otras disposiciones aplicables o exigibles de la Directiva 1999/5/CE.
ME THN RAPOYZA Canon Inc. AHADNE OT CH9-1161 ZYMMOP4DNETA RPOZ TZ OYZDAEZ
ARATHZEZ KA TZ AOREZ ZXETKEZ AATAEEZ THZ OAHFAZ 1999/5/EK.
Par la prsente Canon Inc. dclare que l'appareil CH9-1161 est conforme aux exigences essentielles et aux
autres dispositions pertinentes de la directive 1999/5/CE.
Con la presente Canon Inc. dichiara che questo CH9-1161 conforme ai requisiti essenziali ed alle altre
disposizioni pertinenti stabilite dalla direttiva 1999/5/CE.
Ar o Canon Inc. deklar, ka CH9-1161 atbilst Direktvas 1999/5/EK btiskajm prasbm un citiem ar to
saisttajiem noteikumiem.
iuo Canon Inc. deklaruoja, kad is CH9-1161 atitinka esminius reikalavimus ir kitas 1999/5/EB Direktyvos
nuostatas.
Hierbij verklaart Canon Inc. dat het toestel CH9-1161 in overeenstemming is met de essentile eisen en de
andere relevante bepalingen van richtlijn 1999/5/EG.
Hawnhekk, Canon Inc., jiddikjara li dan CH9-1161 jikkonforma mal-htigijiet essenzjali u ma provvedimenti
ohrajn relevanti li hemm fid-Dirrettiva 1999/5/EC.
Alulrott, Canon Inc. nyilatkozom, hogy a CH9-1161 megfelel a vonatkoz alapvet kvetelmnyeknek s az
1999/5/EC irnyelv egyb elrsainak.
Niniejszym Canon Inc. oswiadcza, ze CH9-1161 jest zgodny z zasadniczymi wymogami oraz pozostalymi
stosownymi postanowieniami Dyrektywy 1999/5/EC.
Canon Inc. declara que este CH9-1161 est conforme com os requisitos essenciais e outras disposies da
Directiva 1999/5/CE.
Canon Inc. izjavlja, da je ta CH9-1161 v skladu z bistvenimi zahtevami in ostalimi relevantnimi dolocili
direktive 1999/5/ES.
Canon Inc. tmto vyhlasuje, e CH9-1161 splna zkladn poiadavky a vetky prslun ustanovenia
Smernice 1999/5/ES.
Canon Inc. vakuuttaa tten ett CH9-1161 tyyppinen laite on direktiivin 1999/5/EY oleellisten vaatimusten ja
sit koskevien direktiivin muiden ehtojen mukainen.
Hrmed intygar Canon Inc. att denna CH9-1161 str I verensstmmelse med de vsentliga egenskapskrav
och vriga relevanta bestmmelser som framgr av direktiv 1999/5/EG.
Hr me lsir Canon Inc. yfir v a CH9-1161 er samrmi vi grunnkrfur og arar krfur, sem gerar eru
tilskipun 1999/5/EC.
Canon Inc. erklrer herved at utstyret CH9-1161 er i samsvar med de grunnleggende krav og vrige
relevante krav i direktiv 1999/5/EF.
C uacfonun pokyueuf Canon Inc. peknapupa, e CH9-1161 e e cLrnacue c ocuoeuufe usuckeauun u
cLofeefuufe nocfauoeneuun ua upekfuea 1999/5/EC.
Prin prezenta, Canon Inc. declar c acest CH9-1161 este conform cu cerin[ele principale i cu celelalte
prevederi relevante ale Directivei 1999/5/EC.
127
FCC / IC Notice
Model DS585782/DS585784 (including WLAN Module
Model CH9-1161, FCC ID is 161)
This device complies with Part 15 of FCC Rules and RSS-Gen of IC Rules. Operation is subject
to the following two conditions: (1) this device may not cause interference, and (2) this device
must accept any interference, including interference that may cause undesired operation of this
device.
Note: This equipment has been tested and found to comply with the limits for a Class B digital
device, pursuant to part 15 of the FCC Rules. These limits are designed to provide reasonable
protection against harmful interference in a residential installation.
This equipment generates, uses and can radiate radio frequency energy and, if not installed and
used in accordance with the instructions, may cause harmful interference to radio
communications. However, there is no guarantee that interference will not occur in a particular
installation. If this equipment does cause harmful interference to radio or television reception,
which can be determined by turning the equipment off and on, the user is encouraged to try to
correct the interference by one or more of the following measures:
Reorient or relocate the receiving antenna
Increase the separation between the equipment and receiver.
Connect the equipment into an outlet on a circuit different from that to which the receiver is
connected.
Consult the dealer or an experienced radio/TV technician for help.
The cable with the ferrite core provided with the digital camera must be used with this equipment
in order to comply with Class B limits in Subpart B of Part 15 of the FCC rules.
Do not make any changes or modifications to the equipment unless otherwise specified in the
manual. If such changes or modifications should be made, you could be required to stop
operation of the equipment.
This transmitter must not be co-located or operated in conjunction with any other antenna or
transmitter.
The available scientific evidence does not show that any health problems are associated with
using low power wireless devices. There is no proof, however, that these low power wireless
devices are absolutely safe. Low power Wireless devices emit low levels of radio frequency
energy (RF) in the microwave range while being used. Whereas high levels of RF can produce
health effects (by heating tissue), exposure to low-level RF that does not produce heating
effects causes no known adverse health effects. Many studies of low-level RF exposures have
not found any biological effects. Some studies have suggested that some biological effects
might occur, but such findings have not been con- firmed by additional research. DS585782/
DS585784 has been tested and found to comply with FCC/IC radiation exposure limits set forth
for an uncontrolled equipment and meets the FCC radio frequency (RF) Exposure Guidelines in
Supplement C to OET65 and RSS-102 of the IC radio frequency (RF) Exposure rules.
Canon U.S.A Inc.
One Canon Plaza, Lake Success, NY 11042, U.S.A.
Tel No. (516)328-5600
This class B digital apparatus complies with Canadian ICES-003.
128
MEMO
129
A
AC adapter ................................................ 17
B
Battery....................................................... 15
Battery check............................................. 16
H
Hand strap................................................. 14
Household power outlet............................. 17
L
LCD panel ................................................. 12
N
Nomenclature............................................ 11
Number of images
that can be transferred .............................. 16
P
Power switch ............................................. 13
V
Vertical shooting........................................ 14
W
Waterproof/dustproof cap.......................... 12
A
Account ..................................................... 54
Ad hoc ................................................... 8, 25
Area of use.................................................. 8
Authentication...................................... 25, 76
Auto power off ........................................... 21
B
Batch transfer ................................ 40, 42, 43
Browser ..................................................... 56
C
Camera control ......................................... 59
Caption.............................................. 39, 118
Channel....................................................... 8
Connection................................................ 21
D
DHCP server............................................. 29
Digital photo frame.................................... 65
DLNA ........................................................ 65
DNS address............................................. 29
DNS server ............................................... 34
E
Encryption........................................... 25, 76
Encryption key .......................................... 26
EOS Utility..................................... 18, 47, 51
EOSUtility.................................................. 22
Error ........................................................ 100
ESS-ID...................................................... 25
F
File of same name .................................... 76
Folder.................................................. 35, 45
FTP server .......................................... 18, 33
FTP trans. ................................................. 22
G
Gateway.................................................... 29
I
IEEE 802.11a.............................................. 8
IEEE 802.11b/g........................................... 8
Image transfer..................................... 18, 33
Infrastructure......................................... 8, 25
IP address........................................... 29, 34
IPsec......................................................... 76
J
JPEG......................................................... 37
K
Key format................................................. 26
Keyboard................................................... 31
L
LAN cable ................................................. 24
Power Supply and
Shooting Related
Wireless and Wired
LAN Functions
Index
130
Index
Linked shooting ................................... 18, 69
LinkedShot ................................................ 23
Login.......................................................... 35
Logon name .............................................. 54
M
MAC address............................................. 48
Master camera .......................................... 71
Media player.............................................. 65
Media Server ....................................... 18, 65
MediaServ. ................................................ 23
Movie............................................. 36, 58, 59
N
Network ..................................................... 19
O
Open system............................................. 25
P
Pairing ................................................. 30, 48
Passive mode............................................ 76
Password................................................... 54
PBC mode................................................. 27
PIN code connection mode ....................... 28
PIN mode .................................................. 28
Port number............................................... 34
Protect settings.......................................... 76
Proxy ......................................................... 34
Pushbutton connection mode.................... 27
R
RAW.......................................................... 37
RAW+JPEG .............................................. 37
Remote capture........... 18, 47, 53, 59, 62, 63
Router........................................................ 29
S
Select folder .............................................. 35
Settings information................................... 73
Shared key ................................................ 25
Simple control............................................ 62
Slave camera ............................................ 70
SSID.......................................................... 25
Stealth functions.................................. 27, 28
Storage...................................................... 45
Subnet mask ............................................. 29
T
Target........................................................ 35
Target folder.............................................. 76
Television............................................ 65, 67
TKIP.......................................................... 25
Transfer after shooting.............................. 40
Transfer history......................................... 44
Transfer with SET ..................................... 38
Transferred images................................... 45
Transferring images, automatic ................ 36
Transferring images, individual images .... 38
Troubleshooting ........................................ 99
U
URL........................................................... 56
V
Viewing images......................................... 57
W
Web........................................................... 56
WEP.......................................................... 25
WFT Server......................................... 18, 53
WFTserver ................................................ 23
Wi-Fi Protected Setup............................... 27
Wired LAN................................................. 24
Wireless LAN specification ......................... 8
Wizard....................................................... 21
WPA2-PSK ............................................... 25
WPA-PSK ................................................. 25
WPS (Wi-Fi Protected Setup) ............. 27, 28
A
Auto switch media..................................... 85
B
Backup.................................... 79, 86, 88, 89
Bluetooth................................................... 95
Bus-powered............................................. 79
C
CF card ..................................................... 85
Functions When
Connected via USB
131
Index
E
Error ........................................................ 100
External media .............................. 18, 79, 83
F
Folder ........................................................ 84
G
GPS........................................................... 91
GPS data................................................... 93
GPS device ............................................... 18
H
Hard disk ............................................. 79, 83
M
Media................................................... 79, 85
Movie......................................................... 83
P
Power ........................................................ 82
Power management ............................ 82, 94
Q
Quick backup............................................. 87
R
Rec. separately ......................................... 85
Rec. to multiple.......................................... 85
Recording quality....................................... 83
S
Self-powered ............................................. 79
T
Troubleshooting......................................... 99
U
USB connection......................................... 79
CANON INC. 30-2, Shimomaruko 3-chome, Ohta-ku, Tokyo 146-8501, Japan
U.S.A. CANON U.S.A. INC.
One Canon Plaza, Lake Success, NY 11042-1198, U.S.A.
For all inquires concerning this product, call toll free in the U.S.
1-800-OK-CANON
CANADA CANON CANADA INC. HEADQUARTERS
6390 Dixie Road, Mississauga, Ontario L5T 1P7, Canada
CANON CANADA INC. MONTREAL BRANCH
5990, Cte-de-Liesse, Montral Qubec H4T 1V7, Canada
CANON CANADA INC. CALGARY OFFICE
2828, 16
th
Street, N.E. Calgary, Alberta T2E 7K7, Canada
For all inquiries concerning this product, call toll free in Canada
1-800-OK-CANON
EUROPE, CANON EUROPA N.V.
AFRICA & Bovenkerkerweg 59-61, 1185 XB Amstelveen, The Netherlands
MIDDLE EAST CANON FRANCE S.A.S.
17,Quai du Prsident Paul Doumer, 92414 Courbevoie Cedex, France
CANON UK LTD.
Woodhatch Reigate, Surrey RH2 8BF, United Kingdom
CANON DEUTSCHLAND GmbH
Europark Fichtenhain A10, 47807 Krefeld, Germany
CANON ITALIA S.p.A.
Via Milano 8, 20097 San Donato Milanese, (MI), Italy
CANON Schweiz A.G.
Industriestrasse 12, 8305 Dietlikon, Switzerland
Canon GmbH
Zetschegasse 11, A-1230 Vienna, Austria
CANON Espaa,S.A.
Av. De Europa,6 Alcobendas 28108 Madrid, Spain
CANON Portugal S.A.
Rua Alfredo da Silva,14 Alfragide 2610-016 Amadora, Portugal
CENTRAL & CANON LATIN AMERICA, INC.
SOUTH AMERICA 703 Waterford Way, Suite 400 Miami, FL 33126, U.S.A.
ASIA CANON (China) Co., LTD
15F Jinbao Building No.89 Jinbao Street, Dongcheng District, Beijing 100005, China
CANON HONGKONG CO., LTD.
19/F., The Metropolis Tower, 10 Metropolis Drive, Hunghom, Kowloon, Hong Kong
CANON SINGAPORE PTE. LTD.
1 HarbourFront Avenue, #04-01 Keppel Bay Tower, Singapore 098632
CANON KOREA CONSUMER IMAGING INC.
Gangnam Finance Center 17F, 737,Yeoksam-Dong, Gangnam-Gu, Seoul, 135-984, Korea
OCEANIA CANON AUSTRALIA PTY. LTD.
1 Thomas Holt Drive, North Ryde, Sydney N.S.W. 2113, Australia
CANON NEW ZEALAND LTD.
Akoranga Business Park, Akoranga Drive, Northcote, Auckland, New Zealand
JAPAN CANON MARKETING JAPAN INC.
16-6, Kohnan 2-chome, Minato-ku, Tokyo 108-8011, Japan
CT1-7833E-001 CANON INC. 2009
This instruction manual is current as of September 2009. For information on using the transmitter
with accessories introduced after this date, contact your nearest Canon Service Center.
You might also like
- AWS Interview QuestionsDocument37 pagesAWS Interview Questionsinfo info78% (9)
- 1761 Device NetDocument100 pages1761 Device NetJorge MontanoNo ratings yet
- Set Up Your Own IPsec VPN, OpenVPN and WireGuard Server: Build Your Own VPNFrom EverandSet Up Your Own IPsec VPN, OpenVPN and WireGuard Server: Build Your Own VPNRating: 5 out of 5 stars5/5 (1)
- 1080P Wireless Security Camera System ManualDocument46 pages1080P Wireless Security Camera System ManualArt SanchezNo ratings yet
- SConfigurator User GuideDocument83 pagesSConfigurator User GuideRichard Salavarria100% (1)
- Manual EletronicoDocument59 pagesManual EletronicoAndressa CutrimNo ratings yet
- Service Manual of Ap9631Document28 pagesService Manual of Ap9631kadir_s84No ratings yet
- Fritzwlan-Repeater-Dvb-C Man en GBDocument51 pagesFritzwlan-Repeater-Dvb-C Man en GBRobbert van HerksenNo ratings yet
- Wfte6 Im C enDocument126 pagesWfte6 Im C enRiccardo De SantisNo ratings yet
- Canon EOS 70D Wi-Fi Function Instruction Manual (English)Document174 pagesCanon EOS 70D Wi-Fi Function Instruction Manual (English)goldfiresNo ratings yet
- Canon Wireless File Transmitter WFT E1Document58 pagesCanon Wireless File Transmitter WFT E1Mauro ScheliniNo ratings yet
- Network and Usb SettingsDocument100 pagesNetwork and Usb SettingsrydcocoNo ratings yet
- Bajtin, Mijail, "El Problema de Los Generos Discursivos" en Estetica de La Creación Verbal, México, Siglo XXI, 1982Document49 pagesBajtin, Mijail, "El Problema de Los Generos Discursivos" en Estetica de La Creación Verbal, México, Siglo XXI, 1982jmslayer8024No ratings yet
- NC450 (Un) V2 UgDocument52 pagesNC450 (Un) V2 UgHard PC RGNo ratings yet
- Brother GuiaDocument110 pagesBrother GuiaalexNo ratings yet
- User Guide: TL-WN823NDocument50 pagesUser Guide: TL-WN823NVivekNo ratings yet
- Luowice Wireless Security Camera System Without MonitorDocument70 pagesLuowice Wireless Security Camera System Without MonitorArt SanchezNo ratings yet
- Tl-wn823n v2 User GuideDocument49 pagesTl-wn823n v2 User Guide123456No ratings yet
- Mfc7360n Net GuideDocument80 pagesMfc7360n Net GuideElsad RošićNo ratings yet
- Manual Tenda Wireless-N Router w311r+ New enDocument66 pagesManual Tenda Wireless-N Router w311r+ New enSanna NasaNo ratings yet
- User Guide: AC1200 Wi-Fi Range Extender With AC Pass-Through RE365Document49 pagesUser Guide: AC1200 Wi-Fi Range Extender With AC Pass-Through RE365JohnyNo ratings yet
- User Manual Pi3505e: Printer DriverDocument56 pagesUser Manual Pi3505e: Printer DriverLaurianNo ratings yet
- Dell KVMDocument244 pagesDell KVMbwanashambaNo ratings yet
- Wna1000m Um 01july2011Document43 pagesWna1000m Um 01july2011God FatherNo ratings yet
- User-Manual-1587358 Tenda W303Document66 pagesUser-Manual-1587358 Tenda W303wasiuddinNo ratings yet
- User Guide: 300Mbps Wi-Fi Range Extender TL-WA850REDocument43 pagesUser Guide: 300Mbps Wi-Fi Range Extender TL-WA850RELagerström EmpreendimentosNo ratings yet
- Manual BrotherDocument85 pagesManual BrotherAnang Widhi PrasetiaNo ratings yet
- User Guide: 300Mbps Wi-Fi Range Extender With AC Passthrough TL-WA860REDocument39 pagesUser Guide: 300Mbps Wi-Fi Range Extender With AC Passthrough TL-WA860REPedro MendozaNo ratings yet
- WirelessGuide XJM E enDocument47 pagesWirelessGuide XJM E enJanine FernandezNo ratings yet
- Data Projector XJ-M145/XJ-M155/ XJ-M245/XJ-M255Document47 pagesData Projector XJ-M145/XJ-M155/ XJ-M245/XJ-M255FPS PetroleumNo ratings yet
- ImageRUNNER 5020 - 6020 Series Remote UI GuideDocument171 pagesImageRUNNER 5020 - 6020 Series Remote UI GuideMandriva PashaNo ratings yet
- EOS 800D Wi-Fi Instruction Manual enDocument170 pagesEOS 800D Wi-Fi Instruction Manual enCésar VieiraNo ratings yet
- Swconfig50 Getting StartedDocument360 pagesSwconfig50 Getting StartedJose Gerardo Pineda GalindoNo ratings yet
- User Manual: Nsc10-Wg Network CameraDocument48 pagesUser Manual: Nsc10-Wg Network CameraPikaro BallezaNo ratings yet
- Universal Remote User Manual: Netgear, Inc. 350 E. Plumeria Drive San Jose, CA 95134 USADocument50 pagesUniversal Remote User Manual: Netgear, Inc. 350 E. Plumeria Drive San Jose, CA 95134 USAGerald BusingeNo ratings yet
- TL-WN8200ND (Un) Ug V1Document30 pagesTL-WN8200ND (Un) Ug V1ernesto ruben pazNo ratings yet
- Network Interface Board Type 1018 (Option) : Quick Configuration GuideDocument54 pagesNetwork Interface Board Type 1018 (Option) : Quick Configuration GuideAivars LīpenītsNo ratings yet
- AW00061109000 Install and Setup Guide Pylon WindowsDocument85 pagesAW00061109000 Install and Setup Guide Pylon Windowsxman4243No ratings yet
- N300 Wif Range Extender: Model E X2700 User ManualDocument43 pagesN300 Wif Range Extender: Model E X2700 User ManualLalit PardasaniNo ratings yet
- Tplink TL-WA855RETL-1910012729 - TL-WA855RE - UG - REV5.0.0Document45 pagesTplink TL-WA855RETL-1910012729 - TL-WA855RE - UG - REV5.0.0pimimiw983No ratings yet
- Brother Network User GuidesDocument81 pagesBrother Network User GuidesSunjayaNo ratings yet
- User Manual: Wireless Outdoor USB AP/CPE IEEE 802.11nDocument47 pagesUser Manual: Wireless Outdoor USB AP/CPE IEEE 802.11nOscar GarciaNo ratings yet
- Data Projector XJ-A135/XJ-A145/XJ-A235/ XJ-A245Document46 pagesData Projector XJ-A135/XJ-A145/XJ-A235/ XJ-A245cunha40956No ratings yet
- 11 Ip Camera Manua PDFDocument64 pages11 Ip Camera Manua PDFAlexandre SchroederNo ratings yet
- Remote Annex Q Start UnixDocument20 pagesRemote Annex Q Start UnixskazixNo ratings yet
- User Guide: 300Mbps Wi-Fi Range Extender TL-WA854REDocument40 pagesUser Guide: 300Mbps Wi-Fi Range Extender TL-WA854REJohnyNo ratings yet
- Dcs 930l b1 Manual v2 10 WWDocument62 pagesDcs 930l b1 Manual v2 10 WWElias ACHI HALLNo ratings yet
- TP Link Extender User's ManualDocument40 pagesTP Link Extender User's ManualWilliam E WoodcockNo ratings yet
- Network User's Guide: Multi-Protocol On-Board Wireless Multi-Function Print ServerDocument41 pagesNetwork User's Guide: Multi-Protocol On-Board Wireless Multi-Function Print ServerAgidius Ageng PriatamaNo ratings yet
- 2014 10-09-14 43 Caldon Lefmlink PC User ManualDocument64 pages2014 10-09-14 43 Caldon Lefmlink PC User ManualosmarNo ratings yet
- AV100 User ManualDocument95 pagesAV100 User ManualguttsaNo ratings yet
- D Link DCS 5000L A1 Camera Manual v1 00Document78 pagesD Link DCS 5000L A1 Camera Manual v1 00József PauerNo ratings yet
- Huawei WS322 User GuideDocument74 pagesHuawei WS322 User GuidekaddalNo ratings yet
- 1.-38WK95C 38BK95C EngDocument46 pages1.-38WK95C 38BK95C EngjesclapNo ratings yet
- User Guide: AC750 Wi-Fi Range Extender RE200 / RE220Document43 pagesUser Guide: AC750 Wi-Fi Range Extender RE200 / RE220effeviNo ratings yet
- Installation and User's Guide: Area Imaging ScannerDocument52 pagesInstallation and User's Guide: Area Imaging ScannerivcscribdNo ratings yet
- Manual N300RE On NetworksDocument31 pagesManual N300RE On NetworkswawipackNo ratings yet
- Archer T3U Plus - UG - V1Document29 pagesArcher T3U Plus - UG - V1Harmeet SinghNo ratings yet
- Caldon Ultrasonic Lefm Link 2g PC Interface Software User Manual EnglishDocument60 pagesCaldon Ultrasonic Lefm Link 2g PC Interface Software User Manual EnglishMauro BolpatoNo ratings yet
- E-Series Introdution To Juniper Network RoutersDocument158 pagesE-Series Introdution To Juniper Network Routersdia3phongNo ratings yet
- Phicomm M1 RouterDocument58 pagesPhicomm M1 RoutersocwareNo ratings yet
- TGP500 550 Admin GuideDocument252 pagesTGP500 550 Admin Guidefxlm58No ratings yet
- Manual NC450 HD Pan-Tilt Wi-Fi Camera With Night VisionDocument49 pagesManual NC450 HD Pan-Tilt Wi-Fi Camera With Night VisionCarlos Marques SantosNo ratings yet
- EasyHotspot documentation: Table of contents and introductionDocument23 pagesEasyHotspot documentation: Table of contents and introductionMelvin Asadon DalaNo ratings yet
- NN44200-311 01.18 Installation and ConfigurationDocument306 pagesNN44200-311 01.18 Installation and Configurationmail4allNo ratings yet
- Release Note Fml-8Mod: K56flex Modem Function ModuleDocument18 pagesRelease Note Fml-8Mod: K56flex Modem Function Moduleniko67No ratings yet
- Virtual Local Area Network 2Document5 pagesVirtual Local Area Network 2manpreet singhNo ratings yet
- 3com 4500 MIB Companion (V3.3.2p19)Document132 pages3com 4500 MIB Companion (V3.3.2p19)diegobsrNo ratings yet
- SunfireDocument6 pagesSunfireEric Van NessNo ratings yet
- E Universitydesktop Support Interview QuestionsDocument12 pagesE Universitydesktop Support Interview Questionsవంశీ కృష్ణ బొంపల్లిNo ratings yet
- Ora Net 0aDocument13 pagesOra Net 0aYulin LiuNo ratings yet
- 8.1IPTV BC CH VS8000C Software Installation and Configuration 1 PPT 201007 103pDocument52 pages8.1IPTV BC CH VS8000C Software Installation and Configuration 1 PPT 201007 103pTechne PhobosNo ratings yet
- ECS - ECS Installation-SoftwareDocument91 pagesECS - ECS Installation-Softwaresandoliam02No ratings yet
- WebPower ManualDocument82 pagesWebPower ManualAriana MainieriNo ratings yet
- 3.4.2.4 Packet Tracer - Configuring GRE - ILM AndreaDocument10 pages3.4.2.4 Packet Tracer - Configuring GRE - ILM Andreaandrea villaNo ratings yet
- Enabling Remote Access To The: Cisco Application Control Engine Module Administration Guide OL-9373-01Document28 pagesEnabling Remote Access To The: Cisco Application Control Engine Module Administration Guide OL-9373-01Ganesh NagarajanNo ratings yet
- System, S Family DICOM Configuration - Widescreen CSTD US20-S1K.805.01 US22-107.843.01Document115 pagesSystem, S Family DICOM Configuration - Widescreen CSTD US20-S1K.805.01 US22-107.843.01tha_ansNo ratings yet
- Print Server & Event Logger SetupDocument12 pagesPrint Server & Event Logger SetupDeepak GuptaNo ratings yet
- Msi Rg60seDocument146 pagesMsi Rg60semasiperes100% (3)
- MIQR150UGUIDE-Trio QR Quick Start Guide-2020-11-05Document2 pagesMIQR150UGUIDE-Trio QR Quick Start Guide-2020-11-05ciuni26No ratings yet
- Poppy Docs en PDFDocument126 pagesPoppy Docs en PDFUmarNo ratings yet
- B Siem InstDocument100 pagesB Siem InstwindyNo ratings yet
- Configure VRF Aware Software InfrastructDocument7 pagesConfigure VRF Aware Software InfrastructPaul ZetoNo ratings yet
- Fast ManualDocument14 pagesFast ManualCatalin AlecuNo ratings yet
- Troubleshoot Flightradar24 Receiver IssuesDocument10 pagesTroubleshoot Flightradar24 Receiver IssuesJorge GarciaNo ratings yet
- 3com5500 DHCPDocument2 pages3com5500 DHCPEduardo ViegasNo ratings yet
- Lab - Configuring Advanced EIGRP For IPv4 Features - ILMDocument22 pagesLab - Configuring Advanced EIGRP For IPv4 Features - ILMEl ProfaNo ratings yet
- LTRT-12807 Mediant 800 MSBG SIP User's Manual Ver 6.6Document1,032 pagesLTRT-12807 Mediant 800 MSBG SIP User's Manual Ver 6.6LeandroRamosReisNo ratings yet
- M1600 SiteSentinel® Isite™ Installation ManualDocument144 pagesM1600 SiteSentinel® Isite™ Installation ManualJairo WilchesNo ratings yet