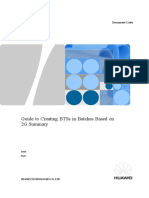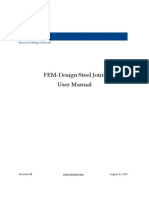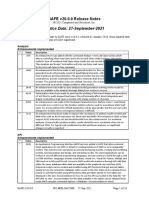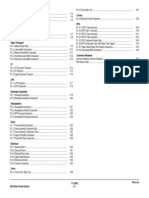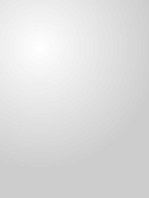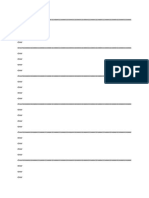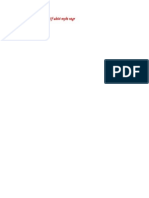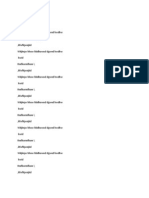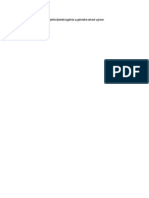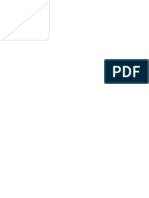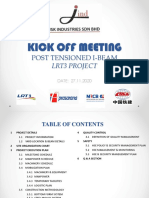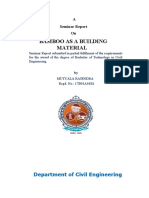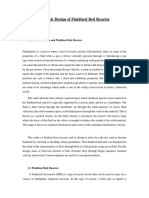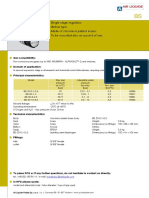Professional Documents
Culture Documents
ADVANCED - Chapter 8 - Beam Analysis and Cross Sections (UP19980818)
Uploaded by
fhfuadOriginal Description:
Original Title
Copyright
Available Formats
Share this document
Did you find this document useful?
Is this content inappropriate?
Report this DocumentCopyright:
Available Formats
ADVANCED - Chapter 8 - Beam Analysis and Cross Sections (UP19980818)
Uploaded by
fhfuadCopyright:
Available Formats
10/10/2014 ADVANCED: Chapter 8: Beam Analysis and Cross Sections (UP19980818)
http://www.ansys.stuba.sk/html/guide_55/g-adv/GADV8.htm 1/17
Chapter 8: Beam Analysis and Cross Sections
Go to the Previous Chapter
Go to the Table of Contents for This Manual
Go to the Guides Master Index
Chapter 1 * Chapter 2 * Chapter 3 * Chapter 4 * Chapter 5 * Chapter 6 * Chapter 7 * Chapter 8
8.1 An Overview of Beams
Beam elements are used to create a mathematical one-dimensional idealization of a 3-D structure. They
offer computationally efficient solutions when compared to solid and shell elements.
The discussion in this chapter applies only to two 3-D finite strain beams, BEAM188 and BEAM189.
These beams provide more robust nonlinear analysis capabilities, and significant improvements in the
cross section data definition, analysis and visualization, as compared to other ANSYS beams. See the
descriptions of BEAM188 and BEAM189 in the ANSYS Elements Reference for more information about
these beams.
8.2 What Are Cross Sections?
A cross section defines the geometry of the beam in a plane perpendicular to the beam axial direction.
ANSYS supplies a library of eleven commonly-used beam cross section shapes, and permits user-defined
cross section shapes. When a cross section is defined, ANSYS builds a numeric model using a nine node
cell for determining the properties (Iyy, Izz, etc.) of the section and for the solution to the Poisson's
equation for torsional behavior.
Here is the plot of a standard Z cross section, which shows the centroid and shear center of the cross
section and the calculated section properties:
Figure 8-1 Plot of a Z Cross Section
10/10/2014 ADVANCED: Chapter 8: Beam Analysis and Cross Sections (UP19980818)
http://www.ansys.stuba.sk/html/guide_55/g-adv/GADV8.htm 2/17
Cross sections and user section meshes may be saved and stored in cross section library files. You may
assign beam cross sections as attributes of a line using the LATT command. These section definitions
will be incorporated into the generated beam elements when the line is meshed with either BEAM188 or
BEAM189.
8.3 How to Create Cross Sections
The general procedure for creating cross section consists of the following steps:
1. Define the section and associate a section ID number with the section subtype.
2. Define the geometry data for the section.
ANSYS supplies the following commands for creating, viewing and listing cross sections and managing
cross section libraries:
Table 8-1 ANSYS Cross Section Commands
Command GUI Menu Path Purpose
PRSSOL
Main Menu>General Postproc>List
Results>Section Solution
Utility Menu>List>Results>Section Solution
Prints beam section results
SECTYPE
Main Menu>Preprocessor>Sections>-Beam-
Common Sectns
Main Menu>Preprocessor>Sections>-Beam-Read
Sect Mesh
Associates section Subtype with
SECID
SECDATA
Main Menu>Preprocessor>Sections>-Beam-
Common Sectns
Defines section geometry data
SECOFFSET
Main Menu>Preprocessor>Sections>-Beam-
Common Sectns
Main Menu>Preprocessor>Sections>-Beam-Read
Defines section offset for beam
cross sections
10/10/2014 ADVANCED: Chapter 8: Beam Analysis and Cross Sections (UP19980818)
http://www.ansys.stuba.sk/html/guide_55/g-adv/GADV8.htm 3/17
Sect Mesh
SECNUM
Main Menu>Preprocessor>-Attributes-
DefineDefault Attribs
Main Menu>Preprocessor>-Modeling-
Create>Elements>Elem Attributes
Identifies the SECID to be
assigned to an element
SECPLOT Main Menu>Preprocessor>Sections>Plot Section
Plots geometry of a beam section
to scale
SECWRITE
Main Menu>Preprocessor>Sections>-Beam-
Write Sec Mesh
Creates an ASCII file
/SECLIB
Main Menu>Preprocessor>Sections>Section
Library>Library Path
Sets default section library path
for SECREAD
SECREAD
Main Menu>Preprocessor>Sections>Section
Library>Import Library
Main Menu>Preprocessor>Sections>-Beam-Read
Sect Mesh
Reads a user defined section
library or mesh
SLIST
Main Menu>Preprocessor>Sections>List Sections
Utility Menu>List>Properties>Section Properties
Utility Menu>List>Properties>Specified Section
Properties
Summarizes section properties
SDELETE
Main Menu>Preprocessor>Sections>Delete
Section
Deletes a cross section
For complete documentation of the cross section commands, see the ANSYS Commands Reference.
8.3.1 Defining the Section and Associating a Section ID Number
Use the SECTYPE command to define a section. For example, the following command assigns a section
identification number (2) to a predefined cross-section shape (circular solid):
Command(s):
SECTYPE, 2, BEAM, CSOLID
SECDATA, 5, 8
SECNUM, 2
GUI:
Main Menu>Preprocessor>Sections>-Beam-Common Sectns
Main Menu>Preprocessor>-Attributes-Define>Default Attribs
To define your own cross sections, use the subtype MESH. To define a cross section with integrated
properties such as Iyy and Izz, use the subtype ASEC.
8.3.2 Defining the Geometry Data of a Cross Section
10/10/2014 ADVANCED: Chapter 8: Beam Analysis and Cross Sections (UP19980818)
http://www.ansys.stuba.sk/html/guide_55/g-adv/GADV8.htm 4/17
Use the SECDATA command to define the geometry of a cross section. The following command assigns
dimensions to the cross section defined by SECTYPE. The CSOLID subtype has two dimensions: the
radius and the number of cells along its circumference:
Command(s):
SECDATA, 4, 6
GUI:
Main Menu>Preprocessor>Sections>-Beam-Common Sectns
8.3.2.1 Determining the Number of Cells to Define
In general, you do not need to set the number of cells when building a cross section. ANSYS will
calculate values for the cross section such as the area of the section and the moments of intertia about the
coordinate axes using default integration rules and will produce results that are numerically exact.
Since the torsion constant is derived from the mesh, the accuracy of the torsion constant is directly
proportional to the mesh size of the cross section. The default mesh used by ANSYS yields acceptable
engineering accuracy.
There are two types of cross sections: thin wall sections (CTUBE, CHAN, I, Z, L, T, HATS and HREC)
and solid sections (RECT, QUAD and CSOLID). The thin wall sections have a minimum of two
integration points through thickness, so results produced using thin wall sections should be acceptable for
materially nonlinear analysis.
However, when doing a plasticity analysis, the cell defaults may need to be changed for the solid
sections. Here are examples of ANSYS-generated solid section cell meshes and the type of analysis you
may wish to use them with.
Figure 8-2 Types of Solid Section Cell Mesh
8.3.3 Meshing a Line Model with BEAM188/BEAM189 Elements
Before you mesh a line with BEAM188 or BEAM189 elements, some of its attributes must be defined.
These attributes include:
the material set attribute pointer to be associated with the generated beam elements
the beam element type to be used in meshing the line
10/10/2014 ADVANCED: Chapter 8: Beam Analysis and Cross Sections (UP19980818)
http://www.ansys.stuba.sk/html/guide_55/g-adv/GADV8.htm 5/17
the orientation of the cross section with respect to the beam element axis. For detailed information
about orientation nodes and beams, see Section 7.5.2 of the ANSYS Modeling and Meshing Guide
the cross section ID to be assigned to the generated beam elements
Issue the LATT command to associate these attributes with the selected, unmeshed line:
Command(s):
LATT, MAT, , TYPE, , KB, , SECNUM
GUI:
Main Menu>Preprocessor>-Attributes-Define>Picked Lines
MAT
The material number to be associated with the selected, unmeshed lines.
TYPE
The type number to be associated with the selected, unmeshed lines.
KB
Corresponds to any keypoint number in the model. All beam elements generated will have their beam
section oriented such that the beam z-axis will lie in the plane defined by two beam end nodes and this
keypoint number.
SECNUM
Corresponds to the beam section defined by the SECTYPE command with the section ID number as
given by the SECNUM.
8.4 Using the Beam Tool to Create Cross Sections
The SECTYPE, SECDATA and SECOFFSET commands (Main Menu> Preprocessor>-Beam-
Common Sectns) are all associated with the Beam Tool in the GUI. The appearance of the Beam Tool
varies depending on the cross section subtype you select:
Figure 8-3 Beam Tool with Subtypes Drop Down List Displayed
10/10/2014 ADVANCED: Chapter 8: Beam Analysis and Cross Sections (UP19980818)
http://www.ansys.stuba.sk/html/guide_55/g-adv/GADV8.htm 6/17
The top part of the beam tool relates a section ID number with a subtype (and, optionally, a section
name) [SECTYPE]. The middle of the beam tool defines the section offset information, if needed
[SECOFFSET]. The bottom contains the fields for section geometry information [SECDATA]. The
dimensions defined by the SECDATA command are determined by the subtype selected. For
documentation of each variant of the Beam Tool, press the Help button on the Beam Tool after you have
selected a subtype. The subtype dimensions are also documented in the SECDATA command.
8.5 Managing Cross Section and User Mesh
Libraries
Cross section data for common section such as CHAN and RECT can be stored in cross section libraries.
To create standard cross sections for later use, create one or more cross sections, edit the Jobname.log
file and copy the appropriate SECTYPE, SECDATA and SECOFFSET commands into a separate file
with a SECT extension. These predefined cross sections can later be read into a model using the
/SECLIB command (Main Menu>Preprocessor>Sections>Section Library>Import Library).
If you need to define a cross section that is not common, you must create a user mesh file. To create a
user mesh file, create a 2D solid model and save the model using the SECWRITE command (Main
Menu>Preprocessor>Sections> -Beam-Write Sec Mesh). This procedure is outlined in greater detail
below:
1. Create all areas (Main Menu>Preprocessor>-Modeling-Create>Areas), including the holes. The
area representing the hole(s) must be completely within the boundaries of the area(s) where material
exists.
2. Overlap the areas (Main Menu>Preprocessor>-Modeling-Operate> -Booleans-Overlap>Areas) or
glue them (Main Menu>Preprocessor> -Modeling-Operate>-Booleans-Glue>Areas) where
10/10/2014 ADVANCED: Chapter 8: Beam Analysis and Cross Sections (UP19980818)
http://www.ansys.stuba.sk/html/guide_55/g-adv/GADV8.htm 7/17
appropriate.
3. Save the model.
4. Set the number of line divisions for all lines (Main Menu>Preprocessor> -Meshing-Size Cntrls>-
Lines-Picked Lines or use the Mesh Tool). Don't forget that the number of cells in the model may not
exceed 25.
5. Select Main Menu>Preprocessor>Sections>-Beam-Write Sec Mesh. The Real Cells picking box
appears.
Figure 8-4 Real Cells Picking Box
6. Pick the area of the real cell. ANSYS displays the following question:
Does this section have holes?
If the model does not have holes, select OK and skip to Step 8. If it does have holes, select Yes and
OK to continue.
7. Pick the area of the pseudo cells (holes) and select OK.
8. ANSYS creates cells on the areas. ANSYS may display bad shape messages during the mesh-these
messages can be ignored. However, you may see an "Unable to mesh area...." message. If you do, clear
the elements from all areas (Main Menu>Preprocessor>-Meshing-Clear> Areas) and repeat steps 4-6.
9. Once ANSYS finishes meshing the model, the Boundary Lines dialog box appears. Select the outer
lines of the real areas in the Graphics Window and click on OK to continue.
10. Write the .SECT file out to a unique name in the Write Section Library File dialog box and click on
10/10/2014 ADVANCED: Chapter 8: Beam Analysis and Cross Sections (UP19980818)
http://www.ansys.stuba.sk/html/guide_55/g-adv/GADV8.htm 8/17
OK. If you defined too many line divisions in Step 4, the number of cells and nodes exceeds the limit.
Clear the elements from all areas (Main Menu> Preprocessor>-Meshing-Clear >Areas) and repeat
Steps 4-8 until you have a valid number of cells and nodes.
11. Read in the user mesh file (Main Menu>Preprocessor>Sections> -Beam-Read Sect Mesh).
Note-Even if you have already set LESIZE, you will see the following message:
Line element sizes may need to be specified for desired cross-section mesh. Please refer to
the LESIZE command.
If you have already set the line element size, click on the Close button to continue. If you have not
already set it, issue LESIZE with the appropriate information.
The SECPLOT command cannot plot MESH or ASEC subtypes.
8.6 Sample Lateral Torsional Buckling Analysis
(GUI Method)
You can use BEAM188 and BEAM189 elements to model not only straightforward beam bending and
shear response but also to model beam response that involves lateral-torsional buckling. To create this
type of model, you will need to create an adequately fine mesh of beam elements. You typically need to
model a single beam member using a series of short beam elements, as shown in Figure 8-5.
Figure 8-5 Lateral-torsional Buckling of a Cantilever I-beam, Modeled with 60 BEAM188
Elements (Displayed using /ESHAPE)
Chapter 7 of ANSYS Structural Analysis Guide documents buckling analysis in detail. This sample
problem shows what happens when a cantilever beam is subjected to a concentrated end load, which
causes lateral-torsional buckling.
10/10/2014 ADVANCED: Chapter 8: Beam Analysis and Cross Sections (UP19980818)
http://www.ansys.stuba.sk/html/guide_55/g-adv/GADV8.htm 9/17
8.6.1 Problem Description
A straight, slender cantilever beam has one fixed end and one free end. A load is applied to the free end.
The model is analyzed using eigenvalue buckling calculations, followed by a nonlinear load versus
deflection study. The objective is to determine the critical value of the end load (indicated by P in Figure
8-6) at which the beam undergoes a bifurcation indicated by a large displacement in the lateral direction.
8.6.2 Problem Specifications
The following material properties are used for this problem:
Young's modulus = 1.0 X 10
4
psi
Poisson's ratio = 0.0
The following geometric properties are used for this problem:
L = 100 in
H = 5 in
B = .2 in
Loading for this problem is:
P = 1 lb.
8.6.3 Problem Sketch
Figure 8-6 Diagram of a Beam with Deformation Indicated
8.6.4 Eigenvalue Buckling and Nonlinear Collapse
Eigenvalue buckling calculation is a linearized calculation, and is generally valid only for elastic
structures. The yielding of materials occurs usually at loads lesser than that predicted by eigenvalue
buckling analysis. This type of analysis tends to need less computation time than a full nonlinear
10/10/2014 ADVANCED: Chapter 8: Beam Analysis and Cross Sections (UP19980818)
http://www.ansys.stuba.sk/html/guide_55/g-adv/GADV8.htm 10/17
buckling analysis.
You can also perform a nonlinear load versus deflection study, which employs an arc length solution
strategy to identify critical loads. While the approach is more general, a collapse analysis may be
computationally intensive.
The nonlinear collapse analysis must be performed on a structure with imperfections built in to the
model, since a perfect model will not show signs of buckling. You can add imperfections by using
eigenvectors that result from an eigenvalue buckling analysis. The eigenvector determined is the closest
estimate of the actual mode of buckling. The imperfections added should be small when compared to a
typical thickness of the beam being analyzed. The imperfections remove the sharp discontinuity in the
load-deflection response. It is customary to use one to ten percent of the beam/shell thickness as the
maximum imperfection introduced. The UPGEOM command adds displacements from a previous
analysis and updates the geometry to the deformed configuration.
8.6.5 Set the Analysis Title and Graphics Options
1. Choose menu path Utility Menu>File>Change Title.
2. Enter the text "Lateral Torsional Buckling Analysis" and click on OK.
3. Be sure that PowerGraphics is running. Choose the menu path Utility
Menu>PlotCtrls>Style>Hidden-Line Options. Be sure PowerGraphics is selected in the dialog box
and click on OK.
4. Turn on Graphical Solution Tracking. Choose menu path Main Menu>Solution>-Load Step Opts-
Output Ctrls>Grph Solu Track and be sure the radio button in the dialog box is marked On. Click on
OK.
5. Create an output file for the buckling analysis graph. Choose menu path Utility
Menu>PlotCtrls>Redirect Plots>To GRPH File. Change the name of the file to buckle.grph and click
on OK.
8.6.6 Define Model Geometry
1. Start the model creation preprocessor and define the keypoints for the beam. Choose menu path Main
Menu>Preprocessor>-Modeling- Create>Keypoints>In Active CS, and enter these keypoint numbers
and the coordinates in the dialog box as indicated:
Keypoint Number X Location Y Location Z Location Select to Accept Values
1 0 0 0 Apply
2 100.0 0 0 Apply
3 50 5 0 OK
2. Create a straight line through keypoints 1 and 2. Choose menu path Main Menu>Preprocessor>-
Modeling-Create>-Lines-Lines>Straight Line. The Create Straight Line picking dialog box appears.
Select keypoints 1 and 2 in the Graphics window and choose OK on the Create Straight Line dialog box.
10/10/2014 ADVANCED: Chapter 8: Beam Analysis and Cross Sections (UP19980818)
http://www.ansys.stuba.sk/html/guide_55/g-adv/GADV8.htm 11/17
3. Save the model. Choose menu path Utility Menu>File>Save As. Enter buckle.db in the Save
Database to box and choose OK.
8.6.7 Define Element Type and Cross Section Information
1. Choose menu path Main Menu>Preprocessor>Element Type> Add/Edit/Delete. The Element
Types dialog box appears.
2. Click on Add... The Library of Element Types dialog box appears.
3. In the scroll box on the left, click on "Structural Beam" to select it.
4. In the scroll box on the right, click on "3D finite strain, 3 node 189" to select BEAM189.
5. Click on OK, and then click on Close in the Element Types dialog box.
6. Define a rectangular cross section for the beam. Choose menu path Main
Menu>Preprocessor>Sections>-Beam-Common Sectns. The Beam Tool is displayed. ANSYS sets the
section ID to 1, and the subtype to RECT (signified by a rectangle on the subtype button) by default.
Since you will be creating a rectangular cross section, there is no need to change the subtype.
7. In the lower half of the beam tool, you'll see a diagram of the cross section shape with dimension
variables labeled. Enter the width of the cross section, 0.2, in the box labeled B. Enter the height of the
cross section, 5.0, in the box labeled H. Choose OK to set the cross section dimensions.
8. List the properties of the current cross section. Choose menu path Main
Menu>Preprocessor>Sections>List Sections. ANSYS selects section ID 1 by default. Choose OK to
display the cross section information. Once you've verified the information, choose Close to close the
SLIST window.
8.6.8 Define the Material Properties and Orientation Node
1. Choose menu path Main Menu>Preprocessor>Material Props> -Constant-Isotropic. The Isotropic
Material Properties dialog box appears.
2. Click on OK to specify material number 1. The Isotropic Material Properties dialog box appears.
3. Enter 1E4 for Young's modulus.
4. Enter 0.0 for Poisson's ratio (minor), and click on OK.
5. To select the line, choose menu path Utility Menu>Select>Entities. Choose the following options:
Lines, By Num/Pick, From Full and OK from the Select Entities dialog box.
6. The Select lines dialog box appears. Go to the Graphics window and click on the line. Choose OK in
the Select lines picking dialog box.
7. Define the orientation node of the line as an attribute. Choose menu path Main
Menu>Preprocessor>-Attributes-Define>All Lines. Click on the radio button beside the Pick
Orientation Keypoint radio button to change it to Yes and choose OK. ANSYS includes the material
10/10/2014 ADVANCED: Chapter 8: Beam Analysis and Cross Sections (UP19980818)
http://www.ansys.stuba.sk/html/guide_55/g-adv/GADV8.htm 12/17
attribute pointer to the material set 1, the element type attribute pointer to the local element type 1 and
the section attribute pointer to the section ID 1 by default.
8. The Line Attributes dialog box appears. Select Keypoint 3 in the Graphic window and choose OK in
the Line Attributes dialog box.
9. Save the model. Choose menu path Utility Menu>File>Save As. If the buckle.db file is not already
selected, select it. Select OK, and when ANSYS prompts you if you want to overwrite the existing file,
choose OK.
8.6.9 Mesh the Line and Verify Beam Orientation
1. Define the mesh size and number of divisions. Choose menu path Main Menu>Preprocessor>-
Meshing-Size Cntrls>-Lines-All Lines. Enter 10 in the No. of Element Divisions box and choose OK.
2. Mesh the line. Choose the menu path Main Menu>Preprocessor>- Meshing-Mesh>Lines. Be sure
Pick and Single are selected in the Mesh Lines dialog box, then pick the line in the Graphics window.
Choose OK in the Mesh Lines dialog box to mesh the line.
3. Rotate the meshed line. Choose menu path Utility Menu>PlotCtrls>Pan, Zoom, Rotate. The Pan,
Zoom, Rotate tool appears. Select ISO and choose Close. The beam is rotated in the Graphics window.
4. Verify the beam orientation. Choose Utility Menu>PlotCtrls>Style>Size and Shape. Select the radio
button next to the /ESHAPE label to turn /ESHAPE on and choose OK.
5. To display a plot of the cross section, choose menu path Main Menu>Preprocessor>Sections>Plot
Section and click on OK.
6. Replot the meshed element. Choose menu path Utility Menu>Plot>Elements.
8.6.10 Define the Boundary Conditions
1. Define a boundary condition to the fixed end. Choose menu path Main Menu>Solution>-Loads-
Apply>-Structural- Displacement>On Keypoints. The Apply U,ROT on KPs picking dialog box
appears.
2. Define keypoint 1 as the fixed end. In the ANSYS Input window, enter 1, press return, then click on
OK in the Apply U,ROT on KPs picking box. The Apply U,ROT on KPs dialog box appears.
3. Click on "All DOF" to select it, and click on OK. The boundary condition information appears in the
ANSYS Graphics window at keypoint 1.
4. Apply a force to the free end. Choose menu path Main Menu>Solution> -Loads-Apply>-Structural-
Force/Moment>On Keypoints. The Apply F/M on KPs picking dialog box appears.
5. Identify keypoint 2 as the free end. In the ANSYS Input window, enter 2, press return, then click on
OK in the Apply F/M on KPs dialog box. Another Apply F/M on KPs dialog box appears.
6. In the drop down list for Direction of force/mom, select FY.
10/10/2014 ADVANCED: Chapter 8: Beam Analysis and Cross Sections (UP19980818)
http://www.ansys.stuba.sk/html/guide_55/g-adv/GADV8.htm 13/17
7. Enter 1 for the force/moment value in the Apply F/M on Keypoint dialog box, and click on OK. The
force symbol appears in the ANSYS Graphics window at keypoint 2.
8. Save the model. Choose menu path Utility Menu>File>Save As. If the buckle.db file is not already
selected, select it. Select OK and when ANSYS prompts you if you want to overwrite the existing file,
choose Yes.
9. Choose menu path Main Menu>Finish.
8.6.11 Solve the Eigenvalue Buckling Analysis
1. Set analysis options. Choose menu path Main Menu>Solution>Analysis Options. The Static or
Steady-State Analysis dialog box appears.
2. Define a sparse solver for the solution. Choose the drop down box beside the Equation solver label in
the Static or Steady-State Analysis dialog box, select Sparse solver.
3. Include prestress effect, which will be stored for later use in the eigenvalue buckling calculation. In the
drop down list labeled Stress stiffness or prestress, select "Prestress ON." Click on OK to close the Static
or Steady-State Analysis dialog box.
4. Choose menu path Main Menu>Solution>-Solve-Current LS. Review the summary information in
the /STAT command window, then select Close from its menu bar. Click on OK in the Solve Current
Load Step window to begin the solution.
5. When the Solution is Done! window appears, choose Close to close it.
6. Choose menu path Main Menu>Finish.
7. Choose menu path Main Menu>Solution>-Analysis Type-New Analysis.
8. Select the "Eigen Buckling" option, then click on OK.
9. Choose menu path Main Menu>Solution>Analysis Options. The Eigenvalue Buckling Options
dialog box appears. Select the Block Lanczos option. Enter 4 in the No. of modes to extract box, then
click on OK.
10. Set the Element Calculation Key for the MXPAND command. Choose menu path Main
Menu>Solution>-Load Step Opts-ExpansionPass> Expand Modes.
11. In the Expand Modes dialog box, enter 4 in the No. of modes to expand box, change the No to Yes
beside the Calculate elem results label and click on OK.
12. Choose menu path Main Menu>Solution>-Solve-Current LS. Review the summary information in
the /STAT command window, then select Close from its menu bar. Click on OK in the Solve Current
Load Step window to begin the solution.
13. When the Solution is Done! window appears, choose Close to close it.
14. Choose Utility Menu>PlotCtrls>Style>Size and Shape. Be sure the radio button beside the label
Display of element shapes... (/ESHAPE) is set to On and choose OK.
10/10/2014 ADVANCED: Chapter 8: Beam Analysis and Cross Sections (UP19980818)
http://www.ansys.stuba.sk/html/guide_55/g-adv/GADV8.htm 14/17
15. Display the results summary. Choose menu path Main Menu>General Postproc>Results
Summary. After you've reviewed the results, choose Close to close the window.
16. Choose menu path Main Menu>General Postproc>-Read Results- >First Set.
17. Plot the first mode shape of the beam. Choose menu path Main Menu>General Postproc>Plot
Results>Deformed Shape. The Plot Deformed Shape dialog box appears. Select Def + undef edge and
choose OK.
18. Choose menu path Main Menu>Finish.
8.6.12 Solve the Nonlinear Buckling Analysis
1. Introduce model imperfections calculated by the previous analysis. Choose menu path Main
Menu>Preprocessor>-Modeling-Update Geom. In the Update nodes using results file displacements
dialog box, enter 0.002 in the Scaling Factor box, 1 in the Load step box, 1 in the Substep box, and
file.rst in the Selection box. Click on OK.
2. Choose menu path Main Menu>Solution>-Analysis Type-New Analysis.
3. Select the "Static" option, then click on OK.
4. Choose menu path Main Menu>Solution>-Load Step Opts-Output Ctrls>DB/Results File and be
sure the drop down lists display All Items and All entities respectively. Choose the Every substep for the
File Write Frequency radio button and click on OK.
5. Choose menu path Main Menu>Solution>Analysis Options. Select the radio button beside Large
deform effects, then click on OK.
6. Set the arc-length method, and set parameters for the termination of the solution. Choose menu path
Main Menu>Solution>Load Step Opts> Nonlinear>Arc-Length Opts. Select the Arc-length method
on/off radio button and click it to On. Choose the pull down menu next to the Lab label and select
Displacement lim. Enter 1.0 in the Max desired U box. Enter 2 in the Node number for VAL box. Choose
the pull down menu next to the Degree of Freedom label and select UZ. Click on OK.
7. Define the number of substeps to be run during this load step. Choose menu path Main
Menu>Solution>-Load Step Opts-Time/Frequenc> Time and Substps. Enter 10000 in the Number of
substeps box and click on OK.
8. Solve the current model. Choose menu path Main Menu>Solution> -Solve-Current LS. Review the
summary information in the /STAT command window, then select Close from its menu bar. Click on OK
in the Solve Current Load Step window to begin the solution. A Nonlinear Solution window with a Stop
button also appears. A convergence graph is built, and can take several minutes to complete.
9. When the Solution is Done! window appears, choose Close to close it.
10. Choose menu path Main Menu>Finish.
8.6.13 Plot and Review the Results
10/10/2014 ADVANCED: Chapter 8: Beam Analysis and Cross Sections (UP19980818)
http://www.ansys.stuba.sk/html/guide_55/g-adv/GADV8.htm 15/17
1. Replot the beam. Choose menu path Utility Menu>Plot>Elements.
2. Define the load point deflection to be read from the results file. Choose menu path Main
Menu>TimeHist PostPro>Define Variables. When the Defined Time-History Variables window
appears, select Add.
3. When the Add Time-History Variable window appears, be sure the Nodal DOF result option is
selected. Choose OK.
4. The Define Nodal Data picking dialog box appears. In the Graphics window, pick node 2 (the end
node on the right side of the beam) and choose OK.
5. The Define Nodal Data window appears. Be sure the Ref number of variable and Node number are
both set to 2. Enter TIPLATDI in the User-specified label box. Select Translation UZ from the menu and
choose OK.
6. Define the total reaction force to be read from the results file. Choose Add from the Defined Time-
History Variables window.
7. When the Add Time-History Variable window appears, choose the Reaction forces radio button then
choose OK.
8. The Define Reaction Force picking box appears. Pick the end node on the left side of the beam and
choose OK.
9. The Define Reaction Force Variable window appears. Be sure the Ref number of variable is set to 3
and Node number is set to 1. Select Struct Force FY from the menu and choose OK. Choose Close to
close the Defined Time-History Variable dialog box.
10. Choose menu path Main Menu>TimeHist Postpro>Math Operations> Multiply. In the Multiply
Time-History Variables window, enter 4 in the Reference number for result box, -1.0 in the 1st Factor
box and 3 in the 1st Variable box. Click on OK.
11. Display the X variable. Choose menu path Main Menu>TimeHist Postpro>Settings>Graph. Enter
2 in the Single variable no. box, choose the single variable button and choose OK.
12. Plot the load versus deflection curve to confirm the critical load calculated by the eigenvalue method.
Choose menu path Main Menu>TimeHist PostPro>Graph Variables. Enter 4 in the 1st variable to
graph box.
13. List the variables versus time. Choose menu path Main Menu>TimeHist PostPro>List Variables.
Enter 2 in the 1st variable to list box and 4 in the 2nd variable box and click on OK.
14. Check the values in the PRVAR Command window to see how they compare against the values
generated by the eigenvalue buckling analysis. Close the PRVAR Command window.
15. Choose menu path Main Menu>Finish.
16. In the ANSYS Toolbar, click on Quit.
17. Choose a save option and click on OK.
10/10/2014 ADVANCED: Chapter 8: Beam Analysis and Cross Sections (UP19980818)
http://www.ansys.stuba.sk/html/guide_55/g-adv/GADV8.htm 16/17
8.7 Sample Problem with Cantilever Beams,
Command Method
Here is the input file for the problem described in the previous section:
/GRAPHICS,POWER
/GST,ON
/SHOW,BUCKLE,GRPH
/PREP7
K,1,0,0,0,
K,2,100.0,0,0,
K,3,50,5,0,
LSTR, 1, 2
ET,1,BEAM189
SECTYPE, 1, BEAM, RECT,
SECDATA, 0.2, 5.0
SLIST, 1, 1, ,
MP,EX,1,1E4
MP,NUXY,1,0.0
LSEL,S, , , 1, 1, 1
LATT,1, ,1,0, 3, ,1
LESIZE, all, , ,10
SECNUM,1
LMESH,all
/VIEW,,1,1,1
/ESHAPE,1
EPLOT
DK,1, , , ,0,ALL, ,
FK,2,FY,1.0
FINISH
/SOLU
PSTRES,ON
EQSLV,SPARSE
SOLVE
FINISH
/SOLU
ANTYPE,BUCKLE
BUCOPT,LANB,4
MXPAND,4,,,YES
SOLVE
FINISH
/POST1
/ESHAPE,1
/VIEW, 1 ,1,1,1
/ANG, 1
SET,LIST
SET,1,1
PLDISP,2
FINISH
/PREP7
UPGEOM,0.002,1,1,file,rst
/SOLU
ANTYPE,STATIC
OUTRES,ALL,ALL
NLGEOM,ON
ARCLEN,ON,25,0.0001
ARCTRM,U,1.0,2,UZ
10/10/2014 ADVANCED: Chapter 8: Beam Analysis and Cross Sections (UP19980818)
http://www.ansys.stuba.sk/html/guide_55/g-adv/GADV8.htm 17/17
NSUBST,10000
SOLVE
FINISH
/POST26
NSOL,2,2,U,Z,TIPLATDI
RFORCE,3,1,F,Y,
PROD,4,3, , , , , ,-1.0,1,1,
XVAR,2
PLVAR,4
PRVAR,2,4
FINISH
Go to the beginning of this chapter
You might also like
- Ansys Beam Analysis and Cross SectionsDocument17 pagesAnsys Beam Analysis and Cross SectionsBolarinwaNo ratings yet
- Chapter 8: Beam Analysis and Cross SectionsDocument17 pagesChapter 8: Beam Analysis and Cross SectionsShital ChaudhariNo ratings yet
- STAAD - Pro and SAP (Comparison of Features)Document11 pagesSTAAD - Pro and SAP (Comparison of Features)kalpanaadhiNo ratings yet
- SimLab 10.0 ReleasenotesDocument13 pagesSimLab 10.0 ReleasenotesAltairKoreaNo ratings yet
- Staad Design and Code ChecksDocument26 pagesStaad Design and Code Checkskhantha velNo ratings yet
- Modeling Fracture Mechanics PDFDocument19 pagesModeling Fracture Mechanics PDFSérgio MartinsNo ratings yet
- Caffa3d MBDocument16 pagesCaffa3d MBJeremy Dudley100% (1)
- 2D Modeling GRASP ProblemDocument12 pages2D Modeling GRASP ProblemPatricia Ann DavidNo ratings yet
- Catia Tutorial Electrical Harness Installation PDFDocument92 pagesCatia Tutorial Electrical Harness Installation PDFmungluisNo ratings yet
- Bently PlusDocument417 pagesBently Plusasdfg1hNo ratings yet
- STEEL Designer ManualDocument27 pagesSTEEL Designer ManualDeveloperNo ratings yet
- What Is A FBD?: Moment UtilityDocument22 pagesWhat Is A FBD?: Moment UtilitySantiago MolinaNo ratings yet
- BladeProTM: ANSYS-Based Turbine Blade Analysis SystemDocument19 pagesBladeProTM: ANSYS-Based Turbine Blade Analysis SystemParvin SurwadeNo ratings yet
- MSB08 Description of Member Resistance CalculatorDocument37 pagesMSB08 Description of Member Resistance CalculatorCristian BlanaruNo ratings yet
- General Description: Parent TopicDocument90 pagesGeneral Description: Parent TopicGopu RNo ratings yet
- Automation Tool For Sheet Metal Forming Using ANSADocument9 pagesAutomation Tool For Sheet Metal Forming Using ANSANandaNo ratings yet
- DSTV Format VS7 PDFDocument23 pagesDSTV Format VS7 PDFQuốc KhánhNo ratings yet
- Guide To Creating BTSs in Batches Based On 2G Summary-PreprocessedDocument54 pagesGuide To Creating BTSs in Batches Based On 2G Summary-PreprocessedyoucefNo ratings yet
- Hi Speed Design Tutorial For Alti Um DesignerDocument17 pagesHi Speed Design Tutorial For Alti Um DesignerdangtuandatNo ratings yet
- Hi-Speed Design Tutorial For Altium DesignerDocument17 pagesHi-Speed Design Tutorial For Altium DesignerErsinErce100% (2)
- CW Model Calibration ProcedureDocument35 pagesCW Model Calibration ProcedureVineet KumarNo ratings yet
- Report SAP 2000Document33 pagesReport SAP 2000Anonymous tBhJoH5wgMNo ratings yet
- Tips and Tricks For Using STAADDocument13 pagesTips and Tricks For Using STAADAzam Islam KhanNo ratings yet
- Model Tuning Using AssetDocument35 pagesModel Tuning Using AssetDorra HammamiNo ratings yet
- Sacs Manual - Sacv IVDocument58 pagesSacs Manual - Sacv IVChristian Ammitzbøll0% (1)
- ATENA Engineering 3D TutorialDocument93 pagesATENA Engineering 3D TutorialJustazz JustinasNo ratings yet
- Chapter 3. Epanet User's GuideDocument10 pagesChapter 3. Epanet User's GuidejoselosabeloNo ratings yet
- CAD system for designing fishing vesselsDocument21 pagesCAD system for designing fishing vesselsJuan SilvaNo ratings yet
- Utomatic Ynamic Ncremental Onlinear Nalysis: ADINA System 8.7 Release NotesDocument25 pagesUtomatic Ynamic Ncremental Onlinear Nalysis: ADINA System 8.7 Release NotesCarlos Gustavo MéndezNo ratings yet
- Nemo BTS Fileformat 1.15Document28 pagesNemo BTS Fileformat 1.15krsacNo ratings yet
- 4 MethodologyDocument5 pages4 Methodologypramo_dassNo ratings yet
- Tutorial GIS WATERDocument18 pagesTutorial GIS WATERMohammad Risky NaNo ratings yet
- Trans Basic ConceptsDocument13 pagesTrans Basic ConceptsSakshi AgrawalNo ratings yet
- Frequency Analysis Using Catia V5Document41 pagesFrequency Analysis Using Catia V5Vasudha Ballarapu100% (1)
- SACS Utilities Manual PDFDocument19 pagesSACS Utilities Manual PDFJEORJENo ratings yet
- Nouveau Microsoft Word DocumentDocument247 pagesNouveau Microsoft Word DocumentHafsi NawfelNo ratings yet
- Staad Pro TutorialsDocument17 pagesStaad Pro Tutorialsrandhir981No ratings yet
- AISC Connection Design For Non-AISC Sections Using The STAAD - Pro/RAM - Connection LinkDocument4 pagesAISC Connection Design For Non-AISC Sections Using The STAAD - Pro/RAM - Connection Linkkayakeras3335No ratings yet
- Steel Joint ManualDocument31 pagesSteel Joint ManualSolomon AhimbisibweNo ratings yet
- Genie Um Vol4Document18 pagesGenie Um Vol4Wais GaiNo ratings yet
- Transmission Box Lightweight Analysis Based On Ansys WorkbenchDocument3 pagesTransmission Box Lightweight Analysis Based On Ansys WorkbenchharshaNo ratings yet
- Setting Up Non Linear Static Analysis Setup Using Hm7 For Abaqus SolverDocument9 pagesSetting Up Non Linear Static Analysis Setup Using Hm7 For Abaqus Solversantosh86kgNo ratings yet
- Release Notes Safe V 2000Document10 pagesRelease Notes Safe V 2000BANAT OGLUNo ratings yet
- ASSEMBLY, Layers, Parameters PPSXDocument27 pagesASSEMBLY, Layers, Parameters PPSXPrateek ChakrabortyNo ratings yet
- XEROX 6204 Parts ListsDocument50 pagesXEROX 6204 Parts ListsAnonymous gn8qxx0% (1)
- Surpac SectioningDocument7 pagesSurpac SectioningmasyunNo ratings yet
- A Classification System to Describe Workpieces: DefinitionsFrom EverandA Classification System to Describe Workpieces: DefinitionsW. R. MacconnellNo ratings yet
- Exploring BeagleBone: Tools and Techniques for Building with Embedded LinuxFrom EverandExploring BeagleBone: Tools and Techniques for Building with Embedded LinuxRating: 4 out of 5 stars4/5 (1)
- Complete PCB Design Using OrCAD Capture and PCB EditorFrom EverandComplete PCB Design Using OrCAD Capture and PCB EditorRating: 5 out of 5 stars5/5 (1)
- Wireless Security Architecture: Designing and Maintaining Secure Wireless for EnterpriseFrom EverandWireless Security Architecture: Designing and Maintaining Secure Wireless for EnterpriseNo ratings yet
- C Programming for the Pc the Mac and the Arduino Microcontroller SystemFrom EverandC Programming for the Pc the Mac and the Arduino Microcontroller SystemNo ratings yet
- Definitive Guide to Arm Cortex-M23 and Cortex-M33 ProcessorsFrom EverandDefinitive Guide to Arm Cortex-M23 and Cortex-M33 ProcessorsRating: 5 out of 5 stars5/5 (1)
- Dynamic System Reliability: Modeling and Analysis of Dynamic and Dependent BehaviorsFrom EverandDynamic System Reliability: Modeling and Analysis of Dynamic and Dependent BehaviorsNo ratings yet
- DSVFBGH NDocument17 pagesDSVFBGH NfhfuadNo ratings yet
- AsewsDocument4 pagesAsewsfhfuadNo ratings yet
- CVVDocument2 pagesCVVfhfuadNo ratings yet
- HelloDocument1 pageHellofhfuadNo ratings yet
- Hybtg Yg65 b7g5 bt65g4f Ygg5f Uh64 Mybt NTGRDocument1 pageHybtg Yg65 b7g5 bt65g4f Ygg5f Uh64 Mybt NTGRfhfuadNo ratings yet
- QazwsxedeDocument2 pagesQazwsxedefhfuadNo ratings yet
- Barrons 333 High Freq Words With Meanings PDFDocument8 pagesBarrons 333 High Freq Words With Meanings PDFahmedhussien1No ratings yet
- HelloDocument1 pageHellofhfuadNo ratings yet
- QazwsxedeDocument2 pagesQazwsxedefhfuadNo ratings yet
- QazDocument2 pagesQazfhfuadNo ratings yet
- Document 1Document2 pagesDocument 1fhfuadNo ratings yet
- Khedthu9 Gtuuuuuuuuuuuuuuuuuuuuuuu-3333333330u j0c, I Jciiiiiiii JC 5imoklgv Gtojvnirfv 5jinrv MC 95j0irvk F95ni V9j0it5ngv 9t5infrv 9Document1 pageKhedthu9 Gtuuuuuuuuuuuuuuuuuuuuuuu-3333333330u j0c, I Jciiiiiiii JC 5imoklgv Gtojvnirfv 5jinrv MC 95j0irvk F95ni V9j0it5ngv 9t5infrv 9fhfuadNo ratings yet
- Map of Greyhound Lines: Greyhound Canada Transportation Corp. Index Map For Local TablesDocument1 pageMap of Greyhound Lines: Greyhound Canada Transportation Corp. Index Map For Local TablesfhfuadNo ratings yet
- Strange document with random charactersDocument1 pageStrange document with random charactersfhfuadNo ratings yet
- Hello Jbyft6 Jbytf56f hg56d45 jbtf4d jbt6d4d Jigb56e Uygb56d4d Ub56ef Ug56e4Document1 pageHello Jbyft6 Jbytf56f hg56d45 jbtf4d jbt6d4d Jigb56e Uygb56d4d Ub56ef Ug56e4fhfuadNo ratings yet
- Folly Beach, SC To 5 E Battery, Charleston, SC 29401 - Google MapsDocument2 pagesFolly Beach, SC To 5 E Battery, Charleston, SC 29401 - Google MapsfhfuadNo ratings yet
- HelloDocument1 pageHellofhfuadNo ratings yet
- HTTPDocument5 pagesHTTPfhfuadNo ratings yet
- Folly Beach, SC To 5 E Battery, Charleston, SC 29401 - Google MapsDocument2 pagesFolly Beach, SC To 5 E Battery, Charleston, SC 29401 - Google MapsfhfuadNo ratings yet
- Map of Greyhound Lines: Greyhound Canada Transportation Corp. Index Map For Local TablesDocument1 pageMap of Greyhound Lines: Greyhound Canada Transportation Corp. Index Map For Local TablesfhfuadNo ratings yet
- Map of Greyhound Lines: Greyhound Canada Transportation Corp. Index Map For Local TablesDocument1 pageMap of Greyhound Lines: Greyhound Canada Transportation Corp. Index Map For Local TablesfhfuadNo ratings yet
- Hand SoapDocument1 pageHand SoapfhfuadNo ratings yet
- Folly Beach, SC To 5 E Battery, Charleston, SC 29401 - Google MapsDocument2 pagesFolly Beach, SC To 5 E Battery, Charleston, SC 29401 - Google MapsfhfuadNo ratings yet
- Folly Beach, SC To 5 E Battery, Charleston, SC 29401 - Google MapsDocument2 pagesFolly Beach, SC To 5 E Battery, Charleston, SC 29401 - Google MapsfhfuadNo ratings yet
- Folly Beach, SC To 5 E Battery, Charleston, SC 29401 - Google MapsDocument2 pagesFolly Beach, SC To 5 E Battery, Charleston, SC 29401 - Google MapsfhfuadNo ratings yet
- Folly Beach, SC To 5 E Battery, Charleston, SC 29401 - Google MapsDocument2 pagesFolly Beach, SC To 5 E Battery, Charleston, SC 29401 - Google MapsfhfuadNo ratings yet
- Folly Beach, SC To 5 E Battery, Charleston, SC 29401 - Google MapsDocument2 pagesFolly Beach, SC To 5 E Battery, Charleston, SC 29401 - Google MapsfhfuadNo ratings yet
- Folly Beach, SC To 5 E Battery, Charleston, SC 29401 - Google MapsDocument2 pagesFolly Beach, SC To 5 E Battery, Charleston, SC 29401 - Google MapsfhfuadNo ratings yet
- Folly Beach, SC To 5 E Battery, Charleston, SC 29401 - Google MapsDocument2 pagesFolly Beach, SC To 5 E Battery, Charleston, SC 29401 - Google MapsfhfuadNo ratings yet
- Optimized Induction Motor Design for Electrical VehiclesDocument12 pagesOptimized Induction Motor Design for Electrical Vehiclesmass72100% (1)
- Ra LiftingDocument5 pagesRa LiftingAsso0% (1)
- Heater TreaterDocument5 pagesHeater TreaterImmanuel100% (1)
- WordPress For Beginners, The Missing GuideDocument85 pagesWordPress For Beginners, The Missing GuideNicoJulius50% (2)
- Non-powered Fiberglass Whips and MountsDocument2 pagesNon-powered Fiberglass Whips and MountsKateNo ratings yet
- A) Flickering B) Interleaving C) Clipping D) InterlacingDocument45 pagesA) Flickering B) Interleaving C) Clipping D) InterlacingJass GillNo ratings yet
- Aerodynamic and Mechanical Design of An 8 - 1 Pressure Ratio Centrifugal CompressorDocument147 pagesAerodynamic and Mechanical Design of An 8 - 1 Pressure Ratio Centrifugal CompressorvincemugnaioNo ratings yet
- Principles of Operating SystemDocument127 pagesPrinciples of Operating Systempriyanka100% (1)
- PLCDocument23 pagesPLCNarendra ChaurasiaNo ratings yet
- Integrated Science Grade 8 Term-IDocument48 pagesIntegrated Science Grade 8 Term-Ifredmbuvi1No ratings yet
- Kick Off Meeting: Post Tensioned I-BeamDocument29 pagesKick Off Meeting: Post Tensioned I-BeamSaddam TamimiNo ratings yet
- Ieee Cts and Pts 6-10Document99 pagesIeee Cts and Pts 6-10taimoor1975No ratings yet
- Dbatu MisDocument1 pageDbatu Misgamingaao75No ratings yet
- Luxometro TECODocument2 pagesLuxometro TECOcarlos_0291No ratings yet
- MTZ PresentationDocument19 pagesMTZ PresentationUrtaBaasanjargalNo ratings yet
- Bamboo as a Building Material Seminar Report SummaryDocument21 pagesBamboo as a Building Material Seminar Report SummaryRaja ShankarNo ratings yet
- Fluidized Bed ReactorDocument10 pagesFluidized Bed ReactorDurgesh BondeNo ratings yet
- Astm B344-01Document3 pagesAstm B344-01Srinivasan KrishnamoorthyNo ratings yet
- Technical Assessment - Sample Questions: Correct Answer: 1Document5 pagesTechnical Assessment - Sample Questions: Correct Answer: 1Shruti PNo ratings yet
- Biotech. Facility DesignDocument17 pagesBiotech. Facility Designابُوالبَتُول ڈاکٹر صفدر علی قادری رضوی100% (1)
- CC TC Flat BraidDocument3 pagesCC TC Flat BraidEmul YaniNo ratings yet
- Chapter 1 - Introduction To Cement ProductionDocument6 pagesChapter 1 - Introduction To Cement ProductionMegan HuffmanNo ratings yet
- Amman Master PlanDocument205 pagesAmman Master Planomaroyoun100% (9)
- D. Marriot - The Development of High-Performance Post-Tensioned Rocking Systems For The Seismic Design of StructuresDocument556 pagesD. Marriot - The Development of High-Performance Post-Tensioned Rocking Systems For The Seismic Design of Structuresedicson1aNo ratings yet
- Elma Combitest 419 Multifunctional Meter SpecificationsDocument4 pagesElma Combitest 419 Multifunctional Meter SpecificationscipriancordeaNo ratings yet
- LCA Training PackageDocument57 pagesLCA Training PackageSilvia PolliniNo ratings yet
- Mechanical Design Standards: Bending Guidelines 1Document9 pagesMechanical Design Standards: Bending Guidelines 1ioanchiNo ratings yet
- 2003 4wha-4whb (1b4wh460e1)Document66 pages2003 4wha-4whb (1b4wh460e1)lihinwapNo ratings yet
- BSC ComputerDocument31 pagesBSC ComputerCh Shravan KumarNo ratings yet
- Air Liquide BS 50-3-2,5Document1 pageAir Liquide BS 50-3-2,5kuraimundNo ratings yet