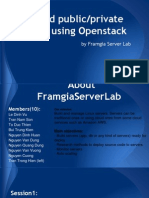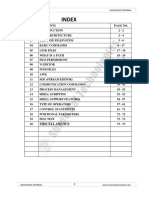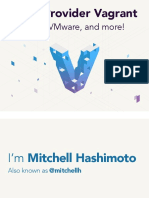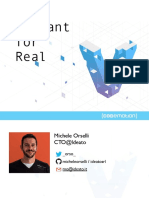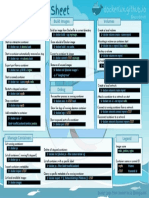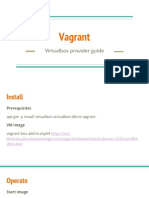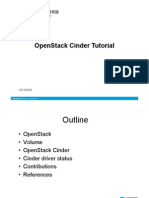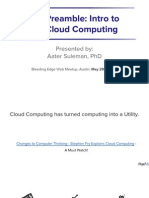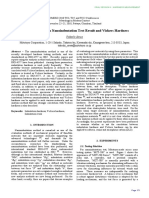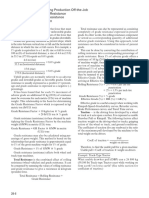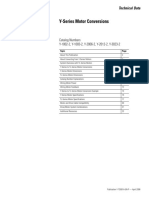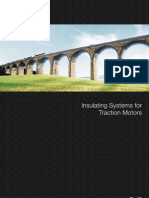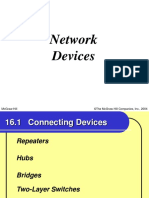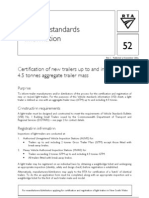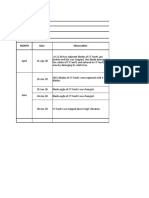Professional Documents
Culture Documents
Red Hat Enterprise Linux 6 X E28093 Small Tutorial Part 21
Uploaded by
Manoj Kumar0 ratings0% found this document useful (0 votes)
37 views10 pageskvm
Original Title
Red Hat Enterprise Linux 6 x e28093 Small Tutorial Part 21
Copyright
© © All Rights Reserved
Available Formats
PDF, TXT or read online from Scribd
Share this document
Did you find this document useful?
Is this content inappropriate?
Report this Documentkvm
Copyright:
© All Rights Reserved
Available Formats
Download as PDF, TXT or read online from Scribd
0 ratings0% found this document useful (0 votes)
37 views10 pagesRed Hat Enterprise Linux 6 X E28093 Small Tutorial Part 21
Uploaded by
Manoj Kumarkvm
Copyright:
© All Rights Reserved
Available Formats
Download as PDF, TXT or read online from Scribd
You are on page 1of 10
Red Hat Enterprise Linux 6.
x small tutorial - part 2
http://alexandreborges.org Pgina 1
Red Hat Enterprise Linux 6.x small tutorial -
part 2
author: Alexandre Borges
website: http://alexandreborges.org
Installing and administering a KVM virtual machine using Kickstart
This time Ill show you as easy is to create and administer a KVM virtual machine. Following the
same configuration of previous tutorial
(http://alexandreborgesbrazil.files.wordpress.com/2013/07/alexandre_blog_first_post_rhel_1
a.pdf) , Im using a VMware Workstation 8 with Red Hat Enterprise Linux 6.3 installed having 4
GB RAM, 80 HDD and were going to need of the RHEL 6.3 DVD.
KVM feature asks for hardware virtualization support on processor which its configured on
Red Hat virtual machine properties, then you should enable it. My RHEL VM is named
REDHAT_63_1 and VM Tools is installed. Lets go:
Select REDHAT_63_1 VM menu Settings Processors mark Virtualize Intel VT-
x/EPT or AMD-V/RVI Close
Figure 1
Red Hat Enterprise Linux 6.x small tutorial - part 2
http://alexandreborges.org Pgina 2
Done. You should boot this VMware virtual machine, login as root user and open a terminal.
Its recommended you mount RHEL 6.3 DVD into this RHEL VMware virtual machine. Its could
be done like that:
Select REDHAT_63_1 VM menu Setting CD/DVD select Use ISO image file
browse the RHEL 6.3 DVD Close
Dont forget to mark Connected after you have logged on RHEL host operating system !!!
Figure 2
Please, you shoud confirm if the following KVM packages are installed:
[root@redhat641 ~]# rpm -qa | grep -i kvm
qemu-kvm-0.12.1.2-2.355.el6_4.2.x86_64
[root@redhat641 ~]# rpm -qa | grep -i virt
virt-who-0.8-5.el6.noarch
virt-top-1.0.4-3.15.el6.x86_64
python-virtinst-0.600.0-15.el6.noarch
virt-manager-0.9.0-18.el6.x86_64
libvirt-client-0.10.2-18.el6_4.4.x86_64
Red Hat Enterprise Linux 6.x small tutorial - part 2
http://alexandreborges.org Pgina 3
libvirt-0.10.2-18.el6_4.4.x86_64
virt-viewer-0.5.2-18.el6_4.2.x86_64
virt-what-1.11-1.2.el6.x86_64
libvirt-python-0.10.2-18.el6_4.4.x86_64
Just in case these packages are still not installed in your RHEL host, you should install them
from DVD using the following syntax:
# rpm Uvh <package>
After packages installation,you must reboot your system, log in it using root user, open a
terminal and execute the following command:
[root@redhat641 ~]# lsmod | grep kvm
kvm_intel 53484 0
kvm 316602 1 kvm_intel
Its nice. Our KVM module is in use and it means that our job until here has worked.
Now you should copy the Red Hat DVD iso file into the system because it will make our job
easier. If youve installed VM Tools, the task is so quick as dragging and dropping the iso inside
the RHEL VM. As I dont want to enter every single configuration when our KVM virtual
machine is being installed, Ill use a kickstart configuration file and Ill to make it available using
an Apache web host like I already have done in the first part of this tutorial
(http://alexandreborgesbrazil.files.wordpress.com/2013/07/alexandre_blog_first_post_rhel_1
a.pdf). In my case, Im using a kickstart file at /var/www/html/software/kick.cfg, but Ill need
to adapt it to install a KVM virtual machine:
[root@redhat641 ~]# more /var/www/html/software/kick.cfg
# Kickstart file automatically generated by anaconda.
#version=DEVEL
install
cdrom
lang en_US.UTF-8
keyboard br-abnt2
# Lets configure our system with a fixed IP address
network --device eth0 --bootproto static --ip 192.168.1.160 --netmask 255.255.255.0 --
gateway 192.168.1.1 --nameserver 8.8.8.8 --hostname test.example.com
# Root password will stay the same
rootpw --iscrypted
$6$aCITKaa7BiLM.6PQ$azGsYKTrg8N5YAzfS/liGr.uAREcjARfl7eEJx.UBRvwRuDSJjYyBSqk
WflcasZ4Dtk1qaHxmpsCi4tKauFyG0
# Our firewall will be disabled
Red Hat Enterprise Linux 6.x small tutorial - part 2
http://alexandreborges.org Pgina 4
firewall --disabled
authconfig --enableshadow --passalgo=sha512
# SELinux is enabled
selinux --enforcing
timezone --utc America/Sao_Paulo
# Our boot loader is installed at mbr
bootloader --location=mbr --driveorder=vda --append="crashkernel=auto rhgb quiet"
# The following is the partition information you requested
# Note that any partitions you deleted are not expressed
# here so unless you clear all partitions first, this is
# not guaranteed to work
# Its necessary erase everything before starting the installation
zerombr
clearpart --all --drives=vda
# Our partitions, in MB, follow below:
part /boot --fstype=ext4 --size=500
part / --fstype=ext4 --size=10000
part swap --size=1500
#volgroup vg_redhat641 --pesize=4096 pv.008002
#logvol /home --fstype=ext4 --name=lv_home --vgname=vg_redhat641 --grow --
size=100
#logvol / --fstype=ext4 --name=lv_root --vgname=vg_redhat641 --grow --size=1024 --
maxsize=51200
#logvol swap --name=lv_swap --vgname=vg_redhat641 --grow --size=3968 --
maxsize=3968
# Specify our repository
#repo --name="blog" --baseurl=http://redhat641.example.com/software
# Reboot after installation be finished
reboot
firstboot --disabled
# A lot of packages were installed
%packages
@base
Red Hat Enterprise Linux 6.x small tutorial - part 2
http://alexandreborges.org Pgina 5
@cifs-file-server
@client-mgmt-tools
@core
@debugging
@basic-desktop
@desktop-debugging
@desktop-platform
@directory-client
@storage-client-fcoe
@ftp-server
@fonts
@general-desktop
@graphical-admin-tools
@identity-management-server
@input-methods
@internet-browser
@java-platform
@legacy-unix
@legacy-x
@nfs-file-server
@storage-server
@network-file-system-client
@network-tools
@performance
@perl-runtime
@print-server
@print-client
@remote-desktop-clients
@server-platform
@server-policy
@virtualization
@virtualization-client
@virtualization-platform
@virtualization-tools
@web-server
@x11
mtools
pax
python-dmidecode
oddjob
wodim
sgpio
genisoimage
device-mapper-persistent-data
abrt-gui
samba-winbind
certmonger
openldap-clients
pam_krb5
krb5-workstation
ldapjdk
Red Hat Enterprise Linux 6.x small tutorial - part 2
http://alexandreborges.org Pgina 6
slapi-nis
tcp_wrappers
libXmu
ebtables
sg3_utils
perl-DBD-SQLite
perl-Mozilla-LDAP
mod_auth_kerb
mod_nss
certmonger
perl-CGI
python-memcached
mod_revocator
memcached
%end
Please, you should pay attention on highlighted pieces of this file. You may have noticed that
the hard disk isnt sda but vda because its a virtual disk. Another change is that Im using
cdrom installation method to make simpler our task. A last remember about the file: Ive
named our KVM virtual machine as test.example.com.
Lets create and install our first KVM virtual machine:
[root@redhat641 software]# virt-install -n test -r 1024 --disk
path=/var/lib/libvirt/images/test.img,size=13 -l /root/Desktop/rhel-server-6.4-x86_64-
dvd.iso -x "ks=http://192.168.1.150/software/kick.cfg"
This whole line appear very difficult, but Its not. Detailing it:
-n virtual machine name
-r RAM memory (MB)
--disk path where the virtual machine is being installed
size virtual disk size (GB)
-l location of installation files
-x kernel extra arguments
Its sure nobody wants that something goes wrong, but just in case this to happen, you can
clean the virtual machine configuration and remove the virtual disk, correct your mistake and
run the same previous command. Executing the cleaning task is straight:
(power off the virtual machine)
[root@redhat641 software]# virsh destroy test
(remove virtual machine configuration)
[root@redhat641 software]# rm /etc/libvirt/qemu/test.xml
(removing the virtual disk image)
Red Hat Enterprise Linux 6.x small tutorial - part 2
http://alexandreborges.org Pgina 7
[root@redhat641 software]# rm /var/lib/libvirt/images/test.img
(restarting the virtualization service)
[root@redhat641 software]# /etc/init.d/libvirtd restart
Its done. If you want, youre able to execute the virtual machine creation again. ;)
Follow few screens showing the middle of process of virtual machine installation:
Figure 3
Figure 4
Red Hat Enterprise Linux 6.x small tutorial - part 2
http://alexandreborges.org Pgina 8
Figure 5
Figure 6
Red Hat Enterprise Linux 6.x small tutorial - part 2
http://alexandreborges.org Pgina 9
Now that our KVM virtual machine is installed and working, we can execute some
administration commands. For example, to list KVM virtual machines in our RHEL VM:
[root@redhat641 Desktop]# virsh list --all
Id Name State
----------------------------------------------------
2 test running
- vm1 shut off
Setting the KVM virtual machine to start during the boot process of the host machine is easy:
[root@redhat641 Desktop]# virsh autostart test
Domain test marked as autostarted
To disable the KVM virtual machine to start during the boot process of the host machine:
[root@redhat641 Desktop]# virsh autostart --disable test
Domain test unmarked as autostarted
To stop the KVM virtual machine:
[root@redhat641 Desktop]# virsh destroy test
Domain test destroyed
To start the KVM virtual machine:
[root@redhat641 Desktop]# virsh start test
Now, lets open the virtual machine display using virt-viewer:
[root@redhat641 Desktop]# virt-viewer test &
If you wish, its feasible to clone a KVM virtual machine. To execute the cloning job, its needed
that the original virtual machine is powered off:
[root@redhat641 Desktop]# virsh list --all
Id Name State
----------------------------------------------------
- test shut off
- vm1 shut off
[root@redhat641 Desktop]# virt-clone --prompt
What is the name of the original virtual machine?
test
What is the name for the cloned virtual machine?
test2
What would you like to use as the cloned disk (file path) for '/var/lib/libvirt/images/test.img'?
/var/lib/libvirt/images/test2.img
Allocating 'test2.img' | 13 GB 03:11
Clone 'test2' created successfully.
Red Hat Enterprise Linux 6.x small tutorial - part 2
http://alexandreborges.org Pgina 10
[root@redhat641 Desktop]# virsh list --all
Id Name State
----------------------------------------------------
- test shut off
- test2 shut off
- vm1 shut off
Nonetheless, before you can use this virtual machine, you should boot it into runlevel 1,
change the network configuration and, afterwards, you could boot it into runlevel 3.
Alternatively, if you wish to remove a virtual machine configuration (and its virtual disk), you
can do:
[root@redhat641 Desktop]# virsh undefine test2
Weve finished it. I hope youve enjoyed it. Have a nice day !!!
Alexandre Borges.
You might also like
- A Heartbreaking Work Of Staggering Genius: A Memoir Based on a True StoryFrom EverandA Heartbreaking Work Of Staggering Genius: A Memoir Based on a True StoryRating: 3.5 out of 5 stars3.5/5 (231)
- The Sympathizer: A Novel (Pulitzer Prize for Fiction)From EverandThe Sympathizer: A Novel (Pulitzer Prize for Fiction)Rating: 4.5 out of 5 stars4.5/5 (121)
- Grit: The Power of Passion and PerseveranceFrom EverandGrit: The Power of Passion and PerseveranceRating: 4 out of 5 stars4/5 (588)
- Devil in the Grove: Thurgood Marshall, the Groveland Boys, and the Dawn of a New AmericaFrom EverandDevil in the Grove: Thurgood Marshall, the Groveland Boys, and the Dawn of a New AmericaRating: 4.5 out of 5 stars4.5/5 (266)
- The Little Book of Hygge: Danish Secrets to Happy LivingFrom EverandThe Little Book of Hygge: Danish Secrets to Happy LivingRating: 3.5 out of 5 stars3.5/5 (399)
- Never Split the Difference: Negotiating As If Your Life Depended On ItFrom EverandNever Split the Difference: Negotiating As If Your Life Depended On ItRating: 4.5 out of 5 stars4.5/5 (838)
- Shoe Dog: A Memoir by the Creator of NikeFrom EverandShoe Dog: A Memoir by the Creator of NikeRating: 4.5 out of 5 stars4.5/5 (537)
- The Emperor of All Maladies: A Biography of CancerFrom EverandThe Emperor of All Maladies: A Biography of CancerRating: 4.5 out of 5 stars4.5/5 (271)
- The Subtle Art of Not Giving a F*ck: A Counterintuitive Approach to Living a Good LifeFrom EverandThe Subtle Art of Not Giving a F*ck: A Counterintuitive Approach to Living a Good LifeRating: 4 out of 5 stars4/5 (5794)
- The World Is Flat 3.0: A Brief History of the Twenty-first CenturyFrom EverandThe World Is Flat 3.0: A Brief History of the Twenty-first CenturyRating: 3.5 out of 5 stars3.5/5 (2259)
- The Hard Thing About Hard Things: Building a Business When There Are No Easy AnswersFrom EverandThe Hard Thing About Hard Things: Building a Business When There Are No Easy AnswersRating: 4.5 out of 5 stars4.5/5 (344)
- Top 10 Masturbation Tips From WomenDocument3 pagesTop 10 Masturbation Tips From WomengmeadesNo ratings yet
- Team of Rivals: The Political Genius of Abraham LincolnFrom EverandTeam of Rivals: The Political Genius of Abraham LincolnRating: 4.5 out of 5 stars4.5/5 (234)
- The Gifts of Imperfection: Let Go of Who You Think You're Supposed to Be and Embrace Who You AreFrom EverandThe Gifts of Imperfection: Let Go of Who You Think You're Supposed to Be and Embrace Who You AreRating: 4 out of 5 stars4/5 (1090)
- Hidden Figures: The American Dream and the Untold Story of the Black Women Mathematicians Who Helped Win the Space RaceFrom EverandHidden Figures: The American Dream and the Untold Story of the Black Women Mathematicians Who Helped Win the Space RaceRating: 4 out of 5 stars4/5 (895)
- Her Body and Other Parties: StoriesFrom EverandHer Body and Other Parties: StoriesRating: 4 out of 5 stars4/5 (821)
- Elon Musk: Tesla, SpaceX, and the Quest for a Fantastic FutureFrom EverandElon Musk: Tesla, SpaceX, and the Quest for a Fantastic FutureRating: 4.5 out of 5 stars4.5/5 (474)
- The Unwinding: An Inner History of the New AmericaFrom EverandThe Unwinding: An Inner History of the New AmericaRating: 4 out of 5 stars4/5 (45)
- The Yellow House: A Memoir (2019 National Book Award Winner)From EverandThe Yellow House: A Memoir (2019 National Book Award Winner)Rating: 4 out of 5 stars4/5 (98)
- On Fire: The (Burning) Case for a Green New DealFrom EverandOn Fire: The (Burning) Case for a Green New DealRating: 4 out of 5 stars4/5 (73)
- Toyota GD Series Diesel Engines: Eugenio, 77Document16 pagesToyota GD Series Diesel Engines: Eugenio, 77Sutikno100% (4)
- Architecting On AWS 2.5 Student GuideDocument133 pagesArchitecting On AWS 2.5 Student Guiderunwinged63% (8)
- Wave Load Calculation in Transitional Water (Prototype)Document1 pageWave Load Calculation in Transitional Water (Prototype)pradewoNo ratings yet
- Kubernetes CommandsDocument36 pagesKubernetes CommandsOvigz Hero100% (2)
- 20v4000enDocument266 pages20v4000enMario MartinezNo ratings yet
- Micro Services With OracleDocument38 pagesMicro Services With OracleManoj KumarNo ratings yet
- Ms6001b Operation DescriptionDocument53 pagesMs6001b Operation Descriptionprasad503486% (7)
- PQP FormatDocument10 pagesPQP FormatMichael TeoNo ratings yet
- Next-Gen Cloud Computing and Devops With Docker Containers: Hamilton TurnerDocument43 pagesNext-Gen Cloud Computing and Devops With Docker Containers: Hamilton TurnerManoj Kumar100% (3)
- Nutanix TN 2072 ESXi AHV Migration Version 2.2Document23 pagesNutanix TN 2072 ESXi AHV Migration Version 2.2Alejandro DariczNo ratings yet
- (Basic Training) HSS9820 Data Configuration ISSUE3.30Document76 pages(Basic Training) HSS9820 Data Configuration ISSUE3.30RandyNo ratings yet
- LGP4247L-12LPB-3P Eay62608902 PLDF-L103B Psu SM PDFDocument74 pagesLGP4247L-12LPB-3P Eay62608902 PLDF-L103B Psu SM PDF00dark100% (1)
- 9365Document69 pages9365Kivanc NEROGLUNo ratings yet
- Build Public/private Cloud Using Openstack: by Framgia Server LabDocument32 pagesBuild Public/private Cloud Using Openstack: by Framgia Server LabManoj KumarNo ratings yet
- Container Internals Lab PresentationDocument37 pagesContainer Internals Lab PresentationManoj Kumar100% (1)
- Chef IntorductionDocument30 pagesChef IntorductionManoj KumarNo ratings yet
- Unix Basic MaterialDocument73 pagesUnix Basic MaterialManoj Kumar100% (1)
- Basic Commands For Trainees (Document2 pagesBasic Commands For Trainees (Manoj KumarNo ratings yet
- Git For Subversion UsersDocument2 pagesGit For Subversion UsersManoj KumarNo ratings yet
- Multi Provider VagrantDocument70 pagesMulti Provider VagrantManoj KumarNo ratings yet
- Vagrant For Real Code Motion RomeDocument99 pagesVagrant For Real Code Motion RomeManoj KumarNo ratings yet
- Cheat Sheet v2Document1 pageCheat Sheet v2Gilco333No ratings yet
- Aw SomedayDocument233 pagesAw SomedayManoj KumarNo ratings yet
- Vagrant: Virtualbox Provider GuideDocument11 pagesVagrant: Virtualbox Provider GuideManoj KumarNo ratings yet
- Git WorkDocument21 pagesGit WorkManoj KumarNo ratings yet
- Linux CommndDocument26 pagesLinux CommnddhivyaNo ratings yet
- Development Environments With Vagrant and Ansible Daniel GrovesDocument17 pagesDevelopment Environments With Vagrant and Ansible Daniel GrovesManoj KumarNo ratings yet
- Buildyourownprivatecloudusingubuntu10 04eucalyptusenterprisecloudcomputingplatform by Animesh DasDocument43 pagesBuildyourownprivatecloudusingubuntu10 04eucalyptusenterprisecloudcomputingplatform by Animesh DasManoj KumarNo ratings yet
- Vi Cheat SheetDocument2 pagesVi Cheat Sheetvaaz205No ratings yet
- KVM Forum 2013 OpenstackDocument30 pagesKVM Forum 2013 OpenstackManoj KumarNo ratings yet
- BSGDocument14 pagesBSGsri_sriNo ratings yet
- Agile Software Development Overview 1231560734008086 2Document32 pagesAgile Software Development Overview 1231560734008086 2Manoj KumarNo ratings yet
- Xen KVM GuillermoDeLaPuenteDocument9 pagesXen KVM GuillermoDeLaPuenteManoj KumarNo ratings yet
- How To Write A Simple Msbuild ProjectDocument8 pagesHow To Write A Simple Msbuild ProjectManoj KumarNo ratings yet
- Openstack Cinder Tutorial: 康佳峰 (K.K.) Ccma/ ItriDocument25 pagesOpenstack Cinder Tutorial: 康佳峰 (K.K.) Ccma/ ItriManoj KumarNo ratings yet
- Preamble: Intro To Cloud Computing: Presented By: Aater Suleman, PHDDocument48 pagesPreamble: Intro To Cloud Computing: Presented By: Aater Suleman, PHDManoj KumarNo ratings yet
- Apache Ivy Beginners GuideDocument33 pagesApache Ivy Beginners GuideManoj KumarNo ratings yet
- Agile Project Management: ReliableDocument15 pagesAgile Project Management: ReliableManoj KumarNo ratings yet
- Instrument and Control Designer Rev01Document5 pagesInstrument and Control Designer Rev01masilamaniNo ratings yet
- 82 To 88 CompleteDocument6 pages82 To 88 CompleteUmer KhanNo ratings yet
- Difference Between Nm3 Vs Sm3Document1 pageDifference Between Nm3 Vs Sm3Arun kumarNo ratings yet
- Imeko TC5 2010 009Document4 pagesImeko TC5 2010 009FSNo ratings yet
- Mining and Earthmoving: Estimating Production Off-the-Job Grade Resistance Total Resistance TractionDocument4 pagesMining and Earthmoving: Estimating Production Off-the-Job Grade Resistance Total Resistance Tractionali alilouNo ratings yet
- Servomotor WedgeDocument24 pagesServomotor WedgeAlanNo ratings yet
- Important RCC Questions-Short and LongDocument15 pagesImportant RCC Questions-Short and LongmailjoelsamuelNo ratings yet
- Denmark Bye LawsDocument10 pagesDenmark Bye LawshimaniwatalNo ratings yet
- Traction Motors E WebDocument16 pagesTraction Motors E WebMurat YaylacıNo ratings yet
- 06668967Document10 pages06668967PECMURUGANNo ratings yet
- CH 16Document20 pagesCH 16Engr. Talha Riaz PersotaNo ratings yet
- Installation and Maintenance Information: Turbine Powered StartersDocument28 pagesInstallation and Maintenance Information: Turbine Powered StartersNajim Ahmed BulbulNo ratings yet
- GU Pipette Quick Check ENDocument20 pagesGU Pipette Quick Check ENCeren Alim DavutluoğluNo ratings yet
- Ii.7.2 Alat Kedokteran 2 PDFDocument153 pagesIi.7.2 Alat Kedokteran 2 PDFAguesBudi S TalawangNo ratings yet
- A DEH PR-2011-0149-GB MultiMAXX-HN DF R6-10-2015 150dpi PDFDocument120 pagesA DEH PR-2011-0149-GB MultiMAXX-HN DF R6-10-2015 150dpi PDFConstantin294No ratings yet
- Vsi 52 Dec 2010Document4 pagesVsi 52 Dec 20103LifelinesNo ratings yet
- Table StructureDocument180 pagesTable StructureVictor PathakNo ratings yet
- Cooling Tower Fan#1 Breakdown/Maintenance Report: Site Name: Tata Metaliks Ltd. (1 X 10 MW CPP)Document4 pagesCooling Tower Fan#1 Breakdown/Maintenance Report: Site Name: Tata Metaliks Ltd. (1 X 10 MW CPP)amresh kumar tiwariNo ratings yet
- Electrical ContactorDocument14 pagesElectrical ContactorRaphael212219No ratings yet
- Mechanical Spring MEDocument89 pagesMechanical Spring MEimranNo ratings yet