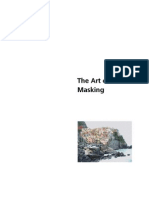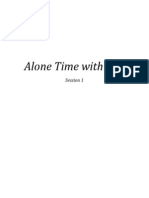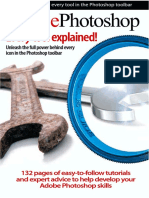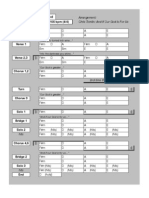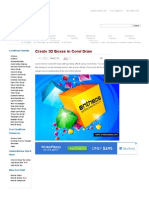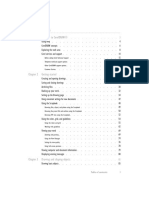Professional Documents
Culture Documents
VinylCut PDF
Uploaded by
jorgequiat0 ratings0% found this document useful (0 votes)
31 views12 pagesCnn's ireport boot camp challenges ireporters to improve their graphic design chops. This week, we look at how to create a commercial sign for vinyl cutting. Ireporter valentin vassileff shares his design tips for Creating a sign.
Original Description:
Original Title
VinylCut.pdf
Copyright
© © All Rights Reserved
Available Formats
PDF, TXT or read online from Scribd
Share this document
Did you find this document useful?
Is this content inappropriate?
Report this DocumentCnn's ireport boot camp challenges ireporters to improve their graphic design chops. This week, we look at how to create a commercial sign for vinyl cutting. Ireporter valentin vassileff shares his design tips for Creating a sign.
Copyright:
© All Rights Reserved
Available Formats
Download as PDF, TXT or read online from Scribd
0 ratings0% found this document useful (0 votes)
31 views12 pagesVinylCut PDF
Uploaded by
jorgequiatCnn's ireport boot camp challenges ireporters to improve their graphic design chops. This week, we look at how to create a commercial sign for vinyl cutting. Ireporter valentin vassileff shares his design tips for Creating a sign.
Copyright:
© All Rights Reserved
Available Formats
Download as PDF, TXT or read online from Scribd
You are on page 1of 12
1 Insights from the Experts
Creating a commercial sign for vinyl cutting
Vallentin Vassileff
Conceptualizing the piece
Before beginning a design, I establish the guidelines that will frame the concept for the
piece. In this case, I am designing a sign for a golf supply store, and I think that any one
of the following concepts will work well:
Old West This concept uses fonts and elements that emulate the flavor of the
Old West. A sign created in the Old West style conveys a sense of tradition,
freedom, and perpetuity.
Classic hand-painted This concept uses exquisite, handwritten text and
beautiful, decorative elements. A sign created in the classic style conveys a sense of
tradition and commitment to quality and service.
Modern This concept uses simple elements and plain fonts. A sign created in
the modern style conveys innovation, advanced technology, and dynamic service.
Insights from the Experts 2
In this case, I will use the classic, hand-painted style because it best communicates the
companys business. However, I will be using the vinyl-cutting technology instead of
painting by hand.
Creating the company logo
The logo will include the first letter of each word in the companys name and a graphic
that visually communicates the nature of the companys business. The company
supplies golf equipment, so the graphic will have a golf theme.
First, I create the text for the logo. It is important to choose a font that communicates
stability, quality, and progress. The font must be a good weight not too thin or too
bold. I choose a font with clean, sharp lines and slight italic incline that communicates
movement and progress. In this case, I use a font called Splash, but you can use one of
default fonts in CorelDRAW with a similar style.
Next, I convert the text to curves (Ctrl + Q) and use the Shape tool to remove some of
the nodes and perfect the lines. The guiding principle here is that fewer nodes create
more exquisite lines. A slight change in the shape is acceptable. In the image below, you
can see that the number of nodes along the edge of the letters has been reduced
significantly.
I am ready to add a simple, yet effective, graphic. First, I use the Bzier tool to create
the basic outline of a golf player in midswing. Next, I combine the Bzier lines, select
the new object, and press I to select the Artistic Media tool. Now, I can choose the
brush width I need to achieve the desired result.
Insights from the Experts 3
I choose Arrange Break Artistic Media Group Apart (Ctrl + K), delete the center line,
and apply black to the object. Because I want the graphic to be bolder, I increase the
width of the lines with the Shape tool (F10).
Now, I want to integrate the graphic and the text so that they appear to flow together.
I add emphasis to the golf club (which represents the golf equipment that the company
supplies) by applying a different color to it. I also use the Shape tool (F10) to modify the
letter G to flow with the curve of the golf club.
Insights from the Experts 4
Designing the sign shape
The shape of the sign should not be too complex or elaborate. I use a combination of
basic shapes (an ellipse and a rectangle) to create the sign shape.
The ellipse and the rectangle are welded, and small circles are used for trimming the
edges. I use the Shape tool to modify the shape, and I increase the width of the outline.
I will add two ellipses one for the logo and one for the year in which the company
was established. I create the inner portion of each shape with the Contour tool.
Designing the text
For this concept, I want to include the full company name in the center of the shape I
just created. In this case, I want an exquisite, handwritten font. I use A&S Graceland,
but you can use any of the default fonts that has the right style.
Insights from the Experts 5
Now, I want to add depth and dimension to the company name by embossing the font.
Because the logo must be ready for vinyl cutting, I cannot use an automatic embossing
or extruding function. I emboss the font by using the following method: First, I convert
the text to curves (Ctrl + Q) and choose Arrange Break Curve Apart. I click the Weld
button on the property bar to weld the letters together. Next, I select the Interactive
Contour tool, apply a contour to the outside, and then choose Arrange Break Contour
Group Apart. At this point, I apply contrasting colors to the contour and the text, so I
can see them clearly. Then, I apply a contour to the inside and break the contour group
apart. I apply a highlight color to the inside contour, and I displace the outside and
inside contours to visualize volume. As a last step, I group the objects.
The black outside contour adds contrast, and the yellow inside contour
creates highlights and volume.
Applying decorative elements to the logo
You can create your own decorative elements, or you can use professionally made,
vinyl-ready ornamental elements that are available from the CorelDRAW Graphics
Suite clipart collection or sites such as www.Clipart-deSIGN.com. In this case, I will
show you how to create your own complex decorations by drawing them with the Bzier
tool.
First, I use the Bzier tool to draw a few simple designs. It is important to perfect the
detail and the exquisiteness of the lines. Once I have the designs I want, the possibilities
are endless: I can combine, resize, rotate, distort, trim, and weld the basic elements into
Insights from the Experts 6
complex shapes. With only five simple shapes, I have created all the decorative elements
I need for the sign.
Finalizing the layout
Now is the time to assemble into one layout all of the elements I have created.
Remember that you should not use too many fonts in a design. With the two fonts I
have already chosen, I create the companys year of establishment on the bottom.
I also center all of the elements and leave sufficient space between them and the frame,
so that the design can breathe.
Before I can apply the final colors to the design, I must prepare the graphic for vinyl
cutting. All objects that do not require an outline must have their outline set to 0, and
all outlines that are part of the design must be converted to objects (Ctrl + Shift + Q),
with the center line deleted. The result of these two steps is shown in the following
image.
Insights from the Experts 7
Ive applied different colors to the elements so that I can easily explain the next steps.
1 Break apart (Ctrl + K) all of the outward shapes (colored in blue) that have been
created by the Break Contour Group Apart operation.
2 Hold down the Alt key, and click on the inside of the main frame to select the inner
outline that is hidden behind the outer object. Press Ctrl + PgUp once to bring the
object upward. Apply white color to this object. Do the same with the two ellipses
on the top and bottom.
3 Weld the blue ellipse on the top with the yellow ornament, and then combine
(Arrange Combine) the green shape with the white frame beneath.
4 Trim the blue frame with the yellow object by clicking the Trim button on the
property bar, and then combine the black ornament and the black Golf Supply
Co. outline with the white frame beneath. Weld the yellow object with the blue
frame beneath.
5 Trim the white frame beneath the green ellipse with the green ellipse, and then
weld the ellipse with the blue background. Break apart the two orange ellipse
shapes.
Insights from the Experts 8
6 Combine the outward orange ellipses with the white ellipses beneath, both at the
top and at the bottom.
7 Trim the letter G that contains the golf club, and then combine the black parts of
the logo with the orange ellipse beneath it. Weld the est. 1972 text together, and
then combine it with the orange object beneath it.
8 With the Shape tool, select at least one node from the shapes to which you want to
apply a different color (shown with black arrows in the image below), and click the
Extract Subpath button on the property bar to separate these shapes from the main
frame. Now you can apply a different color to them.
Now that the graphic is ready for vinyl cutting, I proceed to applying colors.
Selecting colors that match a specific vinyl brand
CorelDRAW lets you import custom palettes. The good news for the sign-making
community is that you can download color palettes in the CPL file format from
vinyl-making companies such as Avery Dennison and Oracal. Copy the palette you
want into the C:\Program Files\Corel\Corel Graphics 13\Languages\EN\Custom
Data\Palettes folder.
Open the Color Palette Browser (Window Color Palettes Color Palette Browser),
and click the Open Palette button in the upper-right corner. Select the color palette that
Insights from the Experts 9
matches the brand of vinyl you want to work with. The color palette you select appears
next to the existing color palette on the right.
Apply four different vinyl colors, keeping in mind that the more contrasting colors you
use in a design, the greater impact the design will have. Explore different color
combinations. In this case, I use the Oracal 751 Premium Plus vinyl palette.
1: Cobalt Blue, Ice Blue, Pastel Orange, and Brimstone Yellow.
2: Dark Green, Lime Tree Green, Pastel Orange, and Brimstone Yellow.
3: Black, Foliage Green, Golden Yellow, and Brimstone Yellow.
4: For best results, you can combine vinyl from different brands to achieve
higher-contrast combinations.
Once you choose a vinyl combination, you can compare the vinyl colors by putting
together little pieces of real vinyl to see how they look in daylight. Never trust your
monitor too much when working with vinyl colors.
To increase the speed of the vinyl cutter and make the output smooth and pleasing to
the eye, I perform one more operation. CorelDRAW X3 comes with a new
node-reduction function that lets you select all the nodes and apply node reduction with
just one click.
Insights from the Experts 10
Achieving superior weeding
CorelDRAW X3 now comes with the great new Fillet/Scallop/Chamfer docker that,
among other things, allows me to round all of the little sharp corners of my graphic,
which will make the weeding of the vinyl easier and smoother. In addition, the vinyl
design will look much more slick and exquisite.
To open the docker, go to Window Dockers Fillet/Scallop/Chamfer. Then, apply an
appropriate radius value.
Using an easy color separation technique
Many sign makers avoid doing multilayer vinyl jobs. I will demonstrate a simple, yet
very effective, trick that lets you easily create a multilayered design.
Insights from the Experts 11
Place four squares at the four corners of the design, and then combine them into one
object, centered against the shape of the sign.
Select the objects filled with the first color together with the squares, and drag them
aside. Right-click before you release the left mouse button. This action creates a copy of
both the selected color and the squares. Change the color of the original squares, and
repeat this operation for each of the four colors in the design.
Your four colors in the design are now ready for vinyl cutting. Send them to the vinyl
cutter, together with the squares. When you apply the colored vinyl layers, make sure
that you position them precisely by matching up the squares.
Insights from the Experts 12
About the author
Vallentin Vassileff owned a small but successful
sign shop in Varna, Bulgaria, before he became
founder and president of Clipart deSIGN
International (www.clipart-design.com), one of
the fastest-growing companies that produce
professional clipart for the graphics industries.
Each graphic is prepared with extraordinary
attention to detail and technical perfection.
Clipart deSIGN has produced the largest
product line of vinyl-ready graphics for vehicle
decorations, the largest-ever single package
with sports graphics for screen printing, and
the widest selection of vector icons for flash
animation and Web design.
You might also like
- 1300 AcordesDocument7 pages1300 AcordesFaby FloresNo ratings yet
- 1-2-3 Draw Dinosaurs and Other Prehistoric AnimalsDocument16 pages1-2-3 Draw Dinosaurs and Other Prehistoric AnimalssoliddreamsNo ratings yet
- Vintage TShirt PDFDocument12 pagesVintage TShirt PDFjorgequiatNo ratings yet
- RealisticMeshFill PDFDocument24 pagesRealisticMeshFill PDFjorgequiatNo ratings yet
- SalmonFly PDFDocument16 pagesSalmonFly PDFjorgequiatNo ratings yet
- TextilePatt PDFDocument17 pagesTextilePatt PDFjorgequiatNo ratings yet
- Reproducing Artwork: Mike ClarkeDocument8 pagesReproducing Artwork: Mike ClarkejorgequiatNo ratings yet
- Fundamentals of Design IFE enDocument10 pagesFundamentals of Design IFE enDoniNo ratings yet
- Fundamentals of Design IFE enDocument10 pagesFundamentals of Design IFE enDoniNo ratings yet
- Brochure Design With Corel DrawDocument0 pagesBrochure Design With Corel DrawwooDefyNo ratings yet
- RealisticMeshFill PDFDocument24 pagesRealisticMeshFill PDFjorgequiatNo ratings yet
- Cartoon PDFDocument14 pagesCartoon PDFjorgequiatNo ratings yet
- LogoDesBrush PDFDocument9 pagesLogoDesBrush PDFjorgequiatNo ratings yet
- Billboard PDFDocument6 pagesBillboard PDFjorgequiatNo ratings yet
- Belajar Corel Photo Paint PDFDocument12 pagesBelajar Corel Photo Paint PDFMpingNo ratings yet
- Alone Time With God (Session 1)Document6 pagesAlone Time With God (Session 1)jorgequiatNo ratings yet
- South Pacific DivisionDocument1 pageSouth Pacific DivisionjorgequiatNo ratings yet
- Adobe - Photoshop - Every - Tool.Explained PDFDocument130 pagesAdobe - Photoshop - Every - Tool.Explained PDFsmachevaNo ratings yet
- Our God: Arrangement: Chris Tomlin: and If Our God Is For UsDocument1 pageOur God: Arrangement: Chris Tomlin: and If Our God Is For UsjorgequiatNo ratings yet
- The Subtle Art of Not Giving a F*ck: A Counterintuitive Approach to Living a Good LifeFrom EverandThe Subtle Art of Not Giving a F*ck: A Counterintuitive Approach to Living a Good LifeRating: 4 out of 5 stars4/5 (5784)
- The Little Book of Hygge: Danish Secrets to Happy LivingFrom EverandThe Little Book of Hygge: Danish Secrets to Happy LivingRating: 3.5 out of 5 stars3.5/5 (399)
- Hidden Figures: The American Dream and the Untold Story of the Black Women Mathematicians Who Helped Win the Space RaceFrom EverandHidden Figures: The American Dream and the Untold Story of the Black Women Mathematicians Who Helped Win the Space RaceRating: 4 out of 5 stars4/5 (890)
- Shoe Dog: A Memoir by the Creator of NikeFrom EverandShoe Dog: A Memoir by the Creator of NikeRating: 4.5 out of 5 stars4.5/5 (537)
- Grit: The Power of Passion and PerseveranceFrom EverandGrit: The Power of Passion and PerseveranceRating: 4 out of 5 stars4/5 (587)
- Elon Musk: Tesla, SpaceX, and the Quest for a Fantastic FutureFrom EverandElon Musk: Tesla, SpaceX, and the Quest for a Fantastic FutureRating: 4.5 out of 5 stars4.5/5 (474)
- The Yellow House: A Memoir (2019 National Book Award Winner)From EverandThe Yellow House: A Memoir (2019 National Book Award Winner)Rating: 4 out of 5 stars4/5 (98)
- Team of Rivals: The Political Genius of Abraham LincolnFrom EverandTeam of Rivals: The Political Genius of Abraham LincolnRating: 4.5 out of 5 stars4.5/5 (234)
- Never Split the Difference: Negotiating As If Your Life Depended On ItFrom EverandNever Split the Difference: Negotiating As If Your Life Depended On ItRating: 4.5 out of 5 stars4.5/5 (838)
- The Emperor of All Maladies: A Biography of CancerFrom EverandThe Emperor of All Maladies: A Biography of CancerRating: 4.5 out of 5 stars4.5/5 (271)
- A Heartbreaking Work Of Staggering Genius: A Memoir Based on a True StoryFrom EverandA Heartbreaking Work Of Staggering Genius: A Memoir Based on a True StoryRating: 3.5 out of 5 stars3.5/5 (231)
- Devil in the Grove: Thurgood Marshall, the Groveland Boys, and the Dawn of a New AmericaFrom EverandDevil in the Grove: Thurgood Marshall, the Groveland Boys, and the Dawn of a New AmericaRating: 4.5 out of 5 stars4.5/5 (265)
- The Hard Thing About Hard Things: Building a Business When There Are No Easy AnswersFrom EverandThe Hard Thing About Hard Things: Building a Business When There Are No Easy AnswersRating: 4.5 out of 5 stars4.5/5 (344)
- On Fire: The (Burning) Case for a Green New DealFrom EverandOn Fire: The (Burning) Case for a Green New DealRating: 4 out of 5 stars4/5 (72)
- The World Is Flat 3.0: A Brief History of the Twenty-first CenturyFrom EverandThe World Is Flat 3.0: A Brief History of the Twenty-first CenturyRating: 3.5 out of 5 stars3.5/5 (2219)
- The Unwinding: An Inner History of the New AmericaFrom EverandThe Unwinding: An Inner History of the New AmericaRating: 4 out of 5 stars4/5 (45)
- The Gifts of Imperfection: Let Go of Who You Think You're Supposed to Be and Embrace Who You AreFrom EverandThe Gifts of Imperfection: Let Go of Who You Think You're Supposed to Be and Embrace Who You AreRating: 4 out of 5 stars4/5 (1090)
- The Sympathizer: A Novel (Pulitzer Prize for Fiction)From EverandThe Sympathizer: A Novel (Pulitzer Prize for Fiction)Rating: 4.5 out of 5 stars4.5/5 (119)
- Her Body and Other Parties: StoriesFrom EverandHer Body and Other Parties: StoriesRating: 4 out of 5 stars4/5 (821)
- Creating Transparent Bitmaps in CorelDRAW® and Corel PHOTO-PAINT®Document2 pagesCreating Transparent Bitmaps in CorelDRAW® and Corel PHOTO-PAINT®reepakNo ratings yet
- 5.1 - Introduction To MultimediaDocument57 pages5.1 - Introduction To Multimediamansor100% (1)
- Software Uninstalll ScriptDocument84 pagesSoftware Uninstalll ScriptMadasamy SelvarajNo ratings yet
- Coreldraw X5 Tutorials PDFDocument58 pagesCoreldraw X5 Tutorials PDFSITD ecom Center RourkelaNo ratings yet
- GAME BOOSTDocument10 pagesGAME BOOSTRandy Akhmad WicaksanaNo ratings yet
- Corel Draw Zadaci Sa ResenjemDocument10 pagesCorel Draw Zadaci Sa ResenjemMarkingSystem DejanNo ratings yet
- Rules OutboundDocument1 pageRules OutboundIrimescu AndreiNo ratings yet
- Gratis Download Coreldraw x6 Full Version + Keygen: Click Here To DownloadDocument2 pagesGratis Download Coreldraw x6 Full Version + Keygen: Click Here To DownloadRudi MulyanaNo ratings yet
- Manual Wilcom PDFDocument1,042 pagesManual Wilcom PDFlbotezatu@yahoo.com100% (1)
- Flower CoreldrawDocument27 pagesFlower CoreldrawSuresh DhumalNo ratings yet
- Corel Draw 12Document50 pagesCorel Draw 12Nzegwu AmaechiNo ratings yet
- Quiz I - CorelDrawDocument2 pagesQuiz I - CorelDrawレイ ライアンNo ratings yet
- Create 3D Boxes in Corel Draw PDFDocument37 pagesCreate 3D Boxes in Corel Draw PDFRivai Ahmad100% (1)
- Coreldraw Syllabus and LessonsDocument102 pagesCoreldraw Syllabus and Lessonskiran100% (6)
- Contoh Makalah Bahasa InggrisDocument8 pagesContoh Makalah Bahasa InggrisIRFANNo ratings yet
- CorelDRAW TutorialDocument12 pagesCorelDRAW TutorialUzmil Hamidi100% (2)
- 3050A ManualDocument31 pages3050A Manualilegalll100% (1)
- Corel Photo Paint x8Document561 pagesCorel Photo Paint x8JONICHINo ratings yet
- Corael Draw 9 TutDocument3 pagesCorael Draw 9 TutSumair AzamNo ratings yet
- Student SIWES Report on Office Software ApplicationsDocument30 pagesStudent SIWES Report on Office Software ApplicationsIsmail Mainboy91% (22)
- Corel DRAWDocument13 pagesCorel DRAWShivani ShrivastavaNo ratings yet
- Teneth ManualDocument43 pagesTeneth ManualFaizul Azman80% (5)
- CorelDRAW Graphics Suite 2017 (1-User, Retail Box)Document9 pagesCorelDRAW Graphics Suite 2017 (1-User, Retail Box)WebAntics.com Online Shopping StoreNo ratings yet
- Pembimbing Kti Ta Kelas Xii Tahun Pelajaran 2021-2022Document33 pagesPembimbing Kti Ta Kelas Xii Tahun Pelajaran 2021-2022Alifudin KhumaidiNo ratings yet
- Corel Draw 9Document62 pagesCorel Draw 9Saqib Ali0% (1)
- Umaru Ali Shinkafi Polytechnic SokotoDocument14 pagesUmaru Ali Shinkafi Polytechnic SokotoSMART ROBITONo ratings yet
- Interim ReportDocument40 pagesInterim ReportAbhishek MathurNo ratings yet
- Coreldraw9 ManualDocument874 pagesCoreldraw9 ManualAlicia Lu LinNo ratings yet
- CorelDRAW Object Model DiagramDocument4 pagesCorelDRAW Object Model DiagramsygupsNo ratings yet
- Abreviacoes (Extensoes)Document15 pagesAbreviacoes (Extensoes)luizdionysioNo ratings yet