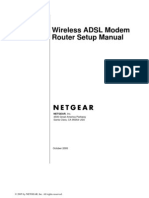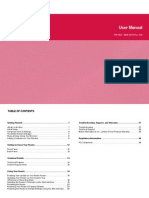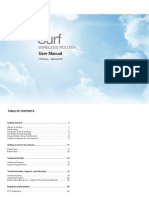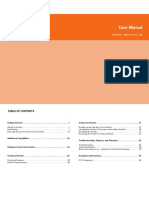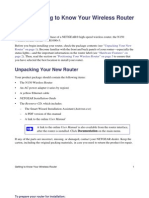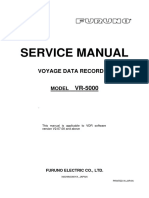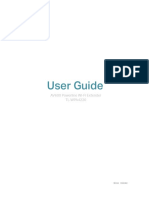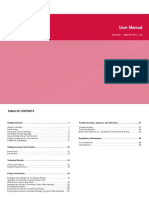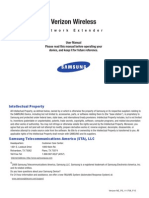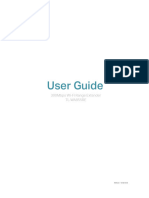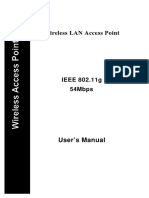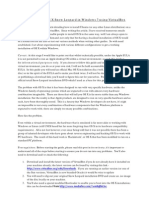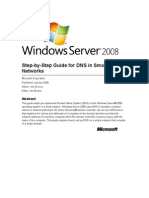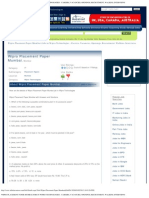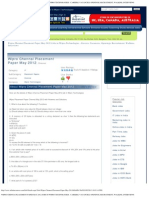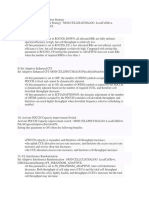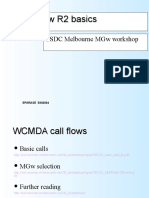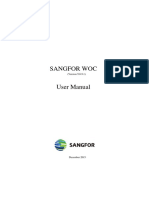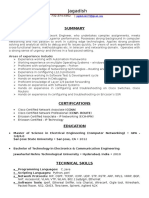Professional Documents
Culture Documents
N150 Wireless Router Setup Manual: Netgear, Inc
Uploaded by
Gandhi Hardik ROriginal Title
Copyright
Available Formats
Share this document
Did you find this document useful?
Is this content inappropriate?
Report this DocumentCopyright:
Available Formats
N150 Wireless Router Setup Manual: Netgear, Inc
Uploaded by
Gandhi Hardik RCopyright:
Available Formats
J uly 2010
208-10679-01
v1.0
NETGEAR, Inc.
350 E. Plumeria Drive
San J ose, CA 95134 USA
N150 Wireless Router
Setup Manual
ii
2010 by NETGEAR, Inc. All rights reserved.
Trademarks
NETGEAR and the NETGEAR logo are trademarks of NETGEAR. Inc. Microsoft, Windows, and Windows NT are
registered trademarks of Microsoft Corporation. Wi-Fi Protected Setup is a trademark of the Wi-Fi Alliance. Other
brand and product names are registered trademarks or trademarks of their respective holders.
Statement of Conditions
In the interest of improving internal design, operational function, and/or reliability, NETGEAR reserves the right to
make changes to the products described in this document without notice.
NETGEAR does not assume any liability that may occur due to the use or application of the product(s) or circuit
layout(s) described herein.
iii
Contents
N150 Wireless Router Setup Manual
Getting to Know Your Wireless Router ................................................................................1
Unpacking Your New Router .............................................................................................1
Hardware Features ............................................................................................................2
Front Panel ..................................................................................................................2
Back Panel ..................................................................................................................4
Side Panel ...................................................................................................................4
Router Label ................................................................................................................5
Positioning Your Wireless Router ......................................................................................5
Installing Your Wireless Router .........................................................................................6
Updating Your Router Firmware ........................................................................................7
Installing Your Router Using the Smart Wizard ..................................................................8
Using the Smart Wizard .....................................................................................................8
Accessing Your Router After Installation .........................................................................10
Manually Installing Your Router .........................................................................................11
Connecting Your Wireless Router ...................................................................................12
Verifying Your Connection ...............................................................................................15
Setting Up Your Router for Internet Access ....................................................................17
Configuring Your Wireless Network...................................................................................21
Specifying Wireless Settings ...........................................................................................21
Setting Your SSID and Wireless Security Manually ..................................................22
Using Push 'N' Connect (WPS) to Configure Your Wireless Network .......................23
Testing Basic Wireless Connectivity ................................................................................26
Troubleshooting...................................................................................................................28
Basic Setup Checklist ......................................................................................................28
Checking Basic Router Functions ...................................................................................29
Troubleshooting Login Problems .....................................................................................31
iv
Checking the Internet Service Connection ......................................................................32
Obtaining an Internet IP Address ....................................................................................32
Troubleshooting PPPoE ............................................................................................33
Troubleshooting Internet Browsing ...........................................................................34
Using the Ping Utility to Troubleshoot .............................................................................34
Testing the Path from Your Computer to Your Router ..............................................34
Testing the Path from a Computer to the Internet .....................................................35
Technical Specifications .....................................................................................................37
Default Configuration Settings .........................................................................................37
Restoring the Default Password and Configuration Settings ...........................................39
Related Documents .............................................................................................................40
Registration and Certifications............................................................................................41
Getting to Know Your Wireless Router 1
Getting to Know Your Wireless Router
Congratulations on your purchase of a NETGEARhigh-speed wireless router, the N150
Wireless Router Model WNR1000v2h2.
Before you begin installing your router, check the package contents (see Unpacking Your New
Router on page 1). Become familiar with the front and back panels of your routerespecially the
status lightsand the important information on the router label (see Hardware Features on
page 2). Then, read the section on Positioning Your Wireless Router on page 5 to ensure that
you have selected the best location to install your router.
Unpacking Your New Router
Your product package should contain the following items:
The N150 Wireless Router
An AC power adapter (varies by region)
A yellow Ethernet cable
NETGEAR Installation Guide
The Resource CD, which includes:
The Smart Wizard Installation Assistant (Autorun.exe)
A PDF version of this manual
A link to the online User Manual
If any of the parts are incorrect, missing, or damaged, contact your NETGEAR dealer. Keep the
carton, including the original packing materials, in case you need to return the product for repair.
A link to the online User Manual is also available from the router interface,
after the router is installed. Click Documentation on the main menu.
Getting to Know Your Wireless Router 2
To prepare your router for installation:
1. Carefully peel off any protective film covering the sides of your router.
2. Place your router in a suitable area for installation (near an AC power outlet and accessible to
the Ethernet cables for your wired computers).
Hardware Features
Before you install and connect your router, take a moment to become familiar with the front and
back panels of the routerespecially the status lights on the front panel.
Front Panel
The router front panel, shown in Figure 1, contains status lights. (For more information on
interpreting the status lights, see Verifying Your Connection on page 15 and Checking Basic
Router Functions on page 29.)
Figure 1
1
2
3
4 5
Getting to Know Your Wireless Router 3
You can use the status lights to verify various conditions.
Table 1. Status Light Descriptions
Label Activity Description
1. Power
Solid Amber
Solid Green
Fast blinkGreen
Slow blinkGreen
Off
The router is performing the power-on self-test diagnostic.
The power is on and the router is ready.
A software update is in progress.
Firmware is corrupted. See Checking Basic Router Functions on
page 29 for instructions on restoring your router firmware.
Power is not being supplied to the router
2. Push 'N'
Connect
Solid Green
Blinking Green
Off
Indicates that wireless security is enabled.
WPS-capable devices can associate with the router within 2
minutes.
No WPS connection exists.
3. Internet
Solid Amber
Solid Green
Blinking Green
Off
No IP address acquired.
The wireless router has acquired an Internet address.
Data is being communicated with the Internet.
No Ethernet cable is connected to the modem.
4. Wireless
Solid Blue
Blinking Blue
Off
The wireless interface is enabled.
Data is being communicated over the wireless network.
The wireless interface is turned off.
5. LAN
(Ports 14)
Solid Green
Blinking Green
Solid Amber
Blinking Amber
Off
The local port is connected to a 100 Mbps device.
Data is being transmitted at 100 Mbps.
The local port is connected to a 10 Mbps device.
Data is being transmitted at 10 Mbps.
No link is detected on this port.
Getting to Know Your Wireless Router 4
Back Panel
The router back panel, shown in Figure 2, contains port connections.
Viewed from left to right, the rear panel contains the following elements:
1. AC power adapter outlet for connecting the power adapter.
2. Power on/off push-button.
3. Internet/Wide Area Network (WAN) Ethernet port for connecting the router to a cable or DSL
modem.
4. Four Local Area Network (LAN) 10/100 Mbps Ethernet ports for connecting the router to
your local computers.
5. Restore factory settings button. Press for approximately 5 seconds to reset the router to the
factory default settings.
Side Panel
The router side panel is shown in Figure 3.
Figure 2
Figure 3
1
4 2
3
5
1
2
Getting to Know Your Wireless Router 5
1. WPS button Turns Push N Connect (WPS) security on and off. When wireless security is
enabled, the Push N Connect LED on the front of the wireless router is solid green. See
Push 'N' Connect on page 3.
2. Wireless On/Off button Turns the Wireless network on and off. When the Wireless
network is enabled, the Wireless LED on the front of the router is solid green. See Wireless
on page 3.
Router Label
The label on the bottom of the wireless router shows the routers MAC address, serial number,
security PIN, and factory default login information.
The ports on the router are color-coded to distinguish your Internet port from the other four ports
that connect to the wired computer(s) on your Local Area Network (LAN).
Positioning Your Wireless Router
The wireless router lets you access your network from virtually anywhere within the operating
range of your wireless network. However, the operating distance or range of your wireless
connection can vary significantly depending on the physical placement of your router. For
example, the thickness and number of walls the wireless signal must pass through might limit the
range. For best results, place your router:
Figure 4
Getting to Know Your Wireless Router 6
Near the center of the area where your computers and other devices will operate, preferably
within line of sight to your wireless devices.
Accessible to an AC power outlet and near Ethernet cables for wired computers.
In an elevated location such as a high shelf, keeping the number of walls and ceilings between
the wireless router and your other devices to a minimum.
Away from electrical devices which are potential sources of interference, such as ceiling fans,
home security systems, microwaves, or the base for a cordless phone.
Away from any large metal surfaces, such as a solid metal door or aluminum studs. Large
expanses of other materials such as glass, insulated walls, fish tanks, mirrors, brick, and
concrete can also affect your wireless signal.
Installing Your Wireless Router
To help you set up your router and get on the Internet quickly, the Resource CD contains a Smart
Wizard Installation Assistant. The Installation Assistant walks you through the steps required to
connect your router, modem, and PC(s); configure your wireless settings; and enable wireless
security for your network. When you have finished, you will be Internet ready!
You can set up your wireless router using one of two methods:
Smart Wizard Setup: The Smart Wizard Installation Assistant setup is available on your
Resource CD. See Installing Your Router Using the Smart Wizard on page 8 to use the
Smart Wizard Installation Assistant.
This is the easiest option. The wizard guides you through the setup process. It automates
many of the steps and verifies that the steps have been successfully completed.
Failure to follow these guidelines can result in significant performance degradation
or an inability to wirelessly connect to the Internet.
NETGEAR does not recommend or support adding a NETGEAR router behind
another router, or replacing a gateway with a NETGEAR router.
If you have a Linux system, you need to use the manual installation method (see
Manually Installing Your Router on page 11).
Getting to Know Your Wireless Router 7
Smart Wizard requires a PC running Microsoft Windows.
Manual Setup: If you cannot or prefer not to use the Smart Wizard Installation Assistant, see
Manually Installing Your Router on page 11. For example, if you are connecting to a Linux
operating system, or are technically knowledgeable, select this option. If you choose to use
this option and install your router manually, for best results, install and set up your router in
this order:
1. Install and connect your wireless router to your network (see Connecting Your Wireless
Router on page 12).
2. Set up your wireless router for Internet access (see Setting Up Your Router for Internet
Access on page 17).
3. Configure your wireless network and select wireless security settings to protect your
wireless network (see Configuring Your Wireless Network on page 21).
Updating Your Router Firmware
NETGEAR is always improving the operability and features included with your router. To make it
easy for you to receive the best, most up-to-date features of your router, NETGEAR provides a
variety of methods for updating your product.
The Smart Wizard Installation Assistant lets you check for and install updates as part of the
setup activity (see Using the Smart Wizard on page 8).
The router includes an update feature that lets you check for and install updates. You must log
in to the router to use this feature see Setting Up Your Router for Internet Access on
page 17, or the online User Manual).
Before running the Smart Wizard Installation Assistant on a corporate PC to
set up your home router, check with your companys network support staff.
Corporate network settings or Virtual Private Network (VPN) client
software might conflict with the default settings of a home router. If you are
unsure about whether there might be a conflict, use a different computer.
Installing Your Router Using the Smart Wizard 8
Installing Your Router
Using the Smart Wizard
The Smart Wizard setup procedure should take about 15 minutes to complete. Before using the
Smart Wizard, ensure that:
You are using a PC with either a Mac operating systems or a Windows operating system
(Windows 7, Windows Vista, Windows 2000, or Windows XP with Service Pack 2), and with
a wired Ethernet connection, not a wireless connection.
You have an Internet service connection through an Internet Service Provider (ISP).
You have the configuration information provided by your ISP.
Using the Smart Wizard
The NETGEAR Smart Wizard takes you through the procedure to connect your router, modem,
and PC(s). It then helps you to configure your wireless settings and enable wireless security for
your network. The Smart Wizard guides you through the setup process by automating many of the
steps. At each step in the setup process, the Smart Wizard checks to ensure that the steps you
perform are successfully completed.
To set up your router using the Smart Wizard:
1. To start the Smart Wizard:
For Windows users,
Insert the Resource CD into your PC. The CD will automatically start and detect the
language you are using on your PC. Select a different language option, if you prefer.
In the CDs menu, click Setup to start the Smart Wizard.
For Mac users, double-click the MacWizard program.
If the CD does not automatically start, browse the CD and double-click
on .
Installing Your Router Using the Smart Wizard 9
2. When the Smart Wizard prompts you about updates, click Yes to check for updates for your
router, or No, to update later (for more information, see Setting Up Your Router for Internet
Access on page 17, or the online User Manual).
3. Follow the remaining instructions and prompts to complete the installation.
The Smart Wizard guides you through installing your router, connecting your router to the
Internet, configuring your wireless network settings, and selecting the optimum security
protection for your network. If you choose not to select a security option during installation,
you can always access the routers user interface later to select a security option (see
Configuring Your Wireless Network on page 21).
At the close of installation:
For Windows users, the Smart Wizard places a Router_Setup.html file on your
computers desktop so that you can view the router settings. It also places the Router
Login shortcut on the desktop for you to access the routers main menu.
For Mac users, the Smart Wizard places a Router_Setup.pdf file on your desktop.
You are now connected to the Internet!
To ensure optimum performance of your high-speed wireless router, the
wireless adapter card for each computer in your network should support the
same technology as your router. For more information, see the online User
Manual.
Figure 5
Installing Your Router Using the Smart Wizard 10
After connecting to the Internet, you can:
Log in to the router and check for new firmware. Refer to the bottom label for the default login
information, or see the steps in Configuring Your Wireless Network on page 21.
Set up additional wireless computers in your network for Internet access (see Configuring
Your Wireless Network on page 21).
For advanced features not covered in this manual, see the User Manual on your Resource CD. A
link to the online User Manual also is available from the router interface.
Accessing Your Router After Installation
The Smart Wizard only appears when you first install the router or when the router is in its factory
default state (for example, if you have reset the router to its default factory settings). If you want to
change the settings after installing and configuring your router using the Smart Wizard, you must
open a browser window and log in to the router. You will also be prompted to check for new router
firmware. For more information, see Configuring Your Wireless Network on page 21.
The factory default state is restored when you use the restore factory settings button.
See Restoring the Default Password and Configuration Settings on page 39 for more
information about this feature.
Manually Installing Your Router 11
Manually Installing Your Router
Before installing and connecting your router manually, review the list below and make sure that
you have all of the necessary information.
Internet service connection through an Internet Service Provider (ISP).
The configuration information your ISP gave you. Depending on how your Internet account
was set up, you might need the following information to set up your wireless router and access
the Internet:
Host and domain name
Internet login name and password (frequently an email address and password)
Domain Name Server (DNS) addresses
Fixed or static IP address
Your ISP should have provided you with all the information needed to connect to the Internet.
If you cannot locate this information, ask your ISP.
If you have cable modem service, make sure that you are using the same computer on which
you first set up your Internet account.
If you have not already done so:
Check the package contents of your router to ensure that it is complete (see Unpacking Your
New Router on page 1).
Select an optimum location for your wireless router after reviewing the guidelines presented in
Positioning Your Wireless Router on page 5.
Use the procedures in this topic if you are an advanced user, or a user of Linux
systems.
Manually Installing Your Router 12
Connecting Your Wireless Router
Before you install your wireless router, make sure that the Internet Protocol (TCP/IP) Property
settings on your computer are set to automatically obtain an IP address using DHCP and Obtain
DNS server address automatically. You can check these settings by looking at the TCP/IP
Properties of your Internal Network Connections, which are accessible through the Control Panel
of your computer. If you are unsure about this, refer to the documentation for your computer or see
the link to TCP/IP Addressing in Related Documents on page 40.
If you are replacing an existing router, disconnect it completely from your network and set it aside
before starting to install your new router. Then, skip to step 5 in the following procedure
There are two steps to setting up your wireless router:
1. Connect the Product Family to the ADSL or cable modem, and connect a computer to the
Product Family.
2. Configure the Product Family to use your Internet service.
To connect the wireless router, the computer, and the modem:
1. Turn off your computer.
2. Turn off and unplug the cable or DSL broadband modem.
3. Locate the cable (A) that connects your computer to the modem.
4. Disconnect the cable at the modem end only (B). You will connect it to the router later.
NETGEAR does not recommend or support adding a NETGEAR router behind
another router, or replacing a gateway with a NETGEAR router.
Manually Installing Your Router 13
5. Locate the Ethernet cable that came with your NETGEAR product. Securely insert one end of
the Ethernet cable into your modem (C) and the other end into the Internet port of the wireless
router (D). (The cable and the Internet port label are color coded.)
6. Locate the cable (A) that is still attached to your computer (see step 4). Securely insert that
cable into a port on the router, such as port 1 (E), as shown in Figure 8.
Figure 6
Figure 7
A
B
C
D
Manually Installing Your Router 14
7. Connect any additional wired PCs to your router by inserting an Ethernet cable from a PC into
one of the three remaining LAN ports.
8. Review that your network is now set up (as shown in Figure 9); you are ready to start your
network.
9. Start your network in the correct sequence, as described below.
Figure 8
Figure 9
A
E
1 2 3 4
Manually Installing Your Router 15
To start your network:
1. Plug in and turn on the cable or DSL modem. Wait 2 minutes.
2. Plug the end of the power adapters cord into the wall or a power strip, and into the power
adapter outlet of your wireless router (F), as shown in Figure 10. Wait 1 minute.
3. Turn on your computer. It will take several minutes for your router to establish a connection
with your computer and your Internet provider.
Verifying Your Connection
Verify that your router is connected correctly by checking the wireless router status lights (as
illustrated in Figure 11).
Failure to start or restart your network in the correct sequence could prevent you
from accessing the Internet.
Figure 10
For DSL customers, if software logs you in to the Internet, do not run that
software. You might need to go to the Internet Explorer Tools menu, Internet
Options, Connections tab and select Never dial a connection.
F
Manually Installing Your Router 16
Figure 11
Table 2. Status Lights After Installation
Label Description
1. Power
The power light should turn solid green. If it does not, see Checking Basic Router
Functions on page 29.
2. Push 'N' Connect
The WPS button/light will not be lit unless you push it to enable Push N Connect
(WPS) security. See Using Push 'N' Connect (WPS) to Configure Your Wireless
Network on page 23.
3. Wireless
The wireless light should be lit after turning on the wireless router.
4. Internet
The Internet port light should be lit. If it is not, make sure the Ethernet cable is
securely attached to the wireless router Internet port and the modem, and that the
modem is powered on.
5. LAN
(Ports 14)
A LAN light should be lit for each connected computer on your network. Green
indicates that your computer is communicating at 100 Mbps; amber indicates
communication at 10 Mbps. If a LAN light is not lit for each connected Ethernet
cable, make sure that the Ethernet cable from the computer to the router is securely
attached at both ends, and that the computer is turned on.
Manually Installing Your Router 17
Setting Up Your Router for Internet Access
When configuring your wireless router manually, you must log in to your wireless router to set it
up initially and to make any changes to your wireless routers settings later.
To access the router:
1. Type http://www.routerlogin.net in the address field of your browser, and then click Enter.
A login window similar to the one shown in Figure 12 will display.
2. When prompted, enter admin for the router user name and password for the router password,
both in lowercase letters. (For security reasons, the router has its own user name and
password.)
The Firmware Upgrade Assistant screen will display.
The factory default state is reset when you use the Restore Factory Settings button.
See Restoring the Default Password and Configuration Settings on page 39 for
more information.
You can enter either of these addresses to connect to your wireless router:
http://www.routerlogin.net or http://www.routerlogin.com.
Figure 12
The router user name and password are not the same as any user name or
password you might use to log in to your Internet connection.
Manually Installing Your Router 18
3. Click Yes to check for new firmware (recommended). The router will automatically check the
NETGEAR database for a new firmware image file. If no new firmware version is available,
the message No New Firmware Version Available will display. (If you select No, you can
check for new firmware later; see the online User Manual.)
4. If new firmware is available, click Yes, and the router will automatically upgrade itself with
the latest firmware.
5. From the menu options in the left navigation pane, click Setup Wizard. The Setup Wizard
screen will display.
6. Select one of the following options:
Select Yes to allow the Setup Wizard to detect your Internet connection. When prompted,
click Next. The wizard will assist you with configuring your wireless router to access the
Internet.
Do not try to go online, turn off the router, shut down the computer, or do
anything else to the router until the router finishes restarting! When the Power
light stops blinking, wait a few seconds more before using the router.
Figure 13
If you cannot connect to the wireless router, check the Internet Protocol
(TCP/IP) properties in the Network Connections section of your Control
Panel. It should be set to obtain both IP and DNS server addresses
automatically. For assistance, see your computer documentation or see the
links in Related Documents on page 40.
Manually Installing Your Router 19
Select No to set up the connection yourself. Click Next and the Basic Settings screen will
display. Enter the required information for your ISP connection in the appropriate fields. If
you need assistance, follow the Basic Settings Help screens on the router interface or see
the online User Manual for this wireless router.
7. Click Apply to save your settings and complete your connection.
You should now be connected to the Internet!
For more information about configuring settings, see Configuring Your
Wireless Network on page 21.
Manually Installing Your Router 20
If you do not connect successfully:
Review your settings and make sure that you have selected the correct options and typed
everything correctly.
Contact your ISP to verify that you have the correct configuration information.
Read Troubleshooting on page 28.
If problems persist, register your NETGEAR product and contact NETGEAR Technical Support.
Configuring Your Wireless Network 21
Configuring Your Wireless Network
This section describes additional configuration and testing for your network, after you have
performed basic installation of the Wireless-N 150 Router.
For a wireless connection, the router and each wireless computer must use the same SSID, also
called the wireless network name, and the same wireless security. NETGEAR strongly
recommends that you use wireless security.
Specifying Wireless Settings
The Wireless Settings screen lets you set your wireless network connections and the wireless
security option for your network and router. To configure the wireless network, you can either
manually specify your network name (SSID) and your wireless security settings (see Setting
Your SSID and Wireless Security Manually on page 22) or, if the clients in your network are
WPS capable, you can use Wi-Fi Protected Setup (WPS) to automatically set the SSID and
implement WPA/WPA2 security on both the router and the client device (see Using Push 'N'
Connect (WPS) to Configure Your Wireless Network on page 23).
For a complete overview of all the security configurations that can be implemented on this router,
see the online User Manual.
Indoors, computers can connect over wireless networks at a range of several hundred
feet. This can allow others outside of your immediate area to access your network.
If you configure the router from a wireless computer and you change the routers
SSID, channel, or security settings, you will lose your wireless connection when
you click Apply. You must then change your computers wireless settings to match
the routers new settings. To avoid this situation, you can use a computer that is
connected to the router with an Ethernet cable.
Configuring Your Wireless Network 22
Setting Your SSID and Wireless Security Manually
To specify the wireless settings, you must know the following:
SSID. The default SSID for the router is NETGEAR.
The wireless mode (802.11g/b or 802.11n) that each wireless adapter supports.
Wireless security option. NETGEAR strongly recommends that you use wireless security. To
successfully implement wireless security, check each wireless adapter to determine which
wireless security option it supports.
To set up basic wireless connectivity:
1. Log in to the Router by going to http://www.routerlogin.net or http://www.routerlogin.com
and entering the default user name admin and default password password, or using whatever
LAN address and password you have set up.
2. On the main menu, select Wireless Settings to display the Wireless Settings screen.
Note that the default SSID is NETGEAR.
3. Set the Region. Select the region where the router is located.
4. Leave the wireless mode at its default setting.
5. Click Apply to save your changes.
To set up your computers for wireless connectivity:
1. Program the wireless settings of each computer or wireless adapter to have the same SSID
(wireless network name) as the router.
2. Check that the wireless adapter on each computer can support the mode and security option
that you selected. (If you have a question, see the online User Manual or review the settings
you selected previously).
3. Check that the security settings on each wireless device match the security settings of the
router. For example, if you selected a security option requiring a passphrase, then the same
passphrase must be used for each wireless computer.
The SSID of any wireless adapters must match the SSID you configure in the
wireless router. If they do not match, you will not get a wireless connection.
Configuring Your Wireless Network 23
4. Check that each wireless computer has a wireless link and is able to obtain an IP address by
DHCP from the router.
To access the Internet from any computer connected to your wireless router, launch a browser such
as Microsoft Internet Explorer or Netscape Navigator. You should see the wireless routers
Internet LED blink, indicating communication to the ISP.
Using Push 'N' Connect (WPS) to Configure Your Wireless
Network
If your wireless clients support Wi-Fi Protected Setup (WPS), you can use this feature to configure
the routers SSID and security settings and, at the same time, connect the wireless client securely
and easily to the router (computers that will connect wirelessly to the router are clients). Look for
the symbol on your client device.
1
WPS automatically configures the SSID and wireless
security settings for the router (if the router is in its default state) and broadcasts these settings to
the wireless client.
If the router has already been configured manually, and either WPS-PSK or WPA2-PSK security
has been enabled, a wireless client can be connected quickly and simply by using the WPS method
of connecting to the wireless network. In this case, the router preserves its existing wireless
settings and broadcasts them to the WPS-capable client.
If you install a NETGEAR adapter that supports WPS, its installation procedures guide you
through a WPS connection without the need to log in to the router. However, if you wish to
For a Windows PC, go to the Control Panel and select Network Connections.
For an Apple PC, select Menu > Control Panels and select Network
Connections.
Check the Wireless Connections Properties and ensure that TCP/IP Properties
are set to Obtain an IP address automatically.
1. For a list of other Wi-Fi-certified products available from NETGEAR, go to http://www.wi-fi.org.
NETGEARs Push 'N' Connect feature is based on the Wi-Fi Protected Setup
(WPS) standard. All other Wi-Fi-certified and WPS-capable products should be
compatible with NETGEAR products that implement Push 'N' Connect.
If you choose to use WPS, the only security methods supported are WPA-PSK and
WPA2-PSK. WEP security is not supported by WPS.
Configuring Your Wireless Network 24
perform any WPS connection using the router settings, use the procedures below. (For more
information on setting up a mixed network, see the online User Manual.
To add a WPS client to your network:
1. Log in to the wireless router, type http://www.routerlogin.net or http://
www.routerlogin.com in the address field of your browser, and then click Enter.
2. On the router main menu, select Add a WPS Client. The Add WPS Client wizard screen
displays. Click Next.
3. Select the method for adding the WPS client. A WPS client can be added using the push-
button method or the PIN method.
Using the Push-Button. This is the preferred method.
Select the Push-Button radio box and either press the WPS push-button on the router
or click the soft WPS push-button on the screen (as shown below).
The router will attempt to communicate with the client; you have 2 minutes to enable
WPS from the client device using the clients WPS networking utility.
:
Figure 14
Figure 15
Configuring Your Wireless Network 25
Entering a PIN. If you want to use the PIN method, select the PIN radio box. A screen
similar to the one shown below displays.
Go to your wireless client and, from the clients WPS utility, obtain the wireless
clients security PIN, or follow the clients WPS utility instructions to generate a
security PIN.
Then, enter this PIN in the Enter Clients PIN field provided on the router and click
Next. You have 4 minutes to enable WPS on the router using this method.
Using either method, the client wireless device will attempt to detect the WPS signal from the
router and establish a wireless connection in the time allotted.
If no connection is detected:
WPS did not establish a secure connection with a wireless device.
Neither the SSID nor the WPA/WPA2 security settings were configured on the router.
If a connection is established:
The router WPS screen displays a message confirming that the wireless client was
successfully added to your wireless network.
The router generated an SSID, implemented WPA/WPA2 wireless security (including
a PSK security password), and broadcast these settings to the client; the client now
shares the same security settings as the router.
4. Note your SSID and WPA/WPA2 PSK security password (whether previously set or
generated) for your wireless network.
Figure 16
If the router was already configured manually, and either WPS/PSK or
WPA2/PSK security enabled and a PSK security password selected, then
the client now shares these same security settings.
Configuring Your Wireless Network 26
To access the Internet from any computer connected to your wireless router, launch a browser such
as Microsoft Internet Explorer or Netscape Navigator. You should see the wireless routers
Internet LED blink, indicating communication to the ISP.
For more information on setting up your wireless network and configuring your wireless security
settings, see the online User Manual.
Testing Basic Wireless Connectivity
Once you have established basic wireless connectivity, you can enable security settings
appropriate to your needs.
To set up and test basic wireless connectivity:
1. Log in to the wireless router at its default LAN address of http://Default IP Address
Variable with its default user name of admin and default password of password, or using
whatever LAN address and password you have set up.
2. Click Wireless Settings in the main menu.
3. Note whatever SSID you have set up.
4. Configure and test your computers for wireless connectivity.
Program the wireless adapter of your computers to have the same wireless network name
(SSID) as the wireless router. Check that they have a wireless link and are able to obtain an IP
address by DHCP from the Product Family.
If you are planning a mixed network of WPS capable devices and non-WPS capable
devices, NETGEAR suggests that you set up your wireless network and security
settings manually first, and only use WPS for adding the WPS capable devices.
The SSID of any wireless adapters must match the SSID you configure in the
wireless router. If they do not match, you will not get a wireless connection. If
you are configuring the Product Family from a wireless computer and you
change the Product Familys SSID, channel, or security settings, you will lose
your wireless connection when you click Apply. You must then change the
wireless settings of your computer to match the Product Familys new settings.
Configuring Your Wireless Network 27
Your wireless router is now configured to provide Internet access for your network. Your wireless
router automatically connects to the Internet when one of your computers requires access. It is not
necessary to run a dialer or login application such as Dial-Up Networking or Enternet to connect,
log in, or disconnect. These functions are performed automatically by the wireless router as
needed.
To access the Internet from any computer connected to your wireless router, launch a browser such
as Microsoft Internet Explorer or Mozilla Firefox. You should see the wireless routers Internet
LED blink, indicating communication to the ISP. The browser should begin to display a Web page.
Troubleshooting 28
Troubleshooting
If you have difficulties accessing the Internet, use the Basic Setup Checklist to make sure that you
have connected and set up your router correctly. You can find help with the following problems:
Basic Setup Checklist on page 28
Checking Basic Router Functions on page 29
Troubleshooting Login Problems on page 31
Checking the Internet Service Connection on page 32
Obtaining an Internet IP Address on page 32
Using the Ping Utility to Troubleshoot on page 34
Basic Setup Checklist
The following items are the most common errors made when initially setting up a router. Carefully
review the checklist to make sure that you have followed the recommended procedures.
Be sure you always start your network in this sequence:
1. Turn off and unplug the modem from the power outlet. Next, turn off the wireless router
and computer.
2. Turn on the modem and wait 2 minutes.
3. Turn on the wireless router and wait 1 minute.
4. Turn on the computer.
Make sure the Ethernet cables are securely plugged in.
The Internet status light on the wireless router will be lit if the Ethernet cable to the
wireless router from the modem is plugged in securely and the modem and wireless router
are both turned on (see Connecting Your Wireless Router on page 12).
For each powered-on computer connected to the wireless router with a securely plugged-
in Ethernet cable, the corresponding wireless router LAN port status light will be lit. The
label on the back of the wireless router identifies the number of each LAN port (see LAN
(Ports 14) on page 3).
Troubleshooting 29
Make sure the network settings of the computer are correct.
LAN connected computers must be configured to obtain an IP address automatically using
DHCP. For more information, see the links in Related Documents on page 40.
Some cable modem services require you to use the MAC address of the computer
registered on the account. If so, in the Router MAC Address section of the Basic Settings
menu, select Use this Computers MAC Address. Click Apply to save your settings.
Restart the network in the correct sequence.
Check the router status lights to verify correct router operation. If the Power light does
not turn solid green within 2 minutes after turning the router on, reset the router according to
the instructions in Restoring the Default Password and Configuration Settings on page 39.
Checking Basic Router Functions
After you turn on power to the router, check that the following sequence of events has occurred:
1. When power is first applied, verify that the power light is on (see Front Panel on page 2 for
an illustration).
2. Verify that the power light turns amber within a few seconds, indicating that the self-test
procedure is running.
3. After approximately 20 seconds, verify that:
a. The color of the power light changes to green.
b. The LAN port lights are lit for any local ports that are connected.
If a ports light is lit, a link has been established to the connected device. If a LAN port is
connected to a 100 Mbps device, verify that the ports light is green. If the port is 10
Mbps, the light will be amber.
c. The Internet port is connected and its light is lit.
4. If you have enabled WPS security, verify that the Push 'N' Connect status light stops blinking
and changes to green (otherwise the Push 'N' Connect status light should be off).
If the correct behavior does not occur, check for a remedy from the following list:
Power Light Not On. If the Power and other lights are off (see Connecting Your Wireless
Router on page 12), check the following:
Make sure that the power cord is properly connected to your router and that the power
adapter is properly connected to a functioning power outlet.
Troubleshooting 30
Check that you are using the power adapter supplied by NETGEAR for this product.
If the error persists, you have a hardware problem and should contact technical support.
Power Light Blinks Green Slowly and Continuously. The router firmware is corrupted.
To restore your firmware:
a. Make sure your PC is connected to your router and the router is powered on.
b. Insert the Resource CD that came with your router into your PC.
The CD will automatically start and detect the language you are using on your PC.
Select a different language option, if you prefer.
If the CD does not automatically start, browse the CD and double-click on .
c. In the CDs menu, click Supporting Software, then click Netgear Firmware Recovery
Utility, and follow the prompts for the recovery process.
Installation of the utility places a NETGEAR Router Recovery shortcut on the
desktop.
d. After firmware recovery is complete, follow the prompts to restore your configuration
settings.
Power Light Stays Amber. When the router is turned on, the Power light turns amber for
about 20 seconds and then turns green. If the light does not turn green, the router has a
problem.
If the Power light is still amber 1 minute after turning on power to the router:
a. Turn the power off and back on to see if the router recovers.
b. Clear the routers configuration to factory defaults. This will set the routers IP address to
192.168.1.1. This procedure is explained in Restoring the Default Password and
Configuration Settings on page 39.
If the error persists, you might have a hardware problem and should contact technical support.
Internet Light Stays Amber. When the router is turned on, the Internet light turns amber for
about 20 seconds and then turns green. If the light does not turn green, the router has a
problem.
If the Internet light is still amber 1 minute after turning on power to the router:
a. The Internet is not accessible. Confirm that you have the correct internet setting.
Troubleshooting 31
b. Clear the routers configuration to factory defaults. This will set the routers IP address to
192.168.1.1. This procedure is explained in Restoring the Default Password and
Configuration Settings on page 39.
c. Turn the power off and back on to see if the router recovers.
Internet or LAN Port Lights Not On. If either the LAN or Internet lights do not light when
the Ethernet connection is made, check the following:
a. Make sure that the Ethernet cable connections are secure at the router and at the computer.
b. Make sure that power is turned on to the connected computer.
c. Be sure you are using Ethernet cables like the cable that was supplied with the wireless
router.
See Connecting Your Wireless Router on page 12 for instructions.
For more information on WPS functionality and advanced features, see the online User Manual.
Troubleshooting Login Problems
If you are unable to log in to the wireless router, check the following:
If you are using an Ethernet-connected computer, check the Ethernet connection between the
computer and the router as described in Checking Basic Router Functions on page 29.
Make sure you are using the correct login information. The factory default login name is
admin and the password is password. Make sure that the Caps Lock is off when entering this
information.
Make sure your computers IP address is on the same subnet as the router. If your are using the
recommended addressing scheme, your computers address should be in the range of
192.168.1.2 to 192.168.1.254. Refer to your computers documentation or see Preparing a
Computer for Network Access in Related Documents on page 40 for help with configuring
your computer.
If your computer cannot reach a DHCP server, some operating systems will
assign an IP address in the range 169.254.x.x. If your IP address is in this range,
verify that you have a good connection from the computer to the router, then
restart (reboot) your computer.
Troubleshooting 32
If your routers IP address has been changed and you dont know the current IP address, reset
the routers configuration to the factory defaults. This procedure will reset the routers IP
address to 192.168.1.1 (see Restoring the Default Password and Configuration Settings on
page 39).
Make sure your browser has J ava, J avaScript, or ActiveX enabled. If you are using Internet
Explorer, click Refresh to be sure the J ava applet is loaded. Try closing the browser and
reopening it again.
If you are attempting to set up your NETGEAR router as an additional router behind an
existing router in your network, consider replacing the existing router instead. NETGEAR
does not support such a configuration.
If you are attempting to set up your NETGEAR router as a replacement for an ADSL gateway
in your network, the router cannot perform many gateway services, for example, converting
ADSL or Cable data into Ethernet networking information. NETGEAR does not support such
a configuration.
Checking the Internet Service Connection
If your router is unable to access the Internet, check the Internet connection, and then check the
wireless router.
Internet Connection. The cable or DSL modem status lights indicate if the modem
connection is successful or not. Check your modem documentation or call your Internet
service provider for help with verifying that the modem has a successful connection.
Wireless Router Internet Light is Green or Blinking Green. If your Internet light is green
or blinking green, then you have a good Internet connection and your wiring is correct.
Wireless Router Internet Light Off. If the Internet light is off, verify that the Ethernet cable
is securely connected between the cable or DSL modem, and that both the modem and
wireless router are turned on.
Obtaining an Internet IP Address
If your wireless router is unable to access the Internet, and your Internet light is amber, check the
wireless router to see if it is able to get an Internet IP address from your service provider. Unless
you have a static IP address, your wireless router automatically requests an IP address from your
service provider.
Troubleshooting 33
To check the Internet IP address from the browser interface:
1. Log in to the wireless router.
2. Select the Router Status link under the Maintenance heading to check that an IP address is
shown for the Internet Port. If 0.0.0.0 is shown, your wireless router has not obtained an IP
address from your service provider.
If your router is unable to obtain an IP address from the your service provider, the problem might
be one of the following:
Your service provider might require a login. Ask your service provider whether they require a
PPP over Ethernet (PPPoE) login.
You might have incorrectly set the service name, user name or password. See
Troubleshooting PPPoE on page 33.
Your service provider might check for your computer's host name. Assign the computer Host
Name of your ISP account to the wireless router on the Basic Settings screen.
Your service provider might only allow one Ethernet MAC address to connect to the Internet,
and check for your computers MAC address. If this is the case:
Inform your service provider that you have bought a new network device, and ask them to
use the wireless routers MAC address, or
Configure your router to spoof your computers MAC address. On the Basic Settings
screen in the Router MAC Address section, select Use this Computers MAC Address
and click Apply. Then restart your network in the correct sequence (see Basic Setup
Checklist on page 28).
Troubleshooting PPPoE
If you are using PPPoE, try troubleshooting your Internet connection.
To troubleshoot a PPPoE connection:
1. Log in to the wireless router.
2. Select Router Status under Maintenance on the main menu.
3. Click Connection Status. If all of the steps indicate OK, then your PPPoE connection is up
and working.
If any of the steps indicate Failed, you can attempt to reconnect by clicking Connect. The
wireless router will continue to attempt to connect indefinitely.
Troubleshooting 34
If you cannot connect after several minutes, you might be using an incorrect service name,
user name, or password. There also might be a provisioning problem with your ISP.
Troubleshooting Internet Browsing
If your wireless router can obtain an IP address but your computer is unable to load any web pages
from the Internet, check the following:
Your computer might not recognize any DNS server addresses. A DNS server is a host on
the Internet that translates Internet names (such as www addresses) to numeric IP addresses.
Typically, your ISP will provide the addresses of one or two DNS servers for your use. If you
entered a DNS address during the wireless routers configuration, restart your computer.
Alternatively, you can configure your computer manually with a DNS address, as explained in
the documentation for your computer.
Your computer might not have the wireless router configured as its default gateway.
Reboot the computer and verify that the wireless router address (192.168.1.1) is listed by your
computer as the default gateway address.
Using the Ping Utility to Troubleshoot
Most computers and routers have a diagnostic utility called ping that sends a request to a target
device. The device then replies. The ping utility makes it easy to troubleshoot a network.
Testing the Path from Your Computer to Your Router
You can ping the wireless router to verify that the LAN path from your computer to your router is
set up correctly.
To ping the wireless router from a Windows PC:
1. From the Windows task bar, click Start and select Run.
2. In the field provided, type pi ng followed by the address of the router, as in this example:
pi ng www. r out er l ogi n. net
3. Click OK. You should see a message like this one:
Pinging www.routerlogin.net with 32 bytes of data
Unless you connect manually, the wireless router will not authenticate using
PPPoE until data is transmitted to the network.
Troubleshooting 35
If the path is working, you see this message:
Reply from www.routerlogin.net: bytes=32 time=NN ms TTL=xxx
If the path is not working, you see this message:
Request timed out
If the path is not working correctly, you could have one of the following problems:
Wrong physical connections
Make sure the LAN port light is on. If the light is off, follow the instructions in Basic
Setup Checklist on page 28.
Check that the corresponding lights are on for your computers network interface card.
Wrong network configuration
Verify that the Ethernet card driver software and TCP/IP software are both installed and
configured on your computer.
Verify that the IP addresses for your router and your computer are correct and that both
addresses are on the same subnet (for example, 192.168.1.x/255.255.255.0).
Testing the Path from a Computer to the Internet
After verifying that the path between your computer and the wireless router works correctly, test
the path from your PC to the Internet.
To test the path using ping from a Windows PC:
1. From the Windows task bar, click Start and select Run.
2. In the field provided, type cmd. A command screen will display.
3. At the > prompt, type the following:
pi ng - n 10 <IP address>
where <IP address>is the IP address of a remote device such as your ISPs DNS server.
4. Press Enter.
If the path is working correctly, replies as in the previous section will display. If you do not receive
replies:
Check that your PC has the IP address of your router listed as the default gateway. If the IP
configuration of your PC is assigned by DHCP, this information will not be visible in your
PCs Network Control Panel. Verify that the IP address of the router is listed as the TCP/IP
default gateway.
Troubleshooting 36
Check to see that the network address of your PC (the portion of the IP address specified by
the netmask) is different from the network address of the remote device.
If your ISP assigned a host name to your PC, enter that host name as the Account Name in the
Basic Settings menu.
Technical Specifications 37
Technical Specifications
Default Configuration Settings
This section provides factory default settings and technical specifications for the N150 Wireless
Router Model WNR1000v2h2.
Table 3. Home Router Default Configuration Settings
Feature Default Setting
Router Login
Router Login URL http://www. routerlogin.net;
http://www.routerlogin.com; or http://192.168.1.1
Login Name (case sensitive) admin
Login Password (case sensitive) password
Internet Connection
WAN MAC Address Default hardware address (on label)
MTU Size 1500
Local Network
Router Lan IP address (the Gateway IP
address)
192.168.1.1
IP Subnet Mask 255.255.255.0
DHCP Server Enabled
Time Zone GMT
Time Zone Adjusted for Daylight Saving
Time
Disabled
Firewall
Inbound (communications coming in from
the Internet)
Disabled (bars all unsolicited requests except for
traffic on port 80, the http port)
Outbound (communications going out to
the Internet)
Enabled (all)
Technical Specifications 38
Wireless
Wireless Communication Enabled
SSID Name NETGEAR
Security Disabled
Broadcast SSID Enabled
Transmission Speed Auto
a
Country/Region United States (North America only; otherwise varies
by country and region)
RF Channel 11 in North America, 13 in most other regions
Operating Mode Up to 150 Mbps
Data Rate Best
Output Power Full
a. Maximum Wireless signal rate derived from IEEE Standard 802.11 specifications. Actual throughput will vary. Network
conditions and environmental factors, including volume of network traffic, building materials and construction, and net-
work overhead lower actual data throughput rate.
Table 3. Home Router Default Configuration Settings (continued)
Feature Default Setting
Technical Specifications 39
Restoring the Default Password and Configuration
Settings
You can restore the factory default configuration settings that reset the routers user name to
admin, the password to password, and the IP address to 192.168.1.1.
To restore the factory default configuration settings:
1. Use a sharp object such as a pen or a paper clip to press and hold the restore factory settings
button, located on the rear panel of the router, for about 5 seconds, until the Power light begins
to blink (see Back Panel on page 4).
2. Release the restore factory settings button, and wait for the router to restart, and for the Power
light to stop blinking and become solid green.
The factory default settings will be restored so that you can access the router from your Web
browser using the factory defaults.
This procedure will erase all the current configuration settings and restore the factory
defaults.
Related Documents 40
Related Documents
This section provides links to reference documents that you can use to gain a more complete
understanding of the technologies used in your NETGEAR product.
Table 4. Related Documents
Document Link
Internet Networking and
TCP/IP Addressing
http://documentation.netgear.com/reference/enu/tcpip/index.htm
Preparing a Computer
for Network Access
http://documentation.netgear.com/reference/enu/wsdhcp/index.htm
Glossary
http://documentation.netgear.com/reference/enu/glossary/index.htm
41
Registration and Certifications
Product Registration, Support, and Documentation
Register your product at http://www.NETGEAR.com/register. You must register before you can use our telephone
support service. Product updates and Web support are always available by going to: http://www.NETGEAR.com/support.
Setup documentation is available on the CD, on the support website, and on the documentation website. When the
wireless router is connected to the Internet, click the KnowledgeBase link to view support information or click the
Documentation link to view the online User Manual for this wireless router.
Maximum Wireless Signal Rate Derived from IEEE Standard 802.11 Specifications
Actual data throughput will vary. Network conditions and environmental factors, including volume of network traffic,
building materials and construction, and network overhead, lower actual data throughput rate.
Federal Communications Commission (FCC) Compliance Notice: Radio Frequency Notice
This equipment has been tested and found to comply with the limits for a Class B digital device, pursuant to part 15 of
the FCC Rules. These limits are designed to provide reasonable protection against harmful interference in a residential
installation. This equipment generates, uses, and can radiate radio frequency energy and, if not installed and used in
accordance with the instructions, may cause harmful interference to radio communications. However, there is no
guarantee that interference will not occur in a particular installation. If this equipment does cause harmful interference to
radio or television reception, which can be determined by turning the equipment off and on, the user is encouraged to try
to correct the interference by one or more of the following measures:
Reorient or relocate the receiving antenna.
Increase the separation between the equipment and receiver.
Connect the equipment into an outlet on a circuit different from that to which the receiver is connected.
Consult the dealer or an experienced radio/TV technician for help.
You might also like
- Wireless Router Setup Manual: Netgear, IncDocument52 pagesWireless Router Setup Manual: Netgear, IncjohnnyceeNo ratings yet
- Wireless-N 150 ADSL2+ Modem Router DGN1000 Setup Manual: Netgear, IncDocument39 pagesWireless-N 150 ADSL2+ Modem Router DGN1000 Setup Manual: Netgear, IncDigo BassNo ratings yet
- N600 Wireless Dual Band Router WNDR3300v2 Setup Manual: Netgear, IncDocument48 pagesN600 Wireless Dual Band Router WNDR3300v2 Setup Manual: Netgear, IncAlbeiro Do NacimentoNo ratings yet
- Netgear N300 Wireless Gigabit Router Setup Manual V1.0Document48 pagesNetgear N300 Wireless Gigabit Router Setup Manual V1.0Darrell JohnsonNo ratings yet
- N600 Wireless Dual Band Gigabit Router WNDR3700v3 Setup ManualDocument44 pagesN600 Wireless Dual Band Gigabit Router WNDR3700v3 Setup ManualAnand VNo ratings yet
- AN1020-16T - Quick Installation GuideDocument16 pagesAN1020-16T - Quick Installation GuideAmir RazaqNo ratings yet
- Wireless ADSL Modem Router Setup Manual: Netgear, IncDocument32 pagesWireless ADSL Modem Router Setup Manual: Netgear, IncAjay KuriakoseNo ratings yet
- N300 Wireless Router WNR2200 Setup Manual: Netgear, IncDocument41 pagesN300 Wireless Router WNR2200 Setup Manual: Netgear, IncConstantin Tiberiu PopaNo ratings yet
- N600 Wireless Dual Band Gigabit Router WNDR3700 Setup ManualDocument44 pagesN600 Wireless Dual Band Gigabit Router WNDR3700 Setup ManualDaniel IliescuNo ratings yet
- Netgear Wireless ADSL Modem Router Setup ManualDocument32 pagesNetgear Wireless ADSL Modem Router Setup ManualEleutheria DimitropoulouNo ratings yet
- Wireless Router With Built-In Modem: User ManualDocument31 pagesWireless Router With Built-In Modem: User ManualRyan JohnsonNo ratings yet
- N150 Wireless Modem Router DGN1000 Setup Manual: Netgear, IncDocument41 pagesN150 Wireless Modem Router DGN1000 Setup Manual: Netgear, Incedward blancoNo ratings yet
- Wireless ADSL Modem Router Setup Manual: Netgear, IncDocument30 pagesWireless ADSL Modem Router Setup Manual: Netgear, Incvaibhavkundra100% (1)
- User Manual: Wi-Fi Dual-Band Ac+ RouterDocument59 pagesUser Manual: Wi-Fi Dual-Band Ac+ Routertyra24No ratings yet
- Belkin-MAN F9K1105v1 8820-00843 RevB00 N450DB RouterDocument51 pagesBelkin-MAN F9K1105v1 8820-00843 RevB00 N450DB Routermohx0001No ratings yet
- Ip Cam UmDocument39 pagesIp Cam UmJorge Ruiz PNo ratings yet
- Netgear CG3000DCR User Manual (Comcast)Document44 pagesNetgear CG3000DCR User Manual (Comcast)Keron TzulNo ratings yet
- Ip7133 Ip7134Document87 pagesIp7133 Ip7134kmaster52No ratings yet
- Basic: Wireless Usb AdapterDocument39 pagesBasic: Wireless Usb AdapterSuren PeterNo ratings yet
- DSL-502T ADSL Router User S Guide: (December 2004)Document73 pagesDSL-502T ADSL Router User S Guide: (December 2004)wairereNo ratings yet
- f7d4302 Router ManualDocument39 pagesf7d4302 Router ManualArun SethiNo ratings yet
- MAN F9K1002 8820-00774 RevA03 N300 N RouterDocument42 pagesMAN F9K1002 8820-00774 RevA03 N300 N RouterhankabiNo ratings yet
- MAN F9K1002 8820-00774 RevA02 N300 N RouterDocument42 pagesMAN F9K1002 8820-00774 RevA02 N300 N RouterKenedi LópezNo ratings yet
- Wireless Router: User ManualDocument30 pagesWireless Router: User ManualKimmy PandayNo ratings yet
- Manual N300RE On NetworksDocument31 pagesManual N300RE On NetworkswawipackNo ratings yet
- E4200 V10 CiscoConnect NC-WEBDocument14 pagesE4200 V10 CiscoConnect NC-WEBBlekbirdNo ratings yet
- N301 ManualDocument94 pagesN301 ManualXolovesln IchNo ratings yet
- MAN F9K1001v5 N150v5 RouterDocument48 pagesMAN F9K1001v5 N150v5 RouterBobby MooreNo ratings yet
- CM500 UserManualDocument25 pagesCM500 UserManualRay JoshuaNo ratings yet
- Setup ManualDocument37 pagesSetup ManualBenDareTooNo ratings yet
- Sme VR5000Document82 pagesSme VR5000Anıl KahyaNo ratings yet
- AWAP602 ManualDocument41 pagesAWAP602 ManualdivxnsNo ratings yet
- F7D1401 Basic Modem RouterDocument30 pagesF7D1401 Basic Modem Routerthiru_83No ratings yet
- DP-1830 SH en 0000Document196 pagesDP-1830 SH en 0000Toma KuckovNo ratings yet
- User Guide: AV600 Powerline Wi-Fi Extender TL-WPA4220Document38 pagesUser Guide: AV600 Powerline Wi-Fi Extender TL-WPA4220PedroNo ratings yet
- MAN F9K1003 8820-00775 RevA02 N450 RouterDocument42 pagesMAN F9K1003 8820-00775 RevA02 N450 RouterKenedi LópezNo ratings yet
- DSL-502T ADSL Router User S Guide: (December 2004)Document73 pagesDSL-502T ADSL Router User S Guide: (December 2004)aryabhatmathsNo ratings yet
- F5D6231 4 ManualDocument83 pagesF5D6231 4 Manualjaved shaikh chaandNo ratings yet
- Wireless Broadband RouterDocument40 pagesWireless Broadband RouterShams U BorhanNo ratings yet
- Setup Manual v2Document27 pagesSetup Manual v2dassas07No ratings yet
- Verizon Wireless: Network ExtenderDocument32 pagesVerizon Wireless: Network ExtenderNine305No ratings yet
- Wireless Cable Gateway CG3000D-1CXNAS: User ManualDocument52 pagesWireless Cable Gateway CG3000D-1CXNAS: User ManualBennie BoysenNo ratings yet
- TC7650 (US) V1 User GuideDocument23 pagesTC7650 (US) V1 User GuideabattzNo ratings yet
- Netgear CG3000D User Guide PDFDocument52 pagesNetgear CG3000D User Guide PDFcanatalNo ratings yet
- Tplink TL-WA855RETL-1910012729 - TL-WA855RE - UG - REV5.0.0Document45 pagesTplink TL-WA855RETL-1910012729 - TL-WA855RE - UG - REV5.0.0pimimiw983No ratings yet
- Tl-Wpa4530kit (Eu) V1 UgDocument43 pagesTl-Wpa4530kit (Eu) V1 UgPepe Osmar GonzalezNo ratings yet
- AC2400 Gigabit Router: Dual-BandDocument20 pagesAC2400 Gigabit Router: Dual-BandingemajaryNo ratings yet
- UM JetPortCommander V2.3Document42 pagesUM JetPortCommander V2.3John VaskenNo ratings yet
- MIMO XR™ Wireless Broadband Router Model # AR525W User's ManualDocument42 pagesMIMO XR™ Wireless Broadband Router Model # AR525W User's ManualRafa RafahelNo ratings yet
- Wireless Router Setup Manual: Netgear, IncDocument48 pagesWireless Router Setup Manual: Netgear, Inctoys1978No ratings yet
- CAS330 Manual (IPview Pro) v2.1Document99 pagesCAS330 Manual (IPview Pro) v2.1Noelia CárdenasNo ratings yet
- User Guide: AC1000 Dual-Band Wi-Fi RouterDocument46 pagesUser Guide: AC1000 Dual-Band Wi-Fi RouterHector Fabio Gonzalez AlvarezNo ratings yet
- 750-353 EMS Elite Monitoring SystemDocument36 pages750-353 EMS Elite Monitoring SystemOsama AlgueferNo ratings yet
- HP COMPAQ D330UT-Network & InternetDocument20 pagesHP COMPAQ D330UT-Network & Internetgebo_manNo ratings yet
- EW 7207APg ManualDocument41 pagesEW 7207APg ManualSebastiánRaimondoNo ratings yet
- 6.4.3.5 Lab - Building A Switch and Router NetworkDocument6 pages6.4.3.5 Lab - Building A Switch and Router NetworkKennetGONo ratings yet
- User Guide: 300Mbps Wi-Fi Range Extender TL-WA850REDocument43 pagesUser Guide: 300Mbps Wi-Fi Range Extender TL-WA850RELagerström EmpreendimentosNo ratings yet
- Cisco CCNA Command Guide: An Introductory Guide for CCNA & Computer Networking Beginners: Computer Networking, #3From EverandCisco CCNA Command Guide: An Introductory Guide for CCNA & Computer Networking Beginners: Computer Networking, #3No ratings yet
- Beginning Arduino Nano 33 IoT: Step-By-Step Internet of Things ProjectsFrom EverandBeginning Arduino Nano 33 IoT: Step-By-Step Internet of Things ProjectsNo ratings yet
- OSX Windows7Document6 pagesOSX Windows7Ramakrishna BeesuNo ratings yet
- PrimaveraDocument3 pagesPrimaveraGandhi Hardik RNo ratings yet
- Essl I9 C Biometric ManualDocument1 pageEssl I9 C Biometric ManualGandhi Hardik RNo ratings yet
- Windows Server 2008 Step-By-Step Guide For DNS in Small NetworksDocument34 pagesWindows Server 2008 Step-By-Step Guide For DNS in Small NetworksAwais Mirza100% (3)
- Netgear Dgn1000 UmDocument108 pagesNetgear Dgn1000 Umsatyakar_vvkNo ratings yet
- Wipro Placement Paper January 2012, Mumbai PDFDocument6 pagesWipro Placement Paper January 2012, Mumbai PDFGandhi Hardik RNo ratings yet
- Wipro Placement Paper Mumbai, Mumbai PDFDocument5 pagesWipro Placement Paper Mumbai, Mumbai PDFGandhi Hardik RNo ratings yet
- Wipro Placement Paper 2012, Mumbai PDFDocument9 pagesWipro Placement Paper 2012, Mumbai PDFGandhi Hardik RNo ratings yet
- Wipro Placement Paper - II, Bangalore PDFDocument8 pagesWipro Placement Paper - II, Bangalore PDFGandhi Hardik RNo ratings yet
- Wipro Chennai Placement Paper May 2012, Chennai PDFDocument4 pagesWipro Chennai Placement Paper May 2012, Chennai PDFGandhi Hardik RNo ratings yet
- January 2011 Infosys Placement Paper - I, Bangalore - PDFDocument9 pagesJanuary 2011 Infosys Placement Paper - I, Bangalore - PDFGandhi Hardik RNo ratings yet
- Tech Mahindra Placement Paper - III, Mumbai PDFDocument5 pagesTech Mahindra Placement Paper - III, Mumbai PDFGandhi Hardik RNo ratings yet
- Tech Mahindra Placement Paper - I, Mumbai PDFDocument6 pagesTech Mahindra Placement Paper - I, Mumbai PDFGandhi Hardik RNo ratings yet
- January 2012 Tech Mahindra Placement Paper, Mumbai PDFDocument7 pagesJanuary 2012 Tech Mahindra Placement Paper, Mumbai PDFGandhi Hardik RNo ratings yet
- TCS Placement Paper January 2012, Mumbai PDFDocument7 pagesTCS Placement Paper January 2012, Mumbai PDFGandhi Hardik RNo ratings yet
- TCS Placement Paper Bangalore July 2012, Bangalore PDFDocument5 pagesTCS Placement Paper Bangalore July 2012, Bangalore PDFGandhi Hardik RNo ratings yet
- TCS Placement Paper 2012, Mumbai PDFDocument7 pagesTCS Placement Paper 2012, Mumbai PDFGandhi Hardik RNo ratings yet
- January 2011 Infosys Placement Paper - II, Bangalore PDFDocument8 pagesJanuary 2011 Infosys Placement Paper - II, Bangalore PDFGandhi Hardik RNo ratings yet
- TCS Hyderabad Placement Paper, Hyderabad PDFDocument5 pagesTCS Hyderabad Placement Paper, Hyderabad PDFGandhi Hardik RNo ratings yet
- Infosys Pune Placement Paper (Written), Pune PDFDocument5 pagesInfosys Pune Placement Paper (Written), Pune PDFGandhi Hardik RNo ratings yet
- SRVCC Feature Parameter Description: Huawei Technologies Co., LTDDocument35 pagesSRVCC Feature Parameter Description: Huawei Technologies Co., LTDvikash984No ratings yet
- GSM R DescriptionDocument14 pagesGSM R DescriptionlahyouhNo ratings yet
- HCIA 2.5 V ExamDocument4 pagesHCIA 2.5 V ExamShuvo IT Officer100% (1)
- Topic B - Network Security TopologiesDocument43 pagesTopic B - Network Security Topologiesak47aungNo ratings yet
- Parameter Optim 2Document3 pagesParameter Optim 2azkaNo ratings yet
- M-MGw R2 basics workshop call flows and device selectionDocument25 pagesM-MGw R2 basics workshop call flows and device selectionVeton MustafaNo ratings yet
- SANGFOR WANO User Manual v9 PDFDocument227 pagesSANGFOR WANO User Manual v9 PDFmartiniNo ratings yet
- OSI ModelDocument2 pagesOSI ModelJoshNo ratings yet
- IP TAX Evolution in BSNL Towards Next Generation NetworkDocument5 pagesIP TAX Evolution in BSNL Towards Next Generation Networkrajeskm100% (1)
- 5G Millimeter Wave Tutorial - What Is 5G Millimeter WaveDocument9 pages5G Millimeter Wave Tutorial - What Is 5G Millimeter WaveleoddNo ratings yet
- Intra-RAT Mobility Management in Connected Mode Feature Parameter DescriptionDocument132 pagesIntra-RAT Mobility Management in Connected Mode Feature Parameter DescriptionjuliosantanaNo ratings yet
- All Chapters - SetupDocument76 pagesAll Chapters - SetupGuddi ShelarNo ratings yet
- h15300 Vxrail Network GuideDocument62 pagesh15300 Vxrail Network GuideburnslNo ratings yet
- SD-WAN 6.4 Course Description-OnlineDocument2 pagesSD-WAN 6.4 Course Description-OnlineArun KaulNo ratings yet
- Manual - 5240 - DatasheetDocument2 pagesManual - 5240 - DatasheetCosme RodolfoNo ratings yet
- Cable: Color-Code Standards: T-568A Straight-Through Ethernet CableDocument3 pagesCable: Color-Code Standards: T-568A Straight-Through Ethernet CableRipunjay MishraNo ratings yet
- Eo LHardwareDocument5 pagesEo LHardwareMartini LabelNo ratings yet
- IOS XR Link BundleDocument26 pagesIOS XR Link Bundlebedjo123No ratings yet
- CBT Nuggets - Cisco CCNP SWITCH 300-115 Hands-On Labs Exam PrepDocument1 pageCBT Nuggets - Cisco CCNP SWITCH 300-115 Hands-On Labs Exam Prepaliuddin1No ratings yet
- Wi-Fi For Passenger RailDocument28 pagesWi-Fi For Passenger RailEsme VosNo ratings yet
- CPRIDocument113 pagesCPRINay Win HtoonNo ratings yet
- Velocix Unified Caching (White Paper) (ALU) PDFDocument15 pagesVelocix Unified Caching (White Paper) (ALU) PDFRashidKhanNo ratings yet
- A Survey of Call Admission Control Schemes in Wireless Cellular NetworksDocument10 pagesA Survey of Call Admission Control Schemes in Wireless Cellular NetworksBillal ZaidiNo ratings yet
- Online Telecommunications Training Courses by TeracomDocument9 pagesOnline Telecommunications Training Courses by TeracomJames CagaraNo ratings yet
- Carrier Aggregation Explained PDFDocument6 pagesCarrier Aggregation Explained PDFachmad amrullohNo ratings yet
- Goli Resume ReliantVisionDocument4 pagesGoli Resume ReliantVisionSuresh KaleNo ratings yet
- SG300-28 Datasheet: Quick SpecsDocument3 pagesSG300-28 Datasheet: Quick SpecsChuks ValentineNo ratings yet
- slx-20 1 1-L2guideDocument291 pagesslx-20 1 1-L2guidePrinceRaiNo ratings yet
- Dialnet RedesOpticasElasticas 5364584Document70 pagesDialnet RedesOpticasElasticas 5364584Leonel HerreraNo ratings yet
- 9.2.2.6 Packet Tracer - Configuring Multiarea OSPFv2 InstructionsDocument3 pages9.2.2.6 Packet Tracer - Configuring Multiarea OSPFv2 InstructionsJessica GregoryNo ratings yet