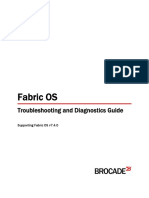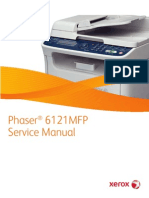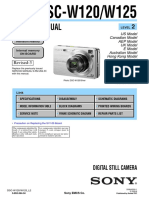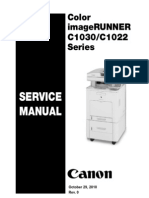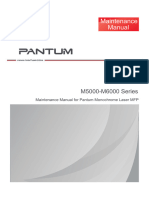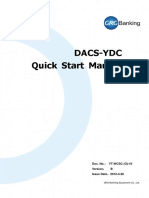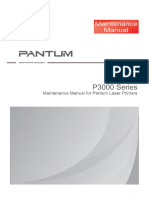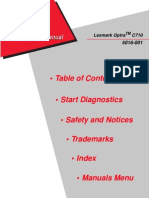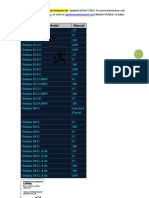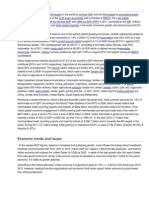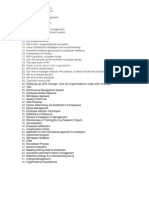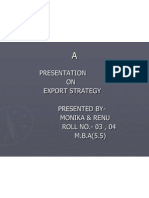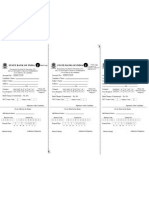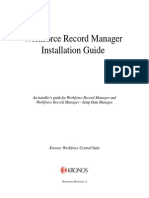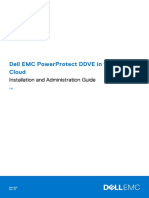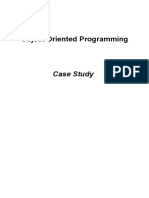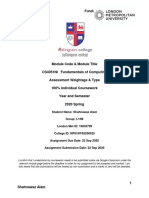Professional Documents
Culture Documents
HP Firmware PDF
Uploaded by
Subodh Saharan0 ratings0% found this document useful (0 votes)
452 views18 pagesHP Web Jetadmin enables you to upgrade firmware on your HP devices. You can download firmware from the web, import it into HP Web jetadmin, and upgrade it using File Transfer Protocol (FTP) you can also downgrade firmware and increase performance.
Original Description:
Original Title
HP Firmware.pdf
Copyright
© © All Rights Reserved
Available Formats
PDF, TXT or read online from Scribd
Share this document
Did you find this document useful?
Is this content inappropriate?
Report this DocumentHP Web Jetadmin enables you to upgrade firmware on your HP devices. You can download firmware from the web, import it into HP Web jetadmin, and upgrade it using File Transfer Protocol (FTP) you can also downgrade firmware and increase performance.
Copyright:
© All Rights Reserved
Available Formats
Download as PDF, TXT or read online from Scribd
0 ratings0% found this document useful (0 votes)
452 views18 pagesHP Firmware PDF
Uploaded by
Subodh SaharanHP Web Jetadmin enables you to upgrade firmware on your HP devices. You can download firmware from the web, import it into HP Web jetadmin, and upgrade it using File Transfer Protocol (FTP) you can also downgrade firmware and increase performance.
Copyright:
© All Rights Reserved
Available Formats
Download as PDF, TXT or read online from Scribd
You are on page 1of 18
UPGRADING FIRMWARE
using HP Web Jetadmin
CONTENTS
Overview ................................................................................................................................ 2
Firmware repository .................................................................................................................. 2
Downloading firmware from the Web ......................................................................................... 2
Importing firmware into HP Web Jetadmin .................................................................................. 3
Upgrading devices ................................................................................................................... 4
Setting the firmware level for devices with HP FutureSmart 3 and later ............................................ 5
Defining firmware properties ..................................................................................................... 7
Automatic upgrades using policies ............................................................................................. 7
Downgrading firmware ............................................................................................................. 7
Increasing Performance ............................................................................................................. 9
Supported devices .................................................................................................................. 10
Troubleshooting ...................................................................................................................... 10
Additional Firmware Upgrade Utilities ................................................................................... 11
HP Download Manager ....................................................................................................... 12
File Transfer Protocol (FTP) .................................................................................................... 12
Use FTP to upgrade device firmware ................................................................................................................................. 13
Use FTP with an Internet browser ....................................................................................................................................... 13
HP Embedded Web Server .................................................................................................. 14
Summary ............................................................................................................................... 16
Appendix A Supported Devices ............................................................................................. 17
2
OVERVIEW
HP Web Jetadmin has the ability to upgrade the firmware for both HP Jetdirect devices and printers
over the network for multiple devices simultaneously. Upgrades to firmware can correct problems with
devices and add new features to devices without replacing hardware. The ability to upgrade
HP Jetdirect firmware over the network has always been available through a separate utility called
HP Download Manager. However, this requires a separate utility to be loaded for each operating
system. The integrated firmware downloader in HP Web Jetadmin can upgrade firmware on any
platform, without the aid of a separate download utility, and can automatically locate the latest
firmware revision on the Web.
FIRMWARE REPOSITORY
The firmware repository is the
storage area in HP Web
Jetadmin for both printer and
HP Jetdirect firmware. Firmware
images must reside in the
firmware repository before
HP Web Jetadmin can attempt to
upgrade firmware on devices.
The repository can be accessed
several ways, most commonly by
selecting Firmware > Repository
in the navigation tree (Figure 1).
Actions that can be performed
directly from the repository
include:
Downloading firmware
images from the Web
Importing firmware images from a file folder into the repository
Deleting images from the repository
Editing the properties (Description, Qualified status) of images
Upgrading firmware on devices
DOWNLOADING FIRMWARE FROM THE WEB
HP Web Jetadmin allows for downloading firmware images directly from the Web rather than forcing
users to search on their own. When Get Images is selected from the repository, a list of firmware
images is made available to select which should be downloaded to the client (Figure 2). HP Web
Jetadmin downloads an index file of images from the following locations to determine which images
are available:
www.hp.com/go/wja_firmwareHP Jetdirect firmware (firmware.glf index file)
ftp://ftp.hp.com/pub/networking/software/pfirmwarePrinter firmware (pfirmware.glf index
file)
When new firmware is introduced for a printer, the image is first placed on the printers Web page
for driver downloads. The image is also placed in the FTP location so that HP Web Jetadmin can
download it from one central location. The pfirmware.glf file is modified to include any new version
Figure 1Firmware repository
3
information. It is not uncommon for the
firmware to appear on the printers Web
page several days before it appears in
the HP Web Jetadmin location.
Once the firmware index file is obtained,
HP Web Jetadmin uses it to display a list
of available images to be downloaded to
the client. HP Web Jetadmin knows
exactly which images apply to which
printers as defined in the .glf file. Images
can be selected from the list of available
images and downloaded to the client.
Once they are downloaded to the client,
HP Web Jetadmin offers a box labeled
Import firmware images to import the
images to the HP Web Jetadmin server
(Figure 3). The repository is designed to
eliminate issues with Web access on
servers. The server does not need proxy
or Web access, only the client machine
needs Web access through a browser.
The images are simply downloaded to a
user-defined folder on the client machine
and imported to the HP Web Jetadmin
server as needed. If a secure proxy is in
place, HP Web Jetadmin displays a
popup screen asking for credentials to
traverse the proxy.
IMPORTING FIRMWARE
INTO HP WEB
JETADMIN
The firmware repository has a button
labeled Import that provides an
opportunity to browse to any folder and
select images to add to the repository
(Figure 4). These might be images that
HP Web Jetadmin previously
downloaded from the Web and stored on
a client machine or they might be images
that were manually downloaded from
printer driver Web pages.
HP Jetdirect firmware images have a .dld
extension, while the printer firmware
images have either an .rfu or .bdl
extension. Once imported into the
repository, the files physically exist under
the following location on the HP Web
Jetadmin server:
Figure 2Select images to download from Web
Figure 3Downloading and importing
Figure 4Import Firmware Images
4
C:\Documents and Settings\NetworkService\Local Settings\ApplicationData\Hewlett-
Packard\HP Web Jetadmin\WjaService\config\FirmwareUpgrade
UPGRADING DEVICES
HP Web Jetadmin can use the images in
the repository to upgrade devices that
have older firmware. Columns can be
added to a view to indicate which
devices have older firmware (Figure 5).
The Printer Firmware Available and
Jetdirect Firmware Available columns
indicate which newer versions are
available in the repository. To decide
which printer firmware to offer, HP Web
Jetadmin compares device model and
version information in the header of the
firmware file against the information in
the firmware-download-name SNMP
object. Some printer models share the
same firmware image and thus return the
same model name in the firmware-
download-name SNMP objectthis way
HP Web Jetadmin knows to offer the
same image for those models. If the
device does not support the firmware-
download-name SNMP object, HP Web
Jetadmin matches the name of the device
to the names in the firmware file header.
Once it is determined which devices to
upgrade, simply highlight those devices
and click the Firmware tab (Figure 6). A
screen appears indicating which devices
have a newer version of firmware
available. Highlight these devices and
click Update to begin the process. A new
window appears that allows users to
select which version to download for
each device or whether to skip certain
devices (Figure 7). The default operation
Figure 5Firmware columns
Figure 6Upgrading firmware
Figure 7Version selection
5
for each device is to upgrade to the
recommended most recent version.
An alternative method for upgrading
firmware is to select Upgrade Firmware
from the firmware repository. A box
appears offering the list of all devices
from which to make a selection
(Figure 8).
No matter which method is used to begin
the upgrade process, once a newer
firmware image is selected to download,
the firmware downloader sends the
firmware image to the device. This
process is fully fault-tolerant. If the
firmware upgrade process is interrupted
for reasons such as a power outage, it
can be completely recovered by running
the firmware downloader again and
reinitiating the download.
For most printer firmware, HP Web Jetadmin opens up a port 9100 connection and sends the .rfu file
as a print job. The printer power cycles itself at the conclusion of the upgrade. For HP Jetdirect
firmware, HP Web Jetadmin uses the TFTP protocol to complete the upgrade.
Newer HP devices can use Web services over HTTP to perform firmware upgrades. These firmware
files have a .bdl extension. While header information is no longer PJL as found in .rfu files, the
firmware bundle provides attributes similar to that of the PJL header and HP Web Jetadmin supports
parsing of this new header type to determine which image to send.
SETTING THE FIRMWARE LEVEL FOR DEVICES WITH HP
FUTURESMART 3 AND LATER
By default, devices that are upgraded to HP FutureSmart Bundle Version 3.x or later receive the latest
fixes and maintain the look and feel of the previous firmware. In order to obtain the latest functionality
on those devices, the HP FutureSmart level must be changed to the highest available setting.
Figure 9 shows a device that has a minimum of HP FutureSmart 3.
Figure 9EWS page for printer with HP FutureSmart 3
Figure 8Upgrading from the repository
6
With HP FutureSmart 3 and later, the same information also appears on the printers configuration
page (Figure 10).
Figure 10Configuration page for printer with HP FutureSmart 3
With HP Web Jetadmin 10.3 SR4, you can view the current HP FutureSmart level (Figure 11) and
change the HP FutureSmart level if the device has HP FutureSmart 3 or later installed. Non-HP
FutureSmart devices always display Not Supported for the HP FutureSmart level. HP FutureSmart
devices display a value instead of Not Supported if they have at least HP FutureSmart 3 installed and
if a selection for the HP FutureSmart level can be made. For example, when the HP LaserJet M806
device was introduced, HP FutureSmart Level 3 was available and was the initial firmware for the
device. The device cannot be set to a lower version. Therefore, HP Web Jetadmin shows Not
Supported for the HP FutureSmart level of this device until a newer version is installed on the device.
The FutureSmart Level configuration option is available from the Device category on the Config tab
(Figure 11).
Figure 11FutureSmart Level configuration option
Use the FutureSmart Level configuration option to specify a number for the HP FutureSmart level that is
available in the firmware that is currently installed on the device. HP Web Jetadmin displays the
range of HP FutureSmart levels that the device supports. If you enter a number outside of the range
that the device supports, HP Web Jetadmin automatically changes the version number to the nearest
minimum or maximum level that the device supports. After changing the HP FutureSmart level, the
device restarts automatically. For more information about HP FutureSmart, see the HP FutureSmart
Solution Web site.
7
DEFINING FIRMWARE PROPERTIES
The properties of a firmware image in the
repository can be applied by selecting
Edit Properties (Figure 12). Properties
include providing an optional description
of the firmware image or defining
whether the image is internally qualified.
An excellent example of where a
description might become useful is for
devices such as the HP LaserJet M5035
where a separate firmware image is
required for Asian languages. The header files for both the English and Asian versions are identical,
so uploading both images would result in two identical images appearing in the repository and two
identical images offered for upgrades. To distinguish one image from the other, a description can be
applied to one of the images. Thus, when attempting to upgrade firmware, it will be apparent which
image is the appropriate language image to be applied.
Images might also need to be internally tested and qualified as acceptable before allowing HP Web
Jetadmin to offer those images for upgrades. HP Web Jetadmin provides a checkbox to define
whether the Image is qualified. An administrator can provide permissions through roles to allow
firmware upgrades with qualified images only.
AUTOMATIC UPGRADES USING POLICIES
Devices can have firmware upgrades
applied automatically by HP Web
Jetadmin through the use of group
policies (Figure 13). A trigger can be set
to apply the policy when a device is
either added to or removed from the
group. If the group is defined as an
automatic group, certain filter criteria can
dictate which devices are automatically
added. This means that discovered
printers can be automatically added to a
group and HP Web Jetadmin can
automatically perform a firmware
upgrade on those devices. Policy actions
include upgrading either the printer or
HP Jetdirect firmware to the latest version
or a qualified version in the repository. If
more than one version is qualified, a
screen prompts the user to select a
version.
DOWNGRADING FIRMWARE
By default, HP Web Jetadmin only offers upgrades of either printer or HP Jetdirect firmware. If older
versions of firmware are present in the repository, they are not offered for downgrade. Some earlier
versions of HP Web Jetadmin might have offered firmware downgrades, but downgrades are now
disabled for several reasons. Downgrades of HP Jetdirect firmware require a special .dld image made
specifically for downgrades. If a regular version of HP Jetdirect firmware is attempted in a
Figure 12Edit Image Properties
Figure 13Automatic upgrades using policies
8
downgrade, not all components are rolled back properly to the older versions, causing abnormalities
in behavior. Printer firmware is slightly more friendly during attempted downgrades in that new
functionality is erased as old functionality is applied. However, for some devices, DC Controller or JDI
firmware are not rolled back to older versions, causing abnormalities in behavior.
There might be circumstances where users want to downgrade firmware. For example, new firmware
might have disrupted an important feature, creating a need to roll back to the previous version.
Nothing on the device prohibits a downgrade. While HP discourages downgrades, the ability to
downgrade firmware is built into HP Web Jetadmin. The functionality is disabled by default to protect
against accidental downgrades of a fleet of printers with potential catastrophic consequences. To
enable downgrading firmware, perform the following steps:
NOTE WARNING! Be aware that downgrading firmware has the potential to cause serious
consequences on devices and this action should be considered carefully. Test all firmware
images thoroughly before running HP Web Jetadmin firmware updates on production
devices.
1. Using a text editor, edit the existing file on the HP Web Jetadmin host system in the following
location:
Windows 2003 Server / XP
DRIVE:\Documents and Settings\NetworkService\Local Settings\Application Data\Hewlett-
Packard\HPWebJetadmin\WjaService\config\FirmwareUpgrade.config.xml
Windows 7 / 2008 / Vista
DRIVE:\Windows\ServiceProfiles\NetworkService\AppData\Local\Hewlett-
Packard\HPWebJetadmin\WjaService\config\ FirmwareUpgrade.config.xml
2. Change the values from false to true for AllowJetdirectFirmwareDowngrades and
AllowPrinterFirmwareDowngrades:
<ipmc:configuration
xmlns:ipmc="www.hp.com/schemas/imaging/ipmc/config/2004/02/24">
<property name="AllowJetdirectFirmwareDowngrades">
<type>HP.Imaging.Wjp.Sdk.Core.Framework.ConfigurationItemString</type>
<value>true</value>
</property>
<property name="AllowPrinterFirmwareDowngrades">
<type>HP.Imaging.Wjp.Sdk.Core.Framework.ConfigurationItemString</type>
<value>true</value>
</property>
</ipmc:configuration>
3. Either printer firmware or HP Jetdirect firmware downgrades can be enabled or disabled by
toggling the <true>/<false> values in the XML file.
4. Save the file and restart the HP Web Jetadmin service (HPWJA Service). Notify all users logged
into the system about the service restart and ensure that active HP Web Jetadmin tasks are
stopped or rescheduled to avoid problems with the restart.
NOTE Use the standard XML format when creating this file. Use a simple text editor, such as
Microsoft Notepad. Line breaks should only occur after the appropriate tag at the end of a
statement. Documentation viewers might add what appear to be line breaks into the XML
content shown above.
9
INCREASING PERFORMANCE
Firmware upgrade attempts on
devices, either manual or
scheduled, can be set to occur
again automatically at a future
time for those devices that fail.
This eliminates the need to
reselect all devices that failed
and manually retry the
upgrades. The number of retries
can be set as well as the
frequency of the retries by
selecting Tools > Options >
Device Management Settings >
Firmware > General
(Figure 14).
This same Firmware upgrade options screen allows for defining multiple threads to perform firmware
upgrades in a parallel fashion rather than serially under the Maximum concurrent upgrades setting.
The default setting is to upgrade 8 devices simultaneously, although this can be increased to 10
devices in a single task if desired. Firmware installation is faster when multiple devices are upgraded
at the same time, but more network traffic is generated. Operating limitations might also restrict how
many devices can receive upgrades simultaneously. This setting applies to the number of devices
inside a single task or multiple tasks, 10 tasks is the maximum regardless.
If it is still taking too long to perform batch upgrades of firmware, one additional technique can be
used to significantly decrease the time it takes to complete a batch upgrade process. There is a trade-
off in the accuracy of reporting status, but the gains in time can be very significant.
The normal process for upgrading printer firmware involves opening a thread, sending the firmware
file through either a Port 9100 connection or Web Services connection, monitoring the upgrade status
on the device until it completes its power cycle and reports the new firmware is in place, and then
closing the thread. If the maximum thread count is set to 10, once all 10 threads complete the
process, 10 more threads are attempted. This technique allows HP Web Jetadmin to very accurately
report success or failure. However, the constant status checking after delivering the firmware file can
take upwards of 90% of the total time to complete the process.
HP Web Jetadmin 10.3 SR2 and later allows for manipulating the same FirmwareUpgrade.config.xml
file mentioned in the previous section to bypass the status checking portion of the upgrade process.
This means that HP Web Jetadmin delivers the firmware file to the device and reports success after the
file is delivered in its entirety. This can eliminate potentially 90% of the transaction time per device,
meaning many more devices are completed in a fraction of the previous time when status checking
was being employed.
Edit the following entries in the FirmwareUpgrade.config.xml file in the directory provided in the
previous section:
<property name="IsJetdirectMonitorRequired">
<type>HP.Imaging.Wjp.Sdk.Core.Framework.ConfigurationItemString</type>
<value>True</value>
</property
<property name="IsPrinterMonitorRequired">
<type>HP.Imaging.Wjp.Sdk.Core.Framework.ConfigurationItemString</type>
<value>True</value>
</property>
Figure 14Firmware upgrade options
10
Change the values to False if it desired to bypass status checking for HP Jetdirect and printer firmware
and significantly speed up batch upgrades.
Since HP Web Jetadmin now reports success after completion of delivery of file only, to check
completion status on the devices, view the Device Firmware Version and Device Firmware Date
columns to determine if successful.
SUPPORTED DEVICES
HP Web Jetadmin requires a properly formatted .rfu or .bdl file in order to allow upgrades under the
Firmware tab. Some printers might offer a firmware file that is not properly formatted. In such cases,
any technique for sending the firmware file as a print job to the printer suffices. Some printers offer a
separate download utility to upgrade firmware one device at a time. HP Web Jetadmin could also be
used in such cases to upgrade multiple printers if the files are uploaded into the PJL file repository and
sent to multiple devices using the PJL Configuration item in a configuration template.
Appendix A contains a list of all devices that support firmware upgrades through HP Web Jetadmin.
Many supported devices also allow for blocking printer firmware upgrades. The Security tab for a
device that supports this feature includes an item named Printer Firmware Update.
TROUBLESHOOTING
If firmware upgrades are failing fairly frequently, a very likely culprit is timing. Especially on slower
networks, HP Web Jetadmin might not receive the returning packets from the device during the
transaction in a reasonable time, or the entire upgrade operation exceeds the default allotted time for
completion. Configuration settings to increase timeouts can be added to HP Web Jetadmin
configuration files to force HP Web Jetadmin to wait longer for packets to be returned or operations
to be completed.
Using a text editor, edit the existing file on the HP Web Jetadmin host system in the following location:
Windows 2003 Server / XP:
DRIVE:\Documents and Settings\NetworkService\Local Settings\Application Data\Hewlett-
Packard\HPWebJetadmin\WjaService\config\FirmwareUpgrade.config.xml
Windows 7 / 2008 / Vista:
DRIVE:\Windows\ServiceProfiles\NetworkService\AppData\Local\Hewlett-
Packard\HPWebJetadmin\WjaService\config\ FirmwareUpgrade.config.xml
The three settings related to timeouts are:
</property>
<property name="JetdirectResponseTimeoutMinutes">
<type>HP.Imaging.Wjp.Sdk.Core.Framework.ConfigurationItemString</type>
<value>30</value>
11
</property>
<property name="PrinterResponseTimeoutMinutes">
<type>HP.Imaging.Wjp.Sdk.Core.Framework.ConfigurationItemString</type>
<value>90</value>
</property>
<property name="SocketConnectionTimeoutMinutes">
<type>HP.Imaging.Wjp.Sdk.Core.Framework.ConfigurationItemString</type>
<value>10</value>
</property>
Try tripling the values to see if they make enough of a difference for upgrades to succeed.
For HP FutureSmart devices that use a .bdl file for firmware, edit the file:
C:\Windows\ServiceProfiles\NetworkService\AppData\Local\Hewlett-
Packard\HPWebJetadmin\WjaService\config\HP.Imaging.Wjp.Communication.Protocol.Web.Servi
ces.IFim.config.xml
NOTE The XML file is only created after a firmware upgrade has initiated (and might have been
cancelled).
Change the BindingSendTimeout to 7200 (2 hours) instead of the default 1 hour.
<property name="BindingSendTimeout">
<type>HP.Imaging.Wjp.Sdk.Core.Framework.ConfigurationItemString</type>
<value>7200 </value>
</property>
If .rfu files are failing, since they
are sent to the device over Port
9100 just like a Windows print
job, many other techniques can
be used, even a command
prompt, to remove HP Web
Jetadmin from the equation and
prove that the file can be
received over Port 9100. One
common technique is to use the
PJL Config item found under
Config > Device when viewing a
single device. Any file can be
uploaded to the repository,
including a firmware file, and
HP Web Jetadmin merely opens
up a TCP Port 9100 connection
to the device and sends the file. This is identical to what firmware upgrade performs, but it eliminates
all of the version checking prior to sending and status polling after the file is sent.
Additional Firmware Upgrade Utilities
There are several alternate utilities that can be used in addition to HP Web Jetadmin to upgrade HP
Jetdirect if so desired:
Figure 15 HP Download Manager
12
HP Download Manager
File Transfer Protocol (FTP)
Embedded Web Server
(EWS)
USB
However, most of these
techniques only allow for
upgrading one device at a time,
which makes HP Web Jetadmin
very valuable in this respect.
These techniques can be used
as troubleshooting techniques if
firmware is having difficulty
being upgraded through
HP Web Jetadmin.
HP Download
Manager
HP Download Manager is an application that allows network or system administrators to remotely
update the firmware of upgradeable HP Jetdirect print servers on the network (see Figure 15). It can
upgrade individual devices or many devices simultaneously. HP Download Manager uses the same
firmware image files (.dld) that HP Web Jetadmin uses to upgrade firmware. The images can be
manually loaded into HP Download Manager or downloaded directly from the Web while in the
utility.
Since HP Download Manager is very similar in functionality to the HP Web Jetadmin firmware
upgrade feature, usage of either utility is strictly by preference. However, HP Download Manager can
be used to attempt to recover HP Jetdirect cards that might have been placed in the short stack during
an upgrade via HP Web Jetadmin, or vice-versa.
File Transfer Protocol (FTP)
FTP can be used to upgrade device and HP Jetdirect the firmware. However, FTP can only upgrade
firmware one device at a time.
Perform the following steps to upgrade firmware via FTP (see Figure 16):
1. FTP to the device from a command prompt:
ftp <HP Jetdirect IP address> user: <user ID> (The HP Jetdirect print server accepts all passwords
or blanks for the username, so just press Enter)
password: <administrator p/w> (The HP Jetdirect print server accepts all passwords or blanks for
the password, so just press Enter)
2. bin
3. hash This command is optional. It merely shows a display of the download progress.
4. put <filename.dld> /DOWNLOAD Be sure to enter the full path to the file and enter the
filename correctly. This command is case-sensitive.
5. bye
Figure 16 FTP from DOS Session
13
After a couple of minutes, when the FTP session closes, HP Jetdirect should restart and prepare to run
the new code. The hash command shows the file transfer in progress. However, no download status
can be presented during this period (an FTP restriction).
If a message appears that reads "Netout: Software caused connection abort," use FTP again to
upgrade the firmware a second time. The new firmware image is complete and functional with only
one firmware upgrade. If the second upgrade is not performed, the HP Jetdirect print server uses only
English for any of the management interfaces (print control panel menus, EWS, and configuration
page). Upgrade a second time to install additional languages.
The firmware upgrade is complete when the message "Transfer complete" is displayed.
Use FTP to upgrade device firmware
If the HP LaserJet product uses a direct network connection, you can use FTP to update the HP LaserJet
firmware. Take note of the TCP/IP address on the configuration pages.
NOTE Make sure that the printer is not in Powersave mode. Also, make sure that any error
messages are cleared from the control panel display.
1. Open a DOS command window on the computer.
2. Type ftp <TCP/IP PRINTER ADDRESS>. For example, if the TCP/IP address is 192.168.0.90, type
ftp 192.168.0.90).
3. Press Enter.
4. When prompted for the user name and password, press Enter for each.
5. Type bin at the > prompt.
6. Press Enter.
7. Type put <path>, where <path> is the location where the .RFU file was downloaded from the
Web. For example, type:
put C:\LJXXXX\ljXXXXFW.RFU
8. Press Enter.
9. Type bye at the command prompt once the download process begins and the firmware is
updated on the printer
10. Press Enter to exit the FTP session.
Use FTP with an Internet browser
Device firmware can be upgraded by following these steps:
1. Ensure that the Enable folder view for FTP sites checkbox is selected on the Advanced tab under
Tools > Internet Options.
2. Open the browser, and type ftp://192.168.0.90 (this is an example).
3. Use the TCP/IP address of the printer from step 1. The display shows a folder labeled Port 1.
4. Open Windows Explorer, and navigate to the directory where the .rfu file is located.
5. Drag the rfu file from Windows Explorer to the Port 1 folder in step 2.
6. Verify that the printer control panel displays Performing Upgrade.
The same technique can be used to upgrade an HP Jetdirect print server (Figure 17).
14
Instead of typing http:// in
the browser, begin by typing
ftp://.
Type the IP address of the
HP Jetdirect, a space, and
/DOWNLOAD.
Open Windows Explorer,
and locate the firmware
image file.
Copy and paste or drag and
drop the file into the browser
window.
NOTE If Telnet is disabled,
an FTP download is
not allowed. If Telnet
is enabled and an administrator password is set, the administrator password must be entered
at the password prompt to gain access to FTP download capability. The username prompt
can be left blank or can be one of four valid usernames: root, admin, administrator, or
supervisor.
HP Embedded Web Server
HP Embedded Web
Server (EWS) is another
technique that can be
used to upgrade both the
HP Jetdirect and device
firmware. EWS can only
be used to upgrade
firmware one device at a
time.
EWS can display
firmware upgrade files
that are available for
downloading and
perform a firmware
upgrade using those files.
EWS provides a link to a
page on the HP Web site (http://www.hp.com) that lists the download files that are available.
The EWS page lists the model number and firmware version of the HP Jetdirect card. If the wrong file
is chosen, the HP Jetdirect card rejects the file as invalid.
Open the Jetdirect EWS by typing the IP address of the HP Jetdirect print server in a Web browser
(for example, https://<IP address>).
Figure 17 FTP from Browser
Figure 18 HP Embedded Web Server
15
Click the Other Settings link, and then click the Firmware Upgrade tab. The model number of the HP
Jetdirect card is displayed along with the firmware version that is currently installed on the HP Jetdirect
card. Click HP Jetdirect Firmware Updates to see the currently available firmware images for HP
Jetdirect products.
Download the appropriate firmware file to the computer. Right-click the .dld file name on the Web site
and select Save Target as or Save as. Be sure to save it as a .dld file by selecting All files for Save as
type. The browser might default to save it as a text file.)
Open the EWS by typing the IP address of the HP Jetdirect print server in a Web browser. Use the
form https://<IP address>.
Click the Networking tab. Click the Other Settings link, and then click the Firmware Upgrade tab
(Figure 18).
Click the Browse button to find and select the firmware upgrade file. Click the Upgrade Firmware
button.
When the upgrade has completed, a success screen appears.
Windows shared devices
If the device is shared on the network, the following command can be issued from a command
prompt:
copy /b FILENAME \\SHARENAME\PRINTERNAME
where FILENAME is the name of the .rfu file, SHARENAME is the name of the machine from which the
printer is being shared, and PRINTERNAME is the printer's share.
If the device is attached locally, the .rfu file can be sent directly to the printer with a COPY command
from a command prompt or DOS window.
Use USB to upgrade device firmware
Before you can send a firmware upgrade through the USB port, you must know the name of the
computer the printer is connected to and you must enable printer sharing. These steps are for
Windows XP. Other versions of Windows operating systems are similar, but have slightly different
operations.
Find the name of the computer:
1. Click the Start button, Programs, Accessories, System Tools, and then select System Information.
2. The computers name is in the right window-pane next to System Name.
3. Write down this name as it will be needed later.
Share the connected printer:
1. Click the Start button, Settings, and Printers and Faxes.
2. Right-click the printer you need to send the upgrade to, and then select Sharing.
3. Select the Share this printer option.
16
4. Type a name for the share (for example, HP LaserJet mfp). Make it short and easy to remember.
Write down the share name as it will be needed later.
5. Click Apply.
Send the firmware upgrade using a USB connection
1. Open a DOS command prompt.
In Windows NT 4.0, 2000, or XP, click Start, Run. Type CMD, and then click OK.
In Windows 9x, click Start, Programs, Accessories, and then click MSDOS Prompt. Locate the
directory where you saved the firmware file.
2. Type copy /b filename \\computer name\share name (for example, copy /b
ljXXXXmfpfw_0X.00X.X.rfu \\computer1\HP LaserJet mfp printer).
3. Press Enter.
NOTE When the upgrade process completes, the HP LaserJet printer reboots. After the printer is
back online, print a Configuration Page and verify that the new firmware has been installed.
SUMMARY
HP Web Jetadmin makes downloading firmware images to HP Jetdirect devices and printers easier
than ever. The integrated firmware downloader in HP Web Jetadmin can upgrade firmware on any
supported platform and does not rely on a separate download utility to perform the upgrade.
HP Web Jetadmin can also automatically locate the latest firmware revisions on the Web during the
upgrade process. Additional utilities also exist for upgrading HP Jetdirect firmware if the need arises,
allowing for more flexibility.
17
APPENDIX A SUPPORTED DEVICES
The following table contains a list of all devices that support firmware upgrades through HP Web
Jetadmin and currently offer firmware images that can be added to the HP Web Jetadmin firmware
repository.
HP 9200C Digital Sender
HP 9250C Digital Sender
HP Business InkJet 3000
HP CM8050 MFP with Edgeline
HP CM8060 MFP with Edgeline
HP Color LaserJet 2605
HP Color LaserJet 2800
HP Color LaserJet 3000
HP Color LaserJet 3500
HP Color LaserJet 3550
HP Color LaserJet 3600
HP Color LaserJet 3700
HP Color LaserJet 3800
HP Color LaserJet 4600
HP Color LaserJet 4650
HP Color LaserJet 4700
HP Color LaserJet 4730 MFP
HP Color LaserJet 5500
HP Color LaserJet 5550
HP Color LaserJet 9500
HP Color LaserJet 9500 MFP
HP Color LaserJet CM1312
HP Color LaserJet CM1415 MFP
HP Color LaserJet CM2320 MFP
HP Color LaserJet CM3530 MFP
HP Color LaserJet CM4540 MFP
HP Color LaserJet CM4730 MFP
HP Color LaserJet CM6030 MFP
HP Color LaserJet CM6040 MFP
HP Color LaserJet CP1510 Series
HP Color LaserJet CP1525
HP Color LaserJet CP202x Series
HP Color LaserJet CP3505
HP Color LaserJet CP3525
HP Color LaserJet CP4005
HP Color LaserJet CP4020 Series
HP Color LaserJet CP4525
HP Color LaserJet CP5225
HP Color LaserJet CP5525
HP Color LaserJet CP6015
HP Designjet T770
HP Designjet T1200
HP Designjet T2300
HP Designjet T7100
HP Designjet T7100 Monochrome
HP Designjet Z6200
HP LaserJet 100 Color MFP M175
HP LaserJet 200 color M251
HP LaserJet Pro 200 color MFP M275
HP LaserJet 200 color MFP M276
HP LaserJet 2300
HP LaserJet 2410
HP LaserJet 2420
HP LaserJet 2430
HP LaserJet 300 color M351
HP LaserJet 300 color MFP M375
HP LaserJet 3050
HP LaserJet 3052
HP LaserJet 3055
HP LaserJet 3390
HP LaserJet 3392
HP LaserJet 400 M401
HP LaserJet 400 MFP M425
HP LaserJet 400 color M451
HP LaserJet 400 color MFP M475
HP LaserJet 4100 MFP
HP LaserJet 4101 MFP
HP LaserJet 4200
HP LaserJet 4240
HP LaserJet 4250
HP LaserJet 4300
HP LaserJet 4345 MFP
HP LaserJet 4350
HP LaserJet 500 MFP M525
HP LaserJet flow MFP M525c
HP LaserJet 500 color M551
HP LaserJet 500 color M570
HP LaserJet 500 color MFP M575
HP LaserJet 500 color MFP M575c
HP LaserJet 5100 series
HP LaserJet 5200
HP LaserJet 600 M601
HP LaserJet 600 M602
HP LaserJet 600 M603
HP LaserJet 700 M712
HP LaserJet 700 mono MFP M725
HP LaserJet 700 color MFP M775
HP LaserJet 8150 series
HP LaserJet 9000
HP LaserJet 9000 MFP
HP LaserJet 9000L MFP
HP LaserJet 9040
HP LaserJet 9040 MFP
HP LaserJet 9050
HP LaserJet 9050 MFP
HP LaserJet 9055 MFP
HP LaserJet 9065 MFP
HP LaserJet M1522 MFP
HP LaserJet M1536 MFP
HP LaserJet M2727 MFP
HP LaserJet M3027 MFP
HP LaserJet M3035 MFP
HP LaserJet M4345 MFP
HP LaserJet M4555 MFP
HP LaserJet M5025 MFP
HP LaserJet M5035 MFP
HP LaserJet M9040 MFP
HP LaserJet M9050 MFP
HP LaserJet P2035
HP LaserJet P2035n
HP LaserJet P2055d
HP LaserJet P2055dn
HP LaserJet P2055x
HP LaserJet P3005
HP LaserJet P3015
HP LaserJet P4014
HP LaserJet P4015
HP LaserJet P4515
HP Officejet Pro 8000 A809
HP Officejet Pro 8100 N811a
HP Officejet Pro 8500 A909a
HP Officejet Pro 8500 A909g/n
HP Officejet Pro 8500 A910a
HP Officejet Pro 8500 A910g/n
HP Officejet Pro 8600 N911a
HP Officejet Pro 8600 N911g/n
HP Officejet Pro 251dw
HP Officejet Pro 276dw
HP Officejet Pro X451dn
HP Officejet Pro X451dw
HP Officejet Pro X551dw
HP Officejet Pro X476dn MFP
HP Officejet Pro X476dw MFP
HP Officejet Pro X576dw
HP Scanjet Enterprise 7000n
HP Scanjet Enterprise 8500
18
2013 Hewlett-Packard Development Company, L.P. The information contained herein is subject to change without
notice. The only warranties for HP products and services are set forth in the express warranty statements accompanying
such products and services. Nothing herein should be construed as constituting an additional warranty. HP shall not be
liable for technical or editorial errors or omissions contained herein.
Microsoft is a registered trademark of Microsoft Corporation in the United States and/or other countries.
c01943164EN, Rev. 9, October 2013
You might also like
- G2S 1.0.3Document1,229 pagesG2S 1.0.3lucienkidd100% (3)
- PSG MPC 307Document32 pagesPSG MPC 307Jose Abraham Grovas VelezNo ratings yet
- Laserjet Pro m402d PDFDocument204 pagesLaserjet Pro m402d PDFhugo trespalaciosNo ratings yet
- Special+Firmware+54 58+SMB2+Support+Version+1 0Document1 pageSpecial+Firmware+54 58+SMB2+Support+Version+1 0Andi PrengaNo ratings yet
- TrailblazerDocument308 pagesTrailblazerMrOutisNo ratings yet
- Phaser 4500-4510 Service Manual3Document506 pagesPhaser 4500-4510 Service Manual3uaxanoti480No ratings yet
- Service Manual Phaser7100Document1,149 pagesService Manual Phaser7100leonsun73No ratings yet
- Service Manual BH 4050, 4750Document27 pagesService Manual BH 4050, 4750mohammedNo ratings yet
- Toshiba E Studio281c 351c 451c Service Handbook PDFDocument672 pagesToshiba E Studio281c 351c 451c Service Handbook PDFnelutuanv-1No ratings yet
- e-STUDIO2500c 3500c 3510c SM EN Ver00Document402 pagese-STUDIO2500c 3500c 3510c SM EN Ver00Stevenson QuinteroNo ratings yet
- Fos 740 TroubleshootingDocument120 pagesFos 740 TroubleshootingGGNo ratings yet
- Automatic Gardening System With NodeMCU and BlynkDocument42 pagesAutomatic Gardening System With NodeMCU and BlynkYoussef HaidaNo ratings yet
- Ecosys m6030cdn m6530cdn Og (Eng)Document409 pagesEcosys m6030cdn m6530cdn Og (Eng)SwebeduCentrodeEstudosNo ratings yet
- D196/D214/D219/D220/D236 Service ManualDocument1,356 pagesD196/D214/D219/D220/D236 Service ManualJaime OchoaNo ratings yet
- Xerox Phaser 6121MFP ServiceManualDocument532 pagesXerox Phaser 6121MFP ServiceManual4555556100% (1)
- Service Manual DADF-D1Document168 pagesService Manual DADF-D1sap teknikNo ratings yet
- 4 - Pantum M6550-6600 Series Service ManualDocument119 pages4 - Pantum M6550-6600 Series Service Manualmightymanny100% (1)
- Service Manual: DSC-W120/W125Document72 pagesService Manual: DSC-W120/W125pasantitoNo ratings yet
- 312 Color imageRUNNER C1030 1022 SM Rev0 102910Document534 pages312 Color imageRUNNER C1030 1022 SM Rev0 102910Klema HanisNo ratings yet
- Ecosys m6530cdn ReadmeDocument19 pagesEcosys m6530cdn ReadmeFirmware SM-SHNo ratings yet
- HP CLJ Ent m652 m653 MFP m681 MFP m682 RepairDocument1,816 pagesHP CLJ Ent m652 m653 MFP m681 MFP m682 RepairAugusto Fernandez MenesesNo ratings yet
- 061 121 221 27200 - SPAR - ReleaseDocument2 pages061 121 221 27200 - SPAR - Releasepaulo michaelNo ratings yet
- Canon PIXMA MP170 MP450 Parts CatalogDocument28 pagesCanon PIXMA MP170 MP450 Parts CatalogtangocharliepdxNo ratings yet
- M6700-M6800-M7100-M7200 Series Serivice Manual (V5.15)Document101 pagesM6700-M6800-M7100-M7200 Series Serivice Manual (V5.15)Prakash Prakash ANo ratings yet
- HP - CLJ - Ent - M552 - M553 - MFP - 577 - RM PDFDocument3,195 pagesHP - CLJ - Ent - M552 - M553 - MFP - 577 - RM PDFAlex ArriagaNo ratings yet
- Xerox Colorqube 8570 Colorqube 8870 Service Manual DownloadDocument12 pagesXerox Colorqube 8570 Colorqube 8870 Service Manual Downloadjose parreño0% (1)
- Canon Pixma Mx870 SMDocument66 pagesCanon Pixma Mx870 SMlospiderNo ratings yet
- Pantum M5000-6000 Series Maintain Manual - ENDocument114 pagesPantum M5000-6000 Series Maintain Manual - ENmightymanny100% (1)
- Color Laserjet Pro m252 PDFDocument522 pagesColor Laserjet Pro m252 PDFThomas2206100% (1)
- HP LJM 630 MFP Repair ManualDocument930 pagesHP LJM 630 MFP Repair Manualanon_802866286No ratings yet
- HP408DN MantenimientoDocument438 pagesHP408DN MantenimientoLuis GomezNo ratings yet
- Service Manual HP Pro - x451 - x551Document188 pagesService Manual HP Pro - x451 - x551basilio quinteroNo ratings yet
- Manual Image Class 419fwDocument55 pagesManual Image Class 419fwAlfonso Sanchez VerduzcoNo ratings yet
- 9781838823382-Flutter CookbookDocument639 pages9781838823382-Flutter Cookbooktama100% (16)
- YDC Quick Start ManualDocument29 pagesYDC Quick Start ManualThinakaran RajamoorthiNo ratings yet
- Pantum P3000 Series Maintain Manual - ENDocument94 pagesPantum P3000 Series Maintain Manual - ENmightymannyNo ratings yet
- Pantum P2200-P2500 Series Service Manual (V5.16)Document105 pagesPantum P2200-P2500 Series Service Manual (V5.16)Prakash Prakash A0% (1)
- 8 - Pantum5103MFP Series Service Manual-20171205Document88 pages8 - Pantum5103MFP Series Service Manual-20171205mightymannyNo ratings yet
- Pantum P2200-P2500 Series Spare Parts ManualDocument5 pagesPantum P2200-P2500 Series Spare Parts ManualKukla LossNo ratings yet
- FS-1020-1120-1025-1125 Manual Tec PDFDocument218 pagesFS-1020-1120-1025-1125 Manual Tec PDFJose OlayaNo ratings yet
- PDF - 3508106 - en-US-6 - Manuel Error Code 880Document550 pagesPDF - 3508106 - en-US-6 - Manuel Error Code 880mohamed hammamiNo ratings yet
- HP LASERJET m604 - 605 - 606 - RM PDFDocument1,748 pagesHP LASERJET m604 - 605 - 606 - RM PDFJuan Sebastián GonzálezNo ratings yet
- Troubleshooting Guide: Multifunctional Digital Color SystemsDocument118 pagesTroubleshooting Guide: Multifunctional Digital Color SystemsPesadillaCrewNo ratings yet
- fs3040mfp PDFDocument256 pagesfs3040mfp PDF0alan0No ratings yet
- m604 605 606 TMDocument462 pagesm604 605 606 TMMatloob Khan100% (2)
- Lexmark C710 - 5016 - Service ManualDocument373 pagesLexmark C710 - 5016 - Service Manualtapsy75No ratings yet
- M3040idn Service ManualDocument490 pagesM3040idn Service ManualAdamNo ratings yet
- M806 M830 MFP Repair ManualDocument680 pagesM806 M830 MFP Repair ManualtangocharliepdxNo ratings yet
- Kyocera Ecosys p4040dnDocument271 pagesKyocera Ecosys p4040dnzoltanpolyakNo ratings yet
- MFC 8890DW-Manual ServicioDocument519 pagesMFC 8890DW-Manual Serviciodgonzalez_101No ratings yet
- Laserjet E62555 CPMDDocument227 pagesLaserjet E62555 CPMDFeber Reinoso0% (1)
- DF 701Document13 pagesDF 701Burim PlakolliNo ratings yet
- Printer Cold Reset and Config Guide 5snDocument37,740 pagesPrinter Cold Reset and Config Guide 5snHeather McElyeaNo ratings yet
- Pullout 701P51072Document3 pagesPullout 701P51072Jorge montañezNo ratings yet
- Parts Catalog: Imagerunner 1133if/ 1133A/1133Document54 pagesParts Catalog: Imagerunner 1133if/ 1133A/1133Nma ColonelnmaNo ratings yet
- Measure Against E280-000x E302-000x E315-0xxx E732-0010 and E270-000 - en - 7.00Document11 pagesMeasure Against E280-000x E302-000x E315-0xxx E732-0010 and E270-000 - en - 7.00Антон ОсадчукNo ratings yet
- Manual Field Servicio Fw740Document444 pagesManual Field Servicio Fw740Maria Pia VeraNo ratings yet
- OKI Manuals LIST Aug2014Document31 pagesOKI Manuals LIST Aug2014Jaime RiosNo ratings yet
- C810 Maintenance ManualDocument221 pagesC810 Maintenance ManualFlorynFlrNo ratings yet
- M458x Service Training V1 Eng PDFDocument184 pagesM458x Service Training V1 Eng PDFMarcio York CardosoNo ratings yet
- Ir2018+2030 Series PartsDocument124 pagesIr2018+2030 Series PartsMabrouk Med Ali0% (1)
- HP Scanjet 7000n-7000nx Firmware Readme - 20100322Document9 pagesHP Scanjet 7000n-7000nx Firmware Readme - 20100322karl_frederickNo ratings yet
- Readme cljM552 553fw 2305076 518484 PDFDocument10 pagesReadme cljM552 553fw 2305076 518484 PDFjuan carlos MalagonNo ratings yet
- VRTX Update With DRM - ApprovedDocument32 pagesVRTX Update With DRM - ApprovedRamesh MuraliNo ratings yet
- Cash Payment of Us Visa FeesDocument2 pagesCash Payment of Us Visa FeesSubodh SaharanNo ratings yet
- Indian EconomyDocument6 pagesIndian EconomySubodh SaharanNo ratings yet
- Top 53 HR Practices, Policies and StrategiesDocument1 pageTop 53 HR Practices, Policies and StrategiesSubodh SaharanNo ratings yet
- Ukksv% Do, Does Ds LKFK Ges"Kk Dsoy Verb DH Igyh Qkez GH: Iz KSX%Document18 pagesUkksv% Do, Does Ds LKFK Ges"Kk Dsoy Verb DH Igyh Qkez GH: Iz KSX%Subodh SaharanNo ratings yet
- Volunteer List for Independence Day at Sarvodaya Shiksha Sadan SchoolDocument1 pageVolunteer List for Independence Day at Sarvodaya Shiksha Sadan SchoolSubodh SaharanNo ratings yet
- BrandDocument4 pagesBrandSubodh SaharanNo ratings yet
- Presentation ON Export Strategy Presented By-Monika & Renu ROLL NO. - 03, 04 M.B.A (5.5)Document13 pagesPresentation ON Export Strategy Presented By-Monika & Renu ROLL NO. - 03, 04 M.B.A (5.5)Subodh SaharanNo ratings yet
- Normative and Descriptive Decision TheoryDocument4 pagesNormative and Descriptive Decision TheorySubodh SaharanNo ratings yet
- Bank ChallanDocument1 pageBank Challanshweta1720No ratings yet
- Malvinder Mohan SinghDocument3 pagesMalvinder Mohan SinghSubodh SaharanNo ratings yet
- Xerox 238 Apart - 1Document8 pagesXerox 238 Apart - 1Subodh SaharanNo ratings yet
- Solution Manual For Android How To Program 3rd Edition Deitel 0134444302 9780134444307Document5 pagesSolution Manual For Android How To Program 3rd Edition Deitel 0134444302 9780134444307rosaNo ratings yet
- Installation Guide-Record ManagerDocument48 pagesInstallation Guide-Record ManagermandapatiNo ratings yet
- Accessing PS2 Hard Drive With PC - AfterDawn - ForumsDocument5 pagesAccessing PS2 Hard Drive With PC - AfterDawn - ForumsluinksNo ratings yet
- PDF PHP and Mysql Project On Courier Management System Project Report DLDocument104 pagesPDF PHP and Mysql Project On Courier Management System Project Report DLhoussemeddin labidiNo ratings yet
- Price ListDocument1 pagePrice Listejat_azimNo ratings yet
- TOC From Digital Design Using Digilent FPGA Boards-VerilogDocument5 pagesTOC From Digital Design Using Digilent FPGA Boards-VerilogSmiley CatNo ratings yet
- Dell Emc Powerprotect Ddve in The Azure Cloud: Installation and Administration GuideDocument49 pagesDell Emc Powerprotect Ddve in The Azure Cloud: Installation and Administration GuideRatnodeep RoyNo ratings yet
- Aryan Verma ResumeDocument2 pagesAryan Verma ResumeAdityaSinghNo ratings yet
- Towards A FPGA-based Universal Link For LVDS Communications: A First ApproachDocument4 pagesTowards A FPGA-based Universal Link For LVDS Communications: A First ApproachHector GarcíaNo ratings yet
- Introduction to Linux Containers and DockerDocument24 pagesIntroduction to Linux Containers and DockernshivegowdaNo ratings yet
- 06 - Working With Composite Data TypesDocument20 pages06 - Working With Composite Data TypesMohamed RamadanNo ratings yet
- Sys Rqs Full PPRDocument3 pagesSys Rqs Full PPRmh.mavaddatNo ratings yet
- Week1day2 - History of ICTDocument10 pagesWeek1day2 - History of ICTLerry Claire LimosNo ratings yet
- OOP - Case StudyDocument84 pagesOOP - Case StudyEmilSNo ratings yet
- M04 Adminstrate Network & H.PDocument103 pagesM04 Adminstrate Network & H.Punknown temptationsNo ratings yet
- 11Document11 pages11Cliverlee ZenixNo ratings yet
- PDA Forensic Tools:: An Overview and AnalysisDocument67 pagesPDA Forensic Tools:: An Overview and AnalysisanirudhasNo ratings yet
- Report On PyhtonDocument44 pagesReport On PyhtonShahnawaz SiddiqueNo ratings yet
- RAWDATA Assignment 2 – Querying IMDB with SQLDocument4 pagesRAWDATA Assignment 2 – Querying IMDB with SQLAzizul HuqNo ratings yet
- Case Sessi-3 IntelDocument4 pagesCase Sessi-3 IntelArun KumarNo ratings yet
- Testing SyallabusDocument10 pagesTesting Syallabusudaychandu520No ratings yet
- Blue Prism User Guide - Application Modeller Conversion ToolDocument15 pagesBlue Prism User Guide - Application Modeller Conversion ToolBÌNH PHẠM ĐỨCNo ratings yet
- DellDocument36 pagesDellprincyanoopNo ratings yet
- Matrix Maxi PDFDocument573 pagesMatrix Maxi PDFr aNo ratings yet
- Log 1Document74 pagesLog 1MartinHeyooNo ratings yet