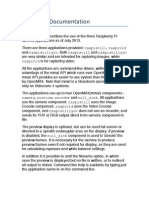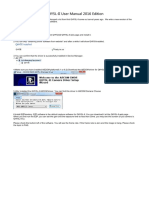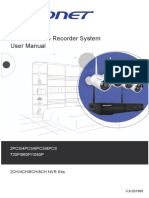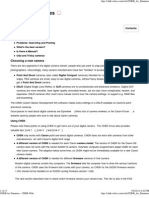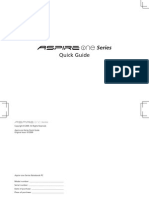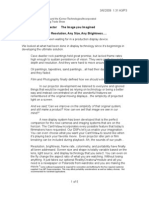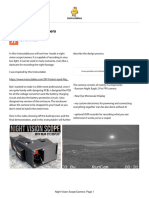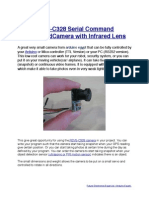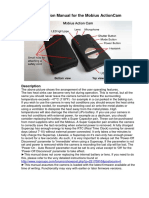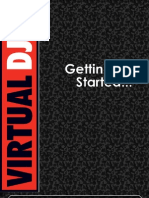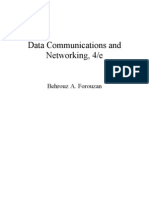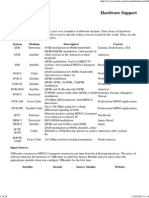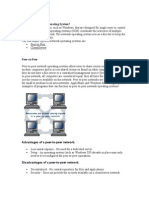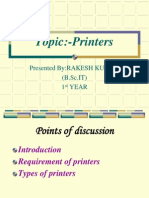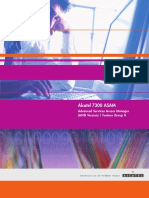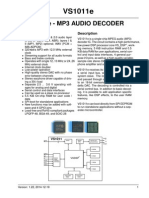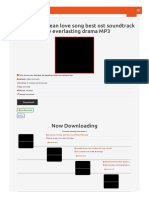Professional Documents
Culture Documents
Ttl-Serial-Camera para Arduino PDF
Uploaded by
César Carrión Aguirre0 ratings0% found this document useful (0 votes)
124 views29 pagesThis tutorial is for our new TTL serial camera module with NTSC video output. The module was initially designed for surveillance purposes. It can stream TV-resolution video out of the video pin and also take commands from the serial port. When motion is detected, it would take a photo and save it to a disk.
Original Description:
Original Title
ttl-serial-camera para arduino.pdf
Copyright
© © All Rights Reserved
Available Formats
PDF, TXT or read online from Scribd
Share this document
Did you find this document useful?
Is this content inappropriate?
Report this DocumentThis tutorial is for our new TTL serial camera module with NTSC video output. The module was initially designed for surveillance purposes. It can stream TV-resolution video out of the video pin and also take commands from the serial port. When motion is detected, it would take a photo and save it to a disk.
Copyright:
© All Rights Reserved
Available Formats
Download as PDF, TXT or read online from Scribd
0 ratings0% found this document useful (0 votes)
124 views29 pagesTtl-Serial-Camera para Arduino PDF
Uploaded by
César Carrión AguirreThis tutorial is for our new TTL serial camera module with NTSC video output. The module was initially designed for surveillance purposes. It can stream TV-resolution video out of the video pin and also take commands from the serial port. When motion is detected, it would take a photo and save it to a disk.
Copyright:
© All Rights Reserved
Available Formats
Download as PDF, TXT or read online from Scribd
You are on page 1of 29
TTL Serial Camera
Created by lady ada
Last updated on 2014-07-12 09:15:08 AM EDT
2
3
4
7
11
13
18
22
23
24
25
27
28
29
29
Guide Contents
Guide Contents
Overview
Sample Images
Wiring the Camera
Testing the Camera
Using CommTool
Despite the software letting you change the baud rate this is a very flaky setting and
even if it works, when you power up the camera again it will reset. Some experimenters
have accidentally disabled their cameras by trying to change the baud rate. We do not
suggest you mess with the baud rate settings. If you do, you may permanently disable
your camera and we will not replace it!
Using the Camera
Taking a Snapshot
Detecting Motion
Adjusting the Manual Focus
F.A.Q.
Buy a TTL Serial Camera
Downloads
Unsupported Alternate libraries
Adafruit Industries https://learn.adafruit.com/ttl-serial-camera Page 2 of 29
Overview
This tutorial is for our new TTL serial camera module with NTSC video output. These
modules are a nice addition to a microcontroller project when you want to take a photo or
control a video stream. The modules have a few features built in, such as the ability to
change the brightness/saturation/hue of images, auto-contrast and auto-brightness
adjustment, and motion detection.
Since it is a little confusing how this is both a snapshot and video camera, we'd like to
explain it in detail now. The module was initially designed for surveillance purposes. Its
meant to constantly stream TV-resolution video out of the Video pin (this is NTSC
monochrome format) and also take commands from the serial port. The serial port
commands can request that the module freeze the video and then download a JPEG color
image. So for example, normally its just displaying video to a security monitor. When motion
is detected, it would take a photo and save it to a disk for later analysis.
The module is admittedly not extremely high resolution - the maximum image size it can
take is 640x480 pixels. And it is sensitive to infrared light, which alters the color rendition
somewhat. The reason for all this is that it's meant for surveillance, not for nature
Adafruit Industries https://learn.adafruit.com/ttl-serial-camera Page 3 of 29
photography. However, as far as we can tell, this is the best module on the market.
Module size: 32mm x 32mm
Image sensor: CMOS 1/4 inch
CMOS Pixels: 0.3M
Pixel size: 5.6um*5.6um
Output format: Standard JPEG/M-JPEG
White balance: Automatic
Exposure: Automatic
Gain: Automatic
Shutter: Electronic rolling shutter
SNR: 45DB
Dynamic Range: 60DB
Max analog gain: 16DB
Frame speed: 640*480 30fps
Scan mode: Progressive scan
Viewing angle: 60 degrees
Monitoring distance: 10 meters, maximum 15meters (adjustable)
Image size: VGA (640*480), QVGA (320*240), QQVGA (160*120)
Baud rate: Default 38400 (the datasheet claims you can change the baud rate with a
command but it does not work reliably)
Current draw: 75mA
Operating voltage: DC +5V
Communication: 3.3V TTL (Three wire TX, RX, GND)
Sample Images
Here are two example images, one of outside during a cloudy day, and one inside on a
sunny day.
Adafruit Industries https://learn.adafruit.com/ttl-serial-camera Page 4 of 29
Adafruit Industries https://learn.adafruit.com/ttl-serial-camera Page 5 of 29
Adafruit Industries https://learn.adafruit.com/ttl-serial-camera Page 6 of 29
Wiring the Camera
The module comes without any connector so you'll need to solder wires into the connection
pads. The good news is the pads are not too close togehter (about 2mm) and you can use
any stranded or solid-core wire.
If you aren't planning to use the video output abilities, you can use 4 wires. We will use red
for the +5V pin, black for the Ground pin, white for the RX pin (data into the module) and
green for the TX pin (data from the module)
Adafruit Industries https://learn.adafruit.com/ttl-serial-camera Page 7 of 29
If you'd like to get NTSC video out to connect to a TV or monitor, solder another black wire
to the second Ground pin, and a yellow wire to the CVBS pin.
Adafruit Industries https://learn.adafruit.com/ttl-serial-camera Page 8 of 29
Adafruit Industries https://learn.adafruit.com/ttl-serial-camera Page 9 of 29
If you have the weatherproof version of this camera, it comes prewired with the following:
Red is connected to +5V in
Black is connected to Ground
Green is RX
White is TX
Yellow is NTSC Video signal out
Brown is NTSC Video ground
Adafruit Industries https://learn.adafruit.com/ttl-serial-camera Page 10 of 29
Testing the Camera
The quickest way to test out the modules is to use the NTSC video out connection. That
way, when you adjust the view & focus you can immediately see the results. Paired with the
next section (using the Comm Tool), its the ideal method of introducing yourself to the
module.
Most TV's and monitors require an RCA jack or plug input. We just soldered a spare RCA
jack to the camera, with black being the case ground and yellow signal. You can get RCA
cables and accessories in any hobby/electronics shop like Radio Shack.
Unfortunately, it is not possible to change the camera from NTSC to PAL - its
hardcoded by a pin soldered to the board and there's no easy way to extract it and change
it (we tried!)
Plug in the NTSC cable to your monitor, and connect the red and black power wires to +5V
supply - you should get monochrome video output on the monitor immediately!
We have some NTSC television modules in the Adafruit shop you can use to test
with (http://adafru.it/aM5)
Adafruit Industries https://learn.adafruit.com/ttl-serial-camera Page 11 of 29
Adafruit Industries https://learn.adafruit.com/ttl-serial-camera Page 12 of 29
Using CommTool
To use the Comm Tool, a windows utility, we need to set up a serial link to the camera.
There's two ways we suggest doing this. One is to use something like an FTDI friend or other
USB/TTL serial converter. If you have an Arduino you can 'hijack' the serial chip (FTDI chip or
similar) by uploading a blank sketch to the Arduino:
If you're using a Leonardo, Micro, Yun, or other ATmega32U4-based controller, use this
Leo_passthru sketch instead of the "blank" sketch.
// empty sketch
void setup()
{
}
void loop()
{
}
Note: 'Hijacking' the serial port only works on Arduinos with a separate USB interface,
like the Uno. It won't work on a Leonardo!
//Leo_passthru
// Allows Leonardo to pass serial data between
// fingerprint reader and Windows.
//
// Red connects to +5V
// Black connects to Ground
// Green goes to Digital 0
// White goes to Digital 1
void setup() {
Serial1.begin(57600);
Serial.begin(57600);
}
void loop()
{
while (Serial.available())
Serial1.write(Serial.read());
while (Serial1.available())
Serial.write(Serial1.read());
Adafruit Industries https://learn.adafruit.com/ttl-serial-camera Page 13 of 29
Now, wire it up as follows:
Note the 10K resistor divider, the camera's serial data pins are 3.3v logic and its a good idea
to divide the 5V down so that its 2.5V. Normally the ouput from the digital 0 pin is 5V high,
the way we connected the resistors is so the camera input (white wire) never goes above
3.3V
Now download and install the VC0706 CommTool software (see below in the Download
section)
}
For the weatherproof camera, the white and green wires are swapped on some
cameras! So please flip the white and green wires indicated if using the metal camera.
Red should still be connected to +5 and Black to Ground
Adafruit Industries https://learn.adafruit.com/ttl-serial-camera Page 14 of 29
Start up the software and select the COM port that the Arduino is on.
Then Open the port and click Get Version
Note it says VC0703 - we don't know precisely why the DSP is programmed with a different
number - its one of those mysteries! Still, you should get a response
The next button you should press is near the bottom FBUF CTRL.
Adafruit Industries https://learn.adafruit.com/ttl-serial-camera Page 15 of 29
This is quite a panel, but we can use this to get images directly from the camera which is
good for debugging.
Point the camera at something you want to take a photo of
Click Stop FBuf to freeze the frame buffer
Click Sel File to select the file to save the JPG as
Adafruit Industries https://learn.adafruit.com/ttl-serial-camera Page 16 of 29
Next press Read (next to Sel File) to read the jpeg image off the camera
Thats it! You can now easily test reading camera images. To take another photo. Press
Resume up at the top to have the video start up again. Then click Stop CFbuf when you
want to snap another photo. Finally you can select the Compression Ratio which will
improve or degrade the image quality but also change the image transfer time. There's no
Adafruit Industries https://learn.adafruit.com/ttl-serial-camera Page 17 of 29
way to change the image size from this program (easily) but we can do it using the Arduino
sketch so just try it out here to start.
You might notice there's a dropdown for changing the baud rate. By default the baudrate is
38400 baud.
Despite the software letting you change the baud
rate this is a very flaky setting and even if it works,
when you power up the camera again it will reset.
Some experimenters have accidentally disabled their
cameras by trying to change the baud rate. We do
not suggest you mess with the baud rate settings. If
you do, you may permanently disable your camera
and we will not replace it!
Adafruit Industries https://learn.adafruit.com/ttl-serial-camera Page 18 of 29
The only other thing we suggest checking out is the Image Property button, which will let
you adjust settings for the camera, we bumped up our saturation a bit to get better images.
Dragging the sliders will make the video output change immediately so this is a handy place
to get a TV connected up so you can check out how it works
Adafruit Industries https://learn.adafruit.com/ttl-serial-camera Page 19 of 29
There are many options for this software, here's what we think of the other buttons.
Personally, we don't suggest going in to any of them unless you really need to.
Config - see above
Get Version - see above
R/W Data - this is for writing raw data to the DSP chip processor. Don't do this unless
you're sure you know what you're doing since it will mess with the camera's ability.
Even we don't know what it would be good for
Color Ctrl - this is for selecting Color or Black&White or Auto select (probably based
on lighting conditions). You probably want to keep it at Auto
Mirror Ctrl - we think this is so you can flip the display (if its bouncing off a mirror)
Power Ctrl - this is for testing the power down mode, and it seems like you might be
able to have it auto-power down when there's no motion.
Timer Ctrl - there is an RTC built into the DSP which you can set, however there's no
battery backup so if power is lost the RTC will be reset so we don't think its terribly
useful
AE Ctrl - this is for controlling the auto-contrast/brightness. By default its set to auto-
select for indoor or outdoor use. Probably best to leave it as is
Motion Ctrl - this is for the motion detection system. You can tweak the settings and
also test it. We have an Arduino sketch for interacting with the motion detection
system. By default it works pretty good but you can super tweak it out if you want to.
OSD Config - The protocol sheet and this seem to imply you can do on-screen-
Adafruit Industries https://learn.adafruit.com/ttl-serial-camera Page 20 of 29
display but after much time spent on it, we determined its not activated somewhere in
the DSP. We've never seen a VC0706 camera that could do it. :(
Image property - see above
Gamma - this is for more precise gamma control of the CMOS sensor. It seems to be
preset to be OK but you can mess with this if you'd like
SPI Flash - for reading/writing to the SPI storage? Not sure if its a good idea to mess
with this
Other Ctrl - for playing with the DAC? No idea what this is for.
Up/Down Load - this is for reading and writing to the flash probably to upload new
DSP code. We dont suggest messing with this
System Reset - does a reset of the module. Press this if its not responding
FBuff Ctrl - see above
Zoom Ctrl - The module has built in 'Pan Tilt Zoom' ability BUT its for video only and
wont affect photos snapped. You can play with the PTZ here, its pretty basic but could
be useful for someone
Adafruit Industries https://learn.adafruit.com/ttl-serial-camera Page 21 of 29
Using the Camera
Next up, we will wire the camera to our microcontroller (in this case an Arduino). This is
pretty similar to the above except we will be using two digital pins and a software serial port
to talk to the camera. To save images, you'll need some sort of external storage like our
microSD breakout board (http://adafru.it/254).
Connect up the camera like this:
We suggest testing the microSD card first. Check out our microSD breakout board tutorial
and verify that you can read from the card by listing the files. Once you have verified the
microSD card wiring, you can come back here and install the VC0706 camera library.
Visit the Github repository here. (http://adafru.it/aM6) To download. click the DOWNLOADS
For the weatherproof camera, the white and green wires are swapped on some
cameras! So please flip the white and green wires indicated if using the metal camera.
Red should still be connected to +5 and Black to Ground
Adafruit Industries https://learn.adafruit.com/ttl-serial-camera Page 22 of 29
button in the top right corner, rename the uncompressed folder Adafruit_VC0706. Check
that the Adafruit_VC0706 folder contains Adafruit_VC0706.cpp and Adafruit_VC0706.h Place
the Adafruit_VC0706 library folder your arduinosketchfolder/libraries/ folder. You may need
to create the libraries subfolder if its your first library. Restart the IDE.
If you're using Arduino v23 or earlier, you'll also need to install the NewSoftSerial library.
Download it by clicking this link (http://adafru.it/aM7) and install it as you did the
Adafruit_VC0706 library. Arduino 1.0 has this built in now (called SoftwareSerial)
Taking a Snapshot
OK now you're finally ready to run the snapshot demo. Open up the Arduino IDE and
select File-> Examples-> Adafruit_VC0706-> Snapshot sketch and upload it to the
Arduino. Open up the serial monitor and you can see the sketch will take a 640x480 photo
and save it to the microSD card. You can then pop the card into your computer to see
the JPG file
There are a few things you can change once you get it working. One is changing the pins the
camera uses. You can use any two digital pins, change this line:
You can also change the snapshot image dimension to 160x120, 320x240 or 640x480 by
changing these lines:
// This is the camera pin connection. Connect the camera TX
// to pin 2, camera RX to pin 3
NewSoftSerial cameraconnection = NewSoftSerial(2, 3);
// Set the picture size - you can choose one of 640x480, 320x240 or 160x120
Adafruit Industries https://learn.adafruit.com/ttl-serial-camera Page 23 of 29
Simply uncomment the size you want, and comment out the others. Bigger pictures will take
longer to snap, so you will want to think about how fast you need to grab data and save it to
the disk
Detecting Motion
A neat thing that the camera has built in is motion detection. It will look for motion in the
video stream and alert the microcontroller (by sending a serial data packet) when motion is
detected. IN this way you can save a bit of cash and skip on having a PIR sensor (although a
PIR sensor will be better at detecting warm mammalian things).
Load up the File-> Examples-> Adafruit_VC0706-> MotionDetect sketch and
upload it to the Arduino. It will take a photo immediately because it just turned on. Then wait
a few minutes and wave you hand in front of the camera, it will take another photo.
You can turn motion detection on or off by calling setMotionDetect()
// Remember that bigger pictures take longer to transmit!
cam.setImageSize(VC0706_640x480); // biggest
//cam.setImageSize(VC0706_320x240); // medium
//cam.setImageSize(VC0706_160x120); // small
Adafruit Industries https://learn.adafruit.com/ttl-serial-camera Page 24 of 29
You can turn motion detection on or off by calling setMotionDetect()
You'll need to 'poll' the camera to ask it when motion is detected, by
calling motionDetected()- it will return true if motion was recently detected, and false
otherwise.
Adjusting the Manual Focus
One last thing, the camera modules use a manual focus system - there's no auto focus. This
can be good or bad. The camera comes with a far depth of focus which is good for most
stuff. If you want to change the focus, we strongly recommend plugging it into a video
monitor as shown above so you can see exactly how the camera focus looks. You can then
lock the focus with the set screw
The version in the weatherproof housing is a little tougher to adjust but it can be done by
// Motion detection system can alert you when the camera 'sees' motion!
cam.setMotionDetect(true); // turn it on
//cam.setMotionDetect(false); // turn it off (default)
Adafruit Industries https://learn.adafruit.com/ttl-serial-camera Page 25 of 29
unscrewing the housing (it takes a few steps but its all easy to do) and then adjusting the
focus before reassembly
Adafruit Industries https://learn.adafruit.com/ttl-serial-camera Page 26 of 29
F.A.Q.
Can I change the baud rate on this Camera?
You might notice there seems to be a command for changing the baud rate. By default
the baudrate is 38400 baud.
Despite the software letting you change the baud rate this is a very flaky
setting and even if it works, when you power up the camera again it will
reset. Some experimenters have accidentally disabled their cameras by
trying to change the baud rate. We do not suggest you mess with the baud
rate settings. If you do, you may permanently disable your camera and we
will not replace it!
How fast can I get pictures from the camera?
This is a pretty slow UART camera, it can take up to 30 seconds to transfer an image! It is
meant for snapshots or time-lapse type photography, not for any kind of real-time
analysis
Why is the color washed out? It looks like a monochrome image.
Because it was designed for surveillance, the sensitivity of the camera extends into the
infrared range. This means that objects that reflect or emit infrared rays will appear lighter
than the do to the human eye. In some cases the image will appear washed out and
almost monochromatic.
A more natural rendering can be achieved using an IR blocking filter such as a B+W
486 (http://adafru.it/d2t). (Thanks to forum member azhilyakov for the comparison
photos!)
Adafruit Industries https://learn.adafruit.com/ttl-serial-camera Page 27 of 29
Buy a TTL Serial Camera
Buy a TTL Serial Camera (http://adafru.it/397)
Adafruit Industries https://learn.adafruit.com/ttl-serial-camera Page 28 of 29
Downloads
VC0706 Comm Tool - Windows control software (http://adafru.it/aM8) (works in Parallels in
MacOSX. We do not have source code for this tool in order to directly port it to Mac/Linux)
Adafruit VC0706 Arduino library Github repository (http://adafru.it/aM6)
NewSoftSerial library download (http://adafru.it/aM7)
Unsupported Alternate libraries
https://github.com/oskarirauta/Adafruit-VC0706-Serial-Camera-Library (http://adafru.it/aUn)
is a version for the Maple - we didn't write this code and don't support it but it might be
handy for Maple users!
Adafruit Industries Last Updated: 2014-07-12 09:15:10 AM EDT Page 29 of 29
You might also like
- TTL Serial CameraDocument25 pagesTTL Serial CameraJoseph Quezada Fellizar100% (1)
- TTL Serial Camera: Created by Lady AdaDocument36 pagesTTL Serial Camera: Created by Lady AdaDecky Ari IrwantoNo ratings yet
- TTL Serial Camera 2Document28 pagesTTL Serial Camera 2ConejoSinPompon gomaNo ratings yet
- TTL Serial Camera - OutputDocument32 pagesTTL Serial Camera - OutputTuấnPhạmNo ratings yet
- QSG-SUNBA IP Camera Quick Start Guide PDFDocument18 pagesQSG-SUNBA IP Camera Quick Start Guide PDFJohn LeeNo ratings yet
- TTL Camera Toturial and TestingDocument8 pagesTTL Camera Toturial and TestingJuan ChimarroNo ratings yet
- RaspiCam DocumentationDocument18 pagesRaspiCam Documentationleneneck9057No ratings yet
- CMUcam4 GuideDocument25 pagesCMUcam4 GuideFaruqSandiNo ratings yet
- QHY5L-II User Manual 2016 EditionDocument8 pagesQHY5L-II User Manual 2016 EditionaulogelioNo ratings yet
- CCTVSP Owners Manual Version 1Document22 pagesCCTVSP Owners Manual Version 1Ryan CooleyNo ratings yet
- ZonminderDocument11 pagesZonminderJulian Echeverry ZapataNo ratings yet
- Wireless Network Video Recorder System User Manual: 2PCS/4PCS/6PCS/8PCS 720P/960P/1080PDocument27 pagesWireless Network Video Recorder System User Manual: 2PCS/4PCS/6PCS/8PCS 720P/960P/1080PMoussa OuedraogoNo ratings yet
- Network Camera Training Chapter 1 Product ConnectionsDocument34 pagesNetwork Camera Training Chapter 1 Product ConnectionsVictor BitarNo ratings yet
- CBC User Manual PDFDocument44 pagesCBC User Manual PDFNacho CansecoNo ratings yet
- 360 Camera System Fault Isolation Manual: General InformationDocument8 pages360 Camera System Fault Isolation Manual: General InformationIslam Eldin AbdoNo ratings yet
- List of CCTV Parts and AccessoriesDocument11 pagesList of CCTV Parts and AccessoriesRusnedy Ruslan50% (2)
- AnyTone at-D578UV Mods and InformationDocument35 pagesAnyTone at-D578UV Mods and InformationSergio Eduardo FreitasNo ratings yet
- Ip Cam UmDocument39 pagesIp Cam UmJorge Ruiz PNo ratings yet
- TTL Serial CameraDocument33 pagesTTL Serial CameraNEXT MOONNo ratings yet
- Securityprobe 5E Camera & Alerting Setup Manual: Help Version Updated Till Firmware 404UDocument43 pagesSecurityprobe 5E Camera & Alerting Setup Manual: Help Version Updated Till Firmware 404ULuis VeraNo ratings yet
- Nemo Outdoor Scanner GuideDocument105 pagesNemo Outdoor Scanner Guide趙富煌No ratings yet
- AirLive OD-325HD ManualDocument81 pagesAirLive OD-325HD ManualdennykleinbergNo ratings yet
- Nokia 5110 3310 Monochrome LCDDocument15 pagesNokia 5110 3310 Monochrome LCDVitorjssNo ratings yet
- 8220 Camip5Document90 pages8220 Camip5Nuno SousaNo ratings yet
- Ceragon Ip10 User Manual PDFDocument3 pagesCeragon Ip10 User Manual PDFEsteban Besso PianettoNo ratings yet
- Key Chain Spy Camera Video 808 26 ModifiedDocument22 pagesKey Chain Spy Camera Video 808 26 ModifiedtrialqwNo ratings yet
- Manual HDCam6E130 2017-10-09Document13 pagesManual HDCam6E130 2017-10-09Serbanescu AndreiNo ratings yet
- Bumblebee XB3 Getting Started ManualDocument2 pagesBumblebee XB3 Getting Started ManualHang DongNo ratings yet
- FLIR Quark BrochureDocument4 pagesFLIR Quark Brochureits_crussellNo ratings yet
- CHDK For Dummies - CHDK WikiDocument15 pagesCHDK For Dummies - CHDK WikiRetno DanuNo ratings yet
- Quick Guide: SeriesDocument12 pagesQuick Guide: Seriesjrangel85No ratings yet
- Nemo Scanner Guide - July11Document119 pagesNemo Scanner Guide - July11E_ClaveNo ratings yet
- ELP-IP1881 CameraDocument4 pagesELP-IP1881 CameraMrNo ratings yet
- T8 Mini CNC Complete Guide: Build and Program a Mini CNC RouterDocument9 pagesT8 Mini CNC Complete Guide: Build and Program a Mini CNC RouterRayner MihailovNo ratings yet
- 5140 Data Sheet FP8000& FP8000XL Photoplotter (Ver0109)Document27 pages5140 Data Sheet FP8000& FP8000XL Photoplotter (Ver0109)beniitoNo ratings yet
- L Series DVR System: User ManualDocument36 pagesL Series DVR System: User ManualklausbaudelaireNo ratings yet
- Dash Camera Power Supply With Ultra Low Power OffDocument13 pagesDash Camera Power Supply With Ultra Low Power OffDanilo RochaNo ratings yet
- Copterlab - Alexmos Brushless Gimbal Documentation SimpleBGC EN PDFDocument18 pagesCopterlab - Alexmos Brushless Gimbal Documentation SimpleBGC EN PDFfull gas tvNo ratings yet
- Capture Guides - Capturing Mpeg With Any Capture Card: Power VCR Ii PvastrumentoDocument11 pagesCapture Guides - Capturing Mpeg With Any Capture Card: Power VCR Ii Pvastrumentonickd6776No ratings yet
- Samsung Ps-4291h Eng 1008Document52 pagesSamsung Ps-4291h Eng 1008Octavian PopilNo ratings yet
- DIY Gel Imaging SystemDocument2 pagesDIY Gel Imaging SystemT4urus-VegaNo ratings yet
- Control Systems Lab STM32F4Document30 pagesControl Systems Lab STM32F4Williams OrtizNo ratings yet
- Honeywell Total Connect Video FaqsDocument6 pagesHoneywell Total Connect Video FaqsAlarm Grid Home Security and Alarm MonitoringNo ratings yet
- The Cantyeta Projector The Image You Imagined Any Frame Rate, Any Resolution, Any Size, Any BrightnessDocument5 pagesThe Cantyeta Projector The Image You Imagined Any Frame Rate, Any Resolution, Any Size, Any Brightnessdavidacanning7889No ratings yet
- Lilliput Monitor 665 InstructionsDocument13 pagesLilliput Monitor 665 InstructionsMic McNo ratings yet
- Night Vision ScopeCameraDocument12 pagesNight Vision ScopeCameraJohn SancheyNo ratings yet
- Cameras 101Document18 pagesCameras 10125262828No ratings yet
- iRace Infrared Lap Counter Instruction ManualDocument10 pagesiRace Infrared Lap Counter Instruction Manualg4emlNo ratings yet
- User Manual: Model 460668Document12 pagesUser Manual: Model 460668dogtuan123No ratings yet
- RSV5-C328 Camera Data SheetDocument5 pagesRSV5-C328 Camera Data Sheetayman salahNo ratings yet
- Mobius ManualDocument19 pagesMobius ManualHowardgfNo ratings yet
- Avtech DVR kpd674 Avc794 Avc798 796 kpd679 677 Camera kpc133x 143x 139x 148 149x 142 152 Avc462 472 Rma Manual 2010Document53 pagesAvtech DVR kpd674 Avc794 Avc798 796 kpd679 677 Camera kpc133x 143x 139x 148 149x 142 152 Avc462 472 Rma Manual 2010cjtrybiecNo ratings yet
- M550-3CH USA User Manual 20220825Document112 pagesM550-3CH USA User Manual 20220825damacena.carlosNo ratings yet
- QHY183C Manual ENDocument35 pagesQHY183C Manual ENClaudio Gajardo GarridoNo ratings yet
- The Ultimate Guide to Gopro Hero 9: Video, Photo and StorytellingFrom EverandThe Ultimate Guide to Gopro Hero 9: Video, Photo and StorytellingNo ratings yet
- C Programming for the Pc the Mac and the Arduino Microcontroller SystemFrom EverandC Programming for the Pc the Mac and the Arduino Microcontroller SystemNo ratings yet
- Thomson Electrac HD Linear Actuator Motion Control per CAN BusFrom EverandThomson Electrac HD Linear Actuator Motion Control per CAN BusNo ratings yet
- Google Maps Engine Cookbook PDFDocument43 pagesGoogle Maps Engine Cookbook PDFCésar Carrión AguirreNo ratings yet
- Google Maps Engine Cookbook PDFDocument43 pagesGoogle Maps Engine Cookbook PDFCésar Carrión AguirreNo ratings yet
- Apps and Product Table PDFDocument15 pagesApps and Product Table PDFCésar Carrión AguirreNo ratings yet
- VirtualDJ 7 - User GuideDocument65 pagesVirtualDJ 7 - User GuideBastian Schweinsteiguer KolvemorNo ratings yet
- VirtualDJ 7 - Getting Started PDFDocument11 pagesVirtualDJ 7 - Getting Started PDFSanthia MoralesNo ratings yet
- VirtualDJ 7 - Getting Started PDFDocument11 pagesVirtualDJ 7 - Getting Started PDFSanthia MoralesNo ratings yet
- VirtualDJ 7 - Audio Setup GuideDocument29 pagesVirtualDJ 7 - Audio Setup GuideLek ChongNo ratings yet
- Higher Algebra - Hall & KnightDocument593 pagesHigher Algebra - Hall & KnightRam Gollamudi100% (2)
- Emea Pricelist November 2015Document1,122 pagesEmea Pricelist November 2015Sabin DragneaNo ratings yet
- Basic Firewalls in Linux Using IptablesDocument8 pagesBasic Firewalls in Linux Using Iptablesdavelnx2291No ratings yet
- iNFILINK DatasheetDocument4 pagesiNFILINK DatasheetMisbah AhmadNo ratings yet
- The Fundamentals of Network CommunicationDocument38 pagesThe Fundamentals of Network CommunicationBenedictNo ratings yet
- PHILIPS DVD Servo 703Document66 pagesPHILIPS DVD Servo 703Sye Sis YElecNo ratings yet
- Gear Guide - MicrophonesDocument36 pagesGear Guide - MicrophonesSonyProUSANo ratings yet
- Data Communication & Networking, Farozen BitsDocument202 pagesData Communication & Networking, Farozen Bitsjeravi84100% (1)
- ALOHADocument26 pagesALOHApranay639No ratings yet
- Compaq Presario SR 5030 NX - Starting-Guide ManualDocument140 pagesCompaq Presario SR 5030 NX - Starting-Guide Manualjackli21No ratings yet
- Star Safire HD DatasheetDocument2 pagesStar Safire HD DatasheetLuis Gibbs100% (1)
- TSReader Hardware SupportDocument24 pagesTSReader Hardware SupportDramane BonkoungouNo ratings yet
- LAB - Footprinting and ReconDocument6 pagesLAB - Footprinting and Recondakota dewolfeNo ratings yet
- Service Manual: DVP-S325/S525D/S725DDocument31 pagesService Manual: DVP-S325/S525D/S725Dapi-3702225No ratings yet
- Office Depot Brand GuidelinesDocument21 pagesOffice Depot Brand GuidelinesMatt Pickering0% (1)
- LMB 162 AdcDocument11 pagesLMB 162 AdcMohamedSalahNo ratings yet
- What Is A Network Operating SystemDocument5 pagesWhat Is A Network Operating Systemvolaa100% (1)
- City of Phoenix Litigation HoldDocument5 pagesCity of Phoenix Litigation HoldghostgripNo ratings yet
- Understanding SWRDocument51 pagesUnderstanding SWRBokiNo ratings yet
- Utilize Electronic Media 2011Document103 pagesUtilize Electronic Media 2011vinceldaNo ratings yet
- Flash Specification ListDocument45 pagesFlash Specification Listgarcia5No ratings yet
- Apple MultiScan 15 DisplayDocument2 pagesApple MultiScan 15 DisplayscriNo ratings yet
- Full Bucket Brigade DelayDocument6 pagesFull Bucket Brigade DelayCarmelo EscribanoNo ratings yet
- IDPAC Modicon M340 Catalogues en 2014Document80 pagesIDPAC Modicon M340 Catalogues en 2014reeawsNo ratings yet
- Ics 2303 Multimedia - ExaminationDocument4 pagesIcs 2303 Multimedia - ExaminationKaranja Eric100% (2)
- Printers Types Impact Non-ImpactDocument22 pagesPrinters Types Impact Non-Impactmayankbansal26100% (1)
- SOUND CARD - Sblive24 Sound Blaster Live! 24-Bit ExternalDocument2 pagesSOUND CARD - Sblive24 Sound Blaster Live! 24-Bit ExternalLudwig SchmidtNo ratings yet
- Alcatel 7300 ASAM PDFDocument12 pagesAlcatel 7300 ASAM PDFGuilherme Vilas BoasNo ratings yet
- Datasheet VS1011EDocument48 pagesDatasheet VS1011Elambk89No ratings yet
- Korean Love Song Best Ost Soundtrack Male Everlasting Drama - HTMLDocument4 pagesKorean Love Song Best Ost Soundtrack Male Everlasting Drama - HTMLRedMoonLightNo ratings yet
- Set Up Your B593 ModemDocument2 pagesSet Up Your B593 ModemMelissa Kaye Quilalang0% (1)