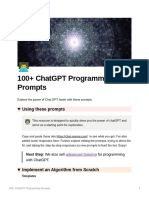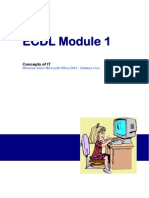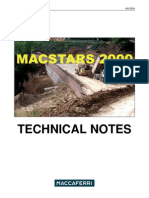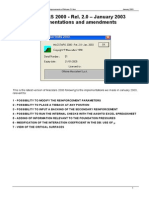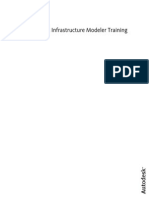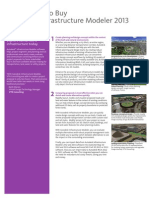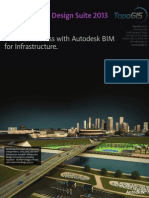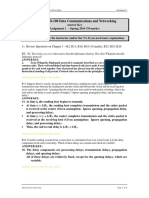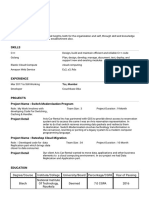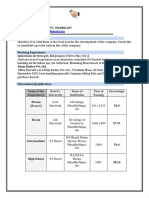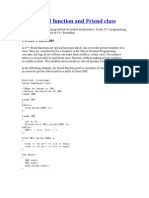Professional Documents
Culture Documents
ADSK Infraworks 2014 R3 Fundamentals-EVAL PDF
Uploaded by
rycproyectista0 ratings0% found this document useful (0 votes)
91 views38 pagesASCENT - Center for Technical Knowledge is a division of RAND Worldwide, Inc., providing custom developed knowledge products and services for leading engineering software applications. ASCENT is focused on specializing in the creation of education programs that incorporate the best of classroom learning and technology-based training offerings. No part of this manual may be reproduced in any form by any photographic, electronic, mechanical or other means.
Original Description:
Original Title
ADSK_Infraworks_2014_R3_Fundamentals-EVAL.pdf
Copyright
© © All Rights Reserved
Available Formats
PDF, TXT or read online from Scribd
Share this document
Did you find this document useful?
Is this content inappropriate?
Report this DocumentASCENT - Center for Technical Knowledge is a division of RAND Worldwide, Inc., providing custom developed knowledge products and services for leading engineering software applications. ASCENT is focused on specializing in the creation of education programs that incorporate the best of classroom learning and technology-based training offerings. No part of this manual may be reproduced in any form by any photographic, electronic, mechanical or other means.
Copyright:
© All Rights Reserved
Available Formats
Download as PDF, TXT or read online from Scribd
0 ratings0% found this document useful (0 votes)
91 views38 pagesADSK Infraworks 2014 R3 Fundamentals-EVAL PDF
Uploaded by
rycproyectistaASCENT - Center for Technical Knowledge is a division of RAND Worldwide, Inc., providing custom developed knowledge products and services for leading engineering software applications. ASCENT is focused on specializing in the creation of education programs that incorporate the best of classroom learning and technology-based training offerings. No part of this manual may be reproduced in any form by any photographic, electronic, mechanical or other means.
Copyright:
© All Rights Reserved
Available Formats
Download as PDF, TXT or read online from Scribd
You are on page 1of 38
Authorized Author
Autodesk
InfraWorks 2014 R3
Fundamentals
Student Guide
Revision 1.0
February 2014
S
a
m
p
l
e
p
r
o
v
i
d
e
d
b
y
A
S
C
E
N
T
f
o
r
r
e
v
i
e
w
o
n
l
y
A
l
l
c
o
p
y
i
n
g
a
n
d
r
e
u
s
e
s
t
r
i
c
t
l
y
f
o
r
b
i
d
d
e
n
.
S
a
m
p
l
e
p
r
o
v
i
d
e
d
b
y
A
S
C
E
N
T
f
o
r
r
e
v
i
e
w
o
n
l
y
A
l
l
c
o
p
y
i
n
g
a
n
d
r
e
u
s
e
s
t
r
i
c
t
l
y
f
o
r
b
i
d
d
e
n
.
ASCENT - Center for Technical Knowledge
Autodesk
InfraWorks 2014 R3 Fundamentals
Revision 1.0
ASCENT - Center for Technical Knowledge is a division of RAND Worldwide Inc., providing
custom developed knowledge products and services for leading engineering software
applications. ASCENT is focused on specializing in the creation of education programs that
incorporate the best of classroom learning and technology-based training offerings.
We welcome any comments you may have regarding this training manual, or any of our
products. To contact us please email: feedback@ASCENTed.com.
ASCENT - Center for Technical Knowledge, 2014
All rights reserved. No part of this manual may be reproduced in any form by any photographic,
electronic, mechanical or other means or used in any information storage and retrieval system
without the written permission of ASCENT, a division of RAND Worldwide, Inc.
The following are registered trademarks or trademarks of Autodesk, Inc., and/or its subsidiaries and/or affiliates in the
USA and other countries: 123D, 3ds Max, Algor, Alias, AliasStudio, ATC, AutoCAD LT, AutoCAD, Autodesk, the Autodesk
logo, Autodesk 123D, Autodesk Homestyler, Autodesk Inventor, Autodesk MapGuide, Autodesk Streamline, AutoLISP,
AutoSketch, AutoSnap, AutoTrack, Backburner, Backdraft, Beast, BIM 360, Burn, Buzzsaw, CADmep, CAiCE, CAMduct,
CFdesign, Civil 3D, Cleaner, Combustion, Communication Specification, Constructware, Content Explorer, Creative
Bridge, Dancing Baby (image), DesignCenter, DesignKids, DesignStudio, Discreet, DWF, DWG, DWG (design/logo),
DWG Extreme, DWG TrueConvert, DWG TrueView, DWGX, DXF, Ecotect, ESTmep, Evolver, FABmep, Face Robot, FBX,
Fempro, Fire, Flame, Flare, Flint, FMDesktop, ForceEffect, FormIt, Freewheel, Fusion 360, Glue, Green Building Studio,
Heidi, Homestyler, HumanIK, i-drop, ImageModeler, Incinerator, Inferno, InfraWorks, Instructables, Instructables (stylized
robot design/logo), Inventor LT, Inventor, Kynapse, Kynogon, LandXplorer, Lustre, MatchMover, Maya, Maya LT,
Mechanical Desktop, MIMI, Mockup 360, Moldflow Plastics Advisers, Moldflow Plastics Insight, Moldflow, Moondust,
MotionBuilder, Movimento, MPA (design/logo), MPA, MPI (design/logo), MPX (design/logo), MPX, Mudbox, Navisworks,
ObjectARX, ObjectDBX, Opticore, Pipeplus, Pixlr, Pixlr-o-matic, Productstream, RasterDWG, RealDWG, ReCap, Remote,
Revit LT, Revit, RiverCAD, Robot, Scaleform, Showcase, ShowMotion, Sim 360, SketchBook, Smoke, Socialcam,
Softimage, Sparks, SteeringWheels, Stitcher, Stone, StormNET, TinkerBox, ToolClip, Topobase, Toxik, TrustedDWG,
T-Splines, ViewCube, Visual LISP, Visual, VRED, Wire, Wiretap, WiretapCentral, XSI.
Apple, iTunes, iPhone, and iPad are trademarks of Apple Inc. All other brand names, product names, or trademarks
belong to their respective holders.
General Disclaimer:
Notwithstanding any language to the contrary, nothing contained herein constitutes nor is intended to constitute an offer,
inducement, promise, or contract of any kind. The data contained herein is for informational purposes only and is not
represented to be error free. ASCENT, its agents and employees, expressly disclaim any liability for any damages, losses
or other expenses arising in connection with the use of its materials or in connection with any failure of performance, error,
omission even if ascent, or its representatives, are advised of the possibility of such damages, losses or other expenses.
No consequential damages can be sought against ascent or rand worldwide for the use of these materials by any third
parties or for any direct or indirect result of that use.
The information contained herein is intended to be of general interest to you and is provided "as is", and it does not
address the circumstances of any particular individual or entity. Nothing herein constitutes professional advice, nor does
it constitute a comprehensive or complete statement of the issues discussed thereto. Ascent does not warrant that the
document or information will be error free or will meet any particular criteria of performance or quality. In particular (but
without limitation) information may be rendered inaccurate by changes made to the subject of the materials (i.e. applicable
software). Rand specifically disclaims any warranty, either expressed or implied, including the warranty of fitness for a
particular purpose.
Prepared and produced by:
ASCENT Center for Technical Knowledge
630 Peter Jefferson Parkway, Suite 175
Charlottesville, VA 22911
866-527-2368
www.ascented.com
S
a
m
p
l
e
p
r
o
v
i
d
e
d
b
y
A
S
C
E
N
T
f
o
r
r
e
v
i
e
w
o
n
l
y
A
l
l
c
o
p
y
i
n
g
a
n
d
r
e
u
s
e
s
t
r
i
c
t
l
y
f
o
r
b
i
d
d
e
n
.
References
(AGRC), Automated Geographic Reference Center. (2012). Aerial Images. Salt Lake City, UT,
USA. Retrieved from http://agrc.utah.gov/
(AGRC), Utah Automated Geographic Reference Center. (2007). 5m Auto-correlated DEM. Salt
Lake City, UT, USA. Retrieved from http://agrc.utah.gov/
Department, GIS Division of the Utah County Information Systems. (2013). Multiple Shape Files.
Provo, UT, USA. Retrieved October 21, 2013, from www.utahcountyonline.org
S
a
m
p
l
e
p
r
o
v
i
d
e
d
b
y
A
S
C
E
N
T
f
o
r
r
e
v
i
e
w
o
n
l
y
A
l
l
c
o
p
y
i
n
g
a
n
d
r
e
u
s
e
s
t
r
i
c
t
l
y
f
o
r
b
i
d
d
e
n
.
Table of Contents
2014, ASCENT - Center for Technical Knowledge i
Table of Contents
Preface .................................................................................................... v
Class Files ............................................................................................ vii
Chapter 1 Navigating the User Interface..........................................1-1
1.1 Building Information Modeling.............................................1-3
Launching the Software...........................................................1-3
1.2 Overview of the Interface......................................................1-4
1.3 Navigating the Model...........................................................1-11
Mouse....................................................................................1-11
ViewCube ..............................................................................1-12
SteeringWheel .......................................................................1-14
Bookmarks.............................................................................1-16
Other Navigation Tools..........................................................1-16
1.4 Working with Proposals......................................................1-17
Proposals Palette...................................................................1-18
Proposal Tools.......................................................................1-18
Practice 1a Navigating the User Interface ............................ 1-21
Chapter 2 Connecting to Data Sources ...........................................2-1
2.1 Geographic Information Systems Overview.......................2-3
Sample GIS Data.....................................................................2-4
Finding GIS Data .....................................................................2-5
Geographic Coordinate Systems.............................................2-6
Metadata................................................................................2-11
Units.......................................................................................2-11
2.2 Connect to Data Sources....................................................2-13
File Data Sources ..................................................................2-14
Database Data Sources.........................................................2-16
2.3 Configure and Display Data Sources.................................2-18
Data Source Configuration ....................................................2-18
Expressions ...........................................................................2-26
Model Explorer.......................................................................2-27
Practice 2a Import and Display Existing Data....................... 2-29
Practice 2b Manage Model Layers ....................................... 2-46
S
a
m
p
l
e
p
r
o
v
i
d
e
d
b
y
A
S
C
E
N
T
f
o
r
r
e
v
i
e
w
o
n
l
y
A
l
l
c
o
p
y
i
n
g
a
n
d
r
e
u
s
e
s
t
r
i
c
t
l
y
f
o
r
b
i
d
d
e
n
.
Autodesk InfraWorks 2014 R3 Fundamentals
ii 2014, ASCENT - Center for Technical Knowledge
Chapter 3 Stylize Data Sources ........................................................3-1
3.1 Using Multiple Styles to Display Features ..........................3-3
Create Filter Expressions ........................................................3-4
Using Scripts to Set Multiple Feature Styles............................3-8
Create Style Rules.................................................................3-10
Reuse/Share Style Rules.......................................................3-13
3.2 Overriding Style Rules ........................................................3-15
3.3 Create and Share Styles......................................................3-18
Catalogs.................................................................................3-18
Styles.....................................................................................3-19
Practice 3a Stylize Data Sources ......................................... 3-28
Chapter 4 Create Model Elements....................................................4-1
4.1 Basic Commands...................................................................4-3
Selecting Features...................................................................4-3
Shortcut Commands................................................................4-4
Gizmos.....................................................................................4-6
4.2 Create Roads in the Model....................................................4-8
Edit Roads .............................................................................4-10
Practice 4a Create Roads in the Model ................................ 4-12
4.3 Add/Create Buildings in the Model ....................................4-18
Practice 4b Add/Create Buildings in the Model .................... 4-23
4.4 Create Coverages in the Model ..........................................4-31
Edit Coverages ......................................................................4-33
Practice 4c Create Coverages in the Model ......................... 4-34
4.5 Add Vegetation to the Model ..............................................4-39
Edit Vegetation ......................................................................4-44
Practice 4d Add Trees to the Model ..................................... 4-45
4.6 Create Pipe Networks in the Model....................................4-47
Pipeline Connectors...............................................................4-48
Create Pipelines ....................................................................4-49
Edit Pipelines.........................................................................4-50
Practice 4e Create Utilities in the Model ............................... 4-52
4.7 Create Railways and Add Railway Furniture to the
Model ....................................................................................4-56
Create Railways.....................................................................4-56
Edit Railways .........................................................................4-58
Railway 3D Models................................................................4-59
Practice 4f Create a Passenger Railway in the Model.......... 4-61
4.8 Create Water Features in the Model...................................4-69
Practice 4g Create Water Features in the Model.................. 4-73
S
a
m
p
l
e
p
r
o
v
i
d
e
d
b
y
A
S
C
E
N
T
f
o
r
r
e
v
i
e
w
o
n
l
y
A
l
l
c
o
p
y
i
n
g
a
n
d
r
e
u
s
e
s
t
r
i
c
t
l
y
f
o
r
b
i
d
d
e
n
.
Table of Contents
2014, ASCENT - Center for Technical Knowledge iii
4.9 Add Miscellaneous Details to the Model ...........................4-76
Barriers ..................................................................................4-76
Edit Barriers...........................................................................4-78
City Furniture .........................................................................4-78
Edit City Furniture..................................................................4-86
Points of Interest....................................................................4-86
Edit Points of Interest.............................................................4-89
Practice 4h Add Miscellaneous Details to the Model ............ 4-90
Chapter 5 Analyzing the Model .........................................................5-1
5.1 Theme a Data Source ............................................................5-3
Feature Themes ......................................................................5-5
Terrain Themes .......................................................................5-7
Point Cloud Themes ................................................................5-8
Practice 5a Create Themes in the Model ............................. 5-10
5.2 Line of Sight Analysis .........................................................5-13
5.3 Measure the Model ..............................................................5-14
5.4 Analyze Shadows ................................................................5-18
Turn Shadows On/Off ............................................................5-18
Sun & Sky Settings................................................................5-19
Brightness & Contrast............................................................5-19
Sky Styles..............................................................................5-19
Animate Shadow Casting ......................................................5-21
Practice 5b Analyze the Model ............................................. 5-22
Chapter 6 Collaborating with Others................................................6-1
6.1 Share Files Using the Autodesk InfraWorks 360
Service....................................................................................6-3
Sign In......................................................................................6-4
Groups.....................................................................................6-4
Working with Models................................................................6-4
6.2 Working with Autodesk Revit Models..................................6-8
Render Detail ...........................................................................6-9
Repair Model .........................................................................6-10
Practice 6a Import an Autodesk Revit File............................ 6-13
6.3 Share Design Elements with the AutoCAD Civil 3D
Software................................................................................6-16
Exporting .IMX Files...............................................................6-16
Importing .IMX Files...............................................................6-17
Practice 6b Work with .IMX files ........................................... 6-24
S
a
m
p
l
e
p
r
o
v
i
d
e
d
b
y
A
S
C
E
N
T
f
o
r
r
e
v
i
e
w
o
n
l
y
A
l
l
c
o
p
y
i
n
g
a
n
d
r
e
u
s
e
s
t
r
i
c
t
l
y
f
o
r
b
i
d
d
e
n
.
Autodesk InfraWorks 2014 R3 Fundamentals
iv 2014, ASCENT - Center for Technical Knowledge
6.4 Working With Scenarios .....................................................6-30
General Information...............................................................6-31
Area of Interest ......................................................................6-31
Storyboards ...........................................................................6-31
Scenario Settings...................................................................6-31
Scenario Resolution...............................................................6-32
Publish Options......................................................................6-32
Practice 6c Share the Model Using a Scenario .................... 6-35
Chapter 7 Communicate the Design to Stakeholders ....................7-1
7.1 Creating Images.....................................................................7-3
Snapshots................................................................................7-3
Render Images ........................................................................7-5
Practice 7a Communicating the Design Using Images........... 7-8
7.2 Working with Storyboards..................................................7-12
Working with the Timeline......................................................7-13
Adding Keyframes .................................................................7-14
Keyframe Settings .................................................................7-16
Add Captions and Titles.........................................................7-19
Re-using Storyboards............................................................7-20
Create and Share Storyboard Videos....................................7-20
Additional Storyboard Tools...................................................7-22
Practice 7b Communicating the Design Using a
Storyboard ............................................................................ 7-23
Appendix A Example of a GIS Data Source.................................... A-1
Appendix B Autodesk Infrastructure Design Suite: Roads and
Highways Workflow Certification Exam Objectives ....................... B-1
Index ............................................................................................ Index-1
S
a
m
p
l
e
p
r
o
v
i
d
e
d
b
y
A
S
C
E
N
T
f
o
r
r
e
v
i
e
w
o
n
l
y
A
l
l
c
o
p
y
i
n
g
a
n
d
r
e
u
s
e
s
t
r
i
c
t
l
y
f
o
r
b
i
d
d
e
n
.
Preface
2014, ASCENT - Center for Technical Knowledge v
Preface
The Autodesk
InfraWorks 2014 R3 Fundamentals training
guide is designed for civil engineers, planners, architects, and
others using the Autodesk
InfraWorks software. The training
guide provides you with a fundamental knowledge of how to take
advantage of the accelerated design process that uses data-rich
3D models with high-end visualizations. This enables you to
create, evaluate, and better communicate 3D site plan proposals
for faster approvals.
The topics covered in the training guide are:
Navigate the Autodesk InfraWorks user interface
Create new models from scratch
Incorporate existing data sources into the model
Rapidly generate early design concepts for new roads
Add essential design elements such as buildings, trees, city
furniture, etc., to the model
Display features according to data behind the model
Create new styles according to project requirements
Analyze the model using various methods to ensure that
project constraints are met
Collaborate with other project team members
Create high-impact visualizations of the project to
communicate the design to stakeholders
Generate videos by using storyboards
The Autodesk InfraWorks software is available as a standalone
product, or in the following products:
Autodesk
Infrastructure Design Suite Premium
Autodesk
Infrastructure Design Suite Ultimate
Autodesk
Building Design Suite Ultimate
S
a
m
p
l
e
p
r
o
v
i
d
e
d
b
y
A
S
C
E
N
T
f
o
r
r
e
v
i
e
w
o
n
l
y
A
l
l
c
o
p
y
i
n
g
a
n
d
r
e
u
s
e
s
t
r
i
c
t
l
y
f
o
r
b
i
d
d
e
n
.
Autodesk InfraWorks 2014 R3 Fundamentals
vi 2014, ASCENT - Center for Technical Knowledge
Available features might vary between the standalone version
and the software suites. These differences are highlighted in the
training guide.
This training guide is based on the Autodesk InfraWorks 2014
R3 software. There may be slight differences between this
training guide and earlier versions of the Autodesk InfraWorks
software (R2 or earlier). It is not recommended that this training
guide be used with the Autodesk InfraWorks 2014 R4 software
release, as considerable changes were made to the software
interface.
Icon Reference Chart
The following icons are used throughout this training guide to
help you to quickly and easily find helpful information.
Appendix B includes a list of the Autodesk Certification topics
and objectives for the Autodesk
Infrastructure Design Suite:
Roads and Highways Workflow Certification exam. References
to content in this training guide have been included to assist you
in preparing for the certification examination.
Free Autodesk Software for Students and
Educators
Free products are
subject to the terms and
conditions of the
end-user license and
services agreement that
accompanies the
software. The software
is for personal use for
education purposes only
and is not intended for
classroom or lab use.
The Autodesk Education Community is an online resource with
more than five million members that enables educators and
students to download for free the same software used by
professionals worldwide (see website for terms and conditions).
You can also access additional tools and materials to help you
design, visualize, and simulate ideas. Connect with other
learners to stay current with the latest industry trends and get the
most out of your designs.
Get started today. Register at the Autodesk Education
Community (www.autodesk.com/joinedu) and download one of
the many available Autodesk software applications.
Indicates items that are important to understand when
learning how to use the Autodesk InfraWorks 2014
software.
Indicates items that are related to Autodesk Certification
topics and objectives.
S
a
m
p
l
e
p
r
o
v
i
d
e
d
b
y
A
S
C
E
N
T
f
o
r
r
e
v
i
e
w
o
n
l
y
A
l
l
c
o
p
y
i
n
g
a
n
d
r
e
u
s
e
s
t
r
i
c
t
l
y
f
o
r
b
i
d
d
e
n
.
11
Chapter 1
Navigating the User Interface
In this chapter you learn about Building Information Modeling (BIM) and how it is
used in the Autodesk
InfraWorks software. This includes investigating the
software interface and terminology, learning how to navigate and work with a
model, and becoming familiar with the basic zoom controls, bookmarks, and other
predefined views.
This chapter contains the following topics:
Building Information Modeling
Overview of the Interface
Navigating the Model
Working with Proposals
S
a
m
p
l
e
p
r
o
v
i
d
e
d
b
y
A
S
C
E
N
T
f
o
r
r
e
v
i
e
w
o
n
l
y
A
l
l
c
o
p
y
i
n
g
a
n
d
r
e
u
s
e
s
t
r
i
c
t
l
y
f
o
r
b
i
d
d
e
n
.
12
S
a
m
p
l
e
p
r
o
v
i
d
e
d
b
y
A
S
C
E
N
T
f
o
r
r
e
v
i
e
w
o
n
l
y
A
l
l
c
o
p
y
i
n
g
a
n
d
r
e
u
s
e
s
t
r
i
c
t
l
y
f
o
r
b
i
d
d
e
n
.
Navigating the User Interface
2014, ASCENT - Center for Technical Knowledge 13
1.1 Building Information
Modeling
The Autodesk InfraWorks software is a powerful Building
Information Modeling (BIM) program that streamlines site design
and the design process for other infrastructure projects by using
a 3D model. The BIM process supports the ability to coordinate,
update, and share design data with team members throughout
the design, construction, and management phases of a project
life cycle.
The Autodesk InfraWorks software can also create data-rich
proposals using information about the existing environment,
which supports more informed decision-making and an
accelerated design process for site design. You can create
multiple design alternatives in one model, enabling you to quickly
estimate the budget, scope, and schedule with an appropriate
level of detail from the beginning of a project. The high-impact
visuals that are automatically created during the design process
better communicate the design intent to stakeholders.
The Autodesk InfraWorks software coordinates with other
software, such as the AutoCAD
Civil 3D
software and the
Autodesk
Revit
software, to reduce rework and seamlessly
enable coordination between project team members.
Launching the
Software
The Autodesk InfraWorks software can be launched by
double-clicking on (Autodesk Infraworks 2014) on the
desktop (as shown in Figure 11) or from the Start menu.
Figure 11
Learning Objective
Understand the concept of Building Information Modeling
and its workflow in relation to the Autodesk InfraWorks
software.
S
a
m
p
l
e
p
r
o
v
i
d
e
d
b
y
A
S
C
E
N
T
f
o
r
r
e
v
i
e
w
o
n
l
y
A
l
l
c
o
p
y
i
n
g
a
n
d
r
e
u
s
e
s
t
r
i
c
t
l
y
f
o
r
b
i
d
d
e
n
.
Autodesk InfraWorks 2014 R3 Fundamentals
14 2014, ASCENT - Center for Technical Knowledge
1.2 Overview of the Interface
The Autodesk InfraWorks user interface is designed for intuitive
and efficient access to commands and views. It includes the
Ribbon, Quick Access Toolbar, Application Menu, and
ViewCube, which are common elements that are included in
newer versions of the Autodesk software. It also includes tools
that are specific to the Autodesk InfraWorks software, including
the Tool Strip, Model Explorer, and Draw Strip. Figure 12 shows
the components in the user interface.
Figure 12
Learning Objective
Locate basic features and commands in the Autodesk
InfraWorks software interface, including the Model Window,
Ribbon, and Toolstrip.
2
3
4
7
8
5
6
1
9
1. Application Menu 4. Tooltips 7. Model Explorer
2. Quick Access Toolbar 5. Model Window 8. Tool Strip
3. Ribbon 6. ViewCube 9. Draw Strip
S
a
m
p
l
e
p
r
o
v
i
d
e
d
b
y
A
S
C
E
N
T
f
o
r
r
e
v
i
e
w
o
n
l
y
A
l
l
c
o
p
y
i
n
g
a
n
d
r
e
u
s
e
s
t
r
i
c
t
l
y
f
o
r
b
i
d
d
e
n
.
Navigating the User Interface
2014, ASCENT - Center for Technical Knowledge 15
1. Application Menu
The Application Menu provides access to tools, settings, and
documents, as shown in Figure 13. The Application Menu
enables you to:
Browse for recent documents.
Open existing models, create new models, save models as a
new file, and close models.
Set model settings and access the application options.
Export models to other formats for sharing.
The Save option is not
available because the
model is a database file
(SQLite), which
automatically saves
after every action. The
Save As option enables
you to save the existing
model as a new file.
Figure 13
2. Quick Access Toolbar
The Quick Access Toolbar provides access to the Proposals
palette and commonly used commands, such as Undo, Redo,
and Autodesk 360 Sign in. To add or remove tools from the
Quick Access Toolbar, click (Customize Quick Access
Toolbar) and select the commands that you want to include or
remove, as shown in Figure 14.
Figure 14
S
a
m
p
l
e
p
r
o
v
i
d
e
d
b
y
A
S
C
E
N
T
f
o
r
r
e
v
i
e
w
o
n
l
y
A
l
l
c
o
p
y
i
n
g
a
n
d
r
e
u
s
e
s
t
r
i
c
t
l
y
f
o
r
b
i
d
d
e
n
.
Autodesk InfraWorks 2014 R3 Fundamentals
16 2014, ASCENT - Center for Technical Knowledge
3. Ribbon
The Ribbon contains commands in a series of tabs and panels,
as shown in Figure 15. Selecting a tab displays a group of
related panels. Each panel contains a variety of commands that
are grouped together by function.
Figure 15
Clicking the down arrow next to the panel name (if available)
expands the panel to display additional tools, as shown in
Figure 16.
Figure 16
Clicking the down arrow to the right of the tabs cycles the display
of the Ribbon. You can minimize the tabs, panel titles, or panel
buttons (as shown in Figure 17) to help maximize the model
window.
Figure 17
4. Tooltips
Tooltips display when you hover the cursor over a tool in the
Ribbon or a feature in the model. These tooltips are labels and
short descriptions that display to help ensure that you are
selecting the correct items. Figure 18 shows an example of a
feature tooltip and a command tooltip.
Tab Command Panel
S
a
m
p
l
e
p
r
o
v
i
d
e
d
b
y
A
S
C
E
N
T
f
o
r
r
e
v
i
e
w
o
n
l
y
A
l
l
c
o
p
y
i
n
g
a
n
d
r
e
u
s
e
s
t
r
i
c
t
l
y
f
o
r
b
i
d
d
e
n
.
Navigating the User Interface
2014, ASCENT - Center for Technical Knowledge 17
Figure 18
Tooltip settings can be modified by clicking (Tooltips) in the
View tab>Windows panel, as shown in Figure 19
Figure 19
5. Model Window
The Model Window (shown in Figure 110) is the working area in
which you create model elements.
Figure 110
Feature tooltip Command tooltip
S
a
m
p
l
e
p
r
o
v
i
d
e
d
b
y
A
S
C
E
N
T
f
o
r
r
e
v
i
e
w
o
n
l
y
A
l
l
c
o
p
y
i
n
g
a
n
d
r
e
u
s
e
s
t
r
i
c
t
l
y
f
o
r
b
i
d
d
e
n
.
Autodesk InfraWorks 2014 R3 Fundamentals
18 2014, ASCENT - Center for Technical Knowledge
6. ViewCube
The ViewCube provides visual clues indicating the camera
position in the model and the direction in which the camera is
pointed. The ViewCube helps you to quickly move around the
model by providing quick access to predefined views, as shown
in Figure 111.
Figure 111
7. Model Explorer
The Model Explorer lists the layers that have been added to the
model and enables you to hide or display individual layers in the
model. If the Model Explorer is not displayed, it can be toggled
on and off by clicking (Model Explorer) in the Home
tab>Explore panel, or by pressing <Alt>+<3>. Figure 112
shows the Model Explorer for an InfraWorks model.
Figure 112
S
a
m
p
l
e
p
r
o
v
i
d
e
d
b
y
A
S
C
E
N
T
f
o
r
r
e
v
i
e
w
o
n
l
y
A
l
l
c
o
p
y
i
n
g
a
n
d
r
e
u
s
e
s
t
r
i
c
t
l
y
f
o
r
b
i
d
d
e
n
.
Navigating the User Interface
2014, ASCENT - Center for Technical Knowledge 19
8. Tool Strip
The Tool Strip enables you to quickly access four sets of
commonly used tools, as shown in Figure 113. The four sets of
tools in the Tool Strip include:
Explore Model: Used to select features.
Create/Edit Features: Displays the Draw Strip.
Measurement: Measures the model.
Look At: Zooms in on a point or object in the model.
Figure 113
If the Tool Strip is not displayed, it can be toggled on by
expanding (User Interface) in the View tab>Windows panel,
and selecting Tool Strip, as shown in Figure 114.
Figure 114
Explore Model
Create/Edit Features
Measurement
Look At
S
a
m
p
l
e
p
r
o
v
i
d
e
d
b
y
A
S
C
E
N
T
f
o
r
r
e
v
i
e
w
o
n
l
y
A
l
l
c
o
p
y
i
n
g
a
n
d
r
e
u
s
e
s
t
r
i
c
t
l
y
f
o
r
b
i
d
d
e
n
.
Autodesk InfraWorks 2014 R3 Fundamentals
110 2014, ASCENT - Center for Technical Knowledge
9. Draw Strip
The Draw Strip displays when you click (Create/Edit
Features) in the Tool Strip, as shown in Figure 115. Use the
Draw Strip to create and edit barriers, buildings, city furniture,
coverage areas (terrain), pipelines, pipe connectors, points of
interest, railways, roads, trees, and water areas in the model.
Figure 115
S
a
m
p
l
e
p
r
o
v
i
d
e
d
b
y
A
S
C
E
N
T
f
o
r
r
e
v
i
e
w
o
n
l
y
A
l
l
c
o
p
y
i
n
g
a
n
d
r
e
u
s
e
s
t
r
i
c
t
l
y
f
o
r
b
i
d
d
e
n
.
Navigating the User Interface
2014, ASCENT - Center for Technical Knowledge 111
1.3 Navigating the Model
Navigation commands are critical for working efficiently in any
drawing program. You sometimes need to display the entire
model, while at other times you need to display more detail.
When navigating the Autodesk InfraWorks model, you can
change the camera position to obtain a better view of the design.
Mouse
The mouse is the main method used to navigate the model. A
three button mouse can be used to pan around the model, zoom
in/out, and orbit the model in 3D, as shown in Figure 116.
Scroll the mouse wheel away from you to zoom in. This
simulates walking closer to the model.
Scroll the mouse wheel toward you to zoom out. This
simulates walking away from the model.
Pan around in the model by holding down the right mouse
button while moving the mouse in the direction in which you
want to move in the model.
Orbit the model in 3D by holding down the left mouse button
as you move the mouse. Moving the mouse forward causes
the camera position to move closer to the ground. Moving the
mouse back raises the camera position.
Unlike AutoCAD-based
programs, holding the
mouse wheel down to
Pan does not work in
the Autodesk
InfraWorks software.
Figure 116
Learning Objective
Navigate the model using the mouse, ViewCube,
SteeringWheel, and bookmarks.
Certification
Topic:
Project Planning
Objectives:
Use navigation tools to navigate in the
model
Hold down the left
mouse button to
Orbit in 3D.
Scroll the mouse
wheel toward you to
zoom out, and away
from you to zoom in.
Hold down the right mouse
button to Pan around.
S
a
m
p
l
e
p
r
o
v
i
d
e
d
b
y
A
S
C
E
N
T
f
o
r
r
e
v
i
e
w
o
n
l
y
A
l
l
c
o
p
y
i
n
g
a
n
d
r
e
u
s
e
s
t
r
i
c
t
l
y
f
o
r
b
i
d
d
e
n
.
Autodesk InfraWorks 2014 R3 Fundamentals
112 2014, ASCENT - Center for Technical Knowledge
ViewCube
The ViewCube provides quick access to many different
predefined views. If the ViewCube is not displayed, it can be
toggled on by opening the View tab>Windows panel, expanding
(User Interface) and selecting ViewCube.
As you move the cursor over the ViewCube, each face or corner
highlights. Once highlighted, you can click the face or corner to
reorient the model to the highlighted predefined view, as shown
in Figure 117.
Figure 117
If you hover the cursor over the ViewCube, (Home) and
(Options) both display, as shown in Figure 117.
Home View
The default Home view is a top view that displays the entire
extents of the model. There are several ways in which to move
the camera to the Home view:
Press <Home> or <F4>.
In the ViewCube, click (Home).
In the Home tab>Navigation pane, click (Home).
Highlighted view
Home
Options
Predefined views
S
a
m
p
l
e
p
r
o
v
i
d
e
d
b
y
A
S
C
E
N
T
f
o
r
r
e
v
i
e
w
o
n
l
y
A
l
l
c
o
p
y
i
n
g
a
n
d
r
e
u
s
e
s
t
r
i
c
t
l
y
f
o
r
b
i
d
d
e
n
.
Navigating the User Interface
2014, ASCENT - Center for Technical Knowledge 113
How To: Change the Home View
1. Move the camera to the view that you want to use as the new
Home view.
2. Click (Options) or right-click on the ViewCube and select
Set current view as home.
ViewCube Properties
The ViewCube Properties dialog box (shown in Figure 118)
controls whether the ViewCube displays in the model, and its
location, size, and opacity in the model.
Figure 118
The ViewCube can display in any of the four corners of the
model: top left, top right, bottom left, or bottom right. To open the
ViewCube Properties dialog box, click (Options) or right-click
on the ViewCube and select Properties.
S
a
m
p
l
e
p
r
o
v
i
d
e
d
b
y
A
S
C
E
N
T
f
o
r
r
e
v
i
e
w
o
n
l
y
A
l
l
c
o
p
y
i
n
g
a
n
d
r
e
u
s
e
s
t
r
i
c
t
l
y
f
o
r
b
i
d
d
e
n
.
Autodesk InfraWorks 2014 R3 Fundamentals
114 2014, ASCENT - Center for Technical Knowledge
SteeringWheel
Several wheel configurations can be selected to help navigate
the model. By default, the SteeringWheel is not displayed. To
toggle on the SteeringWheel, in the View tab>Windows panel,
expand (User Interface) and select Steering Wheel.
Once displayed, the SteeringWheel follows the cursor as you
move around in the model. The three available full-sized wheels
are shown in Figure 119.
Figure 119
The Full Navigation wheel is the default wheel. To change to a
different SteeringWheel, right-click on the SteeringWheel and
select an alternate wheel. A number of smaller wheels are
available to help save display space in the model. The mini
wheels and their commands are shown in Figure 120.
To close the
SteeringWheel, press
<Esc> or <Enter>, or
click X in the
SteeringWheel.
Figure 120
Full Navigation
View Object Tour Building
Zoom
Zoom
Rewind
Forward
Look
Rewind
Up/Down
Center
Center
Orbit
Look
Pan
Center
Rewind
Up/Down
Orbit
Mini Full Navigation
Mini View Object Mini Tour Building
S
a
m
p
l
e
p
r
o
v
i
d
e
d
b
y
A
S
C
E
N
T
f
o
r
r
e
v
i
e
w
o
n
l
y
A
l
l
c
o
p
y
i
n
g
a
n
d
r
e
u
s
e
s
t
r
i
c
t
l
y
f
o
r
b
i
d
d
e
n
.
Navigating the User Interface
2014, ASCENT - Center for Technical Knowledge 115
When you right-click on the SteeringWheel, additional
commands become available, as shown in Figure 121. These
commands include: Go Home, Fit to Window, Restore Original
Center, Level Camera, Increase Walk Speed, and Decrease
Walk Speed.
Figure 121
SteeringWheel Properties
The SteeringWheels Properties dialog box (shown in
Figure 122) controls whether the SteeringWheel displays in the
model on Startup, as well as its size, opacity, and other settings.
To open the SteeringWheel Properties dialog box, right-click on
the SteeringWheel and select Properties.
Figure 122
S
a
m
p
l
e
p
r
o
v
i
d
e
d
b
y
A
S
C
E
N
T
f
o
r
r
e
v
i
e
w
o
n
l
y
A
l
l
c
o
p
y
i
n
g
a
n
d
r
e
u
s
e
s
t
r
i
c
t
l
y
f
o
r
b
i
d
d
e
n
.
Autodesk InfraWorks 2014 R3 Fundamentals
116 2014, ASCENT - Center for Technical Knowledge
Bookmarks
Bookmarks are saved views that quickly reorient the view from
one location of the model to another.
How To: Activate a Bookmark
1. In the Home tab>Location Bookmarks panel, click
(Bookmark).
2. Select a saved view from the list.
How To: Save a View for Quick Access in the Future
1. Orient the model to the view that you want to save.
2. In the Home tab>Location Bookmarks panel, click (Add
Bookmark).
3. In the Add Location dialog box, type a location name and
click .
Other
Navigation
Tools
Lock Above Terrain
Designers are usually more concerned with what is happening
above ground than below ground. To lock the camera position
above the terrain, in the View tab>Navigate panel, click
(Lock Above Terrain).
Elevate/Lower Camera
To move the camera position in the Z-direction, click (Elevate
Camera) or (Lower Camera) in the View tab>Navigate panel.
Look Up/Down
The camera angle can be tilted up or down using (Look Up)
or (Look Down) in the View tab>Navigate panel.
Look At
(Look At) is used to zoom to a point of interest. In the Tool
Strip, click (Look At) and then double-click on the model at
the point of interest.
S
a
m
p
l
e
p
r
o
v
i
d
e
d
b
y
A
S
C
E
N
T
f
o
r
r
e
v
i
e
w
o
n
l
y
A
l
l
c
o
p
y
i
n
g
a
n
d
r
e
u
s
e
s
t
r
i
c
t
l
y
f
o
r
b
i
d
d
e
n
.
Navigating the User Interface
2014, ASCENT - Center for Technical Knowledge 117
1.4 Working with Proposals
A proposal is a design alternative in the model. One proposal
should be created for each design alternative that you plan to
explore or propose to the client. Every project is started by
importing existing conditions into the model, and then creating a
proposal before starting to sketch possible designs. If you use
pieces from multiple proposed designs, you can merge the
proposals to create one proposal that includes everything
contained in the other proposals and then remove all but the
required elements.
By default, every model has at least one proposal called the
Master. It is recommended that you only include base model
information (existing conditions) in the master proposal and then
create a new proposal for each new design alternative based on
the master proposal. Everything in the current proposal is then
included when you create a new proposal. For example, if you
sketch new model elements in a proposal, any new proposals
based on that proposal contain those model elements. By
ensuring that the master proposal only contains the existing
conditions, you can always create a clean proposal.
The Proposals palette in the Quick Access Toolbar can be used
to switch between proposals. To switch between proposals,
expand the Proposals drop-down list and select the proposal that
you want to view, as shown in Figure 123.
Figure 123
Learning Objectives
View different design options in one model.
Create new proposals in the model to provide additional
design options.
Certification
Topic:
Preliminary design
Objectives:
Create a project proposal
S
a
m
p
l
e
p
r
o
v
i
d
e
d
b
y
A
S
C
E
N
T
f
o
r
r
e
v
i
e
w
o
n
l
y
A
l
l
c
o
p
y
i
n
g
a
n
d
r
e
u
s
e
s
t
r
i
c
t
l
y
f
o
r
b
i
d
d
e
n
.
Autodesk InfraWorks 2014 R3 Fundamentals
118 2014, ASCENT - Center for Technical Knowledge
Proposals
Palette
To display the Proposal palette, in the Home tab>Design panel,
click (Proposals). The Proposals palette contains statistics
about the proposals you have created, as shown in Figure 124.
The statistics include the number of items added or removed per
feature type. You can also quickly display measurements for
added features, such as length, area, and volume. To display
statistics for specific features, expand Details under the feature
type, and then expand the specific feature ID to display its
measurements.
Figure 124
Proposal Tools
The following tools can help you manage the proposals in the
current model. They are located at the top of the Proposals
palette. A description of these tools is as follows.
Proposal Switching Tool/
Current Proposal
Feature Type categories
Feature Statistics
Icon Description
(Add new proposal)
Creates a new proposal based on the current
proposal. It includes everything in the current
proposal.
(Delete Proposal)
Removes the current proposal from the model.
(Merge Proposals)
Combines a selected proposals design
elements with the design elements in the current
proposal.
(View 2D/3D)
Displays sketched features as 2D linework when
in 2D mode or as a 3D model when in 3D mode
as shown in Figure 125.
/
S
a
m
p
l
e
p
r
o
v
i
d
e
d
b
y
A
S
C
E
N
T
f
o
r
r
e
v
i
e
w
o
n
l
y
A
l
l
c
o
p
y
i
n
g
a
n
d
r
e
u
s
e
s
t
r
i
c
t
l
y
f
o
r
b
i
d
d
e
n
.
Navigating the User Interface
2014, ASCENT - Center for Technical Knowledge 119
Figure 125
How To: Create a New Proposal
1. Create a base model in the master proposal by importing
data from various sources.
2. In the Home tab>Design panel, click (Proposals) to
display the Proposals palette.
3. In the Proposals palette, select the proposal that you want to
use as the base, as shown in Figure 126.
Figure 126
4. In the Proposals palette, click (Add new proposal).
5. In the Add New Proposal dialog box, type a name for the
proposal and click .
How To: Merge Proposals
1. In the Home tab>Design panel, click (Proposals) to
display the Proposals palette.
2. Select the proposal into which you want to merge the
features, as shown in Figure 127.
Figure 127
3D model 2D linework
S
a
m
p
l
e
p
r
o
v
i
d
e
d
b
y
A
S
C
E
N
T
f
o
r
r
e
v
i
e
w
o
n
l
y
A
l
l
c
o
p
y
i
n
g
a
n
d
r
e
u
s
e
s
t
r
i
c
t
l
y
f
o
r
b
i
d
d
e
n
.
Autodesk InfraWorks 2014 R3 Fundamentals
120 2014, ASCENT - Center for Technical Knowledge
3. At the top of the Proposals palette, click (Merge
Proposals).
4. In the Merge Proposals dialog box, select the proposal that
you want to merge into the current proposal, as shown in
Figure 128. Click .
Figure 128
S
a
m
p
l
e
p
r
o
v
i
d
e
d
b
y
A
S
C
E
N
T
f
o
r
r
e
v
i
e
w
o
n
l
y
A
l
l
c
o
p
y
i
n
g
a
n
d
r
e
u
s
e
s
t
r
i
c
t
l
y
f
o
r
b
i
d
d
e
n
.
Navigating the User Interface
2014, ASCENT - Center for Technical Knowledge 121
Practice 1a Navigating the User Interface
Estimated time for
completion: 30 minutes
In this practice you will access preset views, orbit the drawing,
and return to a previous view. Additionally, you will create a new
proposal and merge it with another proposal.
Task 1 - Navigate the model.
1. Click (Application Menu) and click (Open).
2. In the C:\Infraworks 2014 Fundamentals\Introduction\ folder,
select INTRO.sqlite. Click .
3. In the View tab>Windows panel, expand (User Interface)
and select Steering Wheel to toggle on the SteeringWheel.
4. In the Home tab>Location Bookmarks panel, click
(Bookmark) and select Bridge.
5. Scroll the middle mouse button toward you to zoom out.
6. Hold down the left SteeringWheel button (Orbit) as you drag
the mouse to orbit the model to display it as a plan view with
the camera above the bridge, as shown in Figure 129.
Figure 129
Learning Objectives
Navigate around a 3D model using preset views, manual
orbiting tools, the ViewCube, and SteeringWheels.
Manage proposals by creating new proposals and merging
existing proposals.
S
a
m
p
l
e
p
r
o
v
i
d
e
d
b
y
A
S
C
E
N
T
f
o
r
r
e
v
i
e
w
o
n
l
y
A
l
l
c
o
p
y
i
n
g
a
n
d
r
e
u
s
e
s
t
r
i
c
t
l
y
f
o
r
b
i
d
d
e
n
.
Autodesk InfraWorks 2014 R3 Fundamentals
122 2014, ASCENT - Center for Technical Knowledge
7. Hold down the bottom SteeringWheel button (Pan) as you
drag the mouse to the right to pan the model to the
intersection of the bridge road with the north-west to
south-east road, as shown in Figure 130.
Figure 130
8. In the SteeringWheel, hold down the right SteeringWheel
button (Rewind) to rewind to the Bridge view in the model, as
shown in Figure 131.
Figure 131
9. Close the SteeringWheel.
10. In the Home tab>Location Bookmarks panel, click
(Bookmark) and select NewNeighborhood.
11. In the Quick Access Toolbar, expand Proposal switching, and
select NewNeighborhood, as shown in Figure 132.
Figure 132
S
a
m
p
l
e
p
r
o
v
i
d
e
d
b
y
A
S
C
E
N
T
f
o
r
r
e
v
i
e
w
o
n
l
y
A
l
l
c
o
p
y
i
n
g
a
n
d
r
e
u
s
e
s
t
r
i
c
t
l
y
f
o
r
b
i
d
d
e
n
.
Navigating the User Interface
2014, ASCENT - Center for Technical Knowledge 123
Task 2 - Create a new proposal.
1. In the Home tab>Design panel, click (Proposals) to
display the Proposals palette.
2. In the Proposals palette, set the current proposal to the
master proposal.
3. In the Proposals palette, click (Add new proposal).
4. In the Add New Proposal dialog box, for the proposal name
type Combination and click . Combination is now
the active proposal and includes everything that was in the
master proposal.
Task 3 - Merge two proposals.
1. If you closed the Proposals palette, in the Home tab>Design
panel, click (Proposals) to display the Proposals palette.
2. In the Home tab>Location Bookmarks panel, click
(Bookmark) and select Project Area.
3. At the top of the Proposals palette, click (Merge
Proposals).
4. In the Merge Proposals dialog box, select the Bridge
proposal to merge it into the Combination proposal, as shown
in Figure 133. Click .
Figure 133
The bridge displays in the bottom right corner of the view.
S
a
m
p
l
e
p
r
o
v
i
d
e
d
b
y
A
S
C
E
N
T
f
o
r
r
e
v
i
e
w
o
n
l
y
A
l
l
c
o
p
y
i
n
g
a
n
d
r
e
u
s
e
s
t
r
i
c
t
l
y
f
o
r
b
i
d
d
e
n
.
Autodesk InfraWorks 2014 R3 Fundamentals
124 2014, ASCENT - Center for Technical Knowledge
5. At the top of the Proposals palette, click (Merge
Proposals).
6. In the Merge Proposals dialog box, select the
NewNeighborhood proposal to merge it into the
Combination proposal, as shown in Figure 134. Click
.
Figure 134
A new neighborhood with roads and buildings displays in the
top left corner of the view.
7. Close the model.
S
a
m
p
l
e
p
r
o
v
i
d
e
d
b
y
A
S
C
E
N
T
f
o
r
r
e
v
i
e
w
o
n
l
y
A
l
l
c
o
p
y
i
n
g
a
n
d
r
e
u
s
e
s
t
r
i
c
t
l
y
f
o
r
b
i
d
d
e
n
.
Navigating the User Interface
2014, ASCENT - Center for Technical Knowledge 125
Chapter Review Questions
1. In Figure 135, which part of the user interface is indicated by
number 1?
Figure 135
a. Application Menu
b. Quick Access Toolbar
c. Model Explorer
d. Model Window
2. In Figure 135, what part of the user interface is indicated by
number 2?
a. ViewCube
b. Tool Strip
c. Draw Strip
d. Tooltips
1
2
S
a
m
p
l
e
p
r
o
v
i
d
e
d
b
y
A
S
C
E
N
T
f
o
r
r
e
v
i
e
w
o
n
l
y
A
l
l
c
o
p
y
i
n
g
a
n
d
r
e
u
s
e
s
t
r
i
c
t
l
y
f
o
r
b
i
d
d
e
n
.
Autodesk InfraWorks 2014 R3 Fundamentals
126 2014, ASCENT - Center for Technical Knowledge
3. Bookmarks are used to quickly change the view to a specific
area of the model.
a. True
b. False
4. Which of the following should be used to display different
design variations for the project?
a. Bookmarks
b. Proposals
c. Coverages
d. Model Explorer
5. Which of the following navigation tools enables you to rewind
to a previously navigated orientation?
a. SteeringWheel
b. ViewCube
S
a
m
p
l
e
p
r
o
v
i
d
e
d
b
y
A
S
C
E
N
T
f
o
r
r
e
v
i
e
w
o
n
l
y
A
l
l
c
o
p
y
i
n
g
a
n
d
r
e
u
s
e
s
t
r
i
c
t
l
y
f
o
r
b
i
d
d
e
n
.
Navigating the User Interface
2014, ASCENT - Center for Technical Knowledge 127
Command Summary
Button Command Location
Add Bookmark Ribbon: Home tab>Location
Bookmarks panel
Bookmark Ribbon: Home tab>Location
Bookmarks panel
Close Current
Model
Application Menu
Create/Edit
Features
Tool Strip Toolbar
/
Elevate/Lower
Camera
Ribbon: View tab>Navigate panel
Explore Model Tool Strip Toolbar
/
Home ViewCube
Ribbon: View tab>Navigate panel
Keyboard: <Home> or <F4>
Lock Above
Terrain
Ribbon: View tab>Navigate panel
Look At Tool Strip Toolbar
/
Look Up/Down Ribbon: View tab>Navigate panel
Measure Model Tool Strip Toolbar
Model Explorer Ribbon: Home tab>Explore panel
Open Application Menu
Options Application Menu
Proposals Ribbon: Home tab>Design panel
Tooltips Ribbon: View tab>Windows panel
S
a
m
p
l
e
p
r
o
v
i
d
e
d
b
y
A
S
C
E
N
T
f
o
r
r
e
v
i
e
w
o
n
l
y
A
l
l
c
o
p
y
i
n
g
a
n
d
r
e
u
s
e
s
t
r
i
c
t
l
y
f
o
r
b
i
d
d
e
n
.
Autodesk InfraWorks 2014 R3 Fundamentals
128 2014, ASCENT - Center for Technical Knowledge
S
a
m
p
l
e
p
r
o
v
i
d
e
d
b
y
A
S
C
E
N
T
f
o
r
r
e
v
i
e
w
o
n
l
y
A
l
l
c
o
p
y
i
n
g
a
n
d
r
e
u
s
e
s
t
r
i
c
t
l
y
f
o
r
b
i
d
d
e
n
.
You might also like
- A Heartbreaking Work Of Staggering Genius: A Memoir Based on a True StoryFrom EverandA Heartbreaking Work Of Staggering Genius: A Memoir Based on a True StoryRating: 3.5 out of 5 stars3.5/5 (231)
- The Sympathizer: A Novel (Pulitzer Prize for Fiction)From EverandThe Sympathizer: A Novel (Pulitzer Prize for Fiction)Rating: 4.5 out of 5 stars4.5/5 (119)
- Never Split the Difference: Negotiating As If Your Life Depended On ItFrom EverandNever Split the Difference: Negotiating As If Your Life Depended On ItRating: 4.5 out of 5 stars4.5/5 (838)
- Devil in the Grove: Thurgood Marshall, the Groveland Boys, and the Dawn of a New AmericaFrom EverandDevil in the Grove: Thurgood Marshall, the Groveland Boys, and the Dawn of a New AmericaRating: 4.5 out of 5 stars4.5/5 (265)
- The Little Book of Hygge: Danish Secrets to Happy LivingFrom EverandThe Little Book of Hygge: Danish Secrets to Happy LivingRating: 3.5 out of 5 stars3.5/5 (399)
- Grit: The Power of Passion and PerseveranceFrom EverandGrit: The Power of Passion and PerseveranceRating: 4 out of 5 stars4/5 (587)
- The World Is Flat 3.0: A Brief History of the Twenty-first CenturyFrom EverandThe World Is Flat 3.0: A Brief History of the Twenty-first CenturyRating: 3.5 out of 5 stars3.5/5 (2219)
- The Subtle Art of Not Giving a F*ck: A Counterintuitive Approach to Living a Good LifeFrom EverandThe Subtle Art of Not Giving a F*ck: A Counterintuitive Approach to Living a Good LifeRating: 4 out of 5 stars4/5 (5794)
- Team of Rivals: The Political Genius of Abraham LincolnFrom EverandTeam of Rivals: The Political Genius of Abraham LincolnRating: 4.5 out of 5 stars4.5/5 (234)
- Shoe Dog: A Memoir by the Creator of NikeFrom EverandShoe Dog: A Memoir by the Creator of NikeRating: 4.5 out of 5 stars4.5/5 (537)
- The Emperor of All Maladies: A Biography of CancerFrom EverandThe Emperor of All Maladies: A Biography of CancerRating: 4.5 out of 5 stars4.5/5 (271)
- The Gifts of Imperfection: Let Go of Who You Think You're Supposed to Be and Embrace Who You AreFrom EverandThe Gifts of Imperfection: Let Go of Who You Think You're Supposed to Be and Embrace Who You AreRating: 4 out of 5 stars4/5 (1090)
- 100 ChatGPT Programming PromptsDocument15 pages100 ChatGPT Programming Promptsdb118100% (1)
- Her Body and Other Parties: StoriesFrom EverandHer Body and Other Parties: StoriesRating: 4 out of 5 stars4/5 (821)
- The Hard Thing About Hard Things: Building a Business When There Are No Easy AnswersFrom EverandThe Hard Thing About Hard Things: Building a Business When There Are No Easy AnswersRating: 4.5 out of 5 stars4.5/5 (344)
- Hidden Figures: The American Dream and the Untold Story of the Black Women Mathematicians Who Helped Win the Space RaceFrom EverandHidden Figures: The American Dream and the Untold Story of the Black Women Mathematicians Who Helped Win the Space RaceRating: 4 out of 5 stars4/5 (890)
- Elon Musk: Tesla, SpaceX, and the Quest for a Fantastic FutureFrom EverandElon Musk: Tesla, SpaceX, and the Quest for a Fantastic FutureRating: 4.5 out of 5 stars4.5/5 (474)
- The Unwinding: An Inner History of the New AmericaFrom EverandThe Unwinding: An Inner History of the New AmericaRating: 4 out of 5 stars4/5 (45)
- The Yellow House: A Memoir (2019 National Book Award Winner)From EverandThe Yellow House: A Memoir (2019 National Book Award Winner)Rating: 4 out of 5 stars4/5 (98)
- INTERTEK Racking Shear Test Report FinalDocument63 pagesINTERTEK Racking Shear Test Report FinalrycproyectistaNo ratings yet
- On Fire: The (Burning) Case for a Green New DealFrom EverandOn Fire: The (Burning) Case for a Green New DealRating: 4 out of 5 stars4/5 (73)
- INTERTEK Mortar and Concrete Properties Test Report FinalDocument63 pagesINTERTEK Mortar and Concrete Properties Test Report FinalrycproyectistaNo ratings yet
- Coimbatore-Industries 2550Document60 pagesCoimbatore-Industries 2550Priya ShindeNo ratings yet
- Project Schedule Management GuideDocument33 pagesProject Schedule Management GuideABDELMALEK .TEBOUDANo ratings yet
- ECDL Module 1Document54 pagesECDL Module 1Stelios Prevenios100% (1)
- Data Virtualization Business Intelligence Systems Van Der Lans Book en USDocument3 pagesData Virtualization Business Intelligence Systems Van Der Lans Book en USrupeshvin0% (2)
- INTERTEK Compression-Flexural Test Report FinalDocument53 pagesINTERTEK Compression-Flexural Test Report FinalrycproyectistaNo ratings yet
- Collection in C#Document14 pagesCollection in C#Raj AkhaniNo ratings yet
- IntelDocument5 pagesIntelrAM50% (2)
- Macstars 2000 Reference Manual ENGDocument23 pagesMacstars 2000 Reference Manual ENGrycproyectistaNo ratings yet
- Macstars 2000 Reference Manual ENGDocument23 pagesMacstars 2000 Reference Manual ENGrycproyectistaNo ratings yet
- Nuage Networks VNS Fundamentals Student Guide v1.0 PDFDocument280 pagesNuage Networks VNS Fundamentals Student Guide v1.0 PDFkalwar98es100% (3)
- INTERTEK Floor Roof Flex Test Report FinalDocument67 pagesINTERTEK Floor Roof Flex Test Report FinalrycproyectistaNo ratings yet
- INTERTEK Flexural Test Report FinalDocument47 pagesINTERTEK Flexural Test Report FinalrycproyectistaNo ratings yet
- Technical Notes ENGDocument37 pagesTechnical Notes ENGDario Mamani VillrgasNo ratings yet
- Technical Notes ENGDocument37 pagesTechnical Notes ENGDario Mamani VillrgasNo ratings yet
- INTERTEK Diaphragm Shear Test Report FinaDocument43 pagesINTERTEK Diaphragm Shear Test Report FinarycproyectistaNo ratings yet
- Frequently Asked Questions - ENGDocument24 pagesFrequently Asked Questions - ENGDario Mamani VillrgasNo ratings yet
- Improvements of Release 2.0Document8 pagesImprovements of Release 2.0rycproyectistaNo ratings yet
- UNI11039Part - II LosasDocument13 pagesUNI11039Part - II LosasrycproyectistaNo ratings yet
- Manual PDFDocument27 pagesManual PDFrycproyectistaNo ratings yet
- UNI 11037 - Steel Fibers For ConcreteDocument9 pagesUNI 11037 - Steel Fibers For ConcreteJoaquín Indacochea BeltránNo ratings yet
- SX2 Spec Sheet PDFDocument2 pagesSX2 Spec Sheet PDFrycproyectistaNo ratings yet
- InfrastructureModeler PDFDocument12 pagesInfrastructureModeler PDFrycproyectistaNo ratings yet
- Steel Fibre-Reinforced Concrete Definitions, Classification, Specification and ConformityDocument6 pagesSteel Fibre-Reinforced Concrete Definitions, Classification, Specification and ConformityrycproyectistaNo ratings yet
- Infrastructure Modeler 2013 Top Reasons Brochure En0 PDFDocument2 pagesInfrastructure Modeler 2013 Top Reasons Brochure En0 PDFrycproyectistaNo ratings yet
- Infrastructure Modeler Training PDFDocument114 pagesInfrastructure Modeler Training PDFrycproyectistaNo ratings yet
- InfrastructureModeler PDFDocument12 pagesInfrastructureModeler PDFrycproyectistaNo ratings yet
- Manual PDFDocument27 pagesManual PDFrycproyectistaNo ratings yet
- Infrastructure Modeler Training PDFDocument114 pagesInfrastructure Modeler Training PDFrycproyectistaNo ratings yet
- Infrastructure Modeler Training PDFDocument114 pagesInfrastructure Modeler Training PDFrycproyectistaNo ratings yet
- Top Reasons To Buy Autodesk Infrastructure Modeler 2013: Explore Tomorrow's Infrastructure TodayDocument2 pagesTop Reasons To Buy Autodesk Infrastructure Modeler 2013: Explore Tomorrow's Infrastructure TodayrycproyectistaNo ratings yet
- SX2 Spec Sheet PDFDocument2 pagesSX2 Spec Sheet PDFrycproyectistaNo ratings yet
- Infrastructure Design Suite 2013 Overview Brochure en PDFDocument4 pagesInfrastructure Design Suite 2013 Overview Brochure en PDFrycproyectistaNo ratings yet
- Infrastructure Modeler Training PDFDocument114 pagesInfrastructure Modeler Training PDFrycproyectistaNo ratings yet
- Top Reasons To Buy Autodesk Infrastructure Modeler 2013: Explore Tomorrow's Infrastructure TodayDocument2 pagesTop Reasons To Buy Autodesk Infrastructure Modeler 2013: Explore Tomorrow's Infrastructure TodayrycproyectistaNo ratings yet
- Infrastructure Modeler 2013 Top Reasons Brochure En0 PDFDocument2 pagesInfrastructure Modeler 2013 Top Reasons Brochure En0 PDFrycproyectistaNo ratings yet
- BVN Update FormDocument1 pageBVN Update FormTharj Imam50% (2)
- Professional Surveillance Software ManualDocument63 pagesProfessional Surveillance Software ManualJaime Andrés Sarria CastilloNo ratings yet
- Elementary Data StructuresDocument66 pagesElementary Data StructuresAmbrose Ashok KumarNo ratings yet
- Types of RAM and ROMDocument6 pagesTypes of RAM and ROMTinu Elza Vinu100% (1)
- Data Structure Lab AssignmentDocument38 pagesData Structure Lab AssignmentAbhratanu PalNo ratings yet
- LaTeX BookDocument1 pageLaTeX BookIndian Academy of Scientific and Engineering ResearchNo ratings yet
- CMPT 371 Assignment 1 SolutionDocument4 pagesCMPT 371 Assignment 1 SolutionRoy Yh ChanNo ratings yet
- Stanway: Buying Options Click & CollectDocument3 pagesStanway: Buying Options Click & CollectPauloTavaresNo ratings yet
- Solution Manager CEN Alerting GuideDocument5 pagesSolution Manager CEN Alerting GuidebardouniNo ratings yet
- Job VacancyDocument3 pagesJob VacancyKir Smada PurwokertoNo ratings yet
- EMMC Data Recovery From A Bricked Phone - HackadayDocument4 pagesEMMC Data Recovery From A Bricked Phone - HackadayAlainN22000% (1)
- Experienced Golang and C++ Developer Seeking New OpportunitiesDocument2 pagesExperienced Golang and C++ Developer Seeking New OpportunitiesAmit VermaNo ratings yet
- Traffic Lights ProjectDocument12 pagesTraffic Lights ProjectOsmar Perez Lopez100% (1)
- TriangleDocument2 pagesTriangleapi-3812198No ratings yet
- Indrani Chauhan Contact No.-08471072797, 7060882207 E-Mail - Career ObjectiveDocument2 pagesIndrani Chauhan Contact No.-08471072797, 7060882207 E-Mail - Career ObjectivevikramjeetsinghNo ratings yet
- Digital Systems IRMDocument228 pagesDigital Systems IRMKai Giruete100% (1)
- Golden GateDocument69 pagesGolden GateabidouNo ratings yet
- Responsi UAS ITPDocument25 pagesResponsi UAS ITPfsadfdfsddsNo ratings yet
- Chapter 11Document58 pagesChapter 1130922No ratings yet
- TuningBill AssignmentDocument5 pagesTuningBill AssignmentKaushal KumarNo ratings yet
- C++ Friend FuctionDocument3 pagesC++ Friend Fuctionbrijeshp1No ratings yet
- Day 6 Notes MESH ANALYSISDocument11 pagesDay 6 Notes MESH ANALYSISturzo_eeeNo ratings yet