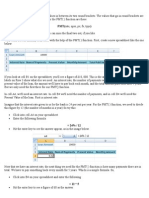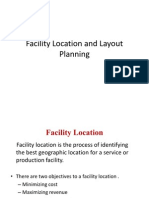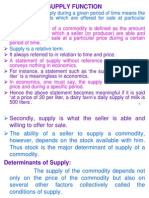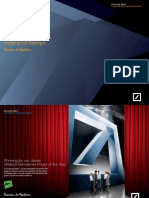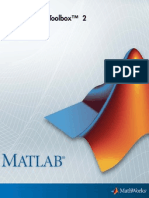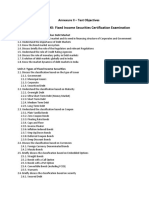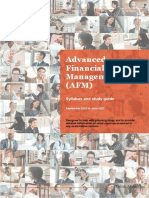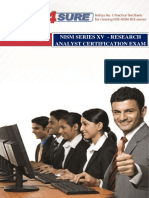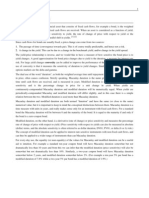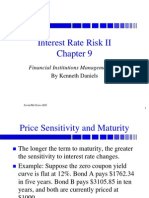Professional Documents
Culture Documents
Excel Notes 2
Uploaded by
Sanket Gangal0 ratings0% found this document useful (0 votes)
30 views28 pagesABC
Copyright
© © All Rights Reserved
Available Formats
PDF, TXT or read online from Scribd
Share this document
Did you find this document useful?
Is this content inappropriate?
Report this DocumentABC
Copyright:
© All Rights Reserved
Available Formats
Download as PDF, TXT or read online from Scribd
0 ratings0% found this document useful (0 votes)
30 views28 pagesExcel Notes 2
Uploaded by
Sanket GangalABC
Copyright:
© All Rights Reserved
Available Formats
Download as PDF, TXT or read online from Scribd
You are on page 1of 28
EXCEL NOTES 2
Example Using Excel's STANDARD DEVI ATI ON and AVERAGE Functions:
For help with this example, see the image above.
1. Enter the following data into cells E1 to E6: 11, 12, 13, 14, 15, 16.
2. In cell D7 enter the heading Average: and in cell D8 Std Dev:
Calculating the Average Value
1. Click on cell E7 - the location where the AVERAGE function will be entered.
2. Click on the Formulas tab.
3. Choose More Functions > Statistical from the ribbon to open the function drop down list.
4. Click on AVERAGE in the list to bring up the function's dialog box.
5. Drag select cells E1 to E6 in the spreadsheet to enter the range into the dialog box.
6. Click OK.
7. The answer 13.5, which is the average value for the data in cells E1 to E6, should appear in cell E7.
Calculating the Standard Deviation
1. Click on cell E8 - the location where the STDEV function (standard deviation) will be entered.
2. Click on the Formulas tab.
3. Choose More Functions > Statistical from the ribbon to open the function drop down list.
4. Click on STDEV in the list to bring up the function's dialog box.
5. Drag select cells E1 to E6 in the spreadsheet to enter the range into the dialog box.
6. Click OK.
7. The answer 1.870828693 should appear in cell E7.
8. This number (approximately 1.87) represents the standard deviation of each number in the list from
the average value of 13.5.
9. When you click on cell E8 the complete function = STDEV ( E1:E6 ) appears in the formula bar
above the worksheet.
Formulas to calculate Loan payments in Microsoft Excel
CATEGORY - Excel Financial Formulas VERSION - All Microsoft Excel Versions
Formulas that calculate loan payments, principal, interest and more are found in the financial category in the
Paste Function dialog box. In the screen shot is a list of functions and necessary syntax for loan calculations.
See the formulas in the gray cells, and the syntax in rows 12-16.
Syntax for loan calculation functions
Rate - The interest rate per period.
Per - The period for which the interest rate is calculated.
Nper - The total number of payments.
Pv - The present value, the total amount that a series of future payments is worth now.
Type - The timing of the payment, either at the beginning or end of the period. Numbers 0 or 1 represent the
payment date. The number 0 represents payment at the end of the period, and the number 1 represents
payment at the beginning of the period. The default (empty argument) is 0. The calculation is at the end of
the period.
PMT (Rate, Nper, -Loan Amount)
Calculates the payment for a loan based on constant payments and a constant interest rate.
Returns the regular monthly payment on the loan (principal + interest) when the interest for each of
the monthly payments is constant.
Example: The principal of a loan is $100,000, and the term of the loan is three years. The monthly
payment during the term of the loan is calculated at $3,227; see column B in the figure below.
PPMT (Rate, Which Period, Nper, -Loan Amount)
Returns the amount on the principal for a given period for a loan based on periodic, constant
payments and a constant interest rate.
Returns the sum of the principal within the monthly payment (the monthly payment is comprised of
the principal + interest). See various examples of calculations in column C, rows 8:10, and the
formula syntax in rows 14:16.
IPMT (Rate, Which Period, Nper, -Loan Amount)
Returns the interest payment for a given period for a loan based on periodic, constant payments and a
constant interest rate.
Returns the amount of the interest within the monthly payment (the monthly payment is comprised of
the principal + interest). See the calculation in cell G11 and the formula syntax in G13.
NPER (Rate, Pmt, -Loan Amount)
Returns the number of loan payments with a constant interest rate. See the formula syntax in D12.
RATE (Nper, Pmt, -Loan Amount)
Returns the interest rate per period of a loan. RATE is calculated by iteration and can have zero or
more solutions.
Returns the percentage of interest on the loan, when the number of payments is constant.
PV (Rate, Nper, Pmt)
PV is the present value the total amount that a series of future payments is worth now.
Returns the current value for a series of payments with a constant interest rat
Calculating Future Value Using Excel's PMT Function
The PMT function, one of Excel's Financial functions, can be used to calculate the payments for a loan or the
future value of an investment.
The syntax for the PMT function is:
= PMT ( rate , nper , pv , fv , type )
rate - the annual interest rate for the loan.
nper - the total number of payments to be made on the investment.
pv - the present value of the investment. For future value this argument is omitted.
fv - future value - the value of the investment at the end of the investment period.
type - indicates when payments are made:
"0" (or omitted) - at the end of the period ie: end of the month.
"1" - at the beginning of the period ie: beginning of the month.
Example Using Excel 2007's PMT Function to Find Future Value:
Note: In this example, the type argument has been omitted (see the image to the right).
1. Enter the following data into cells:
D2 - Rate:
D3 - # of payments:
D4 - Pv:
D5 - Future value:
D6 - Payment:
E2 - 7
E3 - 24
E4 - 0
E5 - $10,000.00
2. Click on cell E6 - the location where the results will be displayed.
3. Click on the Formulas tab.
4. Choose Financial functions > PMT from the ribbon to bring up the function's dialog box.
5. Click on the Rate line in the dialog box.
6. Click on cell E2 in the spreadsheet.
7. After the E2, type a forward slash " / " followed by the number 12 in the Rate line of the dialog box.
This gives you the interest rate per month.
8. Click on the Nper line ( # of payments ) in the dialog box.
9. Click on cell E3 in the spreadsheet.
10. Click on the Pv line in the dialog box.
11. Click on cell E4 in the spreadsheet.
12. Click on the Fv line in the dialog box.
13. Type a minus sign ( - ) and then click on cell E5 in the spreadsheet.
14. Click OK in the dialog box.
15. The payment amount - $389.39 appears in cell E6.
16. When you click on cell E6 the complete function = PMT ( E2/12 , E3 , E4 , -E5 ) appears in the
formula bar above the worksheet.
Calculating Loan Payments Using Excel's PMT Function
The PMT function, one of Excel's Financial functions, can be used to calculate the payments for a loan or the
future value of an investment.
The syntax for the PMT function is:
= PMT ( rate , nper , pv , fv , type )
rate - the annual interest rate for the loan.
nper - the total number of payments for the loan.
pv - the present value or the amount borrowed or the "principal of the loan.
fv - future value - for a loan this will be $0.00. For loans this argument can be omitted.
type - indicates when payments are due:
"0" (or omitted) - at the end of the period ie: end of the month.
"1" - at the beginning of the period ie: beginning of the month.
Example Using Excel 2007's PMT Function to Calculate Loan Payments:
Note: In this example, both the future value and type arguments have been omitted (see the image to the
right).
1. Enter the following data into cells:
D2 - Rate:
D3 - # of payments:
D4 - Principal:
D5 - Payment:
E2 - 7%
E3 - 24
E4 - $5,000.00
2. Click on cell E5 - the location where the results will be displayed.
3. Click on the Formulas tab.
4. Choose Financial functions > PMT from the ribbon to bring up the function's dialog box.
5. Click on the Rate line in the dialog box.
6. Click on cell E2 in the spreadsheet.
7. After the E2, type a forward slash " / " followed by the number 12 in the Rate line of the dialog box.
This gives you the interest rate per month.
8. Click on the Nper line in the dialog box.
9. Click on cell E3 in the spreadsheet.
10. Click on the Pv line in the dialog box.
11. Type a minus sign ( - ) and then click on cell E4 in the spreadsheet.
12. Click OK in the dialog box.
13. The answer $223.86 appears in cell E5.
14. When you click on cell E5 the complete function = PMT ( E2/12 , E3 , - E4 ) appears in the formula
bar above the worksheet.
Excel's VLOOKUP Function
Using Excel's VLOOKUP Function
Excel's VLOOKUP function, which stands for vertical lookup, is used to find specific information that has
been stored in a spreadsheet table.
IF you have an inventory list of parts or a large membership contact list, VLOOKUP can help you find data
that matches specific criteria such as the price of a specific item or a person's phone number.
VLOOKUP Example
Note: Refer to the image above for more information on this example. The syntax of the VLOOKUP
function is covered in detail on page two.
=VLOOKUP("Widget",D4:E9,2,False)
"Widget" - this VLOOKUP function is looking for the price of Widgets.
D4 : E9 - it is looking for this information in the data table located in cells D4 to E9.
2- VLOOKUP is looking for the price in the second column of the table.
False - indicates that only an exact match to the lookup _value "Widget" will be accepted.
The VLOOKUP function returns the results of its search - $14.76 - in cell D1.
=VLOOKUP(lookup_value,table_array,col_index_num,range_lookup)
Excel VLOOKUP Function Syntax:
lookup _value:
This argument is the value that is searched for in the first column of the table array. The lookup _value can
be a text string, a logical value (TRUE or FALSE only), a number, or a cell reference to a value.
table_array:
This is the range of data that the function searches to find your information. The table_array must contain at
least two columns of data. The first column contains the lookup_values. These values can be text, numbers,
or logical values. This argument is a named range or a reference to a range of cells.
If you are using a reference to a range a cells, it is a good idea to use an absolute cell reference for the
table_array.
If you dont use an absolute reference and you copy the VLOOKUP function to other cells, there is a good
chance you will get error messages in the cells the function is copied to.
col_index_num:
For this argument, enter the column number of the table_array from which you want data returned from. For
example:
if the col_index_num is 1, it returns a value from the first column in table_array;
if the col_index_num is 2, it returns a value from the second column in table_array.
range_lookup:
A logical value (TRUE or FALSE only) that indicates whether you want VLOOKUP to find an exact or an
approximate match to the lookup_value.
If TRUE or if this argument is omitted, VLOOKUP will use an approximate match if it cannot find an
exact match to the lookup_value. If an exact match is not found, VLOOKUP uses the next largest
lookup_value.
If FALSE, VLOOKUP will only use an exact match to the lookup_value. If there are two or more
values in the first column of table_array that match the lookup_value, the first value found is used. If
an exact match is not found, an #N/A error is returned.
Excel VLOOKUP Error Messages
If the lookup_value is not found in the first column of the table_array, VLOOKUP returns the #N/A
error value.
If the col_index_num argument is greater than the number of columns in table_array, VLOOKUP
returns the #REF! error value.
If the table_array argument includes empty columns on the left of the table_array, VLOOKUP
returns the #N/A error value.
VLOOKUP Function Syntax
Using the Excel HLOOKUP Function
VLOOKUP Error Messages
Using the Excel HLOOKUP Function
Excel's HLOOKUP function, short for horizontal lookup, is used to find specific information that has been
stored in a spreadsheet table.
HLOOKUP works much the same the Excel VLOOKUP function, or Vertical Lookup.
The only difference being that VLOOKUP searches for data in columns and HLOOKUP searches for data in
rows.
If you have an inventory list of parts or a large membership contact list, HLOOKUP can help you find data
that matches specific criteria such as the price of a specific item or a person's phone number.
Excel HLOOKUP Example
Note: Refer to the image above for more information on this example. The syntax of the VLOOKUP
function is covered in detail on the next page.
=HLOOKUP("Widget",$D$3:$G$4,2,False)
"Widget" - this HLOOKUP function is looking for the price of Widgets.
$D$3:$G$4 - it is looking for this information in the data table located in cells D3 to G4.
2- HLOOKUP is looking for the price in the second row of the table.
False - indicates that only an exact match to the lookup _value "Widget" will be accepted.
The HLOOKUP function returns the results of its search - $14.76 - in cell D1.
Excel HLOOKUP Function Syntax:
=HLOOKUP(lookup_value,table_array,col_index_num,range_lookup)
lookup _value:
This argument is the value that is searched for in the first row of the table array. The lookup _value can be a
text string, a logical value (TRUE or FALSE only), a number or a cell reference to a value.
table_array:
This is the range of data that the function searches to find your information. The table_array must contain at
least two rows of data. The first row contains the lookup_values.
This argument is either a named range or a reference to a range of cells.
If you are using a reference to a range a cells, it is a good idea to use an absolute cell reference for the
table_array.
If you do not use an absolute reference and you copy the HLOOKUP function to other cells, there is a good
chance you will get error messages in the cells the function is copied to.
row_index_num:
For this argument, enter the row number of the table_array from which you want data returned from. For
example:
if the row_index_num is 1, it returns a value from the first row of the table_array;
if the row_index_num is 2, it returns a value from the second row of the table_array.
range_lookup:
A logical value (TRUE or FALSE only) that indicates whether you want HLOOKUP to find an exact or an
approximate match to the lookup_value.
If TRUE or if this argument is omitted, HLOOKUP will use an approximate match if it cannot find an
exact match to the lookup_value. If an exact match is not found, HLOOKUP uses the next largest
lookup_value.
If FALSE, HLOOKUP will only use an exact match to the lookup_value. If there are two or more
values in the first column of table_array that match the lookup_value, the first value found is used. If
an exact match is not found, an #N/A error is returned.
Excel HLOOKUP Error Messages
If the lookup_value is not found in the first row of the table_array, HLOOKUP returns the #N/A
error value.
If the row_index_num argument is greater than the number of rows in table_array, HLOOKUP
returns the #REF! error value.
If the table_array argument includes empty rows at the top of the table_array, HLOOKUP returns
the #N/A error value.
Excel I SNUMBER Function
Excels ISNUMBER function is one of a group of Information Functions that can be used to find out
information about a specific cell, worksheet or workbook.
The ISNUMBER function's job is to determine if the data in a certain cell is a number or not. If the data is a
number, a value of TRUE is returned by the function.
If it is not a number, or the cell is empty, a FALSE value is returned. It should be noted that, for this
function, dates and times are considered numbers.
The syntax for the ISNUMBER function is:
= ISNUMBER ( Value )
Value: Refers to the cell reference that is being checked.
Example Using Excel 2007's ISNUMBER Function:
For help with this example, see the image to the right.
1. Type a word, such as " January ", into cell D1.
2. Click on cell E1 - the location where the results will be displayed.
3. Click on the Formulas tab.
4. Choose More Functions > Information from the ribbon to open the function drop down list.
5. Click on ISNUMBER in the list to bring up that function's dialog box.
6. Click on cell D1 in the spreadsheet to enter the cell reference into the dialog box.
7. Click OK.
8. The value FALSE should appear in cell E1 because the data in cell D1 is not a number.
9. The complete function = ISNUMBER ( D1 ) appears in the formula bar above the worksheet when
you click on cell E1.
10. To return a value of TRUE in cell E1, type a number in cell D1 or change the cell reference in the
function to a cell that contains a number.
Excel 2007 I SBLANK Function
Excels ISBLANK function is one of a group of Information Functions that can be used to find out
information about a specific cell, worksheet or workbook.
The ISBLANK function's job is to check to see if a certain cell is empty or not. If the cell is empty, a value of
TRUE is returned by the function.
If data is later added to an empty cell the function will automatically update and return a FALSE value.
The syntax for the ISBLANK function is:
= ISBLANK ( Value )
Value: Refers to the cell reference that is being checked.
Example Using Excel 2007's ISBLANK Function:
Note: For help with this example, see the image to the right.
1. Type a number, such as " 3 ", or a word of text into cell C1.
2. Click on cell D1 - the location where the results will be displayed.
3. Click on the Formulas tab.
4. Choose More Functions > Information from the ribbon to open the function drop down list.
5. Click on ISBLANK in the list to bring up that function's dialog box.
6. Click on cell C1 in the spreadsheet to enter the cell reference into the dialog box.
7. Click OK.
8. The value FALSE should appear in cell D1 because cell C1 is not empty.
9. The complete function = ISBLANK ( C1 ) appears in the formula bar above the worksheet when you
click on cell D1.
10. To return a value of TRUE in cell D1, delete the data in cell C1 or change the cell reference in the
function to a cell that is empty.
Excel 2007 CELL Function
Excels CELL function is one of a group of Information Functions that can be used to find out information
about a specific cell, worksheet or workbook.
The CELL function's job is to give out information about a cell such as its formatting, the type of data it
contains, and whether or not the cell is locked or protected.
The syntax for the CELL function is:
= CELL (info_type , reference )
Info_type: Refers to the type of cell information being sought.
Only specific key words can be used for this parameter. A list of the keywords can be found in Excel's help
file for this function.
Reference: Refers to the cell reference that is being checked.
Example Using Excel 2007's CELL Function:
Note: For help with this example, see the image to the right.
1. Type a number, such as " 23 ", into cell D1.
2. Click on cell E1 - the location where the results will be displayed.
3. Click on the Formulas tab.
4. Choose More Functions > Information from the ribbon to open the function drop down list.
5. Click on CELL in the list to bring up that function's dialog box.
6. Enter the word "type" on the Info_type line of the dialog box
7. Click on the Reference line in the dialog box.
8. Click on cell D1 in the spreadsheet to enter the cell reference into the dialog box.
9. Click OK.
10. The letter " v " should appear in cell E1 to indicate that the data in the cell is a value.
11. The complete function = CELL ( " type " , D1 ) appears in the formula bar above the worksheet
when you click on cell E1.
Note:
If cell D1 was empty, the letter " b " would appear in cell E1 to indicate that the cell was blank.
If cell D1 contained a word of text, the letter " l " would appear in cell E1 to indicate that the cell
contained a label.
If cell D1 contained a date, the letter " v " would appear in cell E1 to indicate that the cell contained
a value - dates are often considered to be values in Excel.
Excel TRANSPOSE Function
Transpose Rows to Columns in Excel
The TRANSPOSE function, one of Excel's Lookup & Reference functions, is used to copy data located in a
row into a column or copy data located in a column into a row.
The syntax for the TRANSPOSE function is:
{ = TRANSPOSE ( Array )}
Array - the range of cells to be copied from the horizontal to the vertical or vertical to the horizontal.
The curly braces " { } " surrounding the function indicate that it is an array function.
Example: Transpose Rows to Columns in Excel
For help with this example, see the image above.
1. Enter the following data into cells:
B1 - cabbages , B2 - carrots, B3 - radishes
2. Drag select cells D1 to F1 - the location where the results will be displayed.
3. Click on the Formulas tab.
4. Choose Lookup & Reference functions > TRANSPOSE from the ribbon to bring up the function's
dialog box.
5. Drag select cells B1 to B3 on the spreadsheet.
6. Press the CTRL , SHIFT , and ENTER keys on the keyboard at the same time to enter the function
as an array function.
7. The data in cells B1 to B3 should appear in cells D1, E1, and F1.
8. When you click on any of the cells D1 to F1 the complete function
{ = TRANSPOSE ( B1 : B3 )} appears in the formula bar above the worksheet.
Count the Number of Days Between Dates in Excel
Excel DATEDI F Function
The DATEDIF function can be used to calculate the number of days between two dates in versions of Excel
from 97 to 2010.
An interesting point about DATEDIF is that it is an "undocumented" function which means it is not listed
with other functions under the Formulas tab in Excel 2007 and 2010.
To use the function you must type it manually into a cell on the worksheet rather than using the dialog box
method available for other functions.
The syntax for the DATEDIF function is:
= DATEDIF ( start_date , end_date , unit )
The function has three arguments that need to be entered as part of the function:
start_date - the first or starting date.
end_date - the second or last date.
unit - tells the function to find the number of days ("D"), complete months ("M"), or complete years
("Y") between the two dates.
The unit argument can also be a combination of days, months, and years:
"YM" - excludes years - calculates the number of months between two dates as if the dates were in
the same year.
"YD" - excludes years - calculates the number of days between two dates as if the dates were in the
same year.
"MD" - excludes months - calculates the number of days between two dates as if the dates were in the
same month and year.
Count the Number of Days Between Dates Example
Note: Commas are used as separators between the function's three arguments.< /p>
For help with this example, see the image above.
1. Enter the following dates into cells D1 and D2: 1/30/2009 and 5/18/2009
2. Click on cell E1 in the spreadsheet - this is where the function will be located.
3. Type " = datedif " in cell E1.
4. Type an opening round bracket " ( " after the function name in cell E1.
5. Click on cell D1 in the spreadsheet to enter the cell reference of the start_date into the function.
6. Type a comma ( , ) in cell E1 after D1 to act as a separator between the two cell references in the
function.
7. Click on cell D2 in the spreadsheet to enter the cell reference of the end_date into the function after
the first comma.
8. Type a second comma ( , ) in cell E1 following the second cell reference as a second separator.
9. For the unit argument, type the letter D in quotes ("D" ) in cell E1 after the second comma to tell the
function we want to know the number of days between the two dates.
10. Type the closing bracket " ) " .
11. Press the ENTER key on the keyboard.
12. The answer 108 should appear in cell E1 as there are 108 days between January 30th and May 18.
13. If you click on cell C1, the complete function = DATEDIF ( D1 , D2 , "D" ) appears in the formula
bar above the worksheet.
If you get a #NUM! error in the cell where your function is located, it means that the start_date is larger
(later in the year) than the end_date.
Excel 2007 / 2010 Date Functions
Working with Dates in Excel
Dates are very important in spreadsheets. Not only is it important to add the current date to a spreadsheet
when it is created, but much of the data stored in a spreadsheet is date related - such as the date of purchases
or expenditures, the length of term of investments, and the date of scientific observations.
Listed below are Excel date function tutorials. Many of these functions are used to calculate the difference
between two dates, but each does it in a slightly different way.
Excel NETWORKDAYS Function
Excel Date Function Tutorials
The NETWORKDAYS function can be used to count the number of working days between two dates - such
as the start and end dates for a project. The function automatically removes weekend days from the total.
Specific holidays can also be omitted.
Excel DATEDIF Function
Excel Date Function Tutorials
The DATEDIF function can also be used to calculate the number of days between dates. This tutorial
includes a step by step example of using the DATEDIF function in Excel. One way that it differs from the
NETWORKDAYS function is that you can specify whether you want to count the difference in days,
months, or years.
Excel DAYS360 Function
Excel Date Function Tutorials
The DAYS360 Function, which is also used to calculate the number of days between two dates, is meant for
use in accounting systems that are based on a 360-day year (twelve 30-day months). This tutorial includes an
example that calculates the number of days between two dates using the DAYS360 function in Excel.
Excel WORKDAY function
Excel Date Function Tutorials
The WORKDAY function can be used to calculate the end date or start date of a project for a given number
of business days. This tutorial includes an example of calculating the end date of a project using the
WORKDAY function in Excel.
Excel EDATE Function
Excel Date Function Tutorials
The EDATE function can be used to calculate a due date of a project or investment that fall on the same day
of the month as the date it was issued.
Excel NOW Function
Excel Date Function Tutorials
The NOW function can be used to add the current time and date to a spreadsheet. You can choose to format
the function to show either the current time or date or both. This tutorial includes an example of using the
NOW function in Excel.
Excel Spreadsheets Mathematical Functions (59)
In annex 8 you have found a description of all 50 Excel functions in the "Mathematical" category. Below
is the list of the 9 most useful ones. See more on the very powerful SUMPRODUCT function in Excel in
lesson 11, more on the SUBTOTAL function in lesson 13, more on the obsolete SUMIF function in lesson
15 and more on the new SUMIFS function in lesson 24.
Functions What it Does
SUM Adds its arguments
SUMPRODUCT The most powerful and useful function in Excel
ROUND Rounds a number to a specified number of digits
ROUNDUP Rounds a number up, away from zero
SUBTOTAL Returns a subtotal of a filtered list or database)
TRUNC Truncates a number to an integer
INT Rounds a number down to the nearest integer)
ABS Returns the absolute value of a number
MOD Returns the remainder from division
POWER Returns the result of a number raised to a power
SQRT Returns a positive square root
In Excel 2007 and Up
SUMIFS
Adds the cells specified by one or many given criteria
(SUMPRODUCT does better)
Tips
Read other general tips on formulas in the Introduction to this section on Excel Functions and Formulas
When you specify in the format of a cell that you want only 2 decimals Excel shows only 2 decimals
(rounding up) BUT it still uses all the decimals. For example if in cell A1 you enter 2.1456 and format it to
show only 2 decimals you will see 2.15. Now if in cell B1 you write the formula =A1 and make the format
"General" you will see that Excel is using all 4 decimals (2.1456). This is why you will need to use functions
like INT, TRUNC, ROUND, ROUNDUP and ROUNDDOWN if you want to use a specific number of
decimals in your calculations.
SUM
=SUM(A1,B6,G6) or =SUM(A1+B6+G6) will return the sum of the values in cells A1, B6 and G6
=SUM(A1:A23) will return the sum of the values in cells A1 to A23
=SUM(A1:A23,F3:F34) will return the sum of the values in cells A1 to A23 plus the sum of the values in
cells F3 to F34
In cell B2 of a yearly summary you want to sum the values in cells B2 of each of the monthly sheets. You
have named your sheets "January" , "February" ....and you have used:
=January!B2+February!B2+March!B2...+December!B2
You can also write this:=SUM(January:December!B2)
TRUNC
I don't use the INT or ROUNDDOWN functions because TRUNC does the same thing and more. The
TRUNC function removes decimals without rounding. If you have 2.2 or 2.7 in cell A1 =TRUNC(A1,0) will
return 2. Interestingly enough if you have 12,345 in B1 using a minus sign in the second argument of
TRUNC =TRUNC(B1,-3) will return (12,000). Handy when you don't want to show the hundreds, the tens
and units in a report.
ROUND
This function removes decimals rounding up the last decimal if the next one is 5 or over. So if you have
4.126 in cell A1 and use the formula =ROUND(A1,2) the result will be 4.13 if the value in A1 is 4.123 the
result will be 4.12.
ROUNDUP
This function does the same thing as the function ROUND but always rounds up. So if you have 4.126 in cell
A1 and use the formula =ROUNDUP(A1,2) the result will be 4.13 if the value in A1 is 4.123 the result will
still be 4.13.
ABS
=ABS(A1) will return 5 if in cell A1 you have -5 or 5. This functions removes the sign.
MOD
The modulo is what is left after a division. =MOD(20,6) is 2 because you have 3 times 6 in 20 and the rest is
2. Notice the use of the comma to separate the arguments. See an application below in determining the age of
a person.
SUMPRODUCT
The best kept secret in Microsoft Excel
Here is what Excel says you can do with SUMPRODUCT:
Let's say that you have a series of quantities in cells A1 to A5 and a series of unit prices in B1 to B5. With
SUMPRODUCT you can calculate total sales with this formula: =SUMPRODUCT(A1:A5,B1:B5)
Basically SUMPRODUCT sums A1 multiplied by B1 plus A2 multiplied by B2.........
In the last 20 years I have used SUMPRODUCT for the purpose presented by Excel once or twice. But I use
SUMPRODUCT daily to solve all kinds of other business data problems. It is the most powerful and useful
function in Excel. Read chapter 13 that is entirely dedicated to SUMPRODUCT
SUBTOTAL
One of the giant steps (no. 2) that users make is when they learn about the database functionalities in Excel.
When you know how to filter data then SUBTOTAL becomes a very interesting function.
The function SUBTOTAL allows (among other operations) to count, to sum or to calculate the average of
filtered elements of a database. The function requires two arguments, the second is the range covered by the
function and the first is a number between "1" and "11" that specifies the operation to be executed (for ex.
"1" is for average, "2" is for count and "9" is for sum).
=SUBTOTAL(9,B2:B45)
SQRT
Extracting a square root is finding the number that multiplied by itself will result in the number that you are
testing. Extracting a cubic root is finding the number that multiplied by itself two times will result in the
number that you are testing. Extracting the fourth root is finding the number that multiplied by itself 3 times
will result in the number that you are testing.
To extract the square root of a number you will use a formula like:
=SQRT(16) that will result in 4 because 4 multiplied by 4 is 16 or
=SQRT(A1) that will also result in 4 if the value in cell A1 is 16.
There are no specific Excel function to extract the cubic root or any other root. You have to trick the
POWER function into doing it.
POWER
You can raise a number to a power (multiplying it by itself a certain number of times with this function.
Hence:
=POWER(4,2) will result in 16 (4 times 4) or
=POWER(A1,2) will also result in 16 if the value in cell A1 is 4.
You can to trick the POWER function into extracting the square root, the cubic root and any other root by
submitting a fraction as second argument. For example you can extract the square root of 16 with the formula
=POWER(16,1/2), the cubic root with =POWER(16,1/3) and so on.
ROUND, SUM
=ROUND(SUM(A1:A5),2) will return the sum of A1 to A5 rounded to 2 decimals.
IF, MOD, TRUNC and &
How many dozens are there in 106 units?
With the number of units in cell A1 the formulas in B1:
=TRUNC(A1/12,0) will return the number of complete dozens
this formula in C1:
=MOD(A1,12) will return the number of units left when the total number is divided by 12.
If you want to present the result as "8 dozens and 10 units" in a single cell you will use the following
formula combining math & Trig functions and the ampersand (& ) sign:
=TRUNC(A1/12) & "dozens and " & MOD(A1,12) & " units"
But what if there are 96 units and you don't want the result to show as "8 dozens and 0 units" but as "8
dozens" . You will then use this formula:
=IF(MOD(A1,12)=0,TRUNC(A1/12) & " dozens" ,TRUNC(A1/12) & " dozens and " & MOD(A1 12)
& " units" )
INT, TRUNC, MOD and &
You want to determine the age of a person. If in cell " A3" you enter the date of birth, and in cell " B3"
today's date, the following formula in " C3" would give you a good approximation of the age (plus or minus
a few days):
=INT((B3-A3)/365) & " years and " & TRUNC((MOD((B3-A3) 365))/30) & " months"
If in cell A3 you enter the date of birth and in B3 you enter the formula =NOW() then each day when you
open the workbook the age of the person is re-calculated in cell C3
Excel Spreadsheets Date and Time Functions (21)
Note: The DATEDIF function does not show in the drop-down list of Excel functions (even in Excel 2007).
In annex 2 you have found a description of all 21 Excel functions in the "Date and Time" category. Below
is the list of the 9 most useful ones.
Functions What it Does
DATE Returns the serial number of a particular date
DATEDIF Calculates the interval in days, months or years between two dates
DAY Converts a serial number to a day of the month
HOUR Converts a serial number to an hour
MINUTE Converts a serial number to a minute
MONTH Converts a serial number to a month
SECOND Converts a serial number to a second
TIME Returns the serial number of a particular time
TODAY Returns the serial number of today's date
YEAR Converts a serial number to a year
NOW Returns the serial number of the current date and time
WEEKDAY Converts a serial number to a day of the week
The three most important things that you should remember when working with dates and times are:
FORMAT, FORMAT and FORMAT.
For example:
If you have the dates 1/16/2005 in cell A1 and 1/22/2005 in cell B1
=B1-A1 in cell C1 will return:
- 6 if the format of cell C1 is either "General" or "Number"
- 1/6/1900 if the format of cell C1 is "Date"
If you have a date in cell A1 and you want the date for the next day in cell B1 (formatted "date" ) the formula
will be:
=A1+1
to calculate the date of a week later the formula will be:
=A1+7
Tips on Excel Date and Time Functions and Formulas
If you enter the date 2/1/2005 in cell A1 and the number format of the cell is " General" you will see 38394.
This is a " Serial number" and it is the way Excel works with dates and times. When you format the cell or
use one of the functions below the serial number is viewed as times and dates
To enter the date of the day no need to key it in, click and hold the CTRL key and click on the semi-colon
key ( ) and there is the date.
To enter the time, click and hold both the Shift and the CTRL keys and click on the colon key (:) and there is
the time.
Microsoft Excel doesn't work with dates and times, it works with serial numbers This means that when you
enter 12/25/2004 Excel sees 38346 and if you enter 12/26/2004 Excel sees 38347. When you enter 12:00:00
PM Excel reads 0.5 and if you write 12:00:01 PM Excel reads 0.5000116. It is when you format the cell "
Format/Cells" that you can read dates and times as we humans are accustomed to see them.
By the way, I was born on 18373 at 0.25 so I am an Aries, and you?
This being said, most functions of the category Date & Time are quite easy to work with when you use the
right cell format. For example, when you are adding times and expect the total to be over 24 hours you must
set the format of the result cell to " Format/Cells/Time/37:30:55"
If you develop a time management application don't go through the trouble of working with clock time. Ask
your people to enter either the number of hours worked by projects or the number of minutes then work with
regular numbers. Much easier.
Examples of basic Excel Date and Time Formulas
DATEDIF
One note to start. If you go to the menu " Insert/Function" you won't find this function. Excel has forgotten it.
Here is how it works. Let's say that you have the dates 1/16/2005 in cell A1 and 1/16/2006 in cell B1:
=DATEDIF(A1,B1,"y") will return 1
=DATEDIF(A1,B1,"m") will return 12
=DATEDIF(A1,B1,"d") will return 365
DAY, MONTH, YEAR
With a date in A1 like 12/15/2005 the formulas =DAY(A1), =MONTH(A1) and =YEAR(A1) will return
15, 12 and 2005.
SECOND, MINUTE, HOUR
With a TIME in A1 like 1:31:45PM the formulas =SECOND(A1), =MINUTE(A1) and =HOUR(A1) will
return 1, 31 and 45.
WEEKDAY
If the date in A1 is 1/16/2006 and it is a Monday the formula =WEEKDAY(A1) will return 2. For most
users day 1 is Sunday. Check what your system says because in some cases day 1 is Monday.
DATE, DAY, MONTH, YEAR
With the DATE function, the arguments are always in the following order (year,month,day) whatever the
date format specified in your regional parameters.
With a date in cell A1
the formula to add a day is:
=DATE(YEAR(A1),MONTH(A1),DAY(A1)+1)
the formula to add a week is :
=DATE(YEAR(A1),MONTH(A1)+1,DAY(A1)+7)
the formula to add a month is:
=DATE(YEAR(A1),MONTH(A1)+1,DAY(A1))
the formula to add a year is:
=DATE(YEAR(A1)+1,MONTH(A1),DAY(A1))
the last day of the month preceding the date in A1 is:
=DATE(YEAR(A1),MONTH(A1),DAY(A1)-DAY(A1))
the first day of the month following the date in A1 is:
=DATE(YEAR(A1),MONTH(A1)+1,DAY(A1)-DAY(A1)+1)
MONTH, DAY, NOW, AND and IF (Anniversary Alerts)
My client wanted a spreadsheet that would tell her when it is the birthday of an employee. We created a
spreadsheet with the names in column A and the dates of birth in column B. In column D was this formula
=NOW() that changes date each day. In column C we put this formula:
=IF(AND(MONTH(B1)-MONTH(D1)=0,DAY(B1)-DAY(D1)=0),"Anniversary","")
We fine tuned:
=IF(AND(MONTH(B1)-MONTH(D1)=0,DAY(B1)-DAY(D1)=0),"Happy Anniversary"
,IF(AND(MONTH(B1)-MONTH(D1)=0,DAY(B1)-DAY(D1)>0,DAY(B1)-DAY(D1)<7)," Anniversary
coming" ,"" ))
Financial functions
Function Description
ACCRINT Returns the accrued interest for a security that pays periodic interest
ACCRINTM Returns the accrued interest for a security that pays interest at maturity
AMORDEGRC Returns the depreciation for each accounting period by using a
depreciation coefficient
AMORLINC Returns the depreciation for each accounting period
COUPDAYBS Returns the number of days from the beginning of the coupon period to
the settlement date
COUPDAYS Returns the number of days in the coupon period that contains the
settlement date
COUPDAYSNC Returns the number of days from the settlement date to the next coupon
date
COUPNCD Returns the next coupon date after the settlement date
COUPNUM Returns the number of coupons payable between the settlement date and
maturity date
COUPPCD Returns the previous coupon date before the settlement date
CUMIPMT Returns the cumulative interest paid between two periods
CUMPRINC Returns the cumulative principal paid on a loan between two periods
DB Returns the depreciation of an asset for a specified period by using the
fixed-declining balance method
DDB Returns the depreciation of an asset for a specified period by using the
double-declining balance method or some other method that you specify
DISC Returns the discount rate for a security
DOLLARDE Converts a dollar price, expressed as a fraction, into a dollar price,
expressed as a decimal number
DOLLARFR Converts a dollar price, expressed as a decimal number, into a dollar
price, expressed as a fraction
DURATION Returns the annual duration of a security with periodic interest payments
EFFECT Returns the effective annual interest rate
FV Returns the future value of an investment
FVSCHEDULE Returns the future value of an initial principal after applying a series of
compound interest rates
INTRATE Returns the interest rate for a fully invested security
IPMT Returns the interest payment for an investment for a given period
IRR Returns the internal rate of return for a series of cash flows
ISPMT Calculates the interest paid during a specific period of an investment
MDURATION Returns the Macauley modified duration for a security with an assumed
par value of $100
MIRR Returns the internal rate of return where positive and negative cash flows
are financed at different rates
NOMINAL Returns the annual nominal interest rate
NPER Returns the number of periods for an investment
NPV Returns the net present value of an investment based on a series of
periodic cash flows and a discount rate
ODDFPRICE Returns the price per $100 face value of a security with an odd first period
ODDFYIELD Returns the yield of a security with an odd first period
ODDLPRICE Returns the price per $100 face value of a security with an odd last period
ODDLYIELD Returns the yield of a security with an odd last period
PMT Returns the periodic payment for an annuity
PPMT Returns the payment on the principal for an investment for a given period
PRICE Returns the price per $100 face value of a security that pays periodic
interest
PRICEDISC Returns the price per $100 face value of a discounted security
PRICEMAT Returns the price per $100 face value of a security that pays interest at
maturity
PV Returns the present value of an investment
RATE Returns the interest rate per period of an annuity
RECEIVED Returns the amount received at maturity for a fully invested security
SLN Returns the straight-line depreciation of an asset for one period
SYD Returns the sum-of-years' digits depreciation of an asset for a specified
period
TBILLEQ Returns the bond-equivalent yield for a Treasury bill
TBILLPRICE Returns the price per $100 face value for a Treasury bill
TBILLYIELD Returns the yield for a Treasury bill
VDB Returns the depreciation of an asset for a specified or partial period by
using a declining balance method
XIRR Returns the internal rate of return for a schedule of cash flows that is not
necessarily periodic
XNPV Returns the net present value for a schedule of cash flows that is not
necessarily periodic
YIELD Returns the yield on a security that pays periodic interest
YIELDDISC Returns the annual yield for a discounted security; for example, a
Treasury bill
YIELDMAT Returns the annual yield of a security that pays interest at maturity
You might also like
- The Subtle Art of Not Giving a F*ck: A Counterintuitive Approach to Living a Good LifeFrom EverandThe Subtle Art of Not Giving a F*ck: A Counterintuitive Approach to Living a Good LifeRating: 4 out of 5 stars4/5 (5794)
- The Little Book of Hygge: Danish Secrets to Happy LivingFrom EverandThe Little Book of Hygge: Danish Secrets to Happy LivingRating: 3.5 out of 5 stars3.5/5 (399)
- Work MeasurementDocument45 pagesWork MeasurementSanket GangalNo ratings yet
- Lean 1Document7 pagesLean 1Sanket GangalNo ratings yet
- The PMTDocument20 pagesThe PMTSanket GangalNo ratings yet
- Location PlanningDocument19 pagesLocation PlanningPranav JhaNo ratings yet
- T-Test Analysis of Recruitment Process ReliabilityDocument7 pagesT-Test Analysis of Recruitment Process ReliabilitySanket GangalNo ratings yet
- Plant Layout Optimization for Improved PerformanceDocument20 pagesPlant Layout Optimization for Improved PerformanceSanket GangalNo ratings yet
- RajeshDocument26 pagesRajeshSanket GangalNo ratings yet
- Marketing Research 1& 2Document29 pagesMarketing Research 1& 2Sanket GangalNo ratings yet
- Dissertation Topic - A Study of Consumer's Perception Towards E-Tailers and Conventional RetailersDocument21 pagesDissertation Topic - A Study of Consumer's Perception Towards E-Tailers and Conventional RetailersSanket GangalNo ratings yet
- Unit - 3 Computer SoftwareDocument27 pagesUnit - 3 Computer SoftwareSanket GangalNo ratings yet
- L-1production & Operations ManagementDocument31 pagesL-1production & Operations ManagementSanket GangalNo ratings yet
- Microsoft Excel Practice Exam 4: Instructions To Download and Unzip The File Needed To Perform This Practice ExamDocument1 pageMicrosoft Excel Practice Exam 4: Instructions To Download and Unzip The File Needed To Perform This Practice ExamSanket GangalNo ratings yet
- Managerial Cost ConceptsDocument22 pagesManagerial Cost ConceptsPriya KalaNo ratings yet
- What Is Marketing?: From The Producer To The ConsumerDocument6 pagesWhat Is Marketing?: From The Producer To The ConsumerasreddymbaNo ratings yet
- Correlation AnalysisDocument51 pagesCorrelation Analysisjjjjkjhkhjkhjkjk100% (1)
- GDPDocument14 pagesGDPSanket GangalNo ratings yet
- CommunicationDocument35 pagesCommunicationNeeti SaxenaNo ratings yet
- Supply FunctionDocument16 pagesSupply FunctionMohit SrivastavaNo ratings yet
- Chapter 2 Writing A Business LetterDocument41 pagesChapter 2 Writing A Business LetterasifaliabidNo ratings yet
- Brand Building: Suparno SarkarDocument15 pagesBrand Building: Suparno SarkarSanket GangalNo ratings yet
- Sector of The EconomyDocument5 pagesSector of The EconomyAnubhav ChatterjeeNo ratings yet
- Managerial Cost ConceptsDocument22 pagesManagerial Cost ConceptsPriya KalaNo ratings yet
- 5 Dynamic ModelingDocument30 pages5 Dynamic ModelingSanket GangalNo ratings yet
- Brand Building: Suparno SarkarDocument15 pagesBrand Building: Suparno SarkarSanket GangalNo ratings yet
- Introduction To STATISTICS-newDocument44 pagesIntroduction To STATISTICS-newSanket GangalNo ratings yet
- Cloud Computing and SaasDocument18 pagesCloud Computing and Saassuresh_mcaNo ratings yet
- Cost Accounting IntroductionDocument59 pagesCost Accounting IntroductionSanket GangalNo ratings yet
- Value - Chain Michael PorterDocument10 pagesValue - Chain Michael PorterSanket GangalNo ratings yet
- Presented By: Prof Mark Baker: ACET, University of Reading Tel: +44 118 378 8615 Web: Http://acet - Rdg.ac - Uk/ MabDocument42 pagesPresented By: Prof Mark Baker: ACET, University of Reading Tel: +44 118 378 8615 Web: Http://acet - Rdg.ac - Uk/ MabAbhishek PadhyeNo ratings yet
- A Heartbreaking Work Of Staggering Genius: A Memoir Based on a True StoryFrom EverandA Heartbreaking Work Of Staggering Genius: A Memoir Based on a True StoryRating: 3.5 out of 5 stars3.5/5 (231)
- Hidden Figures: The American Dream and the Untold Story of the Black Women Mathematicians Who Helped Win the Space RaceFrom EverandHidden Figures: The American Dream and the Untold Story of the Black Women Mathematicians Who Helped Win the Space RaceRating: 4 out of 5 stars4/5 (894)
- The Yellow House: A Memoir (2019 National Book Award Winner)From EverandThe Yellow House: A Memoir (2019 National Book Award Winner)Rating: 4 out of 5 stars4/5 (98)
- Shoe Dog: A Memoir by the Creator of NikeFrom EverandShoe Dog: A Memoir by the Creator of NikeRating: 4.5 out of 5 stars4.5/5 (537)
- Elon Musk: Tesla, SpaceX, and the Quest for a Fantastic FutureFrom EverandElon Musk: Tesla, SpaceX, and the Quest for a Fantastic FutureRating: 4.5 out of 5 stars4.5/5 (474)
- Never Split the Difference: Negotiating As If Your Life Depended On ItFrom EverandNever Split the Difference: Negotiating As If Your Life Depended On ItRating: 4.5 out of 5 stars4.5/5 (838)
- Grit: The Power of Passion and PerseveranceFrom EverandGrit: The Power of Passion and PerseveranceRating: 4 out of 5 stars4/5 (587)
- Devil in the Grove: Thurgood Marshall, the Groveland Boys, and the Dawn of a New AmericaFrom EverandDevil in the Grove: Thurgood Marshall, the Groveland Boys, and the Dawn of a New AmericaRating: 4.5 out of 5 stars4.5/5 (265)
- The Emperor of All Maladies: A Biography of CancerFrom EverandThe Emperor of All Maladies: A Biography of CancerRating: 4.5 out of 5 stars4.5/5 (271)
- On Fire: The (Burning) Case for a Green New DealFrom EverandOn Fire: The (Burning) Case for a Green New DealRating: 4 out of 5 stars4/5 (73)
- The Hard Thing About Hard Things: Building a Business When There Are No Easy AnswersFrom EverandThe Hard Thing About Hard Things: Building a Business When There Are No Easy AnswersRating: 4.5 out of 5 stars4.5/5 (344)
- Team of Rivals: The Political Genius of Abraham LincolnFrom EverandTeam of Rivals: The Political Genius of Abraham LincolnRating: 4.5 out of 5 stars4.5/5 (234)
- The Unwinding: An Inner History of the New AmericaFrom EverandThe Unwinding: An Inner History of the New AmericaRating: 4 out of 5 stars4/5 (45)
- The World Is Flat 3.0: A Brief History of the Twenty-first CenturyFrom EverandThe World Is Flat 3.0: A Brief History of the Twenty-first CenturyRating: 3.5 out of 5 stars3.5/5 (2219)
- The Gifts of Imperfection: Let Go of Who You Think You're Supposed to Be and Embrace Who You AreFrom EverandThe Gifts of Imperfection: Let Go of Who You Think You're Supposed to Be and Embrace Who You AreRating: 4 out of 5 stars4/5 (1090)
- The Sympathizer: A Novel (Pulitzer Prize for Fiction)From EverandThe Sympathizer: A Novel (Pulitzer Prize for Fiction)Rating: 4.5 out of 5 stars4.5/5 (119)
- Her Body and Other Parties: StoriesFrom EverandHer Body and Other Parties: StoriesRating: 4 out of 5 stars4/5 (821)
- Enhanced Requirements For IRRBB Management: Insights From EY European IRRBB Survey 2016 For BanksDocument32 pagesEnhanced Requirements For IRRBB Management: Insights From EY European IRRBB Survey 2016 For BanksIgnat Frangyan100% (1)
- ACST2001: Financial ModellingDocument42 pagesACST2001: Financial ModellingNam Nam NamNo ratings yet
- True / False Questions: SwapsDocument29 pagesTrue / False Questions: Swapslatifa hnNo ratings yet
- Ch26 - Interest Rate Futures Contracts - ADocument38 pagesCh26 - Interest Rate Futures Contracts - AkerenkangNo ratings yet
- Homework 2 Ashish Vishnoi RevisedDocument15 pagesHomework 2 Ashish Vishnoi RevisedAshish VishnoiNo ratings yet
- (Deutsche Bank) Inflation - Hedging It and Trading It PDFDocument48 pages(Deutsche Bank) Inflation - Hedging It and Trading It PDFcharlee_fokstrot100% (1)
- JP Morgan Interest Rate Risk in Variable AnnuitiesDocument8 pagesJP Morgan Interest Rate Risk in Variable Annuitiesdeepdish7No ratings yet
- Brochure January 05Document22 pagesBrochure January 05Jamie EdwardsNo ratings yet
- Bodie Investments 12e PPT CH16Document46 pagesBodie Investments 12e PPT CH16RajonNo ratings yet
- QF2101 1112S1 Tutorial 3Document3 pagesQF2101 1112S1 Tutorial 3Wei Chong KokNo ratings yet
- Chapter 3 Bond RisksDocument60 pagesChapter 3 Bond RisksHồng Nhung PhạmNo ratings yet
- Finance 4090Document16 pagesFinance 4090Tauseef AhmedNo ratings yet
- MSR Hedging CostsDocument10 pagesMSR Hedging CostsMayankNo ratings yet
- Risk Metrics Risk Manager 3.7 RMClient Batch ApplicationDocument397 pagesRisk Metrics Risk Manager 3.7 RMClient Batch Applicationckcalvin888No ratings yet
- Interest Rates MishkinDocument8 pagesInterest Rates MishkinSherri BonquinNo ratings yet
- 0 Fixed IncomeDocument445 pages0 Fixed IncomeFeekoNo ratings yet
- Planning and Analysis of Reservoir StorageDocument56 pagesPlanning and Analysis of Reservoir Storagekamagara100% (2)
- NISM-Series-XXII: Fixed Income Securities Certification ExaminationDocument5 pagesNISM-Series-XXII: Fixed Income Securities Certification ExaminationVinay ChhedaNo ratings yet
- Accaafm SLDocument21 pagesAccaafm SLRitesh KashyapNo ratings yet
- Barcap Global Inflation Linked Products 2010Document312 pagesBarcap Global Inflation Linked Products 2010linxu124No ratings yet
- Wai-Sum Chan - Yiu-Kuen Tse - Financial Mathematics For Actuaries-World Scientific Publishing Company (2018) PDFDocument372 pagesWai-Sum Chan - Yiu-Kuen Tse - Financial Mathematics For Actuaries-World Scientific Publishing Company (2018) PDFDaniela Bernal Abella100% (1)
- BÀI TẬP Ở NHÀ SỐ 4 - PHẦN II-CHƯƠNG 4-UNDERSTANDING INTEREST RATEDocument2 pagesBÀI TẬP Ở NHÀ SỐ 4 - PHẦN II-CHƯƠNG 4-UNDERSTANDING INTEREST RATENguyen KhanhNo ratings yet
- NISM SERIES XV - RESEARCH ANALYST CERTIFICATION EXAMDocument40 pagesNISM SERIES XV - RESEARCH ANALYST CERTIFICATION EXAMjack75% (4)
- Bond Duration WikiDocument9 pagesBond Duration WikihayrenikNo ratings yet
- Valuing Bonds: Understanding Bond Prices, Yields, and Interest Rate RiskDocument51 pagesValuing Bonds: Understanding Bond Prices, Yields, and Interest Rate RiskMuhammad AsifNo ratings yet
- 20220910170939HCTAN008C6b Topic6b Risk - MGTDocument57 pages20220910170939HCTAN008C6b Topic6b Risk - MGTnicholas wijayaNo ratings yet
- Risk Management Process of Askari BankDocument21 pagesRisk Management Process of Askari BankMamoona Chauhdry100% (3)
- DurationDocument36 pagesDurationnguyenlt22No ratings yet
- Mfin202 Ch6 SolutionsDocument13 pagesMfin202 Ch6 SolutionsVidya RamadhanNo ratings yet
- Financial Institutions Management - Chap011Document21 pagesFinancial Institutions Management - Chap011sk625218No ratings yet