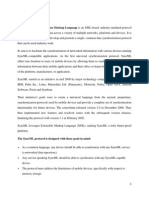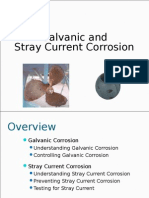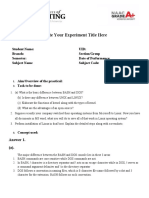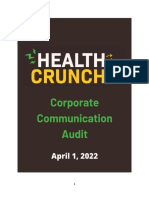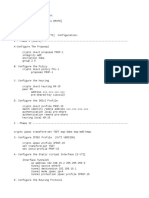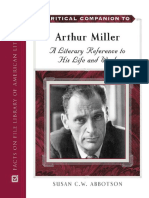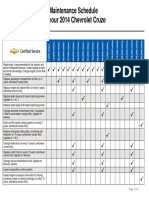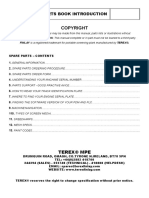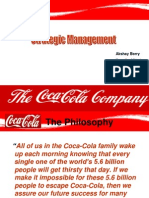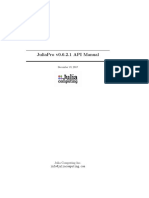Professional Documents
Culture Documents
PL Assignment
Uploaded by
rohietsharmaaCopyright
Available Formats
Share this document
Did you find this document useful?
Is this content inappropriate?
Report this DocumentCopyright:
Available Formats
PL Assignment
Uploaded by
rohietsharmaaCopyright:
Available Formats
ListBox
A list box presents a list of items to choose from. Each item displays on a line. The user makes a selection
by clicking in the list. Once clicked, the item or line on which the mouse landed becomes highlighted,
indicating that it is the current choice. Here is an example:
After an item has been selected, to make a different selection, the user would click another. The new
clicked item becomes selected or highlighted; the previously selected item looses its highlighting attribute.
The user can also change the selection by pressing the up or down arrow keys.
List boxes are categorized in two types: single and multi-selection. The second category allows a user to
select more than one item by pressing Ctrl to select items at random or by pressing Shift to select items in
a range.
One of the main reasons for using a list box is to display a list of items to the user. Sometimes the list would be very large. If the list is
longer than the available client area of the control, the control would be equipped with a scroll bar that allows the user to navigate up
and down to access all items of the list. You will have the option of deciding how many items to display on the list.
Tree View
The purpose of a TreeView control is to display information in a hierarchy. A TreeView is made up of
nodes that are related to each other in some way. Users can look at information, or objects, presented in
a TreeView control and quickly determine how those objects are bound together.
Figure 4.4 shows a good example of TreeView in the Windows Explorer. The left side of Explorer
shows information about drives in a hierarchical layout. Explorer starts its tree with a node called
Desktop. From there you can see several nodes indented below the Desktop node. The indentation and
the lines connecting nodes show that the My Computer node is a child of the Desktop node. My
Computer also has childrenthe A: drive, C: drive, and so on. Children of the same parent are often
referred to as siblings. The A: drive and B: drive, for example, both have My Computer as a parent and
are called siblings.
FIGURE 4.4 - Windows Explorer as an example of a TreeView
The TreeView control is available as part of the Common Controls component in Visual Basic. You can
use the TreeView anytime that you need to display data to a user as a hierarchy.
Rich Text Box & Text Box Control
A RichTextBox is a better choice when it is necessary for the user to edit formatted text, images, tables,
or other rich content. For example, editing a document, article, or blog that requires formatting, images,
etc is best accomplished using a RichTextBox.
A TextBox requires less system resources then a RichTextBox and it is ideal when only plain text needs to
be edited (i.e. usage in forms).
A RichTextBox mainly used if you want more control over styling the text color, type, font, alignment
ect. So anything you can do in Microsoft Word, you can do with a RichTextBox. It can be used to save or
display .rtf files with ease.
A Textbox is basically used to display or get one line input. You can have a multi-line TextBox which is
used mainly to display or get more than one one-liner and keeps you from having to manage multiple
TextBox's. Also keeps your UI a little more tidy.
An important technical difference is that TextBox supports DataBinding, RichTextBox does not, which
makes it a bit nasty to use in an MVVM application.
Differences
MDI SDI
Maximize all
documents
Maximize parent window
Can only be implemented through special
code or through a window manager that can
group windows
Switch between
documents
Using special interface inside parent
window
Through task /window manager
Multiple Desktops
You can only stretch the parent window
and try to organize individual windows
manually
Easily done
Multiple Monitors
You can only span the parent window
and try to organize individual windows
manually
Easily done
Grouping Naturally implemented
Possible only through special window
managers
Switch focus to
specific document
Easily handled Difficult to implement
Activex Exe vs Activex DLL
ActiveX DLLs and ActiveX EXEs are almost exactly the same in the ways they are built and used. In both
cases, you build one or more classes that applications can use to do something. The big difference lies in
where they are used.
An ActiveX DLL's code is executed within the main program's address space. It behaves as if the class
was created within the main program's code. Because the code lies inside the program's address space,
calling methods is very fast.
An ActiveX EXE's code is run in a separate process. When the main program calls an ActiveX EXE's
method, the system marshalls the call to translate the parameters into the ActiveX EXE's address space,
calls the method, translates the results back into the main program's address space, and returns the
result. This is slower than running an ActiveX DLL's method inside the main program's address space.
Because of the difference in speed, an ActiveX DLL is almost always preferable. The reason ActiveX EXEs
are useful is they can run on a different computer than the main program while an ActiveX DLL must run
on the same computer as the main program.
If you want to build a library of shared routines to save programming and debugging, use an ActiveX DLL
because it will give you better performance. Even if you need to distribute several copies of the DLL on
different computers, it will probably be worthwhile.
If you want a centralized server library, use an ActiveX EXE. The EXE can sit on a central computer and
work directly with that computer's resources. If you need to frequently change how the code works, you
can easily change it in one place.
You might also like
- Shoe Dog: A Memoir by the Creator of NikeFrom EverandShoe Dog: A Memoir by the Creator of NikeRating: 4.5 out of 5 stars4.5/5 (537)
- The Yellow House: A Memoir (2019 National Book Award Winner)From EverandThe Yellow House: A Memoir (2019 National Book Award Winner)Rating: 4 out of 5 stars4/5 (98)
- Syncml or Synchronization Markup Language Is An Xml-Based, Industry-Standard ProtocolDocument14 pagesSyncml or Synchronization Markup Language Is An Xml-Based, Industry-Standard ProtocolrohietsharmaaNo ratings yet
- Visual Basic Tutorial For BeginnerDocument15 pagesVisual Basic Tutorial For Beginnerpaulus1stNo ratings yet
- 2nd Sem MCADocument6 pages2nd Sem MCArohietsharmaaNo ratings yet
- 1st Sem MCADocument6 pages1st Sem MCArohietsharmaaNo ratings yet
- DS NotesDocument20 pagesDS NotesrohietsharmaaNo ratings yet
- Never Split the Difference: Negotiating As If Your Life Depended On ItFrom EverandNever Split the Difference: Negotiating As If Your Life Depended On ItRating: 4.5 out of 5 stars4.5/5 (838)
- Hidden Figures: The American Dream and the Untold Story of the Black Women Mathematicians Who Helped Win the Space RaceFrom EverandHidden Figures: The American Dream and the Untold Story of the Black Women Mathematicians Who Helped Win the Space RaceRating: 4 out of 5 stars4/5 (890)
- Grit: The Power of Passion and PerseveranceFrom EverandGrit: The Power of Passion and PerseveranceRating: 4 out of 5 stars4/5 (587)
- The Subtle Art of Not Giving a F*ck: A Counterintuitive Approach to Living a Good LifeFrom EverandThe Subtle Art of Not Giving a F*ck: A Counterintuitive Approach to Living a Good LifeRating: 4 out of 5 stars4/5 (5794)
- The Little Book of Hygge: Danish Secrets to Happy LivingFrom EverandThe Little Book of Hygge: Danish Secrets to Happy LivingRating: 3.5 out of 5 stars3.5/5 (399)
- Elon Musk: Tesla, SpaceX, and the Quest for a Fantastic FutureFrom EverandElon Musk: Tesla, SpaceX, and the Quest for a Fantastic FutureRating: 4.5 out of 5 stars4.5/5 (474)
- A Heartbreaking Work Of Staggering Genius: A Memoir Based on a True StoryFrom EverandA Heartbreaking Work Of Staggering Genius: A Memoir Based on a True StoryRating: 3.5 out of 5 stars3.5/5 (231)
- The Emperor of All Maladies: A Biography of CancerFrom EverandThe Emperor of All Maladies: A Biography of CancerRating: 4.5 out of 5 stars4.5/5 (271)
- The Hard Thing About Hard Things: Building a Business When There Are No Easy AnswersFrom EverandThe Hard Thing About Hard Things: Building a Business When There Are No Easy AnswersRating: 4.5 out of 5 stars4.5/5 (344)
- On Fire: The (Burning) Case for a Green New DealFrom EverandOn Fire: The (Burning) Case for a Green New DealRating: 4 out of 5 stars4/5 (73)
- Devil in the Grove: Thurgood Marshall, the Groveland Boys, and the Dawn of a New AmericaFrom EverandDevil in the Grove: Thurgood Marshall, the Groveland Boys, and the Dawn of a New AmericaRating: 4.5 out of 5 stars4.5/5 (265)
- The World Is Flat 3.0: A Brief History of the Twenty-first CenturyFrom EverandThe World Is Flat 3.0: A Brief History of the Twenty-first CenturyRating: 3.5 out of 5 stars3.5/5 (2219)
- Team of Rivals: The Political Genius of Abraham LincolnFrom EverandTeam of Rivals: The Political Genius of Abraham LincolnRating: 4.5 out of 5 stars4.5/5 (234)
- The Gifts of Imperfection: Let Go of Who You Think You're Supposed to Be and Embrace Who You AreFrom EverandThe Gifts of Imperfection: Let Go of Who You Think You're Supposed to Be and Embrace Who You AreRating: 4 out of 5 stars4/5 (1090)
- The Unwinding: An Inner History of the New AmericaFrom EverandThe Unwinding: An Inner History of the New AmericaRating: 4 out of 5 stars4/5 (45)
- The Sympathizer: A Novel (Pulitzer Prize for Fiction)From EverandThe Sympathizer: A Novel (Pulitzer Prize for Fiction)Rating: 4.5 out of 5 stars4.5/5 (119)
- Her Body and Other Parties: StoriesFrom EverandHer Body and Other Parties: StoriesRating: 4 out of 5 stars4/5 (821)
- SS Corrosion SlidesDocument36 pagesSS Corrosion SlidesNathanianNo ratings yet
- Philippine Mango Seed Oil: An Untapped ResourceDocument8 pagesPhilippine Mango Seed Oil: An Untapped ResourceFrancis Peñaflor0% (1)
- Convert MS Word Documents to LinuxDocument16 pagesConvert MS Word Documents to Linux8043 Nitish MittalNo ratings yet
- MA5616 V800R311C01 Configuration Guide 02Document741 pagesMA5616 V800R311C01 Configuration Guide 02Mário Sapucaia NetoNo ratings yet
- March 29, 2013 Strathmore TimesDocument31 pagesMarch 29, 2013 Strathmore TimesStrathmore TimesNo ratings yet
- MockupDocument1 pageMockupJonathan Parra100% (1)
- Fayol's Principles in McDonald's ManagementDocument21 pagesFayol's Principles in McDonald's Managementpoo lolNo ratings yet
- HOS Dials in The Driver App - Samsara SupportDocument3 pagesHOS Dials in The Driver App - Samsara SupportMaryNo ratings yet
- Portfolio Corporate Communication AuditDocument8 pagesPortfolio Corporate Communication Auditapi-580088958No ratings yet
- Flex VPNDocument3 pagesFlex VPNAnonymous nFOywQZNo ratings yet
- COA (Odoo Egypt)Document8 pagesCOA (Odoo Egypt)menams2010No ratings yet
- Dse Placement Report PDFDocument78 pagesDse Placement Report PDFAbhijithKríshñàNo ratings yet
- Jurisdiction of The Supreme CourtDocument1 pageJurisdiction of The Supreme CourtAnshul Yadav100% (1)
- Susan Abbotson - Critical Companion To Arthur Miller - A Literary Reference To His Life and Work-Facts On File (2007) PDFDocument529 pagesSusan Abbotson - Critical Companion To Arthur Miller - A Literary Reference To His Life and Work-Facts On File (2007) PDFTaha Tariq0% (1)
- G.R. No. 122039 May 31, 2000 VICENTE CALALAS, Petitioner, Court of Appeals, Eliza Jujeurche Sunga and Francisco Salva, RespondentsDocument56 pagesG.R. No. 122039 May 31, 2000 VICENTE CALALAS, Petitioner, Court of Appeals, Eliza Jujeurche Sunga and Francisco Salva, RespondentsJayson AbabaNo ratings yet
- 2014 Chevrolet Cruze maintenance schedule guideDocument2 pages2014 Chevrolet Cruze maintenance schedule guidericardo rodriguezNo ratings yet
- Coronary artery diseases reviewDocument43 pagesCoronary artery diseases reviewKeputrian FKUPNo ratings yet
- Desarmado y Armado de Transmision 950BDocument26 pagesDesarmado y Armado de Transmision 950Bedilberto chableNo ratings yet
- Zaranda Finlay 684 Manual Parts CatalogDocument405 pagesZaranda Finlay 684 Manual Parts CatalogRicky Vil100% (2)
- Danielle Smith: To Whom It May ConcernDocument2 pagesDanielle Smith: To Whom It May ConcernDanielle SmithNo ratings yet
- COKE MidtermDocument46 pagesCOKE MidtermKomal SharmaNo ratings yet
- Science Q4 Lesson BDA EarthquakeDocument41 pagesScience Q4 Lesson BDA EarthquakeAnaLizaD.SebastianNo ratings yet
- Panameterics GF 868 Flare Gas Meter PDFDocument8 pagesPanameterics GF 868 Flare Gas Meter PDFDaniel DamboNo ratings yet
- Grid Xtreme VR Data Sheet enDocument3 pagesGrid Xtreme VR Data Sheet enlong bạchNo ratings yet
- A Survey of The Advancing Use and Development of Machine Learning in Smart ManufacturingDocument32 pagesA Survey of The Advancing Use and Development of Machine Learning in Smart Manufacturingbeben_19No ratings yet
- A400 PDFDocument4 pagesA400 PDFsnarmeNo ratings yet
- GeM Bidding 2568310Document9 pagesGeM Bidding 2568310SICURO INDIANo ratings yet
- JuliaPro v0.6.2.1 Package API ManualDocument480 pagesJuliaPro v0.6.2.1 Package API ManualCapitan TorpedoNo ratings yet
- Power Steering Rack Components and Auto Suppliers Reference GuideDocument12 pagesPower Steering Rack Components and Auto Suppliers Reference GuideJonathan JoelNo ratings yet
- Dani RodrikDocument12 pagesDani Rodrikprogramas4242No ratings yet