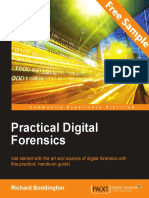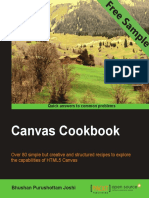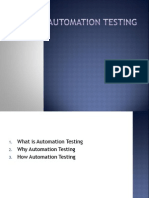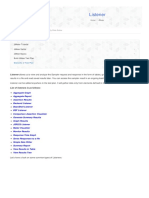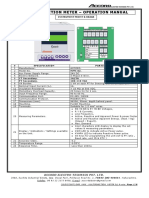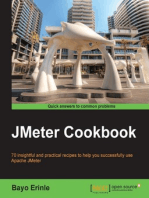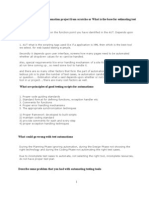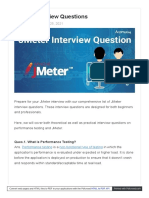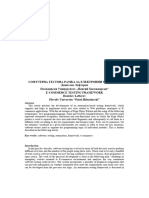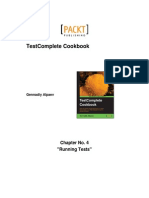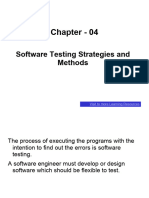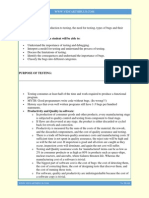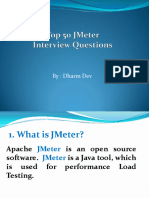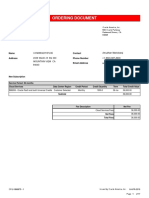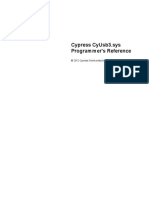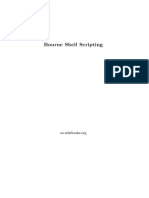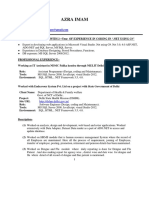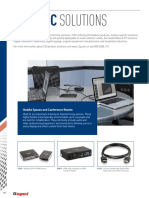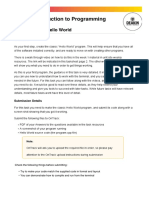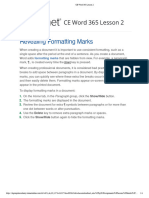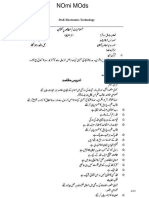Professional Documents
Culture Documents
JMeter Cookbook Sample Chapter
Uploaded by
Packt PublishingOriginal Title
Copyright
Available Formats
Share this document
Did you find this document useful?
Is this content inappropriate?
Report this DocumentCopyright:
Available Formats
JMeter Cookbook Sample Chapter
Uploaded by
Packt PublishingCopyright:
Available Formats
JMeter Cookbook
Bayo Erinle
Chapter No. 1
" JMeter Fundamentals"
In this package, you will find:
The authors biography
A preview chapter from the book, Chapter no.1 "J Meter Fundamentals"
A synopsis of the books content
Information on where to buy this book
About the Author
Bayo Erinle is an author and senior software engineer with over 11 years of experience
in designing, developing, testing, and architecting software. He has worked in various
spectrums of the IT field, including government, commercial, finance, and health care.
As a result, he has been involved in the planning, development, implementation,
integration, and testing of numerous applications, including multi-tier, standalone,
distributed, and Cloud-based applications. He is passionate about programming,
performance, scalability, and all technology-related things. He is always intrigued
by new technology and enjoys learning new things.
He currently resides in Maryland, USA, and when he is not hacking away at some new
technology, he enjoys spending time with his wife, Nimota, and their three children,
Mayowa, Durotimi, and Fisayo.
He has also authored Performance Testing with JMeter 2.9, Packt Publishing.
For More Information:
www.packtpub.com/application-development/jmeter-cookbook
JMeter Cookbook
In today's ever-growing IT sector, users are growing increasingly impatient when
faced with slow and unresponsive applications. Slow page load times and sluggish
services could mean unsatisfactory customer experiences leading to fewer customer
visits, which in the end translates to smaller profit margins for businesses. As such,
it becomes increasingly important to a business's success to have fast, reliable, and
responsive systems that give users a superb experience, foster growth, and
increase revenue.
Performance testing is a type of testing intended to determine the responsiveness,
reliability, throughput, interoperability, and scalability of a system and/or application
under a given workload. It is critical and essential to the success of any software product
launch and its maintenance. It also plays an integral part in scaling an application out to
support a wider user base.
Apache J Meter is a free, open source, cross-platform performance testing tool that
has been around since the late 90s. It is mature, robust, portable, and highly extensible.
It has a large user base and offers lots of plugins to aid testing.
This book is a practical, hands-on guide that focuses on how to leverage Apache
J Meter to meet your testing needs. With over 50 practical and carefully selected recipes,
it will guide you through building robust and maintainable test scripts, Cloud testing,
developing custom J Meter plugins, integrating J Meter into continuous delivery
workflows, and much more. You will find a lot of useful knowledge here to apply to
your current or future testing engagements. Whether you are a developer or tester, this
book is sure to have an impact on you and provide you with valuable knowledge to help
you achieve success in your future testing endeavors.
What This Book Covers
Chapter 1, JMeter Fundamentals, covers fundamental and intermediate skills
to help you use J Meter efficiently.
Chapter 2, Handling Responses, details how to handle various server
and application responses.
Chapter 3, Building Robust Test Plans with Controllers, covers five useful and
often encountered J Meter controllers and how to apply them to your use cases.
Chapter 4, Testing Services, details how to test web services and supporting
application resources with J Meter.
For More Information:
www.packtpub.com/application-development/jmeter-cookbook
Chapter 5, Diving into Distributed Testing, takes an in-depth look at leveraging
the Cloud for performance testing. We cover three Cloud providers and see how
to roll our own when the need arises.
Chapter 6, Extending JMeter, covers how to extend JMeter with plugins.
We also detail how to write your own J Meter plugin.
Chapter 7, Building, Debugging, and Analyzing the Results of Test Plans, discusses
some useful components in J Meter and how to leverage them, as well as how to build
realistic, robust, and maintainable scripts.
Chapter 8, Beyond the Basics, covers integrating J Meter into continuous delivery
workflows, scaling J Meter, and many other advanced tips and pointers.
Appendix, Installing the Supporting Software Needed for This Book, covers how to
install the supporting software and how to proceed with the recipes in the chapters.
For More Information:
www.packtpub.com/application-development/jmeter-cookbook
1
JMeter Fundamentals
In this chapter, we will cover the following recipes:
Executing a test script
Recording a script via HTTP(S) Test Script Recorder
Recording scripts via the Chrome browser extension
Converting HTTP web archives (HAR) to JMeter test plans
Viewing and analyzing test results
Feeding data into a script
Using timers
Managing HTTP user sessions
Testing Single Page Applications (SPAs)
Testing AJAX-centric applications
Introduction
In this chapter, you will learn the fundamentals and intermediate skills that will help you
work better with JMeter. Tasks such as executing or recording scripts are routine and you can
be almost certain that you will need to perform them, sometimes on a daily basis. Also, we
will learn how to view and analyze the results of test executions, feed data into test scripts,
and make test scripts mimic user behavior with the aid of timers. In later recipes, we dive
into dealing with handling authentication, authorization, and testing today's new breed of
applications with JMeter.
For More Information:
www.packtpub.com/application-development/jmeter-cookbook
JMeter Fundamentals
8
Executing a test script
Sometimes, the test scripts to execute have already been recorded and handed over to
you to run. In this recipe, we will show you just how to go about executing a script that
was prerecorded.
How to do it
To execute a test script, perform the following steps:
1. Open the command line prompt.
2. Change to the directory of your JMeter install. We'll refer to this as JMETER_HOME.
Refer to Appendix for JMeter installation instructions.
3. Change JMETER_HOME to the bin directory.
4. To launch the JMeter GUI on Windows, type in jmeter.bat. Alternatively,
for Unix/Mac OS, type in ./jmeter.
5. Navigate to File | Open.
Alternative key binding: Mac OS (Command + O),
Windows (Ctrl + O).
6. Navigate to the script you want to execute. For example, ch1/getting_started.
jmx provided with the sample code.
7. Press the green start icon at the top.
Alternative key binding: Mac OS (Command + R),
Windows (Ctrl + R).
8. View the results from one of the added listeners. If you are using
getting_started.jmx from step 6, click on the View Results
Tree listener as shown in the following screenshot:
For More Information:
www.packtpub.com/application-development/jmeter-cookbook
Chapter 1
9
Executing a test script
How it works
Test scripts are a series of prerecorded requests issued against an application. They are
captured interactions of a user's actions with the application. These include visiting a URL,
navigating around several pages, logging in, and so on. JMeter, like most test tools, has
the ability to record and replay back test scripts. JMeter test scripts are stored in the XML
(extendable markup language) format with the .jmx extension. Curious users can open the
test script in a text editor of their choice (for example, Sublime Text, Notepad, and so on) and
view exactly what it is doing, though, it is much more clear to understand what a script does
by looking at it in JMeter's GUI.
After executing the test, results are reported through any congured listeners. A script can
have one or several listeners attached to it (see recipes in Chapter 7, Building, Debugging,
and Analyzing the Results of Test Plans).
For More Information:
www.packtpub.com/application-development/jmeter-cookbook
JMeter Fundamentals
10
There's more
Scripts can also be executed in what JMeter refers to as non-GUI mode, which is completely
on the command line without launching the JMeter GUI. To do this, instead of executing
jmeter.bat or JMeter, like we did in step 4, we'll use certain JMeter command-line
arguments to specify the test script and the resulting output le, which we can then
go back and view with the JMeter GUI after the tests are executed.
On Unix/Mac OS, type in the following command:
./jmeter -n -t [path to test script] -l [path to results files]
On Windows, type in the following command:
jmeter.bat -n -t [path to test script] -l [path to results files]
An example of running in non-GUI mode
Here is an example of running code in non-GUI mode: This is how we executed the
google_simulation.jmx test script in our bundled sampled in non-GUI mode. As you can see,
we supplied parameters n and t and the absolute path to where our script is located
(/Users/berinle/workspace/jmeter-cookbook/ch1/google_simulation.jmx)
followed by the path to the results le (/Users/berinle/workspace/jmeter-cookbook/
ch1/google_simulation_result.csv).
./jmeter -n -t /Users/berinle/workspace/jmeter-cookbook/ch1/google_
simulation.jmx -l /Users/berinle/workspace/jmeter-cookbook/ch1/
google_simulation_result.csv
Created the tree successfully using /Users/berinle/workspace/jmeter-cookbook/
ch1/google_simulation.jmx.
Starting the test @ Tue Feb 25 05:07:45 EST 2014 (1393322865378)
Waiting for possible shutdown message on port 4445.
Tidying up ... @ Tue Feb 25 05:08:46 EST 2014 (1393322926156)
... end of run
Downloading the example code
You can download the example code les for all Packt books you have
purchased from your account at http://www.packtpub.com. If you
purchased this book elsewhere, you can visit http://www.packtpub.
com/support and register to have the les e-mailed directly to you.
For More Information:
www.packtpub.com/application-development/jmeter-cookbook
Chapter 1
11
To view the results after the test has been executed, open up the JMeter GUI, create a new
test plan, and add a listener to it by navigating to Test plan | Add | Listener | Aggregate
Report. Click on the Browse button to navigate to the location of the results le and open it.
This is demonstrated in the following screenshot:
Viewing the results of a test run
There are several reasons why you might want to execute a test in non-GUI mode. Some of the
reasons include:
Running on a Unix machine with no GUI layer (that is, the JMeter GUI does not
even open up)
Running a distributed test
Performance reasons of the JMeter GUI, which can sometimes be resource intensive;
running in non-GUI mode alleviates this issue
For More Information:
www.packtpub.com/application-development/jmeter-cookbook
JMeter Fundamentals
12
Recording a script via HTTP(S) Test Script
Recorder
Recording scripts is where you will spend most of your time. It is often the rst step to develop
test plans for applications. Though you can develop test plans manually by building them from
within the JMeter GUI, or generating them via some domain-specic language (DSL), recording
scripts by JMeter's HTTP(S) Test Script Recorder is one of the available options you have when
building your test plans.
How to do it
In this recipe, we cover how to record test scripts with HTTP(S) Test Script Recorder. Perform
the following steps:
1. Start JMeter. Perform the following steps:
Open the command-line prompt
Change to the directory of your JMeter install (JMETER_HOME)
Change to the bin directory
Execute the following command:
For Windows, type the following command:
jmeter.bat
For Mac OS/Unix, type the following command:
./jmeter
2. Once the GUI is opened, click on the Templates button (the icon that appears
immediately to the right of the new test plan icon) on the toolbar.
Templates were added in JMeter 2.10, so don't expect to see
them in versions prior to that.
3. In the drop-down menu of the Select Template box, choose Recording and click on
the Create button.
4. Click on the HTTP(S) Test Script Recorder element (under WorkBench) and change
Port (under Global Settings) from 8888 to 7000.
You can use a different port if you want to. What is important to choose
is a port that is not currently used by an existing process on the machine.
The default is 8888.
For More Information:
www.packtpub.com/application-development/jmeter-cookbook
Chapter 1
13
5. Leave the rest of the components with the default set values.
6. The template does an excellent job and is congured with sensible defaults.
The defaults provide the following:
Target the recorded actions to Recording Controller added by the template.
Group a series of requests that constitute a page load. We will see more on
this topic later.
Instruct the script recorder to bypass recording requests of a series of
elements that are not relevant to test execution. These include JavaScript
files, style sheets, and images.
Add the often-used components, including user-defined variables,
HTTP Request Defaults, and HTTP Cookie Manager, to the test plan.
Add Thread Group and Recording Controller to the test plan.
Add a View Results Tree listener to view results of the test plan.
7. Click on the Start button at the bottom of the HTTP(S) Test Script
Recorder component.
With these settings, the test script recorder server will start on the port 7000, monitor all
requests going through that port, and record them to a test plan using the default recording
controller. For details, see the following screenshot:
HTTP(S) Test Script Recorder configuration
For More Information:
www.packtpub.com/application-development/jmeter-cookbook
JMeter Fundamentals
14
How it works
These steps instruct JMeter to act as an HTTP proxy and listen for incoming and outgoing
requests from your browser to the Internet on the assigned port, in our case 7000.
We now need to congure the browser to use the proxy server we just congured and redirect
requests to the assigned port. There are several ways to do that, but we will focus here on the
two most common ways.
There's more
Modern browsers have a vibrant and active plugin ecosystem that allows you to extend
the capabilities of your browser with an added plugin. FoxyProxy is one such plugin
(http://getfoxyproxy.org/). It is a neat add-on for a browser that allows you to set up
various proxy settings and toggle between them on the y, without having to mess around
with system settings on the machine. It really makes the work hassle free. Thankfully,
FoxyProxy has a plugin for all major browsers including Google Chrome, Firefox, and
Internet Explorer. If you are using any of those, you are lucky; head over and grab it!
Changing the machine system settings
The other common way to congure the browser is to change the system settings.
The following are the details on how to congure Windows and Mac OS.
On Windows OS, perform the following steps to congure a proxy:
1. Navigate to Start | Control Panel | Network and Internet | Internet Options.
2. In the Internet Options dialog box, click on the Connections tab.
3. Click on the LAN Settings button.
4. To enable the use of a proxy server, check the Use a proxy server for your LAN
(These settings will not apply to dial-up or VPN connections) box as shown in
the following screenshot.
5. In the proxy Address box, enter localhost in the IP address.
6. In the Port number text box, enter 7000 (to match the port you set up for your JMeter
proxy earlier).
For More Information:
www.packtpub.com/application-development/jmeter-cookbook
Chapter 1
15
7. If you want to bypass the proxy server for the local IP addresses, select the Bypass
proxy server for local addresses checkbox.
8. Click on OK to complete the proxy conguration process. This is shown in the
following screenshot:
Manually setting a proxy on Windows 7
On Mac OS, perform the following steps to congure a proxy:
1. Navigate to System Preference | Network | Advanced.
2. Go to the Proxies tab.
3. Check Web Proxy (HTTP).
4. Under Web Proxy Server, enter localhost.
5. For port, enter 7000 (to match the port you set up for your JMeter HTTP proxy earlier).
6. Do the same for Secure Web Proxy (HTTPS).
For More Information:
www.packtpub.com/application-development/jmeter-cookbook
JMeter Fundamentals
16
7. Click on OK, as shown in the following screenshot:
Manually setting a proxy on Mac OS
For all other systems, consult the related operating system documentation.
With both JMeter's HTTP(S) Test Script Recorder and browser congured to use it, we are now
ready to record a test. Perform the following steps:
1. Point your browser to a website of your choice.
2. Navigate to a few links.
3. Notice that all user actions are being captured under the Thread Group component in
the JMeter GUI.
4. Stop the recording by stopping HTTP(S) Test Script Recorder.
The HTTP(S) Test Script Recorder server is set up to listen to requests on a particular port and
then set the browser or system to redirect all requests to the assigned port. This allows us
to capture the user actions as they interact with web applications, allowing us to replay their
actions like we did in the Executing a test script recipe.
For More Information:
www.packtpub.com/application-development/jmeter-cookbook
Chapter 1
17
See also
The Recording scripts via the Chrome browser extension recipe in
Chapter 8, Beyond the Basics
The Writing Test scripts through Ruby DSL recipe
The Converting HTTP web archives (HAR) to JMeter test plan recipe
Recording scripts via the Chrome browser
extension
Recording test scripts is one you will be doing quite often. There are many alternatives to how
we can record test scripts in JMeter.
How to do it
In this recipe, we show you how to record test scripts with just a browser add-on installed on
the Google Chrome browser. Perform the following steps:
1. Install the Google Chrome browser if it's not already installed on your machine.
You can download it from
https://www.google.com/intl/en/chrome/browser/.
2. Open the Chrome Web Store.
3. Search for blazemeter on the web store.
4. Install the BlazeMeter browser extension by clicking on the Free button.
Once installed, a new BlazeMeter icon will be placed in the top-right
corner of your browser toolbar.
5. Click on the newly added BlazeMeter extension button in the top-right corner of your
browser toolbar.
6. Press the Record button.
7. Point your browser to a website of your choice.
8. Navigate through the website as you will normally do as a user.
9. After the previous step, stop the recording and click on the export to jmx button
(.jmx). This will download a copy of your script to your local machine.
10. Open the exported test script in JMeter.
For More Information:
www.packtpub.com/application-development/jmeter-cookbook
JMeter Fundamentals
18
11. Add View Results in Tree Listener to the test plan (Test plan | Add | Listener | View
Results in Tree Listener).
12. Run the exported test script with JMeter.
13. View the results.
Exporting your recorded test plan requires a free account with
BlazeMeter for you to be logged in.
Installing the BlazeMeter Chrome extension
The BlazeMeter Chrome extension should look similar to what is shown in the preceding
screenshot. Using this extension, additional properties can be congured in the Advance
section of the extension. The following is a screenshot of the extension:
Using the BlazeMeter Chrome extension
For More Information:
www.packtpub.com/application-development/jmeter-cookbook
Chapter 1
19
How it works
The browser extension captures the user interaction with the website in the JSON format as
long as the recorder is on.
When the recording is stopped, no further user actions are captured. After the export button
has been clicked on the JSON format is then converted to the XML format, which JMeter
understands and can work with. The downloaded recorded script can then be edited and
run within JMeter like any other script.
There's more
The extension allows you to selectively capture requests by providing you with the ability to
pause recording in between the user interactions. It also allows you to lter out unwanted
trafc you might not be interested in capturing in your test scripts through the include lter
pattern text area.
Furthermore, the Advance menu option allows you to gain more control over which requests
are captured in your script, allowing you to capture only the top-level requests (default),
disable browser cache (default), disable recording cookies (default), and edit the setting
before proceeding to run.
Finally, as BlazeMeter (one of the many providers offering distributed testing in the Cloud)
provides this extension, it offers additional features including the following:
Allows you to run your scripts directly in the Cloud (see Chapter 5, Diving into
Distributed Testing)
Allows you to simulate thousands of users with ease (see Chapter 5, Diving into
Distributed Testing)
Converting HTTP web archives (HAR) to
JMeter test plans
Another alternative to recording test scripts in JMeter is converting the existing HTTP web
archives directly into JMeter test scripts.
How to do it
This recipe shows you how to generate a test script from captured HTTP web requests in your
browser. Perform the following steps:
1. Install and launch the Google Chrome browser (if you don't already have it).
2. Open Developer Tools by navigating to Tools | Developer Tools.
For More Information:
www.packtpub.com/application-development/jmeter-cookbook
JMeter Fundamentals
20
Alternative key bindings: Mac OS (Command + Shift + I),
Windows (Ctrl + Shift + I).
Opening Chrome Developer Tools
3. Click on the Network tab.
4. Make sure that the Preserve log checkbox is checked.
5. Browse the websites as you normally would.
6. Once you have nished browsing, open the developer tool window, right-click and
select Copy All as HAR.
7. Point your browser to https://flood.io/har2jmx.
8. Copy the contents of the clipboard to the input box.
9. Click on the Convert button.
10. Launch the JMeter GUI.
11. Open and examine the downloaded test script.
For More Information:
www.packtpub.com/application-development/jmeter-cookbook
Chapter 1
21
12. Add View Results in Tree Listener to the test plan (Test plan | Add | Listener | View
Results in Tree Listener).
13. Save and run the exported test script.
14. View the results.
Make sure that the Preserve log checkbox in the Network tab is checked to ensure all the
user actions are captured, as illustrated in the following screenshot:
Preserve log checkbox in the Network tab
As shown in the following screenshot, while on the Network tab, right-click to see the Copy All
as HAR option:
Copy All as HAR
How it works
With the help of built-in browser tools and plugins, a browser is able to capture all interactions
between a user and a web application into the JSON (JavaScript Object Notation) format
known as the web archive (HAR). This resulting JSON object includes all the information about
each request including HTTP headers, methods, query strings, and so on. Given the JSON
object or a le with its content, the HAR to JMX converter can then read, parse, and construct
JMeter elements for each user request, similar to what a JMeter HTTP proxy would have done.
For More Information:
www.packtpub.com/application-development/jmeter-cookbook
JMeter Fundamentals
22
There's more
For command-line fans who do not wish to go through the Flood IO's website to do a
conversion, there's a command-line tool that can be used to achieve the HAR TO JMX
conversion. Har2jmeter located at http://seitenbau.github.io/har2JMeter/ is
a utility written in the Groovy language. It's still in its infancy, so you might encounter a few
quirks here and there. While testing it, one thing we found out is that it currently didn't play
well with secure connections (HTTPS). Also, it didn't group requests into logical controllers.
We mention it here just to make you aware that it exists and such bugs will probably be xed
in the near future.
For Firefox, the rebug plugin allows you the same capability to capture
requests as HAR. Visit http://www.ehow.com/how_8789702_
create-har-files-using-firebug.html to see how this can
be accomplished.
Viewing and analyzing test results
When it comes to viewing your test results, JMeter comes with a vast number of components
to aid this regard. Each component gives a different perspective into how to visualize your test
results. Deciding which to use depends mostly on what kind of data you are interested in for
a test run. Also, JMeter doesn't place a limit on how many of these listeners you can use on a
test script, so it's not uncommon to see scripts with several results listeners.
How to do it
In this recipe, we will cover three of the most popular built-in viewing components you will
most likely need for your scripts. This is by no means an exhaustive list, so be sure to explore
other viewing components. Perform the following steps:
1. Launch JMeter.
2. Open a previously recorded test script.
3. Add a View Results Tree listener by navigating to Test plan | Add | Listener | View
Results Tree.
4. Add a Aggregate Report listener by navigating to Test plan | Add | Listener |
Aggregate Report.
5. Add View Results in table by navigating to Test plan | Add | Listener | View Results
In Table.
6. Start the test.
7. Examine the results on each of the added results listeners. The entire process is
shown in the following screenshot:
For More Information:
www.packtpub.com/application-development/jmeter-cookbook
Chapter 1
23
Adding the View Results Tree listener
The View Results Tree component is shown in the following screenshot:
For More Information:
www.packtpub.com/application-development/jmeter-cookbook
JMeter Fundamentals
24
How it works
Once added, the test results will be written in real time to these listeners as the test is going
on. Each listener gives a different data representation of the test results. Depending on what
you are interested in, you will use a different set of listeners.
There's more
There are graph listeners that plot graphs in real time, helping you visualize your test results
in a graphical way. Also, there are extensions to JMeter that provide even additional result
listeners just in case you need more than the built-in listener components.
Feeding data into a script
More often than not, we will need to provide varying input datasets to our scripts to
simulate realistic user interaction with an application. Most applications, for instance,
need to be authenticated against to view certain restrictive areas of the application.
The way to accomplish this is by supplying an input datale to the test script. The le
is normally in the form of comma-separated values (CSV).
How to do it
This recipe shows you how to feed data into your script to handle such scenarios. Perform the
following steps:
1. Download the book code samples from
http://www.packtpub.com/jmeter-cookbook/book.
Alternatively, you can clone the sample from the GitHub repository at
http://github.com/jmeter-cookbook/bundled-code.
2. Extract the contents of the ZIP le.
3. Launch JMeter.
4. Open the ch1_feed_me_data.jmx script from the scripts/ch1 directory.
5. Add CSV Data Set Cong to the test plan by navigating to Test Plan | Add | Cong
Element | CSV Data Set Cong. Let's congure it:
1. In the Filename box, enter input.txt.
2. Leave the rest of the entries blank.
For More Information:
www.packtpub.com/application-development/jmeter-cookbook
Chapter 1
25
6. Save and run the test. The execution of the script is shown in the following screenshot:
How it works
Assuming you haven't changed the default sharing mode of the added CSV dataset
conguration, with each iteration run of our test plan, a line of the input.txt le is
consumed. The consumed values are then turned into JMeter variables named after the
rst line of our input datale, which are user and pass in our case. The values are then
used further down the execution chain to ll in the username and password to access our
application. In this particular test plan, as we have more threads than the amount of input
data, the input data is recycled once the end of the le is reached.
There's more
In our example, we have just provided the name of the le to read the input feed from.
If you examine the CSV dataset conguration element closely, you will notice that it has
other properties that can be lled in. These include the following:
Variable Names: Provide the comma-separated names of the variables. As we left
this blank, the rst line of our input script will be treated as the variable name.
Delimeter: Change to this option if you want to use a different delimiter other than a
comma. For instance, you can use tab spaces (\t) or the colon symbol (:) instead
of commas.
For More Information:
www.packtpub.com/application-development/jmeter-cookbook
JMeter Fundamentals
26
Allow Quoted Data: Set to True, if you would like to allow quoted data. For example,
'hello' as opposed to hello.
Recycle on EOF: In cases where you have more threads than the input data, this
attribute species whether to allow the input data to be recycled. In such a case,
the input feed will start from the beginning of the le once the data feed has run out.
Stop thread on EOF: This option determines whether to kill the thread has
been reached.
Sharing mode: The default option is All meaning all threads; even those in
a different thread group get to share the same data. The other options are Current
thread group and Current thread, which specify that only the threads within a
particular thread group and only a particular thread can retrieve data from the
le, respectively.
Using timers
By default, when test scripts are recorded in JMeter, they contain no pauses between page
requests. This is sometimes known as the think time in test scripts. In reality though, most
users will frequently pause for a duration of time on every page before moving on to another
page in the application. In JMeter, the ways to achieve these pauses are through timers.
JMeter comes with a wealth of timers to achieve this purpose.
How to do it
In this recipe, we will show you how to mimic realistic user behaviors using the JMeter timers.
1. Launch JMeter.
2. Open the ch1_add_timers.jmx test script located in the scripts/ch1 directory.
3. Add Gaussian Random Timer by navigating to Test plan | Add | Gaussian
Random Timer.
4. Change Deviation (in milliseconds) from 100 to 1000.
5. Change Constant Delay Offset (in milliseconds) from 300 to 500.
6. Save and execute the test script.
How it works
With our conguration, each thread will pause for a duration of 0.5 to 1.5 seconds after each
request before proceeding to the next request. This is because we applied the timer at the
root level of the test plan. If we wanted to have pauses after each logical page rendering, we
will add a timer at the transaction controller level. This option is mostly what you will go with
as a single rendered web page often consists of multiple requests.
For More Information:
www.packtpub.com/application-development/jmeter-cookbook
Chapter 1
27
There's more
There are many more timers that come bundled with JMeter even through additional plugins
that serve different purposes. There are timers that simulate constant delay, constant
throughput, random delay, and so much more. Depending on your use case and what
you are trying to simulate, you will choose one or several of these.
Managing HTTP user sessions
Most websites have a means of authenticating users, thereby enabling them to gain access
to protected data or content that only pertains to them. Also, it is very common for websites to
give users different roles based on what the user will be doing. For instance, a user called Joe
could be given admin privileges while Susan is only given user privileges. Whatever the case,
JMeter has a way to maintain HTTP user sessions for your test scripts.
How to do it
In this recipe, we will detail how to accomplish this with JMeter. Perform the following steps:
1. Launch JMeter.
2. Open the add_cookie_manager.jmx test script.
3. Run the test plan.
4. Notice the failed requests, even though the log in request succeeded:
The Request immediately option following the log in request is indicative of
this. The Request tab shows no cookies were sent with the request. Refer to
the following code:
GET http://evening-citadel-2263.herokuapp.com/
[no cookies]
Request Headers:
Connection: keep-alive
Host: evening-citadel-2263.herokuapp.com
User-Agent: Apache-HttpClient/4.2.6 (java 1.5)
Furthermore, our response assertions fail, as subsequent requests were not
associated with the existing user, but were treated as new requests.
5. Clear the results (Mac OS: Command + Shift + E and Windows: Ctrl + Shift + E).
6. Add HTTP Cookie Manager to the test plan by navigating to Test plan | Add | Cong
Element | HTTP Cookie Manager.
7. Save and run the test plan.
For More Information:
www.packtpub.com/application-development/jmeter-cookbook
JMeter Fundamentals
28
8. Observe the results in the View Results in Tree listener and notice how all the
requests now succeed:
If you observe the request immediately following the log in request, you will
notice that the cookie information is correctly sent with the request, thanks
to the added HTTP Cookie Manager. You should see something similar
to this:
GET http://evening-citadel-2263.herokuapp.com/
Cookie Data:
connect.sid=s%3AWN5ITZxWEKyzmmAB5sct7PjA.6UAJ36%2F9%2BWFQPjd
zA%2B7%2B1NL4%2Bf0HzC%2BOQI%2Bol0V0eJ0
Request Headers:
Connection: keep-alive
Host: evening-citadel-2263.herokuapp.com
User-Agent: Apache-HttpClient/4.2.6 (java 1.5)
How it works
The HTTP Cookie Manager stores and sends cookies like a web browser does. The cookie
of any request that contains one is automatically extracted and stored by the component to
be used for all future requests from that particular thread. Each JMeter thread gets its own
session just like in a regular web browser to prevent users' sessions from overlapping with
each other.
There's more
Apart from the automatically extracted cookies by the HTTP Cookie Manager component,
JMeter provides a way to add user-dened cookie values to a test plan. Unlike their
automatically extracted counter parts, once dened, all threads executing in the test
plan will share these values.
Testing Single Page Applications (SPAs)
Single-page applications are the new wave of web applications being developed in today's
technological industry. The benets of developing such applications can't be overstated.
They relieve the servers of enormous load and bring faster responsiveness to the end user.
They are architected differently from traditional web applications, which make them slightly
different to develop test scripts for.
For More Information:
www.packtpub.com/application-development/jmeter-cookbook
Chapter 1
29
How to do it
In this recipe, we will work through creating a script for an SPA. Perform the following steps:
1. Launch JMeter.
2. Add HTTP(S) Test Script Recorder and set it up for recording (see the Recording a
script via JMeter HTTP proxy recipe).
3. Click the Add suggested Excludes button.
4. Start the HTTP(S) Test Script Recorder.
5. Point your browser to http://angular.github.io/peepcode-tunes/public/.
6. Add the two available albums (on the right) to your playlist (on the left).
7. Randomly select a song to listen to.
8. Use the buttons on the player to jump to the next or previous song or pause them.
9. Stop the HTTP(S) Test Script Recorder.
10. Add a listener to your test plan.
11. Save and run the test plan.
How it works
The actions of the user are tracked and recorded via the script recorder we set up in step 2.
Like traditional web applications, we record all actions and exclude irrelevant static resources,
such as images, JavaScript, and style sheets. Every call that makes a server call to backend
services is also recorded as part of the test plan and is available for replay during test
execution. At the end, we have a script that is almost identical to what we would get when
recording a traditional web application.
There's more
Most SPAs tend to be JavaScript-intensive. As JMeter isn't a web browser, JavaScripts
embedded within a page or included from a separate le altogether won't be executed.
With this in mind, it means JMeter can't be accurately used to measure page load times
or browser DOM rendering. What it can do, however, is record any calls made to the server
from your JavaScript les and play those back when the test is re-executed.
Such calls have an impact on the servers and are critical to measure to know how slow or fast
a user's experience will be when the application is under considerable load.
For More Information:
www.packtpub.com/application-development/jmeter-cookbook
JMeter Fundamentals
30
Testing AJAX-centric applications
In today's stack of web applications, it is almost unthinkable to build an application without
some dynamic content being retrieved from a backend service. Most of the time, these
applications tend to lean towards partial page fresh. That is, only the needed sections of a
rendered page are refreshed as opposed to the whole page loading its entire content again.
This leads to more responsive pages, which improves the overall experience of the user.
How to do it
In this recipe, we will walk through how you can test such applications using JMeter. Perform
the following steps:
1. Launch JMeter.
2. Add HTTP(S) Test Script Recorder and set it up for recording (see the Recording a
script via JMeter HTTP proxy recipe).
3. Click the Add suggested Excludes button.
4. Start the HTTP(S) Test Script Recorder.
5. Point your browser to https://maps.google.com.
6. Perform a couple of searches in the provided search box (for example, pizza,
restaurants, hotels, and so on).
7. Click on a few of the returned results.
8. Repeat steps 6 and 7 two more times.
9. Stop the HTTP(S) Test Script Recorder.
10. Add a listener to your test plan.
11. Save and run the test plan.
How it works
The actions of the user are tracked and recorded via the script recorder we set up in step 2.
Like traditional web applications, we record all actions and exclude irrelevant static resources,
such as images, JavaScript, and style sheets. Calls that trigger backend server calls are
trapped and are available for replay later. At the end, we have a script that is almost
identical to what we would get when recording a traditional web application.
For More Information:
www.packtpub.com/application-development/jmeter-cookbook
Chapter 1
31
There's more...
AJAX-centric applications tend to involve a lot of asynchronous server requests made from
within the client (frontend). These calls are normally made from embedded script tags within
a view technology, for example, HTML, Java Server Pages (JSP), Groovy Server Pages (GSP),
or from an included JavaScript le in the page. As such, JMeter records all such server
requests and they can be played back at the time of running our test plans. This allows
us to simulate the intended load on our servers, as though the application was the one
making the AJAX calls.
For More Information:
www.packtpub.com/application-development/jmeter-cookbook
Where to buy this book
You can buy J Meter Cookbook from the Packt Publishing website:
ht t ps: / / www. packt pub. com/ appl i cat i on- devel opment / j met er -
cookbook
Free shipping to the US, UK, Europe and selected Asian countries. For more information, please
read our shipping policy.
Alternatively, you can buy the book from Amazon, BN.com, Computer Manuals and
most internet book retailers.
www.PacktPub.com
For More Information:
www.packtpub.com/application-development/jmeter-cookbook
You might also like
- What Is A Framework ?: Framework Can Be Defined As A Set of Guidelines Which When Followed Produce Beneficial ResultsDocument5 pagesWhat Is A Framework ?: Framework Can Be Defined As A Set of Guidelines Which When Followed Produce Beneficial ResultsAnusha PavuluriNo ratings yet
- Interview Questions - BasicsDocument39 pagesInterview Questions - Basicsapi-26345612No ratings yet
- Expert Python Programming - Second Edition - Sample ChapterDocument40 pagesExpert Python Programming - Second Edition - Sample ChapterPackt Publishing50% (4)
- Practical Digital Forensics - Sample ChapterDocument31 pagesPractical Digital Forensics - Sample ChapterPackt Publishing100% (2)
- JMeter TutorialDocument53 pagesJMeter TutorialFadwa Zed100% (2)
- E2E Testing: What Is End to End Testing, Framework & ExamplesDocument6 pagesE2E Testing: What Is End to End Testing, Framework & ExamplesNeli YordanovaNo ratings yet
- How to choose the right test automation framework for your project in 6 stepsDocument3 pagesHow to choose the right test automation framework for your project in 6 stepssaravana67No ratings yet
- Performance Testing with JMeter: Load, Stress and Response TimesDocument34 pagesPerformance Testing with JMeter: Load, Stress and Response TimesMadhav Chaudhari100% (1)
- JIRA 7 Administration Cookbook Second Edition - Sample ChapterDocument35 pagesJIRA 7 Administration Cookbook Second Edition - Sample ChapterPackt PublishingNo ratings yet
- Unity 5.x Game Development Blueprints - Sample ChapterDocument57 pagesUnity 5.x Game Development Blueprints - Sample ChapterPackt PublishingNo ratings yet
- Canvas Cookbook - Sample ChapterDocument34 pagesCanvas Cookbook - Sample ChapterPackt PublishingNo ratings yet
- Practical QA Process FlowDocument13 pagesPractical QA Process FlowMandy100% (1)
- Automation TestingDocument33 pagesAutomation TestingKetan AsharaNo ratings yet
- Manual Testing AssignmentDocument9 pagesManual Testing AssignmentBao Truong HoangNo ratings yet
- Sass and Compass Designer's Cookbook - Sample ChapterDocument41 pagesSass and Compass Designer's Cookbook - Sample ChapterPackt PublishingNo ratings yet
- Basic Interview Questions For Manual TestingDocument21 pagesBasic Interview Questions For Manual TestingrajisgoodNo ratings yet
- Practical Linux Security Cookbook - Sample ChapterDocument25 pagesPractical Linux Security Cookbook - Sample ChapterPackt Publishing100% (1)
- Flux Architecture - Sample ChapterDocument25 pagesFlux Architecture - Sample ChapterPackt PublishingNo ratings yet
- Moodle 3.x Teaching Techniques - Third Edition - Sample ChapterDocument23 pagesMoodle 3.x Teaching Techniques - Third Edition - Sample ChapterPackt PublishingNo ratings yet
- Troubleshooting NetScaler - Sample ChapterDocument25 pagesTroubleshooting NetScaler - Sample ChapterPackt PublishingNo ratings yet
- Puppet For Containerization - Sample ChapterDocument23 pagesPuppet For Containerization - Sample ChapterPackt PublishingNo ratings yet
- RESTful Web API Design With Node - Js - Second Edition - Sample ChapterDocument17 pagesRESTful Web API Design With Node - Js - Second Edition - Sample ChapterPackt Publishing0% (1)
- Pedroni VHDL 2ed Exercise Solutions v4 PDFDocument37 pagesPedroni VHDL 2ed Exercise Solutions v4 PDFana eht50% (2)
- Cardboard VR Projects For Android - Sample ChapterDocument57 pagesCardboard VR Projects For Android - Sample ChapterPackt PublishingNo ratings yet
- Practical Mobile Forensics - Second Edition - Sample ChapterDocument38 pagesPractical Mobile Forensics - Second Edition - Sample ChapterPackt PublishingNo ratings yet
- Listener: Jmeter TutorialDocument8 pagesListener: Jmeter TutorialInteract peopleNo ratings yet
- Modular Programming With Python - Sample ChapterDocument28 pagesModular Programming With Python - Sample ChapterPackt PublishingNo ratings yet
- FAULT CODES Toshiba Studio 160Document7 pagesFAULT CODES Toshiba Studio 160Bansi KhetwaniNo ratings yet
- SM8450 Upgrade InstructionsDocument28 pagesSM8450 Upgrade Instructionssandeepdhariwal7661100% (1)
- Accord MFM ManualDocument6 pagesAccord MFM ManualSrinivasan100% (1)
- Testing Interview QuestionsDocument35 pagesTesting Interview QuestionsganrgmaNo ratings yet
- Mastering Mesos - Sample ChapterDocument36 pagesMastering Mesos - Sample ChapterPackt PublishingNo ratings yet
- Software Testing: A Guide to Testing Mobile Apps, Websites, and GamesFrom EverandSoftware Testing: A Guide to Testing Mobile Apps, Websites, and GamesRating: 4.5 out of 5 stars4.5/5 (3)
- Internet of Things With Python - Sample ChapterDocument34 pagesInternet of Things With Python - Sample ChapterPackt Publishing100% (1)
- Odoo Development Cookbook - Sample ChapterDocument35 pagesOdoo Development Cookbook - Sample ChapterPackt PublishingNo ratings yet
- Apache Hive Cookbook - Sample ChapterDocument27 pagesApache Hive Cookbook - Sample ChapterPackt Publishing100% (1)
- Python Geospatial Development - Third Edition - Sample ChapterDocument32 pagesPython Geospatial Development - Third Edition - Sample ChapterPackt PublishingNo ratings yet
- Mastering Drupal 8 Views - Sample ChapterDocument23 pagesMastering Drupal 8 Views - Sample ChapterPackt Publishing0% (1)
- Android UI Design - Sample ChapterDocument47 pagesAndroid UI Design - Sample ChapterPackt PublishingNo ratings yet
- Machine Learning in Java - Sample ChapterDocument26 pagesMachine Learning in Java - Sample ChapterPackt Publishing100% (1)
- QGIS 2 Cookbook - Sample ChapterDocument44 pagesQGIS 2 Cookbook - Sample ChapterPackt Publishing100% (1)
- Jntuk M Tech r16 Cse&it Syllabus PDFDocument197 pagesJntuk M Tech r16 Cse&it Syllabus PDFAbhijeet SinghNo ratings yet
- RStudio For R Statistical Computing Cookbook - Sample ChapterDocument38 pagesRStudio For R Statistical Computing Cookbook - Sample ChapterPackt Publishing100% (1)
- Performance Testing With JMeter Second Edition - Sample ChapterDocument20 pagesPerformance Testing With JMeter Second Edition - Sample ChapterPackt Publishing0% (1)
- Running Your First Load Test With Jmeter: Peak PerformanceDocument16 pagesRunning Your First Load Test With Jmeter: Peak PerformanceMinosNo ratings yet
- Performance TestingDocument70 pagesPerformance TestingReddeppa BokkasamNo ratings yet
- Automation For The People:: Hands-Off Load TestingDocument7 pagesAutomation For The People:: Hands-Off Load TestingRahul BishtNo ratings yet
- 10 Tips On How To Dramatically Reduce Test MaintenanceDocument15 pages10 Tips On How To Dramatically Reduce Test Maintenancekolla_sreekanthNo ratings yet
- TIQDocument7 pagesTIQbskumaNo ratings yet
- SW Usability Testing With MoraeDocument57 pagesSW Usability Testing With MoraeuzorićNo ratings yet
- JMeter Interview Questions and AnswersDocument25 pagesJMeter Interview Questions and AnswersBabeh MugeniNo ratings yet
- 37 Most Common LoadRunner Interview Questions and Best AnswersDocument8 pages37 Most Common LoadRunner Interview Questions and Best AnswersvickysparkNo ratings yet
- Jmeter PreviewDocument21 pagesJmeter PreviewPrabhjot KaurNo ratings yet
- 4 Automation-TestingDocument33 pages4 Automation-Testinghello ninjaNo ratings yet
- Test Complete5, Part1Document66 pagesTest Complete5, Part1Preetha KannanNo ratings yet
- JMeter For ThingWorx Comphrensive GuideDocument47 pagesJMeter For ThingWorx Comphrensive Guideabhijeet dhumalNo ratings yet
- SYNOPSISDocument19 pagesSYNOPSISDeep ChauhanNo ratings yet
- Testing Latur Police Website PerformanceDocument19 pagesTesting Latur Police Website PerformanceDeep ChauhanNo ratings yet
- Testing Latur Police Website PerformanceDocument19 pagesTesting Latur Police Website PerformanceDeep ChauhanNo ratings yet
- Jmeter PitanjaDocument12 pagesJmeter PitanjaKatarina MilojevicNo ratings yet
- Introduction To JMeterDocument13 pagesIntroduction To JMeterA saleemNo ratings yet
- SW TestingDocument8 pagesSW TestingSantosh KumarNo ratings yet
- What Is The Testing Process You Follow in Your Project? #Q 1) What Is The Process For Creating A Test Script?Document4 pagesWhat Is The Testing Process You Follow in Your Project? #Q 1) What Is The Process For Creating A Test Script?Automation QA1No ratings yet
- Jmeter: How To Check Java Is Installed in Your Machine or Not?Document13 pagesJmeter: How To Check Java Is Installed in Your Machine or Not?Sreenivasulu Reddy SanamNo ratings yet
- Interview Questions for Software Tester Roles and ResponsibilitiesDocument18 pagesInterview Questions for Software Tester Roles and ResponsibilitiesSai Reddy MovvaNo ratings yet
- Software Testing Tool: What Are Testing ToolsDocument4 pagesSoftware Testing Tool: What Are Testing Toolsevk87No ratings yet
- Vs 1120 Certified Jmeter Tester Reading MaterialDocument3 pagesVs 1120 Certified Jmeter Tester Reading Materialuday kiranNo ratings yet
- Interview Question Top 37Document8 pagesInterview Question Top 37MadhusudanNo ratings yet
- Ebook Why Test Automation Needs MLDocument11 pagesEbook Why Test Automation Needs MLsnegithanvikram100% (1)
- Testing 2Document7 pagesTesting 2Surendra Singh ChauhanNo ratings yet
- Software Testing FundamentalsDocument183 pagesSoftware Testing Fundamentalsrajendar0506No ratings yet
- 8 Functional Testing Types Explained With ExamplesDocument7 pages8 Functional Testing Types Explained With ExamplesMADHU M GNo ratings yet
- Jmeter Interview QuestionsDocument4 pagesJmeter Interview QuestionsSri HarshaNo ratings yet
- Practical: 9: Case Study: Testing ToolsDocument7 pagesPractical: 9: Case Study: Testing Toolskrupal5No ratings yet
- E CommercetestingframeworkDocument8 pagesE Commercetestingframeworkstgaikwad100No ratings yet
- TestComplete Cookbook Sample ChapterDocument30 pagesTestComplete Cookbook Sample ChapterPackt PublishingNo ratings yet
- Following Is The Strategy We Used in One of My Projects:: Define Brain Stromming and Cause Effect Graphing? With Eg?Document10 pagesFollowing Is The Strategy We Used in One of My Projects:: Define Brain Stromming and Cause Effect Graphing? With Eg?murtajiz110No ratings yet
- Gui Testing: # Isha Bhandari, Sagar BhandariDocument5 pagesGui Testing: # Isha Bhandari, Sagar BhandarialexmursaNo ratings yet
- Software Testing - What, Why and How: Posted February 6th, 2008 by AdminDocument8 pagesSoftware Testing - What, Why and How: Posted February 6th, 2008 by AdminmahaparthasarathiNo ratings yet
- Software Engg Chap 04Document70 pagesSoftware Engg Chap 04jagruti.patilNo ratings yet
- Software Testing Sessional-2Document19 pagesSoftware Testing Sessional-2Mohit GuptaNo ratings yet
- ST Abstract - 036 - EswaraSai NDocument2 pagesST Abstract - 036 - EswaraSai NkokarthikaapaniNo ratings yet
- Test Case Generation: Test Cases Test Designers GUIDocument9 pagesTest Case Generation: Test Cases Test Designers GUIDeepak RohillaNo ratings yet
- STM Unit 1Document18 pagesSTM Unit 1srccseNo ratings yet
- Top 50 JMeter Interview QuestionsDocument54 pagesTop 50 JMeter Interview QuestionsNoor RafiNo ratings yet
- BT interview questions cover HashMaps, HashTables, super vs this, types of testingDocument8 pagesBT interview questions cover HashMaps, HashTables, super vs this, types of testingAdministrator BussinesNo ratings yet
- Windows and The Windows Logo Are Trademarks of The Microsoft Group of CompaniesDocument40 pagesWindows and The Windows Logo Are Trademarks of The Microsoft Group of Companiespriyanka_naveen@rediffmail.comNo ratings yet
- Mastering Hibernate - Sample ChapterDocument27 pagesMastering Hibernate - Sample ChapterPackt PublishingNo ratings yet
- Learning Probabilistic Graphical Models in R - Sample ChapterDocument37 pagesLearning Probabilistic Graphical Models in R - Sample ChapterPackt PublishingNo ratings yet
- Angular 2 Essentials - Sample ChapterDocument39 pagesAngular 2 Essentials - Sample ChapterPackt Publishing0% (1)
- Sitecore Cookbook For Developers - Sample ChapterDocument34 pagesSitecore Cookbook For Developers - Sample ChapterPackt PublishingNo ratings yet
- 3D Printing Designs: Design An SD Card Holder - Sample ChapterDocument16 pages3D Printing Designs: Design An SD Card Holder - Sample ChapterPackt Publishing100% (1)
- Ethernet Manual: How To Set Up An Ethernet NetworkDocument18 pagesEthernet Manual: How To Set Up An Ethernet NetworkJayamuruganNo ratings yet
- Dell 24 Touch Monitor p2418ht Product Data SheetDocument4 pagesDell 24 Touch Monitor p2418ht Product Data SheetZoran Nastov100% (1)
- ORACLE UCM OrderDocument17 pagesORACLE UCM OrderMohinder SinghNo ratings yet
- Updating The Iris GTR BIOSDocument17 pagesUpdating The Iris GTR BIOSi_aordazNo ratings yet
- CyUsbProgrammersReference PDFDocument59 pagesCyUsbProgrammersReference PDFJoséAntonioGonzálezRamírezNo ratings yet
- Bourne Shell Scripting PDFDocument132 pagesBourne Shell Scripting PDFPieter VeendersNo ratings yet
- Azra Imam's Resume - Software Engineer with 2+ Years of C# ExperienceDocument3 pagesAzra Imam's Resume - Software Engineer with 2+ Years of C# ExperienceSurabhi SaloniNo ratings yet
- 06CS71 - Object Oriented Modeling & Design PDFDocument3 pages06CS71 - Object Oriented Modeling & Design PDFpuneethnjnpNo ratings yet
- C2G AV LegrandDocument25 pagesC2G AV LegrandMarco DorantesNo ratings yet
- Lecture Notes: Microprocessors and MicrocontrollersDocument217 pagesLecture Notes: Microprocessors and MicrocontrollersNikhila NikkiNo ratings yet
- Cloud-Based Image HostingDocument10 pagesCloud-Based Image HostingManish BroxNo ratings yet
- Vardhaman College of Engineering: Four Year B. Tech III Semester Tutorial Question Bank 2013 - 14Document5 pagesVardhaman College of Engineering: Four Year B. Tech III Semester Tutorial Question Bank 2013 - 14thiru12741550No ratings yet
- Sriteja KDocument4 pagesSriteja Kshaik_raffikNo ratings yet
- s71500 Cpu1511 1 PN Manual en-US en-USDocument44 pagess71500 Cpu1511 1 PN Manual en-US en-USnileshsbodkeNo ratings yet
- SIT102 Introduction To Programming: Pass Task 1.1: Hello WorldDocument11 pagesSIT102 Introduction To Programming: Pass Task 1.1: Hello WorldKaran GillNo ratings yet
- Manifest NonUFSFiles Win64Document2 pagesManifest NonUFSFiles Win64Alex SchultzNo ratings yet
- CE Word 365 Lesson 2-6Document4 pagesCE Word 365 Lesson 2-6Salai Thangte LaizoZanniatNo ratings yet
- Connect HardwareDocument23 pagesConnect HardwareYoni ManNo ratings yet
- PeopleSoft Design StandardsDocument20 pagesPeopleSoft Design StandardsnkravuriNo ratings yet
- Set Up & Instruction Manual REV. 0.2 Set Up & Instruction Manual REV. 0.8Document39 pagesSet Up & Instruction Manual REV. 0.2 Set Up & Instruction Manual REV. 0.8LuisNo ratings yet
- Embedded Web ServerDocument87 pagesEmbedded Web Serverसन्तोस दाहालNo ratings yet
- Obtain WPP logs from driver using TraceViewDocument6 pagesObtain WPP logs from driver using TraceViewWellington NunesNo ratings yet
- CIT 3rd Year Outline CourseDocument50 pagesCIT 3rd Year Outline CourseNoman AsifNo ratings yet
- LeafletDocument2 pagesLeafletrloopelectricalsolutionsNo ratings yet
- Lab 3Document4 pagesLab 3Sohaib ShabbirNo ratings yet