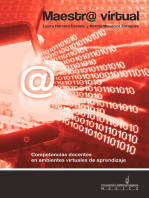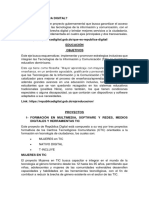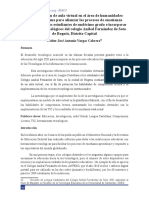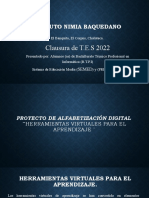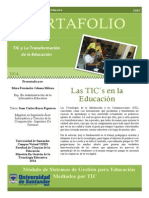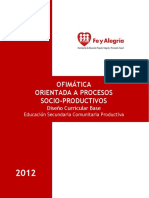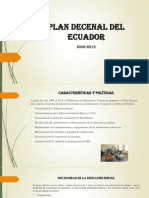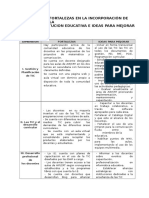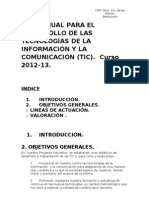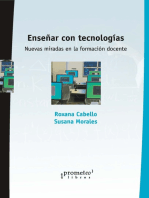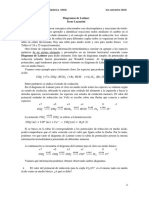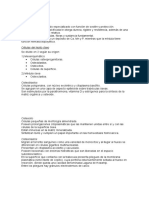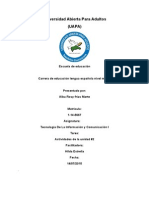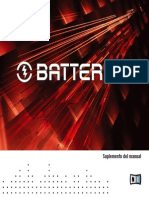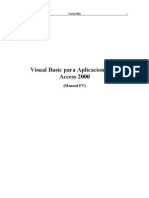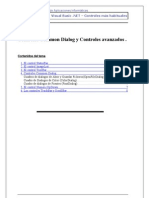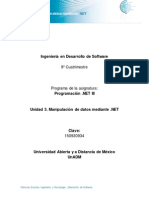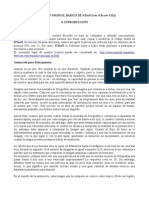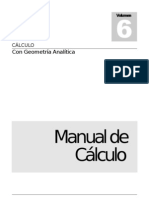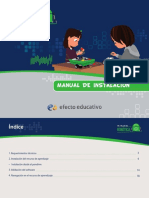Professional Documents
Culture Documents
Informacion Primaria Digital 2014
Uploaded by
Lucrecia Del Carmen SaavedraOriginal Description:
Copyright
Available Formats
Share this document
Did you find this document useful?
Is this content inappropriate?
Report this DocumentCopyright:
Available Formats
Informacion Primaria Digital 2014
Uploaded by
Lucrecia Del Carmen SaavedraCopyright:
Available Formats
2014 - Ao de Homenaje al Almirante Brown, en el Bicentenario del Combate Naval de Montevideo -
Ministerio de Educacin
2014 - Ao de Homenaje al Almirante Brown, en el Bicentenario del Combate Naval de Montevideo -
Ministerio de Educacin
PRIMARIA DIGITAL
Primaria Digital forma parte del plan quinquenal y tiene como objetivo general
garantizar el derecho a una educacin de calidad para todos los nios y nias de nuestro
pas.
Sus objetivos particulares son:
Promover el acceso a equipamiento digital en forma gratuita.
Generar nuevas y mejores condiciones para el logro de aprendizajes relevantes
y significativos.
Propiciar el desarrollo profesional de los docentes con el propsito de abrir
espacios de reflexin, recuperacin de experiencias anteriores y acciones
concretas con TIC en las aulas.
Desarrollar en los alumnos y alumnas las capacidades necesarias para que sean
protagonistas en los entornos tecnolgicos.
Ampliar el universo cultural de los alumnos y las alumnas del nivel primario a
partir del acceso a diversas fuentes de informacin.
Posibilitar el acceso de los alumnos y alumnas a contenidos de calidad a partir de
un entorno multimedial que se propone adems, como un espacio de interaccin
y creacin.
Renovar tiempos y dinmicas escolares a partir de la reorganizacin del
espacio fsico y el despliegue de nuevas estrategias de trabajo con los
alumnos, y entre los mismos docentes.
Primaria Digital es la lnea de integracin pedaggica de las TIC para el Nivel
Primario que se desarrolla en tres ejes de accin relacionados entre s:
1. ENTORNO MULTIMEDIAL Y MATERIALES
El entorno multimedial de Primaria Digital es un desarrollo que contiene un conjunto de
herramientas y recursos que pone a disposicin distintas propuestas de enseanza con
integracin de TIC con el objetivo de acompaar los propsitos pedaggicos del Nivel. Se
encuentra cargado en las netbooks y los servidores de las Aulas Digitales Mviles y
tambin puede instalarse en cualquier computadora de escritorio, netbook o notebook.
Primaria Digital ha desarrollado dentro de este entorno actividades multimediales,
realizadas en base a materiales provenientes del Nivel. Estas actividades incorporan
material audiovisual, oralizaciones, y una lgica hipertextual de navegacin. Las mismas
permiten materializar los tres ejes sobre los que se basa Primaria Digital: la relacin entre
el acceso y la informacin y la transformacin de esos datos en conocimiento comn, la
relacin entre el sujeto y su vnculo con las tecnologas de manera individual y colectiva y
las propuestas de produccin fortaleciendo la participacin ciudadana.
2014 - Ao de Homenaje al Almirante Brown, en el Bicentenario del Combate Naval de Montevideo -
Ministerio de Educacin
El entorno multimedial va acompaado de una serie de materiales (manuales,
instructivos y tutoriales en diversos formatos) y anexos tcnicos informticos para
completar su implementacin.
Con el fin de motivar la produccin docente de contenidos multimediales, se ha generado
una seccin denominada Docentes Creando, que consiste en una serie de recursos para
la produccin de contenidos multimediales por parte de los docentes utilizando software
disponible en las netbooks del Aula Digital Mvil y plantillas prediseadas por Primaria
Digital.
Asimismo, se ha desarrollado Servidor Pedaggico Instalable (una versin reducida del
Servidor Pedaggico) para que las instituciones que an no han recibido el Aula Digital
Mvil puedan acceder a estos contenidos.
2.
CAPACITACIN A DOCENTES Y EQUIPOS TCNICOS
En este marco se han desarrollado distintas acciones:
TALLER VIRTUAL PRIMARIA DIGITAL
Dictado de los talleres de Primaria Digital a partir de la modalidad de Aulas
Virtuales, destinados a estudiantes de Profesorados de Nivel Primario, referentes y
asistentes del PIIE y referentes de las Aulas Modelo. Durante el ao 2014 se
realizarn nuevas capacitaciones en el Aula Virtual de Primaria Digital, a cuyos
destinatarios se sumarn los referentes de los CAI (Centros de Actividades
Infantiles).
ENCUENTROS NACIONALES PRIMARIA DIGITAL:
Realizacin de los Encuentros de Primaria Digital a los que asistieron 5000
docentes, directivos, referentes PIIE y supervisores de todo el pas. En 2014 se
llevarn a cabo dos nuevos Encuentros durante los meses de abril y mayo. Las dos
jornadas de cada Encuentro se organizan en estaciones de trabajo que permiten el
reconocimiento de la totalidad de las propuestas de contenidos de Primaria
Digital.
CAPACITACIN TIC EN LA ESCUELA PRIMARIA: PRIMARIA DIGITAL
Desarrollo de la Capacitacin TIC en la escuela primaria: PRIMARIA
DIGITAL a dictarse en 2014. La misma est destinada a 3900 escuelas bajo
cobertura del PIIE y asistirn 28.000 docentes y directivos de todo el pas. Esta se
plantea a travs de un dispositivo de modalidad semipresencial a dictarse en
territorio durante el plazo de aproximadamente 8 meses, desde su inicio.
2014 - Ao de Homenaje al Almirante Brown, en el Bicentenario del Combate Naval de Montevideo -
Ministerio de Educacin
3.
EQUIPAMIENTO DE AULAS DIGITALES MVILES (ADM) PARA LAS
ESCUELAS DEL NIVEL PRIMARIO DE TODO EL PAS
Ao 2013: se distribuyeron 2020 Aulas Digitales Mviles a Escuelas que ingresaron
en la modalidad de Jornada Extendida y a escuelas que ingresaron en el programa
PIIE en el ao 2010. El proceso de distribucin comenz en abril de 2013 y se
extendi hasta diciembre del mismo ao. Con esta primera etapa se cubri el 11% de
la matrcula de todo el pas, unos 763.454 alumnos.
Ao 2014: se realizarn dos nuevas distribuciones. Una de ellas compuesta por 520
ADM y actualmente en curso. Las mismas estn siendo entregadas a escuelas
primarias, escuelas de la modalidad Intercultural Bilinge y de la modalidad Adultos.
La segunda etapa de distribucin se compone de un total de 4680 ADM, las cuales se
comenzarn a distribuir en el 2do semestre de 2014 continuando hasta diciembre de
este mismo ao. El total de 5200 ADM a distribuirse durante el ao 2014 cubrir una
matrcula de 1.965.328 alumnos (53% del total).
Sumado a los distribuido en el 2013, las 7220 ADM cubrirn el 74% de la matrcula
actual: 2.728.782 alumnos de todo el pas.
Finalizada la etapa de distribucin de 4.680 ADM, restar realizar la adquisicin de
aproximadamente 11.912 ADM para poder dotar con equipamiento a todas las
escuelas primarias urbanas y rurales del pas.
Por otro lado, cabe destacar que con el fin de contar con un diagnstico sobre la
incorporacin de TIC y la apropiacin en las prcticas de enseanza, y con el objeto
de profundizar las instancias de capacitacin se prev un estudio durante el ao
2014: Evaluacin diagnstica sobre el estado del arte de la incorporacin de TIC
en las escuelas primarias
Este estudio se desarrolla en dos etapas que incluye una dimensin cuantitativa y otra
cualitativa en 10 provincias seleccionadas para la aplicacin de estos instrumentos.
2014 - Ao de Homenaje al Almirante Brown, en el Bicentenario del Combate Naval de Montevideo -
Ministerio de Educacin
Datos tiles PRIMARIA DIGITAL
La informacin que se detalla a continuacin se corresponde con las entregas de Aulas
Digitales Mviles que el Ministerio de Educacin est realizando, a las escuelas, desde
julio de 2014.
Esta informacin no aplica para equipamiento que ha sido recibido durante el ao
2013 y durante el primer semestre de 2014.
Detalle de los componentes
Item
Servidor
Netbook
Router Inalmbrico
Proyector
Pizarra Digital
Impresora
Cmara Digital
Pendrive
Carro
Marca
Novatech / BGH / Coradir
Novatech / BGH / Coradir
TP Link
Epson
E-Beam
Epson
General Electric
Novatech
EXO
Cantidad
1
30
1
1
1
1
1
3
1
En el caso de las netbooks y servidores, las entregas pueden contener equipos de una sola
empresa proveedora o de dos o tres de ellas. Esto no ocasiona un inconveniente, dado que
tanto las netbooks como los servidores son totalmente compatibles.
2014 - Ao de Homenaje al Almirante Brown, en el Bicentenario del Combate Naval de Montevideo -
Ministerio de Educacin
Datos tiles PRIMARIA DIGITAL
Contacto:
Telfono Mesa de Ayuda / Soporte Tcnico: 0800-222-2866 (Lunes a Viernes de 10 a 17 Hs)
Correo Electrnico Mesa de Ayuda / Soporte Tcnico: primariadigital@me.gov.ar
Correo Electrnico para temas referidos a Distribucin, Capacitaciones, Contenidos, Aulas Virtuales
(Moodle) y otras dudas y/o consultas: ticenlaescuelaprimaria@me.gov.ar
Componentes:
Todo el equipamiento entregado cuenta con una garanta de 3 aos. De existir fallas
en los equipos, las mismas deben comunicarse a la Mesa de Ayuda.
Netbooks:
Las netbooks fueron adquiridas a tres empresas (Coradir, Novatech y Positivo BGH). Todas las
empresas entregan el mismo modelo de netbook: Classmate PC.
Todas las netbooks cuentan con sistema de doble booteo: Windows y Linux. Si llegara a suceder que a
una escuela llegan dispositivos mezcladas de las 3 empresas, no existe problemas de compatibilidad,
ya que todas cuentan con las mismas caractersticas tcnicas de hardware, software y mismo
contenido educativo.
Las netbooks no poseen contrasea en ninguno de los dos sistemas operativos (Windows / Linux).
Servidores:
Contraseas:
Servidor Pedaggico (En caso de ser necesario):
Usuario: primariadigital
Contrasea: #=0fytaw431&
Administracin de mquinas virtuales (VM):
Usuario: admin
Contrasea: 5#t35j
Servidor de seguridad (TD Server)
Usuario: admin
Contrasea: F#87Zb*3n
2014 - Ao de Homenaje al Almirante Brown, en el Bicentenario del Combate Naval de Montevideo -
Ministerio de Educacin
Las tres empresas (Coradir, Novatech y Positivo BGH) entregan el mismo modelo de servidor, respecto
de sus caractersticas tcnicas de hardware, software y contenido educativo. Todos cuentan con
sistema operativo Linux.
Cuentan con una interfaz grfica adaptada a los propsitos del uso en la Escuela, mediante el cual se
facilita el acceso a la Administracin. No requiere usuario y clave de acceso. Con slo encender el
servidor se accede a la interfaz grfica. Desde all se puede acceder a las distintas opciones que se
pueden realizar en el servidor como se muestra a continuacin:
2014 - Ao de Homenaje al Almirante Brown, en el Bicentenario del Combate Naval de Montevideo -
Ministerio de Educacin
Interfaz de Inicio: A esta interfaz se accede con el slo encendido del Servidor. No es necesario utilizar
usuario y contrasea para visualizar esta pantalla.
Detalle de botones:
Botn para acceder a las aplicaciones del Servidor.
Botn acceder a la terminal (consola de comandos) del
Servidor.
Botn para acceder a la gestin de redes inalmbricas.
Botn para apagar el Servidor.
2014 - Ao de Homenaje al Almirante Brown, en el Bicentenario del Combate Naval de Montevideo -
Ministerio de Educacin
Aplicaciones del Servidor:
Detalle de botones:
Permite acceder a la interfaz web para
administrar las mquinas virtuales del Servidor
Permite acceder al administrador de mquinas
virtuales y visualizar el estado de la mquina
virtual de contenidos.
Permite acceder a la mquina virtual de
contenidos. En este caso mostrar la pantalla
de bienvenida del Entorno versin Servidor.
Permite acceder al administrador de mquinas
virtuales y visualizar el estado de la mquina
virtual del TD Server (Servidor de Seguridad)
Permite acceder a la mquina virtual del TD
Server. En este caso mostrar la pantalla de
bienvenida del Servidor de Seguridad. Una vez
que estemos en dicha pantalla, se deber
colocar el usuario admin y la contrasea
F#87Zb*3n
Una vez que hemos ingresado a la pantalla
principal del Servido de Seguridad (TD Server)
debemos dirigirnos al ANEXO I que acompaa
este documento para incorporar las mquinas
al Servidor de Seguridad y desde all gestionar
el equipamiento.
2014 - Ao de Homenaje al Almirante Brown, en el Bicentenario del Combate Naval de Montevideo -
Ministerio de Educacin
En el margen derecho de la pantalla muestra la
opcin para generar un back up de la mquina
virtual del TD Server
No implementado.
2014 - Ao de Homenaje al Almirante Brown, en el Bicentenario del Combate Naval de Montevideo -
Ministerio de Educacin
Administracin VM
VM Contenido
Contenido
2014 - Ao de Homenaje al Almirante Brown, en el Bicentenario del Combate Naval de Montevideo -
Ministerio de Educacin
VM TD Server
TD Server
2014 - Ao de Homenaje al Almirante Brown, en el Bicentenario del Combate Naval de Montevideo -
Ministerio de Educacin
Respaldo
2014 - Ao de Homenaje al Almirante Brown, en el Bicentenario del Combate Naval de Montevideo -
Ministerio de Educacin
Router Inalmbrico:
El router que se entrega en las escuelas es marca TP Link y el modelo es el TL-WR841ND. La versin de
hardware del equipo es la 8.0 y el firmware instalado es el 3.13.33.
Los equipos llegan sin configurar. Para configurarlos se debe utilizar el instructivo que se
adjunta en el ANEXO II
Proyector:
El proyector que se entrega es el EPSON POWER LITE X12+. Todos los proyectores se entregan con una
lmpara de repuesto.
Pizarra:
La pizarra que se entrega es la eBeam Edge.
Pendrive:
Los 3 pendrives que se entregan en cada escuela son los Novatech Pocket Memory Slide.
Carro:
El carro que se entrega es el EXO C30U. Se entregan con una UPS.
Cmara Digital:
La cmara que se entrega es la General Electric GE J1458W. Posee batera recargable y tarjeta de
memoria SD de 8GB.
Impresora:
La impresora que se entrega es una EPSON MF L355. Cuenta con un sistema de cartuchos de tinta
externos. Cada impresora llega con 3 juegos de cartuchos adicionales. Para instalar la impresora
debern utilizar una PC de Escritorio o Notebook (No utilizar el Servidor Pedaggico) para copiar los
drivers que vienen en CD y pasarlos a uno de los 3 Pendrives que se incluyen con el ADM. Una vez
copiado el contenido total del CD en el Pendrive, se proceder a realizar la instalacin de la impresora
la/s netbook/s elegidas.
2014 - Ao de Homenaje al Almirante Brown, en el Bicentenario del Combate Naval de Montevideo -
Ministerio de Educacin
ANEXO I
TD SERVER (SERVIDOR DE SEGURIDAD)
TERMINOLOGA
TD Server - Theft Deterrent Server (Servidor de Seguridad)
TD Client - Theft Deterrent Client (Cliente de Seguridad de la Netbook)
DEFINICIN
El TD Server es un componente (aplicacin) que est desarrollado para prevenir el robo y uso
indebido de las Netbooks fuera de la escuela. Slo el administrador del TD Server puede
bloquear las Netbooks si se pierden o son robadas.
ACCESO
Para acceder al TD Server existen dos opciones.
1.- Desde el Servidor Pedaggico, utilizando el botn TD Server que se describe en la pgina 4
de este instructivo
2.- Desde una Netbook, conectada a la red de Primaria Digital, utilizando el navegador
Chromium, en la barra de direcciones, colocaremos https://www.primariadigital.local/TD
Server/ o https://172.16.1.3/TDServer
Para ingresar en el servidor, deben utilizar los siguientes datos:
usuario / user: admin
contrasea / password: F#87Zb*3n
Un vez que ingresen estos datos, el servidor les pedir que ingresen datos formales de la
institucin.
Luego que se han ingresado estos datos, la aplicacin los llevar a la pantalla principal del TD
Server. En esta pantalla encontraremos las Pestaas de navegacin (Imagen 1) y el Resumen
del Servidor (Imagen 2 / 3)
Imagen 1 - Pestaas de navegacin
2014 - Ao de Homenaje al Almirante Brown, en el Bicentenario del Combate Naval de Montevideo -
Ministerio de Educacin
Imagen 2 - Resumen de servidor
Imagen 3 - Resumen de servidor
Las Pestaas de Navegacin nos permitirn desplazarnos por las distintas opciones del TD
Server. En nuestro caso, slo utilizaremos, con frecuencia las pestaas Inicio (Home) e
Inventario (Inventory).
PESTAA INICIO (HOME)
La pestaa Inicio, como hemos mencionado previamente muestra un resumen de la
operatoria del TD Server.
Por un lado tenemos el Resumen de Inventario (Inventory Summary) que nos muestra en un
grfico el estado de los dispositivos (Netbooks) vinculados al TD Server.
2014 - Ao de Homenaje al Almirante Brown, en el Bicentenario del Combate Naval de Montevideo -
Ministerio de Educacin
El segundo panel es el de Estadsticas de los Dispositivos (Device Statistics) donde
encontraremos una tabla resumen del estado de los certificados de los dispositivos. Por
ejemplo:
- Cuantos reportes de Netbooks (conexiones al TD Server) se han realizado en los ltimos 1 a 7
das.
- Cuantos equipos se han bloqueado automticamente.
- Das restantes para que un certificado de un dispositivo "X" expire y se produzca el bloqueo.
Por ltimo tenemos el panel de Notificaciones (Notifications), que nos da un resumen un poco
ms acotado de los paneles explicados previamente. Es el registro de todo lo que sucede en el
TD Server. Existen tres tipos de notificaciones:
Error: Requiere la atencin del usuario
Recordatorio: Requiere la atencin del usuario
Informacin: No se requiere ningn tipo de accin. Slo es informacin para el
usuario.
En la Imagen 3, podemos observar a modo de ejemplo que el TD Server cuenta con:
- 1 equipo con error.
- 10 equipos que se han sido "vistos" en la red por el TD Server, pero que su incorporacin a la
base de datos no ha sido autorizada por el Administrador.
- 1 equipo cuyo Certificado de Arranque (Boot Tick) es inconsistente con el que figura en el TD
Server.
- 4 Netbooks cuyos certificados se vencern en 7 das.
PESTAA INVENTARIO (INVENTORY)
La pestaa Inventario nos brinda informacin sobre todos los dispositivos que estn
vinculados a nuestro TD Server.
Las acciones que podemos realizar desde aqu son:
- Aprobar nuevos equipos en el TD Server.
- Asignar equipos a distintos grupos (No se utiliza en Primaria Digital)
2014 - Ao de Homenaje al Almirante Brown, en el Bicentenario del Combate Naval de Montevideo -
Ministerio de Educacin
- Ver detalles de las Netbooks
- Bloquear y desbloquear equipos
- Provisionar nuevos certificados
- Transferir equipos (No se utiliza en Primaria Digital)
APROBAR NUEVOS EQUIPOS EN EL TD SERVER
Esta es la primera tarea que debern desarrollar al iniciar el TD Server por primera vez. Las
Netbooks no estn vinculadas al TD Server cuando salen de fbrica. Por defecto poseen un
certificado que las bloquea cuando se lleven a cabo 100 arranques.
Una vez que el TD Server est en lnea en la red de Primaria Digital (Ver ANEXO II
Configuracin de la Red de Primaria Digital), al encender las Netbooks, estas van a "encontrar"
al servidor en la red y le pedirn ser agregadas a su base de datos. Cuando esta comunicacin
entre los TD Client y el TD Server empiece a suceder, en el panel de Notificaciones iremos
viendo la cantidad de equipos que estn Pendientes de Aprobacin. Adems en la pestaa
Inventario veremos una lista (Imagen 4) con los equipos que estn pendientes de ingresar al
servidor.
Imagen 4 - Lista de dispositivos Pendientes de Aprobacin
Para habilitar el seguimiento y control de los certificados de los equipos que figuran en la lista,
debemos tildar en el recuadro blanco que est a la izquierda de la celda Hardware ID. Dando
un click en esa opcin seleccionaremos todos los equipos. Luego haremos click en el botn
2014 - Ao de Homenaje al Almirante Brown, en el Bicentenario del Combate Naval de Montevideo -
Ministerio de Educacin
Aprobar Dispositivo/s (Approve Device) y de esta forma todos los equipos sern controlados
por el TD Server.
VER DETALLES DE LAS NETBOOKS
Para ver los detalles de cada uno de los dispositivos, esta operacin se puede realizar
haciendo un click sobre el Hardware ID de cada netbook. En cada uno de los equipos de esta
lista, podemos modificar detalles como:
- Grupo asignado
- Nombre de alumno
- Comentarios
Sugerimos no modificar ni alterar la informacin que se muestre sobre cada uno de estos
dispositivos.
DESBLOQUEAR EQUIPOS
El administrador del Servidor manualmente puede desbloquear equipos realizando los
siguientes pasos:
1.- En la pestaa Administracin de Equipos (Device Management) debemos seleccionar el
equipo bloqueando buscando el Hardware ID en el listado que se corresponda con el equipo
bloqueado.
2.- Realizamos un click en la opcin Permitir Desbloqueo (Allow Unlocking) dentro del rea
Acciones.
3.- Luego realizamos un click en la opcin Si (Yes) en la ventana de confirmacin.
4.- Una vez que la accin se ha realizado, veremos que el estado del equipo, en la lista, habr
cambiado. Ahora, debemos generar el cdigo de desbloqueo
GENERAR CDIGO DE DESBLOQUEO
Para generar el cdigo de desbloqueo los pasos a seguir son:
1.- En la pestaa Administracin de Dispositivos seleccionamos el equipo que queremos
desbloquear.
2. Presionamos la opcin Generar cdigo de desbloqueo en el rea de Acciones
2014 - Ao de Homenaje al Almirante Brown, en el Bicentenario del Combate Naval de Montevideo -
Ministerio de Educacin
3.- Luego debemos verificar que el Boot Tick o Marca de Arranque que se muestra en la
pantalla del Servidor concuerde con la Marca de Arranque que se muestra en la pantalla de la
Netbook.
4.- Si son diferentes, en el Servidor, realizamos un click sobre la celda donde est el Boot Tick
y lo cambiamos para que sea igual al que figura en la netbook.
Imagen 5 - Lista de dispositivos bloqueados
5.- Una vez hecho este ltimo paso, podemos desbloquear la netbook bloqueada,
introduciendo el cdigo de desbloqueo (Unlock Code) que se muestra en la pantalla.
6.- Una vez que la netbook ha sido desbloqueada, debemos vincular la misma al Servidor de
Seguridad, con el objetivo de que tome un nuevo certificado de seguridad, renueve su validez
en el Servidor y no se produzcan nuevos bloqueos.
PROVISIONAR NUEVOS CERTIFICADOS
Los nuevos certificados se pueden provisionar con el propsito de renovar la expiracin en
cantidad de das o reinicios que tendr una Netbook hasta que se bloquee.
Las opciones de nuevos certificados son:
-
Certificado Temporario: Se renueva la cantidad de das o reinicios que soportar una
Netbook hasta bloquearse
- Certificado Permanente: Se coloca, en la Netbook, un certificado permanente, de
forma tal que el equipo nunca se bloquea.
Los pasos para aplicar un nuevo certificado son:
1.- En la pestaa Administracin de Equipos (Device Management) debemos seleccionar el
equipo a provisionar.
2.- Una vez seleccionado el equipo, hacemos un click en Provisionar nuevo certificado
(Provision New Certificate), en el panel Acciones (Actions).
3.- En la ventana Provisionar nuevo certificado (Provision New Certificate), seleccionamos el
tipo de certificado:
2014 - Ao de Homenaje al Almirante Brown, en el Bicentenario del Combate Naval de Montevideo -
Ministerio de Educacin
-
Certificado Temporario
Certificado Permanente
4.- Si se selecciona Certificado Temporario, habr que cargar:
- Duracin del certificado: cantidad de das que servir el certificado.
- Cantidad de reinicios: Cantidad de veces que la Netbook podr encenderse hasta que
se bloquee.
5.- Hacer un click en Aplicar
DESBLOQUEAR NETBOOKS SIN ASOCIAR AL SERVIDOR
Si las netbooks se bloquearan antes de ser asociadas al Servidor de Seguridad como se indica
en el ttulo APROBAR NUEVOS EQUIPOS EN EL TD SERVER, se debe realizar un proceso de
carga manual.
Para realizar este proceso debemos tomar de la netbook bloqueada el ID nico de hardware
(Unique Hardware ID), como se muestra en la imagen con el formato XX-XX-XX-XX-XX-XX
Una vez que tenemos el ID nico de Harware, lo que debemos hacer es,
1.- Desde la pantalla principal ir a la opcin Certificado de inicio offline (Offline Boot
Certificate)
2.- Colocar el Hardware ID y el Boot Tick o Marca de arranque
2014 - Ao de Homenaje al Almirante Brown, en el Bicentenario del Combate Naval de Montevideo -
Ministerio de Educacin
3.- Seleccionar el modelo de dispositivo (Otros en nuestro caso)
4.- Dar un click en el botn Exportar para obtener el archivo tcopp.bin, el cual lo guardaremos
en un pendrive. (Sugerimos realizar esta accin ingresando al TD Server desde una netbook
conectada a la red de Primaria Digital Ver pgina 9 Acceso)
5.- Luego tomaremos la netbook bloqueada, colocaremos el pendrive de desbloqueo. Una vez
que veamos la pantalla de bloqueo, presionaremos la combinacin de teclas CRTl+INSERT.
Una vez que la misma haya iniciado desbloqueada, ya estar asociada al servidor.
2014 - Ao de Homenaje al Almirante Brown, en el Bicentenario del Combate Naval de Montevideo -
Ministerio de Educacin
ANEXO II
CONFIGURACIN DE LA RED DE PRIMARIA DIGITAL
1.-
Encender una netbook y aguardar a que cargue el sistema operativo Windows.
2.-
En el escritorio de Windows, realizar un clic sobre el logo del sistema (ngulo inferior izquierdo). Se
desplegar un men como el de la imagen 1. Desplazarse con el puntero hasta la opcin Panel de
control y realizar un clic.
Imagen 1 Escritorio de Windows
3.-
Dentro del Panel de control, ir hasta la opcin Centro de redes y recursos compartidos y realizar
un clic. (Imagen 2). Si la netbook tuviera habilitada la vista por Categoras en el Panel de Control, se
debe utilizar la opcin Ver el estado y las tareas de red(Imagen 2A)
2014 - Ao de Homenaje al Almirante Brown, en el Bicentenario del Combate Naval de Montevideo -
Ministerio de Educacin
Imagen 2 Panel de control
Imagen 2A Panel de control
4.-
En el Centro de redes y recursos compartidos veremos una descripcin de las distintas opciones
de la red de Microsoft Windows. All vamos a realizar un clic sobre la opcin Cambiar
configuracin del adaptador. (Imagen 3)
Imagen 3 Centro de redes y recursos compartidos
5.-
En la ventana Conexiones de red, realizamos un clic en la opcin Conexin de rea local.
(Imagen 4)
2014 - Ao de Homenaje al Almirante Brown, en el Bicentenario del Combate Naval de Montevideo -
Ministerio de Educacin
Imagen 4 Conexiones de red
6.-
Se desplegar una nueva ventana, en la cual cambiaremos la configuracin de la conexin de red
de nuestra Netbook. Para ello, seleccionaremos la opcin Protocolo de Internet versin 4
(TCP/IPv4), y luego realizaremos un clic en el botn Propiedades. (Imagen 5)
Imagen 5 Propiedades de Conexin de rea local
7.-
En la nueva ventana de configuracin, realizaremos un clic en la opcin Usar la siguiente direccin
IP, y en cada campo introduciremos los siguientes datos (Como se muestra en la imagen 6):
Direccin IP: 192.168.0.100
Mscara de subred: 255.255.255.0
2014 - Ao de Homenaje al Almirante Brown, en el Bicentenario del Combate Naval de Montevideo -
Ministerio de Educacin
Imagen 6 Propiedades: Protocolo de Internet Versin 4 (TCP/IPv4)
8.-
Luego de colocar los datos mencionados anteriormente, tildamos la casilla Validar configuracin
al salir y luego damos un clic en el botn Opciones avanzadas. (Imagen 7)
Imagen 7
9.-
En Configuracin avanzada de TCP/IP daremos un clic en Agregar
2014 - Ao de Homenaje al Almirante Brown, en el Bicentenario del Combate Naval de Montevideo -
Ministerio de Educacin
Imagen 8 Configuracin avanzada TCP/IP
10.-
Esa opcin desplegar una nueva ventana donde colocaremos los siguientes datos (Tal como se
muestra en la imagen 9):
Direccin IP: 172.16.8.100
Mscara de subred: 255.255.0.0
Luego, damos un clic en el botn Agregar
Imagen 9
11.-
Damos un clic en Aceptar en la ventana Configuracin avanzada de TCP/IP. (Imagen 10)
2014 - Ao de Homenaje al Almirante Brown, en el Bicentenario del Combate Naval de Montevideo -
Ministerio de Educacin
Imagen 10
12.-
Realizamos un clic en Aceptar, en la ventana Propiedades: Protocolo de Internet versin 4
(TCP/IP). (Imagen 11)
Imagen 11
13.-
Finalmente, realizamos un ltimo clic en el botn Cerrar de la ventana Propiedades de Conexin
de rea local.
2014 - Ao de Homenaje al Almirante Brown, en el Bicentenario del Combate Naval de Montevideo -
Ministerio de Educacin
Imagen 12
14.-
Con este ltimo clic hemos finalizado la configuracin de red de nuestra Netbook. A partir de ahora
procederemos a configurar el Router inalmbrico para poder poner en funcionamiento la red
inalmbrica del Aula Digital Mvil.
15.-
Para realizar la configuracin el Router Inalmbrico conectaremos el transformador y el cable de
red, como se muestra en la imagen 13.
Imagen 13 Vista posterior del Router Inalmbrico
16.-
Luego conectaremos el otro extremo del cable de red en el puerto Ethernet de la Netbook como se
muestra en las imgenes 14 y 15.
2014 - Ao de Homenaje al Almirante Brown, en el Bicentenario del Combate Naval de Montevideo -
Ministerio de Educacin
Imagen 14
17.18.-
Imagen 15
Una vez que se ha realizado la conexin, en la Netbook realizamos un click en el navegador
Chromium.
Cuando se abra la ventana del navegador, presionaremos la tecla F11, para desactivar la vista de
pantalla completa. En la barra de direcciones colocaremos la direccin 192.168.0.1 (Imagen 16) y
presionamos Enter.
Imagen 16
19.-
El navegador desplegar una ventana, en la cual nos solicitar Nombre de usuario y
Contrasea. All debemos colocar:
Nombre de usuario: admin
Contrasea: admin
Imagen 17
20.-
Una vez que ingresamos en la configuracin del router inalmbrico, hacemos un clic en la opcin
DHCP.
2014 - Ao de Homenaje al Almirante Brown, en el Bicentenario del Combate Naval de Montevideo -
Ministerio de Educacin
Imagen 18
21.-
En la pantalla de configuracin DHCP Settings, realizamos un clic en el crculo de la opcin
Disable y luego damos un clic en el botn Save, para aplicar la configuracin
Imagen 19
22.-
El navegador desplegar la siguiente ventana, en la cual daremos un clic en Aceptar. (Dicho
mensaje explica que los cambios realizados no tomarn efecto hasta que se reinicie el equipo, sin
embargo no realizaremos esta accin por el momento).
Imagen 20
2014 - Ao de Homenaje al Almirante Brown, en el Bicentenario del Combate Naval de Montevideo -
Ministerio de Educacin
21.-
Luego, realizamos un clic en la opcin Wireless, y dentro de Wireless Settings (Imagen 21),
cambiamos los siguientes campos:
-
Wireless Network Name: Primaria Digital
Region: Argentina (Seleccionamos la opcin del men desplegable)
El resto de las opciones no deben ser modificadas.
Finalmente, realizamos un clic en el botn Save y hacemos un nuevo clic en Aceptar en la
advertencia que nos despliega el navegador. (Imagen 22)
Imagen 21
Imagen 22
22.-
Luego, realizamos un clic en la opcin Wireless Security y tildamos la opcin Disable Security
(Imagen 23)
2014 - Ao de Homenaje al Almirante Brown, en el Bicentenario del Combate Naval de Montevideo -
Ministerio de Educacin
Imagen 23
23.-
Realizamos un clic en la opcin Network y luego en LAN (Imagen 24). Cambiamos los siguientes
campos:
-
IP Address: 172.16.8.50
Subnet Mask: 255.255.0.0
Presionamos el botn Save y luego, hacemos un nuevo clic en Aceptar, en la advertencia que
nos despliega el navegador para realizar el reinicio del equipo, y que este tome la nueva
configuracin de red.
2014 - Ao de Homenaje al Almirante Brown, en el Bicentenario del Combate Naval de Montevideo -
Ministerio de Educacin
Imagen 24 Configuracin de red del router inalmbrico
Imagen 25 Confirmar el reinicio del router
Imagen 26 Proceso de reinicio
24.-
Una vez que el router se ha reiniciado, retiramos el extremo que hemos conectado en la Netbook y
lo conectamos en el Servidor, en el conector de red superior, tal como se muestra en las imgenes
27 y 28.
2014 - Ao de Homenaje al Almirante Brown, en el Bicentenario del Combate Naval de Montevideo -
Ministerio de Educacin
Imagen 27
25.-
Imagen 28
En la Netbook, realizamos un clic en el cono de red inalmbrica y en la lista que se despliega
seleccionamos la red Primaria Digital y damos un clic en conectar.
Imagen 29
2014 - Ao de Homenaje al Almirante Brown, en el Bicentenario del Combate Naval de Montevideo -
Ministerio de Educacin
26.-
Una vez conectados a la red reiniciamos el navegador Chromium, ingresamos al entorno
multimedia de Primaria Digital (Clic en Entrar) Imagen 30, luego seleccionamos las Casitas del
lado derecho (Imagen 31) y finalmente elegimos una de las opciones de la Calesita del Servidor
(Imagen 32).
Imagen 30
Imagen 31
Imagen 32
You might also like
- E-learning en la formación profesional para el empleoFrom EverandE-learning en la formación profesional para el empleoRating: 4 out of 5 stars4/5 (1)
- Maestr@ virtual: Competencias docentes en ambientes virtuales de aprendizajeFrom EverandMaestr@ virtual: Competencias docentes en ambientes virtuales de aprendizajeNo ratings yet
- T1 20 (MINISTERIO DE EDUCACIÓN) - Aprender ConectadosDocument5 pagesT1 20 (MINISTERIO DE EDUCACIÓN) - Aprender ConectadosSebastián GuglielmoneNo ratings yet
- Creación de Contenidos DigitalesDocument3 pagesCreación de Contenidos DigitalesJose Luis Beltran HernandezNo ratings yet
- Proyecto MapuChe 2017Document9 pagesProyecto MapuChe 2017Javier Gomez BianchiNo ratings yet
- Estacion 1Document20 pagesEstacion 1pared25No ratings yet
- CARLOS CATAGUA y almeidaDocument17 pagesCARLOS CATAGUA y almeidacquintero8570No ratings yet
- Aulas digitales móviles: instructivo técnico Primaria DigitalDocument26 pagesAulas digitales móviles: instructivo técnico Primaria Digitaljep1990No ratings yet
- PFC Proyecto Digital CentroDocument10 pagesPFC Proyecto Digital CentroElizabeth PeraltaNo ratings yet
- República Digital proyecto gobierno TICDocument17 pagesRepública Digital proyecto gobierno TICMariel BaezNo ratings yet
- Plan de Trabajo 2022Document42 pagesPlan de Trabajo 2022Jared Isaac PortilloNo ratings yet
- Aula digital móvil: instrucciones de uso y cuidadosDocument20 pagesAula digital móvil: instrucciones de uso y cuidadosJose Raul MercadoNo ratings yet
- Las TIC Siglo 21Document24 pagesLas TIC Siglo 21Luis AscanioNo ratings yet
- Formato de Informe de Capacitación - Aulas Digitales MóvilesDocument8 pagesFormato de Informe de Capacitación - Aulas Digitales MóvilesJJavier AguilarNo ratings yet
- Proyecto de GestionDocument10 pagesProyecto de GestionSandra LinoNo ratings yet
- Las Tic en La Educacion Dominicana - Marcks Vargas (Mejorado 20192-0042) .MaDocument11 pagesLas Tic en La Educacion Dominicana - Marcks Vargas (Mejorado 20192-0042) .Maneimy vargasNo ratings yet
- Comenzó La Capacitación Sobre El Uso de Tic en La EducaciónDocument2 pagesComenzó La Capacitación Sobre El Uso de Tic en La EducaciónPedro José Farroñay DíazNo ratings yet
- 244-15 01Document11 pages244-15 01Florencia GareisNo ratings yet
- INVESTIGACIÓN Y TIC - Escuela 2.0 y PLUMIER XXIDocument3 pagesINVESTIGACIÓN Y TIC - Escuela 2.0 y PLUMIER XXIChristianNo ratings yet
- Plan de Trabajo de Telecentro 2014 + Telecentro HuamangaDocument6 pagesPlan de Trabajo de Telecentro 2014 + Telecentro HuamangaMaikel YvNo ratings yet
- Plan de Trabajo TIC2021Document9 pagesPlan de Trabajo TIC2021Lorena JimenezNo ratings yet
- Implementación de aula virtual Lengua Castellana mejora aprendizajeDocument14 pagesImplementación de aula virtual Lengua Castellana mejora aprendizajeGiovanni RiosNo ratings yet
- Politicas Tic - Mec - Ministerio de Educacion y Cultura - Republica Del Paraguay - PortalguaraniDocument24 pagesPoliticas Tic - Mec - Ministerio de Educacion y Cultura - Republica Del Paraguay - PortalguaraniPortal Guarani100% (1)
- Pad Carmen de Burgos 2023 24Document20 pagesPad Carmen de Burgos 2023 24lucieva2430No ratings yet
- Pizarras InteractivasDocument41 pagesPizarras Interactivasmanuel_monroy_2No ratings yet
- Propuesta de Proyecto Multimedia - FinalDocument14 pagesPropuesta de Proyecto Multimedia - FinalDiana Romero100% (8)
- Proyecto FinalDocument12 pagesProyecto FinalchivazoNo ratings yet
- Expo de Cierre de TESDocument40 pagesExpo de Cierre de TESMARY SUYAPA ANDINONo ratings yet
- Ensayo Critico Acerca Del Portal Colombia AprendeDocument2 pagesEnsayo Critico Acerca Del Portal Colombia AprendeJIMMY ANDRES TORRES PERALTANo ratings yet
- Proyecto Canaima EducativoDocument10 pagesProyecto Canaima EducativomadehoneyNo ratings yet
- PRIMARIA DIGITAL - Instructivo2016-01abrilDocument26 pagesPRIMARIA DIGITAL - Instructivo2016-01abrilEvangelina BollaNo ratings yet
- Tecnologización de Las AulasDocument3 pagesTecnologización de Las Aulasomar valeroNo ratings yet
- Proyecto Final de Herramientas Digitales para La DocenciaDocument33 pagesProyecto Final de Herramientas Digitales para La DocenciaYomery MonteroNo ratings yet
- Johana Meza PortafolioDocument8 pagesJohana Meza PortafolioJohana Meza FernándezNo ratings yet
- Proyecto FinalDocument7 pagesProyecto FinalElian RuidíazNo ratings yet
- Conociendo Al Proyecto Canaima EducativoDocument12 pagesConociendo Al Proyecto Canaima EducativoJose Gregoriio LozanoNo ratings yet
- Plan de Capacitacion Aulas Virtuales 2011Document8 pagesPlan de Capacitacion Aulas Virtuales 2011Susan MontalvoNo ratings yet
- Plan de Trabajo 2022 I.E. LassDocument5 pagesPlan de Trabajo 2022 I.E. LassJosé Duberly Ibáñez AdrianzénNo ratings yet
- MD PLATAFORMA Hacer CartassssssssssDocument3 pagesMD PLATAFORMA Hacer CartassssssssssShermelin AhNo ratings yet
- Proyecto Integrador educacion uvmDocument5 pagesProyecto Integrador educacion uvmGuillermo Rivera díazNo ratings yet
- Plan CeibalDocument6 pagesPlan Ceibalkleber titoNo ratings yet
- Integracion Digital en MexicoDocument8 pagesIntegracion Digital en MexicoSAUL ARTURO PEREZ MERCADONo ratings yet
- PLANDETRABAJODEAIP2021Document7 pagesPLANDETRABAJODEAIP2021David OlivosNo ratings yet
- Normas y Funciones Del Aula CRTDocument32 pagesNormas y Funciones Del Aula CRTAna y RoggerNo ratings yet
- Relacion Entre La Educación y Las Tics SeminarioDocument4 pagesRelacion Entre La Educación y Las Tics SeminarioJenniferNo ratings yet
- Plan Capacitacion Google WorkSpaceDocument6 pagesPlan Capacitacion Google WorkSpaceCarla OrtizNo ratings yet
- 1 Diseño Ofimática FinalDocument47 pages1 Diseño Ofimática FinalFrancisco Mendez MontañoNo ratings yet
- Trabajo de Campo Tic en El Contexto EducativoDocument6 pagesTrabajo de Campo Tic en El Contexto EducativoAlexander Zabala MNo ratings yet
- Plan Decenal-2006 A 2015Document11 pagesPlan Decenal-2006 A 2015Paula PascalNo ratings yet
- Informe N°01 Presentación Plan de Trabajo Aip 2022 - 240317 - 063454Document20 pagesInforme N°01 Presentación Plan de Trabajo Aip 2022 - 240317 - 063454VICTOR CHÁVEZNo ratings yet
- Lineamientos Uso de Plataformas Digitales, TV y Radio Educativa Ante La EmergenciaDocument13 pagesLineamientos Uso de Plataformas Digitales, TV y Radio Educativa Ante La EmergenciaGuillermo Molina100% (1)
- Programa Tics CP Rio Piles Curso 18 - 19Document7 pagesPrograma Tics CP Rio Piles Curso 18 - 19begoñadiverNo ratings yet
- 2020 Perfil de Proyecto EspecíficoDocument8 pages2020 Perfil de Proyecto EspecíficoGeovany CastroNo ratings yet
- Matriz TICDocument4 pagesMatriz TICedwardNo ratings yet
- Los Centros Bolivarianos de Informática y TelemáticaDocument10 pagesLos Centros Bolivarianos de Informática y TelemáticaAngel TorresNo ratings yet
- Ecosistema DigitalDocument17 pagesEcosistema DigitalGabriela CarreñoNo ratings yet
- Proyecto HuascaranDocument4 pagesProyecto HuascaranElgar Reyes RodriguezNo ratings yet
- Proyecto Aula TecnológicaDocument5 pagesProyecto Aula Tecnológicavirgiliorodezno1No ratings yet
- Plan Anual para El Desarrollo de La Tecnologías de La Información y La ComunicaciónDocument8 pagesPlan Anual para El Desarrollo de La Tecnologías de La Información y La ComunicaciónjosserafaelNo ratings yet
- Enseñar con tecnologías: Nuevas miradas en la formación docenteFrom EverandEnseñar con tecnologías: Nuevas miradas en la formación docenteNo ratings yet
- Mi Amigo Manuel-Mario MendezDocument83 pagesMi Amigo Manuel-Mario MendezNancy ColonesseNo ratings yet
- La Poesía en La EscuelaDocument1 pageLa Poesía en La EscuelaGabyta AlarcónNo ratings yet
- Mi Amigo Manuel-Mario MendezDocument83 pagesMi Amigo Manuel-Mario MendezNancy ColonesseNo ratings yet
- Mi Amigo Manuel-Mario MendezDocument83 pagesMi Amigo Manuel-Mario MendezNancy ColonesseNo ratings yet
- Diagramas de Latimer-Elementos químicosDocument4 pagesDiagramas de Latimer-Elementos químicosDaiana ValdezNo ratings yet
- Texto Base - Guia para Escribir Una MonografiaDocument3 pagesTexto Base - Guia para Escribir Una MonografiaMelina GarciaNo ratings yet
- Clase 2 Osorio ThomasDocument11 pagesClase 2 Osorio ThomasLucrecia Del Carmen SaavedraNo ratings yet
- El Mejor Amigo de Manuel PDFDocument21 pagesEl Mejor Amigo de Manuel PDFRita Rios0% (4)
- DvorkinDocument12 pagesDvorkinLucrecia Del Carmen SaavedraNo ratings yet
- Por qué leer y escribir poesía en la escuelaDocument3 pagesPor qué leer y escribir poesía en la escuelaGabyta AlarcónNo ratings yet
- Clase 2Document7 pagesClase 2Lucrecia Del Carmen SaavedraNo ratings yet
- Tejido CartilaginosoDocument14 pagesTejido CartilaginosoLucrecia Del Carmen SaavedraNo ratings yet
- 300 LIBROS IBEROAMERICANOS para Niños y Jóvenes PDFDocument70 pages300 LIBROS IBEROAMERICANOS para Niños y Jóvenes PDFsgiliNo ratings yet
- Tejido ÓseoDocument2 pagesTejido ÓseoLucrecia Del Carmen SaavedraNo ratings yet
- Tejido ConectivoDocument35 pagesTejido ConectivoLucrecia Del Carmen SaavedraNo ratings yet
- Escuela Familia Comunidad Biblioteca - SecundarioDocument2 pagesEscuela Familia Comunidad Biblioteca - SecundarioElizabeth MoralesNo ratings yet
- Tarea 2 de InformaticaDocument7 pagesTarea 2 de InformaticaAlbaRosyFriasNo ratings yet
- Resolucion Arcsa de 002 2016 GGGDocument22 pagesResolucion Arcsa de 002 2016 GGGMyriam RojasNo ratings yet
- Native Instruments Battery 3 Manual Addendum SpanishDocument14 pagesNative Instruments Battery 3 Manual Addendum SpanishnickbarnNo ratings yet
- Access Visual Basic para Acces BuenoDocument121 pagesAccess Visual Basic para Acces BuenoMayte Medina100% (1)
- Manual Derive 6Document52 pagesManual Derive 6Yessith AlzamoraNo ratings yet
- Full Manual GemcomDocument237 pagesFull Manual Gemcommigueloncho2367% (3)
- 3.3.3.3 Packet Tracer - Explore A NetworkDocument15 pages3.3.3.3 Packet Tracer - Explore A NetworkLuis CalderonNo ratings yet
- SECRETOS Juan MartiteguiDocument12 pagesSECRETOS Juan MartiteguiGran GorilaNo ratings yet
- Manual de Catia Basico Curso VeranoDocument22 pagesManual de Catia Basico Curso VeranocomovossolodiosNo ratings yet
- 05 - Controles Avanzados y Cuadros de DialogoDocument11 pages05 - Controles Avanzados y Cuadros de DialogoMario Alejandro LlananNo ratings yet
- Guia Web ServerDocument13 pagesGuia Web ServerGoemon SonoraNo ratings yet
- Unidad 3 Manipulacion de Datos Mediante PDFDocument46 pagesUnidad 3 Manipulacion de Datos Mediante PDFJerry1948No ratings yet
- Instalación de La Impresora & Scanner HP LaserJet M4345Document10 pagesInstalación de La Impresora & Scanner HP LaserJet M4345Adrian MorenoNo ratings yet
- Tutorial SwayDocument5 pagesTutorial Swayalex sander sanguino aramayoNo ratings yet
- Ktoon Manual Es-0.1Document48 pagesKtoon Manual Es-0.1Einner HerazoNo ratings yet
- Universidad Emiliano ZapataDocument56 pagesUniversidad Emiliano ZapataKeira CalzadaNo ratings yet
- Manual Portatil Restauración Parámetros de Fábrica CoinDocument11 pagesManual Portatil Restauración Parámetros de Fábrica CoinTutor SENA100% (1)
- Guía completa para facturar con Mis cuentasDocument89 pagesGuía completa para facturar con Mis cuentasJøseph HumbertNo ratings yet
- IBP Replicator 4Document25 pagesIBP Replicator 4Francisco Del Aguila PinedoNo ratings yet
- Manual Airbus X Step by Step SpanDocument60 pagesManual Airbus X Step by Step Spaniosupov100% (1)
- Manual de Cálculo con Geometría AnalíticaDocument18 pagesManual de Cálculo con Geometría AnalíticaByron AlmeidaNo ratings yet
- Creación de Módulo Instruccional Utilizando PowerPoint 2010Document13 pagesCreación de Módulo Instruccional Utilizando PowerPoint 2010Edwin E. González CarrilNo ratings yet
- Taller WordDocument14 pagesTaller WordMarcos GonzalezNo ratings yet
- Manual de Instalación Mi Taller de RobóticaDocument22 pagesManual de Instalación Mi Taller de RobóticaJuan PabloNo ratings yet
- Manual de Usuario E-Class TeacherDocument20 pagesManual de Usuario E-Class Teacherroberto gutierrez campisNo ratings yet
- Guia Rapida de InstalacionDocument41 pagesGuia Rapida de InstalacionTAtiizz VillalobosNo ratings yet
- Envío de proyecto a verificación de requisitos SGRDocument12 pagesEnvío de proyecto a verificación de requisitos SGRmelimezaNo ratings yet
- Correcciones Manual Descarga de Datos DataloggerDocument31 pagesCorrecciones Manual Descarga de Datos DataloggerMelanie Holland100% (1)
- Instalación y Configuración de Aspel SAE-MóvilDocument14 pagesInstalación y Configuración de Aspel SAE-MóvilLuis Alfonso Espinosa TapiaNo ratings yet
- Medicion Sensores de ImagenDocument32 pagesMedicion Sensores de ImagenamiguitoNo ratings yet