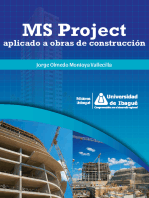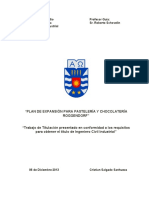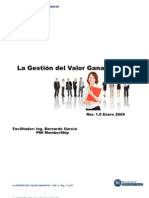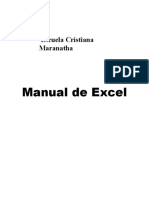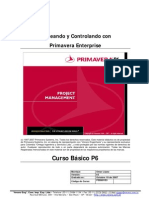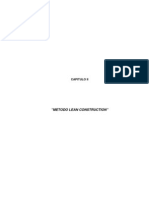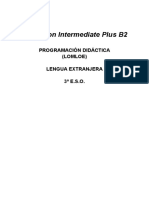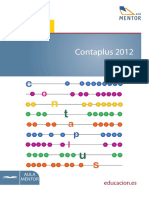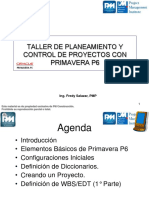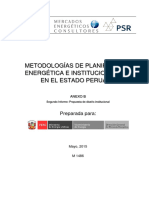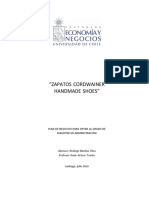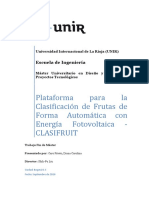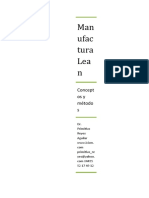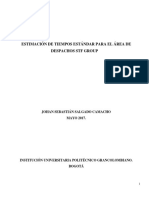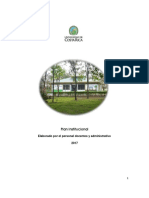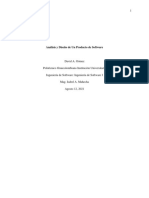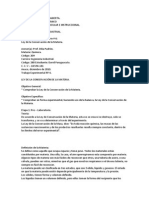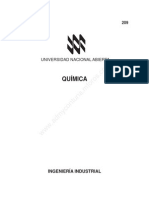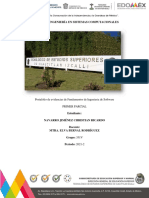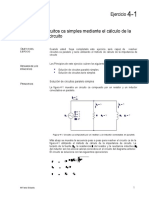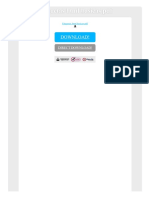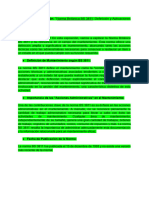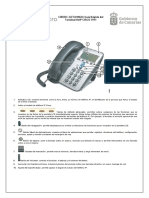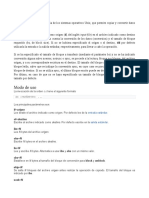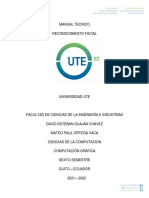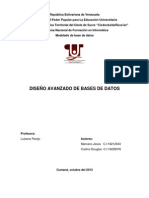Professional Documents
Culture Documents
Primavera P6 1 Presencial
Uploaded by
Roberto LeteoCopyright
Available Formats
Share this document
Did you find this document useful?
Is this content inappropriate?
Report this DocumentCopyright:
Available Formats
Primavera P6 1 Presencial
Uploaded by
Roberto LeteoCopyright:
Available Formats
Curso de Primavera P6
MANUAL DE PRIMAVERA P6
Pgina 1
Curso de Primavera P6
Introduccin a Primavera P6. Principales novedades. ..........................................................................6
Novedades en mens y nueva terminologa..........................................................................................8
Estructura de Proyectos de la Empresa (EPS) ..................................................................................8
Estructura de la Organizacin del Proyecto (OBS) ............................................................................8
Configuracin Cliente - Servidor ........................................................................................................9
Preferencias de Administrador ...........................................................................................................9
Asistente de configuracin, ..............................................................................................................10
Monedas...........................................................................................................................................11
Project Architect ...............................................................................................................................13
Descripcin y uso del interfaz de Primavera P6 ..................................................................................14
Nueva Configuracin Multi-ventana .................................................................................................14
La barra Directory.............................................................................................................................15
Preferencias de Usuario...................................................................................................................16
Eleccin de una pantalla de inicio por defecto .................................................................................17
La ventana Home .............................................................................................................................17
Funcin Undo (deshacer).................................................................................................................18
Asignacin de roles ..........................................................................................................................18
Gestin de permisos y Seguridad........................................................................................................19
Usuarios (Users) ..............................................................................................................................19
Perfiles de Seguridad (Security Profiles)..........................................................................................20
Seguridad sobre acceso a Proyectos...............................................................................................21
Asignacion de Seguridad sobre Proyectos a usuarios.....................................................................21
Seguridad sobre acceso a Recursos ...............................................................................................22
Asignacion de Seguridad sobre Recursos a usuarios......................................................................22
Generacin de Proyectos en P6 ..........................................................................................................23
Limpieza de datos de partida ...........................................................................................................23
Ficheros de Ejemplo (Proyectos y EPS).......................................................................................23
Jerarquas de Responsabilidad (OBS) .........................................................................................23
Recursos.......................................................................................................................................23
Resto de ficheros..........................................................................................................................23
Creacin de una EPS.......................................................................................................................24
Creacin de jerarquas de responsabilidades (OBS) .......................................................................25
Creacin de nuevos proyectos ............................................................................................................27
Creacin de Jerarquas de Organizacin de Captulos y Subcaptulos (WBS). ..............................30
Creacin de cdigos de actividades dentro de cada captulo..............................................................31
Fechas en Primavera P6 .....................................................................................................................32
Definicin de un calendario base.........................................................................................................32
Asignacin de un Calendario Base a un Proyecto ...........................................................................36
Definicin de un Calendario Especfico............................................................................................37
Definicin y asignacin de calendarios especficos a actividades.......................................................39
Calendarios de recursos ......................................................................................................................42
Definicin de un Calendario de Recursos ........................................................................................42
Asignacin de un Calendario de Recursos a un Recurso................................................................43
Definicin de turnos de recursos (Resource Shifts).............................................................................44
Actividades. Creacin de actividades y establecimiento de lneas de relacin ...................................46
Definicin de Preestablecidos (Defaults) .........................................................................................46
Creacin de Actividades dentro de cada captulo ............................................................................47
Registro de duraciones estimadas de Tareas..................................................................................48
Establecimiento de Lneas de Relacin entre tareas .......................................................................49
Tipos de actividad. Actividades dependientes de tarea o de recurso. .............................................50
Organizacin de datos del diagrama ...................................................................................................51
Filtros................................................................................................................................................51
Creacin de filtros nuevos................................................................................................................52
Modificacin de filtros.......................................................................................................................55
Agrupaciones ...................................................................................................................................57
Pgina 2
Curso de Primavera P6
Totales y subtotales de agrupaciones..............................................................................................60
Intervalos de agrupacin (Group Intervals) ......................................................................................61
Ordenacin de agrupaciones ...........................................................................................................62
Vistas................................................................................................................................................63
Roles....................................................................................................................................................64
Definicin de roles............................................................................................................................64
Asignacin de roles a recursos ........................................................................................................66
Asignacin de habilidades a roles....................................................................................................67
Asignacin de diferentes roles a recursos .......................................................................................67
Eleccin de un rol primario para el recurso......................................................................................68
Asignacin de roles a actividades........................................................................................................69
Asignacin de roles a recursos ya asignados a actividades ............................................................70
Borrado o sustitucin de roles .............................................................................................................72
Definicin y Asignacin de recursos. Costes.......................................................................................73
Creacin Bsica de Recursos ..........................................................................................................73
Asignacin de Recursos a Actividades ............................................................................................75
Anlisis de recursos.............................................................................................................................76
Importacin y exportacin a Project, Excel y otras aplicaciones .........................................................76
Importacin de proyectos de MS Project .........................................................................................76
Exportacin de proyectos a MS Project ...........................................................................................84
Importacin de proyectos generados en MS Excel..........................................................................87
Exportacin de proyectos a MS Excel..............................................................................................92
Cambio de modo Cliente-Servidor a modo Standalone y viceversa, a traves de ficheros XER ..........97
Tipos de Duracin................................................................................................................................98
Eleccin del tipo de duracin de la tarea .........................................................................................98
Fixed Duration & Units..................................................................................................................98
Fixed Duration and Units/Time .....................................................................................................98
Fixed Units....................................................................................................................................98
Fixed Units/Time...........................................................................................................................98
Estimacin del porcentaje completado de cada actividad ...................................................................99
Los tres tipos de porcentaje completado. Seleccin............................................................................99
Introduccin......................................................................................................................................99
Tipos de porcentaje de avance de la ejecucin ...............................................................................99
% Physical (% Fsico) ..................................................................................................................99
% Duration (% Duracin) .............................................................................................................99
% Units (% Unidades).................................................................................................................99
Eleccin de tipos de porcentaje de avance de la ejecucin...........................................................100
Activacin de columnas de porcentajes para la ventana actividades ............................................102
Control de horas de trabajo por periodo ............................................................................................103
Cambios de calendario en actividades...........................................................................................103
Cambios de horas por perodo de Tiempo en Preferencias de Admin y usuario...........................105
Definicin de un fondo de recursos................................................................................................106
Definicin de un nico recurso por tarea........................................................................................107
Asignacin detallada de recursos. .....................................................................................................109
Analizar el uso y coste de los recursos. Aadir gastos a las tareas seleccionadas.......................109
Definir gastos de Proyecto (Expenses) ..........................................................................................109
Detalles de gastos de Proyecto......................................................................................................110
Aadir gastos a las tareas seleccionadas ......................................................................................111
Uso de Layouts de Asignacin de horas por perodo. .......................................................................112
Analizar el uso y coste de los recursos ..........................................................................................112
Comprobar las asignaciones de recursos en general ....................................................................112
Solucionar conflictos de recursos...................................................................................................114
Resolucin de Sobreasignaciones de recursos .............................................................................114
Deteccin de Sobreasignaciones. Grfico de uso de recursos......................................................115
Resolucin Manual de Sobreasignaciones de recursos ................................................................116
Resolucin Automtica de Sobreasignaciones de recursos ..........................................................117
Pgina 3
Curso de Primavera P6
Actualizacin de Proyectos................................................................................................................118
Activacin del reclculo automtico de tiempos en el diagrama....................................................118
Introduccin. Recoleccin de datos reales.....................................................................................118
Anlisis del seguimiento del plan original.......................................................................................118
Notificar el avance de la ejecucin directamente en el diagrama. .................................................119
Notificar el avance de la ejecucin en el formulario de estado (Status).........................................120
Actualizacin del diagrama ............................................................................................................121
El mtodo del Valor Ganado (Earned Value) .................................................................................123
Definir opciones de aplicacin por defecto del Mtodo del Valor Ganado.....................................124
Definir opciones de clculo del Mtodo del Valor Ganado por nodos WBS ..................................124
Introducir y ver parmetros del Mtodo del Valor Ganado en Actividades ....................................125
Control del seguimiento de actividades .............................................................................................126
Creacin de un plan de referencia (Lnea de Base).......................................................................126
Generacin de Lneas de Base en Primavera ...............................................................................126
Actualizacion de lineas de base .....................................................................................................128
Creacion de diversos tipos de linea de base..................................................................................129
Seleccion del tipo de linea de base a utilizar .................................................................................129
Mostrar Lneas de Base en la ventana Actividades .......................................................................130
Registro y anlisis del desarrollo y avance de las tareas. Introduccin .........................................132
Utilizacin de la ventana Tracking (Seguimiento) ..........................................................................132
Utilizacin de filtros de seguimiento ...............................................................................................134
Utilizacin de informes de seguimiento..........................................................................................136
Uso del Foco de Progresos (Progress Spotlight)...............................................................................137
Personalizacin de tablas ..................................................................................................................138
Impresin de informes y esquemas de vistas (Layouts)....................................................................141
Definicin de informe......................................................................................................................141
Novedades en informes en P6...........................................................................................................142
Uso y modificacin de reportes predefinidos .....................................................................................143
Uso de informes predefinidos.........................................................................................................143
Asistente para informes. El editor de informes ..................................................................................146
Creacin de nuevos informes.........................................................................................................146
Modificacin de informes predefinidos ...........................................................................................153
El editor de informes ......................................................................................................................155
Adicin de logotipos, encabezados, pies e imgenes de fondo ........................................................159
Cambios globales ..............................................................................................................................162
Datos globales y especficos de proyecto ......................................................................................162
Cambios Globales ..........................................................................................................................163
Modificacin de Cambios Globales ................................................................................................165
Adicin de Cambios Globales ........................................................................................................166
ANEXO I PRACTICAS DE PRIMAVERA P6 ..................................................................................167
PRACTICA I - COMENZAR A TRAZAR UN PROYECTO.................................................................168
PASO 0 LIMPIEZA DE DATOS DE PARTIDA. ...........................................................................168
PASO 1 CREACION DE UNA EPS.............................................................................................169
PASO 2 CREACION DE JERARQUIAS DE RESPONSABILIDADES (OBS).............................170
PASO 3 - CREACIN DE UN NUEVO PROYECTO .....................................................................171
PASO 4 CREACION DE JERARQUIAS DE ORGANIZACIN DE CAPTULOS Y
SUBCAPTULOS (WBS). ...............................................................................................................175
PASO 5 CREACION DE CODIGOS DE ACTIVIDADES DENTRO DE CADA CAPTULO. .......176
PASO 6 CREACION DE ACTIVIDADES DENTRO DE CADA CAPTULO. ...............................177
PASO 7 REGISTRO DE DURACIONES ESTIMADAS DE TAREAS .........................................178
PASO 8 ESTABLECIMIENTO DE LNEAS DE RELACIN ENTRE TAREAS ...........................179
PRACTICA II PREESTABLECIDOS, CALENDARIOS, DEFINICION Y ASIGNACION DE
RECURSOS.......................................................................................................................................180
DEFINICION DE PREESTABLECIDOS (defaults).........................................................................180
DEFINICION DE UN CALENDARIO BASE ...................................................................................181
ASIGNACION DE UN CALENDARIO BASE A UN PROYECTO...................................................185
Pgina 4
Curso de Primavera P6
DEFINICION DE UN CALENDARIO ESPECIFICO .......................................................................186
ASIGNACION DE CALENDARIOS ESPECIFICOS A ACTIVIDADES ..........................................188
CREACION BASICA DE RECURSOS...........................................................................................191
DEFINICION DE UN CALENDARIO DE RECURSOS...................................................................193
ASIGNACION DE UN CALENDARIO DE RECURSOS A UN RECURSO ....................................194
DEFINICION DE TURNOS DE RECURSOS .................................................................................195
ASIGNACION DE RECURSOS A ACTIVIDADES .........................................................................197
PRACTICA III CONTROL DE HORAS DE TRABAJO POR PERIODO. ASIGNACION DETALLADA
DE RECURSOS.................................................................................................................................198
CAMBIOS DE CALENDARIO EN ACTIVIDADES .........................................................................198
CAMBIAR HORAS POR PERIODO DE TIEMPO EN PREFERENCIAS DE ADMIN Y USUARIO 200
DEFINICION DE UN FONDO DE RECURSOS .............................................................................201
DEFINICION DE UN UNICO RECURSO POR TAREA .................................................................203
ACTIVACION DEL RECALCULO AUTOMTICO DE TIEMPOS EN EL DIAGRAMA...................205
TIPOS DE ACTIVIDAD. ACTIVIDADES DEPENDIENTES DE TAREA O DE RECURSO............206
ELECCION DEL TIPO DE DURACION DE LA TAREA .................................................................207
Duracin y Unidades/Tiempo Fijas.............................................................................................207
Unidades/Tiempo Fijos ...............................................................................................................207
Duracin y Unidades Fijas..........................................................................................................207
PRACTICA IV ASIGNACION DE ROLES A RECURSOS Y ACTIVIDADES .................................208
DEFINICION DE ROLES ...............................................................................................................208
ASIGNACION DE ROLES A RECURSOS.....................................................................................211
ASIGNACION DE HABILIDADES A ROLES..............................................................................212
ASIGNACION DE DIFERENTES ROLES A RECURSOS .........................................................212
ELECCION DE UN ROL PRIMARIO PARA EL RECURSO .......................................................212
ASIGNACION DE ROLES A ACTIVIDADES .................................................................................214
ASIGNACION DE ROLES A RECURSOS ASIGNADOS A ACTIVIDADES ..................................215
BORRADO O SUSTITUCION DE ROLES.....................................................................................217
PRACTICA V FILTROS, AGRUPACIONES Y VISTAS ..................................................................218
FILTROS ........................................................................................................................................218
CREACION DE FILTROS NUEVOS ..............................................................................................220
MODIFICACIN DE FILTROS.......................................................................................................223
AGRUPACIONES ..........................................................................................................................225
TOTALES Y SUBTOTALES DE AGRUPACIONES.......................................................................228
INTERVALOS DE AGRUPACIN .................................................................................................229
ORDENACIN DE AGRUPACIONES ...........................................................................................230
VISTAS...........................................................................................................................................231
PRACTICA VI PERSONALIZACION DE TABLAS. INFORMES (REPORTS)................................232
PERSONALIZACION DE TABLAS ................................................................................................232
DEFINICION DE INFORME ...........................................................................................................236
USO DE INFORMES PREDEFINIDOS..........................................................................................237
CREACIN DE NUEVOS INFORMES ..........................................................................................240
MODIFICACIN DE INFORMES PREDEFINIDOS .......................................................................247
EL EDITOR DE INFORMES ..........................................................................................................249
ADICIN DE LOGOTIPOS, ENCABEZADOS, PIES E IMGENES DE FONDO..........................253
PRACTICA VII IMPORTACION Y EXPORTACION A PROJECT Y EXCEL ..................................257
IMPORTACION DE PROYECTOS DE MS PROJECT ..................................................................257
EXPORTACIN DE PROYECTOS A MS PROJECT ....................................................................265
IMPORTACIN DE PROYECTOS GENERADOS EN EXCEL......................................................269
EXPORTACION DE PROYECTOS A EXCEL ...............................................................................275
Pgina 5
Curso de Primavera P6
Introduccin a Primavera P6. Principales novedades.
Primavera P6 es una aplicacin sobre una plataforma JAVA, basada en estndares, que aporta
escalabilidad, disponibilidad, seguridad, recuperabilidad, aplicabilidad, e interoperabilidad. Esta
arquitectura simplifica la integracin con otras aplicaciones externas (ERP, CRM, SFA, etc.) y sus
procesos especficos de produccin. Algunas de sus caractersticas incluyen:
Un diseo basado en objetos que permite la incorporacin de nuevas caractersticas y funcionalidades.
Portabilidad basada en JAVA que ofrece flexibilidad para soportar mltiples entornos operativos
Un capa de presentacin basada en Web.
Application Server Clustering, que provee la escalabilidad necesariapara servir a grandes compaas.
Pgina 6
Curso de Primavera P6
Primavera P6 corre sobre formatos de base de datos tipo Oracle, Microsoft SQL Server o Interbase.
Podemos salvar en cualquiera de estos formatos, pero slo operaremos en el formato escogido en la
instalacin.
Si queremos exportar a un fichero, podemos utilizar File -> Export y usar un Asistente que nos
permitir escoger entre estos formatos:
XER. Formato propiedad de Primavera, diseado para intercambiar proyectos entre usuarios de
primavera, independientemente del formato de base de datos utilizado.
PLF. Otro formato, tambin propiedad de Primavera, diseado para intercambiar informes entre
usuarios de primavera, independientemente del formato de base de datos utilizado.
P3, formato de la versiones anteriores de Primavera: Project Planner, y SureTrak.
MPX (*.mpx). Formato antiguo de MS Project, compatible con gran nmero de aplicaciones de
gestin de proyectos existentes en el mercado.
Los siguientes formatos requieren tener instalada una versin reciente de MS Project:
Project (*.mpp) Formato por defecto de MS Project 2000, 2002 2003 y 2007.
Project (*.mpp) Versin 98. MS Project 98 no es capaz de abrir ficheros *.mpp de versiones 2000 y
posteriores.
MPD (*.mpd) MS Project database,
MDB MS Access database
MPT MS Project template.
Pgina 7
Curso de Primavera P6
Novedades en mens y nueva terminologa
Estructura de Proyectos de la Empresa (EPS)
La Estructura de Proyectos de la Empresa (EPS) organiza y clasifica todos los proyectos de la
empresa jerrquicamente para la totalizacin de presupuestos, anlisis de costes y recursos y el
control global de los datos. La estructura de empresa permite gestionar mltiples proyectos desde los
niveles ms altos de la organizacin hasta los individuos que desempean tareas especficas.
Primavera P6 necesita integrar los proyectos en una EPS. Al dar de alta un nuevo proyecto, con File
-> New, aparece un asistente que solicita, al comienzo, la EPS de la compaa donde integrar el
proyecto.
Para disear una EPS, utilizaremos Enterprise -> Enterprise Project Structure (EPS). Con el botn
Add, podemos crear nodos EPS, similares a departamentos, y crear una jerarqua de niveles con
las flechas de desplazamiento que aparecen a la derecha. As mismo, podemos nombrar
responsables de departamentos en la parte inferior.
Estructura de la Organizacin del Proyecto (OBS)
La OBS (Organization Breakdown Strucuture) es una estructura jerrquica empresarial que
muestra la jerarqua de personal asignado a un proyecto en particular.
Funciona como enlace entre la Estructura de Proyectos de la Empresa (EPS), el nivel ms alto, y
la Estructura de la Descomposicin del Trabajo (WBS) de proyectos determinados.
La OBS trata nombres propios de trabajadores o cargos concretos, a los que se les asigna
responsabilidades sobre diferentes reas (captulos) de un proyecto, o sobre proyectos enteros.
Las personas en la OBS pueden ser asignadas a proyectos o nodos EPS definidos anteriormente.
Pgina 8
Curso de Primavera P6
Configuracin Cliente - Servidor
Al ser Primavera P6 una aplicacin de tipo Cliente-Servidor, veremos que se hace necesaria la
implantacin de una jerarqua de acceso a las diferentes reas de la aplicacin.
Todo comienza por nombrar uno o varios administradores, que se encargaran de instalar la
aplicacin en el servidor, y stos nombrarn, a continuacin, diferentes usuarios y contraseas de
acceso. Tras ello, irn configurando diferentes Perfiles de Seguridad para cada usuario final (end
user), en funcin de su responsabilidad sobre proyectos o reas de proyecto.
La existencia de Administradores implica la aparicin de un nuevo men, Admin, al que solamente
podrn acceder aquellos administradores que se hayan identificado como tales al iniciar el programa,
y la distincin entre Admin Preferences (preferencias de administrador), y User Preferences
(preferencias de usuario), a las que accederemos a travs del men Edit.
Preferencias de Administrador
A travs de Admin -> Preferencias de admin. (Nombre administrador), accedemos a la
configuracin de Administrador. Slo un administrador, registrado como tal, ver el men Admin y
podr realizar cambios a travs de la siguiente pantalla:
Pgina 9
Curso de Primavera P6
Asistente de configuracin,
Podemos utilizar un asistente de configuracin, que facilita las labores de configuracin., con el
botn inferior
Slo un administrador pueden cambiar estas opciones de configuracin, que afectan a:
General
Separador de cdigos, Comienzo Escalas de tiempo y
duracin actividad por defecto.
Timesheets (Hojas de Tiempo)
Opciones de configuracin para la creacin automtica de
Hojas de Tiempo (Timesheets), que podremos ver a travs de
Tools -> Time Approval
Timesheets Privileges
(Privilegios de Hojas de Tiempo)
Opciones de configuracin para acceso y visualizacin de Hojas
de Tiempo (Timesheets)
Data Limits (Limites de Datos)
Nmero mximo de niveles de actividades, de recursos,
cdigos de actividad y lneas de base.
ID Lengths (Largos de ID)
Anchura mxima de campos de cdigos en tablas.
Time Periods (Perodos de Tiempo) N mx. de horas de trabajo por perodo y abreviaturas de
unidades de tiempo.
Earned Value (Valor Ganado)
Opciones de configuracin para la estimacin de costes por el
mtodo del Valor Ganado (o acumulado, Earned Value)
Reports (Informes)
Opciones de configuracin para Reportes o Informes, como
encabezados, pis y etiquetas.
Options
Opciones varias, como intervalos para hojas de recursos.
Rate Types (Tipos de Tarifa)
Configuracin de Tarifas para los Recursos.
Pgina 10
Curso de Primavera P6
Monedas
Slo los administradores pueden dar de alta nuevos tipos de moneda. Hay que tener en cuenta que
Primavera, dado su origen estadounidense, maneja por defecto un solo tipo de moneda, el dlar
(USD), y slo el administrador puede aadir monedas nuevas, como el Euro (EUR), a travs de
este cuadro:
donde debemos acordarnos de cambiar, en el caso del Euro, por ejemplo, el separador decimal y el
separador de miles en la pestaa Appearance de la parte inferior.
Tras ello, los usuarios podrn seleccionar, travs de Edit -> User Preferences, el tipo de moneda
dada de alta por el Administrador en el cuadro anterior, moneda que ser utilizada por defecto para
la valoracin de los diferentes recursos a utilizar:
Pgina 11
Curso de Primavera P6
Si necesitase diferentes tipos de moneda para ciertos recursos, podr hacerlo a travs de
Resources -> Selecciono un recurso de la lista -> General -> Currency:
Pgina 12
Curso de Primavera P6
Project Architect
Otra gran novedad es el nuevo asistente denominado Arquitecto de Proyecto (Project Architect)
nos ayuda a seleccionar, adaptar e importar metodologas, como planes de proyecto
predefinidos, procedentes del mdulo de P6 denominado Methodology Management.
Podemos usar esta herramienta para crear un nuevo plan de proyecto, o aadir actividades, o
informacin asociada a las mismas a un proyecto existente. Dado que Project Architect copia
metodologas desde la base de datos del mdulo Methodology Management, cuando las adaptamos,
la informacin que cambiamos, al adaptarlas, no afecta al original. Cuando escogemos una
metodologa y la adaptamos a nuestro proyecto por medio de esta herramienta, podemos guardar un
historial de decisiones o cambios al que podemos referirnos ms adelante.
Adems, Project Architect contiene una utilidad de estimacin de abajo-arriba (bottom-up
estimation) que nos permite estimar unidades de recurso y costes para nuestras selecciones de
metodologas. Project Architect basa su estimacin en factores de tamao y complejidad de
proyectos, que especificamos a lo largo del asistente. Esto permite hacer estimaciones de trabajo
a asignar y costes, antes de crear o aadir un proyecto a nuestra EPS.
Tras seleccionar y adaptar las metodologas que queramos importar, Project Architect mostrar
resmenes detallados del plan desarrollado, incluyendo la informacin que hemos eliminado.
Podemos adems volver a ventanas previas, para realizar los cambios adicionales que queramos
antes de importar el proyecto.
Pgina 13
Curso de Primavera P6
Descripcin y uso del interfaz de Primavera P6
Nueva Configuracin Multi-ventana
La nueva configuracin Multi-ventana ofrece una coleccin de ventanas especializadas, que tratan
sobre diferentes reas del programa. Reproducimos a la izquierda la barra Directory, que permite
acceder a todas ellas:
Projects (proyectos) Muestra los proyectos organizados segn la EPS de
nuestra empresa
Resources (recursos) Muestra el fondo de recursos disponible y su
asignacin a las tareas de los diferentes proyectos, as como los datos
pormenorizados de cada recurso.
Reports (informes) Muestra un listado de Informes disponibles,
organizados por temas
Tracking (seguimiento) Permite llevar un seguimiento de la ejecucin de
las tareas, una vez comenzado el proyecto.
WBS (estructura de captulos) Permite disear una estructura de
captulos y subcaptulos para un proyecto determinado.
Activities (tareas) Muestra las tareas o actividades debajo de cada
captulo, con los detalles de actividad, si los activamos, en la parte inferior
Assignments Muestra las asignaciones de recursos a tareas, y la
relacin de horas a trabajar para cada tarea, si as lo necesitamos.
WPs & Docs (Work Products & Documents, productos de trabajo y
documentos), que muestra la documentacin, asociada a proyectos o
tareas, que almacenemos o debamos entregar.
Expenses (Gastos) Muestra los gastos imputables a la ejecucin de
tareas.
Thresholds (umbrales) Permite definir umbrales o lmites para nuestro
proyecto, como demoras permisibles, limitaciones de gasto, etc.
Issues (problemas) En esta pantalla aparecern todas las advertencias
sobre posibles problemas originados al infringir o sobrepasar los umbrales
definidos en el apartado anterior
Risks (riesgos) Permite incorporar factores de riesgo que pueden influir
en la ejecucin de tareas, con la consiguiente modificacin de nuestra
previsin.
Cada una de estas ventanas tiene sus propias herramientas especficas, en una barra superior,
careciendo algunas incluso de de ellas. Pero a la derecha aparecen, en todas ellas, herramientas de
tipo general, como Add (aadir), Delete (borrar), cortar, pegar, o incluso, en algunas, editar,
importar, exportar, etc.
Pgina 14
Curso de Primavera P6
La barra Directory
Esta nueva barra, denominada Directory (directorio), que aparece en el lado izquierdo de la
ventana, nos permite el acceso a las diferentes ventanas de la aplicacin. Para mostrarla o no en
pantalla, debo ir a View -> Toolbars:
Tiene dos maneras de presentarse, si arrastramos un poco a la izquierda la barra que la separa de
la ventana principal, veremos que cambia de aspecto (modo compacto), pasando a ser los botones
de un tamao bastante menor. No obstante, el aspecto por defecto parece ms claro:
Barra directory por defecto
Barra directory en modo compacto.
Pgina 15
Curso de Primavera P6
Preferencias de Usuario
A travs de Edit -> User Preferences (Preferencias de Usuario), accedemos a la configuracin de
usuario
Time Units (Unidades de Tiempo)
Formato de tiempo para unidades, duraciones y
Unidades/Tiempo. Podemos usar en este ltimo caso el
formato % de capacidad mxima de MS Project.
Dates (Fechas)
Formato de fechas para los proyectos.
Currency (Moneda)
Desde aqu escogemos una de las monedas creadas en
Admin -> Currency para nuestro proyecto.
Protocolos, servidores y direcciones de correo electrnico.
Assistance (Asistencia)
Uso de asistentes en la creacin de actividades y recursos.
Application (Aplicacin)
Opciones de Inicio de la aplicacin. Agrupacion y ordenacin.
Password (Contrasea)
Permite cambiar la contrasea de acceso a la aplicacin.
Resource Analysis
(Anlisis de Recurso)
Configuracin para la opcin Todos los Proyectos y opciones
de clculo para recursos.
Calculations (Clculos)
Opciones de clculo para recursos aadidos a posteriori.
Startup Filters (Filtros de Inicio)
Configuracin de filtros preestablecidos al iniciar la aplicacin.
Pgina 16
Curso de Primavera P6
Eleccin de una pantalla de inicio por defecto
La aparicin de esta ventana u otra por defecto, al abrir el programa, puede controlarse desde User
Preferences -> Application -> Startup Window -> Application Startup Window, desde donde
podremos escoger cualquiera de las ventanas principales:
La ventana Home
Tenemos una nueva ventana de bienvenida, denominada Home, desde donde podemos acceder a
las diferentes reas del programa:
Pgina 17
Curso de Primavera P6
Funcin Undo (deshacer)
La funcin Undo (Edit -> Undo) es una novedad respecto de P3, y permite deshacer paso a paso
cada accin realizada, memorizada en Undo History.
Pero no siempre podr deshacer acciones, ya que la memoria Undo History es muy voltil, y se
borra automticamente al realizar alguno de estos procesos:
Refundir Datos (Summarizing data)
Actualizar el progreso de tareas (Updating Progress)
Aplicar reales (Applying actuals)
Refrescar Datos
Crear nuevos proyectos
Abrir y cerrar proyectos
Importar
Cambiar de Portfolios
Abrir Preferencias de Administrador o Usuario, o cuadros de dilogo de Aprobacin de tiempo
Abrir la OBS, Campos definidos por usuario, Cdigos de Recursos y de Actividad, y Cdigos
de Proyecto o Cuadros de dilogo.
Salir de la aplicacin
Asignacin de roles
En Primavera P6, a diferencia de otras aplicaciones, podemos asignar diferentes roles o papeles a
desempear por un mismo recurso, asignado a diferentes tareas. Es decir, un mismo recurso puede
realizar diferentes tareas, segn las circunstancias, lo que permite definir an mejor la tarea a
realizar.
Pgina 18
Curso de Primavera P6
Gestin de permisos y Seguridad
A travs del men Admin (Nombre administrador) , accedemos a la configuracin de
Administrador. Slo un administrador, registrado como tal, ver el men Admin (Nombre
administrador) y podr realizar cambios a travs del mismo:
Usuarios (Users)
Podemos autorizar usuarios y permisos a travs de la opcin Users del anterior men, que
muestra el siguiente cuadro de dilogo:
El botn Add permite aadir nuevos usuarios. En la parte inferior otorgamos el acceso a los
diferentes mdulos del programa.
Pgina 19
Curso de Primavera P6
Perfiles de Seguridad (Security Profiles)
A travs de este cuadro, podemos configurar el acceso a diferentes acciones y reas del
programa, otorgando privilegios de uso a las mismas, por medio de la creacin de diferentes
Perfiles de seguridad (Security Profiles). Cada Perfil no es ms que una combinacin de opciones
de acceso. Se pueden crear perfiles con el botn Add, dando un nombre al mismo e introduciendo
debajo los diferentes privilegios en la columna Has Privilege:
Pgina 20
Curso de Primavera P6
Seguridad sobre acceso a Proyectos
Podemos activar la Seguridad sobre Proyectos, donde un administrador asigna cada usuario a un
nodo de nuestra jerarquia OBS. Una vez asignado el usuario a ese nodo, tiene posibilidad de asignar
un determinado Perfil de Seguridad a cada nodo OBS:
Asignacion de Seguridad sobre Proyectos a usuarios
A traves de Users -> Project Access-> Assign podemos asignar a cada usuario un nodo de OBS
determinado, de manera que solamente podra tener acceso a ese nodo y a todos sus subordinados:
Pgina 21
Curso de Primavera P6
Seguridad sobre acceso a Recursos
Podemos activar la Seguridad sobre acceso a Recursos (Resource Access), donde un
administrador asigna cada usuario a un nodo de nuestra jerarquia de recursos. Una vez asignado el
usuario a ese nodo, tiene posibilidad de utilizar tan solo ese nodo y todos sus subordinados.
El administrador tiene la posibilidad de asignar este tipo de accesos
All Resources Access
El usuario tiene acceso a todos los recursos de nuestro fondo. Esto es equivalente a desactivar la
seguridad de recursos
No Resources (All Resources Access desactivado)
Esta es la configuracion por defecto para nuevos usuarios
Resource Node (Indicamos un nodo determinado)
El usuario tiene acceso a un nodo de recursos y a todos los subordinados a ese nodo. Podemos
asignar solamente un nodo a cada usuario.
Asignacion de Seguridad sobre Recursos a usuarios
A traves de Users => Global Access => Resource Access podemos asignar a cada usuario un
nodo de recursos determinado, de manera que solamente podra tener acceso a ese nodo y a todos
sus subordinados:
Pgina 22
Curso de Primavera P6
Generacin de Proyectos en P6
La creacin de Proyectos en Primavera P6 requiere pasos nuevos, como la adhesin obligatoria de
nuestro proyecto a un nodo EPS configurado previamente, o la limpieza de los datos procedentes de
ficheros de ejemplo, cuando comenzamos a trabajar en modo stand-alone.
Limpieza de datos de partida
Ficheros de Ejemplo (Proyectos y EPS)
Antes de comenzar a trazar un proyecto en Primavera, deberamos limpiar los ficheros de ejemplo
que se instalan por defecto - podramos evitar esto durante la instalacin-, a menos que queramos
integrar nuestro nuevo proyecto en la estructura de proyectos que viene dada, procedimiento ste un
tanto confuso, dado que corresponde a una compaa ajena, con procedimientos ajenos a los
nuestros.
Para limpiar todos los proyectos de ejemplo, podemos ir a Projects, o a Enterprise -> Enterprise
Project Structure (EPS), y vamos borrando los proyectos uno tras otro o, ms rpidamente,
eliminamos los nodos EPS de los que cuelgan.
Generalmente, al borrar los ficheros de ejemplo, se borran tambin las OBS asociadas ellos, as
como los recursos utilizados en esos proyectos y cualquier fichero relacionado con los mismos.
No obstante, si existiese cualquier dato residual, que aadiese confusin a nuestro trabajo, entonces
conviene purgarlo tambin:
Jerarquas de Responsabilidad (OBS)
Conviene hacer lo mismo con la OBS, si fuese necesario, ya que cualquier estructura existente
reflejara una jerarqua de responsabilidades ajena a la de nuestra compaa.
Recursos
Al pulsar el botn New, se cargan automticamente los recursos de ejemplos anteriores. Al cerrar el
fichero, slo se mantendrn los recursos que hemos utilizado o asignado a alguna tarea.
Si los recursos que intervienen en el ejemplo no tuviesen nada que ver con los que vamos a utilizar,
conviene hacer lo mismo con los recursos, es decir, borrarlos seleccionndolos previamente y
pulsando despus el botn Delete a la derecha o la tecla Supr, o ms rpidamente, seleccionando
grupos de recursos y borrndolos a continuacin, e ir creando los nuestros propios.
Resto de ficheros
Si el resto de datos que arrastran los ejemplos trados por Primavera (cdigos de actividad,
documentos, riesgos, etc) aadiesen confusin a nuestro trabajo, entonces conviene purgarlos
tambin.
Pgina 23
Curso de Primavera P6
Creacin de una EPS
Si vamos a Enterprise -> Enterprise Project Structure (EPS), podemos disear aqu una
clasificacin o jerarqua de los proyectos de nuestra empresa, organizndolos en departamentos,
reas geogrficas, especializacin o incluso responsabilidades:
Podramos utilizar este ejemplo como una EPS para nuestra compaa.
Si pinchamos un nodo EPS y pulsamos nuevo, veremos que el nuevo nodo colgar del que hemos
marcado anteriormente. Si queremos cambiar el nivel de jerarqua de un nodo determinado,
podemos utilizar los botones de desplazamiento de la derecha.
La adicin de nuevos nodos se producir en el mismo nivel en que nos encontremos previamente.
Pgina 24
Curso de Primavera P6
Creacin de jerarquas de responsabilidades (OBS)
Podemos, de forma opcional, ir creando una jerarqua de responsabilidades, que puede referir a
departamentos, cargos especficos de la compaa, o nombres propios de personas a los que
asignaremos ms adelante la responsabilidad sobre proyectos o reas de proyecto determinadas.
Esto se logra a travs de Enterprise -> OBS (Organizational Breakdown Structure):
Podramos utilizar este sencillo ejemplo.
Bien, el sistema para la creacin de nodos OBS es prcticamente igual que para la creacin de
nodos EPS, con los botones Add y botones de desplazamiento para cambiar de nivel si fuese
necesario.
En la parte inferior vemos las responsabilidades (proyectos enteros o nodos WBS, equivalentes a
captulos o subcaptulos de un proyecto), asignadas a cada nodo OBS, pero en modo slo lectura, y
veremos a continuacin cmo se asignan esas responsabilidades.
Pgina 25
Curso de Primavera P6
Una vez definidos los cargos de responsabilidad, podemos asignarlos sobre un rea de proyectos
determinada (nodo EPS), en el cuadro de definicin de EPS, a travs de la propiedad
Administrador responsable, de este modo:
Si queremos asignar la responsabilidad sobre un proyecto determinado, entonces iremos a
Projects, seleccionamos un proyecto y en los detalles del proyecto de la parte inferior, en la pestaa
General, iremos a la opcin Responsible Manager:
Pgina 26
Curso de Primavera P6
Creacin de nuevos proyectos
Para crear un nuevo proyecto, vamos a la barra Directorio, botn Projects y, situndonos en un
nodo EPS determinado (Infraestructuras zona sur, por ejemplo), pulsamos el botn Add, (hojita en
blanco arriba a la derecha) con el que aparecer el siguiente asistente:
Asignamos un cdigo y nombre al nuevo proyecto a continuacin:
Pgina 27
Curso de Primavera P6
Podemos ahora definir fechas de comienzo y terminacin, si queremos disponerlas de antemano:
Incluso podemos definir ahora un responsable, sobre la marcha, aunque podemos cambiarlo como
ya sabemos.
Pgina 28
Curso de Primavera P6
Bien, podemos cancelar en cualquier instante el asistente, pulsando el botn Terminacin, con el
que se tomarn las opciones por defecto, que son buenas. Tras una pantalla de terminacin,
veremos nuestro nuevo proyecto integrado en la EPS:
Pgina 29
Curso de Primavera P6
Creacin de Jerarquas de Organizacin de Captulos y Subcaptulos
(WBS).
Ahora queda definir la jerarqua interna de captulos y subcaptulos de nuestro proyecto. Para ello,
acudiremos a la barra Directorio y vamos al botn WBS (work breakdown structure):
Vamos insertando los nodos WBS con el botn New, o con la tecla ins, que es ms cmoda, y
definimos estos captulos.
Vemos que cada nuevo captulo se coloca al principio, si seleccionamos el nodo principal, y
podemos moverlo al lugar deseado por medio de los botones de flecha hacia arriba/abajo situados a
la derecha.
Tambin, si nos situamos en un determinado nodo o captulo, al aadir un nuevo nodo, veremos que
se sita justo debajo del anterior, en un nivel inferior. Podemos restituirlo a su nivel original con los
botones izquierda/derecha correspondientes.
Pgina 30
Curso de Primavera P6
Creacin de cdigos de actividades dentro de cada captulo
Pero conviene antes definir un sistema de cdigos de actividad. Para ello iremos a Enterprise ->
Activity Codes -> Add:
Podemos aadir cdigos de manera Global, y dentro de esta opcin, a travs del desplegable
situado justo debajo, en funcin de departamentos, responsabilidades, nivel de prioridad, fases del
proyecto, etc. :
o bien en funcin de la EPS, o de un proyecto determinado.
Conviene utilizar un sistema de cdigos estructurado, ya que las actividades de nuestro proyecto
van a coexistir con actividades de otros proyectos, y conviene no confundirlas. De todos modos, si
esas a actividades van a compartirse entre diferentes proyectos, conviene utilizar entonces un
sistema de cdigo nico.
Pgina 31
Curso de Primavera P6
Fechas en Primavera P6
Definicin de un calendario base
La definicin de calendarios, en Primavera P6, se realiza a travs de Enterprise -> Calendars:
De modo que aparece este cuadro:
Donde, por medio del botn Add, que muestra una nueva pantalla, Select Calendar To Copy
From, donde se nos permite basarnos en uno de los existentes, o crear uno totalmente nuevo,
con el botn con el signo +, hemos creado un calendario base, llamado OHL.
Pgina 32
Curso de Primavera P6
Si queremos es simplemente modificar un calendario de los disponibles, pulsamos el botn Modify,
que mostrar el siguiente cuadro:
Bien, a la hora de modificar un calendario, notaremos que el primer da de la semana, como
corresponde a una aplicacin, anglosajona, es el domingo. Para cambiar esta situacin, vamos al
men Admin -> Admin Preferences -> General -> Starting Day of Week, y lo cambiamos por el
lunes:
A la hora de crear un nuevo calendario, podemos basarnos en cualquiera de la coleccin. Si
queremos un calendario capaz de admitir cualquier excepcin, podemos tomar un calendario que
abarque todos los das de la semana, incluso festivos, y todas las horas del da. Ese calendario se
Pgina 33
Curso de Primavera P6
denomina 24/7 workweek schedule (non-labor). Podemos tomarlo como modelo de nuestro nuevo
calendario personalizado OHL, marcndolo a continuacin como preestablecido:
Si pulsamos el botn modificar, veremos el siguiente cuadro:
Pgina 34
Curso de Primavera P6
Si en este cuadro pulsamos el botn Workweek, situado abajo a la derecha, veremos este otro
cuadro:
Vemos ahora que cada da de la semana, festivos inclusive, comprende 24 horas de trabajo.
En el men Admin -> Admin Preferences -> Time Periods, podemos decidir la jornada y semana
laboral preestablecidas, a efectos de clculo de tiempos:
Pgina 35
Curso de Primavera P6
Asignacin de un Calendario Base a un Proyecto
La asignacin de calendario base, como preestablecido para todas las actividades se realiza a
travs de Projects -> Detalles de Proyecto (Zona Inferior) -> Defaults, como hemos visto
anteriormente:
Si queremos cambiar un calendario para una actividad especfica, lo haremos a travs de Activities
-> Detalles de Actividad (Zona Inferior) -> General -> Activity Calendar, o a travs de la columna
Calendar, que podemos colocar en la tabla de la ventana Activities.
Pgina 36
Curso de Primavera P6
Definicin de un Calendario Especfico
A partir de este, que englobar todos los posibles calendarios, puedo crear todas las posibles
variaciones de calendario, a travs del botn Add, como por ejemplo uno llamado ESTANDAR OHL
5D-8H, cuyo nombre implica que se trata de un calendario estndar de cinco dias por semana y
ocho horas diarias laborables:
Una vez creado, podemos modificarlo, con el botn modificar, acudiendo al botn Workweek, y
dejndola de este modo:
Aqu puedo definir el nmero de horas laborales de cada da de la semana. De este modo, el
calendario tendr ahora este aspecto:
Pgina 37
Curso de Primavera P6
Donde los das festivos (0h de trabajo), son tratados ahora como excepciones, que aparecen en
color azul.
En este calendario introduciremos ahora las festividades, o festivos no habituales, pinchndolos
(puedo pinchar varios, usando simultneamente la tecla CTRL), y pinchando a continuacin el botn
Nonwork. Esto se hace mes a mes:
Pgina 38
Curso de Primavera P6
Definicin y asignacin de calendarios especficos a actividades
Como hemos mencionado antes, si queremos cambiar un calendario para una actividad especfica,
lo haremos a travs de Activities -> Detalles de Actividad (Zona Inferior) -> General -> Activity
Calendar,
o a travs de la columna Calendar, que podemos colocar en la tabla de la ventana Activities, a
travs de botn derecho -> Columns ->
Vemos que las columnas estn clasificadas por categoras, lo que dificulta su bsqueda. Si
queremos un listado completo de columnas disponibles, ordenadas alfabticamente, vamos a
Available Options -> Group and Sort By -> List:
Pgina 39
Curso de Primavera P6
Buscamos la columna calendarios, y la agregamos a nuestro listado de columnas seleccionadas,
que son las que veremos en nuestra tabla, haciendo doble clic sobre ella, o pulsando la flecha que
apunta hacia la derecha. Una vez situado en el listado de la derecha, podemos subir o bajar la
hueva columna, cambiando su orden de presentacin en pantalla. La colocamos a continuacin de
Nombre de actividad:
De modo que la tabla ahora tendr este aspecto:
Pgina 40
Curso de Primavera P6
Desde esta nueva columna podemos cambiar el calendario de cada actividad. Al hacer doble clic en
la celda correspondiente, de la columna calendario, vemos que se nos permite escoger un
calendario determinado para esa actividad:
Los calendarios de las actividades deben ser todos compatibles con el calendario base. De lo
contrario, Primavera fallar en sus clculos de tiempos. Una buena medida es tomar como
calendario base para nuestro proyecto un calendario de 24 horas y 7 dias laborables, para poder
absorber cualquier excepcin de calendario que pueda darse.
La asignacin de un calendario especfico a cada actividad implica que podemos prescindir de los
recursos que intervienen en ella, evitando entrar en mayor detalle.
Pgina 41
Curso de Primavera P6
Calendarios de recursos
Definicin de un Calendario de Recursos
En Primavera, existe la posibilidad de crear calendarios especficos para recursos,
podemos introducir las excepciones que necesitemos.
donde
Podemos crear calendarios especficos de recurso, a travs de Enterprise -> Calendars -> pinchando
la opcin Resource -> Add -> Seleccionamos calendario del cual copiar -> Introducimos festivos no
habituales y excepciones:
Pgina 42
Curso de Primavera P6
Asignacin de un Calendario de Recursos a un Recurso
A la hora de asignar un calendario de recursos a un recurso determinado, debo mostrar la opcin
Resource Calendars. De lo contrario tan slo aparecern los calendarios globales:
Conviene, no obstante, indicar las unidades/tiempo preestablecidas para ese calendario, para
evitar que Primavera incurra en errores:
Adems, podemos mostrar la columna calendario en la ventana de Recursos, de modo que, al
hacer doble clic sobre ella, podamos escoger un calendario determinado.
Pgina 43
Curso de Primavera P6
Definicin de turnos de recursos (Resource Shifts)
La definicin de turnos de recursos implica la utilizacin de diferentes turnos para abarcar el
calendario de 24 horas definido anteriormente. Si vamos a Enterprise -> Resource Shifts,
podemos definir con precisin la hora de entrada y salida de cada turno, para luego aplicar ms
adelante el recurso a la actividad:
Si escogemos la opcin de 3 turnos (3-shift), y pulsamos Modify, veremos la definicin horaria de los
tres turnos:
Pgina 44
Curso de Primavera P6
Si escogemos la opcin de 4 turnos (4-shift), y pulsamos modificar, veremos la definicin horaria de
los cuatro turnos:
Podemos aadir nuestro propio turno de recursos, llamado OHL 3 TURNOS , de este modo:
Para asignarle a nuestro Oficial Primera 1 el primero de los turnos, vamos a la pestaa inferior
Units & Prices, escogemos el turno OHL 3 TURNOS, y usamos el turno 1. S i queremos un
Oficial Primera que use el turno 2, pues crearemos un nuevo recurso, Oficial Primera 2, y le
asignaremos el turno2, y as sucesivamente
Pgina 45
Curso de Primavera P6
Actividades. Creacin de actividades y establecimiento de lneas
de relacin
Definicin de Preestablecidos (Defaults)
Si acudimos a Projects -> Detalles de Proyecto (Zona Inferior) -> Defaults podemos definir
parmetros preestablecidos, que sern tenidos en cuenta a la hora de registrar actividades. Todas
las nuevas actividades que registre de aqu en adelante, para ese proyecto, llevarn asignados los
datos que aqu preestablezca:
Podemos definir un sistema de codificacin preestablecido en la parte inferior, que aparecer
automticamente al registrar nuevas actividades. As mismo, podemos escoger un calendario como
preestablecido para todas las actividades, pudiendo cambiarlo ms adelante, en casos concretos.
Pgina 46
Curso de Primavera P6
Creacin de Actividades dentro de cada captulo
Bien, las actividades son las partidas que componen cada captulo, y se insertan a partir del botn
Actividades, de la barra Directorio.:
Al insertar una nueva actividad, aparece un asistente, donde se nos pide confirmacin de los datos
de cada actividad, pero podemos saltrnoslo pulsando la tecla ins, que es mucho ms cmoda.
En P3 insertbamos nuevas actividades haciendo clic con el ratn, debajo de la ltima actividad
registrada. Ahora, esa accin se realiza con la tecla ins.
Este ejemplo puede servir como guin para nuestro proyecto:
Pgina 47
Curso de Primavera P6
Registro de duraciones estimadas de Tareas
Podemos, si as lo queremos, insertar una duracin original para cada tarea, duracin que ms
adelante se ver modificada por las circunstancias (recursos limitados, retrasos, estimaciones de
rendimiento errneas, etc.).
Esto se hace en el campo Original Duration que aparece en la pantalla. Si no apareciese, iremos a
Botn derecho -> Columns.
La longitud de la barra viene determinada por esa duracin original introducida de antemano.
Pgina 48
Curso de Primavera P6
Establecimiento de Lneas de Relacin entre tareas
Las lneas de relacin (Relationship lines), sirven para establecer vnculos o dependencias entre
tareas, de modo que la ejecucin de una tarea estar sometida al inicio o terminacin de otra, a
la que denominamos predecesora.
Para enlazar dos actividades, hay que pulsar primero el botn lneas de relacin, que muestra
estas relaciones por medio de flechas.
Una vez pulsado este botn, arrastramos el extremo de una de las barras sobre el extremo de otra, y
veremos que queda dibujada una flecha entre ambos extremos.
Si pulsamos la tecla F9 (Schedule), para recalcular el diagrama, y el botn Programa, veremos el
efecto que tiene sobre el mismo:
Pgina 49
Curso de Primavera P6
Tipos de actividad. Actividades dependientes de tarea o de recurso.
Una actividad es Task dependent (dependiente de tarea), cuando el clculo de su barra depende
del calendario de actividad que trae consigo.
Una actividad es Resource dependent (Dependiente de recurso), cuando el clculo de su barra
depende del calendario del recurso o recursos que lleve asignado.
Una actividad es de tipo Level of Effort (Nivel de Esfuerzo), cuando el clculo de su barra depende
de su predecesora o sucesora.
Una es de tipo Milestone (hito) de Inicio (Start Milestone), cuando deseamos que marque el inicio
de un captulo o etapa del proyecto, o del proyecto entero.
Una actividad es de tipo Milestone (hito) de terminacin (Finish Milestone), cuando deseamos que
marque el final de un captulo o etapa del proyecto, o del proyecto entero.
Una actividad es de tipo WBS Summary, cuando el clculo de su barra depende del resto de
actividades de su misma WBS..
Pgina 50
Curso de Primavera P6
Organizacin de datos del diagrama
Filtros
Los Filtros sirven para facilitar la esquematizacin de la compleja informacin que manejamos en un
proyecto. Podemos utilizar filtros en cualquier ventana de Primavera, y cada ventana lleva ya unos
filtros especializados predefinidos.
Los filtros se establecen pinchando el botn embudo
travs de botn derecho -> Filtros:
, a travs de la barra de herramientas o a
Vemos en la parte inferior la posibilidad de mostrar, al aplicar el filtro, dos opciones distintas:
Filtrar los datos seleccionados, escogiendo la opcin Reemplazar actividades en la vista actual, o
bien
Marcar simplemente sobre el diagrama los datos que cumplen la condicin o condiciones del filtro, a
travs de Marcar actividades en la vista actual que concuerden con el criterio.
Pgina 51
Curso de Primavera P6
Creacin de filtros nuevos
Si quiero aadir un filtro nuevo a esta lista, que solamente muestre aquellas tareas cuya duracin
sea igual o mayor de 10 das, pulsar el botn Nuevo, y en el cuadro que aparece, introduciremos el
nombre de filtro de nombre TAREAS > 5 DIAS y los datos Where / Original Duration / is greater
than / 5:
Podramos Aadir, con el botn del mismo nombre, si quisiramos, mas condiciones. SI ya hemos
terminado, pulsamos el botn OK, y vemos que el nuevo filtro pasa a engrosar la lista de filtros
disponibles, en la categora User Defined:
Pgina 52
Curso de Primavera P6
Si marcamos la casilla de la columna Select, y volvemos a pulsar el botn OK o Apply, veremos el
filtro funcionando, comprobndose que todas las duraciones de tareas (Original Duration) son
mayores de 5:
Si, por el contrario, queremos marcar simplemente sobre el diagrama los datos que cumplen la
condicin o condiciones del filtro, sin llegar a filtrar los datos, entonces activaremos la opcin
Highlight activities in current layout which match criteria,:
Pgina 53
Curso de Primavera P6
de modo que el diagrama tendr este aspecto:
Vemos que Primavera marca con el color de seleccin (azul), aquellas tareas que cumplen el criterio
marcado por el filtro, a pesar de que arriba pone, como vemos, Filter: All Activities.
Para desactivar el filtro, volvemos a entrar en Filtros y desmarcamos la casilla de la columna
Select. Vemos que se marca la casilla All Activities, situada arriba a la izquierda:
Con ello volvemos a restituir el diagrama como estaba anteriormente.
Pgina 54
Curso de Primavera P6
Modificacin de filtros
Podemos modificar los filtros de la coleccin, escogiendo uno de la lista y pulsando Modify:
Vemos como est creado este filtro, al entrar en la pantalla de modificacin. Responde a las
condiciones Where / Activity Status / is not equal to / completed
Pgina 55
Curso de Primavera P6
Se pueden aadir ms condiciones para el filtro, utilizando el botn Add.
Podemos aadir la nueva condicin utilzando un operador OR, con la opcin Parameter -> Any
of the following (cualquiera de los siguientes), o utilizando un operador AND, con la opcin
Parameter -> All of the following (todo lo siguiente):
Sin utilizamos un operador AND, y aadimos la condicin de que su duracin real sea mayor a
5 das, de este modo And / Original Duration / is greater than / 5
Podremos ver, por ejemplo, las tareas no completadas del proyecto de duracin real mayor de 5
das.
Pgina 56
Curso de Primavera P6
Agrupaciones
Tambin podemos agrupar esos datos, con bandas de colores, para que su visualizacin sea ms
ordenada. La WBS es de por s un criterio de agrupacin vlido.
Al agrupar las actividades de un proyecto, el diagrama puede verse totalmente distorsionado en la
mayora de los casos (salvo en el criterio citado antes), dado que los filtros y agrupaciones sirven
sobre todo a la tabla de datos, no al diagrama.
La agrupacin por defecto es la agrupacin por niveles de WBS, que destaca en la pantalla la
jerarqua de captulos, subcaptulos y actividades de todo proyecto:
Pgina 57
Curso de Primavera P6
Pero podemos utilizar la agrupacin que nos convenga, por ejemplo, esta, que clasifica las tareas
por responsabilidad. Si vamos a Enterprise -> Activity Codes -> Apartado Responsibility
(responsabilidad):
A continuacin aadimos a la tabla la columna Responsibility, asignando una responsabilidad
distinta a cada tarea, pinchando en la celda correspondiente de la columna y pulsando el botn
puntos suspensivos:
Pgina 58
Curso de Primavera P6
De modo que vemos las tareas asignadas a cada responsable, pudiendo totalizarse as mismo,
por ejemplo, el coste laboral total de las tareas asignadas a cada uno. Al aplicar esta clasificacin,
el diagrama, obviamente, queda descabalado:
Pgina 59
Curso de Primavera P6
Totales y subtotales de agrupaciones
La opcin de arriba, Show Grand Totals, aade un nivel superior a los dems, llamado totals, que
permite ver los totales generales en la parte superior de la tabla, de este modo:
Los subtotales por elemento agrupado aparecern en la banda de agrupacin correspondiente.
Las duraciones y costos se suman directamente en cada grupo., mientras que los porcentajes
reflejan un prorrateo con respecto al total.
En cuanto a fechas de comienzo, se tomar la ms temprana como representante del grupo, y la
ms tarda, si agrupamos fechas de terminacin.
Pgina 60
Curso de Primavera P6
Intervalos de agrupacin (Group Intervals)
Podemos agrupar por un campo determinado, indicando intervalos de agrupacin para ese
campo, a travs de la opcin Intervalo de grupo. Si queremos agrupar las tareas por Activity %
Complete, (% de Avance de actividad), podemos definir, en Group Interval, un intervalo del 10%
para esa agrupacin, de este modo:
La agrupacin tendr este aspecto en la pantalla:
Pgina 61
Curso de Primavera P6
Ordenacin de agrupaciones
Podemos aplicar incluso un criterio de ordenacin para cada nivel de agrupacin, por medio del
botn Sort. El botn Sort funcionara, an sin existir agrupacin, para ordenar alfabtica o
numricamente, de forma ascendente o descendente, los datos de campos determinados. Pero si
agrupamos los datos, entonces, quedar subordinado a las opciones de agrupacin escogidas,
ordenando los datos intervalo a intervalo.
Escogemos, por medio del botn Add, el campo o campos que llevarn la ordenacin de datos y el
criterio (Sort Order), que ser ascendente o descendente:
Pgina 62
Curso de Primavera P6
Vistas
Por vista se entiende una combinacin de columnas determinada, almacenada con un nombre
determinado, con filtros y agrupaciones aplicados, para poder ser restituida de una sola vez, en un
momento determinado.
SI queremos guardar la clasificacin anterior, que muestra una agrupacin de actividades por
responsabilidad, y que remos mostrar el coste total de las tareas asociadas a cada
responsable, por la columna correspondiente, podemos guardar esa vista con el nombre COSTE
TAREAS POR RESPONSABLE:
Vemos que aparece ahora el nuevo ttulo de vista en la parte superior:
Pgina 63
Curso de Primavera P6
Roles
Definicin de roles
En Primavera, a diferencia de otras aplicaciones, podemos asignar diferentes roles o papeles a
desempear por un mismo recurso, asignado a diferentes tareas. Es decir, un mismo recurso puede
realizar diferentes tareas, segn las circunstancias, lo que permite definir an mejor la tarea a
realizar.
Para definir roles, iremos a Enterprise -> Roles:
Podemos definir responsabilidades o clusulas concretas para cada rol, si las tuviese, a travs de la
pestaa General -> Responsabilidades:
Pgina 64
Curso de Primavera P6
Podemos, asimismo, definir diferentes tarifas (hasta 5, en principio), para un mismo rol, segn
circunstancias, convenios, etc.:
Podemos tambin, desde aqu, asignar roles a diferentes recursos, a travs de la pestaa Recursos
-> Botn Asignar:
Pgina 65
Curso de Primavera P6
Asignacin de roles a recursos
Como hemos visto antes, podemos asignar directamente los roles a recursos determinados a travs
de la pantalla anterior. Eso significa que esos recursos llevarn asignado un rol primario.
Tambin podemos asignar un rol primario al recurso a travs de Resources -> Roles -> Assign. De
este modo, el recurso llevar de antemano asignado ese rol:
Pgina 66
Curso de Primavera P6
Asignacin de habilidades a roles
Una vez asignado el rol a un recurso, podemos asignar su nivel de habilidad (Proficency) en el
desempeo de ese rol:
Asignacin de diferentes roles a recursos
Podemos aadir ms roles al recurso, de modo que podamos elegir cul de ellos desempear en
una actividad determinada:
Pgina 67
Curso de Primavera P6
Eleccin de un rol primario para el recurso
Al aadir diferentes roles a un recurso, podemos establecer un rol determinado como rol primario
(Primary Role) o rol por defecto:
Al cambiar el rol primario de un recurso, nos encontraremos con la siguiente advertencia:
Al asignar el recurso Supervisor a una actividad, en la ventana Activities, a travs de la pestaa
Resources -> Assign, veremos, si activamos la columna Role en la ventana inferior, que el recurso
lleva asignado, por defecto, el rol primario que hemos establecido antes, que es el de Colocacin de
Material:
Pgina 68
Curso de Primavera P6
Asignacin de roles a actividades
Si asigno un rol directamente a una actividad, por que necesito definir que DESBROCE Y LIMPIEZA
es una tarea que lleva el rol LIMPIEZA, a travs de botn derecho -> Asignar -> Roles:
podr asignar recursos en funcin del rol asignado a cada actividad, a travs del botn Asignar por
Rol:
Pgina 69
Curso de Primavera P6
Asignacin de roles a recursos ya asignados a actividades
As mismo, podemos escoger un rol determinado para el recurso durante la asignacin, en
Actividades -> Recursos -> Aadir Rol:
Vemos que al asignar el rol, este se muestra debajo del recurso asignado, ya que est asignado al
mismo. Si queremos ver el nombre del rol asignado, sobre los ttulos de columna de la parte inferior,
pulsamos botn derecho -> Personalizar columnas de recursos -> Ordenamos alfabticamente
por lista -> Insertamos la columna Rol:
Pgina 70
Curso de Primavera P6
Vemos ahora la columna Rol en la parte inferior:
Pgina 71
Curso de Primavera P6
Borrado o sustitucin de roles
Podemos borrar o sustituir un rol determinado por otro definido previamente, a travs de Enterprise > Roles -> Botn Del./Merge:
Pgina 72
Curso de Primavera P6
Definicin y Asignacin de recursos. Costes
Creacin Bsica de Recursos
Para crear rpidamente un recurso que asignar a una actividad determinada, iremos, a travs de la
barra directorio, a la ventana Resources, y acudiremos al botn Add, que mostrar un
asistente, que podremos cancelar en cualquier instante. Podemos asignar un cdigo, OF1, y un
nombre, Oficial Primera 1, al nuevo recurso creado:
Podemos cancelar el asistente una vez insertado el cdigo y nombre tomndose las opciones por
defecto. En los detalles del recurso, pestaa Details, veremos que el recurso ha tomado el
calendario preestablecido para el proyecto, que era ESTANDAR OHL 5D-8H:
Pgina 73
Curso de Primavera P6
Los recursos pueden ser de tipo Laboral, que refiere a recursos de tipo Mano de Obra o
Maquinaria, que deben ceirse a un calendario y horario determinado, y su coste se evala en
horas de trabajo realizadas.
El tipo Nonwork suele utilizarse para equipamiento y herramientas
Los recursos de tipo Material corresponden a los materiales puestos en obra, y para evaluar su
coste debo indicar la unidad de medida del mismo, ya que stos no dependen del tiempo de uso.
Para ello ir a Unidad de Medida, y ah escoger una de las disponibles,
o crear una nueva, si fuese necesario, a travs de Admin -> Admin Categories -> Units of Measure
-> Add:
Pgina 74
Curso de Primavera P6
Asignacin de Recursos a Actividades
La asignacin de recursos a las diferentes actividades se hace a travs de la ventana Actividades ->
Detalles de Actividad -> Recursos -> Aadir Recurso -> Escojo un recurso:
Podemos seguir aadiendo recursos a las actividades. Si quisiramos que una actividad se
desarrolle a tres turnos, aadiremos el resto de oficiales que hemos creado, uno para cada turno. De
ese modo conseguiremos que la actividad se desarrolle durante 24 horas diarias.
Pgina 75
Curso de Primavera P6
Anlisis de recursos
Importacin y exportacin a Project, Excel y otras aplicaciones
Importacin de proyectos de MS Project
Primavera es capaz de realizar una importacin completa de un proyecto realizado en Ms Project,
incluso con recursos y Asignaciones de recursos.
A continuacin, escogemos los datos a importar. La primera opcin es la ms usada, ya que importa
todo el proyecto. Las otras son importaciones parciales. Pulsamos Siguiente:
Pgina 76
Curso de Primavera P6
Aqu escogeremos, a travs del botn Select, los archivos a importar.
En Import Action, escogemos ahora la accin a realizar. Podemos usar la que nos convenga:
Create New Project (crear nuevo proyecto), Add into existing project (aadir a proyecto existente),
o Replace existing project (reemplazarlo con los datos a importar). Escogemos la primera de las
tres opciones y pulsamos Next:
Pgina 77
Curso de Primavera P6
La siguiente pantalla me pide que escoja una Plantilla de Importacin, o , su defecto, utilizar una
nueva, sobre la marcha:
Conviene crear una plantilla con parmetros personalizados de importacin, ya que slo as
podremos controlar el resultado de la importacin, evitando sorpresas. Para ello podemos utilizar el
botn Add o el botn Modify si queremos modificar la plantilla por defecto.
Si quiero modificar la plantilla de importacin, utilizar el botn correspondiente, Modify. Aparece
esta pantalla, Modify Template, que permite escoger Parmetros de importacin de la plantilla,
divididos en cinco categoras:
Pgina 78
Curso de Primavera P6
La primera categora, General, permite escoger la moneda a utilizar en el proyecto importado,
adems de permitirnos decidir si queremos actualizar el proyecto (schedule project) despus de
importar, y decidir a qu nivel de nuestra WBS queremos anclar el proyecto importado.
La siguiente categora, Activity, permite escoger cmo importamos las Actividades, y cmo
transferimos el cdigo (ID) de tarea de MS Project a cdigo (ID) de actividad de Primavera.
El siguiente cuadro, Resource, permite controlar la importacin de recursos, escogiendo si
queremos importar el cdigo (ID) del recurso y a donde queremos importarlo, y decidir si
conservamos o sustituimos recursos existentes en caso de conflicto al importar.
Pgina 79
Curso de Primavera P6
La pestaa Notebooks (Libretas de Notas), permite incluso elegir el destino en Primavera de las
notas asociadas a las tareas, en la Informacin de la Tarea de MS Project.
La ltima pestaa, Custom field mappings (mapeos personalizados de campos), permite disear
las equivalencias entre campos de Primavera, en primer lugar, y MS Project, en segundo lugar.
Pgina 80
Curso de Primavera P6
Una vez realizados todos los cambios en la plantilla, podemos guardarla con el nombre PLANTILLA
OHL, con lo que quedar lista para ser utilizada:
Al pulsar el botn Siguiente, aparecer la ltima pantalla del asistente, que muestra un informe de
datos a importar:
Si pulso en esta pantalla el botn Finalizar, importar finalmente los datos:
Pgina 81
Curso de Primavera P6
Si la importacin llega a buen puerto, sin errores, encontrar un mensaje como ste, que indica que
todo ha transcurrido correctamente:
En caso de que haya sucedido algn error durante la importacin de datos, veremos este otro
mensaje, que indica que la importacin no se termin de realizar debido a errores encontrados en la
informacin a importar:
Pgina 82
Curso de Primavera P6
Si retornamos a la pantalla Proyectos con el botn correspondiente de la barra Directorio, veremos
el nuevo proyecto en nuestra EPS
De modo que podremos abrirlo situndonos sobre l, a travs de botn derecho -> Abrir
Proyecto, y acto seguido pulsar el botn Actividades, para ver las actividades del nuevo proyecto:
Pgina 83
Curso de Primavera P6
Exportacin de proyectos a MS Project
Podemos exportar todo el proyecto actual a MS Project, con la opcin Archivo -> Exportar
de modo que aparecer la ventana Home, de forma que ver este cuadro superpuesto sobre ella:
Aqu seleccionar el formato habitual de MS Project, que es de extensin MPP:
Si pulsamos el botn Next, podremos elegir entre exportar el proyecto, con o sin recursos, o
solamente los recursos:
Pgina 84
Curso de Primavera P6
Finalmente, tras pulsar otra vez siguiente, veremos la pantalla que permite escoger, de los proyectos
abiertos, los que queremos exportar:
Curiosamente, al pulsar siguiente, aparece la misma ventana Plantilla (Template) que vimos en el
apartado anterior de Importacin de MS Project. La plantilla, que configuramos antes, utilizada para
importar de MS Project, ser la misma que utilicemos para la exportacin a esa aplicacin:
Pgina 85
Curso de Primavera P6
Tras pulsar Next, aparecer la ltima pantalla, de confirmacin. Si pulsamos Finish, ejecutaremos el
proceso de exportacin:
De modo que aparecer esta barra de progreso:
Si la importacin llega a buen puerto, sin errores, encontrar un mensaje como ste, que indica que
todo ha transcurrido correctamente:
En caso de que haya sucedido algn error durante la importacin de datos, veremos otro mensaje,
que indica que la importacin no se termin de realizar debido a errores encontrados en la
informacin a importar.
Pgina 86
Curso de Primavera P6
Importacin de proyectos generados en MS Excel
Si tenemos un proyecto generado en Excel, podemos importarlo tambin a Primavera, con la opcin
XLS (Spreadsheet) que apareca en la pantalla anterior de importacin:
Supongamos el proyecto anterior, denominado EJEMPLO.xls, generado en Excel de esta manera.
Realmente, este proyecto se cie a la estructura de datos marcada por la plantilla de exportacin
que se usa para exportar datos de Primavera a Excel. Es la nica forma de asegurar una importacin
correcta.
Para importarlo en Primavera, vamos al men File -> Import,
Si queremos importar un proyecto generado en Microsoft Excel, escogemos en este cuadro la
cuarta opcin Spread Sheet (XLS)
Pgina 87
Curso de Primavera P6
Si pulsamos el botn Next, veremos esta pantalla, que me permite escoger el fichero de Excel a
importar, a travs del botn puntos suspensivos
que aparece:
Pgina 88
Curso de Primavera P6
Escogemos el siguiente fichero:
Y comprobamos que est correctamente seleccionado en este cuadro. Pulsamos a continuacin el
botn Siguiente:
Si el formato de datos procedente de Excel no es compatible con Primavera, nos encontraremos con
un mensaje, en ingls, que nos advierte de ello, como es ste:
Pgina 89
Curso de Primavera P6
En caso contrario, veremos esta pantalla, que habla de importacin posible, al ser compatible la hoja
con Primavera. Marcamos la nica opcin disponible en este caso, ya que se trata de un listado de
Actividades:
Vemos, en el cuadro que aparece a continuacin, la accin por defecto Update Existing Project,
que habla sobre actualizar el proyecto con los datos a importar:
Pgina 90
Curso de Primavera P6
Pulsamos a continuacin el botn de puntos suspensivos, que aparece bajo Importar A, para
elegir el proyecto destino para la importacin de datos. Por defecto, se abre un cuadro con el
proyecto abierto en este momento, para que lo seleccionemos haciendo doble clic sobre l.
Al pulsar, tras escoger el fichero destino, el botn siguiente, aparece la ltima pantalla de este
asistente, que permite revisar la ruta del fichero a importar:
Si pulsamos el botn Terminacin, el fichero acabar importndose, mostrndose al final de todo
este mensaje de confirmacin:
Pgina 91
Curso de Primavera P6
Exportacin de proyectos a MS Excel
Una vez creados los campos en la vista anterior, podemos volver a exportar la tabla creada a Excel,
para pegar los datos en esta tabla y realizar las operaciones necesarias, y finalmente retornar a
Primavera. Para ello, utilizamos File -> Export:
Si queremos exportar un proyecto a Microsoft Excel, escogemos en este
cuadro la cuarta opcin Spread Sheet (XLS), y pulsamos el botn Next:
Aqu decidir que tipo de datos deseo exportar. Puedo seleccionar varias reas de informacin, o
todas a la vez, pulsando a continuacin el botn Next:
Pgina 92
Curso de Primavera P6
Podemos seleccionar los proyectos abiertos que deseemos, de modo que confirmamos aqu los
datos a exportar:
Debo seleccionar a continuacin una plantilla especfica de exportacin a Excel. Estas plantillas
difieren de las anteriores, que servan nicamente para MS Project.
Si quiero crear una plantilla nueva, pulsar Aadir:
Si quiero ver o modificar la plantilla de exportacin a Excel, pulsar el botn Modificar:
Pgina 93
Curso de Primavera P6
Vemos las diferentes reas de informacin, que coinciden con las anteriormente escogidas.
Puedo configurar cada rea por separado.
Si vamos a la pestaa Columnas, podremos escoger las columnas a exportar en cada una de las
categoras:
As mismo, podremos escoger uno o varios filtros de seleccin entre los existentes:
Pgina 94
Curso de Primavera P6
Incluso podemos ordenar la informacin a listar por uno o varios campos, escogiendo el campo de
ordenacin en Nombre de campo y el tipo de ordenacin, ascendente o descendente, a travs de
Secuencia de Orden:
Una vez perfilada la plantilla de exportacion, pulsamos Siguiente, y decidimos cual sera el nombre y
ubicacion del fichero a exportar
Pgina 95
Curso de Primavera P6
Aparece esta pantalla de confirmacion
Y esta otra
El aspecto del fichero exportado en Excel sera este
Pgina 96
Curso de Primavera P6
Cambio de modo Cliente-Servidor a modo Standalone y
viceversa, a traves de ficheros XER
Hemos comenzado hablando, al comienzo del curso, sobre el formato de ficheros XER, que es un
formato propiedad de Primavera, diseado para intercambiar proyectos entre usuarios de primavera,
independientemente del formato de base de datos utilizado.
Para exportar un proyecto a formato XER, por medio de File => Export:
podemos llevar nuestro proyecto a un ordenador funcionando en modo Standalone, donde
indicaremos, a traves de Import Project Options, a que proyecto importaremos los datos:
Pgina 97
Curso de Primavera P6
Tipos de Duracin
Eleccin del tipo de duracin de la tarea
Existen cuatro tipos de duraciones que podemos utilizar, y en funcin de ellos, Primavera prorratear
de un modo u otro las horas a realizar por da.
Estos tipos de duracin son:
Cada uno de estos tipos de duracin influye a la hora de modificar una tarea que lleve asignados
recursos. Vamos con cada caso:
Fixed Duration & Units
Este tipo se usa cuando la actividad debe completarse en un perodo determinado, y con una
cantidad de trabajo total fija de antemano. Deberamos usar este tipo solamente para actividades
de tipo dependiente de tarea (Task Dependent).
Fixed Duration and Units/Time
Este tipo se usa cuando la actividad debe completarse en un perodo determinado,
independientemente de los recursos asignados, dejando libres las unidades restantes. Deberamos
usar este tipo solamente para actividades de tipo dependiente de tarea (Task Dependent).
Fixed Units
Si queremos que las unidades totales de la actividad permanezcan constantes al cambiar la duracin
o las unidades/tiempo. Deberamos usar este tipo solamente para actividades de tipo dependiente
del recurso (Resource Dependent).
Fixed Units/Time
Si queremos que las unidades/tiempo de la actividad permanezcan constantes al cambiar la duracin
o las unidades. Deberamos usar este tipo solamente para actividades de tipo dependiente del
recurso (Resource Dependent).
Pgina 98
Curso de Primavera P6
Estimacin del porcentaje completado de cada actividad
Los tres tipos de porcentaje completado. Seleccin
Introduccin
Para trazar el seguimiento de la ejecucin, necesito escoger el tipo de %completado a utilizar, y
aplicarlo sobre las barras del Gantt trazado en la planificacin.
Existen tres formas de certificar el progreso o avance de las tareas:
% Fsico
% Duracin
% Unidades
Tipos de porcentaje de avance de la ejecucin
% Physical (% Fsico)
Si independizo el % completado de las duraciones de tareas y me centro en el % de tarea
ejecutada, ignorando el factor tiempo, entonces utilizar la opcin Physical, que se centra en lo que
queda por hacer, independientemente de lo que tardemos en realizarlo. Es la mejor de las tres
opciones.
% Duration (% Duracin)
Si asocio el porcentaje completado de la tarea a la proporcin entre la duracin original y la restante,
entonces utilizar la opcin Duration en el %completado. Esto significa que trabajamos a un ritmo
regular y es el factor tiempo el que determina el % completado.
% Units (% Unidades)
Si calculo el porcentaje a partir de las unidades de recurso asignadas hasta la fecha, frente a las
previstas, me estoy centrando en los recursos a utilizar, y no en la tarea en s. En ese caso,
calcular el porcentaje con la opcin Units. .
Pgina 99
Curso de Primavera P6
Eleccin de tipos de porcentaje de avance de la ejecucin
El campo Percent Complete Type permite escoger in situ (en la tabla) uno de los tres mtodos
para cada barra, y el campo Activity % Complete (% Avance actividad) muestra el % completado,
sea cual sea el tipo escogido en cada tarea.
El seguimiento de la ejecucin de la tarea se hace activando la barra % de Avance a travs de
Botn dcho - > Barras. La barra debe activarse a la izquierda, para que funcione.
El clculo del seguimiento se hace teniendo en cuenta las opciones de clculo de Projects ->
Detalles de proyecto -> Calculations:
Pgina 100
Curso de Primavera P6
Tambin el seguimiento de costes se ve afectado por las opciones de asignacin de recursos, en la
pestaa Recursos:
El seguimiento se realiza a travs de la barra % Complete, que aparece al situarnos a la izquierda
de una barra cualquiera, de modo que aparece el smbolo <-||->, y arrastrando ese smbolo hacia la
derecha:
o en la pestaa Status de la ventana Detalles de Actividad, en Activities, indicando el Physical %
(%Fsico de tarea ejecutado hasta la fecha):
Segn el Tipo de porcentaje de avance escogido, veremos uno u otro en este formulario de estado,
que permitir escribir en unas u otras casillas del mismo.
Pgina 101
Curso de Primavera P6
Activacin de columnas de porcentajes para la ventana actividades
La ventana actividades dispone de una tabla con numerosos tipos de porcentajes para realizar el
seguimiento del proyecto bajo diferentes pticas:
El avance fsico de las actividades
El uso de recursos
El costo
Podemos combinar esas columnas, en al apartado Percent Completes, para realizar un
determinado tipo de seguimiento.
Pgina 102
Curso de Primavera P6
Control de horas de trabajo por periodo
Cambios de calendario en actividades
Al cambiar el calendario de una actividad, a un calendario que tenga el doble de horas de trabajo
por da, notaremos que cambia la longitud de la barra que representa la actividad a la mitad, sin por
ello cambiar la duracin (Original Duration) expresada en la columna correspondiente. Esto lleva a
cierta confusin, ya que la duracin expresada en la columna no se corresponde con la
duracin expresada en el diagrama.
Para intentar evitar esto, podemos expresar las duraciones de las tareas en horas, no en das, ya
que la unidad de medida base para las duraciones es horas, no das, y lo que hace Primavera es
traducir esa duracin, medida internamente en horas, a das, en funcin del calendario a utilizar.
Para lograr expresar las duraciones en horas, no en das, podemos ir a Edit -> User Preferences > Time Units -> Durations Format -> Unit of Time -> Hour, de manera que expresamos las
duraciones de las tareas en el formato original, en que internamente son calculadas:
De este modo, podemos jugar con diferentes calendarios de cada actividad, sin por ello ver
cambiada la duracin, expresada en horas, de la tarea, con lo que veremos cmo cambia la barra
del diagrama en funcin del calendario a utilizar en esa actividad, que es de lo que se trata:
Pgina 103
Curso de Primavera P6
CASO I BARRA DE 32 HORAS CON CALENDARIO DE 8HORAS TRABAJO /DIA:
CASO II BARRA DE 32 HORAS CON CALENDARIO DE 24HORAS TRABAJO /DIA:
Pgina 104
Curso de Primavera P6
Cambios de horas por perodo de Tiempo en Preferencias de Admin y
usuario
Existe la posibilidad de establecer a priori un nmero de horas de trabajo/da por defecto, para
todos los miembros de la compaa, a travs de Admin -> Admin Preferences -> Hours per Time
Period.
Si queremos tener la posibilidad de utilizar un calendario distinto para cada actividad y que
Primavera interprete correctamente los datos, conviene marcar la casilla de verificacin Allow
users to specify the number of work hours for each time period.
De este modo, cada usuario puede cambiar las horas de trabajo diarias mximas por da, a travs de
Edit -> User Preferences -> Hours per Time Period, que ahora es editable, gracias a haber
marcado la casilla anterior, de modo que el diagrama que ver estar adaptado a su disponibilidad
horaria.
Esto es til desde el punto de vista de que cada usuario pueda adaptar a sus circunstancias el
diagrama:
User Preferences -> unidades de tiempo = da
Admin Preferences -> horas por perodo de tiempo = 8h / d
Activity Calendar = 10h / d
Introducida por el usuario: duracin actividad = 30h
Duracin en diagrama = 3d6h (30h duracin/8h por da, basado en el factor de conversin)
Si esto no es una cuestin relevante, y trabajamos en modo administrador o monousuario (Standalone), entonces ser el calendario de cada actividad el que marque la longitud de cada barra
en el diagrama.
Pgina 105
Curso de Primavera P6
Definicin de un fondo de recursos
Podemos definir un fondo de recursos para este proyecto o sucesivos proyectos. Si vamos a
Recursos, en la barra Directorio, veremos los recursos utilizados o asignados a las actividades de
nuestro proyecto. Si no hemos asignado recurso alguno, esta pantalla aparecer vaca. Para crear
un recurso nuevo, tenemos el botn nuevo, situado arriba a la derecha, y al pulsarlo aparecer un
asistente, que podremos cancelar en cualquier instante:
Podemos indicar en el asistente el ID (identificador) del recurso, que podra ser OF1, y debajo el
Nombre del Recurso, que puede ser OFICIAL1.
Bien, todo nuevo recurso debe ceirse a un calendario, que debera ser compatible con el
calendario de la actividad. Esto puede decidirse en Detalles del recurso -> Details -> Profile ->
Calendar:
Si asignamos un calendario especfico al recurso, estamos indicando la disponibilidad del mismo,
sobre el calendario escogido para la actividad.
Pgina 106
Curso de Primavera P6
Esto quiere decir que si el calendario del recurso excediese en nmero de horas al de la actividad a
la que asignamos el recurso, tan slo voy a utilizar las horas de trabajo diarias que establezca o
limite el calendario de la actividad.
Es decir, supongamos que creamos un calendario de 24 horas, llamado ESTANDAR FCC 5D 24H, y
lo asignamos a nuestro recurso OFICIAL1,
Definicin de un nico recurso por tarea
Si no queremos detallar los recursos que intervienen en cada tarea, podemos pensar que podramos
omitir la creacin de recursos, pero sta brinda la posibilidad de utilizar nuevas pantallas, muy
tiles, como pueden ser Activity Usage Spreadsheet - Activity Usage Profile (Tabla y Perfil de
Uso de Actividades), y Resource Usage Spreadsheet - Resource Usage Profile (Tabla y Perfil de
Uso de Recursos).
Existe la posibilidad de usar recursos sin complicar demasiado la asignacin de los mismos, y esto
se consigue creando un solo recurso para cada tarea, que puede llevar el nombre de la propia
tarea, de modo que al asignar cada recurso a la tarea homnima, podremos utilizar estas nuevas
pantallas:
Pgina 107
Curso de Primavera P6
La asignacin de recursos a las tareas es bastante sencilla. Basta con ir a Activities -> Resources > Assign Resources, y, manteniendo esta pantalla abierta, vamos cambiando de actividad y
asignndole su recurso homnimo:
Tras ello, podemos ver ahora en detalle, a travs del botn Activity usage Spreadsheet
(tabla
de uso de actividades), las horas consumidas por da. Este dato es un prorrateo diario del total de
horas sobre la barra del diagrama, con lo que el dato de cada da no puede modificarse
manualmente, ya que procede de un clculo.
Pgina 108
Curso de Primavera P6
Asignacin detallada de recursos.
Analizar el uso y coste de los recursos. Aadir gastos a las tareas
seleccionadas
Definir gastos de Proyecto (Expenses)
Podemos aadir gastos de proyecto no generados a travs de recursos, sino costes indirectos o
auxiliares, como pueden ser gastos de gestin, administrativos, dietas, etc. en el botn
que muestra la siguiente pantalla:
Vamos a dar de alta en esta lista los gastos de proyecto ms habiituales, que podremos utilizar en
varias tareas de varios proyectos, as como los gastos especficos que se vayan generando.
Los botones de arriba a la derecha permiten aadir, quitar, copiar o cortar tipos de gasto en esta
lista.
Pgina 109
Curso de Primavera P6
Detalles de gastos de Proyecto
La parte inferior de la ventana Expenses permite detallar los datos de esos gastos.
Los detalles de gastos se dividen en cuatro apartados:
General
Aqu decidimos el nombre, la categora del gasto, as como la cuenta de gasto destinataria de ese
coste, cuenta que podemos definir previamente a travs de Enterprise -> Cost Accounts.
Activity
Aqu asociamos, a travs del botn
(seleccionar actividad), ese gasto a una actividad de un
proyecto concreto, de modo que esta asociacin se mostrar en el campo WBS de la pantalla.
Costs
Aqu detallamos si se trata de un coste por unidad ejecutada, detallando las unidades a ejecutar o
un costo por uso, fijo y aadido a esa actividad. As mismo, podemos realizar aqu el seguimiento
de ese gasto.
Description
Aqu podemos incluir anotaciones sobre el gasto, o pegar texto o imgenes escaneadas de
pedidos, albaranes o facturas asociadas a ese gasto.
Pgina 110
Curso de Primavera P6
Aadir gastos a las tareas seleccionadas
Si queremos asignar alguno de los gastos definidos anteriormente a las tareas o actividades
seleccionadas, lo haremos en Activities -> pestaa Expenses -> Add, que muestra el siguiente
cuadro:
La suma del coste dado por la asignacin de recursos a las tareas ms los gastos auxiliares, dar
lugar al Coste Real (Actual Total Cost) de una tarea en un momento dado, que podemos mostrar
como columna en la pantalla Actividades:
Pgina 111
Curso de Primavera P6
Uso de Layouts de Asignacin de horas por perodo.
Analizar el uso y coste de los recursos
Disponemos de diferentes vistas (layouts) e informes (reports) para realizar el anlisis y
seguimiento del uso de los recursos y el coste resultante de ese uso.
Las vistas ms utilizadas para realizar este seguimiento son:
Activity usage Spreadsheet (Hoja de uso de tareas)
Activity usage Profile (Grfico de uso de tareas)
Resource usage Spreadsheet (Hoja de uso de recursos)
Resource usage Profile (Grfico de uso de recursos)
Comprobar las asignaciones de recursos en general
Podemos ver todas las asignaciones de recursos a la vez, con la pantalla
Esta pantalla clasifica las tareas en las que intervienen cada recurso, y permite acceder tambin a
sus detalles de asignacin en la parte inferior.
Vemos, en la parte superior, la cantidad de horas diarias de trabajo de cada tarea invertidas en
cada da, por cada uno de los recursos que intervienen en ella, con lo que detallamos aqu el
perfil de trabajo de cada tarea en el tiempo.
Pgina 112
Curso de Primavera P6
Comprobar asignaciones de recursos de cada tarea por separado. Tabla de uso de recursos.
Tambin puedo ver las asignaciones de cada tarea, en el Diagrama de Gantt, si dividimos la pantalla
levantando el botn
, y activando en la parte inferior Resource usage Spreadsheet (Tabla de
uso de recursos)
:
Pgina 113
Curso de Primavera P6
Solucionar conflictos de recursos
Resolucin de Sobreasignaciones de recursos
Al realizar la asignacin de recursos a cada tarea, es muy fcil llegar a sobreasignar los recursos -si
estos son limitados-, es decir asignarles un esfuerzo o Capacidad mxima (nmero total de horas
trabajadas por da y recurso) mayor del que pueden soportar.
Al solaparse tareas que utilizan el mismo recurso entre s, puede producirse una sobreasignacin en
dicho solape.
Por ejemplo, si dispongo de 3 pintores a jornada completa para pintar una vivienda, estoy limitando
el esfuerzo o Capacidad mxima a 24 horas diarias de pintor. Si se supera esa cifra en un
determinado da o franja horaria del da, se produce una Sobreasignacin del recurso
(overallocation).
La sobreasignacin puede producirse por das horas e incluso minutos, en un momento determinado
del da, al solaparse las tareas entre s
Conviene estar atentos a la hora de asignar recursos, para evitar la sobreasignacin antes de que
sta se produzca. Pero si hay que resolverlas, lo puedo hacer de forma manual o Automtica.
La resolucin de sobreasignaciones puede realizarse manualmente, redistribuyendo las horas
sobrantes en das contiguos, o de forma automtica, encomendando dicha tarea a Primavera.
Es preferible hacerlo manualmente, dado que de hacerlo de forma automtico, Primavera alargar la
duracin de algunas tareas sin consultarnos por ello. Vamos a examinar los dos mtodos disponibles
para la resolucin de sobreasignaciones.
Los conflictos de recursos surgen cuando un recurso o grupo de recursos se encuentra
sobreasignado, es decir, supera su capacidad mxima un determinado da, al necesitar trabajar ese
da un numero mayor de horas del mximo que puede realizar.
Pgina 114
Curso de Primavera P6
Deteccin de Sobreasignaciones. Grfico de uso de recursos.
La resolucin manual exige configurar correctamente la pantalla para detectar los das en que se
producen las sobreasignaciones.
Para ello, puedo mostrar las Asignaciones de Recursos, con la pantalla
y mostrando bajo ella el Grfico de uso de recursos,
horas del recurso, por medio de barras azules verticales.
que muestra la asignacin diaria de
Si alguna de las barras verticales inferiores presentase un extremo de color rojo en la parte
superior, existe una sobreasignacin en ese perodo:
As mismo, Primavera dibuja un lmite (limit) de asignacin, que viene dado por la capacidad mxima
del recurso, lmite que, traspasado, dar lugar a la sobreasignacin
Pgina 115
Curso de Primavera P6
Resolucin Manual de Sobreasignaciones de recursos
Una vez localizada la sobreasignacin en un determinado da o conjunto de das, puedo conmutar la
pantalla inferior con la Tabla de uso de recursos
:
El trasvase de horas sobreasignadas a los das contiguos es una operacin habitual, para evitar
sobreasignaciones al utilizar recursos limitados.
Si dejamos la resolucin de sobreasignaciones para el final (al finalizar la asignacin de recursos)
quizs tengamos que hacer cambios demasiado drsticos en las tareas y en el diagrama, de manera
que conviene hacer esto sobre la marcha, ya que el problema ser ms fcil de resolver si se
detecta a tiempo.
Si a pesar de mover las horas sobreasignadas no se resolviese la sobreasignacin, puede
producirse un solape simplemente por horas, lo que dara lugar al da entero sobreasignado, con lo
que debera subir la precisin (zoom) del Gantt al valor hora a hora, o incluso a minutos, si fuese
necesario, redistribuyendo las horas en das contiguos.
Pgina 116
Curso de Primavera P6
Resolucin Automtica de Sobreasignaciones de recursos
La resolucin automtica de sobreasignaciones puede realizarse a travs de:
Tools -> Level Resources (o Mayus + F9)
Nivelar automaticamente significa que Primavera hace las correcciones oportunas antes de que se
produzca la sobreasignacin, no llegando sta nunca a producirse.
Esto implica que Primavera toma decisiones sobre la marcha y cambia duraciones de tareas al
trazarlas, incluso llegando a dividirlas, con la consiguiente prdida de control del usuario sobre la
aplicacin.
Es preferible desactivar esa opcin, para poder resolver las sobreasignaciones a posteriori, con el
botn Level.
Podemos utilizar solamente tareas cuyo porcentaje de sobreasignacion sea considerable, omitiendo
aquellas con una leve Sobreasignacin, con la opcin correspondiente.
As mismo, el valor por das puede quedarse algo corto, debiendo subirse a por horas en algunos
casos.
Pgina 117
Curso de Primavera P6
Actualizacin de Proyectos
Activacin del reclculo automtico de tiempos en el diagrama
Podemos lograr prescindir del botn (F9), y Programa, al actualizar los clculos, activando, tras
pulsar F9 -> Options -> Schedule automatically when a change affects dates (Calcular programa
automticamente cuando un cambio afecte fechas).
De este modo, si cambiamos la duracin de una tarea, o los das de demora de una Lnea de
Relacin entre tareas o actividades, el diagrama se actualizar automticamente. Esto afecta
solamente a cambios que afecten fechas, excluyndose toda actualizacin de cualquier otro tipo.
Introduccin. Recoleccin de datos reales
Es necesaria una recoleccin peridica de datos reales, a pie de obra, para poder analizar
correctamente el desarrollo del proyecto y tomar las decisiones oportunas:
Determinacin de la periodicidad del seguimiento. Podr ser diario, semanal, quincenal
o mensual, en funcin de la duracin y naturaleza de las actividades.
Distintas actividades pueden requerir una periodicidad del seguimiento diferente
Determinacin de la informacin a recoger para cada actividad. La ms habitual es:
Fecha de inicio y finalizacin real
Tiempo que falta para completar las actividades iniciadas
Recursos utilizados y gastos reales
Es importante que la informacin recogida sea fiable y verificable, para asegurar el control del
proyecto.
Anlisis del seguimiento del plan original
El ciclo del proyecto, se basa en los siguientes aspectos:
Realimentacin de la programacin con valores reales para obtener una planificacin
que incorpore el estado real del proyecto
Comprobacin de utilizacin de recursos.
La existencia de desviaciones puede revelar una subestimacin de las necesidades
reales de recursos del proyecto y requerir el reclculo del proyecto para obtener un
nuevo presupuesto ms ajustado a la realidad.
Comparacin de la planificacin basada en valores reales con el plan original
Determinacin de los ajustes a realizar para corregir las desviaciones en la
programacin y en los recursos
Si el proyecto se aleja mucho del plan de referencia, llega un momento en que es necesario crear un
nuevo plan de referencia, ms prximo a la realidad del proyecto.
Pgina 118
Curso de Primavera P6
Notificar el avance de la ejecucin directamente en el diagrama.
Si utilizamos porcentaje fsico, hemos activado la barra % Complete, y situamos el cursor en el
borde izquierdo de cada barra, observaremos una doble lnea vertical con doble flecha, que indica
que podemos incrementar el % completado, -bien sea fsico o de duracin, para esa tarea- y
veremos una barra de seguimiento, de color negro, dibujada sobre la barra de color:
Pgina 119
Curso de Primavera P6
Notificar el avance de la ejecucin en el formulario de estado (Status).
Si preferimos hacer esto por escrito, debemos ir a la pestaa inferior, Status, dar primero la tarea
por iniciada (marcar Started) y luego escribir el porcentaje completado (fsico, duracin o unidades
a la derecha). Si no iniciamos la tarea primero, no podremos escribir el porcentaje:
Podemos ver el efecto de inmediato sobre el diagrama:
Pgina 120
Curso de Primavera P6
Actualizacin del diagrama
Debemos actualizar peridicamente el diagrama para reflejar los cambios introducidos en el plan o
en el seguimiento. Con los ltimos cambios introducidos, podemos incluso haber modificado la ruta
crtica del proyecto.
Para volver a calcular todo, iremos a
Tools -> Schedule -> Schedule
O directamente, pulsando la tecla F9 y a continuacin, el botn Schedule.
Podemos controlar las opciones de actualizacin con el botn Opciones
Donde podemos, incluso, en la zona indicada, aplicar holguras al clculo de la ruta crtica. Las
opciones Predeterminadas son las que vemos en el cuadro, y se pueden rescatar con el botn
Preestablecido.
Pgina 121
Curso de Primavera P6
Tambin tenemos la vista avanzado, donde existe la opcin para hallar varias rutas crticas,
pudiendo enlazarlas con una actividad determinada del proyecto:
Pgina 122
Curso de Primavera P6
El mtodo del Valor Ganado (Earned Value)
El anlisis del valor ganado es un mtodo para medir el rendimiento del proyecto de acuerdo
con el coste actual del proyecto y la actualizacin (progreso) de los diagramas. Indica la
cantidad del presupuesto que debera haberse gastado, teniendo en cuenta la cantidad de
trabajo realizado hasta el momento y el costo previsto de las tareas, las asignaciones o los
recursos.
Se pueden utilizar anlisis de valor ganado tanto para captulos (nodos WBS), como para
actividades o grupos de actividades.
En el anlisis del valor acumulado hay dos mtodos de clculo,
actividades que se estn ejecutando en este momento (en progreso):
que se aplican a las
1) La primera tcnica consiste en calcular un porcentaje de actividad completada.
2)
La segunda tcnica consiste en calcular la estimacin para completar la tarea (ETC).
Tenemos diversas opciones para controlar una u otra tcnica, y podemos aplicar esas
opciones para cada actividad o nodo WBS.
Los parmetros fundamentales utilizados para calcular la Estimacin para completar las
actividades son:
1) El coste del valor ganado (Earned Value Cost)
2) El coste estimado para completar (ETC) la tarea (Budget at Completion)
3) El coste programado de la tarea (Planned value cost)
4) El coste real gastado hasta el momento (Actual Cost)
Pgina 123
Curso de Primavera P6
Definir opciones de aplicacin por defecto del Mtodo del Valor Ganado
En Admin -> Admin Preferences -> Earned Value podemos escoger preferencias de clculo
por defecto para este mtodo:
Definir opciones de clculo del Mtodo del Valor Ganado por nodos WBS
Si abrimos la ventana WBS y vamos a la seccin de detalles en la ventana inferior, pulsamos la
pestaa Earned Value, donde podremos definir las opciones de clculo de cada nodo WBS por
separado.
Pgina 124
Curso de Primavera P6
Introducir y ver parmetros del Mtodo del Valor Ganado en Actividades
Si abrimos la ventana Activities y hacemos Botn Derecho -> Columns -> Earned Value,
podemos introducir en la tabla de datos a la izquierda del diagrama los valores que necesitemos para
aplicar este mtodo de clculo:
De modo que tendremos a la vista las columnas necesarias para introducir los datos:
Cada vez que queramos actualizar los valores de este mtodo, pulsaremos, como hemos visto, la
tecla F9 y a continuacin, el botn Programa.
Pgina 125
Curso de Primavera P6
Control del seguimiento de actividades
El seguimiento de la ejecucin de las tareas del proyecto se apoya en los diagramas y tablas
elaborados durante la fase de planificacin anterior.
Requiere realizar los siguientes pasos:
Creacin de un plan de referencia (Lnea de Base)
Es la planificacin del proyecto que se considera definitiva antes de empezar a ejecutar el
proyecto
Se utiliza para comparar la evolucin del proyecto real con la evolucin que se esperaba
La Lnea de Base, como ya hemos visto, es una fotografa del estado de la programacin del
proyecto en un momento dado, para compararlo con estados futuros.
Si el proyecto se aleja mucho del plan de referencia original, llega un momento en que es necesario
crear un nuevo plan de referencia, ms prximo a la realidad del proyecto.
Generacin de Lneas de Base en Primavera
Para establecer lneas de base por primera vez para un proyecto, en Primavera, acudiremos a
Project > Assign Baseline
De este modo, podemos comenzar a aadir lineas de base a nuestro proyecto.
Si pulsamos el botn Add, aparecer este cuadro de dilogo:
Pgina 126
Curso de Primavera P6
La primera opcin, Save a copy of the current project as a new baseline, (Guardar una copia del
proyecto actual como un nuevo programa base), es la opcin por defecto, y consiste en grabar
como lnea de base el estado actual del proyecto, es decir, algo as como sacar una fotografa
del proyecto en un momento dado.
La segunda opcin, Convert another project to a new baseline of the current project (Convertir
otro proyecto a un nuevo programa base del proyecto actual), consiste en importar otro
proyecto ya definido, como lnea base del nuestro. Eso significa que podemos guardar lneas de
base en fichero aparte, para reutilizarlos como lneas de base cuando queramos.
Podemos establecer tres lneas de base adicionales en Primavera, primaria, secundaria y
terciaria.
Una vez generada la linea de base, esta pasa a engrosar el listado de lineas de base.
Pgina 127
Curso de Primavera P6
Actualizacion de lineas de base
Las lineas de base generadas pueden actualizarse, ya que si los cambios surgidos en un proyecto
son importantes, la linea de base puede quedar obsoleta, como plan de referencia a seguir. Para
actualizar cualquiera de las lineas de base guardadas a la situacion actual del proyecto, podemos
seleccionar una de ellas y utilizar el boton Update:
Pgina 128
Curso de Primavera P6
Creacion de diversos tipos de linea de base
SI nos registramos como administradores, podemos crear para todos nuestros proyectos diferentes
lineas de base, que usaremos para llevar un control de los mismos, a traves de Admin => Admin
Categories =>Baseline Types. Si defino aqu un nuevo tipo de linea de base, por medio del boton
Add, y la denomino, por ejemplo Customer Sign off (Linea de base contractual), podre asignarlo mas
adelante a cualquier nueva linea de base que aada a un proyecto.
Seleccion del tipo de linea de base a utilizar
Puedo asignar cualquiera de los tipos de linea de base generados anteriormente en Project
=>Mantain baselines, a traves del desplegable situado abajo a la izquierda, que utilizaremos segn
las circunstancias:
Pgina 129
Curso de Primavera P6
Mostrar Lneas de Base en la ventana Actividades
Para mostrar sus datos en la tabla de datos del diagrama, podemos insertar columnas de lnea de
base, con botn derecho -> Columns, como pueden ser BL Project Start y BL Project Finish
(BL Project = Programa segn Lnea de Base)
Pgina 130
Curso de Primavera P6
Tambin podemos mostrar la lnea de base en el propio diagrama, aadindola a las barras de
este modo, con haciendo sobre el diagrama botn derecho -> Barras, y escogiendo Primary
Baseline, activndola a la izquierda y tomando como escala de tiempo Project Baseline Bar:
De modo que nuestro diagrama quedara as:
Pgina 131
Curso de Primavera P6
Registro y anlisis del desarrollo y avance de las tareas. Introduccin
Project aporta una serie de dispositivos para el seguimiento de las tareas y la deteccin de
posposiciones, costes excesivos de tareas y sobreasignaciones de recursos.
Utilizacin de la vista Tracking (Seguimiento)
Utilizacin de filtros de tareas y recursos
Utilizacin de informes de seguimiento
Utilizacin de la ventana Tracking (Seguimiento)
La ventana Tracking, como su nombre indica, est diseada para realizar un seguimiento, tanto de
terminacin de tareas como econmico, del proyecto, de modo que podamos comparar en todo
momento los datos reales registrados con los de la lnea de base guardada. Su aspecto es este:
En la parte superior vemos un comparativo de barras, que compara el estado actual de las barras
con la lnea de base, definida por las barras rojas (barras de pronstico).
En la parte inferior podemos tener una tabla de datos o un grfico. En la tabla de datos aparecen
los gastos generados en cada actividad, de manera periodificada, gastos que se anotan en los
detalles de cada actividad, como veremos ms adelante.
Pgina 132
Curso de Primavera P6
La vista inferior de tabla de datos ahora es sta:
Que, traducida a un grfico de barras, expresa el gasto por unidad de tiempo, y tendr este aspecto:
Cada barra expresa la suma de gastos de todos los recursos que intervienen en esa tarea, por
unidad de tiempo. Si hacemos doble clic sobre una cualquiera de las barras, veremos este cuadro:
Pgina 133
Curso de Primavera P6
Utilizacin de filtros de seguimiento
Existen filtros para tareas, en la ventana Activities, que se pueden ver en el Diagrama de Gantt
o similares, al activar el botn Filters. Existen algunos filtros de tarea interesantes para el
seguimiento del proyecto, como pueden ser Not Started, In Progress, Completed o Status to
Review (estado a revisar):
En la parte superior del diagrama se especifica el filtro o los filtros utilizados en cada momento.
Si desactivamos los filtros, veremos Filter: All Activities.
Pgina 134
Curso de Primavera P6
Pero es mejor utilizar los filtros de la vista Tracking. Al activar el botn Filters en la ventana
Tracking, aparece esta pantalla:
En este cuadro aparecen filtros mucho ms interesantes, desde el punto de vista del seguimiento
de las tareas, como pueden ser, por ejemplo, Schedule% Complete, que filtra aquellas tareas
completadas hasta un determinado porcentaje en nuestro diagrama, Material Cost % Complete
(% Coste material gastado hasta completar), que filtra las actividades con un determinado
porcentaje de gasto en material sobre el total de gasto de material previsto, y Variance BL Labor
Cost (Desviacin Costo Laboral), que filtra aquellas actividades que presentan una desviacin
de coste con respecto a la lnea de base.
Pgina 135
Curso de Primavera P6
Utilizacin de informes de seguimiento
Existen, as mismo, informes de seguimiento en Reportes, como Informes de Control de
Recursos, y otros muchos, que permiten hacer algo similar a los filtros, pero de cara al papel:
Estos filtros e informes de seguimiento ayudan a la determinacin de los ajustes a realizar
para corregir las desviaciones en la programacin y en los recursos.
Pgina 136
Curso de Primavera P6
Uso del Foco de Progresos (Progress Spotlight)
El Foco de Progresos (Progress Spotlight) resalta las actividades que deberian haber
comenzado o terminado durante un perodo de tiempo especificado Para activarlo, vamos a
View => Progress Spotlight, o pinchamos el boton correspondiente de la barra de herramientas.
Podemos incluso arrastrar los bordes de la franja que aparecepara que abarque el periodo que
deseemos.
Para usar comodamente esta utilidad, conviene configurar la escala de tiempo de modo que
su menor incremento iguale a los periodos de actualizacion. Si actualizamos cada semana
los datos, la frenja resaltada corresponder a la semana actual.
Si mantenemos activada esta opcin, la actualizacion automatica queda desactivada, con lo
que habr que actualizar manualmente con F9.
Pgina 137
Curso de Primavera P6
Personalizacin de tablas
Podemos ir a la tabla Activities y aadir nuevas columnas a nuestra tabla, como ya hemos visto
anteriormente, a travs de botn derecho -> Columns:
Seleccionamos la columna user_number6, por ejemplo, que servir para introducir la MEDICION
(MED), y luego cambiamos su ttulo, a travs del botn Edit column, para luego aadirla a nuestra
tabla,
Pgina 138
Curso de Primavera P6
y despus escogemos la columna user_text1, por ejemplo, que servir para introducir el tipo de
UNIDAD (UD), editando su ttulo e introducindola tambin en nuestra tabla:
Vemos las nuevas columnas ahora en la tabla. Hay que tener cuidado porque Primavera siempre
totaliza los campos por captulos, con lo que, por ejemplo,el total de mediciones por captulo
carece de sentido:
Pgina 139
Curso de Primavera P6
Completamos el ejercicio aadiendo, del mismo modo, el resto de campos, a travs de botn
derecho -> columnas, cambiando los ttulos de columnas definidas por usuario antes de aadirlas
a nuestra tabla:
El aspecto de la tabla configurada, con datos registrados sobre ella, ser el siguiente:
Finalmente, conviene guardar la tabla como vista, yendo al botn de vistas (Layout) situado arriba, y
pulsando Save As, y la llamamos RENDIMIENTO:
Pgina 140
Curso de Primavera P6
Impresin de informes y esquemas de vistas (Layouts)
Definicin de informe
Los Informes son documentos generados y calculados a partir de datos de diferentes Tablas de
Primavera.
Su destino es habitualmente el Papel, no la pantalla, de manera que debemos previsualizarlos
antes de imprimir.
En ellos, podemos llamar a una Tabla determinada, y aplicar un filtro concreto sobre ella, de modo
que expresamos lo mismo que en apartados anteriores, pero aora pensando en el papel.
Primavera dispone de una coleccin de Informes predefinidos, clasificados en categoras, que
podremos modificar y personalizar.
Pgina 141
Curso de Primavera P6
Novedades en informes en P6
En la versiones anteriores de la aplicacin disponiamos de una coleccion de informes predefinidos,
pero no podiamos modificar su estructura y apenas su aspecto, tan solo unas pocas opciones
presentadas en Options, como eran cambiar la fuente a utilizar para los mismos, seleccionar el
numero de lineas por pagina y poco ms.
En P6, todo esto ha cambiado totalmente. Se aporta una coleccin mucho mas extensa de
informes, siendo ademas todos personalizables.
La personalizacion se realiza a traves de un nuevo entorno integrado, para el diseo de informes,
que permite
configurar hasta el ultimo control que aparezca en el informe.
Asi mismo, se aade un Asistente para informes (Report Wizard), para crear de forma sencilla
informes desde cero. Los informes creados a traves de este asistente son mas sencillos de
modificar, si recurrimos al propio asistente para hacerlo, no debiendo acudir al entorno anterior en
este caso.
Pgina 142
Curso de Primavera P6
Uso y modificacin de reportes predefinidos
Uso de informes predefinidos
Primavera dispone de una coleccin de Informes predefinidos, clasificados en categoras, a la
de la barra Directorio situada a la
que podemos acceder a travs del botn Reports,
izquierda de la ilustracin. Los informes de Primavera vienen con nombres en Ingls, pero podemos
cambiar su nombre:
Vemos que al pinchar a la izquierda de una categora, se expande la rama correspondiente:
Pgina 143
Curso de Primavera P6
Si al seleccionar cualquiera de ellos, usamos Botn derecho -> Run -> Report:
Veremos la siguiente pantalla, que permite previsualizar el reporte, si escogemos la opcin
Impresin Previa:
Que tendr el siguiente aspecto:
Pgina 144
Curso de Primavera P6
Si utilizamos el botn Publish to HTML
, situado arriba a la izquierda, podemos generar una
pgina en cdigo HTML, que podremos visualizar a travs de cualquier navegador. De hecho, al
pulsar este botn se abre automticamente el navegador que tengamos instalado, con la pgina
creada:
Pgina 145
Curso de Primavera P6
Asistente para informes. El editor de informes
Creacin de nuevos informes
Para crear un nuevo reporte, ir a la pantalla Reports, utilizando el botn Reports
de la
barra Directory situada a la izquierda, y pulsar el botn Add de la banda de la derecha, de modo
que aparecer un Asistente de Informes (Report Wizard):
Tras aceptar la opcin New report, nica disponible ahora, pulsamos el botn Next:
Aqu seleccionaremos un rea especfica de tema (Subject Area) sobre la que extraeremos los
datos para nuestro informe. Escogemos, por ejemplo, el rea Activities y pulsamos el botn Next:
Pgina 146
Curso de Primavera P6
En la siguiente pantalla escoger las columnas a listar, as como los criterios de filtrado (Filter),
agrupacin (Group) y ordenacin (Sort):
Pgina 147
Curso de Primavera P6
Si aqu pulso el botn
, podr seleccionar aqu las columnas a mostrar en el reporte.
Escogeremos las mismas columnas que utilizamos en la personalizacin de tablas anterior:
Pulsamos el botn
Podemos utilizar el botn
para los datos del Reporte:
, y volvemos as al cuadro anterior.
para establecer criterios de agrupacin y ordenacin
Pgina 148
Curso de Primavera P6
Introducimos, en Group By, un criterio de agrupacin, definido por el campo WBS, que permite
agrupar el reporte por captulos y subcaptulos.
Pulsamos el botn
, y volvemos as al cuadro anterior.
Incluso podramos, si quisiramos establecer un criterio de filtrado para los datos, a travs del
, de modo que mostrsemos slo aquellas tareas cuya Original Duration es
botn
mayor de 3 das (Where / Original Duration / is greater than / 3):
Pgina 149
Curso de Primavera P6
Esto ltimo no lo vamos a hacer al final. Finalmente, asignamos un nombre al Informe, como puede
ser Listado de Actividades con rendimientos
A continuacin el Asistente indica que el reporte ha sido generado. Podemos pulsar el botn
Correr Reporte para mostrar la vista previa del reporte:
Pgina 150
Curso de Primavera P6
Si utilizamos la opcin Print Preview (Impresin Previa), podremos ver el aspecto del informe:
El aspecto del informe ser este:
Si nos satisface el aspecto del reporte, podemos grabarlo a continuacin, con el botn Save Report.
En caso contrario, volvemos a la pantalla anterior, donde pulsaremos el botn Prev para corregir
cualquiera de los pasos del asistente, y as volver a previsualizarlo, hasta que nos convenza para ser
guardado.
Pgina 151
Curso de Primavera P6
Tras pulsar el botn Save Report, aparece esta pantalla de confirmacin:
El reporte quedar guardado dentro del Grupo de Informes en que nos encontrbamos antes de
pulsar el botn Aadir:
Podemos cambiarlo de sitio si queremos, seleccionndolo, y situndonos a su izquierda, para
pincharlo y arrastrarlo a otra parte.
Pgina 152
Curso de Primavera P6
Modificacin de informes predefinidos
Vemos que la fila de ttulos de columnas del reporte anterior no es la correcta. Convendra cambiar
esos ttulos. Para ello debemos modificar el reporte generado.
Los informes generados con el Asistente de Informes (Report Wizard) visto en apartados
anteriores, pueden modificarse con el mismo asistente o ayudante, utilizado para su creacin. Para
ello, selecciono un reporte as creado y pulso el botn Ayudante situado a la derecha:
De modo que aparece el asistente anterior, ahora con la opcin Modify Wizard Report:
Con lo que volveremos a recorrer los pasos del Asistente anterior, aadiendo nuevas reas,
campos, filtros, agrupaciones y ordenaciones, si es necesario.
Si el reporte no ha sido generado con el Asistente, tendr que modificarlo de otro modo:
Para modificar un reporte de este tipo, lo seleccionar y pulsar Botn derecho ->Modify, o
seleccionando un reporte, y pulsando el botn Edit situado a la derecha:
Al intentar modificar un informe, si ste fu generado con el Asistente, me encontrar con esta
advertencia, que traducimos al castellano a la derecha:
Pgina 153
Curso de Primavera P6
Si contestamos que s a esta pantalla, se abrir la ventana del Editor de informes o reportes, que
sirve para modificarlo:
Vamos a describir a continuacin las diferentes partes de este editor.
Pgina 154
Curso de Primavera P6
El editor de informes
Es una herramienta especializada, un entorno visual de creacin de reportes, al estilo del entorno
incluido en aplicaciones como MS Access. Podemos acceder a l al seleccionar un reporte, y pulsar
el botn Edit situado a la derecha, o con Botn derecho -> Modify:
Si hago doble clic en cualquiera de los ttulos de columna que aparecen arriba, ver el Tipo de
Celda es un Texto Personalizable, que presenta estas Propiedades de Celda (Cell):
Podemos cambiar aqu el tamao y color de la letra, as como el Texto Personalizado que ser el
que aparezca en el informe.
Pgina 155
Curso de Primavera P6
Si hacemos doble clic sobre cualquiera de los campos que aparecen debajo, aparecer este otro
cuadro, que indica que el Tipo de Celda es Cell Field (Dato Campo), y podr elegir, en el
desplegable que aparece debajo, el campo o columna a mostrar en el Reporte.
Pgina 156
Curso de Primavera P6
Puedo cambiar si lo deseo, en Campo de Celda, el campo o columna a mostrar en esa celda:
Tambin podemos en este cuadro cambiar otras propiedades, que afectan al informe entero:
En la pestaa Source, que se refiere a la fuente de datos, puedo elegir opciones de agrupacin y
ordenacin, as como establecer o quitar Saltos de pgina, y aadir filtros. Podra decirse que es
la pestaa ms importante, en cuanto a la salida de datos que mandamos al reporte:
Pgina 157
Curso de Primavera P6
Las opciones de rengln (Row) permiten cambiar la altura y fondo de color de los renglones del
reporte, as como filtrar los datos que muestran:
Pgina 158
Curso de Primavera P6
Adicin de logotipos, encabezados, pies e imgenes de fondo
Podemos utilizar aqu el botn Background Image para colocar una imagen de fondo:
Aqu utilizamos el botn Cargar de la derecha, para cargar la imagen, que ser una imagen tenue,
una especie de Marca de agua.
Si aceptamos, y previsualizamos el reporte con el botn correspondiente, que aparece arriba a la
izquierda:
El reporte tendr este aspecto, con la imagen de marca de agua colocada como imagen de fondo:
As mismo, podemos aadir un logotipo en la cabecera, aadiendo un encabezado a travs de la
pestaa Report -> Page Setup -> Header (Encabezado)
Pgina 159
Curso de Primavera P6
Pinchamos en la seccin central, y vamos al botn Image,
imagen en el encabezado:
En este cuadro, que vamos a Origen de la Imagen -> Examinar
Pgina 160
de la parte inferior, para aadir una
Curso de Primavera P6
Enlazamos y escalamos la imagen del logotipo, de este modo:
Si lo situamos en la seccin central del encabezado, tendr este aspecto:
El tamao del logotipo pude controlarse a traves de la altura (height) que aparece en el cuadro.
Pgina 161
Curso de Primavera P6
Cambios globales
Datos globales y especficos de proyecto
Podemos almacenar datos a nivel de Empresa (globales) o a nivel de Proyecto (especficos).
Si el dato es global o especfico del proyecto depender del tipo de dato.
Los datos globales se establecen a nivel de empresa y estn disponibles para todos los
proyectos de la misma. Ejemplos de datos globales pueden ser la EPS y OBS, adems
de la informacin sobre recursos y roles.
Los datos especficos de proyecto se definen a nivel de proyecto y solo estn
disponibles para el mismo. Ejemplo de estos ltimos son las Actividades la WBS, y los
productos de trabajo y documentos.
Algunos datos pueden ser definidos indistintamente en niveles globales o de proyecto. Por ejemplo,
podemos crear calendarios globales para definir horas de trabajo disponibles a aplicar a todos los
proyectos, o bien calendarios que sirvan solamente a proyectos concretos.
Si pulsamos el botn Home
(la casita que aparece arriba a la derecha), veremos una
pantalla donde estn perfectamente clasificados los datos globales (Enterprise Data), y los
especficos de proyecto (Project Data)
Pgina 162
Curso de Primavera P6
Cambios Globales
Podemos realizar cambios globales que afecten a todos los proyectos a la vez, de modo que, si
queremos, por ejemplo, incrementar en un 10% el coste de los recursos que intervienen en los
proyectos, podramos utilizar este cambio:
Si examinamos el cambio con el botn Modify, podemos ver la operacin a realizar:
Pgina 163
Curso de Primavera P6
Dado que una aplicacin accidental de cambios globales pueden ser algo peligrosa para nuestro
trabajo, Primavera realiza una previsualizacin, antes de aplicarlos.
Si usamos el cambio Increase Durations (incrementar duraciones de tareas) y admitimos el valor
por defecto, que es 2, y pulsamos el botn Apply Changes, Primavera elabora un informe (report)
con los cambios introducidos.
Podemos examinar el informe y, si estamos de acuerdo con ellos, aplicar finalmente los cambios,
aceptando la opcin Commit changes, o cancelarlos (opcin Cancel Changes) en caso contrario.
Tambin podemos Guardarlos en archivo, (opcin Save to File) si no estemos seguros de
aplicarlos ahora.
Pgina 164
Curso de Primavera P6
Modificacin de Cambios Globales
As mismo, podemos cambiar cualquiera de los cambios globales con el botn Modificar:
Por ejemplo, vemos un cambio global almacenado, que sirve para incrementar las duraciones de
actividades (Increase durations) de las actividades de todos los proyectos.
Al pulsar el botn Modificar, vemos en la parte inferior que introduce un operador de
multiplicacin, y un factor de 2, que opera sobre las duraciones (Original duration), y sirve para
duplicarlas:
Vemos que es sencillo modificar en este caso el operador y el factor, si fuese necesario.
Pgina 165
Curso de Primavera P6
Adicin de Cambios Globales
As mismo, podemos crear nuevos tipos de cambios globales con el botn nuevo:
De modo que aparece el siguiente cuadro:
Vemos que hay dos apartados en la parte inferior, para introducir las condiciones.
La parte superior, En donde, sirve para indicar la condicin que deben cumplir las
actividades sobre las que aplicar el cambio global.
La parte intermedia, Entonces, sirve para indicar la operacin a realizar sobre los elementos
que cumplan la condicin de arriba.
La parte intermedia, De lo contrario, sirve para indicar la operacin a realizar sobre los
elementos que incumplan la condicin de arriba.
Siendo su sintaxis equivalente a la de una simple funcin condicional cualquiera, podemos aplicar
cambios globales a nuestros proyectos con eficacia, rapidez y seguridad.
Pgina 166
Curso de Primavera P6
ANEXO I PRACTICAS DE PRIMAVERA P6
NOTA: LOS CUADROS DE DIALOGO Y OPCIONES APARECEN TRADUCIDOS AL CASTELLANO
EN LAS PRCTICAS, YA QUE FUERON ELABORADAS EN UNA VERSIN PRELIMINAR EN
CASTELLANO, NO DISPONIBLE EN LA ACTUALIDAD. ELLO NO IMPIDE UNA FACIL
COMPRENSIN DE LOS EJERCICIOS A REALIZAR.
Pgina 167
Curso de Primavera P6
PRACTICA I - COMENZAR A TRAZAR UN PROYECTO
PASO 0 LIMPIEZA DE DATOS DE PARTIDA.
Ficheros de Ejemplo (Proyectos y EPS)
Antes de comenzar a trazar un proyecto en Primavera, deberamos limpiar los ficheros de ejemplo
que se instalan por defecto - podramos evitar esto durante la instalacin-, a menos que queramos
integrar nuestro nuevo proyecto en l a estructura de proyectos que viene dada, procedimiento ste
un tanto confuso, dado que corresponde a una compaa ajena, con procedimientos ajenos a los
nuestros.
Para limpiar todos los proyectos de ejemplo, podemos ir a Proyectos, o a Empresa -> EPS, y
vamos borrando los proyectos uno tras otro o, ms rpidamente, eliminamos los nodos EPS de los
que cuelgan.
Jerarquias de Responsabilidad (OBS)
Conviene hacer lo mismo con la OBS, ya que refleja una jerarqua de responsabilidades ajena a la
de nuestra compaa.
Recursos
Al pulsar el botn Nuevo, se cargan los recursos de ejemplos anteriores. Al cerrar el fichero, slo se
mantendrn los recursos que hemos utilizado o asignado a alguna tarea.
Si los recursos que intervienen en el ejemplo no tuviesen nada que ver con los que vamos a utilizar,
conviene hacer lo mismo con los recursos, es decir, borrarlos e ir creando los nuestros propios.
Resto de ficheros
Si el resto de datos que arrastran los ejemplos trados por Primavera (cdigos de actividad,
documentos, riesgos, etc) aadiesen confusin a nuestro trabajo, entonces conviene purgarlos
tambin.
Pgina 168
Curso de Primavera P6
PASO 1 CREACION DE UNA EPS.
Si vamos a Empresa -> EPS, podemos disear aqu una clasificacin o jerarqua de los proyectos de
nuestra empresa, organizndolos en departamentos, reas geogrficas, especializacin o incluso
responsabilidades:
Podramos utilizar este ejemplo como una EPS para nuestra compaa.
Si pinchamos un nodo EPS y pulsamos nuevo, veremos que el nuevo nodo colgar del que hemos
marcado anteriormente. Si queremos cambiar el nivel de jerarqua de un nodo determinado,
podemos utilizar los botones de desplazamiento de la derecha.
Pgina 169
Curso de Primavera P6
PASO 2 CREACION DE JERARQUIAS DE
RESPONSABILIDADES (OBS).
Podemos, de forma opcional, ir creando una jerarqua de responsabilidades, que habla ya de
nombres propios o cargos especficos de la compaa, a los que asignaremos ms adelante la
responsabilidad sobre proyectos o reas de proyecto determinadas.
Esto se logra a travs de Empresa -> OBS (Organizational Breakdown Structure):
Podramos utilizar este sencillo ejemplo.
Bien, el sistema para la creacin de nodos OBS es prcticamente igual que para la creacin de
nodos EPS, con los botones nuevo y botondes de desplazamiento para cambiar de nivel si fuese
necesario.
Pgina 170
Curso de Primavera P6
Una vez definidos los cargos de responsabilidad, podemos asignarlos sobre un rea de proyectos
determinada (nodo EPS), en el cuadro de definicin de EPS, a travs de la propiedad
Administrador responsable, de este modo:
Si queremos asignar la responsabilidad sobre un proyecto determinado, entonces iremos a
Proyectos, en los detalles del proyecto de la parte inferior, en la pestaa General:
PASO 3 - CREACIN DE UN NUEVO PROYECTO
Pgina 171
Curso de Primavera P6
Para crear un nuevo proyecto, vamos a la barra Directorio, botn Proyectos y , situndonos en un
nodo EPS determinado (zona sur, por ejemplo), pulsamos el botn nuevo, con el que aparecer el
siguiente asistente:
Pgina 172
Curso de Primavera P6
Asignamos un cdigo y nombre al nuevo proyecto a continuacin:
Podemos ahora definir fechas de comienzo y terminacin, si queremos disponerlas de antemano:
Pgina 173
Curso de Primavera P6
Incluso podemos definir ahora un responsable, sobre la marcha, aunque podemos cambiarlo como
ya sabemos.
Bien, podemos cancelar en cualquier instante el asistente, pulsando el botn Terminacin, con el
que se tomarn las opciones por defecto, que son buenas. Tras una pantalla de terminacin,
veremos nuestro nuevo proyecto integrado en la EPS:
Pgina 174
Curso de Primavera P6
PASO 4 CREACION DE JERARQUIAS DE ORGANIZACIN DE
CAPTULOS Y SUBCAPTULOS (WBS).
Ahora queda definir la jerarqua interna de captulos y subcaptulos de nuestro proyecto. Para ello,
acudiremos a la barra Directorio y vamos al botn WBS (work breakdown structure):
Vamos insertando los nodos WBS con el botn nuevo, o con la tecla ins, que es ms cmoda, y
definimos estos captulos (ojo con cerramiento y divisiones, que son subcaptulos de albailera,
y con fontanera y electricidad, que son subcaptulos de Instalaciones).
Pgina 175
Curso de Primavera P6
PASO 5 CREACION DE CODIGOS DE ACTIVIDADES DENTRO
DE CADA CAPTULO.
Pero conviene antes definir un sistema de cdigos de actividad. Para ello iremos a Empresa ->
Cdigos de Actividad -> Nuevo:
Conviene utilizar un sistema de cdigos estructurado, ya que las actividades de nuestro proyecto
van a coexistir con actividades de otros proyectos, y conviene no confundirlas. De todos modos, si
esas a ctividades van a compartirse entre diferentes proyectos, conviene utilizar entonces un sistema
de cdigo nico.
Pgina 176
Curso de Primavera P6
PASO 6 CREACION DE ACTIVIDADES DENTRO DE CADA
CAPTULO.
Bien, las actividades son las partidas que componen cada captulo, y se insertan a partir del botn
Actividades, de la barra Directorio.:
Al insertar una nueva actividad, aparece un asistente, donde se nos pide confirmacin de los datos
de cada actividad, pero podemos saltarnoslo pulsando la tecla ins, que es mucho ms cmoda.
Este ejemplo puede servir como guin para nuestro proyecto:
Pgina 177
Curso de Primavera P6
PASO 7 REGISTRO DE DURACIONES ESTIMADAS DE TAREAS
Podemos, si as lo queremos, insertar una duracin original para cada tarea, duracin que ms
adelante se ver modificada por las circunstancias (recursos limitados, retrasos, estimaciones de
rendimiento errneas, etc.).
Esto se hace en el campo Original Duracin que aparece en la pantalla. Si no apareciese, iremos a
Botn derecho -> Columnas.
La longitud de la barra viene determinada por esa duracin original introducida de antemano.
Pgina 178
Curso de Primavera P6
PASO 8 ESTABLECIMIENTO DE LNEAS DE RELACIN ENTRE
TAREAS
Las lneas de relacin (Relationship lines), sirven para establecer vnculos entre tareas, de modo
que la ejecucin de una tarea estr sometida al inicio o terminacin de otra, a la que
denominamos predecesora.
Para enlazar dos actividades, hay que pulsar primero el botn lneas de relacin, que muestra
estas relaciones por medio de flechas.
Una vez pulsado este botn, arrastramos el extremo de una de las barras sobre el extremo de otra, y
veremos que queda dibujada una flecha entre ambos extremos.
Si pulsamos la tela F9, para recalcular el diagrama, y el botn Programa, veremos el efecto que
tiene sobre el mismo:
Pgina 179
Curso de Primavera P6
PRACTICA II PREESTABLECIDOS, CALENDARIOS,
DEFINICION Y ASIGNACION DE RECURSOS
DEFINICION DE PREESTABLECIDOS (defaults)
Si acudimos a Proyectos -> Detalles de Proyecto -> Preestablecidos (Defaults), podemos definir
parmetros preestablecidos, que sern tenidos en cuenta a la hora de registrar actividades. Todas
las nuevas actividades que registre de aqu en adelante, para ese proyecto, llevarn asignados los
datos que aqu preestablezca:
Podemos definir un sistema de codificacin preestablecido en la parte inferior, que aparecer
automticamente al registrar nuevas actividades. As mismo, podemos escoger un calendario como
preestablecido para todas las actividades, pudiendo cambiarlo ms adelente, en casos concretos.
Pgina 180
Curso de Primavera P6
DEFINICION DE UN CALENDARIO BASE
La definicin de calendarios, en Primavera, se realiza a travs de Empresa -> Calendarios:
De modo que aparece este cuadro:
Donde, por medio del botn aadir, que muestra una nueva pantalla, Seleccione calendario del
cual copiar, donde se nos permite basarnos en uno de los existentes, o crear uno totalmente
nuevo, con el botn con el signo +, hemos creado un calendario base, llamado FCC.
Pgina 181
Curso de Primavera P6
Si queremos modificar el calendario, pulsamos el botn Modificar, que mostrar el siguiente cuadro:
Bien, a la hora de modificar un calendario, notaremos que el primer da de la semana, como
corresponse a una aplicacin, angjosajona, es el domingo. Para cambiar esta situacin, vamos al
men Admin -> Preferencias de Admin -> General -> Da de inicio de la semana, y lo
cambiamos por el lunes:
A la hora de crear un nuevo calendario, podemos basarnos en cualquiera de la coleccin. Si
queremos un calendario capaz de admitir cualquier excepcin, podemos tomar un calendario que
abarque todos los das de la semana, incluso festivos, y todas las horas del da. Ese calendario se
denomina 24/7 workweek schedule (non-labor). Podemos tomarlo como modelo de nuestro nuevo
calendario personalizado GRUPO FCC, marcndolo a continuacin como preestablecido:
Pgina 182
Curso de Primavera P6
Si pulsamos el botn modificar, veremos el siguiente cuadro:
Pgina 183
Curso de Primavera P6
Si en este cuadro pulsamos el botn semana de trabajo, situado abajo a la derecha, veremos este
otro cuadro:
Vemos que cada da de la semana, festivos inclusive, comprende 24 horas de trabajo.
En el men Admin -> Preferencias de Admin -> Perodos de Tiempo, podemos decidir la jornada
y semana laboral preestablecidas, a efectos de clculo de tiempos:
Pgina 184
Curso de Primavera P6
ASIGNACION DE UN CALENDARIO BASE A UN PROYECTO
La asignacin de calendario base, como preestablecido para todas las actividades se realiza a
travs de Proyectos -> Detalles de Proyecto -> Preestablecidos, como hemos visto anteriormente:
Si queremos cambiar un calendario para una actividad especfica, lo haremos a travs de
Actividades -> Detalles de Actividad -> General _> Calendario, o a travs de la columna
calendario, que podemos colocar en la tabla de la ventana Actividades.
Pgina 185
Curso de Primavera P6
DEFINICION DE UN CALENDARIO ESPECIFICO
A partir de este, que englobar todos los posibles calendarios, puedo crear todas las posibles
variaciones de calendario, a travs del botn aadir, como por ejemplo uno llamado ESTANDAR
FCC 5D-8H, cuyo nombre implica que se trata de un calendario estndar de cinco dias por semana y
ocho horas diarias laborables:
Una vez creado, podemos modificarlo, con el botn modificar, acudiendo al botn semana de trabajo,
y dejndola de este modo:
Aqu puedo definir el nmero de horas laborales de cada da de la semana. De este modo, el
calendario tendr ahora este aspecto:
Donde los das festivos (0h de trabajo), son tratados ahora como excepciones, que aparecen en
color azul.
En este calendario introduciremos ahora las festividades, o festivos no habituales, pinchndolos
(puedo pinchar varios, usando simultneamente la tecla CTRL), y pinchando a continuacin el botn
no laboral. Esto se hace mes a mes:
Pgina 186
Curso de Primavera P6
Pgina 187
Curso de Primavera P6
ASIGNACION DE CALENDARIOS ESPECIFICOS A ACTIVIDADES
Como hemos mencionado antes, si queremos cambiar un calendario para una actividad especfica,
lo haremos a travs de Actividades -> Detalles de Actividad -> General _> Calendario de Actividad,
o a travs de la columna calendario, que podemos colocar en la tabla de la ventana Actividades, a
travs de botn derecho -> Columnas ->
Vemos que las columnas estn clasificados por categoras, lo que dificulta su bsqueda. Si
queremos un listado completo de columnas disponibles, ordenadas alfabticamente, vamos a
Opciones disponibles -> Agrupado y pordenado por -> Lista:
Pgina 188
Curso de Primavera P6
Buscamos la columna calendarios, y la agregamos a nuestro listado de columnas seleccionadas,
que son las que veremos en nuestra tabla, haciendo doble clic sobre ella, o pulsando la flecha que
apunta hacia la derecha. Una vez situado en el listado de la derecha, podemos subir o bajar la
hueva columna, cambiando su orden de presentacin en pantalla. La colocamos a continuacin de
Nombre de actividad:
De modo que la tabla ahora tendr este aspecto:
Desde esta nueva columna podemos cambiar el calendario de cada actividad. Al hacer doble clic en
la celda correspondiente, de la columna calendario, vemos que se nos permite escoger un
calendario determinado para esa actividad:
Pgina 189
Curso de Primavera P6
Los calendarios de las actividades deben ser todos compatibles con el calendario base. De lo
contrario, Primavera fallar en sus clculos de tiempos. Una buena medida es tomar como
calendario base para nuestro proyecto un calendario de 24 horas y 7 dias laborables, para poder
absorber cualquier excepcin de calendario que pueda darse.
La asignacin de un calendario especfico a cada actividad implica que podemos prescindir de los
recursos que intervienen en ella, evitando entrar en mayor detalle
Pgina 190
Curso de Primavera P6
CREACION BASICA DE RECURSOS
Para crear rpidamente un recurso que asignar a una actividad determinada, iremos, a travs de la
barra directorio, a la ventana Recursos, y acudiremos al botn nuevo, que mostrar un asistente,
que podremos cancelar en cualquier instante. Podemos asignar un cdigo, OF1, y un nombre,
Oficial Primera 1, al nuevo recurso creado:
Podemos cancelar el asistente una vez insertado el cdigo y nombre del recurso. Si hacemos esto,
se tomarn las opciones por defecto. Si vamos, en la parte inferior, a los detalles del recurso,
pestaa Detalles, veremos que el recurso ha tomado el calendario preestablecido para el proyecto,
que era GRUPO FCC:
Los recursos pueden ser de tipo Laboral, que refiere a recursos de tipo Mano de Obra o Maquinaria,
que deben ceirse a un calendario y horario determinado, y su coste se evala en horas de trabajo
realizadas.
El tipo No Laborable suele utilizarse para equipamiento y herramientas
Pgina 191
Curso de Primavera P6
Los recursos de tipo Material corresponden a los materiales puestos en obra, y para evaluar su
coste debo indicar la unidad de medida del mismo, ya que stos no dependen del tiempo de uso.
Para ello ir a Unidad de Medida, y ah escoger una de las disponibles,
o crear una nueva, si fuese necesario, atravs de Admin -> Categoras de Admin -> Unidades de
Medida -> Aadir:
Pgina 192
Curso de Primavera P6
DEFINICION DE UN CALENDARIO DE RECURSOS
En Primavera, existe la posibilidad de crear calendarios especficos para recursos, donde podemos
introducir las excepciones que necesitemos.
Podemos crear calendarios especficos de recurso, a travs de Empresa -> Calendarios ->
pinchando la opcin recurso -> Aadir -> Seleccionamos calendario del cual copiar -> Introducimos
festivos no habituales y excepciones:
Pgina 193
Curso de Primavera P6
ASIGNACION DE UN CALENDARIO DE RECURSOS A UN
RECURSO
A la hora de asignar un calendario de recursos a un recurso determinado, debo mostrar la opcin
Calendarios Recursos. De lo contrario tan slo aparecern los calendarios globales:
Conviene, no obstante, indicar las unidades/tiempo preestablecidas para ese calendario, para evitar
que Primavera incurra en errores:
Adems, podemos mostrar la columna calendario en la ventana de Recursos, de modo que, al
hacer doble clic sobre ella, podamos escoger un calendario determinado.
Pgina 194
Curso de Primavera P6
DEFINICION DE TURNOS DE RECURSOS
La definicion de turnos de recursos implica la utilizacin de diferentes turnos para abarcar el
calendario de 24 horas definido anteriormente. Si vamos a Empresa -> Turnos de Recursos,
podemos definir con precisin la hora de entrada y salida de cada turno, para luego aplicar ms
adelante el recurso a la actividad:
Si escogemos la opcin de 3 turnos (3-shift), y pulsamos modificar, veremos la definicin horaria de
los tres turnos:
Si escogemos la opcin de 4 turnos (4-shift), y pulsamos modificar, veremos la definicin horaria de
los cuatro turnos:
Pgina 195
Curso de Primavera P6
Podemos aadir nuestro propio turno de recursos, llamado FCC 3 TURNOS , de este modo:
Para asignarle a nuestro Oficial Primera 1 el primero de los turnos, vamos a la pestaa Unidades &
Precios, escogemos el turno FCC 3 TURNOS, y usamos el turno 1. S i queremos un Oficial
Primera que use el turno 2, pues crearemos un nuevo recurso, Oficial Primera 2, y le asignaremos
el turno2, y as sucesivamente
Pgina 196
Curso de Primavera P6
ASIGNACION DE RECURSOS A ACTIVIDADES
La asignacin de recursos a las diferentes actividades se hace a travs de la ventana Actividades ->
Detalles de Actividad -> Recursos -> Aadir Recurso -> Escojo un recurso:
Podemos seguir aadiendo recursos a las actividades. Si quisieramos que una actividad se
desarrolle a tres turnos, aadiremos el resto de oficiales que hemos creado, uno para cada turno. De
ese modo conseguiremos que la actividad se desarrolle durante 24 horas diarias.
Pgina 197
Curso de Primavera P6
PRACTICA III CONTROL DE HORAS DE TRABAJO POR
PERIODO. ASIGNACION DETALLADA DE RECURSOS
CAMBIOS DE CALENDARIO EN ACTIVIDADES
Al cambiar el calendario de una actividad, a un calendario que tenga el doble de horas de trabajo por
da, notaremos que cambia la longitud de la barra que representa la actividad a la mitad, sin por ello
cambiar la duracin (Original Duracin) expresada en la columna correspondiente. Esto lleva a cierta
confusin, ya que la duracin expresada en la columna no se corresponde con la duracin
expresada en el diagrama.
Para intentar evitar esto, podemos expresar las duraciones de las tareas en horas, no en das, ya
que la unidad de medida base para las duraciones es horas, no das, y lo que hace Primavera es
traducir esa duracin, medida internamente en horas, a das, en funcin del calendario a utilizar.
Para lograr expresar las duraciones en horas, no en das, podemos ir a Editar -> Preferencias de
Usuario -> Unidades de tiempo -> Dar Formato Duraciones -> Unidades -> Hora, de manera que
expresamos las duraciones de las tareas en el formato original, en que internamente son calculadas:
De este modo, podemos jugar con diferentes calendarios de cada actividad, sin por ello ver
cambiada la duracin, expresada en horas, de la tarea, con lo que veremos cmo cambia la barra
del diagrama en funcin del calendario a utilizar en esa actividad, que es de lo que se trata:
CASO I BARRA DE 32 HORAS CON CALENDARIO DE 8HORAS TRABAJO /DIA:
Pgina 198
Curso de Primavera P6
CASO II BARRA DE 32 HORAS CON CALENDARIO DE 24HORAS TRABAJO /DIA:
Pgina 199
Curso de Primavera P6
CAMBIAR HORAS POR PERIODO DE TIEMPO EN
PREFERENCIAS DE ADMIN Y USUARIO
Existe la posibilidad de establecer a priori un nmero de horas de trabajo/da por defecto, para
todos los miembros de la compaa, a travs de Admin -> Preferencias de Admin -> Horas por
perodo de tiempo.
Si queremos tener la posibilidad de utilizar un calendario distinto para cada actividad y que
Primavera interprete correctamente los datos, conviene marcar la casilla de verificacin "Permitir a
los usuarios especificar el nmero de horas de trabajo para cada periodo de tiempo".
De este modo, cada usuario puede cambiar las horas de trabajo diarias mximas por da, a travs de
Editar -> Preferencias de Usuario -> Horas por perodo de tiempo, que ahora es editable, gracias a
haber marcado la casilla anterior, de modo que el diagrama que ver estar adaptado a su
disponibilidad horaria.
Esto es til desde el punto de vista de que cada usuario pueda adaptar a sus circunstancias el
diagrama:
Preferencias de usuario -> unidades de tiempo = da
Preferencias del administrador -> las horas por perodos de tiempo = 8h / d
Calendario de actividades = 10h / d
Introducida por el usuario: duracin actividad = 30h
Duracin en diagrama = 3d6h (30h duracin/8h por da, basado en el factor de conversin)
Si esto no es una cuestin relevante, y trabajamos en modo administrador o monousuario (Standalone), entonces ser el calendario de cada actividad el que marque la longitud de cada barra
en el diagrama.
Pgina 200
Curso de Primavera P6
DEFINICION DE UN FONDO DE RECURSOS
Podemos definir un fondo de recursos para este proyecto o sucesivos proyectos. Si vamos a
Recursos, en la barra Directorio, veremos los recursos utilizados o asignados a las actividades de
nuestro proyecto. Si no hemos asignado recurso alguno, esta pantalla aparecer vaca. Para crear
un recurso nuevo, tenemos el botn nuevo, situado arriba a la derecha, y al pulsarlo aparecer un
asistente, que podremos cancelar en cualquier instante:
Podemos indicar en el asistente el ID (identificador) del recurso, que podra ser OF1, as como el
Nombre del Recurso, que puede ser OFICIAL1.
Bien, todo nuevo recurso debe ceirse a un calendario, que debera ser compatible con el
calendario de la actividad. Esto puede decidirse en Detalles del recurso -> Detalles -> Perfil ->
Calendario:
Pgina 201
Curso de Primavera P6
Si asignamos un calendario especfico al recurso, estamos indicando la disponibilidad del mismo,
sobre el calendario escogido para la actividad.
Esto quiere decir que si el calendario del recurso excediese en nmero de horas al de la actividad a
la que asignamos el recurso, tan slo voy a utilizar las horas de trabajo diarias que establezca o
limite el calendario de la actividad.
Es decir, supongamos que creamos un calendario de 24 horas, llamado ESTANDAR FCC 5D 24H, y
lo asignamos a nuestro recurso OFICIAL1,
Pgina 202
Curso de Primavera P6
DEFINICION DE UN UNICO RECURSO POR TAREA
Si no queremos detallar los recursos que intervienen en cada tarea, podemos pensar que podramos
omitir la creacin de recursos, pero sta brinda la posibilidad de utilizar nuevas pantallas, muy
tiles, como pueden ser Tabla y Perfil de Uso de Actividades, y Tabla y Perfil de Uso de
Recursos.
Existe la posibilidad de usar recursos sin complicar demasiado la asignacin de los mismos, y esto
se consigue creando un solo recurso para cada tarea, que puede llevar el nombre de la propia
tarea, de modo que al asignar cada recurso a la tarea homnima, podremos utilizar estas nuevas
pantallas:
Pgina 203
Curso de Primavera P6
La asignacin de recursos a las tareas es bastante sencilla. Basta con ir a Actividades -> Recursos
-> Aadir Recursos, y, manteniendo esta pantalla abierta, vamos cambiando de actividad y
asignndole su recurso homnimo:
Al hacer esto, podemos ver ahora en detalle, a travs del botn Tabla uso actividades, las horas
consumidas por da. Este dato es un prorrateo diario del total de horas sobre la barra del diagrama,
con lo que el dato de cada da no puede modificarse manualmente, ya que procede de un clculo.
Pgina 204
Curso de Primavera P6
ACTIVACION DEL RECALCULO AUTOMTICO DE TIEMPOS EN
EL DIAGRAMA
Podemos lograr prescindir del botn (F9), y Programa, al actualizar los clculos, activando, tras
pulsar F9 -> Opciones -> Calcular programa automticamente cuando un cambio afecte
fechas.
De este modo, si cambiamos la duracin de una tarea, o los das de demora de una Lnea de
Relacin entre tareas o actividades, el diagrama se actualizar automticamente. Esto afecta
solamente a cambios que afecten fechas, excluyndose toda actualizacin de cualquier otro tipo.
Pgina 205
Curso de Primavera P6
TIPOS DE ACTIVIDAD. ACTIVIDADES DEPENDIENTES DE TAREA
O DE RECURSO
Decimos que una actividad es dependiente de tarea (Task dependent), cuando el clculo de su
barra depende del calendario de actividad que trae consigo.
Decimos que una actividad es dependiente de recurso (Resource dependent), cuando el clculo de
su barra depende del calendario del recurso o recursos que lleve asignado.
Decimos que una actividad es de tipo Nivel de Esfuerzo (Level of Effort), cuando el clculo de su
barra depende de su predecesora o sucesora.
Decimos que una actividad es de tipo Milestone (hito) de Inicio (Start Milestone), cuando deseamos
que marque el inicio de un captulo o etapa del proyecto, o del proyecto entero.
Decimos que una actividad es de tipo Milestone (hito) de terminacin (Finish Milestone), cuando
deseamos que marque el final de un captulo o etapa del proyecto, o del proyecto entero.
Decimos que una actividad es de tipo WBS Summary, cuando el clculo de su barra depende del
resto de actividades de su misma WBS..
Pgina 206
Curso de Primavera P6
ELECCION DEL TIPO DE DURACION DE LA TAREA
Existen cuatro tipos de duraciones que podemos utilizar, y en funcin de ellos, Primavera prorratear
de un modo u otro las horas a realizar por da.
Estos tipos de duracin son:
Cada uno de estos tipos de duracin influye a la hora de modificar una tarea que lleve asignados
recursos. Vamos con cada caso:
Unidades Fijas
Si queremos que las unidades totales de la actividad permanezcan constantes al cambiar la duracin
o las unidades/tiempo. Debermos usar este tipo para actividades de tipo dependiente del recurso.
Duracin y Unidades/Tiempo Fijas
Este tipo se usa cuando la actividad debe completarse en un perodo determinado,
independientemente de los recursos asignados, dejando libres las unidades restantes. Debermos
usar este tipo para actividades de tipo dependiente de tarea.
Unidades/Tiempo Fijos
Si queremos que las unidades/tiempo de la actividad permanezcan constantes al cambiar la duracin
o las unidades. Debermos usar este tipo para actividades de tipo dependiente del recurso.
Duracin y Unidades Fijas
Este tipo se usa cuando la actividad debe completarse en un perodo determinado, y con una
cantidad de trabajo total fija de antemano. Debermos usar este tipo para actividades de tipo
dependiente de tarea.
Pgina 207
Curso de Primavera P6
PRACTICA IV ASIGNACION DE ROLES A RECURSOS Y
ACTIVIDADES
DEFINICION DE ROLES
En Primavera, a diferencia de otras aplicaciones, podemos asignar diferentes roles o papeles a
desempear por un mismo recurso, asignado a diferentes tareas. Es decir, un mismo recurso puede
realizar diferentes tareas, segn las circunstancias, lo que permite definir an mejor la tarea a
realizar.
Para definir roles, iremos a Empresa -> Roles:
Pgina 208
Curso de Primavera P6
Con el botn Aadir, podemos crear nuestro primer rol. Podemos introducir si ID, que puede ser LI,
y podemos denominarlo Limpieza:
Podemos definir responsabilidades o clusulas concretas para cada rol, si las tuviese, a travs
de la pestaa General -> Responsabilidades:
Pgina 209
Curso de Primavera P6
Podemos, asimismo, definir diferentes tarifas (hasta 5, en principio), para un mismo rol, segn
circunstancias, convenios, etc.:
Podemos tambin, desde aqu, asignar roles a diferentes recursos, a travs de la pestaa Recursos
-> Botn Asignar:
Pgina 210
Curso de Primavera P6
ASIGNACION DE ROLES A RECURSOS
Como hemos visto antes, podemos asignar directamente los relos a recursos determinados a travs
de la pantalla anterior. Eso significa que esos recursos llevarn asignado un rol primario.
Tambin podemos asignar un rol primario al recurso a travs de Recursos -> Roles -> Asignar. De
este modo, el recurso llevar de antemano asignado ese rol:
Pgina 211
Curso de Primavera P6
ASIGNACION DE HABILIDADES A ROLES
Al aadir un rol a un recurso, podemos asignar un nivel de habilidad en el desempeo de un rol
determinado:
ASIGNACION DE DIFERENTES ROLES A RECURSOS
Podemos aadir ms roles al recurso, de modo que pueda elegir cul de ellos desempear en
una actividad determinada:
ELECCION DE UN ROL PRIMARIO PARA EL RECURSO
Al aadir diferentes roles a un recurso, podemos establecer un rol determinado como rol primario o
rol por defecto:
Pgina 212
Curso de Primavera P6
Al cambiar el rol primario de un recurso, nos encontraremos con la siguiente advertencia:
Al asignar el recurso PEON ORDINARIO a una actividad, en la ventana Actividades, a travs de la
pestaa Recursos -> Asignar recurso, v eremos, si activamos la columna Rol en la ventana
inferior, que el recurso lleva asignado, por defecto, el rol primario que hemos establecido antes, que
es el de Colocacin de Material:
Pgina 213
Curso de Primavera P6
ASIGNACION DE ROLES A ACTIVIDADES
Si asigno un rol directamente a una actividad, por que necesito definir que DESBROCE Y LIMPIEZA
es una tarea que lleva el rol LIMPIEZA, a travs de botn derecho -> Asignar -> Roles:
podr asignar recursos en funcin del rol asignado a cada actividad, a travs del botn Asignar por
Rol:
Pgina 214
Curso de Primavera P6
ASIGNACION DE ROLES A RECURSOS ASIGNADOS A
ACTIVIDADES
As mismo, podemos escoger un rol determinado para el recurso durante la asignacin, en
Actividades -> Recursos -> Aadir Rol:
Vemos que al asignar el rol, este se muestra debajo del recurso asignado, ya que est asignado al
mismo. Si queremos ver el nombre del rol asignado, sobre los ttulos de columna de la parte inferior,
pulsamos botn derecho -> Personalizar columnas de recursos -> Ordenamos alfabticamente
por lista -> Insertamos la columna Rol:
Pgina 215
Curso de Primavera P6
Vemos ahora la columna Rol en la parte inferior:
Pgina 216
Curso de Primavera P6
BORRADO O SUSTITUCION DE ROLES
Podemos borrar o sustituir un rol determinado por otro definido previamente, a travs de Empresa ->
Roles -> Botn Borr./Fusionar:
Pgina 217
Curso de Primavera P6
PRACTICA V FILTROS, AGRUPACIONES Y VISTAS
FILTROS
Los Filtros sirven para facilitar la esquematizacin de la compleja informacin que manejamos en un
proyecto. Podemos utilizar filtros en cualquier ventana de Primavera, y cada ventana lleva ya unos
filtros especializados predefinidos.
Los filtros se astablecen pinchando el botn embudo
travs de botn derecho -> Filtros:
Pgina 218
, a travs de la barra de herramientas o a
Curso de Primavera P6
De modo que aparece la siguiente pantalla:
Vemos en la parte inferior la posibilidad de mostrar, al aplicar el filtro, dos opciones distintas:
Filtrar los datos seleccionados, escogiendo la opcin Reemplazar actividades en la vista
actual, o bien
Marcar simplemente sobre el diagrama los datos que complen la condicin o condiciones
del filtro, a travs de Marcar actividades en la vista actual que concuerden con el
criterio.
Pgina 219
Curso de Primavera P6
CREACION DE FILTROS NUEVOS
Si quiero aadir un filtro nuevo a esta lista, que solamente muestre aquellas tareas cuya duracin
sea igual o mayor de 10 das, pulsar el botn Nuevo, y en el cuadro que aparece, introduciremos el
nombre de filtro de nombre TAREAS > 10 DIAS y estos datos:
Podrmos Aadir, con el botn del mismo nombre, si quisiramos, mas condiciones. SI ya hemos
terminado, pulsamos el botn OK, y vemos que el nuevo filtro pasa a engrosar la lista de filtros
disponibles:
Pgina 220
Curso de Primavera P6
Si marcamos la casilla de la columna Seleccionar, y volvemos a pulsar el botn OK, veremos el filtro
funcionando:
Si, por el contrario, queremos marcar simplemente sobre el diagrama los datos que complen la
condicin o condiciones del filtro, activaremos la opcin Marcar actividades en la vista actual que
concuerden con el criterio, de modo que el diagra ma tendr este aspecto:
Vemos que Primavera marca con el color de seleccin (azul), aquellas tareas que cumplen el criterio
marcado por el filtro, a pesar de que arriba pone, como vemos, Filtro: Todas las Actividades.
Pgina 221
Curso de Primavera P6
Para desactivar el filtro, volvemos a entrar en Filtros y desmarcamos la casilla de la columna
Seleccionar. Vemos que se marca la casiila Todo actividades
Con ello volvemos a restituir el diagrama como estaba anteriormente.
Pgina 222
Curso de Primavera P6
MODIFICACIN DE FILTROS
Podemos modificar los filtros de la coleccin, escogiendo uno de la lista y pulsando Modificar:
Vemos como est creado este filtro, al entrar en la pantalla de modificacin.
Podemos aadir ms condiciones para el filtro, utilizando el botn Aadir.
Pgina 223
Curso de Primavera P6
Podemos aadir la nueva condicin utilzando un operador O, con la opcin Parmetro ->
Cualquiera Siguiente, o utilizando un operador Y, con la opcin Parmetro -> Todo de lo Siguiente:
Sin utilizamos un operador Y, y aadimos la condicin de que su duracin real sea mayor a 5
das, de este modo:
Podremos ver, por ejemplo, las tareas no completadas del proyecto de duracin real mayor de 5
das:
Pgina 224
Curso de Primavera P6
AGRUPACIONES
Tambin podemos agrupar esos datos, con bandas de colores, para que su visualizacin sea ms
ordenada. La WBS constituye de por s un criterio de agrupacin vlido.
Al agrupar las actividades de un proyecto, el diagrama puede verse totalmente distorsionado en la
mayora de los casos (salvo en el criterio citado antes), dado que los filtros y agrupaciones sirven
sobre todo a la tabla de datos, no al diagrama.
La agrupacin ms habitual es la agrupacin por niveles de WBS, que destaca en la pantalla la
jerarqua de captulos, subcaptulos y actividades de todo proyecto. Suele ser la agrupacin por
defecto:
Pgina 225
Curso de Primavera P6
Pero podemos utilizar la agrupacin que nos convenga, por ejemplo, esta, que clasifica las tareas
por responsabilidad. Si vamos a Empresa -> Cdigos de Actividad -> Apartado Responsibility
(responsabilidad):
A continuacin aadimos a la tabla la columna Responsability, asignando una responsabilidad
distinta a cada tarea, pinchando en la celda correspondiente de la columna y pulsando el botn
puntos suspensivos:
Pgina 226
Curso de Primavera P6
De modo que vemos las tareas asignadas a cada responsable, pudiendo totalizarse as mismo, por
ejemplo, el coste laboral total de las tareas asignadas a cada uno:
Pgina 227
Curso de Primavera P6
TOTALES Y SUBTOTALES DE AGRUPACIONES
La opcin de arriba, Mostrar Grandes Totales, aade un nivel superior a los dems, llamado totales,
que permite ver los totales generales en la parte superior de la tabla, de este modo:
Los subtotales por elemento agrupado aparecern en la banda de agrupacin correspondiente.
Las duraciones y costos se suman directamente en cada grupo., mientras que los porcentajes
reflejan un prorrateo con respecto al total.
En cuanto a fechas de comienzo, se tomar la ms temprana como representante del grupo, y la
ms tarda, si agrupamos fechas de terminacin.
Pgina 228
Curso de Primavera P6
INTERVALOS DE AGRUPACIN
Podemos agrupar por un campo determinado, indicando intervalos de agrupacin para ese campo, a
travs de la opcin Intervalo de grupo. Si queremos agrupar las tareas por % de Avance de
actividad, podemos definir un intervalo del 10% para esa agrupacin, de este modo:
La agrupacin tendr este aspecto en la pantalla:
Pgina 229
Curso de Primavera P6
ORDENACIN DE AGRUPACIONES
Podemos aplicar incluso un criterio de ordenacin a cada nivel de agrupacin, por medio del botn
Ordenar
Escogemos el campo que llevar la ordenacin de datos y el criterio, que ser ascendente o
descendente:
Pgina 230
Curso de Primavera P6
VISTAS
Por vista se entiende una combinacin de columnas determinada, almacenada con un nombre
determinado, con filtros y agrupaciones aplicados, para poder ser restituida de una sola vez, en un
momento determinado.
SI queremos guardar la clasificacin anterior, que muestra una agrupacin de actividades por
responsabilidad, y que remos mostrar el coste total de las tareas asociadas a cada
responsable, por la columna correspondiente, podemos guardar esa vista con el nombre COSTE
TAREAS POR RESPONSABILIDAD:
Vemos que aparece ahora el nuevo ttulo de vista en la parte superior:
Pgina 231
Curso de Primavera P6
PRACTICA VI PERSONALIZACION DE TABLAS. INFORMES
(REPORTS)
PERSONALIZACION DE TABLAS
Podemos ir a la tabla Actividades y aadir nuevas columnas a nuestra tabla, como ya hemos visto
anteriormente, a travs de botn derecho -> Columnas:
Seleccionamos la columna user_number6, por ejemplo, que servir para introducir la MEDICION, y
luego cambiamos su ttulo, a travs del botn Editar ttulo, para luego aadirla a nuestra tabla,
Pgina 232
Curso de Primavera P6
y despus escogemos la columna user_text1, por ejemplo, que servir para introducir el tipo de
UNIDAD, editando su ttulo e introducindola tambin en nuestra tabla:
Pgina 233
Curso de Primavera P6
Vemos las nuevas columnas ahora en la tabla. Hay que tener cuidado porque primavera siempre
totaliza los campos por captulos, con lo que el total de mediciones por captulo carece de sentido:
Completamos el ejercicio aadiendo, del mismo modo, el resto de campos, a travs de botn
derecho -> columnas, cambiando los ttulos de columnas definidas por usuario antes de aadirlas
a nuestra tabla:
Pgina 234
Curso de Primavera P6
El aspecto de la tabla configurada, con datos registrados sobre ella, ser el siguiente:
Finalmente, conviene guardar la tabla como vista, yendo al botn de vistas situado arriba, y
pulsando Guardar como, y la llamamos RENDIMIENTO:
Pgina 235
Curso de Primavera P6
DEFINICION DE INFORME
Los INFORMEs son documentos generados y calculados a partir de datos de diferentes Tablas
de Primavera.
Su destino es habitualmente el Papel, no la pantalla, de manera que debemos previsualizarlos
antes de imprimir.
En ellos, podemos llamar a una Tabla determinada, y aplicar un filtro concreto sobre ella, de modo
que expresamos lo mismo que en apartados anteriores, pero aora pensando en el papel.
Primavera dispone de una coleccin de INFORMEs predefinidos, clasificados en categoras, que
podremos modificar y personalizar.
Pgina 236
Curso de Primavera P6
USO DE INFORMES PREDEFINIDOS
Primavera dispone de una coleccin de INFORMEs predefinidos, clasificados en categoras, a la
que podemos acceder a travs del botn INFORMEs,
de la barra Directorio situada a la
izquierda de la ilustracin. Los INFORMEs de Primavera vienen con nombres en Ingls, pero
podemos cambiar su nombre:
Vemos que al pinchar a la izquierda de una categora, se expande la rama correspondiente:
Pgina 237
Curso de Primavera P6
Si al seleccionar cualquiera de ellos, usamos Botn derecho -> Correr -> INFORME:
Veremos la siguiente pantalla, que permite previsualizar el INFORME, si escogemos la opcin
Impresin Previa:
Pgina 238
Curso de Primavera P6
Que tendr el siguiente aspecto:
Si utilizamos el botn Publicar a HTML
, situado arriba a la izquierda, podemos generar una
pgina en cdigo HTML, que podremos visualizar a travs de cualquier navegador. De hecho, al
pulsar este botn se abre automticamente el navegador que tengamos instalado, con la pgina
creada:
Pgina 239
Curso de Primavera P6
CREACIN DE NUEVOS INFORMES
Para crear un nuevo INFORME, ir a la pantalla INFORMEs utilizando el botn INFORMEs
de la barra Directorio situada a la izquierda, y pulsar el botn Aadir de la banda de la
derecha,
de modo que aparecer un Asistente de INFORMEs:
Tras aceptar la opcin Nuevo INFORME, nica disponible ahora, pulsamos el botn Siguiente:
Aqu seleccionaremos un rea especfica de Tema sobre la que extraeremos los datos para nuestro
INFORME. Escogemos, por ejemplo, el rea Actividades y pulsamos el botn Siguiente:
Pgina 240
Curso de Primavera P6
En la siguiente pantalla escoger las columnas a listar, as como los criterios de filtrado,
agrupacin y ordenacin:
Pgina 241
Curso de Primavera P6
Si aqu pulso el botn
, podr seleccionar aqu las columnas a mostrar en el
INFORME. Escogeremos las mismas columnas que utilizamos en la personalizacin de tablas
anterior:
Pulsamos el botn
, y volvemos as al cuadro anterior.
Pgina 242
Curso de Primavera P6
Podemos utilizar el botn
ordenacin para los datos del INFORME:
para establecer criterios de agrupacin y
Introducimos, en Agrupado Por, un criterio de agrupacin, definido por el campo WBS, que
permite agrupar el INFORME por captulos y subcaptulos.
Pulsamos el botn
, y volvemos as al cuadro anterior.
Incluso podramos, si quisi establecer un criterio de filtrado para los datos, a travs del botn
, de modo que mostrasemos slo aquellas tareas cuya Original Duracin es mayor
de 3:
Pgina 243
Curso de Primavera P6
Esto ltimo no lo vamos a hacer al final. Finalmente, asignamos un nombre al INFORME, como
puede ser Listado de Actividades con rendimientos
A continuacin el Asistente indica que el INFORME ha sido generado. Podemos pulsar el botn
Correr INFORME para mostrar la vista previa del INFORME:
Pgina 244
Curso de Primavera P6
Si utilizamos la opcin Impresin Previa, podremos ver el aspecto del INFORME:
El aspecto del INFORME ser este:
Si nos satisface el aspecto del INFORME, podemos grabarlo a continuacin, con el botn Guardar
INFORME. En caso contrario, volvemos a la pantalla anterior, donde pulsaremos el botn Prev para
corregir cualquiera de los pasos del asistente, y as volver a previsualizarlo, hasta que nos convenza
para ser guardado.
Pgina 245
Curso de Primavera P6
Tras pulsar el botn Guardar INFORME, aparece esta pantalla de confirmacin:
El INFORME quedar guardado dentro del Grupo de INFORMEs en que nos encontrbamos antes
de pulsar el botn Aadir:
Podemos cambiarlo de sitio si queremos, seleccionndolo, y situndonos a su izquierda, para
pincharlo y arrastrarlo a otra parte:
Pgina 246
Curso de Primavera P6
MODIFICACIN DE INFORMES PREDEFINIDOS
Vemos que la fila de ttulos de columnas del INFORME anterior no es la correcta. Convendra
cambiar esos ttulos. Para ello debemos modificar el INFORME generado.
Los INFORMEs generados con el Asistente de INFORMEs visto en apartados anteriores, pueden
modificarse con el mismo asistente o ayudante, utilizado para su creacin. Para ello, selecciono un
INFORME as creado y pulso el botn Ayudante situado a la derecha:
De modo que aparece el asistente anterior, ahora con la opcin Modificar INFORME de asistente:
Con lo que volveremos a recorrer los pasos del Asistente anterior, aadiendo nuevas reas,
campos, filtros, agrupaciones y ordenaciones, si es necesario.
Si el INFORME no ha sido generado con el Asistente, tendr que modificarlo de otro modo:
Para modificar un INFORME de este tipo, lo seleccionar y pulsar Botn derecho ->Modificar, o
seleccionando un INFORME, y pulsando el botn Editar situado a la derecha:
Pgina 247
Curso de Primavera P6
Al intentar modificar un INFORME, si ste fu generado con el Asistente, me encontrar con esta
advertencia:
Si contestamos que s a esta pantalla, se abrir la ventana del Editor de INFORMEs, que sirve para
modificarlo:
Vamos a describir a continuacin las diferentes partes de este editor.
Pgina 248
Curso de Primavera P6
EL EDITOR DE INFORMES
Es una herramienta especializada, un entorno visual de creacin de INFORMEs, al estilo del entorno
incluido en aplicaciones como MS Access. Podemos acceder a l al seleccionar un INFORME, y
pulsar el botn Editar situado a la derecha, o con Botn derecho -> Modificar:
Si hago doble clic en cualquiera de los ttulos de columna que aparecen arriba, ver el Tipo de
Celda es un Texto Personalizable, que presenta estas Propiedades de Celda:
Pgina 249
Curso de Primavera P6
Podemos cambiar aqu el tamao y color de la letra, as como el Texto Personalizado que ser el
que aparezca en el INFORME.
Si hacemos doble clic sobre cualquiera de los campos que aparecen debajo, aparecer este otro
cuadro, que indica que el Tipo de Celda es Dato Campo, y podr elegir, en el desplegable que
aparece debajo, el campo o columna a mostrar en el INFORME.
Pgina 250
Curso de Primavera P6
Puedo cambiar si lo deseo, en Campo de Celda, el campo o columna a mostrar en esa celda:
Tambin podemos en este cuadro cambiar otras propiedades, que afectan al INFORME entero:
En la pestaa Fuente, que se refiere a la fuente de datos (no al tipo de letra), puedo elegir
opciones de agrupacin y ordenacin, as como establecer o quitar Saltos de pgina, y aadir
filtros. Podra decirse que es la pestaa ms importante, en cuanto a la salida de datos que
mandamos al INFORME:
Pgina 251
Curso de Primavera P6
Las opciones de rengln permiten cambiar la altura y fondo de color de los renglones del
INFORME, as como filtrar los datos que muestran:
Pgina 252
Curso de Primavera P6
ADICIN DE LOGOTIPOS, ENCABEZADOS, PIES E IMGENES
DE FONDO
Podemos utilizar aqu el botn Imagen de Fondo para colocar una imagen de fondo:
Aqu utilizamos el botn Cargar de la derecha, para cargar la imagen, que ser una imagen tenue,
una especie de Marca de agua.
Si aceptamos, y previsualizamos el INFORME con el botn correspondiente, que aparece arriba a la
izquierda:
El INFORME tendr este aspecto, con la imagen de marca de agua colocada como imagen de
fondo:
Pgina 253
Curso de Primavera P6
As mismo, podemos aadir un logotipo en la cabecera, aadiendo un encabezado a travs de la
pestaa INFORME-> Configuracin de pgina -> Encabezados
Pinchamos en la seccin central, y vamos al botn Imagen,
imagen en el encabezado:
Pgina 254
de la parte inferior, para aadir una
Curso de Primavera P6
En este cuadro, vamos a Origen de la Imagen -> Examinar
Enlazamos y escalamos la imagen del logotipo, de este modo:
Si lo situamos en la seccin central del encabezado, tendr este aspecto:
Pgina 255
Curso de Primavera P6
Pgina 256
Curso de Primavera P6
PRACTICA VII IMPORTACION Y EXPORTACION A PROJECT Y
EXCEL
IMPORTACION DE PROYECTOS DE MS PROJECT
Primavera es capaz de realizar una importacin completa de un proyecto realizado en Ms Project,
incluso con recursos y Asignaciones de recursos.
A continuacin, escogemos los datos a importar. La primera opcin es la ms usada, ya que importa
todo el proyecto. Las otras son importaciones parciales. Pulsamos Siguiente:
Pgina 257
Curso de Primavera P6
Aqu escogeremos, a travs del botn Seleccionar, los archivos a importar.
En Accion Importar, escogemos ahora la accin a realizar. Podemos Crear un Nuevo Proyecto,
Aadir en un proyecto existente, o reemplazarlo con los datos a importar. Escogemos la primera de
las tres opciones y pulsamos Siguiente:
Pgina 258
Curso de Primavera P6
La siguiente pantalla me pide que escoja una Plantilla de Importacin, o , su defecto, utilizar una
nueva, sobre la marcha:
Conviene crear una plantilla con parmetros personalizados de importacin, ya que slo as
podremos controlar el resultado de la importacin, evitando sorpresas. Para ello podemos utilizar el
botn Aadir o el botn Modificar si queremos modificar la plantilla por defecto, denominada
nuevo.
Si quiero modificar la plantilla de importacin, utilizar el botn correspondiente, Modificar. Aparece
esta pantalla, que permite escoger Parmetros de importacin de la plantilla, divididos en cinco
categoras:
Pgina 259
Curso de Primavera P6
La primera categora, General, permite escoger la moneda a utilizar en el proyecto importado,
adems de permitirnos decidir si queremos Calcular programa (actualizar proyecto) despus de
importar, y decidir a qu nivel de nuestra WBS queremos anclar el proyecto importado.
La siguiente categora, Actividad, permite escoger cmo importamos las Actividades, y cmo
transferimos el cdigo (ID) de tarea de MS Project a cdigo (ID) de actividad de Primavera.
Pgina 260
Curso de Primavera P6
El siguiente cuadro, Recurso, permite controlar la importacin de recursos, escogiendo si
queremos importar el cdigo (ID) del recurso y a donde queremos importarlo, y decidir si
conservamos o sustituimos recursos existentes en caso de conflicto al importar.
La pestaa Libretas de Notas, permite incluso elegir el destino en Primavera de las notas
asociadas a las tareas, en la Informacin de la Tarea de MS Project.
La ltima pestaa, Mapeos personalizados de campos, a la que accedemos con los botones de
desplazamiento, permite disear las equivalencias entre campos de Primavera, en primer lugar, y
MS Project, en segundo lugar.
Pgina 261
Curso de Primavera P6
Una vez realizados todos los cambios en la plantilla, podemos guardarla con el nombre
IMPORTACIN MS PROJECT, con lo que quedar lista para ser utilizada:
Al pulsar el botn Siguiente, aparecer la ltima pantalla del asistente, que muestra un informe de
datos a importar:
Si pulso en esta pantalla el botn Finalizar, importar finalmente los datos:
Pgina 262
Curso de Primavera P6
Si la importacin llega a buen puerto, sin errores, encontrar un mensaje como ste, que indica que
todo ha transcurrido correctamente:
En caso de que haya sucedido algn error durante la importacin de datos, veremos este otro
mensaje, que indica que la importacin no se termin de realizar debido a errores encontrados en la
informacin a importar:
Pgina 263
Curso de Primavera P6
Si retornamos a la pantalla Proyectos con el botn correspondiente de la barra Directorio, veremos
el nuevo proyecto en nuestra EPS
De modo que podremos abrirlo situndonos sobre l, a travs de botn derecho -> Abrir
Proyecto, y acto seguido pulsar el botn Actividades, para ver las actividades del nuevo proyecto:
Pgina 264
Curso de Primavera P6
EXPORTACIN DE PROYECTOS A MS PROJECT
Podemos exportar todo el proyecto actual a MS Project, con la opcin Archivo -> Exportar
de modo que aparecer la ventana Home, de forma que ver este cuadro superpuesto sobre ella:
Pgina 265
Curso de Primavera P6
Aqu seleccionar el formato habitual de MS Project, que es de extensin MPP:
Si pulsamos el botn Siguiente, podremos elegir entre exportar el proyecto, con o sin recursos, o
solamente los recursos:
Finalmente, tras pulsar otra vez siguiente, veremos la pantalla que permite escoger, de los proyectos
abiertos, los que queremos exportar:
Pgina 266
Curso de Primavera P6
Curiosamente, al pulsar siguiente, aparece la misma ventana Plantilla que vimos en el apartado
anterior de Importacin de MS Project. La plantilla, que configuramos antes, utilizada para importar
de MS Project, ser la misma que utilicemos para la exportacin a esa aplicacin:
Tras pulsar Siguiente, aparecer la ltima pantalla, de confirmacin. Si pulsamos Terminacin,
ejecutaremos el proceso de exportacin:
De modo que aparecer esta barra de progreso:
Pgina 267
Curso de Primavera P6
Si la importacin llega a buen puerto, sin errores, encontrar un mensaje como ste, que indica que
todo ha transcurrido correctamente:
En caso de que haya sucedido algn error durante la importacin de datos, veremos este otro
mensaje, que indica que la importacin no se termin de realizar debido a errores encontrados en la
informacin a importar:
Pgina 268
Curso de Primavera P6
IMPORTACIN DE PROYECTOS GENERADOS EN EXCEL
Si tenemos un proyecto generado en Excel, podemos importarlo tambin a Primavera, con la opcin
XLS (Spreadsheet) que apareca en la pantalla anterior de importacin:
Supongamos el proyecto anterior, denominado EJEMPLO.xls, generado en Excel de esta manera.
Realmente, este proyecto se cie a la estructura de datos marcada por la plantilla de exportacin
que se usa para exportar datos de Primavera a Excel. Es la nica forma de asegurar una importacin
correcta.
Para importarlo en Primavera, vamos al men Archivo -> Importar,
Pgina 269
Curso de Primavera P6
Si queremos importar un proyecto generado en Microsoft Excel, escogemos en este cuadro la
cuarta opcin Spread Sheet (XLS)
Si pulsamos el botn Siguiente, veremos esta pantalla, que me permite escoger el fichero de Excel
a importar, a travs del botn puntos suspensivos
que aparece:
Pgina 270
Curso de Primavera P6
Escogemos el siguiente fichero:
Y comprobamos que est correctamente seleccionado en este cuadro. Pulsamos a continuacin el
botn Siguiente:
Pgina 271
Curso de Primavera P6
Si el formato de datos procedente de Excel no es compatible con Primavera, nos encontraremos con
un mensaje, en ingls, que nos advierte de ello, como es ste:
En caso contrario, veremos esta pantalla, que habla de importacin posible, al ser compatible la hoja
con Primavera. Marcamos la nica opcin disponible en este caso, ya que se trata de un listado de
Actividades:
Vemos, en el cuadro que aparece a continuacin, la accin por defecto Update Existing Project,
que habla de actualizar el proyecto con los datos a importar:
Pgina 272
Curso de Primavera P6
Pgina 273
Curso de Primavera P6
Pulsamos a continuacin el botn de puntos suspensivos, que aparece bajo Importar A, para
elegir el proyecto destino para la importacin de datos. Por defecto, se abre un cuadro con el
proyecto abierto en este momento, para que lo seleccionemos haciendo doble clic sobre l.
Al pulsar, tras escoger el fichero destino, el botn siguiente, aparece la ltima pantalla de este
asistente, que permite revisar la ruta del fichero a importar:
Si pulsamos el botn Terminacin, el fichero acabar importndose, mostrndose al final de todo
este mensaje de confirmacin:
Pgina 274
Curso de Primavera P6
EXPORTACION DE PROYECTOS A EXCEL
Una vez creados los campos en la vista anterior, podemos volver a exportar la tabla creada a Excel,
para pegar los datos en esta tabla y realizar las operaciones necesarias, y finalmente retornar a
Primavera. Para ello, utilizamos Archivo -> Exportar>
Si queremos exportar un proyecto a Microsoft Excel, escogemos en este cuadro la cuarta opcin
Spread Sheet (XLS), y pulsamos el botn Siguiente:
Pgina 275
Curso de Primavera P6
Aqu decidir que tipo de datos deseo exportar. Puedo seleccionar varias reas de informacin, o
todas a la vez, pulsando a continuacin el botn Siguiente:
Podemos seleccionar los proyectos abiertos que deseemos, de modo que confirmamos aqu los
datos a exportar:
Pgina 276
Curso de Primavera P6
Debo seleccionar a continuacin una plantilla especfica de exportacin a Excel. Estas plantillas
difieren de las anteriores, que servan nicamente para MS Project.
Si quiero crear una plantilla nueva, pulsar Aadir:
Si quiero ver o modificar la plantilla de exportacin a Excel, pulsar el botn Modificar:
Vemos las diferentes reas de informacin, que coinciden con las anteriormente escogidas.
Puedo configurar cada rea por separado.
Si vamos a la pestaa Columnas, podremos escoger las columnas a exportar en cada una de las
categoras:
Pgina 277
Curso de Primavera P6
As mismo, podremos escoger uno o varios filtros de seleccin entre los existentes:
Incluso podemos ordenar la informacin a listar por uno o varios campos, escogiendo el campo de
ordenacin en Nombre de campo y el tipo de ordenacin, ascendente o descendente, a travs de
Secuencia de Orden:
Una vez perfilada la plantilla de exportacion, pulsamos Siguiente, y decidimos cual sera el nombre y
ubicacion del fichero a exportar
Pgina 278
Curso de Primavera P6
Aparece esta pantalla de confirmacion
Y esta otra
El aspecto del fichero exportado en Excel sera este
Pgina 279
You might also like
- MS Project aplicado a obras de construcciónFrom EverandMS Project aplicado a obras de construcciónNo ratings yet
- Primavera P6 Curso Basico EspanolDocument271 pagesPrimavera P6 Curso Basico EspanolFernando Gomez Vilca100% (2)
- Primavera P6 Curso Basico EspañolDocument271 pagesPrimavera P6 Curso Basico Españolcatherine1092% (25)
- Plan de Expansión para Pastelería y Chocolatería Roggendorf PDFDocument116 pagesPlan de Expansión para Pastelería y Chocolatería Roggendorf PDFGabrielFernando100% (1)
- Gestión del Valor Ganado (EVDocument51 pagesGestión del Valor Ganado (EVPedro D'Alember Díaz Collahuacho100% (4)
- Coaching TDAH - Spanish Edition - Bravo, Jorge Orrego + FICHAS TRABAJODocument154 pagesCoaching TDAH - Spanish Edition - Bravo, Jorge Orrego + FICHAS TRABAJORicardo Guillem Guillem100% (1)
- Primavera P6 - BásicoDocument184 pagesPrimavera P6 - BásicoPilarNo ratings yet
- Life Vision b2 1bach Lomloe MefpDocument325 pagesLife Vision b2 1bach Lomloe MefpAnabel MorenoNo ratings yet
- Manual Primavera p6 2Document144 pagesManual Primavera p6 2Kevin Jordy Eufracio HuamánNo ratings yet
- Hacer Curva S en PrimaveraDocument8 pagesHacer Curva S en Primaverarunaway9767% (3)
- Planeaci N Seguimiento y Control de Proyectos Ms Project 1614061121Document56 pagesPlaneaci N Seguimiento y Control de Proyectos Ms Project 1614061121Roberto Calleja BecerrilNo ratings yet
- Guía ISO-PMBOK construcciónDocument201 pagesGuía ISO-PMBOK construcciónBto MarinNo ratings yet
- ManualExcelAvanzado 1 9Document72 pagesManualExcelAvanzado 1 9Orlando GomezNo ratings yet
- Manual de FuncionesDocument23 pagesManual de FuncionesGestion Humana GtradeNo ratings yet
- Gestión de Metodologías con Primavera P6Document151 pagesGestión de Metodologías con Primavera P6Anonymous P8TIw3qYvNo ratings yet
- Primavera P6 Curso Basico EspañolDocument271 pagesPrimavera P6 Curso Basico EspañolHenry Leger100% (1)
- Primavera p6Document8 pagesPrimavera p6Anonymous HlvGh8X0% (1)
- Manual Primavera Project Planner en EspañolDocument29 pagesManual Primavera Project Planner en Españoljuancpp1977No ratings yet
- Huertos ecológicos: análisis y plan de negocioDocument84 pagesHuertos ecológicos: análisis y plan de negociodoramas09No ratings yet
- Dse5220 ManualDocument58 pagesDse5220 Manualolmcorpinsa86% (7)
- 2do Ebook PlanicontrolDocument40 pages2do Ebook PlanicontrolLiammarcelo0% (1)
- Planificación y Control Mediante Microsoft ProjectDocument563 pagesPlanificación y Control Mediante Microsoft ProjectJESÚS SÁNCHEZ CONDADONo ratings yet
- Manual de Protocolo de Seguridad PDFDocument10 pagesManual de Protocolo de Seguridad PDFRoberto LeteoNo ratings yet
- Manual de Referencia Primavera P6Document537 pagesManual de Referencia Primavera P6Rodolfo Alberto Millacura OsorioNo ratings yet
- 1.-Gestión de Proyectos Con Primavera p6Document136 pages1.-Gestión de Proyectos Con Primavera p6Steed Salvetty SaezNo ratings yet
- Opciones de Programación en P6Actividades Fuera de SecuenciaDocument9 pagesOpciones de Programación en P6Actividades Fuera de SecuenciaHUGO CARDOZO URDANETANo ratings yet
- Metodo Lean ConstrucctionDocument40 pagesMetodo Lean Construcctionkaecha_masterNo ratings yet
- Life Vision b2 3eso Lomloe MefpDocument323 pagesLife Vision b2 3eso Lomloe MefpAnabel Moreno0% (1)
- Ejercicios Resueltos de Analisis NumericoDocument12 pagesEjercicios Resueltos de Analisis NumericoMartin CasasNo ratings yet
- Aprendizaje de Hábitos Infantil PDFDocument18 pagesAprendizaje de Hábitos Infantil PDFmaniuscelk Celk100% (1)
- Manual Primavera P6Document89 pagesManual Primavera P6vethoNo ratings yet
- Cuidamos tu Mascota - Plan de negocio para servicio de cuidado de mascotasDocument49 pagesCuidamos tu Mascota - Plan de negocio para servicio de cuidado de mascotasYess Kenya Sanabria CossioNo ratings yet
- Contaplus 2012: manual de introducciónDocument222 pagesContaplus 2012: manual de introducciónMarta AncorNo ratings yet
- Manual Primavera p6 CBCDocument240 pagesManual Primavera p6 CBCvictor100% (1)
- Estrategias Primavera P6Document48 pagesEstrategias Primavera P6Isaias Quispe Ruiz100% (1)
- Primavera P6 Curso Basico Espanol UDDocument94 pagesPrimavera P6 Curso Basico Espanol UDEillyn IvonneNo ratings yet
- Primavera P6 OnlineDocument5 pagesPrimavera P6 OnlineJuan Pablo Giron LinganNo ratings yet
- Primavera P6Document36 pagesPrimavera P6Alfredo CervNo ratings yet
- Gestión de Proyectos y Obras de ConstrucciónDocument69 pagesGestión de Proyectos y Obras de ConstrucciónJesus VillaltaNo ratings yet
- Visualice proyectos P6 sin licencia con PrimaveraReaderDocument7 pagesVisualice proyectos P6 sin licencia con PrimaveraReaderJuan Pablo Giron LinganNo ratings yet
- Anexo - INFORME 2 - PROCESO DE PLANIFICACION PROPUESTODocument332 pagesAnexo - INFORME 2 - PROCESO DE PLANIFICACION PROPUESTOjeffguitarNo ratings yet
- Calzado ChileDocument142 pagesCalzado ChileyonisNo ratings yet
- Caro Prieto, Diana CarolinaDocument85 pagesCaro Prieto, Diana CarolinaNOE CALCI APAZANo ratings yet
- Manufactura Lean2Document124 pagesManufactura Lean2Lenin Oré QuispeNo ratings yet
- Proyecto VFDocument53 pagesProyecto VFAlejandro MalagáNo ratings yet
- Estimacion Tiempos Estandar Area de Despachos STF GroupDocument53 pagesEstimacion Tiempos Estandar Area de Despachos STF GroupJOSÉ IGNACIO BATTE SANABRIANo ratings yet
- Champús orgánicos en barraDocument133 pagesChampús orgánicos en barralizandra guevaraNo ratings yet
- Evaluación de proyectosDocument463 pagesEvaluación de proyectosthalia bolivar luqueNo ratings yet
- Guia Elaboracion Planes MOPDocument91 pagesGuia Elaboracion Planes MOPAmanda AñezNo ratings yet
- Protocolo de Investigación 2018 ReformadoDocument58 pagesProtocolo de Investigación 2018 ReformadoJairo CruzNo ratings yet
- Comportamiento organizacional DEMCA SAS 2016Document94 pagesComportamiento organizacional DEMCA SAS 2016dianaNo ratings yet
- Proyecto Ensalada de FrutasDocument99 pagesProyecto Ensalada de FrutasJanice Arauzo100% (1)
- Plan de Calidad 2017 PDFDocument63 pagesPlan de Calidad 2017 PDFDavid AlaotNo ratings yet
- Proyecto Administracion PublicaDocument146 pagesProyecto Administracion Publicathalia bolivar luqueNo ratings yet
- Proyecto SubsanaDocument92 pagesProyecto Subsanakale xcNo ratings yet
- Manufactura LeanDocument123 pagesManufactura LeanLuis Miguel CxsxNo ratings yet
- Estudio de Tiempos y Movimientos de Producción en Planta, para Mejorar El Proceso de Fabricacion de Escudos en Kaia Bordados PDFDocument77 pagesEstudio de Tiempos y Movimientos de Producción en Planta, para Mejorar El Proceso de Fabricacion de Escudos en Kaia Bordados PDFHernan Garcia100% (1)
- Diagnostico Operativo de La Empresa Con FormatoDocument12 pagesDiagnostico Operativo de La Empresa Con Formatormelende1969-1No ratings yet
- Propuesta modelo gestión procesos Tasty PlanetDocument64 pagesPropuesta modelo gestión procesos Tasty PlanetNicolasCalderonIdarragaNo ratings yet
- Plan Institucional Centro Infantil 2017Document116 pagesPlan Institucional Centro Infantil 2017AlejaNo ratings yet
- Análisis y Diseño de Un Producto de SoftwareDocument29 pagesAnálisis y Diseño de Un Producto de SoftwareDavid Andrés Gómez ZamoraNo ratings yet
- Manual de ConvivenciaDocument47 pagesManual de ConvivenciaDaniel Amador MarroquinNo ratings yet
- Ariza Pertuz AdrianaDocument74 pagesAriza Pertuz AdrianaRosane DiasNo ratings yet
- Especificación TecnicaDocument18 pagesEspecificación TecnicaRoberto LeteoNo ratings yet
- Contrato BorradorDocument6 pagesContrato BorradorRoberto LeteoNo ratings yet
- Informe de Selección: Evaluación de Relés Y Selección de La Mejor OpciónDocument76 pagesInforme de Selección: Evaluación de Relés Y Selección de La Mejor OpciónRoberto Leteo100% (1)
- Lista de Materiales: SJ-0000-P-BM-0005Document5 pagesLista de Materiales: SJ-0000-P-BM-0005Roberto LeteoNo ratings yet
- Manual de Normas y Procedimientos Puerto AventuraDocument14 pagesManual de Normas y Procedimientos Puerto AventuraRoberto LeteoNo ratings yet
- Especificaciones Pantallas M1,2 y 3 Marzo 2019Document52 pagesEspecificaciones Pantallas M1,2 y 3 Marzo 2019Roberto LeteoNo ratings yet
- Universidad Nacional Abierta Quimica 209Document7 pagesUniversidad Nacional Abierta Quimica 209Roberto LeteoNo ratings yet
- Texto UNA Quimica 209 PDFDocument356 pagesTexto UNA Quimica 209 PDFYubert RamirezNo ratings yet
- Convencion Colectiva Petrolera 2013-2015Document135 pagesConvencion Colectiva Petrolera 2013-2015Alex EduardoNo ratings yet
- Reglas de Hume-RotheryDocument1 pageReglas de Hume-RotheryRoberto LeteoNo ratings yet
- C1 Portafolio de Evidencias - Navarro Jimenez Christian RicardoDocument66 pagesC1 Portafolio de Evidencias - Navarro Jimenez Christian RicardoChrisSTKNo ratings yet
- Guía N. 5 Circuitos Monofásicos C.A. IIIDocument29 pagesGuía N. 5 Circuitos Monofásicos C.A. IIIDavid GuzmanNo ratings yet
- MCKI DFXseriesDocument37 pagesMCKI DFXseriesCesar SalazarNo ratings yet
- Guía de Servicio SocialDocument21 pagesGuía de Servicio SocialIvan MayoNo ratings yet
- Ejercicio - Recursos y EscenariosDocument4 pagesEjercicio - Recursos y EscenariosVictorMotaNo ratings yet
- Conexión de Los Cables Del Panel FrontalDocument10 pagesConexión de Los Cables Del Panel FrontalZara AlanocaNo ratings yet
- Manual OpenLDAP 2.4Document11 pagesManual OpenLDAP 2.4santiago16No ratings yet
- ABC Banco de Instructores SENA 2022Document11 pagesABC Banco de Instructores SENA 2022Cristina PérezNo ratings yet
- ST1709 20212Document3 pagesST1709 20212Likecomtic - Arquitectos de SoftwareNo ratings yet
- Procedimiento para Calcular Recursos Disponibles Servidores Base SOLARISDocument11 pagesProcedimiento para Calcular Recursos Disponibles Servidores Base SOLARISHenry MuñozNo ratings yet
- Infografia IndividualDocument7 pagesInfografia IndividualAnonymous LpBgfRJNo ratings yet
- Etiquetas HTML Basicas PDFDocument2 pagesEtiquetas HTML Basicas PDFJamesNo ratings yet
- IO Clase17Document26 pagesIO Clase17Camila CamachoNo ratings yet
- Práctica 2 - Metodos CuantitativosDocument2 pagesPráctica 2 - Metodos CuantitativosJavier Briceño Montaño0% (1)
- Proyecto Terminado PRACTICADocument20 pagesProyecto Terminado PRACTICAkaro1703No ratings yet
- Exposición_ Norma Británica BS 3811Document2 pagesExposición_ Norma Británica BS 3811jesusx7422No ratings yet
- FERNANDO SUAREZ RAMIREZ, CV Basico 2018Document9 pagesFERNANDO SUAREZ RAMIREZ, CV Basico 2018diana marcela calvo gonzalezNo ratings yet
- Guia Rapida Del Terminal VoIP CISCO 7911Document3 pagesGuia Rapida Del Terminal VoIP CISCO 7911luisNo ratings yet
- Valores AgregadosDocument12 pagesValores AgregadospvabelNo ratings yet
- Comando DDDocument4 pagesComando DDJorge MonteeNo ratings yet
- Manual TécnicoDocument14 pagesManual TécnicoDavid UteNo ratings yet
- SSTA-FO-022 Preoperacional de Pulidora V2Document2 pagesSSTA-FO-022 Preoperacional de Pulidora V2David Gonzalez TovarNo ratings yet
- Manual - ID200 Central Analogica Contra IncendiosDocument73 pagesManual - ID200 Central Analogica Contra IncendiosMazapanNo ratings yet
- Imforme 08 Topo Perfil Longt (Kent) (Oficial)Document12 pagesImforme 08 Topo Perfil Longt (Kent) (Oficial)Flor de Maria Flores TaparaNo ratings yet
- CatastroDocument1 pageCatastroOrlimar DelgadoNo ratings yet
- Diseño Avanzado de BDDocument21 pagesDiseño Avanzado de BDfreakfrodo100% (1)
- Actividad 4 20% Fundamentos de Psicoterapia CognitivaDocument5 pagesActividad 4 20% Fundamentos de Psicoterapia CognitivaJOHANN ANTONIO VÁSQUEZ CONTRERASNo ratings yet
- 5 2 5ejesDocument104 pages5 2 5ejesFernando GarciaNo ratings yet
- Limpieza en Área de Producto Terminado - AcadiaDocument12 pagesLimpieza en Área de Producto Terminado - AcadiaMiguel Angel Rodríguez CasillasNo ratings yet