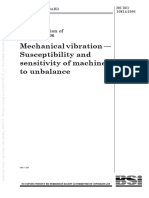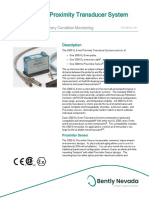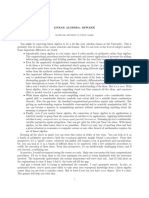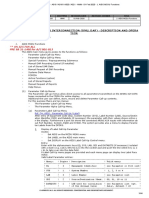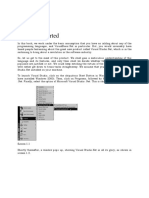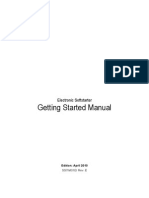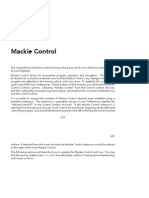Professional Documents
Culture Documents
1757 qs500 - en P
Uploaded by
fitasmounirOriginal Description:
Original Title
Copyright
Available Formats
Share this document
Did you find this document useful?
Is this content inappropriate?
Report this DocumentCopyright:
Available Formats
1757 qs500 - en P
Uploaded by
fitasmounirCopyright:
Available Formats
Quick Start
Getting Started with ProcessLogix R500.1
This Quick Start describes the tasks you need to become familiar with the ProcessLogix
system, including:
starting the software
creating a controller
configuring I/O modules
assigning modules to a Control Execution Environment (CEE)
creating a PID Loop
creating a Control Module (CM)
assigning the CM to the CEE
building the PID loop
wiring the blocks
configuring parameters
entering alarms
downloading the CM to the 1757-PLX52
changing the CEE from inactive to active
verifying proper operation
viewing pre-built screens
The tasks described in this Quick Start represent a sample program. This program is not
intended for actual process control applications. All modules configured in this Quick Start
should not be loaded to the controller unless they are in your chassis. After you have
completed the tasks in this sample program, you can use the sample to guide you as you
program your own process control application.
As you complete the tasks in this Quick Start, always use the ProcessLogix parameter naming
conventions so that the pre-built screens provided with the ProcessLogix system work
correctly.
IMPORTANT
The ProcessLogix R500.1 Server runs on Microsoft Windows 2000
Server.
Publication 1757-QS500A-EN-P - October 2002
Getting Started with ProcessLogix R500.1
Refer to the ProcessLogix R500.1 Installation and Upgrade Guide, publication 1757-IN500, and the
ProcessLogix Selection Guide, publication 1757-SG003, for information on the components in
your ProcessLogix system.
Important User Information
Because of the variety of uses for the products described in this publication, those responsible
for the application and use of these products must satisfy themselves that all necessary steps
have been taken to assure that each application and use meets all performance and safety
requirements, including any applicable laws, regulations, codes and standards. In no event will
Allen-Bradley be responsible or liable for indirect or consequential damage resulting from the
use or application of these products.
Any illustrations, charts, sample programs, and layout examples shown in this publication are
intended solely for purposes of example. Since there are many variables and requirements
associated with any particular installation, Allen-Bradley does not assume responsibility or
liability (to include intellectual property liability) for actual use based upon the examples
shown in this publication.
Allen-Bradley publication SGI-1.1, Safety Guidelines for the Application, Installation and Maintenance
of Solid-State Control (available from your local Allen-Bradley office), describes some important
differences between solid-state equipment and electromechanical devices that should be taken
into consideration when applying products such as those described in this publication.
Reproduction of the contents of this copyrighted publication, in whole or part, without
written permission of Rockwell Automation, is prohibited.
Throughout this publication, notes may be used to make you aware of safety considerations.
The following annotations and their accompanying statements help you to identify a potential
hazard, avoid a potential hazard, and recognize the consequences of a potential hazard:
ATTENTION
!
IMPORTANT
Identifies information about practices or circumstances that can lead
to personal injury or death, property damage, or economic loss.
Identifies information that is critical for successful application and
understanding of the product.
Publication 1757-QS500A-EN-P - October 2002
Getting Started with ProcessLogix R500.1
Rockwell Automation Technical Support
If you need any assistance with the information found in this document, first call your local
Rockwell Automation representative, then:
Phone Support: (440) 646-5800
Web Support: http://www.ab.com, under Support, click Product Support
Your Questions or Comments about this Manual
If you find a problem with this manual, please use the How are We Doing? form located in
the Documentation section of Knowledge Builder to notify us.
Before You Begin
Before you begin, read through and follow this checklist to organize and implement your
ProcessLogix R500.1 Software and Hardware installation.
Before you start the tasks in this Quick Start, ensure that you have already:
installed the chassis and power supply
installed the 1757-PLX52 Control Processor Module (CPM)
installed the CNB module
installed the analog and digital I/O modules you want to use in your system
set up and configured the ProcessLogix Server
set up and configured the 1784-PCIC card
We explain how to do all of these tasks in the related manuals.
TIP
For details on installing ProcessLogix R500.1 software on a
ProcessLogix Server, refer to the ProcessLogix R500.1 Installation and
Upgrade Guide, publication 1757-IN500.
Publication 1757-QS500A-EN-P - October 2002
Getting Started with ProcessLogix R500.1
Sample ProcessLogix Configuration
Starting the Software
In this section, we explain how to start:
The ProcessLogix R500.1 Server software
Control Builder software
Verifying ControlNet nodes and I/O modules
You should verify the ControlNet nodes and the I/O modules you will use in your system.
For purposes of illustration, we use two ControlNet nodes:
1. ControlNet module with address 1 at slot 0 in the chassis.
To set the node address, adjust the rotary switches on top of the module. See the
schematic on the right side of the module for a guide to selecting the address.
TIP
If the LED on the front of the ControlNet module reads NET ERR,
no other ControlNet devices are present on the network.
Publication 1757-QS500A-EN-P - October 2002
Getting Started with ProcessLogix R500.1
2. ProcessLogix Server at ControlNet address 24 (set in RSLinx Software).
TIP
For details on configuring the PCIC card in RSLinx, refer to the
ProcessLogix R500.1 Installation and Upgrade Guide, publication
1757-IN500.
Verify the ControlNet Nodes Using NTools (Network Tools):
1. To view chassis configuration, click StartProgramsProcessLogix Engineering
ToolsNTools.
2. Click OK to acknowledge the warning.
3. Click NetworkToolsSettings.
4. Select the Ping option and click OK.
5. Click NetworkToolsPing.
6. Click the CNB with Network Address 1. This can be found under the Desktop tree
icon in the upper left window.
7. Under the Local Chassis tab, adjust the number of slots in the scroll box to match the
number of slots in your local chassis and click OK.
8. Verify that all I/O modules appear as configured in the chassis.
9.
If the I/O modules do not all appear, try the following:
Check the power supply
Reseat the module(s) in the chassis
Adjust the number of Slots in Local Chassis
10. Select NetworkToolsExit.
Publication 1757-QS500A-EN-P - October 2002
Getting Started with ProcessLogix R500.1
Starting the ProcessLogix Server
To start the Server:
1. Click StartProgramsProcessLogix ServerStart-Stop ProcessLogix Server to
call up the ProcessLogix Server dialog box. Check that the Server is running.
OR
TIP
To display the Full Mode version of the ProcessLogix Server dialog
box, click the icon to the left of ProcessLogix in the title bar and click
AdvancedFull Mode. A checkmark will now appear in front of the
Full Mode selection to show that it is active.
2. If the Server is running, close the dialog box. If the Server is not running:
a. With the Full Mode version of the dialog box active, click the System Running
option.
b. Click Yes to confirm the action and wait for the Server to change its state.
c. Close the ProcessLogix Server dialog box.
Publication 1757-QS500A-EN-P - October 2002
Getting Started with ProcessLogix R500.1
Turning Off Areas
Areas are portions of a process you wish to control. This Quick Start assumes that Areas are
turned off. To turn off areas:
1. Click StartProgramsProcessLogix ServerStation.
2. Select ConfigureAreasAreas.
3. Access manager mode.
a. Click Oper in the bottom right of the screen.
b. In the Station Logon dialog box, type mngr.
c. Click OK.
Oper changes to Mngr.
4. To disable areas, uncheck the Areas Enabled check box.
5. Exit Station.
Starting Control Builder
Control Builder software is an application you use to develop Control Modules (CMs) and
Sequential Control Modules (SCMs). The CMs and SCMs are downloaded to the
1757-PLX52 Control Processor Module. CMs contain Function Blocks, and together with
SCMs you can tell the 1757-PLX52 how to control your process.
To start Control Builder:
1. Click StartProgramsProcessLogix Engineering ToolsControl Builder.
A Login Information window appears.
Publication 1757-QS500A-EN-P - October 2002
Getting Started with ProcessLogix R500.1
2. In the Login dialog box, make these entries:
a. Enter >mngr< as the default User Name.
b. Enter the appropriate Password.
c. Enter the Server Name (e.g., plx1) in the Server Name field.
d. Enter Classic Server Security in the Domain Name field.
3. Click OK.
4. Control Builder starts up displaying the Project tab:
The available tabs are described in the following table:
this tab:
shows you:
Project
the offline copy of your project
Monitoring
the loaded or currently running copy of the application executing on the
1757-PLX52
Library
available I/O modules (IOM)
available function blocks for use in Control Modules
available function blocks for use in Sequential Control Modules
available control component libraries (CCLs)
Once you have opened Control Builder, you can begin configuring your hardware.
Publication 1757-QS500A-EN-P - October 2002
Getting Started with ProcessLogix R500.1
Creating a Controller
The first step in configuring your hardware is to create a controller.
1. In Control Builder, select FileNewControllersCPM-Control Processor
Module.
You see the CPM Parameters dialog box (CPM = PLX52):
2. In the CPM Parameters dialog box, select the following:
IMPORTANT
Be careful to enter the CPM Parameters correctly. You will not be able to
change all of them after they are entered.
in this field:
enter/select:
CPM Name
CPM0101
Network Type
ControlNet
Driver Name
AB_PCIC-1
Supervisory MAC Address
01 (for the ControlNet 1756-CNB card)
Supervisory Slot Number
00
CPM Slot Number
01
Publication 1757-QS500A-EN-P - October 2002
10
Getting Started with ProcessLogix R500.1
3. Click OK to close the CPM Parameters dialog box.
4. To see your newly configured CPM and CEE, click the Project tab.
TIP
To see the CPM and CEE, you may need to expand the Root branch
of your tree by clicking the small + sign to the left of the word Root.
The CEE is listed under the CPM and is connected directly to it. This tells you that
the CEE is assigned to the CPM.
5. Double-click the CEE.
6. Enter CEE0101 in the Name field.
7. Load the CPM and the CEE:
a. In the project tab, click CPM0101.
b. From the Toolbar Menu, click the green down arrow.
The Load dialog box appears.
c. Verify the selected object is CPM0101, and click OK.
d. Click the Monitoring tab to verify that the loaded CPM and CEE can be seen.
TIP
Loading the CPM also loads the corresponding CEE. To see the CPM
and CEE in the Monitoring tab, you may need to expand the Root
branch of your tree by clicking the small + sign to the left of the
word Root. The CPM and the CEE should appear blue.
Publication 1757-QS500A-EN-P - October 2002
Getting Started with ProcessLogix R500.1
11
Configuring I/O Modules
Once you have created a controller, the next step is to configure the I/O modules you will use
in your system.
Before you can configure a module, you must add it from the library to your project:
1. Click the Library tab.
2. Click the + to the left of the IO icon to expand a list of available modules.
3. Create the I/O module blocks by dragging and dropping these modules, in the order
listed below, from the Library tab to the Project tab Root (on the second tree display).
You are prompted to change the I/O module name as they are added.
Catalog Number
Name
1756-IF6I
LabAI
1756-OF6CI or
1756-OF6VI
LabAO
1756-IB16I
LabDI
1756-OB16I
LabDO
Publication 1757-QS500A-EN-P - October 2002
12
Getting Started with ProcessLogix R500.1
TIP
In the Project tab, you can see the modules by expanding the branch.
Configuring Analog Input Modules
To configure an analog input module:
1. Double-click the IOM with the name LabAI.
This brings up the window for the 6-channel isolated analog input module
(1756-IF6I).
2. On the IOM Configuration window, select the Main tab and enter the following
parameters:
in this field:
enter:
IOM Slot Number
the slot number containing this module (remember
that chassis numbering begins with 0)
Remote I/O Chassis Mac Address
0 (this indicates module in same rack as controller)
ControlNet Module Slot Number
3. Select the Channel Configuration tab and enter the following parameters for all
channels:
in this field:
select:
Input Range
0V to 10V
Notch Filter
60Hz
4. Click OK.
Publication 1757-QS500A-EN-P - October 2002
Getting Started with ProcessLogix R500.1
13
Configuring Analog Output modules
To configure an analog output module:
1. Double-click the IOM named LabAO.
This brings up the window for the 6-channel isolated analog output module
(1756-OF6CI; current output, or 1756-OF6VI; voltage output).
2. On the IOM Configuration window, select the Main tab and enter the following
parameters:
in this field:
enter:
IOM Slot Number
the slot number containing this module
Remote I/O Chassis Mac Address
ControlNet Module Slot Number
3. Select the Channel Configuration tab and enter the following parameters for all
channels:
in this field:
enter:
Shed to Safe Value
unchecked
Calibration Bias
4. Click OK.
Configuring Digital Input Modules
To configure a digital input module:
1. Double-click the IOM with the name LabDI.
This brings up the window for the 16-channel, 24V DC isolated analog input module
(1756-IB16I).
Publication 1757-QS500A-EN-P - October 2002
14
Getting Started with ProcessLogix R500.1
2. On the IOM Configuration window, select the Main tab and enter the following
parameters:
in this field:
enter:
IOM Slot Number
the slot number containing this module
Remote I/O Chassis Mac Address
ControlNet Module Slot Number
3. Select the Module Configuration tab.
4. In the Filter Times fields, select 1MSDELAY for all channels.
5. Click OK.
Configuring Digital Output Modules
To configure a digital output module:
1. Double-click the IOM named LabDO.
This brings up the window for the 16-channel, 24V DC isolated discrete output
module (1756-OB16I).
2. On the IOM Configuration window, select the Main tab and enter the following
parameters:
in this field:
enter:
IOM Slot Number
the slot number containing this module
Remote I/O Chassis Mac Address
ControlNet Module Slot Number
3. Click OK.
Publication 1757-QS500A-EN-P - October 2002
Getting Started with ProcessLogix R500.1
15
Assigning Modules to a CEE
Once you have configured I/O modules, you must assign them to the CEE. To assign
modules to the CEE:
1. From Control Builder, select ToolsAssign.
You see the Execution Environments Assignment window:
2. Click the IOMs tab in the Available Modules area.
3. To select all four modules, click the first module, hold down the Shift Key, and click
the last module.
4. Select CEE0101 from the Assign To: box.
5. Click Assign.
After a few seconds, the IOMs are displayed in the Assigned Modules list box. This
indicates that the I/O modules you just assigned are being used by the selected
CPM/CEE, and cannot be assigned to other CPMs.
6. After the modules are assigned, click close.
Publication 1757-QS500A-EN-P - October 2002
16
Getting Started with ProcessLogix R500.1
7. Locate the Labx I/O modules in the CEE0101 folder of the Project tab.
TIP
To locate the IOMs, you may need to expand the CEE and I/O
branches of the tree in the Project tab.
8. Load the IOMs by doing the following:
a. Select all of the IOMs in the I/O list area.
ATTENTION
Load only the I/O modules that physically exist in the chassis.
b. Click the green down arrow (load) in the toolbar.
The Load dialog box appears.
c. Verify that the I/O modules are all checked and click OK.
The assigned I/O modules appear under their CPM in the Monitoring and Project
tabs.
TIP
In Monitoring tab:
blue indicates inactive,
green indicates active and OK.
red indicates active and failed.
Double-click the I/O module in the Monitoring tab to see connection
status on the Module Configuration tab.
Publication 1757-QS500A-EN-P - October 2002
Getting Started with ProcessLogix R500.1
17
Creating a PID Loop
The next step is to create a Control Module to control a process. In this example, we create a
PID loop.
Creating a Control Module
To create the Control Module:
1. Click FileNewControl Module. You see a blank window for the Control Module
in the center of your screen.
2. Rename the Control Module:
a. Double-click anywhere in the CM Window. You see the Parameter window.
b. In the Name field, enter FIC102.
3. Select the Server Displays tab and enter the following parameters:
in this field:
enter (not case-sensitive):
Point Detail Page
sysdtlpida.dsp
Group Detail Page
sysgrppida.dsp
4. Click OK to close the Parameter window.
5. Save your changes by clicking FileSave. Notice that the new Control Module name
appears in the Project Tab.
6. Close the Control Module FIC102.
Publication 1757-QS500A-EN-P - October 2002
18
Getting Started with ProcessLogix R500.1
Assigning the Control Module to the CEE
To assign the Control Module for the PID loop to the CEE:
1. From Control Builder, select ToolsExecution Environment Assignment.
2. On the Controller Assignments window, click the CMs/SCMs tab in the in the
Available Modules box.
3. Select FIC102 from the Available Modules box.
4. Select the CEE0101 from the CEE/Link box and click Assign.
The FIC102 module is displayed in the Assigned Modules box.
5. Close the Execution Environment Assignment window.
Building the PID Loop
To develop the PID loop:
1. In the Project tab, open the Control Module by double-clicking FIC102.
2. Click the Library tab.
3. Display the available function blocks by clicking the + to the left of the appropriate
library in the tree display.
4. Click the desired block, then drag and drop it onto the your diagram.
5. Rename the block by double-clicking the block to bring up the Parameters window.
6. Add the following function blocks to the Control Module:
In this library:
Choose this function block:
Rename:
DATAACQ
DATAACQ
DACA
IOCHANNEL
AICHANNEL
AI00
IOCHANNEL
AOCHANNEL
AO00
REGCTL
PID
PIDA
UTILITY
NUMERIC
NUMERIC
Publication 1757-QS500A-EN-P - October 2002
Getting Started with ProcessLogix R500.1
19
Wiring the Blocks
IMPORTANT
The Numeric block you created enables you to simulate a control loop.
For this loop to work properly, do not wire the AICHANNEL block.
Adjust your blocks to look similar to the window below.
1. Double-click the source wire. The cursor changes to a +.
2. Click the destination wire.
TIP
For additional wire segments as you draw your wire,
click the left mouse button.
Publication 1757-QS500A-EN-P - October 2002
20
Getting Started with ProcessLogix R500.1
Configuring Parameters
1. Double-click the NUMERIC block. You see the Numeric Parameters window.
2. Enter 10 in the Actual Value field and click OK.
3. Double-click the PID block. You see the PID Parameters window.
4. Click the Algorithm tab.
5. Enter these parameters:
in this field:
enter:
T1
0.1
T1 High Limit
High Gain Limit
Overall Gain
0.5
6. Click OK.
7. Double-click the AICHANNEL block. You see the AICHANNEL Parameters
window.
8. Select LabAI from the pull-down list in the Module Name field.
9. Select Channel 0.
10. Click Assign Channel Block.
11. Click OK.
12. Double-click the AOCHANNEL block. You see the AOCHANNEL Parameters
window.
13. Select LabAO from the pull-down list in the Module Name field.
14. Select Channel 0.
15. Click Assign Channel Block.
16. Click OK.
Publication 1757-QS500A-EN-P - October 2002
Getting Started with ProcessLogix R500.1
21
Entering Alarms
1. Double-click the DATACQ block to display the Parameters window.
2. Click the Alarms tab.
3. Enter these alarms:
IMPORTANT
You must enter the PV High alarm first to enable the PV High High
alarm.
type
trip point
priority
severity
PV High
85
High
PV High High
95
Urgent
4. Click OK.
5. Close the Control Module FIC102.
6. When prompted, click Yes to save changes.
Downloading the CM to the 1757-PLX52
Use this method to download your function block diagram to the 1757-PLX52.
1. In the Project tab, click FIC102.
2. From the Toolbar Menu, click the green down arrow to download the function block
diagram.
3. Click OK to load the selected object to the CEE.
Publication 1757-QS500A-EN-P - October 2002
22
Getting Started with ProcessLogix R500.1
Changing the CEE from Inactive to Active
To execute your program, you must change the CEE and CM from inactive to active. Follow
these steps to change the CEE, CM, and IOMs to active:
1. In the Monitoring tab, click CEE0101.
2. Select OperateActivateSelected CEE and its IOMs and CMs and Applicable
Function Blocks.
3. Click Yes to change the state of the selected objects. You see the CEE and everything
listed under it in the tree view under the Monitoring tab go solid green.
Verifying Proper Operation
Follow these steps to verify that your PID loop operates properly:
1. In the Monitoring tab, double-click FIC102. The PID diagram opens.
2. On the PID block, look at the MODE parameter to ensure that it is set to MAN
(manual).
3. With the PID block in manual mode, double-click the OP parameter.
4. Set the OP Value in % to 80.
5. Click Yes when prompted to Change Online value and click OK.
6. On the PID block, double-click the MODE parameter and set it to AUTO
(automatic).
7. Click Yes when prompted to Change Online Value and click OK.
8. Double-click the setpoint wire (SP) and set the setpoint to 25.
9. Click Yes when prompted to Change Online Value and click OK.
Publication 1757-QS500A-EN-P - October 2002
Getting Started with ProcessLogix R500.1
23
10. Verify that the PID OP output value (displayed near the wire) changes.
11. Change the NUMERIC.PV to 20, then 30.
12. Click Yes when prompted to Change Online Value and click OK.
Observe the OP output of the PID block for changes.
13. Close the diagram without saving your changes.
Viewing Pre-built Screens
To view the pre-built screens provided with the ProcessLogix system:
1. If the Station application program is not running, select StartPrograms
ProcessLogix ServerStation.
2. Click the text box in the upper right corner of the screen (below the toolbar).
to view the detail
screen for the:
do this:
Controller
1. Type CPM0101 in the box.
2. Press [F12].
CEE
1. Type CEE0101 in the box.
2. Press [F12].
PID loop
1. Type FIC102 in the box.
2. Press [F12].
I/O modules
1. Type the name of the I/O module in the box. [for example, LabAI]
2. Press [F12].
Alarms
Click the red, blinking alarm indicator at the bottom of the screen, or
click the Alarm icon in the toolbar menu.
Publication 1757-QS500A-EN-P - October 2002
Allen-Bradley, ProcessLogix, and RSLinx are trademarks of Rockwell Automation
Windows 2000 is a registered trademark of Microsoft Corporation
Publication 1757-QS500A-EN-P - October 2002
PN 957678-67
Copyright 2002 Rockwell Automation. All rights reserved. Printed in the U.S.A.
You might also like
- Condition Monitoring and Diagnostics of Machines - Requirements For Qualification and Assessment of PersonnelDocument24 pagesCondition Monitoring and Diagnostics of Machines - Requirements For Qualification and Assessment of Personnelfitasmounir100% (1)
- (BS ISO 10817-1-1999) - Rotating Shaft Vibration Measuring Systems. Relative and Absolute Sensing of Radial VibrationDocument28 pages(BS ISO 10817-1-1999) - Rotating Shaft Vibration Measuring Systems. Relative and Absolute Sensing of Radial VibrationfitasmounirNo ratings yet
- (BS ISO 14964-2000) - Mechanical Vibration and Shock. Vibration of Stationary Structures. Specific Requirements For Quality Management in Measurement and Evaluation of VibrDocument16 pages(BS ISO 14964-2000) - Mechanical Vibration and Shock. Vibration of Stationary Structures. Specific Requirements For Quality Management in Measurement and Evaluation of VibrfitasmounirNo ratings yet
- (BS EN 60255-21-3-1995) - Electrical Relays. Vibration, Shock, Bump and Seismic Tests On Measuring Relays and Protection Equipment. Seismic TestsDocument18 pages(BS EN 60255-21-3-1995) - Electrical Relays. Vibration, Shock, Bump and Seismic Tests On Measuring Relays and Protection Equipment. Seismic TestsfitasmounirNo ratings yet
- (BS en 60994-1993) - Guide For Field Measurement of Vibrations and Pulsations in Hydraulic Machines (Turbines, Storage Pumps and Pump-Turbines) .Document66 pages(BS en 60994-1993) - Guide For Field Measurement of Vibrations and Pulsations in Hydraulic Machines (Turbines, Storage Pumps and Pump-Turbines) .Lordbyron23100% (1)
- (BS EN 60255-21-3-1995) - Electrical Relays. Vibration, Shock, Bump and Seismic Tests On Measuring Relays and Protection Equipment. Seismic TestsDocument18 pages(BS EN 60255-21-3-1995) - Electrical Relays. Vibration, Shock, Bump and Seismic Tests On Measuring Relays and Protection Equipment. Seismic TestsfitasmounirNo ratings yet
- (BS ISO 10814-1996) - Mechanical Vibration. Susceptibility and Sensitivity of Machines To Unbalance.Document20 pages(BS ISO 10814-1996) - Mechanical Vibration. Susceptibility and Sensitivity of Machines To Unbalance.fitasmounirNo ratings yet
- Tracking and Dynamic Balancing of Rotor BladesDocument6 pagesTracking and Dynamic Balancing of Rotor Bladesfitasmounir100% (1)
- GE Bently Nevada 3500 42 Manual 20171113133924Document226 pagesGE Bently Nevada 3500 42 Manual 20171113133924fitasmounirNo ratings yet
- 3300 XL 11mm Proximity Transducer System Datasheet - 146256Document25 pages3300 XL 11mm Proximity Transducer System Datasheet - 146256fitasmounirNo ratings yet
- Balancing Solutions: Single, Dual and Multiplane BalancingDocument8 pagesBalancing Solutions: Single, Dual and Multiplane BalancingОлег ЗахарийNo ratings yet
- Bently Nevada-Vibration Monitoring SystemDocument12 pagesBently Nevada-Vibration Monitoring Systemvcharles50% (4)
- 3300 XL 8mm Proximity Transducer System Datasheet - 141194Document41 pages3300 XL 8mm Proximity Transducer System Datasheet - 141194fitasmounirNo ratings yet
- 3300 XL 11mm Proximity Transducer System Datasheet - 146256Document25 pages3300 XL 11mm Proximity Transducer System Datasheet - 146256fitasmounirNo ratings yet
- 3300 5 MM Transducer System Datasheet - 172036Document17 pages3300 5 MM Transducer System Datasheet - 172036fitasmounirNo ratings yet
- Fieldvue DVC6200 Series Digital Valve Controller: A Single Instrument Solution Across Your FacilityDocument16 pagesFieldvue DVC6200 Series Digital Valve Controller: A Single Instrument Solution Across Your FacilityLimuel EspirituNo ratings yet
- Mech DiagDocument88 pagesMech DiaghelloyvnNo ratings yet
- Acce Le Ro MetersDocument43 pagesAcce Le Ro MetersAhmed KhairiNo ratings yet
- TIA PORTAL Step7 Basic ManualDocument12 pagesTIA PORTAL Step7 Basic ManualBboyJeanko MarichalesNo ratings yet
- Ams Suite: Intelligent Device Manager Valvelink Snap-On ApplicationDocument10 pagesAms Suite: Intelligent Device Manager Valvelink Snap-On ApplicationfitasmounirNo ratings yet
- Installing ValveLink Software. ValveLink Solo ValveLink SNAP ON ValveLink DTM ValveLink PLUG IN For PRM. Installation Guide D102800X012Document124 pagesInstalling ValveLink Software. ValveLink Solo ValveLink SNAP ON ValveLink DTM ValveLink PLUG IN For PRM. Installation Guide D102800X012fitasmounirNo ratings yet
- Application Multiple RS485 Busses Rev A PDFDocument7 pagesApplication Multiple RS485 Busses Rev A PDFfitasmounirNo ratings yet
- Control ValvesDocument5 pagesControl ValvesfitasmounirNo ratings yet
- ValveLink Solo Installation GuideDocument116 pagesValveLink Solo Installation GuidehrtoroNo ratings yet
- DVC6000 SIS Product Bulletin PDFDocument28 pagesDVC6000 SIS Product Bulletin PDFfitasmounirNo ratings yet
- Ams Valvelink Snap On ApplicatioDocument7 pagesAms Valvelink Snap On ApplicatiofitasmounirNo ratings yet
- 10-Metrix Probes Can Replace BN Ones - FRDocument7 pages10-Metrix Probes Can Replace BN Ones - FRfitasmounirNo ratings yet
- In Strin S Cially Safe SystemsDocument77 pagesIn Strin S Cially Safe SystemsshareyhouNo ratings yet
- Purpose: Profibus Link Between Siemens S7 400-Plcs Etic'S MTI 133-100 MODEMSDocument2 pagesPurpose: Profibus Link Between Siemens S7 400-Plcs Etic'S MTI 133-100 MODEMSfitasmounirNo ratings yet
- Instruccion PIDEDocument30 pagesInstruccion PIDERichy SullcaNo ratings yet
- Shoe Dog: A Memoir by the Creator of NikeFrom EverandShoe Dog: A Memoir by the Creator of NikeRating: 4.5 out of 5 stars4.5/5 (537)
- The Subtle Art of Not Giving a F*ck: A Counterintuitive Approach to Living a Good LifeFrom EverandThe Subtle Art of Not Giving a F*ck: A Counterintuitive Approach to Living a Good LifeRating: 4 out of 5 stars4/5 (5794)
- Hidden Figures: The American Dream and the Untold Story of the Black Women Mathematicians Who Helped Win the Space RaceFrom EverandHidden Figures: The American Dream and the Untold Story of the Black Women Mathematicians Who Helped Win the Space RaceRating: 4 out of 5 stars4/5 (890)
- The Yellow House: A Memoir (2019 National Book Award Winner)From EverandThe Yellow House: A Memoir (2019 National Book Award Winner)Rating: 4 out of 5 stars4/5 (98)
- The Little Book of Hygge: Danish Secrets to Happy LivingFrom EverandThe Little Book of Hygge: Danish Secrets to Happy LivingRating: 3.5 out of 5 stars3.5/5 (399)
- A Heartbreaking Work Of Staggering Genius: A Memoir Based on a True StoryFrom EverandA Heartbreaking Work Of Staggering Genius: A Memoir Based on a True StoryRating: 3.5 out of 5 stars3.5/5 (231)
- Never Split the Difference: Negotiating As If Your Life Depended On ItFrom EverandNever Split the Difference: Negotiating As If Your Life Depended On ItRating: 4.5 out of 5 stars4.5/5 (838)
- Elon Musk: Tesla, SpaceX, and the Quest for a Fantastic FutureFrom EverandElon Musk: Tesla, SpaceX, and the Quest for a Fantastic FutureRating: 4.5 out of 5 stars4.5/5 (474)
- The Hard Thing About Hard Things: Building a Business When There Are No Easy AnswersFrom EverandThe Hard Thing About Hard Things: Building a Business When There Are No Easy AnswersRating: 4.5 out of 5 stars4.5/5 (344)
- Grit: The Power of Passion and PerseveranceFrom EverandGrit: The Power of Passion and PerseveranceRating: 4 out of 5 stars4/5 (587)
- On Fire: The (Burning) Case for a Green New DealFrom EverandOn Fire: The (Burning) Case for a Green New DealRating: 4 out of 5 stars4/5 (73)
- The Emperor of All Maladies: A Biography of CancerFrom EverandThe Emperor of All Maladies: A Biography of CancerRating: 4.5 out of 5 stars4.5/5 (271)
- Devil in the Grove: Thurgood Marshall, the Groveland Boys, and the Dawn of a New AmericaFrom EverandDevil in the Grove: Thurgood Marshall, the Groveland Boys, and the Dawn of a New AmericaRating: 4.5 out of 5 stars4.5/5 (265)
- The Gifts of Imperfection: Let Go of Who You Think You're Supposed to Be and Embrace Who You AreFrom EverandThe Gifts of Imperfection: Let Go of Who You Think You're Supposed to Be and Embrace Who You AreRating: 4 out of 5 stars4/5 (1090)
- Team of Rivals: The Political Genius of Abraham LincolnFrom EverandTeam of Rivals: The Political Genius of Abraham LincolnRating: 4.5 out of 5 stars4.5/5 (234)
- The World Is Flat 3.0: A Brief History of the Twenty-first CenturyFrom EverandThe World Is Flat 3.0: A Brief History of the Twenty-first CenturyRating: 3.5 out of 5 stars3.5/5 (2219)
- The Unwinding: An Inner History of the New AmericaFrom EverandThe Unwinding: An Inner History of the New AmericaRating: 4 out of 5 stars4/5 (45)
- The Sympathizer: A Novel (Pulitzer Prize for Fiction)From EverandThe Sympathizer: A Novel (Pulitzer Prize for Fiction)Rating: 4.5 out of 5 stars4.5/5 (119)
- Her Body and Other Parties: StoriesFrom EverandHer Body and Other Parties: StoriesRating: 4 out of 5 stars4/5 (821)
- Math 196, Section 57 (Vipul Naik)Document157 pagesMath 196, Section 57 (Vipul Naik)Naveen suryaNo ratings yet
- CWFL-800/1000/1500 Dual Temperature Industrial Chiller User ManualDocument28 pagesCWFL-800/1000/1500 Dual Temperature Industrial Chiller User ManualABDERRAHMAN BENIFFOUNo ratings yet
- Oracle Technical Objects Useful LinksDocument14 pagesOracle Technical Objects Useful Linkslikae trNo ratings yet
- Python FunctionsDocument25 pagesPython FunctionsNivedhaNo ratings yet
- A1 SVD Series Servo Motor DriverDocument156 pagesA1 SVD Series Servo Motor DriverHưng Phan HữuNo ratings yet
- Intecont - Loss in Weight - Manual - FH399gb PDFDocument130 pagesIntecont - Loss in Weight - Manual - FH399gb PDFmichaelNo ratings yet
- CIROS-CP UserManual EN v7.1-220817Document231 pagesCIROS-CP UserManual EN v7.1-220817Tomas GVNo ratings yet
- 2216e Opr PDFDocument112 pages2216e Opr PDFSanctaTiffanyNo ratings yet
- BECS-C16 Owner's Manual-General Unit (Version 2015-04) PDFDocument222 pagesBECS-C16 Owner's Manual-General Unit (Version 2015-04) PDFHacemos BordadosNo ratings yet
- VBA & ExcelDocument23 pagesVBA & ExcelIsabelNo ratings yet
- Robot Getting Started Guide Eng 2011 Imperial 2Document188 pagesRobot Getting Started Guide Eng 2011 Imperial 2Fanane Aoulad Taher100% (1)
- Hacking With Go: Gray/Black Hat Python/C#Document139 pagesHacking With Go: Gray/Black Hat Python/C#Alertorio AlertNo ratings yet
- ZGY UtilityDocument9 pagesZGY UtilityMiguel Velazco0% (1)
- BFMDocument28 pagesBFMPratik RambhiaNo ratings yet
- 2124C ENU CompanionDocument41 pages2124C ENU CompanionsucramovirNo ratings yet
- Sensor Fusion For Monitoring and Controlling GrindingDocument7 pagesSensor Fusion For Monitoring and Controlling Grindingpmanquera89No ratings yet
- Data Management and Visualization GuideDocument116 pagesData Management and Visualization GuideSiddarthModiNo ratings yet
- BTK - A318 - A319 - A320 - A321 - AMM - 01-Feb-2020 - J. AIDS MCDU FunctionsDocument44 pagesBTK - A318 - A319 - A320 - A321 - AMM - 01-Feb-2020 - J. AIDS MCDU FunctionsIrfan05No ratings yet
- VBDocument277 pagesVBhisham100% (1)
- ICS 104 - Introduction To Programming in Python and C: FunctionsDocument6 pagesICS 104 - Introduction To Programming in Python and C: Functionsmohammed ahmedNo ratings yet
- SS7 English Manual 100618Document64 pagesSS7 English Manual 100618Rahmat Nur IlhamNo ratings yet
- MQ RPGDocument525 pagesMQ RPGsathkada2No ratings yet
- Python+for+Finance+Course+Notes+ +Part+IDocument53 pagesPython+for+Finance+Course+Notes+ +Part+IViral LodhiaNo ratings yet
- Automation Framework - Evaluation CriteriaDocument5 pagesAutomation Framework - Evaluation CriteriaShinu AroraNo ratings yet
- Live5 MCUDocument15 pagesLive5 MCUAchillea MahkoNo ratings yet
- SystemVerilog Quick Reference GuideDocument3 pagesSystemVerilog Quick Reference Guidesabare100% (2)
- A405702472 - 25107 - 23 - 2020 - Lecture 17-Friend FunctionDocument16 pagesA405702472 - 25107 - 23 - 2020 - Lecture 17-Friend Functionmrityunjay jhaNo ratings yet
- Vijeo Citect Diagnostics and Troubleshooting V7.2 R1 - VJC1093Document236 pagesVijeo Citect Diagnostics and Troubleshooting V7.2 R1 - VJC1093baran1001No ratings yet
- Connected Components Workbench - 12.00.00 (Released 3 - 2019) PDFDocument9 pagesConnected Components Workbench - 12.00.00 (Released 3 - 2019) PDFGilberto Alejandro Tun BritoNo ratings yet
- Acknowledging Outbound IDocsDocument2 pagesAcknowledging Outbound IDocsJaspal KumarNo ratings yet