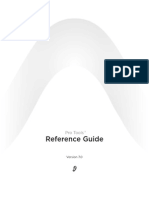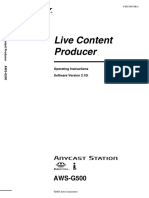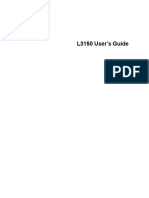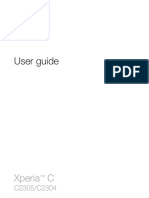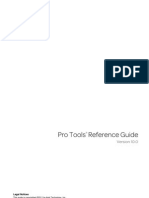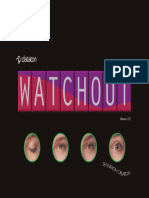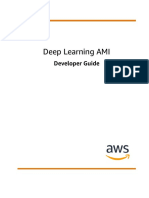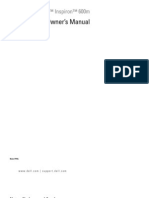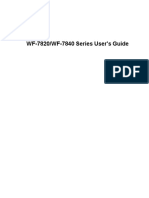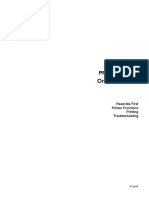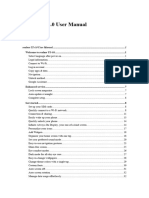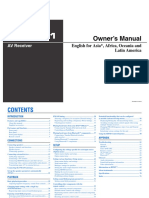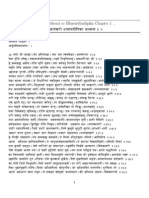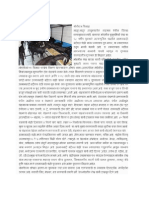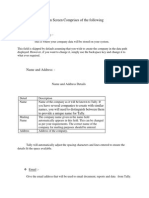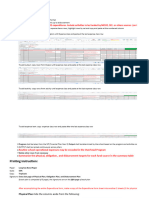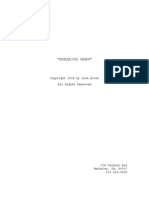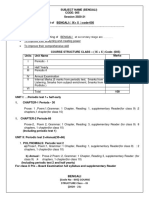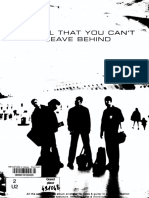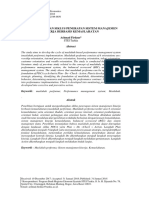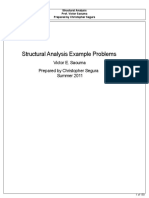Professional Documents
Culture Documents
Windows XP
Uploaded by
somchoudhariOriginal Title
Copyright
Available Formats
Share this document
Did you find this document useful?
Is this content inappropriate?
Report this DocumentCopyright:
Available Formats
Windows XP
Uploaded by
somchoudhariCopyright:
Available Formats
Universal Academy 020-26992121
Step by Step Tutorials for
Microsoft Windows XP
Accessibility Options
Table of Contents
Overview ........................................................................................................................... 6
Display and Readability ................................................................................................. 6
Sounds and Speech ......................................................................................................... 6
Keyboard and Mouse...................................................................................................... 6
Accessibility Wizard and Utilities .................................................................................. 7
Using Assistive Technology ........................................................................................... 8
Using the Accessibility Wizard ........................................................................................ 9
Set Options for People Who Are Blind or Have Difficulty Seeing Things on the Screen
...................................................................................................................................... 12
Set Options for People Who Are Deaf or Have Difficulty Hearing Sounds from the
Computer ...................................................................................................................... 15
Set Options for People Who Have Difficulty Using the Keyboard or Mouse.............. 17
Disable Personalized Menus ........................................................................................ 19
Adjusting Settings to Your Needs and Preferences: Accessibility Options .............. 21
StickyKeys: Press One Key at a Time for Key Combinations .................................... 23
FilterKeys: Ignore Brief or Repeated Keystrokes and Slow Down the Repeat Rate .. 26
ToggleKeys: Hear Tones When Pressing Certain Keys .............................................. 29
Show Extra Keyboard Help in Programs ..................................................................... 32
Windows XP / 1
Universal Academy 020-26992121
SoundSentry: Get Visual Warnings for System Sounds ............................................. 34
ShowSounds: Display Captions for Speech and Sounds ............................................. 37
High Contrast: Choose a High Contrast Color Combination to Improve Screen
Resolution..................................................................................................................... 39
Choose the Width and Blink Rate of the Cursor .......................................................... 42
MouseKeys: Control the Mouse Pointer Using the Numeric Keypad ......................... 45
SerialKeys: Use an Alternative Input Device Instead of a Keyboard or Mouse ......... 49
Turn Off Accessibility Features after Specified Idle Time .......................................... 51
Get Visual Notification When Turning a Feature On or Off ........................................ 54
Get Sound Notification when Turning a Feature On or Off ......................................... 56
Apply All Accessibility Settings to the Logon Desktop............................................... 58
Apply All Settings to Defaults for New Users ............................................................. 60
Adjusting Display Options ............................................................................................. 62
Use Large Icons ............................................................................................................ 63
Hide Underlined Letters for Keyboard Navigation Until ALT Key in Pressed ........... 66
Choose Screen Resolution ............................................................................................ 68
Adjusting Mouse Options .............................................................................................. 70
Reverse the Function of the Right and Left Mouse Buttons ........................................ 71
Adjust the Double-Click Speed of the Mouse .............................................................. 73
ClickLock: Highlight or Drag Without Holding Down the Mouse Button ................. 75
Choose a Pointer Scheme ............................................................................................. 78
Select a Pointer Speed .................................................................................................. 80
SnapTo: Move Pointer to the Default Button in a Dialog Box ................................... 82
Display Pointer Trails................................................................................................... 84
Hide the Pointer While Typing..................................................................................... 86
Show Location of Pointer ............................................................................................. 88
Windows XP / 2
Universal Academy 020-26992121
Adjusting Keyboard Options......................................................................................... 90
Adjust the Character Repeat Rate................................................................................. 91
Adjust the Cursor Blink Rate ....................................................................................... 94
Select a Dvorak Keyboard Layout ............................................................................... 96
Adjusting Internet Options............................................................................................ 98
Ignore Colors, Font Styles, or Font Sizes Specified on Web Pages ............................. 99
Format Web Pages Using a Custom Style Sheet ........................................................ 103
Select Text and Background Colors of Web Pages .................................................... 106
Select Colors for Visited and Unvisited Links ........................................................... 109
Select Hover Link Colors ........................................................................................... 113
Select a Font Style for Web Pages that Do Not Have a Specified Text Font ............. 116
Always Expand ALT Text for Images ....................................................................... 120
Move System Caret with Focus/Selection Changes ................................................... 122
Turn On or Turn Off Smooth Scrolling...................................................................... 124
Turn On or Turn Off Play Animations, Sounds, and Videos in Web Pages .............. 126
Adjusting Sounds and Audio Options ........................................................................ 129
Adjust Computer Sound Volume ............................................................................... 130
Choose a Sound Scheme ............................................................................................ 132
Assign a Sound to a System Event ............................................................................. 134
Adjusting Taskbar and Start Menu Options ............................................................. 137
Keep the Taskbar on Top of Other Windows ............................................................. 138
Display the Quick Launch Bar on the Taskbar .......................................................... 140
Customize the Start Menu .......................................................................................... 142
Specify the Classic Look and Behavior for the Start Menu ....................................... 146
Adjusting User Accounts Options ............................................................................... 148
Choose Whether Users Need to Press CTRL+ALT+DELETE Before Logging On . 149
Windows XP / 3
Universal Academy 020-26992121
Turn On Fast User Switching ..................................................................................... 152
Adjusting Speech Options............................................................................................ 155
Choose the Text-to-Speech Playback Voice .............................................................. 156
Choose the Rate of Speech for the Text-to-Speech Playback Voice .......................... 158
Choose an Audio Device for Text-to-Speech Playback ............................................. 160
Using Utility Manager .................................................................................................. 163
Open Utility Manager ................................................................................................. 164
Start Accessibility Programs Automatically When You Log On ............................... 166
Start Accessibility Programs Automatically When You Lock Your Computer Desktop
.................................................................................................................................... 169
Start Accessibility Programs When Utility Manager Starts ....................................... 171
Start or Stop Accessibility Programs Using Utility Manager..................................... 174
Using On-Screen Keyboard ......................................................................................... 177
Turn On and Use On-Screen Keyboard...................................................................... 179
Select a Keyboard Layout .......................................................................................... 181
Select the Font for On-Screen Keyboard Keys .......................................................... 184
Keep On-Screen Keyboard Window on Top.............................................................. 187
Use an Audible Click ................................................................................................. 190
Use Clicking Mode ..................................................................................................... 192
Use Hovering Mode ................................................................................................... 195
Use Scanning Mode.................................................................................................... 198
Using Narrator.............................................................................................................. 201
Turn On and Use Narrator .......................................................................................... 202
Set Narrator to Announce Events on the Screen ........................................................ 204
Set Narrator to Read Typed Characters ...................................................................... 206
Set Narrator to Move Mouse Pointer to the Active Item ............................................ 208
Windows XP / 4
Universal Academy 020-26992121
Start Narrator Minimized ........................................................................................... 210
Set Narrator Voice Options ........................................................................................ 212
Using Magnifier ............................................................................................................ 215
Turn On and Use Magnifier ....................................................................................... 216
Change the Position of the Magnifier Window .......................................................... 218
Change the Size of the Magnifier Window ................................................................ 219
Invert the Colors of the Magnifier Window ............................................................... 221
Set the Magnifier Magnification Level ...................................................................... 223
Set Magnifier Tracking Options ................................................................................. 225
Windows XP / 5
Universal Academy 020-26992121
Overview
Make computers easier and more comfortable to use with accessibility features and utilities built
right into Microsoft Windows XP (Professional and Home versions).
Display and Readability
Windows XP includes a wide array of options to increase visibility of items on the computer
screen. Options that can be adjusted include:
Font style, color, and size of items on the desktopusing the Display options, choose font
color, size and style combinations.
Icon sizemake icons larger for visibility, or smaller for increased screen space.
Screen resolutionchange pixel count to enlarge objects on screen.
High contrast schemesselect color combinations that are easier to see.
Cursor width and blink ratemake the cursor easier to locate, or eliminate the distraction of its
blinking.
Microsoft Magnifierenlarge portion of screen for better visibility.
Sounds and Speech
Windows XP includes options to make computer sounds easier to hear or distinguishor, visual
alternatives to sound. A variety of speech-to-text options are also available. Options you can
adjust include:
Sound Volumeturn computer sound up or down.
Sound Schemesassociate computer sounds with particular system events.
ShowSoundsdisplay captions for speech and sounds.
SoundSentrydisplay visual warnings for system sounds.
Notificationget sound or visual cues when accessibility features are turned on or off.
Text-to-Speechhear window command options and text read aloud.
Keyboard and Mouse
In Windows XP you can choose a number of options to make your keyboard and mouse faster
and easier to use. Options you can adjust include:
Windows XP / 6
Universal Academy 020-26992121
Mouse Options:
Double-Click Speedchoose how fast to click the mouse button to make a selection.
ClickLockhighlight or drag without holding down the mouse button.
Pointer Speedset how fast the mouse pointer moves on screen.
SnapTomove the pointer to the default button in a dialog box.
Cursor Blink Ratechoose how fast the cursor blinksor, if it blinks at all.
Pointer Trailsfollow the pointer motion on screen.
Hide Pointer While Typingkeep pointer from hiding text while typing.
Show Location of Pointerquickly reveal the pointer on screen.
Reverse the function of the right and left mouse buttonsreverse actions controlled by the
right and left mouse buttons.
Pointer schemeschoose size and color options for better visibility.
Keyboard Options:
Character Repeat Rateset how quickly a character repeats when a key is struck.
Dvorak Keyboard Layoutchoose alternative keyboard layouts for people who type with one
hand or finger.
StickyKeysallow pressing one key at a time (rather than simultaneously) for key
combinations.
FilterKeysignore brief or repeated keystrokes and slow down the repeat rate.
ToggleKeyshear tones when pressing certain keys.
MouseKeysmove the mouse pointer using the numerical keypad.
Extra Keyboard Helpget ToolTips or other keyboard help in programs that provide it.
Accessibility Wizard and Utilities
The Accessibility Wizard can help new users quickly and easily set up groups of accessibility
options that address visual, hearing and dexterity needs all in one place. The Accessibility Wizard
asks questions about accessibility needs. Then, based on the answers, it configures utilities and
settings for individual users. The Accessibility Wizard can be run again at any time to make
changes, or changes can be made to individual settings through Control Panel. To learn about the
Accessibility Wizard, see:
Windows XP / 7
Universal Academy 020-26992121
Using the Accessibility Wizard
Windows XP Accessibility Utilities:
Magnifiera display utility that makes the computer screen more readable by creating a
separate window that displays a magnified portion of the screen.
Narratora text-to-speech utility that reads what is displayed on the screenthe contents
of the active window, menu options, or text that has been typed.
On-Screen Keyboarddisplays a virtual keyboard on the computer screen that allows
people to type data by using a pointing device or joystick.
Utility Managerenables administrator-level users to check an accessibility program's
status and start or stop an accessibility programsautomatically, if required.
Using Assistive Technology
If you use assistive technology, be sure to contact your assistive technology manufacturer to
check compatibility with Windows XP and to learn how to adjust your settings to optimize
compatibility.
Windows XP / 8
Universal Academy 020-26992121
Using the Accessibility Wizard
One of the best ways to get started using the accessibility features of Windows XP is to use the
Accessibility Wizard. The Accessibility Wizard asks you questions about your accessibility
needs. Then, based on your answers, it configures utilities and settings for you. You can run the
Accessibility Wizard again at any time to make changes, or you can use the Control Panel as
explained below.
Step by Step Tutorials for the Accessibility Wizard are:
Set Options for People Who Are Blind or Have Difficulty Seeing Things on Screen
Set Options for People Who Are Deaf or Have Difficulty Hearing Sounds from the Computer
Set Options for People Who Have Difficulty Using the Keyboard or Mouse
Disable Personalized Menus
Windows XP / 9
Universal Academy 020-26992121
Quick Reference: Opening Accessibility Wizard
Start Menu
Procedures
Select the Start
button.
Point to All
Programs.
Point to
Accessories.
Point to
Accessibility.
Select Accessibility
Wizard.
Or, using the keyboard:
Display the Start
menu by pressing
CTRL+ESC (or the
Windows logo key
).
Press R.
Type accwiz
Press ENTER.
Windows XP / 10
Universal Academy 020-26992121
Accessibility Wizard
Procedures
Select Next or
press N to continue
through the wizard.
Windows XP / 11
Universal Academy 020-26992121
Set Options for People Who Are Blind or Have
Difficulty Seeing Things on the Screen
If you are blind or have difficulty seeing things on screen, you can quickly set vision related
options using the Accessibility Wizard. Options include scrollbar and window border size,
desktop icons, high contrast schemes, size and color of the mouse cursor, and the cursor width
and blink rate.
Mouse actions
Keyboard actions
On the Start menu:
Display the Start menu by pressing
CTRL+ESC (or the Windows logo key
Point to All Programs.
Point to Accessories.
Point to Accessibility.
Select Accessibility Wizard.
In the Welcome to the Accessibility Wizard
dialog box:
Select Next.
In the Text Size dialog box:
Select the smallest text you can read.
Select Next.
In the Display Settings dialog box:
Press R.
Type accwiz
Press ENTER.
).
In the Welcome to the Accessibility Wizard
dialog box:
Press N.
In the Text Size dialog box:
Select the smallest text you can read by
pressing the UP ARROW or DOWN
ARROW key.
Press N.
In the Display Settings dialog box:
Ensure that the Change the font size
check box is selected.
Ensure that the Change the font size
check box is selected.
If it is not, select its check box.
If it is not selected, press C.
If you want to use Microsoft Magnifier,
select the Use Microsoft Magnifier
check box.
If you want to use Microsoft Magnifier,
press U.
Press N.
Select Next.
Windows XP / 12
Universal Academy 020-26992121
In the Set Wizard Options dialog box:
Select the I am blind or have difficulty
seeing things on screen check box.
Select Next to continue through the
wizard.
In the Completing the Accessibility Wizard
dialog box:
Select Finish to save your changes and
exit the wizard.
Note To cancel your changes, select Cancel,
and then select No. To move back to change
earlier screens, select the Back button.
In the Set Wizard Options dialog box:
Select the I am blind or have difficulty
seeing things on screen check box by
pressing L.
Press N to continue through the wizard
(use the arrow keys and ENTER to select
the appropriate options).
In the Completing the Accessibility Wizard
dialog box:
Note To cancel your changes, use the TAB
key to move to the Cancel button, and then
press ENTER. Press TAB to select No, and
then press ENTER.
Windows XP / 13
Press ENTER to save your changes and
exit the wizard.
To move back to change earlier screens,
press B.
Universal Academy 020-26992121
Accessibility Wizard: Set Wizard Options: Vision options
Windows XP / 14
Universal Academy 020-26992121
Set Options for People Who Are Deaf or Have
Difficulty Hearing Sounds from the Computer
If you are deaf or have difficulty hearing sounds from the computer, you can quickly set sound
options using the Accessibility Wizard. Sound options include turning on SoundSentry so that
you can get visual warnings for system sounds, and ShowSounds so that captions are displayed
for speech and sounds in programs that provide them.
Mouse actions
Keyboard actions
On the Start menu:
Display the Start menu by pressing
CTRL+ESC (or the Windows logo key
Press R.
Type accwiz
Press ENTER.
Point to Accessories.
Point to Accessibility.
Select Accessibility Wizard.
In the Welcome to the Accessibility Wizard
dialog box:
).
Point to All Programs.
Select Next.
In the Text Size dialog box:
Select the smallest text you can read.
Select Next.
In the Display Settings dialog box:
In the Welcome to the Accessibility Wizard
dialog box:
Press N.
In the Text Size dialog box:
Select the smallest text you can read
by pressing the UP ARROW or
DOWN ARROW key.
Press N.
In the Display Settings dialog box:
Select the options you want.
Select the options you want.
Select Next.
Press N.
Windows XP / 15
Universal Academy 020-26992121
In the Set Wizard Options dialog box:
In the Set Wizard Options dialog box:
Select the I am deaf or have
difficulty hearing sounds from the
computer check box.
Select the I am deaf or have
difficulty hearing sounds from the
computer check box by pressing D.
Select Next to continue through the
wizard.
Press N to continue through the
wizard (use the arrow keys and
ENTER to select the appropriate
options).
In the Completing the Accessibility Wizard
dialog box:
Select Finish to save your changes
and exit the wizard.
Note To cancel your changes, select
Cancel, and then select No.
To move back to change earlier screens,
select the Back button.
In the Completing the Accessibility Wizard
dialog box:
Press ENTER to save your changes
and exit the wizard.
Note To cancel your changes, use the
TAB key to move to the Cancel button,
and then press ENTER. Press TAB to
select No, and then press ENTER.
To move back to change earlier screens,
press B.
Accessibility Wizard: Set Wizard Options: Sound options
Windows XP / 16
Universal Academy 020-26992121
Set Options for People Who Have Difficulty Using
the Keyboard or Mouse
If you have difficulty using the keyboard or mouse, you can quickly set options using the
Accessibility Wizard. Mobility options include turning on StickyKeys, MouseKeys and
FilterKeys, getting extra keyboard help in programs, selecting cursor size and color options,
mouse button configuration, and mouse pointer speed.
Mouse actions
Keyboard actions
On the Start menu:
Display the Start menu by pressing
CTRL+ESC (or the Windows logo key
Point to All Programs.
Point to Accessories.
Point to Accessibility.
Press R.
Type accwiz
Press ENTER.
Select Accessibility Wizard.
In the Welcome to the Accessibility Wizard
dialog box:
).
Select Next.
In the Text Size dialog box:
Select the smallest text you can read.
Select Next.
In the Display Settings dialog box:
In the Welcome to the Accessibility Wizard
dialog box:
Press N.
In the Text Size dialog box:
Select the smallest text you can read
by pressing the UP ARROW or
DOWN ARROW key.
Press N.
In the Display Settings dialog box:
Select the options you want.
Select the options you want.
Select Next.
Press N.
Windows XP / 17
Universal Academy 020-26992121
In the Set Wizard Options dialog box:
Select the I have difficulty using the
keyboard or mouse check box.
Select Next to continue through the
wizard.
In the Completing the Accessibility Wizard
dialog box:
Select Finish to save your changes
and exit the wizard.
Notes To cancel your changes, select
Cancel, and then select No.
To move back to change earlier screens, select
the Back button.
In the Set Wizard Options dialog box:
Select the I have difficulty using the
keyboard or mouse check box by
pressing K.
Press N to continue through the
wizard (use the arrow keys and
ENTER to select the appropriate
options).
In the Completing the Accessibility Wizard
dialog box:
Press ENTER to save your changes
and exit the wizard.
Notes To cancel your changes, use the TAB
key to move to the Cancel button, and then
press ENTER. Press TAB to select No, and
then press ENTER.
To move back to change earlier screens, press
B.
Accessibility Wizard: Set Wizard Options: Mobility options
Windows XP / 18
Universal Academy 020-26992121
Disable Personalized Menus
In Microsoft Windows XP, menus are automatically updated to keep the menu options you use
most often at the top of your menu where they are usually more accessible. If this feature does not
improve accessibility for you, you can easily disable it by using the Accessibility Wizard.
Mouse actions
Keyboard actions
On the Start menu:
Display the Start menu by pressing
CTRL+ESC (or the Windows logo key
Point to All Programs.
Point to Accessories.
Point to Accessibility.
Select Accessibility Wizard.
In the Welcome to the Accessibility Wizard
dialog box:
Select Next.
In the Text Size dialog box:
Select the smallest text you can read.
Select Next.
In the Display Settings dialog box:
Press R.
Type accwiz
Press ENTER.
).
In the Welcome to the Accessibility Wizard
dialog box:
Press N.
In the Text Size dialog box:
Select the smallest text you can read by
pressing the UP ARROW or DOWN
ARROW key.
Press N.
In the Display Settings dialog box:
Select the Disable personalized menus
check box.
Select the Disable personalized menus
check box by pressing D.
Select Next to continue through the
wizard.
Press N to continue through the wizard
(use the arrow keys and ENTER to select
the appropriate options).
In the Completing the Accessibility Wizard
dialog box:
Select Finish to save your changes and
exit the wizard.
Windows XP / 19
In the Completing the Accessibility Wizard
dialog box:
Press ENTER to save your changes and
exit the wizard.
Universal Academy 020-26992121
Accessibility Wizard: Display Settings: Disable personalized menus
Windows XP / 20
Universal Academy 020-26992121
Adjusting Settings to Your Needs
and Preferences: Accessibility
Options
You can adjust settings to meet your needs and preferences in the Control Panel of Windows XP
Professional.
Adjusting Accessibility Options
Using just one icon in the Control PanelAccessibility Optionsyou can adjust most of the
accessibility settings all in one place
The accessibility features are arranged under five tabs in Accessibility Options.
Control Panel: Accessibility Options
Windows XP / 21
Universal Academy 020-26992121
In this section, see step by step tutorials for:
Keyboard tab
StickyKeys: Press One Key at a Time for Key Combinations
FilterKeys: Ignore Brief or Repeated Keystrokes and Slow Down the Repeat Rate
ToggleKeys: Hear Tones When Pressing Certain Keys
Show Extra Keyboard Help in Programs
Sound tab:
SoundSentry: Get Visual Warnings for System Sounds
ShowSounds: Display Captions for Speech and Sounds
Display tab:
High Contrast: Choose a High Contrast Color Combination to Improve Screen
Resolution
Choose the Width and Blink Rate of the Cursor
Mouse tab:
MouseKeys: Control the Pointer Using the numeric Keypad
General tab:
SerialKeys: Use an Alternative Input Device Instead of a Keyboard or Mouse
Turn Off Accessibility Features after Specified Idle Time
Get Visual Notification when Turning a Feature On
Get Sound Notification when Turning a Feature On or Off
Apply All Accessibility Settings to Logon Desktop
Apply All Settings to Defaults for New Users
Additional settings related to accessibility needs and preferences can be accessed through other
Control Panel icons in addition to Accessibility Optionssee the following sections later in this
chapter for further information.
Adjusting Display Options
Adjusting Mouse Options
Adjusting Keyboard Options
Adjusting Internet Options
Adjusting Sounds and Audio Options
Adjusting Taskbar and Start Menu Options
Adjusting Users Accounts Options
Adjusting Speech Options
Windows XP / 22
Universal Academy 020-26992121
StickyKeys: Press One Key at a Time for Key
Combinations
StickyKeys is an accessibility feature designed for people who have difficulty holding down two
or more keys at a time. When a shortcut requires a key combination such as CTRL+P,
StickyKeys will enable you to press one key at a time instead of pressing them simultaneously.
This procedure tells you how to turn on StickyKeys through Accessibility Options in Control
Panel.
Mouse actions
Keyboard actions
On the Start menu:
Display the Start menu by pressing
CTRL+ESC (or the Windows logo key
In Control Panel:
Select Control Panel by pressing C.
In Control Panel:
Be sure you are in Classic View (all
Control Panel icons are showing).
Be sure you are in Classic View (all
Control Panel icons are showing).
If not, under Control Panel in the left
pane, select Switch to Classic View.
If not, under Control Panel in the left
pane, select Switch to Classic View
by pressing TAB.
Select Accessibility Options.
Press ENTER.
Press the RIGHT ARROW key, and
then the LEFT ARROW key to select
Accessibility Options.
Press ENTER.
In the Accessibility Options dialog box, on
the Keyboard tab:
In the Accessibility Options dialog box, on
the Keyboard tab:
To turn on StickyKeys:
To turn on StickyKeys:
Select the Use StickyKeys check box.
Note To turn off StickyKeys, clear the
Use StickyKeys check box.
.)
Select Control Panel.
To access StickyKeys settings:
Select Settings.
Windows XP / 23
Select the Use StickyKeys check box
by pressing U.
Note To turn off StickyKeys, clear the
Use StickyKeys check box by pressing U.
To access StickyKeys settings:
Select Settings by pressing S.
Universal Academy 020-26992121
In the Settings for StickyKeys dialog box:
Select the options you want by
selecting or clearing the check boxes.
Select OK twice to save the settings
and exit Accessibility Options.
To close Control Panel:
Select the Close button.
In the Settings for StickyKeys dialog box:
Select options by pressing the
underlined access keys (see notes
below).
Press ENTER twice to save the
settings and exit Accessibility
Options.
To close Control Panel:
Press ALT+F, C.
Notes:
To use the shortcut that allows you to turn StickyKeys on or off by pressing the SHIFT key
five times, select the Use shortcut check box (Press U).
To specify that when a modifier key (CTRL, ALT, or SHIFT), or the Windows logo key is
pressed twice in succession, the key will remain active until the key is pressed again, under
Options, select the Press modifier key twice to lock check box (Press P).
To turn off StickyKeys when a modifier key (CTRL, ALT, or SHIFT), or the Windows logo
key and another key are pressed simultaneously, under Options, select the Turn
StickyKeys off if two keys are pressed at once check box (Press T).
To play a tone to indicate when a modifier key (CTRL, ALT, or SHIFT), or the Windows
logo key is pressed, locked, or released, under Notification, select the Make sounds when
modifier key is pressed check box (Press M).
To display an icon for StickyKeys on the taskbar when StickyKeys is turned on, under
Notification, select the Show StickyKeys status on screen check box (Press S).
Windows XP / 24
Universal Academy 020-26992121
Control Panel: Accessibility Options: Keyboard tab: Use StickyKeys
Windows XP / 25
Universal Academy 020-26992121
FilterKeys: Ignore Brief or Repeated Keystrokes
and Slow Down the Repeat Rate
FilterKeys is an accessibility option that adjusts the keyboard response so that inadvertently
repeated keystrokes are ignored. Using FilterKeys, you can also slow the rate at which a key
repeats when you hold it down. This procedure tells you how to turn on FilterKeys through
Accessibility Options in Control Panel.
Mouse actions
Keyboard actions
On the Start menu:
Display the Start menu by pressing
CTRL+ESC (or the Windows logo key
In Control Panel:
Select Control Panel by pressing C.
In Control Panel:
Be sure you are in Classic View (all
Control Panel icons are showing).
Be sure you are in Classic View (all
Control Panel icons are showing).
If not, under Control Panel in the left
pane, select Switch to Classic View.
If not, under Control Panel in the left
pane, select Switch to Classic View
by pressing TAB.
Select Accessibility Options.
Press ENTER.
Press the RIGHT ARROW key, and
then the LEFT ARROW key to select
Accessibility Options.
Press ENTER.
In the Accessibility Options dialog box, on
the Keyboard tab:
In the Accessibility Options dialog box, on
the Keyboard tab:
To turn on FilterKeys:
To turn on FilterKeys:
Select the Use FilterKeys check box.
Note To turn off FilterKeys, clear the
Use FilterKeys check box.
).
Select Control Panel.
To access FilterKeys settings:
Select Settings.
Windows XP / 26
Select the Use FilterKeys check box
by pressing F.
Note To turn off FilterKeys, clear the
Use FilterKeys check box by pressing F.
To access FilterKeys settings:
Select Settings by pressing E.
Universal Academy 020-26992121
In the Settings for FilterKeys dialog box:
Select the options you want by
selecting or clearing the check boxes.
Select OK twice to save the settings
and exit Accessibility Options.
To close Control Panel:
Select the Close button.
In the Settings for FilterKeys dialog box:
Select options by pressing the
underlined access keys (see notes
below).
Press ENTER twice to save the
settings and exit Accessibility
Options.
To close Control Panel:
Press ALT+F, C.
Notes
You can choose from the following options under FilterKeys Settings:
To use the shortcut that allows you to turn FilterKeys on or off by holding down the right
SHIFT key for eight or more seconds, select the Use shortcut check box (Press U).
To ignore a keystroke that is repeated too quickly, select Ignore repeated keystrokes (Press
O).
To set further options, such as specifying the amount of time that must pass between repeated
keystrokes in order for a keystroke to be recognized as an intended keystroke, click Settings
(Press S).
To ignore a keystroke that is pressed too briefly, select Ignore quick keystrokes and slow
down the repeat rate (Press N).
To set further options, such as specifying that keystrokes are not repeated when a key is held
down or that a key must be held down for a specified amount of time to be accepted as a valid
keystroke, click Settings (Press E) .
To sound a beep when you press a key and another beep when the pressed key is accepted as
a keystroke, under Notification, select the Beep when keys pressed or accepted check box
(Press B).
To display an icon for FilterKeys on the taskbar when FilterKeys is turned on, under
Notification, select the Show FilterKeys status on screen (Press H) check box.
Windows XP / 27
Universal Academy 020-26992121
Control Panel: Accessibility Options: Keyboard tab: Use FilterKeys
Windows XP / 28
Universal Academy 020-26992121
ToggleKeys: Hear Tones When Pressing Certain
Keys
ToggleKeys is an accessibility feature designed for people who have vision impairment or
cognitive disabilities. When ToggleKeys is turned on, your computer will provide sound cues
when the locking keys (CAPS LOCK, NUM LOCK, or SCROLL LOCK) are pressed. A high
sound plays when the keys are switched on and a low sound plays when they are switched off.
This procedure tells you how to turn on ToggleKeys through Accessibility Options in Control
Panel.
Mouse actions
Keyboard actions
On the Start menu:
Display the Start menu by pressing
CTRL+ESC (or the Windows logo key
Select Control Panel.
).
In Control Panel:
Select Control Panel by pressing C.
In Control Panel:
Be sure you are in Classic View (all
Control Panel icons are showing).
Be sure you are in Classic View (all
Control Panel icons are showing).
If not, under Control Panel in the left
pane, select Switch to Classic View.
If not, under Control Panel in the left
pane, select Switch to Classic View
by pressing TAB.
Select Accessibility Options.
Press ENTER.
Press the RIGHT ARROW key, and
then the LEFT ARROW key to select
Accessibility Options.
Press ENTER.
In the Accessibility Options dialog box, on
the Keyboard tab:
In the Accessibility Options dialog box, on
the Keyboard tab:
To turn on ToggleKeys:
To turn on ToggleKeys:
Select the Use ToggleKeys check
box.
Note To turn off ToggleKeys, clear the Use
ToggleKeys check box.
Windows XP / 29
Select the Use ToggleKeys check box
by pressing T.
Note To turn off ToggleKeys, clear the Use
ToggleKeys check box by pressing T.
Universal Academy 020-26992121
To specify use of the shortcut:
Select Settings.
To specify use of the shortcut:
Select Settings by pressing N.
Note If the Use shortcut check box in the
Settings for ToggleKeys dialog box is
selected, you can turn ToggleKeys on or off
by holding down the NUM LOCK key for five
seconds.
Note If the Use shortcut check box in the
Settings for ToggleKeys dialog box is
selected, you can turn ToggleKeys on or off
by holding down the NUM LOCK key for five
seconds.
In the Settings for ToggleKeys dialog box:
In the Settings for ToggleKeys dialog box:
To use the shortcut key for ToggleKeys:
To use the shortcut key for ToggleKeys:
Select the Use shortcut check box.
Select the Use shortcut check box by
pressing S.
Select OK twice to save the settings
and exit Accessibility Options.
Press ENTER twice to save the
settings and exit Accessibility
Options.
To close Control Panel:
Select the Close button.
To close Control Panel:
Press ALT+F, C.
Windows XP / 30
Universal Academy 020-26992121
Control Panel: Accessibility Options: Keyboard tab: Use ToggleKeys
Windows XP / 31
Universal Academy 020-26992121
Show Extra Keyboard Help in Programs
When this accessibility option is selected, extra keyboard help is displayed in programs in which
it is available. This procedure tells you how to turn on Show extra keyboard help in programs
through Accessibility Options in Control Panel.
Mouse actions
Keyboard actions
On the Start menu:
Display the Start menu by pressing
CTRL+ESC (or the Windows logo key
).
Select Control Panel.
In Control Panel:
Select Control Panel by pressing C.
In Control Panel:
Be sure you are in Classic View (all
Control Panel icons are showing).
Be sure you are in Classic View (all
Control Panel icons are showing).
If not, under Control Panel in the left
pane, select Switch to Classic View.
If not, under Control Panel in the left
pane, select Switch to Classic View
by pressing TAB.
Select Accessibility Options.
Press ENTER.
Press the RIGHT ARROW key, and
then the LEFT ARROW key to select
Accessibility Options.
Press ENTER.
In the Accessibility Options dialog box, on
the Keyboard tab:
Select the Show extra keyboard help
in programs check box.
Select OK.
To close Control Panel:
Select the Close button.
In the Accessibility Options dialog box, on
the Keyboard tab:
Select the Show extra keyboard help
in programs check box by pressing
W.
Press ENTER.
To close Control Panel:
Press ALT+F, C.
Windows XP / 32
Universal Academy 020-26992121
Control Panel: Accessibility Options: Keyboard tab: Show extra keyboard help in
programs
Windows XP / 33
Universal Academy 020-26992121
SoundSentry: Get Visual Warnings for System
Sounds
SoundSentry is an accessibility feature designed for people who have difficulty hearing system
sounds generated by the computer. SoundSentry allows you to change the settings to generate
visual warnings, such as a blinking title bar or a screen flash, whenever the computer you are
using generates a sound. You will be able to choose visual warnings (for example, a flashing
border) for sounds made by windowed programs and for sounds made by full screen text
programs. This procedure tells you how to turn on SoundSentry through Accessibility Options in
Control Panel.
Mouse actions
Keyboard actions
On the Start menu:
Display the Start menu by pressing
CTRL+ESC (or the Windows logo key
).
Select Control Panel.
In Control Panel:
Select Control Panel by pressing C.
In Control Panel:
Be sure you are in Classic View (all
Control Panel icons are showing).
Be sure you are in Classic View (all
Control Panel icons are showing).
If not, under Control Panel in the left
pane, select Switch to Classic View.
If not, under Control Panel in the left
pane, select Switch to Classic View
by pressing TAB.
Select Accessibility Options.
Press ENTER.
Press the RIGHT ARROW key, and
then the LEFT ARROW key to select
Accessibility Options.
Press ENTER.
In the Accessibility Options dialog box:
Select the Sound tab.
Windows XP / 34
In the Accessibility Options dialog box:
Select the Sound tab by pressing
CTRL+TAB.
Universal Academy 020-26992121
On the Sound tab:
On the Sound tab:
To turn on SoundSentry:
To turn on SoundSentry:
Select the Use SoundSentry check
box.
Note To turn off SoundSentry, clear the
Use SoundSentry check box.
Select the Use SoundSentry check
box by pressing S.
Move to Choose the visual warning
by pressing TAB.
Note To turn off SoundSentry, clear the
Use SoundSentry check box by pressing
S.
5
Under Choose the visual warning:
Select the visual warning you want
from the list of options.
Select OK.
To close Control Panel:
Select the Close button.
Under Choose the visual warning:
Select the visual warning you want by
pressing the UP ARROW or DOWN
ARROW key.
Press ENTER to close the dialog box.
To close Control Panel:
Press ALT+F, C.
Windows XP / 35
Universal Academy 020-26992121
Control Panel: Accessibility Options: Sound tab: Use SoundSentry
Windows XP / 36
Universal Academy 020-26992121
ShowSounds: Display Captions for Speech and
Sounds
ShowSounds is an accessibility feature which instructs programs that usually convey information
only by sound to also provide all information visually, such as by displaying text captions or
informative icons. This procedure tells you how to turn on ShowSounds through Accessibility
Options in Control Panel.
Mouse actions
Keyboard actions
On the Start menu:
Display the Start menu by pressing
CTRL+ESC (or the Windows logo key
Select Control Panel.
).
In Control Panel:
Select Control Panel by pressing C.
In Control Panel:
Be sure you are in Classic View (all
Control Panel icons are showing).
Be sure you are in Classic View (all
Control Panel icons are showing).
If not, under Control Panel in the left
pane, select Switch to Classic View.
If not, under Control Panel in the left
pane, select Switch to Classic View
by pressing TAB.
Select Accessibility Options.
Press ENTER.
Press the RIGHT ARROW key, and
then the LEFT ARROW key to select
Accessibility Options.
Press ENTER.
In the Accessibility Options dialog box:
Select the Sound tab.
Windows XP / 37
In the Accessibility Options dialog box:
Select the Sound tab by pressing
CTRL+TAB.
Universal Academy 020-26992121
On the Sound tab:
On the Sound tab:
To turn on ShowSounds:
To turn on ShowSounds:
Select the Use ShowSounds check
box.
Select the Use ShowSounds check
box by pressing H.
Select OK.
Press ENTER.
Note To turn off ShowSounds, clear the
Use ShowSounds check box.
Note To turn off ShowSounds, clear the
Use ShowSounds check box by pressing
H.
To close Control Panel:
To close Control Panel:
Select the Close button.
Press ALT+F, C.
Control Panel: Accessibility Options: Sound tab: Use ShowSounds
Windows XP / 38
Universal Academy 020-26992121
High Contrast: Choose a High Contrast Color
Combination to Improve Screen Resolution
High Contrast is an accessibility feature designed for people who have vision impairment. High
Contrast color schemes can increase legibility for some users by heightening screen contrast with
alternative color combinations. Some of the schemes also change font sizes for greater legibility.
This procedure tells you how to turn on High Contrast through Accessibility Options in Control
Panel.
Mouse actions
Keyboard actions
On the Start menu:
Display the Start menu by pressing
CTRL+ESC (or the Windows logo key
).
Select Control Panel.
In Control Panel:
Select Control Panel by pressing C.
In Control Panel:
Be sure you are in Classic View (all
Control Panel icons are showing).
Be sure you are in Classic View (all
Control Panel icons are showing).
If not, under Control Panel in the left
pane, select Switch to Classic View.
If not, under Control Panel in the left
pane, select Switch to Classic View
by pressing TAB.
Select Accessibility Options.
Press ENTER.
Press the RIGHT ARROW key, and
then the LEFT ARROW key to select
Accessibility Options.
Press ENTER.
In the Accessibility Options dialog box:
Select the Display tab.
Windows XP / 39
In the Accessibility Options dialog box:
Select the Display tab by pressing
CTRL+TAB.
Universal Academy 020-26992121
On the Display tab:
On the Display tab:
To turn on High Contrast:
To turn on High Contrast:
Select the Use High Contrast check
box by pressing U.
Note To turn off High Contrast, clear the
Use High Contrast check box.
Note To turn off High Contrast, clear the
Use High Contrast check box by
pressing U.
To access High Contrast settings:
To access High Contrast settings:
Select the Use High Contrast check
box.
Select Settings.
In the Settings for High Contrast dialog box:
Select the check boxes of the options
you want.
Select OK twice to save your settings
and close the dialog boxes.
To close Control Panel:
Select the Close button.
Select Settings by pressing S.
In the Settings for High Contrast dialog box:
Select Use shortcut by pressing U.
Select a high contrast appearance
scheme by pressing Y, and then
pressing the UP ARROW and DOWN
ARROW keys.
Press ENTER twice to save your
settings and close the dialog boxes.
To close Control Panel:
Press ALT+F, C.
Windows XP / 40
Universal Academy 020-26992121
Control Panel: Accessibility Options: Display tab: Use High Contrast
Windows XP / 41
Universal Academy 020-26992121
Choose the Width and Blink Rate of the Cursor
You can adjust the blink rate of your cursor and its width on screen. These options can help make
the cursor easier to see on screen or less distracting for people who have vision or seizure
disorder accessibility needs. This procedure tells you how to set the cursor width and blink rate
through Accessibility Options in Control Panel.
Mouse actions
Keyboard actions
On the Start menu:
Display the Start menu by pressing
CTRL+ESC (or the Windows logo key
).
Select Control Panel.
In Control Panel:
Select Control Panel by pressing C.
In Control Panel:
Be sure you are in Classic View (all
Control Panel icons are showing).
Be sure you are in Classic View (all
Control Panel icons are showing).
If not, under Control Panel in the left
pane, select Switch to Classic View.
If not, under Control Panel in the left
pane, select Switch to Classic View
by pressing TAB.
Select Accessibility Options.
Press ENTER.
Press the RIGHT ARROW key, and
then the LEFT ARROW key to select
Accessibility Options.
Press ENTER.
In the Accessibility Options dialog box:
Select the Display tab.
Windows XP / 42
In the Accessibility Options dialog box:
Select the Display tab by pressing
CTRL+TAB.
Universal Academy 020-26992121
On the Display tab, in the Cursor Options
area:
Adjust the Blink Rate by moving the
slider left for slower, right for faster.
Adjust the Width by moving the
slider left for narrower, right for
wider.
Move to Blink Rate by pressing R,
and then adjusting the setting from
slow to fast by using the LEFT
ARROW or RIGHT ARROW key.
Move to Width by pressing W, and
then adjusting the setting from narrow
to wide by using the LEFT ARROW
or RIGHT ARROW key.
Press ENTER to save your settings
and close the dialog box.
Select OK to save your settings and
close the dialog box.
To close Control Panel:
On the Display tab, in the Cursor Options
area:
Select the Close button.
Windows XP / 43
To close Control Panel:
Press ALT+F, C.
Universal Academy 020-26992121
Control Panel: Accessibility Options: Display tab: Cursor Options: Blink Rate and
Width
Windows XP / 44
Universal Academy 020-26992121
MouseKeys: Control the Mouse Pointer Using the
Numeric Keypad
MouseKeys is an accessibility feature designed for people who have difficulty using a mouse.
MouseKeys allows you to use the numeric keypad to control the movement of the mouse pointer.
If you want to use the numeric keypad for data entry as well as for navigation, you can set
MouseKeys to be activated by pressing NUM LOCK. This procedure tells you how to turn on
MouseKeys through Accessibility Options in Control Panel.
Mouse actions
Keyboard actions
On the Start menu:
Display the Start menu by pressing
CTRL+ESC (or the Windows logo key
).
Select Control Panel.
In Control Panel:
Select Control Panel by pressing C.
In Control Panel:
Be sure you are in Classic View (all
Control Panel icons are showing).
Be sure you are in Classic View (all
Control Panel icons are showing).
If not, under Control Panel in the left
pane, select Switch to Classic View.
If not, under Control Panel in the left
pane, select Switch to Classic View
by pressing TAB.
Select Accessibility Options.
Press ENTER.
Press the RIGHT ARROW key, and
then the LEFT ARROW key to select
Accessibility Options.
Press ENTER.
In the Accessibility Options dialog box:
Select the Mouse tab.
Windows XP / 45
In the Accessibility Options dialog box:
Select the Mouse tab by pressing
CTRL+TAB.
Universal Academy 020-26992121
On the Mouse tab:
On the Mouse tab:
To turn on MouseKeys:
To turn on MouseKeys:
Select the Use MouseKeys check
box.
Select the Use MouseKeys check box
by pressing M.
Note To turn off MouseKeys, clear the
Use MouseKeys check box.
Note To turn off MouseKeys, clear the
Use MouseKeys check box by pressing
M.
To access MouseKeys settings:
To access MouseKeys settings:
Be sure that Use MouseKeys is
selected.
Be sure that Use MouseKeys is
selected.
Select Settings.
Select Settings by pressing S.
In the Settings for MouseKeys dialog box:
Select the options you want.
Select OK twice to save your settings
and close the dialog boxes.
To close Control Panel:
Select the Close button.
In the Settings for MouseKeys dialog box:
Select the options you want by
pressing the underlined letter in the
option you want (see notes below).
Use the arrow keys to move the
sliders.
Press ENTER twice to save your
settings and close the dialog boxes.
To close Control Panel:
Press ALT+F, C.
Notes
You can select these settings under MouseKeys Settings by selecting the checkboxes of the
options you want, and moving the slider arrows for speed and acceleration:
Use a shortcut to turn MouseKeys on or off by pressing left ALT+SHIFT+NUM LOCK
(Press U).
Set the maximum speed at which the mouse pointer moves when you hold down a
MouseKeys direction key (Press T).
Set how quickly the mouse pointer accelerates to its maximum speed when you hold down a
MouseKeys direction key (Press A).
Enable slowing down the pointer speed by holding down the SHIFT key, and speeding up the
pointer speed by holding the CTRL key while pressing MouseKeys direction keys (Press H).
Switch between MouseKeys and standard numeric keypad operation (Press N to use
MouseKeys when NumLock is on, Press F to use MouseKeys when NumLock is off).
Windows XP / 46
Universal Academy 020-26992121
Show an icon on the taskbar when MouseKeys is turned on (Press S).
For more information on using MouseKeys, see these Windows Help topics: To click by using
MouseKeys, To drag by using MouseKeys, To move the mouse point by using MouseKeys.
Windows XP / 47
Universal Academy 020-26992121
Control Panel: Accessibility Options: Mouse tab: Use MouseKeys
Windows XP / 48
Universal Academy 020-26992121
SerialKeys: Use an Alternative Input Device
Instead of a Keyboard or Mouse
SerialKeys is accessibility feature designed for people who have difficulty using the computer's
standard keyboard or mouse. SerialKeys provides support so that alternative input devices, such
as single switch or puff and sip devices can be plugged into the computer's serial port. This
procedure tells you how to turn on SerialKeys through Accessibility Options in Control Panel.
Note To use SerialKeys, Fast User Switching must be turned off (Fast User Switching is only
available on Windows XP Home Edition and Windows XP Professional when it is not joined to a
domain.)
Mouse actions
Keyboard actions
On the Start menu:
Display the Start menu by pressing
CTRL+ESC (or the Windows logo key
In Control Panel:
Select Control Panel by pressing C.
In Control Panel:
Be sure you are in Classic View (all
Control Panel icons are showing).
Be sure you are in Classic View (all
Control Panel icons are showing).
If not, under Control Panel in the left
pane, select Switch to Classic View.
If not, under Control Panel in the left
pane, select Switch to Classic View
by pressing TAB.
Select Accessibility Options.
Press ENTER.
Press the RIGHT ARROW key, and
then the LEFT ARROW key to select
Accessibility Options.
Press ENTER.
In the Accessibility Options dialog box:
).
Select Control Panel.
Select the General tab.
On the General tab:
Select the Use SerialKeys check box.
Windows XP / 49
In the Accessibility Options dialog box:
Select the General tab by pressing
CTRL+TAB.
On the General tab:
Select the Use SerialKeys check box
by pressing K.
Universal Academy 020-26992121
To select SerialKeys settings:
Select Settings.
In the Settings for SerialKeys dialog
box:
Select the options you want from the
lists.
Select OK twice.
To close Control Panel:
Select the Close button.
To select SerialKeys settings:
Select Settings by pressing E.
In the Settings for SerialKeys dialog
box:
Select Serial port by pressing S, and
then pressing the UP ARROW or
DOWN ARROW keys.
Select Baud rate by pressing
ALT+B, and then pressing the UP
ARROW or DOWN ARROW keys.
Press ENTER twice.
To close Control Panel:
Press ALT+F, C.
Control Panel: Accessibility Options: General tab: Use SerialKeys
Windows XP / 50
Universal Academy 020-26992121
Turn Off Accessibility Features after Specified Idle
Time
When this option is selected the accessibility features you have used while working will be turned
off after a specified number of minutes. This benefits people who share a computer and want to
customize it to their personal preferences. This procedure tells you how to select this option
through Accessibility Options in Control Panel.
Mouse actions
Keyboard actions
On the Start menu:
Display the Start menu by pressing
CTRL+ESC (or the Windows logo key
).
Select Control Panel.
Windows XP / 51
Select Control Panel by pressing C.
Universal Academy 020-26992121
In Control Panel:
Be sure you are in Classic View (all
Control Panel icons are showing).
Be sure you are in Classic View (all
Control Panel icons are showing).
If not, under Control Panel in the left
pane, select Switch to Classic View.
If not, under Control Panel in the left
pane, select Switch to Classic View
by pressing TAB.
Select Accessibility Options.
Press ENTER.
Press the RIGHT ARROW key, and
then the LEFT ARROW key to select
Accessibility Options.
Press ENTER.
In the Accessibility Options dialog box:
Select the General tab.
On the General tab:
Select the Turn off accessibility
features after idle for check box.
In the minutes box, select the idle
time.
In Control Panel:
Select the Close button.
Select the General tab by pressing
CTRL+TAB.
On the General tab:
Select the Turn off accessibility
features after idle for check box by
pressing T.
Specify the idle time by pressing the
TAB key, and then pressing the UP
ARROW and DOWN ARROW keys
to select the number of minutes.
Press ENTER.
Select OK.
To close Control Panel:
In the Accessibility Options dialog box:
To close Control Panel:
Press ALT+F, C.
Control Panel: Accessibility Options: General tab: Automatic reset
Windows XP / 52
Universal Academy 020-26992121
Windows XP / 53
Universal Academy 020-26992121
Get Visual Notification When Turning a Feature On
or Off
When this accessibility option is selected, a warning message will appear when you use a shortcut
key to turn an accessibility feature on or off. This is useful for alerting people who might turn on
a feature accidentally. This procedure tells you how to select this option through Accessibility
Options in Control Panel.
Mouse actions
Keyboard actions
On the Start menu:
Display the Start menu by pressing
CTRL+ESC (or the Windows logo key
In Control Panel:
Select Control Panel by pressing C.
In Control Panel:
Be sure you are in Classic View (all
Control Panel icons are showing).
Be sure you are in Classic View (all
Control Panel icons are showing).
If not, under Control Panel in the left
pane, select Switch to Classic View.
If not, under Control Panel in the left
pane, select Switch to Classic View
by pressing TAB.
Select Accessibility Options.
Press ENTER.
Press the RIGHT ARROW key, and
then the LEFT ARROW key to select
Accessibility Options.
Press ENTER.
In the Accessibility Options dialog box:
).
Select Control Panel.
Select the General tab.
On the General tab, under Notification:
In the Accessibility Options dialog box:
Select the General tab by pressing
CTRL+TAB.
On the General tab, under Notification:
Select the Give a warning message
when turning a feature on check
box.
Select the Give a warning message
when turning a feature on check
box by pressing G.
Select OK.
Press ENTER.
Windows XP / 54
Universal Academy 020-26992121
To close Control Panel:
Select the Close button.
To close Control Panel:
Press ALT+F, C.
Control Panel: Accessibility Options: General tab: Notification: Visual
Windows XP / 55
Universal Academy 020-26992121
Get Sound Notification when Turning a Feature On
or Off
When this accessibility option is selected, a confirmation sound plays every time you use a
shortcut key to turn an accessibility feature on or off. This is useful for alerting people who might
turn on a feature accidentally. This procedure tells you how to turn on sound notification through
Accessibility Options in Control Panel.
Mouse actions
Keyboard actions
On the Start menu:
Display the Start menu by pressing
CTRL+ESC (or the Windows logo key
In Control Panel:
Select Control Panel by pressing C.
In Control Panel:
Be sure you are in Classic View (all
Control Panel icons are showing).
Be sure you are in Classic View (all
Control Panel icons are showing).
If not, under Control Panel in the left
pane, select Switch to Classic View.
If not, under Control Panel in the left
pane, select Switch to Classic View
by pressing TAB.
Select Accessibility Options.
Press ENTER.
Press the RIGHT ARROW key, and
then the LEFT ARROW key to select
Accessibility Options.
Press ENTER.
In the Accessibility Options dialog box:
).
Select Control Panel.
Select the General tab.
On the General tab, under Notification:
In the Accessibility Options dialog box:
Select the General tab by pressing
CTRL+TAB.
On the General tab, under Notification:
Select the Make a sound when
turning a feature on or off check
box.
Select the Make a sound when
turning a feature on or off check
box by pressing S.
Select OK.
Press ENTER.
Windows XP / 56
Universal Academy 020-26992121
To close Control Panel:
Select the Close button.
To close Control Panel:
Press ALT+F, C.
Control Panel: Accessibility Options: General tab: Notification: Sound
Windows XP / 57
Universal Academy 020-26992121
Apply All Accessibility Settings to the Logon
Desktop
When this option is selected, all of the accessibility settings selected for the current user will be
applied to the logon desktop. In this way, all users will be able to use accessibility features to help
them log on to the computer. You can only set this option if you are part of the Administrator's
group or the Computer Administrator's group. This procedure tells you how to turn on this option
through Accessibility Options in Control Panel.
Mouse actions
Keyboard actions
On the Start menu:
Display the Start menu by pressing
CTRL+ESC (or the Windows logo key
In Control Panel:
Select Control Panel by pressing C.
In Control Panel:
Be sure you are in Classic View (all
Control Panel icons are showing).
Be sure you are in Classic View (all
Control Panel icons are showing).
If not, under Control Panel in the left
pane, select Switch to Classic View.
If not, under Control Panel in the left
pane, select Switch to Classic View
by pressing TAB.
Select Accessibility Options.
Press ENTER.
Press the RIGHT ARROW key, and
then the LEFT ARROW key to select
Accessibility Options.
Press ENTER.
In the Accessibility Options dialog box:
).
Select Control Panel.
Select the General tab.
On the General tab, under Administrative
options:
In the Accessibility Options dialog box:
Select the General tab by pressing
CTRL+TAB.
On the General tab, under Administrative
options:
Select the Apply all settings to logon
desktop check box.
Select the Apply all settings to logon
desktop check box by pressing O.
Select OK.
Press ENTER.
Windows XP / 58
Universal Academy 020-26992121
To close Control Panel:
Select the Close button.
To close Control Panel:
Press ALT+F, C.
Control Panel: Accessibility Options: General tab: Administrative Options:
Apply all settings to logon desktop
Windows XP / 59
Universal Academy 020-26992121
Apply All Settings to Defaults for New Users
When this option is selected, the accessibility options currently selected are applied as the default
for all new user accounts set up on the computer. In this way, all users will be able to use
accessibility features to help them log on to the computer. You can only set this option if you are
part of the Administrator's group or the Computer Administrator's group. This procedure tells you
how to turn on this option through Accessibility Options in Control Panel.
Mouse actions
Keyboard actions
On the Start menu:
Display the Start menu by pressing
CTRL+ESC (or the Windows logo key
In Control Panel:
Select Control Panel by pressing C.
In Control Panel:
Be sure you are in Classic View (all
Control Panel icons are showing).
Be sure you are in Classic View (all
Control Panel icons are showing).
If not, under Control Panel in the left
pane, select Switch to Classic View.
If not, under Control Panel in the left
pane, select Switch to Classic View
by pressing TAB.
Select Accessibility Options.
Press ENTER.
Press the RIGHT ARROW key, and
then the LEFT ARROW key to select
Accessibility Options.
Press ENTER.
In the Accessibility Options dialog box:
).
Select Control Panel.
Select the General tab.
On the General tab, under Administrative
options:
Select the Apply all settings to
defaults for new users check box.
Select OK.
Windows XP / 60
In the Accessibility Options dialog box:
Select the General tab by pressing
CTRL+TAB.
On the General tab, under Administrative
options:
Select the Apply all settings to
defaults for new users check box by
pressing D.
Press ENTER.
Universal Academy 020-26992121
To close Control Panel:
Select the Close button.
To close Control Panel:
Press ALT+F, C.
Control Panel: Accessibility Options: General tab: Administrative options:
Apply all settings to defaults for new users
Windows XP / 61
Universal Academy 020-26992121
Adjusting Display Options
You can choose Display Options in Control Panel to help make items on your computer screen
easier to see.
In this section, see step by step tutorials to:
Use Large Icons
Hide Underline Letters for Keyboard Navigation Until ALT Key is Pressed
Choose Screen Resolution
Windows XP / 62
Universal Academy 020-26992121
Use Large Icons
You can enlarge the icons on your screen to make them easier to see or to access by choosing the
Large icons option. This procedure tells you how to select this option through Display
Properties in Control Panel.
Mouse actions
Keyboard actions
On the Start menu:
Display the Start menu by pressing
CTRL+ESC (or the Windows logo key
).
Select Control Panel.
In Control Panel:
Select Control Panel by pressing C.
In Control Panel:
Be sure you are in Classic View (all
Control Panel icons are showing).
Be sure you are in Classic View (all
Control Panel icons are showing).
If not, under Control Panel in the left
pane, select Switch to Classic View.
If not, under Control Panel in the left
pane, select Switch to Classic View
by pressing TAB.
Select Display.
Press ENTER.
Move to Display by pressing the
arrow keys.
Press ENTER.
In the Display Properties dialog box:
Select the Appearance tab.
Select the Effects button.
In the Effects dialog box
In the Display Properties dialog box:
Move to the Appearance tab by
pressing CTRL+TAB.
Select the Effects button by pressing
ALT+E.
In the Effects dialog box:
Select Use large icons.
Select Use large icons by pressing E.
Select OK twice.
Press ENTER.
Move to the OK button by pressing
TAB.
Press ENTER.
Windows XP / 63
Universal Academy 020-26992121
To close Control Panel:
Select the Close button.
To close Control Panel:
Press ALT+F, C.
Control Panel: Display: Appearance tab: Effects button
Windows XP / 64
Universal Academy 020-26992121
Control Panel: Display: Appearance tab: Effects dialog box: Use large
icons
Windows XP / 65
Universal Academy 020-26992121
Hide Underlined Letters for Keyboard Navigation
Until ALT Key in Pressed
By pressing keys that correspond to the underlined letters in menus, commands, or dialog box
options, you can quickly select options using the keyboard, rather than the mouse. You can also
choose to hide underlined letters for keyboard navigation and input indicators (the dotted
rectangles around objects) until you start using the keyboard to navigate in Windows, generally
with the ALT, TAB or arrow keys. This procedure tells you how to select this option through
Display Properties in Control Panel.
Mouse actions
Keyboard actions
On the Start menu:
Display the Start menu by pressing
CTRL+ESC (or the Windows logo key
).
Select Control Panel.
In Control Panel:
Select Control Panel by pressing C.
In Control Panel:
Be sure you are in Classic View (all
Control Panel icons are showing).
Be sure you are in Classic View (all
Control Panel icons are showing).
If not, under Control Panel in the left
pane, select Switch to Classic View.
If not, under Control Panel in the left
pane, select Switch to Classic View
by pressing TAB.
Select Display.
Press ENTER.
Move to Display by pressing the
arrow keys.
Press ENTER.
In the Display Properties dialog box:
Select the Appearance tab.
Select the Effects button.
Windows XP / 66
In the Display Properties dialog box:
Move to the Appearance tab by
pressing CTRL+TAB.
Select the Effects button by pressing
ALT+E.
Universal Academy 020-26992121
In the Effects dialog box:
In the Effects dialog box:
Select Hide underlined letters for
keyboard navigation until I press
the Alt key.
Select Hide underlined letters for
keyboard navigation until I press
the Alt key by pressing H.
Select OK.
Press ENTER.
Move to the OK button by pressing
TAB.
Press ENTER.
To close Control Panel:
Select the Close button.
To close Control Panel:
Press ALT+F, C.
Control Panel: Appearance tab: Effects dialog box: Hide underlined letters until I
press the Alt key
Windows XP / 67
Universal Academy 020-26992121
Choose Screen Resolution
For higher legibility of documents on screen, you can adjust the screen resolution of your monitor
(for monitors that support more than one screen resolution option). The higher the number of
pixels, the more information you can display on your screen and the smaller items appear. Lower
screen resolution makes items appear larger and can benefit people with vision impairments. This
procedure tells you how to adjust screen resolution through Display Properties in Control
Panel.
Mouse actions
Keyboard actions
On the Start menu:
Display the Start menu by pressing
CTRL+ESC (or the Windows logo key
In Control Panel:
Select Control Panel by pressing C.
In Control Panel:
Be sure you are in Classic View (all
Control Panel icons are showing).
Be sure you are in Classic View (all
Control Panel icons are showing).
If not, under Control Panel in the left
pane, select Switch to Classic View.
If not, under Control Panel in the left
pane, select Switch to Classic View
by pressing TAB.
Select Display.
Press ENTER.
Move to Display by pressing the
arrow keys.
Press ENTER
In the Display Properties dialog box:
).
Select Control Panel.
Select the Settings tab.
On the Settings tab, under Screen resolution:
In the Display Properties dialog box:
Move to the Settings tab by pressing
CTRL+TAB.
On the Settings tab:
Select a screen resolution value by
moving the slider arrow.
Move to the Screen resolution slider
by pressing ALT+S.
Select OK.
Choose a screen resolution value by
pressing the RIGHT ARROW or
LEFT ARROW key.
Press ENTER.
Windows XP / 68
Universal Academy 020-26992121
To close Control Panel:
Select the Close button.
To close Control Panel:
Press ALT+F, C.
Control Panel: Display: Settings tab: Screen resolution
Windows XP / 69
Universal Academy 020-26992121
Adjusting Mouse Options
Select the Mouse icon in Control Panel to customize mouse settings such as choosing righthanded or left-handed mouse button configuration, adjusting double-click speed, and turning on
the ClickLock feature. Under Mouse options you can also change the pointer scheme, adjust the
pointer speed and acceleration rate, and choose options such as showing pointer trails, hiding the
pointer while typing, showing the location of the pointer, and turning on the SnapTo feature.
In this section, see step by step tutorials to:
Reverse the Function of the Right and Left Mouse Buttons
Adjust the Double-Click Speed of the Mouse
ClickLock: Highlight or Drag Without Holding Down the Mouse Button
Choose a Pointer Scheme
Select a Pointer Speed
SnapTo: Move Pointer to the Default Button in a Dialog Box
Display Pointer Trails
Hide the Pointer While Typing
Show Location of Pointer
Windows XP / 70
Universal Academy 020-26992121
Reverse the Function of the Right and Left Mouse
Buttons
The mouse has a primary and secondary mouse button. You use the primary mouse button to
select and click items, position the cursor in a document and drag items. You use the secondary
mouse button to display a menu of tasks or options that change depending on where you click.
The primary mouse button is normally the left button on the mouse. For accessibility needs, or for
left-handed mouse use, you can reverse the buttons and use the right mouse button as the primary
button. This procedure tells you how to reverse the function of the right and left mouse buttons
through Mouse Properties in Control Panel.
Mouse actions
Keyboard actions
On the Start menu:
Display the Start menu by pressing
CTRL+ESC (or the Windows logo key
).
Select Control Panel.
In Control Panel:
Select Control Panel by pressing C.
In Control Panel:
Be sure you are in Classic View (all
Control Panel icons are showing).
Be sure you are in Classic View (all
Control Panel icons are showing).
If not, under Control Panel in the left
pane, select Switch to Classic View.
If not, under Control Panel in the left
pane, select Switch to Classic View
by pressing TAB.
Select Mouse.
Press ENTER.
Move to Mouse by pressing the arrow
keys.
Press ENTER.
In the Mouse Properties dialog box, on the
Buttons tab, under Button configuration:
In the Mouse Properties dialog box, on the
Buttons tab, under Button configuration:
Select the Switch primary and
secondary buttons check box.
Select the Switch primary and
secondary buttons by pressing S.
Select OK.
Press ENTER.
To close Control Panel:
Select the Close button.
To close Control Panel:
Press ALT+F, C.
Windows XP / 71
Universal Academy 020-26992121
Control Panel: Mouse: Buttons tab: Button configuration: Switch primary and
secondary buttons
Windows XP / 72
Universal Academy 020-26992121
Adjust the Double-Click Speed of the Mouse
You can adjust the double-click speed of the mouse to make it respond faster or slower to meet
your accessibility needs. This procedure tells you how to adjust the double-click speed of the
mouse through Mouse Properties in Control Panel.
Mouse actions
Keyboard actions
On the Start menu:
Display the Start menu by pressing
CTRL+ESC (or the Windows logo key
Select Control Panel.
In Control Panel:
Select Control Panel by pressing C.
In Control Panel:
Be sure you are in Classic View (all
Control Panel icons are showing).
Be sure you are in Classic View (all
Control Panel icons are showing).
If not, under Control Panel in the left
pane, select Switch to Classic View.
If not, under Control Panel in the left
pane, select Switch to Classic View
by pressing TAB.
Select Mouse.
Press ENTER.
Move to Mouse by pressing the arrow
keys.
Press ENTER.
In the Mouse Properties dialog box, on the
Buttons tab, under Double-click speed:
).
Select the double-click speed you
want by moving the Speed slider
arrow left for slower and right for
faster.
Move to the Speed slider by pressing
D.
Select the speed you want by moving
the slider arrow with the RIGHT
ARROW and LEFT ARROW.
Press ENTER.
Select OK.
To close Control Panel:
In the Mouse Properties dialog box, on the
Buttons tab, under Double-click speed:
Select the Close button.
To close Control Panel:
Press ALT+F, C.
Windows XP / 73
Universal Academy 020-26992121
Control Panel: Mouse: Buttons tab: Double-click speed
Windows XP / 74
Universal Academy 020-26992121
ClickLock: Highlight or Drag Without Holding
Down the Mouse Button
To highlight or drag without holding the mouse button you can select the ClickLock option. This
procedure tells you how to turn on ClickLock through Mouse Properties in Control Panel.
Mouse actions
Keyboard actions
On the Start menu:
Display the Start menu by pressing
CTRL+ESC (or the Windows logo key
).
Select Control Panel.
In Control Panel:
Select Control Panel by pressing C.
In Control Panel:
Be sure you are in Classic View (all
Control Panel icons are showing).
Be sure you are in Classic View (all
Control Panel icons are showing).
If not, under Control Panel in the left
pane, select Switch to Classic View.
If not, under Control Panel in the left
pane, select Switch to Classic View
by pressing TAB.
Select Mouse.
Press ENTER.
Move to Mouse by pressing the arrow
keys.
Press ENTER.
In the Mouse Properties dialog box, on the
Buttons tab, under ClickLock:
In the Mouse Properties dialog box, on the
Buttons tab, under ClickLock:
Select the Turn on ClickLock check
box.
Select Turn on ClickLock by
pressing T.
Select the ClickLock Settings button.
Select the ClickLock Settings button
by pressing E.
Windows XP / 75
Universal Academy 020-26992121
In the Settings for ClickLock dialog box:
Adjust how long you need to hold
down a mouse or trackball button
before your click is "locked" by
moving the slider arrow.
Click OK twice.
To close Control Panel:
Select the Close button.
In the Settings for ClickLock dialog box:
Adjust how long you need to hold
down a mouse or trackball button
before your click is "locked" by
moving the slider using the RIGHT
ARROW and LEFT ARROW keys.
Press ENTER.
Move to the OK button by pressing
TAB.
Press ENTER.
To close Control Panel:
Press ALT+F, C.
Windows XP / 76
Universal Academy 020-26992121
Control Panel: Mouse: Buttons tab: ClickLock: Turn on ClickLock
Windows XP / 77
Universal Academy 020-26992121
Choose a Pointer Scheme
You can choose a pointer schemea predefined set of mouse pointers, such as Magnified or
Windows Black (extra large)to increase visibility of the mouse pointer on your screen. This
procedure tells you how to choose a pointer scheme through Mouse Properties in Control
Panel.
Mouse actions
Keyboard actions
On the Start menu:
Display the Start menu by pressing
CTRL+ESC (or the Windows logo key
In Control Panel:
Select Control Panel by pressing C.
In Control Panel:
Be sure you are in Classic View (all
Control Panel icons are showing).
Be sure you are in Classic View (all
Control Panel icons are showing).
If not, under Control Panel in the left
pane, select Switch to Classic View.
If not, under Control Panel in the left
pane, select Switch to Classic View
by pressing TAB.
Select Mouse.
Press ENTER.
Move to Mouse by pressing the arrow
keys.
Press ENTER.
In the Mouse Properties dialog box:
).
Select Control Panel.
Select the Pointers tab.
On the Pointers tab, under Scheme:
Select the arrow to open the list.
Select a scheme from the list.
Select OK.
To close Control Panel:
Select the Close button.
In the Mouse Properties dialog box:
Select the Pointers tab by pressing
CTRL+TAB.
On the Pointers tab, under Scheme:
Select a scheme by pressing the UP
ARROW or DOWN ARROW keys.
Press ENTER.
To close Control Panel:
Press ALT+F, C.
Windows XP / 78
Universal Academy 020-26992121
Control Panel: Mouse: Pointers tab: Scheme
Windows XP / 79
Universal Academy 020-26992121
Select a Pointer Speed
According to your needs and preferences, you can adjust the speed of the mouse pointer. Pointer
speed relates to the distance that the pointer moves respective to the distance that the mouse or
trackball moves. For example, to move your pointer across the width of your screen, you need to
move your device further when the slider bar is set to Slow than when it is set to Fast. This
procedure tells you how to select a pointer speed through Mouse Properties in Control Panel.
Mouse actions
Keyboard actions
On the Start menu:
Display the Start menu by pressing
CTRL+ESC (or the Windows logo key
In Control Panel:
Select Control Panel by pressing C.
In Control Panel:
Be sure you are in Classic View (all
Control Panel icons are showing).
Be sure you are in Classic View (all
Control Panel icons are showing).
If not, under Control Panel in the left
pane, select Switch to Classic View.
If not, under Control Panel in the left
pane, select Switch to Classic View
by pressing TAB.
Select Mouse.
Press ENTER.
Move to Mouse by pressing the arrow
keys.
Press ENTER.
In the Mouse Properties dialog box:
).
Select Control Panel.
Select the Pointer Options tab.
On the Pointer Options tab, under Motion:
Select a pointer speed by moving the
Select a pointer speed slider arrow
toward Slow or Fast.
Select OK.
Windows XP / 80
In the Mouse Properties dialog box:
Select the Pointer Options tab by
pressing CTRL+TAB.
On the Pointer Options tab, under Motion:
Move to the Select a pointer speed
slider by pressing C.
Move the slider toward Slow or Fast
by pressing the RIGHT ARROW or
LEFT ARROW key.
Press ENTER.
Universal Academy 020-26992121
To close Control Panel:
Select the Close button.
To close Control Panel:
Press ALT+F, C.
Control Panel: Mouse: Pointer Options tab: Motion: Select a pointer speed
Windows XP / 81
Universal Academy 020-26992121
SnapTo: Move Pointer to the Default Button in a
Dialog Box
You can choose to have the pointer move to the default button in a dialog box so it is easier to see
which button or option has focus and will be activated when you press ENTER. This procedure
tells you how to turn on SnapTo through Mouse Properties in Control Panel.
Mouse actions
Keyboard actions
On the Start menu:
Display the Start menu by pressing
CTRL+ESC (or the Windows logo key
In Control Panel:
Select Control Panel by pressing C.
In Control Panel:
Be sure you are in Classic View (all
Control Panel icons are showing).
Be sure you are in Classic View (all
Control Panel icons are showing).
If not, under Control Panel in the left
pane, select Switch to Classic View.
If not, under Control Panel in the left
pane, select Switch to Classic View
by pressing TAB.
Select Mouse.
Press ENTER.
Move to Mouse by pressing the arrow
keys.
Press ENTER.
In the Mouse Properties dialog box:
).
Select Control Panel.
Select the Pointer Options tab.
On the Pointer Options tab, under SnapTo:
In the Mouse Properties dialog box:
Select the Pointer Options tab by
pressing CTRL+TAB.
On the Pointer Options tab, under SnapTo:
Select the Automatically move
pointer to the default button in a
dialog box check box.
Select the Automatically move
pointer to the default button in a
dialog box check box by pressing U.
Select OK.
Press ENTER.
To close Control Panel:
Select the Close button.
To close Control Panel:
Press ALT+F, C.
Windows XP / 82
Universal Academy 020-26992121
Control Panel: Mouse: Pointer Options tab: SnapTo: Automatically move
pointer to the default button in a dialog box
Windows XP / 83
Universal Academy 020-26992121
Display Pointer Trails
For better visibility of the mouse pointer, you can set Windows XP to display pointer trails on
Liquid Crystal Display (LCD) screens. You can also change the length of the pointer trail. This
procedure tells you how to display pointer trails through Mouse Properties in Control Panel.
Mouse actions
Keyboard actions
On the Start menu:
Display the Start menu by pressing
CTRL+ESC (or the Windows logo key
Select Control Panel.
In Control Panel:
Select Control Panel by pressing C.
In Control Panel:
Be sure you are in Classic View (all
Control Panel icons are showing).
Be sure you are in Classic View (all
Control Panel icons are showing).
If not, under Control Panel in the left
pane, select Switch to Classic View.
If not, under Control Panel in the left
pane, select Switch to Classic View
by pressing TAB.
Select Mouse.
Press ENTER.
Move to Mouse by pressing the arrow
keys.
Press ENTER.
In the Mouse Properties dialog box:
).
Select the Pointer Options tab.
On the Pointer Options tab, under Visibility:
In the Mouse Properties dialog box:
Select the Pointer Options tab by
pressing CTRL+TAB.
On the Pointer Options tab, under Visibility:
Select the Display pointer trails
check box.
Select the length of the pointer trail
by moving the arrow on the slider.
To change the length of the pointer trail:
Select OK.
Windows XP / 84
Select the Display pointer trails
check box by pressing D.
Press TAB to move to the slider.
Press the arrow keys to select a
shorter or longer pointer trail.
Press ENTER.
Universal Academy 020-26992121
To close Control Panel:
Select the Close button.
To close Control Panel:
Press ALT+F, C.
Control Panel: Mouse: Pointer Options tab: Visibility: Display pointer trails
Windows XP / 85
Universal Academy 020-26992121
Hide the Pointer While Typing
For better visibility of your document while you workespecially if you use an enlarged mouse
pointer or a pointer schemeyou can set Windows XP to hide the mouse pointer while you type.
The mouse pointer reappears when you move the mouse or trackball. This procedure tells you
how to select the Hide pointer while typing option through Mouse Properties in Control
Panel.
Mouse actions
Keyboard actions
On the Start menu:
Display the Start menu by pressing
CTRL+ESC (or the Windows logo key
In Control Panel:
Select Control Panel by pressing C.
In Control Panel:
Be sure you are in Classic View (all
Control Panel icons are showing).
Be sure you are in Classic View (all
Control Panel icons are showing).
If not, under Control Panel in the left
pane, select Switch to Classic View.
If not, under Control Panel in the left
pane, select Switch to Classic View
by pressing TAB.
Select Mouse.
Press ENTER.
Move to Mouse by pressing the arrow
keys.
Press ENTER.
In the Mouse Properties dialog box:
).
Select Control Panel.
Select the Pointer Options tab.
On the Pointer Options tab, under Visibility:
In the Mouse Properties dialog box:
Select the Pointer Options tab by
pressing CTRL+TAB.
On the Pointer Options tab, under Visibility:
Select the Hide pointer while typing
check box.
Select the Hide pointer while typing
check box by pressing H.
Select OK.
Press ENTER.
To close Control Panel:
Select the Close button.
To close Control Panel:
Press ALT+F, C.
Windows XP / 86
Universal Academy 020-26992121
Control Panel: Mouse: Pointer Options tab: Visibility: Hide pointer while
typing
Windows XP / 87
Universal Academy 020-26992121
Show Location of Pointer
You can select the Show location of the pointer when I press the CTRL key option to get a
visual cuea brief animationto help you quickly locate the pointer on your screen while you
work. This option is helpful for people with visual impairments. This procedure tells you how to
select this option through Mouse Properties in Control Panel.
Mouse actions
Keyboard actions
On the Start menu:
Display the Start menu by pressing
CTRL+ESC (or the Windows logo key
Select Control Panel.
In Control Panel:
Select Control Panel by pressing C.
In Control Panel:
Be sure you are in Classic View (all
Control Panel icons are showing).
Be sure you are in Classic View (all
Control Panel icons are showing).
If not, under Control Panel in the left
pane, select Switch to Classic View.
If not, under Control Panel in the left
pane, select Switch to Classic View
by pressing TAB.
Select Mouse.
Press ENTER.
Move to Mouse by pressing the arrow
keys.
Press ENTER.
In the Mouse Properties dialog box:
).
Select the Pointer Options tab.
On the Pointer Options tab, under Visibility:
In the Mouse Properties dialog box:
Select the Pointer Options tab by
pressing CTRL+TAB.
On the Pointer Options tab, under Visibility:
Select the Show location of pointer
when I press the CTRL key check
box.
Select the Show the location of the
pointer when I press the CTRL key
check box by pressing S.
Select OK.
Press ENTER.
To close Control Panel:
Select the Close button.
To close Control Panel:
Press ALT+F, C.
Windows XP / 88
Universal Academy 020-26992121
Control Panel: Mouse: Pointer Options tab: Visibility: Show location of pointer
when I press the CTRL key
Windows XP / 89
Universal Academy 020-26992121
Adjusting Keyboard Options
You use the Keyboard icon in Control Panel to customize your keyboard settings. With
Keyboard options you can:
Change the way your keyboard responds (character repeat rate and repeat delay) or adjust the
cursor blink rate, under the Speed tab.
Add an input locale and keyboard layout, under the Input Locales tab.
Troubleshoot or view properties of devices, under the Hardware tab.
In this section, see step by step tutorials to:
Adjust the Character Repeat Rate
Adjust the Cursor Blink Rate
Windows XP / 90
Universal Academy 020-26992121
Adjust the Character Repeat Rate
You can adjust both the repeat delay (amount of time that elapses before a character repeats
when you hold down a key), and the repeat rate (the speed at which a character repeats when
you hold down a key). Adjusting these settings can benefit people with mobility impairments.
This procedure tells you how to set the character repeat rate through Keyboard Properties in
Control Panel.
Mouse actions
Keyboard actions
On the Start menu:
Display the Start menu by pressing
CTRL+ESC (or the Windows logo key
).
Select Control Panel.
In Control Panel:
Select Control Panel by pressing C.
In Control Panel:
Be sure you are in Classic View (all
Control Panel icons are showing).
Be sure you are in Classic View (all
Control Panel icons are showing).
If not, under Control Panel in the left
pane, select Switch to Classic View.
If not, under Control Panel in the left
pane, select Switch to Classic View
by pressing TAB.
Select Keyboard.
Press ENTER.
Move to Keyboard by pressing the
arrow keys.
Press ENTER.
Windows XP / 91
Universal Academy 020-26992121
In the Keyboard Properties dialog box, on
the Speed tab, under Character repeat:
In the Keyboard Properties dialog box, on
the Speed tab, under Character repeat:
Use the Repeat delay slider arrow to
select a repeat delay value.
Move to the Repeat delay slider by
pressing D.
Use the Repeat rate slider arrow to
select a repeat rate.
Select the speed you want by moving
the slider arrow with the RIGHT
ARROW and LEFT ARROW keys.
Select OK.
Select the Repeat rate slider by
pressing R.
Select the speed you want by moving
the slider arrow with the RIGHT
ARROW and LEFT ARROW keys.
Press ENTER.
To close Control Panel:
Select the Close button.
To close Control Panel:
Press ALT+F, C.
Control Panel: Keyboard: Speed tab: Character repeat: Repeat delay and
Repeat rate
Windows XP / 92
Universal Academy 020-26992121
Windows XP / 93
Universal Academy 020-26992121
Adjust the Cursor Blink Rate
You can adjust the speed at which the cursor (insertion point) blinks to make it more visible, or
lessdepending on your needs. People with seizure disorders related to flashing or blinking
objects may want to set the blink rate to None to turn blinking off completely. This procedure
tells you how to adjust the cursor blink rate through Keyboard Properties in Control Panel.
Mouse actions
Keyboard actions
On the Start menu:
Display the Start menu by pressing
CTRL+ESC (or the Windows logo key
).
Select Control Panel.
In Control Panel:
Select Control Panel by pressing C.
In Control Panel:
Be sure you are in Classic View (all
Control Panel icons are showing).
Be sure you are in Classic View (all
Control Panel icons are showing).
If not, under Control Panel in the left
pane, select Switch to Classic View.
If not, under Control Panel in the left
pane, select Switch to Classic View
by pressing TAB.
Select Keyboard.
Press ENTER.
Move to Keyboard by pressing the
arrow keys.
Press ENTER.
In the Keyboard Properties dialog box, on
the Speed tab, under Cursor blink rate:
Adjust the rate by moving the slider.
Select OK.
To close Control Panel:
Select the Close button.
In the Keyboard Properties dialog box, on
the Speed tab, under Cursor blink rate:
Move to the Cursor blink rate slider
by pressing B.
Select the rate you want by moving
the slider arrow with the RIGHT
ARROW and LEFT ARROW keys.
Press ENTER.
To close Control Panel:
Press ALT+F, C.
Windows XP / 94
Universal Academy 020-26992121
Control Panel: Keyboard: Speed tab: Cursor blink rate
Windows XP / 95
Universal Academy 020-26992121
Select a Dvorak Keyboard Layout
Alternative keyboard layouts called "Dvorak" layouts may be helpful to people who type with
one hand or finger. These layouts make the most frequently typed characters on a keyboard more
accessible to people who have difficulty using the standard keyboard layout by reducing the
amount of motion required to type common English text. Use of these layouts may also help
avoid some types of repetitive strain injuries associated with typing. This tutorial tells you how to
select a Dvorak layout in Windows XP.
Mouse actions
Keyboard actions
On the Start menu:
Display the Start menu by pressing
CTRL+ESC (or the Windows logo key
In Control Panel:
Select Control Panel by pressing C.
In Control Panel:
Be sure you are in Classic View (all
Control Panel icons are showing).
Be sure you are in Classic View (all
Control Panel icons are showing).
If not, under Control Panel in the left
pane, select Switch to Classic View.
Select Regional and Language
Options icon.
If not, under Control Panel in the left
pane, select Switch to Classic View
by pressing TAB, and then press
ENTER.
Move to Regional and Language
Options icon by pressing the arrow
keys.
Press ENTER.
In the Regional and Language Options
dialog box, on the Languages tab:
).
Select Control Panel.
Select the Details button under Text
services and input languages.
In the Text Services and Input Languages
dialog box, under Installed services:
Select the Add button.
Windows XP / 96
In the Regional and Language Options
dialog box:
Move to the Languages tab by
pressing CTRL+Tab.
Select the Details button under Text
services and input languages by
pressing D.
Press ENTER.
In the Text Services and Input Languages
dialog box, under Installed services:
Select the Add button by pressing
ALT+D.
Universal Academy 020-26992121
In the Add Input Language dialog box,
under Keyboard layout/IME:
Select the keyboard layout you want.
Select OK to close the dialog boxes.
To close Control Panel:
Select the Close button.
In the Add Input Language dialog box:
Move to the Keyboard layout/IME
options box by pressing ALT+K.
Press the arrow keys to select the
keyboard layout you want
Press Tab to move to the OK button
in each dialog box.
Press ENTER to close the dialog
boxes.
To close Control Panel:
Press ALT+F, C.
Windows XP / 97
Universal Academy 020-26992121
Adjusting Internet Options
You can specify the font sizes, styles, and colors, and foreground and background colors of Web
pages displayed on your computer screen, even if the author of the Web page has already
specified these. You can also specify the color used to indicate links in Web pages, or a special
color for links that is used only when the mouse passes over the link.
These customizations are useful if you have low vision, need larger fonts, or need high-contrast
colors. You can set Internet Explorer to use the colors and fonts you specify, the default Windows
colors and fonts, or the settings you specify in your own style sheet.
You can also choose other options affecting the display of Web pages on your screen. All of these
options are accessed through Internet Options in Control Panel.
In this section, see step by step tutorials to:
Ignore Colors, Font Styles, or Font Sizes Specified on Web Pages
Format Web Pages Using a Custom Style Sheet
Select Text and Background Colors of Web Pages
Select Colors for Visited and Unvisited Links
Select Hover Link Colors
Select a Font Style for Web Pages that Do Not Have a Specified Text Font
Always Expand ALT Text for Images
Move System Caret with Focus/Selection Changes
Turn On or Turn Off Smooth Scrolling
Turn On or Turn Off Play Animations, Sounds, and Videos in Web Pages
Windows XP / 98
Universal Academy 020-26992121
Ignore Colors, Font Styles, or Font Sizes Specified
on Web Pages
You can turn off default colors, font styles, and font sizes specified by Web authors and set
Internet Explorer to use alternate settings you select. If the author of a Web page chooses
different colors or font styles, the settings you choose will override them. But, first, follow this
procedure to set Internet Explorer 6 to ignore colors, font styles, and font sizes specified on Web
pages through Internet Options in Control Panel.
Mouse actions
Keyboard actions
On the Start menu:
Display the Start menu by pressing
CTRL+ESC (or the Windows logo key
).
Select Control Panel.
In Control Panel:
Select Control Panel by pressing C.
In Control Panel:
Be sure you are in Classic View (all
Control Panel icons are showing).
Be sure you are in Classic View (all
Control Panel icons are showing).
If not, under Control Panel in the left
pane, select Switch to Classic View.
If not, under Control Panel in the left
pane, select Switch to Classic View
by pressing TAB.
Select Internet Options.
Press ENTER.
Move to Internet Options by
pressing the arrow keys.
Press ENTER.
In the Internet Properties dialog box, on the
General tab:
Select the Accessibility button.
Windows XP / 99
In the Internet Properties dialog box, on the
General tab:
Select the Accessibility button by
pressing ALT+E.
Universal Academy 020-26992121
In the Accessibility dialog box, under
Formatting:
Select the Ignore colors specified on
Web pages check box.
Select Ignore colors specified on
Web pages by pressing C.
Select the Ignore font styles
specified on Web pages check box.
Select Ignore font styles specified on
Web pages by pressing S.
Select the Ignore font sizes specified
on Web pages check box.
Select Ignore font sizes specified on
Web pages by pressing Z.
Select OK.
Press ENTER.
To close the Internet Properties dialog
box:
In the Accessibility dialog box, under
Formatting:
Select OK.
To close Control Panel:
Select the Close button.
To close the Internet Properties dialog
box:
Select OK by pressing TAB.
Press ENTER.
To close Control Panel:
Press ALT+F, C.
Windows XP / 100
Universal Academy 020-26992121
Control Panel: Internet Options: General tab: Accessibility button
Windows XP / 101
Universal Academy 020-26992121
Accessibility dialog box: Ignore font sizes specified on Web pages
Windows XP / 102
Universal Academy 020-26992121
Format Web Pages Using a Custom Style Sheet
Advanced computer users can display Web pages using their own custom style sheets. Style
sheets can specify the default font style, size, colors, and background for text and headings. This
procedure tells you how to select your own custom style sheet through Internet Options in
Control Panel.
Mouse actions
Keyboard actions
On the Start menu:
Display the Start menu by pressing
CTRL+ESC (or the Windows logo key
).
Select Control Panel.
In Control Panel:
Select Control Panel by pressing C.
In Control Panel:
Be sure you are in Classic View (all
Control Panel icons are showing).
Be sure you are in Classic View (all
Control Panel icons are showing).
If not, under Control Panel in the left
pane, select Switch to Classic View.
If not, under Control Panel in the left
pane, select Switch to Classic View
by pressing TAB.
Select Internet Options.
Press ENTER.
Move to Internet Options by
pressing the arrow keys.
Press ENTER.
In the Internet Properties dialog box, on the
General tab:
Select the Accessibility button.
Windows XP / 103
In the Internet Properties dialog box, on the
General tab:
Select the Accessibility button by
pressing ALT+E.
Universal Academy 020-26992121
In the Accessibility dialog box, under User
style sheet:
Select the Format documents using
my style sheet check box.
Select the Browse button.
Navigate to, and open, a saved style
sheet.
To save the settings and close the Internet
Options dialog box:
Select OK twice.
To close Control Panel:
Select the Close button.
Windows XP / 104
In the Accessibility dialog box, under User
style sheet:
Select the Format documents using
my style sheet check box by pressing
D.
Select the Browse button by pressing
B.
Navigate to a saved style sheet by
using the TAB and arrow keys.
Press ENTER to select the style sheet.
To save the settings and close the Internet
Options dialog box:
Press ENTER twice.
To close Control Panel:
Press ALT+F, C.
Universal Academy 020-26992121
Control Panel: Internet Options: General tab: Accessibility button: User
style sheet: Format documents using my style sheet
Windows XP / 105
Universal Academy 020-26992121
Select Text and Background Colors of Web Pages
To increase contrast between screen elements, you can select text and background colors of Web
pages displayed on your screen. After you have selected the Ignore colors specified in Web
pages option, you can use this procedure to select colors for text and background colors that
make pages easier for you to view on screenor simply to better fit your personal preferences.
After you make these selections, if the author of the Web page chooses different colors for text
and background, the settings you choose here will override them.
Note: You cannot change the color or size of graphics.
This procedure tells you how to select text and background colors of Web pages through Internet
Options in Control Panel.
Mouse actions
Keyboard actions
On the Start menu:
Display the Start menu by pressing
CTRL+ESC (or the Windows logo key
Select Control Panel.
).
In Control Panel:
Select Control Panel by pressing C.
In Control Panel:
Be sure you are in Classic View (all
Control Panel icons are showing).
Be sure you are in Classic View (all
Control Panel icons are showing).
If not, under Control Panel in the left
pane, select Switch to Classic View.
If not, under Control Panel in the left
pane, select Switch to Classic View
by pressing TAB.
Select Internet Options.
Press ENTER.
Move to Internet Options by
pressing the arrow keys.
Press ENTER.
In the Internet Properties dialog box, on the
General tab:
Select the Colors button.
Windows XP / 106
In the Internet Properties dialog box, on the
General tab:
Select the Colors button by pressing
ALT+O.
Universal Academy 020-26992121
In the Colors dialog box:
Clear the Use Windows colors check
box.
In the Colors dialog box:
This activates the Text and
Background buttons.
Select the Text or Background
button.
This activates the Text and
Background buttons.
To change the color of the text:
The Color dialog box appears
displaying a color palette.
Clear the Use Windows colors check
box by pressing W.
Press T.
To change the color of the background:
Press B.
The Color dialog box appears
displaying a color palette.
In the Color dialog box, under Basic colors:
Select the color you want.
Select OK twice.
To close the Internet Options dialog box:
Select OK.
To close Control Panel:
Select the Close button.
In the Color dialog box, under Basic colors:
Move to the color you want by
pressing the arrow keys.
Select a color by pressing
SPACEBAR.
Press ENTER twice.
To close the Internet Options dialog box:
Press ESC.
To close Control Panel:
Press ALT+F, C.
Windows XP / 107
Universal Academy 020-26992121
Control Panel: Internet Options: Colors button: Colors dialog box
Color palette
Windows XP / 108
Universal Academy 020-26992121
Select Colors for Visited and Unvisited Links
You can change the colors displayed for Web page links that you have selected (visited) and links
that you have not yet selected (unvisited). Particular color choices make links easier to see for
some users, especially those who use high-contrast color schemes. This procedure tells you how
to select colors for visited and unvisited links on Web pages through Internet Options in
Control Panel.
Before you begin
This procedure assumes you have already turned off the default color settings. See the Step by
Step Tutorial: Ignore Colors, Font Styles, or Font Sizes Specified on Web Pages.
Mouse actions
Keyboard actions
On the Start menu:
Display the Start menu by pressing
CTRL+ESC (or the Windows logo key
).
Select Control Panel.
In Control Panel:
Select Control Panel by pressing C.
In Control Panel:
Be sure you are in Classic View (all
Control Panel icons are showing).
Be sure you are in Classic View (all
Control Panel icons are showing).
If not, under Control Panel in the left
pane, select Switch to Classic View.
If not, under Control Panel in the left
pane, select Switch to Classic View
by pressing TAB.
Select Internet Options.
Press ENTER.
Move to Internet Options by
pressing the arrow keys.
Press ENTER.
In the Internet Properties dialog box, on the
General tab:
Select the Colors button.
Windows XP / 109
In the Internet Properties dialog box, on the
General tab:
Select the Colors button by pressing
ALT+O.
Universal Academy 020-26992121
In the Colors dialog box:
In the Colors dialog box:
To change the colors of the links:
To change the colors of the links:
Select the Visited or Unvisited button.
The Color dialog box appears displaying a
color palette.
Change the Visited color by pressing I, or
change the Unvisited color by pressing
N.
The Color dialog box appears displaying a
color palette.
In the Color dialog box, under Basic colors:
Select the color you want.
Select OK twice.
To close the Internet Options dialog box:
Select OK.
To close Control Panel:
Select the Close button.
In the Color dialog box, under Basic colors:
Move to the color you want by
pressing the arrow keys.
Select a color by pressing
SPACEBAR.
Press ENTER twice.
To close the Internet Options dialog box:
Press ESC.
To close Control Panel:
Press ALT+F, C.
Windows XP / 110
Universal Academy 020-26992121
Control Panel: Internet Options: Colors dialog box: Links: Visited and
Unvisited
Color dialog box: Color palette
Windows XP / 111
Universal Academy 020-26992121
Windows XP / 112
Universal Academy 020-26992121
Select Hover Link Colors
After you have turned off the default color settings for Web pages you can choose a color to
display links you pass over or point to with the mouse pointer. This is called a "hover" color and
can help some people with vision or cognitive impairments quickly identify links on Web pages.
This procedure tells you how to select hover link colors of Web pages through Internet Options
in Control Panel.
Before you begin
This procedure assumes you have already turned off the default color settings. See the Step by
Step Tutorial: Ignore Colors, Font Styles, or Font Sizes Specified on Web Pages.
Mouse actions
Keyboard actions
On the Start menu:
Display the Start menu by pressing
CTRL+ESC (or the Windows logo key
).
Select Control Panel.
In Control Panel:
Select Control Panel by pressing C.
In Control Panel:
Be sure you are in Classic View (all
Control Panel icons are showing).
Be sure you are in Classic View (all
Control Panel icons are showing).
If not, under Control Panel in the left
pane, select Switch to Classic View.
If not, under Control Panel in the left
pane, select Switch to Classic View
by pressing TAB.
Select Internet Options.
Press ENTER.
Move to Internet Options by
pressing the arrow keys.
Press ENTER.
In the Internet Properties dialog box, on the
General tab:
Select the Colors button.
Windows XP / 113
In the Internet Properties dialog box, on the
General tab:
Select the Colors button by pressing
ALT+O.
Universal Academy 020-26992121
In the Colors dialog box:
Select the Use hover color check
box.
This activates the Hover button.
Select the Hover button.
The Color dialog box appears displaying
a palette of colors.
In the Colors dialog box:
Select the Use hover color check box
by pressing H.
This activates the Hover button.
To select a color for highlighted links:
Press O.
The Color dialog box appears displaying
a palette of colors.
5
In the Color dialog box, under Basic colors:
Select the color you want.
Select OK twice.
To close the Internet Options dialog box:
Select OK.
To close Control Panel:
Select the Close button.
Windows XP / 114
In the Color dialog box, under Basic colors:
Move to the color you want by
pressing the arrow keys.
Select a color by pressing
SPACEBAR.
Press ENTER twice.
To close the Internet Options dialog box:
Press ESC.
To close Control Panel:
Press ALT+F, C.
Universal Academy 020-26992121
Control Panel: Internet Options: Colors dialog box: Links: Hover color
Color dialog box: Color palette
Windows XP / 115
Universal Academy 020-26992121
Select a Font Style for Web Pages that Do Not
Have a Specified Text Font
You can select a font style to be used in Web pages that do not have a specified text font to help
make Web pages more legible on screen. This procedure tells you how to select a font style for
Web pages that do not have a specified text font through Internet Options in Control Panel.
Note Changing the Web page font will change pre-formatted Web page text. Changing the
Plain text font will change any unformatted text.
Mouse actions
Keyboard actions
On the Start menu:
Display the Start menu by pressing
CTRL+ESC (or the Windows logo key
).
Select Control Panel.
In Control Panel:
Select Control Panel by pressing C.
In Control Panel:
Be sure you are in Classic View (all
Control Panel icons are showing).
Be sure you are in Classic View (all
Control Panel icons are showing).
If not, under Control Panel in the left
pane, select Switch to Classic View.
If not, under Control Panel in the left
pane, select Switch to Classic View
by pressing TAB.
Select Internet Options.
Press ENTER.
Move to Internet Options by
pressing the arrow keys.
Press ENTER.
In the Internet Properties dialog box, on the
General tab:
Select the Fonts button.
Windows XP / 116
In the Internet Properties dialog box, on the
General tab:
Select the Fonts button by pressing
ALT+N.
Universal Academy 020-26992121
In the Fonts dialog box:
Select the Web page font and/or the
Plain text font that you want.
Select OK.
In the Fonts dialog box:
To change the Web page font:
Press ALT+W.
Move to the font that you want by
pressing the UP ARROW or DOWN
ARROW key.
To change the Plain text font:
Press ALT+P.
Move to the font that you want by
pressing the UP ARROW or DOWN
ARROW key.
To save your selections and close the dialog
box:
To close the Internet Options dialog box:
Select OK.
To close Control Panel:
Select the Close button.
Windows XP / 117
Press ENTER.
To close the Internet Options dialog box:
Press ESC.
To close Control Panel:
Press ALT+F, C.
Universal Academy 020-26992121
Control Panel: Internet Options: General tab: Fonts button
Windows XP / 118
Universal Academy 020-26992121
Fonts dialog box
Windows XP / 119
Universal Academy 020-26992121
Always Expand ALT Text for Images
To ensure that ALT text is not cut off if the amount of ALT text is larger than the image area,
people who rely on ALT text should select the Always expand ALT text for images option.
Turned on, this option expands the image size to fit all of the alternate text. This procedure tells
you how to select this option through Internet Options in Control Panel.
Mouse actions
Keyboard actions
On the Start menu:
Display the Start menu by pressing
CTRL+ESC (or the Windows logo key
In Control Panel:
Select Control Panel by pressing C.
In Control Panel:
Be sure you are in Classic View (all
Control Panel icons are showing).
Be sure you are in Classic View (all
Control Panel icons are showing).
If not, under Control Panel in the left
pane, select Switch to Classic View.
If not, under Control Panel in the left
pane, select Switch to Classic View
by pressing TAB.
Select Internet Options.
Press ENTER.
Move to Internet Options by
pressing the arrow keys.
Press ENTER.
In the Internet Properties dialog box:
).
Select Control Panel.
Select the Advanced tab.
On the Advanced tab, under Settings:
Accessibility:
Turn the Always expand ALT text
for images setting on or off by
selecting or clearing its check box.
Note You must also turn off Show
pictures for this setting to work.
In the Internet Properties dialog box:
Move to the Advanced tab by
pressing the CTRL+TAB.
On the Advanced tab, under Settings:
Accessibility:
Move to the Always expand ALT
text for images setting by pressing
the DOWN ARROW key.
Turn the setting on or off (select or
clear) the check box by pressing
SPACEBAR.
Note You must also turn off Show
pictures for this setting to work.
Windows XP / 120
Universal Academy 020-26992121
To save your settings and close the dialog
box:
Select OK.
To close Control Panel:
Select the Close button.
To save your settings and close the dialog
box:
Press ENTER.
To close Control Panel:
Press ALT+F, C.
Control Panel: Internet Options: Advanced tab: Settings: Always expand ALT text
for images
Windows XP / 121
Universal Academy 020-26992121
Move System Caret with Focus/Selection Changes
When selected, this accessibility option moves the system caret (cursor or insertion point) when
the focus/selection changes. This option improves the functionality of some screen readers and
screen magnifiers that use the "system caret" (cursor) to determine which area of the screen to
read or magnify. This procedure tells you how to select this option through Internet Options in
Control Panel.
Mouse actions
Keyboard actions
On the Start menu:
Display the Start menu by pressing
CTRL+ESC (or the Windows logo key
In Control Panel:
Select Control Panel by pressing C.
In Control Panel:
Be sure you are in Classic View (all
Control Panel icons are showing).
Be sure you are in Classic View (all
Control Panel icons are showing).
If not, under Control Panel in the left
pane, select Switch to Classic View.
If not, under Control Panel in the left
pane, select Switch to Classic View
by pressing TAB.
Select Internet Options.
Press ENTER.
Move to Internet Options by
pressing the arrow keys.
Press ENTER.
In the Internet Options dialog box:
).
Select Control Panel.
Select the Advanced tab.
On the Advanced tab, under Settings:
Accessibility:
Turn the Move system caret with
focus/selection changes setting on or
off by selecting or clearing its check
box.
Windows XP / 122
In the Internet Options dialog box:
Move to the Advanced tab by
pressing the CTRL+TAB.
On the Advanced tab, under Settings:
Accessibility:
Move to the Move system caret with
focus/selection changes setting by
pressing the DOWN ARROW key.
Turn the setting on or off (select or
clear) the check box by pressing
SPACEBAR.
Universal Academy 020-26992121
To save your settings and close the dialog
box:
Select OK.
To close Control Panel:
Select the Close button.
To save your settings and close the dialog
box:
Press ENTER.
To close Control Panel:
Press ALT+F, C.
Control Panel: Internet Options: Advanced tab: Settings: Move system
caret with focus/selection changes
Windows XP / 123
Universal Academy 020-26992121
Turn On or Turn Off Smooth Scrolling
When selected, this option allows a special type of scrolling to display content at a predetermined
speed. Turned off, screen readers will continue to read links correctly even when the next link is
off the current screen, and voice recognition programs may perform better as well. Left on, screen
readers will sometimes read part of the next link and/or extraneous information along with the
next link. This procedure tells you how to turn this option on or off through Internet Options in
Control Panel.
Mouse actions
Keyboard actions
On the Start menu:
Display the Start menu by pressing
CTRL+ESC (or the Windows logo key
In Control Panel:
Select Control Panel by pressing C.
In Control Panel:
Be sure you are in Classic View (all
Control Panel icons are showing).
Be sure you are in Classic View (all
Control Panel icons are showing).
If not, under Control Panel in the left
pane, select Switch to Classic View.
If not, under Control Panel in the left
pane, select Switch to Classic View
by pressing TAB.
Select Internet Options.
Press ENTER.
Move to Internet Options by
pressing the arrow keys.
Press ENTER.
In the Internet Properties dialog box:
).
Select Control Panel.
Select the Advanced tab.
On the Advanced tab, under Settings:
Browsing:
Turn the Use smooth scrolling
setting on or off by selecting or
clearing its check box.
Windows XP / 124
In the Internet Properties dialog box:
Move to the Advanced tab by
pressing the CTRL+TAB.
On the Advanced tab, under Settings:
Browsing:
Move to the Use smooth scrolling
setting by pressing the DOWN
ARROW key.
Turn the setting on or off (select or
clear) the check box by pressing
SPACEBAR.
Universal Academy 020-26992121
To save your settings and close the dialog
box:
Select OK.
To close Control Panel:
Select the Close button.
To save your settings and close the dialog
box:
Press ENTER.
To close Control Panel:
Press ALT+F, C.
Control Panel: Internet Options: Advanced tab: Settings: Use smooth scrolling
Windows XP / 125
Universal Academy 020-26992121
Turn On or Turn Off Play Animations, Sounds, and
Videos in Web Pages
When these options are selected, animations, sounds and videos will be allowed to play when
Web pages are displayed. Turned off, the visual experience will often improve for people who
have low vision or who are sensitive to screen flashing. Turning off these options often also helps
pages display quicker. This procedure tells you how to turn on or turn off Play animations in
Web pages, Play sounds in Web pages, and Play videos in Web pages through Internet
Options in Control Panel.
Mouse actions
Keyboard actions
On the Start menu:
Display the Start menu by pressing
CTRL+ESC (or the Windows logo key
).
Select Control Panel.
In Control Panel:
Select Control Panel by pressing C.
In Control Panel:
Be sure you are in Classic View (all
Control Panel icons are showing).
Be sure you are in Classic View (all
Control Panel icons are showing).
If not, under Control Panel in the left
pane, select Switch to Classic View.
If not, under Control Panel in the left
pane, select Switch to Classic View
by pressing TAB.
Select Internet Options.
Press ENTER.
Move to Internet Options by
pressing the arrow keys.
Press ENTER.
In the Internet Properties dialog box:
Select the Advanced tab.
Windows XP / 126
In the Internet Properties dialog box:
Move to the Advanced tab by
pressing the CTRL+TAB.
Universal Academy 020-26992121
On the Advanced tab, under Settings:
Multimedia:
Play animations in web pages.
Play sounds in web pages.
Play videos in web pages.
To save your settings and close the dialog
box:
Select any or all of these options by
selecting or clearing the check boxes:
Select OK.
To close Control Panel:
Select the Close button.
Windows XP / 127
On the Advanced tab, under Settings:
Multimedia:
Select any of the following options by
pressing the DOWN ARROW key
and SPACEBAR.
Play animations in web pages.
Play sounds in web pages.
Play videos in web pages.
To save your settings and close the dialog
box:
Press ENTER.
To close Control Panel:
Press ALT+F, C.
Universal Academy 020-26992121
Control Panel: Internet Options: Advanced tab: Settings: Play animations,
sounds, and videos in Web pages
Windows XP / 128
Universal Academy 020-26992121
Adjusting Sounds and Audio
Options
Select the Sounds and Audio icon in Control Panel to adjust the sound level volume on your
computer, choose a sound scheme and assign sounds to system events. These options can help
people who have hearing impairments and people who are blind and who rely on audio cues for
information from their computers.
In this section, see step by step tutorials to:
Adjust Computer Sound Volume
Choose a Sound Scheme
Assign a Sound to a System Event
Windows XP / 129
Universal Academy 020-26992121
Adjust Computer Sound Volume
You can adjust the computer sound volume if you have a hearing impairment, work in a noisy
environment, or for other reasons. The ability to clearly hear the sounds made by a computer is
important to people who rely on sounds to get information from the computerespecially people
who are blind or vision impaired. The volume of add-on computer speakers can often be adjusted
independently. This procedure tells you how to adjust the computer sound volume through
Sounds and Audio Devices Properties in Control Panel.
Mouse actions
Keyboard actions
On the Start menu:
Display the Start menu by pressing
CTRL+ESC (or the Windows logo key
Select Control Panel.
).
In Control Panel:
Select Control Panel by pressing C.
In Control Panel:
Be sure you are in Classic View (all
Control Panel icons are showing).
Be sure you are in Classic View (all
Control Panel icons are showing).
If not, under Control Panel in the left
pane, select Switch to Classic View.
If not, under Control Panel in the left
pane, select Switch to Classic View
by pressing TAB.
Select Sounds and Audio Devices.
Press ENTER.
Move to Sounds and Audio Devices
by pressing the arrow keys.
Press ENTER.
In the Sounds and Audio Devices Properties
dialog box, on the Volume tab:
Adjust the sound volume by moving
the Device volume slider.
Select OK.
To close Control Panel:
Select the Close button.
In the Sounds and Audio Devices Properties
dialog box, on the Volume tab:
Adjust the Device volume slider by
pressing the RIGHT ARROW key for
higher volume (louder), and the LEFT
ARROW key for lower volume.
Press ENTER.
To close Control Panel:
Press ALT+F, C.
Windows XP / 130
Universal Academy 020-26992121
Control Panel: Sound and Audio Devices: Volume tab: Device
volume
Windows XP / 131
Universal Academy 020-26992121
Choose a Sound Scheme
You can choose a sound scheme to assign to many program events in Windows XP. Every sound
scheme consists of a set of events and sounds associated with them. You can also create a new
sound scheme. Sound schemes can benefit people who rely on sounds to get information from
their computers including people who are blind or have other vision impairments. This procedure
tells you how to choose a sound scheme through Sounds and Audio Devices Properties in
Control Panel.
Mouse actions
Keyboard actions
On the Start menu:
Display the Start menu by pressing
CTRL+ESC (or the Windows logo key
In Control Panel:
Select Control Panel by pressing C.
In Control Panel:
Be sure you are in Classic View (all
Control Panel icons are showing).
Be sure you are in Classic View (all
Control Panel icons are showing).
If not, under Control Panel in the left
pane, select Switch to Classic View.
If not, under Control Panel in the left
pane, select Switch to Classic View
by pressing TAB.
Select Sounds and Audio Devices.
Press ENTER.
Move to Sounds and Audio Devices
by pressing the arrow keys.
Press ENTER.
In the Sounds and Audio Devices Properties
dialog box:
).
Select Control Panel.
Select the Sounds tab.
On the Sounds tab:
Select the Sound scheme you want.
Select OK.
Windows XP / 132
In the Sounds and Audio Devices Properties
dialog box:
Move to the Sounds tab by pressing
CTRL+TAB.
On the Sounds tab:
Move to Sound scheme by pressing
ALT+C.
Select the sound scheme you want by
pressing the UP ARROW and DOWN
ARROW keys.
Press ENTER
Universal Academy 020-26992121
To close Control Panel:
Select the Close button.
To close Control Panel:
Press ALT+F, C.
Control Panel: Sound and Audio Devices: Sounds tab: Sound
scheme
Windows XP / 133
Universal Academy 020-26992121
Assign a Sound to a System Event
You can assign a particular sound to a program event such as Close Window, Exit Windows,
New Mail Notification, or Incoming Fax. Unique sounds associated with system events help
computer users who rely on sounds to get information from their computers such as people who
are blind. This procedure tells you how to assign a sound to a system event through Sounds and
Audio Devices Properties in Control Panel.
Mouse actions
Keyboard actions
On the Start menu:
Display the Start menu by pressing
CTRL+ESC (or the Windows logo key
).
Select Control Panel.
In Control Panel:
Select Control Panel by pressing C.
In Control Panel:
Be sure you are in Classic View (all
Control Panel icons are showing).
Be sure you are in Classic View (all
Control Panel icons are showing).
If not, under Control Panel in the left
pane, select Switch to Classic View.
If not, under Control Panel in the left
pane, select Switch to Classic View
by pressing TAB.
Select Sounds and Audio Devices.
Press ENTER.
Move to Sounds and Audio Devices
by pressing the arrow keys.
Press ENTER.
In the Sounds and Audio Devices Properties
dialog box:
Select the Sounds tab.
Windows XP / 134
In the Sounds and Audio Devices Properties
dialog box:
Move to the Sounds tab by pressing
CTRL+TAB.
Universal Academy 020-26992121
On the Sounds tab:
On the Sounds tab:
Select a system event from the
Program Events list.
Move to the Program Events list by
pressing ALT+P.
Select a sound to associate with the
system event from the Sounds list.
Select a system event by pressing the
UP ARROW and DOWN ARROW
keys.
Select OK.
Move to the Sounds list by pressing
ALT+S.
Select a sound to associate with the
system event by pressing the UP
ARROW and DOWN ARROW keys.
Or,
Select the Browse button to navigate
to and select another sound.
Select OK twice.
Or,
To close Control Panel:
Select the Close button.
Browse for other sounds by pressing
ALT+B, CTRL+TAB, and the arrow
keys to navigate to a sound, and
ENTER to select it.
Press ENTER.
To close Control Panel:
Press ALT+F, C.
Windows XP / 135
Universal Academy 020-26992121
Control Panel: Sound and Audio Devices: Sounds tab: Assign
sounds to program events
Windows XP / 136
Universal Academy 020-26992121
Adjusting Taskbar and Start Menu
Options
You can choose taskbar and menu options to suit your preferences and to customize your desktop
to the way you workkeeping important commands accessible.
In this section, see step by step tutorials to:
Keep the Taskbar on Top of Other Windows
Display the QuickLaunch Bar on the Taskbar
Customize the Start Menu
Specify the Classic Look and Behavior for the Start Menu
Windows XP / 137
Universal Academy 020-26992121
Keep the Taskbar on Top of Other Windows
If you want to make sure that the Windows XP taskbar is always visible, even when you run a
program in a maximized (full-screen) window, select the Keep taskbar on top of other windows
option. This procedure tells you how to select this option through Taskbar and Start Menu
Properties in Control Panel.
Mouse actions
Keyboard actions
On the Start menu:
Display the Start menu by pressing
CTRL+ESC (or the Windows logo key
).
Select Control Panel.
In Control Panel:
Select Control Panel by pressing C.
In Control Panel:
Be sure you are in Classic View (all
Control Panel icons are showing).
Be sure you are in Classic View (all
Control Panel icons are showing).
If not, under Control Panel in the left
pane, select Switch to Classic View.
If not, under Control Panel in the left
pane, select Switch to Classic View
by pressing TAB.
Select Taskbar and Start Menu.
Press ENTER.
Move to Taskbar and Start Menu
by pressing the arrow keys.
Press ENTER.
In the Taskbar and Start Menu Properties
dialog box, on the Taskbar tab:
In the Taskbar and Start Menu Properties
dialog box, on the Taskbar tab:
Select (or clear) the Keep the
taskbar on top of other windows
check box.
Select (or clear) the Keep the
taskbar on top of other windows
check box by pressing T.
Select OK.
Press ENTER.
To close Control Panel:
Select the Close button.
To close Control Panel:
Press ALT+F, C.
Windows XP / 138
Universal Academy 020-26992121
Control Panel: Taskbar and Start Menu: Taskbar tab: Keep the taskbar
on top of other windows
Windows XP / 139
Universal Academy 020-26992121
Display the Quick Launch Bar on the Taskbar
The Quick Launch bar is a customizable toolbar that lets you display the Windows desktop or
start a program with a single click. You can add buttons to start your favorite programs. This
procedure tells you how to select the Show Quick Launch option through Taskbar and Start
Menu Properties in Control Panel.
Mouse actions
Keyboard actions
On the Start menu:
Display the Start menu by pressing
CTRL+ESC (or the Windows logo key
).
Select Control Panel.
In Control Panel:
Select Control Panel by pressing C.
In Control Panel:
Be sure you are in Classic View (all
Control Panel icons are showing).
Be sure you are in Classic View (all
Control Panel icons are showing).
If not, under Control Panel in the left
pane, select Switch to Classic View.
If not, under Control Panel in the left
pane, select Switch to Classic View
by pressing TAB.
Select Taskbar and Start Menu.
Press ENTER.
Move to Taskbar and Start Menu
by pressing the arrow keys.
Press ENTER.
In the Taskbar and Start Menu Properties
dialog box, on the Taskbar tab:
In the Taskbar and Start Menu Properties
dialog box, on the Taskbar tab:
Select (or clear) the Show Quick
Launch check box.
Select (or clear) the Show Quick
Launch check box by pressing Q.
Select OK.
Press ENTER.
To close Control Panel:
Select the Close button.
To close Control Panel:
Press ALT+F, C.
Windows XP / 140
Universal Academy 020-26992121
Control Panel: Taskbar and Start Menu: Taskbar tab: Show
Quick Launch
Windows XP / 141
Universal Academy 020-26992121
Customize the Start Menu
You can choose several options to customize your Start menu including selecting large icons and
specifying the number of programs you want to display on your Start menu. The size of icons and
number of items on the Start menu can benefit people with vision impairments and
cognitive/learning disorders. This procedure tells you how to customize the Start menu through
Taskbar and Start Menu Properties in Control Panel.
Mouse actions
Keyboard actions
On the Start menu:
Display the Start menu by pressing
CTRL+ESC (or the Windows logo key
In Control Panel:
Select Control Panel by pressing C.
In Control Panel:
Be sure you are in Classic View (all
Control Panel icons are showing).
Be sure you are in Classic View (all
Control Panel icons are showing).
If not, under Control Panel in the left
pane, select Switch to Classic View.
If not, under Control Panel in the left
pane, select Switch to Classic View
by pressing TAB.
Select Taskbar and Start Menu.
Press ENTER.
Move to Taskbar and Start Menu
by pressing the arrow keys.
Press ENTER.
In the Taskbar and Start Menu Properties
dialog box:
).
Select Control Panel.
Select the Start Menu tab.
On the Start Menu tab:
In the Taskbar and Start Menu Properties
dialog box:
Select the Start Menu tab by
pressing CTRL+TAB.
On the Start Menu tab:
Select Start Menu.
Select Start menu by pressing S.
Select the Customize button.
Select the Customize button by
pressing C.
Press ENTER.
Windows XP / 142
Universal Academy 020-26992121
In the Customize Start Menu dialog box, on
the General tab:
In the Customize Start Menu dialog box, on
the General tab:
Under Select an icon size for programs,
choose:
Under Select an icon size for programs,
choose:
Large icons, or
Large icons by pressing L, or
Small icons.
Small icons by pressing S.
Under Programs:
Choose the number of programs you
want to appear on the Start menu.
Under Show on Start menu:
Select an Internet program from the
list of installed programs.
Select an E-mail program from the
list of installed programs.
Select OK twice.
To close Control Panel:
Select the Close button.
Under Programs:
Select Number of programs on
Start menu by pressing N.
Choose the number of programs you
want to appear on the Start menu by
pressing the UP ARROW or DOWN
ARROW key.
Under Show on Start menu:
Select an Internet program by
pressing ALT+I, and then pressing
the arrow keys to select from the list
of installed programs.
Select an E-mail program by pressing
ALT+E, and then pressing the arrow
keys to select from the list of installed
programs.
Press ENTER.
Press TAB to move to the OK button.
Press ENTER twice.
To close Control Panel:
Press ALT+F, C.
Windows XP / 143
Universal Academy 020-26992121
Control Panel: Taskbar and Start Menu: Start Menu tab:
Customize button
Windows XP / 144
Universal Academy 020-26992121
Customize Start Menu dialog box: General tab
Windows XP / 145
Universal Academy 020-26992121
Specify the Classic Look and Behavior for the Start
Menu
If you are more comfortable with the look and behavior of the Start menu used in earlier versions
of Windows, you can specify the Classic Start menu as your default. This procedure tells you
how to select this option through Taskbar and Start Menu Properties in Control Panel.
Mouse actions
Keyboard actions
On the Start menu:
Display the Start menu by pressing
CTRL+ESC (or the Windows logo key
In Control Panel:
Select Control Panel by pressing C.
In Control Panel:
Be sure you are in Classic View (all
Control Panel icons are showing).
Be sure you are in Classic View (all
Control Panel icons are showing).
If not, under Control Panel in the left
pane, select Switch to Classic View.
If not, under Control Panel in the left
pane, select Switch to Classic View
by pressing TAB.
Select Taskbar and Start Menu.
Press ENTER.
Move to Taskbar and Start Menu
by pressing the arrow keys.
Press ENTER.
In the Taskbar and Start Menu Properties
dialog box:
).
Select Control Panel.
Select the Start Menu tab.
On the Start Menu tab:
Select Classic Start Menu.
Select OK.
To close Control Panel:
Select the Close button.
In the Taskbar and Start Menu Properties
dialog box:
Select the Start Menu tab by
pressing CTRL+TAB.
On the Start Menu tab:
Select Classic Start Menu by
pressing M.
Press ENTER.
To close Control Panel:
Press ALT+F, C.
Windows XP / 146
Universal Academy 020-26992121
Control Panel: Taskbar and Start Menu: Start Menu tab:
Classic Start menu
Windows XP / 147
Universal Academy 020-26992121
Adjusting User Accounts Options
Under User Accounts in Control Panel you can choose whether you want to require users to press
CTRL+ALT+DELETE before logging on to their computers. This key combination is difficult
for some users and can limit their access. You can choose not to require it if necessary, but you
should consider the security of your system as well.
Under User Accounts you can also select Fast User Switching. A feature of Windows XP Home
Edition and Windows XP Professional when it is not joined to a domain, Fast User Switching
makes it possible for you to quickly switch between users without actually logging off from the
computer. Multiple users can share a computer and use it simultaneously, switching back and
forth without closing the programs they are running.
In this section, see step by step tutorials to:
Choose Whether Users Need to Press CTRL+ALT+Delete Before Logging On
Turn On Fast User Switching
Windows XP / 148
Universal Academy 020-26992121
Choose Whether Users Need to Press
CTRL+ALT+DELETE Before Logging On
If you have trouble entering the key combination CTRL+ALT+DELETE to log on to your
computer, you can choose to set Windows XP Professional so that the key combination is not
required for log on. This procedure tells you how to select this option through User Accounts in
Control Panel.
Note This key combination provides extra security for your system. Consider security issues
before selecting this option.
Mouse actions
Keyboard actions
On the Start menu:
Display the Start menu by pressing
CTRL+ESC (or the Windows logo key
).
Select Control Panel.
In Control Panel:
Select Control Panel by pressing C.
In Control Panel:
Be sure you are in Classic View (all
Control Panel icons are showing).
Be sure you are in Classic View (all
Control Panel icons are showing).
If not, under Control Panel in the left
pane, select Switch to Classic View.
If not, under Control Panel in the left
pane, select Switch to Classic View
by pressing TAB.
Select User Accounts.
Press ENTER.
Move to User Accounts by pressing
the arrow keys.
Press ENTER.
In the Users Accounts dialog box:
Select the Advanced tab.
Windows XP / 149
In the Users Accounts dialog box:
Select the Advanced tab by pressing
CTRL+TAB.
Universal Academy 020-26992121
On the Advanced tab, under Secure logon:
Select (or clear) the Require users to
press Ctrl+Alt+Delete check box.
Select OK.
To close Control Panel:
Select the Close button.
On the Advanced tab, under Secure logon:
Select (or clear) the Require users to
press Ctrl+Alt+Delete check box by
pressing R.
Press TAB to move to OK.
Press ENTER.
To close Control Panel:
Press ALT+F, C.
Control Panel: User Accounts: Advanced tab: Require users to
press Ctrl+Alt+Delete
Windows XP / 150
Universal Academy 020-26992121
Windows XP / 151
Universal Academy 020-26992121
Turn On Fast User Switching
When multiple users share a computer, logging off and logging on to the computer in order to
switch users can become tiresome. Fast User Switching, a feature of Windows XP Home Edition
and Windows XP Professional (when it is not joined to a domain), makes it possible for you to
quickly switch between users without actually logging off from the computer. Multiple users can
share a computer and use it simultaneously, switching back and forth without closing the
programs they are running. The procedure tells you how to turn on Fast User Switching through
User Accounts in Control Panel.
Important: When Fast User Switching is turned on, SerialKeys will not work.
Mouse actions
Keyboard actions
On the Start menu:
Display the Start menu by pressing
CTRL+ESC (or the Windows logo key
).
Select Control Panel.
In Control Panel:
Select Control Panel by pressing C.
In Control Panel:
Be sure you are in Classic View (all
Control Panel icons are showing).
Be sure you are in Classic View (all
Control Panel icons are showing).
If not, under Control Panel, in the
left pane, select Switch to Classic
View.
If not, under Control Panel in the left
pane, select Switch to Classic View
by pressing TAB.
Select User Accounts.
Press ENTER.
Move to User Accounts by pressing
the arrow keys.
Press ENTER.
In the Users Accounts dialog box:
Select Change the way users log on
or off.
Windows XP / 152
In the Users Accounts dialog box:
Select Change the way users log on
or log off by pressing TAB.
Press ENTER.
Universal Academy 020-26992121
In the Select logon and logoff options
dialog box, choose one of the following:
In the Select logon and logoff options
dialog box, choose one of the following:
To specify that a user's programs remain
running when another user logs on to the
computer:
To specify that a user's programs remain
running when another user logs on to the
computer:
Select the Fast User Switching check
box.
Select the Fast User Switching check
box by pressing F.
If you select this option, programs do
not shut down when another user logs
on to the computer.
If you select this option, programs do
not shut down when another user logs
on to the computer.
To specify that programs shut down when
users log off the computer:
To specify that programs shut down when
users log off the computer:
Clear the Use Fast User Switching
check box.
Programs automatically shut down
when users log off the computer, and
the computer will run faster for the
next user who logs on.
Select OK.
Important When Fast User Switching is
turned on, SerialKeys will not work.
Windows XP / 153
Clear the Use Fast User Switching
check box by pressing F.
Programs automatically shut down
when users log off the computer, and
the computer will run faster for the
next user who logs on.
Press ENTER.
Important When Fast User Switching is
turned on, SerialKeys will not work.
Universal Academy 020-26992121
To close Control Panel:
Select the Close button.
To close Control Panel:
Press ALT+F, C.
Notes:
Only users with a computer administrator account on a computer can turn on or turn off Fast
User Switching.
Fast User Switching cannot be turned off while multiple users are logged on to the computer.
When Fast User Switching is not turned on, programs shut down when you log off, and the
computer runs faster for the next user who logs on.
Windows XP / 154
Universal Academy 020-26992121
Adjusting Speech Options
Using the Speech icon in Control Panel, you can control the voice properties, speed, and other
options for text-to-speech (TTS) translation. For example, you can choose text-to-speech voices,
the rate of speech for text-to-speech playback, and select a preferred audio device as output for
text-to-speech playback.
In this section, see step by step tutorials to:
Choose the Text-to-Speech Playback Voice
Choose the Rate of Speech for the Text-to-Speech Playback Voice
Choose an Audio Device for Text-to-Speech Playback
Windows XP / 155
Universal Academy 020-26992121
Choose the Text-to-Speech Playback Voice
Text-to-speech (TTS) is the ability of the operating system to play back printed text as spoken
words. An internal driver, called a TTS engine, recognizes the text and, using a synthesized voice
chosen from several pre-generated voices, speaks the written text. A TTS engine is installed with
the Windows XP operating system. Additional engines are also available through third party
manufacturers. This procedure tells you how to select a playback voice associated with the TTS
engine you use through Speech Properties in Control Panel.
Mouse actions
Keyboard actions
On the Start menu:
Display the Start menu by pressing
CTRL+ESC (or the Windows logo key
).
Select Control Panel.
In Control Panel:
Select Control Panel by pressing C.
In Control Panel:
Be sure you are in Classic View (all
Control Panel icons are showing).
Be sure you are in Classic View (all
Control Panel icons are showing).
If not, under Control Panel in the left
pane, select Switch to Classic View.
If not, under Control Panel in the left
pane, select Switch to Classic View
by pressing TAB.
Select Speech.
Press ENTER.
Move to Speech by pressing the
arrow keys.
Press ENTER.
In the Speech Properties dialog box, under
Voice Selection:
Select a voice option from the list.
Select OK.
To close Control Panel:
Select the Close button.
Windows XP / 156
In the Speech Properties dialog box:
Move to Voice Selection by pressing
ALT+V.
Select a voice from the list of options
by pressing the arrow keys.
Press ENTER.
To close Control Panel:
Press ALT+F, C.
Universal Academy 020-26992121
Control Panel: Speech: Text to Speech tab: Voice selection
Windows XP / 157
Universal Academy 020-26992121
Choose the Rate of Speech for the Text-to-Speech
Playback Voice
Text-to-speech (TTS) is the ability of the operating system to play back printed text as spoken
words. An internal driver, called a TTS engine, recognizes the text and, using a synthesized voice
chosen from several pre-generated voices, speaks the written text. A TTS engine is installed with
the Windows XP operating system. Additional engines are also available through third party
manufacturers. This procedure tells you how to adjust the rate of speech for the text-to-speech
playback voice associated with the TTS engine you use through Speech Properties in Control
Panel.
Mouse actions
Keyboard actions
On the Start menu:
Display the Start menu by pressing
CTRL+ESC (or the Windows logo key
Select Control Panel.
).
In Control Panel:
Select Control Panel by pressing C.
In Control Panel:
Be sure you are in Classic View (all
Control Panel icons are showing).
Be sure you are in Classic View (all
Control Panel icons are showing).
If not, under Control Panel in the left
pane, select Switch to Classic View.
If not, under Control Panel in the left
pane, select Switch to Classic View
by pressing TAB.
Select Speech.
Press ENTER.
Move to Speech by pressing the
arrow keys.
Press ENTER.
In the Speech Properties dialog box, under
Voice speed:
In the Speech Properties dialog box, under
Voice speed:
Select the voice speed by moving the
arrow on the Voice speed slider.
Move to the Voice speed slider by
pressing ALT+C.
Select OK.
Select a voice speed by pressing the
RIGHT ARROW and LEFT ARROW
keys to move the Voice speed slider
arrow.
Press ENTER.
Windows XP / 158
Universal Academy 020-26992121
To close Control Panel:
Select the Close button.
To close Control Panel:
Press ALT+F, C.
Control Panel: Speech: Text to Speech tab: Voice speed
Windows XP / 159
Universal Academy 020-26992121
Choose an Audio Device for Text-to-Speech
Playback
You can choose your preferred audio device as output for text-to-speech (printed text to spoken
words) playback. It will be active only if there is at least one audio device installed. This
procedure tells you how to choose an audio device for text-to-speech playback through Speech
Properties in Control Panel.
Mouse actions
Keyboard actions
On the Start menu:
Display the Start menu by pressing
CTRL+ESC (or the Windows logo key
).
Select Control Panel.
In Control Panel:
Select Control Panel by pressing C.
In Control Panel:
Be sure you are in Classic View (all
Control Panel icons are showing).
Be sure you are in Classic View (all
Control Panel icons are showing).
If not, under Control Panel in the left
pane, select Switch to Classic View.
If not, under Control Panel in the left
pane, select Switch to Classic View
by pressing TAB.
Select Speech.
Press ENTER.
Move to Speech by pressing the
arrow keys.
Press ENTER.
In the Speech Properties dialog box:
Select the Audio Output button.
Windows XP / 160
In the Speech Properties dialog box:
Select the Audio Output button by
pressing ALT+O.
Universal Academy 020-26992121
In the Text to Speech Sound Output
Settings dialog box, under Text to Speech
output:
Select Use preferred audio output
device,
In the Text to Speech Sound Output
Settings dialog box, under Text to Speech
output:
Or,
Select Use this audio output device,
and then select a device from the list.
Select the Volume button to open the
Volume Control dialog box, and then
move the sliders to adjust settings.
To exit the dialog boxes and save changes:
Select Use preferred audio output
device by pressing A,
Or,
Select Use this audio output device
by pressing U, press TAB to move to
the device list, and then press the
arrow keys to select an audio device
from the list of installed devices.
Select the Volume button to adjust
settings by pressing ALT+V, and then
select the settings by pressing TAB
and the arrow keys.
Select OK.
To exit the Volume Control dialog box:
Press ALT+P, X.
To exit the Text to Speech Sound
Output Settings dialog box:
Press TAB to move to OK.
Press ENTER.
To exit the Speech Properties dialog
box:
To close Control Panel:
Select the Close button.
Windows XP / 161
Press TAB to move to OK.
Press ENTER.
To close Control Panel:
Press ALT+F, C.
Universal Academy 020-26992121
Control Panel: Speech: Text-to-Speech tab: Text to Speech
Sound Output Settings dialog box: Choose Text to Speech
output
Windows XP / 162
Universal Academy 020-26992121
Using Utility Manager
Utility Manager enables users to check an accessibility program's status and start or stop an
accessibility program. Users with administrator-level access can designate to have an accessibility
program start when Utility Manager starts. Users can also start accessibility programs before
logging on to the computer by pressing the Windows logo key + U at the Welcome screen.
The built-in accessibility programs available from the Utility Manager are Magnifier, Narrator,
and On-Screen Keyboard. Narrator, a text-to-speech program, starts when Utility Manager opens.
This gives users who are blind or have vision impairments immediate access to Utility Manager.
The accessibility tools in the Windows operating system are intended to provide a minimum level
of functionality for users with special needs. Most users with disabilities will need utility
programs with more advanced functionality for daily use.
In this section, see step by step tutorials to:
Open Utility Manager
Start Accessibility Programs When You Log On
Start Accessibility Programs When You Lock Your Computer Desktop
Start Accessibility Programs When Utility Manager Starts
Start or Stop Accessibility Programs Using Utility Manager
Windows XP / 163
Universal Academy 020-26992121
Open Utility Manager
Utility Manager is an accessibility utility that enables users to check the status of accessibility
programs (Microsoft Magnifier, Narrator, On-Screen Keyboard) and to start or stop them. This
procedure tells you how to open Utility Manager.
Mouse actions
Keyboard actions
Open Utility Manager using the keyboard.
On the keyboard:
Press the Windows logo key
+ U.
Press the Windows logo key
+ U.
Note You can also open Utility Manager
from the Start menu (Start>All
Programs>
Accessories>Accessibility>Utility
Manager). But, if you open Utility
Manager from the Start menu you will
have limited program management
capabilities.
Note If you are connected to a network, network policy settings may prevent you from using
Utility Manager.
To continue
To continue customizing Utility Manager, see one or more of the following step by step tutorials:
Start Accessibility Programs When Utility Manager Starts
Start Accessibility Programs Automatically When You Lock Your Computer Desktop
Start Accessibility Programs Automatically When You Log On
Start or Stop Accessibility Programs Using Utility Manager
Windows XP / 164
Universal Academy 020-26992121
Utility Manager
Windows XP / 165
Universal Academy 020-26992121
Start Accessibility Programs Automatically When
You Log On
Utility Manager is an accessibility utility that enables users to check the status of accessibility
programs (Microsoft Magnifier, Narrator, On-Screen Keyboard) and to start or stop them.
You can choose to have any of the accessibility utilities open automatically when you log on to
your computer. To select this setting, however, you must be logged on as an administrator at a
secured workstation, or a Computer administrator on a computer that is not part of a domainbased network. This procedure tells you how to set accessibility programs to start automatically
when you log on.
Mouse actions
Keyboard actions
Open Utility Manager using the keyboard.
On the keyboard:
Press the Windows logo key
+ U.
Note You can also open Utility
Manager from the Start menu
(Start>All Programs>
Accessories>Accessibility>Utility
Manager). But, if you open Utility
Manager from the Start menu you
will have limited program
management capabilities.
If the Microsoft Narrator message box
appears:
Select OK to close the message box.
Windows XP / 166
Press the Windows logo key
+ U.
If the Microsoft Narrator message box
appears:
Be sure that the Narrator message box
is selected by pressing ALT+TAB.
Close the message box by pressing
ENTER.
Universal Academy 020-26992121
To work with Narrator on:
Select the Utility Manager dialog
box.
To turn Narrator off, in the Narrator dialog
box:
Select a program.
Under Options for the accessibility utility you
have selected:
Move from the Narrator message
box to the Utility Manager dialog
box by pressing ALT+TAB.
To turn Narrator off, in the Narrator dialog
box:
Select Exit.
In the Utility Manager dialog box:
To work with Narrator on:
Select the Start automatically when
I log on check box.
Select OK.
Press ALT+X.
Move to the Utility Manager dialog
box by pressing ALT+TAB.
In the Utility Manager dialog box:
Select a program by pressing the UP
ARROW or DOWN ARROW key.
Under Options for the accessibility utility you
have selected:
Select the Start automatically when
I log in check box by pressing
ALT+L.
Press ENTER.
Windows XP / 167
Universal Academy 020-26992121
Utility Manager: Start automatically when I log in
Windows XP / 168
Universal Academy 020-26992121
Start Accessibility Programs Automatically When
You Lock Your Computer Desktop
Utility Manager is an accessibility utility that enables users to check the status of accessibility
programs (Microsoft Magnifier, Narrator, On-Screen Keyboard) and to start or stop them.
You can set Narrator, Magnifier, and On-Screen Keyboard to start when you lock your computer
desktop. This allows immediate access to accessibility utilities when the computer is unlocked.
This procedure tells you how to start accessibility programs automatically when you lock your
computer desktop.
Mouse actions
Keyboard actions
Open Utility Manager using the keyboard.
On the keyboard:
Press the Windows logo key
Note You can also open Utility
Manager from the Start menu
(Start>All Programs>
Accessories>Accessibility>Utility
Manager). But, if you open Utility
Manager from the Start menu you
will have limited program
management capabilities.
If the Microsoft Narrator message box
appears:
+ U.
Select OK to close the message box.
To work with Narrator on:
Select the Utility Manager dialog box.
Select Exit.
Windows XP / 169
+ U.
If the Microsoft Narrator message box
appears:
Be sure that the Narrator message box
is selected by pressing ALT+TAB.
Close the message box by pressing
ENTER.
To work with Narrator on:
To turn Narrator off, in the Narrator dialog
box:
Press the Windows logo key
Move from the Narrator message box to
the Utility Manager dialog box by
pressing ALT+TAB.
To turn Narrator off, in the Narrator dialog
box:
Press ALT+X.
Move to the Utility Manager dialog box
by pressing ALT+TAB.
Universal Academy 020-26992121
In the Utility Manager dialog box:
Under Options for the accessibility utility you
have selected:
Select a program from the list.
Select the Start automatically when
I lock my computer desktop check
box.
Select OK.
In the Utility Manager dialog box:
Select a program from the list by
pressing the UP ARROW or DOWN
ARROW key.
Under Options for the accessibility utility you
have selected:
Select Start automatically when I
lock my computer desktop by
pressing ALT+D.
Press ENTER.
Utility Manager: Start automatically when I lock my desktop
Windows XP / 170
Universal Academy 020-26992121
Start Accessibility Programs When Utility Manager
Starts
Utility Manager is an accessibility utility that enables users to check the status of accessibility
programs (Microsoft Magnifier, Narrator, On-Screen Keyboard) and to start or stop them. If you
are logged onto your computer with an owner account you can choose to start an accessibility
program when Utility Manager starts.
Narrator, a text-to-speech program, starts when Utility Manager starts. You can also set Magnifier
and On-Screen Keyboard to start when utility manager starts. This procedure tells you how to set
Windows XP to start accessibility programs when Utility Manager starts.
Mouse actions
Keyboard actions
Open Utility Manager using the keyboard.
On the keyboard:
Press the Windows logo key
+ U.
Note You can also open Utility
Manager from the Start menu
(Start>All Programs>
Accessories>Accessibility>Utility
Manager). But, if you open Utility
Manager from the Start menu you
will have limited program
management capabilities.
If the Microsoft Narrator message box
appears:
Select OK to close the message box.
Windows XP / 171
Press the Windows logo key
+ U.
If the Microsoft Narrator message box
appears:
Be sure that the Narrator message box
is selected by pressing ALT+TAB.
Close the message box by pressing
ENTER.
Universal Academy 020-26992121
To work with Narrator on:
Select the Utility Manager dialog
box.
To turn Narrator off, in the Narrator dialog
box:
Select a program.
Under Options for the accessibility utility you
have selected:
Select the Start automatically when
Utility Manager starts check box.
Note To cancel the automatic start, clear the
Start automatically when Utility Manager
starts check box.
Select OK.
Move from the Narrator message box to
the Utility Manager dialog box by
pressing ALT+TAB.
To turn Narrator off, in the Narrator dialog
box:
Select Exit.
In the Utility Manager dialog box:
To work with Narrator on:
Press ALT+X.
Move to the Utility Manager dialog
box by pressing ALT+TAB.
In the Utility Manager dialog box:
Select a program by pressing the UP
ARROW or DOWN ARROW key.
Under Options for the accessibility utility you
have selected:
Select the Start automatically when
Utility Manager starts check box by
pressing ALT+U.
Note To cancel the automatic start, clear the
Start automatically when Utility Manager
starts check box by pressing ALT+U.
Press ENTER.
Windows XP / 172
Universal Academy 020-26992121
Utility Manager: Start automatically when Utility Manager starts
Windows XP / 173
Universal Academy 020-26992121
Start or Stop Accessibility Programs Using Utility
Manager
Utility Manager is an accessibility utility that enables users to check the status of accessibility
programs (Microsoft Magnifier, Narrator, On-Screen Keyboard) and to start or stop them.
You can start or stop accessibility programs by using Utility Manager, or you can set Windows to
start or stop them automatically. For more information, see the Step by Step Tutorials: Start
Accessibility Programs when Utility Manager Starts, Start Accessibility Programs Automatically
When You Lock Your Computer Desktop, and Start Accessibility Programs Automatically When
You Log On to Your Computer. This procedure tells you how to start or stop individual
accessibility programs while you're working with them, or check the status of an accessibility
program as you work.
Mouse actions
Keyboard actions
Open Utility Manager using the keyboard.
On the keyboard:
Press the Windows logo key
+ U.
Note You can also open Utility
Manager from the Start menu
(Start>All Programs>
Accessories>Accessibility>Utility
Manager). But, if you open Utility
Manager from the Start menu you
will have limited program
management capabilities.
If the Microsoft Narrator message box
appears:
Select OK to close the message box.
Windows XP / 174
Press the Windows logo key
+ U.
If the Microsoft Narrator message box
appears:
Be sure that the Narrator message box
is selected by pressing ALT+TAB.
Close the message box by pressing
ENTER.
Universal Academy 020-26992121
To work with Narrator on:
Select the Utility Manager dialog
box.
To turn Narrator off, in the Narrator dialog
box:
Select a program from the list.
Under Options for the accessibility utility you
have selected:
Move from the Narrator message
box to the Utility Manager dialog
box by pressing ALT+TAB.
To turn Narrator off, in the Narrator dialog
box:
Select Exit.
In the Utility Manager dialog box:
To work with Narrator on:
Select the Start or Stop button.
Windows XP / 175
Press ALT+X.
Move to the Utility Manager dialog
box by pressing ALT+TAB.
In the Utility Manager dialog box:
Select a program from the list by
pressing the UP ARROW or DOWN
ARROW key.
Under Options for the accessibility utility you
have selected:
Select Start by pressing ALT+A or,
select Stop by pressing ALT+O.
Universal Academy 020-26992121
Utility Manager: Start or stop an accessibility utility
Windows XP / 176
Universal Academy 020-26992121
Using On-Screen Keyboard
On-Screen Keyboard is a utility that displays a virtual keyboard on the computer screen that
allows people with mobility impairments to type data by using a pointing device or joystick.
Besides providing a minimum level of functionality for some people with mobility impairments,
On-Screen Keyboard can also help people who do not know how to type.
On-screen Keyboard has three typing modes you can use to type data:
In clicking mode, you can select the on-screen keys to type text.
In scanning mode, On-Screen Keyboard continually scans the keyboard and highlights areas
where you can type keyboard characters by pressing a hot key or using a switch-input device.
In hovering mode, you use a mouse or joystick to point to a key for a predefined period of
time, and the selected character is typed automatically.
In On-Screen Keyboard you can also:
View an enhanced keyboard that includes the numeric keypad, or a standard keyboard that
does not include a numeric keypad.
Display the keyboard with the keys in the standard layout, or in a block layout in which the
keys are arranged in rectangular blocks. Block layout is especially useful in scanning mode.
Display the U.S. standard keyboard (101 keys), the universal keyboard (102 keys), or a
keyboard (106 keys) with additional Japanese language characters.
Use Click Sound to add an audible click when you select a key.
Use Always On Top to keep your keyboard displayed on your screen when you switch
programs or windows.
Notes
The program in which you want to type characters must be active while you are using OnScreen Keyboard.
The accessibility tools in the Windows operating system are intended to provide a minimum
level of functionality for users with special needs. Most users with disabilities will need
utility programs with more advanced functionality for daily use.
In this section, see step by step tutorials to:
Turn On and Use On-Screen Keyboard
Select a Keyboard Layout
Select a Font for On-Screen Keyboard Keys
Use an Audible Click
Use Clicking Mode
Use Hovering Mode
Use Scanning Mode
Windows XP / 177
Universal Academy 020-26992121
Keep On-Screen Keyboard Window on Top
Windows XP / 178
Universal Academy 020-26992121
Turn On and Use On-Screen Keyboard
On-Screen Keyboard is an accessibility utility that displays a virtual keyboard on the computer
screen that allows people with mobility impairments to type data by using a pointing device or
joystick. Besides providing a minimum level of functionality for some people with mobility
impairments, On-Screen Keyboard can also help people who do not know how to type. This
procedure tells you how to turn on and use On-Screen Keyboard.
Mouse actions
Keyboard actions
On the Start menu:
Display the Start menu by pressing
CTRL+ESC (or the Windows logo key
Point to All Programs.
Point to Accessories.
Point to Accessibility.
Select On-Screen Keyboard.
Note A message box with a link to more
information about the On-Screen Keyboard
may appear. To close the box, select OK.
).
Move to All Programs by pressing P.
If it does not open automatically,
press ENTER to open the All
Programs menu.
Move to Accessories by pressing the
DOWN ARROW key.
Press ENTER.
Select Accessibility by pressing
ENTER.
Move to On-Screen Keyboard by
pressing the DOWN ARROW key.
Press ENTER.
Note A message box with a link to more
information about accessibility utilities may
appear. To close the box, press ALT+TAB to
select the message box, and then press
ENTER. Then, press ALT+TAB to select the
document in which you want to begin
working.
Windows XP / 179
Universal Academy 020-26992121
On-Screen Keyboard
Windows XP / 180
Universal Academy 020-26992121
Select a Keyboard Layout
On-Screen Keyboard is an accessibility utility that displays a virtual keyboard on the computer
screen that allows people with mobility impairments to type data by using a pointing device or
joystick. Besides providing a minimum level of functionality for some people with mobility
impairments, On-Screen Keyboard can also help people who do not know how to type. This
procedure tells you how to select a keyboard layout for On-Screen Keyboard.
Mouse actions
Keyboard actions
On the Start menu:
Display the Start menu by pressing CTRL+ESC
(or the Windows logo key ).
Point to All Programs.
Point to Accessories.
Point to Accessibility.
Select On-Screen Keyboard.
Note A message box with a link to more
information about the On-Screen Keyboard
may appear. To close the box, select OK.
Move to All Programs by pressing P.
If it does not open automatically, press
ENTER to open the All Programs
menu.
Move to Accessories by pressing the
DOWN ARROW key.
Press ENTER.
Select Accessibility by pressing
ENTER.
Move to On-Screen Keyboard by
pressing the DOWN ARROW key.
Press ENTER.
Note A message box with a link to more
information about accessibility utilities may
appear. To close the box, press ALT+TAB to
select the message box, and then press ENTER.
Then, press ALT+TAB to select the document in
which you want to begin working.
Windows XP / 181
Universal Academy 020-26992121
In the On-Screen Keyboard window:
On the Keyboard menu, choose the
keyboard options you prefer by
selecting or clearing the check
boxes.
After selecting On-Screen Keyboard
options, to return to the document you want
to type characters in:
Place the insertion point where you
want to begin.
Note To exit On-Screen Keyboard, select
the Close button.
In the On-Screen Keyboard window:
Display the Keyboard menu by
pressing ALT+K.
Choose from the following keyboard
options:
Select Enhanced Keyboard by
pressing E.
Select Standard Keyboard by pressing
S.
Select Regular Layout by pressing R.
Select Block Layout by pressing B.
Select 101 keys by pressing 1.
Select 102 keys by pressing 2.
Select 106 keys by pressing 6.
After selecting On-Screen Keyboard options, to
return to the document you want to type
characters in:
Press ALT+TAB to select it.
Note To exit On-Screen Keyboard (be sure it is
selected by pressing ALT+TAB), and then press
ALT+F, X.
Windows XP / 182
Universal Academy 020-26992121
On-Screen Keyboard: Keyboard: Select keyboard layout
Windows XP / 183
Universal Academy 020-26992121
Select the Font for On-Screen Keyboard Keys
On-Screen Keyboard is an accessibility utility that displays a virtual keyboard on the computer
screen that allows people with mobility impairments to type data by using a pointing device or
joystick. Besides providing a minimum level of functionality for some people with mobility
impairments, On-Screen Keyboard can also help people who do not know how to type.
To make the keys on On-Screen Keyboard more legible, you can choose the font, font style, and
font size that best suits your needs. If you are using a language other than U.S. English, it may be
necessary to change font options to see additional characters. The selected font options only
affect the appearance of the On-Screen Keyboard keys and do not affect the font used in the
selected program. This procedure tells you how to select the font for On-Screen Keyboard keys.
Mouse actions
Keyboard actions
On the Start menu:
Display the Start menu by pressing CTRL+ESC
(or the Windows logo key ).
Point to All Programs.
Point to Accessories.
Point to Accessibility.
Select On-Screen Keyboard.
Note A message box with a link to more
information about the On-Screen Keyboard
may appear. To close the box, select OK.
Move to All Programs by pressing P.
If it does not open automatically, press
ENTER to open the All Programs
menu.
Move to Accessories by pressing the
DOWN ARROW key.
Press ENTER.
Select Accessibility by pressing
ENTER.
Move to On-Screen Keyboard by
pressing the DOWN ARROW key.
Press ENTER.
Note A message box with a link to more
information about accessibility utilities may
appear. To close the box, press ALT+TAB to
select the message box, and then press ENTER.
Then, press ALT+TAB to select the document in
which you want to begin working.
Windows XP / 184
Universal Academy 020-26992121
In the On-Screen Keyboard window:
Select Settings.
Select Font.
In the Font dialog box:
Select a font, font style, and font
size.
Select OK.
After selecting On-Screen Keyboard
options, to return to the document you want
to type characters in:
Place the insertion point where you
want to begin.
Note To exit On-Screen Keyboard, select
the Close button.
In the On-Screen Keyboard window:
Be sure On-Screen Keyboard is selected
by pressing ALT+TAB.
Display the Settings menu by pressing
ALT+S.
Select Font by pressing F.
In the Font dialog box:
Select a font, font style, and font size by
using the UP ARROW, DOWN
ARROW, and TAB keys.
Press ENTER.
After selecting On-Screen Keyboard options, to
return to the document you want to type
characters in:
Press ALT+TAB to select it.
Note To exit On-Screen Keyboard (be sure it is
selected by pressing ALT+TAB), and then press
ALT+F, X.
Windows XP / 185
Universal Academy 020-26992121
On-Screen Keyboard: Font dialog box: Select a font for On-Screen
Keyboard keys
Windows XP / 186
Universal Academy 020-26992121
Keep On-Screen Keyboard Window on Top
On-Screen Keyboard is an accessibility utility that displays a virtual keyboard on the computer
screen that allows people with mobility impairments to type data by using a pointing device or
joystick. Besides providing a minimum level of functionality for some people with mobility
impairments, On-Screen Keyboard can also help people who do not know how to type.
Use the Always on Top option to keep your on-screen keyboard displayed on your screen when
you switch programs or windows. This option is selected by default in On-Screen Keyboard. If it
has been turned off, use this procedure to activate it.
Mouse actions
Keyboard actions
On the Start menu:
Display the Start menu by pressing
CTRL+ESC (or the Windows logo key
Point to All Programs.
Point to Accessories.
Point to Accessibility.
Select On-Screen Keyboard.
Note A message box with a link to more
information about the On-Screen Keyboard
may appear. To close the box, select OK.
).
Move to All Programs by pressing P.
If it does not open automatically,
press ENTER to open the All
Programs menu.
Move to Accessories by pressing the
DOWN ARROW key.
Press ENTER.
Select Accessibility by pressing
ENTER.
Move to On-Screen Keyboard by
pressing the DOWN ARROW key.
Press ENTER.
Note A message box with a link to more
information about accessibility utilities may
appear. To close the box, press ALT+TAB to
select the message box, and then press
ENTER. Then, press ALT+TAB to select the
document in which you want to begin
working.
Windows XP / 187
Universal Academy 020-26992121
In the On-Screen Keyboard window:
Select Settings.
Select Always on Top.
After selecting On-Screen Keyboard options,
to return to the document you want to type
characters in:
Place the insertion point where you
want to begin.
Note To exit On-Screen Keyboard, select the
Close button.
In the On-Screen Keyboard window:
Be sure On-Screen Keyboard is
selected by pressing ALT+TAB.
Display the Settings menu by
pressing ALT+S
Select Always on Top by pressing A.
After selecting On-Screen Keyboard options,
to return to the document you want to type
characters in:
Note To exit On-Screen Keyboard (be sure it
is selected by pressing ALT+TAB), and then
press ALT+F, X.
On-Screen Keyboard: Settings: Always on Top
Windows XP / 188
Press ALT+TAB to select it.
Universal Academy 020-26992121
Windows XP / 189
Universal Academy 020-26992121
Use an Audible Click
On-Screen Keyboard is an accessibility utility that displays a virtual keyboard on the computer
screen that allows people with mobility impairments to type data by using a pointing device or
joystick. Besides providing a minimum level of functionality for some people with mobility
impairments, On-Screen Keyboard can also help people who do not know how to type.
You can use the Click Sound option to add an audible click when you select a key using OnScreen Keyboard. This procedure tells you how to use an audible click with On-Screen Keyboard.
Mouse actions
Keyboard actions
On the Start menu:
Display the Start menu by pressing
CTRL+ESC (or the Windows logo key
Point to All Programs.
Point to Accessories.
Point to Accessibility.
Select On-Screen Keyboard.
Note A message box with a link to more
information about the On-Screen Keyboard
may appear. To close the box, select OK.
).
Move to All Programs by pressing P.
If it does not open automatically,
press ENTER to open the All
Programs menu.
Move to Accessories by pressing the
DOWN ARROW key.
Press ENTER.
Select Accessibility by pressing
ENTER.
Move to On-Screen Keyboard by
pressing the DOWN ARROW key.
Press ENTER.
Note A message box with a link to more
information about accessibility utilities may
appear. To close the box, press ALT+TAB to
select the message box, and then press
ENTER. Then, press ALT+TAB to select the
document in which you want to begin
working.
Windows XP / 190
Universal Academy 020-26992121
In the On-Screen Keyboard window:
Select Settings.
Select Use Click Sound.
After selecting On-Screen Keyboard options,
to return to the document you want to type
characters in:
Place the insertion point where you
want to begin.
Note To exit On-Screen Keyboard, select the
Close button.
In the On-Screen Keyboard window:
Be sure On-Screen Keyboard is
selected by pressing ALT+TAB.
Display the Settings menu by
pressing ALT+S
Select Use Click Sound by pressing
U.
After selecting On-Screen Keyboard options,
to return to the document you want to type
characters in:
Press ALT+TAB to select it.
Note To exit On-Screen Keyboard (be sure it
is selected by pressing ALT+TAB), and then
press ALT+F, X.
On-Screen Keyboard: Settings: Use Click Sound
Windows XP / 191
Universal Academy 020-26992121
Use Clicking Mode
On-Screen Keyboard is an accessibility utility that displays a virtual keyboard on the computer
screen that allows people with mobility impairments to type data by using a pointing device or
joystick. Besides providing a minimum level of functionality for some people with mobility
impairments, On-Screen Keyboard can also help people who do not know how to type.
In clicking mode, you can select the on-screen keys to type text. By default, On-Screen Keyboard
allows you to type data with the mouse by pointing to and clicking keyboard characters. This
procedure tells you how to select clicking mode for On-Screen Keyboard.
Mouse actions
Keyboard actions
On the Start menu:
Display the Start menu by pressing
CTRL+ESC (or the Windows logo key
Point to All Programs.
Point to Accessories.
Point to Accessibility.
Select On-Screen Keyboard.
Note A message box with a link to more
information about the On-Screen Keyboard
may appear. To close the box, select OK.
).
Move to All Programs by pressing P.
If it does not open automatically,
press ENTER to open the All
Programs menu.
Move to Accessories by pressing the
DOWN ARROW key.
Press ENTER.
Select Accessibility by pressing
ENTER.
Move to On-Screen Keyboard by
pressing the DOWN ARROW key.
Press ENTER.
Note A message box with a link to more
information about accessibility utilities may
appear. To close the box, press ALT+TAB to
select the message box, and then press
ENTER. Then, press ALT+TAB to select the
document in which you want to begin
working.
Windows XP / 192
Universal Academy 020-26992121
In the On-Screen Keyboard window:
Select Settings.
Select Typing Mode.
In the Typing Mode dialog box:
Select Click to select.
Select OK.
After selecting On-Screen Keyboard options,
to return to the document you want to type
characters in:
Place the insertion point where you
want to begin.
Note To exit On-Screen Keyboard, select the
Close button.
In the On-Screen Keyboard window:
Be sure On-Screen Keyboard is
selected by pressing ALT+TAB.
Display the Settings menu by
pressing ALT+S.
Select Typing Mode by pressing T.
In the Typing Mode dialog box:
Select Click to select by pressing
ALT+K.
Press ENTER.
After selecting On-Screen Keyboard options,
to return to the document you want to type
characters in:
Press ALT+TAB to select it.
Note To exit On-Screen Keyboard (be sure it
is selected by pressing ALT+TAB), and then
press ALT+F, X.
On-Screen Keyboard: Settings: Typing Mode: Click to select
Windows XP / 193
Universal Academy 020-26992121
Windows XP / 194
Universal Academy 020-26992121
Use Hovering Mode
On-Screen Keyboard is an accessibility utility that displays a virtual keyboard on the computer
screen that allows people with mobility impairments to type data by using a pointing device or
joystick. Besides providing a minimum level of functionality for some people with mobility
impairments, On-Screen Keyboard can also help people who do not know how to type.
In hovering mode, you use a mouse or joystick to point to a key for a predefined period of time,
and the selected character is typed automatically. This procedure tells you how to select hovering
mode for On-Screen Keyboard.
Mouse actions
Keyboard actions
On the Start menu:
Display the Start menu by pressing
CTRL+ESC (or the Windows logo key
).
Point to All Programs.
Point to Accessories.
Point to Accessibility.
Select On-Screen Keyboard.
Note A message box with a link to more
information about On-Screen Keyboard may
appear. To close the box, select OK.
Move to All Programs by pressing P.
If it does not open automatically,
press ENTER to open the All
Programs menu.
Move to Accessories by pressing the
DOWN ARROW key.
Press ENTER.
Select Accessibility by pressing
ENTER.
Move to On-Screen Keyboard by
pressing the DOWN ARROW key.
Press ENTER.
Note A message box with a link to more
information about accessibility utilities may
appear. To close the box, press ALT+TAB to
select the message box, and then press
ENTER. Then, press ALT+TAB to select the
document in which you want to begin
working.
Windows XP / 195
Universal Academy 020-26992121
In the On-Screen Keyboard window:
Select Settings.
Select Typing Mode.
In the Typing Mode dialog box:
To adjust the minimum hover time:
Select Hover to select.
Select the Down Arrow button and
then choose a value from the list.
Select OK.
After selecting On-Screen Keyboard options,
to return to the document you want to type
characters in:
Place the insertion point where you
want to begin.
Note To exit On-Screen Keyboard, select the
Close button.
Windows XP / 196
In the On-Screen Keyboard window:
Be sure On-Screen Keyboard is
selected by pressing ALT+TAB.
Display the Settings menu by
pressing ALT+S.
Select Typing Mode by pressing T.
In the Typing Mode dialog box:
Select Hover to select by pressing H.
To adjust the minimum hover time:
Press TAB.
Use the UP ARROW and DOWN
ARROW keys to select a time.
Press ENTER.
After selecting On-Screen Keyboard options,
to return to the document you want to type
characters in:
Press ALT+TAB to select it.
Note To exit On-Screen Keyboard (be sure it
is selected by pressing ALT+TAB), and then
press ALT+F, X.
Universal Academy 020-26992121
On-Screen Keyboard: Settings: Typing Mode: Hover to
select
Windows XP / 197
Universal Academy 020-26992121
Use Scanning Mode
On-Screen Keyboard is a utility that displays a virtual keyboard on the computer screen that
allows people with mobility impairments to type data by using a pointing device or joystick.
Besides providing a minimum level of functionality for some people with mobility impairments,
On-Screen Keyboard can also help people who do not know how to type.
In scanning mode, On-Screen Keyboard continually scans the keyboard and highlights areas
where you can type keyboard characters by pressing a hot key or using a switch-input device.
This procedure tells you how to select scanning mode for On-Screen Keyboard.
Mouse actions
Keyboard actions
On the Start menu:
Display the Start menu by pressing
CTRL+ESC (or the Windows logo key
Point to All Programs.
Point to Accessories.
Point to Accessibility.
Select On-Screen Keyboard.
Note A message box with a link to more
information about the On-Screen Keyboard
may appear. To close the box, select OK.
).
Move to All Programs by pressing P.
If it does not open automatically,
press ENTER to open the All
Programs menu.
Move to Accessories by pressing the
DOWN ARROW key.
Press ENTER.
Select Accessibility by pressing
ENTER.
Move to On-Screen Keyboard by
pressing the DOWN ARROW key.
Press ENTER.
Note A message box with a link to more
information about accessibility utilities may
appear. To close the box, press ALT+TAB to
select the message box, and then press
ENTER. Then, press ALT+TAB to select the
document in which you want to begin
working.
Windows XP / 198
Universal Academy 020-26992121
In the On-Screen Keyboard window:
Select Settings.
Select Typing Mode.
In the Typing Mode dialog box:
Select Joystick or key to select.
To set the speed for how quickly On-Screen
Keyboard scans:
Select the Down Arrow, and then
choose a value from the list.
Select the Advanced button.
In the Scanning Options dialog box:
Select the Serial, parallel, or game
port check box.
Or,
Be sure On-Screen Keyboard is
selected by pressing ALT+TAB.
Display the Settings menu by
pressing ALT+S.
Select Typing Mode by pressing T.
In the Typing Mode dialog box:
Select Joystick or key to select by
pressing J.
To set the speed for how quickly On-Screen
Keyboard scans:
Press the TAB key.
Press the UP ARROW and DOWN
ARROW keys to select a scan
interval.
Select the Advanced button by
pressing ALT+A.
In the Scanning Options dialog box:
Select the Serial, parallel, or game
port check box by pressing S.
Or,
Select the Keyboard key check box.
Select OK twice.
After selecting On-Screen Keyboard options,
to return to the document you want to type
characters in:
In the On-Screen Keyboard window:
Place the insertion point where you
want to begin.
Note To exit On-Screen Keyboard, select the
Close button.
Select the Keyboard key check box
by pressing K.
Press ENTER twice.
After selecting On-Screen Keyboard options,
to return to the document you want to type
characters in:
Press ALT+TAB to select it.
Note To exit On-Screen Keyboard (be sure it
is selected by pressing ALT+TAB), and then
press ALT+F, X.
Windows XP / 199
Universal Academy 020-26992121
Notes
On-Screen Keyboard scans by highlighting each row of keys from the top to the bottom of
the keyboard. When the row that contains the key you want to type is highlighted, you use the
hot key or switch input device you have designated (see below) to select the row.
If you are using Regular Layout, On-Screen Keyboard then scans the individual characters
in the row. When the key you want to type is highlighted you use the designated hot key or
input device to select the character.
If you are using Block Layout, On-Screen Keyboard then scans the row. When the group of
characters that contains the key you want to type is highlighted, use the designated hot key or
switch input device to select a group of characters. On-Screen Keyboard then scans the
individual characters within the group, and when the key you want to type is highlighted, use
the designated hot key or switch input device to select the character.
On-Screen Keyboard: Settings: Typing Mode: Scan
interval
Windows XP / 200
Universal Academy 020-26992121
Using Narrator
Narrator is a text-to-speech utility for people who are blind or have low vision. Narrator reads
what is displayed on the screenthe contents of the active window, menu options, or text that has
been typed.
Narrator is designed to work with Notepad, WordPad, Control Panel programs, Internet Explorer,
the Windows desktop, and some parts of Windows Setup. Narrator may not read words aloud
correctly in other programs. Narrator has a number of options that allow you to customize the
way screen elements are read. You can:
Have new windows, menus, or shortcut menus read aloud when they are displayed.
Have typed characters read aloud.
Have the mouse pointer follow the active item on the screen.
Adjust the speed, volume or pitch of the voice.
The accessibility tools that ship with Windows are intended to provide a minimum level of
functionality for users with special needs. Most users with disabilities will need utility programs
with more advanced functionality for daily use.
Notes:
An easy way to start Narrator is to press the Windows logo key + U. Narrator is set to start
by default when Utility Manager starts. However, Narrator may not start if your computer
does not have text-to-speech program capability.
You can start Accessibility programs before logging on to the computer by pressing the
Windows logo key + U at the Welcome to Windows dialog box that appears when
Windows starts.
Narrator is not available for all languages and is only supported on the English version of
Windows XP.
To read any window again, press CTRL+SHIFT+SPACEBAR. For more shortcuts, see
Windows Help.
In this section, see step by step tutorials to:
Turn On and Use Narrator
Set Narrator to Annouce Events on the Screen
Set Narrator to Read Typed Characters
Set Narrator to Move Mouse Pointer to the Active Item
Start Narrator Minimized
Set Narrator Voice Options
Windows XP / 201
Universal Academy 020-26992121
Turn On and Use Narrator
Narrator is a text-to-speech utility for people who are blind or have low vision. Narrator reads
what is displayed on the screenthe contents of the active window, menu options, or text that has
been typed. This procedure tells you how to turn on and use Narrator.
Note Narrator is designed to work with Notepad, WordPad, Control Panel programs, Internet
Explorer, the Windows desktop, and some parts of Windows Setup. Narrator may not read words
aloud correctly in other programs. Narrator has a number of options that allow you to customize
the way screen elements are read.
Mouse actions
Keyboard actions
On the Start menu:
Display the Start menu by pressing
CTRL+ESC (or the Windows logo key
).
Point to All Programs.
Press R.
Type narrator
Press ENTER.
Point to Accessories.
Point to Accessibility.
Select Narrator.
Notes A message box with a link to more
information about Narrator may appear. To
close the box, select OK.
Notes A message box with a link to more
information about Narrator may appear. To
close the box, press ENTER.
To use Narrator but hide the Narrator dialog
box, select the Minimize button.
To use Narrator but hide the Narrator dialog
box, select Minimize by pressing
ALT+SPACEBAR, N.
To turn off Narrator, in the Narrator dialog
box, select the Exit button.
To turn off Narrator, in the Narrator dialog
box, press ALT+X, Y.
To continue
To continue customizing Narrator, see one or more of the following step by step tutorials:
Set Narrator to Annouce Events on Screen
Set Narrator to Read Typed Characters
Set Narrator to Move Mouse Pointer to Active Item
Start Narrator Minimized
Set Narrator Voice Options
Windows XP / 202
Universal Academy 020-26992121
Start: Run: Open: Narrator
Narrator: Settings
Windows XP / 203
Universal Academy 020-26992121
Set Narrator to Announce Events on the Screen
Narrator is a text-to-speech utility for people who are blind or have low vision. Narrator reads
what is displayed on the screenthe contents of the active window, menu options, or text that has
been typed. You can select from a number of Narrator options. This procedure shows you how to
set Narrator to announce when new windows are opened on screen.
Note Narrator is designed to work with Notepad, WordPad, Control Panel programs, Internet
Explorer, the Windows desktop, and some parts of Windows Setup. Narrator may not read words
aloud correctly in other programs. Narrator has a number of options that allow you to customize
the way screen elements are read.
Mouse actions
Keyboard actions
On the Start menu:
Display the Start menu by pressing
CTRL+ESC (or the Windows logo key
Point to All Programs.
Point to Accessories.
Point to Accessibility.
In the Narrator window:
Press R.
Type narrator
Press ENTER.
Select Narrator.
Note A message box with a link to more
information about Narrator may appear. To
close the box, select OK.
).
Ensure that the Announce events on
screen check box is selected.
Notes To use Narrator but hide the Narrator
dialog box, select the Minimize button.
To turn off Narrator, in the Narrator dialog
box, select the Exit button.
Note A message box with a link to more
information about Narrator may appear. To
close the box, press ENTER.
In the Narrator window:
Ensure that the Announce events on
screen check box is selected. If it is
not, press ALT+A.
Notes To use Narrator but hide the Narrator
dialog box, select Minimize by pressing
ALT+SPACEBAR, N.
To turn off Narrator, in the Narrator dialog
box, press ALT+X, Y.
Windows XP / 204
Universal Academy 020-26992121
Narrator: Announce events on screen
Windows XP / 205
Universal Academy 020-26992121
Set Narrator to Read Typed Characters
Narrator is a text-to-speech utility for people who are blind or have low vision. Narrator reads
what is displayed on the screenthe contents of the active window, menu options, or text that has
been typed. You can select from a number of Narrator options. This procedure shows you how to
set Narrator to read typed characters aloud.
Note Narrator is designed to work with Notepad, WordPad, Control Panel programs, Internet
Explorer, the Windows desktop, and some parts of Windows Setup. Narrator may not read words
aloud correctly in other programs. Narrator has a number of options that allow you to customize
the way screen elements are read.
Mouse actions
Keyboard actions
On the Start menu:
Display the Start menu by pressing
CTRL+ESC (or the Windows logo key
Point to Accessibility.
Select Narrator.
In the Narrator window:
Press R.
Type narrator
Press ENTER.
Point to Accessories.
Note A message box with a link to more
information about Narrator may appear. To
close the box, select OK.
).
Point to All Programs.
Ensure that the Read typed
characters check box is selected.
Notes To use Narrator but hide the Narrator
dialog box, select the Minimize button.
To turn off Narrator, in the Narrator dialog
box, select the Exit button.
Note A message box with a link to more
information about Narrator may appear. To
close the box, press ENTER.
In the Narrator window:
Ensure that the Read typed
characters check box is selected. If it
is not, press ALT+R to select it.
Notes To use Narrator but hide the Narrator
dialog box, select Minimize by pressing
ALT+SPACEBAR, N.
To turn off Narrator, in the Narrator dialog
box, press ALT+X, Y.
Windows XP / 206
Universal Academy 020-26992121
Narrator: Read typed characters
Windows XP / 207
Universal Academy 020-26992121
Set Narrator to Move Mouse Pointer to the Active
Item
Narrator is a text-to-speech utility for people who are blind or have low vision. Narrator reads
what is displayed on the screenthe contents of the active window, menu options, or text that has
been typed. You can select from a number of Narrator options. This procedure shows you how to
set Narrator to move to the active item and to read it aloud.
Note Narrator is designed to work with Notepad, WordPad, Control Panel programs, Internet
Explorer, the Windows desktop, and some parts of Windows Setup. Narrator may not read words
aloud correctly in other programs. Narrator has a number of options that allow you to customize
the way screen elements are read.
Mouse actions
Keyboard actions
On the Start menu:
Display the Start menu by pressing
CTRL+ESC (or the Windows logo key
Point to All Programs.
Point to Accessories.
Point to Accessibility.
In the Narrator window:
Press R.
Type narrator
Press ENTER.
Select Narrator.
Note A message box with a link to more
information about Narrator may appear. To
close the box, select OK.
).
Select the Move mouse pointer to
the active item check box.
Notes To use Narrator but hide the Narrator
dialog box, select the Minimize button.
To turn off Narrator, in the Narrator dialog
box, select the Exit button.
Note A message box with a link to more
information about Narrator may appear. To
close the box, press ENTER.
In the Narrator window:
Select the Move mouse pointer to
the active item check box by
pressing ALT+M.
Notes To use Narrator but hide the Narrator
dialog box, select Minimize by pressing
ALT+SPACEBAR, N.
To turn off Narrator, in the Narrator dialog
box, press ALT+X, Y.
Windows XP / 208
Universal Academy 020-26992121
Narrator: Move mouse pointer to the active item
Windows XP / 209
Universal Academy 020-26992121
Start Narrator Minimized
Narrator is a text-to-speech utility for people who are blind or have low vision. Narrator reads
what is displayed on the screenthe contents of the active window, menu options, or text that has
been typed. You can select from a number of Narrator options. This procedure shows you how to
select the Start Narrator minimized option so it will be easily accessible on the Windows
taskbar.
Note Narrator is designed to work with Notepad, WordPad, Control Panel programs, Internet
Explorer, the Windows desktop, and some parts of Windows Setup. Narrator may not read words
aloud correctly in other programs. Narrator has a number of options that allow you to customize
the way screen elements are read.
Mouse actions
Keyboard actions
On the Start menu:
Display the Start menu by pressing
CTRL+ESC (or the Windows logo key
Point to All Programs.
Point to Accessories.
Point to Accessibility.
Select Narrator.
Note A message box with a link to more
information about Narrator may appear. To
close the box, select OK.
In the Narrator window:
Select the Start Narrator minimized
check box.
Notes To use Narrator but hide the Narrator
dialog box, select the Minimize button.
To turn off Narrator, in the Narrator dialog
box, select the Exit button.
Press R.
Type narrator
Press ENTER.
).
Note A message box with a link to more
information about Narrator may appear. To
close the box, press ENTER.
In the Narrator window:
Select the Start Narrator minimized
check box by pressing ALT+S.
Notes To use Narrator but hide the Narrator
dialog box, select Minimize by pressing
ALT+SPACEBAR, N.
To turn off Narrator, in the Narrator dialog
box, press ALT+X, Y.
Windows XP / 210
Universal Academy 020-26992121
Narrator: Start Narrator minimized
Windows XP / 211
Universal Academy 020-26992121
Set Narrator Voice Options
Narrator is a text-to-speech utility for people who are blind or have low vision. Narrator reads
what is displayed on the screenthe contents of the active window, menu options, or text that has
been typed. You can select from a number of Narrator options. This procedure shows you how to
set Narrator voice options to make the Narrator voice easier to hear and understand.
Note Narrator is designed to work with Notepad, WordPad, Control Panel programs, Internet
Explorer, the Windows desktop, and some parts of Windows Setup. Narrator may not read words
aloud correctly in other programs. Narrator has a number of options that allow you to customize
the way screen elements are read.
Mouse actions
Keyboard actions
On the Start menu:
Display the Start menu by pressing
CTRL+ESC (or the Windows logo key
Point to All Programs.
Point to Accessories.
Point to Accessibility.
Select Narrator.
Note A message box with a link to more
information about Narrator may appear. To
close the box, select OK.
In the Narrator window:
).
Select the Voice button.
Windows XP / 212
Press R.
Type narrator
Press ENTER.
Note A message box with a link to more
information about Narrator may appear. To
close the box, press ENTER.
In the Narrator window:
Select the Voice button by pressing
V.
Universal Academy 020-26992121
In the Voice Settings dialog box:
Select or Speed you want by using
the arrow buttons.
Select the Volume you want by using
the arrow buttons.
Select the Pitch you want by using
the arrow buttons.
Select OK.
In the Voice Settings dialog box:
Select the Speed you want by
pressing ALT+S, and then using the
UP ARROW and DOWN ARROW
keys to adjust the setting
Select the Volume you want by
pressing ALT+O, and then using the
UP ARROW and DOWN ARROW
keys to adjust the setting.
Select the Pitch you want by pressing
ALT+P, and then using the UP
ARROW and DOWN ARROW keys
to adjust the setting.
Press ENTER.
Notes To use Narrator but hide the Narrator
dialog box, select the Minimize button.
To turn off Narrator, in the Narrator dialog
box, select the Exit button.
Notes To use Narrator but hide the Narrator
dialog box, select Minimize by pressing
ALT+SPACEBAR, N.
To turn off Narrator, in the Narrator dialog
box, press ALT+X, Y.
Narrator: Voice button
Windows XP / 213
Universal Academy 020-26992121
Windows XP / 214
Universal Academy 020-26992121
Using Magnifier
Magnifier is a display utility that makes the computer screen more readable by people who have
low vision by creating a separate window that displays a magnified portion of the screen.
Magnifier provides a minimum level of functionality for people who have slight visual
impairments. Magnifier can be customized in several ways. You can:
Adjust the magnification level of text and images in the magnification window.
Change the size and location of the magnification window.
Change the position of the magnification window on the desktop.
Invert the screen colors.
Use a high-contrast setting with Magnifier.
In this section, see step by step tutorials to:
Turn On and Use Magnifier
Change the Position of the Magnifier Window
Change the Size of the Magnifier Window
Invert the Colors of the Magnifier Window
Set the Magnifier Magnification Level
Set Magnifier Tracking Options
Windows XP / 215
Universal Academy 020-26992121
Turn On and Use Magnifier
Magnifier is a display utility that makes the computer screen more readable by people who have
low vision by creating a separate window that displays a magnified portion of the screen.
Magnifier provides a minimum level of functionality for people who have slight visual
impairments. This procedure tells you how to turn on and use Magnifier.
Mouse actions
Keyboard actions
On the Start menu:
Display the Start menu by pressing
CTRL+ESC (or the Windows logo key
Point to All Programs.
Point to Accessories.
Point to Accessibility.
Select Magnifier.
Notes A message box with a link to
more information about Microsoft
Magnifier may appear. To close the box,
select OK.
To use Magnifier but hide the Magnifier
Settings dialog box, select the Minimize
button.
To turn off Magnifier, in the Magnifier
Settings dialog box, select the Exit
button.
Press R.
Type magnify
Press ENTER.
).
Notes A message box with a link to
more information about Microsoft
Magnifier may appear. To close the box,
press ENTER.
To use Magnifier but hide the Magnifier
Settings dialog box, select Minimize by
pressing ALT+SPACEBAR, N.
To turn off Magnifier, in the Magnifier
Settings dialog box, press ALT+X.
To continue
To continue customizing Magnifier, see one or more of the following step by step tutorials:
Change the Position of the Magnifier Window
Change the Size of the Magnifier Window
Invert the Colors of the Magnifier Window
Set the Magnification Level
Set Magnifier Tracking Options
Windows XP / 216
Universal Academy 020-26992121
Start: Run: Open: magnify
Magnifier: Settings
Windows XP / 217
Universal Academy 020-26992121
Change the Position of the Magnifier Window
Magnifier is a display utility that makes the computer screen more readable by people who have
low vision by creating a separate window that displays a magnified portion of the screen.
Magnifier provides a minimum level of functionality for people who have slight visual
impairments. Magnifier can be customized in several ways. This procedure tells you how to
change the position of the Magnifier window so it is more convenient on screen. See also, the
Step by Step Tutorial Turn On and Use Magnifier.
Mouse actions
Keyboard actions
With Magnifier turned on:
With Magnifier turned on, and the Magnifier
Settings dialog box selected:
Move the pointer over the
Magnifier window.
Hold down the mouse button and
drag the Magnifier window to
reposition it.
To change the position of the window:
Press ALT+F6.
Press ALT+SPACEBAR.
Press M.
Move the Magnifier window to the
position you want by pressing the
arrow keys.
Press ENTER.
Magnifier: Move the Magnifier window
Windows XP / 218
Universal Academy 020-26992121
Change the Size of the Magnifier Window
Magnifier is a display utility that makes the computer screen more readable by people who have
low vision by creating a separate window that displays a magnified portion of the screen.
Magnifier provides a minimum level of functionality for people who have slight visual
impairments. Magnifier can be customized in several ways. This procedure tells you how you can
resize the Magnifier window to suit your needs and preferences. See also, the Step by Step
Tutorial Turn On and Use Magnifier.
Mouse actions
Keyboard actions
With Magnifier turned on:
With Magnifier turned on, and the Magnifier
Settings dialog box open and selected:
Move the pointer over an edge of
the Magnifier window.
When the mouse pointer becomes a
two-headed arrow, hold down the
mouse button and drag the
Magnifier window to resize it.
To change the size of the window:
Press ALT+F6.
Press ALT+SPACEBAR.
Press S.
Press an arrow key until the mouse
pointer becomes a two-headed arrow
on the side or corner of the Magnifier
window.
Continue pressing the arrow keys
until the Magnifier window is the size
you want.
Press ENTER.
Windows XP / 219
Universal Academy 020-26992121
Magnifier: Change the size of the Magnifier window
Windows XP / 220
Universal Academy 020-26992121
Invert the Colors of the Magnifier Window
Magnifier is a display utility that makes the computer screen more readable by people who have
low vision by creating a separate window that displays a magnified portion of the screen.
Magnifier provides a minimum level of functionality for people who have slight visual
impairments. Magnifier can be customized in several ways. This procedure tells you how to
invert the colors of the Magnifier window as a possible way to improve screen readability.
Mouse actions
Keyboard actions
On the Start menu:
Display the Start menu by pressing
CTRL+ESC (or the Windows logo key
Point to All Programs.
Point to Accessories.
Point to Accessibility.
Select Magnifier.
Press R.
Type magnify
Press ENTER.
).
Note A message box with a link to more
information about Microsoft Magnifier
may appear. To close the box, select OK.
Note A message box with a link to more
information about Microsoft Magnifier
may appear. To close the box, press
ENTER.
In the Magnifier Settings dialog box, under
Presentation:
In the Magnifier Settings dialog box, under
Presentation:
Select the Invert Colors check box.
Notes To use Magnifier but hide the
Magnifier Settings dialog box, select the
Minimize button.
To turn off Magnifier, in the Magnifier
Settings dialog box, select the Exit
button.
Select the Invert Colors check box
by pressing ALT+I.
Notes To use Magnifier but hide the
Magnifier Settings dialog box, select
Minimize by pressing
ALT+SPACEBAR, N.
To turn off Magnifier, in the Magnifier
Settings dialog box, press ALT+X.
Windows XP / 221
Universal Academy 020-26992121
Magnifier: Magnifier Settings: Invert colors
Magnifier: Colors of the Magnifier window inverted
Windows XP / 222
Universal Academy 020-26992121
Set the Magnifier Magnification Level
Magnifier is a display utility that makes the computer screen more readable by people who have
low vision by creating a separate window that displays a magnified portion of the screen.
Magnifier provides a minimum level of functionality for people who have slight visual
impairments. Magnifier can be customized in several ways. This procedure tells you how to
change the magnification level of Magnifier to make text and images larger or smaller within the
Magnifier window.
Mouse actions
Keyboard actions
On the Start menu:
Display the Start menu by pressing
CTRL+ESC (or the Windows logo key
Point to All Programs.
Point to Accessories.
Point to Accessibility.
Select Magnifier.
Note A message box with a link to more
information about Microsoft Magnifier
may appear. To close the box, select OK.
In the Magnifier Settings dialog box, under
Magnification level:
Adjust the level of magnification by
typing a number from 1 to 9, or by
selecting the arrow button to open the
list of options.
Notes To use Magnifier but hide the
Magnifier Settings dialog box, select the
Minimize button.
To turn off Magnifier, in the Magnifier
Settings dialog box, select the Exit
button.
).
Press R.
Type magnify
Press ENTER.
Move to the Magnification Level
box by pressing ALT+L.
Note A message box with a link to more
information about Microsoft Magnifier
may appear. To close the box, press
ENTER.
In the Magnifier Settings dialog box:
Move to the Magnification Level
box by pressing ALT+L.
Select a magnification level between
1 and 9 by pressing the UP ARROW
or DOWN ARROW key.
Notes To use Magnifier but hide the
Magnifier Settings dialog box, select
Minimize by pressing
ALT+SPACEBAR, N.
To turn off Magnifier, in the Magnifier
Settings dialog box, press ALT+X.
Windows XP / 223
Universal Academy 020-26992121
Magnifier: Magnifier Settings:
Magnification level
Windows XP / 224
Universal Academy 020-26992121
Set Magnifier Tracking Options
Magnifier is a display utility that makes the computer screen more readable by people who have
low vision by creating a separate window that displays a magnified portion of the screen.
Magnifier provides a minimum level of functionality for people who have slight visual
impairments. Magnifier can be customized in several ways including the selection of tracking
options. This procedure tells you how to select Magnifier tracking options.
Mouse actions
Keyboard actions
On the Start menu:
Display the Start menu by pressing
CTRL+ESC (or the Windows logo key
Point to All Programs.
Point to Accessories.
Point to Accessibility.
Press R.
Type magnify
Press ENTER.
).
Select Magnifier.
Note A message box with a link to more
information about Microsoft Magnifier
may appear. To close the box, select OK.
Note A message box with a link to more
information about Microsoft Magnifier
may appear. To close the box, press
ENTER.
In the Magnifier Settings dialog box, under
Tracking:
In the Magnifier Settings dialog box, under
Tracking:
Select the tracking option you want:
Notes To use Magnifier but hide the
Magnifier Settings dialog box, select the
Minimize button.
To turn off Magnifier, in the Magnifier
Settings dialog box, select the Exit
button.
Select Follow mouse cursor by
pressing ALT+M.
Select Follow keyboard focus by
pressing ALT+K.
Select Follow text editing by
pressing ALT+T.
Notes To use Magnifier but hide the
Magnifier Settings dialog box, select
Minimize by pressing
ALT+SPACEBAR, N.
To turn off Magnifier, in the Magnifier
Settings dialog box, press ALT+X.
Windows XP / 225
Universal Academy 020-26992121
Magnifier: Magnifier Settings: Tracking
Windows XP / 226
You might also like
- CompTIA Linux+ Certification Study Guide (2009 Exam): Exam XK0-003From EverandCompTIA Linux+ Certification Study Guide (2009 Exam): Exam XK0-003No ratings yet
- Oppo ColorOS - 7.1-ENGDocument245 pagesOppo ColorOS - 7.1-ENGlaurent llacelNo ratings yet
- nx530 UgDocument251 pagesnx530 UgEdgar Adan Silvestre LauraNo ratings yet
- Xperia-Z4 en UserguideDocument206 pagesXperia-Z4 en UserguideEder Coelho PaulaNo ratings yet
- Sony Anycast Station Aws-G500e OpmDocument313 pagesSony Anycast Station Aws-G500e OpmanselmocassianoNo ratings yet
- WF-C5210/WF-C5290 User's GuideDocument253 pagesWF-C5210/WF-C5290 User's GuideZendo KansaNo ratings yet
- Pro Tools Reference GuideDocument728 pagesPro Tools Reference GuideedvardferNo ratings yet
- Live Content Producer: AWS-G500Document308 pagesLive Content Producer: AWS-G500compras comprasNo ratings yet
- WFC 17590Document427 pagesWFC 17590Eng BahaaNo ratings yet
- WFC 20600Document446 pagesWFC 20600حمزة ابو محمدNo ratings yet
- cpd55466 PDFDocument183 pagescpd55466 PDFShivamNo ratings yet
- EVC130 User ManualDocument89 pagesEVC130 User ManualBùi Quang NamNo ratings yet
- Owner's Manual: Dell™ Portable ComputersDocument180 pagesOwner's Manual: Dell™ Portable Computersanurags9No ratings yet
- Kyocera KX Driver 6.X User GuideDocument122 pagesKyocera KX Driver 6.X User Guideclaudiu1967No ratings yet
- Sony Xperia C2305 User's ManualDocument123 pagesSony Xperia C2305 User's ManualEdgar Jose Aranguibel MorilloNo ratings yet
- Dell EMC SRM Portal WebDocument240 pagesDell EMC SRM Portal Webjarg200690No ratings yet
- B Series Camera Firmware Manual 08182014Document112 pagesB Series Camera Firmware Manual 08182014Nour BelkhouNo ratings yet
- CounterACT Console User Manual 7.0.0 PDFDocument763 pagesCounterACT Console User Manual 7.0.0 PDFlazarusNo ratings yet
- Dell Service ManualDocument124 pagesDell Service Manual1224adhNo ratings yet
- Pro Tools Reference Guide v10 73478Document1,288 pagesPro Tools Reference Guide v10 73478datttNo ratings yet
- Epson Printer 4850Document333 pagesEpson Printer 4850GregGillstromNo ratings yet
- Owner's Manual: Dell™ Inspiron™ 640M/ E1405Document188 pagesOwner's Manual: Dell™ Inspiron™ 640M/ E1405crtrgffNo ratings yet
- WD TV Live Manual PDFDocument229 pagesWD TV Live Manual PDFunendedNo ratings yet
- WATCHOUT 5 Users Guide PDFDocument284 pagesWATCHOUT 5 Users Guide PDFRobson PereiraNo ratings yet
- Emr - Na c03930431 2Document90 pagesEmr - Na c03930431 2new2trackNo ratings yet
- Epson L395 GuideDocument157 pagesEpson L395 GuideManuel LealNo ratings yet
- Epson Et 2550Document232 pagesEpson Et 2550Giambattista Giannoccaro0% (1)
- AADvance WorkbenchDocument952 pagesAADvance WorkbenchMurilloSilvaSilveiraNo ratings yet
- Deep Learning AMI: Developer GuideDocument142 pagesDeep Learning AMI: Developer GuideNeelima KolliNo ratings yet
- Acer TabletDocument88 pagesAcer TabletLacey Elizabeth NavinNo ratings yet
- User Guide: This Is The Internet Version of The User Guide. © Print Only For Private UseDocument152 pagesUser Guide: This Is The Internet Version of The User Guide. © Print Only For Private UseBami-more AbiolaNo ratings yet
- Xperia z5 UserguideDocument145 pagesXperia z5 UserguideBudiman ApriyossaNo ratings yet
- User's Guide: This Is The Internet Version of The User Guide. © Print Only For Private UseDocument154 pagesUser's Guide: This Is The Internet Version of The User Guide. © Print Only For Private Usefco1340No ratings yet
- 600m Owner's ManualDocument122 pages600m Owner's ManualHaiqing YuanNo ratings yet
- WD TV Live ManualDocument168 pagesWD TV Live ManualXavier IrAalNo ratings yet
- ManualDocument393 pagesManualPedro SuarezNo ratings yet
- Owner's Manual: Dell™ Inspiron™ 8200Document162 pagesOwner's Manual: Dell™ Inspiron™ 8200Dan MihaescuNo ratings yet
- Ipf Pro 1000 A2 17 PDFDocument858 pagesIpf Pro 1000 A2 17 PDFNabaz AliNo ratings yet
- Manual Fotocopiadora Ricoh MP 305+Document200 pagesManual Fotocopiadora Ricoh MP 305+ruiznelsonNo ratings yet
- ET-2500 User's GuideDocument196 pagesET-2500 User's GuideEric Valery TAHOUE NOUMSINo ratings yet
- AT&T Fusion Z User ManualDocument200 pagesAT&T Fusion Z User ManualSamuel Armando Santos FloresNo ratings yet
- Dell D630 User ManualDocument168 pagesDell D630 User ManualCroomX100% (1)
- Manual Dlink 320 PDFDocument265 pagesManual Dlink 320 PDFAnonymous 8AswVr58No ratings yet
- Eiger LiveDocument174 pagesEiger LiveRegieNo ratings yet
- Dell Latitude d630 User GuideDocument166 pagesDell Latitude d630 User Guideflyarmy56No ratings yet
- DViewCam Manual 311Document170 pagesDViewCam Manual 311THE LISTNo ratings yet
- DViewCam Manual 300Document159 pagesDViewCam Manual 300Michael HoganNo ratings yet
- RX V373 ManualDocument83 pagesRX V373 Manualbhanna_airkewledNo ratings yet
- CPD 54686Document414 pagesCPD 54686dxfghdfghNo ratings yet
- Realme UI 4.0 User ManualDocument104 pagesRealme UI 4.0 User Manualamateoalvarez760No ratings yet
- SONAR X2 Reference GuideDocument1,956 pagesSONAR X2 Reference Guidebforbes82100% (1)
- User Guide: What You Can Do With This MachineDocument268 pagesUser Guide: What You Can Do With This MachinealextentwentyNo ratings yet
- xp200 UgDocument180 pagesxp200 Ugjutt1No ratings yet
- Yamaha AVRX-V371 PDFDocument72 pagesYamaha AVRX-V371 PDFravisundaramNo ratings yet
- Microsoft Windows Server 2008 R2 Administrator's Reference: The Administrator's Essential ReferenceFrom EverandMicrosoft Windows Server 2008 R2 Administrator's Reference: The Administrator's Essential ReferenceRating: 4.5 out of 5 stars4.5/5 (3)
- Programming Arduino Next Steps: Going Further with SketchesFrom EverandProgramming Arduino Next Steps: Going Further with SketchesRating: 3 out of 5 stars3/5 (3)
- Cisco CCNA/CCENT Exam 640-802, 640-822, 640-816 Preparation KitFrom EverandCisco CCNA/CCENT Exam 640-802, 640-822, 640-816 Preparation KitRating: 2.5 out of 5 stars2.5/5 (8)
- HDFC Bank Project ReportDocument52 pagesHDFC Bank Project Reportkamdica43% (7)
- DN 01Document13 pagesDN 01anantjadhav2006No ratings yet
- DN 01Document13 pagesDN 01anantjadhav2006No ratings yet
- Networking Basic of NetworkingDocument20 pagesNetworking Basic of NetworkingsomchoudhariNo ratings yet
- SheliDocument1 pageShelisomchoudhariNo ratings yet
- TallyDocument52 pagesTallysomchoudhariNo ratings yet
- Laryngeal Diseases: Laryngitis, Vocal Cord Nodules / Polyps, Carcinoma LarynxDocument52 pagesLaryngeal Diseases: Laryngitis, Vocal Cord Nodules / Polyps, Carcinoma LarynxjialeongNo ratings yet
- Template WFP-Expenditure Form 2024Document22 pagesTemplate WFP-Expenditure Form 2024Joey Simba Jr.No ratings yet
- STS Prelim ExamDocument2 pagesSTS Prelim ExamMychie Lynne MayugaNo ratings yet
- Prlude No BWV in C MinorDocument3 pagesPrlude No BWV in C MinorFrédéric LemaireNo ratings yet
- Breaking NewsDocument149 pagesBreaking NewstigerlightNo ratings yet
- Annual Plan 1st GradeDocument3 pagesAnnual Plan 1st GradeNataliaMarinucciNo ratings yet
- JM Guide To ATE Flier (c2020)Document2 pagesJM Guide To ATE Flier (c2020)Maged HegabNo ratings yet
- Ofper 1 Application For Seagoing AppointmentDocument4 pagesOfper 1 Application For Seagoing AppointmentNarayana ReddyNo ratings yet
- LIST OF ENROLLED MEMBERS OF SAHIWAL CHAMBER OF COMMERCEDocument126 pagesLIST OF ENROLLED MEMBERS OF SAHIWAL CHAMBER OF COMMERCEBASIT Ali KhanNo ratings yet
- Bengali (Code No - 005) COURSE Structure Class - Ix (2020 - 21Document11 pagesBengali (Code No - 005) COURSE Structure Class - Ix (2020 - 21Břîšťỹ ÃhmęđNo ratings yet
- Busbar sizing recommendations for Masterpact circuit breakersDocument1 pageBusbar sizing recommendations for Masterpact circuit breakersVikram SinghNo ratings yet
- Test Bank For Fundamental Financial Accounting Concepts 10th by EdmondsDocument18 pagesTest Bank For Fundamental Financial Accounting Concepts 10th by Edmondsooezoapunitory.xkgyo4100% (47)
- CDI-AOS-CX 10.4 Switching Portfolio Launch - Lab V4.01Document152 pagesCDI-AOS-CX 10.4 Switching Portfolio Launch - Lab V4.01Gilles DellaccioNo ratings yet
- Todo Matic PDFDocument12 pagesTodo Matic PDFSharrife JNo ratings yet
- Nagina Cotton Mills Annual Report 2007Document44 pagesNagina Cotton Mills Annual Report 2007Sonia MukhtarNo ratings yet
- Brochure en 2014 Web Canyon Bikes How ToDocument36 pagesBrochure en 2014 Web Canyon Bikes How ToRadivizija PortalNo ratings yet
- PEDs and InterferenceDocument28 pagesPEDs and Interferencezakool21No ratings yet
- Steps To Christ AW November 2016 Page Spreaad PDFDocument2 pagesSteps To Christ AW November 2016 Page Spreaad PDFHampson MalekanoNo ratings yet
- Ecc Part 2Document25 pagesEcc Part 2Shivansh PundirNo ratings yet
- Open Far CasesDocument8 pagesOpen Far CasesGDoony8553No ratings yet
- U2 All That You Can't Leave BehindDocument82 pagesU2 All That You Can't Leave BehindFranck UrsiniNo ratings yet
- Statistical Decision AnalysisDocument3 pagesStatistical Decision AnalysisTewfic SeidNo ratings yet
- Pemaknaan School Well-Being Pada Siswa SMP: Indigenous ResearchDocument16 pagesPemaknaan School Well-Being Pada Siswa SMP: Indigenous ResearchAri HendriawanNo ratings yet
- Developing the cycle of maslahah based performance management system implementationDocument27 pagesDeveloping the cycle of maslahah based performance management system implementationM Audito AlfansyahNo ratings yet
- !!!Логос - конференц10.12.21 копіяDocument141 pages!!!Логос - конференц10.12.21 копіяНаталія БондарNo ratings yet
- Combined Set12Document159 pagesCombined Set12Nguyễn Sơn LâmNo ratings yet
- 2021 JHS INSET Template For Modular/Online Learning: Curriculum MapDocument15 pages2021 JHS INSET Template For Modular/Online Learning: Curriculum MapDremie WorksNo ratings yet
- The Smith Generator BlueprintsDocument36 pagesThe Smith Generator BlueprintsZoran AleksicNo ratings yet
- SDS OU1060 IPeptideDocument6 pagesSDS OU1060 IPeptideSaowalak PhonseeNo ratings yet