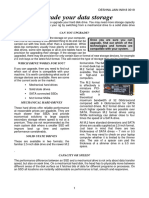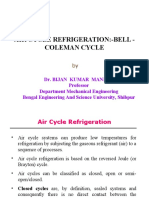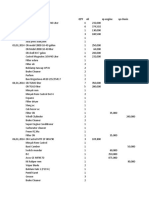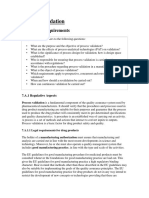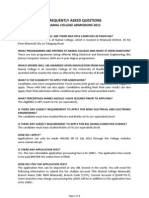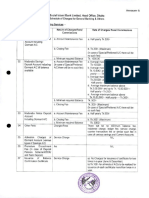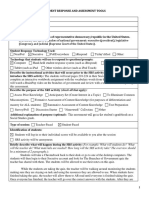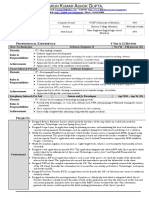Professional Documents
Culture Documents
Panasonic NV-GS75 F002126
Uploaded by
Cristian DobrescuCopyright
Available Formats
Share this document
Did you find this document useful?
Is this content inappropriate?
Report this DocumentCopyright:
Available Formats
Panasonic NV-GS75 F002126
Uploaded by
Cristian DobrescuCopyright:
Available Formats
GS75GN.
book
Operating Instructions
Digital Video Camera
Model No.
NV-GS75GN
Before use, please read these instructions completely.
VQT0N61
GS75GN.book
Information for your safety
As this equipment gets hot during use,
operate it in a well-ventilated place; do
not install this equipment in a confined
space such as a bookcase or similar unit.
To reduce the risk of fire, electric shock
or product damage, do not expose this
equipment to rain, moisture, dripping or
splashing and ensure that no objects
filled with liquids, such as vases, shall be
placed on the equipment.
AC Adaptor
The rating plate is on the underside of
the AC Adaptor.
Carefully read the Operating
Instructions and use the Movie
Camera correctly.
Injury or material damage resulting from any
kind of use that is not in accordance with the
operating procedures explained in these
Operating Instructions are the sole
responsibility of the user.
Try out the Movie Camera.
Be sure to try out the Movie Camera before
recording your first important event and check
that it records properly and functions correctly.
The manufacturer is not liable for loss of
recorded contents.
The manufacturer shall in no event be liable for
the loss of recordings due to malfunction or defect
of this Movie Camera, its accessories or
cassettes.
Carefully observe copyright laws.
Recording of pre-recorded tapes or discs or other
published or broadcast material for purposes
other than your own private use may infringe
copyright laws. Even for the purpose of private
2
VQT0N61
use, recording of certain material may be
restricted.
The Movie Camera uses copyright-protected
technologies and is protected by the patented
technologies and intellectual properties of
Japan and the U.S. To use these copyrightprotected technologies, authorization of the
Macrovision Company is required. It is
prohibited to disassemble or modify the Movie
Camera.
Windows is a trademark or registered trademark
of Microsoft Corporation U.S.A.
SD Logo is a trademark.
All other company and product names in the
operating instructions are trademarks or
registered trademarks of their respective
corporations.
Files recorded on SD Memory Card
It may not be possible to play back the files on
this Movie Camera recorded on and created by
other equipment or vice versa. For this reason,
check the compatibility of the equipment in
advance.
Keep the Memory Card out of reach of children
to prevent swallowing.
Pages for reference
Pages for reference are indicated by dashes
either side of a number, for example: -00The menu operation flow is indicated by >> in the
description.
Warning
Do not remove the cover (or back); there are
no user serviceable parts inside.
Refer servicing to qualified service personnel.
IF THE POWER CORD OF THIS EQUIPMENT IS
DAMAGED, IT MUST BE REPLACED WITH AN
ELECTRICALLY APPROVED POWER CORD.
Use only the recommended accessories.
GS75GN.book
Contents
Information for your safety ................................... 2
Before using
Accessories.......................................................... 4
Optional................................................................ 4
Parts identification and handling .......................... 4
Fitting the lens cap .............................................. 6
The one-touch free-style grip belt ........................ 7
Using the LCD monitor......................................... 7
Using the viewfinder............................................. 8
Power supply ....................................................... 8
Charging time and recordable time ...................... 9
Inserting/removing a cassette ............................ 10
Inserting/removing a card .................................. 11
Turning the camera on....................................... 12
Selecting a mode ............................................... 12
How to use the joystick ...................................... 12
Switching the language...................................... 14
Using the menu screen ...................................... 14
Setting date and time ......................................... 15
Adjusting LCD monitor/viewfinder ...................... 15
Using the remote control .................................... 16
Free style remote control ................................... 17
Record mode
Check before recording...................................... 18
Recording on a tape........................................... 19
Recording still pictures on a card while
recording image onto a tape............................ 19
Check the recording ........................................... 20
Blank search function......................................... 20
Recording still pictures onto a card
(Photoshot)...................................................... 20
Zoom in/out function .......................................... 21
Recording yourself ............................................. 22
Quick start .......................................................... 22
Backlight compensation function ....................... 23
Night view functions ........................................... 23
Soft skin mode ................................................... 24
Tele-macro function ........................................... 24
Fade in/fade out function ................................... 24
Wind noise reduction function ............................ 25
Self-timer recording............................................ 25
Recording images for wide-screen TVs ............. 25
Image stabilizer function .................................... 26
Continuous Photoshot........................................ 26
Recording in various situations
(Scene mode).................................................. 27
Recording in natural colours
(White balance) ............................................... 28
Manual focus adjustment ................................... 29
Manual shutter speed/aperture adjustment ....... 29
Playback mode
Playing back tape............................................... 31
Slow-motion playback/
frame-by-frame playback................................. 32
Variable-speed search function.......................... 32
Playback on TV .................................................. 33
Playing back card............................................... 33
Deleting files recorded on a card ....................... 34
Formatting a card ............................................... 35
Protecting files on a card.................................... 35
Writing the printing data on a card
(DPOF setting) ................................................ 35
Edit mode
Recording from a tape onto a card..................... 37
Copying onto a DVD recorder or a VCR
(Dubbing)......................................................... 37
Using the DV Cable for Recording
(Digital Dubbing).............................................. 38
Audio dubbing .................................................... 39
Printing pictures by directly connecting to
the printer (PictBridge) .................................... 40
Menu
Menu list............................................................. 41
Menus related to taking pictures ........................ 43
Menus related to playback ................................. 43
Other menus ...................................................... 44
Others
Indications .......................................................... 45
Warning/alarm indications.................................. 46
Functions cannot be used simultaneously ......... 47
Before requesting repair
(Problems and solutions)................................. 48
Cautions for Use ................................................ 51
Explanation of terms .......................................... 55
Specifications
Specifications ..................................................... 57
3
VQT0N61
GS75GN.book
Before using
Before using
Accessories
Parts identification and handling
Camera
The followings are the accessories supplied with
this product.
(4)
(1)
(2)
1)
(5)
2)
3)
(3)
4)
CR2025
(6)
(7)
VSB0484
5)
6)
8)
9)
7)
(1) Recording lamp -43(2) Microphone (built-in, stereo) -22-, -25(3) Grip belt
(One-touch free style grip belt) -7(4) Lens
(5) White balance sensor -28Remote control sensor -16(6) Lock button -7(7) Lock cover -7(11)
1) AC adaptor, DC input lead, AC mains lead
-8-
2)
3)
4)
5)
6)
7)
8)
9)
Battery pack -8Remote control, button-type battery -16Free style remote control -17Lens cap -6AV cable -37Shoulder strap -6Digital video head cleaner -52USB cable and CD-ROM -40-
Optional
1) AC adaptor (VW-AD11GN)
2) Battery pack (lithium/CGR-DU06/640mAh)
3) Battery pack (lithium/CGA-DU07/680mAh)
4) Battery pack (lithium/CGA-DU12/1150mAh)
5) Battery pack (lithium/CGA-DU14/1360mAh)
6) Battery pack (lithium/CGA-DU21/2040mAh)
7) Wide conversion lens (VW-LW3707M3E)
8) Tele conversion lens (VW-LT3714M2E)
9) Filter kit (VW-LF37WE)
10) Video DC light (VW-LDC10E)
11) Light bulb for video DC light (VZ-LL10E)
12) Stereo microphone (VW-VMS2E)
13) Tripod (VW-CT45E)
14) DV cable (VW-CD1E)
15) Jacket pouch (VW-SJ05E)
Some optional accessories may not be
available in some countries.
4
VQT0N61
(8)
AV/
REMOTE/MIC
(9)
(10)
(8) Audio-video output terminal [AV] -37-
Use the supplied AV cable or headphones
only, otherwise audio may not be played
back normally.
Headphone terminal []
(9) Terminal for free style remote control
[REMOTE] -17Microphone terminal [MIC]
A compatible plug-in powered microphone
can be used as an external microphone.
When the movie camera is connected with
AC Adaptor, sometimes noise may be heard
depending on microphone type. In that
case, please switch to battery for power
supply and noise will stop.
(10) USB terminal [ ] -40(11) Speaker -31-
GS75GN.book
Before using
(15)
(16)
(12)
(17)
(18)
(19)
(20)
(21)
(13)
(14)
(26) Power LCD button [POWER LCD] -15Power LCD lamp -15(27) Mode select switch [AUTO/MANUAL/
FOCUS] -18-, -27-, -29(28) Card access lamp -11(29) DV terminal [DV] -38(30) Card slot cover -11(31) Card slot -11-
(22)
S-VIDEO
(33)
(34)
(12) Viewfinder -8-, -55-
(35)
(36)
(37)
(32)
Due to limitations in LCD production
technology, there may be some tiny bright or
dark spots on the Viewfinder screen.
However, this is not a malfunction and does
not affect the recorded picture.
(13)
(14)
(15)
(16)
(17)
(18)
(19)
(20)
(21)
(22)
Battery holder
Battery eject button [PUSH BATT] -9Power switch [OFF/ON] -12Power lamp -12Quick start recording button
[QUICK START] -22Quick start recording lamp -22Menu button [MENU] -14Joystick -12Mode dial -12Recording start/stop button -19S-Video output terminal [S-VIDEO] -33-
(32)
(33)
(34)
(35)
Cassette holder -10Cassette eject lever [OPEN/EJECT] -10Cassette cover -10Zoom lever [W/T] -21Volume lever [s /VOLr] -31(36) Photoshot button [PHOTO SHOT] -19(37) Accessory shoe
Accessories, such as a stereo microphone
(VW-VMS2E; optional), are attached here.
(25)
(26)
(23)
(24)
(27)
(28)
(29)
(30)
(31)
(23) LCD monitor -7-, -54-
Due to limitations in LCD production
technology, there may be some tiny bright or
dark spots on the LCD monitor screen.
However, this is not a malfunction and does
not affect the recorded picture.
(24) LCD monitor open part [OPEN] -7(25) Reset button [RESET] -46-
(38)
(38) Tripod receptacle
This is a hole for attaching the camera to optional
tripod/VW-CT45E. (Please carefully read the
operating instructions for how to attach the tripod
to the camera.)
When the tripod is used, operate the camera
from the free style remote control for
convenience. (When not using the remote
control, attach the clip to the grip belt for
convenience. When you move with remote
control attached to a pocket, etc., take care to
avoid falling of the tripod.)
You cannot open the card slot cover when the
tripod is used. Insert the card first and then
attach the tripod.
5
VQT0N61
GS75GN.book
Before using
Fitting the lens cap
(39)
(39) Shoulder strap fixture
Fit the lens cap to protect the surface of the lens.
If you do not use the movie camera when the MC
protector or the ND filter of the Filter Kit
(VW-LF37WE; optional) is attached to the front of
the lens hood, attach the lens cap to protect the
surface of the lens.
1 Remove the grip belt. Run the end of the
lens cap cord through the hole in the grip
belt attachment part and run the lens cap
through the lens cap cord.
3
2
Put the strap through the fixture 1 and through
the stopper 2 so it will not come off. Extend
part 3 by at least 2 cm.
Fit the other end of the belt similarly.
The lens cap removed can be hung on the lens
cap fixture. (It cannot be hung if the grip belt is
used as a hand strap.)
(40)
(40) Lens hood
In order to remove the lens hood, rotate it
counterclockwise 1. In order to fit it, put into slot
2, and then rotate it clockwise.
Fit the MC protector or the ND filter of the Filter
Kit (VW-LF37WE; optional) in front of the lens
hood. Do not fit the other accessories on the
hood. (Except for the lens cap)
When fitting the tele conversion lens
(VW-LT3714M2E; optional) or the wide
conversion lens (VW-LW3707M3E; optional),
first remove the lens hood.
When 2 lens accessories, such as the ND filter
and tele conversion lens, are fitted and the
[W/T] lever is pressed toward the [W] side, the
4 corners of an image will be darkened.
(Vignetting)
6
VQT0N61
To fit or remove the lens cap, hold both sides of
the lens cap with the tips of your first 2 fingers.
GS75GN.book
Before using
The one-touch free-style grip belt
To use as a hand strap
If you use the grip belt as a hand strap, then you
can carry or handle this camera more easily.
1 Open the lock cover 1 by pinching the
projections 2 on both sides. Press the lock
button 3 to remove the grip belt.
To use as a grip belt
Adjust the belt length so it fits your hand.
1 Adjust the belt length and the pad position.
2
2
1 3
1
3
When removing the grip belt, tightly hold the
camera with both hands.
After removing the grip belt, restore the lock
cover to the original position.
2 Adjust the belt length.
1
1 3
1 Flip the belt.
2 Slide 1 in the direction indicated by the arrow.
3 Fix the belt.
3 Put your hand through the strap.
Use the free style remote control for more
convenience.
Hold the movie camera not to cover the
microphones or the sensors with your hands.
To restore the strap to the grip belt
When returning the grip belt to the grip belt
attachment part, press the lock cover 1 and
check if the grip belt is securely locked.
1 Flip the belt.
2 Adjust the length.
3 Fix the belt.
Using the LCD monitor
You can record the image while viewing it on the
LCD monitor opened.
1 Put a finger on the LCD monitor open part
and pull the LCD monitor out in the
direction of the arrow.
The viewfinder will go off.
It can open up to 90o.
2 Adjust the angle of the LCD monitor as you
prefer.
1 180o
2 90o
It can rotate up to 180o 1 towards the lens or
90o 2 towards the viewfinder.
The brightness and colour level of the LCD
monitor can be adjusted from the menu.
If it is forcibly opened or rotated, the camera
may be damaged or fail.
Check that the card slot cover is closed.
When the LCD monitor is rotated by 180o
towards the lens (when recording yourself), the
LCD monitor and the viewfinder will be
simultaneously activated.
7
VQT0N61
GS75GN.book
Before using
Using the viewfinder
Power supply
Extending the viewfinder
1 Pull out the viewfinder and extend it by
Charging the battery
When this product is purchased, the battery is not
charged. Charge the battery before using this
product.
Battery charging time (-9-)
We recommend using Panasonic batteries.
If you use other batteries, we cannot guarantee
the quality of this product.
If the DC input lead is connected to the AC
adaptor, then the battery will not get charged.
Remove the DC input lead from the AC adaptor.
1 Connect the AC mains lead to the AC
adaptor and the AC mains socket.
2 Put the battery on the battery mount by
aligning the mark, and then securely plug it
in.
pinching the extension knob.
Adjusting the field of view
1 Adjust the focus by sliding the eyepiece
corrector knob.
12:30:45
12:30:45
1.4.
1.4. 2005
2005
12:30:45
1.4. 2005
You can adjust the brightness of the viewfinder
from the menu.
Charging lamp
Lights up: Charging
Goes off: Charging completed
Flashing: The battery is over discharged
(discharged excessively). In a while,
the lamp will light up and normal
charging will start.
When the battery temperature is
excessively high or low, the [CHARGE]
lamp flashes and the charging time will
be longer than normal.
Connecting to the AC outlet
1 Connect the AC mains lead to the AC
adaptor and the AC mains socket.
2 Connect the DC input lead to the AC
adaptor.
8
VQT0N61
GS75GN.book
Before using
3 Connect the DC input lead to this product.
The output plug of the AC mains lead is not
completely connected to the AC adaptor
socket. As shown in 1, there is a gap.
Do not use the power cord for other
equipment since the power cord is exclusively
designed for the movie camera. Or do not use
the power cord of other equipment for the
movie camera.
Fitting the battery
Push the battery against the battery holder and
slide it until it clicks.
Charging time and recordable time
The times shown in the table below show the
times at a temperature of 25oC and a humidity of
60%. This is just a guide. If the temperature is
higher or lower than the specified value, the
charging time will become longer.
Supplied
battery/
CGA-DU12
(7.2 V/
1150 mAh)
CGA-DU14
(7.2 V/
1360 mAh)
A
B
C
A
B
C
CGA-DU21
(7.2 V/
2040 mAh)
A
B
C
Removing the battery
While pushing the [PUSH BATT] button, slide the
battery (or the DC input lead) to remove it.
CGR-DU06
(7.2 V/
640 mAh)
PUSH
BATT
A
B
CGA-DU07
(7.2 V/
680 mAh)
A
B
C
Hold the battery with your hand so it does not
fall.
2 h. 25 min.
2 h. 40 min.
(2 h. 25 min.)
1 h. 20 min.
(1 h. 15 min.)
2 h. 45 min.
3 h.
(2 h. 50 min.)
1 h. 30 min.
(1 h. 25 min.)
3 h. 55 min.
4 h. 30 min.
(4 h. 15 min.)
2 h. 15 min.
(2 h. 10 min.)
1 h. 40 min.
1 h. 25 min.
(1 h. 20 min.)
45 min.
(40 min.)
1 h. 30 min.
1 h. 30 min.
(1 h. 25 min.)
45 min.
(45 min.)
A Charging time
B Maximum continuously recordable time
C Intermittent recordable time
(The intermittent recordable time refers to
recordable time when the recording and stopping
operations are repeated.)
1 h. 10 min. indicates 1 hour 10 minutes.
The battery CGA-DU12 is supplied.
The times shown in the table are rough
estimates. The times indicate the recordable
times when the viewfinder is used. The times in
parentheses indicate the recordable times when
the LCD monitor is used.
We recommend the Battery Pack CGA-DU12,
CGA-DU14 and CGA-DU21 for long time
recording (2 hours or more for continuous
recording, 1 hour or more for intermittent
recording).
9
VQT0N61
GS75GN.book
10
Before using
The recordable time will become shorter in the
following cases:
When you use both the viewfinder and the
LCD monitor simultaneously while rotating
the LCD monitor frontward to record yourself,
using the 0 lux night view function, etc.
When you use this camera with the LCD
monitor lit up by pressing the [POWER LCD]
button.
The batteries heat up after use or charging. The
main unit of the movie camera being used will
also heat up. This is normal.
Along with the reduction of the battery capacity,
the display will change: r # s #
t # u # v. If the battery
discharges, then u (v) will flash.
Inserting/removing a cassette
1 Slide the [OPEN/EJECT] lever and open the
cassette cover.
OPEN/
EJECT
When the cover is fully opened, the cassette
holder will come out.
2 After the cassette holder is opened, insert/
remove the cassette.
When inserting a cassette, orient it as shown
in the figure, and then securely insert it as far
as it goes.
When removing, pull it straight out.
3 Push the [PUSH] mark 1 in order to close
the cassette holder.
1
PUSH
4 Only after the cassette holder is completely
housed, close the cassette cover.
10
VQT0N61
After using, make sure to rewind the cassette
completely, remove it, and put it in a case. Store
the case in an upright position. (-54-)
When condensation is formed on the lens or the
main unit of the movie camera, even if no
condensation alarm is indicated, condensation
may have formed on the heads or the cassette
tape. Do not open the cassette cover. (-51-)
When the cassette holder does not
come out
Close the cassette cover completely, and then
open it again completely.
Check if the battery has run down.
When the cassette holder cannot be
housed
Set the [OFF/ON] switch to [OFF], then to [ON]
again.
Check if the battery has run down.
Inserting/removing the cassette
When the cassette holder is in action, do not
touch anything except the [PUSH] mark.
When inserting a previously recorded cassette,
use the blank search function to find the position
where you want to continue recording. If you
overwrite-record on a previously recorded
cassette, be sure to find the position where you
continue recording.
Close the cassette cover tightly.
When closing the cassette cover, do not get
anything, such as a cable, caught in the cover.
Accidental erasure prevention
If the accidental erasure prevention slider 1 of a
cassette is opened (slide in the direction of the
[SAVE] arrow), the cassette cannot be recorded.
When recording, close the accidental erasure
prevention slider of the cassette (slide in the
direction of the [REC] arrow).
1
REC
SAVE
GS75GN.book
11
Before using
Inserting/removing a card
Before inserting/removing a card, be sure to turn
the power [OFF].
If the card is inserted or removed with the power
turned on, this camera may malfunction or the
data recorded on the card may be lost.
1 Open the LCD monitor and then open the
card slot cover.
2 Insert/remove the card into/from the card
slot.
1
When inserting a card, face the label side 1
towards you and push it straight in with one
stroke as far as it goes.
When removing the card, open the card slot
cover and press the centre of the card and
then pull it straight out.
3 Securely close the card slot cover.
Concerning the card
Do not touch the terminals on the back of the
card.
Do not format the card with another movie
camera or any personal computer. This
operation may make the card unusable.
Electrical noise, static electricity, or failure of the
movie camera or the card may damage or erase
the data stored on the card. We recommend
saving important data on a personal computer
by using a USB cable, PC card adaptor, and
USB reader/writer.
Card access lamp
When the camera accesses the card (reading,
recording, playback, erasing, etc.), the access
lamp lights up.
If the following operations are performed when
the access lamp is lit, then the card or the
recorded data may be damaged or the camera
may malfunction.
Opening the card slot cover and inserting or
removing the card
Operating the [OFF/ON] switch or the mode
dial
SD Memory Card
The memory capacity indicated on the SD
Memory Card label corresponds to the total
amount of capacity to protect and manage the
copyright and the capacity available as
conventional memory for a movie camera,
personal computer or other equipment.
Concerning the write protection
switch on the SD Memory Card
The SD Memory Card has a write protection
switch on it. If the switch is moved to [LOCK],
you cannot write to the card, erase the data on
it, or format it. If it is moved back, you can.
11
VQT0N61
GS75GN.book
12
Before using
Turning the camera on
Selecting a mode
When the camera is turned on with the lens cap
fitted, the automatic white balance adjustment
may not function properly. Please turn the camera
on after removing the lens cap.
Rotate the mode dial to select the desired mode.
1 Rotate the mode dial.
Set your desired mode to 1.
PC
How to turn on the power
1 While pressing the button 1, set the
[OFF/ON] switch to [ON].
The power lamp lights up.
OFF
ON
How to turn off the power
1 While pressing the button 1, set the
[OFF/ON] switch to [OFF].
The power lamp goes off.
1
OFF
ON
: Tape recording mode
Use this when you record the image on a tape.
(Also, you can simultaneously record still pictures
on a card while recording images on a tape.)
: Tape playback mode
Use this to play back a tape.
: Card recording mode
Use this to record still pictures on a card.
: Picture playback mode
Use this to play back the still pictures recorded on
a card.
PC : PC mode
You can view or edit the images recorded on a
card on your personal computer.
(Refer to the operating instructions for PC
connection.)
How to use the joystick
Basic joystick operations
Operations on the menu screen and selection
of files to be played back on the multi-image
display
Move the joystick up, down, left, or right to select
an item or file, and then push in the centre to set
it.
1
3
5
4
2
1
2
3
4
5
12
VQT0N61
Select by moving up.
Select by moving down.
Select by moving left.
Select by moving right.
Determine by pushing the centre.
GS75GN.book
13
Before using
Joystick and screen display
Push the centre of the joystick, and icons will be
displayed on the screen. Each push switches the
display as follows depending on the mode.
(In the Tape playback mode or the Picture
playback mode, the icons will be automatically
displayed on the screen.)
1) Tape recording mode
([AUTO/MANUAL/FOCUS] switch is set to
[AUTO])
OFF
4) Card recording mode
([AUTO/MANUAL/FOCUS] switch is set to
[AUTO])
OFF
3
4
1
Tele-macro
Soft skin mode
Backlight compensation
-24-24-23-
5) Card recording mode
([AUTO/MANUAL/FOCUS] switch is set to
[MANUAL])
3
4
2
1
3
4
Tele-macro
Soft skin mode
Fade
Backlight compensation
Night view/0 Lux night view
Recording check
-24-24-
OFF
-24-23-23-20-
2) Tape recording mode
([AUTO/MANUAL/FOCUS] switch is set to
[MANUAL])
OFF
1
2
White balance
Shutter speed
Iris or gain value
Select/Adjust
Select/Adjust
-28-
-28-28-
6) Picture playback mode
OFF
4
1
2
White balance
Shutter speed
Iris or gain value
Select/Adjust
Select/Adjust
-28-
-28-28-
3) Tape playback mode
3
4
2
1
Playback/stop
Erase
Playback previous picture
Playback next picture
-33-34-33-33-
OFF
3
4
2
1
Playback/pause
Stop
Rewind (review playback)
Fast forward (cue playback)
-31-31-31-31-
13
VQT0N61
GS75GN.book
14
Before using
5 Move the joystick right or press it to set the
Switching the language
You can switch the language on the screen
display or the menu screen.
1 Set [LANGUAGE] >> select the desired
language.
selection.
6 Move the joystick up or down in order to
select the item to be set.
Using the menu screen
For each individual menu, please refer to -41-.
1 Press the [MENU] button.
7 Press the joystick to determine the setting.
MENU
The menu corresponding to the mode
selected by the mode dial is displayed.
Do not switch the mode dial when the menu is
displayed.
2 Move the joystick up or down in order to
select the top menu.
To exit the menu screen
Press the [MENU] button.
To get back to the previous screen
Move the joystick left.
About the menu setting
The menu screen does not appear during
recording. And you cannot record when the
menu screen appears.
3 Move the joystick right or press it to set the
selection.
Operating with remote control
The menu screen transition is the same as when
the buttons on the main unit are used.
1 Press the [MENU] button.
VAR.
SEARCH
MENU
ENTER
4 Move the joystick up or down in order to
select the sub-menu.
2 Select a menu item.
Use the direction buttons (, , , ) and
[ENTER] button in place of the joystick on the
main unit.
VAR.
SEARCH
MENU
ENTER
14
VQT0N61
GS75GN.book
15
Before using
3 Press the [MENU] button to exit the menu
Adjusting LCD monitor/viewfinder
screen.
Adjusting the brightness and colour
VAR.
SEARCH
MENU
ENTER
level
1 Set [SETUP] >> [LCD SET] or [EVF SET] >>
[YES].
Setting date and time
If the screen shows the incorrect date/time, then
adjust it.
Set to Tape Recording Mode or Card
Recording Mode.
1 Set [BASIC] >> [CLOCK SET] >> [YES].
2 Move the joystick up or down in order to
select the item to be adjusted.
[LCD SET]
:Brightness of the LCD monitor
:Colour level of the LCD monitor
[EVF SET]
EVF
2 Move the joystick left or right in order to
select the item to be set. Then move the
joystick up or down to set the desired value.
The year will change as follows:
2000, 2001, ..., 2089, 2000, ...
The 24-hour clock is used.
3 Press the joystick to determine the setting.
The clock function starts at [00] seconds.
About date/time
The date and time function are driven by a builtin lithium battery.
Make sure to check the time before recording
because the built-in clock is not very accurate.
Recharging the built-in lithium battery
If [0] or [--] is indicated when the camera is
turned on, then the built-in lithium battery runs
down. Connect the AC adaptor to the camera or
place the battery on the camera, and the built-in
lithium battery will be recharged. Leave the
camera as is for approx. 24 hours, and the
battery will drive the date and time for approx. 6
months. (Even if the [OFF/ON] switch is set to
[OFF], the battery is still being recharged.)
WARNING
THE LITHIUM BATTERY IN THIS UNIT MUST
ONLY BE REPLACED BY QUALIFIED
PERSONNEL. IF THIS IS NECESSARY,
CONTACT THE PANASONIC CUSTOMER
CARE CENTRE ON 132600 FOR YOUR
NEAREST AUTHORIZED SERVICE CENTRE.
:Brightness of the viewfinder
3 Move the joystick left or right to move the
bar indication representing the brightness.
4 Press the [MENU] button or the joystick to
complete the settings.
In order to adjust the brightness of the
viewfinder, close the LCD monitor, and the
viewfinder will be activated.
When the LCD monitor is rotated by 180
towards the lens, the brightness of the LCD
monitor cannot be adjusted.
These settings will not affect the images actually
recorded.
In order to increase the brightness of
the entire LCD monitor
1 Press the [POWER LCD] button.
POWER LCD
The [POWER LCD] lamp lights up.
If the [POWER LCD] button is pressed, the
entire LCD monitor will become approx. twice
as bright as the normal.
Press this button again, and the lamp will go off
and the brightness will revert back to the original
brightness.
This will not affect the images to be recorded.
If you turn on the camera when the AC adaptor
is used, the [POWER LCD] function will
automatically be activated.
15
VQT0N61
GS75GN.book
16
Before using
Using the remote control
Remote control
Using the remote control supplied will enable
controlling almost all the functions of this camera
to be controlled.
(1)
(2)
OSD
DATE/
TIME
PHOTO
SHOT
REC
A.DUB
PLAY
FF/W
START/
STOP
ZOOM
(3)
/REW
STILL ADV PAUSE STILL ADV
(4)
W
VOL
STOP
VAR.
SEARCH
MENU
(1) Date/time button [DATE/TIME] -41(2) On-screen display button [OSD] -33(3) Record button [REC]
-38(4) Audio dubbing button [A.DUB] -39(5) Direction buttons [, , , ] -14-
DATE/
TIME
PHOTO
SHOT
REC
A.DUB
PLAY
FF/W
/REW
STILL ADV PAUSE STILL ADV
(7)
W
VOL
STOP
VAR.
SEARCH
MENU
(8)
(9)
ENTER
(6) Slow/frame-by-frame forward button
[E, D] (E: reverse, D: forward) -32(7) Zoom/volume button [ZOOM/VOL]
(8) Search button [VAR. SEARCH] -32(9) Menu button [MENU] -14(10)
OSD
DATE/
TIME
PHOTO
SHOT
START/
STOP
ZOOM
(11)
(12)
(13)
/REW
REC
A.DUB
PLAY
FF/W
STILL ADV PAUSE STILL ADV
means that these buttons function in the same
manner as the corresponding buttons on the
movie camera.
Install a button-type battery
Install the button-type battery supplied in the
remote control before using it.
1 While pressing the stopper 1, pull out the
battery holder.
2 Set the button-type battery with its (i) mark
facing upward and get the battery holder
back in place.
START/
STOP
ZOOM
(6)
[START/STOP]
(15) Playback button [1]
(16) Fast forward/cue button [5]
(17) Enter button [ENTER] -14-
(5)
ENTER
OSD
(13) Stop button []
(14) Recording start/stop button
(14)
Caution
Danger of explosion if battery is incorrectly
replaced. Replace only with the same or
equivalent type recommended by the
equipment manufacturer. Discard used
batteries according to manufacturers
instructions.
Warning
Risk of fire, explosion and burns. Do not
recharge, disassemble, heat above 100xC or
incinerate. Keep the Button-Type battery out
of the reach of children. Never put ButtonType battery in mouth. If swallowed call your
doctor.
Remote control usable range
(15)
(16)
W
VOL
STOP
VAR.
SEARCH
MENU
(17)
ENTER
(10) Photoshot button [PHOTO SHOT]
(11) Rewind/review button [6]
(12) Pause button [;]
16
VQT0N61
The distance between the remote control and
the camera: Within approx. 5 m
Angle: Approx. 10o up and 15o down, left, and
right
GS75GN.book
17
Before using
Selecting the remote control mode
If 2 cameras are used simultaneously, set the
mode for one pair of movie camera and remote
control to [VCR1] and that of the other pair to
[VCR2]. This will prevent interference between
the 2 pairs. (The default setting is [VCR1]. When
the button-type battery is replaced, the setting will
revert to the default [VCR1].)
1 Setting on the camera:
Set [SETUP] >> [REMOTE] >> [VCR1] or
[VCR2].
2 Setting on the remote control:
STILL ADV PAUSE STILL ADV
STOP
Free style remote control
This controller can be used from different high
and low angles. It is also handy when a tripod is
used. When you do not use the controller, attach
the clip to the grip belt. Left-handed users can use
this camera more easily.
(1)
(2)
(3)
VOL
VAR
[VCR1]:
Press [D] and [] simultaneously. 1
[VCR2]:
Press [E] and [] simultaneously. 2
Concerning the button-type battery
When the button-type battery runs down,
replace it with a new battery (part number:
CR2025). The battery is normally expected to
last about 1 year, but it depends on operation
frequency.
Keep the button-type battery out of the reach of
children.
If the remote control mode of the camera and
that of the remote control do not match with
each other, REMOTE will appear. When the
remote control is operated for the first time after
the camera is turned on, CHECK REMOTE
MODE (-46-) will appear and operation is
impossible. Set the same remote control mode.
The remote control is intended for indoor
operation. Outdoors or under strong light, the
movie camera may not operate properly even
within the usable ranges.
Within a 1 metre range, you can operate the
remote control from beside the remote control
sensor (LCD monitor side) of the movie camera.
(1) Recording start/stop button [REC]
(2) Zoom lever [W/T]
(3) Photoshot button [PHOTO SHOT]
Connect the free style remote control
to the camera
1 Plug the free style remote control into the
[REMOTE] terminal as far as it goes.
REMOTE/MIC
About the clip (on the backside)
When you move with the clip fitted to your pocket
or elsewhere, beware of knocking over the tripod
and causing the camera to fall off the table.
If the pin plug of the control is not inserted
securely into the [REMOTE] terminal as far as it
will go, normal operation may not be ensured.
Before using, make sure that the plug is
inserted securely into the terminal as far as it
will go.
17
VQT0N61
GS75GN.book
18
Record mode
Record mode
Check before recording
Check the following by trying recording before
important events such as weddings in order to
verify that the image recording and audio
recording work properly and that you know how to
use the movie camera.
Basic camera holding
AUTO
MANUAL
FOCUS
1)
2)
4)
5)
1) Hold the camera with both hands.
2) Run your hand through the grip belt.
3) Do not cover the microphones or sensors with
your hands.
4) Keep your arms near your body.
5) Slightly open your legs.
When you are in the open air, record pictures
with the sunlight as far in the background as
possible. If the subject is backlit, it will become
dark in the recording.
Check points
Remove the lens cap. (-6-)
(When the camera is turned on with the lens cap
fitted, the automatic white balance adjustment
may not function properly. Please turn the
camera on after removing the lens cap.)
Grip belt adjustment (-7-)
Power supply (-8-)
Insert a cassette/card (-10-, -11-)
Setting date/time (-15-)
Adjustment of LCD monitor/viewfinder (-15-)
Getting the remote control ready (-16-)
Setting SP/LP mode (-18-)
18
Scene mode setting (-27-)
White balance setting (-28-)
Shutter speed setting (-29-)
Iris/gain value setting (-29-)
Focus setting (-29-)
Recording mode
You can switch the tape recording mode.
Set to Tape Recording/Playback Mode.
1 Set [BASIC] or [ADVANCE] >> [REC SPEED]
>> [SP] or [LP].
If the LP mode is selected, the recording time will
be 1.5 times the SP mode, but some functions will
be disabled.
3)
VQT0N61
About auto mode
Set the [AUTO/MANUAL/FOCUS] switch to
[AUTO], and colour balance (white balance) and
focusing will be adjusted automatically.
Auto white balance: -56Auto focusing: -56Colour balance and focus may not be adjusted
depending on light sources or scenes. If so,
manually adjust the white balance and focus.
We recommend using the SP mode for
important recording.
In order to fully exhibit the performances of the
LP mode, we recommend using Panasonic
cassettes marked LP mode.
It is not possible to dub audio onto image
recorded in the LP mode. (-39-)
In the LP mode, the picture quality will not be
degraded in comparison with the SP mode, but
mosaic noise may appear on the playback
image or some functions may be disabled.
Playback on other digital video equipment
or on digital video equipment without the LP
mode.
Playback of the image on other digital video
equipment recorded in the LP mode.
Slow/frame-by-frame playback.
GS75GN.book
19
Record mode
Concerning the remaining tape time
Remove the lens cap. (-6-)
(When the camera is turned on with the lens cap
fitted, the automatic white balance adjustment
may not function properly. Please turn the camera
on after removing the lens cap.)
Set to Tape Recording Mode.
The remaining tape time is indicated in minutes.
(When it reaches less than 3 minutes, the
indication starts flashing.)
During a 15-second or shorter recording, the
remaining tape time indication may not be
displayed or the remaining tape time may not be
displayed correctly.
In some cases, the remaining tape time
indication may display remaining tape time that
is 2 to 3 minutes shorter than the actual
remaining tape time.
PC
Recording on a tape
1 Press the recording start/stop button to
start recording.
2 Press the recording start/stop button again
to pause recording.
;
indication on the screen
Recording still pictures on a card
while recording image onto a tape
You can record still pictures while recording
image onto a tape.
Set to Tape Recording Mode.
1 Press the [PHOTO SHOT] button fully while
recording image onto a tape.
PHOTO
SHOT
For the recording time on a tape, refer to -9-.
Carry out a recording check (-20-) to verify that
the image is recorded properly.
In order to find the unrecorded section, carry out
the blank search (-20-) .
On-screen display in the tape
recording mode
1)
For the number of still pictures to be recorded
on a card, refer to -58-.
When recording pictures onto a card, the
recording start/stop button is disabled.
You can select a picture quality for still pictures
to be recorded. (-21-)
The sizes of pictures to be recorded are [640].
In order to record still pictures with higher
quality, we recommend using the card recording
mode.
0h00m10s00f
R 0:30
2)
3)
100
4)
5)
These indications are displayed only when the
card is inserted.
1) Recording time elapse
2) Remaining tape indication
3) Still picture size
4) Number of recordable still pictures
(When no picture can be recorded, this
indication will flash in red.)
5) Quality of still pictures
19
VQT0N61
GS75GN.book
20
Record mode
Check the recording
Blank search function
Searches for the last part of the image recorded
(unused part of the tape).
Set to Tape Recording/Playback Mode.
1 Set [BASIC] or [ADVANCE] >>
[BLANK SEARCH] >> [YES].
Stopping blank search midway
through
Move the joystick down.
If the cassette tape has no blank part, then the
camera will stop at the end of the tape.
The camera stops at a point approx. 1 second
before the end of the last image recorded.
When you start recording at that point, the
image can be recorded seamlessly from the last
image.
20
VQT0N61
Set to Card Recording Mode.
PC
The last image recorded is played back for 2 to
3 seconds. After checking, the camera will be set
to a recording pause.
Set to Tape Recording Mode.
1 Press the joystick during the recording
pause until the icon 1 appears.
2 Move the joystick down to select the
recording check icon [ ].
Recording still pictures onto a card
(Photoshot)
1 Press the [PHOTO SHOT] button.
PHOTO
SHOT
To record still pictures clearly
When zooming in on the subject with a
magnification of 4k to 10k or higher, it is
difficult to reduce the slight shaking from holding
the movie camera by hand. We recommend
decreasing the zoom magnification and
approaching the subject when recording.
When recording still pictures, hold the movie
camera firmly with your hands and keep your
arms stationary at your side so as not to shake
the movie camera.
You can record stable pictures without shaking
by using a tripod and the remote control.
For the number of still pictures to be recorded
on a card, refer to -58-.
The sound cannot be recorded.
While data are recorded on a card, do not
operate the mode dial.
When the access lamp is lit, do not insert or
remove a card.
Another product may degrade or not play back
data recorded on this camera.
If set [PICT. QUALITY] >> [
], mosaic-pattern
noise may appear on a playback image
depending on the picture content.
When the [PICTURE SIZE] is set to other than
[640], the mega pixel recording mode is set.
When the picture size setting is other than [640],
the scene around the subject can be recorded
wider than that in [640].
GS75GN.book
21
Record mode
On-screen display in the card
Zoom in/out function
recording mode
1)
You can zoom in up to 10k optically.
Set to Tape/Card Recording Mode.
1 Wide-angle recording (zoom out):
Push the [W/T] lever towards [W].
Close-up recording (zoom in):
Push the [W/T] lever towards [T].
/VOL
100
2)
3)
1) Still picture size
2) Number of recordable still pictures
(When no pictures can be recorded, the red
light will flash.)
3) Quality of still pictures
Progressive Photoshot
You can record still pictures with higher picture
quality and frames. (You cannot switch the
progressive function off/on.)
In the tape recording mode, the progressive
function may be disabled depending on the
other functions used. (-47-)
Select the size of still pictures to be
recorded on a card
1 Set [BASIC] >> [PICTURE SIZE] >> select
the desired picture size.
[1520]: 1520k1152
[640]: 640k480
Select the picture quality for
photoshot images
1 Set [BASIC] >> [PICT. QUALITY] >> select
the desired picture quality.
[
]:
High picture quality
[
]:
Normal picture quality
You can also change the picture quality on
[ADVANCE] >> [PICT. QUALITY] in the tape
recording mode.
Recording with a shutter operation
effect
You can add a shutter operation simulating
sound.
1 Set [ADVANCE] >> [SHTR EFFECT] >> [ON].
W
1tW
T
5tW
T
10tW
When zooming in and taking a picture while
holding the movie camera by hand, we
recommend using the image stabilizer function.
When you are zooming on a faraway subject, a
sharper focus is achieved if the recording
subject is 1.2 metres or further from the movie
camera.
When the zoom speed is high, the subject may
not be focused easily.
When the zoom magnification is 1k, the movie
camera can focus on a subject approx. 4 cm
distant from the lens.
Digital zoom function
If the zoom magnification exceeds 10 times, then
the digital zoom function will be activated. The
digital zoom function allows you to select a
magnification from 20k to 500k.
1 Set [ADVANCE] >> [D.ZOOM] >> [20k] or
[500k].
20tW
[OFF]:
Optical zoom only (Up to 10k)
[20k]:
Up to 20k
[500k]: Up to 500k
The larger the digital zoom magnification, the
more the image quality is degraded.
When the Card Recording mode is used, the
digital zoom function cannot be used.
21
VQT0N61
GS75GN.book
22
Record mode
To use the zoom microphone function
Interlocked with the zooming operation, the
microphone will collect sounds clearly far away
with the tele-shot or those in the vicinity with the
wide-angle shot.
Set to Tape Recording Mode.
1 Set [ADVANCE] >> [ZOOM MIC] >> [ON].
ZOOM
Quick start
This camera will be put into standby in approx.
1.7 seconds after the power is turned on.
This is only activated in the following cases.
A tape or a card is inserted, while the Tape
Recording Mode is set.
A card is inserted, while the Card Recording
Mode is set.
1 Press the [QUICK START] button.
QUICK
START
About the variable speed zoom
function
When pushing the [W/T] lever as far as it will go,
you can zoom from 1k to 10k in 2.1 second at
the maximum.
The zoom speed varies according to the amount
of movement of the [W/T] lever.
The variable speed zoom function cannot be
used with the remote control.
The quick start recording lamp lights up.
(Press the button again to cancel it.)
2 Set the [OFF/ON] switch to [OFF].
Recording yourself
You can record yourself while viewing the LCD
monitor. You can record persons in front of the
camera while presenting them the image. The
image is horizontally flipped as if you see a mirror
image. (The image to be recorded is the same as
that recording.)
1 Rotate the LCD monitor towards the lens
side.
OFF
ON
The quick start is now ready.
3 Set the [OFF/ON] switch to [ON].
This camera will be put into a recording
pause in approx. 1.7 seconds after it is turned
on.
To cancel the quick start when the
power is [OFF]
Press and hold the [QUICK START] button for
approx. 2 seconds. The lamp will go off and the
camera will be completely turned off.
If the standby continues for approx. 30 minutes,
then the lamp will go off and the camera will be
completely turned off.
When the LCD monitor is opened, the
viewfinder will be automatically turned off. If the
LCD monitor is rotated towards the lens side
though, then the viewfinder will be activated.
When the LCD monitor is rotated towards the
lens side, the icon will not be displayed even if
you push the centre of the joystick.
22
VQT0N61
When you rotate the mode dial or remove the
battery, the quick start recording lamp is turned
off and the quick start mode is cancelled. If the
movie camera is turned on and the Tape/Card
Recording Mode is set though, the lamp turns
on and the quick start mode is restored.
When the camera is quick-started with the white
balance on automatic, it may take some time
until the white balance is adjusted if the scene
being recorded has a light source different from
the scene last recorded. (When the colour night
view function is used, however, the white
balance of the scene last recorded is retained.)
The zoom magnification may differ from when it
is in the quick start standby mode and when the
recording starts.
GS75GN.book
23
Record mode
Since about half the power of normal recording
is used in quick start standby, using quick start
reduces the recordable time.
3 (In the case of 0 lux night view function)
Rotate the LCD monitor towards the lens
side.
Backlight compensation function
This protects a backlit subject from being
darkened.
Set to Tape/Card Recording Mode.
1 Press the joystick until the icon 1 appears.
2 Move the joystick right to select the
backlight compensation icon [ ].
The image on the screen will become
brighter.
To return to normal recording
Select the [ ] icon again.
When the LCD monitor is reversed, the
Power LCD Lamp turns on and the screen is
lit in white.
Record the subject while viewing it on the
viewfinder.
The light of the LCD monitor reaches approx.
1.2 m or less.
To cancel the colour night view
function
If you operate the [OFF/ON] switch or the mode
dial, the backlight compensation is cancelled.
Night view functions
This function allows you to record colour subjects
in dark locations to stand out against the
background.
Attach the camera to a tripod, and you can record
images free from vibration.
Only manual focusing can be used.
Recorded scene is seen as if frames were
missed.
Colour night view function
You can record dark locations brightly in colour.
0 Lux night view function
You can record completely dark locations with the
light of the LCD monitor.
Set to Tape Recording Mode.
1 Press the joystick until the icon 1 appears.
2 Move the joystick up to select the night
view icon [ ].
Select the night view icon until the night view
indication disappear.
If set in a bright place, the screen may become
whitish for a while.
The night view function makes the signal
charging time of CCD up to approximately 25k
longer than usual, so that dark scenes invisible
to the naked eye can be recorded brightly. For
this reason, bright dots that are usually invisible
may be seen, but this is not a malfunction.
The night view function is canceled when you
operate the power switch or the mode dial.
1
Each upward press switches the modes.
OFF # Colour night view function # 0 Lux
night view function # OFF
23
VQT0N61
GS75GN.book
24
Record mode
Soft skin mode
Fade in/fade out function
This allows the skin colour to be recorded in a
softer tone. This is more effective if you record the
bust image of a person.
Set to Tape/Card Recording Mode.
1 Press the joystick until the icon 1 appears.
2 Move the joystick down to select the soft
skin icon [ ].
Fade in
The image and audio gradually appear.
Fade out
The image and audio gradually disappear.
Set to Tape Recording Mode.
1 Press the joystick until the icon 1 appears.
2 Move the joystick left to select the fade icon
[ ].
1
1
B
To cancel the soft skin mode
Select the [ ] icon again.
If the background or anything else in the scene
has colours similar to the skin colour, they will
also be smoothed.
If the brightness is insufficient, the effect may
not be clear.
3 Press the recording start/stop button.
Start recording. (fade in)
When you start recording, the image/audio
disappeared completely and the image/audio
gradually appears.
Tele-macro function
By focusing only on the subject and blurring the
background, the image can be impressive. This
camera can focus on the subject at a distance of
approx. 40 cm.
Set to Tape/Card Recording Mode.
1 Press the joystick until the icon 1 appears.
2 Move the joystick up to select the
tele-macro icon [ ].
Pause recording. (fade out)
The image/audio gradually disappears. After the
image/audio completely disappears, recording
stops.
1
If the magnification is 10k or less, then it is
automatically set to 10k.
To cancel the tele-macro function
Select the [ ] icon again.
If a sharper focus cannot be achieved, adjust
the focus manually.
In the following cases, the tele-macro function is
cancelled.
The zoom magnification becomes lower than
10k.
The [OFF/ON] switch or the mode dial is
operated.
24
VQT0N61
To cancel fading
Select the [ ] icon again.
To select the colour for fade in/out
The colour which appears in fading pictures can
be selected.
1 Set [SETUP] >> [FADE COLOUR] >>
[WHITE] or [BLACK].
While the fade in/fade out function is selected, it
takes several seconds to display the image
when you start recording images. Besides, it
also takes several seconds to pause recording.
GS75GN.book
25
Record mode
Wind noise reduction function
This reduces the wind noise coming into the
microphone when recording.
Set to Tape Recording Mode.
1 Set [BASIC] >> [WIND CUT] >> [ON].
To cancel the wind noise reduction
Recording images for wide-screen
TVs
This allows you to record images compatible with
wide-screen TVs.
Cinema Function
Images are recorded with a black belt appearing
along the top and bottom of the screen so that
they look like theatre movies.
Set to Tape Recording Mode.
1 Set [ADVANCE] >>[CINEMA] >> [ON].
function
Set [BASIC] >> [WIND CUT] >> [OFF].
Reduces the wind noise depending on the wind
strength. (If this function is activated in strong
winds, the stereo effect may be reduced. When
the wind weakens, the stereo effect will be
restored.)
Self-timer recording
You can record still pictures on a card using the
timer.
Set to Card Recording Mode.
1 Set [BASIC] >> [SELF TIMER] >> [YES].
2 Press the [PHOTO SHOT] button.
PHOTO
SHOT
After the recording lamp and the [ ]
indication flashes for approx. 10 seconds,
recording will start. After recording, the
self-timer will be cancelled.
CINEMA
To cancel the Cinema function
Set [ADVANCE] >>[CINEMA] >> [OFF].
Images played back vary depending on the TV
connected. Please refer to the operating
instructions for your TV.
This function does not widen the recording
range.
When images are played back on a TV screen,
the date/time indication may be erased in some
cases.
Depending on the TV, the picture quality may
deteriorate.
When a cinema picture is imported into a
personal computer, the imported picture may
not be displayed correctly, depending on the
software in used.
To stop the timer midway through
Press the [MENU] button.
By operating the [OFF/ON] switch or mode dial,
the self-timer standby mode is cancelled.
If the continuous photoshot recording is set, the
maximum recordable pictures are recorded.
25
VQT0N61
GS75GN.book
26
Record mode
Image stabilizer function
Continuous Photoshot
Reduces the image shaking due to hand
movement when recording.
Set to Tape Recording Mode.
1 Set [ADVANCE] >> [SIS] >> [ON].
Records still pictures continuously at a certain
interval.
Set to Card Recording Mode.
1 Set [BASIC] >> [PICTURE SIZE] >> [640].
2 Set [ADVANCE] >> [BURST MODE] >> [ON].
To cancel the image stabilizer function
Set [ADVANCE] >> [SIS] >> [OFF].
3 Press and hold the [PHOTO SHOT] button.
When a tripod is used, we recommend that you
turn the image stabilizer off.
Under fluorescent lighting, image brightness
may change or colours may not look natural.
When the night view function is used, the image
stabilizer function does not work. If so, the [[]
indication flashes.
In the following cases, the image stabilizer
function may not work effectively.
When the digital zoom is used
When a conversion lens is used
When recording is done in an extremely dark
place
When the camera is shaken greatly
When you record a moving subject while
tracking it
26
VQT0N61
PHOTO
SHOT
To stop continuous photoshot
midway through
Release the [PHOTO SHOT] button.
The camera records up to 10 still pictures at
intervals of 0.5 seconds. If the shutter speed is
manually set to 1/25, then the still pictures can
be recorded at intervals of 0.7 seconds.
One more still picture may be recorded after you
release the [PHOTO SHOT] button.
If set [SELF TIMER] >> [YES], the movie
camera records the maximum number of
pictures recordable.
Intervals between recording pictures may
become longer depending on the card. We
recommend using a Panasonic SD Memory
Card.
When using the card formatted by other
equipment or a card that was recorded and
erased repeatedly, the intervals between
recording pictures may become longer. If so,
back up your important data on a PC, and
format your card with this movie camera.
GS75GN.book
27
Record mode
Recording in various situations
(Scene mode)
When you record images in different situations,
this mode automatically sets optimum shutter
speeds and apertures.
Set to Tape/Card Recording Mode.
1 Set the [AUTO/MANUAL/FOCUS] switch to
[MANUAL].
AUTO
MANUAL
FOCUS
2 Set [BASIC] >> [SCENE MODE] >> select the
desired mode.
1)
2)
3)
4)
5)
1) [5] Sports mode
To record sports scenes or scenes where
there are quick motions
2) [ ] Portrait mode
To make persons stand out against the
background
3) [ ] Low light mode
To record dark scenes so they are brighter
4) [ ] Spotlight mode
To record subjects spotlit in a party or
theatre
5) [ ] Surf & snow mode
To record images at dazzling places such
as ski slopes and beaches
To cancel the scene mode function
Set [BASIC] >> [SCENE MODE] >> [OFF] or set
the [AUTO/MANUAL/FOCUS] switch to [AUTO].
Sports mode
For slow-motion playback or playback pause
of recorded pictures, this mode presents free
of camera shakes.
During normal playback, the image
movement may not look smooth.
Avoid recording under fluorescent light,
mercury light or sodium light because the
colour and brightness of the playback image
may change.
If you record a subject illuminated with strong
light or a highly reflective subject, vertical
lines of light may appear.
If the brightness is insufficient, the sports
mode does not function. The [5] indication
flashes.
If this mode is used indoors, the screen may
flicker.
Portrait mode
If this mode is used indoors, the screen may
flicker. If so, change the scene mode setting
to [OFF].
Low light mode
Extremely dark scenes may not be able to be
recorded finely.
Spotlight mode
If the recording subject is extremely bright,
the recorded image may become whitish and
the periphery of the recorded image
extremely dark.
Surf & snow mode
If the recording subject is extremely bright,
the recorded image may become whitish.
27
VQT0N61
GS75GN.book
28
Record mode
Recording in natural colours
(White balance)
The automatic white balance function may not
reproduce natural colours depending on the
scenes or lighting conditions. If so, you can adjust
the white balance manually.
Set to Tape/Card Recording Mode.
1 Set the [AUTO/MANUAL/FOCUS] switch to
[MANUAL].
AUTO
MANUAL
FOCUS
2 Move the joystick down until the white
balance indication appears. ([ AWB ] etc.)
MNL
AWB
3 Move the joystick left or right in order to
select the white balance mode.
1)
3)
1 AWB
2)
4)
To restore to the automatic
adjustment
Move the joystick left or right until the [ AWB ]
indication appears. Or, set the [AUTO/MANUAL/
FOCUS] switch to [AUTO].
When the camera is turned on with the lens cap
fitted, the automatic white balance adjustment
may not function properly. Please turn the
camera on after removing the lens cap.
When setting both the white balance and the
iris/gain, set the white balance first.
Whenever recording conditions change, re-set
the white balance for correct adjustment.
To set the white balance manually
Select [ ] in Step 3. Then, while viewing a white
subject on the entire screen, move the joystick up
to select the [ ] indication.
28
About the white balance sensor
The white balance sensor detects the type of light
source during recording.
Do not cover the white balance sensor during
recording, or it may not function properly.
About the black balance adjustment
This is one of the 3CCD system functions that
automatically adjusts the black when the white
balance is set in the manual adjustment mode.
When the black balance is adjusted, the screen
will temporarily be black.
1) Auto white balance adjustment [ AWB ]
2) Indoor mode (for recording under
incandescent lamps) [ ]
3) Outdoor mode [ ]
4) Manual adjustment mode [ ]
VQT0N61
About flashing of the [ ] indication
When the manual adjustment mode is
selected
Flashing indicates that the white balance
previously adjusted is stored. This setting is
stored until the white balance is adjusted again.
When white balance cannot be set in the
manual adjustment mode
White balance may not be adjusted properly in
the manual adjustment mode in dark places. If
so, use the auto white balance mode.
During setting in the manual adjustment mode
When the setting is completed, it will keep lit.
1 Black balance adjustment (Flashes.)
2 White balance adjustment (Flashes.)
3 Adjustment completed (Lights up.)
GS75GN.book
29
Record mode
Manual focus adjustment
If auto focusing is difficult due to the conditions,
then manual focusing is available.
Set to Tape/Card Recording Mode.
1 Set the [AUTO/MANUAL/FOCUS] switch to
[MANUAL].
AUTO
MANUAL
FOCUS
Manual shutter speed/aperture
adjustment
Shutter Speed
Adjust it when recording fast-moving subjects.
Aperture
Adjust it when the screen is too bright or too dark.
Set to Tape/Card Recording Mode.
1 Set the [AUTO/MANUAL/FOCUS] switch to
[MANUAL].
AUTO
MANUAL
FOCUS
2 Set the [AUTO/MANUAL/FOCUS] switch to
[FOCUS].
AUTO
MANUAL
FOCUS
2 Move the joystick down until the shutter
speed indication or aperture value
indication appears.
MNL
MF
MNL
1/50
OPEN
OdB
The MNL and the manual focus indication [MF]
will be displayed.
3 Move the joystick left or right in order to
adjust the focus.
MNL
MF
When focused with a wide angle, the subject
may not be in focus when zoomed in. First,
zoom in on the subject, and then focus on it.
1)
MNL
1/1000
2)
MNL
1/50
F2.0
0dB
1) Shutter speed
2) (Aperture) Iris/gain value
3 Move the joystick left or right in order to
adjust the shutter speed or aperture.
To restore to automatic adjustment
Set the [AUTO/MANUAL/FOCUS] switch to
[AUTO].
To restore to the automatic
adjustment
Set the [AUTO/MANUAL/FOCUS] switch to
[AUTO] or [FOCUS].
Manual shutter speed adjustment
Avoid recording under fluorescent light, mercury
light or sodium light because the colour and
brightness of the playback image may change.
If you increase the shutter speed manually, the
sensitivity lowers and accordingly the gain value
increases automatically, which may increase
the noises on the screen.
You may see vertical lines of light in the
playback image of a brightly shining subject or
highly reflective subject, but this is not a
malfunction.
During normal playback, image movement may
not look smooth.
When recording in the extremely bright place,
the colour of the screen may change or flickers.
If so, adjust the shutter speed manually to 1/50
or 1/100.
29
VQT0N61
GS75GN.book
30
Record mode
Manual iris/gain adjustment
If the value does not become OPEN, you
cannot adjust the gain value.
If the gain value is increased, the noise on the
screen increases.
Depending on the zoom magnification, there are
iris values that are not displayed.
Shutter speed range
1/501/8000 seconds: Tape Recording Mode
1/251/500 seconds: Card Recording Mode
The shutter speed closer to 1/8000 is faster.
Iris/gain value range
CLOSE (Closed), F16, ..., F2.0,
OPEN (Opened) 0dB, ..., 18dB
Value closer to [CLOSE] darken the image.
Value closer to [18dB] brighten the image.
Values with dB are gain values.
30
VQT0N61
GS75GN.book
31
Playback mode
Playback mode
Playing back tape
Set to Tape Playback Mode.
When the adjustment is completed, the volume
indication will disappear.
If you do not hear the sound, check the settings
of [SETUP] >> [12bit AUDIO].
PC
Repeat playback
When the tape end is reached, the tape will be
rewound and played back again.
1 Set [ADVANCE] >> [REPEAT PLAY] >> [ON].
The [
] indication appears. (In order to
cancel the repeat playback mode, set
[REPEAT PLAY] >> [OFF] or set [OFF/ON]
switch to [OFF].)
When you set [USB FUNCTION] >> [WEBCAM]
and then connect the USB connection cable, the
repeat playback mode is canceled.
1 Operate with joystick.
1/;: Playback/Pause
6: Rewind/Review playback (Reverts to
playback with the 1/; icon.)
5: Fast forward/Cue playback (Reverts to
playback with the 1/; icon.)
:
Stop
During cue/review playback, fast-moving
images may show noise as a mosaic.
Before and after cue/review playback, the
screen may become blue for a moment or
images may be disturbed.
Settings on the audio
If you cannot listen to the desired audio when
playing back a tape, check the settings in
[SETUP] >> [12bit AUDIO].
When you record or dub the audio in [12bit] and
set [SETUP] >> [12bit AUDIO] >> [MIX], the
audio will be played back in stereo sound
regardless of the settings in [AUDIO OUT].
To adjust volume
Adjust the speaker or headphone volume for
playback.
1 Move the [s /VOLr] lever to adjust the
volume.
/VOL
Towards [r]: increases the volume
Towards [`]: decreases the volume
(Nearer the bar to [r], larger the volume.)
On the remote control, press the [T] button to
increase the volume or the [W] button to
decrease it.
31
VQT0N61
GS75GN.book
32
Playback mode
Slow-motion playback/
frame-by-frame playback
To return to normal playback
Press the [1] button on the remote control.
Set to Tape Playback Mode. (Slow-motion
playback can only be performed by using
the remote control.)
Slow-motion playback
If the image is recorded in the SP mode, then it
will be played back at a speed approx. 1/5 the
normal speed.
If the image is recorded in the LP mode, then it
will be played back at a speed approx. 1/3 the
normal speed.
1 Press the [E] button or the [D] button on
the remote control.
Slow-motion playback
In the reversed slow-motion playback, the time
code indication may be unstable.
Frame-by-frame playback
Press and hold the [E] or the [D] button in the
playback pause, and then the images will
continuously be played back frame by frame.
/REW
PLAY
FF/W
STILL ADV PAUSE STILL ADV
W
VOL
STOP
Variable-speed search function
The speed of cue/review playback can be varied.
(This operation is only available when using
the remote control.)
Set to Tape Playback Mode and play back a
tape.
1 Press the [VAR. SEARCH] button on the
remote control.
2 Press the [] or [] button to vary the
If the slow-motion playback continues for
approx. 10 minutes or more, then the
playback will automatically stop. (10 minutes
of slow-motion playback is equivalent to
approx. 2 minutes in the SP mode or approx.
3 minutes in the LP mode.)
Frame-by-frame playback
1 During playback, press the [;] button on
the remote control.
2 Press the [E] button or the [D] button on
the remote control.
V
/REW
PLAY
FF/W
STILL ADV PAUSE STILL ADV
W
VOL
STOP
Pushing the [s /VOLr] lever towards [T]
(normal direction) or towards [W] (reversed
direction) of this camera during playback
pause also turns into the frame-by-frame
playback. If you keep pushing the lever, then
the images will continuously be played back
frame by frame.
32
VQT0N61
speed.
VAR.
SEARCH
MENU
ENTER
The speeds for cue/review playback are 1/5k
(SP mode slow-motion playback only), 1/3k (LP
mode slow-motion playback only), 2k, 5k,
10k, 20k.
To return to normal playback
Press the [VAR. SEARCH] button or [1] button
on the remote control.
Images may be shown in a mosaic-like pattern.
The sound is muted during search.
This function is canceled when the operation
icon is displayed.
GS75GN.book
33
Playback mode
1 Press the [OSD] button on the remote
Playback on TV
Images recorded by this camera can be played
back on a TV.
Insert a recorded tape into this camera.
1 Connect the movie camera and a TV.
control.
OSD
DATE/
TIME
PHOTO
SHOT
START/
STOP
ZOOM
Press the button again to erase the OSD
information.
Playing back card
AV/
[VIDEO IN]
[S-VIDEO IN]
Set to Picture Playback Mode.
[AUDIO IN]
PC
S-VIDEO
2
3
4
5
Connect the movie camera and a TV by using
the AV cable 1.
If the TV has an S-Video terminal, then also
connect an S-Video cable 2 (optional). It
allows you to enjoy more beautiful images.
Turn on this camera and set the mode dial
to the Tape Playback Mode.
Select the input channel on the TV.
Move the joystick up to select the [1/;]
icon to start playback.
The image and audio are output on the TV.
Move the joystick down to select the []
icon to stop playback.
Whenever plugging in the S-Video cable, plug in
the AV cable, too.
Use the AC adaptor to free you from worrying
about the battery running down.
If the image or audio from this camera
is not output on the TV
Check that the plugs are inserted as far as they
go.
Check the connected terminal.
If the image does not appear on the TV even if
[BASIC] >> [AV JACK] >> [OUT/] are set,
then set to [OUT]. (-43-)
Check the TVs input setting (input switch).
(For more information, please read the
operating instructions for the TV.)
To display the on-screen information
1 Operate with joystick.
E:
D:
1/:
Plays back the previous picture.
Plays back the next picture.
Slide show (Plays back the still pictures
on the card in order) start/stop
While the data on a card are played back, do
not operate the mode dial.
When the access lamp is lit, do not insert or
remove a card.
It takes time to display the file depending on the
number of pixels of the file.
If you attempt to play back file recorded in a
different format or file data is defective, the
whole display becomes bluish and the
UNPLAYABLE CARD indication may appear
as warning.
When playing back a file recorded on other
equipment, the date and time display is different
from when it was recorded.
When playing back a picture recorded on other
equipment, its size and that of this movie
camera may appear differently.
on the TV
The information displayed on the LCD monitor or
the viewfinder (operation icon, time code and
mode indication, etc.), date and time can be
displayed on the TV.
33
VQT0N61
GS75GN.book
34
Playback mode
To display multiple playback files
Multiple files on the card (6 files on 1 screen) are
displayed.
1 Move the [s /VOLr] lever to switch the
images.
Towards [r]:
Towards [`]:
Full-screen display
(Displays 1 image.)
Multi-screen display
(Displays 6 files on 1 screen.)
In the multi-screen display,
Move the joystick to select a file (The
selected file will be encircled by a yellow
frame) and press to determine it. The
selected file is full-screen displayed.
If there are 7 files or more, then move the
joystick. The next, or previous multi-screen
will be displayed.
About the compatibility of still
pictures
The movie camera is compliant with the unified
standard DCF (Design rule for Camera File
system) established by JEITA (Japan
Electronics and Information Technology
Industries Association).
The file format supported by this movie camera
is JPEG. (Not all JPEG formatted files will be
played back.)
If an out-of-specs file is played back, the folder/
file name may not be displayed.
The movie camera may degrade or not play
back data recorded or created on another
product and another product may degrade or
not play back data recorded on the movie
camera.
Deleting files recorded on a card
The deleted files cannot be restored.
Set to Picture Playback Mode.
1 Move the joystick left or right to select a file
to delete.
You can select a file in the multi-screen display.
After selecting the file, press the joystick and
display the operation icon.
2 Move the joystick down to select [ ].
3 Move the joystick up or down in order to
select [DELETE 1 FILE] and then press it.
4 When the confirming message appears,
select [YES] and press the joystick.
In order to stop deletion, select [NO].
To delete all files
1 Move the joystick down to select [
].
2 Move the joystick up or down in order to
select [ALL FILES] and then press it.
3 When the confirming message appears,
select [YES] and press the joystick.
In case of [ALL FILES], the deletion may take
time if there are many files on the card.
When CARD FULL is shown during recording,
switch to the Picture Playback Mode and then
delete unnecessary files.
If there are not any file to delete, insert a new
card.
If files conforming to DCF standard are deleted,
all the data related to the files will be deleted.
Deleting still picture files recorded on
a card by other equipment
A still picture file (other than JPEG) that cannot
be played back on the movie camera may be
erased.
34
VQT0N61
GS75GN.book
35
Playback mode
Formatting a card
Protecting files on a card
Please be aware that if a card is formatted, then
all the data recorded on the card will be erased.
Store important data on a personal computer, etc.
Set to Picture Playback Mode.
1 Set [ADVANCE] >> [CARD FORMAT] >>
[YES].
2 When the confirmation message appears,
select [YES] and press the joystick in order
to format the card.
Files recorded on a card can be locked so that they
may not be deleted by mistake. (Even if the files are
locked, they will be deleted if the card is formatted.)
Set to Picture Playback Mode.
1 Set [BASIC] >> [PROTECT] >> [YES].
2 Move the joystick to select a file to be
locked, and then press it.
In order to stop formatting, select [NO].
Normally, it is not necessary to format the card.
If a message appears even though you insert
and remove the card several times, format it.
If the SD Memory Card is formatted on other
equipment, the time spent for recording may
become longer. If the SD Memory Card is
formatted on a PC, it cannot be used on the
Movie Camera. Format the SD Memory Card on
the Movie Camera, in this case.
The Movie Camera supports SD Memory Cards
formatted in FAT12 system and FAT16 system
based on SD Memory Card Specifications.
1
[
] Indication 1 appears and the selected
file is locked. Press the joystick again, and
the lock will be cancelled.
2 or more files can be locked in succession.
To complete the settings
Press the [MENU] button.
Writing the printing data on a card
(DPOF setting)
You can write the data of pictures to be printed,
number of copies, and other information
(DPOF data) onto the card.
Set to Picture Playback Mode.
1 Set [ADVANCE] >> [DPOF SET] >> [SET].
2 Move the joystick to select a file to be set,
and then press it.
The number of prints 1 set to be in DPOF is
displayed.
3 Move the joystick up or down in order to
select the number of prints, and then press
it.
You can select from 0 to 999. (Selected
number of pictures can be printed as you set
the number of prints with the printer
supporting DPOF.)
2 or more files can be set in succession.
35
VQT0N61
GS75GN.book
36
Playback mode
To complete the settings
Press the [MENU] button.
DPOF setting made on another camera may not
be recognised by this camera. Please perform
the DPOF settings on your movie camera.
To set so that all pictures are not
printed
Select [CANCEL ALL] in Step 1.
What is DPOF?
DPOF stands for Digital Print Order Format. This
enables the printing information to be added to
the pictures on the card so that it can be used on
a system supporting DPOF.
36
VQT0N61
GS75GN.book
37
Edit mode
Edit mode
Recording from a tape onto a card
Still pictures can be recorded on a memory card
from scenes that have already been recorded on
a cassette.
Set to Tape Playback Mode.
Insert a tape which already has recorded
contents and a card.
1 Start playback.
Copying onto a DVD recorder or a
VCR (Dubbing)
Pictures recorded by the movie camera can be
stored on a DVD-RAM or other such media. Refer
to the instructions for the recorder.
Place a recorded cassette in the movie
camera, and an unrecorded DVD-RAM or
cassette in the DVD recorder or VCR.
1 Connect the movie camera and the
recorder.
Connecting with the AV cable
2 Pause at the scene you wish to record, and
press the [PHOTO SHOT] button.
PHOTO
SHOT
AV/
[VIDEO IN]
[S-VIDEO IN]
[AUDIO IN]
Audio will not be recorded.
The size of still pictures recorded on a card
becomes [640]. (This is not mega pixel stillpicture recording.)
If you press the [PHOTO SHOT] button without
pausing, blurred pictures may be recorded.
DV input and wide images recorded on a tape
cannot be recorded on a card.
S-VIDEO
Connect the movie camera and the recorder
by using the AV cable 1.
If the recorder has an S-Video terminal, then
also connect an S-Video cable 2 (optional). It
allows you to copy clearer image.
Connecting with the optional DV cable (Only
for equipment with a DV terminal)
2
(L2)
DV
2 Turn on the movie camera and set to Tape
Playback Mode.
3 Select the input channel on the TV set and
recorder.
4 Move the joystick up to select the [1] icon
to start playback.
The image and sound are reproduced.
5 Start recording.
6 Move the joystick down to select the []
icon to stop playback.
7 Stop recording.
37
VQT0N61
GS75GN.book
38
Edit mode
For more information, refer to the operating
instructions for your TV set and recorder.
When you do not need functional indications or
date and time indications, press the [OSD]
button on the remote control for no indication.
(When you connect the movie camera and a
recorder with the DV cable, these indications
may not appear.)
Or, while pressing the [REC] button on the
remote control, press the [1] button.
When neither image nor sound from
5 Move the joystick up to select the [/;]
the movie camera is output to the TV
set
Check that the plugs are inserted as far as they
go.
Check the connected terminal.
When no image is presented on the TV even if
set [BASIC] >> [AV JACK] >> [OUT/], set to
[OUT]. (-43-)
Using the DV Cable for Recording
(Digital Dubbing)
By connecting other digital video equipment with
DV terminal and the movie camera by using the
DV cable VW-CD1E (optional) 1, high-imagequality dubbing can be done in digital format.
Set to Tape Playback Mode. (Player/
recorder)
1 Connect the movie camera and digital video
equipment with the DV cable.
DV
1
DV
2 Set [ADVANCE] >> [REC STDBY] >> [YES].
(Recorder)
You do not have to follow this step when the
remote control is used in the digital dubbing.
3 Start playback. (Player)
4 Start recording. (Recorder)
Move the joystick up to select [/;] icon.
38
VQT0N61
/REW
REC
A.DUB
PLAY
FF/W
STILL ADV PAUSE STILL ADV
W
VOL
STOP
icon again or press the [;] button on the
remote control to stop recording.
(Recorder)
6 Stop playback. (Player)
To cancel the standby for recording
When the camera is standby for recording, move
the joystick down and select the [] icon.
Do not plug or unplug the DV cable during
dubbing, or the dubbing may not be completed
properly.
If a picture (bilingual video, etc.) containing main
sound and sub sound has been dubbed, select
the desired sound by [SETUP] >> [AUDIO OUT]
on playback.
Even if you use a device equipped with DV
terminals such as IEEE1394, you may not be
able to perform digital dubbing in some cases.
For more information, see the instructions for
equipment connected.
Regardless of the menu settings on the
recorder, digital dubbing is carried out in the
same mode as the [AUDIO REC] mode of the
playback tape.
The images on the recorder monitor may be
disturbed, but it does not affect the recorded
images.
If a picture containing a copyright protection
signal (copy guard) is recorded by the movie
camera, the picture is distorted by mosaic-like
patterns at playback.
Disconnect the USB cable since input signals
from the external input terminal cannot be
recorded while it is connected with the USB
cable.
When wide images are input, the display such
as the menu screen or the operation icon is
expanded horizontally.
While pictures are input from the DV terminal,
the operation icon blinks on instead of
appearing from the side of the screen when you
press the center of the joy stick.
GS75GN.book
39
Edit mode
Audio dubbing
You can add music or narration to the recorded
cassette.
Set to Tape Playback Mode.
1 Insert an external microphone securely into
the [REMOTE/MIC] terminal as far as it will
go.
REMOTE/MIC
2 Find a scene that you want to add sound to,
and press the [;] button on the remote
control.
V
/REW
PLAY
FF/W
STILL ADV PAUSE STILL ADV
VOL
STOP
3 Press the [A.DUB] button on the remote
control to make audio dubbing ready.
A.DUB ;
ZOOM
REC
A.DUB
PLAY
FF/W
/REW
STILL ADV PAUSE STILL ADV
PLAY
To play back the sound recorded with
audio dubbing
You can switch between the sound recorded with
audio dubbing and the original sound.
Set [SETUP] >> [12bit AUDIO] >> [ST2] or [MIX].
[ST1]: It only plays back the original sound.
[ST2]: It only plays back the sound added by
audio dubbing.
[MIX]: It simultaneously plays back the original
sound and the sound added with audio
dubbing.
To dub audio while listening to a
When pausing the audio dubbing, set the
[12bit AUDIO] on the [SETUP] Sub-Menu to
[ST2] and you can check the pre-recorded
sound.
pre-recorded sound
VOL
to start audio dubbing.
/REW
Before recording with audio dubbing
Set to Tape Recording Mode.
When you want to preserve the original sound
taken during recording, set [SETUP] >>
[AUDIO REC] >> [12bit] to take pictures. (When
set [16bit], the sounds taken during recording
are erased after recording with audio dubbing.)
Set [BASIC] >> [REC SPEED] >> [SP] to take
pictures.
4 Press the [;] button on the remote control
If a tape has a non-recorded portion when the
tape is dubbed, images and sounds may be
disturbed when this portion of the tape is played
back.
FF/W
STILL ADV PAUSE STILL ADV
A.DUB
W
VOL
STOP
Talk into the microphone.
5 Press the [;] button on the remote control
to stop audio dubbing.
V
/REW
PLAY
FF/W
STILL ADV PAUSE STILL ADV
W
VOL
STOP
39
VQT0N61
GS75GN.book
40
Edit mode
Printing pictures by directly
connecting to the printer (PictBridge)
To print pictures by directly connecting the movie
camera to the printer, use a printer compatible
with PictBridge. (Read the operating instructions
for the printer.)
Insert a card and set to Picture Playback
Mode.
1 Connect the movie camera and the printer
with the supplied USB cable.
1
1 USB cable
3 Move the joystick left and right to select a
desired picture, and then press it.
4 Select the desired number of prints.
You can set up to 9 prints.
5 Select the setting for date printing.
If the printer is not capable of date printing,
this setting is unavailable.
6 Select the paper size.
[STANDARD]: Size specific to the printer
[4a5 INCH]
[5a7 INCH]
[4a6 INCH]
[A4]
You cannot set paper sizes not supported on
the printer.
7 Set [PRINT] >> [YES] to start printing.
When you stop printing halfway
Move the joystick down.
PictBridge
The [PictBridge] indication appears on the
screen of the movie camera.
(When the printer is being recognized, the
[PictBridge] indication blinks.)
When no card is inserted in the movie camera,
the [PictBridge] indication does not appear.
(You cannot print any pictures.)
When the movie camera and the printer are not
connected properly, the [PictBridge] indication
keeps blinking. (It will blink for over approx.
1 minute.) Connect the cable or check the
printer.
We recommend using the AC adaptor as the
power supply.
When images are displayed in multi-screen,
they cannot be printed.
2 Select [SINGLE PRINT] or [DPOF PRINT].
If there is no file with a DPOF setting, you
cannot select [DPOF PRINT].
When you select [DPOF PRINT] for printing,
set the number of prints in DPOF setting.
When [DPOF PRINT] is selected, print after
you determine the paper size.
40
VQT0N61
Avoid the following operations during printing.
These operations disable proper printing.
Disconnecting the USB cable
Removing the card
Switching the mode dial
Turning off the power
Check the settings for the paper size, quality of
print, etc. on the printer.
You cannot print pictures that cannot be played
on the movie camera.
When the movie camera and the printer are
connected in the Tape Recording/Playback
Mode, the [ WEB] or the [ WEB] Indication
may appear on the LCD monitor. However,
pictures cannot be printed.
GS75GN.book
41
Menu
Menu
[TAPE PLAYBACK MENU]
Menu list
Menu figures and illustrations are provided for
easy-to-understand explanations, and so they are
different from the actual menu indications.
[TAPE RECORDING MENU]
1) [BASIC]
[DATE/TIME] -43[AV JACK] -43[USB FUNCTION] (Refer to the operating
instructions for PC connection.)
1) [BASIC]
[SCENE MODE] -27[REC SPEED] -18[BLANK SEARCH] -20[WIND CUT] -25[CLOCK SET] -152) [ADVANCE]
[PICT. QUALITY] -21[SIS] -26[CINEMA] -25[USB FUNCTION] (Refer to the operating
instructions for PC connection.)
[D.ZOOM] -21[ZOOM MIC] -22[DATE/TIME] -43[INITIAL SET] -44-
2) [ADVANCE]
[BLANK SEARCH] -20[REC SPEED] -18[REC STDBY] -38[REC DATA] -43[PICT. QUALITY] -21[REPEAT PLAY] -313) [SETUP]
[12bit AUDIO] -39[AUDIO OUT] -43[DISPLAY] -43[REMOTE] -17[LCD SET] -15[EVF SET] -15[POWER SAVE] -434) [LANGUAGE] -14-
3) [SETUP]
[FADE COLOUR] -24[AUDIO REC] -43[REC LAMP] -43[DISPLAY] -43[REMOTE] -17[BEEP SOUND] -43[LCD SET] -15[EVF SET] -15[DEMO MODE] -44[AV JACK] -43[POWER SAVE] -434) [LANGUAGE] -14-
41
VQT0N61
GS75GN.book
42
Menu
[CARD RECORDING MENU]
[PICTURE PLAYBACK MENU]
1520
1) [BASIC]
[SCENE MODE] -27[PICT. QUALITY] -21[PICTURE SIZE] -21[SELF TIMER] -25[CLOCK SET] -152) [ADVANCE]
[BURST MODE] -26[SHTR EFFECT] -21[DATE/TIME] -43[INITIAL SET] -443) [SETUP]
[REC LAMP] -43[DISPLAY] -43[REMOTE] -17[BEEP SOUND] -43[LCD SET] -15[EVF SET] -15[POWER SAVE] -434) [LANGUAGE] -14-
42
VQT0N61
1) [BASIC]
[DATE/TIME] -43[PROTECT] -352) [ADVANCE]
[DPOF SET] -35[CARD FORMAT] -353) [SETUP]
[DISPLAY] -43[REMOTE] -17[LCD SET] -15[EVF SET] -15[POWER SAVE] -434) [LANGUAGE] -14-
GS75GN.book
43
Menu
Menus related to taking pictures
[DATE/TIME]
This switches between date and time indications.
The movie camera automatically records the
date and time of picture taking on the tape.
You can also show or change the date/time
indication by repeatedly pressing the
[DATE/TIME] button on the remote control.
[AUDIO REC]
Switches the audio (PCM audio) recording
systems.
[12bit]: Records audio in 12 bit 32 kHz 4 tracks.
(The original audio signals can be kept
after the other audio signals are dubbed.)
[16bit]: Records audio in 16 bit 48 kHz 2 tracks.
Audio can be recorded in higher quality.
(If audio signals are dubbed, then the
original audio signals will be erased.)
[REC LAMP]
Set to [ON] and this turns the recording lamp on
during recording, which indicates that recording is
underway. Set to [OFF] and this does not turn on
the lamp even when recording is underway.
[DISPLAY]
Set to [ON] and the display mode can be switched
to all functions. Set to [OFF] and it can be
switched to minimum display.
[BEEP SOUND]
Set to [ON] and confirmation/alarm beeps are
issued as follows.
1 Beep
When you start recording
When you turn on the power
2 Beeps
When you pause recording
2 Beeps for 4 times
When a cassette with its erasure prevention tab
set to [SAVE] is inserted, condensation occurs,
and at other times. Check the sentence
displayed on the screen.
[POWER SAVE]
[OFF]:
When about 5 minutes passed
without any operation, the standby
mode automatically will be set. In
the standby mode, [;] blinks and it
takes time more than usual to start
recording after you press the
recording start/stop button.
[5 MINUTES]:When about 5 minutes passed
without any operation, the movie
camera automatically turns off to
protect the tape or to prevent the
battery from running down. When
you use the movie camera, turn it
on again.
In the following cases, the power may not turn
off even when set [POWER SAVE] >>
[5 MINUTES].
When connecting to the AC outlet
(When using the AC adapter)
When connecting the USB cable or the DV
cable to a personal computer or other
equipment
When the PC mode
Menus related to playback
[AV JACK]
This switches among the output settings of the
AV/headphone terminal.
[OUT/]: Automatically switches between AV
and headphone output.
[OUT]:
Use this setting when image or sound
is not output normally to the TV in
[OUT/].
When using the headphone, set to [SETUP] or
[BASIC] >> [AV JACK] >> [OUT/]. If set to
[OUT], you may hear noises on the right.
[REC DATA]
Set to [ON] and the settings (shutter speed, iris/
gain values, and white balance settings (-28-),
etc.) used during the recordings are displayed
during playback.
When the [AUTO/MANUAL/FOCUS] switch is
set to [AUTO], the indication [AUTO] will
appear.
When there is no data, [---] appears on the
display.
If the camera data of the movie camera are
played back on other equipment, the settings
information is sometimes not displayed
normally.
[AUDIO OUT]
This switches the sound to be played back.
[STEREO]: Stereo sound (main sound and sub
sound)
[L]:
Left channel sound (main sound)
[R]:
Right channel sound (sub sound)
43
VQT0N61
GS75GN.book
44
Menu
Other menus
[INITIAL SET]
When there is a menu that cannot be selected
depending on a combination of functions, set to
[YES] for changing the menu settings back to the
initial shipping condition.
(Language setting cannot be back to the initial
shipping condition.)
[DEMO MODE]
If you set to [DEMO MODE] >> [ON] without
inserting a cassette and a card, the movie camera
is automatically set to the demonstration mode for
introducing its functions. If any button is pressed
or operated, the demonstration mode is
cancelled. If no operations take place for approx.
10 minutes, the demonstration mode
automatically starts. To terminate the
demonstration mode, insert a cassette or a card,
or set to [DEMO MODE] >> [OFF]. For normal
use, set this function to [OFF].
44
VQT0N61
GS75GN.book
45
Others
Others
Indications
Various functions and the movie camera status
are shown on the screen.
Basic indications
r:
Remaining battery power
0h00m00s00f: Time code
15:30:45:
Date/Time indication
Recording indications
R0:45:
Remaining tape time
Remaining tape time is indicated in minutes.
(When it reaches less than 3 minutes, the
indication starts flashing.)
SP:
Standard Play mode
(Recording speed mode) -18LP:
Long Play mode
(Recording speed mode) -18:
Recording -19; (Green):
Recording pause -19; (Green flash):
Standby mode
; (Red):
Fade out
:
Recording check -20CINEMA :
Cinema mode -25:
Digital zoom -21Automatic mode -18AUTO :
Manual mode -27MNL :
MF:
Manual focus -295k:
Zoom magnification indication
-21-
:
[:
1/500:
F2.4:
6dB:
:
:
:
:
:
:
0Lux
ZOOM
:
5:
:
:
Back light mode -23Image stabilizer -26Shutter speed -29F number -29Gain value -29Soft skin mode -24Tele macro -24Fade (White) -24Fade (Black) -24Colour night view function -230 Lux night view function -23Zoom microphone -22Wind noise reduction -25Sports mode (Scene mode) -27Portrait mode (Scene mode) -27Low light mode (Scene mode)
-27-
Spotlight mode (Scene mode)
-27-
Surf & snow mode (Scene mode)
-27-
AWB :
Auto white balance -28-
Indoor mode (recording under
incandescent lamp) -28Outdoor mode -28White balance adjustment mode
:
:
-28-
WEB CAMERA mode (recording)
-40-
Playback indications
:
Recording underway
1:
Playback -31;:
Pause -315:
Fast-forward/Cue playback -316:
Rewind/Review playback -31D/E:
Slow motion playback -32;1/2;:
Frame-by-frame playback -322k5:
Variable-speed search -32:
Repeat playback -31:
WEB CAMERA mode (playback)
-40-
A.DUB :
A.DUB ;:
:
12bit, 16bit:
:
Audio dubbing -39Audio dubbing pause -39Blank search -20Audio recording mode -43Volume adjustment -31-
Card
:
:
Progressive photoshot mode -21Continuous photoshot recording
-26-
Self-Timer recording -25(White):
Photoshot mode
(Green):
While the card is being read
:
While photoshot recording is
activated
(Red):
Using the card that cannot be
recognized
(
):
Photoshot picture quality -210:
Remaining number of photoshot
pictures (When the remaining
number of photoshot pictures
reaches 0, the red indication
flashes.)
:
Slide show playback -33PictBridge:
PictBridge mode -40100-0001:
Folder/File display
No.00:
File number
1:
Number of DPOF Setting -35:
Lock setting -35[640k480] Image size
640 :
[1520k1152] Image size
1520 :
For images not recorded with this movie
camera, the size display is determined as
follows according to the number of horizontal
pixels.
2048 or more
QXGA :
45
VQT0N61
GS75GN.book
46
Others
UXGA :
SXGA :
XGA
SVGA :
640 :
1600 or more, less than 2048
1280 or more, less than 1600
1024 or more, less than 1280
800 or more, less than 1024
640 or more, less than 800 (The
size is not displayed at under
640 pixels.)
Warning/alarm indications
If any one of the following indications lights up or
flashes, please check the movie camera.
Confirmatory indications
Y: A cassette with the accidental erasure
prevention slider placed in the [SAVE]
position is inserted.
No cassette is inserted.
[--]/0:
The built-in battery is low. -15: The warning/alarm indication appears when
you record yourself. Turn the LCD monitor
towards the viewfinder and check the
warning/alarm indication.
: No card is inserted.
REMOTE :
An incorrect remote control mode has been
selected. -172END:
The tape came to the end during recording.
:: The video heads are dirty. -52Textual indications
3DEW DETECT/3EJECT TAPE:
Condensation has occurred. Take out the
cassette and wait for a while. It takes some
time until the cassette holder opens, but this
is not a malfunction. -51LOW BATTERY:
The battery is low. Recharge it. -8NO TAPE :
No tape is inserted. -10TAPE END:
The tape came to the end during recording.
CHECK REC TAB:
You are attempting to record pictures on a
tape with the accidental erasure prevention
slider placed in the [SAVE] position.
You are attempting audio dubbing or digital
dubbing on a tape with the accidental
erasure prevention slider placed in the
[SAVE] position.
CHECK REMOTE MODE:
An incorrect remote control mode has been
selected. This is only displayed at the first
operation of the remote control after
powering-on. -17-
46
VQT0N61
WRONG TAPE FORMAT:
You are attempting to play back a tape
section that has been recorded with a
different TV system. This cassette is
incompatible.
UNPLAYABLE CARD:
You are attempting to play back data not
compatible with this movie camera.
UNABLE TO A.DUB (LP RECORDED):
Audio dubbing cannot be performed
because the original recording was in LP
mode.
UNABLE TO A.DUB:
You are attempting to perform audio
dubbing on a non-recorded tape.
COPY PROTECTED:
Images cannot be recorded correctly
because the medium is protected by a copy
guard.
CARD ERROR:
This card is not compatible with this movie
camera.
You are attempting to format a failed card.
It displays, when you attempt to insert the
incompatible card to Card Slot.
NO CARD:
No card is inserted.
CARD FULL:
Card does not have sufficient memory
remaining.
Select Picture Playback Mode and delete
unnecessary files.
NO DATA:
There are not any recorded files on the
card.
FILE LOCKED:
You are attempting to erase protected files.
CARD LOCKED:
The write protection switch on the SD
Memory Card is set to [LOCK].
NEED HEAD CLEANING:
The video heads are dirty. -52PUSH THE RESET SWITCH:
An irregularity in the equipment has been
detected. Press the [RESET] button (-5-).
This may solve the problem.
CHANGE MODE TO USE USB:
The USB cable is connected to the movie
camera in Card Recording Mode.
DISCONNECT USB CABLE:
You are attempting to turn the mode dial in
PC mode with the USB cable connected to
the movie camera. You are attempting to
record pictures on a tape/card with the USB
cable connected to the movie camera.
GS75GN.book
47
Others
NO INK IN PRINTER:
There is no ink. Check the connected
printer.
NO PAPER IN PRINTER:
There is no paper. Check the connected
printer.
PRINTER ERROR:
Check the connected printer.
PC DOES NOT SUPPORT USB2.0:
The movie camera is connected to a
personal computer that does not support
USB 2.0.
CAN NOT USE USB:
You are connecting the USB cable with the
DV cable connected.
CHANGE TO MANUAL MODE:
You are attempting to select the item on the
[SCENE MODE] when the [AUTO/
MANUAL/FOCUS] switch is set to [AUTO].
CAN NOT OPERATE (MOTION DV MODE):
You are attempting to change [D.ZOOM]
setting during MotionDV Mode.
REVERSE THE LCD MONITOR:
At the time of 0 Lux night view mode, when
LCD monitor is not reversed, it displays.
When the LCD monitor is rotated by 180
towards the lens, the brightness of the LCD
monitor cannot be adjusted.
Functions cannot be used
simultaneously
Some functions in the movie camera are disabled
or cannot be selected due to its specifications.
The table below shows examples of functions
restricted by conditions.
Functions
Conditions which disable
the functions
Progressive
When recording onto a
tape and a card
simultaneously
When digital zoom
(10k or higher) is used
When the shutter speed is
1/750 or faster in Tape
Recording Mode
When the gain value is
increased in Tape
Recording Mode
When the colour night
view function is used
When the portrait mode of
the scene mode is used in
Tape Recording Mode
Digital zoom
Fade
When the Card Recording
mode is used
Image stabilizer When the Card Recording
mode is used
When the colour night
view function is used
Backlight
compensation
When the iris/gain is set
When the colour night
view function is used
Soft skin
Tele-macro
Recording
check
While recording to a tape
Colour Night
View
While recording to a tape
When the Card Recording
mode is used
Continuous
Photoshot
When [PICTURE SIZE] is
set to other than [640]
Zoom
microphone
Wind noise
reduction
An external microphone is
used
47
VQT0N61
GS75GN.book
48
Others
Scene mode
When setting the [AUTO/
MANUAL/FOCUS] switch
to [AUTO]
When the colour night
view function is used
Change of
white balance
When digital zoom
(10k or higher)
is used
When the colour night
view function is used
When a menu is
displayed
Adjusting the
shutter speed,
iris/gain
When the colour night
view function is used
When the scene mode is
used
Variable-speed
search
During repeat playback
Deleting files
When the write protect
switch on the card is set
to [LOCK]
When the file is protected
Formatting
When the write protect
switch on the card is set
to [LOCK]
Audio dubbing
The section of a tape
recorded in LP mode
The blank section of a
tape
Sounds sent through the
DV terminal
48
VQT0N61
Before requesting repair (Problems
and solutions)
Power/Body
1: The movie camera power cannot be turned
on.
Is the battery fully charged? Use a fully
charged battery.
The battery protection circuit may have
operated. Attach the battery to the AC adaptor
for 5 to 10 seconds. If the movie camera still
cannot be used, the battery is faulty.
2: The movie camera power is turned off
automatically.
If you set [POWER SAVE] to [5 MINUTES] and
do not operate the movie camera for about
5 continuous minutes, the power is
automatically turned off for tape protection and
power conservation. To resume recording, turn
the [OFF/ON] switch to [OFF]. Then turn it to
[ON] again. (-43-)
3: The movie camera power does not stay on
long enough.
Is the battery low? If the remaining battery
power indication is flashing or the message
LOW BATTERY is displayed, the battery has
run down. Charge the battery or attach a fully
charged battery. (-8-)
Has condensation occurred? When you carry
the movie camera from a cold place into a
warm place, condensation may occur inside it.
If so, the power is turned off automatically,
disabling all operations except for taking
cassettes out. Wait until the condensation
indication disappears. (-51-)
4: Battery runs down quickly.
Is the battery fully charged? Charge it with the
AC adaptor. (-8-)
Are you using the battery in an extremely cold
place? The battery is affected by ambient
temperature. In cold places, the operating time
of the battery becomes shorter.
Has the battery worn out? The battery has a
limited life. If the operating time is still too short
even after the battery is fully charged,
depending on the usage, the battery has worn
out and can no longer be used.
GS75GN.book
49
Others
5: The movie camera cannot be operated
though powered up.
The movie camera does not operate
normally.
Remove the cassette and then press the
[RESET] button. (-51-) If normal conditions are
not restored yet, turn off the power. Then,
about 1 minute later, turn on the power again.
(Conducting the above operation when the
access lamp is on may destroy the data on the
card.)
6: The cassette cannot be removed.
Does the power lamp comes on when opening
the cassette cover? (-12-) Make sure that the
battery and the AC adaptor are properly
connected. (-8-)
Is the battery in use discharged? Charge the
battery and remove the cassette.
Close the cassette cover completely, and fully
open it again. (-10-)
7: No operation other than cassette removal
can be performed.
Has condensation occurred? Wait until the
condensation indication disappears. (-51-)
8: The remote control does not function.
Has the button-type battery of the remote
control run out? Replace it with a new buttontype battery. (-16-)
Is the setting on the remote control correct? If
the setting on the remote control is not in
agreement with the [REMOTE] setting on the
movie camera, the remote control does not
operate. (-17-)
Recording
1: Recording does not start although power is
supplied to the movie camera and the
cassette is correctly inserted.
Is the accidental erasure prevention slider on
the cassette open? If it is open (set to [SAVE]),
recording cannot be performed. (-10-)
Is the tape wound to the end? Insert a new
cassette.
Is the recording mode set? When in the
playback mode, recording cannot be
performed. (-18-)
Has condensation occurred? No operation
other than cassette removal can be performed
when condensation occurs. Wait until the
condensation indication disappears. (-51-)
Is the cassette cover open? If the cover is
open, the movie camera may not operate
normally. Close the cassette cover. (-10-)
2: The screen has changed suddenly.
Has the demonstration started? In the Tape
Recording mode, if you set [DEMO MODE] >>
[ON] without inserting a cassette and a card,
the demonstration starts. For normal use, set
this function to [OFF]. (-44-)
3: A cassette cannot be inserted.
Has condensation occurred? Wait until the
condensation indication disappears.
4: Auto focus function does not work.
Is manual focus mode selected? If auto focus
mode is selected, focus is automatically
adjusted.
There are some recording subjects and
surroundings for which the auto focus does not
operate correctly. (-56-) If so, use the manual
focus mode to adjust the focus. (-29-)
Is the colour night view function set? When the
colour night view function is working, focusing
shifts into the manual mode.
Indications
1: A sentence is displayed in red or yellow in
the screen centre.
Read the contents and respond to them.
(-46-)
2: The time code becomes inaccurate.
0 The time code indication counter may not be
constant in the reversed slow-motion playback,
but this is not a malfunction.
3: The remaining tape time indication
disappears.
The remaining tape time indication may
disappear temporarily during frame-by-frame
playback or other operation. If you continue
ordinary recording or playback, the indication is
restored.
4: The remaining tape time Indication does not
match the actual remaining tape time.
If scenes of less than 15 seconds are
continuously recorded, the remaining tape time
cannot be correctly displayed.
In some cases, the remaining tape time
indication may show remaining tape time that is
2 to 3 minutes shorter than the actual
remaining tape time.
5: A function indication such as mode
indication, remaining tape time indication,
or time code indication is not shown.
If you set [SETUP] >> [DISPLAY] >> [OFF],
indications other than the tape running
condition, warning, and date indications
disappear.
49
VQT0N61
GS75GN.book
50
Others
Playback (Sound)
1: Sound is not played back from the built-in
speaker of the movie camera or the
headphones.
0 Is the volume too low? During playback, push
the [s /VOLr] lever to display the volume
indication and adjust it. (-31-)
2: Different sounds are reproduced at the
same time.
Have you set [SETUP] >> [12bit AUDIO] >>
[MIX]? If you set [AUDIO REC] >> [12bit] and
dub audio to a recorded tape, you can hear the
sound on recording and the sound dubbed at a
later time. To hear the sounds separately, set
to [ST1] or [ST2]. (-39-)
Have you set [SETUP] >> [AUDIO OUT] >>
[STEREO] and reproduced a picture containing
the main sound and sub sound? Set to [L] to
hear main sound, and set to [R] to hear the sub
sound. (-43-)
3: Audio dubbing cannot be performed.
Is the accidental erasure prevention slider on
the cassette open? If it is open (set to [SAVE]),
audio dubbing cannot be performed. (-10-)
Are you attempting to edit a tape portion that
was recorded in LP mode? LP mode does not
allow audio dubbing. (-18-)
4: The original sound was erased when audio
dubbing was performed.
If you perform audio dubbing on a recording
made in [16bit] mode, the original sound will be
erased. If you wish to preserve the original
sound, be sure to select [12bit] mode when
recording.
5: Sounds cannot be played back.
Although a cassette with no audio dubbing is
being played, have you set [SETUP] >>
[12bit AUDIO] >> [ST2]? To play back a
cassette with no audio dubbing, set
[12bit AUDIO] >> [ST1]. (-39-)
Is the variable speed search function working?
Press the [VAR. SEARCH] button on the
remote control to cancel the variable speed
search function. (-32-)
6: Noise is heard from the right headphone.
Have you set [BASIC] >> [AV JACK] >> [OUT]?
When you use the headphones, set to [OUT/
].
50
VQT0N61
Playback (Pictures)
1: Mosaic-pattern noise appears on images
during cue or review playback.
This phenomenon is characteristic of digital
video systems. It is not a malfunction.
2: Horizontal stripes appear on images during
cue and review playback.
Horizontal stripes may appear depending on
the scene, but this is not a malfunction.
3: Although the movie camera is correctly
connected to a TV, playback images cannot
be seen.
Have you selected video input on the TV?
Please read the operating instructions of your
TV and select the channel that matches the
input terminals used for the connection.
4: Playback picture is not clear.
Are the heads of the movie camera dirty? If the
heads are dirty, playback image cannot be
clear. Clean the heads by using the head
cleaner for digital video (optional). (-52-)
If the terminal for the AV cable is soiled, noises
may appear on the screen. Wipe the soil off the
terminal with a soft cloth, and then connect the
cable to the AV terminal.
Is a picture containing a copyright protection
signal (copy guard) being recorded? When a
protected picture is played back by the movie
camera, mosaic-like patterns appear on the
picture.
Card
1: Recorded pictures are not clear.
Have you set [BASIC] >> [PICT. QUALITY] >>
[
]? If recording is done with it set to [
],
pictures with fine details may include a mosaiclike pattern. Set [PICT. QUALITY] >> [
].
(-21-)
2: A file recorded on a card cannot be deleted.
Is the file locked? Locked files cannot be
deleted. (-35-)
For the SD Memory Card, if its write protect
switch is set to [LOCK], then deletion is
disabled. (-11-)
3: Photoshot playback images do not look
normal.
The picture may be damaged. In order to
prevent the loss of image data, backing up on a
cassette or a personal computer is
recommended.
4: Even if a card is formatted, it cannot be
used.
Either the movie camera or the card may be
damaged. Please consult a dealer.
GS75GN.book
51
Others
5: During playback, [UNPLAYABLE CARD] is
displayed.
The image was either recorded in a different
format, or data is damaged.
Others
1: The indication disappears, the screen is
frozen, or no operation can be performed.
Turn off the power to the movie camera. If the
power cannot be turned off, press the [RESET]
button, or detach the battery or AC adaptor and
then reattach it. After that, turn on the power
again. If normal operation is still not restored,
detach the power connected, and consult the
dealer who you purchased the movie camera
from.
2: PUSH THE RESET SWITCH is displayed.
An irregularity in the movie camera has been
automatically detected. Remove the cassette
or the card for data protection and then press
the [RESET] button with the boss A. The
movie camera will be activated.
RESET
A
If you do not press the [RESET] button, the
power to the movie camera is turned off
automatically about 1 minute later.
Even after you press the [RESET] button, the
indication may still appear repeatedly. If so, the
movie camera needs repair. Detach the power
connected, and consult the dealer who you
purchased the movie camera from. Do not
attempt to repair the appliance by yourself.
3: Even if connected by the USB cable, the
movie camera is not recognized by the PC.
Is the USB driver installed? For information,
refer to the operating instructions for PC
connection (separate volume).
4: When the USB cable is disconnected, an
error message will appear on PC.
To disconnect the USB cable safely, doubleclick the [ ] icon in the task tray and follow the
instructions on the screen.
5: The movie camera malfunctions on editing,
dubbing from digital video equipment, or
using MotionDV STUDIO 5.3E LE for DV.
If a tape is recorded in multiple modes such as
SP and LP (recording mode), 12bit and 16bit
(sound recording mode), normal and wide,
recorded and unrecorded parts, the movie
camera may malfunction at a point where the
mode switches. When you edit, do not record in
multiple modes.
6: The warning/alarm indication [] appears
when the camera is operated in the WEB
camera mode.
Did you press the menu button or the recording
start/stop button? You cannot use the menu or
record onto the tape/card in the WEB camera
mode.
Is the setting for the remote control correct?
Did you attempt to play a tape without inserting
it? Insert a tape.
Did you attempt to play a tape with copyright
protection (copy guard)? Pictures of the tape
with copyright protection (copy guard) cannot
be displayed on the PC. (The audio of the tape
can be played.)
Is the video stream driver installed? For details,
refer to the operating instructions for PC
connection.
Cautions for Use
In the event of abnormal operation (e.g. if the unit
emits smoke or an unusual smell), immediately
stop operating the unit and consult the Panasonic
Customer Care Centre on 132600.
About condensation
If you turn the movie camera on when
condensation occurs on the head or the tape,
condensation Indication [3] (yellow or red) is
displayed on the viewfinder or the LCD monitor
and the messages [3DEW DETECT] or
[3EJECT TAPE] (only when the tape is
inserted) appear. If so, follow the procedure
below.
3 in yellow:
Dews are slightly adhering on the head or the
tape.
3 in red:
Dews are adhering on the head or the tape.
1 Remove the tape if it is inserted.
It takes about 20 seconds to open the
cassette holder. This is not a malfunction.
2 Leave the movie camera with the cassette
cover closed to cool or warm it to the
ambient temperature.
51
VQT0N61
GS75GN.book
52
Others
When [3] in yellow
You cannot use the Tape Recording/
Playback Mode. Leave the movie camera
for about 30 minutes.
However, you can use the Card Recording
Mode or Picture Playback Mode when a
cassette is not inserted.
When [3] in red
The power Lamp blinks for about 1 minute
and then the movie camera automatically
turns off. Leave it for about 2 to 3 hours.
3 Turn the movie camera on again, set it to
the Tape Recording/Playback Mode and
then check if the condensation indication
disappears.
Especially in cold areas, moisture may be frozen.
If so, it may take more time before the
condensation indication disappears.
Watch for condensation even before the
condensation indication is displayed.
The condensation indication may not appear
depending on circumstances. When
condensation occurs on the lens or the movie
camera, it may also occur on the head and the
tape. Do not open the cassette cover.
When the lens is fogged:
Set the [OFF/ON] switch to [OFF] and leave the
movie camera in this condition for about 1 hour.
When the lens temperature becomes close to the
ambient temperature, the fogging disappears
naturally.
About dirty heads
If video heads (the parts that closely contact
with the tape) become dirty, normal recording
and playback are not properly performed.
Clean the heads with the digital video head
cleaner.
Insert the head cleaner into the movie camera,
set it to the Tape Playback Mode, and play it
back for about 10 to 20 seconds. (If you do not
stop the playback, it automatically stops about
30 seconds later.)
We recommend cleaning the heads periodically.
If the heads become dirty, NEED HEAD
CLEANING appears during recording. During
playback, moreover, the following symptoms
appear.
Mosaic-like noise appears partially or the
sound is interrupted.
Black or blue mosaic-like horizontal stripes
appear.
When normal playback cannot be performed
even after the head cleaning
52
VQT0N61
One possible cause is that normal recording
could not be performed because the heads were
dirty at the time of recording. Clean the heads,
and perform recording and playback again. If
normal playback can be performed, the heads are
clean. Before an important recording, be sure to
conduct a test recording to make sure that normal
recording can be performed.
If the heads become dirty soon after cleaning,
the problem may be attributable to the tape. If
so, try another cassette.
During playback, the picture or sound may be
interrupted momentarily, but this is not a
malfunction of the movie camera. (One possible
cause is that the playback is interrupted by dirt
or dust that momentarily adheres to the heads.)
About the movie camera
When the movie camera is used for a long time,
the camera body becomes warm, but this is not
a malfunction.
Keep the movie camera away from
magnetized equipment such as a cellular
phones, microwave ovens, TVs, and video
game equipment.
If you use the movie camera on or near a TV,
images or sounds may be disturbed due to
electromagnetic wave radiation.
Recordings on the tape may be damaged, or
images may be distorted, by strong magnetic
fields created by speakers or large motors.
Electromagnetic wave radiation generated by
digital circuits including microprocessor may
adversely affect the movie camera, causing the
disturbance of images and sounds.
If the movie camera is affected by such
equipment and does not function properly, turn
off the movie camera power and detach the
battery or AC adaptor. Then, connect the
battery or AC adaptor again and turn on the
movie camera power.
Do not use your movie camera near radio
transmitters or high-voltage cables.
If you record pictures near radio transmitters or
high-voltage cables, recorded images or sounds
may be adversely affected.
Do not spray insecticides or volatile
chemicals onto the movie camera.
If the movie camera is sprayed with such
chemicals, the camera body may become
deformed and the surface finish may peel off.
Do not keep rubber or plastic products in
contact with the movie camera for a long time.
GS75GN.book
53
Others
When you use your movie camera in a sandy
or dusty place such as on a beach, do not let
sand or fine dust get into the body and
terminals of the movie camera. Also, protect
the movie camera from getting wet.
Sand or dust may damage the movie camera or
cassette. (Care should be taken when inserting
and removing a cassette.)
If sea water splashes onto the movie camera,
wet a soft cloth with tap water, wring it well, and
use it to wipe the camera body carefully. Then,
wipe it again thoroughly with a soft dry cloth.
While carrying the movie camera, do not drop
or bump it.
A strong impact on the movie camera may
break its housing, causing it to malfunction.
Do not use benzine, paint thinner or alcohol
for cleaning the movie camera.
Before cleaning, detach the battery or pull out
the AC mains lead from the AC mains socket.
The camera body may be discoloured and the
surface finish may peel off.
Wipe the movie camera with a soft dry cloth to
remove dust and fingerprints. To remove
stubborn stains, wring well a cloth that is soaked
in a neutral detergent diluted with water and
wipe the movie camera with it. Afterwards, wipe
it with a dry cloth.
When you use a chemical dust cloth, follow the
instructions.
Do not use this movie camera for surveillance
purposes or other business use.
If you use the movie camera for a long time, the
internal temperature increases and,
consequently, this may cause malfunction.
This movie camera is not intended for business
use.
About the battery
The battery used in the movie camera is a
rechargeable lithium ion battery. This battery is
susceptible to temperature and humidity, and the
effect of temperature increases with increasing or
decreasing temperature. In the low temperature
range, the fully charged indication may not
appear, or the low battery indication may appear
about 5 minutes after the start of use. At high
temperature, moreover, the protection function
may work, disabling use of the movie camera.
Be sure to detach the battery after use
If the battery is left attached to the movie
camera, a minute amount of current is
consumed even when the movie camera power
is [OFF]. If the battery is left attached to the
movie camera for a long time, over-discharge
takes place. The battery may become unusable
after it is charged.
Prepare spare batteries when going out for
recording.
Prepare batteries appropriate to 3 to 4 times the
period during you want to record pictures in. In
cold places such as a ski resort, the period
during which you can record pictures is
shortened.
When you travel, do not forget to bring an AC
adaptor so that you can recharge the batteries
at your destination.
If you drop the battery accidentally, check to
see if the terminals are deformed.
Attaching a deformed battery to the movie
camera or AC adaptor may damage the movie
camera or AC adaptor.
After use, be sure to take the cassette out and
detach the battery from the movie camera or
pull out the AC mains lead from AC mains
socket.
The battery should be stored in a cool place free
from humidity, with as constant temperature as
possible. (Recommended temperature: 15oC to
25oC, Recommended humidity: 40% to 60%)
Extremely high temperatures or low
temperatures will shorten the life of the battery.
If the battery is kept in a high-temperature, highhumidity, or oily-smoky places, the terminals
may rust and cause malfunctions.
To store the battery for a long period of time, we
recommend you charge it once every year and
store it again after you have completely used up
the charged capacity.
Dust and other matter attached to the battery
terminals should be removed.
Do not throw old battery into fire.
Heating a battery or throwing it into a fire may
result in an explosion.
If the operating time is very short even after the
battery has been recharged, the battery has
worn out. Please purchase a new battery.
53
VQT0N61
GS75GN.book
54
Others
About the AC adaptor
If the battery is warm, charging requires more
time than normal.
If the temperature of the battery is extremely
high or extremely low, the [CHARGE] lamp may
continue flashing, and the battery may not be
charged. After the battery temperature has
decreased or increased sufficiently, recharging
starts automatically. So, wait for a while. If the
lamp still continues flashing even after the
recharging, the battery or AC adaptor may be
faulty. If so, please contact a dealer.
If you use the AC adaptor near a radio, radio
reception may be disturbed. Keep the AC
adaptor 1 metre or more away from radio.
When using the AC adaptor, it may generate
whirring sounds. However, this is normal.
After use, be sure to pull out the AC mains lead
from the AC mains socket. (If they are left
connected, a minute amount of current is
consumed.)
Always keep the electrodes of the AC adaptor
and battery clean.
About the cassette
Never place the cassette in a high temperature
place.
The tape may be damaged, producing
mosaic-like noise at the time of playback.
When storing the cassette after use, be sure
to rewind the tape to the beginning and take it
out.
If the cassette is left for more than 6 months
(depending on the storage condition) in the
movie camera or stopped midway, the tape may
sag and be damaged.
Once every 6 months, wind the tape to the end
and then rewind it to the beginning. If the
cassette is left for 1 year or longer without
winding or rewinding, the tape may be deformed
by expansion or shrinkage attributable to
temperature and humidity. The wound tape may
stick to itself.
Dust, direct sunlight (ultraviolet rays), and
humidity may damage the tape. Such usage
may cause damage to the movie camera and
the heads.
After use, be sure to rewind the tape to the
beginning, put the cassette in the case to
protect it from dust, and store it upright.
Keep the cassette away from strong
magnetism.
Apparatuses using magnets such as magnetic
necklaces and toys have magnetic force that is
stronger than expected, and they may erase the
contents of a recording or may increase noise.
54
VQT0N61
About the card
When inserting or removing the card, always
set the [OFF/ON] switch to [OFF].
When the access lamp is illuminated (During
access to the card), do not open the card slot
cover to pull out the card, turn off the power,
or cause any vibrations or impacts.
Do not leave the card in places where there is
high temperature or direct sunlight, or where
electromagnetic waves or static electricity are
easily generated. Moreover, do not fold or
drop the card, and do not strongly vibrate it.
The card may break or the contents of the card
may be destroyed or erased.
After use, be sure to remove the card from the
movie camera for storage.
After use, or when storing or carrying the card,
put it in the storage case.
Do not allow dust, water, or foreign substances
to adhere to the terminals on the back of the
card. Moreover, do not touch the terminals with
your hand.
Folder structure of the card
The folder structure of the card formatted by
the movie camera will be displayed on the PC
as the illustration below.
256
Up to 999 pictures can be recorded on
100CDPFP folder etc.
Files with the DPOF settings can be recorded
on MISC folder.
LCD monitor/viewfinder
LCD monitor
When the LCD monitor gets dirty, wipe it with a
dry soft cloth.
In a place with drastic temperature changes,
condensation may form on the LCD monitor.
Wipe it with soft dry cloth.
If your movie camera is extremely cold, the LCD
monitor is slightly darker than usual immediately
after you turn the power on. However, as the
internal temperature increases, it goes back to
normal brightness.
GS75GN.book
55
Others
Explanation of terms
Extremely high precision technology is
employed to produce the LCD monitor
screen featuring a total of approximately
113,000 pixels. The result is more than
99.99% effective pixels with a mere 0.01% of
the pixels inactive or always lit. However,
this is not a malfunction and does not affect
the recorded picture.
Viewfinder
Extremely high precision technology is
employed to produce the viewfinder screen
featuring a total of approximately 113,000
pixels. The result is more than 99.99%
effective pixels with a mere 0.01% of the
pixels inactive or always lit. However, this is
not a malfunction and does not affect the
recorded picture.
Periodical check-ups
To maintain the highest image quality, we
recommend replacing worn parts such as heads
after approx. 1000 hours of use. (This, however,
depends on operating conditions including
temperature, humidity and dust.)
Automatic white balance
White balance adjustment recognizes the colour
of light and adjusts so the white colour will
become a pure white. The movie camera
determines the hue of light that comes through
the lens and white balance sensor, thereby
judging the recording condition, and selects the
closest hue setting. This is called automatic white
balance adjustment. However, since the movie
camera only stores white colour information
under several light sources, automatic white
balance adjustment does not function normally
under the other light sources.
10 000K
9 000K
8 000K
7 000K
6 000K
5 000K
1) 4 000K
3 000K
2)
3)
4)
5)
6)
7)
8)
9)
10)
2 000K
11)
12)
1 000K
Outside of the effective range of automatic white
balance adjustment, the image will become
reddish or bluish. Even within the effective range
of automatic white balance adjustment, the
automatic white balance adjustment may not
function properly if there is more than one light
source. For light outside the functional auto white
balance adjustment range, use the manual white
balance adjustment mode.
1) The effective range of automatic white
balance adjustment on this movie camera
2) Blue sky
3) TV screen
4) Cloudy sky (rain)
5) Sunlight
6) White fluorescent lamp
7) 2 hours after sunrise or before sunset
8) 1 hour after sunrise or before sunset
9) Halogen light bulb
10) Incandescent light bulb
11) Sunrise or sunset
12) Candlelight
55
VQT0N61
GS75GN.book
56
Others
White balance
The image recorded by the movie camera may
become bluish or reddish under the influence of
light sources. To avoid such phenomena, adjust
the white balance.
White balance adjustment determines the white
colour under different light sources. By
recognizing which is the white colour under
sunlight and which is the white colour under a
fluorescent lamp, the movie camera can adjust
the balance among the other colours.
Since white colour is the reference of all colours
(light), the movie camera can record pictures in a
natural hue if it can recognize the reference white
colour.
Auto focus
Auto focus automatically moves the focusing lens
forward and backward inside the movie camera to
bring the subject into focus.
Auto focus has the following characteristics.
Adjusts so that the vertical lines of a subject are
seen more clearly.
Attempts to bring an object with higher contrast
into focus.
Focuses on the screen centre only.
Due to these characteristics, auto focus does not
work correctly in the following situations. Record
pictures in the manual focus mode.
Recording a subject with one end located
closer to the movie camera and the other end
farther away from it
As auto focus adjusts at the centre of an
image, it may be impossible to focus on a
subject that is located in both the foreground
and background.
Recording a subject behind dirty or dusty
glass
The subject behind the glass will not be
focused because the focus is on the dirty
glass.
Recording a subject that is surrounded by
objects with glossy surfaces or by highly
reflective objects
The recording subject may become blurry
because the movie camera focuses on the
objects with glossy surfaces or on highly
reflective objects.
Recording a subject in dark surroundings
The movie camera cannot focus correctly
because the light information that comes
through the lens decreases considerably.
Recording a fast-moving subject
As the focus lens-inside moves mechanically,
it cannot keep up with a fast-moving subject.
56
VQT0N61
Recording a subject with little contrast
A subject with little contrast, such as a white
wall, may become blurry because the movie
camera achieves focus based upon the
vertical lines of an image.
GS75GN.book
57
Specifications
Specifications
Specifications
Digital Video Camera
Information for your safety
Power source:
DC 7.9/7.2 V
Power consumption:
Recording
3.1 W (When using viewfinder)
3.4 W (When using LCD monitor)
Recording format:
Mini DV (Consumer-use digital video SD format)
Tape used:
6.35 mm digital video tape
Recording/playback time:
SP: 80 min; LP: 120 min (with DVM80)
Video
Recording system:
Digital component
Television system:
CCIR: 625 lines, 50 fields PAL colour signal
Audio
Recording system:
PCM digital recording
16 bit (48 kHz/2 ch), 12 bit (32 kHz/4 ch)
Image sensor:
1/6-inch 3CCD image sensor
(Effective pixels: moving picture/340 Kk3, still
picture/340 Kk3, Total: 540 Kk3)
Lens:
Auto Iris, F1.8, Focal length; 2.4524.5 mm, Macro
(Full range AF)
Filter diameter:
37 mm
Zoom:
10:1 Power zoom
Monitor:
2.5-inch LCD
Viewfinder:
Colour electronic viewfinder
Microphone:
Stereo (with a zoom function)
Speaker:
1 round speaker 20 mm
Standard illumination:
1,400 lx
Minimum required illumination:
1 lx (Colour Night View Mode)
Video output level:
1.0 Vp-p, 75 ohm
S-Video output level:
Y Output: 1.0 Vp-p, 75 ohm
C Output: 0.3 Vp-p, 75 ohm
Audio output level (Line):
316 mV, 600 ohm
Mic input:
Mic sensitivity 50 dB (0 dB=1 V/Pa, 1 kHz)
(Stereo mini jack)
USB:
Card reader/writer function, USB 2.0 compliant
(Hi-Speed)
No copyright protection support
PictBridge-compliant
Digital interface:
DV input/output terminal (IEEE1394, 4-pin)
Dimensions:
Approx. 76 mm (W) k77 mm (H) k120 mm (D)
Weight:
Approx. 420 g (without supplied battery, DV cassette
and lens cap)
Approx. 520 g (with supplied battery, DV cassette
and lens cap)
Operating temperature:
0oC40oC
Operating humidity:
10%80%
Card memory functions
Recording media:
SD Memory Card (8 MB/16 MB/32 MB/64 MB/
128 MB/256 MB/512 MB/1 GB (Maximum))
Please confirm the latest information on the
following website.
http://panasonic.co.jp/pavc/global/cs
(This Site is English only.)
Still picture recording file format:
JPEG (Design rule for Camera File system, based
on Exif 2.2 standard), DPOF corresponding
Still picture size:
Mega pixel recording:
1520k1152
VGA recording: 640k480
WEB camera
Compression:
Motion JPEG
Image size:
320k240 pixels (QVGA)
Frame rate:
Approx. 6 fps
57
VQT0N61
GS75GN.book
58
Specifications
AC adaptor
Information for your safety
Power source:
AC 110240 V, 50/60 Hz
Power consumption:
19 W
DC output:
DC 7.9 V, 1.4 A (Movie camera operation)
DC 8.4 V, 0.65 A (Battery charging)
Dimensions:
61 mm (W) k32 mm (H) k91 mm (D)
Weight:
Approx. 110 g
Weight and dimensions are approximate values.
Specifications may change without prior notice.
Maximum number of still pictures recordable on an SD Memory Card (optional)
PICTURE
SIZE
[640]
[1520]
PICT.
QUALITY
8 MB
45
95
10
16 MB
100
200
14
24
32 MB
220
440
32
53
110
64 MB
440
880
68
128 MB
880
1760
130
210
256 MB
1760
3520
272
437
512 MB
3520
7040
540
868
1 GB
7040
14080
1082
1739
The numbers shown in the table are approximations.
These figures vary depending on the subject being photographed.
58
VQT0N61
GS75GN.book
59
59
VQT0N61
GS75GN.book
60
A
VQT0N61
S0105Ke0
C
Matsushita Electric Industrial Co., Ltd.
Web site: http://www.panasonic.co.jp/global/
You might also like
- The Subtle Art of Not Giving a F*ck: A Counterintuitive Approach to Living a Good LifeFrom EverandThe Subtle Art of Not Giving a F*ck: A Counterintuitive Approach to Living a Good LifeRating: 4 out of 5 stars4/5 (5794)
- The Little Book of Hygge: Danish Secrets to Happy LivingFrom EverandThe Little Book of Hygge: Danish Secrets to Happy LivingRating: 3.5 out of 5 stars3.5/5 (399)
- A Heartbreaking Work Of Staggering Genius: A Memoir Based on a True StoryFrom EverandA Heartbreaking Work Of Staggering Genius: A Memoir Based on a True StoryRating: 3.5 out of 5 stars3.5/5 (231)
- Hidden Figures: The American Dream and the Untold Story of the Black Women Mathematicians Who Helped Win the Space RaceFrom EverandHidden Figures: The American Dream and the Untold Story of the Black Women Mathematicians Who Helped Win the Space RaceRating: 4 out of 5 stars4/5 (894)
- The Yellow House: A Memoir (2019 National Book Award Winner)From EverandThe Yellow House: A Memoir (2019 National Book Award Winner)Rating: 4 out of 5 stars4/5 (98)
- Shoe Dog: A Memoir by the Creator of NikeFrom EverandShoe Dog: A Memoir by the Creator of NikeRating: 4.5 out of 5 stars4.5/5 (537)
- Elon Musk: Tesla, SpaceX, and the Quest for a Fantastic FutureFrom EverandElon Musk: Tesla, SpaceX, and the Quest for a Fantastic FutureRating: 4.5 out of 5 stars4.5/5 (474)
- Never Split the Difference: Negotiating As If Your Life Depended On ItFrom EverandNever Split the Difference: Negotiating As If Your Life Depended On ItRating: 4.5 out of 5 stars4.5/5 (838)
- Grit: The Power of Passion and PerseveranceFrom EverandGrit: The Power of Passion and PerseveranceRating: 4 out of 5 stars4/5 (587)
- Devil in the Grove: Thurgood Marshall, the Groveland Boys, and the Dawn of a New AmericaFrom EverandDevil in the Grove: Thurgood Marshall, the Groveland Boys, and the Dawn of a New AmericaRating: 4.5 out of 5 stars4.5/5 (265)
- The Emperor of All Maladies: A Biography of CancerFrom EverandThe Emperor of All Maladies: A Biography of CancerRating: 4.5 out of 5 stars4.5/5 (271)
- On Fire: The (Burning) Case for a Green New DealFrom EverandOn Fire: The (Burning) Case for a Green New DealRating: 4 out of 5 stars4/5 (73)
- The Hard Thing About Hard Things: Building a Business When There Are No Easy AnswersFrom EverandThe Hard Thing About Hard Things: Building a Business When There Are No Easy AnswersRating: 4.5 out of 5 stars4.5/5 (344)
- Team of Rivals: The Political Genius of Abraham LincolnFrom EverandTeam of Rivals: The Political Genius of Abraham LincolnRating: 4.5 out of 5 stars4.5/5 (234)
- The Unwinding: An Inner History of the New AmericaFrom EverandThe Unwinding: An Inner History of the New AmericaRating: 4 out of 5 stars4/5 (45)
- The World Is Flat 3.0: A Brief History of the Twenty-first CenturyFrom EverandThe World Is Flat 3.0: A Brief History of the Twenty-first CenturyRating: 3.5 out of 5 stars3.5/5 (2219)
- The Gifts of Imperfection: Let Go of Who You Think You're Supposed to Be and Embrace Who You AreFrom EverandThe Gifts of Imperfection: Let Go of Who You Think You're Supposed to Be and Embrace Who You AreRating: 4 out of 5 stars4/5 (1090)
- The Sympathizer: A Novel (Pulitzer Prize for Fiction)From EverandThe Sympathizer: A Novel (Pulitzer Prize for Fiction)Rating: 4.5 out of 5 stars4.5/5 (119)
- Her Body and Other Parties: StoriesFrom EverandHer Body and Other Parties: StoriesRating: 4 out of 5 stars4/5 (821)
- UPGRADEDocument2 pagesUPGRADEVedansh OswalNo ratings yet
- Difference Between Knowledge and SkillDocument2 pagesDifference Between Knowledge and SkilljmNo ratings yet
- Wheat as an alternative to reduce corn feed costsDocument4 pagesWheat as an alternative to reduce corn feed costsYuariza Winanda IstyanNo ratings yet
- Financial ManagementDocument21 pagesFinancial ManagementsumanNo ratings yet
- Draft of The English Literature ProjectDocument9 pagesDraft of The English Literature ProjectHarshika Verma100% (1)
- Air Cycle Refrigeration:-Bell - Coleman CycleDocument21 pagesAir Cycle Refrigeration:-Bell - Coleman CycleSuraj Kumar100% (1)
- BILL OF SALE Pre ApproveDocument1 pageBILL OF SALE Pre ApprovedidinurieliaNo ratings yet
- AssDocument9 pagesAssJane SalvanNo ratings yet
- 1 N 2Document327 pages1 N 2Muhammad MunifNo ratings yet
- Optimize Coverage and Performance with 12dB MTMA AmplifierDocument3 pagesOptimize Coverage and Performance with 12dB MTMA AmplifierpecqueurNo ratings yet
- Process ValidationDocument116 pagesProcess ValidationsamirneseemNo ratings yet
- LNGC Q-Flex Al Rekayyat - Imo 9397339 - Machinery Operating ManualDocument581 pagesLNGC Q-Flex Al Rekayyat - Imo 9397339 - Machinery Operating Manualseawolf50No ratings yet
- University Assignment Report CT7098Document16 pagesUniversity Assignment Report CT7098Shakeel ShahidNo ratings yet
- UNIT: 01 Housekeeping SupervisionDocument91 pagesUNIT: 01 Housekeeping SupervisionRamkumar RamkumarNo ratings yet
- Ielts Band 9 Sample Essay NoDocument5 pagesIelts Band 9 Sample Essay NoNhã NguyễnNo ratings yet
- Acknowledgment: George & Also To Our Group Guide Asst. Prof. Simy M Baby, For Their Valuable Guidance and HelpDocument50 pagesAcknowledgment: George & Also To Our Group Guide Asst. Prof. Simy M Baby, For Their Valuable Guidance and HelpKhurram ShahzadNo ratings yet
- Namal College Admissions FAQsDocument3 pagesNamal College Admissions FAQsSauban AhmedNo ratings yet
- NDU Final Project SP23Document2 pagesNDU Final Project SP23Jeanne DaherNo ratings yet
- Schedule of Charges General Banking 2022Document18 pagesSchedule of Charges General Banking 2022Shohag MahmudNo ratings yet
- Personal InsuranceDocument11 pagesPersonal InsuranceSumit Kumar SharmaNo ratings yet
- Itec 3100 Student Response Lesson PlanDocument3 pagesItec 3100 Student Response Lesson Planapi-346174835No ratings yet
- Denys Vuika - Electron Projects - Build Over 9 Cross-Platform Desktop Applications From Scratch-Packt Publishing (2019)Document429 pagesDenys Vuika - Electron Projects - Build Over 9 Cross-Platform Desktop Applications From Scratch-Packt Publishing (2019)Sarthak PrakashNo ratings yet
- Sample Feedback IELTS Academic Task 1 Band 6 Double GraphDocument3 pagesSample Feedback IELTS Academic Task 1 Band 6 Double GraphalinaemmeaNo ratings yet
- Presentation of The LordDocument1 pagePresentation of The LordSarah JonesNo ratings yet
- A K A G .: RUN Umar Shok UptaDocument2 pagesA K A G .: RUN Umar Shok UptaArun GuptaNo ratings yet
- PNW 0605Document12 pagesPNW 0605sunf496No ratings yet
- Storage Reservior and Balancing ReservoirDocument19 pagesStorage Reservior and Balancing ReservoirNeel Kurrey0% (1)
- Tps65070X Power Management Ic (Pmic) With Battery Charger, 3 Step-Down Converters, and 2 LdosDocument98 pagesTps65070X Power Management Ic (Pmic) With Battery Charger, 3 Step-Down Converters, and 2 Ldosmok waneNo ratings yet
- (EMERSON) Loop CheckingDocument29 pages(EMERSON) Loop CheckingDavid Chagas80% (5)
- Amended ComplaintDocument38 pagesAmended ComplaintDeadspinNo ratings yet