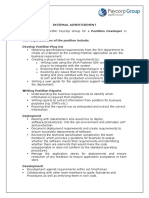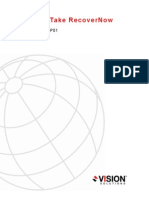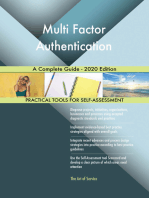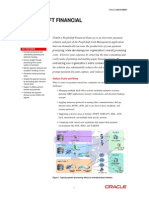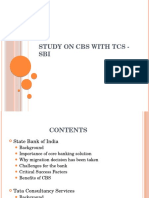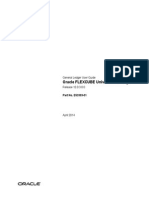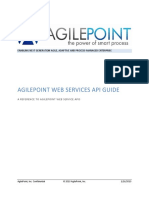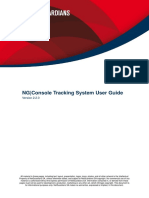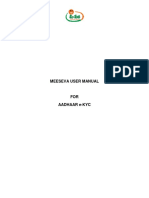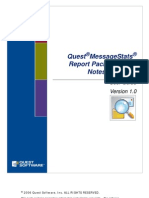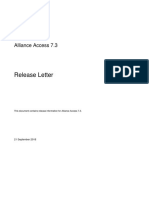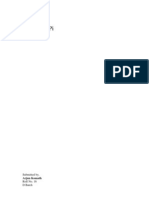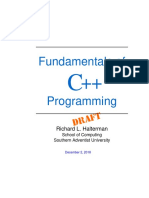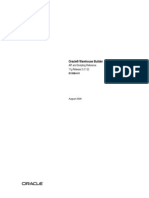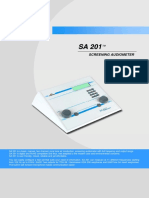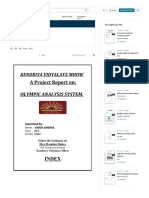Professional Documents
Culture Documents
FINnet Gateway User Guide Version 1.2
Uploaded by
Amit KKCopyright
Available Formats
Share this document
Did you find this document useful?
Is this content inappropriate?
Report this DocumentCopyright:
Available Formats
FINnet Gateway User Guide Version 1.2
Uploaded by
Amit KKCopyright:
Available Formats
Document
FINnet Gateway User Guide
Version
1.2
Year
2012
FINnet Gateway User Guide
Version 1.1
Version Control Chart
Version
Date
Remarks
1.0
March 2011
Version 1.0 released
1.1
December 2011
Changes in following sections due to implementation of digital signature in the
report validation utility.
Introduction (sections 1.6, 1.7, 1.8)
New User Registration (section 4.4)
Profiles (sections 6,6.4,6.5)
Users (section 7.4)
Reports (sections 8,8.1,8.2,8.8)
Messages (section 9.2)
1.2
November 2012
Changes in the following sections due to change in the Batch Status:
Section 1.8, 8.1, Table 2 (Uploaded Batch Summary), 8.3.2, 8.5, Table 6
Additional Information Required, 8.8.13, 8.8.20
Financial Intelligence Unit India (FIU-IND)
FINnet Gateway User Guide
Version 1.1
Table of Contents
1
Introduction ............................................................................................................................. 1
1.1
Overview ............................................................................................................................ 1
1.2
Reports prescribed under PMLA ......................................................................................... 1
1.3
Project FINnet .................................................................................................................... 1
1.4
Types of reporting formats .................................................................................................. 1
1.5
Report Generation Utility .................................................................................................... 1
1.6
Report Validation Utility ...................................................................................................... 2
1.7
FINnet Gateway Portal ....................................................................................................... 2
1.8
Submission of reports over the FINnet Gateway ................................................................. 2
About the Document ............................................................................................................... 3
2.1
Intended Audience.............................................................................................................. 3
2.2
Document Conventions ...................................................................................................... 3
Getting Started ........................................................................................................................ 4
3.1
Accessing FINnet Gateway ................................................................................................ 4
3.2
Login page.......................................................................................................................... 4
3.3
Register New User ............................................................................................................. 5
3.4
Forgot Password ................................................................................................................ 5
3.5
Change Password (For First Time Login) ........................................................................... 5
New User Registration ............................................................................................................ 6
4.1
Reporting Entity Selection .................................................................................................. 6
4.2
Principal Officer Registration .............................................................................................. 6
4.3
Other User Registration ...................................................................................................... 7
4.4
Frequently Asked Questions (FAQs) .................................................................................. 7
4.4.1
4.4.2
4.4.3
4.4.4
4.4.5
4.4.6
4.4.7
4.4.8
4.4.9
4.4.10
4.4.11
4.4.12
4.4.13
How to login into FINnet Gateway? .............................................................................................. 7
What is FIUREID? ........................................................................................................................ 7
How to select a Reporting Entity (RE)? ........................................................................................ 7
What type of users can access FINnet Gateway? ....................................................................... 7
How to register the Principal Officer (PO)? .................................................................................. 7
How to register other users? ........................................................................................................ 7
How to obtain the Login name and password? ............................................................................ 7
How to change the password for first time users login? .............................................................. 8
How to recover forgotten password? ............................................................................................ 8
How to register Alternate Principal Officer? ................................................................................. 8
Who can register under Reporting Entity? ................................................................................... 8
Can Principal Officer and Reporting Entity be registered on the same e-mail ID? ...................... 8
Can the Principal Officer of Multiple Reporting Entities register on the same email-ID? ............. 8
Home page .............................................................................................................................. 9
Financial Intelligence Unit India (FIU-IND)
FINnet Gateway User Guide
Profiles .................................................................................................................................. 10
6.1
User Profile....................................................................................................................... 10
6.1.1
6.1.2
6.1.3
6.2
Editing Reporting entity profile .................................................................................................... 11
6.3
Change Password ............................................................................................................ 11
6.4
Upload Certificate ............................................................................................................. 11
6.5
Frequently Asked Questions (FAQs) ................................................................................ 11
6.5.1
6.5.2
6.5.3
6.5.4
6.5.5
6.5.6
6.5.7
6.5.8
6.5.9
6.5.10
Who can edit the profile of the Principal Officer? ....................................................................... 11
Who can edit the profile of the User? ......................................................................................... 11
Who can edit the profile of a reporting entity? ............................................................................ 12
Who approves the changes made in the user profile? ............................................................... 12
Can a reporting entity user have multiple roles? ........................................................................ 12
Can a reporting entity user change his role? .............................................................................. 12
Can a user de-activate his account on FINnet Gateway? .......................................................... 12
Can every user edit his/her profile? ............................................................................................ 12
Can a user edit a user role on FINnet gateway? ........................................................................ 12
How can a user upload the digital certificate? ............................................................................ 12
Users...................................................................................................................................... 13
7.1
FINnet Users .................................................................................................................... 13
7.2
Users Groups ................................................................................................................... 13
7.2.1
7.2.2
Sending a message to all users in the User Group .................................................................... 13
Sending a message to selected users in the User Group .......................................................... 13
7.3
Add New User .................................................................................................................. 13
7.4
Frequently Asked Questions (FAQs) ................................................................................ 14
7.4.1
Editing the User Profile ............................................................................................................... 10
Deactivating a user account ....................................................................................................... 10
Edit Role of user ......................................................................................................................... 11
Reporting Entity Profile ..................................................................................................... 11
6.2.1
Version 1.1
What is the difference between Users module and Profiles module? ........................................ 14
Reports .................................................................................................................................. 15
8.1
Reports Upload ................................................................................................................ 15
8.2
Web Filing ........................................................................................................................ 16
8.3
Uploaded Reports............................................................................................................. 16
8.3.1
8.3.2
8.3.3
8.3.4
8.3.5
8.4
Viewing Uploaded Batch Summary ............................................................................................ 16
Viewing Batch Status .................................................................................................................. 17
Viewing Batch Details ................................................................................................................. 18
Data Quality Rating..................................................................................................................... 19
Downloading Data Quality Report .............................................................................................. 19
Rejected Reports .............................................................................................................. 19
8.4.1
8.4.2
Viewing Rejected Batch Summary ............................................................................................. 19
Downloading Data Quality Report .............................................................................................. 20
8.5
Additional Information Required........................................................................................ 20
8.6
Overdue Reports .............................................................................................................. 21
Financial Intelligence Unit India (FIU-IND)
FINnet Gateway User Guide
8.7
Report Summary .............................................................................................................. 21
8.8
Frequently Asked Questions (FAQs) ................................................................................ 22
8.8.1
8.8.2
8.8.3
8.8.4
8.8.5
8.8.6
8.8.7
8.8.8
8.8.9
8.8.10
8.8.11
8.8.12
8.8.13
8.8.14
8.8.15
8.8.16
8.8.17
8.8.18
8.8.19
8.8.20
8.8.21
8.8.22
8.8.23
8.8.24
8.8.25
8.8.26
8.8.27
8.8.28
8.8.29
8.8.30
8.8.31
8.8.32
8.8.33
8.8.34
8.8.35
8.8.36
8.8.37
8.8.38
8.8.39
Version 1.1
How to upload an XML report? ................................................................................................... 22
What type of reports can be uploaded on FINnet Gateway? ..................................................... 22
Whether all users can upload the report for the reporting entity? .............................................. 22
Whether users can upload the report for any reporting entity? .................................................. 22
Whether reports with errors can be uploaded? .......................................................................... 22
What does a valid digital certificate mean? ................................................................................ 22
What is the benefit of attaching digital signature with the report? .............................................. 22
How to attach digital signature with the report? ......................................................................... 22
Whether users without digital signature can upload the reports? .............................................. 22
What are the various errors that occur while uploading XML report on FINnet Gateway? ........ 22
How to print the report upload confirmation (RUC) form? .......................................................... 23
How should the reporting entity send the RUC form to FIU-IND? .............................................. 23
How will the reporting entity know that the RUC form has been received by FIU-IND? ............ 24
What happens if the RUC form is not received by FIU-IND within prescribed time? ................. 24
When will the reporting entity receive acknowledgment for uploaded report? ........................... 24
What is the maximum number of reports that can be uploaded in a batch? .............................. 24
Who can view the details of uploaded report? ........................................................................... 24
Whether users can download the submitted report? .................................................................. 24
What details about uploaded reports can be viewed on the gateway? ...................................... 24
What is the meaning of batch status? ........................................................................................ 24
What is the meaning of Data Quality Rating? ............................................................................ 25
How to identify the submitter of a report? ................................................................................... 25
What is the difference between the terms rejected reports and fatal errors?............................. 25
How can the users view the list of rejected reports? .................................................................. 25
What is the difference between rejected reports (initial) and rejected reports (current)? .......... 25
What is the difference between the terms fatal errors and fatal errors (current)? ...................... 25
Can the Data Quality Report be downloaded /viewed? .............................................................. 25
How can the users download the Data Quality Report?............................................................. 25
What is the information contained in the Data Quality Report? ................................................. 25
How should the user resolve fatal errors? .................................................................................. 25
How is the list of rejected reports updated after resubmission of reports? ................................ 25
How can the user track resolution of fatal errors? ...................................................................... 25
How to locate related original report and revised report?........................................................... 26
How can the user track the requests for additional information required? ................................. 26
Whether the user can close the request for additional information? .......................................... 26
How can the user track the overdue reports? ............................................................................ 26
How to specify that no report is required to be submitted for the month? .................................. 26
What types of report summary can be accessed on the gateway? ............................................ 26
How can a user access the report summary for the submitted reports? .................................... 26
Messages............................................................................................................................... 27
9.1
Messages ......................................................................................................................... 27
9.1.1
9.1.2
9.1.3
Inbox ........................................................................................................................................... 27
Compose Message ..................................................................................................................... 27
Sent Messages ........................................................................................................................... 28
Financial Intelligence Unit India (FIU-IND)
FINnet Gateway User Guide
9.1.4
9.1.5
9.2
Version 1.1
Drafts .......................................................................................................................................... 28
Archives ...................................................................................................................................... 28
Secure Messages ............................................................................................................. 28
10 Resources ............................................................................................................................. 29
10.1 Downloads........................................................................................................................ 29
10.2 FAQs ................................................................................................................................ 29
10.3 Problems and Solutions .................................................................................................... 29
10.4 Discussion Forums ........................................................................................................... 30
10.5 Surveys ............................................................................................................................ 30
10.6 Events .............................................................................................................................. 30
10.7 Alerts ................................................................................................................................ 30
10.8 Tips .................................................................................................................................. 30
10.9 Frequently Asked Questions (FAQs) ................................................................................ 30
10.9.1 What are the features available in Resource module? ............................................................... 30
11 Troubleshooting Errors ........................................................................................................ 31
12 Glossary and Acronyms ....................................................................................................... 33
13 List of additional documents and files ................................................................................ 34
Financial Intelligence Unit India (FIU-IND)
FINnet Gateway User Guide
1
1.1
Version 1.1
Introduction
Overview
The Government of India has set up Financial Intelligence Unit India (FIU-IND) to coordinate and strengthen
collection and sharing of financial intelligence through an effective national, regional and global network to
combat money laundering and related crimes. FIU-IND is the national agency responsible for receiving,
processing, analyzing financial transactions and disseminating information relating to suspect transactions to
various national intelligence/enforcement agencies.
1.2
Reports prescribed under PMLA
The Prevention of Money laundering Act, 2002 and the Rules there under requires every reporting entity
(banking company, financial institution and intermediaries) to furnish the following reports:
Cash Transaction reports (CTRs)
Suspicious Transaction Reports (STRs)
Counterfeit Currency Reports (CCRs)
Non Profit Organization Transaction reports (NTRs)
1.3
Project FINnet
Financial Intelligence Unit India (FIU-IND) initiated project FINnet (Financial Intelligence Network) in 2007 with
the objective to Adopt industry best practices and appropriate technology to collect, analyze and disseminate
valuable financial information for combating money laundering and related crimes. Key objectives of Project
FINnet were to build efficient system for collection of data; reduce the lead time in processing the data; build
capacity to effectively analyze large number of reports; and produce quality intelligence.
1.4
Types of reporting formats
The reporting formats specified are:
Account based reporting format (ARF) for reporting of account based CTRs, STRs and NTRs
Transaction based reporting format (TRF) for reporting of transaction based CTRs, STRs and NTRs
Counterfeit Currency Reporting format (CRF) for reporting of counterfeit currency reports (CCRs)
The reporting format specifications are prescribed as XML format specifications in the reporting format guide. In
addition, fixed width text file format specifications specified earlier are also revised as version 2.1 to assist
reporting entities in migration to the XML format specifications.
1.5
Report Generation Utility
The Report Generation Utility (RGU) enables user to generate an XML report from various data sources. The
broad features of the Report Generation Utility are:
Capture data in XML tree structure and grid structure (version 2.0)
Import data from previously saved XML file or grid data
Perform key and structural validations before generation of XML
Generate XML report from loaded data or direct conversion of fixed width text files (version 1.0 and 2.0)
Configure the settings and preferences of the utility
The user guide for RGU provides detailed documentation on using the utility.
Financial Intelligence Unit India (FIU-IND)
FINnet Gateway User Guide
1.6
Version 1.1
Report Validation Utility
The Report Validation Utility (RVU) enables user to validate an XML report before submission to FIU-IND. The
broad features of the utility are:
Perform schema validation (XSV) of XML file against the published schema (prescribed in XSD file)
Perform preliminary rule validation (PRV) of XML file using rules (prescribed in the SCH file)
View Data Quality Report (in XML format) generated by this utility or sent by FIU-IND
Show the underlying data elements causing error if the original report is also linked to the DQR
Generate a draft revised report which is required to be resubmitted after correction
Generate a hash XML for the validated XML report
Digitally sign the hash XML using the PFX or USB token option.
Configure the settings and preferences of the utility
The user guide for RVU provides detailed documentation on using the utility.
1.7
FINnet Gateway Portal
The primary mode of submission of reports to FIU-IND will be through the FINnet Gateway (FINgate) Portal.
The FINnet Gateway Portal is designed as a comprehensive interface between the reporting entities and FIUIND. The broad features are:
Login Page to allow access to registered users using credentials provided by the FIU. This page also
has links to register a new user and to set the password in case user has forgotten his password.
Home page to display summary of actionable items (unread messages, pending approvals, uploaded
and rejected reports, overdue reports etc.) and new content (Downloads, Discussions, FAQs, Events,
Tips, Alerts and Surveys).
Users module to view and manage the users of the reporting entity/FIU-IND and user groups.
Profiles module to upload the digital certificate and manage the profile information of the reporting
entity, principal officer and other users.
Reports module with facility to upload report and view the upload history, rejected reports, reports
where additional information is required, overdue reports and report summary.
Messages module which is a messaging system between authorized users and FIU users.
Resources module which is a comprehensive knowledge repository consisting of Downloads, FAQs,
Problems and Solutions, Discussion Forums, Surveys, Events, Alerts and Tips.
1.8
Submission of reports over the FINnet Gateway
Users of the reporting entities, who submit reports and exchange information with FIU-IND, have to register on
the FINnet Gateway Portal. After registration, the authorized users will be provided credentials for login. The
authorised users can upload the reports in prescribed XML format using the reports module of the FINnet
Gateway Portal. Reporting entities should ensure that all errors detected by the utilities are rectified and the
XML file is secured before uploading the reports. On successful upload, the portal will generate and display a
unique Batch ID.
The principal officer can attach digital signature using the Report Validation Utility prior to uploading the file. If
the submitted batch is as per prescribed schema and if the file uploaded is signed with digital signature, the
submission of the report will be treated as complete and the status of the batch will be Validated. The date of
submission of the batch will be the date of upload. If the file uploaded is without a digital signature, the portal
would generate a single page Report Upload Confirmation (RUC) form. The principal officer would be required
to print RUC form and post it to FIU-IND after signing. The signed copy of RUC form should be received by FIUIND within 10 days of upload. After receipt of signed copy of RUC form, the date of upload would be taken as
date of submission. If the RUC form is not received at FIU-IND within 10 days, it will be treated as non
compliance with the reporting obligation. All reporting entities are encouraged to upload digitally signed reports.
Financial Intelligence Unit India (FIU-IND)
FINnet Gateway User Guide
2
2.1
Version 1.1
About the Document
Intended Audience
The principal officer and other authorized users of the reporting entities who would be using the FINnet
Gateway are the intended audience of this document.
2.2
Document Conventions
This guide uses the following conventions:
Menu items, Options, Dialog boxes and Functions are mentioned in Bold.
Error messages are displayed in Italics.
Angle brackets (>) indicate the progression of menu choices the user should select in a graphical user
interface (GUI).
Tip provides easier methods to accomplish tasks.
Caution means to take extra care, to avoid errors.
Note provides additional information.
Financial Intelligence Unit India (FIU-IND)
FINnet Gateway User Guide
3
3.1
Version 1.1
Getting Started
Accessing FINnet Gateway
The FINnet Gateway Portal is designed as a comprehensive interface between the reporting entities and FIUIND to submit reports and exchange information. To access the portal follow the steps mentioned below:
1. Go to FIU-IND website at https://fiuindia.gov.in.
2. Click on the link of FINnet which is available in the left panel of the FIU-IND website.
3. Enter login name and password in the login page of the FINnet Gateway.
Tip: You can directly access FINnet Gateway portal at https://finnet.gov.in.
3.2
Login page
Login page provides access to authorized users of reporting entities. This page also has links to register a new
user and reset the forgotten password.
Figure 1: FINnet Gateway Login page
The login page allows the user to login to the FINnet Gateway. The user has to enter the Login Name and
Password and click on Login to go to the home page.
In case of unsuccessful login, a message Authentication failed. Invalid Login Name/ Password would be
displayed. On three unsuccessful login attempts in a row, the users account would be locked and a message
Authentication Failed because of Invalid password. Account locked due to too many failed login attempts
would be displayed.
Note: If the user account has been locked, user should contact the help desk at FIU-IND
Financial Intelligence Unit India (FIU-IND)
FINnet Gateway User Guide
3.3
Version 1.1
Register New User
This link is used to register new users on the FINnet Gateway. Refer section 4 for details on registration of new
user.
3.4
Forgot Password
If the user forgets the FINnet password, the user has to reset the password. On clicking Forgot Password link,
a new page prompts the user to answer his/her security question and reset the password. To reset the
password:
1. Click Forgot Password link on the FINnet Login page.
2. Enter the login name and select the security question.
3. Enter the answer and click Submit. On successful validation, a new Reset Password page prompts
the user to enter a new password.
4. Click Reset to save the new password.
3.5
Change Password (For First Time Login)
Users logging in for the first time in the FINnet Gateway are redirected to the change password screen. The
users are also required to enter and save answers to the selected security questions to be used for changing
the password in future.
Note: To change the password, refer section 6.3.
Financial Intelligence Unit India (FIU-IND)
FINnet Gateway User Guide
Version 1.1
New User Registration
The authorized users of the FINnet Gateway are:
Principal Officer: Principal Officer is an officer designated by the reporting entity as defined under rule
2(1) (f) of PML Rules.
Other Users: The other users who can access the FINnet Gateway are supervisor to principal officer,
alternate principal officer, technical person, trainer and Other Users.
The registration process requires submission of basic details of the user or the reporting entity. The steps
involved in user registration are:
Reporting entity selection
Principal officer registration
Other user registration
On successful verification and approval of users, login name (E-mail ID) and one-time password (OTP) are sent
to the respective users.
4.1
Reporting Entity Selection
FIU-IND has a database of reporting entities from which the user can select the reporting entity by name and
category or FIUREID. FIUREID is the unique ID generated by FIU-IND for each reporting entity. The steps
involved in reporting entity selection are:
1. Click Register New User on login page to go to Search Reporting Entity page.
2. Enter FIU Reporting Entity ID (FIUREID).
3. Click Search to display search results.
4. Click the FIUREID link to display Reporting Entity details.
5. Click on Select this reporting entity to move to next stage.
If the reporting entity cannot be found, the user has to submit the basic details of the reporting entity as under:
1. Click on Click here link when no search results are found matching the search criteria to go to the
form for capturing basic details of the reporting entity.
2. Enter basic details of the reporting entity such as reporting entity name, reporting entity category and
details of the user. Click Submit. It displays the following message: The following registration details of
the reporting entity have been submitted to FIU-IND. Your Reporting Entity registration request number
is: ________.
Please click on the registration request number to take the printout for future
reference. On approval the FIUREID of the reporting entity will be communicated at the email ID
provided.
4.2
Principal Officer Registration
Principal Officer is an officer designated by a banking company, financial institution and intermediary, as the
case may be. (2(1) (f) of Rules).The principal officer can be registered only after the reporting entity has been
selected. Steps involved in principal officer registration are:
1. Select reporting entity from the list (Refer section 4.1 for more details).
2. Select role as Principal Officer from the Role dropdown list.
3. Enter the details in the Principal Officer Registration page and click Submit. It displays The
following registration details have been submitted to FIU-IND. Your User registration request number is:
_________. Please click on the registration request number to take the printout of the Principal Officer
Registration Request. The signed copy of this request with countersignature of the supervisor to the
Financial Intelligence Unit India (FIU-IND)
FINnet Gateway User Guide
Version 1.1
Principal Officer is required to be submitted to FIU-IND. On approval your Login Name and password
will be sent at the e-mail ID provided.
4. The signed copy of the Principal Officer Registration Request with countersignature of the supervisor to
the principal officer should be submitted to FIU-IND.
5. After approval by FIU-IND, login name and password will be sent at the email ID provided. In case FIU
IND admin finds that the details provided by the user are incorrect, then the registration request can be
rejected.
4.3
Other User Registration
The other users who can access the FINnet Gateway are supervisor to principal officer, alternate principal
officer, technical person, trainer and other users. The process of registering Other Users will be initiated by the
Principal Officer of the Reporting Entity. The signed copy of the Registration Request should be submitted to
FIU-IND. Once the details have been approved by the User Admin of the FIU-IND, User will receive the Login
Name and Password on the e-mail provided at the time of registration.
Note: The principal officer should be registered before other users of the reporting entity can be registered.
4.4
Frequently Asked Questions (FAQs)
4.4.1 How to login into FINnet Gateway?
On entering the login name and password, login is enabled. All authorized users with valid credentials can login
to FINnet Gateway. For more details, refer section 3.2
4.4.2 What is FIUREID?
FIUREID is an acronym for Financial Intelligence Unit Reporting Entity ID. It is a ten digit unique number
provided by FIU-IND to each reporting entity.
4.4.3 How to select a Reporting Entity (RE)?
FIU-IND has a database of reporting entities from which the user can select the reporting entity by name. In the
event that the FIUREID of reporting entity cannot be found, users of reporting entity can provide basic
information about the reporting entity at the time of Registration. For more details, refer section 4.1.
4.4.4 What type of users can access FINnet Gateway?
The other users who can access the FINnet Gateway are principal officer, supervisor to principal officer,
alternate principal officer, technical person, trainer and other users.
4.4.5 How to register the Principal Officer (PO)?
The principal officer has to select the reporting entity to which he belongs and submit the requested details in
the online form. Once the submitted details are verified and approved by FIU-IND, a login name and a one-time
password are sent to the email id provided in the form. For more details, refer section 4.2.
4.4.6 How to register other users?
The process of registering Other Users will be initiated by the Principal Officer of the Reporting Entity. The
signed copy of the Registration Request should be submitted to FIU-IND. Once the details have been approved
by the User Admin of the FIU-IND, User will receive the Login Name and Password on the e-mail provided by
the Principal Officer at the time of Registration For more details, refer section 4.3
4.4.7 How to obtain the Login name and password?
On successful submission of the registration information, the user details are verified and approved. Once these
details are approved a login name and a onetime password are sent to the email id provided in the form.
Financial Intelligence Unit India (FIU-IND)
FINnet Gateway User Guide
Version 1.1
4.4.8 How to change the password for first time users login?
Users logging for the first time on the FINnet Gateway are redirected to the change password screen. Users are
also required to enter answers for the security questions which will be used for changing the password in future.
4.4.9 How to recover forgotten password?
Forgotten password cannot be recovered. However, the user has the facility to reset the password by using the
Forgot Password link in the Login page. For more details, refer section 3.4.
4.4.10 How to register Alternate Principal Officer?
The process of registering an Alternate Principal Officer is the same as that of the Principal Officer. However
the Principal Officer initiates the process of registering the alternate Principal Officer.
4.4.11 Who can register under Reporting Entity?
Banks, Insurance Companies, Intermediaries, Authorized Persons / Payment system Operators can register
under Reporting entity
4.4.12 Can Principal Officer and Reporting Entity be registered on the same e-mail ID?
Yes. Reporting Entity and Principal Officer can be registered on the same email ID.
4.4.13 Can the Principal Officer of Multiple Reporting Entities register on the same email-ID?
No. The email ID for registering each Reporting entity/Principal Officer should be unique.
Financial Intelligence Unit India (FIU-IND)
FINnet Gateway User Guide
Version 1.1
Home page
Home page is displayed after the user logs into FINnet Gateway. This page displays the following information:
Actionable items (unread messages, pending approvals, uploaded and rejected reports, overdue
reports etc.)
New content (Downloads, Problems and Solutions, Discussions, FAQs, Events, Tips, Alerts and
Surveys).
Links to other modules (Profiles, Users, Reports, Messages, Resources) of the FINnet Gateway.
Figure 2: FINnet Gateway Homepage
Explanation of links displayed on the home page is as follows:
Table 1: Links on Home Page
Link
Description
Messages
Number of unread messages in the user inbox
Reports
Number of rejected reports, overdue reports and additional information requests
Approvals Pending
Number of pending approvals for new user registration and profile change requests
Alerts
Alert from FIU-IND communicating ML/FT risk to the reporting entities
Tips
Tips from FIU-IND to assist reporting entities in complying with AML/CFT obligations
Events
List of important meetings, workshops, events relevant to the reporting entities
Resources
New content in Downloads, FAQs, Problems and Solutions, Discussion Forums
Surveys
Surveys to get feedback from the users
Financial Intelligence Unit India (FIU-IND)
FINnet Gateway User Guide
Version 1.1
Profiles
The Profiles module allows users to view the reporting entity profile and user profile. This module also provides
link to edit the profile, change the password, and upload the digital certificate.
Figure 3: FINnet Gateway Profiles
6.1
User Profile
The user profile displays information about the user. Users can view their profile by clicking on Profiles > User
Profile which displays following information:
Name of user, gender, date of birth, reporting entity name, designation and role.
Contact Details such as address, city, state, pin code, telephone, mobile, fax, primary e-mail id and
alternate email id.
The user profile also provides link to edit user profile, edit user role and deactivate user.
6.1.1 Editing the User Profile
Users may want to update the profile information such as address, telephone and mobile details.
1. Click on Profiles > User Profile which displays the user information.
2. Click Edit to navigate to a new page that allows users to modify the details.
3. Click Submit to confirm.
4. On approval, the modified data is displayed in the profile.
6.1.2 Deactivating a user account
When a user leaves the organization, the user account should be deactivated.
1. Click on Profiles > User Profile which displays the user information.
Financial Intelligence Unit India (FIU-IND)
10
FINnet Gateway User Guide
Version 1.1
2. Click Inactivate User. The system prompts Do you really want to deactivate the account.
3. Click OK to deactivate the account. User will no longer be able to access FINnet Gateway.
Note: In addition to the User, the User Admin from FIU-IND can deactivate User accounts
6.1.3 Edit Role of user
As part of processes in an organization, users may be required to change roles.
1. Click on Profiles > User Profile which displays the user information.
2. Click on the link Request for change in Role
3. From Role dropdown list, select the role and click Submit.
The system displays a message User details submitted for approval to designated authority.
4. On approval, the user is notified.
6.2
Reporting Entity Profile
The Reporting Entity Profile page allows users to view the respective reporting entity details. This page also
displays details of principal officer and other users related to the reporting entity.
6.2.1 Editing Reporting entity profile
Only the principal officer of the respective reporting entity has the privilege to edit the reporting entity profile.
1. Click on Profiles> Reporting Entity Profile
2. Click Edit to modify reporting entity details and Submit
3. On verification and approval the modified data is displayed in the profile.
6.3
Change Password
The user can change the password in following steps:
1. Click on Profiles> Change Password
2. Enter the old and new password
3. Click Save to update the new password.
6.4
Upload Certificate
The user can upload the digital certificate using
1. Click on Profiles> Upload Certificate.
2. Select Digital Certificate from the location using browse
3. Submit.
6.5
Frequently Asked Questions (FAQs)
6.5.1 Who can edit the profile of the Principal Officer?
Only the principal officers can edit their profiles. Principal Officer can change the address and contact details
which would be approved by the FIU-IND. For more details, refer section 6.1.1.
6.5.2 Who can edit the profile of the User?
Respective users can edit their profiles. The user can change the address and contact details which would be
approved by the principal officer. For more details, refer section 6.1.1.
Financial Intelligence Unit India (FIU-IND)
11
FINnet Gateway User Guide
Version 1.1
6.5.3 Who can edit the profile of a reporting entity?
Only the principal officer can edit the profile of the reporting entity. This would be verified and approved by the
FIU-IND. For more details refer section 6.2.1.
6.5.4 Who approves the changes made in the user profile?
Changes made in the principal officers profile are approved by the User Admin of FIU-IND. Changes made in
the other users profile are approved by the Principal Officer.
6.5.5 Can a reporting entity user have multiple roles?
No. One reporting entity user can have only one role.
6.5.6 Can a reporting entity user change his role?
Yes. The reporting entity user can change his role. The change of roles can be within the specified roles
permissible to the reporting entity. For more details refer section 6.1.1.
6.5.7 Can a user de-activate his account on FINnet Gateway?
Yes, user can de-activate his account on FINnet gateway. For more details refer section 6.1.2.
6.5.8 Can every user edit his/her profile?
Yes. Every user can edit his/ her profile to a limited extent. The User can change the address, and contact
details which would be approved by the Principal Officer and User Admin.
6.5.9 Can a user edit a user role on FINnet gateway?
Yes, user can edit a user role on FINnet gateway. For more details refer section 6.1.3.
6.5.10 How can a user upload the digital certificate?
The user has to go to Profiles> Upload Certificate and select the certificate from the location using the browse
option and submit.
Financial Intelligence Unit India (FIU-IND)
12
FINnet Gateway User Guide
Version 1.1
Users
The Users module can be used to view details of users and access user groups. This module also provides a
link to the principal officer for approving the details of the other users of respective reporting entity.
Figure 4: FINnet Gateway Users
7.1
FINnet Users
This page displays the list of users from the same reporting entity, user groups and FIU-IND. In the home page,
click Users>FINnet Users to display the user information as name, email id, organization, designation, role and
status (active, inactive, closed and awaiting approval) of the user.
7.2
Users Groups
User groups enable discussion by its members on issues of common interests. User groups can only be
initiated by the FIU-IND. Users can view the list of members in their respective groups.
1. Click on Users> User Groups
2. User groups to which the user belongs will be displayed.
7.2.1 Sending a message to all users in the User Group
The user can send message to all users in the user group.
1. Click on Users> User Groups.
2. Select the required user group using the checkbox.
3. Click Send Message. It displays a Compose E-mail page. Enter the message details and click Send.
7.2.2 Sending a message to selected users in the User Group
The user can send message to one or more users of a user group.
1. Click on Users> User Groups
2. Click on the user group to view list of users in the user group.
3. Select the users to whom message has to be sent.
4. Click Send Message. It displays a Compose E-mail page. Enter the message details and click Send.
7.3
Add New User
Users module also facilitates addition of other users by the principal officer. The User Admin from FIU-IND can
approve/ reject the request.
1. Click on Users. It navigates to Users > FINnet Users page.
2. Click Add New User to add the details of Other Users.
Financial Intelligence Unit India (FIU-IND)
13
FINnet Gateway User Guide
Version 1.1
3. The details of the user will be queued for approval by the User Admin.
4. Once Approved, user will receive the Login Name and One time Password for Login in FINnet Gateway
7.4
Frequently Asked Questions (FAQs)
7.4.1 What is the difference between Users module and Profiles module?
The Users module is used to view details of users and access user groups. This module also provides a link to
the principal officer for adding the details of the other users of respective reporting entity.
Profiles module is used to manage the profile information of reporting entity, principal officer and other users.
Digital certificates are uploaded from the Profiles module.
Financial Intelligence Unit India (FIU-IND)
14
FINnet Gateway User Guide
Version 1.1
Reports
Reports module has the functionality for web filing of reports; report upload and view upload history, rejected
reports, reports where additional information is required and overdue reports. A summary of reports submitted
by the reporting entity is also provided.
Figure 5: FINnet Gateway Reports
8.1
Reports Upload
The authorized users can upload the reports using this module of the FINnet Gateway Portal. Before uploading
the XML report file, the users of reporting entities should ensure that all errors detected by the utilities are
rectified. On successful upload, the portal shall generate and display a unique Batch ID. The principal officer
can attach the digital signature using the Report Validation Utility before uploading the file. If the submitted
batch is signed with digital signature, the submission of the report will be treated as complete and the status of
the batch will be Validated. The date of submission of the batch will be the date of upload.
If the file uploaded is without digital signature, the portal would generate a single page report upload
confirmation (RUC) form. The principal officer would be required to print the RUC form and send it to FIU-IND
after signing. The signed copy of the RUC form should be received by FIU-IND within 10 days of upload. After
confirmation, the date of upload would be taken as date of submission. If the RUC form is not received at FIUIND within 10 days, it will be treated as non compliance with the reporting obligation. All reporting entities are
encouraged to upload digitally signed reports.
1. Click on Reports to navigate to Report Upload page.
2. Click on Browse. It displays File Upload dialog box.
3. Select the file, click Open and Upload the file.
Financial Intelligence Unit India (FIU-IND)
15
FINnet Gateway User Guide
Version 1.1
4. On successful validation, a batch id gets generated and displays the message Uploaded. Alternatively,
if it displays Rejected, then rectify the schema related errors and re-upload.
8.2
Web Filing
Web filing of reports by authorized users involves data entry of details on an online web page for submitting
reports to FIU-IND. Web filing has been enabled to upload Suspicious Transaction Report (STR) in both
Account based Reporting Format (ARF) and Transaction based Reporting Format (TRF).
1. Click on Home > Reports > Web Filing.
2. Select the reporting format and click Enter.
3. Enter data related to the STR in the relevant online form.
4. Click on Submit .after completion of data entry.
(The system performs data and rule based validations and displays error messages on the screen).
5. Correct the errors and
6. Click on Submit
8.3
Uploaded Reports
Uploaded reports section displays summary details of uploaded batches and provides detailed information
about batch and data quality validation result.
8.3.1 Viewing Uploaded Batch Summary
Uploaded reports section displays summary details of uploaded batches.
1. Click Reports > Uploaded Reports to view summary details of uploaded batches.
The reporting entity can access following details about uploaded reports on the FINnet Gateway:
Financial Intelligence Unit India (FIU-IND)
16
FINnet Gateway User Guide
Version 1.1
Table 2: Uploaded Batch Summary
Column Name
Description
Report Type
Type of report (CTR, STR, CCR, NTR)
Submission Date
Date of successful upload
Report Month
Month and year of the report (in case of monthly reporting)
Batch Type
Batch Type having following values:
N- New or original report
R- Replacement report
D- Deletion report
Batch ID
Unique acknowledgement number generated for the Batch
Reports in Batch
Total number of reports in the batch
Batch Status
Status of Batch having following values:
Submitted
Validated (AC)- Awaiting Confirmation
Validated
Invalid
Processed
Reports Rejected
Number of reports in the batch which were rejected in the original batch due to
fatal errors
Fatal Errors
Number of fatal errors in the original batch
Non Fatal Errors
Number of non fatal errors in the original batch
Remarks
Link to download the Data Quality Report in XML format
8.3.2 Viewing Batch Status
The description of the various status of Batch as displayed in the FINnet Gateway Portal is as under:
Table 3: Batch Status
Batch Status
Description
Submitted
If the uploaded batch has been received by the FINnet gateway, the status of the batch is
Submitted
Validated
The system performs some key checks internally on the submitted batch like:
Failure of digital signature, Hash mismatch, Failure in Schema validation, Data Insertion
error and if the selected batch meets these checks the status would be shown as
Validated.
Financial Intelligence Unit India (FIU-IND)
17
FINnet Gateway User Guide
Version 1.1
Validated (AC)
If the Validated XML batch has been successfully submitted without digital signature, the
status would be shown as Validated (AC) where AC means Awaiting confirmation. The
reporting entity would be required to send a signed copy of report upload confirmation to
FIU-IND within 10 days of upload. The status would be shown as Processed after
confirmation is received by FIU-IND.
Invalid
If the batch fails the Validation Checks the status would be Invalid. The batch would be
Invalid if it fails one or more of the following:Failure of digital signature
Hash mismatch
Failure in Schema validation
Data Insertion error.
Processed
After validation of the batch and generation of Data Quality Report by FIU-IND the status of
the batch changes from Validated to Processed. The DQR will be available for download
from the FINnet Gateway Portal.
8.3.3 Viewing Batch Details
The user can view batch details by clicking on the Batch ID which displays following detail about the batch.
Table 3: Batch Details
Column Name
Description
Batch ID
Unique acknowledgement number generated for the Batch
Report Type
Type of report (CTR, STR, CCR, NTR)
Report Format Type
Type of reporting format (Account based reporting format, Transaction Based
reporting format, CCR based reporting format)
Reporting Entity Details
Reporting entity name, category, Reporting entity number and FIUREID
Principal Officer Details
Principal officer name, designation, address and contact details
Batch Information
Batch header information containing
Batch Num
Batch Date
Month of Report
Year of Report
Batch Type
Original Batch id
Upload details
Details of upload containing:
Date and time of upload
User who had uploaded the report
IP address from where report was uploaded
Whether Digital Signature was attached prior to upload
Reports in Batch
Total number of reports in the batch
Financial Intelligence Unit India (FIU-IND)
18
FINnet Gateway User Guide
Batch Status
Current status of Batch
Validation Details
Details of Data Quality Validation in DQR containing:
Version 1.1
Quality Rating
DQR Batch Status
Report Count
Report Reject Count
Report Upload Count
Fatal Error Count
Non Fatal Error Count
DQR XML File Name
Additional Info
Current Rejected Reports
Current Fatal Error
Related Batches
Summary of the other Batches with same original Batch ID
8.3.4 Data Quality Rating
Data Quality Rating for the batch is an indicator/measure of the quality of reports in a submitted batch. The data
quality rating is communicated to the reporting entity after each successful upload and validation through the
Data Quality Report. The description of data quality rating is as under:
Table 4: Data Quality Rating
Data Quality Rating
Description
The batch of reports contains no fatal or non fatal errors
The batch of reports has no fatal errors but only non fatal errors
Few reports (< 50%) in the batch have been rejected due to fatal errors
Large number of reports (>= 50%) in the batch have been rejected due to fatal errors
The batch has not been rated
8.3.5 Downloading Data Quality Report
The Data Quality Report contains summary level details, statistics and details of errors / warnings. The Data
Quality Report states the quality of the report and indicates if the report is acceptable, requires resubmission or
has warnings for future quality improvement. The DQR will be available for download in XML format against
each report batch in the Uploaded Reports section of FINnet Gateway portal.
8.4
Rejected Reports
If the batch of report submitted by the reporting entities had reports with fatal errors, such reports would be
rejected. The reporting entity is required to resubmit the rejected reports after corrections. If the reporting entity
submits a replacement batch after removing the errors, the details of rejected reports would be updated after
processing.
8.4.1 Viewing Rejected Batch Summary
The reporting entity can access following details about rejected reports on the FINnet Gateway:
Financial Intelligence Unit India (FIU-IND)
19
FINnet Gateway User Guide
Version 1.1
Table 5: Rejected Batch Summary
Column Name
Description
Report Type
Type of report (CTR, STR, CCR, NTR)
Submission Date
Date of successful upload
Report Month
Month and year of the report (in case of monthly reporting)
Batch Type
Batch Type having following values:
N- New or original report
R- Replacement report
D- Deletion report
Batch ID
Unique acknowledgement number generated for the Batch
Reports in Batch
Total number of reports in the batch
Reports Rejected (initial)
Number of reports in the batch which were been rejected in the original batch
due to fatal errors.
Reports Rejected (current)
Number of rejected reports in the batch which have not been rectified till date.
Fatal Errors (current)
Number of fatal errors in the batch which have not been rectified till date
8.4.2 Downloading Data Quality Report
The Data Quality Report would contain information about reports in the batch which have been rejected along
with details of fatal error.
1. Click Reports. It navigates to Upload Report page.
2. Click Rejected Reports. It displays the list of rejected reports.
3. From Download DQR header, click the XML report. It downloads the Data Quality Report (DQR) in an
XML format
The Report Validation Utility can be used to link the Data Quality Report to the submitted batch to extract the
rejected reports in a separate batch. The reporting entity is required to rectify the errors in the extracted rejected
reports and upload it as a replacement batch.
8.5
Additional Information Required
The reporting entity may need to submit additional information related to a previously submitted report in
following cases:
Additional information is required by FIU-IND for analysis
Additional document is required by FIU-IND for analysis
The reporting entity wants to suomoto submit additional document to support grounds of suspicion
If additional information or documents such as KYC document related to the submitted report is required for
analysis, an information request will also be generated in XML format and communicated to the reporting entity
using the FINnet Gateway under this section. If all the information in a requested batch has been received by
FIU-IND, the request will be closed.
If reporting entity intends to submit additional documents such as KYC document, copy of instrument etc to
support grounds of suspicion, they are required to indicate Y in the element AdditionalDocuments in the
element Batch/Report/SuspicionDetails. In such cases, an information request will be generated in XML format
and communicated to the reporting entity using the FINnet Gateway under this section. The reporting entity
would submit documents in a manner similar to request based submission of additional documents. The
reporting entity can access following details about additional information required on the FINnet Gateway:
Financial Intelligence Unit India (FIU-IND)
20
FINnet Gateway User Guide
Version 1.1
Table 6: Additional Information Required
Column Name
Description
Report Type
Type of report (CTR, STR, CCR, NTR)
Submission Date
Date of successful upload
Batch Type
Batch Type (New, Replacement, Deletion)
Batch ID
Unique acknowledgement number generated for the Batch
Report Month
Month and year of the report (in case of monthly reporting)
Batch Status
Status of Batch (Submitted, Validated (AC),Validated,Processed)
Reports in Batch
Total number of reports in the batch
Additional Information
Required
Number of additional information required to be submitted for the batch
Download Request
Link to download the Information Request form in XML format.
8.6
Overdue Reports
Reports that are not submitted by due date are termed as overdue reports. This page lists the overdue reports.
For example, if CTRs are not submitted by the 15th of a month, then it is reflected as overdue report for the
particular month. To update the NIL report on the portal, user should select the report and click No report to be
submitted. The report for that month would be updated as the NIL report and the record will be removed from
the overdue reports screen. The reporting entity can access following details about overdue reports on the
FINnet Gateway:
Table 7: Overdue Reports
Column Name
Description
Type of Report
Type of report (CTR, STR, CCR, NTR and ALL)
Report Month
This indicates the month for which no report has been submitted even after due date
of submission.
NIL Report
It helps the reporting entity to record that no report is required to be submitted for the
particular month
8.7
Report Summary
Report Summary page helps to view the statistics related to number of reports submitted in a period of time
over last three consecutive years.
The reporting entity can access following report summary on the FINnet Gateway:
Table 8: Report Summary
Column Name
Description
Period
Time period for which the user want to view the reports (Monthly, Quarterly, Yearly)
Number of Batches
Total number of batches in the time period
Financial Intelligence Unit India (FIU-IND)
21
FINnet Gateway User Guide
Number of Reports
8.8
Version 1.1
Total number of reports in the time period
Frequently Asked Questions (FAQs)
8.8.1 How to upload an XML report?
XML report can be uploaded in the Report Upload section of the Reports module. Browse for the XML file and
click Upload. Once the report has been uploaded on the FINnet Gateway, a unique Batch ID is generated.
8.8.2 What type of reports can be uploaded on FINnet Gateway?
CTR, STR, CCR and NTR can be uploaded on FINnet Gateway.
8.8.3 Whether all users can upload the report for the reporting entity?
No, all users from the Reporting Entity cannot upload the reports. The following users from the Reporting Entity
can upload the XML reports on the FINnet Gateway:
Principal Officer
Alternate Principal Officer
Technical Person
8.8.4 Whether users can upload the report for any reporting entity?
No. Only selected users can upload the reports of the reporting entity to which they belong.
8.8.5 Whether reports with errors can be uploaded?
Yes. Users can upload reports which have no fatal errors.
8.8.6 What does a valid digital certificate mean?
A valid digital certificate is one which is issued by the Certificate authority of India and has not been expired.
8.8.7 What is the benefit of attaching digital signature with the report?
Digital signature authenticates the submitter of the report. It ensures authenticity of the reports uploaded.
Reporting entity does not need to take the print for the RUC form if digital signature is attached with the report.
8.8.8 How to attach digital signature with the report?
Use the Report Validation Utility provided by FIU-IND. Go to Secure XML. Select a validated XML file and the
target location and Generate Hash. The hash XML can be digitally signed using .PFX or a USB token. In case
of PFX select the file and key in the password and in case of USB token enter the token password, select the
token library file and click on Sign XML. The signed XML is ready for upload.
8.8.9 Whether users without digital signature can upload the reports?
Yes. Users without digital signature can upload their reports on the gateway. In this case, users need to
generate the report upload confirmation (RUC) form and submit the same with the FIU-IND.
8.8.10 What are the various errors that occur while uploading XML report on FINnet Gateway?
The following errors occur while we upload report on FINgate:
Uploaded File is not in XML format. Please upload the XML file: This error occurs when the report
uploaded is not in XML format. To resolve this error, user needs to select valid XML file.
File not found. Please verify the correct file name was given: This error occurs when the xml file is
deleted from the selected location. To resolve this error user needs to specify the correct file path.
XML Schema Validation failed: This error occurs when the user has not validated the XML report with
the Report Validation Utility. To resolve this error user needs to validate the report with the validation
utility.
Financial Intelligence Unit India (FIU-IND)
22
FINnet Gateway User Guide
Version 1.1
The FIUREID mentioned in the report does not match with the FIUREID mentioned at the time of
registration: To resolve this error, mention the correct FIUREID in the report.
8.8.11 How to print the report upload confirmation (RUC) form?
In the Uploaded Report section, user needs to click on the Batch ID for which the RUC form needs to be
printed. On clicking Batch ID, the batch details page opens up with Generate RUC form link. Once the RUC
form is generated, click the Print button to get the print.
8.8.12 How should the reporting entity send the RUC form to FIU-IND?
Once the RUC form is generated, Principal Officer and the supervisor to the principal officer of the reporting
entity should sign the form and mail the form to the following address:
The Director,
Financial Intelligence Unit India
th
6 Floor, Hotel Samrat
Chanakyapuri, New Delhi 110021
India
The RUC form must reach to the FIU-IND within 10 days of Report Upload.
Financial Intelligence Unit India (FIU-IND)
23
FINnet Gateway User Guide
Version 1.1
8.8.13 How will the reporting entity know that the RUC form has been received by FIU-IND?
When the RUC form is received by the FIU-IND, the batch status changes from Validated (AC) to Processed.
8.8.14 What happens if the RUC form is not received by FIU-IND within prescribed time?
If the RUC form is not received at FIU-IND within 10 days, it will be treated as non compliance with the reporting
obligation.
8.8.15 When will the reporting entity receive acknowledgment for uploaded report?
When the Report has been uploaded on the FINnet gateway, a batch id is generated. Batch ID is the
acknowledgement for the uploaded report. If the submitted report has errors, they need to be rectified by the
reporting entity.
8.8.16 What is the maximum number of reports that can be uploaded in a batch?
The maximum number of reports that can be submitted in a batch can be configured in the Settings window of
the Report Generation Utility.
8.8.17 Who can view the details of uploaded report?
The following users from the Reporting Entity can view the details of the Uploaded Reports on the portal:
Supervisor to Principal Officer
Principal Officer
Alternate Principal Officer
Technical Person
8.8.18 Whether users can download the submitted report?
No, the users cannot download the submitted report.
8.8.19 What details about uploaded reports can be viewed on the gateway?
The following details about the Uploaded Reports can be viewed on the gateway:
Report Type.
Submission Date.
Report month
Batch Type
Batch ID
Reports in Batch
Batch status
Reports Rejected
Fatal Errors
Non-Fatal Errors and
Remarks. .
8.8.20 What is the meaning of batch status?
Batch Status refers to the current status of the batch of reports uploaded. The batch status could be:
Submitted
Validated (AC)
Validated
Invalid
Financial Intelligence Unit India (FIU-IND)
24
FINnet Gateway User Guide
Version 1.1
Processed
8.8.21 What is the meaning of Data Quality Rating?
The Data Quality Rating states the quality of the report and indicates if the report is acceptable, requires
resubmission or has warnings for future quality improvement. For more details refer section 8.3.4.
8.8.22 How to identify the submitter of a report?
Once the Batch ID is generated for the uploaded report, Batch Details form can be accessed using the Batch ID
link available in the Uploaded Reports. The value in the field Uploaded by displays the name of the user who
has uploaded the report
8.8.23 What is the difference between the terms rejected reports and fatal errors?
If the report batch submitted by the reporting entities has reports with fatal errors, such reports would be
rejected. Fatal errors refer to the errors in XML file which would result in the rejection of the report. The
reporting entity needs to rectify the fatal errors and resubmit the report giving the reference to the earlier
submitted batch using the field Original Batch ID.
8.8.24 How can the users view the list of rejected reports?
The Users can view the list of rejected reports under the Reports > Rejected Reports. Refer section 8.4 for
more details.
8.8.25 What is the difference between rejected reports (initial) and rejected reports (current)?
Reports rejected (initial) refers to the number of reports in the batch which were rejected in the original batch
due to fatal errors. Whereas Reports rejected (current) refers to the number of rejected reports in the current
batch which has been submitted with the reference to the initial submitted batch
8.8.26 What is the difference between the terms fatal errors and fatal errors (current)?
Errors in XML file which would result in rejection of report is known as fatal errors. Fatal errors refer to the
number of errors in the initial submitted batch. Fatal errors (current) refer to the number of fatal errors in the
current batch which has been submitted with reference to the initial submitted batch.
8.8.27 Can the Data Quality Report be downloaded /viewed?
Data Quality Report can be downloaded and viewed from Uploaded Reports section. The Data Quality Report
can also be viewed using the View DQR window of the Report Validation Utility.
8.8.28 How can the users download the Data Quality Report?
Data Quality Report can be downloaded in the XML format from the Uploaded Reports section from DQR
column corresponding to the report uploaded.
8.8.29 What is the information contained in the Data Quality Report?
The Data Quality Report contains information about reports in the batch which have been rejected along with
details of fatal error and non-fatal errors.
8.8.30 How should the user resolve fatal errors?
The Report Validation Utility can be used to link the Data Quality Report to the submitted batch to extract the
rejected reports in a separate batch. The reporting entity is required to rectify the errors in the extracted rejected
reports and upload it as a replacement batch.
8.8.31 How is the list of rejected reports updated after resubmission of reports?
When a replacement batch is submitted, the application will validate the batch and update the Reports Rejected
(Current) of the Original Batch with the number of reports that have been rejected in the latest submitted batch.
8.8.32 How can the user track resolution of fatal errors?
Financial Intelligence Unit India (FIU-IND)
25
FINnet Gateway User Guide
Version 1.1
User can track the resolution of fatal errors from the related batches table available in the Batch Details form
under the link Batch ID in the Uploaded Reports.
8.8.33 How to locate related original report and revised report?
Users can view the related original report and revised reports using the Batch ID link available in the Uploaded
Reports. All the related batches with the same original Batch IDs will be displayed under the heading related
batches in the Batch Details form.
8.8.34 How can the user track the requests for additional information required?
User can track the requests for additional information required using the following link: Reports > Additional
Information Required.
8.8.35 Whether the user can close the request for additional information?
No. The Reports Admin from FIU-IND only can close the request for additional information.
8.8.36 How can the user track the overdue reports?
User can track the Overdue reports using the following link: Reports > Overdue Reports.
8.8.37 How to specify that no report is required to be submitted for the month?
Select the entry of the Overdue Report and click No Report to be submitted. Refer section 8.5 for more details
8.8.38 What types of report summary can be accessed on the gateway?
Report Summary page helps to view the statistics related to number of reports submitted in a period of time
(Yearly, Monthly, and Quarterly).
8.8.39 How can a user access the report summary for the submitted reports?
User should select the Report Type, Frequency, Batch Type and Report Month as per requirement, and click
the Submit option. It would display the required report summary.
Financial Intelligence Unit India (FIU-IND)
26
FINnet Gateway User Guide
Version 1.1
Messages
The Messages module provides functions to exchange messages with other users of the FINnet Gateway. The
module provides Compose, Inbox, Drafts, Sent and Archived folders to store messages.
Figure 6: FINnet Gateway Messages
9.1
Messages
9.1.1 Inbox
Inbox page provides a list view of all the received messages in inbox folder with fields Name of the sender,
Subject, and Received Date.
1. Click Messages. The Inbox page is displayed with unread messages in bold font.
2. To view the messages details click on the message subject line.
3. To delete messages select the checkbox and click Delete.
4. Click on the page number at the bottom of the page to navigate to older messages.
Note: Principal Officer will receive new DQR notification in the inbox.
9.1.2 Compose Message
User will be able to create new messages with Compose screen.
1. Click Messages > Compose to create a new message. Compose button will also be available on all
the pages of the Messages module.
2. For address of the recipient, click the Address Book icon. User can search for the address using either
the name of the recipient or the Reporting Entity name.
3. From the search results, select the address for the To, Cc and Bcc fields and click Done.
4. To set the priority of the message, check Urgent.
5. Message contents can be formatted using the formatting option available.
6. To save the messages in the Drafts folder, click Save.
Financial Intelligence Unit India (FIU-IND)
27
FINnet Gateway User Guide
Version 1.1
7. Click Cancel to discard the message without sending.
8. Click Send to send the message. Users can view the sent messages in the Sent folder.
9.1.3 Sent Messages
Sent message page provides a list view of all the sent messages in sent folder with fields To, Subject and
Sent Date.
1. Click Messages > Sent to view list of sent messages.
2. To view the details of the message, click the subject line of the message.
3. To delete messages select the checkbox and click Delete.
4. Click on the page number at the bottom of the page to navigate to older messages.
9.1.4 Drafts
Drafts page provides a list view of all the saved messages in drafts folder with fields Name of the sender,
Subject, and Received Date.
1. Click Messages > Drafts to view the list of saved messages.
2. To view the details of the message, click the subject line of the message.
3. All the functions of the Compose Message will be available to the user to modify the message. For
details, refer section 9.1.2.
4. Once the message is sent, it will be removed from the Drafts folder and will be listed in the Sent Folder.
9.1.5 Archives
Messages that have been deleted from the Inbox, Sent and Drafts folder will be removed and listed in the
Archive folder. Archives folder provides a list view of all the deleted messages with fields Name of the sender,
Subject, and Received Date.
1. Click Messages > Archives to view the list of deleted messages.
2. To view the details of the message, click the subject line of the message.
3. To permanently delete the message from the Archives Folder, select the checkbox and click Delete
button.
4. Click on the page number at the bottom of the page to navigate to older messages.
9.2
Secure Messages
Secure messages will be enabled only for selected users by FIU-IND. Secure Messages provides all the
features of the messages module. In addition it also provides the functionality for attachments. Secure
Messages will only be initiated by the FIU-IND.
1. Click Messages. It navigates to Messages > Inbox page.
2. Click Secure Messages to access secure message facility.
3. When a user clicks the Secure Messages, application prompts the user to enter password. Re-enter
the password and proceed.
Financial Intelligence Unit India (FIU-IND)
28
FINnet Gateway User Guide
Version 1.1
10 Resources
Resources module is a comprehensive knowledge repository consisting of Downloads, FAQs, Problems and
Solutions, Discussion Forums, Surveys, Events, Alerts and Tips.
Figure 7: FINnet Gateway Resources
10.1 Downloads
Downloads page is the home page for all downloads that are available on FINnet Gateway portal. The user can
access downloads page through the following steps:
1. Click Resources > Downloads
2. Downloads will be available under different topics. Each name of the topic will be a hyperlink to the
page, where either a list of sub-topics or link for download is available
3. Click the download link to save the file
4. User should be able to access the related topics available in the Resources module through the
Related Links.
10.2 FAQs
FAQs are frequently asked questions and answers that help users to solve queries and problems that arise
regularly. This section will be updated by FIU-IND. The user can access the FAQs page in following steps:
1. Click Resources > FAQs.
2. FAQs are grouped under different topics.
3. Click a topic to view FAQ on that topic.
4. User should be able to access the related topics available in the Resources module through the Related
Links
10.3 Problems and Solutions
1. In Problems and Solutions, users can view solutions provided to the problems faced by other users.
Click Resources > Problems and Solutions.
2. Click the topic name to view the uploaded problems.
Problem Details displays the problem.
Uploaded by displays the name of the person who uploaded the problem.
Uploaded on displays the date and time on which the problem was uploaded.
Financial Intelligence Unit India (FIU-IND)
29
FINnet Gateway User Guide
Version 1.1
3. If the user knows the solution to the problem, he can click Solution to provide a new solution.
4. User should be able to access the related topics available in the Resources module through the
Related Links
If the problem of the user is not resolved by the available solutions, the user can also post new problem.
1. Click Resources > Problems and Solutions.
2. Click the topic name to view the uploaded problems.
3. Click on Add New Problem
4. Enter details of the problem and click Save.
10.4 Discussion Forums
Discussion Forums allows users to post comments and view the comments posted by other users in one or
more threads.
1. Click Resources > Discussion Forums to view the forum categories.
2. Click the forum category to view all the forums available in the category.
3. Discussion Threads display the total number of discussion threads in the forum.
4. User can add comment or mark comment as inappropriate by:
Click on
to post a new reply for thread. A textbox for submitting a post appears at the end of
respective thread. Enter the comment in the textbox and click Submit. The post will appear on top
of all the comments posted for that thread.
Click on
to mark a comment as inappropriate.
5. User can click on Add Thread to start a new thread.
10.5 Surveys
FIU-IND intends to use alerts to get feedback from the users. Reporting entity users can access surveys on the
home page. It can also be accessed at Resources > Surveys.
10.6 Events
Important significant occurrences are notified in the events section. It can be accessed at Resources > Events.
10.7 Alerts
FIU-IND intends to use alerts to communicate ML/FT risk to the reporting entities. Reporting entity users can
view alerts on the home page. It can also be accessed at Resources > Alerts.
10.8 Tips
FIU-IND intends to use tips to assist reporting entities in complying with AML/CFT obligations. Reporting entity
users can view tips on the home page. It can also be accessed at Resources > Tips.
10.9 Frequently Asked Questions (FAQs)
10.9.1 What are the features available in Resource module?
The features which available in resource module are: Downloads, FAQs, Problems and Solutions, Discussion
forums, Surveys, Events, Alerts and Tips
Financial Intelligence Unit India (FIU-IND)
30
FINnet Gateway User Guide
Version 1.1
11 Troubleshooting Errors
Error
Page cannot be displayed/Server Not found
Solution
Please check if the URL is correct https://finnet.gov.in,
Cache memory problem. If problem persists contact Helpdesk
Error on page
This error message is displayed in the status bar of the browser
when the browser is not Java enabled. This is a common
occurrence in Internet Explorer. Contact your system
administrator to install Java.
Internal Application Error
Contact the System Administrator.
No Reporting Entity in FIU-IND Database
matches your search criteria. You may like
to modify the search criteria. If you are
unable to find the name of your Reporting
Entity, <Click Here> to submit basic details
of Reporting Entity.
This error occurs if the search criterion is wrong or if the basic
details of the Reporting Entity are not available. Modify the
search criteria or submit basic details. For more details, refer
section 4.1
Principal Officer must be registered.
Principal Officer of the Reporting Entity must be registered with
the FINnet portal before the Other Users can get themselves
registered.
Principal Officer is already registered.
There can be only one user with the role as Principal Officer from
a Reporting Entity in the FINnet gateway. Please select the
correct role.
Authentication Failed because of Invalid
password. Account locked due to too many
failed login attempts
User Account has been locked. User should contact the Help
Desk provided by FIU-IND.
Authentication failed. Invalid Login Name/
Password
User has to enter the correct credentials.
Uploaded File is not in XML format. Please
upload the xml file
The selected file is not an xml file. Please select correct xml file.
The FIUREID mentioned in the report does
not match with the FIUREID mentioned at
the time of registration
FIUREID in the uploaded file does not match with the FIUREID of
the logged in user.
XML Schema Validation has failed
Please use Report Validation Utility to identify schema errors,
rectify the errors and upload the corrected XML file.
File not found. Please verify the correct file
name was given
This error occurs when the xml file is deleted from the selected
location. To resolve this error user needs to specify the correct
file path.
The Uploaded file contains Virus.
Ensure that the XML file is free of virus.
Failure of Hash Matching
The file has been modified after hashing, User should upload
valid hashed XML file.
Financial Intelligence Unit India (FIU-IND)
31
FINnet Gateway User Guide
Version 1.1
Error
Solution
Invalid Digital Signature
User must attach the correct Digital Signature/ check validity of
the digital signature. OR the Digital certificate used is not issued
by the Certificate authority of India
Report not processed hence DQR is not
available for download
Please wait until report is processed and DQR is generated.
Financial Intelligence Unit India (FIU-IND)
32
FINnet Gateway User Guide
Version 1.1
12 Glossary and Acronyms
CCR
Counterfeit Currency Report
CTR
Cash Transaction Report
Data Quality Report (DQR)
Data Quality Report is a XML file which states the quality of the report
and indicates if the report is acceptable, requires resubmission or has
warnings for future quality improvement.
eXtensible Markup Language (XML)
Extensible Markup language (XML) is a set of rules for encoding
document in machine readable form.
FIUREID
FIU Reporting Entity ID.
ML/FT
Money Laundering/Financing of Terrorism
NTR
Non Profit Organization Transaction Report
Offence of Money Laundering
Whosoever directly or indirectly attempts to indulge or knowingly
assists or knowingly is a party or is actually involved in any process
or activity connected with the proceeds of crime and projecting it as
untainted property shall be guilty of offence of money laundering.
PMLA
Prevention of Money Laundering Act (2002).
Preliminary Rule Validation (PRV)
Preliminary Rule Validation is verification of XML file using rules,
which can be pre-validated before submission. These rules are
specified in external rules file (SCH file) shared with the reporting
entities.
Principal Officer
Principal Officer means an officer designated by a banking company,
financial institution and intermediary, as the case may be. (2(1) (f) of
Rules)
Reporting Entity
A reporting entity is a banking company, financial institution or an
intermediary covered under PMLA.
Reporting Format
The reporting formats are Account based reporting format (ARF) for
reporting of account based CTRs, STRs and NTRs; Transactions
based reporting format (TRF) for reporting of transaction based
CTRs, STRs and NTRs; and CCR reporting format (CRF) for
reporting of counterfeit currency reports (CCRs)
STR
Suspicious Transaction Report
XML Schema Definition (XSD)
XML Schema Definition (XSD) is an XML-based language used to
describe and control XML document contents. XSD provides the
syntax and defines a way in which elements and attributes can be
represented in an XML document
XML Schema Validation (XSV)
XML Schema Validation is the verification of XML files against the
published schema (XSD file).
Financial Intelligence Unit India (FIU-IND)
33
FINnet Gateway User Guide
Version 1.1
13 List of additional documents and files
User Guides
Report Generation Utility User Guide
Report Validation Utility User Guide
XML Schemas
AccountBasedReport.xsd
TransactionBasedReport.xsd
CCRBasedReport.xsd
FIU-INDSchemaLibrary.xsd
DataQualityReport.xsd
Editable PDF forms
Cash Transaction Report (Account Based)
Cash Transaction Report (Transaction Based)
Suspicious Transaction Report (Account Based)
Suspicious Transaction Report (Transaction Based)
Counterfeit Currency Report
Financial Intelligence Unit India (FIU-IND)
34
You might also like
- Manitowoc 16000 LMI Operation ManualDocument14 pagesManitowoc 16000 LMI Operation ManualKOK100% (3)
- Manual Penggunaan PlaySMS Rev2Document121 pagesManual Penggunaan PlaySMS Rev2kaddalNo ratings yet
- Annexure - NACH Procedural Guidelines V 3.1Document158 pagesAnnexure - NACH Procedural Guidelines V 3.1Pratim MajumderNo ratings yet
- Postilion Developer External PDFDocument2 pagesPostilion Developer External PDFMwansaNo ratings yet
- Worksite Server Administrators Guide 8 5 For Imanage ServerDocument382 pagesWorksite Server Administrators Guide 8 5 For Imanage ServerHanumantha Rao Mallela0% (2)
- AppDynamics OfferDocument4 pagesAppDynamics OfferRexford AdjeiNo ratings yet
- Double-Take RecoverNow User GuideDocument316 pagesDouble-Take RecoverNow User GuideSyed Fahad AliNo ratings yet
- FDD - FCUBS12.0.3 - CASA - Amount BlockDocument46 pagesFDD - FCUBS12.0.3 - CASA - Amount BlockVoleti SrikantNo ratings yet
- Multi Factor Authentication A Complete Guide - 2020 EditionFrom EverandMulti Factor Authentication A Complete Guide - 2020 EditionNo ratings yet
- Financial Gateway 9.2Document5 pagesFinancial Gateway 9.2MayankSinghNo ratings yet
- Digital Services Governance Recommendations: Supporting Implementation of Digital Services Governance Structures in The Federal GovernmentDocument42 pagesDigital Services Governance Recommendations: Supporting Implementation of Digital Services Governance Structures in The Federal GovernmentFedScoop100% (1)
- Cash Management - Financial-GatewayDocument39 pagesCash Management - Financial-GatewayKavitaNo ratings yet
- Mifos X Data Sheet July2015Document4 pagesMifos X Data Sheet July2015konverg101No ratings yet
- Setting Up Squid Proxy ServerDocument22 pagesSetting Up Squid Proxy ServerRamesh Kumar VaradharajanNo ratings yet
- Customer Information File User Manual PDFDocument314 pagesCustomer Information File User Manual PDFFahim KaziNo ratings yet
- Geo Network User ManualDocument244 pagesGeo Network User ManualCarlos Andree Pérez TelloNo ratings yet
- 405-2 - Kobal AVDF 12.1Document31 pages405-2 - Kobal AVDF 12.1NguyenNo ratings yet
- Study On Cbs With Tcs - SBIDocument22 pagesStudy On Cbs With Tcs - SBIvarghese.mathewNo ratings yet
- Technical Specification Document-1Document4 pagesTechnical Specification Document-1Gaurav TandonNo ratings yet
- GL PDFDocument91 pagesGL PDFcuonglunNo ratings yet
- Secure Mobile Banking SRSDocument7 pagesSecure Mobile Banking SRSAkanksha SinghNo ratings yet
- ServiceManager - Guide - Add-On User Guide PDFDocument31 pagesServiceManager - Guide - Add-On User Guide PDFcaplusincNo ratings yet
- IWSVA 5.0 GuideDocument379 pagesIWSVA 5.0 GuideDiana MalkisNo ratings yet
- Agilepoint Web Services Api Guide: Enabling Next Generation Agile, Adaptive and Process-Managed EnterpriseDocument180 pagesAgilepoint Web Services Api Guide: Enabling Next Generation Agile, Adaptive and Process-Managed Enterprise施晓钟No ratings yet
- (Eric Priezkalns David Leshem Et Al) Revenue AssuranceDocument367 pages(Eric Priezkalns David Leshem Et Al) Revenue AssuranceShravan VenkatNo ratings yet
- UCF Risk Management Guide for IT Risk Assessment and MitigationDocument69 pagesUCF Risk Management Guide for IT Risk Assessment and MitigationKoduriLalNo ratings yet
- Volante Designer - DatasheetDocument3 pagesVolante Designer - DatasheetLuis YañezNo ratings yet
- HBL Migration of Core Banking ApplicationDocument5 pagesHBL Migration of Core Banking ApplicationyousuffuuNo ratings yet
- Securing Web PortalsDocument12 pagesSecuring Web PortalsPietro VivoliNo ratings yet
- FINNET 2.0 FeaturesDocument2 pagesFINNET 2.0 FeaturesRahulNo ratings yet
- Collections 12 0Document76 pagesCollections 12 0Pearl AsiamahNo ratings yet
- HSM Design Principles v5 1Document6 pagesHSM Design Principles v5 1vvNo ratings yet
- CTS User Guide-V2.2.0Document24 pagesCTS User Guide-V2.2.0udohsolomonNo ratings yet
- Payment, Clearing and Settlement Systems in Indonesia PDFDocument43 pagesPayment, Clearing and Settlement Systems in Indonesia PDFfeeebbbiiii100% (2)
- NetHSM Quick Start GuideDocument4 pagesNetHSM Quick Start GuidegoldminerNo ratings yet
- OmniDocs BrochureDocument4 pagesOmniDocs BrochurebabasanfourNo ratings yet
- Orion POS - Guide - Accounting Workflow PDFDocument20 pagesOrion POS - Guide - Accounting Workflow PDFcaplusincNo ratings yet
- Software Development Proposal TemplateDocument10 pagesSoftware Development Proposal Templatexuni34No ratings yet
- RFP Guide for Selecting HRMS SoftwareDocument17 pagesRFP Guide for Selecting HRMS SoftwareManzoor HusainNo ratings yet
- IcDocument181 pagesIcpankajpateshNo ratings yet
- Aadhaar E-KYC-User Manual For Kiosk Ver 1.0Document13 pagesAadhaar E-KYC-User Manual For Kiosk Ver 1.0Arjun NandaNo ratings yet
- IA Enterprise IntegrationDocument17 pagesIA Enterprise Integrationalvertosk84No ratings yet
- Software Requirement Specifications CYBORGDocument20 pagesSoftware Requirement Specifications CYBORGMuhammad Daniyal AťīfNo ratings yet
- BBPS Procedural GuidelinesDocument89 pagesBBPS Procedural Guidelinesramki020983No ratings yet
- Quest MessageStats Report Pack For Lotus Notes Migration User Guide v10Document32 pagesQuest MessageStats Report Pack For Lotus Notes Migration User Guide v10lucozzadeNo ratings yet
- Manage AP and cash flowDocument15 pagesManage AP and cash flowNishant SainiNo ratings yet
- Aa 7 3 RLDocument45 pagesAa 7 3 RLJoyce ShiNo ratings yet
- Password Management Tech BriefDocument16 pagesPassword Management Tech BriefPistolStar Tailored AuthenticationNo ratings yet
- IT Audit Report On Core Banking System in BDBLDocument58 pagesIT Audit Report On Core Banking System in BDBLannasserNo ratings yet
- 179.shift Management SystemDocument3 pages179.shift Management SystemLOGIC SYSTEMSNo ratings yet
- Quotation - MMCineplex by Digital Leap FINALDocument12 pagesQuotation - MMCineplex by Digital Leap FINALShuwen KhorNo ratings yet
- ClarificationsDocument15 pagesClarificationsArun KumarNo ratings yet
- Case Study eKYC Solution New PDFDocument2 pagesCase Study eKYC Solution New PDFykbharti101No ratings yet
- Mobile Device Management: Key Components, V1.0: September 2012Document12 pagesMobile Device Management: Key Components, V1.0: September 2012CyrllandNo ratings yet
- AEPS Interface Specification v2.7 PDFDocument55 pagesAEPS Interface Specification v2.7 PDFSanjeev PaulNo ratings yet
- Identity and Access Management: The Unique Alternative To The Big FourDocument32 pagesIdentity and Access Management: The Unique Alternative To The Big FourSaurabh SrivastavaNo ratings yet
- Registry Functional Specification v22 24Document524 pagesRegistry Functional Specification v22 24Tony PieromaldiNo ratings yet
- Settlement and Clearing User ManualDocument477 pagesSettlement and Clearing User ManualOrlando FajardoNo ratings yet
- IBM Open PagesDocument17 pagesIBM Open PagesProduct Poshan100% (1)
- Attach-3a ABB Ability™ System 800xa - OPERATOR NOTEDocument3 pagesAttach-3a ABB Ability™ System 800xa - OPERATOR NOTEAnandharaja RajamohanNo ratings yet
- LogDocument17 pagesLogRoman KuliberdaNo ratings yet
- Steps For Setting Up Environment For Developing Custom Forms in E-Business SuiteDocument3 pagesSteps For Setting Up Environment For Developing Custom Forms in E-Business SuitePramodNo ratings yet
- Xpdfreader Is An Open Source PDF Reader For Windows and LinuxDocument5 pagesXpdfreader Is An Open Source PDF Reader For Windows and LinuxxibulaNo ratings yet
- Rasberry Pi Seminar AbstractDocument3 pagesRasberry Pi Seminar AbstractArjun KomathNo ratings yet
- University of Kwazulu Natal: School of Mathematics, Statistics & Computer ScienceDocument2 pagesUniversity of Kwazulu Natal: School of Mathematics, Statistics & Computer SciencesarrruwvbeopruerxfNo ratings yet
- Hyperbolic TreeDocument2 pagesHyperbolic Treecharlotte899No ratings yet
- Bq76942 3-Series To 10-Series High Accuracy Battery Monitor and Protector For Li-Ion, Li - Polymer, and Lifepo Battery PacksDocument82 pagesBq76942 3-Series To 10-Series High Accuracy Battery Monitor and Protector For Li-Ion, Li - Polymer, and Lifepo Battery PacksSohail ShahzadNo ratings yet
- Aomei Backupper: User ManualDocument80 pagesAomei Backupper: User ManualPedro VeraNo ratings yet
- Service+Manual+ +170S7Document114 pagesService+Manual+ +170S7Marincus AdrianNo ratings yet
- Name of The Employee: Department: Admin Designation: IT Head (A) Job AssessmentDocument5 pagesName of The Employee: Department: Admin Designation: IT Head (A) Job AssessmentSurabhi Jain SahlotNo ratings yet
- Fundamentals of C ProgrammingDocument766 pagesFundamentals of C ProgrammingqpjuniorNo ratings yet
- Network Security AssignmentDocument4 pagesNetwork Security Assignmentbamie AhmedNo ratings yet
- Installing and Configuring The License ServerDocument4 pagesInstalling and Configuring The License ServerDavid CastroNo ratings yet
- Oracle® Warehouse Builder API and Scripting ReferenceDocument206 pagesOracle® Warehouse Builder API and Scripting ReferenceranusofiNo ratings yet
- Sa201 IvDocument2 pagesSa201 IvsermedNo ratings yet
- EHR Usability Testing and User-Centered DesignDocument27 pagesEHR Usability Testing and User-Centered Designade kurniawanNo ratings yet
- Nikolaos MesaritesDocument87 pagesNikolaos MesaritesleipsanothikiNo ratings yet
- ACCENTURE QuestionsDocument65 pagesACCENTURE QuestionsManga MattaNo ratings yet
- ENOVIA Program Central Administrator's Guide (V6R2011)Document136 pagesENOVIA Program Central Administrator's Guide (V6R2011)蔡佳純No ratings yet
- Buildroot Image With Qt5 OPEGN GLS 2.0 Mesa VC4 Driver in 32 BitDocument22 pagesBuildroot Image With Qt5 OPEGN GLS 2.0 Mesa VC4 Driver in 32 Bitap8389546No ratings yet
- MRL2601 October November 2023 EQPDocument12 pagesMRL2601 October November 2023 EQPAobakwe MaitshaNo ratings yet
- Packet Tracer - Skills Integration Challenge: TopologyDocument11 pagesPacket Tracer - Skills Integration Challenge: TopologyUTM SOE-161No ratings yet
- JSIKA Vol 2 No 2 (2013)/ISSN 2338-137XDocument10 pagesJSIKA Vol 2 No 2 (2013)/ISSN 2338-137X17.Fernando Dwi septianNo ratings yet
- WWW Scribd Com Document 565971169 Vikash Sharma Ip Project Class 12Document20 pagesWWW Scribd Com Document 565971169 Vikash Sharma Ip Project Class 12nightmare 17No ratings yet
- MECHANICAL ENGINEERING ANALYSIS USING HYPERMESHDocument25 pagesMECHANICAL ENGINEERING ANALYSIS USING HYPERMESHfatinNo ratings yet
- Common Visualization IdiomsDocument95 pagesCommon Visualization IdiomsGitanjali gitanjali0% (1)
- ReadmeDocument2 pagesReadmeNhân LêNo ratings yet
- Microelectronics Engineer ProfileDocument4 pagesMicroelectronics Engineer ProfileRima HassanNo ratings yet