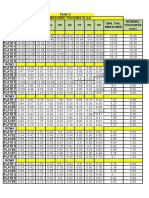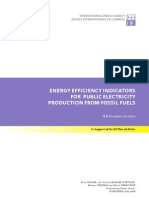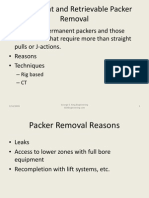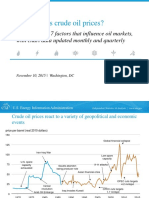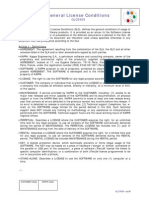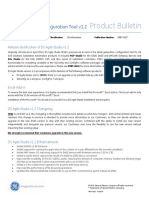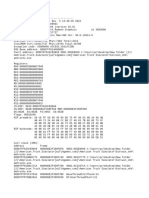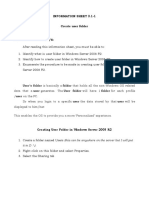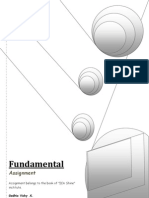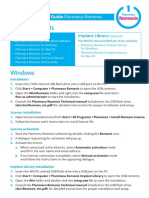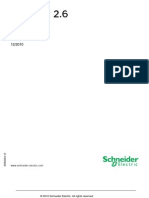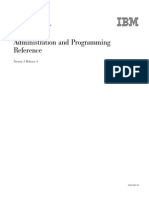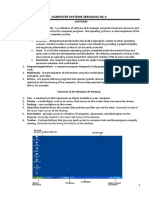Professional Documents
Culture Documents
WellEye 2-3-148 InstallationGuide
Uploaded by
xsmartieCopyright
Available Formats
Share this document
Did you find this document useful?
Is this content inappropriate?
Report this DocumentCopyright:
Available Formats
WellEye 2-3-148 InstallationGuide
Uploaded by
xsmartieCopyright:
Available Formats
WellEye 2.3 Installation Instructions (Version 2.3.
148)
Sep 16, 2011
WellEye 2.3 Installation Instructions (Version 2.3.148)
Released On: Sep 21, 2011
The WellEye 2.3 install kit was created with InstallShield 12.0 and provides an easy, selfexplanatory installation process. Everything necessary for WellEye installation is packed
into setup.exe file.
To install WellEye, the user must have the administrator privilege of the computer (on
Windows 7, user might need to right click on setup.exe and choose Run as
Administrator). The user should run setup.exe from the installation CD or other file
source. At this moment three cases are possible:
1. User does not have any previous installations of WellEye
2. User has WellEye (Version 2.0.*, 2.1.*, 2.2.* or 2.3.*) installed
3. User has WellEye (Version prior to 2.0) installed
1. User does not have any previous installations of WellEye.
In this case setup will start the InstallShield Wizard and the following window displays.
If the setup determines that DirectX 8.1 or later is not installed, or is installed improperly
on the users machine, the Welcome window will not display. Instead, the following error
message will display:
Page 1 of 7
WellEye 2.3 Installation Instructions (Version 2.3.148)
Sep 16, 2011
If this DirectX error occurs, the user must exit the installation. If the DirectX check is
successful, the user is allowed to continue by clicking the Next button. Then the
WellEye License Agreement window will display.
The user should carefully read the entire agreement and decide whether he or she accepts
it or not. If the user accepts the agreement, the installation continues by clicking the
Next button. Then the Product Monitor License Agreement window will display.
Page 2 of 7
WellEye 2.3 Installation Instructions (Version 2.3.148)
Sep 16, 2011
The Product Monitor Component is integrated into WellEye 2.3.53. The user should
carefully read the entire agreement and decide whether he or she accepts it or not. If the
user accepts the agreement, he or she can also disable or enable Show me details each
time before sending the information. If he or she checks this box, the Product Usage
Monitoring dialog will show up when the user exits the WellEye application.
If the user accepts the agreement, the installation is continued by clicking the Next
button. The customer information window will display.
Page 3 of 7
WellEye 2.3 Installation Instructions (Version 2.3.148)
Sep 16, 2011
In this window, the user can enter his or her credentials, and make the application
available for other users on the machine. After clicking the Next button the setup type
window displays.
WellEye 2.3 is not separated into different install features, so the entire application will
be installed by both Complete and Custom selections.
However, Custom will allow you to select a location to install WellEye, while Complete
will install the same files, but will place them in a standard default location.
If the user selects the Custom install and then clicks the Next button, the following
window will display, which shows the default location. To install elsewhere, the user
should click Change and navigate to a different location.
Page 4 of 7
WellEye 2.3 Installation Instructions (Version 2.3.148)
Sep 16, 2011
The user may now click the Next button and the final pre-installation window displays.
If the user is satisfied with the settings, clicking the Install button will start the
installation. When the installation is finished, the final window displays.
Page 5 of 7
WellEye 2.3 Installation Instructions (Version 2.3.148)
Sep 16, 2011
After clicking Finish, the user may see a suggestion to restart the machine.
At any time before installation has completed, clicking the Cancel button will stop it. In
this event, all the changes made with the setup will be rolled back to the initial state.
After WellEye installation, the user can uninstall, modify or repair it using the standard
Windows Add/Remove programs tool.
Page 6 of 7
WellEye 2.3 Installation Instructions (Version 2.3.148)
Sep 16, 2011
2. User has WellEye (Version 2.0.*, 2.1.*, 2.2.* or 2.3.*) installed.
We strongly recommend that the user uninstall the previous version of WellEye using the
Add/Remove Programs tool from the Control Panel under the Start menu.
Check the C:\Program Files\Schlumberger\WellEye\Formats\ folder for left-over XML
files. These are likely to be user customized XML formats. They will not be compatible
with the new version due to the change in the underlying Log Graphics engine, so should
be deleted or moved elsewhere to avoid confusion.
Then, follow the instructions as defined in the first case of this document.
3. User has a version of WellEye prior to 2.0 installed
In this case, the user must first uninstall the previous version of WellEye using the
Add/Remove Programs tool from the Control Panel under the Start menu.
Check the C:\Program Files\Schlumberger\WellEye\Formats\ folder for left-over XML
files. These are likely to be user customized XML formats. They will not be compatible
with the new version due to the change in the underlying Log Graphics engine, so should
be deleted or moved elsewhere to avoid confusion.
Then, the user must follow the instructions as defined in the first case of this document.
Page 7 of 7
You might also like
- Delta-: Water-in-Oil (BS&W) AnalysersDocument50 pagesDelta-: Water-in-Oil (BS&W) AnalysersxsmartieNo ratings yet
- Cranfield University: Except Public HolidaysDocument7 pagesCranfield University: Except Public HolidaysxsmartieNo ratings yet
- Brochure BiDi Prover R06Document4 pagesBrochure BiDi Prover R06xsmartieNo ratings yet
- Chf/Jpy Nzd/Usd High HighDocument2 pagesChf/Jpy Nzd/Usd High HighxsmartieNo ratings yet
- Create Network Situation: Facility" ProjectDocument15 pagesCreate Network Situation: Facility" ProjectxsmartieNo ratings yet
- Rsa1wtpe1 Xfa PDFDocument2 pagesRsa1wtpe1 Xfa PDFxsmartieNo ratings yet
- Ss 03039Document4 pagesSs 03039xsmartieNo ratings yet
- 004EDocument2 pages004ExsmartieNo ratings yet
- Texsteam Series 5100Document12 pagesTexsteam Series 5100xsmartieNo ratings yet
- Pneumatically Driven Chemical Injection Pump: Product DetailsDocument2 pagesPneumatically Driven Chemical Injection Pump: Product DetailsxsmartieNo ratings yet
- Ss 01014Document6 pagesSs 01014Bintang SuryoNo ratings yet
- Working For DNRM Sep2016Document3 pagesWorking For DNRM Sep2016xsmartieNo ratings yet
- Refrences For Hse ResearchDocument2 pagesRefrences For Hse ResearchxsmartieNo ratings yet
- Sap Ps Training Schedule - NpdcopsDocument2 pagesSap Ps Training Schedule - NpdcopsxsmartieNo ratings yet
- Name Value Name Value Test Date / Time Main Model ParametersDocument6 pagesName Value Name Value Test Date / Time Main Model ParametersxsmartieNo ratings yet
- Fundamentals Formation Testing OverviewDocument25 pagesFundamentals Formation Testing Overviewshahbrotherz4287No ratings yet
- En Efficiency IndicatorsDocument23 pagesEn Efficiency IndicatorsGabriel MenchuNo ratings yet
- Welltest Interpretation Report Analysis Name: Leaky Fault Company: Hydrocarbon Theater Company Field:Moliere Test Type: Standard Test Name / #: DST 3Document14 pagesWelltest Interpretation Report Analysis Name: Leaky Fault Company: Hydrocarbon Theater Company Field:Moliere Test Type: Standard Test Name / #: DST 3xsmartieNo ratings yet
- Permanent Packer Removal TechniquesDocument35 pagesPermanent Packer Removal Techniquesmahimoh18No ratings yet
- 456 FDocument4 pages456 FxsmartieNo ratings yet
- Eia What Drives Crude Oil PricesDocument23 pagesEia What Drives Crude Oil PricesxsmartieNo ratings yet
- Well test analysis reportDocument4 pagesWell test analysis reportxsmartieNo ratings yet
- DDA Book 05 Wellbore ModelsDocument8 pagesDDA Book 05 Wellbore ModelsxsmartieNo ratings yet
- Conversion ChartsDocument12 pagesConversion ChartsxsmartieNo ratings yet
- Numerical Multiphase PTADocument29 pagesNumerical Multiphase PTAAvinash_Negi_7301No ratings yet
- Chapter 3Document66 pagesChapter 3Can BayirNo ratings yet
- GLC 0909Document9 pagesGLC 0909Luiz CabelloNo ratings yet
- Mature Student Online Application FormDocument1 pageMature Student Online Application FormYelah AkuNo ratings yet
- The Subtle Art of Not Giving a F*ck: A Counterintuitive Approach to Living a Good LifeFrom EverandThe Subtle Art of Not Giving a F*ck: A Counterintuitive Approach to Living a Good LifeRating: 4 out of 5 stars4/5 (5784)
- The Yellow House: A Memoir (2019 National Book Award Winner)From EverandThe Yellow House: A Memoir (2019 National Book Award Winner)Rating: 4 out of 5 stars4/5 (98)
- Never Split the Difference: Negotiating As If Your Life Depended On ItFrom EverandNever Split the Difference: Negotiating As If Your Life Depended On ItRating: 4.5 out of 5 stars4.5/5 (838)
- Shoe Dog: A Memoir by the Creator of NikeFrom EverandShoe Dog: A Memoir by the Creator of NikeRating: 4.5 out of 5 stars4.5/5 (537)
- The Emperor of All Maladies: A Biography of CancerFrom EverandThe Emperor of All Maladies: A Biography of CancerRating: 4.5 out of 5 stars4.5/5 (271)
- Hidden Figures: The American Dream and the Untold Story of the Black Women Mathematicians Who Helped Win the Space RaceFrom EverandHidden Figures: The American Dream and the Untold Story of the Black Women Mathematicians Who Helped Win the Space RaceRating: 4 out of 5 stars4/5 (890)
- The Little Book of Hygge: Danish Secrets to Happy LivingFrom EverandThe Little Book of Hygge: Danish Secrets to Happy LivingRating: 3.5 out of 5 stars3.5/5 (399)
- Team of Rivals: The Political Genius of Abraham LincolnFrom EverandTeam of Rivals: The Political Genius of Abraham LincolnRating: 4.5 out of 5 stars4.5/5 (234)
- Grit: The Power of Passion and PerseveranceFrom EverandGrit: The Power of Passion and PerseveranceRating: 4 out of 5 stars4/5 (587)
- Devil in the Grove: Thurgood Marshall, the Groveland Boys, and the Dawn of a New AmericaFrom EverandDevil in the Grove: Thurgood Marshall, the Groveland Boys, and the Dawn of a New AmericaRating: 4.5 out of 5 stars4.5/5 (265)
- A Heartbreaking Work Of Staggering Genius: A Memoir Based on a True StoryFrom EverandA Heartbreaking Work Of Staggering Genius: A Memoir Based on a True StoryRating: 3.5 out of 5 stars3.5/5 (231)
- On Fire: The (Burning) Case for a Green New DealFrom EverandOn Fire: The (Burning) Case for a Green New DealRating: 4 out of 5 stars4/5 (72)
- Elon Musk: Tesla, SpaceX, and the Quest for a Fantastic FutureFrom EverandElon Musk: Tesla, SpaceX, and the Quest for a Fantastic FutureRating: 4.5 out of 5 stars4.5/5 (474)
- The Hard Thing About Hard Things: Building a Business When There Are No Easy AnswersFrom EverandThe Hard Thing About Hard Things: Building a Business When There Are No Easy AnswersRating: 4.5 out of 5 stars4.5/5 (344)
- The Unwinding: An Inner History of the New AmericaFrom EverandThe Unwinding: An Inner History of the New AmericaRating: 4 out of 5 stars4/5 (45)
- The World Is Flat 3.0: A Brief History of the Twenty-first CenturyFrom EverandThe World Is Flat 3.0: A Brief History of the Twenty-first CenturyRating: 3.5 out of 5 stars3.5/5 (2219)
- The Gifts of Imperfection: Let Go of Who You Think You're Supposed to Be and Embrace Who You AreFrom EverandThe Gifts of Imperfection: Let Go of Who You Think You're Supposed to Be and Embrace Who You AreRating: 4 out of 5 stars4/5 (1090)
- The Sympathizer: A Novel (Pulitzer Prize for Fiction)From EverandThe Sympathizer: A Novel (Pulitzer Prize for Fiction)Rating: 4.5 out of 5 stars4.5/5 (119)
- Her Body and Other Parties: StoriesFrom EverandHer Body and Other Parties: StoriesRating: 4 out of 5 stars4/5 (821)
- IIB10004 31 EmployeeService IntegrationService SQLServer PDFDocument44 pagesIIB10004 31 EmployeeService IntegrationService SQLServer PDFdivaNo ratings yet
- SOMATOM Spirit: Installation of SOMARIS/5.5 VB27Document38 pagesSOMATOM Spirit: Installation of SOMARIS/5.5 VB27Daniel AlvesNo ratings yet
- Spyder Notebook - Spyder 5 DocumentationDocument5 pagesSpyder Notebook - Spyder 5 DocumentationRAHUL DHANOLANo ratings yet
- Whitepaper - DW - IntegrationDocument24 pagesWhitepaper - DW - IntegrationJosé MarínNo ratings yet
- System Information ReportDocument37 pagesSystem Information ReportNiteWindNo ratings yet
- 3 CXPhone System Manual 14Document119 pages3 CXPhone System Manual 14Luis Enrique Castañeda Rangel100% (1)
- UniConn Reference Guide Ver F - 3953183Document567 pagesUniConn Reference Guide Ver F - 3953183molanoavila100% (3)
- Dm00629856 Stm32cubeide User Guide StmicroelectronicsDocument237 pagesDm00629856 Stm32cubeide User Guide StmicroelectronicsVioletta GonzálezNo ratings yet
- PRBT-0427 DSAgileStudio 1.2 Release Notification V100 R0Document6 pagesPRBT-0427 DSAgileStudio 1.2 Release Notification V100 R0GESELL CABEZASNo ratings yet
- Game CrashDocument9 pagesGame CrashfennoufelNo ratings yet
- MDM Lab Manual OU Machine DrawingDocument41 pagesMDM Lab Manual OU Machine DrawingBandara EMNo ratings yet
- CSS - Info Sheet 3.1-1 - Create User FolderDocument9 pagesCSS - Info Sheet 3.1-1 - Create User FolderomarNo ratings yet
- Assignment of Fundamental of Computer (Vicky)Document16 pagesAssignment of Fundamental of Computer (Vicky)Vicky Gadhia90% (10)
- Windows XP SP3 editions & versionsDocument3 pagesWindows XP SP3 editions & versionsantosevicNo ratings yet
- Windowsregistry PDFDocument16 pagesWindowsregistry PDFlol4336No ratings yet
- Bizhub Press c7000Document200 pagesBizhub Press c7000Trung Nhất DV PhotocopyNo ratings yet
- ყვავილები ელჯერნონისთვისDocument348 pagesყვავილები ელჯერნონისთვისNia NorakidzeNo ratings yet
- Topcon Link V8-SecuredDocument272 pagesTopcon Link V8-SecuredTecnologia de materiales Ana Torre-Marco AntonioNo ratings yet
- Magic Xpa 3.1 Release NotesDocument32 pagesMagic Xpa 3.1 Release NotesAugust WestNo ratings yet
- Using The BurFlags Registry Key To Reinitialize File Replication ServiceDocument8 pagesUsing The BurFlags Registry Key To Reinitialize File Replication ServiceNeel ShahNo ratings yet
- Quick Installation Guide RomexisDocument2 pagesQuick Installation Guide RomexisRamiro CerecedaNo ratings yet
- Concept 2.6 User Manual 12/2010Document1,206 pagesConcept 2.6 User Manual 12/2010adrianpashnicNo ratings yet
- Release Notes SEP 14 3 RU5Document32 pagesRelease Notes SEP 14 3 RU5azister01No ratings yet
- How To Create A Digital SignatureDocument1 pageHow To Create A Digital SignatureAlpha MaleNo ratings yet
- Gpfs Adm and PRG RefDocument510 pagesGpfs Adm and PRG Reftiger315No ratings yet
- InstallDocument2 pagesInstalllamurianumarius0987654321No ratings yet
- History of WindowsDocument19 pagesHistory of WindowsPascal KerichNo ratings yet
- Css Module Updated 2Document3 pagesCss Module Updated 2Elixa HernandezNo ratings yet
- Impresora - Vcom4usb Manual EnglishDocument17 pagesImpresora - Vcom4usb Manual EnglishStiwar MelambosolitoNo ratings yet