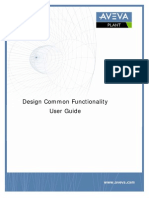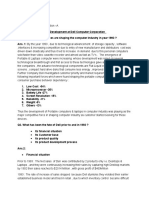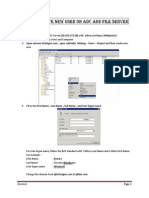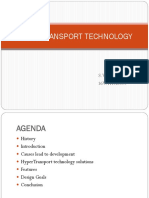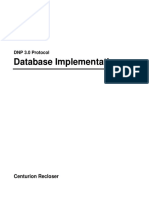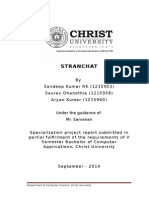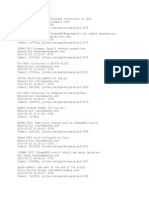Professional Documents
Culture Documents
Drawing Production - USER Guide
Uploaded by
Sarah BestOriginal Title
Copyright
Available Formats
Share this document
Did you find this document useful?
Is this content inappropriate?
Report this DocumentCopyright:
Available Formats
Drawing Production - USER Guide
Uploaded by
Sarah BestCopyright:
Available Formats
Drawing Production
User Guide
AVEVA Solutions Ltd
Disclaimer
Information of a technical nature, and particulars of the product and its use, is given by AVEVA
Solutions Ltd and its subsidiaries without warranty. AVEVA Solutions Ltd and its subsidiaries disclaim
any and all warranties and conditions, expressed or implied, to the fullest extent permitted by law.
Neither the author nor AVEVA Solutions Ltd, or any of its subsidiaries, shall be liable to any person or
entity for any actions, claims, loss or damage arising from the use or possession of any information,
particulars, or errors in this publication, or any incorrect use of the product, whatsoever.
Copyright
Copyright and all other intellectual property rights in this manual and the associated software, and every
part of it (including source code, object code, any data contained in it, the manual and any other
documentation supplied with it) belongs to AVEVA Solutions Ltd or its subsidiaries.
All other rights are reserved to AVEVA Solutions Ltd and its subsidiaries. The information contained in
this document is commercially sensitive, and shall not be copied, reproduced, stored in a retrieval
system, or transmitted without the prior written permission of AVEVA Solutions Ltd. Where such
permission is granted, it expressly requires that this Disclaimer and Copyright notice is prominently
displayed at the beginning of every copy that is made.
The manual and associated documentation may not be adapted, reproduced, or copied, in any material
or electronic form, without the prior written permission of AVEVA Solutions Ltd. The user may also not
reverse engineer, decompile, copy, or adapt the associated software. Neither the whole, nor part of the
product described in this publication may be incorporated into any third-party software, product,
machine, or system without the prior written permission of AVEVA Solutions Ltd, save as permitted by
law. Any such unauthorised action is strictly prohibited, and may give rise to civil liabilities and criminal
prosecution.
The AVEVA products described in this guide are to be installed and operated strictly in accordance with
the terms and conditions of the respective licence agreements, and in accordance with the relevant
User Documentation. Unauthorised or unlicensed use of the product is strictly prohibited.
First published September 2007
AVEVA Solutions Ltd, and its subsidiaries
AVEVA Solutions Ltd, High Cross, Madingley Road, Cambridge, CB3 0HB, United Kingdom
Trademarks
AVEVA and Tribon are registered trademarks of AVEVA Solutions Ltd or its subsidiaries. Unauthorised
use of the AVEVA or Tribon trademarks is strictly forbidden.
AVEVA product names are trademarks or registered trademarks of AVEVA Solutions Ltd or its
subsidiaries, registered in the UK, Europe and other countries (worldwide).
The copyright, trade mark rights, or other intellectual property rights in any other product, its name or
logo belongs to its respective owner.
Drawing Production User Guide
Drawing Production User Guide
Contents
Page
Drawing Production
Introduction . . . . . . . . . . . . . . . . . . . . . . . . . . . . . . . . . . . . . . . . . . . . . 1:1
How this Guide is Organised . . . . . . . . . . . . . . . . . . . . . . . . . . . . . . . . . . . . . . . . 1:1
Other Documentation . . . . . . . . . . . . . . . . . . . . . . . . . . . . . . . . . . . . . . . . . . . . . . 1:2
Introducing the DRAFT Module . . . . . . . . . . . . . . . . . . . . . . . . . . . . . 2:1
Structure and Functions of DRAFT . . . . . . . . . . . . . . . . . . . . . . . . . . . . . . . . . . . 2:1
General Functions . . . . . . . . . . . . . . . . . . . . . . . . . . . . . . . . . . . . . . . . . . . . . . . . . . . . . . . .
Labelling . . . . . . . . . . . . . . . . . . . . . . . . . . . . . . . . . . . . . . . . . . . . . . . . . . . . . . . . . . . . . .
Dimensioning . . . . . . . . . . . . . . . . . . . . . . . . . . . . . . . . . . . . . . . . . . . . . . . . . . . . . . . . . . . .
2D Drafting . . . . . . . . . . . . . . . . . . . . . . . . . . . . . . . . . . . . . . . . . . . . . . . . . . . . . . . . . . . . . .
Automatic Drawing Production Application . . . . . . . . . . . . . . . . . . . . . . . . . . . . . . . . . . . . .
AutoDRAFT Application . . . . . . . . . . . . . . . . . . . . . . . . . . . . . . . . . . . . . . . . . . . . . . . . . . . .
2:1
2:2
2:2
2:2
2:2
2:3
Getting Started . . . . . . . . . . . . . . . . . . . . . . . . . . . . . . . . . . . . . . . . . . 3:1
DRAFT Database Hierarchy . . . . . . . . . . . . . . . . . . . . . . . . . . . . . . . . . . . . . . . . . 3:1
DRAFT Startup Display . . . . . . . . . . . . . . . . . . . . . . . . . . . . . . . . . . . . . . . . . . . . . 3:2
Toolbars
. . . . . . . . . . . . . . . . . . . . . . . . . . . . . . . . . . . . . . . . . . . . . . . . . . . . . . . . . . . . . . 3:3
Loading an Existing Drawing Sheet . . . . . . . . . . . . . . . . . . . . . . . . . . . . . . . . . . . 3:4
Set up the Hierarchy to Create a Drawing Sheet . . . . . . . . . . . . . . . 4:1
Create a Department . . . . . . . . . . . . . . . . . . . . . . . . . . . . . . . . . . . . . . . . . . . . . . . 4:1
Create a Registry . . . . . . . . . . . . . . . . . . . . . . . . . . . . . . . . . . . . . . . . . . . . . . . . . . 4:4
Create Drawings and Sheets. . . . . . . . . . . . . . . . . . . . . . . . . . . . . . . . . . . . . . . . . 4:5
12.0
Drawing Production User Guide
Font Selection . . . . . . . . . . . . . . . . . . . . . . . . . . . . . . . . . . . . . . . . . . . . . . . . . . . . 4:6
Views
. . . . . . . . . . . . . . . . . . . . . . . . . . . . . . . . . . . . . . . . . . . . . . . . 5:1
Modifying an Existing View to Make it User-defined . . . . . . . . . . . . . . . . . . . . . 5:1
Defining the Drawlist Contents . . . . . . . . . . . . . . . . . . . . . . . . . . . . . . . . . . . . . . . . . . . . . . . 5:4
Setting the Scale . . . . . . . . . . . . . . . . . . . . . . . . . . . . . . . . . . . . . . . . . . . . . . . . . . . . . . . . . 5:6
Displaying the Contents of the View. . . . . . . . . . . . . . . . . . . . . . . . . . . . . . . . . . . . . . . . . . . 5:6
Creating a Sheet with a Limits-defined View . . . . . . . . . . . . . . . . . . . . . . . . . . . . 5:9
Setting the Contents of the View . . . . . . . . . . . . . . . . . . . . . . . . . . . . . . . . . . . . . . . . . . . . 5:14
Using the 3D View . . . . . . . . . . . . . . . . . . . . . . . . . . . . . . . . . . . . . . . . 6:1
Manipulating the 3D View . . . . . . . . . . . . . . . . . . . . . . . . . . . . . . . . . . . . . . . . . . . 6:2
Labelling . . . . . . . . . . . . . . . . . . . . . . . . . . . . . . . . . . . . . . . . . . . . . . . 7:1
Creating a General Label . . . . . . . . . . . . . . . . . . . . . . . . . . . . . . . . . . . . . . . . . . . . 7:1
Modify Mode . . . . . . . . . . . . . . . . . . . . . . . . . . . . . . . . . . . . . . . . . . . . . . . . . . . . . . 7:4
Entering and Exiting Modify Mode . . . . . . . . . . . . . . . . . . . . . . . . . . . . . . . . . . . . . . . . . . . . 7:4
Item Selection and Display Details. . . . . . . . . . . . . . . . . . . . . . . . . . . . . . . . . . . . . . . . . . . . 7:4
Positioning . . . . . . . . . . . . . . . . . . . . . . . . . . . . . . . . . . . . . . . . . . . . . . . . . . . . . . . . . . . . . . 7:5
Modifying Labels Graphically . . . . . . . . . . . . . . . . . . . . . . . . . . . . . . . . . . . . . . . . 7:7
2D Positioning Menu Options . . . . . . . . . . . . . . . . . . . . . . . . . . . . . . . . . . . . . . . 7:10
Gaps in Labels . . . . . . . . . . . . . . . . . . . . . . . . . . . . . . . . . . . . . . . . . . . . . . . . . . . 7:11
Label Leader Attributes . . . . . . . . . . . . . . . . . . . . . . . . . . . . . . . . . . . . . . . . . . . . 7:12
Modifying Design Symbols . . . . . . . . . . . . . . . . . . . . . . . . . . . . . . . . . . . . . . . . . 7:13
Accessing a Design Symbol. . . . . . . . . . . . . . . . . . . . . . . . . . . . . . . . . . . . . . . . . . . . . . . . 7:13
Moving a Design Symbol Using the Cursor . . . . . . . . . . . . . . . . . . . . . . . . . . . . . . . . . . . . 7:13
Highlighting a Design Symbol Layer or Design Symbol . . . . . . . . . . . . . . . . . . . . . . . . . . . 7:14
Dimensioning . . . . . . . . . . . . . . . . . . . . . . . . . . . . . . . . . . . . . . . . . . . 8:1
Creating Linear Dimensions . . . . . . . . . . . . . . . . . . . . . . . . . . . . . . . . . . . . . . . . . 8:3
Deleting Dimension Points . . . . . . . . . . . . . . . . . . . . . . . . . . . . . . . . . . . . . . . . . . . . . . . . . . 8:7
Modifying Linear Dimensions Graphically . . . . . . . . . . . . . . . . . . . . . . . . . . . . . . . . . . . . . . 8:7
Angular Dimensions . . . . . . . . . . . . . . . . . . . . . . . . . . . . . . . . . . . . . . . . . . . . . . . 8:8
Modifying Angular Dimensions Graphically . . . . . . . . . . . . . . . . . . . . . . . . . . . . . . . . . . . . 8:10
Radial Dimensions . . . . . . . . . . . . . . . . . . . . . . . . . . . . . . . . . . . . . . . . . . . . . . . . 8:10
Modifying Radial Dimensions Graphically . . . . . . . . . . . . . . . . . . . . . . . . . . . . . . . . . . . . . 8:11
Automatic Drawing Production . . . . . . . . . . . . . . . . . . . . . . . . . . . . . 9:1
ii
12.0
Drawing Production User Guide
General ADP . . . . . . . . . . . . . . . . . . . . . . . . . . . . . . . . . . . . . . . . . . . . . . . . . . . . . . 9:1
ADP Application Menu . . . . . . . . . . . . . . . . . . . . . . . . . . . . . . . . . . . . . . . . . . . . . . . . . . . . . 9:2
2D Drafting . . . . . . . . . . . . . . . . . . . . . . . . . . . . . . . . . . . . . . . . . . . . . 10:1
2D Drafting Hierarchy . . . . . . . . . . . . . . . . . . . . . . . . . . . . . . . . . . . . . . . . . . . . . 10:1
Creating Sheet Note and View Note Elements . . . . . . . . . . . . . . . . . . . . . . . . . 10:2
Creating Primitives . . . . . . . . . . . . . . . . . . . . . . . . . . . . . . . . . . . . . . . . . . . . . . . 10:3
Editing 2D Primitives Graphically. . . . . . . . . . . . . . . . . . . . . . . . . . . . . . . . . . . . 10:4
Section Planes. . . . . . . . . . . . . . . . . . . . . . . . . . . . . . . . . . . . . . . . . . 11:1
Creating a Section Plane . . . . . . . . . . . . . . . . . . . . . . . . . . . . . . . . . . . . . . . . . . . 11:2
Editing a Section Plane . . . . . . . . . . . . . . . . . . . . . . . . . . . . . . . . . . . . . . . . . . . . 11:3
Editing Stepped Planes . . . . . . . . . . . . . . . . . . . . . . . . . . . . . . . . . . . . . . . . . . . . 11:4
Showing the Clipping . . . . . . . . . . . . . . . . . . . . . . . . . . . . . . . . . . . . . . . . . . . . . 11:6
Additional Facilities . . . . . . . . . . . . . . . . . . . . . . . . . . . . . . . . . . . . . 12:1
User Utilities . . . . . . . . . . . . . . . . . . . . . . . . . . . . . . . . . . . . . . . . . . . . . . . . . . . . . 12:1
Defining a Menu to Execute a Command. . . . . . . . . . . . . . . . . . . . . . . . . . . . . . . . . . . . . . 12:2
Defining a Menu to Display a Form . . . . . . . . . . . . . . . . . . . . . . . . . . . . . . . . . . . . . . . . . . 12:3
DRAFT Database . . . . . . . . . . . . . . . . . . . . . . . . . . . . . . . . . . . . . . . . .A:1
iii
12.0
Drawing Production User Guide
iv
12.0
Drawing Production User Guide
Introduction
Introduction
This guide covers the facilities provided by DRAFT, which is the module used for the
generation of fully annotated engineering drawings directly from design data. The guide
explains the main concepts underlying DRAFT and its supporting applications.
This guide is intended for engineers who are familiar with drafting practices and the basic
Graphical User Interface (GUI) features as described in Getting Started with PDMS.
1.1
How this Guide is Organised
This guide is divided into sections and appendices, as follows:
Introducing the DRAFT gives a general overview of the structure and functions of the
Module
DRAFT module.
Getting Started
describes the DRAFT startup display and how an existing
drawing sheet is displayed. Includes an explanation of the
relevant part of the DRAFT database hierarchy.
Set up the Hierarchy to describes how the elements of the DRAFT hierarchy are
Create a Drawing Sheet created, as necessary to create a new drawing sheet.
Views
describes the setting up of Views, which define the parts of the
model that are drawn on a drawing sheet.
Using the 3D View
explains how drawing Sheets are populated using the 3D View
functionality.
Labelling
describes how Labels are added to items that appear in Views.
Also described is how the appearance of the labels is changed.
Dimensioning
explains how dimensions are added to the engineering items
that appear in Views.
Automatic
Production
Drawing describes how a dimensioned and labelled drawing is
produced automatically.
2D Drafting
explains how text and basic graphical shapes are added to
existing sheets and views.
Section Planes
explains how section planes are created and manipulated.
Additional Facilities
describes a utility for adding menu options to the User Utilities
menu
DRAFT Database
Appendix A - illustrates the DRAFT database hierarchy.
1:1
12.0
Drawing Production User Guide
Introduction
The guide provides an index, allowing the user to refer back to any specific topics.
1.2
Other Documentation
For more detailed information on aspects of DRAFT, refer to the following documentation.
AVEVA DRAFT Administrator Application User Guide
This document explains the basic concepts behind the administration of DRAFT.
AVEVA DRAFT User Guide
This is a command level document which describes the syntax of the DRAFT commands. It
is intended for those wishing to customise the interface or create macros.
AVEVA Software Customisation Guide
This document provides general information on how to use the AVEVA programmable
macro language (PML) to customise the graphical user interface by creating user-specific
forms and menus.
1:2
12.0
Drawing Production User Guide
Introducing the DRAFT Module
Introducing the DRAFT Module
2.1
Structure and Functions of DRAFT
DRAFT is the drawing production module of the AVEVA PDMS platform. It allows the user to
generate fully annotated engineering drawings directly from data in the 3D design model,
created from the DESIGN module. Drawings can be easily updated to reflect changes in the
design model.
Within DRAFT there are applications that are used for specific functions associated with
the production of drawings. These applications are called:
General
Auto Drawing Production
AutoDRAFT.
The functions of the applications are discussed in the following sub-sections.
2.1.1
General Functions
The DRAFT graphical user interface has been designed to allow the user to generate and
retrieve industry-standard engineering drawings quickly and efficiently.
Dimensioning and other annotations can then be added. It is not necessary to make any
calculations or input any data, as all annotation information comes directly from the design
model.
Drawing Creation
The user selects the particular part of the design model and the direction and scale to use.
The design model can be viewed from any angle at any scale, including isometric views,
with perspective if required. The appearance of the 3D graphics is controlled from
representation rules that are pre-defined by the project administrator. This allows different
types of design items to have different line styles applied to them. The required
representation can be selected during view creation.
Various levels of wireline and hidden-line removal can be used. Sectional views can be
generated by the creation of flat or stepped section planes, and there are no restrictions on
the number of planes created or the selection of items that can be sectioned. The scale of
the 3D graphics can be selected from a set of Metric, Architectural and Engineering values,
with the option of an automatic scale selection to use the largest scale possible for the given
design data and drawing sheet size.
Hierarchy
Facilities are available for specifying details of the hierarchy within the DRAFT database for
the location of the drawings and their sheets.
2:1
12.0
Drawing Production User Guide
Introducing the DRAFT Module
2.1.2
Labelling
Labels can be attached to any design element and used to display any attribute of the
element. The user can control the format, content and appearance of the labels, with
suitable project defaults defined by the administrator. Direct reference to the design data,
combined with a simple update annotation operation, means that the annotation always
reflects the current state of the design model. The position and orientation of the labels can
be modified graphically, to ensure a clear drawing layout.
Automatic labelling (Autotagging)
Labels can be automatically generated for a set of design items that match a tagging rule.
The rule sets determine the type of label and which design items the labels will be applied
to. For example, all nozzles that have a bore of >100mm and <300mm with a pressure
rating of #150 could be labelled. After the labels have been created, they can be
automatically updated to reflect any changes to the design model.
When the labels have been created, their positions can be adjusted graphically.
2.1.3
Dimensioning
There are four generic dimension types available in DRAFT, namely, Linear, Angular, Radial
and Pitch Circle Diameter. These allow intelligent dimensions to be created to dimensioning
standards.
Dimensions are calculated directly from the design model. The format, content and
appearance of the dimensions can be controlled. The administrator can define suitable
project defaults.
As with labelling, direct reference to the design data means that the annotation always
reflects the current state of the design model, with a simple update annotation operation.
Once the dimensions have been created, the position and orientation of dimensions can be
adjusted graphically.
2.1.4
2D Drafting
DRAFT's intelligent 2D drafting allows additional 2D annotation (manually drafted graphics
and text) to be generated on the drawing sheet. Operations such as grouping, multiple
copying, rubber banding, nested symbols, symbol libraries, and full element editing
functions are available. This facility is not intended to be used as a drafting application.
Like other DRAFT data, all 2D annotation can be linked to the design data and so can easily
be updated to follow the changes that occur in the design model.
2.1.5
Automatic Drawing Production Application
The Automatic Drawing Production (ADP) application enables annotated drawings to be
produced automatically. The user can set rules that determine how the annotation is
produced. The drawings can then be edited, if necessary, using the normal drawing editing
operations in DRAFT.
The application contains three separate utilities, which are used for different disciplines. The
utilities are:
General ADP
Steelwork Detailing
2:2
12.0
Drawing Production User Guide
Introducing the DRAFT Module
2.1.6
Hangers & Supports ADP.
AutoDRAFT Application
The AutoDRAFT application is the DRAFT two-way interface to AutoCAD. It is an AutoCAD
application for performing 2D drafting on drawings imported from DRAFT.
It is possible to transfer a DRAFT drawing directly across to AutoCAD, where some users
prefer to perform final annotation before drawing issue. The transferred drawing maintains
the exact style and representation as set from DRAFT.
The user can develop symbol libraries and drawing frames in AutoCAD and import these
directly for use in DRAFT prior to returning the drawing from AutoCAD into DRAFT.
2:3
12.0
Drawing Production User Guide
Introducing the DRAFT Module
2:4
12.0
Drawing Production User Guide
Getting Started
Getting Started
This section describes:
3.1
The DRAFT database hierarchy
the startup display
how an existing drawing is displayed.
DRAFT Database Hierarchy
The DRAFT database is a tree structure, which for reference purposes is illustrated in
DRAFT Database. The above hierarchy shows the part of the tree that is relevant to
displaying drawings and sheets.
The World is the top element. The next level down in the structure is a Department. The
World can own several Departments, which are known as its Members, and the World is
known as the Owner of the Departments.
Departments can own Registries, which can own Drawings, which can own Sheets.
For more details of these elements, refer to the DRAFT User Guide.
3:1
12.0
Drawing Production User Guide
Getting Started
3.2
DRAFT Startup Display
When DRAFT has loaded, its application window contains the main display window, among
a number of various sub-windows. The application window would typically appear as:
3:2
12.0
Drawing Production User Guide
Getting Started
3.2.1
Toolbars
A number of toolbars specific to DRAFT provide shortcuts to various DRAFT functions.
These toolbars are as follows:
Working Sheet Toolbar
Close/Open
Working Sheet
Closes and Opens a working sheet
Layers Toolbar
The Layers toolbar is used to select a layer, and specify the filter and visibility settings for
that layer.
Layers are grouped by Note or View. To access a layer that belongs to a View other than the
current one, select the required View from the new Current Note or View list of options
before selecting the Layer you require from the layer list, or filtering them by type.
As Notes or Views are selected in the Draft Explorer or from a displayed drawing, the
current layer list is automatically updated in the layer toolbar.
3:3
12.0
Drawing Production User Guide
Getting Started
Create from Default Template Toolbar
Create New
from Default Template
Used to create a new drawing from a default
template selected from the adjacent field.
Use Default Name
Used to specify whether or not a new drawing will be
given a default name or named by the user.
Linear Dimensions Toolbar
Used to create linear dimensions. The button on the end of the toolbar:
, accesses the
Dimensions form from which more linear dimensions, plus angular, radial and pitch
dimensions can be selected.
Lines, Shapes, Symbol and Text Toolbars
These toolbars are used to add various 2D primitives to a drawing.
The button on the end of the Lines toolbar:
,
accesses the 2D Draughting form from which all
2D primitives may be selected.
3.3
Loading an Existing Drawing Sheet
An existing sheet can be loaded and displayed by selecting the sheet in the DRAFT
Explorer and clicking on the
button in the Working Sheet toolbar:
The name of the sheet will be displayed in the Working Sheet toolbar list next to the button
and the currently selected Layer will appear in the Layers toolbar. The sheet will be
displayed in the Drawing Display.
3:4
12.0
Drawing Production User Guide
Getting Started
3:5
12.0
Drawing Production User Guide
Getting Started
3:6
12.0
Drawing Production User Guide
Set up the Hierarchy to Create a Drawing Sheet
Set up the Hierarchy to Create a Drawing Sheet
This section describes how a drawing sheet belonging to a new branch of the DRAFT
hierarchy is created. Also described is a quick method of creating a Drawing Sheet from a
standard template with a single click.
An administrative element can be created only at one level lower than an existing element,
which will then own it. Consequently, to create a drawing in a new branch of the hierarchy,
the upper elements of that branch, firstly a Department and then a Registry, must be
created before the Drawing and its Sheet are created.
4.1
Create a Department
Departments can be created under the World level by selecting Create>Department from
the main menu.
The Create DEPT form is displayed, which allows the user to name the Department.
Alternatively, the user can accept the default name DEPT1, for example, which is shown in
the Name text box. The suggested name will be the lowest department number that does
not already exist.
When OK is clicked on the Create DEPT form, the Department Information form is
displayed.
4:1
12.0
Drawing Production User Guide
Set up the Hierarchy to Create a Drawing Sheet
This form allows the user the opportunity to automatically create a Registry and/or to set up
Attributes of the Department.
Name
Shows the name of the Department
Create Registry
Select checkbox to automatically create a Registry
Attributes
Displays the Department Attributes form.
The range of available attributes can be viewed by clicking on the Attributes button to
display the Department Attributes form, which features four tabs for selection.
Size & Units
With this tab selected the user is able to select the units and set the precision.
Intelligent Text
With this tab selected the user is able to select an output format for the positional code
words.
4:2
12.0
Drawing Production User Guide
Set up the Hierarchy to Create a Drawing Sheet
Pens
With the tab selected the user can set the line colour and style.
Miscellaneous
With this tab selected the user can set various attributes, including note format and
dimension terminator.
The attributes set in this form are default properties of the Registries that will eventually be
created in the branch below the Department. The attributes are cascaded down through the
Registries and Drawings within this Department, but they can be changed at any level. The
default properties of the Sheets are taken from the Drawings element.
In the Pens tab, Standard options of line colour and style are set explicitly by selecting
system-defined settings from the colour, line-pattern and thickness drop-down lists. Clicking
on Pick allows a colour to be selected from a colour palette.
To select a user-defined style, the checkbox is ticked to display, the User-defined line
styles form. A Style Table is selected and then a selection is made from the list of styles.
In the Intelligent Text system there are code words that are used to request the position of
certain elements. These expand to a string providing the location expressed in either the
ENU (East North Up) coordinate system, as an absolute position (XYZ), or as a purely
numerical output (Numbers only).
To accomplish this, two attributes are provided for a number of elements in the DRAFT
database (including DEPT, REGI, DRWG, SHEE, VIEW, LAYE). The setting of these
attributes determines the output format used by the positional code words, and are
determined by the selection made in the Intelligent Text tab. The same output format is
used throughout a given layer.
4:3
12.0
Drawing Production User Guide
Set up the Hierarchy to Create a Drawing Sheet
With the Create Registry checkbox on the Department Information form selected, clicking
OK, creates the Department and displays the Create REGI form.
4.2
Create a Registry
As well as displaying the Create REGI form by selecting the Create Registry checkbox on
the Department Information form, the Create REGI form can also be accessed by
selecting Create>Registry from the main menu.
This form allows the user to enter a name for the Registry in the Name field or accept the
default name. Clicking OK displays the Registry Information form.
This form shows the name of the Registry and gives the user the opportunity to
automatically create a drawing and/or to set up attributes of the Registry.
Name
Shows the name of the Registry
Create Drawing
Allows a drawing to be created automatically if selected
Explicitly
Creates a drawing using the Create options available from
the main menu
From Template
Creates a drawing using a template
Attributes
Displays the Registry Attributes form, allowing the user to
set the attributes of the Registry.
4:4
12.0
Drawing Production User Guide
Set up the Hierarchy to Create a Drawing Sheet
4.3
Create Drawings and Sheets
There are two methods of creating Drawings, Explicitly or From Template. Both methods
are accessed either by selecting the appropriate Create Drawing button on the Registry
Information form, or by selecting Create>Drawing from the main menu.
Explicitly
By choosing to create a drawing explicitly, the user will have to use the Create options on
the main menu bar to create all of its member elements, such as Sheets and their Views.
From Template
With the From Template option selected on the Registry Information form, clicking OK on
the Create DRWG form displays the Create New Drawing from Template form.
This form allows the user to select the source of the template, the drawing size and the
Sheet number of that drawing.
Create
Sets the Creation mode of the form. Options of Drawing
from Template or Sheet from Template are available.
From
Allows an option to be selected from a drop-down list
showing the drawing disciplines that contain the drawing
template libraries.
Template Drawings
Select a drawing from the Drawings list.
Template Drawing Sheets
Select a single sheet from the Sheets list.
Use Default Naming
Select to give default names to created drawings and
sheets.
Use as Default
Select to use created drawing or sheet as a default.
If a drawing is created from a template, several other elements will be created
automatically. The Drawing will own a Sheet, which will own at least one View. The View will
own several Layers.
4:5
12.0
Drawing Production User Guide
Set up the Hierarchy to Create a Drawing Sheet
There may be other elements, such as Sheet Notes, which are used to store text and
primitives for the 2D Drafting.
The Drawing will also own a Library. DRAFT makes extensive use of libraries, most of
which are set up by the System Administrator. Libraries are used to store things like
symbols and Drawlists. General users can only extract information from libraries, not
change them.
Note: Libraries are accessed by the Application automatically and, therefore, the user will
not need to access them directly. The user should not attempt to rename or delete
Libraries, or their members.
Clicking OK on the Create New Drawings from Template form, creates a Sheet having all
the attributes of the template and displays the Sheet in the Drawing Window.
Note: A quick way to create a Drawing Sheet is by simply clicking on the Create New
From Default Template button on the toolbar of the same name:
A Drawing Sheet, automatically named, will appear in the Drawing View based on a built in
template.
4.4
Font Selection
The AVEVA Plant software supports both PDMS fonts and TrueType fonts. PDMS fonts are
provided with the AVEVA product and are therefore immediately available for use. TrueType
fonts are only available if they are present on each workstation running the AVEVA software
and are registered in the project SYSTEM database. The installation and configuration of
TrueType fonts is a system administration function. Up to 23 TrueType fonts can be
registered per project. Once the TrueType fonts are properly configured and registered for
the project, it is possible to use them in the DRAFT application, but only on picture elements
that have been configured to use TrueType fonts. It is not possible to mix True Type and
PDMS fonts on the same sheet.
Elements such as SHEE, BACK, OVER, SHTMPL, SYLB, ISOLB and LALB have a system
attribute TTFENA that determines whether they can accept PDMS or TrueType fonts.
TTFENA (True Type Font Enabled) is a system attribute automatically set on elementcreation that cannot be changed by the user. The rules are:
If the value of the owner's FONT attribute is in the range reserved for PDMS fonts, the
element is marked as accepting PDMS fonts only, (ie TTFENA FALSE).
If the value of the owner's FONT attribute is in the range reserved for TrueType fonts,
the element is marked as accepting TrueType fonts only, (ie TTFENA TRUE).
For example, in order to create a SHEE, that can accept TrueType fonts, it is necessary that
its owner (a DRWG) has the FONT attribute set to identify a TrueType font. Then, when a
new SHEE is created, it will be marked as accepting TrueType fonts.
As a result it is possible to have a DRWG containing some SHEE elements using PDMS
fonts, and other SHEE elements using TrueType fonts (by changing the DRWG's FONT
attribute between the creation of the SHEEs). Ideally, entire REGI or DEPT elements should
4:6
12.0
Drawing Production User Guide
Set up the Hierarchy to Create a Drawing Sheet
be properly set up to use TrueType fonts, then all subsequently created members will inherit
this setting.
Note: An associated backing sheet (BACK) can restrict the choice of fonts. If the backing
sheet is marked as using PDMS fonts, you cannot switch the font to TrueType. Any
backing sheets (and overlay sheets too) should have compatible TTFENA attribute
settings with the SHEE element with which they are associated.
Forms that previously offered the choice of a font, now can allow the selection of a TrueType
font (provided that the element being modified can accept TrueType fonts).
For example, a DRWG element, that has a backing sheet reference unset, has full freedom
of choice of the TTFENA attribute. Therefore, the Drawing Attributes form would appear
as shown:
The Font drop-down list allows a choice of PDMS or TrueType fonts. For example, if the
*Select a TrueType font option, is selected, the TrueType font selection form is displayed.
This form allows the user to choose the font, including its Bold and Italic settings.
4:7
12.0
Drawing Production User Guide
Set up the Hierarchy to Create a Drawing Sheet
4:8
12.0
Drawing Production User Guide
Views
Views
A View determines which Design Model items are shown on the Sheet that owns the View.
Each View element defines:
the viewing parameters (looking direction, scale, etc),
the size, position and orientation of the View on the Sheet,
the contents of the View (the Drawlist).
If a Sheet has been created from a template, the Sheet will normally contain at least
one View, depending on how the template has been set up by the System
Administrator. An existing View can be modified by using the Modify>View options on
the main menu, or more Views can be created on a Sheet by using the Create>View
options. The user must be at Sheet level or below before a View can be created.
Two methods of defining a View, are User-Defined and Limits-Defined.
User-Defined View
User-Defined Views are used to draw individual items or groups of items in the design
model, when the volume or limits of the items are not known. The size of the frame is
independent of its contents. The scale can be automatically set to fit the design elements
into the available view frame area.
Limits-Defined View
Limits-Defined Views are used to draw the contents of a specified volume of the model. The
limits are defined in project co-ordinates, and are represented by the size of the View frame
at the selected scale. The View frame can include matchlines with text showing the
coordinates of the View limits.
Note: 2D drawing sheets can be populated using the 3D View of the design model within
DRAFT. For further details refer to Using the 3D View.
5.1
Modifying an Existing View to Make it User-defined
An existing View can be modified to make it user defined by modifying the attributes of the
View and setting up a drawlist for it.
Selecting Modify>View>User-defined from the main menu displays the User-Defined
View form, which has a series of tabs for selection.
5:1
12.0
Drawing Production User Guide
Views
General
In this tab the user can apply various settings to define the View.
CE
Select to enter the Current Element.
Title
Enter a title for the View.
View Type
Select a View type from the drop-down list.
Section Mode
Select a mode from the drop-down list.
Style
Select a style from the drop-down list.
Hatching Rules
Set a rule using the drop-down list.
Change Rules
Set a rule using the drop-down list.
Direction
Enter a direction or select one from the drop-down list.
Attributes
Displays an Attributes form.
Stamp Date
Adds the current date to the View.
Show Changes since
Select to show changes from a specific time and date.
Update Design on Apply? Gives the user options for updating or not updating a design.
Apply
Applies the forms setting.
5:2
12.0
Drawing Production User Guide
Views
Reset
Resets the form by clearing all entered settings.
Dismiss
Closes the form.
Scale
In this tab the user can set the scale of the View. The bottom half of the form is similar to that
displayed for the General tab.
Scale
Allows the user the option of selecting the scale from a set of
Metric, Architectural or Engineering values. The Auto Scale
button activates automatic scale selection.
Attributes
Displays an Attributes form.
5:3
12.0
Drawing Production User Guide
Views
Intelligent Text
In this tab the user is able to set the output format of the positioned code words.
5.1.1
Defining the Drawlist Contents
To define which elements are drawn in the View, a Drawlist is set up by selecting
Graphics>Drawlist from the menu on the User-Defined View form to display the Drawlist
Management form.
5:4
12.0
Drawing Production User Guide
Views
The form allows the user to define the Drawlist contents by compiling a list of selected
elements which are to be drawn in the View.
Navigation
Provides a menu of navigation options
Drawlist Library
Allows the selection of a Drawlist Library from a drop-down list
Drawlist
Shows the Drawlist in the selected Drawlist Library
Create
Allows a Drawlist to be created
Create Copy
Allows a Drawlist to be copied
Delete
Allows a Drawlist to be deleted
Clean Up
Allows a Drawlist to be enhanced
Reference List Members
Shows the elements in the Design database
Drawlist Members
Shows the Members of an element which have been added
from the Reference List Members list
Delete Entry
Removes an entry from the Drawlist Members list
Delete All
Removes all entries from the Drawlist Members list
5:5
12.0
Drawing Production User Guide
Views
5.1.2
Add
Adds an element selected in the Reference List Members
list to the Drawlist Members list
Remove
Adds all the members of an element selected in the
Reference List Members list to the Drawlist Members list
and then allows selected members of the element to be
removed from the list.
Setting the Scale
The scale of the View can be set by clicking on the Scale tab of the User-Defined View
form, and selecting a scale from the Scale drop-down list.
5.1.3
Displaying the Contents of the View
To display the contents of the View, the Update Design option button is selected in the
Update Design on Apply? panel at the base of the User-defined View form. On clicking
Apply, the contents of the View are displayed.
5:6
12.0
Drawing Production User Guide
Views
Note: Whenever any settings on the User-Defined View form are changed, Update
Design must be selected in the Update Design on Apply? panel at the base of the
form and Apply clicked (or select Graphics>Update>Design from the main menu)
before any change will be seen.
Note: If a black background to the drawing is not wanted, it can be changed by selecting
Colour Settings>Background Colour from the shortcut menu within the Drawing
View.
Having modified the View to make it user-defined, the View can be displayed by selecting
Display>3D View from the main menu.
An equipment item can be added to the 3D View by:
Left-clicking the item in the Design Explorer and dragging it to the 3D View.
Right-clicking on the item in the Design Explorer and choosing the 3D View>Add
option from the shortcut menu.
Selecting it in the Design Explorer and clicking the Add to View icon on the 3D View
Window toolbar:
Note: An item can be similarly deleted from the 3D View by selecting it and clicking the
Remove from View icon
, also on the 3D View Window toolbar.
DRAFT will add the equipment to the 3D View.
5:7
12.0
Drawing Production User Guide
Views
Any change in the 3D View can be reflected back into the 2D View. There are several ways
of doing this.
The controls shown below determine how the Views are synchronised:
If On Demand is selected in the drop-down list, then the Views will not synchronise until
they are directed to. The following icons can be used to do this:
Update the 3D View to reflect changes made to the 2D View.
Update the 2D View to reflect changes made to the 3D View.
Pick 2D View to associate to the 3D View: This allows the current 3D View
contents to be associated with a different 2D View. When using this tool the user
is asked to identify a 2D View to associate with the current 3D View contents.
This functionality is particularly useful whenever different views are required of
similar content.
The Views can be set so that they automatically synchronise. This can be done by selecting
Auto Update from the drop-down list:
5:8
12.0
Drawing Production User Guide
Views
Selecting Background will do much the same thing, with the difference being Auto Update
synchronises immediately and Background synchronises during idle-time.
Note: Choosing Auto Update or Background can slow the system down significantly if
working with large drawings. These options should be used with care.
Whichever method is used, the two Views are automatically synchronised:
Note: If items are added or deleted from the 2D View the change is not automatically
reflected back into the 3D View. The Update 3D View from 2D View icon, must be
used.
5.2
Creating a Sheet with a Limits-defined View
A Sheet with a Limits-defined View can be created by firstly selecting Create>Sheet>
Explicitly from the main menu to display the Create SHEE form.
Note: The user must be at Drawing level or below in the hierarchy.
Clicking OK displays the Sheet Definition form, which has two tabs. This form can be used
to define a Sheet that does not contain any Views.
5:9
12.0
Drawing Production User Guide
Views
General tab selected:
With this tab selected the user can apply various settings to define the sheet.
Title
Enter a title for the sheet.
Width
Enter a value for the sheet width or select a sheet size
from the drop-down list.
Height
Enter a value for the sheet height.
Final Designer Attributes
Displays an Attributes form.
Backing Sheet
Select an option for the backing sheet.
Apply
Applies the setting to define the sheet.
Reset
Resets the form by clearing all entered settings.
Dismiss
Closes the form.
5:10
12.0
Drawing Production User Guide
Views
Intelligent Text tab selected:
With this tab selected the user is able to select an output format for the positioned code
words.
After making any required changes to the default values set in the Sheet Definition form,
clicking Apply creates the Sheet.
To create a Limits-defined view, Create>View>Limits-defined is selected from the main
menu to display the Create VIEW form.
Clicking OK displays the Limits-Defined View form, which has four tabs.
5:11
12.0
Drawing Production User Guide
Views
General tab selected:
Limits tab selected:
5:12
12.0
Drawing Production User Guide
Views
Scale tab selected:
Intelligent Text tab selected:
The Limits-Defined View form is similar to the User-Defined View form (refer to Modifying
an Existing View to Make it User-defined) but has an additional Limits tab for setting the
limits of the view. It also has a Matchlines check box, which switches matchlines on and off.
In addition the Scale options are slightly different.
5:13
12.0
Drawing Production User Guide
Views
5.2.1
Setting the Contents of the View
Selecting Graphics>Drawlist from the menu at the top of the Limits-Defined View form,
displays the Drawlist Management form (refer to Defining the Drawlist Contents).
A new Drawlist can then be created by clicking the Create button on the Drawlist
Management form to display the Create Drawlist form.
Clicking OK allows the user to create a Drawlist using the Drawlist Management form.
Also on the Limits-Defined View form, selecting Graphics>Drawlist Ref from the menu at
the top of the form, displays the Drawlist Reference form.
This form allows the user to select the newly created Drawlist which is to be used in the
Limits-defined View.
Setting the Limits and Scale on the Limits-Defined View form, then selecting Update
Design and clicking Apply, will display the drawing with a Limits-defined View.
Note: If the Matchlines checkbox has been selected and the Matchlines overlap the Sheet
frame, this can be corrected by selecting Frame>Position>Cursor>Top Right from
the menu at the top of the Limits-Defined View form and clicking on the Sheet
where the top right corner of the view is to be repositioned to fit in the available
space.
5:14
12.0
Drawing Production User Guide
Views
5:15
12.0
Drawing Production User Guide
Views
5:16
12.0
Drawing Production User Guide
Using the 3D View
Using the 3D View
The 3D View Window in DRAFT allows the user to assemble and manipulate Design
elements to populate drawing sheets.
This allows the user to examine the content of the drawings in 3D view, before establishing
the view content as a 2D drawing.
However, the 3D View window also offers powerful facilities to enable the manipulation of
2D drawings.
The Display controls allow the user to display the list content, add selected components to
the 2D View Content list, and remove all items from the list.
Clicking on the Show View Content icon,
displays the View Content form which shows
what is in the 2D drawlist. An entry can be removed from the list by right-clicking on it and
then on the Remove Selected box.
6:1
12.0
Drawing Production User Guide
Using the 3D View
The View Content list shows the elements which have been added to the 2D and 3D Views
in DRAFT.
Note: The View Content list will not be updated even if Auto Update is set if the Update 2D
Viewlist button,
Clicking the Scale icon,
is unset.
displays the Scale form:
This option allows the Frame to be scaled to the drawing. The Scale form allows the user to:
Choose whether the scale is shown as a numeric ratio (Metric), or in Architectural or
Engineering styles.
Instruct DRAFT to calculate a scale so that the elements in the drawlist will just fit within
the View, using the Auto Scale button. The actual scale will be displayed in the Scale
text box.
Alternatively, a value can be typed directly into the text box on the toolbar:
Any changes to scale are reflected immediately on the 2D display.
6.1
Manipulating the 3D View
The 3D View can be manipulated using the functionality contained in the window itself and
then reflect those changes back into the 2D View. The 3D View can be rotated and moved
using the View manipulation buttons to the left of the display window.
The Viewfinder (the magenta box) can be interactively resized, repositioned and rotated.
Resize and Rotate changes made to the Viewfinder give equivalent changes in the 2D View.
6:2
12.0
Drawing Production User Guide
Using the 3D View
The Viewfinder represents the view that will be projected into the 2D View; that is, it can be
imagined as a window through which a 2D snapshot of the 3D design can be taken.
6:3
12.0
Drawing Production User Guide
Using the 3D View
6:4
12.0
Drawing Production User Guide
Labelling
Labelling
There are two types of Label, General Labels (GLAB) and Symbolic Labels (SLAB). Their
characteristics are as follows:
7.1
General Labels consist of text derived from the design model. These labels are
discussed in this section.
Symbolic Labels are generated from templates (which can contain 2D primitives,
including text), defined by a reference to a Symbol Template (SYTM). These labels
are not described in this Guide.
The relevant part of the DRAFT hierarchy is simply that the Views own Layers that in
turn own the labels.
Creating a General Label
Selecting Create>Label>General/Symbolic from the main menu displays the Labels form
with the General Labels tab selected.
This form allows the user to enter the settings required for creating a label.
7:1
12.0
Drawing Production User Guide
Labelling
Create New
Select to create a new label.
Create Copy
Select to create a copy of an existing label.
Attach to
Select an element type to be labelled from the drop-down list. The list
has two parts: the top part displays a list of menus for different types
of elements and the bottom part displays a list of Common Elements.
Re-Attach
Select to re-attach a label.
PPoint
Enter a P-Point or select the Cursor button to pick a P-Point.
Pline
Enter a P-line or select the Cursor button to pick a P-line.
Rotate
Enter a value for the rotation along the P-line Axis.
Blanking
Select checkbox to activate blank margins.
Blank Margin
Enter a value for the blank margin.
Attributes
Select an attribute from the drop-down list.
Offset
Set an offset from the drop-down list.
Apply
Applies the form settings.
Create Gaps
Displays the Gap Manager form.
Dismiss
Closes the form.
DRAFT automatically selects the Label layer in anticipation that the user is going to create
Labels. The Label layer, along with Drawing layers for dimensions, notes and tags are
created automatically as members of a View.
The Label layer can also be selected in the Layers toolbar and in the History toolbar.
Layers toolbar
History toolbar
The Layers toolbar simply shows the Drawing Layer the user is currently working on. The
History toolbar displays a history of the current elements that have been selected (the left/
right arrows are used to select recently accessed elements).
To begin creating a new Label, Create NEW is clicked on the Labels form, and then the
Label layer is selected in Draft Explorer.
The user is prompted (in the main window status area) to identify the Design elements to be
labelled.
Each item of equipment is identified by clicking on it in the Drawing display or the 3D View.
As an item of equipment is clicked on, a label containing the name of the equipment will be
created at the origin of the equipment and will appear in the 2D View only.
When each item of Equipment has been labelled, pressing Esc returns to normal operation.
7:2
12.0
Drawing Production User Guide
Labelling
The Labels will appear in the Drawing Window at the origins of the Equipment that have
been selected.
The contents of the label are set by default to be the Name of the labelled element. The
contents can be changed by selecting Text Contents from the Attributes drop-down list on
the General Labels tab of the Labels form. The Modify Text form is then displayed.
The textbox on the form shows the content of the label. This can be normal text directly
entered and which appears in the label, or Intelligent Text for which the information in the
label is automatically taken from the DESIGN database
7:3
12.0
Drawing Production User Guide
Labelling
The default #NAME entry is an example of Intelligent Text. It is one of many different
attributes, which are listed in the Intelligent Text form. This contains a selection of
commonly used code words, and is displayed when Intelligent Texts is selected on the
Modify Text form. The intelligent text can be selected and copied into the Modify Text form
using the Insert and Append buttons. The Insert button takes into account the current
position in the text pane when inserting the text.
7.2
Modify Mode
Modify mode is used to modify Dimensions, Labels and 2D Geometry by graphical
interaction.
There are many other non-geometrical modifications, such as changing the appearance of
the text and linestyles that can only be carried out using the main menu Modify option.
7.2.1
Entering and Exiting Modify Mode
To enter Modify mode, the
button is clicked on the Drawing Display Window toolbar.
DRAFT will exit from Modify mode when:
Modify Mode button is clicked again,
a new Sheet or Library is loaded,
the design, model, picture or annotation are updated
While the user is in Modify mode, the View can still be controlled by zooming and panning,
as normal.
7.2.2
Item Selection and Display Details
The item (in this case a label) for modification is selected by left-clicking on it. It is then
displayed in the current highlight colour. The item selected can then be modified or another
item selected for modification.
When the label is selected, several hotspots are displayed. Initially the Attachment and
Connection point hotspots for the leader line (if leader lines have been selected for the label)
are on a single point, adjacent to the label.
7:4
12.0
Drawing Production User Guide
Labelling
The arrangement of the hotspots becomes apparent when the label is moved from its initial
position. The following illustration shows the label moved upwards and to the right:
The position of the label can be moved by left-clicking and dragging its outline.
By left-clicking and dragging a hotspot, the angle of the label or the geometry of the leader
line can be modified.
7.2.3
If the Esc key is pressed while the item is selected, no changes to the item will be
made.
When the pointer is moved away from a modifiable item and the left-hand mouse
button is clicked, the changes will be saved, and the display shows the new
arrangement.
Whether or not the changes are saved, DRAFT will still be in Modify mode and the user
can continue to pick other items for modification.
Positioning
Once an item or hotspot has been selected in Modify mode, the Modify Mode shortcut menu
can be displayed by clicking the right-hand mouse button.
Options on this menu, apart from the default 2D Cursor hit option, allow the user to choose
a position for a leader line hotspot with relation to an existing line, or lines, of the displayed
engineering drawing.
7:5
12.0
Drawing Production User Guide
Labelling
The 2D cursor hit option, causes the item or hotspot, when selected, to be moved to, and
follow, the position of the mouse pointer position. When the mouse button is released, the
hotspot remains at the latest position.
When an option is selected that specifies the position related to a line of the engineering
drawing, as the hotspot is dragged over a line or lines that can satisfy the option, the line(s)
will be highlighted. The hotspot snaps to the appropriate position and will remain there when
the mouse button is released. For example, if the Centre Point of option is selected the
hotspot will snap to the centre of any arc or circle it moves over.
If no position has been found that satisfies the selected menu option, when the mouse
button is released, the item will be dropped at the pointer position.
Menu options that are not applicable to the current element are greyed out.
The menu options applicable to leader lines and their methods of use are shown in the
table.
Note: These options do not apply to moving text.
Menu Option
Method of Use
2D cursor hit
Drag hotspot to the required position. This is the default, which is
reset each time a new element is picked.
End Point of
Drag the hotspot over a line or arc, which will be highlighted when
recognised
Mid Point of
Drag the hotspot over a line, which will be highlighted when
recognised.
Centre Point of
Drag the hotspot over a circle or arc, which will be highlighted
when recognised.
Intersect at
Drag the hotspot over two lines that actually intersect. The items
will be highlighted in turn.
7:6
12.0
Drawing Production User Guide
Labelling
Menu Option
Method of Use
Intersect between
Drag the hotspot over two lines whose extensions intersect. The
items will be highlighted in turn.
Nearest to
Drag the hotspot over any DESIGN or DRAFT item. The point will
snap to the nearest point on the item.
The 2D positioning menu is automatically reset to 2D cursor hit when an element is first
picked.
7.3
Modifying Labels Graphically
This Section describes how to modify the geometry of a Label. Similar information is
provided for Dimensions (refer to Modifying Linear Dimensions Graphically and Modifying
Angular Dimensions Graphically) and 2D Geometry (refer to Editing 2D Primitives
Graphically).
The Name label for Nozzle C1101-N6 is used in the illustrations and the feedback colour is
cyan.
The Model Editor icon
required label is selected.
is clicked on the Drawing Display Window toolbar and the
The label outline is dragged away from the equipment using the Model Editor.
7:7
12.0
Drawing Production User Guide
Labelling
The Bend point at the mid point of the leader line in now visible, as are the hotspots, which
consist of:
The Rotation handle
The Attachment point
The Connection point.
The bend point is picked and dragged to put a bend in the leader line. A second bend point
will be created. This point can be moved as well, if required.
Note: If the user wants to re-select the label, then the label itself must be picked.
The attachment points and the connection point can be moved to create gaps and offsets. A
dashed line will then appear between the arrow hotspot and the default position of the point.
As an example, the illustration shows the connection hotspot dragged down and to the right.
7:8
12.0
Drawing Production User Guide
Labelling
When the leader line and label are positioned as required, the arrangement is saved by
clicking on the background away from the label and leader line. The label and leader line are
then shown in the pre-selected colour.
7:9
12.0
Drawing Production User Guide
Labelling
7.4
2D Positioning Menu Options
The 2D positioning options available from the shortcut menu are:
2D cursor hit
The cursor position. This is the default, which is reset each time a new
element is picked. If the Snap to Grid option
is on, positions will be
snapped to the grid, not to the 2D position setting.
End point of
Move the hotspot over a line or arc
Mid point of
Move the hotspot over a line
Centre point of
Move the hotspot over a circle or arc
Intersect at
Move the hotspot over two items which actually intersect. The items will
be highlighted in turn.
Intersect
between
Move the hotspot over two items whose extensions intersect. The items
will be highlighted in turn
Nearest to
Move the hotspot over any DESIGN or DRAFT item. The point will snap
to the nearest point on the item
7:10
12.0
Drawing Production User Guide
Labelling
7.5
Gaps in Labels
The Gap Manager form is used to create and delete gaps in lines, such as label leader
lines, and linear, angular and radial dimension, and projection lines.
The form is displayed by clicking the Create Gaps button on the Labels form:
The Gap Manager form displays.
The form will be greyed out if the Current Element is not on an element type that allows
gaps to be created (SLAB, GLAB, DPOI, DPPT and DPBA). The
button allows the user
to navigate by picking a label to create and delete gaps on, and is never greyed out, except
when the graphics are in pick mode.
The form is tracking and so will grey out and grey in when the user navigates around the
drawing and database. It contains the following tool buttons:
Button
Function
Allows the user to select and navigate to a label in the 2D view.
Creates a single gap on the current label. Click on the leader line of the label
where the gap is to be created.
Creates a number of gaps on the current label using the same method as
above. Press the Cancel button on the qualifier form when finished. Note that
no more than 10 gaps per label are allowed.
Creates a gap of varying gap distance. The first click defines the start point of
the gap and the second click defines the end point. A ghost line circle is
displayed between the first and second pick as feedback (in the feedback
colour) so that the user can see how big the gap will be after the second click.
Creates many of the previous 2 point gaps as required. No more than 10 gaps
on one label can be created.
Deletes a single gap by clicking on or near the gap to be deleted.
Deletes many gaps on the current label; this is similar to the previous method.
Deletes all gaps on the current label. Note the user will not be asked if they
are to be deleted.
7:11
12.0
Drawing Production User Guide
Labelling
7.6
Label Leader Attributes
The options to set the Leader Line style and colour are common to several different types
of primitive in DRAFT. Styles and colours can be set in two ways: either Standard or User
Defined. Standard options of colour, thickness and style are set explicitly by selecting
system defined settings from the drop-down lists. User-defined options are selected from
examples displayed on a form.
Note: Changing the style and colour only affects the current Label. If the attributes are to be
changed for any new Labels that have been created, the Layer attributes will need to
be changed. A new label will then have to be created to see the effect.
The label is clicked on to make it the Current Element and then Modify>Label>Definition is
selected from the main menu. The Labels form is displayed.
Leader Line is selected from the Attributes drop-down list. The Label Leader Attributes
form is displayed.
7:12
12.0
Drawing Production User Guide
Labelling
This form allows the user to change the standard settings of line colour and style.
CE
Enters the Current Element in the field.
Leader
Select from drop-down list of options.
Leader Line Colour and Style
7.7
Colour
Select a colour from the drop-down list or use the Pick facility to
select a Colour from the View.
Style
Select a style from the drop-down list of options.
Terminator
Select a line terminator from the drop-down list of options.
Clearance
Enter a value for the clearance.
Size
Enter a value for the size.
Modifying Design Symbols
2D Symbolic Representation of design items is covered in the DRAFT User Guide. Design
symbols are created and deleted automatically by DRAFT as part of the annotation of the
View, and the user subsequently has much less control over these elements than other
forms of annotation.
7.7.1
Accessing a Design Symbol
A design symbol (DESSYM) is accessed in the same way as a label element, i.e. by left
clicking on it. (In addition, the query commands Q LABEL and Q DESC also work for a
design symbol.
7.7.2
Moving a Design Symbol Using the Cursor
A design symbol can be moved by left-clicking on it with the cursor and dragging it to its new
position (in the same way that a label element is moved). Once moved, the symbol
automatically shows a leader line to where the design element should be. It is also possible
to modify a design symbols position, orientation and leader line (if one exists) using the
Graphical Interaction Mode, unless these attributes have been locked by the administrator.
7:13
12.0
Drawing Production User Guide
Labelling
7.7.3
Highlighting a Design Symbol Layer or Design Symbol
Highlighting a Design Symbol Layer in the DRAFT window.
The Design Symbol Layer (DSLAYE) is selected in the DRAFT Explorer for a View
displayed in the DRAFT Window. With the cursor anywhere in the DRAFT window, a
right-click shortcut menu is displayed and Highlight CE is selected to highlight the
current element (i.e. the DSLAYE).
Highlighting a Design Symbol in the DRAFT window.
A Design Symbol (DESSYM) is selected in the DRAFT Explorer or the cursor is placed
over it and left clicked in a view displayed in the DRAFT Window. Then, with the cursor
anywhere in the DRAFT Window, a right-click shortcut menu is displayed and
Highlight CE selected to highlight the current element (i.e. the DESSYM).
7:14
12.0
Drawing Production User Guide
Dimensioning
Dimensioning
The types of dimensions are Linear (LDIM), Angular (ADIM), Radial (RDIM) and Pitch Circle
Diameter (PDIM). Their appearances are shown in the following illustration.
Dimension
Example
Linear
Angular
Radial
Pitched
Circle
8:1
12.0
Drawing Production User Guide
Dimensioning
A Dimensions form is accessed by selecting Create>Dimension>Dimension Toolbar
from the main menu. The form contains illustrations of various types and styles of
dimension. Clicking on the required style of a linear or angular dimension leads to the
Linear/Angular Dimensions form.
Illustrations of linear dimensions also appear on the Linear Dimensions toolbar. The
toolbar method of selecting a dimension style is more convenient than the use of the Create
Linear Dimension and Create Angular Dimensions forms. Refer to Creating Linear
Dimensions and Angular Dimensions.
Linear tab selected:
Angular tab selected:
Radial tab selected:
8:2
12.0
Drawing Production User Guide
Dimensioning
Dimensioning elements are created under Layers owned by Views, as shown in the
diagram. Different types of dimension are created at different layers. All these elements will
be created automatically as a View is dimensioned.
8.1
Creating Linear Dimensions
The elements of a simple linear dimension are shown in the diagram.
8:3
12.0
Drawing Production User Guide
Dimensioning
The diagram illustrates the following features:
On the drawing, a pair of Dimension Points relates to a pair of points in the Design
model.
From each of these dimension points, a Projection Line is drawn on the drawing,
Offset in a direction defined by the user.
Between the parallel projection lines, Dimension Lines are drawn. These have
Terminators (normally arrows)
Each dimension and projection line may have text associated with it.
The various elements (Projection line, Dimension line, etc) of the dimensions are shown in
the Members form as DPPT1, DPPT2 etc, owned by the dimension, for example, LDIM.
Note: The values shown in the dimension text are taken directly from the 3D Design model.
If the points associated with the dimension points are moved in DESIGN, the
dimension can be updated automatically by selecting Graphics>Update>
Annotation.
A Linear Dimension between the nozzles along the centre of an equipment can be created
by selecting the appropriate Dimensions layer in the Draft Explorer and selecting
Create>Dimension>Dimension Linear from the main menu. The Create Linear
Dimension form is then displayed.
This form allows the user to apply settings for the Dimension and Projection Lines.
View
Shows the name of the selected view.
Direction
Shows the direction of the selected view.
Type
Select from the drop-down list of options: Chain (chained),
Tail (parallel) or Truncate (truncated parallel).
Dimension Line
Direction
Select line direction from drop-down list of options.
8:4
12.0
Drawing Production User Guide
Dimensioning
Derived Direction
Select a derived direction using the Derived button.
Terminators
Default set. Select from drop-down list to enter a different
terminator.
First Terminator
Default set. Select from drop-down list to enter a different first
terminator.
Projection Line
Text
Select from a drop-down list of options.
Angle
Default set. Enter a different value, if required.
Note: All dimensions in DRAFT are defined with respect to 3D World directions.
Once the Create Linear Dimension form has been populated, clicking OK displays the
Linear/Angular Dimensions form.
This form is used to create the points that define the Dimensions and form the link with the
3D Model element.
The list on the left of the form sets how Dimension Points are created. Item is selected in the
list. This will create the dimension point at the origin (P0) of the design primitive.
Create
Creates a point. The default is that this button must be used for
each point.
Allows several points of the same type to be created one after the
other. Selecting the symbol ticks the adjacent checkbox.
Delete
Allows a Dimension Point to be deleted.
Re-Attach
Allows a label to be re-attached.
Gaps
Displays the Gap Manager form.
Ppoint
Enter a P-point.
Auto-show Linear
Dimensions
Select to automatically show linear dimensions.
Note: The
symbol must be off if Dimension Points are to be created in different
ways, or if the 3D Pos, Cursor or Matchline positioning options are to be used.
8:5
12.0
Drawing Production User Guide
Dimensioning
By clicking on Create, the nozzles can be picked in sequence in either the 2D View or in the
3D View. The name of the item, P-point or P-line under the cursor will be highlighted in a tool
tip as the cursor moves around, and pressing the button will select it.
Pressing Esc finishes the process and the distances between the nozzles are then
dimensioned as shown in the illustration.
8:6
12.0
Drawing Production User Guide
Dimensioning
8.1.1
Deleting Dimension Points
A dimension point can be deleted by clicking on an element of the particular dimension to
make it the Current Element and either selecting Delete from the shortcut menu over the
DPPT (Dimension Point) element in the Draft Explorer or selecting Delete>CE from the
main menu.
In either case, clicking Yes in the Confirm message box that is displayed, deletes the
dimension point.
8.1.2
Modifying Linear Dimensions Graphically
Modifying linear dimensions graphically is limited to changing the length of the projection
lines, moving projection lines to the other side of the dimensioned item, and changing the
standout distance of the text.
Dimensions can be modified graphically by entering the Modify mode and moving the
dimension elements similarly to modifying Labels, as discussed in Modify Mode.
To enter Modify Mode,
is clicked on the Drawing Display Window toolbar.
The length of the projection line can be increased by selecting and dragging the dimension
line in the required direction, and then clicking on the background. The new projection line
will be shown in the 2D View.
The text standout distance can be increased by selecting the outline of the text box and
dragging it to the required position, and then clicking on the background. The text will be
displayed at the new standout distance.
This illustration is an example the modified dimensions. Continue to experiment with
modifying the dimensions, as you wish.
8:7
12.0
Drawing Production User Guide
Dimensioning
8.2
Angular Dimensions
To create the angular dimension between two nozzles on an equipment, the appropriate
Dimensions layer is selected, and then Create>Dimension>Dimension Angular is
selected from the main menu. The Create Angular Dimension form is displayed.
This form allows the user to apply settings for the Dimension and Projection Lines.
View
Shows the name of the selected view
Type
Select from the options in the Type drop-down list. The adjacent
drop-down list allows clockwise and anticlockwise options for the
direction in which the items are picked in sequence.
Dimension Line
Terminators
Default set. Select from drop-down list to enter a different
terminator.
First Terminator Default set. Select from drop-down list to enter a first terminator.
Projection Line
Text
Select from a drop-down list of options
8:8
12.0
Drawing Production User Guide
Dimensioning
The dimension will have its origin that is the point from which the angular dimension
directions will radiate, at the origin of the element picked.
Once the Create Angular Dimension form has been populated, clicking OK displays the
Linear/Angular Dimensions form. This is the same form as displayed for Linear
Dimensions, and it is used in the same way. Refer to Creating Linear Dimensions.
With the
symbol switched on, and the Create button clicked, the user will be
prompted to pick the items to be dimensioned. The nozzles are picked in the order either
clockwise or anticlockwise, set in the Create Angular Dimension form.
Clicking on the background or pressing the Esc key will show the dimensions in the 2D
View.
8:9
12.0
Drawing Production User Guide
Dimensioning
8.2.1
Modifying Angular Dimensions Graphically
Modifying angular dimensions graphically is limited to changing the offset and standout
distances.
To increase the offset of the dimension click
enter Modify Mode.
on the Drawing Display Window toolbar to
The dimension line is selected and dragged away from the origin of the projection lines, until
the required position is reached. Then clicking on the background or pressing Esc, shows
the modified dimension in the 2D View.
8.3
Radial Dimensions
To create a radial dimension on an Equipment, Create>Dimension>Dimension Toolbar is
selected from the main menu. The Dimensions form is displayed and the Radial tab is
selected.
8:10
12.0
Drawing Production User Guide
Dimensioning
When the required radius style is selected, the user is prompted to pick the item to
dimension. On picking the item, the radial dimension will be shown in the 2D View.
The Radial Dimensions form is then displayed which allows the user to modify radial
dimensions.
8.3.1
Modifying Radial Dimensions Graphically
You can modify Radial Dimensions graphically in a similar way to modifying other dimension
types. Refer to Modifying Linear Dimensions Graphically and Modifying Angular Dimensions
Graphically.
8:11
12.0
Drawing Production User Guide
Dimensioning
8:12
12.0
Drawing Production User Guide
Automatic Drawing Production
Automatic Drawing Production
This section provides an introduction to Automatic Drawing Production (ADP) in DRAFT.
There are three ADP utilities:
9.1
General ADP, for the production of General, Pipework and Equipment drawings. This is
covered below.
Steelwork Detailing ADP. This is not covered in this document.
Hangers and Supports ADP. This is not covered in this document. (For further
information, refer to Pipework Support Design User Guide.)
General ADP
The General ADP Utility uses special drawing sheets, referred to as Backing Sheets, which
enable schedules and lists of reference drawings to be generated and placed on the
drawing sheet automatically. It also uses intelligent keyplans (in the form of overlays),
which can be used to define the limits of the models shown on the drawings.
ADP depends on having rules set up to define how different types of drawing will be created
and annotated. There are defaults rules supplied as part of the sample project, which will be
used in this exercise. Changing the defaults is a System Administration task, and so is
outside the scope of this manual (see DRAFT Administrator Application User Guide).
The ADP forms can be used to create an annotated and dimensioned view on a drawing
sheet.
To do this the ADP application is entered by selecting Draft>Auto Drawing Production
from the main menu. If no sheet is currently displayed, the Drawing Selection form displays
allowing the user to select the required sheet. Alternatively, the sheet can be selected using
Draft Explorer.
9:1
12.0
Drawing Production User Guide
Automatic Drawing Production
9.1.1
ADP Application Menu
Once the application has been loaded, the ADP application menu is displayed across the
top of the window. The Create and Modify menus are exclusively for ADP.
Selecting Create>General ADP>Drawing from the main menu displays the Create DRWG
form.
Note: The Drawing will be created under the current Registry, assuming that the Current
Element is a Registry or lower.
If the user is at a higher level, and more than one Registry is available, the user will
be prompted to move to the Registry required, by selecting it in the Draft Explorer.
9:2
12.0
Drawing Production User Guide
Automatic Drawing Production
Clicking OK on the Create DRWG form, displays the Modify General ADP Drawing form.
This form allows the user to enter a title and date for the drawing, and provides access to
creating a ADP sheet.
CE
Select to show the Current Element.
Frame
Select a Backing Sheet from the drop-down list.
Title
Enter an appropriate title for the Drawing.
Date
Populated automatically with the current date.
Drn
Populated automatically with the drawers ID.
Apply
Applies the populated fields in the Drawing.
Create ADP Sheet
Displays the Create SHEE form.
Dismiss
Closes the form.
Once the fields on the Modify General ADP Drawings form have been populated, and the
Apply and Create ADP Sheet buttons have been clicked, the Create SHEE form is
displayed.
Clicking OK on the Create SHEE form shows the Backing Sheet in the Drawing display
Window and displays the Modify General ADP Sheet form.
9:3
12.0
Drawing Production User Guide
Automatic Drawing Production
This form allows the user to modify the ADP Sheet and provides access to creating the ADP
View.
CE
Select to show the Current Element.
Frame
Populated with the previously selected Backing Sheet.
Selecting the button displays the contents of the adjacent
field.
Title
Enter a Title if required.
Keyplan
Select a keyplan from the drop-down list. This will define the
limits of the drawing.
Area
Select from the drop-down list of options. The list becomes
available once a keyplan has been selected.
Reference Drawings
Displays a list of Reference Drawings which can be accessed
Apply
Displays the keyplan in the appropriate area of the sheet.
Create ADP View
Displays the Create View form.
Dismiss
Closes the form.
9:4
12.0
Drawing Production User Guide
Automatic Drawing Production
The Keyplan
button on the Modify General ADP Sheet form can be used to zoom
into the keyplan area.
9:5
12.0
Drawing Production User Guide
Automatic Drawing Production
Clicking the Frame
to full frame.
button on the Modify General ADP Sheet form, returns the View
With all the fields set on the Modify General ADP Sheet form, clicking the Create ADP
View button, displays the Create VIEW form.
The Function of the View is set in the form so that a View will be created which references
a corresponding file.
Clicking OK on the Create View form, displays the Modify General ADP View form.
9:6
12.0
Drawing Production User Guide
Automatic Drawing Production
This form allows the user to define the Drawing View based on general settings and limits
imposed either by the drawlist or keyplan.
CE
Select to show the Current Element.
Function
Populated with the selected function.
Modify
Displays the Modify General ADP Sheet form
Defaults
Displays a Defaults form.
General Settings
Drawlist
Select how the Drawlist is to be defined from the drop-down list of
options. For example selecting the Volume Defined option allows
the drawing to be defined by the values in the direction boxes at the
bottom of the form.
Modify
Displays the Drawlist Management form.
Style
Select a Style from the drop-down list.
9:7
12.0
Drawing Production User Guide
Automatic Drawing Production
Type
Select a Type from the drop-down list.
Direction
Select a direction for the frame position from the drop-down list.
Automatic
Sets the frame position automatically.
Cursor
Allows the frame position to the be picked in the View with the
cursor.
Limits
From Drawlist
Allows the limits of the drawing to be defined according to the
Drawlist Setting.
From Keyplan
Allows the limits of the drawing to be defined according to the
selected keyplan.
Update Aids
Provides access to updating aids.
Matchlines
Displays matchlines on the drawing View if the checkbox is
selected.
From
Enter the required values in the From direction boxes, if required.
To
Enter the required values in the To direction boxes, if required.
Scale
Select the scale using the drop-down lists.
Nearest
Selects automatically the scale which show the complete drawing
in the View.
Set Scale
Sets the scale according to the entered values.
Tagging
Allows tagging to be included in the View.
Schedules
Allows schedules to be included in the View.
Attributes
Allows attributes to be included in the View.
Apply
Applies the settings in the Modify View form.
Update
Displays the View Update form.
Dismiss
Closes the form.
Once the Modify General ADP View form has been populated with the required settings,
clicking Apply accepts the settings and displays the Drawing View with the specified
elements included.
9:8
12.0
Drawing Production User Guide
Automatic Drawing Production
Selecting the Update button on the Modify General ADP View form displays the View
Update form.
This form allows the user to specify which elements in the View will be updated.
9:9
12.0
Drawing Production User Guide
Automatic Drawing Production
Update
Select the options for updating from Design Graphics,
Schedules, Tagging, Annotation, Piping, Equipment and
Gridline.
Note: Automatic Savework is on by default.
Log File
Directory
Populated with the current directory.
File Name
Enter the file name or select the Browse button to open a
browser.
Messages
Select the message format from the drop-down list.
Update Now
Actions the Drawing View creation process.
Create Batch Macro
Creates a batch macro for the Drawing View.
Dismiss
Closes the form.
After selecting the Update options of the View Update form and clicking the Update Now
button, messages will appear in the Status Bar giving information about the creation
process, which can take a few minutes. On completion of the creation process, the Drawing
View will be displayed.
9:10
12.0
Drawing Production User Guide
2D Drafting
10
2D Drafting
DRAFTs 2D Drafting facility is used for adding manually-drafted graphic and text details to
drawings that have been generated by DRAFT from the DESIGN database. The facility is
not intended to be a used as a drafting package.
This section is an introduction to 2D Drafting in DRAFT.
There are three sets of menu options specific to 2D Drafting:
Draw
Enables 2D Primitives and Local Symbols to be drawn.
Construct
Enables lines and other primitives to be constructed using
existing primitives.
Edit
Enables the user to change the attributes of a primitive, move
primitives and nodes, insert gaps in lines, trim lines and arcs,
rotate primitives, reduce a symbol to its components and
manipulate groups.
The Draw and Edit functions are covered in this section.
10.1
2D Drafting Hierarchy
The basic geometric shapes and text that can be drawn are called Primitives. The
primitives exist in the DRAFT hierarchy as members of NOTEs, VNOTs elements, or
Symbol Templates (SYTMs).
By default, the NOTE and VNOTE (View Note) elements will be created automatically
whenever a Sheet or Layer element is created, but additional ones can be created if
required.
Primitives that exist as members of VNOTs may have their dimensions and positions
defined in terms of 3D Design values.
Note: Whenever a VIEW is created, a number of Layers are automatically created, one of
which will be reserved for Notes. Additional Layers can also be created if required by
selecting Create>Layer from the main menu.
The following diagram shows the 2D Drafting part of the DRAFT hierarchy. It shows the
related elements and at what level in the hierarchy they may be created. All of these
elements, with the exception of extra Layers, can be created as extra 2D elements are
added to the Sheet or View.
10:1
12.0
Drawing Production User Guide
2D Drafting
10.2
Creating Sheet Note and View Note Elements
To create a Sheet Note, the Sheet is selected in the Draft Explorer and Create>Note is
selected from the main menu. The Create NOTE form is then displayed.
Accepting the default name and clicking OK creates the Note.
Depending where in the hierarchy the user was positioned when the Note was created, a
Sheet Note (NOTE element) or a Layer Note (VNOT element) will be created, as
appropriate. To create a NOTE the user must be positioned at a SHEE element or below,
but not below a VIEW element, whereas to create a VNOT the user must be positioned at a
LAYE element or below. As the Notes are created, they are added to the list of Notes at the
right-hand side of the toolbar.
10:2
12.0
Drawing Production User Guide
2D Drafting
10.3
Creating Primitives
To create primitives, with a NOTE (or VNOT) element as the current element,
Draw>Primitives is selected from the main menu. The 2D Draughting form is displayed.
The form has four tabs: Lines, Shapes, Symbols and Text.
Holding down the left-hand mouse button over an icon reveals a display of alternative icons.
Moving to the required icon and then releasing the mouse button selects the icon.
For all primitives except Symbols (the
icon), the Point Construction Option Form
displays. The prompt text included in this form tells the user what to do next. The text will
vary according to the type of primitive being created, as shown in these examples.
The default Option is 2D Cursor hit. This enables the selected primitive to be positioned
free-hand picking the point(s) requested, in the appropriate position(s) on the drawing.
If the primitive is a graphic, it is drawn as the points are selected. Depending on the type of
graphic, it may be necessary to click on Cancel on the Point Construction Option Form
when the final point has been selected, in order to complete the graphic.
If the primitive is Text, only one point is selected and the Modify Text form is then displayed.
10:3
12.0
Drawing Production User Guide
2D Drafting
This form allows the user to enter the required text and select its format.
10.4
CE
Select to show the Current Element.
Intelligent Texts
Displays the Intelligent Text form.
Create
Allows text to be created in the text box.
Copy
Allows text to be copied from the text box.
Font
Select font format from the drop-down lists.
Just
Select the text justification from the drop-down lists.
Height
Enter a value for the text height.
Char Space
Enter a value for the character spacing of the text.
Line Space
Enter a value for the line spacing of the text.
Angle
Enter a value to set the angle at which the text will be shown on the
drawing. The default is set at 90.
Apply
Inserts the text on the drawing.
Dismiss
Closes the form.
Editing 2D Primitives Graphically
As with Labels and Dimensions, 2D primitives can be edited graphically.
To carry out this editing, the Model Editor icon
clicked to enter Modify mode.
on the Drawing Display Window toolbar is
The general action is to select the primitive and then select and drag one of the hotspots
until the required result is achieved. Then click on the background.
10:4
12.0
Drawing Production User Guide
2D Drafting
The
icon is clicked again to leave the Modify mode.
The individual primitives, and how they may be modified, are now described.
Arcs
A hotspot at the centre of the arc, to allow the whole arc to be moved.
A hotspot at each end of the arc, to allow the corresponding end of the arc to be
repositioned. The repositioning will be such that the bulge factor remains the same.
A hotspot mid way round the arc. This may be moved anywhere, and the bulge factor
will adjust appropriately.
A dotted line cross and four hotspots round the centre. The arc can be made to rotate
about its centre by rotating any of these hotspots.
Circles
A hotspot at the centre of the circle to allow the whole circle to be repositioned.
A hotspot on the circumference, which will allow the radius of the arc to increase or
decrease as it is moved, while the centre remains fixed.
10:5
12.0
Drawing Production User Guide
2D Drafting
Diamonds
A hotspot in the centre of the diamond to allow the whole diamond to be moved.
A hotspot at each end of the axes. These hotspots can be moved along their axis, and
the axis will alter length as it moves.
A dotted line cross and four hotspots round the centre. The diamond can be made to
rotate about its centre by rotating any of these hotspots.
Ellipses
A hotspot at the centre of the ellipse to allow the whole ellipse to be moved, with its
major axis parallel to its original position.
A hotspot at one end of the major axis. This hotspot can be moved along the major
axis. The length of the major axis changes as the hotspot moves.
A hotspot at one end of the minor axis. This will be constrained to move only
perpendicular to the major axis, and can be used to increase the length of the minor
axis.
A dotted line cross and four hotspots round the centre. The ellipse can be made to
rotate about its centre by rotating any of these hotspots.
10:6
12.0
Drawing Production User Guide
2D Drafting
Hexagons
A hotspot in the centre of the hexagon to allow the whole hexagon to be moved.
A hotspot at each corner. These enable the hexagon to be resized.
A dotted line cross and four hotspots round the centre - the hexagon can be made to
rotate about its centre by rotating any of these hotspots.
Lines
A hotspot in the middle of the line to allow moving of the whole line parallel to its
original position.
A hotspot at each end to allow the associated end of the line to be moved. This may
involve rotation or lengthening of the line. The other end of the line remains fixed.
Rectangles (and Tables)
A hotspot in the centre of the rectangle to allow the whole rectangle to be moved
parallel to its original position.
10:7
12.0
Drawing Production User Guide
2D Drafting
A hotspot in the centre of each of the edges. These will enable the rectangle to be
stretched in that direction. The opposite edge will remain fixed, and the opposite sides
remain parallel.
A hotspot on each corner. This will enable the rectangle to be enlarged in such a way
that the opposite corner remains fixed, and the opposite sides remain parallel to each
other.
A dotted line cross and four hotspots round the centre - the rectangle can be made to
rotate about its centre by rotating any of these hotspots.
Symbols
A hotspot in the centre of the symbol to allow the symbol to be moved.
A dotted line cross and four hotspots round the symbols origin - the symbol can be
made to rotate about its origin by rotating this hotspot.
Text
10:8
12.0
Drawing Production User Guide
2D Drafting
A box round the text. Picking and dragging this box causes the text to move.
A dotted line circle and four hotspots round the centre. The text can be made to rotate
about its centre by rotating any of these hotspots.
Triangles
A hotspot in the centre of the triangle to allow the whole triangle to be moved parallel to
its original position.
A hotspot at two of the edges of the triangle. Moving either of these enables the triangle
to be resized while the other hotspot remains fixed. (Note that the triangle remains
equilateral.)
A dotted line cross and three hotspots round the centre. The triangle can be made to
rotate about its centre by rotating this hotspot.
Views
If view frames are not visible, the user can select the View Frames on/off option on the
right-click popup menu from the main display.
10:9
12.0
Drawing Production User Guide
2D Drafting
Hotspots on view frames cannot be snapped to construction points, but they can be
snapped to the grid.
Outlines
Outlines are created by the following icons on the Draw form:
There are two type of outline:
Polyarc - A series of connected arcs and lines
Spline - A smooth bi-cubic curve connecting the points on the outline
An outline may be closed, but this property is not preserved if the user chooses to move one
of the ends and not the other.
Both types of outline may be picked and dragged to a new position. The detailed
modification behaves differently, as described below:
Polyarcs
A hotspot at each end of the arc or line. Moving either of these will move the endpoint
of that arc or line (in the same way as for arcs or lines above), and will also move the
endpoint of the next arc or line connected to that same endpoint.
A hotspot at the mid point of the arc/line. Moving this will change the bulge factor of the
arc/line and could thus change a line into an arc.
If the user clicks on a hotspot, it becomes selected and changes colour to be white.
The user can then select from the pop-up menu either:
Delete point:
If it is an endpoint, the whole arc or line is deleted. If it is a mid
point, the arc becomes a straight line. The first point cannot be
deleted.
Insert After:
The user then picks a new position on the screen, and a new
straight-line span is created from the end of the currently selected
span, and connected to the following one.
Splines
A hotspot at each vertex. Moving any of these will cause the curve to be recalculated
dynamically.
If the user clicks on a hotspot, it becomes selected and changes colour to be white.
The user can then select from the pop-up menu either:
Delete point:
The point is deleted, and the curve recalculated without it. The first
point on the outline cannot be deleted.
Insert After:
The user then picks a new position on the screen, and a new
curve is calculated which includes this point positioned after the
selected hotspot.
A new point cannot be placed before the first one.
10:10
12.0
Drawing Production User Guide
Section Planes
11
Section Planes
From the 3D View the user can create, manipulate and manage Section Planes. Section
Planes are shown on the 2D view at the same time as the 3D view. The
button allows
the user to access planes functionality.
Show Section Planes
Activates Section Planes and displays the Section
Planes form.
This form allows planes to be created and amended.
New Section Plane
Creates a new Section Plane in the 3D View. This is
effectively a stepped plane with just two points defined.
Indicate Section Plane Indicates which side of the plane is being clipped.
Clipping
Add to Clipping List
Adds the currently selected element to the clipping list.
Remove from Clipping Removes the currently selected element from the clipping
List
list.
Show Clipping List
Shows the clipping list for the Section Planes. Each
section plane can have a selective clipping list. The
contents of each list can be displayed in a selected
colour.
Section Planes
Shows the name of the View and the identity and
properties of each plane.
11:1
12.0
Drawing Production User Guide
Section Planes
11.1
Creating a Section Plane
Clicking on
in the Section Planes form creates a new Section Plane in the 3D View. All
Section Planes are displayed as green, transparent planes. The origins of the planes are
indicated by a cross (X). An arrow indicates the normal to the plane. Section Planes are
always created across the full span view and to the full depth of the model. They can then
be moved and edited according to the users requirements.
To amend a Section Planes details, highlight the plane and select the required option from
the right-clicked shortcut menu:
Modify
Displays the Modify Plane form.
Redefine Points
Allows the user to redefine the points to make a stepped plane
using the pointer in the 3D View.
Highlight
Highlights the selected plane.
Shown
Displays/hides the selected plane in the 3D View.
Delete
Deletes the selected plane. The user is asked if the VSEC
referencing the section plane is also to be deleted. If yes, the user
is then asked to confirm the deletion of the section plane. Note that
the user may not wish to delete the plane if it is a library plane
referenced by a number of VSECs.
Clipped
Sets the section plane to clip/unclip specified elements.
Flip
Switches the side of the plane to be clipped. This is displayed as
perpendicular lines on the side of the plane to be clipped.
Highlight Clip List
Highlights elements selected for clipping.
11:2
12.0
Drawing Production User Guide
Section Planes
11.2
Colour
Selects the colour displayed for the selected plane from the
associated menu.
Transparent
Switches between displaying the plane as transparent or opaque.
Editing a Section Plane
After a section plane has been created in the 3D View, the position of the plane can be
manipulated in the 3D View. This is carried out by highlighting the particular plane and using
the displayed manipulation handles to reposition the plane in the 3D View.
The handles can be used to drag the plane to a new location.
11:3
12.0
Drawing Production User Guide
Section Planes
With the manipulation handles selected, a right-click shortcut menu can also be used to
orient the plane:
11.3
Enter Value
Enter a rotation value about the current point.
Orient to Point
Allows the plane to be orientated to a selected point on the view.
Align with direction
Aligns the selected plane with a selected direction.
Align with...
Aligns the plane with a selected element.
Rotate Handle
Provides the above options for the selected rotation handle.
Editing Stepped Planes
Stepped planes can be edited by selecting the plane in the 3D View and then selecting Edit
Steps which allows steps to be created and manipulated in the plane.
To insert a step in a plane, Insert Step After is selected from the enabled shortcut menu.
The steps position and rotation can then be amended by selecting the step and using the
manipulation handles to move the step to the desired orientation.
11:4
12.0
Drawing Production User Guide
Section Planes
By selecting Insert Step After, a new step can be created after the selected step and then
positioned as required.
This process can be repeated until the plane has the required number of steps. If necessary,
a step can be removed by selecting the Delete option from the right-click shortcut menu.
11:5
12.0
Drawing Production User Guide
Section Planes
11.4
Showing the Clipping
Clicking on the Indicate Section Plane Clipping
icon displays the side of the plane that
will be clipped. Perpendicular lines to the plane show the side to be clipped.
The clipping list is displayed by clicking on the Show Clipping List
icon on the Section
Planes form. Then by selecting Highlight Clipping List from the right-click shortcut menu,
the user is able to highlight clipped items in the list.
Selecting Flip from the right-click shortcut menu, changes the side of the plane to be
clipped.
11:6
12.0
Drawing Production User Guide
Additional Facilities
12
Additional Facilities
Whilst not part of DRAFTs core functions, there are other general facilities available to
increase productivity whilst using DRAFT.
12.1
User Utilities
This facility allows the user to create menus in DRAFT. To access the facility,
Utilities>General Utilities is selected from the main menu. The User Utilities form is
displayed. Selecting Control>Define from this forms menu bar, displays the Utilities
Definitions form.
This form allows the user to define menus to execute DRAFT command syntax or to
display a DRAFT form.
Currently Defined
Shows what has been currently defined for the menu.
Remove
Removes the menu definition from the Currently Defined box.
Heading
Enter the title of the main menu to be defined.
12:1
12.0
Drawing Production User Guide
Additional Facilities
12.1.1
Description
Enter the title of the pull-down.
Commands
Select checkbox to enter the required command.
Formname
Select checkbox to enter the name of a form.
Add
Adds the menu definition to the Currently Defined set.
Replace
Allows an individual menu definition entry to be replaced.
Save
Saves the menu definition.
Cancel
Cancels the menu definition.
Defining a Menu to Execute a Command
The title of the main menu to be defined and the title of the pull-down menu are entered in
the respective Heading and Description Fields. Then the required command (the DRAFT
User Guide contains the syntax of all the DRAFT commands) is entered in the Commands
field.
Clicking Add adds the menu definition to the Currently Defined set and clicking Save
saves the definition.
When next selecting Utilities>General Utilities, the menu that has been defined will
appear in the User Utilities menu bar.
The example shows a menu which will execute the command: Colour 1 Black
12:2
12.0
Drawing Production User Guide
Additional Facilities
12.1.2
Defining a Menu to Display a Form
This follows a similar procedure to defining a menu to execute a command, except the
Commands check box must be cleared. This then enables the Formname check box to be
selected. The name (not the title) of a form can then be entered in the Formname field.
12:3
12.0
Drawing Production User Guide
Additional Facilities
12:4
12.0
Drawing Production User Guide
DRAFT Database
DRAFT Database
WORLD
STYLWL
LIBY
GLYTB
LSTYTB
FSTYTB
GLYPH
LINEST
FILLST
OLINES
HPATTE
DEPT
(see overleaf)
REPO
REGI
DRWG
LIBY
TEXT
(see overleaf)
REVI
SHEE
TEXT
OLAY
NOTE
REVI
VIEW
(see overleaf)
LAYE
ADIM
LDIM
PDIM
RDIM
VNOT
RRUL
GLAB
HRUL
SLAB
VSEC
TAGR
(see overleaf)
Note: Automatically created system elements are not shown.
A:1
12.0
Drawing Production User Guide
DRAFT Database
Note: Automatically created system elements are not shown.
Not all elements shown are discussed in this manual.
A:2
12.0
Drawing Production User Guide
Index
Numerics
Drawlist . . . . . . . . . . . . . . . . . . . . . . . . 5:14
2D Drafting . . . . . . . . . . . . . . . . . . . . . . 10:1
2D Positioning Menu . . . . . . . . . . . . . . . . 7:6
2D Primitives . . . . . . . . . . . . . . . . . . . . . 10:3
Modifying . . . . . . . . . . . . . . . . . . . . 10:4
3D View . . . . . . . . . . . . . . . . . . . . . . . . . . 6:1
Label
Contents . . . . . . . . . . . . . . . . . . . . . 7:3
Gaps . . . . . . . . . . . . . . . . . . . . . . . 7:11
Leader Attributes . . . . . . . . . . . . . . 7:12
Modifying . . . . . . . . . . . . . . . . . . . . . 7:7
Layer . . . . . . . . . . . . . . . . . . . . . . . . . . 10:1
Limits-defined View
Creating . . . . . . . . . . . . . . . . . . . . . . 5:9
Linear Dimension . . . . . . . . . . . . . . . . . . 8:3
Creating . . . . . . . . . . . . . . . . . . . . . . 8:4
Deleting . . . . . . . . . . . . . . . . . . . . . . 8:7
Modifying . . . . . . . . . . . . . . . . . . . . . 8:7
ADP . . . . . . . . . . . . . . . . . . . . . . . . . . . . . 9:1
Angular Dimensions
Creating . . . . . . . . . . . . . . . . . . . . . . 8:8
Modifying . . . . . . . . . . . . . . . . . . . . 8:10
Applications . . . . . . . . . . . . . . . . . . . . . . . 2:1
Automatic Drawing Production
General . . . . . . . . . . . . . . . . . . . . . . . 9:1
Utilities . . . . . . . . . . . . . . . . . . . . . . . 9:1
Font Selection . . . . . . . . . . . . . . . . . . . . 4:6
Creating Elements . . . . . . . . . . . . . . . . . 4:1
Main Window . . . . . . . . . . . . . . . . . . . . . 3:2
Modify Mode . . . . . . . . . . . . . . . . . . . . . . 7:4
Database Hierarchy . . . . . . . . . . . . 3:1, 4:1
Department
Creating . . . . . . . . . . . . . . . . . . . . . . 4:1
Design Symbols
Modifying . . . . . . . . . . . . . . . . . . . . 7:13
Dimensioning . . . . . . . . . . . . . . . . . . . . . 8:1
DRAFT Database . . . . . . . . . . . . . . . . . . A:1
Drawing
Creating . . . . . . . . . . . . . . . . . . . . . . 4:5
Creating automatically . . . . . . . . . . . 9:1
N
NOTE (Sheet Note) element . . . . . . . . 10:1
P
Primitives . . . . . . . . . . . . . . . . . . . . . . . 10:3
Creating . . . . . . . . . . . . . . . . . . . . . 10:3
Modifying . . . . . . . . . . . . . . . . . . . . 10:4
Index page 1
12.0
Drawing Production User Guide
R
Radial Dimensions
Creating . . . . . . . . . . . . . . . . . . . . . 8:10
Modifying . . . . . . . . . . . . . . . . . . . . 8:11
S
Section Planes . . . . . . . . . . . . . . . . . . . 11:1
Clipping . . . . . . . . . . . . . . . . . . . . . 11:6
Creating . . . . . . . . . . . . . . . . . . . . . 11:2
Editing . . . . . . . . . . . . . . . . . . . . . . 11:4
Manipulation . . . . . . . . . . . . . . . . . . 11:3
Sheet
Creating . . . . . . . . . . . . . . . . . . 4:5, 5:9
Startup Display . . . . . . . . . . . . . . . . . . . . 3:2
T
Toolbars . . . . . . . . . . . . . . . . . . . . . . . . . 3:3
U
User Utilities
Creating Menus . . . . . . . . . . . . . . . 12:1
User-define View . . . . . . . . . . . . . . . . . . . 5:1
V
View
Creating . . . . . . . . . . . . . . . . . . . . . . 5:9
Modifying . . . . . . . . . . . . . . . . . . . . . 5:1
Views . . . . . . . . . . . . . . . . . . . . . . . . . . . 5:1
VNOT (View Note) element . . . . . . . . . 10:1
Index page 2
12.0
You might also like
- Design Common Functionality User GuideDocument118 pagesDesign Common Functionality User GuideSarah BestNo ratings yet
- Design Common Functionality User GuideDocument118 pagesDesign Common Functionality User GuideSarah BestNo ratings yet
- Design Common Functionality User GuideDocument118 pagesDesign Common Functionality User GuideSarah BestNo ratings yet
- Design Common Functionality User GuideDocument118 pagesDesign Common Functionality User GuideSarah BestNo ratings yet
- PDMS Equipment ModellingDocument138 pagesPDMS Equipment ModellingSarah Best100% (1)
- The Subtle Art of Not Giving a F*ck: A Counterintuitive Approach to Living a Good LifeFrom EverandThe Subtle Art of Not Giving a F*ck: A Counterintuitive Approach to Living a Good LifeRating: 4 out of 5 stars4/5 (5783)
- The Yellow House: A Memoir (2019 National Book Award Winner)From EverandThe Yellow House: A Memoir (2019 National Book Award Winner)Rating: 4 out of 5 stars4/5 (98)
- Never Split the Difference: Negotiating As If Your Life Depended On ItFrom EverandNever Split the Difference: Negotiating As If Your Life Depended On ItRating: 4.5 out of 5 stars4.5/5 (838)
- Shoe Dog: A Memoir by the Creator of NikeFrom EverandShoe Dog: A Memoir by the Creator of NikeRating: 4.5 out of 5 stars4.5/5 (537)
- The Emperor of All Maladies: A Biography of CancerFrom EverandThe Emperor of All Maladies: A Biography of CancerRating: 4.5 out of 5 stars4.5/5 (271)
- Hidden Figures: The American Dream and the Untold Story of the Black Women Mathematicians Who Helped Win the Space RaceFrom EverandHidden Figures: The American Dream and the Untold Story of the Black Women Mathematicians Who Helped Win the Space RaceRating: 4 out of 5 stars4/5 (890)
- The Little Book of Hygge: Danish Secrets to Happy LivingFrom EverandThe Little Book of Hygge: Danish Secrets to Happy LivingRating: 3.5 out of 5 stars3.5/5 (399)
- Team of Rivals: The Political Genius of Abraham LincolnFrom EverandTeam of Rivals: The Political Genius of Abraham LincolnRating: 4.5 out of 5 stars4.5/5 (234)
- Grit: The Power of Passion and PerseveranceFrom EverandGrit: The Power of Passion and PerseveranceRating: 4 out of 5 stars4/5 (587)
- Devil in the Grove: Thurgood Marshall, the Groveland Boys, and the Dawn of a New AmericaFrom EverandDevil in the Grove: Thurgood Marshall, the Groveland Boys, and the Dawn of a New AmericaRating: 4.5 out of 5 stars4.5/5 (265)
- A Heartbreaking Work Of Staggering Genius: A Memoir Based on a True StoryFrom EverandA Heartbreaking Work Of Staggering Genius: A Memoir Based on a True StoryRating: 3.5 out of 5 stars3.5/5 (231)
- On Fire: The (Burning) Case for a Green New DealFrom EverandOn Fire: The (Burning) Case for a Green New DealRating: 4 out of 5 stars4/5 (72)
- Elon Musk: Tesla, SpaceX, and the Quest for a Fantastic FutureFrom EverandElon Musk: Tesla, SpaceX, and the Quest for a Fantastic FutureRating: 4.5 out of 5 stars4.5/5 (474)
- The Hard Thing About Hard Things: Building a Business When There Are No Easy AnswersFrom EverandThe Hard Thing About Hard Things: Building a Business When There Are No Easy AnswersRating: 4.5 out of 5 stars4.5/5 (344)
- The Unwinding: An Inner History of the New AmericaFrom EverandThe Unwinding: An Inner History of the New AmericaRating: 4 out of 5 stars4/5 (45)
- The World Is Flat 3.0: A Brief History of the Twenty-first CenturyFrom EverandThe World Is Flat 3.0: A Brief History of the Twenty-first CenturyRating: 3.5 out of 5 stars3.5/5 (2219)
- The Gifts of Imperfection: Let Go of Who You Think You're Supposed to Be and Embrace Who You AreFrom EverandThe Gifts of Imperfection: Let Go of Who You Think You're Supposed to Be and Embrace Who You AreRating: 4 out of 5 stars4/5 (1090)
- The Sympathizer: A Novel (Pulitzer Prize for Fiction)From EverandThe Sympathizer: A Novel (Pulitzer Prize for Fiction)Rating: 4.5 out of 5 stars4.5/5 (119)
- Her Body and Other Parties: StoriesFrom EverandHer Body and Other Parties: StoriesRating: 4 out of 5 stars4/5 (821)
- Hillcrest 1st Term ExamDocument34 pagesHillcrest 1st Term ExamOyinade AdeoluNo ratings yet
- RN Reddy IT School Guide to Core PythonDocument77 pagesRN Reddy IT School Guide to Core PythonANNAPUREDDY ANIL KUMAR REDDY CSENo ratings yet
- Question Paper For JTO Phase-I Data Communication: Fill in The Blanks/ Short Answer questions/True/False TypeDocument3 pagesQuestion Paper For JTO Phase-I Data Communication: Fill in The Blanks/ Short Answer questions/True/False Typerockingprad6066No ratings yet
- Data Sheet TT01Document3 pagesData Sheet TT01Leandro Silva SantosNo ratings yet
- Cyberheist 2016-B PDFDocument240 pagesCyberheist 2016-B PDFIthemba-LamiNo ratings yet
- Unit-4: Finite State Machines: MTH-352 Discrete MathematicsDocument77 pagesUnit-4: Finite State Machines: MTH-352 Discrete MathematicsAaditya DhakaNo ratings yet
- Experiment No.3: Class and ObjectDocument4 pagesExperiment No.3: Class and ObjectAshutosh DhandeNo ratings yet
- Informed Searching Algorithms-II (A)Document22 pagesInformed Searching Algorithms-II (A)SHIVOM CHAWLANo ratings yet
- ADB HOL # 3-2 - Connect With SQL - Plus - Oracle CommunityDocument4 pagesADB HOL # 3-2 - Connect With SQL - Plus - Oracle CommunityDang Huu AnhNo ratings yet
- Dell Case AnalysisDocument3 pagesDell Case AnalysisPankajKumar100% (2)
- SSN College of Engineering - Chennai - BrochureDocument44 pagesSSN College of Engineering - Chennai - BrochureAlphinNo ratings yet
- Ivanti Pulse SecureDocument153 pagesIvanti Pulse SecureExpert TutorNo ratings yet
- Excel 2016 Basic Skills Complete EbookDocument140 pagesExcel 2016 Basic Skills Complete EbookZahid Khan100% (1)
- TM-3532 AVEVA Diagrams (14.1) Diagrams - PID Designer Rev 2.0Document208 pagesTM-3532 AVEVA Diagrams (14.1) Diagrams - PID Designer Rev 2.0Adeniran Joshua100% (1)
- How To Create New User On ADC and File ServerDocument7 pagesHow To Create New User On ADC and File ServerAgung Triwicaksono PutraNo ratings yet
- cs8079 Human Computer Interaction MCQDocument13 pagescs8079 Human Computer Interaction MCQAbhishek A. NadgireNo ratings yet
- Hypertransport Technology SeminarDocument27 pagesHypertransport Technology Seminarvaishanvi50% (4)
- DNP 3 v324 Rev34Document74 pagesDNP 3 v324 Rev34Rico WangNo ratings yet
- My Mobile Phone Teens Technical Things Reading Comprehension Exercises Tests Warmers Cool - 19878Document1 pageMy Mobile Phone Teens Technical Things Reading Comprehension Exercises Tests Warmers Cool - 19878Carla MunozNo ratings yet
- Srs Template IeeeDocument12 pagesSrs Template IeeeNoman AliNo ratings yet
- HP 3PAR StoreServe ELearning 1 2Q15 Full DeckDocument323 pagesHP 3PAR StoreServe ELearning 1 2Q15 Full Deckmjsmith11100% (2)
- Mathematics As A Tool: Coding Theory: Math & Physics DepartmentDocument28 pagesMathematics As A Tool: Coding Theory: Math & Physics DepartmentTawki BakiNo ratings yet
- 20-CCNP-Route Configure and Verify Path ControlDocument13 pages20-CCNP-Route Configure and Verify Path Controltouaiti2009No ratings yet
- Oxford School Management System Project in PythonDocument25 pagesOxford School Management System Project in Python11AN Rohith Rathish100% (1)
- DT-200 Bluewave2 Operators GuideDocument8 pagesDT-200 Bluewave2 Operators GuideDragan KocijasevicNo ratings yet
- Stranchat: Department of Computer Science, Christ UniversityDocument54 pagesStranchat: Department of Computer Science, Christ UniversityAryanKumarNo ratings yet
- Module 7 - PresentationDocument33 pagesModule 7 - PresentationJypsy PardillaNo ratings yet
- Changes SparkDocument137 pagesChanges Sparknavigatork616No ratings yet
- Et200s 2 Ai I 2 Wire ST Manual en-USDocument24 pagesEt200s 2 Ai I 2 Wire ST Manual en-USxhaneriNo ratings yet
- Emerging Trends in Software EngineeringDocument56 pagesEmerging Trends in Software EngineeringUnakoti MartNo ratings yet