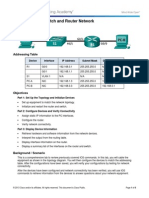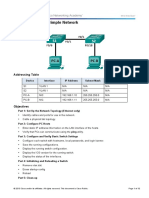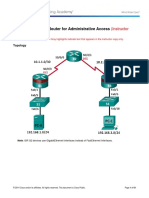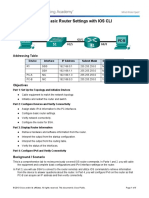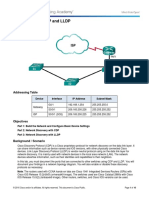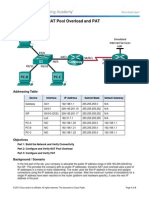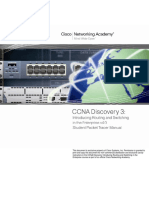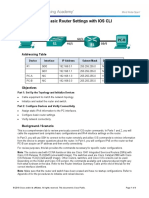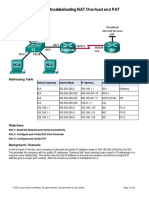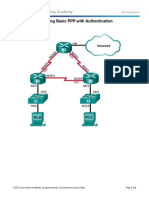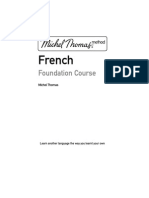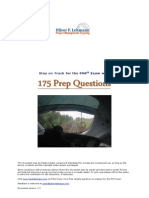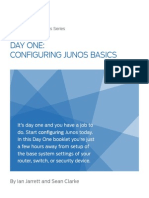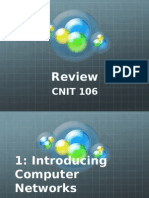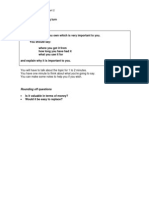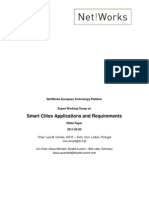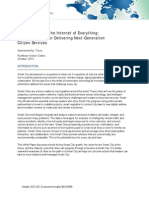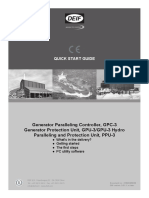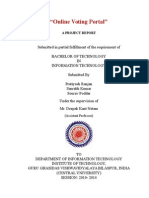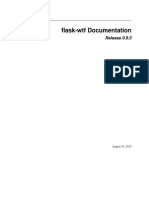Professional Documents
Culture Documents
4.1.4.7 Lab - Configuring Basic Router Settings With CCP
Uploaded by
Sameh Ahmed HassanCopyright
Available Formats
Share this document
Did you find this document useful?
Is this content inappropriate?
Report this DocumentCopyright:
Available Formats
4.1.4.7 Lab - Configuring Basic Router Settings With CCP
Uploaded by
Sameh Ahmed HassanCopyright:
Available Formats
Lab Configuring Basic Router Settings with CCP
Topology
Addressing Table
Device
R1
Interface
IP Address
Subnet Mask
Default Gateway
G0/0
192.168.0.1
255.255.255.0
N/A
G0/1
192.168.1.1
255.255.255.0
N/A
S1
VLAN 1
N/A
N/A
N/A
PC-A
NIC
192.168.1.3
255.255.255.0
192.168.1.1
PC-B
NIC
192.168.0.3
255.255.255.0
192.168.0.1
Objectives
Part 1: Set Up the Topology and Initialize Devices
Part 2: Configure Devices and Verify Connectivity
Part 3: Configure Router to Allow CCP Access
Part 4: (Optional) Install and Set Up CCP on PC-A
Part 5: Configure R1 Settings Using CCP
Part 6: Use CCP Utilities
Background / Scenario
Cisco Configuration Professional (CCP) is a PC-based application that provides GUI-based device
management for Integrated Services Routers (ISRs). It simplifies the configuration of routing, firewall, VPN,
WAN, LAN, and other settings through menus and easy-to-use wizards.
In this lab, you will configure the router settings using the configuration from the previous lab in this chapter.
Layer 3 connectivity must be established between the PC running CCP (PC-A) and R1 before CCP can
establish a connection. In addition, HTTP access and authentication must be configured on R1.
You will download and install CCP on the PC and then use it to monitor R1s interface status, configure an
interface, set the date and time, add a user to the local database, and edit vty settings. You will also use
some of the utilities included in CCP.
Note: Router configurations performed using CCP generate IOS CLI commands. CCP can be very useful for
configuring more complex router features because it does not require specific knowledge of the Cisco IOS
command syntax.
Note: The routers used with CCNA hands-on labs are Cisco 1941 Integrated Services Routers (ISRs) with
Cisco IOS Release 15.2(4)M3 (universalk9 image). The switches used are Cisco Catalyst 2960s with Cisco
IOS Release 15.0(2) (lanbasek9 image). Other routers, switches, and Cisco IOS versions can be used.
2013 Cisco and/or its affiliates. All rights reserved. This document is Cisco Public.
Page 1 of 15
Lab Configuring Basic Router Settings with CCP
Depending on the model and Cisco IOS version, the commands available and output produced might vary
from what is shown in the labs. Refer to the Router Interface Summary Table at the end of this lab for the
correct interface identifiers.
Note: Make sure that the router and switch have been erased and have no startup configurations. If you are
unsure, contact your instructor.
Required Resources
1 Router (Cisco 1941 with Cisco IOS Release 15.2(4)M3 universal image or comparable)
1 Switch (Cisco 2960 with Cisco IOS Release 15.0(2) lanbasek9 image or comparable)
2 PCs (Windows 7, Vista, or XP with terminal emulation program, such as Tera Term)
Console cables to configure the Cisco IOS devices via the console ports
Ethernet cables as shown in the topology
Note: PC system requirements for CCP version 2.6 are:
2 GHz processor or faster
1 GB DRAM minimum; 2 GB recommended
400 MB of available hard disk space
Internet Explorer 6.0 or above
Screen resolution of 1024x768 or higher
Java Runtime Environment (JRE) version 1.6.0_11 or later.
Adobe Flash Player version 10.0 or later, with Debug set to No
Note: The Gigabit Ethernet interfaces on Cisco 1941 ISRs are autosensing and an Ethernet straight-through
cable may be used between the router and PC-B. If using another model Cisco router, it may be necessary to
use an Ethernet crossover cable.
Part 1: Set Up the Topology and Initialize Devices
Step 1: Cable the network as shown in the topology.
a. Attach the devices shown in the topology diagram, and cable as necessary.
b. Power on all the devices in the topology.
Step 2: Initialize and reload the router and switch.
Part 2: Configure Devices and Verify Connectivity
In Part 2, you will configure basic settings, such as the interface IP addresses (G0/1 only), secure device
access, and passwords. Refer to the Topology and Addressing Table for device names and address
information.
Step 1: Configure the PC interfaces.
a. Configure the IP address, subnet mask, and default gateway settings on PC-A.
b. Configure the IP address, subnet mask, and default gateway settings on PC-B.
2013 Cisco and/or its affiliates. All rights reserved. This document is Cisco Public.
Page 2 of 15
Lab Configuring Basic Router Settings with CCP
Step 2: Configure the router.
Note: Do NOT configure interface G0/0 at this time. You will configure this interface using CCP later in the
lab.
a. Console into the router and enable privileged EXEC mode.
b. Enter into global configuration mode.
c.
Disable DNS lookup.
d. Assign a device name to the router.
e. Require that a minimum of 10 characters be used for all passwords.
f.
Assign cisco12345 as the privileged EXEC encrypted password.
g. Assign ciscoconpass as the console password and enable login.
h. Assign ciscovtypass as the vty password and enable login,
i.
Configure logging synchronous on the console and vty lines.
j.
Encrypt the clear text passwords.
k.
Create a banner that warns anyone accessing the device that unauthorized access is prohibited.
l.
Configure the IP addresses, an interface description, and activate G0/1 interface on the router.
m. Save the running configuration to the startup configuration file.
Step 3: Verify network connectivity.
Verify that you can ping R1 G0/1 from PC-A.
Part 3: Configure the Router to Allow CCP Access
In Part 3, you will set up the router to allow CCP access by enabling HTTP and HTTPS server services. You
will also enable HTTP authentication to use the local database.
Step 1: Enable HTTP and HTTPS server services on the router.
R1(config)# ip http server
R1(config)# ip http secure-server
Step 2: Enable HTTP authentication to use the local database on the router.
R1(config)# ip http authentication local
Step 3: Configure the router for CCP access.
Assign a user in the router local database for accessing CCP using username admin and password
adminpass1.
R1(config)# username admin privilege 15 secret adminpass1
Part 4: (Optional) Install and Set Up CCP on PC-A
Step 1: Install CCP.
Note: This step can be skipped if CCP is already installed on PC-A.
a. Download CCP 2.6 from Ciscos website:
2013 Cisco and/or its affiliates. All rights reserved. This document is Cisco Public.
Page 3 of 15
Lab Configuring Basic Router Settings with CCP
http://software.cisco.com/download/release.html?mdfid=281795035&softwareid=282159854&release=2.6
&rellifecycle=&relind=AVAILABLE&reltype=all
b. Choose the cisco-config-pro-k9-pkg-2_6-en.zip file.
Note: Verify that you select the correct CCP file and not CCP Express. If there is a more current release
of CCP, you may choose to download it; however, this lab is based on CCP 2.6.
c.
Agree to the terms and conditions, and download and save the file to the desired location.
d. Open the zip file and run the CCP executable.
e. Follow the on-screen instructions to install CCP 2.6 on your PC.
Step 2: Change settings to run as the administrator.
CCP may fail to launch correctly if it is not run as an administrator. You can change the launch settings so
that it automatically runs in administrator mode.
a. Right-click the CCP desktop icon (or click the Start button) and then right-click Cisco Configuration
Professional. In the drop-down list, select Properties.
b. In the Properties dialog box, select the Compatibility tab. In the Privilege Level section, click the Run
this program as an administrator checkbox, and then click OK.
Step 3: Create or manage communities.
a. On PC-A, start CCP. (Double-click the CCP desktop icon or click Start > Cisco Configuration
Professional.)
b. If you receive a security warning message prompting to allow the CiscoCP.exe program to make changes
to the computer, click Yes.
2013 Cisco and/or its affiliates. All rights reserved. This document is Cisco Public.
Page 4 of 15
Lab Configuring Basic Router Settings with CCP
c.
When CCP starts, the Select / Mange Community dialog box displays. Enter the IP address for R1 G0/1,
and the username admin and password adminpass1 that you added to the local database during the
router configuration in Part 2. Click OK.
d. In the Community Information window, click Discover.
2013 Cisco and/or its affiliates. All rights reserved. This document is Cisco Public.
Page 5 of 15
Lab Configuring Basic Router Settings with CCP
If you have configured the router correctly, the Discovery Status changes from Not discovered to
Discovered, and R1 appears in the Router Hostname column.
Note: If there is a problem with your configuration, you will see a Discovery failed status. Click
Discovery Details to determine why the discovery process failed and then troubleshoot the problem.
Part 5: Configure R1 Settings Using CCP
In Part 5, you will use CCP to display information about R1, configure interface G0/0, set the date and time,
add a user to the local database, and change your vty settings.
Step 1: View the status of the interfaces on R1.
a. On the CCP toolbar, click Monitor.
b. In the left navigation pane, click Router > Overview to display the Monitor Overview screen in the right
content pane.
2013 Cisco and/or its affiliates. All rights reserved. This document is Cisco Public.
Page 6 of 15
Lab Configuring Basic Router Settings with CCP
c.
Use the up and down arrows to the right of the interface list to scroll through the list of interfaces for the
router.
Step 2: Use the Ethernet LAN wizard to configure interface G0/0.
a. On the CCP toolbar, click Configure.
b. In the left navigation pane, click Interface Management > Interface and Connections to display the
Interfaces and Connections screen in the right content pane.
2013 Cisco and/or its affiliates. All rights reserved. This document is Cisco Public.
Page 7 of 15
Lab Configuring Basic Router Settings with CCP
c.
Click Create New Connection to start the Ethernet LAN wizard.
d. When you are prompted to enable AAA on the router, click No.
e. Click Next to be guided through the Layer 3 Ethernet interface creation process.
f.
Keep the Configure this interface for straight routing radio button selected and click Next.
g. Enter 192.168.0.1 in the IP address field and 255.255.255.0 in the Subnet mask field and click Next.
h. Keep the No radio button selected on the DHCP server screen and click Next.
i.
Review the summary screen and click Finish.
j.
Click the Save running config to devices startup config check box, and then click Deliver. This adds
the commands shown in the preview window to the running configuration, and then saves the running
configuration to the startup configuration on the router.
k.
The Commands Delivery Status window displays. Click OK to close this window. You will be routed back
to the Interfaces and Connections screen; G0/0 should have turned green and displayed as Up in the
Status column.
Step 3: Set the date and time on the router.
a. In the left navigation pane, select Router > Time > Date and Time to display the Additional Tasks >
Date/Time screen in the right content pane. Click Change Settings.
2013 Cisco and/or its affiliates. All rights reserved. This document is Cisco Public.
Page 8 of 15
Lab Configuring Basic Router Settings with CCP
b. In the Date and Time Properties window, edit the Date, Time, and Time Zone. Click Apply.
c.
In the Routers clock configured window, click OK. In the Date and Time Properties window, click Close.
Step 4: Add a new user account to the local database.
a. In the left navigation pane, select Router > Router Access > User Accounts/View to display the
Additional Tasks > User Accounts/View screen in the content pane on the right. Click the Add button.
2013 Cisco and/or its affiliates. All rights reserved. This document is Cisco Public.
Page 9 of 15
Lab Configuring Basic Router Settings with CCP
b. Enter ccpadmin in the Username: field. Enter ciscoccppass in the New Password: and Confirm New
Password: fields. Select 15 in the Privilege Level: drop-down list. Click OK to add this user to the local
database.
c.
In the Deliver Configuration to Device window, click the Save running config to devices startup config
check box, and then click Deliver.
d. Review the information in the Commands Delivery Status window, and click OK. The new user account
should now appear in the content pane on the right.
2013 Cisco and/or its affiliates. All rights reserved. This document is Cisco Public.
Page 10 of 15
Lab Configuring Basic Router Settings with CCP
Step 5: Edit vty line settings.
a. In the left navigation pane, select Router Access > VTY to display the Additional Tasks > VTYs screen in
the content pane on the right. Click Edit.
b. In the Edit VTY Lines window, change the Time out: field to 15 minutes. Click the Input Protocol >
Telnet check box. Review the other options available. Also select the SSH checkbox. Then click OK.
2013 Cisco and/or its affiliates. All rights reserved. This document is Cisco Public.
Page 11 of 15
Lab Configuring Basic Router Settings with CCP
c.
Review the commands that will be delivered to the running configuration on the Deliver Configuration to
Device screen and click Deliver. In the Commands Delivery Status window, click OK. The content pane
on the right should reflect the changes to the EXEC timeout value.
Part 6: Use CCP Utilities
In Part 6, you will use the Utilities pane to save the routers running configuration to the startup configuration.
The Ping utility will be used to test network connectivity, and the View utility will be used to show the routers
running configuration. Finally, you will close CCP.
Step 1: Save the routers running configuration to the startup configuration.
a. At the bottom of the left navigation pane, locate the Utilities pane. Click Write to Startup Configuration.
b. The content pane displays a confirmation screen. Click Confirm. An Information window displays, letting
you know that the configuration was saved successfully. Click OK.
Step 2: Use the Ping utility to test connectivity to PC-B.
a. In the Utilities pane, click Ping and Traceroute to display the Ping and Traceroute screen in the content
pane. Enter 192.168.0.3 in the Destination*: field and then click Ping. Use the scrollbar to the right of the
results box to view the results of your ping.
2013 Cisco and/or its affiliates. All rights reserved. This document is Cisco Public.
Page 12 of 15
Lab Configuring Basic Router Settings with CCP
Step 3: Use the View utility to show the running configuration for the router.
a. In the Utilities pane, click View > IOS Show Commands to display the IOS Show Commands screen in
the content pane.
b. Select show run from the drop-down list and click Show. The routers running configuration is displayed
in the content pane.
2013 Cisco and/or its affiliates. All rights reserved. This document is Cisco Public.
Page 13 of 15
Lab Configuring Basic Router Settings with CCP
Step 4: Close CCP.
Close the CCP window. When a Windows Internet Explorer confirmation window displays, click Leave this
page.
Reflection
1. What transport protocol does CCP use to access the router and what commands are used to allow access?
2013 Cisco and/or its affiliates. All rights reserved. This document is Cisco Public.
Page 14 of 15
Lab Configuring Basic Router Settings with CCP
2. What router command tells CCP to use the local database to authenticate?
3. What other show commands are available in the Utilities pane of CCP?
4. Why would you want to use CCP instead of the IOS CLI?
Router Interface Summary Table
Router Interface Summary
Router Model
Ethernet Interface #1
Ethernet Interface #2
Serial Interface #1
Serial Interface #2
1800
Fast Ethernet 0/0
(F0/0)
Fast Ethernet 0/1
(F0/1)
Serial 0/0/0 (S0/0/0)
Serial 0/0/1 (S0/0/1)
1900
Gigabit Ethernet 0/0
(G0/0)
Gigabit Ethernet 0/1
(G0/1)
Serial 0/0/0 (S0/0/0)
Serial 0/0/1 (S0/0/1)
2801
Fast Ethernet 0/0
(F0/0)
Fast Ethernet 0/1
(F0/1)
Serial 0/1/0 (S0/1/0)
Serial 0/1/1 (S0/1/1)
2811
Fast Ethernet 0/0
(F0/0)
Fast Ethernet 0/1
(F0/1)
Serial 0/0/0 (S0/0/0)
Serial 0/0/1 (S0/0/1)
2900
Gigabit Ethernet 0/0
(G0/0)
Gigabit Ethernet 0/1
(G0/1)
Serial 0/0/0 (S0/0/0)
Serial 0/0/1 (S0/0/1)
Note: To find out how the router is configured, look at the interfaces to identify the type of router and how many
interfaces the router has. There is no way to effectively list all the combinations of configurations for each router
class. This table includes identifiers for the possible combinations of Ethernet and Serial interfaces in the device.
The table does not include any other type of interface, even though a specific router may contain one. An
example of this might be an ISDN BRI interface. The string in parenthesis is the legal abbreviation that can be
used in Cisco IOS commands to represent the interface.
2013 Cisco and/or its affiliates. All rights reserved. This document is Cisco Public.
Page 15 of 15
You might also like
- Configuring Devices For Use With Cisco Configuration Professional (CCP) 2.5Document8 pagesConfiguring Devices For Use With Cisco Configuration Professional (CCP) 2.5Irfee100% (1)
- 6.4.3.5 Lab - Building A Switch and Router NetworkDocument11 pages6.4.3.5 Lab - Building A Switch and Router NetworkfutjulyNo ratings yet
- 6.5.1.2 Lab - Building A Switch and Router NetworkDocument8 pages6.5.1.2 Lab - Building A Switch and Router NetworkParthPatel100% (8)
- 6.4.3.5 Lab - Building A Switch and Router NetworkDocument6 pages6.4.3.5 Lab - Building A Switch and Router NetworkKennetGONo ratings yet
- Lab6 - 2 CiscoDocument8 pagesLab6 - 2 CiscoMoussa MarNo ratings yet
- Lab4-4.1.4.6 - Configuring Basic Router SettingsDocument19 pagesLab4-4.1.4.6 - Configuring Basic Router SettingsAdmiral210% (2)
- Lab 2 - Building A Simple Network: TopologyDocument12 pagesLab 2 - Building A Simple Network: Topologyjramisch44No ratings yet
- Cisco Lab :building A Simple Network With AnswersDocument14 pagesCisco Lab :building A Simple Network With AnswersEmzy Soriano50% (2)
- 2.3.3.4 Lab - Building A Simple NetworkDocument14 pages2.3.3.4 Lab - Building A Simple Networkroberto002No ratings yet
- 2.5.1.1 Lab - Securing The Router For Administrative Access - InstructorDocument61 pages2.5.1.1 Lab - Securing The Router For Administrative Access - InstructorLupita VázquezNo ratings yet
- 6.5.1.2 Lab - Building A Switch and Router NetworkDocument6 pages6.5.1.2 Lab - Building A Switch and Router NetworkMirela ȘorecăuNo ratings yet
- 2675 Test12Document11 pages2675 Test12kinabapaul49No ratings yet
- 10-1 RSE-4.1.4.6 Lab - Configuring Basic Router Settings With IOS CLIDocument9 pages10-1 RSE-4.1.4.6 Lab - Configuring Basic Router Settings With IOS CLIBala SubramaniamNo ratings yet
- 1.1.4.6 CiscoDocument11 pages1.1.4.6 CiscoZeratul322100% (2)
- 2.3.3.4 Lab - Building A Simple NetworkDocument14 pages2.3.3.4 Lab - Building A Simple NetworkMaria Tudosa50% (2)
- Erras LindiardaMahentar - LAM+4Document10 pagesErras LindiardaMahentar - LAM+4Erras LmNo ratings yet
- 4.1.4.6 Lab - Configuring Basic Router Settings With IOS CLIDocument10 pages4.1.4.6 Lab - Configuring Basic Router Settings With IOS CLIAhmadHijaziNo ratings yet
- 2.3.3.3 Lab - Building A Simple NetworkDocument11 pages2.3.3.3 Lab - Building A Simple Networkrafid80% (5)
- 0.0.0.0 Lab - Configuring Devices For Use With Cisco Configuration Professional (CCP) 2.5 - InstructorDocument12 pages0.0.0.0 Lab - Configuring Devices For Use With Cisco Configuration Professional (CCP) 2.5 - InstructorLupita VázquezNo ratings yet
- 0.0.0.0 Lab - Configuring Devices For Use With Cisco Configuration Professional (CCP) 2.5 - InstructorDocument12 pages0.0.0.0 Lab - Configuring Devices For Use With Cisco Configuration Professional (CCP) 2.5 - InstructorSalem TrabelsiNo ratings yet
- 6.5.1.2 Lab - Building A Switch and Router Network - Isaiah WhitenerDocument6 pages6.5.1.2 Lab - Building A Switch and Router Network - Isaiah WhitenerSpectre EtherealNo ratings yet
- Data Com TestDocument11 pagesData Com Testkinabapaul49No ratings yet
- 2.3.3.3 Lab - Building A Simple Network PDFDocument13 pages2.3.3.3 Lab - Building A Simple Network PDFPetra Miyag-aw100% (1)
- 11.3.4.6 Lab - Using The CLI To Gather Network Device InformationDocument11 pages11.3.4.6 Lab - Using The CLI To Gather Network Device InformationRazvan Buicliu0% (4)
- Sem1 Batch1 PDFDocument73 pagesSem1 Batch1 PDFMustapha OulcaidNo ratings yet
- 2.3.3.3 Lab - Building A Simple NetworkDocument13 pages2.3.3.3 Lab - Building A Simple NetworkDaisy Galvan33% (3)
- Week12-Project 2-Networking Hands On Assessment With Packet TracerDocument8 pagesWeek12-Project 2-Networking Hands On Assessment With Packet TracerAdnan AliNo ratings yet
- 2.2.2.6 Lab - Configure CDP and LLDPDocument10 pages2.2.2.6 Lab - Configure CDP and LLDPAnonymous XQC6Rw0% (2)
- 1 1 4 6 Lab ConfiguringBasicRouterSettings PDFDocument17 pages1 1 4 6 Lab ConfiguringBasicRouterSettings PDFbi hekNo ratings yet
- 11.3.4.6 Lab - Using The CLI To Gather Network DeviDocument11 pages11.3.4.6 Lab - Using The CLI To Gather Network DeviRichardWhitley20% (5)
- Configuring NAT Pool Overload and PATDocument6 pagesConfiguring NAT Pool Overload and PATahaj94No ratings yet
- Packet Tracer Sample PDFDocument89 pagesPacket Tracer Sample PDFYidnekachewNo ratings yet
- 11.3.4.6 Lab - Using The CLI To Gather Network Device InformationDocument8 pages11.3.4.6 Lab - Using The CLI To Gather Network Device InformationSuen Clarke0% (1)
- 19.4.4 Packet Tracer - Build A Switch and Router Network - ILMDocument8 pages19.4.4 Packet Tracer - Build A Switch and Router Network - ILMjohannachicaNo ratings yet
- 2.3.3.3 Lab - Building A Simple Network - ILMDocument18 pages2.3.3.3 Lab - Building A Simple Network - ILMshm2hotmail.comNo ratings yet
- Lab - Configuring Basic Router Settings With IOS CLI: TopologyDocument4 pagesLab - Configuring Basic Router Settings With IOS CLI: TopologyFaritz AhmadNo ratings yet
- Lab - Configuring A Site-to-Site VPN Using Cisco IOS and CCPDocument30 pagesLab - Configuring A Site-to-Site VPN Using Cisco IOS and CCPVasan Suryaßoyzz100% (1)
- CCNASv1 1 Chp08 Lab B RMT Acc VPN Instructor PDFDocument33 pagesCCNASv1 1 Chp08 Lab B RMT Acc VPN Instructor PDFAhmadHijaziNo ratings yet
- 1-1-4-6-Lab-Configuring-Basic-Router-Settings-With-Ios-Cli - PDF EditedDocument10 pages1-1-4-6-Lab-Configuring-Basic-Router-Settings-With-Ios-Cli - PDF EditedYeab SraNo ratings yet
- Build Switch Router NetworkDocument9 pagesBuild Switch Router NetworkAlwi PrassNo ratings yet
- Week 9 Lab - Configuring and Modifying Standard IPv4 ACLs - ILMDocument10 pagesWeek 9 Lab - Configuring and Modifying Standard IPv4 ACLs - ILMAhmedNo ratings yet
- Lab Configure Troubleshoot - Natoverload PatDocument5 pagesLab Configure Troubleshoot - Natoverload PatJános JuhászNo ratings yet
- Práctica 5 NATDocument17 pagesPráctica 5 NATMarco Soldiers LP0% (1)
- 5.4.1.1 Lab - Configure An Intrusion Prevention System (IPS) PDFDocument21 pages5.4.1.1 Lab - Configure An Intrusion Prevention System (IPS) PDFIvan ZuritaNo ratings yet
- Act 1 Building A Simple NetworkDocument11 pagesAct 1 Building A Simple Networkchristine booduanNo ratings yet
- 11.3.4.6 Lab - Using The CLI To Gather Network Device InformationDocument8 pages11.3.4.6 Lab - Using The CLI To Gather Network Device InformationSachinNo ratings yet
- 1.1.4.6 Lab - Configuring Basic Router Settings With IOS CLIDocument15 pages1.1.4.6 Lab - Configuring Basic Router Settings With IOS CLIJuan S. MorejónNo ratings yet
- 11.3.4.6 Lab - Using The CLI To Gather Network Device InformationDocument11 pages11.3.4.6 Lab - Using The CLI To Gather Network Device InformationRuy Pequeno CidNo ratings yet
- Lab - Configuring and Verifying VTY RestrictionsDocument6 pagesLab - Configuring and Verifying VTY Restrictionsdaniel ramirezNo ratings yet
- 3.4.1.5 Lab - Troubleshooting Basic PPP With Authentication - PDF-DTDocument8 pages3.4.1.5 Lab - Troubleshooting Basic PPP With Authentication - PDF-DTtomardivya0% (2)
- Ccnasv1.1 Chp04 Lab-A Cbac-Zbf InstructorDocument43 pagesCcnasv1.1 Chp04 Lab-A Cbac-Zbf Instructorclearmoon247No ratings yet
- 5.2.3.7 Lab - Configuring Port Address Translation (PAT) - ILM PDFDocument12 pages5.2.3.7 Lab - Configuring Port Address Translation (PAT) - ILM PDFShelton Siziba100% (1)
- 1.1.4.6 Lab - Configuring Basic Router Settings With IOS CLIDocument16 pages1.1.4.6 Lab - Configuring Basic Router Settings With IOS CLIkashifNo ratings yet
- ITN Skill AssessmentDocument9 pagesITN Skill AssessmentKashif AmjadNo ratings yet
- CISCO PACKET TRACER LABS: Best practice of configuring or troubleshooting NetworkFrom EverandCISCO PACKET TRACER LABS: Best practice of configuring or troubleshooting NetworkNo ratings yet
- Network with Practical Labs Configuration: Step by Step configuration of Router and Switch configurationFrom EverandNetwork with Practical Labs Configuration: Step by Step configuration of Router and Switch configurationNo ratings yet
- Cisco CCNA Command Guide: An Introductory Guide for CCNA & Computer Networking Beginners: Computer Networking, #3From EverandCisco CCNA Command Guide: An Introductory Guide for CCNA & Computer Networking Beginners: Computer Networking, #3No ratings yet
- PLC Programming from Novice to Professional: Learn PLC Programming with Training VideosFrom EverandPLC Programming from Novice to Professional: Learn PLC Programming with Training VideosRating: 5 out of 5 stars5/5 (1)
- CompTIA A+ Complete Review Guide: Core 1 Exam 220-1101 and Core 2 Exam 220-1102From EverandCompTIA A+ Complete Review Guide: Core 1 Exam 220-1101 and Core 2 Exam 220-1102Rating: 5 out of 5 stars5/5 (2)
- Ratios Measures VIPDocument2 pagesRatios Measures VIPSameh Ahmed HassanNo ratings yet
- Introduction To The Internet of Everything At-A-Glance 1Document2 pagesIntroduction To The Internet of Everything At-A-Glance 1api-224615605No ratings yet
- Foundation French 2Document64 pagesFoundation French 2Neil Llacuna PagalaranNo ratings yet
- FrenchDocument11 pagesFrenchSameh Ahmed HassanNo ratings yet
- 175 PMP Sample Questions PDFDocument109 pages175 PMP Sample Questions PDFKamlakar MohiteNo ratings yet
- Configuring Junos BasicsDocument84 pagesConfiguring Junos BasicsG3000LEENo ratings yet
- Junos CLI Demo v4.5Document126 pagesJunos CLI Demo v4.5Sameh Ahmed HassanNo ratings yet
- InstructionsDocument2 pagesInstructionsSameh Ahmed HassanNo ratings yet
- Start FrenchDocument16 pagesStart Frenchvineet_bmNo ratings yet
- Advanced FrenchDocument64 pagesAdvanced FrenchJoshua Mamouney100% (1)
- PMP Mock Exam 200 Q ADocument31 pagesPMP Mock Exam 200 Q ALuis Olavarrieta100% (5)
- Writing GT Practice2Document0 pagesWriting GT Practice2Mena BoshraNo ratings yet
- French noun gender rulesDocument2 pagesFrench noun gender rulesSameh Ahmed HassanNo ratings yet
- Exploring The Junos CLIDocument66 pagesExploring The Junos CLIiruizbNo ratings yet
- Configuring Junos BasicsDocument84 pagesConfiguring Junos Basicshas_mmuNo ratings yet
- Formal Vs Informal WordsDocument5 pagesFormal Vs Informal WordsSameh Ahmed HassanNo ratings yet
- Review: CNIT 106Document66 pagesReview: CNIT 106Sameh Ahmed HassanNo ratings yet
- Network Computing - Understanding IPv6 - What Is Solicited-Node MulticastDocument4 pagesNetwork Computing - Understanding IPv6 - What Is Solicited-Node MulticastSameh Ahmed HassanNo ratings yet
- Speaking Sample Task - Part 2Document1 pageSpeaking Sample Task - Part 2Ana C RamosNo ratings yet
- Spectrum Wallboard Installation Manual V2Document13 pagesSpectrum Wallboard Installation Manual V2Sameh Ahmed HassanNo ratings yet
- InstructionsDocument2 pagesInstructionsSameh Ahmed HassanNo ratings yet
- White Paper Smart Cities ApplicationsDocument39 pagesWhite Paper Smart Cities ApplicationsEng-Norhan ElMongiNo ratings yet
- Total FrenchDocument64 pagesTotal FrenchDebora MelloNo ratings yet
- Ioe Citizen Svcs White Paper Idc 2013Document18 pagesIoe Citizen Svcs White Paper Idc 2013RedOuanNo ratings yet
- Advertising AppealsDocument22 pagesAdvertising AppealsSameh Ahmed HassanNo ratings yet
- Road To IELTS - ReadingDocument7 pagesRoad To IELTS - ReadingOsama ElsayedNo ratings yet
- Introductory FrenchDocument32 pagesIntroductory FrenchSameh Ahmed Hassan100% (2)
- Advanced FrenchDocument64 pagesAdvanced FrenchJoshua Mamouney100% (1)
- White Paper Smart Cities ApplicationsDocument39 pagesWhite Paper Smart Cities ApplicationsEng-Norhan ElMongiNo ratings yet
- Network Computing - Understanding IPv6 - What Is Solicited-Node MulticastDocument4 pagesNetwork Computing - Understanding IPv6 - What Is Solicited-Node MulticastSameh Ahmed HassanNo ratings yet
- DB2 For AS - 400 SQL Programming. Version 4 (Qb3aq802)Document723 pagesDB2 For AS - 400 SQL Programming. Version 4 (Qb3aq802)Jose CabreraNo ratings yet
- ML-2 Quick Start Guide 4189340603 UKDocument23 pagesML-2 Quick Start Guide 4189340603 UKKaung KharNo ratings yet
- MIcro Design - ABC Framework Ver 1.3Document26 pagesMIcro Design - ABC Framework Ver 1.3Anup Mukhopadhyay100% (1)
- Csit-20-S2-36 Fyp-21-S1-20p Progress ReportDocument33 pagesCsit-20-S2-36 Fyp-21-S1-20p Progress Reportapi-544373827No ratings yet
- Updated Final Year Project FinalDocument40 pagesUpdated Final Year Project FinalSourav Poddar0% (1)
- Flask WTFDocument29 pagesFlask WTFdaemondevNo ratings yet
- A Low-Level Audio Player in C#Document4 pagesA Low-Level Audio Player in C#Anurag DhuriyaNo ratings yet
- QGIS MannualDocument57 pagesQGIS MannualMUhammadAHmadNo ratings yet
- Sysdrill v3.0 Release NotesDocument39 pagesSysdrill v3.0 Release NotescodigocarnetNo ratings yet
- Robo MasterDocument2 pagesRobo MasterGabi Stroe-IlincaNo ratings yet
- Using Mylci and MylionDocument13 pagesUsing Mylci and MylionManish TiwariNo ratings yet
- Update 201407Document9 pagesUpdate 201407duyquang3510No ratings yet
- Prophet Professional 8.2 2013Document4 pagesProphet Professional 8.2 2013vamshidsNo ratings yet
- Hyperion Standards v13 9109 FINAL PDocument16 pagesHyperion Standards v13 9109 FINAL PaforararuntejNo ratings yet
- Controlling Access To Database Cells Using Security FiltersDocument12 pagesControlling Access To Database Cells Using Security FiltersAnkurAggarwalNo ratings yet
- CW2 Sample 01Document29 pagesCW2 Sample 01punitha fakeNo ratings yet
- Database ReactivationDocument12 pagesDatabase ReactivationChris McCoyNo ratings yet
- SITE INTEGRATION - LMT GuideDocument26 pagesSITE INTEGRATION - LMT Guideaslam_326580186No ratings yet
- Installing Cadence Virtuoso PDFDocument25 pagesInstalling Cadence Virtuoso PDFAhmed SalehNo ratings yet
- Coding Arena: HR Min SecDocument2 pagesCoding Arena: HR Min SecHarshit TNo ratings yet
- Unit 4 Infrastructure As A ServiceDocument37 pagesUnit 4 Infrastructure As A ServiceTarun SinghNo ratings yet
- Getting Started: SAP Business OneDocument30 pagesGetting Started: SAP Business OneChadwick E VanieNo ratings yet
- Forcepoint User ID TroubleshootingDocument7 pagesForcepoint User ID TroubleshootingomarptcNo ratings yet
- RRS Gambella Branch Office Outlook Email AccountsDocument35 pagesRRS Gambella Branch Office Outlook Email Accountshabtamu yohannesNo ratings yet
- ActiveX Settings in Different Versions of Internet ExplorerDocument4 pagesActiveX Settings in Different Versions of Internet ExplorertrouqueNo ratings yet
- Raj Resum LLM 2019Document7 pagesRaj Resum LLM 2019BRCMGroup BahalNo ratings yet
- IIS Interview QuestionsDocument5 pagesIIS Interview Questionssalmi20008No ratings yet
- Meter Comparison Table: Powerlogic Power Monitoring and Control SystemsDocument11 pagesMeter Comparison Table: Powerlogic Power Monitoring and Control SystemsEduardo JoseNo ratings yet
- CSS Animation TransitionsDocument13 pagesCSS Animation TransitionsSreedhara Venkata Ramana KumarNo ratings yet
- Computer E-Books From Class-III To Class-X (PDFDrive)Document635 pagesComputer E-Books From Class-III To Class-X (PDFDrive)Test Test100% (1)